MapInfo Professional Release Notes - Pitney...
Transcript of MapInfo Professional Release Notes - Pitney...
United States:Phone: 518.285.6000Fax: 518.285.6070Sales: 800.327.8627Government Sales: 800.619.2333Technical Support: 518.285.7283Technical Support Fax: 518.285.7575www.pb.com/software
Canada:Phone: 416.594.5200Fax: 416.594.5201Sales: 800.268.3282Technical Support:.518.285.7283Technical Support Fax: 518.285.7575www.pb.com/software
Europe/United Kingdom:Phone: +44.1753.848.200Fax: +44.1753.621.140 Technical Support: +44.1753.848.229 www.pitneybowes.co.uk/software
Asia Pacific/Australia:Phone: +61.2.9437.6255Fax: +61.2.9439.1773Technical Support: 1.800.648.899www.pitneybowes.com.au/software
©2012 Pitney Bowes Software, Inc. All rights reserved. Pitney Bowes Software Inc. is a wholly-owned subsidiary of Pitney Bowes Inc. Pitney Bowes, the Corporate logo, MapInfo, Group 1 Software, and MapInfo Professional are [registered] trademarks of Pitney Bowes Inc. or a subsidiary. All other trademarks are the property of their respective owners.
September 14, 2012
MapInfo Professional 11.5.1 Release Notes
This document provides information on new and enhanced features that have been introduced into MapInfo Professional since version 11.5. It also contains sections on resolved customer issues and some remaining known issues that are important for users to be aware of.
You can apply this update to MapInfo Professional 11.5.
Table of Contents
Upgrading MapInfo Professional . . . . . . . . . . . . . . . . . . . . . . . . . . 1 Advanced Installation for System Administrators . . . . . . . . . . . . 1 Maintenance Release 11.5.1 . . . . . . . . . . . . . . . . . . . . . . . . . . . . . . 2
Upgrading MapInfo Professional
Your computer must be connected to the Internet to download the 11.5.1 Maintenance Release.
You may install this Maintenance Release provided one of the following products is already installed:
• MapInfo Professional 11.5
• MapInfo Professional Runtime 11.5
If both of these products are installed, then the installer upgrades them at the same time. You do not need to run this installer multiple times.
To upgrade MapInfo Professional to version 11.5.1 Maintenance Release:
1. From the MapInfo Professional Main menu, select Help > Check for Update. The Maintenance Releases for MapInfo Professional web page displays.
2. On the web page, click the download link and follow your web browser's instructions for opening and running the patch file.
(The file is called MapInfoProfessional11.5.1MaintenanceRelease.exe should you choose to save and run it later.)
3. Follow the instructions to complete the upgrade.
It is important to wait until the installation completes.
Advanced Installation for System Administrators
This section is for the system administrator installing this Maintenance Release using a command line, and the network system administrator installing this Maintenance Release across the network using a Microsoft Patch (MSP) file.
Upgrading in Silent Mode
To run the MapInfo Professional Maintenance Release installer in silent mode, from a command prompt change directories (cd command) to the Maintenance Release .exe file and then type:
MapInfoProfessional11.5.1MaintenanceRelease.exe /s /v"SILINST=True"
Where:
/s = runs the setup.exe silently
/v = passes the parameter "SILINST=True" into the setup.exe to suppress the GUI.
A progress dialog box may display during the installation.
Windows 7, Server 2008, and Server 2008 R2 users may see a prompt for permission to continue. Click OK to proceed.
Upgrading Using a MSP File
The MSP file for the MapInfo Professional Maintenance Release only updates the English version of MapInfo Professional 11.5. It does not update:
• MapInfo Professional Runtime
Before you begin, you will need:
• The MSP file, which is available on the web. To download, go to http://www.pbinsight.com/support/product-downloads/item/mapinfo-professional-v11.5-maintenance-release-msp
On Windows 7, Server 2008, and Server 2008 R2, install this Maintenance Release with elevated privileges. To do this, right-click on the Command-Line Interpreter (cmd.exe) and select Run as Administrator from the popup menu, then continue with the following instructions.
Upgrading MapInfo Professional Software
To run the Maintenance Release installer MSP file, type:
msiexec /p <path to the MapInfoProfessional11.5.1MaintenanceRelease.msp file> REINSTALL=ALL REINSTALLMODE=omus
Where:
/p = path to the MapinfoProfessional11.5.1MaintenanceRelease.msp file (include file name in path)
On Windows 7, Server 2008, and Server 2008 R2, a prompt for permission to continue may display. Click Allow or Yes to proceed (if you do not respond and the message times-out, then the upgrade is unsuccessful).
You can upgrade silently by adding a silent parameter switch to the command, such as /qb, /qn, /qr, or /q. For example:
msiexec /p <path to the MapInfoProfessional11.5.1MaintenanceRelease.msp file> /qb REINSTALL=ALL REINSTALLMODE=omus
Where:
/qb = to see a basic progress dialog box during the installation
Maintenance Release 11.5.1
This section lists the updates made since the 11.5 release.
• Improved Workspace Error Handling
• Changes in Legend Designer Window
• Oracle Connect
• Oracle Operating System Authentication and Configuration
• One-Click Sorting in the Browser Window
MapInfo Professional 11.5.1 Release Notes 2
• Behavior Change in the Quick Start Dialog Box
• New File Versions and TAB, MIF/MID, and WOR Support
• Change to /Z Parameter in EasyLoader
• Progress and Resolution of Outstanding Issues
Improved Workspace Error Handling
In previous versions of MapInfo Professional, any error that occurred when opening a workspace halted the processing of that workspace.
In MapInfo Professional 11.5.1, you can now continue loading a workspace, even if some of the tables could not be opened.
Missing or otherwise unavailable tables are one of the most common problems you may encounter when opening a workspace. In a workspace, all of the tables are opened first, so if any tables cannot be opened, the workspace is essentially useless.
Since missing or otherwise unavailable tables are a common problem, the goal is to continue processing a workspace even after you fail to open a table. This could be due to a missing table, a table which is RDB, and so on. In addition, if any tables fail to open, errors must be ignored and suppressed, which may arise later in the workspace due to those tables being missing; for example, references to the missing tables in windows and queries and references to any columns in the missing tables. If a table fails to open, there may be references to it as a table or a layer, but there is no way of knowing what type of table or layer it was.
You can now find the missing table from the Please locate dialog box in case if it was moved or renamed. This dialog box has been modified to provide more options. Previously, if you were unable to locate a table, the only option was to cancel. This would have halted the processing of the workspace. You can still stop the processing of a workspace by clicking the Abort button. However, since MapInfo Professional is now allowing the processing of the workspace to continue, you can skip the table rather than abort. You can click the Skip button to skip the problem table, but you can also click the Skip All button to skip any subsequent missing tables in the workspace.
If you open a workspace with a number of RDB tables but do not know the password to the server, you will unfortunately need to cancel out of the Authentication dialog box for each table.
Once the processing the workspace has been completed, windows that contain only missing tables will be shut down (for example, browsers and single-layer mappers).
MapInfo Professional 11.5.1 Release Notes 3
You will see a summary of errors, if any, occurred. This dialog box displays regardless of the type of error, and whether or not errors were skipped or caused the workspace to stop processing.
The Workspace Error Log dialog box is only for the currently opened workspace.
Changes in Legend Designer Window
New Functionality for Map Legend Frames in the Legend Designer Window
In MapInfo Professional 11.5.1, we have added new support for legend frames in the Legend Designer Window. You now have the ability to set the visibility for individual label items (allowing items to be hidden). There is also a new option for sorting the labels within a legend frame in ascending/descending order, based on the label string. And there is now support to manually reorder labels within a legend frame.
Based on your selection of a legend theme, some or all of the following buttons display in the Legend Frame Properties dialog box for different theme frames (See Examples of Different Legends in the Legend Frame Properties Dialog Box for related images):
Description of Buttons
Button Name Description
Aa Font Picker You can change the font for all labels in the selected frame.
Sort Ascending This button changes the sort order of the legend rows.
For thematic legends, an ascending sort means the rows are displayedin a top to bottom manner that makes sense for the particular themetype; for example, a Ranged theme frame that displays the rows fromlowest to the highest range.
For a Pie or Bar theme, an ascending sort means the categories arelisted in the order selected by you.
For an Individual Value legend, the label sort order is based on theoriginal order of the items when the theme was initially created. Thisalso means that changing a text label for Individual Value themes willnot affect the sort order. (When in ascending mode, the button will lookpressed.)
This button displays in a Graduated theme frame and a Ranged themeframe.
MapInfo Professional 11.5.1 Release Notes 4
Functionalities
Title
You can change the text and/or font for Title in a Legend Designer frame. You can also delete the text if no title is desired.
Subtitle
You can change the text and/or font for Subtitle in a Legend Designer frame. You can also delete the text if no subtitle is desired.
Sort Descending
This button changes the sort order of the legend rows.
For thematic legends, a descending sort means the rows are displayed in a bottom to top manner that makes sense for the particular theme type.
For an Individual Value legend, the label sort order is based on the order of the items when the theme was initially created; for example, an Individual Value legend theme would display rows alphabetized from Z to A range. However, changing a text label for Individual Value themes will not affect the original sort order.
For Graduated Symbol legend, a descending sort means the values are listed from largest to smallest. (When in descending mode, the button will look depressed.)
This button displays in a Graduated theme frame and a Ranged themeframe.
Clear Sort This button allows you to undo an ascending, descending, or custom sort for a map legend. It applies only to map legends and will be hidden for thematic legends. Map legends are created with a default order based on the properties used to create it. You have no control over this initial ordering, but clicking this button will restore it.
This button displays in a Map legend frame.
Move Selection Up
You can use this button to manually reorder the labels, and create a custom order. It only displays in Individual Value theme legends and map legends. If the first row is selected, this button is disabled.
Move Selection Down
You can use this button to manually reorder the labels, and create a custom order. It only displays in Individual Value theme legends and map legends. If the last row is selected, this button is disabled.
Show Record Count
This button toggles the display of record counts for each label of the Labels group box.
It only displays in Ranged, Graduated, and Individual value themes. Map legends and other thematic types do not support record count so this button will be hidden.
When the record counts are turned on, the record count displays next to each label text, and at the bottom, it shows the number of objects for the currently selected label.
Description of Buttons
MapInfo Professional 11.5.1 Release Notes 5
Restore Default Title and Labels
This button is only available for thematic frames. It is not available/visible for map frames. It will reset the title, subtitle and labels to their default state. For certain theme types; Pies, Bars, Dot Density, Graduated Symbol, and Grid, it will also restore visibility of individual legend rows. For Ranges or Individual Value theme legends, any rows marked invisible will remain invisible.
Number of Columns
You can change the number of columns in the legend frame, either by editing the number shown in the edit box, or by using the up/down arrows to increase or decrease the number. The number of columns shown is automatically updated when you change row visibility; if the number of rows visible is less than the current number of columns, the number of columns truncates to the number of visible rows. However, once truncated, the number will not increase if you add more visible rows. Additionally, the up/down arrows will not increase the number of columns above the number of visible rows, or decrease it less than 1.
Labels
This group offers control of the labels within the legend frame. See the table, Description of Buttons for more details.
Edit Selected Text Here
You can use this text box to edit the text of the currently selected label(s). If multiple labels are selected, they are all changed. This control will show multi-line text if the legend label is multi-line. To insert a line break, click in the text box to position the cursor, and then press Enter. You can change the text for multiple items if you select them and type in the edit text box.
You can create multiline text labels for Map legends but not for Thematic legends.
Number of Objects
This is a read-only text field. It will show the number of objects for a label row if the record count is turned on (and the legend frame supports record count).
OK Button
Pressing the OK button exits the Legend Frame Properties dialog box and applies the changes to the legend frame.
Cancel Button
Pressing the Cancel button exits the dialog box without changing the legend frame. All modifications will be discarded.
Help Button
Pressing the Help button shows the associated help topic. However, for the MapInfo Professional 11.5.x maintenance release, there is no related help for this dialog. Instead, you will see a help topic error. All the help for this dialog is contained in this release notes document. Help will be available for this topic In MapInfo Professional 12.0 and higher.
MapInfo Professional 11.5.1 Release Notes 6
Examples of Different Legends in the Legend Frame Properties Dialog Box
Map Legend Frame:
Graduated Symbol Theme Frame:
MapInfo Professional 11.5.1 Release Notes 7
Refresh Legend Dialog Box
Refreshing Styles and Row Visibility
After you have edited styles in the Map window, you might need to refresh the legend, to bring it up to date. To refresh the legend, choose Legend Designer > Refresh. Depending on what edits you made to the map, refreshing the legend might have various effects:
• If you add new styles to the map, or if you modify existing styles, such as increasing the point size of a symbol, refreshing the legend will cause the new rows to appear in the legend, showing the new styles.
• If you remove styles from the map, so that those styles are no longer used anywhere in that layer, refreshing the legend will remove those styles, that are no longer used, from the legend.
• If you had previously hidden styles from the legend (by clearing them in the Legend Frame Properties dialog box), refreshing the legend will not cause those styles to reappear; those styles will remain hidden from the legend.
When a style override is created for a map layer that has a legend in a Legend Designer window, the legend automatically updates to show the style override. The text for the style override either comes from table metadata, or the first style row in the legend. If the override is turned off, the legend is recreated using the original schema and all rows are made visible.
Changes to Legend Designer Toolbar
New Modify Thematic Map Button
The Legend Designer window now includes a Modify Thematic Map button on the window toolbar, which enables when you select a theme legend. Clicking the button displays the Modify Theme dialog box (as opposed to double-clicking the theme legend frame, which takes you to the Legend Frame Properties dialog box).
Open Source Attribution Notice for the Extended WPF Toolkit 1.6.0
This product contains the Extended WPF Toolkit 1.6.0, which is licensed under Microsoft Public License. The license can be downloaded from http://wpftoolkit.codeplex.com/license. The source code for this software is available from http://wpftoolkit.codeplex.com.
Oracle Connect
You can now connect to Oracle using your Operating System (OS) authentication, for example, with Windows credentials, in both MapInfo Professional 11.5 and EasyLoader 11.5. There is a new Use Operating System Authentication check box on the MapInfo Oracle Connect dialog box.
After opening or saving an Oracle table while connected with OS authentication the user ID is written in the tab file. Only the server name gets written, so next time you open a table, MapInfo Professional automatically connects with OS authentication.
EasyLoader has the same new Use Operating System Authentication check box on the Oracle connection dialog box.
In addition, when running EasyLoader from the command line with Connection info as parameter, the parameter should contain only the server name (@ServerName), and not a user ID or password, when connecting with OS authentication. For the database authentication, provide the user ID, password, and server name. (UserName/Password@ServerName).
MapInfo Professional 11.5.1 Release Notes 10
Oracle Operating System Authentication and Configuration
When you choose OS authentication for a user, the user account is maintained by the Oracle database, but password administration and user authentication is performed by the Operating System (OS). With OS authentication, your database relies on the underlying operating system to restrict access to database accounts. A database password is not used for this type of login.
By default, Oracle allows operating-system-authenticated logins only over secure connections, which precludes using Oracle .NET and a shared server configuration. This default restriction prevents a remote user from impersonating another operating system user over a network connection.
Setting REMOTE_OS_AUTHENT to TRUE in the database initialization parameter file forces the RDBMS to accept the client operating system user name received over a non-secure connection and use it for account access.
Any change to this parameter takes effect the next time you start the instance and mount the database. Generally, user authentication through the host operating system offers faster and more convenient connection to Oracle without specifying a separate database user name or password. Also, user entries correspond in the database and operating system audit trails.
Setting prefix for OS Authenticated User
Set the initialization parameter OS_AUTHENT_PREFIX, and use this prefix in the Oracle database user names. The OS_AUTHENT_PREFIX parameter defines a prefix that the Oracle database adds to the beginning of every user's operating system account name. When a user attempts to connect, Oracle compares the prefixed user name with the Oracle user names in the database.
For example, assume that OS_AUTHENT_PREFIX is set as follows:
OS_AUTHENT_PREFIX=OPS$
Note: The initialization parameter OS_AUTHENT_PREFIX is case-sensitive in some operating systems. Refer to your operating system specific Oracle documentation for more information about this initialization parameter.
If a user named tsmith is to connect to an Oracle database installation and be authenticated by the Operating System, then Oracle Database checks whether a corresponding database user OPS$tsmith exists. If so, the user will connect. All references to a user authenticated by the Operating System must include the prefix, OPS$, as seen in OPS$tsmith.
The default value of this parameter is OPS$ for backward compatibility with previous versions of Oracle Database. However, you might prefer to set the prefix value to some other string or a null string (an empty set of double quotes: " "). Using a null string eliminates the addition of any prefix to operating system account names, so that Oracle user names exactly match operating system user names.
After you set OS_AUTHENT_PREFIX, it should remain the same for the life of a database. If you change the prefix, then any database user name that includes the old prefix cannot be used to establish a connection, unless you alter the user name to have it use password authentication.
Creating a User who is Authenticated by the OS
The following statement creates a user who is identified by Oracle and authenticated by the operating system or a network service. This example assumes that OS_AUTHENT_PREFIX = "".
CREATE USER scott IDENTIFIED EXTERNALLY;
Using CREATE USER <user name> IDENTIFIED EXTERNALLY, you create database accounts that must be authenticated by the operating system or network service. Oracle will then rely on this external login authentication when it provides that specific operating system user with access to the database resources of a specific user.
See the Oracle Database Advanced Security Administrator's Guide for more information about external authentication.
MapInfo Professional 11.5.1 Release Notes 11
One-Click Sorting in the Browser Window
You can now sort a browser in the Browser window by clicking on a column header. Click the column header again to reverse the sort order. Clicking a column header produces a single-column sort; if you need to sort on multiple columns, use the Sort Multi-Column command on the Browser window menu.
Behavior Change in the Quick Start Dialog Box
The most recently opened workspace appears in the Quick Start dialog box under the Open Last Used Workspace option.
In prior versions of MapInfo Professional, selecting the menu option File > Close All or issuing the MapBasic statement Close All prior to exiting would clear the last used workspace name, so that the Open Last Used Workspace option was disabled. In 11.5.1, Close All no longer impacts the last used workspace option.
New File Versions and TAB, MIF/MID, and WOR Support
In the MapInfo Professional Help System, the section titled File versions and TAB, MIF/MID, and WOR Support requires the following updates for this 11.5.1 release.
:
Change to /Z Parameter in EasyLoader
The /Z parameter changed in EasyLoader to set Auto Select option instead of Always Geometry.
Version Number
TAB MIF-MID
WOR Action
1150 X X MGI 1901 Datum #1021
X X CH1903 Datum #158
X X Schwarzeck (updated) datum for Namibia #159
X X North Sahara #1022
X Browser window with Filter conditions (Set Browse Filter statement)
X Browser window with hidden toolbar (Set Window FrontWindow( ) Toolbar Off statement)
X Legend Designer legend windows (Create Designer Legend statement)
1151 X Legend Designer window with hidden toolbar (Set Window FrontWindow( ) Toolbar Off statement)
X The Create Designer Legend statement with a sorted legend (Create Designer Legend statement with an Order clause inside a Frame clause), or a legend specifying visibility of individual rows (Create Designer Legend statement with a Display clause inside a Style clause)
MapInfo Professional 11.5.1 Release Notes 12
Progress and Resolution of Outstanding Issues
Issue Number Description and Resolution
MIPRO-18884 When using Query > Find, Try Substitutions from MAPINFOW.ABB were not persisted between sessions—no preference.
Resolution: Now there is a support for writing the following check boxes in the MapInfo preferences file:
• Try substitutions from mapinfow.abb.
• Use the closest address number.
• Use a match found in a different boundary.
These check boxes can still be overridden by the MapBasic Programs and startup.wor.
Fixed.
MIPRO-19759 In EasyLoader, a connection string created in a tab file does not seem to work every time.
Resolution: Fixed.
MIPRO-21235 EasyLoader cannot upload geography from the command line in SQL Server 2008.
Resolution: Fixed.
MIPRO-23345 MapInfo Professional closes unexpectedly when trying to borrow a license that has been transferred from the License Server Utility 3.5.
Resolution: Fixed.
MIPRO-23920 If there is an invalid borrowable license on a MapInfo Professional or a Runtime machine and you enter distributed license credentials to activate, then every time MapInfo Professional starts, it will activate a new distributed license until all distributed licenses are consumed from the License Server Utility.
Resolution: Fixed.
MIPRO-24515 Uploading a table with a boolean field to PostGIS does not put the correct TYPE_NAME on the server side.
There is an inconsistency between EasyLoader and MapInfo Professional on how they save data on PostGIS.
EasyLoader uploads a logical field as smallint, whereas, MapInfo Professional uploads a logical field as boolean.
When you open a first table, uploaded by EasyLoader, in MapInfo Professional, the field shows up as smallint. When you open a second table, uploaded by MapInfo Professional, in MapInfo Professional, the field shows up as char[5].
Resolution: Fixed.
MIPRO-25230 You could be prompted to save unsaved legend objects in a Legend Designer window despite the fact the legend hasn't changed.
If a Legend Designer window is created from a map with multiple layers but only some are included in the legend, closing one of the tables that is in the map but not in the legend causes Mapinfo Professional to think the legend has changed.
Resolution: Fixed.
MIPRO-25454 The table name “Selection” sometimes fails to appear in the Table List window.
Resolution: Fixed.
MIPRO-26283 A live DBMS table (SQL Server 2005, 2008, or 2012) with more than 50 records does not open correctly in a browser. All records after record #49 does not display. This happens only in Windows XP.
Resolution: Fixed.
MapInfo Professional 11.5.1 Release Notes 13


























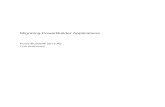


![AdministrationGuide - Pitney Bowescontent.pbinsight.com/documentation/portrait-miner/... · 8.IfyouplantousethePortraitMinerdata-buildcommands,settheenvironmentforcommand-line utilities[seeSettingtheenvironmentforcommand-lineutilitiesonpage19].](https://static.fdocuments.in/doc/165x107/5e94d3da9009eb0553497621/administrationguide-pitney-8ifyouplantousetheportraitminerdata-buildcommandssettheenvironmentforcommand-line.jpg)


