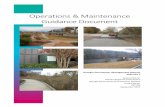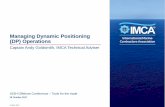MAPGROWTH ADMINISTRATIONAND OPERATIONS GUIDANCE
Transcript of MAPGROWTH ADMINISTRATIONAND OPERATIONS GUIDANCE

MAP GROWTH ADMINISTRATION ANDOPERATIONS GUIDANCE
School Year 2021—2022Last Updated: December 2021
December 2021

NWEA and MAP are registered trademarks, and MAP Growth, MAP Skills, and MAP Reading Fluency are trademarks, of NWEA in the United States and other countries.
Lexile is a trademark of MetaMetrics, Inc. The names of other companies and their products mentioned are the trademarks of their respective owners.
Illustrations on page 11 © 2017 Adam Simpson and Heart.
We are providing links to the third-party website(s) contained in this material only as a convenience, and the inclusion of links to the linked site does not imply any endorsement, approval, investigation, verification, or monitoring by us of any content or information contained within or accessible from the linked site. NWEA does not control the accuracy, completeness, timeliness, or appropriateness of the content or information on the linked site. If you choose to visit the linked site, you will be subject to its terms of use and privacy policies, over which NWEA has no control. In no event will NWEA be responsible for any information or content within the linked site or your use of the linked site. By continuing to the linked site you agree to the foregoing.
2 OF 87 | MAP GROWTH ADMINISTRATION AND OPERATIONS GUIDANCE DECEMBER 2021 © NWEA

3 OF 87 | MAP GROWTH ADMINISTRATION AND OPERATIONS GUIDANCE DECEMBER 2021 © NWEA
Table of Contents
Introduction to MAP Growth 6What Is MAP Growth? 6What's New This Year? 6Log In to the MAP Growth Administration Site 7Log In to NYC MAP Connection 8
NYC Policy Information 9MOSL 9MAP Growth Assessment List 9Key Dates for MAP Growth Administration 10Professional Learning Resources 11Staff Roles and Responsibilities 12Updating Roster Information 14
Pre-administration 15Prepare Testing Schedule 15Set Policies, Processes, and Protocols 16Proctor Training 16Network Configuration Best Practices 18Set Up Testing Devices 18Review Practice Test and Videos 19Prepare for Accommodations 20
Test Administration 21Create a Test Session 21Start a Saved Test Session 25Student Sign-In 25Pause, Suspend, or Terminate 28To Test a Student Again in the Same Session 29End Test Session 29Suggested Proctor Script 31Reporting Problem Items 32Test Engagement and Rapid Guessing 32Continuing Suspended Tests 34
Post-administration 36How to Access Reports 36Use Assessment Data 37

4 OF 87 | MAP GROWTH ADMINISTRATION AND OPERATIONS GUIDANCE DECEMBER 2021 © NWEA
Review Test Completion and Record Exemptions 39Technical Support and Help 40
Appendix A: System Requirements 41Student Technology Requirements 41Proctor, Teacher, and Staff Requirements 43Hardware Specifications 43Network Bandwidth 43Wireless Recommendations 44Firewall Allowlist and Email Configuration 44Staff Browser and Other Settings 45Browser-Only Testing URLs 46
Appendix B: Accommodations and Accessibility 47Assigning Accommodations 47Screen Reader and Visual Aids—Additional Setup 48Using Universal Testing Tools 49Text-to-Speech Accommodation 50
Appendix C: Exemptions from Testing 54Bulk Update for Exemptions 55Individual Update for Exemption 56
Appendix D: Sample Testing Schedules 57Grades K–2 Testing 57Grades 3–5 Testing 58Grades 6+ Testing 58
Appendix E: Screenings and Skills Checklists 59Screenings for Early Learners 60Skills Checklists for Mathematics 62Skills Checklists for Reading 67
Appendix F: Districts 75 and 79 Student Rostering 68DNU-NYCSTUDENT in Test Sessions 68Dual-Enrolled Students on Reports 68
Appendix G: Connecting Scores to Instructional Content Providers 69
Appendix H: Proctor Troubleshooting Guide 71
Appendix I: User Role Matrix 87

5 OF 87 | MAP GROWTH ADMINISTRATION AND OPERATIONS GUIDANCE DECEMBER 2021 © NWEA
NWEA Technical Support:
Phone: (888) 291-0650
Email: [email protected]

6 OF 87 | MAP GROWTH ADMINISTRATION AND OPERATIONS GUIDANCE DECEMBER 2021 © NWEA
Introduction to MAP Growth
The MAP Growth Administration and Operations Guidance booklet provides schools with instructions and information on how to prepare and administer the MAP® Growth™ assessments throughout the school year.
All relevant school staff involved in the preparation and administration of MAP Growth assessments should read this document.
What Is MAP Growth?
RIT scores:
R Measure performance whether the student is on, above, or below grade level
R Show student growth over time
R Connect to New York State Learning Standards
MAP Growth from NWEA® is a computer adaptive assessment—meaning that the difficulty of questions adjusts throughout the assessment based on the student’s responses. MAP Growth is an approved common screener assessment option in NYCDOE.
MAP Growth assessments provide a scaled score referred to as the RIT score, which is a measurement that quantifies a student's academic performance. The RIT score allows educators to initially identify students’ achievement in a given subject area. Since the RIT scale is grade-independent, educators can track a student's growth over time.
Based on a student’s RIT score, MAP Growth assessments provide suggested areas of strength and focus that address New York State Learning Standards so that educators can personalize their instructional planning for students in their classrooms.
MAP Growth assessments are free and available to all DOE schools. These assessments are administered online using a device or computer. See Appendix A: System Requirements on page 41.
What's New This Year?Interdisciplinary coded courses ("ZJ") are now available in the MAP platform.
For more of the latest on NWEA MAP Growth, review the "What's New" resource in the NYC MAP Connection. It includes information on product enhancements and releases, principal and proctor resources, technical guidance, and other key information to set you up for a successful testing season.

7 OF 87 | MAP GROWTH ADMINISTRATION AND OPERATIONS GUIDANCE DECEMBER 2021 © NWEA
Log In to the MAP Growth Administration SiteTo log in to the MAP Growth Administration site, follow the steps listed below.
1. Prior to logging in to the site for the first time, clear the browser's cache and cookies.
2. Go to the MAP Growth Administration site: https://nyc-admin.mapnwea.org.
Note: You should see an NYCDOE Sign In page. If not, select the Single Sign-On Partners link below the Log In button, and enter your full DOE email address.
3. Enter your DOE username and password. Your DOE username is your email address without @schools.nyc.gov.
Note: If you've forgotten your DOE password, select Forgot or need to change your password? to reset your DOE password.
4. If you experience login issues, contact NWEA Support:Phone: (888) 291-0650 Email: [email protected]: NWEA chat form

8 OF 87 | MAP GROWTH ADMINISTRATION AND OPERATIONS GUIDANCE DECEMBER 2021 © NWEA
Log In to NYC MAP ConnectionNYC MAP Connection is a resources site separate from the MAP Growth Administration site. It is a repository for all professional learning materials and documentation specific to NYC public schools to support the use of MAP Growth assessments. Users must register their DOE email on this site prior to logging in for the first time.
To log in to the NYC MAP Connection site:
If a user has never logged in before, they must create a new account. See the steps in the next section to create an account.
1. Go to the NYC MAP Connection site.
2. Enter your full DOE email address in the Username field and select Next.
3. Enter your password.
Note: You may choose a different password than your DOE password. This is a separate password that will not change like your DOE password. If you have forgotten the password for the NYC MAP Connection site, select Forgot Password?
To create a new account in the NYC MAP Connection site: 1. Go to the NYC MAP Connection site.
2. Below the Next button, select Register New Account.
3. Complete the Register New Account page by entering your first name, last name, and DOE email address.
4. Select Create Account.
5. Check your DOE email for the subject “Account Activation.”
6. Open the email and open the link to verify your email.
7. When prompted, create your password and select Continue.
8. Important: Return to the NYC MAP Connection site using the link above. When prompted, select Office of Periodic Assessment.

9 OF 87 | MAP GROWTH ADMINISTRATION AND OPERATIONS GUIDANCE DECEMBER 2021 © NWEA
NYC Policy Information
MOSLScreeners being used as a part of the Academic Recovery Plan, including MAP Growth, are not MOSL-eligible for SY21–22. If you have additional questions about what assessments are MOSL-eligible, please see the Measures of Student Learning Selections Guide on the Advance Infohub.
Please note that choosing an assessment as your screener has no impact on your school's MOSL selections. School-based MOSL Committees will continue to make MOSL selections as they have previously, independent of what assessments your school chose to use for screener purposes this year.
MAP Growth Assessment ListAssessment Name Grades Tested
Growth: Math K–2 NY 2017 K–1
Growth: Math 2–5 NY 2017 2–5
Growth: Math 6+ NY 2017 6–12
Growth: Spanish Math K–2 NY 2017 K–1
Growth: Spanish Math 2–5 NY 2017 2–5
Growth: Spanish Math 6+ NY 2017 6–12
Growth: Algebra I NY 2017 8–12
Growth: Algebra II NY 2017 9–12
Growth: Geometry NY 2017 9–12
Growth: Reading K–2 NY 2017 K–1
Growth: Reading 2–5 NY 2017 2–5
Growth: Reading 6+ NY 2017 6–12
Growth: Spanish Reading K–2 NY 2017 K–1
Growth: Spanish Reading 2–5 NY 2017 2–5
Growth: Spanish Reading 6–8 NY 2017 6–8
Growth: Language 2–12 NY 2017 2–12
Growth: Science 3–5 NY 2016 3–5
Growth: Science 6–8 NY 2016 6–8

10 OF 87 | MAP GROWTH ADMINISTRATION AND OPERATIONS GUIDANCE DECEMBER 2021 © NWEA
Key Dates for MAP Growth AdministrationMAP Growth is administered three times during the year according to the following calendar. Administration windows are approximately four weeks, with one additional week to check completion and/or to administer assessments to students who were absent during the initial administration, so all testing is complete prior to data analysis. Please note that dates are tentative and subject to minor shifts.
Activity Dates
Beginning-of-Year (BOY) Assessment Administration Window September 27 – October 22, 2021
Beginning-of-Year (BOY) Data Review and Make-up Deadline By October 29, 2021
Beginning-of-Year (BOY) Absences and Exemptions Window November 8 – November 12, 2021
Winter (MOY) Benchmark Assessment Administration Window January 10 – February 11, 2022
Winter (MOY) Benchmark Review and Make-up Deadline By February 18, 2022
Winter (MOY) Benchmark Exemptions Window February 28 – March 4, 2022
End-of-Year (EOY) Assessment Administration Window May 9 – June 3, 2022
End-of-Year (EOY) Data Review and Make-up Deadline By June 10, 2022
End-of-Year (EOY) Exemptions Window June 20 – June 24, 2022
Note: Promptly review all assessment results so that any suspended assessments or make-ups for absent students can be completed by October 29 for BOY and June 10 for EOY. For more information on using operational reports to ensure test completion, see Post-administration on page 36.
All exemptions from testing should be recorded only during the exemptions windows listed above. Follow the instructions and guidelines in Appendix C: Exemptions from Testing on page 54.

11 OF 87 | MAP GROWTH ADMINISTRATION AND OPERATIONS GUIDANCE DECEMBER 2021 © NWEA
Professional Learning ResourcesResources to help educators understand and use MAP Growth reports are available on the NYC MAP Connection site and Professional Learning Online at no cost to schools.
NYC MAP Connection Professional Learning Page
The NYC MAP Connection Professional Learning Page contains resources used during live professional learning events. One key resource is the NYC MAP Growth Professional Learning Catalog, which outlines a sequence of free recommended professional learning sessions to build expertise in implementing MAP Growth and interpreting the assessment data.
To access the catalog, log in to InfoHub and access the MAP Growth page. You can also access the catalog by logging into the NYC MAP Connection site.
NWEA Professional Learning Online
Professional Learning Online is the professional learning platform for NWEA. This platform contains learning activities and materials that will help deepen educators' knowledge about MAP Growth. Every educator can begin their learning with the free MAP Growth Basics Online course.
How to complete: l Begin with the
course called Getting Started: Why use MAP Growth?
l Continue with courses that are relevant to your role in MAP Growth.
To access Professional Learning Online, log in to NYC MAP Connection site or go directly to Professional Learning Online using NYC MAP Connection login credentials.
After logging in, recommended courses are displayed on the Course Home Page. To view more courses, open the menu in the upper left and select Course Catalog. From there, select a course in the Course Catalog to enroll in and start the course.
If no courses are available, or there is an error, contact NWEA Technical Support. See Technical Support and Help on page 40.

12 OF 87 | MAP GROWTH ADMINISTRATION AND OPERATIONS GUIDANCE DECEMBER 2021 © NWEA
Staff Roles and ResponsibilitiesSchool staff have unique roles in the administration of the MAP Growth assessments. Below are descriptions of each user role and its level of access. User and educator role information comes from Galaxy.
School Roles MAP Role Name Permissions Functionality
Principal
or
Assistant Principal
Administrator, School Assessment Coordinator, School Proctor
l Create test sessions and proctor tests for students at their school
l View all school-, grade-, class-, and student-level reports for their school
l Generate data exports for their school
l View operational reports for testing students with MAP Growth
Test Coordinator
or
Data Specialist
School Proctor, School Assessment Coordinator
l Create test sessions and proctor tests for students at their school
l View all grade-, class-, and student-level reports for their school, and the District Summary report for their school
l Generate data exports for their school
l View operational reports for testing students with MAP Growth
Teacher Instructor, School Proctor
l Create test sessions and proctor tests for students in their class
l View class- and student-level reports for their students
See Appendix I: User Role Matrix on page 87 for more details.

13 OF 87 | MAP GROWTH ADMINISTRATION AND OPERATIONS GUIDANCE DECEMBER 2021 © NWEA
Assessment administration responsibilitiesThere are two scenarios for assessment administration, depending on who performs the proctor role.
Scenario 1: Teachers
Scenario 2: Test Coordinators, Data Specialists, or Assistant Principals

14 OF 87 | MAP GROWTH ADMINISTRATION AND OPERATIONS GUIDANCE DECEMBER 2021 © NWEA
Updating Roster InformationSchool, official class, course/section, teacher, and student information in MAP Growth comes from ATS and/or STARS nightly. Please note that only course sections beginning with E, M, S, H, and ZJ are rostered in MAP Growth.
Note: When schools make updates or corrections in ATS and/or STARS, the updates take approximately 48–72 hours to appear in the MAP Growth Administration site.
User and educator role information comes from Galaxy. If a user needs school-level access to the MAP Growth Administration site, the principal should assign them the role of Data Specialist or Related Services Point in Galaxy.
To assign either of these roles in Galaxy: 1. Choose Assign Role.
2. To assign the Data Specialist role: a. Select the Aris category.
b. Under Assign Roles, select Data Specialist.
c. Select Save.
3. To assign the Related Services Point role:
a. Select the School Functions category.
b. Under Assign Roles, select Related Services Point.
c. Select Save.

15 OF 87 | MAP GROWTH ADMINISTRATION AND OPERATIONS GUIDANCE DECEMBER 2021 © NWEA
Pre-administration
Before testing, your school is encouraged to make the following preparations.
Prepare Testing ScheduleAll testing should take place from Monday through Friday during normal school hours, regardless of location. MAP Growth assessments are untimed because they adapt based on each student’s responses. Schools should plan the duration of testing according to the estimates listed below. First-time testers may require additional time while they become familiar with the testing platform and available tools. Tests can be paused and resumed as needed.
Test Estimated Time per Test
Practice tests, all grades
About 5 minutes
K–2 tests About 40 minutes, given in two 20-minute sessions.
Add 10–15 minutes to assist with signing in to the test session
2–5 and 6+ tests About 45 to 60 minutes
Below are some considerations when creating a testing schedule: l Students may complete an assessment in more than one sitting.
o Suspended assessments must be completed within 14 days of starting the test.
l If students require multiple test sessions on the same day, consider scheduling a break between sessions.
l Tests may take longer to complete for students new to MAP Growth.
l For students to be included in the class and school reports, complete all testing within the designated assessment administration window.
l If possible, consider scheduling test sessions with a proctor and an additional educator to monitor testing and to better support all learners, respectively.Note: Each proctor and educator needs their own device or computer to administer testing.

16 OF 87 | MAP GROWTH ADMINISTRATION AND OPERATIONS GUIDANCE DECEMBER 2021 © NWEA
l Consider when and where to schedule students who have special needs, including those who need separate test environments and other accommodations (for example, students with IEPs, ELLs, or 504 plans).
l Leave time within the school-wide schedule for make-up testing days.
l While the assessment is untimed, do not use state assessment timing guidelines for MAP Growth. Students should try their best on every question and continue with the assessment until it concludes.
Set Policies, Processes, and ProtocolsSchool leaders set the stage for successful test administration and student engagement by setting policies, processes, and protocols that result in a secure and equitable testing environment in all settings.
NWEA recommends schools prepare the following for testing:
Policies, Processes, and Protocols Checklist
Ensure staff, students, and families adhere to all assessment security requirements defined by the NYCDOE.
Establish a process to ensure that computers and devices used for assessment adhere to the technical requirements for MAP Growth.
Establish processes and protocols to support relevant accommodations. For example, if an IEP indicates a student has access to a hand-held calculator, the proctor should share that accommodation with the student and confirm the student has access to a hand-held calculator before taking the assessment.
Prepare a communication plan directed towards families and caregivers that shares these resources and information:
l The Family Guide for MAP Growth, which is available in several languages. It includes: o An overview of MAP Growth.
o An explanation of the purpose and design of MAP Growth.
o An introduction to the RIT score and how the assessment results can be used.
l The Family Toolkit
Proctor TrainingTeachers, test coordinators, and other staff administering the assessment for the first time are strongly encouraged to attend training on how to administer and proctor the assessment. Since every proctor must create their own test sessions, information from proctor training will need to be turnkeyed to teachers who were unable to attend training sessions so that all teachers can administer the assessment to their own students.
Professional learning sessions are offered throughout the school year. Register for sessions using Eventbrite.

17 OF 87 | MAP GROWTH ADMINISTRATION AND OPERATIONS GUIDANCE DECEMBER 2021 © NWEA
There are two main websites to help proctors prepare: 1. MAP Growth Proctor Quick Start Page
View videos, help pages, and documents. Access this page from the MAP Growth Administration site by selecting Using MAP Growth from the home page, and then choosing Proctor Quick Start. See also Technical Support and Help on page 40.
2. NYC MAP ConnectionUse the Professional Learning button to view PL resources, including the Get Started/Proctor button, which links to on-demand training videos on MAP Growth administration and reporting. For login details, see Log In to NYC MAP Connection on page 8.
Test Coordinators should also arrange time to answer questions and remind proctors about administration window dates, including time for possible make-up testing.
Testing Preparation for ProctorsProctors are the first tier of support for students and families for testing. Part of their role is to create a comfortable and engaging testing experience. To prepare for testing in any setting, proctors should take the following steps:
Testing Preparation for Proctors Checklist
Register for the MAP Growth Test Administration Preparation and MAP Growth Proctoring for Teachers training sessions. These sessions will provide a live demonstration of the proctoring process. Register for sessions using Eventbrite.
View self-paced learning opportunities with online MAP Growth Basics.
Establish a test schedule. See Appendix D: Sample Testing Schedules on page 57.
Communicate with families about testing using the information in the MAP Growth Guide to Family Engagement.
Create your test sessions. See Create a Test Session on page 21.
Schedule a practice test. See Review Practice Test and Videos on page 19.
If necessary, contact NWEA at (888) 291-0650 for questions related to MAP Growth navigation, or use your standard support channels available through NYCDOE. See Technical Support and Help on page 40.

18 OF 87 | MAP GROWTH ADMINISTRATION AND OPERATIONS GUIDANCE DECEMBER 2021 © NWEA
Network Configuration Best PracticesTo ensure that testing in school buildings runs smoothly, take the following preparations:
l Ensure all required URLs are included in your firewall allowlist—see Firewall Allowlist and Email Configuration on page 44.
l If devices are using a wireless internet connection, confirm that there are sufficient wireless access points available. See Wireless Recommendations on page 44.
l To limit the impact of any possible technical issues and to give your technology staff an opportunity to troubleshoot, begin with a limit of 30 students concurrently on the first day of testing.
l If there are no technical issues after testing one class, test two classes. Continue to add classes if there are no noticeable bandwidth-usage issues at the school.
l If the school is co-located with other schools, coordinate testing times in order to reduce bandwidth usage.
l To maximize testing experience, try to limit or remove other bandwidth-intensive Web-based activity during testing (e.g., video streaming, attendance scanning, email usage, etc.).
Set Up Testing Devices
Set up secure testing
The NWEA secure testing browser or app is strongly recommended. The secure testing browser or app will:
l Eliminate the need to navigate to a testing website
l Prevent students from accidentally closing the test browser window. If this happens, the proctor must suspend the student's test, and the student must log in again.
l Prevent students from navigating to other websites or apps
l Block pop-up windows and notifications
To set up secure testing:
Device Type Installation Instructions
Windows® and Mac® computers
Download and install the software installation package from the MAP Administration home page.
This software can be downloaded onto a flash drive for quicker installation on multiple computers.
For detailed installation instructions, see the System and Technology Guide.

19 OF 87 | MAP GROWTH ADMINISTRATION AND OPERATIONS GUIDANCE DECEMBER 2021 © NWEA
Device Type Installation Instructions
DOE-issued iPads® The Secure Testing App has been pushed out to all DOE-issued iPads. Therefore, schools do not have to submit a ticket to DIIT to install the app on DOE-issued iPads.
If the Secure Testing App does not appear on DOE-owned Chromebook™ and iPad® devices, contact DIIT at 718-935-5100 option 5.
Personally owned iPads
Any students using personally owned iPads should download the NWEA Secure Testing app from the App Store.
If you experience any technical difficulties, call NWEA Technical Support at (888) 291-0650 immediately.
For general, non-assessment iPad issues, contact NYC AppleCare at 1-800-919-2775. When prompted, enter the PIN: 692363 (NYCDOE).
Set up browser testingComplete the following steps with the students' testing computers or devices prior to testing. Proctors should refer to the process outlined by school administration to make sure student devices are configured correctly.
1. Check that the device meets the system requirements. See Appendix A: System Requirements on page 41.
2. Navigate to the testing website at https://test.mapnwea.org to verify that the test session log in page appears.
l If you see the Oops! Where's my test window? page, follow the steps under Browser-Only Testing URLs on page 46.
l If you get an error about the screen resolution, see Browser-Only Testing URLs on page 46.
Review Practice Test and VideosTo help students become familiar with the types of questions and tools available in MAP Growth assessments, practice tests and videos about MAP Growth are available. The practice tests help students learn how to interact with the MAP Growth assessment and various question types; it is not intended to help students learn test content.
Allow up to 30 minutes for students to watch the videos and take a 5-minute practice test.

20 OF 87 | MAP GROWTH ADMINISTRATION AND OPERATIONS GUIDANCE DECEMBER 2021 © NWEA
Tip: Before students watch the videos and take practice tests, teachers should review them on their own to help answer any questions students may have. In particular, view the Explore Tools videos to learn about the testing tools available to students. For more information on these tools, see Using Universal Testing Tools on page 49.
A day or two before testing: 1. Direct students to the site studentresources.nwea.org. If needed, you can project the site
onscreen for the whole class to view and answer questions together.
2. Select MAP Growth Grades K–2 (for students in kindergarten or first grade) or MAP Growth Grades 2+ as appropriate.
3. Start with the video activities first. If students are viewing these videos on their own, they should use headphones.
l Explore Tools (Grades 2+ only): Short videos demonstrating each testing tool available in the assessment, including Text-to-Speech.
l Get Ready for the Test: A brief video introducing the MAP Growth assessment.
4. After the video activities, select Practice Test. A box displaying the login information appears; select Open Practice Test.
5. In the Username and Password boxes, type grow, then use the blue arrow to continue.
6. Direct students to choose the Grade, Subject, Test Language, and Test that corresponds to the assessment that the student will be assigned to take. Students who need the Text-To-Speech accommodation can also select this option.
Note: Select the Accessible version of the assessment only for students who have are blind or have a visual impairment that requires the use of the JAWS screen reader or other third-party accessibility tool as noted on their IEP. Select the standard version of the assessment for all sighted students.
7. If any students miss the practice test, schedule a make-up time prior to testing.
Prepare for AccommodationsTeachers should take time to prepare for any special needs that students may have during testing.
Review the supporting features in MAP Growth described in Appendix B: Accommodations and Accessibility on page 47. Complete any additional required setup in advance of testing day.

21 OF 87 | MAP GROWTH ADMINISTRATION AND OPERATIONS GUIDANCE DECEMBER 2021 © NWEA
Test Administration
Create a Test SessionA test session defines the group of students that will be assessed at the same time, such as a classroom or students who need a make-up session due to being absent on the day of the assessment. The test session enables the proctor to assign assessments, monitor progress, and control testing.
Note: Proctors must create their own test sessions. They cannot access test sessions created by other proctors, including testing coordinators and administrators.
Using Find Students to Test (recommended):
Tip: For a short video demonstration, visit Session Creation—Finding Students to Test.
1. Log in to the MAP Growth Administration site and select Manage Test Sessions on the left.See Log In to the MAP Growth Administration Site on page 7 for log-in details.
2. Select Find Students to Test.
3. Choose the desired criteria and select Search.
4. Review the search results and select Add Students.
5. Repeat the search as needed.
6. Assign tests to all students. See How to assign tests on page 23.
Note: Select the Accessible version of the assessment only for students who have are blind or have a visual impairment that requires the use of the JAWS screen reader or other third-party accessibility tool as noted on their IEP. Select the standard version of the assessment for all sighted students.

22 OF 87 | MAP GROWTH ADMINISTRATION AND OPERATIONS GUIDANCE DECEMBER 2021 © NWEA
7. Assign accommodations to students as appropriate.To assign Text-To-Speech and other accommodations, see Text-to-Speech Accommodation on page 50 or Assigning Accommodations on page 47.
8. To save the session for later, choose Save Session.Alternatively, to begin testing immediately, choose Test Now and refer to Student Sign-In on page 25.
9. Create a session name that is unique and easy to type.Avoid spaces, special characters, and capital letters. Students will type this session name to log in to the assessment. Examples: jbmath7 (your initials +subject +grade) or 21eagle920 (room +mascot +month +year).
10. Select Save and Exit.
11. When you are ready to begin testing, refer to Start a Saved Test Session on page 25.
Using Test My Class:
Tip: For a short video demonstration, visit Session Creation—Test My Class.
This option is available for teachers only. If a teacher cannot select Test My Class, contact the school's ATS and/or STARS administrator to verify that the teacher is correctly assigned to a class in ATS and/or a course/section in STARS. Changes that a school makes in ATS and/or STARS can take up to 48 hours to appear in the MAP Growth site.
1. Log in to the MAP Growth Administration Site and select Manage Test Sessions on the left.See Log In to the MAP Growth Administration Site on page 7 for log-in details.
2. Select Test My Class.
3. Select one of your classes, if prompted. The proctor console will appear, and the test session will begin.
4. Assign tests to all students. See How to assign tests on page 23.
Note: Select the Accessible version of the assessment only for students who have are blind or have a visual impairment that requires the use of the JAWS screen reader or other third-party accessibility tool as noted on their IEP. Select the standard version of the assessment for all sighted students.
5. Assign accommodations to students as appropriate.To assign Text-To-Speech and other accommodations, see Text-to-Speech Accommodation on page 50 or Assigning Accommodations on page 47.

23 OF 87 | MAP GROWTH ADMINISTRATION AND OPERATIONS GUIDANCE DECEMBER 2021 © NWEA
6. To save the session for later, select End Session.Alternatively, to begin testing immediately, ask students to log in. Refer to Student Sign-In on page 25.
7. Create a session name that is unique and easy to type.Avoid spaces, special characters, and capital letters. Students will type this session name to log in to the assessment. Examples: jbmath7 (your initials +subject +grade) or 21eagle920 (room +mascot +month +year).
8. Select Save and Exit.
9. When you are ready to begin testing, refer to Start a Saved Test Session on page 25.
How to assign tests
Tip: Proctors must assign tests to students during the test session creation process. To fulfill the NYC screener requirement, students must complete both a reading and a math assessment during the test window. Proctors can only assign one test at a time within a single test session. Once a student completes a test, the proctor may choose to use the same test session to assign the second test, or they may choose to test the student in a different test session.
For a short video demonstration of assigning tests and accommodations, visit Assigning Tests and Accommodations in an Active Session.
To assign tests: 1. Select the students will be assigned the same test.
Different tests can be assigned to different students in the same test session.
2. Select the Assign Test button.
3. Select the test from the menu and select Assign. As shown in the diagram below, the applicable grades appear after the subject.
Note: Select the Accessible version of the assessment only for students who have are blind or have a visual impairment that requires the use of the JAWS screen reader or other third-party accessibility tool as noted on their IEP. Select the standard version of the assessment for all sighted students.

24 OF 87 | MAP GROWTH ADMINISTRATION AND OPERATIONS GUIDANCE DECEMBER 2021 © NWEA
Assigning accommodations and Text-to-SpeechCheck if either situation below applies to any student being tested:
a. If the student’s IEP indicates tests should be read aloud to the student, Text-to-Speech should be assigned. This accommodation enables audio tools that appear in the test. To assign Text-to-Speech, see Text-to-Speech Accommodation on page 50.
b. You plan to provide tools (other than those already embedded in MAP Growth) or a special testing environment based on the student's IEP accommodations. An example of a non-embedded tool is a screen reader. To assign any of these accommodations, see Assigning Accommodations on page 47.To see tools embedded in MAP Growth, see Using Universal Testing Tools on page 49.
The accommodations assignments become part of the student’s test event record.

25 OF 87 | MAP GROWTH ADMINISTRATION AND OPERATIONS GUIDANCE DECEMBER 2021 © NWEA
Start a Saved Test Session
Tip: For a short video demonstration, visit Opening Your Saved Sessions.
After the test session is created and assignments are made, the proctor can start the test session.
Check: Are student testing devices turned on? Are headphones distributed, if applicable?
1. From the MAP Growth home page, select Manage Test Sessions.
2. Select Show next to Saved Testing Sessions.
3. Select a test session and select Test Now. The proctor console will appear.If Test Now is not available, a test session may already be open. Select Return to Testing in the upper right and end the open session if necessary. See End Test Session on page 29.
Student Sign-In
Tip: For a short video demonstration of the sign-in and confirmation process, visit Confirming Students.

26 OF 87 | MAP GROWTH ADMINISTRATION AND OPERATIONS GUIDANCE DECEMBER 2021 © NWEA
1. Distribute the session name and password: a. The Test Students page, also known as the proctor console, should be displayed.
If not, select Test Now.
b. At the top, look for the Session Name and Password.
c. Provide the session name and password to students. Write or display the session name and password on a board for all students to refer to during sign-in. Note: The password changes every day and each time you restart a previously ended session from the Saved Testing Sessions link.
2. If appropriate, read the Suggested Proctor Script on page 31.
3. Direct students to the testing app or site: l On student testing devices, students start the NWEA secure testing browser or app.
Or, if your school will be testing with a browser only, you can direct students to test.mapnwea.org.
4. On student testing devices, guide the students through the log-in process.
Note: Spanish-speaking students can select the Mostrar instrucciones en español checkbox to view login instructions in Spanish. This checkbox is located at the top of the screen after the student logs in with the session name and password.
See Appendix H: Proctor Troubleshooting Guide on page 71 for help with troubleshooting common sign-in issues.
5. Verify that students have chosen the correct name and are assigned the correct test.

27 OF 87 | MAP GROWTH ADMINISTRATION AND OPERATIONS GUIDANCE DECEMBER 2021 © NWEA
Note: Proctors should assign tests in the test session to prevent students from selecting the wrong test. See How to assign tests on page 23.
6. On the proctor console, select Refresh Page to see which students have the “To Be Confirmed” status.
7. Select Confirm. This confirms all students with "To Be Confirmed" status.Or, to confirm individual students, select these students, open the Select Action menu, and choose Confirm.
8. Students: Select Start Test.Tip: If the internet connection is slow, ask students to start a few at a time, rather than all at once.

28 OF 87 | MAP GROWTH ADMINISTRATION AND OPERATIONS GUIDANCE DECEMBER 2021 © NWEA
Pause, Suspend, or TerminateThere are three types of interruptions that proctors can use during a test session. The key difference between these interruptions is their length:
l Pause—A brief interruption in a test session; used primarily when a student has a question or needs to use the restroom.
l Suspend—Used primarily when a student has not finished the test within the allotted time for the class period. Suspended assessments must be completed within 14 days of starting the test.
l Terminate—Ends the test and discards any associated data collected; used under rare circumstances such as when a student is assigned the wrong test.
Tip: For short video demonstrations, visit: l Terminating an Active Test
l Pause and Resume Actions
l Suspending and Test Again Actions
To control a student’s test, select the student in the proctor console and choose one of the options from the Select Action menu, described below. There is no action for students to take; they only need to wait for the teacher.
Select Action Duration To Continue Testing What to Expect
Pause* Up to 25 minutes
Choose Resume —Student must resume from the same device—Test will continue with the next question—After 25 minutes, the test becomes suspended
Suspend Up to14 days
If same day and same session:
Choose Test Again
Test will continue with the next question
...or, if continuing another day:
Choose Resume Test when prompted
Continue testing with either the saved test session or a newly created test session, whichever is more convenient.
Suspended assessments must be completed within 14 days of starting the test.
For detailed instructions, see Continuing Suspended Tests on page 34
Terminate Permanent Choose Test Again to allow student to start another test
Caution: System discards any answers given for the terminated test; use only if the wrong test was assigned

29 OF 87 | MAP GROWTH ADMINISTRATION AND OPERATIONS GUIDANCE DECEMBER 2021 © NWEA
* To pause on the student testing computer, type: Ctrl+Shift+P (or Ctrl+Shift+L on Firefox) and enter the PIN from your console. For information about the automatic pause from rapid guessing, see Test Engagement and Rapid Guessing on page 32.
To Test a Student Again in the Same SessionIdeally, a student should take no more than one full MAP assessment per day. However, if a student ends one test and needs to begin or continue a different test in the same session, follow these steps.
1. Confirm the student's status is Completed, Terminated, or Suspended for the first test. a. If the student's status is Testing or Paused, select the student then choose
Suspend (or Terminate) from the Select Action menu. Note that terminating a test will delete all student progress on the test and cannot be undone.
b. If the student's status is Awaiting Student, continue to Step 3 below.
2. Select the student, open the Select Action menu, and choose Test Again.The student's status changes to Awaiting Student.
3. Select the student and select Assign Test to assign a new test.
4. If the student needs different accommodations, select Assign Accommodations.
5. Ask the student to sign in again using the same session name and password.
End Test SessionOnce a test session is ended by the proctor, all students actively testing in the session will have their test suspended. If a session is left active overnight, the session will automatically be closed and all active tests will be suspended.
Proctors can resume a suspended test anytime within 14 days of the day the test was started. When creating a test schedule, schools can plan in advance to suspend and resume a test as needed.
Students can continue suspended tests in any test session.
Tip: Assessment results are available within 24 hours.
To end the test session for all students: 1. Before ending the session, notify students that the session will end, and their progress will
be saved.
2. Select Download Session Progress to obtain a snapshot of your students’ current statuses. Once you end the test session, all student statuses within your session will be reset to “Awaiting Student” so downloading this is very helpful for makeup testing.

30 OF 87 | MAP GROWTH ADMINISTRATION AND OPERATIONS GUIDANCE DECEMBER 2021 © NWEA
Note: To obtain a snapshot of your students' current statuses, select Download Student Progress. Once you end the test session, all student statuses will be reset to Awaiting Student.
3. Make careful note of any students who were unable to finish.
4. On the proctor console, select End Testing Session. If students are still testing, a prompt shows that those tests will become suspended. Select Yes.
5. At the next prompt, select Save and Exit.
6. The other choice, Delete Session, is useful if the class has all completed testing. Deleting a test session will not delete your students’ test progress or scores. However, you will need to create a new test session to allow your students to continue testing if they were not finished.
7. Close the browser or app on student testing devices using the applicable command:
PC or Mac: iPad: Chromebook:
Select the X at top Use the Home button Select the X or Shift+Alt+K

31 OF 87 | MAP GROWTH ADMINISTRATION AND OPERATIONS GUIDANCE DECEMBER 2021 © NWEA
Suggested Proctor Script
For all tests, say:
Today, you'll take the MAP Growth assessment. Give your best effort on this test. It is a chance to show how much you know, and your teachers can use it to help you learn what's coming up next in class.
This test usually takes about 50-60 minutes to finish, but it's not a timed test, so if you need more time, that's okay. Some questions will be easy, and others will be more difficult. It’s okay not to know all of the answers. If you are not sure how to answer a question, then ask yourself which answers are definitely wrong and choose from the other answers.
Read every question and try your best. If you have spent a lot of time on a question and you're still not sure about the answer, it's okay to answer with your best guess and move on to the next question. Before you finish a question, you may change your mind and pick a different answer. But once you move to the next question, your answer is locked, and you cannot go back to the question you have already answered. When the test is over, you'll see a screen with your score.
I’m here to help if there is a problem with the test. If something is missing or if the test tells you to slow down, raise your hand.
If testing grade 2+ math, also say:
On some (but not all) test questions, a calculator tool appears at the top. You can select the calculator picture to open an on-screen calculator to help you answer the question.
If you are not sure about a word in a question, raise your hand for help. I can read the word for you, but I cannot tell you what the word means or explain any math symbols.
If testing grade 2+ reading or language usage, also say:
If a reading passage is too long to fit on the screen, use the scroll bar on the right side of the passage to scroll down and see the rest of the passage and questions about it.
Sometimes a passage appears again and again, but look carefully, because you will see different questions for the same passage.

32 OF 87 | MAP GROWTH ADMINISTRATION AND OPERATIONS GUIDANCE DECEMBER 2021 © NWEA
Reporting Problem Items
Report an inoperable question
If a student receives a question that does not function correctly, or has a content problem, you can report the problem to NWEA. These steps require a separate keyboard. For devices with only an on-screen keyboard such as iPads, see the instructions below to skip an inoperable question.
1. On your proctor console, obtain the Proctor PIN (upper right).
2. On the student testing device, type: Ctrl+Shift+P (or Ctrl+Shift+L if using Firefox).
3. In the window that appears, type the PIN code.
4. Type a description of the problem with the test question.
5. Chose Resume Test. The test continues with a new question.
Skip an inoperable question
If there is a problem with a test question and you cannot report it: 1. On the proctor console, with the student selected, select Select
Action > Pause.
2. Select the student again and then select Select Action > Resume.
3. After the student selects Resume, a new question appears.
Test Engagement and Rapid GuessingThis feature applies to most MAP Growth and Screening assessments, but not to Skills Checklist assessments.
For information on student disengagement and rapid guessing, see the Student Rapidly Guesses During MAP Test training video.
Proctor role in test engagement
By helping students stay engaged in their test, you help ensure the assessment will better represent the students’ abilities and needs. Before testing, clarify with students the purpose of MAP Growth and the importance of taking time on every test question. During testing, check the rapid-guessing alerts on the proctor console.
A rapid guess means the student answered well below the average response time measured by NWEA for each test question. The response is so fast that the student could not have viewed the question completely.

33 OF 87 | MAP GROWTH ADMINISTRATION AND OPERATIONS GUIDANCE DECEMBER 2021 © NWEA
First pause—what to do
When a student rapid-guesses multiple times, the test automatically pauses and an alert soon appears on the proctor console. The best way to help students reengage will vary for each student:
1. Reach out and encourage the student to take their time and think of the best answer for every question. Avoid helping the student answer the test questions.
2. When the student is ready to reengage with the assessment, type the PIN on the student’s testing device—the test resumes with the next question.
Repeated alerts—what to do
If a student continues to rapid-guess multiple times, the test will pause again. Shorter tests, like the Screening assessments, allow up to 2 pauses, while longer tests like MAP Growth allow up to 3 pauses, with the final pause at the rapid-guessing threshold (approximately 30% of questions possible on the test). Follow these best practices: l Before the student reaches the rapid-guessing threshold, decide whether
to continue the student’s test another day, when the student is able to reengage. If so, then Suspend the test.
l If a student reaches the rapid-guessing threshold (30% of questions possible on the test), then arrange to retest. For background information, see Student Test Engagement on NWEA Connection.
l
Before ending the test session, select Download Session Progress to keep track of students who are approaching or have reached the rapid-guessing threshold.
l When you continue testing or if you retest, select Find Students to Test, open the Test History Search tab, and use the applicable search filters:

34 OF 87 | MAP GROWTH ADMINISTRATION AND OPERATIONS GUIDANCE DECEMBER 2021 © NWEA
l If retesting, choose Start Test Over at the confirmation prompt. Otherwise, choose Resume.Note: Do not expect to see the last question number or rapid-guessing count listed with the student.
Retesting can also apply to students who completed the test despite reaching the rapid-guessing threshold (they did not have their test suspended). To easily find those students, school leaders can access the report under View Reports > MAP Growth Reports > Retesting Recommended—Rapid Guessing.
Continuing Suspended Tests
Note: Suspended assessments must be completed within 14 days of starting the test. When students continue a suspended test, they will receive a new question at the same approximate difficulty level as the question that appeared at the time their test was suspended.
Continue same day, same session
1. With the test session still open, select the students with Suspended status.
2. Open the Select Action menu and choose Test Again.
Continue another day, same session
If you know most of the same students in your test session will return, you can save the session and reopen it later. See End Test Session on page 29. To reopen the session, under Saved Testing Sessions, select the session you saved and select Test Now. See Start a Saved Test Session on page 25.
The status for everyone will be Awaiting Student, meaning they can now sign in to the session. The session password will be new, while the session name will remain the same. When prompted, select Resume Test, then Submit.

35 OF 87 | MAP GROWTH ADMINISTRATION AND OPERATIONS GUIDANCE DECEMBER 2021 © NWEA
Continue another day, new make-up session
In a new makeup session, you can include a mix of students: those who need to finish testing and those who have not yet tested.
1. Under Manage Test Sessions, select Find Students to Test.
2. Open the Test History Search tab.
3. Select School, Test, and other search filters.
4. Select Search and then, from the pop-up list, choose Add Students.To help find students, you can sort by the Test Event Start Date column.
5. Important: Select students and select Assign Test, and, if needed, Assign Accommodations. See How to assign tests on page 23.
6. Select Test Now.
Note: The status will change to Awaiting Student for everyone, meaning they can now sign in to the session. The question numbers will also be blank.
7. While confirming students, choose Resume Test when prompted.

36 OF 87 | MAP GROWTH ADMINISTRATION AND OPERATIONS GUIDANCE DECEMBER 2021 © NWEA
Post-administration
MAP Growth assessments are scored automatically by the MAP Growth system, and MAP Growth results are available 24 hours after a student completes a test. Summary calculations, however, depend on completion of the district-wide administration window. There are no additional steps to follow in order to submit student scores.
How to Access ReportsAll reports are available from the MAP Growth Administration site: nyc-admin.mapnwea.org.
Access all MAP Growth assessment results from View Reports > MAP Growth. The report choices that appear depend on the MAP role assigned to you. For example, an Instructor can see student-level and class-level reports but not school-level reports, as shown in this figure:
Some common reports for teachers include: l Class Profile (beta)—Useful for reviewing class results and tracking testing progress
l Class Report—Useful for analyzing current class needs within instructional areas
l Class Breakdown Report—Useful for grouping students and adapting instruction
l Student Profile—Useful for advising each student, talking with family, and setting growth goals
Tip: Assessment results are available within 24 hours.

37 OF 87 | MAP GROWTH ADMINISTRATION AND OPERATIONS GUIDANCE DECEMBER 2021 © NWEA
Use Assessment DataKey MAP Growth scores (such as RIT scores) can also be accessed through Schoolnet®. For instructions on how to run reports from the MAP Growth Administration site, see How to Access Reports on page 36. Information on some specific reports and data is included below.
MAP Growth RIT scores found in these reports can be connected to instructional content providers who provide curriculum resources and personalized pathways for students. To learn more about how to connect your MAP Growth data, see Appendix G: Connecting Scores to Instructional Content Providers on page 69.
Professional learning is available to help educators use and understand reports. For more information, see Post-administration on page 36.
Tip: Assessment results are available within 24 hours.
Learning Continuum and Class Breakdown Report
To target instruction for groups of students, teachers can access the Learning Continuum, which indicates the skills the students are ready to learn. Teachers can access the Learning Continuum by selecting the Class Breakdown by Goal report or going directly to the Learning Continuum. The Class Breakdown by Goal report groups students with similar abilities by standard domain. Teachers can navigate to the Learning Continuum by selecting a group of students. The Learning Continuum can be sorted by NYS Standards or by Topic (default) and will indicate the suggested starting place for instruction based on the students’ RIT scores.
Some suggestions for using the Learning Continuum are: l Targeting specific skills within standards
l Small group instruction
l Aligning curriculum materials and resources to student abilities

38 OF 87 | MAP GROWTH ADMINISTRATION AND OPERATIONS GUIDANCE DECEMBER 2021 © NWEA
Student Profile
For individual students, teachers can access the Student Profile. The Student Profile provides a summary of all data for the student: RIT scores, historical performance, achievement percentiles, conditional growth percentile, and Lexile® range* (from reading assessments). The Student Profile also provides the ability to create custom growth goals, including developing action plans. To support
instructional practice, teachers can view and print the instructional areas that need to be reinforced, developed, and introduced.
The Student Profile is available for all assessments except Course-Specific and Science. Teachers should refer to the Class Report and Learning Continuum for these specific assessments.
Lexile®
The Lexile Framework® for Reading can be used to match readers with text based on a student's reading ability. Lexile ranges are available on most class- and student- level reports for reading assessments. You can calculate a Lexile measure by adding 100L to the lower range value or subtracting 50L from the upper range value. For example, if the range is 20L to 170L then the Lexile measure is 120L. A Beginning Reader (BR) code is given to readers and texts that are below 0L (e.g., BR150L). The lower the number following the letters BR, the more advanced the reader is. For example, a student with a Lexile measure of BR160L is a more advanced reader than a student with a Lexile measure of BR400L. To learn more about the Lexile Framework and find books at your student's reading level, visit Lexile.com.
* METAMETRICS®, LEXILE®, and LEXILE FRAMEWORK® are trademarks of MetaMetrics, Inc., and are registered in the United States and abroad. Copyright © 2021 MetaMetrics, Inc. All rights reserved.

39 OF 87 | MAP GROWTH ADMINISTRATION AND OPERATIONS GUIDANCE DECEMBER 2021 © NWEA
Review Test Completion and Record ExemptionsTo facilitate complete and accurate assessment results, school leaders should ensure that all testing activities are completed by the end of the data review and make-up window. These tasks can be shared by Principals, Assistant Principals, Test Coordinators, and Data Specialists.
To ensure all students have finished testing, schools should complete the tasks below:
Task A—Check operational and growth reports for testing progress Report Description
Test Events by Status
Grade-by-grade count of valid, invalid, suspended, and terminated tests
Students Without Valid Test Results
List of students with either incomplete (suspended) tests or completed tests that are invalid
Note: Suspended assessments must be completed within 14 days of starting the test.
Students Without Reporting Attributes
List of students missing attributes, like ethnicity, that are needed for reporting. Contact your ATS administrator to fix any missing attributes. Changes to ATS can take between 48–72 hours to appear in the MAP Growth Administration site.
Retest Recommended—Rapid Guessing
List of students who completed testing but should retest because they reached the rapid-guessing threshold
For samples and more details, see MAP Help Center > Your Data > Operational Reports.
Task B—Record exemptions from testingAll exemptions from testing can only be recorded during the Exemptions Window (i.e. BOY, MOY, and EOY). Any exemptions recorded before the designated window will not be saved. MAP Growth testing can occur during the exemption upload period, but student rosters will not be updated. See Appendix C: Exemptions from Testing on page 54.

40 OF 87 | MAP GROWTH ADMINISTRATION AND OPERATIONS GUIDANCE DECEMBER 2021 © NWEA
Technical Support and HelpIn addition to the following technical support resources, there are videos, articles, and documents available in the MAP Help Center on the MAP Growth Administration site. Quick access to relevant help is available on every page in the MAP Administration site by selecting Help on the top right.
Types of Issues Who to Contact Contact Information
– Reports and data inquiries
– General MAP Growth information
– Login issues
NWEA Technical Support
Phone: (888) 291-0650
Email: [email protected]
Chat: Chat with Support
System status information NWEA status.nwea.org
System maintenance schedule
NWEA https://nwea.force.com/nweaconnection/s/system-maintenance-windows
Professional Learning NWEA https://nwea.force.com/nweaconnection/s/nyc-professional-learning
– Local network inquiries
– Local network upgrade request
– Issues with DOE-issued hardware
NYCDOE Division of Instruction and Information Technology (DIIT)
Phone: (718) 935-5100
Email: Visit this link to submit a ticket
SSO (single sign-on) concerns (for example: user cannot authenticate and their user account has been created in MAP)
NYCDOE Identity Management/SSO Team
Email: [email protected]
General Periodic Assessment inquiries (e.g., policy, assessment selections, MOSL)
NYCDOE Periodic Assessment Team
Email: [email protected]
– Students not in correct classes
– Student information missing
Division of Teaching and Learning (DT&L) Service Center to verify information in ATS,STARS, and Galaxy
Phone: (212) 374-5162

41 OF 87 | MAP GROWTH ADMINISTRATION AND OPERATIONS GUIDANCE DECEMBER 2021 © NWEA
Appendix A: System Requirements
For quick reference, here are the minimum system requirements for the MAP® Suite.
Student Technology RequirementsStudent technology requirements depend on your school's policy requirements.
l Secure testing: Recommended for MAP Growth™ when testing at school. With proper setup, NWEA tools will prevent students from accessing other websites.
l Browser-only testing: For MAP Growth, testing with a standard browser such as Chrome is possible, but students can access outside resources during testing. As a result, you risk compromising your assessment.
Secure testingAs a best practice, use NWEA secure testing browsers and apps for MAP Growth testing. With proper setup, these tools prevent students from accessing other websites.
Device Operating System Secure Testing Tool
Windows® PC*
Windows 10 NWEA secure browser for PC, 5.4.290.0 minimum
Mac®
MacOS® 10.14 minimum NWEA secure browser for Mac, 5.1.4.0 minimum
Chromebook* Google Chrome OS™ 87 minimum
NWEA Secure Testing App, 3.2 minimum
iPad®
(not iPad mini)
iOS 13 minimum NWEA Secure Testing App, 3.4 minimum
*Touch screens for starred device types are not supported, and Chromebook™ tablets are only supported with an external keyboard.
Recommended: Set up computer user accounts dedicated to testing, and disable digital assistants (Siri® and Cortana®), voice dictation, and unsupported screen readers (Chromevox™ and VoiceOver™). See the System and Technology Guide for details.

42 OF 87 | MAP GROWTH ADMINISTRATION AND OPERATIONS GUIDANCE DECEMBER 2021 © NWEA
Browser-only testingIn situations where test security is less concerning, students could use a standard browser, following these requirements:
Note: A pop-up window opens when you access the MAP Growth site test.mapnwea.org. In the browser settings, either disable pop-up blockers, or allow the testing site as an exception.
Device Operating System Chrome Safari® Firefox Microsoft Edge
Windows PC Windows 10Version 87 minimum
Not supported
Version 84 minimum
Version 87 minimum
Mac macOS® 10.14 minimumVersion 87 minimum
Version 13 minimum
Version 84 minimum
Not supported
Chromebook Google Chrome OS™ 87 minimum
Version 87 minimum
Not supported
Not supported
Not supported
iPad†(grade 2+ testing)
iOS 13 minimumNot supported‡
Version 13 minimum
Not supported
Not supported
†iPad testing with MAP Growth K–2: Students must use the NWEA Secure Testing app. See Secure testing on page 41.
‡ Chrome on iPad: Chrome on iPad is not supported by NWEA. However, DOE considers this a recommended browser.
Testing sitesFor MAP Growth testing, students open either of the following sites:
l https://test.mapnwea.orgThis site restricts the student’s browser to a single tab. Browser settings might need adjustment.
Note: A pop-up window opens when you access test.mapnwea.org. In the browser settings, either disable pop-up blockers, or allow the testing site as an exception.
l https://test.mapnwea.org/#/nopopupThis site has no browser restrictions. Default browser settings typically work.

43 OF 87 | MAP GROWTH ADMINISTRATION AND OPERATIONS GUIDANCE DECEMBER 2021 © NWEA
Proctor, Teacher, and Staff RequirementsTo administer testing, access reports, and use other administrative features:
l Follow the same requirements as browser-only testing
l Allow cookies and pop-ups—see Staff Browser and Other Settings on page 45
l iPad limitations for staff: o Not fully supported for MAP Growth (have a back-up device)
Hardware SpecificationsComputer hardware must meet the minimum requirements specified by the manufacturers of the operating system and browser in use. Hardware that exceeds the minimum requirements is recommended for an optimal experience. For computer display, follow these specifications:
Feature Requirement
Screen Resolution MAP Growth: 1024 x 768 for students; 1280 x 1024 for staff
Scaling or Zoom Set to 100%. Refer to Screen resolution testing requirements error on page 74
Color Depth 32-bit recommended (minimum 16 bit)
Headphones for studentsFor tests designed for early learners, students can hear questions read aloud through audio playback. For the best experience, use headphones.
For students using the Text-to-Speech tools (one of the accommodations available to qualified students), you should provide headphones so other students are not disturbed by the audio playback.
Network BandwidthThe following bandwidth recommendations are based on best-estimate calculations. Test sites that do not meet these recommendations will be able to deliver assessments, but they may experience delays.
l Grades 3+ testing—2 Mbps for every 30 computers concurrently testing.
l Grades K–2 testing—3 Mbps for every 30 computers concurrently testing. More bandwidth is required because of audio and interactive features.
l Look for limitation points in your internal network (such as school-to-district connections when the district has the main internet connection).
l You may need to calculate the bandwidth requirements separately for each administration window, depending on the number of tests planned. The requirements increase when you test more students, more subjects, or more schools.

44 OF 87 | MAP GROWTH ADMINISTRATION AND OPERATIONS GUIDANCE DECEMBER 2021 © NWEA
Note: Additional bandwidth is needed at the beginning of each MAP Growth assessment. The initial load is approximately 2.2 MB, and the load time varies based on available bandwidth.
To perform an internet speed test, use a website such as www.speedtest.net and select Portland, Oregon (the primary location of NWEA servers). For each building where testing will take place, perform the test at different times during the school day to understand the variations in bandwidth usage. Record the download speeds and use them to approximate your available bandwidth during testing.
Wireless RecommendationsHere are general guidelines for Wireless Access Points (WAPs), based on 802.11 g, n, or ac:
Number of Devices per WAP Performance
25 devices Acceptable
25–50 Check the performance
50 or more devices Try to decrease the number of devices
WAP should be in the same room as the testing devices.
In the WAP configuration, strive to limit connections to just testing devices. Also, limit devices to connect only with the closest WAP (for example, avoid overlapping channels and disable promiscuous mode on devices). During testing, monitor for interference from rogue WAPs, non-testing devices, and non-testing activities, like iOS updates. If errors occur, try disabling automatic load balancing.
Firewall Allowlist and Email ConfigurationFor the following URLs, you should: add to your allowlists, exclude from caching, and prioritize the traffic. Update both hardware (such as firewall, content filter, and proxy server/cache) and software (such as antivirus and anti-malware). Allow the changes to propagate before testing.
l Sites for test and administration:For MAP Suite:
fonts.googleapis.com gstatic.com https://cdn.jsdelivr.net https://cdn.mapnwea.org https://item.mapnwea.org https://practice.mapnwea.org https://studentresources.nwea.org https://sso.mapnwea.org https://teach.mapnwea.org https://test.mapnwea.org

45 OF 87 | MAP GROWTH ADMINISTRATION AND OPERATIONS GUIDANCE DECEMBER 2021 © NWEA
newrelic.com
Also, to ensure connection with NWEA servers (subject to change — updated June 2020):
198.161.165.0/24
Also, if using Text-to-Speech accommodation tools:
https://*.speechstream.net https://speechstreamtoolbar-webservices.texthelp.com
l Sites for training, documentation, and analytics:
https://nwea.force.com/nweaconnection/ https://dpdol.nwea.org https://legal.nwea.org https://prolearning.nwea.org https://prolearningonline.nwea.org https://start.nwea.org https://www.surveygizmo.com
l Allow in email spam filter (both server and clients):
*@nwea.org
For example, [email protected] is used to send login credentials to staff. Also check whether your filters will block bulk emails from arriving in a short period of time. Either temporarily disable that filter or add an exception for *@nwea.org.
Staff Browser and Other SettingsYou can either push the following configurations to staff devices or instruct staff to make changes themselves (if they have permission).
Browser settings: l Enable JavaScript.
l Enable cookies. This setting can be applied globally or directly to the staff site teach.mapnwea.org.
l Allow pop-ups. Add the site teach.mapnwea.org to the list of allowed sites in the pop-up blocker settings, including pop-up blocker add-ons. If pop-ups remain blocked, then PDF reports will not display automatically and you must use an additional link to open it. For staff completing NWEA training, also allow the above list of training sites.
l Disable saved password. Recommended for security purposes.
l See also: Proctor, Teacher, and Staff Requirements on page 43.

46 OF 87 | MAP GROWTH ADMINISTRATION AND OPERATIONS GUIDANCE DECEMBER 2021 © NWEA
Other settings: l Set screen resolution. Optimal screen resolution is 1280 x 1024.
l Adjust clock if incorrect. The device clock must be within 5 minutes of the official standard time in your area. If the time does not match, then access to reports and other parts of the site might fail.
l Allow NWEA email. If the device has a spam filter, ensure it allows email from *@nwea.org to receive the automated email with login credentials. Also check whether your filters will block bulk emails from arriving in a short period of time. Either temporarily disable that filter or add an exception for *@nwea.org.
Browser-Only Testing URLsNWEA provides schools with two different test URLs for testing in a standard browser. The only difference between the two URL options is that one URL uses a pop-up window and the other does not. Students who experience challenges updating pop-up blocker settings on their devices have a new, second option. The test experience will remain the same, but the browser functionality will change.
See the guidance below for how to decide which URL to use.
Test URL with pop-up window
(test.mapnwea.org)
Test URL without pop-up window
(test.mapnwea.org/#/nopopup)
Supported MAP Growth tests
All tests supported All tests supported
Ease-of-use Must disable pop-up blocking. See Oops, Where’s My Test Window screen on page 84
No additional configuration required
Test security Arrow, refresh, and other navigation keys removed from browser window
Students cannot use the address bar to type URLs and access other websites
Note: Students are not completely restricted from viewing other browser windows; for full test security, use the Secure Testing Browser or App
All standard browser navigation tools and URL bars are available on the test window, making it more likely that students will accidentally navigate away from the test or open other browser windows and tabs
Supported features
Both testing URLs support all the same embedded accommodations and universal features as the Secure Testing Browser, including Text-to-Speech
Note: There is no in-product reporting functionality that enables schools to track which URL option is associated with an individual test event. If tracking which URL students use is important, we suggest that schools keep a manual record of which testing URL is provided to students.

47 OF 87 | MAP GROWTH ADMINISTRATION AND OPERATIONS GUIDANCE DECEMBER 2021 © NWEA
Appendix B: Accommodations and Accessibility
To provide accommodations and accessibility features during MAP Growth testing, use the following setup instructions.
Refer to Section A of the MOSL Assessment Administration Handbook on InfoHub for MOSL administration policy guidance on testing accommodations.
Assigning Accommodations
Note: To assign Text-to-Speech, see Text-to-Speech Accommodation on page 50.
Proctors can assign accommodations to students who need them in a test session. Assigning an accommodation keeps a record of the services the student received.
When assigning accommodations, consider your state and district policies and the overall NWEA guidelines. NWEA guidelines and a list of assignable accommodations can be found here: NWEA Accessibility and Accommodations FAQ.
1. Open Manage Test Sessions.
2. Set up a test session, choose a saved one, or select Test My Class.For detailed instructions, see Create a Test Session on page 21.
3. Select one or more students from the list.
4. Select Assign Accommodations.
5. From the window that appears, select which accommodations or features to apply.
Note: Your selections remain for as long as you use this test session. If you do not want these accommodations for other tests, then either assign those tests in a separate test session or modify the accommodations before the student takes another test. However, Text-to-Speech settings only apply to the assigned test, not the whole test session.

48 OF 87 | MAP GROWTH ADMINISTRATION AND OPERATIONS GUIDANCE DECEMBER 2021 © NWEA
To change assigned accommodations:
If needed, you can change an assigned accommodation any time before a student starts testing. However, once the student starts testing, you cannot change the chosen accommodation, except by using Suspend, choosing Test Again, and then making the change. After you make the change, the student would sign in again.
To apply accommodations in another session:
You must re-assign accommodations when you create a new test session, including for suspended tests that you add to a make-up test session.
To apply accommodations for a new test assignment:
Your action depends on the situation: l For the Text-to-Speech accommodation, you must re-assign the accommodation
whenever you assign a new test, even in the same test session.
l For all other accommodations, you don’t have to re-assign them when using the same test session. However, in a new session, you do need to re-assign accommodations.
Screen Reader and Visual Aids—Additional SetupYou can also use external tools—such as the JAWS screen reader and ZoomText magnifier—together with MAP testing. In this case, you would assign a test labeled Accessible, such as "Growth: Math 6+ NWEA 2017 (Accessible)." For details, see the MAP Help Center > Testing Growth > Accommodations.

49 OF 87 | MAP GROWTH ADMINISTRATION AND OPERATIONS GUIDANCE DECEMBER 2021 © NWEA
Using Universal Testing ToolsAll students can take advantage of the following universal accessibility features. Some tools appear only when they are relevant to the subject and test question:
ZoomUseful for enlarging the question display
Highlighter and EraserUseful for marking key parts of a question
Line Reader Useful for focusing attention on one line at a time, such as with reading passages
Notepad Useful for making notes about the question
Answer EliminatorUseful for marking wrong answers so they appear dimmer
CalculatorEither standard or scientific. Appears for applicable questions, based on grade level for items aligned to grade 6 standards and higher. Note: The embedded calculator is no longer an available testing tool for grades 2-5 standards.. For details about using the scientific calculator, see:
https://learn.desmos.com/scientific
Ruler and ProtractorAppears for applicable questions and enables students to measure lengths and angles, and to move and rotate the tools
Keyboard NavigationFor students unable to use a mouse, it is possible to use keyboard controls.

50 OF 87 | MAP GROWTH ADMINISTRATION AND OPERATIONS GUIDANCE DECEMBER 2021 © NWEA
Text-to-Speech AccommodationFor students who need questions read aloud, such as English language learners or students with the accommodation identified on their IEP, you can enable Text-to-Speech tools that appear within the test toolbar. You can enable Text-to-Speech for any combination of students in a test session.
Limitations: l Reading tests do not stop you from assigning Text-to-Speech, so carefully consult
student IEPs and see directions on the next page for how to manage Text-to-Speech features.
l For questions with text entry, the text a student types will not play.
1. Open Manage Test Sessions.
2. Set up a test session, choose a saved one, or select Test My Class.For detailed instructions, see Test Administration on page 21.
3. Use Assign Test to pre-assign which test each student will take.
4. With test assignments complete, select one or more students from the list
Note: Only select multiple students if they will share the same accommodations. Selected students must share the same grade because some accommodation choices are grade-dependent.
5. Select Assign Accommodations.
6. From the window that appears, find Text-to-Speech under either category: Designated Features or Accommodations. Use the Accommodations category if Text-to-Speech is required in the student's IEP. Use Designated Features otherwise. These categories are for reporting purposes only; the Text-to-Speech functionality is the same for both categories.
Note: If the option is unavailable, the student might not have an appropriate test assigned (such as K–2).
7. Specify which parts of questions you want enabled. For example, you might limit Text-to-Speech to answer choices only, per your student IEPs.

51 OF 87 | MAP GROWTH ADMINISTRATION AND OPERATIONS GUIDANCE DECEMBER 2021 © NWEA
Note: If you disable the option Assets such as reading passages, then paragraphs that include answer choices will not play the answers. For example:
To complete Text-to-Speech preparations: a. Allowlist for network firewall—Your network technician should use the latest firewall
settings to allow traffic from the required sites.
b. Practice with tools—Within the MAP Practice Tests, students can select the Text-to-Speech checkbox to try using the tools.
c. Headphones—Make sure participating students have headphones.
To change Text-to-Speech assignments:
If needed, you can change an assigned accommodation any time before a student starts testing. However, once the student starts testing, you cannot change the chosen accommodation, except by using Suspend, choosing Test Again, and then making the change. After you make the change, the student would sign in again.

52 OF 87 | MAP GROWTH ADMINISTRATION AND OPERATIONS GUIDANCE DECEMBER 2021 © NWEA
Using Text-to-Speech toolsIf Text-to-Speech tools are enabled in the test session Accommodations settings, students can use them to hear questions read aloud.
Students use either the first tool (ear) to begin at the top of the page or the second tool (finger) to select the starting point. Pause and Volume operate like most audio controls.
Students can become familiar with the tools using the MAP Practice Tests.
Note: When students use Text-to-Speech tools, the Highlighter and Eraser are disabled, and vice versa.
If there is no sound, try the following steps: l Check the volume controls.
l Check the device. If you are using the NWEA secure testing browser, you must use the latest version.
l Suspend the test, choose Select Action > Test Again, and open Assign Accommodations to ensure you selected the Text-to-Speech setting. If yes, the student could sign on again. If no, consider whether the student should start over (Terminate the test).
l Consult your network technician to ensure the Text-to-Speech firewall settings were completed on all network devices.
Accessible Tests and Text-to-Speech
Caution: Do not assign Accessible tests to students who need the Text-to-Speech accommodation.
When to use Accessible tests:
The Accessible versions of the MAP Growth assessments are designed for students who are blind or have visual impairments and require third-party tools such as screen readers to take a MAP Growth assessment based on IEP accommodations.
Do not assign Accessible tests to sighted students, as the Text-to-Speech accommodation and Universal Testing Tools do not work on these tests. Sighted students with accommodations such as "test may be read to students" on their IEP should be assigned the standard version of MAP Growth assessments with the Text-to-Speech accommodation.

53 OF 87 | MAP GROWTH ADMINISTRATION AND OPERATIONS GUIDANCE DECEMBER 2021 © NWEA
What are screen readers?
Screen readers, such as JAWS and VoiceOver, provide structural information about the page. For example, they announce the type of item the student has navigated to, such as a button, link, or edit field, and facilitate keyboard navigation for actions that usually require a mouse. These programs also access alternative text descriptions for images. NWEA recommends that students who need a screen reader accommodation use JAWS, a third-party application purchased separately from MAP Growth. Although other screen reader applications may work, JAWS has been evaluated by NWEA and is recommended for testing. Schools should assign accessible versions of MAP Growth tests to students who require the use of a screen reader as noted on their IEPs.
When to use Text-to-Speech:
The Text-to-Speech accommodation is typically intended for students with print-reading disabilities or those who have difficulty reading text and have associated accommodations on their IEPs. The embedded Text-to-Speech accommodation must be assigned by the proctor in a test session before the student begins the test.
Caution: Do not assign the Accessible version of the test to students who need Text-to-Speech.
For instructions on how to use Text-to-Speech functionality see Text-to-Speech Accommodation on page 50. For more detail on accessibility and accommodations available in MAP Growth, see the Accessibility and accommodations features and FAQ on NWEA.org.

54 OF 87 | MAP GROWTH ADMINISTRATION AND OPERATIONS GUIDANCE DECEMBER 2021 © NWEA
Appendix C: Exemptions from Testing
Certain students may be exempt from taking MAP Growth. For questions about who is exempt, contact the NYCDOE Office of Periodic Assessment at [email protected]. For students who are exempt from MAP Growth testing, you may record the exemption during the dates listed below. Any exemptions applied outside of the following dates will not be saved.
l BOY: November 8 – November 12, 2021
l MOY: February 28 – March 4, 2022
l EOY: June 20 – June 24, 2022
The steps involve modifying the Program Name (exemptions) attribute for affected students, either in bulk or individually. Assign one of the following exemption choices available for Program Name:
l First-Year ELL (exempt for only the first 6 months)
l NYSAA-Eligible (would take a different alternate assessment as the approved screener)
l Long Term Absent (only for students who were absent during the entire administration window)
Only Principals, Assistant Principals, Test Coordinators, or Data Specialists have permission to assign exemptions—teachers cannot make these updates. Follow either the bulk update or individual update instructions.
Archival: There is no need to archive exemption data for MAP Growth. The data will be automatically stored in the system.
Choose either method: l Bulk Update for Exemptions on page 55
–or–
l Individual Update for Exemption on page 56

55 OF 87 | MAP GROWTH ADMINISTRATION AND OPERATIONS GUIDANCE DECEMBER 2021 © NWEA
Bulk Update for ExemptionsFollow these steps to update multiple students by grade or by instructor. Repeat these steps for each kind of exemption you need to assign.
1. Log in to the MAP Growth site: nyc-admin.mapnwea.org.
2. In the left navigation pane, select Manage Students. a. Scroll down and choose the current term (administration window):
3. Choose between searching by grade or instructor: a. By Grade: Select from the Grade menu;
however, if your school has hundreds of students in that grade, consider searching by instructor.
b. By Instructor: With Grade set to All Grades, type the opening letters of the last name and then select from the choices that appear. Note: You can also narrow your search by choosing one of the Classes assigned to the instructor.
4. With your selections complete, select Search at the bottom of the page.
5. Select the students who need to be assigned the same type of exemption.

56 OF 87 | MAP GROWTH ADMINISTRATION AND OPERATIONS GUIDANCE DECEMBER 2021 © NWEA
6. Select Bulk Update. The Bulk Edit Student Profiles page appears, displaying the term and student profiles you selected.
7. Verify the selected students and select Add / Remove Programs:
8. Select the applicable exemption and select Add.
9. Scroll to the bottom and select Submit to save your changes.
Individual Update for ExemptionFollow these steps to update a single student with an exemption.
1. Log in to the MAP Growth site: nyc-admin.mapnwea.org.
2. In the left navigation pane, select Manage Students.
3. Under Search Criteria, type the Student ID or first and last name and select Search.
Tip: To broaden your search, try using an asterisk (*) as a wildcard in the student names. To narrow your search, try specifying the Term when the student was added.
4. When the search results appear, choose the student and select View / Update.
5. Scroll down to Terms and select the current term.
6. Select View / Update Term.
7. Scroll down to Programs, choose the applicable exemption, and select Add.
8. Select Update Term. A summary page appears.
9. Scroll to the bottom and select Continue. The final page appears.
10. Scroll to the bottom and select Submit. The changes are saved when the message appears: "Student profile has been updated successfully."

57 OF 87 | MAP GROWTH ADMINISTRATION AND OPERATIONS GUIDANCE DECEMBER 2021 © NWEA
Appendix D: Sample Testing Schedules
Please consider the examples below as you prepare to schedule MAP Growth testing at your school. In addition, allow time in your schedule for proctors to prepare student testing devices and testing sessions. The samples below show how a school can schedule different classes during designated testing days. Each school community is able to create their own schedule that best fits their daily operations. Moreover, tests may be paused and resumed on another day if needed, so schools have flexibility in creating a test schedule.
Grades K–2 Testing
Note: For each assessment, suspend testing midway (after about 20 minutes) to allow a break for these students.
Day K Grade 1 Grade 2
Day 1 In all classes, teachers prepare students with practice tests and mouse skills.
Allow about 30 minutes per class to access tests, watch videos, and ask questions.
Reading Tests
Day 2 A.M.: Classes W, XP.M.: Classes Y, Z
Day 3 A.M.: Classes A, BP.M.: Classes C, D
Day 4 A.M.: Classes S, TP.M.: Classes U, V
Math Tests
Day 5 A.M.: Classes W, XP.M.: Classes Y, Z
–Week 2–Day 1
A.M.: Classes A, BP.M.: Classes C, D
Day 2 A.M.: Classes S, TP.M.: Classes U, V
Makeup Testing and Retesting (all grades)
Day 3 A.M.: Last Name A–HP.M.: Last Name I–P
Day 4 A.M.: Last Name Q–ZP.M.: Any remaining students

58 OF 87 | MAP GROWTH ADMINISTRATION AND OPERATIONS GUIDANCE DECEMBER 2021 © NWEA
Grades 3–5 TestingDay Grade 3 Grade 4 Grade 5
Day 1 In all classes, teachers prepare students with practice tests and mouse skills.
Allow about 30 minutes per class to access tests, watch videos, and ask questions.
Reading Tests
Day 2 A.M.: Classes 2, 4P.M.: Classes 6, 8
Day 3 A.M.: Classes 3, 5P.M.: Classes 7, 9
Day 4 A.M.: Classes 10, 11P.M.: Classes 12, 13
Math Tests
Day 5 A.M.: Classes 2, 4P.M.: Classes 6, 8
–Week 2–Day 1
A.M.: Classes 3, 5P.M.: Classes 7, 9
Day 2 A.M.: Classes 10, 11P.M.: Classes 12, 13
Science Tests
Day 3 A.M.: Classes 10, 11P.M.: Classes 12, 13
Makeup Testing and Retesting (all grades)
Day 4 A.M.: Last Name A–HP.M.: Last Name I–P
Day 5 A.M.: Last Name Q–ZP.M.: Any remaining students
Grades 6+ Testing l Secondary grades can follow a schedule similar to grades 3–5 if class periods last longer
than an hour (such as 90-minute blocks). For each subject, you could use the regular class period to conduct testing relevant to that subject.
l Alternatively, for shorter class periods (45 minutes or less), you may need to switch to an alternating schedule with longer class periods to allow for adequate testing time (up to 60 minutes needed).

59 OF 87 | MAP GROWTH ADMINISTRATION AND OPERATIONS GUIDANCE DECEMBER 2021 © NWEA
Appendix E: Screenings and Skills Checklists
In addition to the MAP Growth tests, schools can also take advantage of these additional assessments:
l Screenings (grades K–12) —For students who transfer and enroll in a new school, short screenings provide baseline and placement information in between official screener administration windows. This screening is separate from the MAP Growth screener and is only available for newly admitted students mid year, in between the MAP Growth administration windows. For more information, open the MAP Growth Help Center > About MAP > Test Descriptions > Screening Subject Only.
l Skills Checklists (grades K–2)— Assess knowledge of a specific skill before or after teaching it in grades K–2. There are 38 skills to choose from in mathematics and reading (scored as the percentage of correct items). Skills Checklists can be administered throughout the school year, including during all administration windows. They are mastery-based, measure foundational skills, and may be used as part of formative or summative assessment. Data is used to:
o Inform instructional decisions
o Develop early intervening services (EIS)
o Assist in monitoring interventions
For guidance on which Skills Checklist to assign, see the Skills Checklist Selection Guide (available on www.nwea.org by searching for "skills checklist").
A list of available Screening tests is on the next page. For the available Skills Checklists, see Skills Checklists for Mathematics and Skills Checklists for Reading on page 67.

60 OF 87 | MAP GROWTH ADMINISTRATION AND OPERATIONS GUIDANCE DECEMBER 2021 © NWEA
Assessment Name Grade Level
Screening: Math Early Numeracy K–1
Screening: Math 2–5 NY 2017 2–5
Screening: Math 6+ NY 2017 6–12
Screening: Algebra I NY 2017 8–12
Screening: Algebra II NY 2017 9–12
Screening: Geometry NY 2017 9–12
Screening: Spanish Math 2–5 NY 2017 2–5
Screening: Spanish Math 6+ NY 2017 6–12
Screening: Reading Early Literacy K–1
Screening: Reading 2–5 NY 2017 2–5
Screening: Reading 6+ NY 2017 6–12
Screening: Spanish Reading 2–5 NY 2017 2–5
Screening: Spanish Reading 6–8 NY 2017 6–8
Screening: Science 3–5 NY 2016 3–5
Screening: Science 6–8 NY 2016 6–8
Screening: Language 2–12 NY 2017 2–12
Screenings for Early LearnersFor newly admitted students who enroll in between official MAP Growth screener administration windows, a short Screening assessment is available for use. The screening test for early learners adapts after the initial sub-skill section and presents a set of either more or less difficult questions, based on the student’s performance up to that point:
l If less than 4 correct = less difficult sub-skill section
l If 4 or 5 correct = more difficult sub-skill section
Continue to the next page for details about the skills assessed in the Screening assessments for early learners.

61 OF 87 | MAP GROWTH ADMINISTRATION AND OPERATIONS GUIDANCE DECEMBER 2021 © NWEA
Mathematics Early Numeracy Test
Skill Initial Sub-skill SectionAdaptive Sections
Less Difficult ...or... More Difficult
Counts Counts 1 to 10 and One-to-One Correspondence for 1 to 10
Rote Counting – Counts to a Number
One-to-One Correspondence for 11 to 20
Number/Numeral Identifies Numerals 1 to 10 Matches Numerals 1 to 10
Identifies Numerals 11 to 20
Computation Computes with Manipulatives: Moving Objects
Identifies Numbers of Objects: More/Fewer
Computes with Manipulatives: Numerical Answer
Reading Early Literacy Test
Skill Initial Sub-skill Section
Adaptive Section
Less Difficult ...or... More Difficult
Phonological Awareness Rhyming Words Matching Sounds Manipulating Sounds
Visual Discrimination/Phonics Letter Identification Visual Discrimination of Words
Matching Sounds to Letters
Concepts of Print Orientation to the Page
Understanding Pre-Reading Behaviors
Identify Title/Author and Counting Words

62 OF 87 | MAP GROWTH ADMINISTRATION AND OPERATIONS GUIDANCE DECEMBER 2021 © NWEA
Skills Checklists for MathematicsName of Test Questions Content
Math Computation-10 Manipulatives
1 familiarization question
20 test questions
1 reward item
Addition: Computation and Story Problems – Using Manipulatives
Subtraction: Computation and Story Problems – Using Manipulatives
Math Computation-10 Numbers
1 familiarization question
25 test questions
1 reward item
Addition: l Two 1-Digit Numbers – Horizontal and Vertical
l Three 1-Digit Numbers
Subtraction: Two 1-Digit Numbers – Horizontal and Vertical
Math Computation-10 Problem Solving
1 familiarization question
10 test questions
1 reward item
Addition: Story Problems – Result Unknown
Subtraction: Story Problems – Result Unknown
Math Computation-20 Manipulatives
1 familiarization question
20 test questions
1 reward item
Addition: Story Problems - Using Manipulatives
Subtraction: Computation – Using Manipulatives
Math Computation-20 Numbers
1 familiarization question
25 test questions
1 reward item
Addition: l Two 1-Digit Numbers – Horizontal and Vertical
l Three 1-Digit Numbers
Subtraction: Two 1-Digit Numbers – Horizontal and Vertical
Math Computation-20 Problem Solving
1 familiarization question
10 test questions
1 reward item
Addition: Story Problems – Result Unknown
Subtraction: Story Problems – Result Unknown
Math Computation-100 Manipulatives
1 familiarization question
20 test questions
1 reward item
Addition and Subtraction – Using Manipulatives
Multiplication – Using Manipulatives
Division – Using Manipulatives
Math Computation-100 Manipulatives Regroup
1 familiarization question
20 test questions
1 reward item
Addition and Subtraction – Using Manipulatives
Multiplication – Using Manipulatives
Division – Using Manipulatives

63 OF 87 | MAP GROWTH ADMINISTRATION AND OPERATIONS GUIDANCE DECEMBER 2021 © NWEA
Name of Test Questions Content
Math Computation-100 Numbers
1 familiarization question
35 test questions
1 reward item
Addition: l 1- or 2-Digit Numbers – Horizontal and
Vertical
l Multiple 1- and 2-Digit Numbers
Subtraction: Two 1- or 2-Digit numbers – Horizontal and Vertical
Multiplication: Basic Facts – Horizontal and Vertical
Math Computation-100 Numbers Regroup
1 familiarization question
35 test questions
1 reward item
Addition: l 1- or 2-Digit Numbers – Horizontal and
Vertical
l Multiple 1- and 2-Digit Numbers
Subtraction: Two 1- or 2-Digit numbers – Horizontal and Vertical
Multiplication: 2-Digit Numbers <20 by a 1-Digit Number
Division: Basic Facts
Math Computation-100 Problem Solving
1 familiarization question
25 test questions
1 reward item
Addition: l Story Problems – Result Unknown
l Story Problems – Start or Change Unknown
l Story Problems – Multiple Numbers
Subtraction: l Story Problems – Result Unknown
l Story Problems – Start or Change Unknown
Math Computation-100 Problem Solving Regroup
3 familiarization questions
35 test questions
1 reward item
Addition: Story Problems and Estimation
Subtraction: Story Problems and Estimation
Math Computation-1000 Manipulatives
1 familiarization question
20 test questions
1 reward item
Addition: Using Manipulatives
Subtraction: Using Manipulatives
Multiplication: Using Manipulatives
Division: Using Manipulatives (with remainders)
Math Computation-1000 Numbers
2 familiarization questions
20 test questions
1 reward item
Addition: Sums to 1000
Subtraction: Minuend <1000
Multiplication: 2- or 3-Digit Number by a 1- or 2-Digit Number

64 OF 87 | MAP GROWTH ADMINISTRATION AND OPERATIONS GUIDANCE DECEMBER 2021 © NWEA
Name of Test Questions Content
Division: Numbers 100 or Less by a 1- or 2-Digit Number
Math Computation-1000 Problem Solving
3 familiarization questions
30 test questions
1 reward item
Addition: Story Problems and Estimation
Subtraction: Story Problems and Estimation
Multiplication: Story Problems
Division: Story Problems
Math NumberSense-10: Count-Order-PlaceValue
3 familiarization questions
31 test questions
1 reward item
Counts to 10 – Forwards and Backwards
One-to-One Correspondence
Identifies position – First, Last and 1st – 10th
Compares Numbers Using Words
Groups Objects into 10s
Math NumberSense-10: Representation
3 familiarization questions
34 test questions
1 reward item
Names Numerals
Represents Numerals Correctly
Composes and Decomposes Numbers
Identifies or Represents Whole, Part of, Half
Identifies a Penny, a Nickel, and a Dime
Identifies Name of Coin Worth 1¢, 5¢, 10¢
Math NumberSense-20: Count-Order-PlaceValue
2 familiarization questions
24 test questions
1 reward item
Counts by 1s, 2s, and 5s
Counts Backwards
Counts on from Any Number by 1s
One-to-One Correspondence
Groups Objects into 10s and 1s
Math NumberSense-20: Ordering
1 familiarization question
30 test questions
1 reward item
Identifies Position: 11th to 20th
Compares Numbers 1 to 20 Using Words
Identifies Number 1 More or Less Than a Given Number
Identifies Numbers Between Two Given Numbers
Compares the Value of One Coin to Another: Penny, Nickel, Dime
Math NumberSense-20: Representation
3 familiarization questions
34 test questions
1 reward item
Identifies Numerals and Represents Numbers
Composes and Decomposes Numbers
Identifies Multiple Ways of Representing Numbers
Identifies or Represents Fractions: Fourths

65 OF 87 | MAP GROWTH ADMINISTRATION AND OPERATIONS GUIDANCE DECEMBER 2021 © NWEA
Name of Test Questions Content
Math NumberSense-100: Counting
1 familiarization question
21 test questions
1 reward item
Counts on by 1s, 2s, 5s, and 10s
Counts by 10s to 100
Math NumberSense-100: Ordering
1 familiarization question
25 test questions
1 reward item
Compares Numbers
Identifies Numbers 1 Greater Than and Less Than a Given Number
Identifies Numbers Between Two Given Numbers
Orders and Compares the Value of Coins
Math NumberSense-100: Place Value
1 familiarization question
20 test questions
1 reward item
Identifies Standard Form Name
Identifies Number of sets given pictures
Identifies number of sets given numbers
Reorganizes groups of 10s and 1s
Math NumberSense-100: Representation
2 familiarization questions
35 test questions
1 reward item
Identifies numerals
Represents numbers
Composes and Decomposes numbers
Identifies multiples ways of representing numbers
Fractions: thirds
Money
Math NumberSense-1000: Counting
1 familiarization question
24 test questions
1 reward item
Counts by 3s
Counts on by 2s and 5s
Counts by 10s and 100s from numbers ≤100 and ≥100
Counts by 10s from any multiple of 10
Counts on by 10s from any number
Math NumberSense-1000: Ordering
1 familiarization question
35 test questions
1 reward item
Compares numbers using words and symbols
Identifies number 10 less or more than a given number
Identifies number 100 less or more than a given number
Identifies numbers between two given numbers
Math NumberSense-1000: Place Value
2 familiarization questions
20 test questions
1 reward item
Groups objects into 100s, 10s, and 1s
Identifies the number of 100s, 10s, and 1s in a number

66 OF 87 | MAP GROWTH ADMINISTRATION AND OPERATIONS GUIDANCE DECEMBER 2021 © NWEA
Name of Test Questions Content
Identifies the standard form of a number from expanded form
Identifies multiples ways of showing the same number using place value
Math NumberSense-1000: Representation
3 familiarization questions
30 test questions
1 reward item
Identifies numerals
Represents numbers
Composes and decomposes
Identifies multiple ways of representing numbers
Fractions: eighths
Money

67 OF 87 | MAP GROWTH ADMINISTRATION AND OPERATIONS GUIDANCE DECEMBER 2021 © NWEA
Skills Checklists for ReadingName of Test Questions Content
Reading Consonant Blends-Digraphs
1 familiarization question
47 test questions
1 reward item
l Initial Blends and Clusters
l Final Blends
l Initial and Final Digraphs
Reading Decoding Multi-Syllable Words
1 familiarization question
30 test questions
1 reward item
l Inflectional Endings
l Prefixes and Suffixes
l Open and Closed/C+le Syllables
Reading Decoding Patterns-Word Families
1 familiarization question
18 test questions
l Words with Common Spelling Patterns
Reading Letter Identification 1 familiarization question
52 test questions
1 reward item
l Upper Case
l Lower Case
Reading Manipulation of Sounds
1 familiarization question
35 test questions
1 reward item
l Blending of Sounds
l Substitution of Sounds: Beginning, Middle, and End
l Deletion of Sounds
Reading Matching Letters to Sounds
1 familiarization question
31 test questions
1 reward item
l Consonants
l Vowels
Reading Phoneme Identification
1 familiarization question
44 test questions
1 reward item
l Initial Consonant Sounds
l Final Consonant Sounds
l Middle Vowel Sounds
Reading Phonological Awareness
1 familiarization question
35 test questions
1 reward item
l Rhyming
l Identifying Number of Syllables (one, two, and three)
l Blending
Reading Syllable Types- CVC-CVCe-R-Controlled
1 familiarization question
14 test questions
1 reward item
l CVC
l CVCe
l R-Controlled
Reading Vowel-Digraphs-Diphthongs
1 familiarization question
21 test questions
1 reward item
l Digraphs
l Diphthongs

68 OF 87 | MAP GROWTH ADMINISTRATION AND OPERATIONS GUIDANCE DECEMBER 2021 © NWEA
Appendix F: Districts 75 and 79 Student Rostering
This appendix pertains to schools in Districts 75 and 79 only.
DNU-NYCSTUDENT in Test SessionsWhen proctors generate test sessions, they will notice a student named DNU-NYCSTUDENT. These are placeholder student profiles added to classes at schools in Districts 75 and 79 to ensure that dual-enrolled students appear correctly at both schools. Since this is a placeholder profile, do not test any students under this profile. This profile will not appear on reports.
Optional: How to remove placeholder student from a sessionProctors may remove the DNU-NYCSTUDENT profile if they wish. Although this is not required, it will prevent students from accidentally selecting this profile.
1. Select the checkbox next to the student name.
2. Select the Remove Student button.
Troubleshooting: Student accidentally selected placeholder profileIf you see the DNU-NYCSTUDENT profile with the To Be Confirmed status, then a student has accidentally selected this profile when signing in to the test. Follow the steps below to resolve this issue.
1. Select the checkbox next to the DNU-NYCSTUDENT name.
2. From the Select Action menu, choose Do Not Confirm.
3. The student who selected the placeholder will be returned to the sign in screen to try again.
Dual-Enrolled Students on ReportsDual-enrolled students at Districts 75 and 79 will appear as normal on all MAP Growth reports.

69 OF 87 | MAP GROWTH ADMINISTRATION AND OPERATIONS GUIDANCE DECEMBER 2021 © NWEA
Appendix G: Connecting Scores to Instructional Content Providers
MAP Growth data connects to an extensive array of curriculum and instructional providers so your MAP Growth data flexes with you as needs change. MAP Growth works with the instructional tools you already use and gives flexibility to make adjustments as your students' needs change without losing your longitudinal data. NWEA partners with the following curriculum providers, data aggregation platforms, and organizations to provide resources and tools that may be purchased separately at the school level. Visit Instructional Connections to see the full list of curriculum and instructional providers that connect with your school's MAP Growth data.
Partnership Grades Subjects Partnership Description
Newsela® 2–12 ELA Newsela provides authentic, engaging, and differentiated reading content to students to help educators meet every student where they are. When MAP Growth data is synced with Newsela, students automatically see all content at the Lexile® level closest to their MAP Growth scores on both assignments and independently selected texts.
To learn more about Newsela, go here.
Achieve3000® 2–12 ELA Achieve3000 Literacy helps students engage in, accelerate, and find success in learning, including those who are above and below grade-level readers, English learners, and those in need of special education services.
To learn more about Achieve3000, go here.
DreamBox Learning®
K–8 Math DreamBox adapts and differentiates math lessons based on student-driven learning for conceptual understanding and fluency. Along with reporting and tools that support classroom differentiation, DreamBox gives teachers content-specific professional development relevant to the math their students are learning.
To learn more about DreamBox Learning, go here.
Edgenuity MyPath® Pathblazer
K–12 ELA
Math
Edgenuity MyPath K–5 and MyPath 6–12 are personalized learning programs for reading and math that deliver high-impact, engaging lessons that target the specific skills students need to get back to grade level. These programs tailor learning to the needs of each student with technology that prioritizes age-appropriate content and optimizes learning.
To learn more about Edgenuity®, go here.

70 OF 87 | MAP GROWTH ADMINISTRATION AND OPERATIONS GUIDANCE DECEMBER 2021 © NWEA
Partnership Grades Subjects Partnership Description
Edmentum® Exact Path
K–12 ELA
Math
Edmentum Exact Path provides students in grades K–12 with diagnostic-driven instruction aligned to their specific strengths and abilities. These individualized learning paths provide students targeted support aligned to specific skills and standards.
To learn more about Exact Path, go here.
Imagine Learning®
3–8 ELA
Math
Imagine Learning’s literacy suite develops foundational literacy and language skills through personalized learning pathways and then applies those skills to reading, comprehending, and engaging with complex, grade-level texts.
Imagine Learning’s supplemental math programs helps students solve problems and justify reasoning inside the classroom and in day-to-day life, moving students beyond computation to real comprehension.
To learn more about Imagine Learning Literacy, go here.
To learn more about Imagine Learning Math, go here.
Learning A–Z® K–5 ELA
Science
Learning A–Z provides literacy-focused solutions for instruction and practice by creating personalized, student-centered learning paths for all students in grades K–5.
To learn more about Learning A–Z, go here.
Panorama K–6 ELA National Geographic Learning®'s Panorama reading program uses authentic fiction and National Geographic® nonfiction, as well interactive text and video, to help students learn how to read science and social studies content.
To learn more about Panorama, go here.
Teacher Advisor K–8 Math Teacher Advisor is a free, web-based instructional planning tool that can save K–8 math teachers time by connecting them with standards-aligned lessons.
To learn more about Teacher Advisor, go here.
Free Resource
LEXILE® is a trademark of MetaMetrics, Inc., and are registered in the United States and abroad. Copyright © 2021 MetaMetrics, Inc. All rights reserved.

71 OF 87 | MAP GROWTH ADMINISTRATION AND OPERATIONS GUIDANCE DECEMBER 2021 © NWEA
Appendix H: Proctor Troubleshooting Guide
The following pages will help proctors resolve issues during testing and provide guidance for how to get students back on track for testing success.
Table of Contents l “Action Needed to Continue Test” message when confirming students on page 72
l Student assigned the wrong test on page 72
l Screen resolution testing requirements error on page 74
l Student cannot find their name when signing in on page 76
l Test browser closes unexpectedly on page 78
l White screens or spinning wheel on page 80
l Student is unexpectedly returned to the Test Session Log In screen on page 81
l Slow Down Sloth screen or rapid-guessing alert on page 82
l Student Lags Behind Severely on page 83

72 OF 87 | MAP GROWTH ADMINISTRATION AND OPERATIONS GUIDANCE DECEMBER 2021 © NWEA
“Action Needed to Continue Test” message when confirming students
How to identify this issue:When you confirm students, a pop-up appears on your screen saying “Action Needed to Continue to Test”
What causes this issue:This window appears when you are confirming a student with a suspended test. Its purpose is to alert the proctor that the student has already started this test, and to confirm whether the proctor intends for the student to continue the test.
How to solve this issue:A menu appears next to each listed student. The menu options you have include:
l Resume Test: Continues a suspended test. Select this option in most circumstances.
l Start Test Over: This option starts the test over from the first question and terminates the original test, discarding any answers given. This cannot be undone.
l Do Not Confirm: Returns the student to the sign in page and sets the student’s status to Awaiting Student. At this point, you can change the student’s test assignment if necessary. Select this option if the student should be taking a different test
l Cancel button: Select the Cancel button at the bottom to dismiss the window. The students will remain in the To Be Confirmed status and you may attempt to confirm the student again.
Student assigned the wrong test
How to identify this issue:The student reports that the test is incorrect, or the proctor notices that the test shown in the proctor console is incorrect.

73 OF 87 | MAP GROWTH ADMINISTRATION AND OPERATIONS GUIDANCE DECEMBER 2021 © NWEA
What causes this issue: l The proctor accidentally assigned the wrong test.
l The proctor is re-using a test session where the student was initially assigned a different test.
l The student’s test was not pre-assigned and the student selected the wrong test.
How to solve this issue: 1. Check the student’s Status in the test session:
l Confirmed or To Be Confirmed: Select the student, then open the Select Action menu and select Do Not Confirm.
l Testing or Paused: a. Select the student, then open
the Select Action menu and select Suspend.
b. Select the student again, then open the Select Action menu and select Test Again.
l Suspended or Terminated: Select the student, then open the Select Action menu and select Test Again.
l Awaiting Student: Continue to Step 2 below.
2. Select the student and select the Assign Test(s) button.
3. Select the correct test.
4. The student can now log in to the correct test.

74 OF 87 | MAP GROWTH ADMINISTRATION AND OPERATIONS GUIDANCE DECEMBER 2021 © NWEA
Screen resolution testing requirements error
How to identify this issue:When a student attempts to log in to the assessment, they get an error stating “Your device doesn’t meet testing requirements”. The error indicates the student’s screen resolution is less than 1024x768.
What causes this issue:The screen resolution is too low, they are zoomed in too far, or their device’s screen scaling is set too high.
How to solve this issue:
Try first: 1. Use the keyboard shortcut Ctrl + 0 (zero) to reset any browser zoom, then select the
Refresh icon on the error page.
2. If the issue persists, close the browser and confirm that the screen resolution is set to 1024x768 or higher.
3. If the screen resolution is correct but the issue persists, continue to the device-specific steps below.
Chromebook
Use these keyboard shortcuts to restore the screen resolution to the default, and set scaling to 100%:
1. Press Ctrl+Shift+0.
2. Press Ctrl+0.
Mac
Take these steps to select an appropriate resolution and scale:

75 OF 87 | MAP GROWTH ADMINISTRATION AND OPERATIONS GUIDANCE DECEMBER 2021 © NWEA
1. Open the Apple menu.
2. Select System Preferences.
3. Select Displays.
4. Select the Scaled option.
5. Choose an option that gives a screen resolution of 1024x768 or higher.Hover your mouse over a scaling option to see the effective screen resolution under the image of your display on the left.
Windows 10 1. In the search bar at the bottom left, search for display.
2. Select Change display settings in the search results.
3. Under Scale and layout, select 100% from the Change the size of text, apps, and other items menu.
4. Set the Resolution menu to 1024x768 or higher.If possible, select the resolution marked Recommended.
iPad (using Safari) 1. Go to the Settings app.
2. Select Safari.
3. Toggle off the Request Desktop Website option.

76 OF 87 | MAP GROWTH ADMINISTRATION AND OPERATIONS GUIDANCE DECEMBER 2021 © NWEA
Student cannot find their name when signing in
How to identify this issue:A student reports that their name is missing from the drop-down list when they log in to the MAP Growth assessment.
Best practice: Communicate with students during the log in process to ensure that they can all find their name.
What causes this issue: l More common: If the student's
status is anything other than Awaiting Student, their name will not appear in the drop-down box when they attempt to log in. This is because the test session doesn't see that the student is eligible to rejoin.
l Less common: The student was not added to the test session, or the student has been accidentally removed.
l Less common: Another student has logged in to the test using this student's name.
How to solve this issue: 1. Check that the student is listed in the test session.
2. If the student is not listed: a. Select the Add Student button on the proctor test session screen.
b. Search for the student and add them to the session.
c. Have the student try to log in again.
3. If the student is listed, check the student’s status.

77 OF 87 | MAP GROWTH ADMINISTRATION AND OPERATIONS GUIDANCE DECEMBER 2021 © NWEA
4. If the status is anything other than Awaiting Student, proceed according to the student’s status:
l Confirmed or To Be Confirmed: Select the student, then open the Select Action menu and choose Do Not Confirm
l Testing or Paused: a. Select the student, then open the Select Action menu and choose
Suspend.
b. Select the student again, then open the Select Action menu and choose Test Again.
l Suspended or Terminated: Select the student, then open the Select Action menu and choose Test Again.
5. If you discover that another student has logged in under this student’s name, see Student chooses wrong name when logging in on page 77.
6. If the student’s status is Awaiting Student but the student still cannot find their name, try the following:
a. Close and reopen the testing browser and try again.
b. On the proctor console, select the Home link at the top right, then return to the session by selecting Manage Test Sessions in the left navigation menu, then the Return to Testing button. Don’t worry, this won’t affect any students actively testing.
c. Check the student’s status again to see if it changed when you reconnected to the test session.
Student chooses wrong name when logging in
How to identify this issue: l A student reports that they
accidentally selected the wrong name, or they may notice the name on the confirmation screen is incorrect.
l A student notices that the name at the bottom of the test page is incorrect.
l You may notice in the proctor console that a student appears as Testing when the student is absent or has not logged in yet.

78 OF 87 | MAP GROWTH ADMINISTRATION AND OPERATIONS GUIDANCE DECEMBER 2021 © NWEA
What causes this issue:
When a student logged in, they selected the wrong student's name.
How to solve this issue: 1. Confirm that the student has chosen the wrong name.
2. If the student has not started the test, check the status for the name the student incorrectly logged in to.
l Awaiting Student: The student should close the test browser and attempt to log in again.
l Confirmed or To Be Confirmed: On the proctor console, select the student and choose Do Not Confirm from the Select Action menu. The student will be automatically returned to the login screen and can attempt to log in again.
l Testing, Paused, Suspended, or Terminated: The student has started the test under the wrong name. Refer to step 3 below.
3. If the student has started the test, the test should be terminated. To terminate the test: a. Select the student, then choose Terminate from the Select Action menu.
Note: Terminating the test discards all student responses and it cannot be undone.
b. Select the student again and choose Test Again from the Select Action menu.
c. The student should now be able to log in to the test session and select their correct name.
Test browser closes unexpectedly
How to identify this issue: l A student reports that the test shut down, went away, or disappeared.
l The proctor notices that a student stops answering questions. After checking in with the student, they find out that the test screen disappeared.
Note: If the testing window is closed or minimized, the student's status remains as Testing in the test session until the system times out after 24 minutes or until the proctor pauses or suspends the test.

79 OF 87 | MAP GROWTH ADMINISTRATION AND OPERATIONS GUIDANCE DECEMBER 2021 © NWEA
What causes this issue: l The secure testing browser or app has crashed.
l If the student is using a non-secure browser such as Chrome: o The student has navigated to another browser tab, window, or another app, and
cannot find the test window.
o The student has closed the browser tab or window containing the test.
How to solve this issue: 1. If the student is using a non-secure browser such as Chrome, Safari, or Firefox, make sure
that the MAP Growth test window is not on another browser screen or hidden behind another program or app. If you cannot find the browser window or the student knows they closed the window, proceed with the next steps.
2. On the proctor console, identify the student with the closed or missing test screen.
3. Select the box next to their name.
4. Open the Select Action drop-down menu and choose Suspend.
5. Select the student again.
6. Open the Select Action drop-down menu and choose Test Again.
7. The student can now open the browser and navigate back to the sign in page (test.mapnwea.org) and begin the sign-in process again.
8. When the student begins to test again, they will resume where they left off.

80 OF 87 | MAP GROWTH ADMINISTRATION AND OPERATIONS GUIDANCE DECEMBER 2021 © NWEA
White screens or spinning wheel
How to identify this issue: l A student reports that
their test went away or that all they can see is a white screen or a spinning wheel.
l The proctor notices that a student stops answering questions. After checking in with the student, they see a white screen or spinning wheel.
What causes this issue: l There are a large variety of technical issues that could possibly cause this problem
(browser settings, internet connection issues, bandwidth issues, unexpected software updates on the testing computer, etc.).
How to solve this issue: 1. Instruct the student to reload the testing page using the Reset button.
The student may need to scroll down to the bottom left of their testing window to find the reset button.
2. If the issue persists, select the affected student in the proctor console.
3. Open the Select Action menu and choose Suspend.
4. Select the student again.

81 OF 87 | MAP GROWTH ADMINISTRATION AND OPERATIONS GUIDANCE DECEMBER 2021 © NWEA
5. Open the Select Action menu and choose Test Again.
6. Assist the student with closing the testing window.
7. The student can now reopen the testing browser and rejoin the test session as normal.
8. When the student logs into the test, they will resume where they left off.
Student is unexpectedly returned to the Test Session Log In screen
How to identify this issue:A student reports that they were unexpectedly returned to the test session login page, or their testing window has disappeared.
What causes this issue:There are a large variety of technical issues that could possibly cause this problem (browser settings, internet connection issues, bandwidth issues, unexpected software updates on the testing computer, etc.)
How to solve this issue:Check the student's status in the test session and proceed according to the steps below:
l Confirmed or To Be Confirmed: Select the student, then open the Select Action menu and choose Do Not Confirm.
l Testing or Paused: a. Select the student, then open the
Select Action menu and choose Suspend.
b. Select the student again, then open the Select Action menu and choose Test Again.
l Suspended or Terminated: Select the student, then open the Select Action menu and choose Test Again.
l Awaiting Student: No action is necessary; the student should be able to log in to the test as normal.

82 OF 87 | MAP GROWTH ADMINISTRATION AND OPERATIONS GUIDANCE DECEMBER 2021 © NWEA
Slow Down Sloth screen or rapid-guessing alert
How to identify this issue: l During a test session, the
proctor console displays a Rapid Guessing Alert and provides the name of the student that has had their test automatically paused.
l A student reports that the screen has changed or locked, that they see the sloth screen, or that they need help.
What causes this issue: l MAP Growth measures how
long it takes for students to answer each individual question.
l When a student guesses very rapidly multiple times, the test automatically pauses, and an alert soon appears on the proctor console.
l This feature allows proctors to talk to the student, encourage them to take their time, and remind them to try their best on each question.
Note: When the student is done testing, the percentage of rapid guessing will be displayed on the proctor screen.
More information on rapid guessing and student test engagement can be found on NWEA Connection: Student Test Engagement.

83 OF 87 | MAP GROWTH ADMINISTRATION AND OPERATIONS GUIDANCE DECEMBER 2021 © NWEA
How to solve this issue: 1. Reach out and encourage the student to take their time and think of the best answer for
every question. Avoid helping the student answer the test questions.
2. When the student is ready to reengage with the test, type the Proctor PIN (found in the upper-right of the proctor console) on the student's testing device, or select the checkbox next to the student's name in the Rapid Guessing Alert box and then choose Resume. The test resumes with the next question.
Important: Do not provide the Proctor PIN to students or allow students to watch you enter the Proctor PIN.
Student Lags Behind Severely
How to identify this issue:While students are testing, keep an eye on the Question # column to help identify students who are not making progress on the test.
What causes this issue: l Some students get stuck on a
question, do not know how to answer, get nervous, and stop moving forward.
l Other students will become unmotivated to continue and will simply stop engaging with the test altogether.

84 OF 87 | MAP GROWTH ADMINISTRATION AND OPERATIONS GUIDANCE DECEMBER 2021 © NWEA
How to solve this issue: 1. Pause the students’ test and check in with them to determine what is causing them to not
answer questions.
2. After speaking with student, you can either resume or suspend the test. Proctors should refer to district guidance to determine what the best course of action is in this scenario.
To pause the test: 1. Select the student's name.
2. Open the Select Action menu and choose Pause.
To resume a paused test: 1. Select the student's name.
2. Open the Select Action menu and choose Resume.
To suspend the test: 1. Select the student's name.
2. Open the Select Action menu and choose Suspend.
Oops, Where’s My Test Window screen
How to identify this issue: l When a student attempts to log
into the assessment using a standard web browser, they will receive a message that says Oops! Where’s my test window?
What causes this issue: l The most common issue is that a student is using a standard web browser and has a pop-
up blocker that is interfering with the test.

85 OF 87 | MAP GROWTH ADMINISTRATION AND OPERATIONS GUIDANCE DECEMBER 2021 © NWEA
How to solve this issue: l If the student should be using a secure testing browser, instruct them to open that browser
instead of the standard web browser.
l If the student should be using a standard browser, follow the instructions below depending on what browser the student is using.
l Alternatively, instruct the student to use the test.mapnwea.org/#/nopopup URL to access the test, as this URL does not open the test in a pop up window.
Chrome (Mac, Windows, or Chromebook)
For more information on pop-up blocking in Chrome, see Block or allow pop-ups in Chrome on Google's support site.
1. Navigate to test.mapnwea.org.
2. A Pop-up blocked notification appears in the address bar. You may see the text "Pop-up blocked" or just an icon.
3. Select the notification icon and choose Always allow pop ups and redirects from https://test.mapnwea.org.
4. Select Done to save.
5. Refresh the page. The test window should now appear in a pop-up.
Chrome (iPad) 1. Navigate to test.mapnwea.org.
2. A Pop-up blocked notification appears beneath the address bar. Select Always show. The log in screen will appear in a new tab.If the notification has disappeared, refresh the page to cause it to appear again.

86 OF 87 | MAP GROWTH ADMINISTRATION AND OPERATIONS GUIDANCE DECEMBER 2021 © NWEA
Firefox (Mac or Windows) 1. Navigate to test.mapnwea.org.
2. A notification bar appears below the address bar indicating that Firefox prevented the site from opening a pop-up window. Select the Preferences button in this bar.
3. Select Allow pop-ups for test.mapnwea.org. The test window will automatically open in a pop-up window.
Safari 13 and 14 (Mac) 1. Navigate to https://test.mapnwea.org.
If the test session log in screen appears, no further action is required.
2. When you see the Oops! Where's my test window? page, open the Safari menu and select Settings for This Website.
3. Set the Pop-up Windows option to Allow.
4. Reload the page. The test session log in screen should appear in a pop-up window.
Safari (iPad) 1. Open the Settings app.
2. In the left navigation, select Safari.
3. Under General, turn off the Block Pop-ups option.Note: After you disable pop-up blocking, Safari will prompt you to allow or block each pop-up window.

87 OF 87 | MAP GROWTH ADMINISTRATION AND OPERATIONS GUIDANCE DECEMBER 2021 © NWEA
Appendix I: User Role Matrix
User and educator role information comes from Galaxy. If a user needs school-level access to the MAP Growth Administration site, the principal can assign them the role of Data Specialist or Related Services Point in Galaxy. See Updating Roster Information on page 14 for instructions.