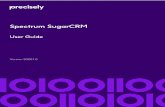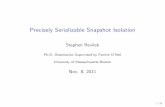MapBasic v2019.3 User Guide - Precisely
Transcript of MapBasic v2019.3 User Guide - Precisely

MapBasic
User Guide
Version 2019

1 - Getting Started
What's New...........................................................6System Requirements...........................................6Installing the MapBasic Development
Environment.....................................................7MapBasic File Names and File Types...................7MapBasic Documentation Set.............................11Conventions Used in This Manual.......................12Getting Technical Support...................................13
2 - A Quick Look at MapBasic
Getting Started....................................................17What Are the Key Features of MapBasic?..........19How Do I Learn MapBasic?.................................20The MapBasic Window in MapInfo Pro...............21
3 - Using the DevelopmentEnvironment
Introduction to MapBasic DevelopmentEnvironment...................................................24
Editing Your Program..........................................24Compiling Your Program.....................................28Linking Multiple Modules Into a Single Project....31Menu Summary for the Development
Environment...................................................36MapBasic IDE Features......................................41
4 - MapBasic Fundamentals
General Notes on MapBasic Syntax...................44
Expressions.........................................................52Looping, Branching, and Other Flow-Control......67Procedures..........................................................73Procedures That Act As System Event
Handlers.........................................................76Tips for Handler Procedures................................80Compiler Instructions...........................................82Program Organization.........................................84
5 - Debugging and TrappingRuntime Errors
Runtime Error Behavior.......................................87Debugging a MapBasic Program........................87Error Trapping.....................................................89
6 - Creating the User Interface
Introduction to MapBasic User InterfacePrinciples........................................................93
Event-Driven Programming.................................93Menus..................................................................95Standard Dialog Boxes......................................108Custom Dialog Boxes........................................110Windows............................................................120ButtonPads (Toolbars).......................................133Cursors..............................................................142Integrating Your Application Into MapInfo Pro....144Loading Applications Through the Startup
Workspace...................................................144Manipulating Workspaces through MapBasic....145
Table of Contents

7 - Getting Started with theRibbon Interface (MapInfo Pro64-bit)
Ribbon...............................................................150Status Bar..........................................................151Mini Toolbar.......................................................151User Control......................................................152Context Menu....................................................152BackStage.........................................................153
8 - Working With Tables
Opening Tables Through MapBasic..................156Reading Row-And-Column Values From a
Table.............................................................158Writing Row-And-Column Values to a Table.....164Creating New Tables.........................................165Accessing the Cosmetic Layer..........................170Accessing Classic Layout Windows..................170Multi-User Editing..............................................171Files that Make Up a Table................................175Raster Image Tables.........................................176Working With Metadata.....................................178Working With Seamless Tables.........................181Working With Data in a GeoPackage................183Accessing DBMS Data......................................187Accessing/Updating Remote Databases with Linked
Tables...........................................................190Using Data Files in Any Language or Character
Set................................................................193Performance Tips for Table Manipulation..........193
9 - File Input/Output
Overview of File Input/Output............................197Sequential File I/O.............................................198Platform-Specific & International Character Sets.201
10 - Graphical Objects
Using Object Variables......................................203Using the "Obj" Column.....................................203Querying An Object's Attributes........................205Creating New Objects.......................................214Creating Objects Based On Existing Objects....217Modifying Objects..............................................220Working With Map Labels.................................222Coordinates and Units of Measure....................227Advanced Geographic Queries.........................229
11 - Advanced Features ofMicrosoft Windows
Declaring and Calling Dynamic Link Libraries(DLLs)..........................................................236
Creating Custom Button Icons and DrawCursors.........................................................242
Inter-Application Communication Using DDE....244Incorporating Windows Help Into Your
Application....................................................251
12 - Integrated Mapping
What Does Integrated Mapping Look Like?......254Conceptual Overview of Integrated Mapping....255Technical Overview of Integrated Mapping.......256A Short Sample Program: "Hello, (Map of)
World"...........................................................256A Closer Look at Integrated Mapping................258OLE Automation Support..................................262MapInfo Pro Command-Line Arguments...........262
13 - Working with .Net
Introduction and Requirements for .NetProgramming................................................266
Getting Started .................................................266Working with Structures in .Net.........................272
3MapBasic 2019 User Guide

Exception Handling ..........................................276Working with the GAC.......................................277Controlling MapInfo Pro from Within a .Net Method
.....................................................................278Integrated Mapping in .Net ...............................280Appendix A: Sample Programs
Samples\DotNet Directory.................................287Samples\MapBasic Directory............................287Samples\RIBBONINTERFACE\DotNet Directory
.....................................................................294Samples\RIBBONINTERFACE\MapBasic
Directory.......................................................302Appendix B: Summary of Operators
Numeric Operators............................................305Comparison Operators......................................306Logical Operators..............................................307Geographic Operators.......................................308Precedence.......................................................309Automatic Type Conversions.............................311Appendix C: Supported Table Types
Supported ODBC Table Types..........................314Appendix D: Making a Remote Table Mappable
Prerequisites for Storing/Retrieving Spatial Data.316Appendix E: Manually Creating a
MapInfo_MapCatalog
Manually Creating a MapInfo_MapCatalog.......318Manually Making a Remote Table Mappable....320Appendix F: Glossary
Definition of Terms.............................................325List of Embedded images in MapInfo Pro Style
Resources (MapInfo Pro 64-bit)...................325
4MapBasic 2019 User Guide

1 - Getting StartedWelcome to the MapBasic Development Environment, the powerful, yeteasy-to-use programming language that lets you customize and automateMapInfo Pro.
The following pages tell you what you need to know to install the MapBasicsoftware. For information on the purpose and capabilities of MapBasic, seeA Quick Look at MapBasic.
In this section
What's New.................................................................................................6System Requirements................................................................................6Installing the MapBasic Development Environment...................................7MapBasic File Names and File Types........................................................7MapBasic Documentation Set..................................................................11Conventions Used in This Manual............................................................12Getting Technical Support........................................................................13

What's New
New in this release of MapBasic:
• Added new and updated existing functions and statements, see New and Enhanced MapBasicStatements and Functions in the MapBasic Reference or MapBasic Help.
• You can now use defines name directly in MapBasic functions instead of using the value, It makesit easier to read the expression. This will only work in interpret mode like in MapBasic window.
System Requirements
This product is tested on the following Microsoft Windows Desktop Operating Systems:
• Windows 7 64-bit SP1
• Windows 8.1 64-bit
• Windows 10 64-bit
• Windows 2012 Server R2 64-bit
• Windows 2012 Server R2 64-bit with XenApp 7.5
• Windows 2016 Server 64-bit
• Windows 2019 Server 64-bit
• Windows 2019 Server 64-bit with XenApp 7.15
System Notes
The following are the hardware peripherals and disk space requirements:
• Display – Any display adapter supported by Windows.• Mouse – Any mouse or pointing device supported by Windows.• Disk Space – The minimum suggested disk space is 10 MB.
MapInfo Pro can run applications created with current or earlier versions of MapBasic.
6MapBasic 2019 User Guide
Getting Started

OpenSource Attribution Notices
Installing the MapBasic DevelopmentEnvironment
Installation
The MapBasic development environment is free. You can download a copy of MapBasic from theLocation Intelligence Product Downloads section of the Precisely web site, athttp://support.precisely.com. There is also information there about building custom applicationsand integrating MapInfo Pro into your application using the MapBasic development environment
Starting MapBasic
To start the MapBasic Development Environment either:
• double-click the MapBasic icon on your desktop, or• from the Start menu, select MapBasic from the Selected Program folder.
MapBasic File Names and File Types
The MapBasic installation procedure places these files on your computer:
DescriptionFile Name
Contains the QT Assistant tool for presenting on-line documentation.QT directory
7MapBasic 2019 User Guide
Getting Started

DescriptionFile Name
Contains sample programs.Samples directory
Enumerated defines for use with New Ribbon User Interfaceextensibility.
Enums.def
Text file listing MapBasic error codes.errors.doc
Include file containing web server related define codes.httplib.def
Include file containing internet connection define codes.httptypes.def
Include file containing ButtonPad―and cursor―related define codes.icons.def
Header file for Visual Basic programmers; contents similar tomapbasic.def, but using Visual Basic syntax.
mapbasic.bas
Include file containing standard define codes.mapbasic.def
executable file which runs the MapBasic development environment.mapbasic.exe
Header file for C/C++ programmers; contents similar tomapbasic.def, but using C/C++ syntax.
MAPBASIC.H
MapBasic on-line help file.MapBasic.qch
MapBasic on-line help file.MapBasic.qhc
executable file which runs the MapBasic Help from outside theapplication.
MapBasicHelp.exe
8MapBasic 2019 User Guide
Getting Started

DescriptionFile Name
Extensibility Reference help file.ExtensibilityReference.qch
Extensibility Reference help file.ExtensibilityReference.qhc
executable file which runs the Extensibility Reference Help fromoutside the application.
ExtensibilityReferenceHelp.exe
Method declarations for New Ribbon User Interface extensibility.IMapInfoPro.def
Integrated Mapping Reference help file.IntegratedMappingReference.qch
Integrated Mapping Reference help file.IntegratedMappingReference.qhc
executable file which runs the Integrated Mappping Reference Helpfrom outside the application.
IntegratedMappingReferenceHelp.exe
Internal functions for MapInfo Pro/MapBasic.MapInfo.Utility.dll
Part of the software; contains shared libraries.mblib.dll
Part of the software; contains resources such as strings and dialogboxes.
mbres.dll
Include file containing menu-related define codes.menu.def
Resources file for MapInfo Pro/MapBasic.MIAuxResources.dll
Part of the QT Assistant tool; contains resources for the MapBasicon-line help.
mihelp.dll
9MapBasic 2019 User Guide
Getting Started

DescriptionFile Name
Part of the software; contains shared executables.misecutil.dll
Include file for use by MapBasic application developers. It containsdefines for use with printer control MapBasic statements.
papersize.def
Contains log of installation process.userinfo
Include file containing MapInfo XML library define.xmllib.def
Include file containing XML-related define codes.xmltypes.def
As you use the MapBasic development environment, you produce files with the following extensions:
DescriptionFile Name
Program files (source code)filename.mb
Compiled (executable) filesfilename.mbx
Project files (which list all modules to include in a project)filename.mbp
Object files (compiled .mb for a project that references a method in another module or it lacksa sub main)
filename.mbo
Include files for method declarations, global variables, types, etc.filename.def
Error listings, generated if you compile a program that has compilation errors.filename.err
10MapBasic 2019 User Guide
Getting Started

MapBasic Documentation Set
MapBasic's documentation set includes:
How to acccessDescriptionDocument
PDF - MapBasicUserGuide.pdf
• View online at http://support.precisely.com.• Installs with MapInfo Pro and are accessible fromMapInfo\Professional\Documentation folder
Complete guide on how to useMapBasic.
MapBasic UserGuide
PDF - MapBasicReference.pdf
• View online at http://support.precisely.com.• Installs with MapInfo Pro and are accessible fromMapInfo\Professional\Documentation folder
Complete guide to allMapBasic commands.
MapBasicReference
QT documentation
• Click Help, then click Contents in MapBasic.• Installs with MapBasic and are accessible by running theMapInfo\MapBasic\MapBasicHelp.exe executable
Includes all of the informationin MapBasic Reference plusdialog andmenu descriptions.
MapBasic Help
QT documentation
• Installs with MapBasic and are accessible by running theMapInfo\MapBasic\ExtensibilityReferenceHelp.exeexecutable
MapInfo Pro 64-bit .NETObject Model API
ExtensibilityReference Help
QT documentation
• Installs with MapBasic and are accessible by running theMapInfo\MapBasic\IntegratedMappingReferenceHelp.exeexecutable
API documentation to addIntegrated Mappingcapabilities to your application
IntegratedMappingReference Help
Locating the Raster SDK for Developers
The MapInfo Pro Raster Software Development Kit (SDK) is the C#.NET based SDK to programnext generation raster/grid technology. It is designed to integrate raster/grid capabilities into yourown applications. Developers have access to raster/grid read and write capabilities, processing, and
11MapBasic 2019 User Guide
Getting Started

analysis operations, to automate repetitive operations or extend the capabilities of their applicationsto perform custom tasks and workflows.
Sample code and documentation for the SDK are installed with the MapInfo Pro software files. Tofind it, navigate to the folder containing the MapInfo Pro installation and look under the sub-folder\Raster\Documentation\API. These SDK capabilities require a MapInfo Pro Advanced license on thecomputer.
Conventions Used in This Manual
This manual uses the following terms and typographical conventions.
Terms
This manual addresses the application developer as you, and refers to the person using an applicationas the user. For example:
You can use MapBasic's Note statement to give the user a message.
The terms program and application are used in the following manner:
• A program is a text file typed in by you, the programmer. Typically, MapBasic program files havethe extension .MB.
• An application file is a binary file executable by MapInfo Pro. The application file must be presentwhen the user runs the application. MapBasic creates the application file when you compile yourprogram. MapBasic application files typically have the extension .MBX (MapBasic eXecutable).
• A command is an item that you choose from a menu. For example, to open a file, choose theOpencommand from the File menu.
• A statement is an instruction you can issue from a MapBasic program. For example, a MapBasicprogram can issue a Select statement to select one or more rows from a table.
Typographical Conventions
The Courier font shows sample MapBasic program statements:
Note "hello, world!"
Bold Capitalization identifies MapBasic keywords:
The Stop statement is used for debugging purposes.
12MapBasic 2019 User Guide
Getting Started

In the examples that appear in this manual, the first letter of each MapBasic language keyword iscapitalized. However, you are not required to use the same capitalization when you type in your ownprograms. If you prefer, you can enter your programs using upper case, lower case, or mixed case.
References to menu commands in the MapBasic development environment use the greater-thansign (>), as in the following example:
• Choose the File > New command to open a new Edit window.
The expression "File > New" refers to the New command on the File menu.
Getting Technical Support
Precisely offers a free support period on all new software purchases and upgrades, so you can beproductive from the start. Once the free period ends, Precisely offers a broad selection of extendedsupport services for individual, business, and corporate users.
Technical Support is here to help you, and your call is important. This section lists the informationyou need to provide when you call your local support center. It also explains some of the technicalsupport procedures so that you will know what to expect about the handling and resolution of yourparticular issue.
Please remember to include your serial number, partner number or contract number when contactingTechnical Support.
Contacting Technical Support
Full technical support for MapBasic is provided for the currently shipping version plus the two previousversions.
Technical Support Contact Information
Extended support options are available at each of our technical support centers in the Americas,Europe/Middle East/Africa, and Asia-Pacific regions. To contact the office nearest you, refer tohttp://support.precisely.com.
Before You Call
Please have the following information ready when contacting us for assistance:
1. Serial Number. You must have a registered serial number to receive Technical Support.
13MapBasic 2019 User Guide
Getting Started

2. Your name and organization. The person calling must be the contact person listed on the supportagreement.
3. Version of the product you are calling about.4. The operating system name and version.5. A brief explanation of the problem. Some details that can be helpful in this context are:
• Error messages• Context in which the problem occurs• Consistency―is the problem reoccurring or occurring erratically?
Expected Response Time
Most issues can be resolved during your initial call. If this is not possible, Technical Support will issuea response before the end of the business day. A representative will provide a status each businessday until the issue is resolved.
Support requests submitted by e-mail or through the online tracking system are handled using thesame guidelines as telephone support requests; however, there is an unavoidable delay of up toseveral hours for message transmission and recognition.
Software Defects
If the issue is deemed to be a bug in the software, the representative will log the issue in Preciselybug database and provide you with an incident number that you can use to track the bug. Futureupgrades and patches have fixes for many of the bugs logged against the current version.
Other Resources
Community Downloads
Community Downloads is a new menu item added to the MapBasic IDE. This can be accessedfrom Help > Community Downloads. Selecting this takes the user to:
http://mapinfomarketplace.precisely.com/
This page lists all the available MapInfo Pro or MapBasic products.
MapInfo-L Archive Database
MapInfo-L (MapInfo List) is an independent discussion group, which Precisely monitors to respondto questions posted to this site. To subscribe to this discussion group, go to:
14MapBasic 2019 User Guide
Getting Started

http://groups.google.com/group/mapinfo-l?hl=en
and click Join this group.
Note: Any messages sent to the list can be read by anyone on the list.
Other Useful Sites for MapInfo Users
MapInfo Tools is a web site organized by Barbara Carroll as a repository and free file exchange forsoftware tools.
http://mapinfotools.com
15MapBasic 2019 User Guide
Getting Started

2 - A Quick Look atMapBasicMapBasic is a software package that lets you customize and automate theMapInfo Pro desktop-mapping software.
In this section
Getting Started.........................................................................................17What Are the Key Features of MapBasic?...............................................19How Do I Learn MapBasic?......................................................................20The MapBasic Window in MapInfo Pro....................................................21

Getting Started
The MapBasic software provides you with a development environment. Using this developmentenvironment, you can write programs in the MapBasic programming language.
The MapBasic development environment includes:
• A text editor you can use to type your programs. If you already have a text editor you would ratheruse, you can use that editor instead of the MapBasic text editor. For details, see Using theDevelopment Environment.
• The MapBasic compiler. After you have written a program, compile it to produce an "executable"application (specifically, an application that can be run by MapInfo Pro).
• The MapBasic linker. If you are creating a large, complex application, you can divide your programinto separate modules, then "link" those modules together into one application.
• MapBasic Help, providing reference information for each statement and function in the MapBasiclanguage.
• From looking at the name, you might expect the MapBasic programming language to be reminiscentof traditional BASIC languages. In fact, MapBasic programs do not look much like traditional BASICprograms. MapBasic does, however, bear a resemblance to newer versions of BASIC which havebeen developed in recent years (for example, Microsoft's Visual Basic language).
A MapBasic Code SampleA Traditional BASIC Code Sample
Call Check_Status(quit_time)Do While Not quit_timeFor x = 1 To 10Call Process_batch(x)NextLoop
20 GOSUB 300030 IF DONE = 1 THEN GOTO
9040 FOR X = 1 TO 1050 GOSUB 400060 NEXT X80 GOTO 30
Every MapBasic program works in conjunction with MapInfo Pro. First, you use the MapBasicdevelopment environment to create and compile your program; then you run MapInfo Pro when youwant to run your program. Thus, a MapBasic program is not a stand-alone program; it can only runwhen MapInfo Pro is running. You could say that a MapBasic program runs on top of MapInfo Pro.
However, MapBasic is not merely a macro language, MapBasic is a full-featured programminglanguage, with over 300 statements and functions. Furthermore, since MapBasic programs run ontop of MapInfo Pro, MapBasic is able to take advantage of all of MapInfo Pro's geographicdata-management capabilities.
17MapBasic 2019 User Guide
A Quick Look at MapBasic

How Do I Create and Run a MapBasic Application?
Using the Development Environment provides detailed instructions on creating a MapBasicapplication.
If you are in a hurry to get started, you can create your first program by following these steps:1. Run the MapBasic development environment.2. Choose File > New to open an Edit window.3. Type a MapBasic program into the Edit window. If you do not have a program in mind, you can
enter the following one-line MapBasic program:
Note "Welcome to MapBasic!"
4. Choose File > Save to save the program to a file. Enter a file name such as welcome.mb.
Note: Do not close the Edit window.
5. Choose Project > Compile Current File. MapBasic compiles your program (welcome.mb) andcreates a corresponding executable application file (welcome.mbx).
6. Run MapInfo Pro.7. On the HOME tab, click Tools, and from the Optionsmenu, select Run Program. You can also
on the HOME tab, click Open, Program.
MapInfo Pro prompts you to choose the program you want to run.
8. Select welcome.mbx to run your program and display the message, "Welcome to MapBasic!"in a dialog box.
Those are the main steps involved in creating, compiling, and running a MapBasic application. Inpractice, of course, the process is more complex. For example, the procedure outlined above doesnot describe what happens if you encounter a compilation error. For more details on creating andcompiling MapBasic programs, see Using the Development Environment.
18MapBasic 2019 User Guide
A Quick Look at MapBasic

What Are the Key Features of MapBasic?
MapBasic Lets You Customize MapInfo Pro
Through MapBasic, you can customize the MapInfo Pro user-interface. A MapBasic application canmodify or replace the standard MapInfo Pro menus, add entirely new menus to the MapInfo Promenu bar, and present the user with dialog boxes custom-tailored to the task at hand.
Thus, MapBasic lets you create turn-key systems, custom-tailored systems that help the user performtasks quickly and easily, with minimal training.
MapBasic Lets You Automate MapInfo Pro
MapBasic applications are often used to spare end-users the tedium of doing time-consuming manualwork. For example, a MapInfo Pro user may need to develop a graticule (a grid of horizontal andvertical longitude and latitude lines) in the course of producing a map. Drawing a graticule by handis tedious, because every line in the graticule must be drawn at a precise latitude or longitude.However, a MapBasic application canmake it very easy to produce a graticule with little or no manualeffort.
MapBasic Provides Powerful Database-Access Tools
You can perform complex, sophisticated database queries with a single MapBasic statement. Forexample, by issuing a MapBasic Select statement (which is modeled after the Select statement inthe SQL query language), you can query a database, apply a filter to screen out any unwantedrecords, sort and sub-total the query results. All of this can be accomplished with a single MapBasicstatement.
Using powerful MapBasic statements such as Select and Update, you can accomplish in a few linesof code what might take dozens or even hundreds of lines of code using another programminglanguage.
19MapBasic 2019 User Guide
A Quick Look at MapBasic

MapBasic Lets You Connect MapInfo Pro to Other Applications
You are not limited to the statements and functions that are built into the MapBasic programminglanguage. Because MapBasic provides open architecture, your programs can call routines in externallibraries. If you need functionality that isn't built into the standard MapBasic command set, MapBasic'sopen architecture lets you get the job done.
MapBasic programs can use Dynamic Data Exchange (DDE) to communicate with other softwarepackages, including Visual Basic applications. MapBasic programs also can call routines in WindowsDynamic Link Library (DLL) files. You can obtain DLL files from commercial sources, or you can writeyour own DLL files using programming languages such as C. MapBasic provides Integrated Mapping,that lets you integrate MapInfo Pro functionality into applications written using other developmentenvironments, such as Visual Basic. For details see Integrated Mapping.
How Do I Learn MapBasic?
If you have not already done so, you should learn how to use MapInfo Pro before you begin workingwith MapBasic. This manual assumes that you are familiar with MapInfo Pro concepts and terminology,such as tables, Map windows, and workspaces.
Once you are comfortable usingMapInfo Pro, you can use the following printed and online instructionalmaterials to help you learn about MapBasic.
MapBasic User Guide
This book explains the concepts behind MapBasic programming. Read the User Guide when youare learning how to program in MapBasic. Each chapter discusses a different area of programming.For example, every MapBasic programmer should read MapBasic Fundamentals. Creating theUser Interface explains how to create custom menus and dialog boxes, while File Input/Outputtells you how to perform file input/output.
MapBasic Reference
This A-to-Z reference contains detailed information about every statement and function in theMapBasiclanguage. Use the MapBasic Reference when you need a complete description of a particularstatement or function.
Sample Programs
Many programmers find that the best way to learn a programming language is to study sampleprograms. Accordingly, MapBasic comes with a library of sample programs. See the Samples directoryinstalled on your MapBasic DVD or download for sample programs included with MapBasic.
20MapBasic 2019 User Guide
A Quick Look at MapBasic

Note: The MapBasic User Guide frequently refers to the TextBox sample program(textbox.mb). Youmay want to become familiar with this program before you learn MapBasic.
MapInfo Workspace Files
MapInfo Pro can save session information (for example, the list of what tables and windows areopen) in a workspace file. If you use a text editor to examine a workspace file, you will see that theworkspace contains MapBasic statements. You can copy MapBasic statements out of a workspacefile, and paste the statements into your program. In a sense, any MapInfo workspace is a sampleMapBasic program.
For example, suppose you want to write a MapBasic program that creates an elaborate page layout.You could create the page layout interactively, using MapInfo Pro, and save the layout in a MapInfoworkspace file. The workspace file would contain a set of MapBasic statements relating to pagelayouts. You then could copy the layout-related statements from the workspace file, and paste thestatements into your MapBasic program.
MapBasic Help
The MapBasic development environment provides extensive Help. Much of the MapBasic Help isreference information, providing descriptions of every statement and function in the language. TheHelp file also provides instructions on using the MapBasic development environment.
Note: As you are typing in your program, if you select a statement or function name and pressF1, the Help window shows you help for that statement or function.
TheMapBasic Help contains many brief sample programs which you can copy from theHelpwindowand paste into your program. You can copy text out of the Help window by clicking and draggingwithin the Help window.
If you are viewing a Help screen and you click on a MapBasic menu or a MapBasic Edit window,the Help window disappears. This is standard behavior for Windows Help. The Help window hasnot been closed, it is simply in the background. Note that you can return to the Help window bypressing Alt+Tab. You can also prevent the Help window from disappearing by checking the Helpwindow's Help > Always on Top menu item.
The MapBasic Window in MapInfo Pro
TheMapInfo Pro software provides theMapBasicwindow to help you learn the syntax of statementsin the MapBasic language.
To open the MapBasic window:1. Run MapInfo Pro.2. On the HOME tab, in the Tool Windows group, click MapBasic.
21MapBasic 2019 User Guide
A Quick Look at MapBasic

The MapBasic window appears on the screen. Thereafter, as you use MapInfo Pro's menus anddialog boxes, the MapBasic window displays corresponding MapBasic statements.
For example, if you perform a query by using MapInfo Pro's Select dialog box, theMapBasicwindowautomatically shows you how you could perform the same operation through statements in theMapBasic language.
You can also enter statements directly into the MapBasic window, although not all MapBasicstatements may be executed in this manner. To determine if a statement may be issued through theMapBasic window, consult the MapBasic Reference and MapBasic Help. Statements that are notsupported through the MapBasic window are identified by a notice that appears under theRestrictions heading. As a general rule, you cannot enter flow-control statements (for example,For...Next loops) through the MapBasic window.
TheMapBasicwindow is also a debugging tool. For details, seeDebugging and Trapping RuntimeErrors.
Training and On-Site Consulting
Precisely offers MapBasic training classes. If you want to become proficient in MapBasic as quicklyas possible, you may want to attend MapBasic training. To ensure an ideal training environment,class size is limited to eight to ten people. For information on scheduled classes, call The PreciselyTraining department.
If you require extensive assistance in developing your MapBasic application, you may be interestedin Precisely Consulting Services. You can arrange to have MapBasic systems engineers work on-sitewith you. For additional information, call MapInfo Pro Services.
22MapBasic 2019 User Guide
A Quick Look at MapBasic

3 - Using theDevelopmentEnvironmentThe MapBasic software includes a text editor you can use to type yourprogram. Conventional menu items (for example,Undo,Copy, Paste) makeit easy to edit your program. Other menu items let you compile (and,optionally link) your program(s) into executable form. Online help for theMapBasic language is available as well.
The MapBasic text editor, MapBasic compiler, and MapBasic Help arecollectively known as the Development Environment.
In this section
Introduction to MapBasic Development Environment..............................24Editing Your Program...............................................................................24Compiling Your Program..........................................................................28Linking Multiple Modules Into a Single Project.........................................31Menu Summary for the Development Environment.................................36MapBasic IDE Features............................................................................41

Introduction to MapBasic DevelopmentEnvironment
The MapBasic Development Environment contains a built-in text editor that you can use to createand edit MapBasic programs. Pull-down menus—File, Edit, Search, Project,Window, andHelp—provide you with everything you need to create and edit programs, compile them, and handleany syntax errors detected by the MapBasic compiler.
If you are familiar with other text editors, you will find MapBasic's text editor easy to use. Most of theMapBasic menus are predictable: the Filemenu containsOpen,Close, Print, and Save commands,while the Edit menu contains Undo, Cut, Copy, and Paste commands. However, MapBasic alsocontains elements not found in conventional text editors (for example, a compiler and a linker).
Editing Your Program
If you have not already done so, run MapBasic. Then, from the File menu, either choose Open (todisplay an existing program) or New (to open a blank Edit window).
Type your program into the Edit window. If you do not yet have a program to type in, you can usethe following one-line sample MapBasic program:
Note "Welcome to MapBasic!"
Once you have typed in your program, you can save your program to disk by choosing Save fromthe File menu. Give your program a name such as welcome.mb.
MapBasic automatically appends the file extension .mb to program files. Thus, if you name yourprogram welcome, the actual file name is welcome.mb.
Since MapBasic saves your program in a conventional text file, you can use other text editing softwareto edit your program if you wish.
Keyboard Shortcuts
The following table lists the keyboard shortcuts you can use within the MapBasic Edit window.
24MapBasic 2019 User Guide
Using the Development Environment

Effect of ActionKeyboard Action
Insertion point moves to beginning/end of line.Home / End
Insertion point moves to beginning/end of document.Ctrl+Home / Ctrl+End
Insertion point moves backward/forward one word.Ctrl+Tab /Ctrl+Shift+Tab
Displays the Go To Line dialog box.Ctrl+T
Displays the Open dialog box.Ctrl+O
Opens a new, empty Edit window.Ctrl+N
Saves the active Edit window.Ctrl+S
Prints the active Edit window.Ctrl+P
Selects all text in the Edit window.Ctrl+A
Copies selected text to the clipboard.Ctrl+C
Cuts selected text and copies it to the clipboard.Ctrl+X
Pastes text from the clipboard into the Edit window.Ctrl+V
Deletes the word after the insertion point.Ctrl+Del
Deletes selected text; does not copy to clipboard.Del
25MapBasic 2019 User Guide
Using the Development Environment

Effect of ActionKeyboard Action
Displays the Find And Replace dialog box.Ctrl+F
Repeats the most recent Find command.Ctrl+G
Replaces the selected text (using the replacement text from the Find And Replace dialogbox), and performs another Find.
Ctrl+R
Displays Select Project File dialog box.Ctrl+J
Compiles the program in the active window.Ctrl+K
Next Error command; scrolls the Edit window to show the line that caused a compilation error.Ctrl+E
Links the active project.Ctrl+L
Sends message to MapInfo Pro to run the active program.Ctrl+U
Displays Help.F1
Displays Text Style dialog box, allowing you to change the font.F8
Closes the active Edit window.Ctrl+F4
Exits the MapBasic development environment.Alt+F4
Tile windows.Shift+F4
Cascade windows.Shift+F5
26MapBasic 2019 User Guide
Using the Development Environment

Note: If you select a function name before pressing F1, Help shows a topic describing thatfunction.
Mouse Shortcuts
Effect of ActionMouse Action
Double-clicking on text within your program selects a word. Double-clicking in the list of errormessages scrolls the window to show the line of your program that caused the error.
Double-click
Highlights entire line of text.Triple-click
Dragging text to another window copies the text. Dragging text within the same windowmovesthe text (unless you hold down the Ctrl key during the drag, in which case the text is copied).
Drag & Drop
Note: The MapBasic Help contains code samples. You can drag & drop code samples fromthe Help window to your Edit window.
To drag and drop code samples from the Help window to your Edit window:
1. Display help.2. Click and drag within the Help window to highlight the text you want to copy.3. Click on the text you highlighted. Without releasing the mouse button, drag the text out of the
Help window.4. Move the mouse pointer over your Edit window, and release the mouse button. The text is
dropped into your program.
Limitations of the MapBasic Text Editor
Each MapBasic Edit window can hold a limited amount of text. If the MapBasic text editor beepswhen you try to insert text, the beeping indicates that the Edit window is full. The maximum file sizeis currently limited to 512 Kbytes. If a program is created using extended characters in UTF-8 then2 or more bytes per character are required to accommodate this extended character set. It isrecommended to break down programs into smaller related modules where possible for easier codemaintenance.
There are three ways to work around this size limitation:
27MapBasic 2019 User Guide
Using the Development Environment

• If you have another text editor, you can use that editor to edit your program. To compile yourprogram, switch to MapBasic and choose the Compile From File menu command.
• You can break your program file (.mb file) into two or more smaller files, and then use the MapBasicInclude statement to incorporate the various files into a single application. For more informationabout the Include statement, see the MapBasic Reference.
• You can break your program file (.mb file) into two or more smaller files, and then create a MapBasicproject file which links the various program files into a single application. In some ways, this issimilar to using the Include statement to combine programmodules. Project files, however, providea more efficient solution. Each file included in a project can be compiled separately; this meansthat when you edit only one of your modules, you only need to recompile that module.
Compiling Your Program
If you haven't already done so, display your program in a MapBasic Edit window. Then, to compileyour program, choose Compile Current File from the Project menu.
Note: You can have multiple Edit windows open at one time. When you choose CompileCurrent File, MapBasic compiles the program that is in the front-most window. Thus, if youhave multiple Edit windows open, you must make the appropriate window active before youcompile.
The MapBasic compiler checks the syntax of your program. If your program contains any syntaxerrors, MapBasic displays a dialog box indicating that errors were found, and then displays descriptionsof the errors in a list beneath the Edit window.
Each error message begins with a line number, indicating which line in the program caused the error.You must correct your program's errors before MapBasic can successfully compile your program.
Figure 1: First.mb
28MapBasic 2019 User Guide
Using the Development Environment

If you double-click an error message that appears beneath the Edit window, MapBasic scrolls thewindow to show you the line of the program that caused the error.
After you correct any errors in your program, chooseCompile Current File again to try to recompile.Once your program compiles successfully, MapBasic displays a dialog box indicating that compilationwas complete.
When compilation is successful, MapBasic creates an .mbx file (MapBasic eXecutable). This .mbxfile must be present to run the finished application. Thus, if you want to provide your users with afinished MapBasic application, but you do not want to give them all of your source code, give theusers your .mbx file but not your .mb file.
A Note on Compilation Errors
There are some types of spelling errors which the MapBasic compiler cannot detect. For example,the MapBasic compiler will compile the following program, even though the program contains atypographical error on the second line (STATES is misspelled as TATES):
Open Table "states"Map From tates
The MapBasic compiler cannot identify the typographical error on the second line. This is not a defectof the compiler, rather, it is because some variable and table references are not evaluated untilruntime (until the moment the user runs the program). When the user runs the preceding program,MapInfo Pro attempts to carry out theMap From tates statement. At that time, MapInfo Pro displaysan error message (for example, "Table tates is not open") unless a table called tates is actuallyavailable.
Running a Compiled Application
To run the compiled application, choose File > Run MapBasic Program from MapInfo Pro's mainmenu. The Run MapBasic Program dialog box prompts you to choose a MapBasic application file(.mbx file) to run.
The MapBasic development environment also provides a shortcut to running your program: Aftercompiling your program, choose Run from MapBasic's Project menu (or press Ctrl+U). MapBasicsends a message to MapInfo Pro, telling MapInfo Pro to execute the application.
Note: MapInfo Pro must already be running.
29MapBasic 2019 User Guide
Using the Development Environment

Using Another Editor to Write MapBasic Programs
If you already have a favorite text editor, you can use that editor for editing your MapBasic program.Just save your MapBasic program as a standard text file.
You can also use word processing software to edit your programs. However, if you use a wordprocessor to edit your programs, you may need to take special steps to make sure that the wordprocessor saves your work in a plain text file format. Saving a document as plain text often involveschoosing Save As instead of Save. For more details on saving a document in a plain text format,see the documentation for your word processing software.
Compiling Programs Written In Another Editor
Earlier, we discussed howMapBasic'sCompile Current Filemenu item compiles whichever programis on the screen in the active Editwindow. MapBasic also provides an alternate method for compilingyour program: the File > Compile From File command on the MapBasic main menu.
If you use a text editor other than MapBasic to edit your program, you probably will want to useCompile From File to compile your program. Compile From File compiles a program withoutdisplaying the program in a MapBasic Edit window.
When you choose Compile From File, MapBasic prompts you to choose a file to compile. If thechosen file has any compilation errors, MapBasic writes the error messages to a text file with the.err extension. For example, if you chooseCompile From File to compile the program dispatch.mb,MapBasic writes any error messages to the text file dispatch.err. To view the error file, chooseFile > Open.
Compiling and Linking Programs From the Command Line
If you use a text editor other than MapBasic to edit your programs, you may find it awkward switchingto MapBasic whenever you want to compile or link your application. However, there is a way toautomate the process of compiling and linking: if you can configure your text editor so that it issuesa command string, then you can compile programs without leaving your editor.
You can start the MapBasic development environment by executing the command:
mapbasic
If the command line also includes the parameter -D followed by one or more program names,MapBasic automatically compiles the program files. For example, the following command line launchesMapBasic and compiles two program files (main and sub1):
mapbasic -D main.mb sub1.mb
30MapBasic 2019 User Guide
Using the Development Environment

If the command line includes the parameter -L followed by one or more project file names, MapBasiclinks the projects. (Linking and Project files are discussed in Compiling and Linking a Project.)For example, the following command line links the TextBox application:
mapbasic -L tbproj.mbp
The command line can include both the -D and the -L parameters, as shown below:
mapbasic -D textbox.mb -L tbproj.mbp
If you launch MapBasic with a command line that includes the -D parameter or the -L parameter,MapBasic shuts down after compiling or linking the appropriate files.
To start MapBasic without displaying a splash screen use the -Nosplash parameter:
mapbasic -Nosplash
If the command line includes the parameter -utf8, MapBasic is set to compile files and createexecutable application files (.mbx) in UTF-8 charset, otherwise MapBasic compiles in system charset.An example command line using the parameter is shown below:
mapbasic.exe -d Helpers.Mb OPT.Mb -l OPTProj.Mbp –utf8
Linking Multiple Modules Into a Single Project
What is a MapBasic Project File?
A project file is a text file that allows MapBasic to link separate program files into one application. Ifyou are developing a large, complex application, your program could eventually contain thousandsof lines of code. You could type the entire program into a single program file. However, mostprogrammers dislike managing program files that large; once a program file grows to over a thousandlines, it can be difficult to locate a particular part of the program. Therefore, many programmers breakup large applications into two or more smaller files. The practice of breaking large programs downinto smaller, more manageable pieces is known as modular programming.
If you do divide your program into two or more modules, you need to create a project file. The projectfile tells the MapBasic linker how to combine separate modules into a single, executable application.
Project files are an optional part of MapBasic programming. You can create, compile, and runapplications without ever using a project file. However, if you plan to develop a large-scale MapBasicapplication, it is worth your while to take advantage of MapBasic's project-file capabilities.
31MapBasic 2019 User Guide
Using the Development Environment

What Are The Benefits of Using Project Files?
• Project files let you modularize your programming. Once you set up a project file, you can divideyour program into numerous, small files. Modular programs are generally easier to maintain in thelong run. Also, having modular programs makes it unlikely that your program will grow too large tobe edited in a MapBasic Edit window.
• Project files make it easy to have two or more programmers working on a project at the sametime. Once you have set up a project file, each programmer can work on a separate module, andthe modules can be joined (or, more specifically, "linked") by the project file.
• Project files can reduce the time it takes to recompile your application. If you change onemodule in a multiple-module project, you can recompile just that module, then relink the project.This is often much faster than recompiling all source code in the project—which is what you mustdo if you do not use project files.
Examples of Project Files
The TextBox application uses a project file (tbproj.mbp) that looks like this:
[Link]Application=textbox.mbxModule=textbox.mboModule=auto_lib.mbo
Similarly, the ScaleBar application uses a project file (sbproj.mbp) that looks like this:
[Link]Application=scalebar.mbxModule=scalebar.mboModule=auto_lib.mbo
In both examples, the final line of the project file tells MapBasic to build the auto_lib module into theproject. The auto_lib module is one of the sample programs included with the MapBasic software.
If a MapBasic program includes the auto_lib module, the program can provide a special Auto-Loadbutton in itsAbout dialog box. By choosing theAuto-Load button, the user can set up the applicationso that it loads automatically every time the user runs MapInfo Pro. If the user does not turn on theAuto-Load feature, the MapBasic application stops running as soon as the user exits MapInfo Pro.
To build the Auto-Load feature into your MapBasic program, see the instructions listed in the fileauto_lib.mb.
Creating a Project File
If you have already written a program file, and you want to create a project file for your program,follow these steps:
32MapBasic 2019 User Guide
Using the Development Environment

1. Choose File > New to open a new Edit window.2. Enter the following line in the Edit window:
[Link]
3. Enter a line that contains the text Application=appfilename (where appfilename specifiesthe file name of the executable file you want to create). For example:
Application=C:\MB\CODE\CUSTOM.MBXApplication=Local:MapBasic:custom.mbxApplication=/MapBasic/mb_code/custom.mbx
4. Enter a line that contains the text Module=modulename (where modulename specifies thename of a MapBasic object file). For example:
Module=C:\MB\CODE\CUSTOM.MBOModule=Local:MapBasic:custom.mboModule=/MapBasic/mb_code/custom.mbo
Note the extension on the filename; MapBasic object files have the file extension .mbo. MapBasiccreates an object file when you compile a single module that is part of a multiple-module project.
Whenever you choose Project > Compile Current File, MapBasic tries to compile the currentfile into an executable application file (ending with .mbx). However, if the program file containscalls to functions or procedures that are not in the file, MapBasic cannot create an .mbx file. Inthis case, MapBasic assumes that the program is part of a larger project. MapBasic then buildsan object file (.mbo) instead of an executable file (.mbx). MapBasic also creates an object filewhenever the module that you are compiling does not have a Main procedure.
5. Repeat step 2 for every file you wish to include in your application.6. Choose File > Save As to save the project file.
In the Save As dialog box, choose the file type "Project File" (from the list of file types in thelower left corner of the dialog box), so that the file has the extension .mbp (MapBasic Project).
7. Close the Edit window (either choose File > Close or click on the window's close box).
If you add more modules to the project at a later date, remember to add appropriate Module= linesto the project file.
Opening multiple files
Once you have created a project file, you can compile and link your project by following these steps:1. Compile each module that is used in the project.
To compile a module, choose File > Open, then choose Project > Compile Current File.
33MapBasic 2019 User Guide
Using the Development Environment

To compile a module without first displaying it, choose File > Compile From File.
2. Choose Project > Select Project File to tell MapBasic which project file you want to link. TheSelect Project File dialog box displays.
3. Choose the project (.mbp) file you want, and click OK. The selected project file appears in anEdit window. This file remains selected until you exit MapBasic, close the project file's Editwindow, or choose the Project > Select Project File command again. Only one project file canbe selected at any time.
Note: You cannot change which project file is selected by making an Edit window thefront-most window. You cannot change which project file is selected by choosing File >Open. To select the project file you want to link, choose Project > Select Project File.
4. Choose Project > Link Current Project to link your application. MapBasic reads the object(.mbo) files listed in the project file. If there are no link errors, MapBasic builds an executable(.mbx) file. If there are link errors, MapBasic displays an error message.
You can also link a project in a single step, without first displaying the project file in an Edit window,by choosing File > Link From File.
The object files created by the MapBasic compiler cannot be linked using any other linker, such asa C-language linker. Only the MapBasic linker can link MapBasic object modules.
Note: Linking of .MBO files compiled with different charsets are not allowed.
Opening Multiple FilesIf you use project files, you may find that you sometimes need to open all of the program files in yourproject. To simplify this process, the Open dialog box lets you open multiple files at the same time.
To open multiple files at one time:1. Select File > Open.2. Click a file name in the Open Program dialog box.3. Hold down the Shift key or the Ctrl key as you click on another file name.
Holding down the Shift key lets you select a list of adjacent files.
Holding down the Ctrl key lets you add files to the selected set, one file at a time.
Calling Functions or Procedures From Other Modules
If an .MB file is part of a multiple-module project, it can call functions and sub procedures located inother modules. For example, textbox.mb calls the HandleInstallation procedure, which is located
34MapBasic 2019 User Guide
Using the Development Environment

in the auto_lib library. Calling a function or sub procedure located in another module is known as anexternal reference.
If your MapBasic program calls an external procedure, your program file must contain a DeclareSub statement. Similarly, if your program calls an external function, your program file must containaDeclare Function statement. TheseDeclare statements tell theMapBasic compiler what parametersare used by the procedure or function.
The sample program textbox.mb contains the statement Include "auto_lib.def". Theauto_lib.def definitions file contains a set of Declare Sub and Declare Function statementswhich correspond to the auto_lib module. If textbox.mb did not include the auto_lib.defdefinitions file, the MapBasic compiler would consider the call to the HandleInstallation procedureto be a syntax error ("Invalid sub procedure name").
Sharing Variables With Other Modules
To declare a global variable that can be used by two or more modules in a project:
1. Place Global statements in a definitions file (for example, globals.def).2. Use the Include statement to incorporate the definitions file into each module that needs to use
the global variables.
For example, the auto_lib.def definitions file declares two global string variables, gsAppFilenameand gsAppDescription. The auto_lib.mb program file and the textbox.mb program file bothissue the statement:
Include "auto_lib.def"
Therefore, the two modules can share the global variables. When the textbox.mb program storesvalues in the global variables, the auto_lib.mb library is able to read the new values.
Global variables also allow you to share information with other applications that are running.
Declaring Variables That Cannot Be Shared With Other Modules
A program file can contain Dim statements that are located outside of any function or sub proceduredefinition. SuchDim statements are known as module-levelDim statements. If a variable is declaredby a module-level Dim statement, all functions and procedures in that module (i.e., in that .mb file)can use that variable. However, a MapBasic file cannot reference another file's module-level Dims.
Use module-level Dim statements if you want to declare a variable that can be shared by allprocedures in a file, but you want to be sure that you do not accidentally use a variable name thatis already in use in another module.
35MapBasic 2019 User Guide
Using the Development Environment

Menu Summary for the DevelopmentEnvironment
The File Menu
The File menu provides commands that let you create, open, close, save, exit, and print MapBasicprograms.
• New opens a new Edit window where you can type in your program.• Open displays an existing file in an Edit window. The file can be a MapBasic program file (forexample, dispatch.mb), a list of error messages (dispatch.err), or a MapInfo Pro workspacefile. Each workspace is actually just a text file containing an assortment of MapBasic statements.
TheOpen dialog box lets you open two or more files at the same time. To select multiple files, holddown the Shift key or the Ctrl key as you click on the file names.
Note: Some text files are too big to be displayed in a MapBasic Editwindow. For informationon bypassing this limitation, see Limitations of the MapBasic Text Editor.
• Close closes the active Edit window. If you have made changes in the current window, MapBasicprompts you to either save or discard the changes before closing the window. Close is availablewhen at least one Edit window is open.
• Close All closes all open Edit windows. As with the Close command, MapBasic prompts you toeither save or discard any unsaved changes. Close All is available when at least one Edit windowis open.
• Save saves the contents of the active Edit window to disk. Save is available when you havechanged the contents of an Edit window.
• Save As saves the contents of the active Edit window under a new file name. Save As is availablewhen you have an open Edit window.
• Revert discards any changes made to the Edit window since it was last saved. Revert is availablewhen you have changed the contents of an Edit window.
• Charset allows the user to choose the character set in which they want to compile or link or readthe MapBasic source files. The user can select either UTF-8 or System Charset by using thisbutton. Any change made in Charset preference will persist for the next MapBasic sessions.
UTF-8:With this preference the files can be created using UTF-8 string literals, function namesand variables. UTF-8 function names or variable names are limited to 32 bytes. Fixed length stringtakes number of characters into account, not bytes, thus actual length of UTF-8 variable names
36MapBasic 2019 User Guide
Using the Development Environment

allowed would be less than or equal to 16 characters. The actual length avaialble is based on thelanguage used for variable names.
Note: The files created using UTF-8 charset cannot be compiled using the previous versionsof MapBasic.
System Charset:With this preference the files can be created using ANSI/System Charset.
Note: MapBasic files with UTF-8 characters will be read as UTF-8 even if the preferenceis set to System Charset.
• Compile From File compiles an existing .mb file directly from the contents of the disk file, withoutfirst displaying the contents of the file in an Edit window. (As opposed to the Compile CurrentFile command on the Projectmenu, which compiles whatever program is in the activeEditwindow.)Use Compile From File to compile a program written in another text editor.
If there are compilation errors, Compile From File writes error messages to a text file namedfilename.err. To view the errors file, choose File > Open.
• Link From File links an existing project without first displaying the contents of the project file in anEdit window. (As opposed to the Link Current Project command on the Project menu, whichlinks the current project.)
Note: Linking of .MBO files compiled with different charsets are not allowed.
• Page Setup defines printer options (for example, paper size and orientation).• Print prints the active Edit window. Print is available when there is at least one Edit window open.• Exit exits the MapBasic environment. MapBasic prompts you to either save or discard any changesthat have not been saved.
The Edit Menu
The Edit menu provides commands that you can use when drafting and editing your MapBasicprogram.
• Undo cancels themost recent change youmade in the activeEditwindow.When you selectUndo,MapBasic discards the last change you performed, and then the menu item changes to readRedo.If you select Redo, MapBasic then re-applies the discarded change.
Undo is enabled when there is at least one open Edit window, and you have made changes tothe text in that window.
• Cut copies the selected (highlighted) text to the Clipboard, then removes the selected text fromthe Edit window. The text remains on the Clipboard and you can later insert it elsewhere throughthe Paste command (see below). Cut is available when text is selected in the active Edit window.
37MapBasic 2019 User Guide
Using the Development Environment

• Copy copies the selected text to the Clipboard, but does not delete it. Copy is available when textis selected in the active Edit window.
• Paste copies the contents of the Clipboard to the active Edit window at the current cursor location.If you select text in the Edit window, and then perform Paste, the text from the clipboard replacesthe selected text.
Paste is available when text is in the Clipboard and there is at least one open Edit window.
• Clear deletes selected text without copying it to the Clipboard. Clear is available when there isselected text in an open Edit window.
• Select All selects the entire contents of the active Edit window. Select All is available when thereis at least one open Edit window.
The Search Menu
The Searchmenu helps you to locate and replace text in the Editwindow. Some of these commandssimplify the process of locating statements that have syntax errors.
• Find searches the active Edit window for a particular text string. Find is available when there isat least one open Edit window. To find the next occurrence of a text string: Type the text stringyou want to find into the Find text box. If you want the search to be case-sensitive, check theMatchCase check box.
When you click on the Find button, MapBasic searches forward from the current insertion point. IfMapBasic finds an occurrence of the Find string, the window scrolls to show that occurrence. If thetext is not found, MapBasic beeps.
• Find Again finds the next occurrence of the string specified in the previous Find dialog box.
Find Again is available when there is at least one open Edit window, and a Find operation hasbeen performed.
• Replace And Find Again replaces the selected text with text specified in the Find dialog box, thenfinds and highlights the next occurrence of the search string.
Next Error is a feature of the compiler that helps you correct syntax errors. When a program doesnot compile correctly, MapBasic displays a list of the errors at the bottom of the Edit window. NextError scrolls forward through the Edit window, to the line in your program which corresponds tothe next error in the error list. Next Error is available when there are error messages in the activeEdit window.
• Previous Error is similar toNext Error. Previous Error scrolls backward through the Editwindowto the previous item in the error list. Previous Error is available when there are error messagesrelating to the active Edit window.
• Go To Line prompts you to type in a line number, then scrolls through the Edit window to that linein your program.
38MapBasic 2019 User Guide
Using the Development Environment

A programmay compile successfully, yet it may encounter an error at runtime. When this happens,a dialog box appears, indicating that an error occurred at a certain line in your program. Typically,you then want to return to the MapBasic development environment and go to the appropriate lineof your program. Go To Line is available when there is at least one Edit window open.
To replace all occurrences of a text string:
• Type the replacement string in the Replace With text box, and click the Replace All button.
MapBasic replaces all occurrences of the Find string with the Replace With string.
Note: This replacement happens instantly, with no confirmation prompt.
To confirm each string replacement:
1. Choose Search > Find. The Find dialog box appears.2. Fill in the Find and Replace With text boxes.3. Within the Find dialog box, click the Find button.
MapBasic finds and highlights the next occurrence of the text string.
To replace the currently-highlighted string, press Ctrl+R (the hot-key for the Replace And FindAgain menu command).
If you do not want to replace the currently-highlighted occurrence of the Find string, pressCtrl+G(the hot-key for the Find Again menu command).
The Project Menu
The Project menu lets you compile and run MapBasic programs, display program statistics, andshow or hide the error window.
• Select Project File presents a dialog box which lets you open an existing project file. A project fileis a text file that lists all the modules that comprise your application. Once you select a project file,that project file becomes the active project file, and you can compile the file by choosing LinkCurrent Project.
• Compile Current File compiles the program in the active Edit window. Compile Current File isavailable if there is at least one open Edit window.
If the compiler detects syntax errors in the program, MapBasic displays a list of errors at the bottomof the Edit window. If there are no syntax errors, MapBasic builds an mbx file (if the module is astand-alone program) or an object module (mbo) file.
• Link Current Project links the modules listed in the current project file, and produces an executableapplication file (unless there are errors, in which case an error message displays). Link CurrentProject is available whenever a project file is open.
39MapBasic 2019 User Guide
Using the Development Environment

• Run sends a message to the MapInfo Pro software, telling it to execute the application in thefront-most Edit window.
• Get Info displays statistics about the program in the active Edit window. Get Info is available ifthere is at least one open Edit window.
• Show/Hide Error List activates or deactivates the error list associated with the active Editwindow.If the error list is currently displayed, the menu item readsHide Error List. If the error list is currentlyhidden, the menu item reads Show Error List. Show/Hide Error List is available when there isan open Edit window with associated error messages.
The Window Menu
If you have more than one Edit window open, MapBasic'sWindow menu lets you arrange yourwindows or switch which window is active.
Commands on this menu are available when there is at least one Edit window open.
• Tile Windows arranges the Edit windows in a side-by-side pattern.• Cascade Windows arranges the Edit windows in an overlapping pattern.• Arrange Icons organizes the icons that correspond to your minimized Edit windows. You can clickan Edit window's minimize button to temporarily shrink that window down to an icon.
• Text Style lets you choose the font in which the window is displayed. The font you choose is appliedto the entire window.
• The bottom of the Window menu lists a menu item for each open Edit window. To make one ofthe Edit windows active (i.e., to bring that window to the front), select the appropriate item fromthe Window menu.
The Help Menu
Use the Help menu to access MapBasic Help. The help file contains descriptions of all statementsand functions in the MapBasic language.Help also includes a comprehensive set of cross-referencescreens to help you find the name of the statement you need.
• Contents opens the Help window at the Contents screen. From there, you can navigate throughhelp by clicking on hypertext jumps, or you can click on the Search button to display the Searchdialog box.
• Search For Help On jumps directly to the Search dialog box.• How To Use Help displays a Help screen that explains how to use MapBasic Help.• Extensibility Reference opens the MapInfo Pro Extensibility Reference guide for customizingMapInfo Pro Ribbon interface.
• Community Downloads opens the Precisely web site focusing on a page that lists any availableMapInfo Pro or MapBasic products.
40MapBasic 2019 User Guide
Using the Development Environment

• About MapBasic displays the About box, which shows you copyright and version numberinformation.
Note: Many of the Help screens contain brief sample programs. You can copy those programfragments onto the clipboard, then paste them into your program. To copy text from a Helpscreen, choose Edit > Copy from the Help window's Edit menu or by dragging text directlyout of the Help window, and drop it into your program.
MapBasic IDE Features
Setting Search Paths for MapBasic Include and Module Files
To make it easier to develop MapBasic libraries of definitions and modules, you can set environmentvariables for search paths for Include (.def) files when compiling and Module (.mbo) files when linking.By default, MapBasic will search for these files first in the path specified in your MapBasic code andthen under the folder where MapBasic is installed. By setting these environment variables you canspecify additional folders to search after the path specified in your code but before the MapBasicfolder. The environment variables are calledMBINCLUDE andMBMODULE for Include and Modulefiles, respectively, and their values should be set to a semi-colon delimited list of folders to search.MapBasic will search the folders specified and all sub-folders beneath them.
You can set environment variables via theAdvanced SystemSettings on your system. The variablesmust be set before you run MapBasic for them to be effective.
To set additional search folders for Include files, set the environment variable MBINCLUDE. Forexample, if you have libraries of .def files in or beneath the folders C:\My MapBasic Libraryand C:\Work, set the MBINCLUDE environment variable as follows:
Do not use quotes around the folder names even if the path contains spaces.
41MapBasic 2019 User Guide
Using the Development Environment

To set additional search folders for Module files, similarly set the environment variableMBMODULE.For example, if you have libraries of .mbo files in or beneath the folder C:\My MapBasic Library,set the MBMODULE environment variable as follows:
Here is an example of section of MapBasic code:
Include “mapbasic.def”Include “utilities.def”Include “myapplication.def”
Assuming you set your environment variables as above, when compiling MapBasic will search forthese .def files first in the folder where the file your are compiling is located, then under C:\MyMapBasic Library and its subfolders, next under C:\Work and its subfolders, and last under thefolder where MapBasic was installed. If the file utilities.def, for example, is used by multipleapplications you’ve written you can put it somewhere under C:\My MapBasic Library or C:\Workand MapBasic can find it without you having to specify the path in the code.
Similarly your project (.mbp) file could look as follows:
[Link]Application=myapplication.mbxModule=myapplication.mboModule=library.mbo
If the file library.mbo, for example, is used by multiple applications you’ve written you can put itsomewhere under C:\My MapBasic Library and MapBasic can find it without you having tospecify the path in the project file.
42MapBasic 2019 User Guide
Using the Development Environment

4 - MapBasicFundamentalsEvery MapBasic programmer should read this chapter, which describesmany fundamental aspects of the MapBasic programming syntax.
In this section
General Notes on MapBasic Syntax........................................................44Expressions..............................................................................................52Looping, Branching, and Other Flow-Control...........................................67Procedures...............................................................................................73Procedures That Act As System Event Handlers.....................................76Tips for Handler Procedures.....................................................................80Compiler Instructions................................................................................82Program Organization..............................................................................84

General Notes on MapBasic Syntax
Before getting into discussions of specific MapBasic statements, it is appropriate to make someobservations about MapBasic program syntax in general.
Comments
In MapBasic, as in some other BASIC languages, the apostrophe character (') signifies the beginningof a comment. When an apostrophe appears in a program, MapBasic treats the remainder of theline as a comment, unless the apostrophe appears within a quoted string constant.
Case-Sensitivity
The MapBasic compiler is case-insensitive. You can enter programs with UPPER-CASE, lower-case,or Mixed-Case capitalization.
For clarity, this manual capitalizes the first letter of each MapBasic language keyword. Programvariables appear in lower-case. For example, in the following program sample, the words If and Thenhave proper capitalization because they are keywords in MapBasic, whereas the word counterappears in lower-case, because it is the name of a variable.
If counter > 5 ThenNote "Count is too high"End If
Continuing a Statement Across Multiple Lines
When you write a MapBasic program, you can continue longer statements across more than oneline. For example, the following code sample continues the If...Then statement across several lines:
If counter = 55Or counter = 34 ThenNote "Counter is invalid"End If
44MapBasic 2019 User Guide
MapBasic Fundamentals

Codes Defined In mapbasic.def
Many MapBasic statements and function calls will not work properly unless the following statementappears at or near the top of your program:
Include "mapbasic.def"
The file mapbasic.def is a text file containing definitions for many standard MapBasic codes. Asa rule, the codes defined in mapbasic.def are all in upper-case (for example, TRUE, FALSE,BLACK, WHITE, CMD_INFO_X, OBJ_INFO_TYPE, etc.). As you read the program examples thatappear in the MapBasic documentation, you will see many such codes. For example:
If CommandInfo( CMD_INFO_DLG_OK ) Then
If your program references standard codes (such as CMD_INFO_DLG_OK in the example above),your program must issue an Include statement to include mapbasic.def. If you omit the Includestatement, your program will generate a runtime error (for example, "Variable or FieldCMD_INFO_DLG_OK not defined").
Typing Statements Into the MapBasic Window
The MapInfo Pro software has a feature known as theMapBasicwindow. Typing statements directlyinto theMapBasicwindow helps you to learn MapBasic statement syntax. However, some restrictionsapply to the MapBasic window:
• SomeMapBasic statements may not be entered through theMapBasicwindow, although you mayuse those statements within compiled MapBasic programs. The general rule is flow-controlstatements (such as If...Then, For...Next, and GoTo) do not work in the MapBasic window.
• To determine whether you can type a particular statement into the MapBasic window, see theMapBasic Reference or MapBasic Help. If a statement does not work in the MapBasic window,that statement's entry in the MapBasic Reference indicates the restriction.
• When you type statements directly into MapInfo Pro's MapBasic window, you must take specialsteps if you want to continue the statement across multiple lines. At the end of the each partial line,type Ctrl+Enter instead of Enter. After you have typed the entire statement, highlight the lines thatmake up the statement, and press Enter.
• Codes that are defined in mapbasic.def (for example, BLACK, WHITE, etc.) may not be enteredin the MapBasic window. However, each code has a specific value, which you can determine byreading mapbasic.def; for example, the code BLACK has a numerical value of zero (0). Whenyou are entering commands into the MapBasic window, you can either use the actual value ofeach code or directly use defines name in MapBasic function instead of using the value. Usingdefine names makes it easier to read the expression.
45MapBasic 2019 User Guide
MapBasic Fundamentals

• Each statement that you type into the MapBasic window is limited to 256 characters.
Variables
MapBasic's syntax for declaring and assigning values to variables is much like the syntax of othermodern BASIC languages. However, MapBasic supports some types of variables that are not availablein other languages (such as the Object variable; for a complete list of MapBasic variable types, seethe description of the Dim statement in the MapBasic Reference).
What Is a Variable?
Think of a variable as a very small piece of your computer's memory. As you write programs, youwill find that you need to temporarily store various types of information in memory. To do this, youdeclare one or more variables. Each variable has a unique name (for example, counter, x, y2,customer_name). For each variable that you declare, MapBasic sets aside a small piece of memory.Thereafter, each variable can contain one small piece of information.
Declaring Variables and Assigning Values to Variables
TheDim statement defines variables. You must declare every variable that you use, and the variabledeclaration must appear before the variable is used.
Use the equal operator (=) to assign a value to a variable.
The following example declares an Integer variable and assigns a value of 23 to that variable:
Dim counter As Integercounter = 23
A singleDim statement can declare multiple variables, provided that the variable names are separatedby commas. The following Dim statement declares three floating-point numeric variables:
Dim total_distance, longitude, latitude As Floatlongitude = -73.55latitude = 42.917
A single Dim statement can declare variables of different types. The following statement declarestwo Date variables and two String variables:
Dim start_date, end_date As Date,first_name, last_name As String
Variable Names
Variable names must conform to the following rules:
46MapBasic 2019 User Guide
MapBasic Fundamentals

• Each variable name can be up to thirty-one characters long.• Variable names may not contain spaces.• Each variable name must begin with a letter, an underscore (_) or a tilde (~).• Each variable name can consist of letters, numbers, pound signs (#), or underscore characters(_).
• A variable name may end in one of the following characters: $, %, &, !, or @. In some BASIClanguages, these characters dictate variable types. In MapBasic, however, these characters haveno special significance.
• You may not use a MapBasic keyword as a variable name. Thus, you may not declare variableswith names such as If, Then, Select, Open, Close, or Count. For a list of reserved keywords, seethe discussion of the Dim statement in the MapBasic Reference.
Data Types
MapBasic supports the following types of variables:
DescriptionType
Column reference of a table; seeWorking With Tables for details.Alias
Brush (fill) style setting; see Graphical Objects.Brush
Date.Date
Floating-point value; stored in eight-byte IEEE format.Float
Integer value between -2 billion and 2 billion; stored in four bytes.Integer
Represents a value type that stores a memory address.IntPtr
Large Integer or Long 64-bit integer values from 9,223,372,036,854,775,808 to9,223,372,036,854,775,807.
LargeInt
True or False.Logical
Graphical object, such as a line or a circle; see Graphical Objects for details.Object
47MapBasic 2019 User Guide
MapBasic Fundamentals

DescriptionType
Pen (line) style setting; see Graphical Objects.Pen
Refers to a pointer for a .Net Class (e.g. for .Net extensibility).RefPtr
Integer value between -32767 and 32767; stored in two bytes.SmallInt
Variable-length character string, up to 32,767 characters long.String
Fixed-length character string, n characters long (up to 32,767 characters).String * n
Refers to an instance of a .Net class (e.g. for .Net extensibility).This
Fixed-length and variable-length String variables
MapBasic supports both fixed-length and variable-length String variables. A variable-length Stringvariable can store any string value, up to 32,767 characters long. A fixed-length String variable,however, has a specific length limit, which you specify in the Dim statement.
To declare a variable-length String variable, use String as the variable type. To declare a fixed-lengthString variable, follow the String keyword with an asterisk (*), followed by the length of the string inbytes. In the following example, full_name is declared as a variable-length String variable, whileemployee_id is declared as a fixed-length String variable, nine characters long:
Dim full_name As String,employee_id As String * 9
Note: Like other BASIC languages, MapBasic automatically pads "every fixed-length Stringvariable with blanks, so that the variable always fills the allotted space. Thus, if you declarea fixed-length String variable with a size of five characters, and then you assign the string"ABC" to the variable, the variable will actually contain the string "ABC " ("ABC" followed bytwo spaces). This feature is helpful if you need to write an application that produces formattedoutput.
48MapBasic 2019 User Guide
MapBasic Fundamentals

Array Variables
To declare an array variable, follow the variable name with the size of the array enclosed inparentheses. The array size must be a positive integer constant expression. The following Dimstatement declares an array of ten Date variables:
Dim start_date(10) As Date
To refer to an individual element of an array, use the syntax:
array_name(element-number)
Thus, the following statement assigns a value to the first element of the start_date array:
start_date(1) = "6/11/93"
To resize an array, use the ReDim statement. Thus, in cases where you do not know in advancehow much data your program will need to manage―perhaps because you do not know how muchdata the user will enter―your program can use theReDim statement to enlarge the array as needed.Use the UBound( ) function to determine the current size of an array.
The following example declares an array of String variables called name_list. The latter part of theprogram increases the size of the array by ten elements.
Dim counter As Integer, name_list(5) As String...counter = UBound(names) ' Determine current array sizeReDim names(counter + 10) ' Increase array size by 10
MapBasic arrays are subject to the following rules:
• MapBasic supports only one-dimensional arrays.• In MapBasic, the first element in an array always has an index of one. In other words, in the exampleabove, the first element of the names array is names(1).
If you need to store more data than will fit in an array, you may want to store your data in a table.For more information on using tables, seeWorking With Tables.
MapBasic initializes the contents of numeric arrays and variables to zero when they are defined. Thecontents of string arrays and variables are initially set to the null string.
49MapBasic 2019 User Guide
MapBasic Fundamentals

Custom Data Types (Data Structures)
Use the Type...End Type statement to define a custom data type. A custom data type is a groupingof one or more variables types. Once you define a custom data type, you can declare variables ofthat type by using the Dim statement.
The following program defines a custom data type, employee, then declares variables of the employeetype.
Type employeename As Stringtitle As Stringid As IntegerEnd TypeDim manager, staff(10) As employee
Each component of a custom data type is referred to as an element. Thus, the employee data typein the preceding example has three elements: name, title, and id. To refer to an individual elementof an array, use the generic syntax:
variable_name.element_name
The following statement assigns values to each element of the manager variable:
manager.name = "Joe"manager.title = "Director of Publications"manager.id = 111223333
You can declare an array of variables of a custom type. The following statement assigns values tosome of the elements of the first item in the employee array:
staff(1).name = "Ed"staff(1).title = "Programmer"
Type...End Type statements must appear outside of any sub procedure definition. Sub proceduresare discussed later in this chapter. Typically, Type...End Type statements appear at or near the verytop of your program. A Type definition may include elements of any other type, includingpreviously-defined custom data types. You can also declare global variables and arrays of customdata types.
50MapBasic 2019 User Guide
MapBasic Fundamentals

Global Variables
Variables declared with the Dim statement are local variables. A local variable may only be usedwithin the procedure where it is defined. MapBasic also lets you declare global variables, which maybe referenced within any procedure, anywhere in the program.
To declare a global variable, use the Global statement. The syntax for the Global statement isidentical to the syntax for the Dim statement, except that the keyword Global appears instead of thekeyword Dim. Thus, the following Global statement declares a pair of global Integer variables:
Global first_row, last_row As Integer
Global statementsmust appear outside of any sub procedure definition. Sub procedures are discussedlater in this chapter. Typically, Global statements appear at or near the top of the program.
The following program declares several global variables, then references those global variableswithin a sub procedure.
Declare Sub MainDeclare Sub initialize_globalsGlobal gx, gy As Float ' Declare global Float variablesGlobal start_date As Date ' Declare global Date variableSub MainDim x, y, z As Float ' Declare Main proc's local varsCall initialize_globals...End SubSub initialize_globalsgx = -1 ' Assign global var: GXgy = -1 ' Assign global var: GYstart_date = CurDate() ' Assign global var: START_DATEEnd Sub
Whenever possible, you should try to use local variables instead of global variables, because eachglobal variable occupies memory for the entire time that your program is running. A local variable,however, only occupies memory while MapBasic is executing the sub procedure where the localvariable is defined.
MapBasic global variables can be used to exchange data with other software packages. When anapplication runs onWindows, other applications can use Dynamic Data Exchange to read and modifythe values of MapBasic global variables.
51MapBasic 2019 User Guide
MapBasic Fundamentals

Scope of Variables
A sub procedure may declare a local variable which has the same name as a global variable. Thus,even if a program has a global variable called counter, a sub procedure in that program may alsohave a local variable called counter:
Declare Sub MainDeclare Sub setupGlobal counter As Integer...Sub setupDim counter As Integercounter = 0...End Sub
If a local variable has the same name as a global variable, then the sub procedure will not be ableto read or modify the global variable. Within the sub procedure, any references to the variable willaffect only the local variable. Thus, in the example above, the statement: counter = 0 has noeffect on the global counter variable.
Upon encountering a reference to a variable name, MapBasic attempts to interpret the reference asthe name of a local variable. If there is no local variable by that name, MapBasic attempts to interpretthe reference as the name of a global variable. If there is no global variable by that name, MapBasictries to interpret the reference as a reference to an open table. Finally, if, at runtime, the referencecannot be interpreted as a table reference, MapBasic generates an error message.
Expressions
In this section, we take a closer look at expressions. An expression is a grouping of one or morevariables, constant values, function calls, table references, and operators.
What is a Constant?
An expression can be very simple. For example, the statement: counter = 23 assigns a simpleinteger expression namely, the value 23 to the variable, counter. We refer to the expression 23 asa numeric constant. You might think of a constant as a specific value you can assign to a variable.
52MapBasic 2019 User Guide
MapBasic Fundamentals

The following program declares a String variable, then assigns a string constant (the name "FredMertz") to the variable:
Dim name As Stringname = "Fred Mertz"
The syntax for numeric expressions is different than the syntax for string expressions: string constantsmust be enclosed in double-quotation marks (for example, "Fred Mertz") whereas numeric constants(for example, 23) are not. You cannot assign a String expression, such as "Fred Mertz," to a numericvariable. For more information on constant expressions, see A Closer Look At Constants.
What is an Operator?
An operator is a special character (for example, +, *, >) or a word (for example, And, Or, Not) whichacts upon one or more constants, variables, or other values. An expression can consist of two ormore values that are combined through an operator. In the following example, the plus operator (+)is used within the expression y + z, to perform addition. The result of the addition (the sum) is thenassigned to the variable, x:
Dim x, y, z As Floaty = 1.5z = 2.7x = y + z
In this example, the plus sign (+) acts as an operator―specifically, a numeric operator. Other numericoperators include the minus operator (-), which performs subtraction; the asterisk (*), which performsmultiplication; and the caret (^), which performs exponentiation. A complete list of numeric operatorsappears later in this chapter.
The plus operator can also be used within a String expression to concatenate separate strings intoone string. The following program builds a three-part string expression and stores the string in thevariable, full_name:
Dim first_name, last_name, middle_init, full_name As Stringfirst_name = "Fred "middle_init = "R. "last_name = "Mertz"full_name = first_name + middle_init + last_name
' At this point, the variable full_name contains:' Fred R. Mertz
53MapBasic 2019 User Guide
MapBasic Fundamentals

What is a Function Call?
TheMapBasic language supports many different function calls. Each function has a different purpose.For example, the Sqr( ) function calculates square root values, while theUCase$( ) function convertsa text string to uppercase. When you enter a function name into your program, your program callsthe named function, and the function returns a value.
A function call can comprise all or part of an expression. For example, the following statement assignsa value to the variable, x, based on the value returned by the Minimum( ) function:
x = Minimum( y, z )
The MapBasic function call syntax is similar to that of other modern BASIC languages. The functionname (for example, "Minimum", in the example above) is followed by a pair of parentheses. If thefunction takes any parameters, the parameters appear inside the parentheses. If the function takesmore than one parameter, the parameters are separated by commas (theMinimum( ) function takestwo parameters).
A function call is different than a generic statement, in that the function call returns a value. A functioncall cannot act as a stand-alone statement; instead, the value returned by the function must beincorporated into some larger statement. Thus, the following program consists of two statements: aDim statement declares a variable, x; and then an assignment statement assigns a value to thevariable. The assignment statement incorporates a function call (calling the Sqr( ) function to calculatethe square root of a number):
Dim x As Floatx = Sqr(2)
Similarly, the following program uses theCurDate( ) function, which returns a Date value representingthe current date:
Dim today, yesterday As Datetoday = CurDate()yesterday = today - 1
TheCurDate( ) function takes no parameters. When you call a function in MapBasic, you must followthe function name with a pair of parentheses, as in the example above, even if the function takes noparameters.
MapBasic supports many standard BASIC functions, such as Chr$( ) and Sqr( ), as well as a varietyof special geographic functions such as Area( ) and Perimeter( ).
54MapBasic 2019 User Guide
MapBasic Fundamentals

A Closer Look At Constants
A constant is a specific value that does not change during program execution. Programmerssometimes refer to constants as "hard-coded" expressions, or as "literals."
Numeric Constants
Different types of numeric variables require different types of constants. For instance, the constantvalue 36 is a generic numeric constant. You can assign the value 36 to any numeric variable,regardless of whether the variable is Integer, SmallInt, LargeInt, or Float. The value 86.4 is afloating-point numeric constant.
Hexadecimal Numeric Constants
MapBasic 4.0 and later supports hexadecimal numeric constants using the Visual Basic syntax:&Hnumber (where number is a hexadecimal number). The following example assigns the hexadecimalvalue 1A (which equals decimal 26) to a variable:
Dim i_num As Integeri_num = &H1A
Numeric constants may not include commas (thousand separators). Thus, the following statementwill not compile correctly
counter = 1,250,000 ' This won't work!
If a numeric constant includes a decimal point (decimal separator), the separator character must bea period, even if the user's computer is set up to use some other character as the decimal separator.
String Constants
A String constant is enclosed in double quotation marks. For example:
last_name = "Nichols"
Each string constant can be up to 256 characters long.
The double quotation marks are not actually part of the string constant, they merely indicate thestarting and ending points of the string constant. If you need to incorporate a double-quotation markcharacter within a string constant, insert two consecutive double-quotation marks into the string. Thefollowing program illustrates how to embed quotation marks within a string:
Note "The table ""World"" is already open."
55MapBasic 2019 User Guide
MapBasic Fundamentals

Logical Constants
Logical constants can be either one (1) for TRUE or zero (0) for FALSE. Many MapBasic programsrefer to the values TRUE and FALSE; note that TRUE and FALSE are actually defined within thestandard MapBasic definitions file, mapbasic.def. To refer to standard definitions like TRUE andFALSE, a program must issue an Include statement, to include mapbasic.def. For example:
Include "mapbasic.def"Dim edits_pending As Logicaledits_pending = FALSE
Date Constants
To specify a date constant, enter an eight-digit Integer with the format YYYYMMDD. This examplespecifies the date December 31, 1995:
Dim d_enddate As Dated_enddate = 19951231
Alternately, you can specify a string expression that acts as a date constant:
d_enddate = "12/31/1995"
When you specify a string as a date constant, the year component can be four digits or two digits:
d_enddate = "12/31/95"
You can omit the year, in which case the current year is used:
d_enddate = "12/31"
CAUTION: Using a string as a date constant is sometimes unreliable, because the results you getdepend on how the user's computer is configured. If the user's computer is configured to useMonth/Day/Year formatting, then "06/11/95" represents June 11, but if the computer is set up to useDay/Month/Year formatting, then "06/11/95" represents the 6th of November.
If the user's computer is set up to use "-" as the separator, MapInfo Pro cannot convert stringexpressions such as "12/31" into dates.
To guarantee predictable results, use the NumberToDate( ) function, which accepts the eight-digitnumeric date syntax. (Numeric date constants, such as 19951231, are not affected by how the user'scomputer is configured.) If you need to use strings as date values―perhaps because you are readingdate values from a text file―use the Set Format statement to control how the strings are interpreted.For Set Format statement details, see the MapBasic Reference or MapBasic Help.
To configure date formatting options under Microsoft Windows, use the Regional Settings controlpanel.
56MapBasic 2019 User Guide
MapBasic Fundamentals

Alias Constants
Alias variables are discussed in detail inWorking With Tables. You can assign a string expressionto a variable of type Alias. For example:
Dim column_name As Aliascolumn_name = "City"
The following table contains examples of various types of constants.
57MapBasic 2019 User Guide
MapBasic Fundamentals

NotesSample assignmentsTypes
i = 1234567Integer
m = 90SmallInt
n = 9223372036854775807LargeInt
f = 4size = 3.31debt = 3.4e9
Float
Enclose string in double quotes. To embedquotes in a string, type two quotation marks. Toinclude special characters use the Chr$( )function.
s_mesg = "Fred Mertz"String
1= true, 0 = false
The MapBasic definition file defines TRUE andFALSE.
edits_pending = 1edits_pending = TRUE
Logical
d_starting = 19940105date_done = "3/23/88"paiddate = "12-24-1993"yesterday = CurDate() - 1
Date
Aliases can be assigned like strings. SeeWorking With Tables for more informationabout Alias variables.
col_name = "Pop_1990"col_name = "COL1"
Alias
There is no constant syntax for Pen expressions.hwypen = MakePen(1, 3, BLACK)
Pen
58MapBasic 2019 User Guide
MapBasic Fundamentals

NotesSample assignmentsTypes
Brush There is no Brush constant syntax.zbrush = MakeBrush(5, BLUE, WHITE)
There is no Font constant syntax.lbl_font = MakeFont("Helv", 1, 20,
BLACK, WHITE)
Font
There is no Symbol constant syntax.loc_sym = MakeSymbol(44, RED, 16)
Symbol
There is no Object constant syntax.path = CreateLine(73.2, 40, 73.6,40.4)
Object
Variable Type Conversion
MapBasic provides functions for converting data of one type to another type. For instance, given anumber, you can produce a string representing the number calling the function Str$( ):
Dim q1, q2, q3, q4, total As Float, s_message As String...total = q1 + q2 + q3 + q4s_message = "Grand total: " + Str$(total)
A Closer Look At Operators
Operators act on one or more values to produce a result. Operators can be classified by the datatypes they use and the types of results they produce.
Numeric Operators
Each of the operators in the following table is a numeric operator. Two numeric values can becombined using a numeric operator to produce a numeric result.
59MapBasic 2019 User Guide
MapBasic Fundamentals

ExamplePerformsOperator
x = a + baddition+
x = a - bsubtraction-
x = a * bmultiplication*
x = a / bdivision/
x = a \ binteger division\
x = a Mod binteger remainderMod
x = a ^ bexponentiation^
The \ and Mod operators perform integer division. For example:
1.25returns10 / 8
1 (the integer portion of 1.25)returns10 \ 8
2 (the remainder after dividing 10 by 8)returns10 Mod 8
60MapBasic 2019 User Guide
MapBasic Fundamentals

The minus sign (-) operator can be used to negate a numeric value
x = -23
String Operators
The plus operator (+) lets you concatenate two or more string expressions into one long stringexpression.
Note "Employee name: " + first_name + " " + last_name
You can use the ampersand operator (&) instead of the plus operator when concatenating strings.The & operator forces both operands to be strings, and then concatenates the strings. This is differentthan the + operator, which can work with numbers or dates without forcing conversion to strings.
Note: The & character is also used to specify hexadecimal numbers (&Hnumber). When youuse & for string concatenation, make sure you put a space before and after the & so that theMapBasic compiler does not mistake the & for a hex number prefix.
The Like operator performs string comparisons involving wild-card matching. The following exampletests whether the contents of a String variable begins with the string "North":
If s_state_name Like "North%" Then ...
The Like operator is similar to the Like( ) function. For a description of the Like( ) function, see theMapBasic Reference or MapBasic Help.
Date Operators
The plus and minus operators may both be used in date expressions, as summarized below.
ReturnsExpression
a Date value, representing a later datedate + integer
a Date value, representing an earlier datedate - integer
an Integer value, representing the number of elapsed daysdate - date
61MapBasic 2019 User Guide
MapBasic Fundamentals

The following example uses theCurDate( ) function to determine the current date, and then calculatesother date expressions representing tomorrow's date and the date one week ago:
Dim today, one_week_ago, tomorrow As Date,days_elapsed As Integertoday = CurDate()tomorrow = today + 1one_week_ago = today - 7' calculate days elapsed since January 1:days_elapsed = today - StringToDate("1/1")
Comparison Operators
A comparison operator compares two items of the same general type to produce a logical value ofTRUE or FALSE. Comparison operators are often used in conditional expressions (for example, inan If...Then statement).
62MapBasic 2019 User Guide
MapBasic Fundamentals

ExampleReturns TRUE ifOperator
If a = b Then ...equal to=
If a <> b Then ...not equal to<>
If a < b Then ...less than<
If a > b Then ...greater than>
If a <= b Then ...less than or equal to<=
If a >= b Then ...greater than or equal to>=
If x Between f_low Andf_high Then...
is within rangeBetween...And...value
Each of these comparison operatorsmay be used to compare string expressions, numeric expressions,or date expressions. Note, however, that comparison operators may not be used to compare Object,Pen, Brush, Symbol, or Font expressions.
The Between...And... comparison operator lets you test whether a data value is within a range (forexample, X >= 500 And X <= 600). The following If...Then statement uses a Between...And...comparison:
If x Between 0 And 100 ThenNote "Data within range."ElseNote "Data out of range."End If
63MapBasic 2019 User Guide
MapBasic Fundamentals

The same program could be written another way:
If x >= 0 And x <= 100 ThenNote "Data within range."ElseNote "Data out of range."End If
When you use the = operator to compare two strings, MapBasic examines the entire length of bothstrings, and returns TRUE if the strings are identical. String comparisons are not case sensitive; sothis If...Then statement considers the two names ("Albany" and "ALBANY") to be identical:
Dim city_name As Stringcity_name = "ALBANY"If city_name = "Albany" ThenNote "City names match."End If
If you wish to perform case-sensitive string comparison, use the StringCompare( ) function, whichis described in the MapBasic Reference.
Note: Be careful when comparing fixed-length and variable-length strings. MapBasicautomatically pads every fixed-length string with spaces, if necessary, to ensure that the stringfills the allotted space. Variable-length strings, however, are not padded in this manner.Depending on your data and variables, this difference might mean that two seemingly-identicalstrings are not actually equal.
You can use the RTrim$( ) function to obtain a non-padded version of a fixed-length string. You thencan compare the value returned by RTrim$( ) with a variable-length string, without worrying aboutinterference from padded spaces.
Logical Operators
Logical operators operate on logical values to produce a logical result of TRUE or FALSE:
64MapBasic 2019 User Guide
MapBasic Fundamentals

ExampleReturns TRUE ifOperator
If a And b Then...both operands are TRUEAnd
If a Or b Then...either operand is TRUEOr
If Not a Then...operand is FALSE.Not
For example, the following If...Then statement performs two tests, testing whether the variable x isless than zero, and testing whether x is greater than ten. The program then displays an error messageif either test failed.
If x < 0 Or x > 10 ThenNote "Number is out of range."End If
Geographic Operators
These operators act on Object expressions to produce a logical result of TRUE or FALSE.
65MapBasic 2019 User Guide
MapBasic Fundamentals

ExampleReturns TRUE ifOperator
If a Contains b Then...first object contains centroid of second objectContains
If a Contains Part bThen...
first object contains part of second objectContains Part
If a Contains Entire bThen...
first object contains all of second objectContains Entire
If a Within b Then...first object's centroid is within second objectWithin
If a Partly Within bThen...
part of first object is within second objectPartly Within
If a Entirely Within bThen...
all of first object is within second objectEntirely Within
If a Intersects b Then...the two objects intersect at some pointIntersects
For a more complete discussion of graphic objects, see Graphical Objects.
MapBasic Operator Precedence
Some operators have higher precedence than others. This means that in a complex expressioncontaining multiple operators, MapBasic follows certain rules when determining which operations tocarry out first. To understand how MapBasic processes complex expressions, you must be familiarwith the relative precedence of MapBasic's operators.
66MapBasic 2019 User Guide
MapBasic Fundamentals

Consider the following mathematical assignment:
x = 2 + 3 * 4
This assignment involves two mathematical operations addition and multiplication. Note that the endresult depends on which operation is performed first. If you perform the addition first (adding 2 + 3,to obtain 5), followed by the multiplication (multiplying 5 * 4), the end result is 20. In practice, however,multiplication has a higher precedence than addition. This means that MapBasic performs themultiplication first (multiplying 3 * 4, to obtain 12), followed by the addition (adding 2 + 12, to obtain14).
You can use parentheses to override MapBasic's default order of precedence. The followingassignment uses parentheses to ensure that addition is performed before multiplication:
x = (2 + 3) * 4
The following table identifies the precedence of each MapBasic operator.
parentheses
exponentiation
negation
multiplication, division, Mod, integer division
addition, subtraction, string concatenation (&)
geographic operators, comparison operators, Like
Not
And
Or
Highest priority:
Lowest Priority:
Operators appearing on the same row have equal precedence. Operators of higher priority areprocessed first. Operators of the same precedence are evaluated left to right in the expression,except exponentiation, which evaluates from right to left.
Looping, Branching, and Other Flow-Control
Flow-control statements affect the order in which other statements are executed. MapBasic has threemain types of flow-control statements:
• Branching statements causeMapBasic to skip over certain statements in your program (for example,If...Then, GoTo).
67MapBasic 2019 User Guide
MapBasic Fundamentals

• Looping statements cause MapBasic to repeatedly execute one or more designated statementsin your program (for example, For...Next, Do...While).
• Other statements provide special flow-control (for example, End Program).
If...Then Statement
MapBasic's If...Then statement is very similar to comparable If...Then statements in other languages.The If...Then statement tests a condition; if the condition is TRUE, MapBasic executes the statementswhich follow the Then keyword. In the following example, MapBasic displays an error message andcalls a sub-procedure if a counter variable is too low:
If counter < 0 ThenNote "Error: The counter is too low."Call reset_counterEnd If
An If...Then statement can have an optional Else clause. In the event that the original test conditionwas FALSE, MapBasic executes the statements following the Else keyword instead of executingthe statements following the Then keyword.
The following example demonstrates the optional Else clause.
If counter < 0 ThenNote "Error: The counter is too low."Call reset_counterElseNote "The counter is OK."End If
An If...Then statement can also have one or more optional ElseIf clauses. The ElseIf clause testsan additional condition. If the statement includes an ElseIf clause, and if the original condition turnedout to be FALSE, MapBasic will test the ElseIf clause, as in the following example:
If counter < 0 ThenNote "Error: The counter is too low."Call reset_counterElseIf counter > 100 Thencounter = 100Note "Error: The counter is too high; resetting to 100."ElseNote "The counter is OK."End If
Note: ElseIf is a single keyword. A single If...Then statement can include a succession oftwo or more ElseIf clauses, subsequently testing for condition after condition. However, if youwant to test for more than two or three different conditions, you may want to use theDo...Case
68MapBasic 2019 User Guide
MapBasic Fundamentals

statement (described below) instead of constructing an If...Then statement with a large numberof ElseIf clauses.
Do Case Statement
The Do Case statement performs a series of conditional tests, testing whether a certain expressionis equal to one of the values in a list of potential values. Depending on which value the expressionmatches (if any), MapBasic carries out a different set of instructions.
The following example tests whether the current month is part of the first, second, third, or fourthquarter of the fiscal year. If the current month is part of the first quarter (January-February-March),the program assigns a text string an appropriate title ("First Quarter Results"). Alternately, if thecurrent month is part of the second quarter, the program assigns a different title ("Second QuarterResults"), etc.
Dim current_month, quarter As SmallInt,report_title As Stringcurrent_month = Month( CurDate() )' At this point, current_month is 1 if current date' is in January, 2 if current date is in February, etc.Do Case current_monthCase 1, 2, 3' If current month is 1 (Jan), 2 (Feb) or 3 (Mar),' we're in the First fiscal quarter.' Assign an appropriate title.report_title = "First Quarter Results"quarter = 1Case 4, 5, 6report_title = "Second Quarter Results"quarter = 2Case 7, 8, 9report_title = "Third Quarter Results"quarter = 3Case Else'' If current month wasn't between 1 and 9, then' current date must be in the Fourth Quarter.'report_title = "Fourth Quarter Results"quarter = 4End Case
Note: Case Else is an optional clause of the Do Case statement. If a Do Case statementincludes aCase Else clause, and if none of the previous Case clauses matched the expressionbeing tested, MapBasic carries out the statements following the Case Else clause. The CaseElse clause must be the final clause in the Do Case construction.
69MapBasic 2019 User Guide
MapBasic Fundamentals

GoTo Statement
The GoTo statement tells MapBasic to go to a different part of the program and resume programexecution from that point. The GoTo statement specifies a label. For the GoTo statement to work,there must be a label elsewhere within the same procedure. A label is a name which begins a line.Each label must end with a colon (although the colon is not included in the GoTo statement). Seethe example below.
If counter < 0 ThenGoTo get_outEnd If...get_out:End Program
Many programming professionals discourage the use of GoTo statements. Careful use of otherflow-control statements, such as If...Then, usually eliminates the need to use GoTo statements.Thus, if you like, you may avoid using GoTo statements.
For...Next Statement
The For...Next statement sets up a loop that executes a specific number of times. With each iterationof the loop, MapBasic executes all statements that appear between the For andNext clauses. Whencreating a For...Next loop, you must specify the name of a numeric variable as a counter. You mustalso specify that counter variable's starting and ending values. With each iteration of the loop,MapBasic increments the counter variable by some step value. By default, this step value is one. Touse a different increment, include the optional Step clause.
The following example uses a For...Next loop to add the values from an array of numbers:
Dim monthly_sales(12), grand_total As Float,next_one As SmallInt...For next_one = 1 To 12grand_total = grand_total + monthly_sales(next_one)Next
At the start of the For...Next statement, MapBasic assigns the start value to the counter variable. Inthe example above, MapBasic assigns a value of one to the variable: next_one. MapBasic thenexecutes the statements that appear up to theNext keyword. After each iteration of the loop, MapBasicincrements the counter variable. If the counter variable is less than or equal to the end value (forexample, if next_one is less than or equal to twelve), MapBasic performs another iteration of theloop.
70MapBasic 2019 User Guide
MapBasic Fundamentals

A For...Next loop halts immediately if it encounters an Exit For statement. This allows you toconditionally halt the loop prematurely.
See the MapBasic Reference for more information on the For...Next loop.
Do...Loop
The Do...Loop statement continually executes a group of statements for as long as a test conditionremains TRUE or, optionally, for as long as the condition remains FALSE.
There are different forms of the Do...Loop statement, depending on whether you want to test thelooping condition before or after the body of the statements that are executed. The following programtests the loop condition at the end of the loop:
Dim sales_total, new_accounts(10) As Float,next_one As SmallIntnext_one = 1Dosales_total = sales_total + new_accounts(next_one)next_one = next_one + 1Loop While next_one <= UBound(new_accounts)
Note that the preceding loop always executes for at least one iteration, because the looping conditionis not tested until the end of the loop.
The following loop tests the loop condition at the start of the loop. Because the condition is testedat the start of the loop, the statements within the body of the loop may never be executed. If the testcondition is FALSE from the beginning, the statements within the following Do...Loop will never beexecuted.
Dim sales_total, new_accounts(10) As Float,next_one As SmallIntnext_one = 1Do While next_one <= UBound(new_accounts)sales_total = sales_total + new_accounts(next_one)next_one = next_one + 1Loop
In the examples above, both Do...Loop statements included the keywordWhile; thus, both loopscontinue while the test condition remains TRUE. Alternately, a Do...Loop can use the Until keywordinstead of the keywordWhile. If a Do...Loop statement specifies Until, the loop will continue onlyfor as long as the test condition remains FALSE.
ADo...Loop statement halts immediately if it encounters an Exit Do statement. This statement allowsyou to conditionally terminate a loop prematurely.
71MapBasic 2019 User Guide
MapBasic Fundamentals

While...Wend Loop
MapBasic supports the conventional BASICWhile...Wend loop syntax. AWhile...Wend statementis very similar to a Do While...Loop statement.
If you are an experienced BASIC programmer, and you therefore are in the habit of usingWhile...Wend statements, you can continue to useWhile...Wend statements as you use MapBasic.Note, however, that the Do...Loop statement syntax is in some ways more powerful than theWhile...Wend syntax. You can exit aDo...Loop statement prematurely, through theExit Do statement,but there is no corresponding statement for exiting aWhile...Wend loop.
See the MapBasic Reference for more information on theWhile...Wend loop.
Ending Your Program
The End Program statement halts the MapBasic application, removes any custom menu itemscreated by the application, and removes the application from memory. End Program also closesany files opened by the application (through theOpen File statement), but it does not close any opentables.
The End Program statement is not required. In fact, there are situations where you should be carefulnot to issue an End Program statement. For example, if your application adds menu items to aMapInfo Pro menu, you probably want your application to remain running for the duration of theMapInfo Pro session, because you want your custom menu items to remain available for the entiresession. In such cases, you should be careful not to issue the End Program statement, because itwould halt your application and remove your application's custom menu items. For a completediscussion of custom menus, see Creating the User Interface.
Ending Your Program and MapInfo Pro
The End MapInfo statement halts the MapBasic application (much as the End Program statementdoes), and then exits the MapInfo Pro software as well.
72MapBasic 2019 User Guide
MapBasic Fundamentals

Procedures
Procedures (often referred to as sub-procedures) are an integral part of the MapBasic programarchitecture. A typical MapBasic program is comprised of numerous sub-procedures; eachsub-procedure contains a group of statements that perform a specific task. By breaking your programinto several sub-procedures, you modularize your program, making program development andmaintenance easier in the long run.
Main Procedure
Every MapBasic program has at least one procedure, known as the Main procedure. When you runa MapBasic application, MapBasic automatically calls that application's Main procedure.
The following program demonstrates the syntax for explicitly declaring the Main procedure. In thisexample, the Main procedure simply issues a Note statement:
Declare Sub MainSub MainNote "Hello from MapBasic!"End Sub
The Declare Sub statement tells MapBasic that a sub-procedure definition will occur further down.You must have one Declare Sub statement for each sub-procedure in your program. The DeclareSub statement must appear before the actual sub-procedure definition. Typically, Declare Substatements appear at or near the top of your program.
You may recall from Using the Development Environment that a MapBasic program can be assimple as a single line. For example, the following statement:
Note "Hello from MapBasic!"
is a complete MapBasic program which you can compile and run. Note that even a simple, one-lineprogram has a Main procedure. However, in this case, we say that the Main procedure is impliedrather than being explicit.
73MapBasic 2019 User Guide
MapBasic Fundamentals

Calling a Procedure
When you run a compiled application, MapInfo Pro automatically calls the Main procedure (regardlessof whether the Main procedure is implied or explicitly defined). The Main procedure can then callother sub-procedures through the Call statement.
The following program contains two procedures: a Main procedure, and a procedure calledannounce_date.
Declare Sub MainDeclare Sub announce_date
Sub MainCall announce_date()End Sub
Sub announce_dateNote "Today's date is " + Str$( CurDate() )End Sub
Calling a Procedure That Has Parameters
Like other modern BASIC languages, MapBasic lets you create sub-procedures which takeparameters. If a sub-procedure takes parameters, they are declared within parentheses which followthe procedure name in the Sub...End Sub statement.
The following example shows a sub-procedure called check_date, which takes one parameter (aDate value). The sub-procedure checks to see whether the value of the Date parameter is too old(more than 180 days old). If the Date parameter value is too old, the procedure sets the Dateparameter to the current date.
Declare Sub MainDeclare Sub check_date(last_date As Date)
Sub MainDim report_date As Datereport_date = "01/01/94"Call check_date( report_date )' At this point, the variable: report_date' may contain the current date (depending on' what happened in the check_date procedure).
End Sub
74MapBasic 2019 User Guide
MapBasic Fundamentals

Sub check_date(last_date As Date)Dim elapsed_days As SmallIntelapsed_days = CurDate() - last_dateIf elapsed_days > 180 Thenlast_date = CurDate()End IfEnd Sub
Passing Parameters By Reference
By default, each MapBasic procedure parameter is passed by reference.When a parameter is passedby reference, the following rules apply:
• The Call statement must specify the name of a variable for each by-reference parameter.• If the called sub-procedure assigns a new value to a by-reference parameter, the new value isautomatically stored in the caller's variable. In other words, the sub-procedure can use a by-referenceparameter to return a value to the caller.
Thus, in the example above, the Call statement specifies the name of a Date variable report_date:
Call check_date( report_date )
Then, within the check_date procedure, the parameter is known by the name last_date. When thecheck_date procedure performs the assignment last_date = CurDate( ), MapBasic automaticallyupdates the Main procedure's report_date variable.
Passing Parameters By Value
Sometimes, it is awkward to pass parameters by reference. For each by-reference parameter, youmust specify the name of a variable in your Call statement. At times, you may find this awkward (forexample, because you may not have a variable of the appropriate type).
Like other modern BASIC languages, MapBasic lets you specify that a procedure parameter will bepassed by value rather than by reference. To specify that a parameter be passed by value, includethe keyword ByVal before the parameter's name in the Sub...End Sub statement.
When a parameter is passed by value, the following rules apply:
• The Call statement does not need to specify the name of a variable as the parameter. The Callstatement may specify a variable name, a constant value or some other expression.
• If the called sub-procedure assigns a new value to a by-value parameter, the calling procedure isnot affected. In other words, the sub-procedure cannot use a by-value parameter to return a valueto the caller.
75MapBasic 2019 User Guide
MapBasic Fundamentals

The following example shows a procedure (display_date_range) which takes two by-value Dateparameters.
Declare Sub MainDeclare Sub display_date_range(ByVal start_date As Date,ByVal end_date As Date )
Sub MainCall display_date_range( "1/1", CurDate() )End Sub
Sub display_date_range(ByVal start_date As Date,ByVal end_date As Date )Note "The report date range will be: " + Str$(start_date)+ " through " + Str$(end_date) + "."
End Sub
In this example, both of the parameters to the display_date_range procedure are by-value dateparameters. Thus, when the Main procedure calls display_date_range:
Call display_date_range( "1/1", CurDate() )
neither of the parameters needs to be a Date variable. The first parameter ("1/1") is a constant Dateexpression, and the second parameter is a date expression derived by calling theCurDate( ) function.
Calling Procedures Recursively
The MapBasic language supports recursive function and procedure calls. In other words, a MapBasicprocedure can call itself.
Programs that issue recursive procedure or function calls may encounter memory limitations. Eachtime a program makes a recursive call, MapInfo Pro must store data on the stack; if too many nestedrecursive calls are made, the programmay generate an out-of-memory error. The amount of memoryused up by a recursive call depends on the number of parameters and local variables associatedwith the procedure or function.
Procedures That Act As System Event Handlers
Some procedure names have special meaning in MapBasic. For example, as we have seen, thesub-procedure named Main is special, since MapBasic automatically calls the Main procedure whenyou run an application.
76MapBasic 2019 User Guide
MapBasic Fundamentals

In addition to Main, MapBasic has several other special procedure names: EndHandler,ForegroundTaskSwitchHandler, RemoteMapGenHandler, RemoteMsgHandler,RemoteQueryHandler( ), SelChangedHandler, ToolHandler,WinChangedHandler,WinClosedHandler, andWinFocusChangedHandler. Each of these reserved procedure namesplays a special role in MapBasic programming. To fully understand how they work, you need tounderstand MapBasic's approach to system events and event-handling.
What Is a System Event?
In a Graphical User Interface environment, the user controls what happens by typing and by usingthe mouse. Technically, we say that mouse-clicks and other actions taken by the user generatesystem events. There are many different kinds of events; for example, when the user chooses amenu item, we say that the user has generated a menu-choose event, and when the user closes awindow, we say the user has generated a window-close event.
What Is an Event Handler?
An event-handler is part of a MapBasic program which responds to a system event. Once the userhas generated an event, the application must respond accordingly. For instance, when the usergenerates a menu-choose event, the software may need to display a dialog box. Alternately, whenthe user generates a window-close event, the software may need to gray out a menu item or hidean entire menu.
In MapBasic, sub-procedures can act as event-handlers. In other words, you can construct yourprogram in such a way that MapBasic automatically calls one of your sub-procedures when and if acertain system event occurs.
To build event-handlers that respond to menu or button-pad choices, seeCreating the User Interface.To build any other types of system event-handlers, you must define a sub-procedure with a specialname. For example, if you want your program to respond automatically whenever the user closes awindow, your application must contain a procedure namedWinClosedHandler.
The following table lists all of MapBasic's special handler names. These special handlers are discussedin more detail in the MapBasic Reference and MapBasic Help.
Nature of Handler Procedure or FunctionSpecial Handler Name
Called when the application terminates or when the user exits MapInfo Pro.EndHandler can be used to do clean-up work (for example, deleting temporarywork files).
EndHandler
77MapBasic 2019 User Guide
MapBasic Fundamentals

Nature of Handler Procedure or FunctionSpecial Handler Name
Called when MapInfo Pro gets the focus (becomes the active application) orloses the focus.
ForegroundTaskSwitchHandler
Called when an OLE Automation client calls the MapGenHandler method; usedprimarily in MapInfo ProServer applications.
RemoteMapGenHandler
Called when the application is acting as the server in an interprocessconversation, and the remote client sends an execute request.
RemoteMsgHandler
Called when the application is acting as the server in an interprocessconversation, and the remote client sends a peek request.
RemoteQueryHandler()
Called whenever the Selection table changes. Since the Selection table changesfrequently, the SelChangedHandler procedure should be as brief as possible toavoid slowing system performance.
SelChangedHandler
Called when the user clicks in a Map, Browser, or Layout window using theMapBasic tool.
ToolHandler
Called when the user pans, scrolls, or otherwise resets the area displayed in aMapper. Since Mapper windows can change frequently, theWinChangedHandlerprocedure should be as brief as possible to avoid slowing system performance.
WinChangedHandler
Called when the user closes a Mapper, Browser, Grapher, or Layout.WinClosedHandler
Called when the window focus changes (i.e., when the user changes whichwindow is the active window).
WinFocusChangedHandler
Typically, you do not use the Call statement to call the special procedures listed above. If yourprogram contains one of these specially named procedures, MapBasic calls that procedureautomatically, when and if a certain type of system event occurs. For example, if your programcontains a procedure calledWinClosedHandler, MapBasic automatically calls theWinClosedHandlerprocedure every time the user closes a window.
All of the special handler procedures are optional. Thus, you should only include aWinClosedHandlerprocedure in your application if you want your application to be notified every time a window is closed.
78MapBasic 2019 User Guide
MapBasic Fundamentals

You should only include a SelChangedHandler procedure in your application if you want yourapplication to be notified each time Selection changes, etc.
The following program defines a special event-handler procedure named ToolHandler. Note thatthis program does not contain any Call statements. Once this program is running, MapBasic callsthe ToolHandler procedure automatically, when and if the user selects the MapBasic tool and clickson a Map, Browser, or Layout window.
Include "mapbasic.def"
Declare Sub MainDeclare Sub ToolHandler
Sub MainNote "The ToolHandler demonstration is now in place. "+ "Select the MapBasic tool (+) and click on a Map "+ "to see a printout of map coordinates."
End SubSub ToolHandlerIf WindowInfo( FrontWindow(), WIN_INFO_TYPE ) = WIN_MAPPER ThenPrint "X: " + Str$( CommandInfo(CMD_INFO_X) )Print "Y: " + Str$( CommandInfo(CMD_INFO_Y) )Print " "End IfEnd Sub
Within a system event handler procedure, you can call the CommandInfo( ) function to learn moreabout the event that made MapBasic call the handler. In the example above, the ToolHandlerprocedure calls CommandInfo( ) to determine the map coordinates where the user clicked.
The following sample SelChangedHandler procedure appears in the sample program, TextBox(textbox.mb). This procedure automatically disables (grays out) a menu item whenever the userde-selects all rows, and automatically re-enables the menu item whenever the user selects morerows.
See textbox.mb for more details.
Sub SelChangedHandlerIf SelectionInfo(SEL_INFO_NROWS) < 1 ThenAlter Menu Item create_sub DisableElseAlter Menu Item create_sub EnableEnd IfEnd Sub
79MapBasic 2019 User Guide
MapBasic Fundamentals

When Is a System Event Handler Called?
By default, a MapBasic application terminates after executing all statements in the Main procedure.However, if an application contains one or more of the special handler procedures listed above (forexample, if an application contains a ToolHandler procedure), the application remains in memoryafter the Main procedure is finished. An application in this state is said to be sleeping. A sleepingapplication remains dormant in memory until an appropriate event occurs (for example, until the userclicks with the MapBasic tool). When the event occurs, MapBasic automatically calls the sleepingapplication's handler procedure.
Note: If any procedure in an application issues the End Program statement, the entireapplication is removed from memory, regardless of whether the application contains specialhandler procedures. You must avoid using the End Program statement for as long as youwant your program to remain available.
Custom MapBasic menus work in a similar manner. If a MapBasic application adds its own items tothe MapInfo Pro menu structure, the application goes to sleep and waits for the user to choose oneof the custom menu items. For a complete discussion of how to customize MapInfo Pro's menus,see Creating the User Interface.
Tips for Handler Procedures
Keep Handler Procedures Short
Bear in mind that some system event-handler procedures are called frequently. For example, if youcreate a SelChangedHandler procedure, MapInfo Pro calls the procedure every time the Selectiontable changes. In a typical MapInfo Pro session, the Selection table changes frequently, therefore,you should make event-handler procedures, such as SelChangedHandler, as short as possible.
Selecting Without Calling SelChangedHandler
If you are using a Select statement, but you do not want the statement to trigger theSelChangedHandler procedure, include the NoSelect keyword. For example:
Select * From World Into EarthQuery NoSelect
80MapBasic 2019 User Guide
MapBasic Fundamentals

Preventing Infinite Loops
Performing actions within a system handler procedure can sometimes cause an infinite loop. Forexample, if you declare aSelChangedHandler procedure, MapInfo Pro calls that procedure wheneverthe selection changes. If you issue a Select statement inside of your SelChangedHandler procedure,the Select statement will cause MapInfo Pro to call the procedure again in a recursive call. The endresult can be an infinite loop, which continues until your program runs out of memory.
The Set Handler statement can help prevent infinite loops. At the start of your handler procedure,issue a Set Handler...Off statement to prevent recursive calling of the handler. At the end of theprocedure, issue a Set Handler...On statement to restore the handler.
Sub SelChangedHandlerSet Handler SelChangedHandler Off
' Issuing a Select statement here' will not cause an infinite loop.
Set Handler SelChangedHandler OnEnd Sub
Custom Functions
The MapBasic language supports many different functions. Some are standard BASIC functions (forexample, Asc( ), Format$( ), Val( ), etc.) and some are unique to MapInfo Pro and MapBasic (forexample, Distance( ) and ObjectGeography( ) ). MapBasic also lets you define custom functions.Once you have defined a custom function, you can call that function just as you can call any ofMapBasic's standard functions.
The body of a custom function is defined within a Function...End Function construction, which issyntactically very similar to a Sub...End Sub construction. The general syntax of a Function...EndFunction construct is as follows:
Function function_name( parameters, if any ) As data_typestatement listEnd Function
The function itself has a data type. This dictates which type of value (for example, Integer, Date,String) the function returns when called.
Within the body of the Function...End Function construction, the function name acts like aby-reference parameter. A statement within the Function...End Function construction can assigna value to the function name; this is the value that MapBasic later returns to the function's caller.
81MapBasic 2019 User Guide
MapBasic Fundamentals

The example below defines a custom function called money_format( ). The money_format() functiontakes one numeric parameter (presumably representing a sum of money), and returns a string(obtained by calling the Format$( ) function) representing the dollar amount, formatted with commas.
Declare Sub MainDeclare Function money_format(ByVal num As Float) As StringSub MainDim dollar_amount As Stringdollar_amount = money_format( 1234567.89 )' dollar_amount now contains the string: "$1,234,567.89"End Sub
Function money_format(ByVal num As Float) As Stringmoney_format = Format$(num, "$,#.##;($,#.##)")End Function
Scope of Functions
A program can define a custom function that has the same name as a standard MapBasic function.When the program calls the function, the custom function is executed instead of the standard function.
Compiler Instructions
MapBasic provides two special statements which make it easier to manage large-scale applicationdevelopment:
• The Define statement lets you define a shorthand identifier which has a definition; the definition issubstituted for the identifier at compile time.
• The Include statement lets you combine two or more separate program files into one compilableprogram.
The Define Statement
Through the Define statement, you can define an identifier which acts as a shorthand equivalent forsome specific value.
Use a Define statement whenever you find yourself frequently typing an expression that is difficultto remember or to type.
82MapBasic 2019 User Guide
MapBasic Fundamentals

For example, if your program deals extensively with objects and object colors, you might find thatyou frequently need to type in the value 16711680, a numeric code representing the color red. Typingsuch a long number quickly becomes tedious. To spare yourself the tedium of typing in 16711680,you could place the following Define statement in your program:
Define MY_COLOR 16711680
ThisDefine statement creates an easy-to-remember shorthand keyword (MY_COLOR) representingthe number 16711680. After you enter this Define statement, you can simply type MY_COLOR inevery place where you would have typed 16711680. When you compile your program, MapBasicwill assign each occurrence of MY_COLOR a value of 16711680.
There are long-term benefits to using defined keywords. Suppose that you develop a large applicationwhich includes many references to the identifier MY_COLOR. Lets presume that you then decidethat red is not a good color choice, and you want to use green (65280) instead. You could easilymake the switch from red to green simply by changing your Define statement to read:
Define MY_COLOR 65280
The standard MapBasic definitions file, mapbasic.def, contains manyDefine statements, includingstatements for several commonly-used colors (BLACK, WHITE, RED, GREEN, BLUE, CYAN,MAGENTA, and YELLOW). Use the Include statement to incorporate mapbasic.def into yourprogram.
The Include Statement
Through the Include statement, you can incorporate two or more separate program files into oneMapBasic application. The Include statement has the following syntax:
Include "filename"
where filename is the name of a text file containing MapBasic statements. When you compile aprogram that contains an Include statement, the compiler acts as if the included text is part of theprogram being compiled.
Many MapBasic applications use the Include statement to include the standard MapBasic definitionsfile, mapbasic.def:
Include "mapbasic.def"
mapbasic.def providesDefine statements for many standard MapBasic identifiers (TRUE, FALSE,RED, GREEN, BLUE, TAB_INFO_NAME, etc.).
The filename that you specify can include a directory path. If the filename that you specify does notinclude a directory path, the MapBasic compiler looks for the file in the current working directory. If
83MapBasic 2019 User Guide
MapBasic Fundamentals

the file is not found in that directory, the compiler looks in the directory where the MapBasic softwareis installed.
As you develop more and more MapBasic programs, you may find that you use certain sections ofcode repeatedly. Perhaps you have written a library of one or more custom functions, and you wishto use those custom functions in every MapBasic program that you write. You could put your customfunctions into a separate text file, perhaps calling the text file functs.mb. You could then incorporatethe function library into another program by issuing the statement:
Include "functs.mb"
Using Include statements also lets you work around the memory limitations of the MapBasic texteditor. As discussed in Using the Development Environment, each MapBasic Edit window issubject to memory limits; once a program file grows too large, you can no longer add statements tothe file using a MapBasic Edit window. If this happens, you may want to break your program intotwo or more separate program files, then combine the files using the Include statement. Alternately,you could combine the separate modules using a project file; see Using the DevelopmentEnvironment for details.
Program Organization
A MapBasic application can include any or all of the different types of statements described in thischapter. However, the different pieces of a MapBasic program must be arranged in a particularmanner. For example, Global statements may not be placed inside of a Sub...End Sub definition.
The following illustration shows a typical arrangement of the various program components.
Global level statements appear at the top of the program...
Include "mapbasic.def"other Include statementsType...End Type statementsDeclare Sub statementsDeclare Function statementsDefine statementsGlobal statements
...followed by the Main procedure definition...
Sub MainDim statements...
End Sub
84MapBasic 2019 User Guide
MapBasic Fundamentals

...followed by additional sub-procedure definitions...
Sub ...Dim statements...
End Sub
...and custom Function definitions...
Function ...Dim statements...End Function
85MapBasic 2019 User Guide
MapBasic Fundamentals

5 - Debugging andTrapping Runtime ErrorsEven if your program compiles successfully, it may still contain runtimeerrors (errors that occur when you run your program). For example, if yourprogram creates large database files, the program may generate an errorcondition if you run it when there is no free disk space.
This chapter shows you how to deal with runtime errors. This is a two-stepprocess: first, you debug your program to find out where the error occurs;then, you modify your program to prevent the error from happening again.
In this section
Runtime Error Behavior............................................................................87Debugging a MapBasic Program.............................................................87Error Trapping...........................................................................................89

Runtime Error Behavior
There are two main types of programming errors: compilation errors and runtime errors. Compilationerrors, discussed inUsing the Development Environment, are syntax errors or other typographicalmistakes that prevent a program from compiling successfully.
Runtime errors are errors that occur when the user actually runs an application. Runtime errors occurfor various reasons; often, the reason has to do with precise conditions that exist at runtime. Forexample, the following statement compiles successfully:
Map From stats
However, if there is no table named "stats," this program generates a runtime error. When a runtimeerror occurs, MapInfo Pro halts the MapBasic application, and displays a dialog box describing theerror.
The error message identifies the name of the program file and the line number at which the erroroccurred. In the example above, the name of the program ismap_it, and the line number containingthe error is 16. This line number identifies which part of your program caused the runtime error. Onceyou know the line number, you can return to the MapBasic development environment and use theGo To Line command (on the Search menu) to locate the statement that caused the problem.
Debugging a MapBasic Program
Some runtime errors are easy to correct. For example, some runtime errors can be caused by modesttyping errors (for example, in the example above, the programmer probably meant to enter the tablename as STATES instead of STATS). Other errors, however, can be harder to locate. To help youdetect and correct bugs in your program, MapBasic provides debugging tools (theStop andContinuestatements) which work in conjunction with MapInfo Pro's MapBasic window.
87MapBasic 2019 User Guide
Debugging and Trapping Runtime Errors

Summary of the Debugging Process
If part of your program is not working correctly, you can use the following procedure to identify wherethe problem occurs:1. Within the MapBasic development environment, edit your program, and place a Stop statement
just before the part of your program that seems to be failing.2. Recompile and run your program.
When your program reaches the Stop statement, MapBasic temporarily suspends execution ofyour program and displays a debugging message in the MapBasic window (for example,"Breakpoint at textbox.mb line 23").
3. Within the MapBasic window:
• Type ? Dim to see a list of all local variables that are in use.• Type ? Global to see a list of all global variables that are in use.• Type ? variable_name to see the current contents of a variable.• Type ? variable_name = new_value to change the contents of that variable.
4. When you are finished examining and modifying the contents of variables, type Continue inthe MapBasic window to resume program execution. In MapInfo Pro, on the HOME tab, clickTools, and Continue MapBasic Program. Note that while a program is suspended, the Toolsmenu contains aContinueMapBasic Program command instead of aRunMapBasic Programcommand.
Limitations of the Stop Statement
In the following cases, MapBasic does not allow you to suspend a program through the Stopstatement:
88MapBasic 2019 User Guide
Debugging and Trapping Runtime Errors

• You may not use a Stop statement within a custom Function...End Function construct.• You may not use a Stop statement within a dialog box control handler, because while the handleris active, the dialog box is still on the screen.
• You may not use a Stop statement within a ProgressBar handler.• You may not debug one program while another program is running.• Through theRunApplication statement, oneMapBasic application can "spawn" another application.However, you may not use the Stop statement to suspend execution of the spawned application.
Even without using theRunApplication statement, it is possible to run separateMapBasic programsat one time. For example, if you run the TextBox application, TextBox creates its own custommenu,then remains sleeping until you choose an item from that menu. After loading TextBox, you canrun other MapBasic applications. However, you may not use the Stop statement while you havemultiple applications running simultaneously.
Other Debugging Tools
MapBasic's Note and Print statements are also helpful when debugging a program. For example,if you wish to observe the contents of a variable as it changes, simply add a Print statement to yourprogram:
Print "Current value of counter: " + counter
to print a message to MapBasic's Message window. The sample program AppInfo.mbx allowsyou to examine the values of global variables in any MapBasic applications that are running.
Error Trapping
A well-designed program anticipates the possibility of runtime errors and includes precautionswhenever possible. Intercepting and dealing with runtime errors is known as error trapping. InMapBasic, error trapping involves using the OnError statement.
Veteran BASIC programmers take note: in MapBasic, OnError is a single keyword.
At any point during execution, error trapping is either enabled or disabled. By default, all proceduresand functions start with error trapping disabled. The OnError statement enables error trapping.
Typically, OnError specifies a label that must appear at another location in the same procedure orfunction. The statements following the label are known as the error-trapping routine. If an error occurswhile an error-trapping routine has been enabled, MapBasic jumps to the specified label and executesthe error-trapping routine instead of halting the application.
89MapBasic 2019 User Guide
Debugging and Trapping Runtime Errors

Within the error-trapping routine, you can call the Err( ) function to obtain an Integer code indicatingwhich error occurred. Similarly, Error$( ) returns a string describing the error message. For a completelisting of potential MapBasic error codes and their descriptions, see the text file errors.doc whichis included with MapBasic. Each error-trapping routine ends with aResume statement. TheResumestatement tells MapBasic which line to go to once the error-trapping routine is finished.
For more about error trapping, seeOnError,Resume,Err( ) andError$( ) in theMapBasic Reference.
Note: MapBasic can only handle one error at a time. If you enable error-trapping and thenan error occurs, MapBasic jumps to your error-handling routine. If another error occurs withinthe error-handling routine (i.e., before the Resume statement), your MapBasic applicationhalts.
Example of Error Trapping
The program below opens a table called orders and displays it in Map and Browse windows. Anerror-trapping routine called bad_open handles any errors that relate to the Open Table statement.A second error-trapping routine called not_mappable handles errors relating to theMap statement.
Sub orders_setup' At the start, error trapping is disabledOnError Goto bad_open' At this point, error trapping is enabled, with' bad_open as the error-handling routine.Open Table "orders.tab"OnError Goto not_mappable
' At this point, error trapping is enabled, with' not_mappable as the new error-handling routine.Map From ordersOnError Goto 0Browse * From orders
last_exit:Exit Sub' The Exit Sub prevents the program from' unintentionally executing the error handlers.
bad_open:' This routine called if Open statement had an error.Note "Couldn't open the table Orders... Halting."Resume last_exit
not_mappable:' This routine called if the Map statement had an errorNote "No map data; data will only appear in Browser."Resume NextEnd Sub
90MapBasic 2019 User Guide
Debugging and Trapping Runtime Errors

The statement OnError Goto bad_open enables error trapping. If an error occurs because ofthe Open Table statement, MapBasic jumps to the error-trapping routine at the label bad_open.The error-trapping routine displays an error message, then issues a Resume statement to resumeexecution at the label last_exit.
If the Open Table statement is successful, the program then issues the statement OnError Gotonot_mappable. This line resets the error trapping, so that if the Map statement generates an error,MapBasic jumps to not_mappable. The not_mappable error-trapping routine displays a messagetelling the user why no Map window was presented, and then executes a Resume Next statement.The Resume Next statement tells MapBasic to skip the line that generated the error, and resumewith the following statement.
The OnError Goto 0 statement disables error trapping. Thus, if an error occurs as a result of theBrowse statement, that error is not trapped, and program execution halts.
91MapBasic 2019 User Guide
Debugging and Trapping Runtime Errors

6 - Creating the UserInterfaceThe user interface is an important part of every application. MapBasicprovides you with all the tools you need to customize MapInfo Pro's userinterface.
In this section
Introduction to MapBasic User Interface Principles..................................93Event-Driven Programming......................................................................93Menus.......................................................................................................95Standard Dialog Boxes...........................................................................108Custom Dialog Boxes.............................................................................110Windows.................................................................................................120ButtonPads (Toolbars)............................................................................133Cursors...................................................................................................142Integrating Your Application Into MapInfo Pro........................................144Loading Applications Through the Startup Workspace..........................144Manipulating Workspaces through MapBasic........................................145

Introduction to MapBasic User InterfacePrinciples
By writing a MapBasic program, you can create a custom user interface for MapInfo Pro. A MapBasicprogram can control the following elements of the user interface:
• Menus: MapBasic programs can add custom menu items to existing menus, remove menus fromthe menu bar, and create entirely new menus.
• Dialog boxes: MapBasic programs can display custom dialog boxes, tailored to fit the users' needs.• Windows: MapBasic programs can display standard types of MapInfo Pro windows (for example,Map and Browse windows) and customize the contents of those windows. MapBasic can alsodisplay messages in a special window (the Message window) and on the MapInfo Pro status bar.
• ButtonPads (also known as toolbars): MapBasic programs can add custom buttons to existingButtonPads, or create entirely new ButtonPads. MapInfo Pro includes a special ButtonPad, Tools,to provide a place where MapBasic utilities can add custom buttons. For example, the ScaleBarapplication adds its custom button to the Tools pad.
The sample application, OverView, demonstrates many aspects of a custom interface created inMapBasic. When the user runs OverView, MapBasic adds custom items to the Tools menu. If theuser chooses the custom Setup Overview menu item, MapBasic displays a custom dialog box. If theuser chooses a table from this dialog box, MapBasic opens a new Map window to display the table.
Note:
MapInfo Pro 64-bit has a new Ribbon-Based Interface instead of menus that we have in the32-bit version. Because of this the MapBasic commands related to ButtonPads and Menusbehave differently in the MapInfo Pro 64-bit. They create a new tab called LEGACY in theMapInfo Pro Ribbon and any modifications made using these commands are visible only onthis tab.
For customizing the Ribbon Interface of MapInfo Pro 64-bit, seeGetting Started with RibbonInterface (MapInfo Pro 64-bit).
Event-Driven Programming
MapBasic follows a programming model known as event-driven programming. To understand howaMapBasic program can create a custom user interface, youmust first understand the basic principlesof event-driven programming.
93MapBasic 2019 User Guide
Creating the User Interface

What Is an Event?
In a Graphical User Interface environment, the user controls what happens by typing and by usingthe mouse. Technically, we say that mouse-clicks and other actions taken by the user generateevents. There are many different kinds of events; for example, when the user chooses a menu item,we say that the user has generated a menu-choose event, and when the user closes a window, wesay the user has generated a window-close event.
What Happens When The User Generates A Menu Event?
When the user generates an event, the software must respond accordingly. Thus, when the userchooses a menu item, the software may need to display a dialog box or, depending on which menuitem the user chooses, the software may need to take some other action, such as opening or closinga table or a window. In general, when the user generates an event, we say that the software handlesthe event.
If a MapBasic application creates a custom menu, and the user chooses an item from that menu,the MapBasic application handles the menu-choose event. Typically, the MapBasic applicationhandles the event by calling a procedure. In this situation, we say that the procedure acts as anevent-handler, or handler for short.
Thus, creating custom menu items is typically a two-step process:
1. Customize the MapInfo Pro menu structure, using statements such as Create Menu or AlterMenu.
2. Specify a handler for each custom menu item. A handler can be a sub-procedure that appearselsewhere in your program. Set up each handler procedure to perform whatever tasks areappropriate for the corresponding menu item(s). Alternately, instead of specifying a procedureas the menu item's handler, you can specify that the menu item call a standard MapInfo Procommand. Thus, you could create a custom menu item that invokes the Create Thematic Mapcommand (from MapInfo Pro's Map menu).
As noted inUsing the Development Environment, theCall statement lets you call a sub-procedure.However, when a sub-procedure acts as an event-handler, you do not issue any Call statements.Instead of issuing Call statements, you include a Calling clause within the Create Menu statement.
For example, the TextBox application issues the following Create Menu statement:
Create Menu "TextBox" As"&Create Text Boxes..." Calling create_sub,"Close TextBox" Calling Bye,"About TextBox..." Calling About
94MapBasic 2019 User Guide
Creating the User Interface

This statement creates a custom menu with several menu items, each of which contains a Callingclause (for example, Calling create_sub). EachCalling clause identifies the name of a procedurethat appears elsewhere in the TextBox.mb program. Thus, create_sub, Bye, and About are allsub-procedure names.
When and if the user chooses the Create Text Boxes item from the TextBox menu, MapBasicautomatically calls the create_sub procedure. Thus, the create_sub procedure acts as thehandler for that menu item.
How Does a Program Handle ButtonPad Events?
Each button on a custom MapBasic ButtonPad has a handler procedure. Like the Create Menustatement, the Create ButtonPad statement contains a Calling clause which lets you designate ahandler procedure. When the user works with a custom button, MapBasic calls the sub-procedurethat you named in the Create ButtonPad statement.
MapBasic lets you create different types of custom buttons. With custom PushButtons, MapBasiccalls the button's handler the moment the user chooses the button. With custom ToolButtons,MapBasic only calls the button's handler if the user chooses the tool and then clicks on a window.For more information, see ButtonPads (Toolbars).
How Does a Program Handle Dialog Box Events?
Custom MapBasic dialog boxes can call handler procedures. Thus, if you create a custom dialogbox that contains a check-box, MapBasic can call a handler procedure each time the user checksor clears the check-box. However, depending on your application, you may not need to createhandlers for your dialog boxes. For a discussion of custom dialog boxes, seeCustomDialog Boxes.
Menus
Menus are an essential element of the graphical user interface. Accordingly, the MapBasic languagelets you control every aspect of MapInfo Pro's menu structure. With a few lines of code, you cancustomize any or all of MapInfo Pro's menus or menu items.
95MapBasic 2019 User Guide
Creating the User Interface

Menu Fundamentals
MapInfo Pro's menu structure consists of the following elements:
The menu bar is the horizontal bar across the top of the MapInfo Pro work area. The default MapInfoPro menu bar contains words such as File, Edit, Objects, Query, etc.
A menu is a vertical list of commands that drops down if you click on the menu bar. For example,most applications include a File menu and an Edit menu.
A menu item is an individual command that appears on a menu. For example, the Filemenu typicallycontains menu items such as Open, Close, Save, and Print. Menu items are sometimes referredto as commands (for example, the File > Save command.
Figure 2: A menu bar with the selected menu shown highlighted in blue.
Figure 3: Menu items.
The concepts of menu, menu bar, and menu item are interrelated. Each menu is a set of menu items.For example, the File menu contains items such as Open, Close, Save, etc. The menu bar is a setof menus.
When the user chooses a menu item, some sort of action is initiated. Different menu items invokedifferent types of actions; some menu items cause dialog boxes to be displayed, while other menuitems produce an immediate effect.
The action associated with a menu item is referred to as the menu item's handler. A menu itemhandler can either be a standard MapInfo Pro command code or a custom MapBasic sub-procedurename. In other words, when the user chooses a menu item, MapInfo Pro "handles" the menu-chooseevent, either by running a standard command code or by calling a sub-procedure from your application.
96MapBasic 2019 User Guide
Creating the User Interface

Adding New Items to a Menu
To add one or more custom items to an existing menu, use the Alter Menu statement.
For example, the following statement adds two custom menu items to the Query menu (one itemcalled Annual Report, and another item called Quarterly Report):
Alter Menu "Query" Add"Annual Report" Calling report_sub,"Quarterly Report" Calling report_sub_q
For each of the custom menu items, the Alter Menu statement specifies a Calling clause. Thisclause specifies what should happen when and if the user chooses the menu item. If the user choosesthe Annual Report item, MapInfo Pro calls the sub-procedure report_sub.
If the user chooses the Quarterly Report item, MapInfo Pro calls the sub-procedure report_sub_q.These sub-procedures (report_sub and report_sub_q) must appear elsewhere within the sameMapBasic application.
You also can create custom menu items that invoke standard MapInfo Pro commands, rather thancalling MapBasic sub-procedures. The definitions file menu.def contains a list of definitions of menucodes (for example, M_FILE_NEW and M_EDIT_UNDO). Each definition in that file corresponds toone of the standard MapInfo Pro menu commands (for example, M_EDIT_UNDO corresponds tothe Edit menu's Undo command). If a menu item's Calling clause specifies one of the menu codesfrom menu.def, and the user chooses that menu item, MapInfo Pro invokes the appropriate MapInfoPro command.
For example, the following statement defines a "Color Coded Maps" menu item. If the user choosesColor Coded Maps, MapInfo Pro runs the command code M_MAP_THEMATIC. In other words, ifthe user chooses the menu item, MapInfo Pro displays the Create Thematic Map dialog box, justas if the user had chosen the Add Theme command (on the MAP tab).
Alter Menu "Query" Add"Color Coded Maps" Calling M_MAP_THEMATIC
Removing Items From a Menu
An application can remove individual menu items. The following statement removes the Delete Tableitem from MapInfo Pro's Table > Maintenance menu. Note that the identifier M_TABLE_DELETEis a code defined in the menu definitions file, menu.def.
Alter Menu "Maintenance" Remove M_TABLE_DELETE
97MapBasic 2019 User Guide
Creating the User Interface

If you want to remove several items from a menu, there are two techniques you can use: you canissue an Alter Menu...Remove statement which lists all the items you wish to remove; or you canissue a Create Menu...statement which redefines the menu entirely, including only the items youwant.
For example, the following statement creates a simplified version of the Map menu that includes onlythree items (Layer Control, Previous View, and Options):
Create Menu "Map" As"Layer Control" Calling M_MAP_LAYER_CONTROL,"Previous View" Calling M_MAP_PREVIOUS,"Options" Calling M_MAP_OPTIONS
Creating A New Menu
To create an all-new menu, use the Create Menu statement. For example, the sample application,TextBox, issues the following Create Menu statement:
Create Menu "TextBox" As"&Create Text Boxes..." Calling create_sub,"(-","&About TextBox..." Calling About,"E&xit TextBox" Calling Bye
The Create Menu statement creates a new "TextBox" menu. However, the act of creating a menudoes not cause the menu to appear automatically. To make the new menu become visible, you musttake an additional step.
You could make the TextBox menu visible by adding it to the menu bar, using the Alter Menu Barstatement:
Alter Menu Bar Add "TextBox"
The Alter Menu Bar Add statement adds the menu to the right end of the menu bar. The menuproduced would look like this:
In practice, adding menus onto the menu bar is sometimes problematic. The amount of space onthe menu bar is limited, and every time you add a menu to the menu bar, you fill some of the remainingspace. Therefore, for the sake of conserving space on the menu bar, the TextBox application usesa different technique for displaying its menu: instead of adding its menu directly onto the menu bar,
98MapBasic 2019 User Guide
Creating the User Interface

the TextBox application uses an Alter Menu statement to add its menu as a hierarchical sub-menu,located on the Tools menu.
Alter Menu "Tools" Add"(-","TextBox" As "TextBox"
As a result of this statement, the TextBox menu appears as a hierarchical menu located on the Toolsmenu. The resulting Tools menu looks like this:
Sample programs that are provided with MapInfo Pro, such as ScaleBar and OverView, follow thesame convention (placing their menu items on hierarchical menus located off of the Tools menu).Thus, if you run the TextBox application, the ScaleBar application, and the OverView application, allthree applications add their commands to the Tools menu.
If each of the sample programs (ScaleBar, etc.) added a menu directly onto the menu bar, the menubar would quickly become over-crowded. Stacking hierarchical menus onto the Tools menu (or anyother menu) is one way of conserving space on the menu bar. Note, however, that some users findhierarchical menus significantly harder to use.
How you design and organize your menus will depend on the nature of your application. Dependingon your application, you may need to add one, two, or even several menus to the menu bar.
Regardless of whether you attach your menus to the menu bar or to other menus, MapInfo Pro islimited to 96 menu definitions. In other words, there can never be more than 96 menus defined atone time, including MapInfo Pro's standard menus. This limitation applies even when you are notdisplaying all of the menus.
Altering A Menu Item
The MapBasic language lets you perform the following operations on individual menu items:
• You can disable (gray out) a menu item, so that the user cannot choose that menu item.• You can enable a menu item that was formerly disabled.
99MapBasic 2019 User Guide
Creating the User Interface

• You can check a menu item (i.e., add a check-mark to the menu item); however, a menu item mustbe defined as "checkable" when it is created. To define a menu item as checkable, insert anexclamation point as the first character of the menu item name. For more information, see CreateMenu in the MapBasic Reference.
• You can un-select a menu item (i.e., remove the check-mark)• You can rename the menu item, so that the text that appears on the menu changes.
To alter a menu item, use the Alter Menu Item statement. The Alter Menu Item statement includesseveral optional clauses (Enable, Disable, Check, UnCheck, etc.); use whichever clauses apply tothe change you want to make.
The sample program OverView demonstrates the process of creating, then altering, a custommenu.The OverView application creates the following custom menu:
Create Menu "OverView" As"&Setup OverView" Calling OverView,"(Suspend Tracking" Calling MenuToggler,"(Pick Frame Style" Calling PickFrame,"(-","Close Overview" Calling Bye,"(-","About Overview..." Calling About
The Pick Frame Style menu item is initially disabled. (Whenever the name of a menu item beginswith the "(" character, that menu item is automatically disabled when the menu first appears.)
When and if the user sets up an overview window, the OverView application enables the Pick FrameStyle menu item, using the following statement:
Alter Menu Item PickFrame Enable
If the user closes the overview window, the application once again disables the Pick Frame menuitem, by issuing the following statement:
Alter Menu Item PickFrame Disable
PickFrame is the name of a sub-procedure in overview.mb. Note that PickFrame appears in boththe Create Menu statement (in the Calling clause) and in the Alter Menu Item statements. Whenyou issue an Alter Menu Item statement, you must specify which menu item you want to alter. Ifyou specify the name of a procedure (for example, PickFrame), MapInfo Pro modifies whatever menuitem calls that procedure.
Similarly, to enable the Suspend Tracking menu item, issue the following statement:
Alter Menu Item MenuToggler Enable
You also can use Alter Menu Item to change the name of a menu item. For example, the OverViewapplication has a menu item that is initially called Suspend Tracking. If the user chooses Suspend
100MapBasic 2019 User Guide
Creating the User Interface

Tracking, the application changes the menu item's name to Resume Tracking by issuing the followingstatement:
Alter Menu Item MenuToggler Text "Resume Tracking"
Note that MapInfo Pro enables and disables its own standard menu items automatically, dependingon the circumstances. For example, theMap command (on theHOME tab in theDocumentWindowsgroup) is only enabled when and if a mappable table is open. Because MapInfo Pro automaticallyalters its own standard menu items, a MapBasic application should not attempt to enable or disablethose menu items.
Re-Defining The Menu Bar
To remove an entire menu from the menu bar, use the Alter Menu Bar statement. For example, thefollowing statement causes the Query menu to disappear:
Alter Menu Bar Remove "Query"
You also can useAlter Menu Bar to addmenus to the menu bar. For example, the following statementadds both the Map menu and the Browse menu to the menu bar. (By default, those two menusnever appear on the menu bar at the same time. TheMapmenu ordinarily appears only when a Mapis the active window, and the Browse menu ordinarily appears only when a Browser window isactive.)
Alter Menu Bar Add "Map", "Browse"
The Alter Menu Bar Add statement always adds menus to the right end of the menu bar. One minordisadvantage of this behavior is the fact that menus can end up located to the right of theHelpmenu.Most software packages arrange the menu bar so that the last two menu names areWindow andHelp. Therefore, you may want to insert your custom menu to the left of theWindow menu. Thefollowing statements show how to insert a menu to the left of theWindow menu:
Alter Menu Bar Remove ID 6, ID 7Alter Menu Bar Add "Tools", ID 6, ID 7
The first statement removes theWindowmenu (ID 6) and Helpmenu (ID 7) from the menu bar. Thesecond statement adds the Tools menu, theWindow menu, and the Help menu to the menu bar.The end result is that the Tools menu is placed to the left of theWindow menu.
For complete control over the menu order, use the Create Menu Bar statement. For example, thisstatement re-defines the menu bar to include the File, Edit, Map, Query, and Help menus (in thatorder):
Create Menu Bar As "File", "Edit", "Map", "Query", "Help"
101MapBasic 2019 User Guide
Creating the User Interface

For a list of MapInfo Pro's standard menu names ("File", "Query" etc.) seeAlter Menu in theMapBasicReference or MapBasic Help. To restore MapInfo Pro's standard menu definitions, issue a CreateMenu Bar As Default statement.
Specifying Language-Independent Menu References
Most of the preceding examples refer to menus by their names (for example, "File"). There is analternate syntax for referring to MapInfo Pro's standard menus: you can identify standard menus byID numbers. For example, in any menu-related statement where you might refer to the File menuas "File", you could instead refer to that menu as ID 1. Thus, the following statement removes theQuery menu (which has ID number 3) from the menu bar:
Alter Menu Bar Remove ID 3
If your application will be used in more than one country, you may want to identify menus by their IDnumbers, rather than by their names. When the MapInfo Pro software is localized for non-Englishspeaking countries, the names of menus are changed. If your application tries to alter the "File"menu, and you run your application on a non-English version of MapInfo Pro, your application maygenerate an error (because in a non-English version of MapInfo Pro, "File" may not be the name ofthe menu). For a listing of the ID numbers that correspond to MapInfo Pro's standard menus, seeAlter Menu in the MapBasic Reference or MapBasic Help.
Customizing MapInfo Pro's Shortcut Menus
MapInfo Pro provides shortcut menus. These menus appear if the user clicks the right mouse button.To manipulate shortcut menus, use the same statements you would use to manipulate conventionalmenus: Alter Menu, Alter Menu Item, and Create Menu.
Each shortcut menu has a unique name and ID number. For example, the shortcut menu that appearswhen you right-click a Map window is called "MapperShortcut" and has an ID of 17. For a listing ofthe names and ID numbers of the shortcut menus, see Alter Menu in the MapBasic Reference orMapBasic Help.
To destroy a shortcut menu, use the Create Menu statement to re-define the menu, and specify thecontrol code "(-" as the new menu definition. For example:
Create Menu "MapperShortcut" ID 17 As "(-"
102MapBasic 2019 User Guide
Creating the User Interface

Assigning One Handler Procedure To Multiple Menu Items
The Create Menu and Alter Menu statements provide an optional ID clause, which lets you assigna unique ID number to each custom menu item you create. Menu item IDs are optional. However, ifyou intend to have two or more menu items calling the same handler procedure, you will probablywant to assign a unique ID number to each of your custom menu items.
In situations where two or more menu items call the same handler procedure, the handler proceduregenerally calls CommandInfo( ) to determine which item the user chose. For example, the followingstatement creates two custom menu items that call the same handler:
Alter Menu "Query" Add"Annual Report" ID 201 Calling report_sub,"Quarterly Report" ID 202 Calling report_sub
Both menu items call the procedure report_sub. Because each menu item has a unique ID, thehandler procedure can call CommandInfo( ) to detect which menu item the user chose, and actaccordingly:
Sub report_subIf CommandInfo(CMD_INFO_MENUITEM) = 201 Then'' ... then the user chose Annual Report...'ElseIf CommandInfo(CMD_INFO_MENUITEM) = 202 Then'' ... then the user chose Quarterly Report...'End IfEnd Sub
Menu item IDs also give you more control when it comes to altering menu items. If an Alter MenuItem statement identifies a menu item by the name of its handler procedure, MapBasic modifies allmenu items that call the same procedure. Thus, the following statement disables both of the custommenu items defined above (which may not be the desired effect):
Alter Menu Item report_sub Disable
Depending on the nature of your application, you may want to modify only one of the menu items.The following statement disables only the Annual Report menu item, but has no effect on any othermenu items:
Alter Menu Item ID 201 Disable
Menu item ID numbers can be any positive Integer.
103MapBasic 2019 User Guide
Creating the User Interface

Simulating Menu Selections
To activate a MapInfo Pro command as if the user had chosen that menu item, use the Run MenuCommand statement. For example, the following statement displays MapInfo Pro's Open Tabledialog box, as if the user had chosen File > Open Table:
Run Menu Command M_FILE_OPEN
The code M_FILE_OPEN is defined in menu.def.
Defining Shortcut Keys And Hot Keys
Shortcut keys are keystroke combinations that let the user access menus and menu items directlyfrom the keyboard, without using the mouse. Typically, a shortcut key appears as an underlinedletter in the name of the menu or menu item when the Alt key is pressed. For example, in Windows,the shortcut keystroke to activate the MapInfo Pro Filemenu is Alt+F, as indicated by the underlinedletter, F after the Alt key is pressed. To assign a shortcut key to a menu item, place an ampersand(&) directly before the character that you want to define as the shortcut key.
The following program fragment shows how a MapBasic for Windows program defines the C key (inCreate Text Boxes) as a shortcut key.
Create Menu "TextBox" As"&Create Text Boxes..." Calling create_sub,...
Hot keys are keystroke combinations that let the user execute menu commands without activatingthe menu. Unlike shortcut keys that let you traverse through the menu structure using the keyboard,hot keys let you avoid the menu completely. The following program fragment adds the hot keycombination Ctrl+Z to a custom menu item:
Alter Menu "Query" Add"New Report" + Chr$(9) + "CTRL+Z/W^%122" Calling new_sub
The instruction + Chr$(9) tells MapBasic to insert a tab character. The tab character is used forformatting, so that all of the menu's hotkey descriptions appear aligned.
The text CTRL+Z appears on the menu, so that the user can see the menu item has a hot key.
The instruction /w^%122 defines the hot key as Ctrl+Z. The code /w^%122 is a hot key coderecognized by MapInfo Pro: /w specifies that the code is for MapInfo Pro for Windows; the caret (^)
104MapBasic 2019 User Guide
Creating the User Interface

specifies that the user should hold down the Ctrl key; and %122 specifies the letter "z" (122 is theASCII character code for `z').
Alter Menu "Query" Add"New Report /Mz" Calling new_sub
The instruction /Mz defines the hot key as Command+Z.
For a listing of codes that control menu hot keys, see Create Menu in the MapBasic Reference orMapBasic Help.
Controlling Menus Through the MapInfo Pro Menus File
The default menu structure of MapInfo Pro is controlled by the MapInfo Pro menus file. If you wantto customize MapInfo Pro's menu structure, you can do so by altering the menus file.
With MapInfo Pro, the menus file is called MAPINFOPRO.MNU.
Since the menus file is a text file, you can view it in any text editor. If you examine the menus file,you will see that it bears a strong resemblance to a MapBasic program. If you change the menudefinitions in the menus file, the menus will look different the next time you run MapInfo Pro. In otherwords, altering the menus file gives you a way of customizing the menu structure without using acompiled MapBasic application.
CAUTION: Before you make any changes to the menus file, make a backup of the file. If the menusfile is corrupted or destroyed, you will not be able to run MapInfo Pro (unless you can restore themenus file from a backup). If you corrupt the menus file, and you cannot restore the file from a backup,you will need to re-install MapInfo Pro.
The menus file contains several Create Menu statements. These statements define MapInfo Pro'sstandard menu definitions (File, Edit, etc.). If you wish to remove one or more menu items from amenu, you can do so by removing appropriate lines from the appropriate Create Menu statement.
For example, MapInfo Pro's Table >Maintenancemenu usually contains a Delete Table command,as shown below.
105MapBasic 2019 User Guide
Creating the User Interface

If you examine the menus file, you will see that the Maintenance menu is defined through a CreateMenu statement that looks like this:
Create Menu "&Maintenance" As"&Table Structure..."HelpMsg "Modify the table structure."calling 404,"&Delete Table..."HelpMsg "Delete a table and its component files. "calling 409,"&Rename Table..."HelpMsg "Rename a table and its component files."calling 410,"&Pack Table..."HelpMsg "Compress tables to conserve spaceand eliminate deleted records."calling 403,. . .
Because the Delete Table command is potentially dangerous, you might want to re-define theMaintenance menu to eliminate Delete Table. To eliminate the Delete Table command from themenu, remove the appropriate lines ("&Delete Table..." through to calling 409) from themenus file. After you make this change, the Create Menu statement will look like this:
Create Menu "&Maintenance" As"&Table Structure..."HelpMsg "Modify the table structure."calling 404,"&Rename Table..."HelpMsg "Rename a table and its component files."calling 410,"&Pack Table..."HelpMsg "Compress tables to conserve spaceand eliminate deleted records."calling 403,. . .
106MapBasic 2019 User Guide
Creating the User Interface

The next time you run MapInfo Pro, the Table > Maintenance menu will appear without a DeleteTable item.
Similarly, if you wish to remove entire menus from the MapInfo Pro menu bar, you can do so byediting the Create Menu Bar statement that appears in the menus file.
If MapInfo Pro is installed on a network, and you modify the menus file in the directory where MapInfoPro is installed, the changes will apply to all MapInfo Pro users on the network. In some circumstances,you may want to create different menu structures for different network users. For example, you maywant to eliminate the Delete Table command from the menu that appears for most of your users,but you may want that command to remain available to your network system administrator.
To assign an individual user a customized menu structure, place a customized version of the menusfile in that user's "home" directory. For Windows users, the home directory is defined as the user'sprivate Windows directory (i.e., the directory where WIN.INI resides).
To assign an individual user a customized menu structure, place a customized version of the menusfile in that user's "home" directory/folder. The menus file can be placed directly in the System directory,or in the Preferences directory within the System directory.
When a user runs MapInfo Pro, it checks to see if a copy of the menus file exists in the user's homedirectory. If a copy of the menus file is present in the user's home directory, MapInfo Pro loads thatset of menus. If there is no menus file in the user's home directory, MapInfo Pro loads the menusfile from the directory where it is installed.
Thus, if you want different users to see two different versions of the menu structure, create twodifferent versions of the menus file. Place the version that applies to most of your users in the directorywhere MapInfo Pro is installed. Place the version that applies only to individual users in the homedirectories of the individual users.
107MapBasic 2019 User Guide
Creating the User Interface

Standard Dialog Boxes
Dialog boxes are an essential element of the user interface. MapBasic provides several differentstatements and functions that let you create dialog boxes for your application.
Displaying a Message
Use the Note statement to display a simple dialog box with a message and an OK button.
Asking a Yes-or-No Question
Use theAsk( ) function to display a dialog box with a prompt and two buttons. The two buttons usuallysay OK and Cancel, but you can customize them to suit your application. If the user chooses theOK button, the function returns a TRUE value, otherwise, the function returns FALSE.
108MapBasic 2019 User Guide
Creating the User Interface

Selecting a File
Call the FileOpenDlg( ) function to display a standard File Open dialog box. If the user chooses afile, the function returns the name of the chosen file. If the user cancels out of the dialog box, thefunction returns an empty string.
The FileOpenDlg( ) function produces a dialog box that looks like this:
The FileSaveAsDlg() function displays a standard File Save As dialog box, and returns the filename entered by the user.
Indicating the Percent Complete
Use the ProgressBar statement to display a standard percent-complete dialog box, containing aprogress bar and a Cancel button.
109MapBasic 2019 User Guide
Creating the User Interface

Displaying One Row From a Table
MapInfo Pro does not provide a standard dialog box that displays one row from a table. However,you can use MapInfo Pro's Info window to display a row. For instructions on managing the Infowindow, see Customizing the Info window.
For more information about the statements and functions listed above, see theMapBasic Reference.If none of the preceding statements meets your needs, use the Dialog statement to create a customdialog box, as described below.
Custom Dialog Boxes
The Dialog statement lets you create custom dialog boxes. When you issue a Dialog statement,MapInfo Pro displays the dialog box and lets the user interact it. When the user dismisses the dialogbox (for example, by clicking the OK or Cancel button), MapInfo Pro executes any statements thatfollow the Dialog statement. After the Dialog statement, you can call the CommandInfo( ) functionto tell whether the user chose OK or Cancel.
Everything that can appear on a dialog box is known as a control. For example, every OK button isa control, and every Cancel button is also a control. To add controls to a dialog box, include Controlclauses within the Dialog statement. For example, the following statement creates a dialog box withfour controls: a label (known as a StaticText control); a box where the user can type (known as anEditText control); an OK push-button (known as OKButton control) and a Cancel push-button(CancelButton control).
Dim s_searchfor As String
DialogTitle "Search"Control StaticTextTitle "Enter string to find:"Control EditTextInto s_searchforControl OKButtonControl CancelButtonIf CommandInfo(CMD_INFO_DLG_OK) Then'' ... then the user clicked OK -- in which case,' the String variable: s_searchfor will contain' the value entered by the user.'End If
110MapBasic 2019 User Guide
Creating the User Interface

This Dialog statement produces the following dialog box:
Sizes and Positions of Controls
If you want to change the size of a dialog box control, you can include the optionalWidth and Heightclauses within the Control clause. If you want to change the position of a dialog box control, youcan include the optional Position clause.
For example, you might not like the default placement of the buttons in the dialog box shown above.To control the button placement, you could add Position clauses, as shown below:
Dim s_searchfor As StringDialogTitle "Search"Control StaticTextTitle "Enter string to find:"Control EditTextInto s_searchforControl OKButtonTitle "Search"Position 30, 30Control CancelButtonPosition 90, 30
Because two of theControl clauses include Position clauses, the dialog box's appearance changes:
Positions and sizes are stated in terms of dialog box units, where each dialog box unit representsone quarter of a character's width or one eighth of a character's height. The upper-left corner of thedialog box has the position 0, 0. The following Position clause specifies a position in the dialog boxfive characters from the left edge of the dialog box, and two characters from the top edge of thedialog box:
Position 20, 16
111MapBasic 2019 User Guide
Creating the User Interface

A horizontal position of 20 specifies a position five characters to the right, since each dialog box unitrepresents one fourth of the width of a character. A vertical position of 16 specifies a position twocharacters down, since each dialog box unit spans one eighth of the height of a character.
You can include a Position clause for every control in the dialog box. You also can specifyWidthand Height clauses to customize a control's size.
Control Types
The previous examples contained four types of controls (StaticText, EditText, OKButton, andCancelButton). The following illustration shows all of MapBasic's dialog box control types.
Each control type shown in the previous dialog box is named in the following list:
• StaticText box – The Enter Map Title box.• GroupBox – The Level of Detail panel.• RadioGroup – The Full Details and the Partial Details radial buttons.• ListBox – The Show Results For list box.• PopupMenu – The scope of Map drop-down list.• Button – The Reset button.• OKButton – The OK button.• EditText box – The Enter Map Title box, where the user can type their input.
112MapBasic 2019 User Guide
Creating the User Interface

• Picker (SymbolPicker) – The Show Franchises As button, which displays a symbol on it.• MultiListBox – The Include Map Layers scrolling list box.• Checkbox – The Include Legend checkbox.• CancelButton – The Cancel button.
StaticText
A StaticText control is a non-interactive control that lets you include labels in the dialog box. Forexample:
Control StaticTextTitle "Enter map title:"Position 5, 10
EditText
An EditText control is a boxed area where the user can type. For example:
Control EditTextValue "New Franchises, FY 95"Into s_titleID 1Position 65, 8 Width 90
GroupBox
A GroupBox control is a rectangle with a label at the upper left corner. Use GroupBoxes for visualimpact, to convey that other dialog box controls are related. For example:
Control GroupBoxTitle "Level of Detail"Position 5, 30 Width 70 Height 40
RadioGroup
A RadioGroup control is a set of "radio buttons" (i.e., a list of choices where MapBasic only allowsthe user to select one of the buttons at a time). For example:
Control RadioGroupTitle "&Full Details;&Partial Details"Value 2Into i_detailsID 2Position 12, 42 Width 60
113MapBasic 2019 User Guide
Creating the User Interface

Picker
There are four types of Picker controls: PenPicker, BrushPicker, FontPicker, and SymbolPicker.Each Picker control lets the user select a graphical style (line, fill, font, or symbol). The illustrationshown above includes a SymbolPicker control, showing a star-shaped symbol. For example:
Control SymbolPickerPosition 95, 45Into sym_variable ID 3
ListBox
A ListBox control is a scrollable list from which the user can select one item. MapBasic automaticallyappends a vertical scroll bar to the right edge of the ListBox if there are too many list items to bedisplayed at one time. For example:
Control ListBoxTitle "First Qrtr;2nd Qrtr;3rd Qrtr;4th Qrtr"Value 4Into i_quarterID 4Position 5, 90 Width 65 Height 35
MultiListBox
A MultiListBox is similar to a ListBox, except that the user can Shift+click or Ctrl+click to select twoor more items from the list. For example:
Control MultiListBoxTitle "Streets;Highways;Towns;Counties;States"Value 3ID 5Position 95, 90 Width 65 Height 35
PopupMenu
A PopupMenu appears as a text item with a down arrow at the right edge. As the user clicks on thecontrol, a menu pops up, allowing the user to make a selection. For example:
Control PopupMenuTitle "Town;County;Territory;Entire state"Value 2Into i_scopeID 6Position 5, 140
114MapBasic 2019 User Guide
Creating the User Interface

CheckBox
A CheckBox is a label with a box. The user can check or clear the box by clicking on the control. Forexample:
Control CheckBoxTitle "Include &Legend"Into l_showlegendID 7Position 95, 140
Buttons
Button controls are perhaps the most common type of control that you will use, since almost everydialog box has at least one button. MapBasic provides special control types OKButton andCancelButton for creating OK and Cancel buttons.
Control ButtonTitle "&Reset"Calling reset_subPosition 10, 165
Control OKButtonPosition 65, 165Calling ok_sub
Control CancelButtonPosition 120, 165
Each dialog box should have no more than one OKButton or CancelButton control. Both controlsare optional. However, as a general rule, every dialog box should have at least one OK and/or aCancel button, so that the user has a way of dismissing the dialog box. If either control has a handler,MapBasic executes the handler procedure and then resumes executing the statements that followthe Dialog statement.
Every type of control is described in detail in the MapBasic Reference and MapBasic Help. Forexample, to read about ListBox controls, see Control Listbox.
Specifying a Control's Initial Value
Most types of controls have an optional Value clause. This clause specifies how the control is setwhen the dialog box first appears. For example, if you want the fourth item in a ListBox control to beselected when the dialog box first appears, add a Value clause to the ListBox clause:
Value 4
115MapBasic 2019 User Guide
Creating the User Interface

If you omit the Value clause, MapInfo Pro uses a default value. For example, CheckBox controlsare checked by default. For more information about setting a Value clause, see the appropriateControl description (for example, Control CheckBox) in the MapBasic Reference.
Reading a Control's Final Value
Most types of controls allow an optional Into clause. This clause associates a program variable withthe control, so that MapInfo Pro can store the dialog box data in the variable. If you create a controlwith an Into clause, and if the user closes the dialog box by clicking the OK button, MapInfo Prostores the control's final value in the variable.
The Into clause must name a local or global variable in your program. The variable that you specifymust be appropriate for the type of control. For example, with a CheckBox control, the variable mustbe Logical (TRUE meaning checked, FALSE meaning clear). See theMapBasic Reference for moreinformation about the type of variable appropriate for each control.
Note: MapInfo Pro only updates the Into variable(s) after the dialog box is closed, and onlyif the dialog box is closed because the user clicked OK. If you need to read the value of acontrol from within a dialog box handler procedure, call the ReadControlValue( ) function.
Responding to User Actions by Calling a Handler Procedure
Most types of controls can have handlers. A handler is a sub-procedure that MapBasic callsautomatically when and if the user clicks that control. The optional Calling handler clause specifiesa control's handler; handler must be the name of a sub-procedure that takes no parameters. Whenthe user clicks on a control that has a handler procedure, MapBasic calls the procedure. When theprocedure finishes, the user can continue interacting with a dialog box (except in the case ofOKButtonand CancelButton controls, which automatically close the dialog box).
Handler procedures allow your program to issue statements while the dialog box is on the screen.For example, you may want your dialog box to contain a Reset button. If the user clicks on the Resetbutton, your program resets all controls in the dialog box to their default values. To create such adialog box, you would need to assign a handler procedure to the Reset Button control. Within thehandler procedure, you would issue Alter Control statements to reset the dialog box's controls.
A ListBox or MultiListBox control handler can be set up to respond one way to single-click eventswhile responding differently to double-click events. The handler procedure can call theCommandInfo(CMD_INFO_DLG_DBL) function to determine whether the event was a single- ordouble-click. For an example of this feature, see the Named Views sample program (nviews.mb).The Named Views dialog box presents a list of names; if the user double-clicks on a name in thelist, the handler procedure detects that there was a double-click event, and closes the dialog box. Inother words, the user can double-click on the list, rather than single-clicking on the list and thenclicking on the OK button.
116MapBasic 2019 User Guide
Creating the User Interface

If two or more controls specify the same procedure name in theCalling clause, the named procedureacts as the handler for both of the controls. Within the handler procedure, call the TriggerControl( )function to determine the ID of the control that was used.
Most dialog box controls can have handler procedures (only GroupBox, StaticText, and EditTextcontrols cannot have handlers). You also can specify a special handler procedure that is called oncewhen the dialog box first appears. If your Dialog statement includes a Calling clause that is not partof a Control clause, the Calling clause assigns a handler procedure to the dialog box itself.
TheAlter Control statement may only be issued fromwithin a handler procedure. UseAlter Controlto disable, enable, show, hide, rename, or reset the current setting of a control. The Alter Controlstatement can also set which EditText control has the focus (i.e., which control is active). For moreinformation, see Alter Control in the MapBasic Reference or MapBasic Help.
Enabled / Disabled Controls
When a control first appears, it is either enabled (clickable) or disabled (grayed out). By default, everycontrol is enabled. There are two ways to disable a dialog box control:
• Include the optional Disable keyword within the Dialog statement's Control clause. When thedialog box appears, the control is disabled.
• From within a handler procedure, issue an Alter Control statement to disable the control. If youwant the control to be disabled as soon as the dialog box appears, assign a handler procedure tothe dialog box itself, by including a Calling clause that is not within a Control clause. This handlerwill be called once, when the dialog box first appears. Within the handler, you can issue AlterControl statements. This technique is more involved, but it is also more flexible. For example, ifyou want a control to be disabled, but only under certain conditions, you can place theAlter Controlstatement within an If...Then statement.
Note: If you are going to use an Alter Control statement to modify a dialog box control, youshould assign an ID number to the control by including an ID clause in the Dialog statement.For an example, see Alter Control in the MapBasic Reference or MapBasic Help.
Letting the User Choose From a List
The ListBox control presents a list of choices. There are two ways you can specify the list of itemsthat should appear in a ListBox control:
• Build a String expression that contains all of the items in the list, separated by semicolons. Forexample:
Control ListBoxTitle "First Qrtr;2nd Qrtr;3rd Qrtr;4th Qrtr;Year in Review"
117MapBasic 2019 User Guide
Creating the User Interface

• Declare an array of String variables, and store each list item in one element of the array. In theControl clause, specify the keywords From Variable. For example, if you have created a Stringarray called s_list, you could display the array in a ListBox control using this syntax:
Control ListBoxTitle From Variable s_list
You can use the From Variable syntax in all three of MapBasic's list controls (ListBox,MultiListBox,and PopupMenu).
Managing MultiListBox Controls
If your dialog box contains a MultiListBox control, you must use a handler procedure to determinewhat list item(s) the user selected from the list. In most cases, a dialog box with a MultiListBoxcontrol contains anOKButton control with a handler procedure. TheOKButton's handler procedurecalls the ReadControlValue( ) function within a loop. The first ReadControlValue( ) call returns thenumber of the first selected list item; the next call returns the number of the next selected list item,etc. When ReadControlValue( ) returns zero, the list of selected items has been exhausted. IfReadControlValue( ) returns zero the first time you call it, none of the list items are selected.
Within a handler procedure, you can de-select all items in aMultiListBox control by issuing an AlterControl statement, and assigning a value of zero to the control. To add a list item to the set ofselected items, issue an Alter Control statement with a positive, non-zero value. For example, toselect the first and second items in aMultiListBox control, you could issue the following statements:
Alter Control 1 Value 1Alter Control 1 Value 2
Note that both the ReadControlValue( ) function and the Alter Control statement require a controlID. To assign a control ID to a MultiListBox control, include the optional ID clause in the ControlMultiListBox clause.
Specifying Shortcut Keys for Controls
When a MapBasic application runs on MapInfo Pro, the application dialog boxes can assign shortcutkeys to the various controls. A shortcut key is a convenience that lets the user activate a dialog boxcontrol using the keyboard instead of the mouse.
118MapBasic 2019 User Guide
Creating the User Interface

To specify a shortcut key for a control, include the ampersand character (&) in the control's titleimmediately before the character that is to be used as a shortcut key character. For example, thefollowing Control clause creates a Button control with R as the shortcut key:
Control ButtonTitle "&Reset"Calling reset_sub
Because an ampersand appears in the Button control's title, the user is able to activate the Resetbutton by pressing Alt+R. If you want to display an ampersand character in a control, use twosuccessive ampersand characters (&&).
You cannot specify a shortcut key for an EditText control. However, if you place a StaticText labelto the left of an EditText control, and you specify a shortcut key for the StaticText label, the usercan set the focus on the EditText control by pressing the shortcut key of the StaticText label.
Modal versus Modeless Dialog Boxes
The Dialog statement creates a modal dialog box. In other words, the user must close the dialogbox (for example, by clicking OK or Cancel) before doing anything else with MapInfo Pro.
Some dialog boxes are modeless, meaning that the dialog box can remain on the screen while theuser performs other actions. For example, MapInfo Pro's Image Registration dialog box is modeless.The Dialog statement cannot create modeless dialog boxes. If you want to create modeless dialogboxes, you may need to develop an application in another programming environment, such as VisualBasic, and call that application from within your MapBasic program (for example, using the RunProgram statement).
Closing a Dialog Box
After a MapBasic program issues a Dialog statement, it will continue to be displayed until one offour things happens:
• The user clicks the dialog box's OKButton control (if the dialog box has one).• The user clicks the dialog box's CancelButton control (if the dialog box has one).• The user otherwise cancels the dialog box (for example, by pressing the Esc key).• The user clicks a control that has an associated handler procedure that issues a Dialog Removestatement.
Ordinarily, a dialog box terminates when the user clicks an OKButton or CancelButton control.There are times when the user should be allowed to continue using a dialog box after pressing OKor Cancel. For example, in some dialog boxes if the user presses Cancel, the application asks theuser to verify the cancellation (Are you sure you want to lose your changes?). If the user's responseis No, the application should resume using the original dialog box.
119MapBasic 2019 User Guide
Creating the User Interface

The Dialog Preserve statement lets you allow the user to continue using a dialog box after the OKor Cancel Button is clicked. You can only issue aDialog Preserve statement from within the handlersub-procedure of either the OKButton or CancelButton control.
The Dialog Remove statement halts a dialog box prematurely. When a control's handler procedureissues a Dialog Remove statement, the dialog box halts immediately. Dialog Remove is only validfrom within a dialog box control's handler procedure. Dialog Remove can be used, for instance, toterminate a dialog box when the user double-clicks a ListBox control. The Named Views sampleprogram (NVIEWS.MB) provides an example of allowing the user to double-click in a list.
Windows
AMapBasic application can open and manipulate any of MapInfo Pro's standard window types (Mapwindows, Browse windows, etc.).
To open a new document window, issue one of these statements: Map, Browse, Graph, Layout,or Create Redistricter. Each document window displays data from a table, so you must have theproper table(s) open before you open the window.
To open one of MapInfo Pro's other windows (for example, theHelpwindow or the Statisticswindow),use the Open Window statement.
Many window settings can be controlled through the SetWindow statement. For example, you coulduse the Set Window statement to set a window's size or position. There are also other statementsthat let you configure attributes of specific window types. For example, to control the order of layersin aMap window, you would issue a Set Map statement. To control the display of a grid in a Browsewindow, you would issue a Set Browse statement.
Each document window (Map, Browser, Layout, Graph, Layer Control, Browser, or Redistrict)has an Integer identifier, or window ID. Various statements and functions require a window ID as aparameter. For example, if two or more Map windows are open, and you want to issue a Set Mapstatement to modify the window, you should specify a window ID so that MapInfo Pro knows whichwindow to modify.
To obtain the window ID of the active window, call the FrontWindow( ) function. Note that when youfirst open a window (for example, by issuing aMap statement), that new window is the active window.For example, the OverView sample program issues a Map statement to open a Map window, andthen immediately calls the FrontWindow( ) function to record the ID of the new Map window.Subsequent operations performed by the OverView application refer to the ID.
Note: A window ID is not a simple, ordinal number, such as 1, 2, etc. The number 1 (one) isnot a valid window ID. To obtain a window ID, you must call a function such as FrontWindow( )orWindowID( ). For example, to obtain the window ID of the first window that is open, callWindowID(1). To determine the number of open windows, call NumWindows( ).
120MapBasic 2019 User Guide
Creating the User Interface

TheWindowInfo( ) function returns information about an open window. For example, if you want todetermine whether the active window is a Map window, you can call FrontWindow( ) to determinethe active window's ID, and then callWindowInfo( ) to determine the active window's window type.
To close a window, issue a Close Window statement.
Specifying a Window's Size and Position
There are two ways to control a window's size and position:
• Include the optional Position,Width, and Height clauses in the statement that opens the window.For example, the following Map statement not only opens a Map window, it also specifies thewindow's initial size and position:
Map From worldPosition (2,1) Units "in"Height 3 Units "in"Width 4 Units "in"
• Issue a Set Window statement to control a window's size or position after the window is open.Note that the Set Window statement requires an Integer window ID.
Map Windows
A Map window displays mappable objects from one or more tables. When opening a Map window,you must specify the tables that you want to display; each table must already be open.
The following statement opens a Map window:
Map From world, worldcap, grid30
This example maps the objects from the World, Worldcap, and Grid30 tables.
To add layers to a Map window, issue an Add Map Layer statement. To remove map layers froma Map window, issue a Remove Map Layer statement. If you want to temporarily hide a map layer,you do not need to remove it from the map; instead, you can use the Set Map statement to set thatlayer's Display attribute to off.
The Set Map statement is a very powerful statement that can control many aspects of aMapwindow.By issuing Set Map statements, your program can control map attributes that the user would controlthrough the Map > Layer Control and Map > Options commands. For more information, see SetMap in the MapBasic Reference.
Use the Shade statement to create a thematic map (a map that uses color coding or other graphicaldevices to display information about the data attached to the map). The Shade statement lets you
121MapBasic 2019 User Guide
Creating the User Interface

create the following of MapInfo Pro's styles of thematic maps: ranges, bar charts, pie charts, graduatedsymbols, dot density, or individual values. When you create a thematic map, MapInfo Pro adds athematic layer to the affected window. To modify a thematic map, use the Set Shade statement.
Use the Create Grid statement to create a thematic type that enables analysis unconstrained bypre-existing geographic boundaries. Surface themes provide a continuous color visualization forpoint data sets that you previously looked at as a point thematic or graduated symbol. An inversedistance weighted interpolator populates the surface values from your MapInfo Pro point table. Thispowerful thematic can be used in many industries like telco, retail analysis, insurance, traditionalGIS areas, and many more. This new theme and grid format is supported by open APIs for additionalgrid formats and interpolators which allows customization by our developer community. Refer to theCreate Grid statement in the MapBasic Reference. To modify a surface thematic, use the Inflectclause of the Set Map statement.
To change aMap window's projection, you can issue a Set Map statement with a CoordSys clause.Alternately, you can display a map in a specific projection by saving your table(s) in a specificprojection (using the Commit Table...As statement).
To control whether scroll bars appear on a Map window, issue a Set Window statement.
Using Animation Layers to Speed Up Map Redraws
If the Add Map Layer statement includes the Animate keyword, the layer becomes a special layerknown as the animation layer. When an object in the animation layer is moved, the Map windowredraws very quickly, even if the map is very complex.
The animation layer is useful in realtime applications, where map features are updated frequently.For example, you can develop a fleet-management application that represents each vehicle as apoint object. You can receive current vehicle coordinates by using GPS (Global Positioning Satellite)technology, and then update the point objects to show the current vehicle locations on the map. Inthis type of application, where map objects are constantly changing, the map redraws much morequickly if the objects being updated are stored in the animation layer instead of a conventional layer.
The following example opens a table and makes the table an animation layer:
Open Table "vehicles" InteractiveAdd Map Layer vehicles Animate
Animation layers have the following restrictions:
• When you add an animation layer, it does not appear in the Layer Control window.• The user cannot interact with the animation layer by clicking in the Map window. For example, theuser cannot use the Info tool to click on a point in the animation layer.
• EachMap window can have only one animation layer. The animation layer automatically becomesthe map's top layer. If you attempt to add an animation layer to a Map window that already has ananimation layer, the new animation layer replaces the old one.
122MapBasic 2019 User Guide
Creating the User Interface

• Workspace files do not preserve information about animation layers.• To terminate the animation layer processing, issue a Remove Map Layer Animate statement.
To see a demonstration of animation layers, run the sample program ANIMATOR.MBX.
Performance Tips for Animation Layers
The purpose of the animation layer feature is to allow fast updates to small sections of the Mapwindow. To get the best redraw speed possible:
• Avoid displaying the Map window in a Layout window. If the Map window that has the animationlayer is displayed in a Layout window, screen updates may not be as fast.
• Make sure that the layer you are using as an animation layer is only displayed once in the Mapwindow.
For example, suppose you are working with two tables: Roads (a table containing a street map), andTrucks (a table containing point objects, each of which represents a delivery truck). Suppose yourMap window already contains both layers. If you want to turn the Trucks layer into an animationlayer, you need to issue the following statement:
Add Map Layer Trucks Animate
However, you now have a problem: the Trucks layer now appears in the Map window twice―onceas a conventional map layer, and once as an animation layer. Because the Trucks layer is still beingdisplayed as a conventional layer, MapInfo Pro will not be able to perform fast screen updates. Inother words, updates to theMap window will redraw as slowly as before, which defeats the purposeof the animation layer feature.
The following example demonstrates how to handle this situation. Before you add the Trucks layeras an animation layer, turn off the display of the "conventional" Trucks layer:
'temporarily prevent screen updatesSet Event Processing Off
'set the original Trucks layer so it won't displaySet Map Layer "Trucks" Display Off
'add the Trucks layer to the map, as an animation layerAdd Map Layer Trucks Animate
'allow screen updates againSet Event Processing On
' At this point, there are two Trucks layers in the' Map window. However, the "conventional" Trucks layer' is not displayed, so it will not slow down the display' of the "animated" Trucks layer.
123MapBasic 2019 User Guide
Creating the User Interface

Browser Windows
ABrowserwindow displays columns of table data. The following statement opens a simpleBrowserwindow that displays all the columns in the World table:
Browse * From world
The asterisk specifies that every column in the table should appear in the Browser. To open aBrowser window that displays only some of the columns, replace the asterisk with a list of columnexpressions. For example, the following statement opens a Browser window that shows only twocolumns:
Browse country, capital From world
The Browse statement can specify column expressions that calculate derived values. For example,the following statement uses the Format$( ) function to create a formatted version of the Worldtable's Population column. As a result, the second column in the Browser contains commas to makethe population statistics more readable.
Browse country, Format$(Population, ",#") From world
If theBrowse statement specifies a simple column name (for example, country), theBrowserwindowallows the user to edit the column values (unless the table is read-only). However, if the Browsestatement specifies an expression that is more complex than just a column name, the correspondingcolumn in the Browser window is read-only. Thus, if you want to create read-only columns in aBrowser window, you can do so by browsing an expression, rather than a simple column name.
The expressions that you specify in the Browse statement appear as column headers across thetop of theBrowserwindow. The following statement shows how you can override the default columnexpression with an alias column header:
Browse country, Format$(Population, ",#") "Pop" From world
Because the String expression "Pop" appears after the column expression, "Pop" will be the columnheader that appears on the Browser window.
You can also set the initial default position of the Browser window. The following example positionsthe initial display so that the second column of the fifth row is in the upper left position of theBrowserwindow display:
Browse * From world Row 5 Column 2
124MapBasic 2019 User Guide
Creating the User Interface

Graph Windows
A Graph window contains a graph containing labels and values computed from a table. This sampledisplays a graph using one column for labels and another for data:
Graph country, population From world
The first item after the keyword Graph is the name of the column that provides labels for the data.Each following item is an expression that provides the graph with data. The example above is asimple expression in which the data is one column of the table. You can use any valid numericexpression.
About Layout Windows
A Layout window represents a page layout. To open a Layout window, use the Layout statement.
Most Layout windows contain one or more frame objects. To create a frame object, issue a CreateFrame statement. Layout windows also can contain any type of Map object. For example, to placea title on the page layout, create a text object by issuing a Create Text statement.
A Layout window can be treated as a table. For example, you can add objects to a Layout by issuingan Insert statement that refers to a table name such as "Layout1." However, strictly speaking, theobjects that appear on a layout are not saved in table format (although they are saved in workspacefiles). For more information on accessing a Layout window as if it were a table, seeWorking WithTables.
Objects stored on Layout windows must use a Layout coordinate system, which defines objectcoordinates in terms of "paper" units such as inches or millimeters. For more information on Layoutcoordinates, see Graphical Objects.
Key Differences between Classic and Modern Layout Windows
The current Layout window was added in MapInfo Pro 12.5 (2014) to replace an older Layoutwindow that does not have as many features. Maps designed in MapInfo Pro before version 12.5can be viewed and edited in the current Layout window. However, the resulting layout may notcontain every element from your original layout. We know how much time it takes to design theperfect map for print and distribution, so we have kept the classic Layout window for you to usewith maps that are older than version 12.5.
Each classic Layout window is represented by a hidden system table, such as layout1, layout2, andso on. This allows MapBasic programs to manipulate classic layouts using table statements:
• To select items in a classic layout: Select * from layout1 Where rowid = 1
125MapBasic 2019 User Guide
Creating the User Interface

• To add new items to a classic layout: Create Line … Into layout1
• To delete items from a classic layout: Delete From layout1 Where rowid = 2
The current Layout window does not have a layoutN table associated with it, so you must usedifferent syntax when manipulating a current Layout window; you need to use its window ID. Forexamples, seeWorking with Layout Windows.
When a classic Layout contains a map, browser, or legend frame, that frame is not a window; it isa picture of a separate window.When the current Layoutwindow contains a map, browser, or legendframe, that frame is an embedded object that can be manipulated in-place.
Classic Layoutwindows let you draw certain types of shapes (such as points, polylines, and polygons)that are not available in the current Layout windows. Current Layout windows let you display imagefiles in frames, which are not supported by classic Layout windows.
Custom drawing tools (created using the Create ButtonPad or Alter ButtonPad statements, withthe ToolButton subclause) are not supported by the current Layout window. Custom drawing toolsthat work with Map windows are supported inside of map frames, but such tools only work on themap frame after the frame is activated.
MapBasic applications can manipulate both classic Layout windows and current Layout windows.However, for some operations the MapBasic syntax differs depending on the type of layout window.
Both all layouts save to workspace files. To view the syntax that creates each type of layout, createa layout (either type), save to a workspace, and then open the workspace (.WOR File) in a text editor.
Working with Layout Windows
A Layout window represents a page layout. To open a Layout window, use the Layout statement.
For a discussion about the differences between a classic Layout window and the regular Layoutwindow, see Key Differences between Historic and Modern Layout Windows.
Basic Layout Designer Operations
To create frames or other objects within the layout, execute a Set CoordSys statement to specifythe paper unit to use (in inches or centimeters).
The following example creates a new Layout window, creates a line in the layout, and maximizesthe window:
Dim layoutID As IntegerLayout DesignerlayoutID = FrontWindow( )Set CoordSys Layout Units "cm"Create Line Into Window layoutID (1, 1) (7, 2) Pen(1, 2, 255)Set Window layoutID Max
126MapBasic 2019 User Guide
Creating the User Interface

To zoom in, zoom out, or re-center a layout, use the Set Layout statement. The following exampleresets the layout zoom level to the default (100%) and scrolls the window to the top left:
Set Layout Zoom 100 Center (0, 0)
Some of the clauses in the Set Layout statement apply only to classic Layout windows, and haveno effect on the regular Layout windows; see the MapBasic Help for details.
Once you have the window ID of a Layout window, you can query its status using the LayoutInfo( )function. You can query the status of specific frames on a Layout using the LayoutItemInfo( )function. For details on these functions, see the MapBasic Help.
Working with Map Frames
To create a new map in a Layout frame, use theMap From statement, and include the optional IntoWindow clause to specify the ID of your Layout window.
Dim layoutID As IntegerDim mapFrameID As IntegerLayout DesignerlayoutID = FrontWindow( )Map From Towns, Roads Into Window layoutIDmapFrameID = WindowId( 0 )
Each map frame has an ID number that identifies it, just as eachMap window does. After you createa map frame, you can callWindowID(0) to obtain the ID number of the most recently-opened map.
Once you know a map frame’s ID number, you can manipulate that map the same way you wouldmanipulate a Map window. For example, to change the settings on a layer, or to pan or zoom themap, use the Set Map statement.
SomeMapWindow operations cannot be performed on map frames. For example, you can maximizea Map window using a Set Window … Max statement, but you cannot maximize a map frame.
A map frame can be activated (in which case it has a blue border) or inactive. Map tools, such asthe Label tool and the Select tool, only work on a map frame when the frame is active. Users canactivate a map frame by double-clicking or pressing ALT+click on the frame. To activate a mapframe via MapBasic, use the Set Window… Front statement:
Set Window mapFrameID Front
When the user switches to a different window, the map frame automatically de-activates. Users canalso deactivate by pressing ALT+click again on the frame, or clicking elsewhere in the Layoutwindow.
If a Map window is already open, and you want to clone that map into a new map frame in yourLayout, use the Create Frame statement:
Set CoordSys Layout Units "in"Create Frame Into Window layoutID (1, 1) (4, 4) From Window mapWindowID
127MapBasic 2019 User Guide
Creating the User Interface

Determining Whether a Map is in a Frame or a Window
In some cases, a MapBasic program might need to determine whether the current map is a Mapwindow or amap frame. For example, anMBXmight use theWinFocusChangedHandler subroutine,which is called automatically whenever the user switches from one window to another. Many MBXsuse theWinFocusChangedHandler to enable or disable menu items and toolbar buttons, dependingon what type of window is in use.
The following sampleWinFocusChangedHandler subroutine shows how you can use theWindowInfo( ) function to tell whether the active map is a map frame or a Map window:
Include "mapbasic.def"Declare Sub MainDeclare Sub WinFocusChangedHandler
Sub MainPrint "Ready to detect Layout Frame activation."
End Sub
Sub WinFocusChangedHandlerDim winID, layoutID As IntegerwinID = FrontWindow()If (winID = 0) Then
Exit SubEnd Ifif (WindowInfo(winID, WIN_INFO_TYPE) <> WIN_MAPPER) ThenPrint "Front window is not a map."' Here you could disable menu items that require a mapElselayoutID = WindowInfo(winID, WIN_INFO_PARENT_LAYOUT)If (layoutID = 0) ThenPrint "The active map is not inside a layout; must be a Map window"' Here you could enable Map-window-specific menu itemsElsePrint "The active map is inside a Layout Designer."' Here you could enable Map-frame-specific menu itemsEnd IfEnd If
End Sub
Working with Browser Frames
To create a browser frame, use the Browse statement, and include the Into Window clause:
Browse * From Parcels Into Window layoutID
Browser frames are more restrictive than Browser windows. Browser frames do not allow the userto select rows or edit cells. Also, the browser toolbar (at the top of each Browser window) is notincluded in browser frames, because layouts are used primarily for output and printing, and imagesof toolbars do not add value to printouts.
128MapBasic 2019 User Guide
Creating the User Interface

You can sort or filter browser Frames, using the Set Browse statement, just as you would sort orfilter Browser windows.
Browser frames can be activated like Map frames, using the Set Window… Front syntax, or bydouble-clicking or pressing ALT+click mouse gestures.
Working with Legend Frames
To create a legend frame, use the Create Designer Legend statement. This statement behavesdifferently, depending on whether you are using a map frame or a Map window:
• If you execute a Create Designer Legend statement against a Map window, then the user willsee a new Legend window open containing one or more legend frames.
• If you execute a Create Designer Legend statement against a map frame in a Layout, the userwill not see a Legend window. Instead, the user will see the legend frames appear inside theLayout (the same Layout that contains the map frame). In this scenario, the Layout windowbecomes the new container for the legend frames. Even though a separate Legend window doesnot display, a LegendMapBasic window identifier does and it can be used as the window identifierargument for any of the Legend MapBasic statements and functions.
When you use the Create Designer Legend statement, you do not specify an Into Window clause.Instead, the destination is automatic: When you create a legend for a map frame, the legend isautomatically created as a frame inside the same layout as the map frame.
To obtain the window identifier for any of the legends in the Layout, use LayoutItemInfo( ) and theattribute LAYOUT_ITEM_INFO_LEGEND_DESIGNER_WINDOW.
Working with Image Frames
To place an image frame (such as a .JPG image) to your Layout, use the Add Image Framestatement.
Add Image FramePosition (1, 1) Units "in"Width 3 Units "in" Height 6 Units "in"From File "C:\data\images\Logo.jpg"
Although workspaces preserve image frame settings, a .WOR file does not include a copy of theimage; instead, the .WOR file saves the path to the image file. If you share your .WOR files with others,make sure you also provide copies of any image files that you display in image frames.
If the image file is in the same directory as the .WOR file (or in a subdirectory of that directory), the.WOR file stores a relative path in the Add Image Frame statement.
Working with Text Frames
To add Text to a Layout, use the Create Text statement, and include the Into Window clause tospecify window ID for the Layout window.
129MapBasic 2019 User Guide
Creating the User Interface

To specify the text style, include the optional Font clause. If this clause is omitted, the text frame willbe created using MapInfo Pro’s current font style.
Specify hard line breaks by including \n in the text. For example:
Layout DesignerSet CoordSys Layout Units "in"Create Text Into Window FrontWindow( )
"Title goes here\nSubtitle goes here"(0.3, 0.3) (8.2, 1.2)Font ("Times New Roman",1,16,255)Justify Center
Some aspects of the Font clause, such as halo color, expanded text, and shadow text are ignoredby Layout.
Working with Shapes
You can create shapes into a Layout, using the Create Line, Create Ellipse, Create Rect, andCreate RoundedRect statements. Each of these statements supports an optional Into Windowclause to designate the ID of the Layout window that you want to use. For example:
Layout DesignerSet CoordSys Layout Units "in"Create Rect
Into Window FrontWindow()(0.25, 0.2) (8.25, 1.5)Pen(1,2,0) Brush(2,14737632,14737632)
The shape-creation statements let you include an optional Pen clause to specify the line style forlines and borders. Except for the Create Line statement, they also let you include a Brush clauseto specify a fill style. If you omit these style clauses, then the objects are created using MapInfo Pro’scurrent styles.
Note: The Layout supports only simple, solid line and fill styles. If the Pen or Brush clausespecifies non-solid patterns, then those patterns are ignored and the resulting shape will stilluse a simple, solid style. (This restriction does not apply to the contents of map frames. Youcan use complex line and fill styles in your map layers, and those styles will work correctly ina map frame in Layout).
Controlling Front-to-Back Order (Z-Order)
Every statement that lets you create a Layout frame provides an optional Priority clause, whichcontrols whether the frame is created in front of other frames or behind them. We refer to this as thez-order of the frames.
130MapBasic 2019 User Guide
Creating the User Interface

The following example creates a rectangle, behind all other frames, by specify Priority 1:
Create Rect Into Window FrontWindow()(1.15, 0.25) (4.5, 2.6)Priority 1Pen(1,2,0) Brush(2,14737632,14737632)
To create the object in front of or on top of other layout frames, specify a larger Priority value. Priorityvalues are integers of 1 or larger. If you do not specify a Priority when creating a legend frame, thenthe frame is automatically placed on top of other frames.
Frames may be created with duplicate Priority values. The render order places the most recentlycreated item over the others of equal priority. No adjustment to the existing object z-order attributesare made as a result of processing a Priority n clause.
Note: There is no support for modifying the z-order of a frame via MapBasic.
Redistrict Windows
Use the Create Redistricter statement to begin a redistricting session. The Create Redistricterstatement lets your program control all redistricting options that the user might configure through theWindow > New District Window dialog box.
Once a redistricting session has begun, you can control the Districts Browser by issuing SetRedistricter statements. To perform actions from theRedistrictmenu, use theRunMenuCommandstatement.
For example, to assign objects to a district (as if the user had chosen Redistrict > Assign SelectedObjects), issue the following statement:
Run Menu Command M_REDISTRICT_ASSIGN
To end a redistricting session, close the Districts Browser by issuing a Close Window statement.Note that values in the base table change as objects are re-assigned from district to district. After aredistricting session, you must save the base table if you want to retain the map objects' final districtassignments. To save a table, issue a Commit statement.
For more information about redistricting, see the MapInfo Pro documentation.
131MapBasic 2019 User Guide
Creating the User Interface

Message Window
You can use MapBasic's Print statement to print text to the Message window. For example, thefollowing statement prints a message to the Message window:
Print "Dispatcher is now on line."
Customizing the Info Window
The Info window displays a row from a table. The user can edit a row by typing into the Info window.To control and customize the Info window, use the Set Window statement. The following pictureshows a customized Info window:
The following program creates the customized Info window shown above.
Include "mapbasic.def"Open Table "World" InteractiveSelectCountry, Capital, Inflat_Rate + 0 "Inflation"From WorldInto World_QuerySet Window InfoTitle "Country Data"Table World_Query Rec 1Font MakeFont("Arial", 1, 10, BLACK, WHITE)Width 3 Units "in" Height 1.2 Units "in"Position (2.5, 1.5) Units "in"Front
Note the following points about this example:
• Ordinarily, the Info window's title bar reads "Info Tool." This program uses the Title clause to makethe title bar read "Country Data."
• To specify which row of data appears in the window, use the Set Window statement's Table...Recclause. The example above displays record number 1 from the World_Query table. (World_Queryis a temporary table produced by the Select statement.)
• The Info window displays a box for each field in the record; the scroll-bar at the right edge of thewindow allows the user to scroll down through the fields. To limit the number of fields displayed,
132MapBasic 2019 User Guide
Creating the User Interface

the example above uses a Select statement to build a temporary query table, World_Query. TheWorld_Query table has only three columns; as a result, the Info window displays only three fields.
To make some, but not all, of the fields in the Info window read-only:
1. Use a Select statement to produce a temporary query table.2. Set up the Select statement so that it calculates expressions instead of simple column values.
The Select statement shown above specifies the expression "Inflat_Rate + 0" for the third columnvalue. (The "Inflation" string that follows the expression is an alias for the expression.)
SelectCountry, Capital, Inflat_Rate + 0 "Inflation"
1. In the Set Window Info statement, use the Table... Rec clause to specify which record isdisplayed. Specify a row from the query table, as in the example above. When a column in thequery table is defined with an expression, the corresponding box in the Info window is read-only.(In the example above, the Inflation field is read-only.)
2. When the user types a new value into the Info window, MapInfo Pro automatically stores thenew value in the temporary query table, and in the base table on which the query was based.You do not need to issue additional statements to apply the edit to the table. (However, you doneed to issue a Commit statement if you want to save the user's edits.)
To make all fields in the Info window read-only, issue the following statement:
Set Window Info ReadOnly
Note: All of the fields in the Info window are read-only when you display a table that is a join(such as a StreetInfo table) or a query table that uses the Group By clause to calculateaggregate values.
ButtonPads (Toolbars)
A ButtonPad is a resizable, floating window which contains one or more buttons. The user can initiatevarious types of actions by choosing buttons from a ButtonPad.
The terms "ButtonPad" and "toolbar" mean exactly the same thing. The MapInfo Pro user interfacerefers to toolbars. For example, MapInfo Pro's Optionsmenu has a Toolbars command, which letsthe MapInfo Pro user show or hide toolbars. Meanwhile, the MapBasic language syntax refers totoolbars as ButtonPads. For example, use the Alter ButtonPad statement to show or hide a toolbar.
MapInfo Pro provides several standard ButtonPads, such as the Main ButtonPad. A MapBasicprogram can add custom buttons to existing ButtonPads, or create entirely new ButtonPads.
133MapBasic 2019 User Guide
Creating the User Interface

What Happens When the User Chooses a Button?
Like menu items, custom buttons have handler procedures. When a user works with a custom button,MapBasic automatically calls that button's handler procedure. Thus, if you want MapBasic to displaya custom dialog box each time the user clicks on a button, create a sub procedure which displaysthe dialog box, and make that procedure the handler for the custom button.
A MapBasic program can create three different types of buttons: ToolButtons, ToggleButtons, andPushButtons. The button type dictates the conditions under which MapBasic calls that button'shandler.
• PushButton: When the user clicks on a PushButton, the button springs back up, and MapBasiccalls the PushButton's handler procedure.
The Layer Control button is an example of a PushButton. Clicking on the Layer Control button hasan immediate effect (a dialog box displays), but there is no lasting change to the status of thebutton.
• ToggleButton: When the user clicks on a ToggleButton, the button toggles between being checked(pushed in) and being unchecked (not pushed in). MapBasic calls the button's handler procedureeach time the user clicks on the ToggleButton.
The Show/Hide Legend Window button is an example of a ToggleButton. Clicking on the buttonhas an immediate effect: showing or hiding the LegendWindow. Furthermore, there is a lastingchange to the button's status: the button toggles in or out.
• ToolButton: When the user clicks on a ToolButton, that button becomes the active tool, and remainsthe active tool until the user chooses a different tool. MapBasic calls the button's handler procedureif the user clicks in a Map, Browse, or Layout window while the custom button is the selected tool.
The Magnify tool is an example of a ToolButton. Choosing the tool does not produce any immediateeffects; however, choosing the tool and then clicking in a Map window does have an effect.
MapBasic Statements Related To ButtonPads
The following statements and functions let you create and control custom buttons and ButtonPads:
Create ButtonPad
This statement creates a new ButtonPad and provides a custom icon for a button. You have to defineboth small and large sized buttons with resource file ids of n and n+1 respectively.
134MapBasic 2019 User Guide
Creating the User Interface

Alter ButtonPad
After creating a custom ButtonPad, your program can alter various attributes of the ButtonPad. TheAlter ButtonPad statement lets you reposition, show, or hide a ButtonPad, or add or remove buttonsto or from a ButtonPad.
The Alter ButtonPad statement lets you modify any ButtonPad, even standard pads, such as Main.If your application needs only one or two custom buttons, you may want to add those buttons to thestandard Main ButtonPad, instead of creating a new ButtonPad.
Alter Button
This statement modifies the status of a single button. Use the Alter Button statement to disable(de-activate) or enable (activate) a button, or to change which button is currently selected.
CommandInfo( )
Use the CommandInfo( ) function within a button's handler procedure to query information abouthow the user has used the custom button. For example, if the user chooses a ToolButton and thenclicks in a Map window, the CommandInfo( ) function can read the x- and y-coordinates of thelocation where the user clicked.
If you create two or more buttons that call the same handler procedure, that procedure can callCommandInfo(CMD_INFO_TOOLBTN) to determine which button is in use.
Thus, within a button's handler procedure, you might call CommandInfo( ) several times: Once todetermine which button the user has chosen; once to determine the x-coordinate of the locationwhere the user clicked; once to determine the y-coordinate; and once to determine whether or notthe user held down the Shift key while clicking.
ToolHandler
ToolHandler, a special procedure name, gives you an easy way to add one button to the MainButtonPad. If your MapBasic program includes a procedure named ToolHandler, MapBasicautomatically adds one ToolButton to the Main ButtonPad. Then, if the user chooses the ToolButton,MapBasic automatically calls the ToolHandler procedure each time the user clicks in aMap,Browse,or Layout window.
AMapBasic program cannot customize the button icon or drawmode associated with the ToolHandlerprocedure; the icon and cursor always use a simple + shape. If you need to specify a custom iconor cursor, use the Create ButtonPad or Alter ButtonPad statement instead of a ToolHandlerprocedure.
If the user runs multiple MapBasic applications at one time, and each application has its ownToolHandler, each application adds its own button to the Main ButtonPad.
135MapBasic 2019 User Guide
Creating the User Interface

Creating A Custom PushButton
The following program creates a custom ButtonPad containing a PushButton. The button_promptprocedure is the button's handler; therefore, whenever the user clicks the custom PushButton,MapBasic automatically calls the button_prompt procedure.
Include "icons.def"Declare Sub MainDeclare Sub button_prompt
Sub MainCreate ButtonPad "Custom" AsPushButtonIcon MI_ICON_ZOOM_QUESTIONCalling button_promptHelpMsg "Displays the query dialog\nQuery"ShowEnd SubSub button_prompt' This procedure called automatically when' the user chooses the button.' ...End Sub
The Main procedure contains only one statement: Create ButtonPad. This statement creates acustom ButtonPad, called "Custom," and creates one custom button on the ButtonPad.
The PushButton keyword tells MapBasic to make the custom button a PushButton.
The Icon clause tells MapBasic which icon to display on the custom button. The identifier,MI_ICON_ZOOM_QUESTION, is defined in the file icons.def. To see a list of standard MapInfoPro icon identifiers, examine icons.def.
The Calling clause tells MapBasic to call the button_prompt procedure whenever the user clicks onthe custom button.
The HelpMsg clause defines both a status bar help message and a ToolTip help message for thebutton. Help messages are discussed in Assigning Help Messages to Buttons.
See the Create ButtonPad statement in the MapBasic Reference for image size considerations.
Adding A Button To The Main ButtonPad
The preceding example used the Create ButtonPad statement to create an all-new ButtonPad.MapBasic can also add custom buttons to MapInfo Pro's default ButtonPads, such as Main. To add
136MapBasic 2019 User Guide
Creating the User Interface

a button to an existing ButtonPad, use the Alter ButtonPad statement, instead of the CreateButtonPad statement, as shown in the following example:
Alter ButtonPad "Main"Add SeparatorAdd PushButtonIcon MI_ICON_ZOOM_QUESTIONCalling button_promptHelpMsg "Displays the query dialog\nQuery"Show
TheAdd PushButton clause adds a custom button to theMain ButtonPad, while theAdd Separatorclause places an empty space between the new button and the previous button. TheAdd Separatorclause is optional; use it when you want to separate buttons into distinct groups.
MapInfo Pro includes a special ButtonPad, called Tools, so that MapBasic utility programs will havea place where they can add custom buttons. For example, the ScaleBar utility adds its button to theTools ButtonPad.
Creating A Custom ToolButton
The preceding examples created customPushButtons. MapBasic also can create custom ToolButtons,which act like MapInfo Pro tools, such as the Magnify and Line tools. If a program creates a customToolButton, the user can choose that tool, and then use that tool to click, and sometimes drag, on aMap, Browse, or on an active map frame in a Layout window.
The following example creates a custom ToolButton. After selecting the tool, the user can click anddrag in a Map window. As the user drags the mouse, MapInfo Pro displays a dynamically-changingline connecting the current cursor position to the location where the user clicked.
Include "icons.def"Include "mapbasic.def"Declare Sub Main
Declare Sub draw_via_buttonSub MainCreate ButtonPad "Custom" AsToolButtonIcon MI_ICON_LINEDrawMode DM_CUSTOM_LINECursor MI_CURSOR_CROSSHAIRCalling draw_via_buttonHelpMsg "Draws a line on a Map window\nDraw Line"ShowEnd SubSub draw_via_buttonDim x1, y1,x2, y2 As FloatIf WindowInfo(FrontWindow(),WIN_INFO_TYPE) <> WIN_MAPPER Then
137MapBasic 2019 User Guide
Creating the User Interface

Note "This tool may only be used on a Map window. Sorry!"Exit SubEnd If
' Determine map location where user clicked:x1 = CommandInfo(CMD_INFO_X)y1 = CommandInfo(CMD_INFO_Y)x2 = CommandInfo(CMD_INFO_X2)y2 = CommandInfo(CMD_INFO_Y2)
' Here, you could create objects based on x1, y1, x2, and y2.End Sub
In this example, the Create ButtonPad statement includes the ToolButton keyword instead of thePushButton keyword. This tells MapBasic to make the custom button act like a drawing tool.
The button definition includes a DrawMode clause, which tells MapBasic whether the user can dragafter clicking with the tool. The example above uses theDM_CUSTOM_LINE drawingmode; therefore,the user is able to click and drag with the custom tool, just as you can click and drag when usingMapInfo Pro's standard Line tool. When a tool uses theDM_CUSTOM_POINTmode, the user cannotdrag after clicking. For a listing of all available drawing modes, seeAlter ButtonPad in theMapBasicReference or MapBasic Help.
TheDrawMode clause also controls what the user sees while dragging.With theDM_CUSTOM_LINEmode, MapBasic draws a line between the cursor location and the point where the user first clicked.With the DM_CUSTOM_RECTmode, MapBasic draws a rectangular marquee while the user dragsthe mouse. Regardless of which DrawMode is used with a ToolButton, MapInfo Pro calls the button'shandler procedure after the user clicks and releases the mouse button. The handler procedure cancall CommandInfo( ) to determine where the user clicked.
Note: If the user cancels the operation by pressing the Esc key, MapInfo Pro does not callthe handler procedure.
Choosing Icons for Custom Buttons
When you define a custom button, you control the icon that appears on the button. To specify whichicon you want to use, use the Icon clause.
The keyword Icon is followed by a code from ICONS.DEF. For example, the following statementdefines a custom button that uses the icon for MapInfo Pro's Info button. The code MI_ICON_INFOis defined in ICONS.DEF.
Alter ButtonPad "Main"Add SeparatorAdd PushButtonIcon MI_ICON_INFOCalling procedure_name
138MapBasic 2019 User Guide
Creating the User Interface

Note: MapInfo Pro provides many built-in icons, most of which are not used in MapInfo Pro'sstandard user interface. To see a demonstration of the built-in icons, run the sample programIcon Sampler (ICONDEMO.MBX) and then choose an item from the Icon Sampler menu. Tosee the code for a particular icon, position the mouse over that icon.
The button's ToolTip shows you the icon code. You also can copy an icon's code to the clipboard:
1. Run the Icon Sampler application (ICONDEMO.MBX).2. Choose an item from the Icon Sampler menu. A custom ButtonPad appears.
3. Click on the button whose icon you want to use. A dialog box appears.
4. Press Ctrl+C (the Windows shortcut for the Copy command).5. Click OK to dismiss the dialog box.6. Switch to MapBasic. Press Ctrl+V (the shortcut for Paste) to paste the code into your program.
Selecting Objects by Clicking With a ToolButton
If the user chooses a custom ToolButton and then clicks on a map object, the object is not selected;instead, MapInfo Pro calls the custom ToolButton's handler procedure. If you need to select theobject on which the user clicked, issue a Select statement from within the handler procedure.
The following handler procedure selects the town boundary region where the user clicked. Todetermine the coordinates where the user clicked, call CommandInfo( ). Then, to select objects atthat location, issue a Select statement with aWhere clause, and specify a geographic operator suchas Contains. The following example selects all the town regions that contain the location where theuser clicked.
Sub t_click_handleDim fx, fy As Float
fx = CommandInfo(CMD_INFO_X)fy = CommandInfo(CMD_INFO_Y)Select * From towns
139MapBasic 2019 User Guide
Creating the User Interface

Where obj Contains CreatePoint(fx, fy)
End Sub
Note: Instead of using a Select statement, you could call the SearchPoint( ) or SearchRect( )function to perform a search, and then call SearchInfo( ) to process the search results. Foran example of this technique, see SearchInfo( ) in the MapBasic Reference or MapBasicHelp.
Another approach would be to define a procedure called SelChangedHandler. If the user is runningan application that contains a SelChangedHandler procedure, MapInfo Pro automatically calls thatprocedure every time the selection changes. The user could select objects by pointing and clickingwith MapInfo Pro's standard Select tool (the arrow-shaped icon at the upper left corner of MapInfoPro's Main ButtonPad), and your application could respond by issuing statements within theSelChangedHandler procedure.
Including Standard Buttons in Custom ButtonPads
You can include any of MapInfo Pro's standard buttons (such as the Select button) on customButtonPads. For example, the following statement creates a custom ButtonPad containing twobuttons: The standard MapInfo Pro Select button, and a custom button.
Create ButtonPad "ToolBox" As' Here is the standard Select button...ToolButtonIcon MI_ICON_ARROWCalling M_TOOLS_SELECTORHelpMsg "Select objects for editing\nSelect"' Here is a custom ToolButton...ToolButtonIcon MI_ICON_LINEDrawMode DM_CUSTOM_LINECalling sub_procedure_nameHelpMsg "Draw New Delivery Route\nNew Route"
The first button's Calling clause specifies M_TOOLS_SELECTOR, which is a numeric code definedin MENU.DEF. This code represents MapInfo Pro's Select button. Every standard MapInfo Pro buttonhas a corresponding code in MENU.DEF. Because the second button is a custom button, its Callingclause specifies the name of a procedure, rather than a numeric code.
Note that the custom button includes a DrawMode clause, but the Select button does not. Whenyou place a standard button on a custom pad, you should omit theDrawMode clause, because eachof MapInfo Pro's standard buttons already has a pre-defined draw mode. You should only specify aDrawMode clause when creating a custom ToolButton.
140MapBasic 2019 User Guide
Creating the User Interface

CAUTION: ToolButtons and ToggleButtons are not interchangeable. You cannot convert one typeof button to another type merely by replacing the ToolButton keyword with the ToggleButtonkeyword (or vice versa). ToolButtons return x/y coordinates in response to the user clicking on awindow. ToggleButtons, however, do not return coordinates, and they respond as soon as the userclicks on the button.
If you include standard MapInfo Pro buttons in your custom ButtonPads, make sure that you do notaccidentally change a ToolButton to a ToggleButton. To see how MapInfo Pro's standard buttonsare defined, view the MapInfo Pro menus file, MAPINFOW.MNU. The menus file contains the CreateButtonPad statements that define MapInfo Pro's ButtonPads.
Note: You can copy button definitions out of MAPINFOW.MNU and paste them into yourprograms.
Assigning Help Messages to Buttons
Your users may not understand the purpose of a toolbar button just by looking at its icon. Therefore,MapBasic lets you create two types of on-screen help messages to assist your users:
• Status bar help. Used to show a brief description of the button, this type of help message appearson the MapInfo Pro status bar (assuming that the status bar is currently visible).
• ToolTip help. Used to show the name of the button, this type of help message appears next tothe mouse cursor.
In earlier versions of MapInfo Pro, status bar help only appeared when the user clicked on a button.In version 4.0 and later, both the status bar help and ToolTip help appear when the user leaves themouse cursor positioned over a toolbar button.
Both types of help messages are defined through the HelpMsg clause, in the Create ButtonPadand Alter ButtonPad statements. Within the HelpMsg clause, you specify one string that containsthe status bar help message, followed by the letters \n, followed by the ToolTip message.
For example:
Create ButtonPad "Custom" AsPushButtonIcon MI_ICON_ZOOM_QUESTIONCalling generate_reportHelpMsg "This button generates reports\nGenerate Report"Show
In this example, the custom button's status bar help message is "This button generates reports" andits ToolTip message is "Generate Report." To show or hide the status bar, use the StatusBarstatement.
141MapBasic 2019 User Guide
Creating the User Interface

Docking a ButtonPad to the Top of the Screen
Use the Alter ButtonPad statement to attach a toolbar to the top edge of the screen. (This issometimes known as "docking" the toolbar.) For example, the following statement docks the Maintoolbar:
Alter ButtonPad "Main" Fixed
The keyword Fixed specifies that the pad should be docked to the top of the screen. To change atoolbar from docked to floating, specify Float instead of Fixed. The Fixed and Float keywords canalso be used within the Create ButtonPad statement, so that you can set the docked status at themoment you create the toolbar.
To determine whether a toolbar is currently docked, call the ButtonPadInfo( ) function.
Other Features of ButtonPads
MapBasic also offers the following ButtonPad-related features:
• Enabled/DisabledButtons. A MapBasic program can disable or enable custom buttons as needed.For details, see the MapBasic Reference, Alter ButtonPad.
• Custom Button Icons. You can use a resource editor to create custom icons, and use thosecustom icons on MapBasic ButtonPads.
• Custom Draw Cursors. The cursor is the shape that moves as you move the mouse. By default,all custom MapBasic buttons use a simple cursor, shaped like a pointer. However, you can use aresource editor to create custom cursors.
The MapBasic development environment does not include a resource editor. However, MapBasicprograms can incorporate bitmaps and cursors created using other resource editors. For moreinformation about creating custom icons and cursors, see Integrated Mapping.
Cursors
MapInfo Pro users can change the crosshair cursor style by pressing the X key. Cursors in theMapInfo Pro application are independent of cursors in the MapBasic application, so changing thecursor style in MapInfo Pro does not change the cursor style in MapBasic and vice versa.
There is no MapBasic support for changing the crosshair cursor style for MapInfo Pro tools, andthere is no MapBasic support for changing cursor style by pressing the X key within a MapBasic
142MapBasic 2019 User Guide
Creating the User Interface

application. However, you can access the crosshair cursor styles for use within your MapBasicapplications. The icons.def file defines the following crosshair cursors.
displays a small blue crosshair cursor138MI_CURSOR_CROSSHAIR
displays a large blue crosshair cursor164MI_CURSOR_LRG_CROSSHAIR
displays a tiny XOR crosshair cursor165MI_CURSOR_TINY_CROSSHAIR
The following is an example that sets the cursor style:
Create ButtonPad "TestCursor" as ToolButtoncalling my_handler cursor MI_CURSOR_TINY_CROSSHAIR
Cursor modifications to ICONS.DEF
MapBasic provides you options to switch between 1-bit and 32-bit per pixel cursors. Use theminterchangeably to eliminate delays in the rendering of cursors in environments like Citrix.
The icons.def contains information about 1-bit per pixel cursors for all the cursors except for thewindows default cursors. The cursors MI_CURSOR_ARROW, MI_CURSOR_IBEAM,MI_CURSOR_CROSS, MI_CURSOR_PLUS, and MI_CURSOR_WAIT do not have a value of 1-bitper pixel. The rest of the cursors have both 1-bit and 32-bit per pixel values.
For example, the cursor MI_CURSOR_FINGER_LEFT will have a corresponding 1-bit per pixelcursor in addition to the already existing 32-bit per pixel cursor. The new 1-bit per pixel cursor isnamed MI_CURSOR_FINGER_LEFT_1BPP.
The code
Calling btnsub1 Cursor MI_CURSOR_FINGER_LEFT
will call the 32-bit per pixel cursor MI_CURSOR_FINGER_LEFT. This will switch if you switch thecursors using the Enable True Color Cursors check box in the System Settings Preferencesdialog box in MapInfo Pro or via a MapBasic command such as the one described above.
143MapBasic 2019 User Guide
Creating the User Interface

However, if you want to use the corresponding 1-bit per pixel cursor explicitly, you need to execute
Calling btnsub1 Cursor MI_CURSOR_FINGER_LEFT_1BPP
.
Integrating Your Application Into MapInfo Pro
The preceding sections have discussed how aMapBasic application can customize the user interfaceby creating custommenus, dialog boxes, windows, and ButtonPads. Once you have completed yourapplication, however, one issue will remain: what steps does the user have to take to run yourapplication, so that your customized user-interface will take effect?
Any MapInfo Pro user can run aMapBasic application by choosing Tools >RunMapBasic Program.However, you may want to set up your application so that it runs automatically, instead of forcingyour users to choose File > Run MapBasic Program every time they run MapInfo Pro. If you arecreating what is known as a turn-key system, you probably want your application to run automatically,as soon as the user launches MapInfo Pro.
Using Windows, you can change the command line of a shortcut icon in a similar manner. Right-clickthe shortcut icon, choose Properties, and click on the Shortcut tab.
Ordinarily, MapInfo Pro displays the Quick Start dialog box as soon as the user runs it (unless theuser has cleared the Display Quick Start dialog box check box in the Startup Preferences dialogbox). However, if you add the name of a MapBasic application to the command that launches MapInfoPro, then the Quick Start dialog box will not appear. Depending on the nature of your application,this behavior may or may not be desirable. If you want your application to run automatically, withoutdisabling the Quick Start dialog box, you may need to use a different method for loading yourapplication. Instead of modifying the MapInfo Pro command line, you may want to create a specialworkspace, called the Startup workspace.
Loading Applications Through the StartupWorkspace
"Startup" is a special name for a workspace. If a startup workspace exists on the user's system,MapInfo Pro loads the workspace automatically. If the startup workspace contains aRun Applicationstatement, MapInfo Pro runs the specified application.
144MapBasic 2019 User Guide
Creating the User Interface

For example, if you want to run the ScaleBar application, you could create a startup workspace thatlooks like this:
!Workspace!Version 600!Charset NeutralRun Application "scalebar.mbx"
The first three lines are required for MapInfo Pro to recognize the file as a workspace. The fourthline, in this example, launches a MapBasic application by executing a Run Application statement.
The presence of a startup workspace has no effect on the display of the Quick Start dialog box.MapInfo Pro loads the startup workspace (if there is one), and then displays the Quick Start dialogbox (unless the user has configured the system so that the Quick Start dialog box never displays).
OnWindows, the startup workspace has the name STARTUP.WOR and can be located in the directoryin which MapInfo Pro is installed or in the user's private Windows directory (the directory whereWIN.INI is stored). If a STARTUP.WOR exists in both directories, both workspaces will be executedwhen the user starts MapInfo Pro.
In a networked environment, if you want the startup workspace to apply to all MapInfo Pro users onthe network, you should place the startup workspace file in the directory where MapInfo Pro isinstalled. If you do not want all the network users to run the same startup workspace file, you shoulduse the alternate location for the startup workspace (for example, on Windows, place the workspacein the users' private Windows directories).
Manipulating Workspaces through MapBasic
Since workspaces are simply text files, you can create and edit a startup workspace using any texteditor. Furthermore, since a MapBasic program can perform file input/output, your MapBasic programcan automate the maintenance of the startup workspace.
To see how a MapBasic program can manipulate a workspace file, try this:
1. ChooseMapInfo Pro's Tools >RunMapBasic Program command to run the TextBox application.2. Choose Tools > TextBox > About TextBox to display the About TextBox dialog box.3. Click on the Auto-Load button on the About TextBox dialog box. MapInfo Pro displays a dialog
box that lets you activate automatic the loading of the TextBox application.4. Choose OK on the Enable Automatic Loading dialog box. MapInfo Pro displays a message
indicating that the TextBox application is now configured to run automatically. Choose OK onthe About TextBox dialog box.
5. Exit MapInfo Pro, then restart it. Note that in this newMapInfo Pro session, the TextBox applicationruns automatically; you do not need to choose Tools > Run MapBasic Program application.
145MapBasic 2019 User Guide
Creating the User Interface

When you choose OK in step 4, the TextBox application adds a Run Application statement tothe startup workspace file. If the startup workspace file does not exist, the TextBox applicationcreates it.
The maintenance of the startup workspace is handled by functions and procedures in the programmodule auto_lib.mb. Many of the sample programs that are bundled with MapInfo Pro containthe same functionality; for example, a MapInfo Pro user can set up the ScaleBar application to runautomatically by choosing the Auto-Load button on the About ScaleBar dialog box.
The auto_lib.mb program module is one of the sample programs included with MapBasic. If youwant your application to include the Auto-Load feature, follow the instructions that appear in thecomments at the top of auto_lib.mb.
Performance Tips for the User Interface
If you are making frequent updates to objects in aMap window, using an Animation Layer can makethe window redraw more quickly. Animation Layers are described in Using Animation Layers toSpeed Up Map Redraws.
Avoiding Unnecessary Window Redraws
Whenever your application alters a Map window (or alters an object in the window), MapInfo Proredraws the window. If your application makes several alterations, the Map window will redrawseveral times, which can annoy your users.
There are two ways to suppress unnecessary window redraws:
• To suppress unnecessary redrawing of oneMapwindow, use the Set Map...RedrawOff statement.Then issue all statements that affect the Map window. When you are finished updating the map,issue a Set Map...Redraw On statement to allow the window to redraw. The window will redrawonce, showing all changes you made.
• To suppress unnecessary redrawing of all MapInfo Pro windows, use the Set Event ProcessingOff statement. When you are finished updating various windows, issue a Set Event ProcessingOn statement, and the screen will redraw once.
Purging the Message Window
The Print statement prints text to the Message window.
Note: Printing large amounts of text to the Message window can dramatically slow downsubsequent Print statements.
146MapBasic 2019 User Guide
Creating the User Interface

If your program prints large amounts of text to the Message window, you should periodically clearthe Message window by issuing a Print Chr$(12) statement.
Suppressing Progress Bar Dialog Boxes
If your application minimizes MapInfo Pro, you should suppress progress bars by using the SetProgressBars Off statement.
When a progress bar displays while MapInfo Pro is minimized, the progress bar is frozen for as longas it is minimized. If you suppress the display of progress bars, the operation can proceed, even ifMapInfo Pro is minimized.
147MapBasic 2019 User Guide
Creating the User Interface

7 - Getting Started withthe Ribbon Interface(MapInfo Pro 64-bit)Ribbon user interface (UI) is a rich command presentation system inWindows-based applications, which replaces the old style of layered menus,toolbars, and task panes in the 32-bit version.
It consists of a command bar or Ribbon, contextual tabs, mini-toolbars,status bar and BackStage. It offers the developers a robust and consistentmodel for managing dynamic content in a variety of collection-based controls.Using the Ribbon Extensibility developers can manipulate the Ribbon UIcomponents to enhance user’s efficiency and ease of use.
MapInfo Pro allows you to customize the Ribbon Interface contents. Youcan add groups and panels and modify keyboard shortcuts. By writing aMapBasic program, you can create a custom user interface for MapInfo Proby modifying the BackStage or the MapInfo Pro status bar. A MapBasicprogram can control the following elements of the Ribbon interface.
1. Ribbon2. Status Bar3. Mini-Toolbar4. User Controls5. Context Menu6. Back stage

In this section
Ribbon...................................................................................................................................................150Status Bar..............................................................................................................................................151Mini Toolbar...........................................................................................................................................151User Control...........................................................................................................................................152Context Menu........................................................................................................................................152BackStage.............................................................................................................................................153
149MapBasic 2019 User Guide
Getting Started with the Ribbon Interface (MapInfo Pro 64-bit)

Ribbon
ARibbon in MapInfo Pro is a command bar located at the top of the screen that replaces the traditionalmenus and toolbars. The Ribbon provides quick access to commonly used tasks through a seriesof tabs, which lays out commands in logical groups. The Ribbon also contains drop-down galleries,split lists, contextual tabs and mini toolbars.
The basic Ribbon components are:
1. Tabs sit across the top of the Ribbon. Each tab represents core tasks you perform in a givenprogram.
2. Groups are sets of related commands, displayed under a tab on the Ribbon. They pull togetherall the commands you are likely to need for a type of task, and they remain on display and readilyavailable, giving you rich visual aid.
3. Commands are arranged in groups on the Ribbon. A command can be a button, a split list, ora box where you enter information.
4. Icons - User can add icons in the Ribbon. Users can use same icons for different functions whileadding the components.
The MapInfo Ribbon includes Home, Table, Map, Spatial and Layout tabs that each displays adifferent set of commands when selected.
The following sample code demonstrates how to customize a Ribbon in MapInfo Pro. This codesnippet adds a new Ribbon tab, a new Ribbon group under this tab and a new button control in thegroup.
IRibbonTabCollection tabCollection = application.Ribbon.Tabs; //Gets acollection of tabs in the Ribbon//"application" is the MapInfo Pro application handle obtained usingSYSTEMINFO(SYS_INFO_IMAPINFOAPPLICATION) in MapBasic code//SYSTEMINFO(SYS_INFO_IMAPINFOAPPLICATION) returns an instance of MapInfoPro x64 application represented as a This variable type in MapBasic,refering to an instance of IMAPINFOPRO.//IMAPINFOPRO interface is the base interface providing access to MapInfoPro UI components in your addins//Refer to the main subroutine inSamples\RIBBONINTERFACE\DotNet\RibbonCustomization\RibbonCustomization.mbfor more detailsIRibbonTab customTab = tabCollection.Add("NewTab", "New Tab"); //Adds anew tab with caption on the RibbonIRibbonControlGroup bar = customTab.Groups.Add("CustomGrp", "New Group");//Adds a group which will contain buttons for the required commandsbar.Controls.Add("NewBtn", "New Item", ControlType.Button); //Adds abutton in the group
150MapBasic 2019 User Guide
Getting Started with the Ribbon Interface (MapInfo Pro 64-bit)

For a detailed sample refer to the RibbonCustomization sample underSamples\RIBBONINTERFACE\DotNet Directory on page 294 andRibbonCustomization sampleunder Samples\RIBBONINTERFACE\MapBasic Directory on page 302
Status Bar
A MapInfo Pro status bar is a graphical control element which poses an information area typicallyfound at the window's bottom. It can be divided into sections to group information. Its job is primarilyto display information about the current state of its window.
The following sample code demonstrates how to customize a status bar in MapInfo Pro. This codesnippet adds a new text block to the status bar.
IStatusBar statusBar = application.StatusBar; // Get Status Bar//"application" is the MapInfo Pro application handle obtained usingSYSTEMINFO(SYS_INFO_IMAPINFOAPPLICATION) in MapBasic code//SYSTEMINFO(SYS_INFO_IMAPINFOAPPLICATION) returns an instance of MapInfoPro x64 application represented as a This variable type in MapBasic,refering to an instance of IMAPINFOPRO.//IMAPINFOPRO interface is the base interface providing access to MapInfoPro UI components in your addinsIMapInfoControlCollection controls = statusBar.Controls; // Get controlsin status bar// After getting the control in a UI element you can add, hide and modifycontrols// Only supported controls can be added to a UI element in MapInfo ProIMapInfoControl ctrl = controls.Add("NewItm", "New Item",ControlType.TextBlock); //Adds a text block to the status bar
For a detailed sample refer to the StatusBar sample under Samples\RIBBONINTERFACE\DotNetDirectory on page 294
Mini Toolbar
The Mini Toolbar in MapInfo Pro is a smaller version of the full toolbar found near the top of theapplication window. The Mini Toolbar appears when you right-click inside any map window.
151MapBasic 2019 User Guide
Getting Started with the Ribbon Interface (MapInfo Pro 64-bit)

The following sample code demonstrates how to customize a Mini Toolbar in MapInfo Pro. This codesnippet adds a new button to the Mini Toolbar.
IContextMenus cnTxtMenu = application.ContextMenus; // Get ContextMenusinterface//"application" is the MapInfo Pro application handle obtained usingSYSTEMINFO(SYS_INFO_IMAPINFOAPPLICATION) in MapBasic code//SYSTEMINFO(SYS_INFO_IMAPINFOAPPLICATION) returns an instance of MapInfoPro x64 application represented as a This variable type in MapBasic,refering to an instance of IMAPINFOPRO.//IMAPINFOPRO interface is the base interface providing access to MapInfoPro UI components in your addinsIMapMiniToolBar miniToolBar = cnTxtMenu.MapMiniToolBar; // Get the MiniToolBarIMapInfoControlCollection controls = miniToolBar.Controls; // Get controlsin Mini ToolBar// After getting the control in a UI element you can add, hide or modifythem// Only supported controls can be added to a UI element in MapInfo ProIMapInfoControl ctrl = controls.Add("NewItm", "New Item",ControlType.Button); //Add new button to the Mini Toolbar
For a detailed sample refer to theMiniToolbar sample under Samples\RIBBONINTERFACE\DotNetDirectory on page 294
User Control
In MapInfo Pro, you can create your own custom, reusable controls using .Net and MapBasic code.These are called user controls.
For a detailed sample refer to the Docking Support sample underSamples\RIBBONINTERFACE\DotNet Directory on page 294
Context Menu
The context menu (also called contextual, shortcut, and popup or pop-up menu) is a menu in MapInfoPro that appears upon a right-click mouse operation. The context menu offers a limited set of choicesthat are available in the current state, or context, of MapInfo Pro.
152MapBasic 2019 User Guide
Getting Started with the Ribbon Interface (MapInfo Pro 64-bit)

The following sample code demonstrates how to customize a context menu in MapInfo Pro. Thiscode snippet adds a new context menu item to an existing context menu.
IContextMenus cnTxtMenus = application.ContextMenus; // Get ContextMenusinterface//"application" is the MapInfo Pro application handle obtained usingSYSTEMINFO(SYS_INFO_IMAPINFOAPPLICATION) in MapBasic code//SYSTEMINFO(SYS_INFO_IMAPINFOAPPLICATION) returns an instance of MapInfoPro x64 application represented as a This variable type in MapBasic,refering to an instance of IMAPINFOPRO.//IMAPINFOPRO interface is the base interface providing access to MapInfoPro UI components in your addinsIContextMenu menu =cnTxtMenus.GetContextMenu(ContextMenuId.MapperShortcut); // Get thespecified context menuIMapInfoControlCollection controls = menu.Controls; // Get controls inthe context menu// After getting the controls in a UI element you can add, hide andmodify these// Only supported controls can be added to a UI element in MapInfo ProIMapInfoControl ctrl = controls.Add("NewItm", "New Item",ControlType.ContextMenuItem); //Add the new context menu item
For a detailed sample refer to theMiniToolbar sample under Samples\RIBBONINTERFACE\DotNetDirectory on page 294
BackStage
The BackStage view is accessible by clicking on the "PRO" tab at the top left corner of the applicationwindow.
In MapInfo Pro it gives you the options to set the preferences for the map window, browser window,explorer window, Legend window and devices. You can also set the behavior of the MapInfo Pro,access the licensing options and the Exit command.
The BackStage view is fully extensible by using XML to define the structure, components, and callbackprocedures to add or edit the functionality.
The following sample code demonstrates how to customize BackStage in MapInfo Pro. This codesnippet adds a new tab item to the BackStage.
IRibbonBackStage backStage = application.BackStage; // get the BackStageinterface//"application" is the MapInfo Pro application handle obtained usingSYSTEMINFO(SYS_INFO_IMAPINFOAPPLICATION) in MapBasic code//SYSTEMINFO(SYS_INFO_IMAPINFOAPPLICATION) returns an instance of MapInfoPro x64 application represented as a This variable type in MapBasic,
153MapBasic 2019 User Guide
Getting Started with the Ribbon Interface (MapInfo Pro 64-bit)

refering to an instance of IMAPINFOPRO.//IMAPINFOPRO interface is the base interface providing access to MapInfoPro UI components in your addinsIMapInfoControlCollection controls = backStage.Controls; // Get controlsin the BackStage// After getting the controls in a UI element you can add, hide andmodify these// Only supported controls can be added to a UI element in MapInfo ProIMapInfoControl ctrl = controls.Add("NewItm", "New Item",ControlType.BackStageTabItem); //Add new BackStage tab item
For a detailed sample refer to the BackStageAddIn sample underSamples\RIBBONINTERFACE\DotNet Directory on page 294
154MapBasic 2019 User Guide
Getting Started with the Ribbon Interface (MapInfo Pro 64-bit)

8 - Working With TablesMapBasic provides you with a full complement of statements and functionsfor working with tables. For instance, you can modify the structure of a tableusing the Alter Table statement, or locate a row in a table using Fetch. TheImport statement lets you create a MapInfo table from a text file and theExport statement lets you export a table to a different format.
This chapter introduces you to the MapBasic statements and functions thatlet you manage your MapInfo tables. Refer to the MapBasic Reference formore information about each statement and function.
In this section
Opening Tables Through MapBasic.......................................................156Reading Row-And-Column Values From a Table...................................158Writing Row-And-Column Values to a Table...........................................164Creating New Tables..............................................................................165Accessing the Cosmetic Layer...............................................................170Accessing Classic Layout Windows.......................................................170Multi-User Editing...................................................................................171Files that Make Up a Table.....................................................................175Raster Image Tables...............................................................................176Working With Metadata..........................................................................178Working With Seamless Tables..............................................................181Working With Data in a GeoPackage.....................................................183Accessing DBMS Data...........................................................................187Accessing/Updating Remote Databases with Linked Tables.................190Using Data Files in Any Language or Character Set..............................193Performance Tips for Table Manipulation...............................................193

Opening Tables Through MapBasic
A table must be open before a MapBasic application can access the table. Use the Open Tablestatement to open a table. For example, the following statement opens the World table:
Open Table "C:\mapinfo\data\world"
Notice that the Browse statement identifies the table by its alias (Earth). The table's alias nameremains in effect for the as long as the table is open. The table has not been permanently renamed.To permanently rename a table, use the Rename Table statement.
If you include the optional Interactive clause in the Open Table statement, and if the table youspecify cannot be located in the directory that you specify, MapInfo Pro displays a dialog promptingthe user to locate the table. If you omit the Interactive keyword and the table cannot be located, theOpen Table statement generates an error.
Determining Table Names at Runtime
When referring to a table in MapBasic, you can either use a string expression or hard-code the tablename into your program. For example, if the tables States, Pipeline, and Parcels are open whenyour program is run, you can specify their names explicitly in your program:
Select * From StatesBrowse * From Pipelinei = NumCols(Parcels)
You may or may not want to limit your program to work with specific table names. For example, youmight want to prompt the user to choose a table from a list of open tables. Since you wouldn't knowthe name of the selected table ahead of time, you couldn't hard-code it into the program.
You can use a string variable to store the name of a table. Assuming that a table called Zoning isopen, you can do the following:
Dim work_table As Stringwork_table = "Zoning"Browse * From work_table
156MapBasic 2019 User Guide
Working With Tables

Opening Two Tables With The Same Name
MapInfo Pro assigns a non-default table alias if you attempt to open two tables that have the samealias. For example, if you open the table "C:\data1994\sites", MapInfo Pro assigns the table its defaultalias ("sites"); but if you then attempt to open a different table that has an identical default alias (forexample, "C:\backup\sites"), MapInfo Pro must assign a non-default alias to the second table, sothat the two tables can be differentiated. In this example, MapInfo Pro might assign the second tablean alias such as "sites_2."
If you include the optional Interactive keyword in theOpen Table statement, MapInfo Pro will displaya dialog box to let the user specify the table's non-default alias. If you omit the Interactive keyword,MapInfo Pro assigns the alias table name automatically.
As a result of this behavior, you may not be able to make assumptions about the alias name withwhich a table was opened.
However, you can use the TableInfo( ) function to determine the alias under which a table wasopened, as shown in the following example:
Include "mapbasic.def"Dim s_filename As StringOpen Table "states" Interactives_filename = TableInfo(0, TAB_INFO_NAME)Browse * from s_filename
The function call TableInfo(0, TAB_INFO_NAME) returns the alias name of the most recentlyopened table.
Opening Non-Native Files As Tables
You can access "non-native" files (dBASE, Lotus, Excel, or text files) as tables, even though theyare not stored in the MapInfo table format. However, before you access a non-native file throughMapBasic, you must register the file. When you register a file, MapInfo Pro builds a table (.tab) fileto accompany the non-native file. You only need to register each file once. After you have registereda file, you can treat the file as a table.
The following statement registers a dBASE file:
Register Table "income.dbf" Type DBF
After you have registered a file, the file is considered a table, and you can open it the same way youwould open any MapInfo table, by issuing an Open Table statement.
Open Table "income" Interactive
157MapBasic 2019 User Guide
Working With Tables

MapInfo Pro's ability to query a table is not affected by the table's source. For example, you canissue a SQL Select statement to extract data from a table, regardless of whether the table was basedon a spreadsheet or a database file.
However, MapInfo Pro's ability to modify a table does depend in part on the table's source. If a tableis based on a .dbf file, MapInfo Pro can modify the table; when you update such a table in MapInfoPro, you are actually modifying the original .dbf file. However, MapInfo Pro cannot modify tables thatare based on spreadsheets or ASCII (text) files. If you need to modify a table, but MapInfo Pro cannotmodify the table because it is based on a spreadsheet or ASCII file, make a copy of the table (usingthe Commit Table...As statement) and modify the copy.
Reading Row-And-Column Values From a Table
MapBasic programs can access specific column values from specific rows in a table, through thefollowing procedure:
1. Use a Fetch statement to specify which row in the table you want to query. This action setswhich row is current.
2. Use a table-reference expression (for example, tablename.columnname) to access a specificcolumn in the current row.
For example, the following program reads the contents of the Country column from the first row ofthe World table:
Dim s_name As StringOpen Table "world" InteractiveFetch First From worlds_name = world.Country
Every open table has a current-row setting; this setting is known as the row cursor (not to be confusedwith the mouse cursor, which is the shape that moves across the screen as you move the mouse).When you issue a Fetch statement, you position the row cursor on a specific row in the table.Subsequent table references (for example, world.country) extract data fromwhichever row is specifiedby the cursor.
The Fetch statement provides several different ways of positioning the cursor. You can move thecursor forward or backward one row at a time, position the cursor on a specific row number, or setthe cursor on the first or last row in the table. To determine whether a Fetch statement has attemptedto read past the end of a table, call the EOT( ) function. For more information on the Fetch statementor the EOT( ) function, see the MapBasic Reference.
The MapBasic language recognizes three different types of expressions that reference specificcolumn values:
The preceding example used the tablename.columnname syntax (for example, world.country).
158MapBasic 2019 User Guide
Working With Tables

Another type of column reference is tablename.col#. In this type of expression, a column is specifiedby number, not by name (where col1 represents the first column in the table). Since Country is thefirst column in the World table, the assignment statement above could be rewritten as follows:
s_name = world.col1
A third type of column reference takes the form tablename.col(numeric expression). In this type ofreference, the column number is specified as a numeric expression within parentheses. The precedingassignment statement could be rewritten as follows:
Dim i As Integeri = 1s_name = world.col(i)
ExampleColumn Reference Syntax
world.countrytablename.columnname
world.COL1tablename.COLn
world.COL(i)tablename.COL(n)
Using this syntax, you can write a MapBasic program that determines, at runtime, which column toreference.
The tablename in a table reference is optional in statements in which the table name is already partof the statement. For instance, in the Browse statement you are required to specify column namesand then the table name. Since the table name is explicitly specified in the statement (in the Fromclause), the column references at the beginning of the line do not need to include the tablename.
Select Country, Population/1000000 From WorldBrowse Country, Col2 From Selection
The Select statement also has a From clause, where you name the table(s) to be queried. Columnnames that appear within a Select statement do not need the tablename. prefix if the Select statementqueries a single table. However, if a Select statement's From clause lists two or more tables, columnreferences must include the tablename. prefix. For a general introduction to using the SQL Selectstatement, see the MapInfo Pro User Guide, or see Select in the MapBasic Reference.
There are instances in which you must use the COLn or the COL(n) column referencing method. Inthe example above, the Select statement identifies two columns; the latter of these columns is knownas a derived column, since its values are derived from an equation (Population/1000000). ThesubsequentBrowse statement can refer to the derived column only as col2 or as col(2), becausethe derived expression Population/1000000 is not a valid column name.
159MapBasic 2019 User Guide
Working With Tables

Alias Data Types as Column References
The preceding examples have used explicit, "hard-coded" column names. For example, the followingstatement identifies the Country column and the Population column explicitly:
Select Country, Population/1000000 From World
In some cases, column references cannot be specified explicitly, because your application will notknow the name of the column to query until runtime. For example, if your application lets the userchoose a column from a list of column names, your application will not know until runtime whatcolumn the user chose.
MapBasic provides a variable type, Alias, that you can use to store column expressions that will beevaluated at runtime. As with String variables, you can assign a text string to an Alias variable.MapBasic interprets the contents of theAlias variable as a column name whenever anAlias variableappears in a column-related statement.
For example:
Dim val_col As Aliasval_col = "Inflat_Rate"Select * From world Where val_col > 4
MapBasic substitutes the contents of val_col (the alias, Inflat_Rate) into the Select statementin order to select all the countries having an inflation rate greater than 4 percent.
Note: The maximum length of the alias is 32 characters.
In the example below, the sub-procedure MapIt opens a table, maps it, and selects all records froma specified column that have a value greater than or equal to a certain value. MapIt uses an Aliasvariable to construct column references that will be evaluated at runtime.
Include "mapbasic.def"Declare Sub MainDeclare Sub MapIt( ByVal filespec As String,ByVal col_name As String,ByVal min_value As Float )
Sub MainCall MapIt("C:\MAPINFOW\MAPS\WORLD.TAB", "population", 15000000)End SubSub MapIt( ByVal filespec As String,ByVal col_name As String,ByVal min_value As Float )
Dim a_name As Aliasa_name = col_name
160MapBasic 2019 User Guide
Working With Tables

Open Table filespecMap From TableInfo(0, TAB_INFO_NAME)Select * From TableInfo(0, TAB_INFO_NAME)Where a_name >= min_valueEnd Sub
In the MapIt procedure, a Select statement specifies anAlias variable (a_name) instead of an explicitcolumn name. Note that the col_name parameter is not anAlias parameter; this is becauseMapBasicdoes not allow by-valueAlias parameters. To work around this limitation, the column name is passedas a by-value String parameter, and the contents of the String parameter are copied to a local Aliasvariable (a_name).
The example above demonstrates how an Alias variable can contain a string representing a columnname ("population"). An Alias variable also can contain a full column reference in the formtablename.columnname. The following example demonstrates the appropriate syntax:
Dim tab_expr As AliasOpen Table "world"Fetch First From worldtab_expr = "world.COL1"Note tab_expr
The preceding Note statement has the same effect as the following statement:
Note world.COL1
Scope
The syntax tablename.columnname (for example, world.population) is similar to the syntaxused to reference an element of a custom Type. MapBasic tries to interpret any name.name expressionas a reference to an element of a Type variable. If the expression cannot be interpreted as a typeelement, MapBasic tries to interpret the expression as a reference to a column in an open table. Ifthis fails, MapBasic generates a runtime error.
Using the "RowID" Column Name To Refer To Row Numbers
RowID is a a special column name that represents the row numbers of rows in the table. You cantreat RowID as a column, although it isn't actually stored in the table. Think of RowID as a virtualcolumn, available for use, but not visible. The first row of a table has a RowID value of one, thesecond row has a RowID value of two, and so on.
161MapBasic 2019 User Guide
Working With Tables

The following example selects the first row from the World table:
Select * from world Where RowID = 1
The following example uses RowID to Select all of the states with a 1990 population greater thanthe median.
Dim median_row As IntegerSelect * From states Order By pop_1990 Into bypopmedian_row = Int(TableInfo(bypop,TAB_INFO_NROWS)/2)Select * From bypop Where RowID > median_row
Since the TableInfo( ) function returns the total number of rows in the virtual table bypop, the variablemedian_row contains the record number of the state with the median population. The last Selectstatement selects all the states that come after the median in the ordered table bypop.
If you delete a row from a table, the row is not physically deleted until you perform a pack operation.(Rows that have been deleted appear grayed in a Browse window.) Any deleted row still has aRowID value. Thus, deleting a row from a table does not affect the RowID values in the table; however,if you delete a row, save your changes, and then pack the table, the table's RowID values do change.To pack a table, choose MapInfo Pro's Pack Table command (on the TABLE tab, in theMaintenancegroup, from the Table list), or issue the MapBasic statement Pack Table.
Using the "Obj" Column Name To Refer To Graphic Objects
The Obj column is a special column name that refers to a table's graphical objects. Any table thathas graphical objects has an Obj column (although the Obj column does not appear in any Browserwindow). If a row does not have an associated graphic object, that row has an empty Obj value.
The following example selects all rows that do not have a graphic object:
Select * From sites Where Not Obj
This is useful, for instance, in situations where you have geocoded a table and not all of the recordsmatched, and you want to select all of the records that did not match.
The following example copies a graphical object from a table into an Object variable:
Dim o_var As ObjectFetch First From siteso_var = sites.obj
For more information about graphical objects, see Graphical Objects.
162MapBasic 2019 User Guide
Working With Tables

Finding Map Addresses In Tables
MapInfo Pro users can find addresses in maps by using the Find command (located on the TABLE,MAP, andSPATIAL tabs). MapBasic programs can perform similar queries by issuing Find statementsand Find Using statements. The Find Using statement specifies the table to be queried; the Findstatement tries to determine the geographic coordinates of a location name (for example, "23 MainSt"). The Find statement also can locate the intersection of two streets, given a string that includesa double-ampersand (for example, "Pawling Ave && Spring Ave").
After issuing a Find statement, call CommandInfo( ) to determine whether the address was located,and call CommandInfo( ) again to determine the location's geographic coordinates. Unlike MapInfoPro's Find command, the MapBasic Find statement does not automatically re-center aMapwindow.If you want to re-center the Map window to show the location, issue a Set Map statement with aCenter clause. Also, the Find statement does not automatically add a symbol to the map to markwhere the address was found. If you want to add a symbol, use the CreatePoint( ) function or theCreate Point statement. For a code example, see Find in the MapBasic Reference or MapBasicHelp.
Geocoding
To perform automatic geocoding:1. Use the Fetch statement to retrieve an address from a table.2. Use the Find Using statement and the Find statement to find the address.3. CallCommandInfo( ) to determine how successful the Find statement was; callCommandInfo( )
again to determine x- and y-coordinates of the found location.4. Create a point object by calling the CreatePoint( ) function or the Create Point statement.5. Use the Update statement to attach the point object to the table.
To perform interactive geocoding, issue the following statement:
Run Menu Command M_TABLE_GEOCODE
If you need to perform high-volume geocoding, you may want to purchase MapMarker, a dedicatedgeocoding product that is sold separately. MapMarker geocodes faster than MapInfo Pro and allowssingle-pass geocoding across the entire United States. MapBasic applications can control MapMarkerthrough its programming interface. For more information on MapMarker, contact Precisely sales.The phone numbers appear at the beginning of this and other MapInfo product manuals.
163MapBasic 2019 User Guide
Working With Tables

Performing SQL Select Queries
MapInfo Pro users can perform sophisticated queries by using MapInfo Pro's SQL Select dialogbox. All of the power of the SQL Select dialog box is available to MapBasic programmers throughMapBasic's Select statement. You can use the Select statement to filter, sort, sub-total, or performrelational joins on your tables. For information, see Select in the MapBasic Reference.
Error Checking for Table and Column References
MapBasic cannot resolve references to tables and columns at compile time. For instance, if yourprogram references a column called states.pop, the MapBasic compiler cannot verify whether thestates table actually has a column called pop. This means that typographical errors in columnreferences will not generate errors at compile time. However, if a column reference (such asstates.pop) contains a typographical error, an error will occur when you run the program.
Try the following to minimize the possibility of generating runtime errors. Use the Interactive clausewith the Open Table statement, when appropriate. If the table cannot be located, a dialog box willprompt the user to locate the table. Do not assume that the table was opened under its default alias.After you issue an Open Table statement, call TableInfo(0, TAB_INFO_NAME) to determinethe alias assigned to the table. For more information on opening tables, see Open Table in theMapBasic Reference.
Writing Row-And-Column Values to a Table
To add new rows to a table, use the Insert statement. To change the values stored in the columnsof existing rows, use theUpdate statement. Both statements are described in theMapBasic Referenceand MapBasic Help .
If you add new rows to a table or modify the existing rows in a table, you must save your changesby issuing aCommit statement. Alternately, to discard any unsaved edits, issue aRollBack statement.
164MapBasic 2019 User Guide
Working With Tables

Creating New Tables
Use the Create Table statement to create a new, empty table. Use the Create Index statement toadd indexes to the table, and use Create Map to make the table mappable.
The following example creates a mappable table with a name, address, city, amount, order date,and customer ID columns. The name field and the customer ID field are indexed.
Create Table CUST(Name Char(20),Address Char(30),City Char(30),Amount Decimal(5,2),OrderDate Date,CustID Integer)File "C:\customer\Cust.tab"Create Map For CUST CoordSys Earth
Create Index On CUST (CustID)
Create Index On CUST(Name)
You can also create a table by saving an existing table (for example, a selection) as a new tableusing the Commit statement, or by importing a table using the Import statement.
Modifying a Table's Structure
Every table has a structure. The structure refers to issues such as how many columns are in thetable, and which of the columns are indexed. A MapInfo Pro user can alter a table's structure bychoosing MapInfo Pro'sModify Structure command (on the TABLE tab, in theMaintenance group,click Table, and thenModify Structure). A MapBasic program can alter a table's structure by issuingstatements such as Alter Table and Create Index.
As a rule, a table's structure cannot be modified while the table has unsaved edits. If you have addedrows to a table, but you have not saved the table, the table has unsaved edits. If a table has unsavededits, you must save the edits (by issuing a Commit statement) or discard the edits (by issuing aRollback statement) before modifying the table's structure.
165MapBasic 2019 User Guide
Working With Tables

The Alter Table statement modifies a table's structure. The following example renames the Addresscolumn to ShipAddress, lengthens the Name column to 25 characters, removes the Amount column,adds new ZIP Code and Discount columns, and re-orders the columns.
Alter Table CUST (Rename Address ShipAddress,Modify Name Char(25),Drop AmountAdd Zipcode Char(10),Discount Decimal(4,2)Order Name, Address, City, Zipcode,OrderDate, CustID, Discount)
You cannot change the structure of tables that are based on spreadsheets or delimited ASCII files,and you cannot change the structure of the Selection table.
Use the Add Column statement to add a temporary column to a table. The Add Column statementlets you create a dynamic column that is computed from values in another table. Add Column canalso perform advanced polygon-overlay operations that perform proportional data aggregation, basedon the way one table's objects overlap another table's objects. For example, suppose you have onetable of town boundaries and another table that represents a region at risk of flooding. Some townsfall partly or entirely within the flood-risk area, while other towns are outside the risk area. The AddColumn statement can extract demographic information from the town-boundaries table, then usethat information to calculate statistics within the flood-risk area. For information about theAddColumnstatement, see the MapBasic Reference Guide.
Creating Indexes and Making Tables Mappable
Table indexes help MapInfo Pro to optimize queries. Some operations, like MapInfo Pro's Find andGeocode menu items, require an index to the field to be matched against. For instance, before youcan use the Find command to locate a customer in your database by name, you must index thename column. Select statements execute faster for many queries when you use columns withindexes. SQL joins create a temporary index if the fields specified in theWhere clause are notindexed. There is no limit to the number of columns that can be indexed. The Obj column is alwaysindexed.
To create an index in MapBasic, use the Create Index statement. To remove an index, use the DropIndex statement. MapBasic cannot use indexes created in other packages and MapBasic cannotindex on an expression. An index does not change the order of rows in aBrowserwindow. To controlthe order of rows in a Browser, issue a Select statement with an Order By clause, and browse theselection.
166MapBasic 2019 User Guide
Working With Tables

Reading A Table's Structural Information
The functions TableInfo( ), ColumnInfo( ) and NumTables( ) let you determine information aboutthe tables that are currently open.
• TableInfo( ) returns the number of rows in the table, the number of columns, and whether or notthe table is mappable.
• ColumnInfo( ) returns information about a column in a table, such as the column's name, thecolumn's data type, and whether the column is indexed.
• NumTables( ) returns the number of currently open tables (including temporary tables such asQuery1).
The following program determines which tables are open and copies the table names into an array.
Include "mapbasic.def"Dim i, table_count As IntegerDim tablenames() As String
' determine the number of open tablestable_count = NumTables()
' Resize the array so that it can hold' all of the table names.ReDim tablenames(table_count)
' Loop through the tablesFor i = 1 To table_count
' read the name of table # itablenames(i) = TableInfo(i, TAB_INFO_NAME)
'display the table name in the message windowPrint tablenames(i)
Next
Working With The Selection Table
Selection is a special table name that represents the set of rows that are currently selected. AMapBasic program (or an end-user) can treat the Selection table like any other table.
For example, you can browse the set of currently-selected rows by issuing the following statement:
Browse * From Selection
167MapBasic 2019 User Guide
Working With Tables

When you access the Selection table in this way, MapInfo Pro takes a snapshot of the table andnames the snapshot QueryN, whereN is a integer value of one (1) or greater. Like Selection, QueryNis a temporary table. The SelectionInfo( ) function lets you determine the table alias MapInfo Prowill assign to the current Selection table (i.e., to learn whether the current Selection table will beknown as Query1 or as Query2). SelectionInfo( ) also lets you determine other information aboutthe Selection, such as the number of selected rows.
Cleaning Up "QueryN" Tables
As you use MapInfo Pro, you may find that you have opened a number of QueryN tables (Query1,Query2, etc.). For example, if you click on a map object and then browse the selection, the window'stitle may read "Query1 Browser." Each QueryN is a snapshot of a former selection.
MapBasic programs can cause QueryN tables to be opened as well. For example, making a referenceto a column expression such as Selection.Obj causes MapInfo Pro to open a QueryN table. If youwant your MapBasic program to close any QueryN tables that it opens, do the following:
• When you use Select statements, include the optional Into clause. Then, instead of accessing thetable name "Selection" access the table name that you specified in the Into clause. If you use theInto clause, MapInfo Pro will not open QueryN tables when you access the query results. Whenyou are done working with the query results table, close it by using a Close Table statement.
• If the user makes a selection (for example, by clicking on a map object), and then your programworks with the selection, MapInfo Pro will open a QueryN table. The following example shows howto close the QueryN table.
' Note how many tables are currently open.i_open = NumTables()
' Access the Selection table as necessary. For example:Fetch First From Selectionobj_copy = Selection.obj
'If we just generated a QueryN table, close it now.If NumTables() > i_open ThenClose Table TableInfo(0, TAB_INFO_NAME)End If
Changing the Selection
Use the Select statement to change which rows are selected. TheSelect statement is a very powerful,versatile statement. You can use the Select statement to filter, sort, or sub-total your data, or toestablish a relational join between two or more tables. All of the power of MapInfo Pro's SQL Selectcommand (located on the TABLE tab) is available to MapBasic programmers through the Selectstatement.
168MapBasic 2019 User Guide
Working With Tables

If you issue a Select statement, and if you do not want the results table to have a name such asQuery1, you can assign another name to the results table. The Select statement has an optionalInto clause that lets you specify the name of the results table. For example, the following statementmakes a selection and names the results table "Active."
Select * From sitesWhere growth > 15Into Active
For an introduction to the capabilities of SQL Select queries, see the MapInfo Pro User Guide. Fordetailed information about the Select statement, see the MapBasic Reference Guide.
Updating the Currently-Selected Rows
You can use the Update statement to modify the Selection table. If you modify the Selection table,the changes that you make are applied to the base table on which the selection is based.
For example, the following Select statement selects some of the rows from the employees table.After the Select statement, an Update statement modifies the data values of the selected rows.
Select * from employeesWhere department = "marketing" and salary < 20000
Update SelectionSet salary = salary * 1.15
The Update statement will alter the values of rows in the employees table, because the selection isbased on the employees table.
Using the Selection for User Input
The Selection process is part of the user interface. Some applications are arranged so that the userselects one or more rows, then chooses an appropriate menu item.When the user makes a selection,the user is specifying an object (a noun). When the user chooses a menu item, the user is specifyingan action (a verb) to apply to that object.
The sample program, TextBox, is based on this noun/verb model. The user selects one or more textobjects, then chooses the Create Text Boxes command. The TextBox application then queries theSelection table, and draws boxes around the text objects that the user selected.
To query the current selection, use the SelectionInfo( ) function. By calling SelectionInfo( ), youcan determine howmany rows are selected (if any) at the present time. If rows are currently selected,you can call SelectionInfo( ) to determine the name of the table from which rows were selected.You then can call TableInfo( ) to query additional information about the table.
169MapBasic 2019 User Guide
Working With Tables

If your application includes a sub-procedure called SelChangedHandler, MapInfo Pro calls thatprocedure every time the selection changes. For example, you may want some of your application'scustom menu items to only be enabled when rows are selected. To perform that type ofselection-specific menumaintenance, create aSelChangedHandler procedure.Within the procedure,call SelectionInfo(SEL_INFO_NROWS) to determine if any rows are selected. Based on whetherany rows are selected, issue an Alter Menu Item statement that enables or disables appropriatemenu items. For more information on menu maintenance, see Creating the User Interface.
Accessing the Cosmetic Layer
EachMap window has one Cosmetic layer, a special-purpose layer which is the top layer in the map.If the user performs a Find operation, MapInfo Pro places a symbol at the "found" location. Suchsymbols are stored in the Cosmetic layer. in SeeGraphical Objects for more information on labeling.
To control the Cosmetic layer through MapBasic, issue table-manipulation statements (such asSelect, Insert, Update, or Delete) and specify a table name such as CosmeticN (where N is anInteger, one or larger). For example, the table name Cosmetic1 corresponds to the Cosmetic layerof the firstMapwindow on the screen. The following statement selects all objects in thatMapwindow'sCosmetic layer:
Select * From Cosmetic1
To determine a Cosmetic layer's exact table name, callWindowInfo( ) with the codeWIN_INFO_TABLE. For example, the following statement deletes all objects from the Cosmeticlayer of the active Map window (assuming that the active window is a Map window):
Delete From WindowInfo(FrontWindow(), WIN_INFO_TABLE)
Accessing Classic Layout Windows
This section applies to the classic Layout window. For a description of what classic Layout windowsare, see About Layout Windows. For a description of how to work with the current Layout window,seeWorking with Layout Windows.
MapBasic's object-manipulation statements can be applied to the objects on a classic Layoutwindow.To manipulate a classic Layout window, issue statements that use the table name LayoutN (whereN is an integer, one or larger).
170MapBasic 2019 User Guide
Working With Tables

For example, the table name Layout1 corresponds to the first Layout window that you open. Thefollowing statement selects all objects from that Layout window:
Select * From Layout1
You can determine a Layout window's exact table name by calling theWindowInfo( ) function withtheWIN_INFO_TABLE code.
Note: Objects stored on a Layout window use a special coordinate system, which uses"paper" units (units measured from the upper-left corner of the page layout). Any MapBasicprogram that creates or queries object coordinates from Layout objects must first issue a SetCoordSys statement that specifies the Layout coordinate system.
For example, the TextBox sample program draws boxes (rectangle objects) around anycurrently-selected text objects, regardless of whether the selected text objects are on aMap windowor a Layout window. If the selected objects are Layout objects, TextBox issues a Set CoordSysLayout statement.
When you are using MapInfo Pro interactively, MapInfo Pro's Statistics window gives you an easyway of determining the table name that corresponds to a Layout window or to a Map window'sCosmetic layer. If you select an object in a Map's Cosmetic layer, and then show the Statisticswindow (for example, on the HOME tab, in the Tools Windows group, clicking Statistics), theStatistics window displays a message such as, "Table Cosmetic1 has 1 record selected." Similarly,if you select an object from a Layout window, the Statistics window displays, "Table Layout1 has1 record selected."
Multi-User Editing
If your MapBasic program works with tables in a multiple-user environment, you may encounterfile-sharing conflicts. Sharing conflicts occur because MapInfo Pro only allows one user to modify atable at a time.
This section spells out the rules that govern MapInfo Pro's multi-user editing behavior. Read thissection if you want to write a MapBasic program that allows multiple users to modify the same tableat the same time.
The Rules of Multi-User Editing
MapInfo Pro's multi-user table editing has three restrictions:
171MapBasic 2019 User Guide
Working With Tables

Rule 1
A table may only be edited by one user at a time.
Imagine two hypothetical users: User A and User B. Both users are attempting to use the same table,which is stored on a network.
User A begins editing the table. (For example, User A adds new rows to the table.) Moments later,User B attempts to edit the same table. MapInfo Pro prevents User B from editing the table, anddisplays the message, "Cannot perform edit. Someone else is currently editing this table." If User Bis trying to edit the table through a MapBasic application, a runtime error occurs in the application.
As long as User A continues to edit the table, MapInfo Pro prevents User B from editing the sametable. This condition remains until User A performs Save, Revert (discarding the edits), or CloseTable.
Note: User B is allowed to read from the table that User A is editing. For example, User Bcan display the table in aMap window. However, User B will not "see" the edits made by UserA until User A performs a Save.
Rule 2
Users cannot read from a table while it is being saved.
After editing the table, User A chooses the Save Table command (on the TABLE tab, in the Contentgroup, from the Save list). Then, while the save operation is still underway, User B attempts to readdata from the table. As long as the Save is underway, MapInfo Pro prevents User B from accessingthe table at all. MapInfo Pro displays a dialog box (on User B's computer) with the message, "Cannotaccess file <tablename>.DAT for read." The dialog box contains Retry and Cancel buttons, with thefollowing meaning:
Retry
If User B clicks Retry, MapInfo Pro repeats the attempt to read from the file. The Retry attempt willfail if the Save is still underway. The user can click the Retry button repeatedly. After the Saveoperation finishes, clicking the Retry button succeeds.
Cancel
If User B clicks Cancel, MapInfo Pro cancels the operation, and the Retry/Cancel dialog boxdisappears.
Note: If User B was loading a workspace when the sharing error occurred, clicking Cancelmay halt the loading of the rest of the workspace. For example, a workspace contains OpenTable statements. If the Open Table statement was the statement that caused the sharingconflict, and if the user cancels the Retry/Cancel dialog box, MapInfo Pro will not open thetable. Subsequent statements in the workspace may fail because the table was not opened.
172MapBasic 2019 User Guide
Working With Tables

Rule 3
A Save cannot be started while the table is being read by other users.
If other users are reading the table at the exact moment that User A chooses the Save Tablecommand, the Save Table command cannot proceed. MapInfo Pro displays the message, "Cannotopen file <tablename>.DAT for writing." The dialog box contains Retry and Cancel buttons, with thefollowing meaning:
Retry
If User A clicks Retry, MapInfo Pro repeats the attempt to save the table. The user can click theRetry button repeatedly. Clicking the Retry button will only succeed if the other users have finishedreading from the table.
Cancel
If User A clicks Cancel, MapInfo Pro cancels the Save operation, and the Retry/Cancel dialog boxdisappears. At this point, the table has not been saved, and the edits will not be saved unless UserA chooses the Save Table command again.
How to Prevent Conflicts When Reading Shared Data
As discussed in the previous section, some sharing conflicts display a Retry/Cancel dialog box.Ordinarily, the Retry/Cancel dialog box appears at the moment a sharing conflict occurs. However,a MapBasic program can suppress the dialog box by using the Set File Timeout statement.
In the parts of your program where you open or read from a shared table, use the Set File Timeoutstatement with a value larger than zero. For example, if you have a procedure that opens severaltables, you may want to issue this statement at the start of the procedure:
Set File Timeout 100
The Set File Timeout statement sets a time limit; in this example, the time limit is 100 seconds. Inother words, MapInfo Pro will automatically retry any table operations that produce a sharing conflict,and MapInfo Pro will continue to retry the operation for up to 100 seconds. Note that MapInfo Proretries the table operations instead of displaying a Retry/Cancel dialog box. If the sharing conflictstill occurs after 100 seconds of retries, the automatic retry stops, and MapInfo Pro displays theRetry/Cancel dialog box.
Preventing Conflicts When Writing Shared Data
Several MapBasic statements alter the contents of a table. For example, the Insert statement addsnew rows to a table. If your program attempts to alter the contents of a table, and a sharing conflictoccurs, a MapBasic runtime error occurs. To trap this error, use theOnError statement. For example,if you have a procedure that inserts new rows into a table (as in the example below), you should
173MapBasic 2019 User Guide
Working With Tables

create an error-handling routine, and place an OnError statement at the top of the procedure toenable error trapping. (Error-handling is discussed in more detail in Debugging and TrappingRuntime Errors.)
CAUTION: Use the Set File Timeout statement and the OnError statement exclusively. In placeswhere an error handler is enabled, the file-timeout value should be zero. In places where thefile-timeout value is non-zero, error handling should be disabled. The following example demonstratesthis logic.
Function MakeNewRow(ByVal new_name As String) As Logical
'turn off automatic retriesSet File Timeout 0
'turn off window redrawsSet Event Processing Off
'enable error-trappingOnError Goto trap_the_error
'Add a new row, and save the new row immediately.Insert Into Sitelist ("Name") Values ( new_name )Commit Table Sitelist
'Set return value to indicate success.MakeNewRow = TRUE
exit_ramp:
Set Event Processing OnExit Functiontrap_the_error:' The program jumps here if the Insert or Commit' statements cause runtime errors (which will happen' if another user is already editing the table).
If Ask("Edit failed; try again?", "Yes", "No") Then' ... then the user wants to try again.Resume 0Else' the user does not want to retry the operation.' If the Insert succeeded, and we're getting an error' during Commit, we should discard our edits.Rollback Table Sitelist
' set function's return value to indicate failure:MakeNewRow = FALSEResume exit_rampEnd IfEnd Function
Note the following points:
174MapBasic 2019 User Guide
Working With Tables

• When you modify a shared table, try to minimize the amount of time that the table has unsavededits. In the example above, theCommit statement follows immediately after the Insert statement,so that there is very little time during which the table has unsaved edits.
• The example uses Set Event Processing Off to suspend event processing; as a result, MapInfoPro will not redraw any windows during the edit. If we did not suspend event processing, the Insertstatement might cause MapInfo Pro to redraw one or more windows, and the window redraw couldconceivably trigger a sharing conflict (for example, because other tables in the sameMap windowmay have a sharing conflict).
• This function sets file-timeout to zero. The procedure that calls this function may need to resetfile-timeout to its previous value.
Opening a Table for Writing
When you open a table in a multiple-user environment, there is a chance that MapInfo Pro will openthe table with read-only access, even if the files that comprise the table are not read-only. If aMapBasic program issues an Open Table statement at the exact moment that the table is beingaccessed by another user, MapInfo Pro may open the table with a read-only status. The read-onlystatus prevents successive statements from modifying the table.
The following example shows how to prevent MapInfo Pro from opening shared tables with a read-onlystatus. Instead of simply issuing an Open Table statement, issue the statement within a loop thatiterates until the file is opened read/write.
Retry_point:
Open Table "G:\MapInfo\World"If TableInfo("World", TAB_INFO_READONLY) ThenClose Table WorldGoto Retry_pointEnd If
Files that Make Up a Table
A table consists of several files: one file contains information about the table structure (column names,etc.); another file contains the table's row-and-column values; another file contains the table's graphicobjects (if any); and the remaining files contain indexes. The file containing the row-and-column datacan be in any format supported by MapInfo Pro: .dbf, Lotus .wks or .wk1 format, delimited ASCII fileformat, or Excel (.XLS or .XLSX) file format.
• filename.tab: Describes the structure of your table.• filename.dat or filename.dbf or filename.wks: Contains tabular (row-and-column) data.
175MapBasic 2019 User Guide
Working With Tables

• filename.map: Contains the table's graphic objects.• filename.id: Contains a geographic index.• filename.ind: Contains indexes for columns in the table.
Because each table consists of several component files, you must be very careful when renaminga table. To rename a table, choose MapInfo Pro's Rename Table command (located on the TABLEtab from the Table list), or issue the MapBasic Rename Table statement.
Raster Image Tables
Raster image tables (tables that display only raster image data, not vector data) do not have all ofthe component files listed above, because raster image tables do not contain tabular data. Everyraster image table consists of at least two files: a .tab file (which stores the image's control points)and the file or files that store the raster image. For example, if a raster image table is based on thefile photo.tif, the table might consist of two files: photo.tif and photo.tab.
In many ways, a raster image table is just like any other table. To open a raster image table, use anOpen Table statement. To display a raster image table in a Map window, issue a Map statement.To add a raster image table to an existing map, issue an Add Map Layer statement. However, youcannot perform a Select operation on a raster image table. To determine if a table is a raster table,call TableInfo( ) with the TAB_INFO_TYPE code. If the table is a raster table, TableInfo( ) returnsthe code TAB_TYPE_IMAGE. As a rule, MapInfo Pro does not alter the original image file on whicha raster table is based. Therefore:
• If you use the Drop Table statement to delete a raster table, MapInfo Pro deletes the table file,but does not delete the image file on which the table is based.
• If you use the Rename Table statement on a raster table, MapInfo Pro renames the table file, butdoes not rename the image file on which the table is based.
• If you use the Commit statement to copy a raster table, MapInfo Pro copies the table file but doesnot copy the image file on which the table is based.
A raster image table's .tab file is created when a user completes MapInfo Pro's Image Registrationdialog box. If you need to create a .tab file for a raster image through a MapBasic program, createthe file using standard file input/output statements: create the file using the Open File statement,and write text to the file using the Print # statement; see example below.
The following program creates a table file to accompany a raster image file. This program assigns"dummy" coordinates, not true geographic coordinates. Therefore, the final table will not be suitablefor overlaying vector map layers. However, if the raster image is a non-map image (as a companylogo), the use of non-geographic coordinates is not a problem.
Include "mapbasic.def"Declare Sub MainDeclare Function register_nonmap_image(ByVal filename As String,
176MapBasic 2019 User Guide
Working With Tables

ByVal tablename As String) As Logical
Sub MainDim fname, tname As Stringfname = "c:\data\raster\photo.gif" 'name of an existing imagetname = PathToDirectory$(fname)+ PathToTableName$(fname) + ".tab" 'name of table to createIf FileExists(tname) ThenNote "The image file is already registered; stopping."ElseIf register_nonmap_image(fname, tname) ThenNote "Table file created for the image file: "+ fname + "."ElseNote "Could not create table file."End IfEnd IfEnd SubFunction register_nonmap_image( ByVal filename As String,ByVal tablename As String) As Logicalregister_nonmap_image = FALSEOnError GoTo handlerOpen File tablename For Output As #1 FileType "MIta"Print #1, "!Table"Print #1, "!Version 300"Print #1, "!charset Neutral"Print #1Print #1, "Definition Table"Print #1, " File """ + filename + """"Print #1, " Type ""RASTER"" "Print #1, " (1,1) (1,1) Label ""Pt 1"", "Print #1, " (5,1) (5,1) Label ""Pt 2"", "Print #1, " (5,5) (5,5) Label ""Pt 3"" "Print #1, " CoordSys NonEarth Units ""mm"" "Print #1, " Units ""mm"" "Print #1, " RasterStyle 1 45" ' Brightness; default is 50Print #1, " RasterStyle 2 60" ' Contrast; default is 50Close File #1register_nonmap_image = TRUE ' set function return valuelast_exit:Exit Functionhandler:Close File #1Resume last_exitEnd Function
177MapBasic 2019 User Guide
Working With Tables

Working With Metadata
What is Metadata?
Metadata is data that is stored in a table's .TAB file, instead of being stored as rows and columns.For example, if you want to record summary information about who edited a table or when theyperformed the edits, you could store that information as metadata.
Metadata is not displayed in the standard MapInfo Pro user interface. Users cannot see a table'smetadata (unless they display the .TAB file in a text editor or run the TableMgr sample MBX). However,MapBasic applications can read and write metadata values.
Each table can have zero or more metadata keys. Each key represents an information category,such as an author's name, a copyright notice, etc. For example, a key named "\Copyright" mighthave the value "Copyright 2005 Acme Corp."
What Do Metadata Keys Look Like?
Each metadata key has a name, which always starts with the "\" (backslash) character. The keyname never ends with a backslash character. Key names are not case-sensitive.
The key's value is always a string, up to 239 characters long.
The following table provides samples of metadata keys and key values.
Sample Key ValueSample Key Name
Copyright 2008 Precisely Mapinfo Corp.""\Copyright Notice"
"Tax Parcels Map""\Info"
"Meghan Marie""\Info Author"
"12/14/01""\Info\Date\Start"
"12/31/01""\Info\Date\End"
178MapBasic 2019 User Guide
Working With Tables

Sample Key ValueSample Key Name
"FALSE""\IsReadOnly"
Note the following points:
• Spaces are allowed within key names and within key values.• You can define a hierarchy of keys by using key names that have two or more backslash characters.In the table above, several of the keys belong to a hierarchy that starts with the "\Info" key. Arrangingkeys in hierarchies allows you to work with an entire hierarchy at a time (for example, you candelete an entire hierarchy with a single statement).
• "\IsReadOnly" is a special key, reserved for internal use by MapInfo Pro. When you add metadatato a table, MapInfo Pro automatically creates the \IsReadOnly key. Do not attempt to modify the\IsReadOnly key.
• The table above shows each string within quotation marks to emphasize that they are string values.However, when you retrieve keys from a table, the strings retrieved by MapBasic do not actuallyinclude quotation marks.
Examples of Working With Metadata
The GetMetadata$( ) function allows you to query a table's metadata, but only if you already knowthe exact name of the metadata key. If you know that a table has a key called "\Copyright" then thefollowing function call returns the value of that key:
s_variable = GetMetadata$(table_name, "\Copyright")
The Metadata statement allows you to create, modify, or query a table's metadata, even if you donot know the names of the keys. The following examples demonstrate the various actions that youcan perform using the Metadata statement.
Note: In the following examples, table_name represents a string variable that contains thename of an open table.
The following example stores a key value in a table. If the key already exists, this action changesthe key's value; if the key does not already exist, this action adds the key to the table's metadata.
Metadata Table table_nameSetKey "\Info\Author" To "Laura Smith"
The following statement deletes the "\Info\Author" key from the table.
Metadata Table table_nameDropkey "\Info\Author"
179MapBasic 2019 User Guide
Working With Tables

The following statement deletes an entire hierarchy of keys at one time. All keys whose names startwith "\Info\" will be deleted.
Metadata Table table_nameDropkey "\Info" Hierarchical
When you use the Metadata statement to write or delete metadata, the changes take effectimmediately. You do not need to perform a Save operation.
You also can use the Metadata statement to read the metadata from a table, even if you do not knowthe names of the keys. To read a table's metadata:
1. Issue a Metadata Table...SetTraverse statement to initialize a traversal.2. Issue aMetadata Traverse...Next statement to retrieve a key. This statement retrieves the key's
name into one string variable, and retrieves the key's value into another string variable.3. Continue to issue Metadata Traverse...Next statements to retrieve additional keys. Typically,
this statement is issued from within a loop. Once you have exhausted the keys, MetadataTraverse...Next returns an empty string as the key name.
4. Terminate the traversal by issuing aMetadata Traverse...Destroy statement. This action releasesthe memory used by the traversal.
The following example shows how to traverse a table's metadata.
Sub Print_Metadata(ByVal table_name As String)
Dim i_traversal As IntegerDim s_keyname, s_keyvalue As String
' Initialize the traversal. Specify "\" as the' starting key, so that the traversal will start' with the very first key.Metadata Table table_nameSetTraverse "\" Hierarchical Into ID i_traversal' Attempt to fetch the first key:Metadata Traverse i_traversalNext Into Key s_keyname Into Value s_keyvalue
' Now loop for as long as there are key values;' with each iteration of the loop, retrieve' one key, and print it to the Message window.Do While s_keyname <> ""Print " "Print "Key name: " & s_keynamePrint "Key value: " & s_keyvalue
Metadata Traverse i_traversalNext Into Key s_keyname Into Value s_keyvalueLoop
' Release this traversal to free memory:MetaData Traverse i_traversal Destroy
180MapBasic 2019 User Guide
Working With Tables

End Sub
For a complete listing of the syntax of the Metadata statement, see the MapBasic Reference orMapBasic Help.
Working With Seamless Tables
What is a Seamless Table?
Seamless tables allow you to group multiple tables together and treat them as a single table. Onceyou have grouped your tables into a seamless table, you can add the entire group of tables to a veryeasily, simply by adding the seamless table (in the Layer Control window). For an introduction toworking with seamless tables, see the MapInfo Pro User Guide.
How Do Seamless Tables Work?
MapInfo Pro includes a MapBasic program, Seamless Manager (seammgr.mbx), that allows you tocreate and manipulate seamless tables. To see how a seamless table is composed, you need toturn the table's "seamless behavior" off, as follows:
1. Open a seamless table, such as USRaster.2. Run the Seamless Manager application.3. Choose SeamlessManager and then select Turn Seamless Off to turn off the seamless attribute
for the DCMetroA table. (The Seamless Manager is on the HOME tab. Click Tools and selectit from the Registered tab.)
4. Open a Browser window: on the HOME tab, in the Document Windows group, select Browser.
Like ordinary tables, a seamless table has rows and columns. Each row corresponds to a base tablethat is included in the seamless table.
181MapBasic 2019 User Guide
Working With Tables

Figure 4: Descripitions from the second column...
Figure 5: ...appear in the list if the user browses the seamless table.
The first column in a seamless table contains table names. The second column contains descriptions,which appear in the user interface. The table names in the first column may contain directory paths.You can omit the directory paths if the base tables are in the same directory as the seamless table,or if the base tables can be located by the Search Directories path (which is specified as a Preference,in the Directory Preferences dialog box).
Every row in a seamless table has a map object attached to it, just as objects are attached to rowsin conventional tables. However, the objects in a seamless table are not intended for display. Eachrow in a seamless table has a rectangle object, which defines the minimum bounding rectangle(MBR) for the table named in the first column. When a user displays a seamless table in a Mapwindow, MapInfo Pro compares the Map window's current extents against the MBRs stored in thetable. MapInfo Pro only opens the base tables when necessary (i.e., when the area currently visiblein the Map window intersects the table's MBR).
182MapBasic 2019 User Guide
Working With Tables

MapBasic Syntax for Seamless Tables
Use the Set Table statement to turn a seamless table into a conventional table. For example, if youwant to edit the descriptions in a seamless table, you could issue the following statement:
Set Table USRaster Seamless Off
and then edit the table's descriptions in a Browser window.
Call TableInfo( , TAB_INFO_SEAMLESS ) to determine whether a table is a seamless table.
Call GetSeamlessSheet( ) to display a dialog box that prompts the user to choose one base tablefrom a seamless table.
Limitations of Seamless Tables
All of the base tables in a seamless table must have the same structure (i.e., the same number ofcolumns, the same column names, etc.).
Note that some MapInfo Pro operations cannot be used on seamless tables. For example:
• You cannot simultaneously select objects from more than one base table in a seamless table.• The MapBasic Find statement cannot search an entire seamless table; the Find statement canonly work with one base table at a time.
• You cannot make a seamless table editable in a Map window.• You cannot create a thematic map for a seamless table.
Working With Data in a GeoPackage
MapInfo Pro supports opening and working with data stored in a GeoPackage (GPKG) format file.Support for GeoPackage tables is similar to that for SQLite tables.
A GeoPackage can have multiple number of tables inside it. If you are accessing the data usingMapBasic, you must register the table first by using the Register Table statement. When you registera file, MapInfo Pro builds a table (.tab) file and any update made to the table is saved over this newTAB file.
183MapBasic 2019 User Guide
Working With Tables

The following example registers a table named "asia_regions" from a GeoPackage file named"asia.gpkg":
Register Table "D:\Maps\gpkg\asia.gpkg" Type GPKGTable "asia_regions"Symbol (35,0,16) Linestyle Pen (1,2,0)RegionStyle Pen (1,2,0) Brush (2,16777215,16777215)Font ("Arial",0,9,0)Into "D:\Maps\gpkg\asia.tab"
About Indexes
When a GeoPackage table is registered, MapInfo Pro does not write any index or field definition tothe associated TAB file. MapInfo Pro does not create indexes on GeoPackage tables by default,because these indexes can get out of synch with the index in the GeoPackage file.
To create indexes for fields within the GeoPackage table, use the Create Index statement. Aftercreating indexes, the field definitions and indexes are written to the TAB file. You can remove theindex from the GeoPackage table by using the Drop Index statement.
Deleting GeoPackage Tables
MapInfo Pro supports deleting only one open GeoPackage table at a time from the sameGeoPackage(GPKG) file. To delete multiple tables from a single GPKG file, open and delete each table in turn.If you delete multiple open tables, then each of the tables is unavailable for use by MapInfo Pro, butthe table data remains in the GPKG file.
You can delete an open GeoPackage table by issuing the Drop Table statement from theMapBasicwindow in MapInfo Pro or by using the Delete Table command on the TABLE tab in MapInfo Pro.Deleting a GeoPackage table deletes the TAB file and all associated component files. If a GeoPackagehas only one table, using this command or MapBasic statement will delete only the table and associatefiles, not the GeoPackage file.
Fetching Data from GeoPackage Tables with NonsequentialRows
MapInfo tables always assume rows one to n are sequential. However, GeoPackage tables do notalways have sequential data; there may be empty rows, rows that start after one (1), and gaps inrow IDs. This must be taken into consideration when using MapBasic operations to fetch data fromGeoPackage tables.
184MapBasic 2019 User Guide
Working With Tables

For GeoPackage tables, the MapBasic RowId value is a table's primary key value and not the rowenumeration value. A Fetch Rec 3 command returns the row with primary_key value of three(3) if it exists. It does not return the third record in the table. Do not fetch using a specific row ID.Instead, use Fetch First, Fetch Next, Fetch Last instead of Fetch Rec #.
The following example loops through a nonsequential table:
Dim iCount as integerfetch first from USA_NonSeqFor iCount = 1 to TableInfo(USA_NonSeq, TAB_INFO_NROWS)'COL5 is an integer column in USA_NonSeq tablePrint USA_NonSeq.COL5fetch next from USA_NonSeqnext
Saving a Non-Earth Table to a GeoPackage
MapInfo Pro supports deleting only one open Geopackage table at a time from the sameGeoPackage(GPKG) file. To delete multiple tables from a single GPKG file, open and delete each table in turn.If you delete multiple open tables, then each of the tables is unavailable for use by MapInfo Pro, butthe table data remains in the GPKG file.
You can delete an open GeoPackage table by issuing the Drop Table statement from theMapBasicwindow in MapInfo Pro or by using the Delete Table command on the TABLE tab in MapInfo Pro.Deleting a GeoPackage table deletes the TAB file and all associated component files. If a GeoPackagehas only one table, using this command or MapBasic statement will delete only the table and associatefiles, not the GeoPackage file.
MapInfo Pro Tools, Table Structure, and GeoPackage Tables
Some MapBasic tools (such as Coordinate Extractor) create new columns in open MapInfo Native(TAB) tables. You cannot alter the table structure of open GeoPackage tables in MapInfo Pro, soyou cannot create new columns on these tables. Make sure any columns you need to update are inthe table before working with it in MapInfo Pro.
There are tools available to alter the structures of GeoPackage tables outside of MapInfo Pro, suchas www.sqliteexpert.com). If you alter the structure of a GeoPackage table, then you must reopenthe GeoPackage file (*.gpkg) in MapInfo Pro to re-generate a new MapInfo table that is aware of thenew table structure.
Warning: Use a tool to alter a GeoPackage table at your own risk.
185MapBasic 2019 User Guide
Working With Tables

Naming Convention of GeoPackage Tables Created in MapInfoPro
As per the standard global GeoPackage specification, the name of a GeoPackage table created byMapInfo Pro is in lower case. For reference, seewww.geopackage.org/spec/#_base. GeoPackagefiles created by other software may not always follow this specification. If you are using the RegisterTable statement in MapBasic to open a GeoPackage table created by another product, you will needto pass the table name in the correct case. Otherwise, MapInfo Pro returns an error.
Support for reading Z and M values from GeoPackage Tables
MapInfo Pro supports only reading of Z and M values from GeoPackage files. If a GeoPackage tableis opened that supports Z or M values, MapInfo Pro, will set it to "read-only" in order to protect Z orM values within the data from being overwritten by MapInfo Pro. GeoPackage tables also supportuse of Multipoint and Collection objects which may have Z or M values.
Support for Z andM values within a GeoPackage table is provided through following existing MapBasicfunctions:
Note: These functions also work with ESRI *.SHP format files opened in MapInfo Pro thatcontain Z and M values.
• TableInfo( table_id, TAB_INFO_SUPPORT_MZ ) Logical result: TRUE if table supports M and Zvalues.
• ObjectNodeHasZ( object, polygon_num, node_num ) Logical result: TRUE if a specific node ina region, polyline, or multipoint object has a Z value. polygon_num value is 1 for Multipoint objects.
• ObjectNodeHasM( object, polygon_num, node_num ) Logical result: TRUE if a specific node ina region, polyline, or multipoint object has a M value. polygon_num value is 1 for Multipoint objects.
• ObjectNodeZ( object, polygon_num, node_num ) Float result: Returns the Z value of a specificnode in a region, polyline, or multipoint object. polygon_num value is 1 for Multipoint objects.
• ObjectNodeM( object, polygon_num, node_num ) Float result: Returns the M value of a specificnode in a region, polyline, or multipoint object. polygon_num value is 1 for Multipoint objects.
• ObjectGeography( object, OBJ_GEO_POINTZ ) Float result: Returns Z value of a Point object.• ObjectGeography( object, OBJ_GEO_POINTM ) Float result: Returns M value of a Point object.• ObjectInfo( object,OBJ_INFO_Z_UNIT_SET ) Logical result: Indicates whether Z units are defined.• ObjectInfo( object,OBJ_INFO_Z_UNIT ) String result: Indicates distance units used for Z values.Returns an empty string if units are not specified.
• ObjectInfo( object,OBJ_INFO_HAS_Z ) Logical result: Indicates whether the object has Z values.• ObjectInfo( object,OBJ_INFO_HAS_M ) Logical result: Indicates whether the object has M values.
186MapBasic 2019 User Guide
Working With Tables

• ObjectInfo( object,OBJ_INFO_TYPE ) SmallInt result: Indicates the object type. If you get a returnvalue of 12 (i.e. OBJ_TYPE_COLLECTION), that means you have a collection of objects, such aspoints, polylines, and regions. You can then query the following three functions to get the objectvalue for each.
• ObjectInfo( object,OBJ_INFO_REGION ) Object value representing the region part of a collectionobject. If the collection object does not have a region, it returns an empty region. This query isvalid only for collection objects.
• ObjectInfo( object, OBJ_INFO_PLINE ) Object value representing polyline part of a collectionobject. If the collection object does not have a polyline, it returns an empty polyline object. Thisquery is valid only for collection objects.
• ObjectInfo( object, OBJ_INFO_MPOINT ) Object value representing the Multipoint part of acollection object. If the collection object does not have a Multipoint, it returns an empty Multipointobject. This query is valid only for collection objects.
Accessing DBMS Data
The preceding discussions showed you how to work with local MapInfo tables, tables on your harddisk, or perhaps on a network file-server. This section describes how MapBasic can access DBMStables, such as Oracle or SQL Server databases.
MapBasic's remote-data statements and functions all begin with the keyword Server, with theexception of theUnlink statement. For details on the syntax, see theMapBasic Reference orMapBasicHelp.
How Remote Data Commands Communicate with a Database
MapInfo Pro allows a MapBasic application to connect to multiple databases at one time and issuemultiple intermixed SQL statements. This is done through connection handles and statement handles.
Connection handles (or numbers) identify information about a particular connection. MapBasic definesconnection handles as variables of type integer (i.e., a connection number). An application receivesa connection handle upon connecting to a data source. The connection handle is used to associatesubsequent statements with a particular connection.
Statement handles (or numbers) identify information about an SQL statement. MapBasic definesstatement handles as variables of type integer (i.e., a statement number). An application must receivea statement handle upon calling the Server_Execute( ) function to submit an SQL request. Thestatement handle is used to associate subsequent SQL requests, like the Fetch andClose operations,to a particular Select statement.
187MapBasic 2019 User Guide
Working With Tables

Connecting and Disconnecting
Before a MapBasic application can begin executing SQL statements to remote databases, it mustrequest a connection using the Server_Connect function. Once a successful connection isestablished, the function returns a connection handle (hdbc) for use with subsequent SQL DataLinkcalls.
Dim hdbc As Integerhdbc = Server_Connect("ODBC", "DLG=1")
The supported servers are SQL Server, Oracle, Postgres with PostGIS, SQLite, and Access. Thisnext example connects to an Oracle database:
Dim hdbc As Integerhdbc = Server_Connect("ORAINET", "SRVR=ORA11GR2;UID=myuser;PWD=myuser")
When the driver performs a commit or rollback, it resets all statement requests associated with thatconnection. The Driver Manager handles the work associated with switching connections whiletransactions are in progress on the current connection.
Use the following statement to disconnect:
Server hdbc Disconnect
This statement closes the connection and frees all resources associated with it.
The following chart describes the sequence in which SQL MapBasic Server statements can beissued. There are some statements that require no connection information (for example,Server_NumDrivers( )), some that require only a connection handle (for example, Server Commit),and some that require a statement handle (for example, Server Fetch).
188MapBasic 2019 User Guide
Working With Tables

You can download an entire table, some rows and columns, or a result set from an ODBC datasource using the Into feature of the MapBasic statement Server Fetch. However, any updatesapplied to the downloaded table are not applied back to the server database table. Updating remotedatabases is accomplished by the Save File statement.
PostGIS Geometry Conversion Behavior
If you try to save a map with unsupported spatial geometry types in PostGIS, these are the results:
• Spatial Geometry Types with All Unsupported Objects: If you have created a map that mightcontain all of the unsupported objects and you are trying to save to PostGIS, this message displays:
Table has unsupported objects (rounded rectangles, ellipses orarcs). Convert to regions and/or polylines?
Click Yes to convert the unsupported objects to regions or polylines; you would select No to declineto convert the unsupported objects. If you decline, you cannot save the map you have created to thePostGIS database.
189MapBasic 2019 User Guide
Working With Tables

• Spatial Geometry types with Region Objects Only: If you have created a map that containsregion objects only and you are trying to save to PostGIS, this message displays:
Table has unsupported objects (rounded rectangles or ellipses).Convert to regions?
Click Yes to convert the unsupported objects to regions; you would select No to decline to convertthe unsupported objects. If you decline, you cannot save the map you have created to the PostGISdatabase.
• For Spatial Geometry types with Line Objects Only: If you have created a map that containsline objects only and you are trying to save to PostGIS, this message displays:
Arc is an unsupported object. Convert to polylines?
Click Yes to convert the unsupported objects to polylines; you would select No to decline to convertthe unsupported objects. If you decline, you cannot save the map you have created to the SQLServer Spatial database.
• For Spatial Geometry of type Rectangle: If you have created a map that contains rectangleobjects and you are trying to save to PostGIS, this message displays:
Cannot upload Object - Rectangle object type is not supported in this
table. Operation canceled.
Click OK. You cannot save the map you have created to the PostGIS database.
Accessing/Updating Remote Databases withLinked Tables
A linked table is a special kind of MapInfo table that retains links to a remote database. Edits can bemade over multiple MapInfo Pro sessions. Because the linked table updates are occurring outsideof an RDBMS transaction, other RDBMS users can update the same rows in the same tables. Anoptimistic concurrency control mechanism is used to prevent data corruption. Concurrency controlis accomplished with the Automatic/Interactive clause of the Commit Table statement. When thedata is saved, a connection with the remote database is re-established, editing conflicts are resolved,and the changed data is written to the RDBMS. A linked table is created with the MapBasic statementServer Link Table.
Linked tables contain information to re-establish connections and identify the remote data to beupdated. This information is stored as metadata in the tab file.
190MapBasic 2019 User Guide
Working With Tables

An unedited linked table can be refreshed with current data from the remote database withoutrespecifying the connection data, query, and table. A linked table is refreshed with the MapBasicstatement Server Refresh.
A linked table can be unlinked with the MapBasic statement Unlink. Unlinking a table removes thelink to the remote database. The end product is a normal MapInfo base table.
Using MapInfo Pro's spatial indexing, users will be able to store and retrieve points in any database;or spatial objects in supported spatial objects. See Making a Remote Table Mappable.
The following example opens a linked table from a SQLite (FDO) database. This example:
1. Connects to a SQLite database named MIPRO71252.sqlite.2. Opens a table named EN_STATE, so that the open table is linked to the database, in NativeX
(MapInfo Extended) format, and uses the UTF-8 character set. In this example, username isthe Windows user account.
3. Opens a Map window to display the EN_STATE data.
dim i as integeri = Server_Connect("FDO","File=C:\Data\MIPRO71252.sqlite;PROVIDER=OSGeo.SQLite;SCROLL=NO")
Server i Link Table "select * from EN_STATE" ToolKit "FDO" INTO "EN_STATE"FILE "C:\Users\username\Documents\EN_STATE.tab" TYPE NATIVEX Charset"UTF-8"
map from EN_STATE
This example opens a linked table from a SQLite (FDO) database, so that it is in Native (MapInfo)format. Omitting the Charset clause causes the table to use the default system character set fromthe Windows operating system. It then opens a Browser window to display the EN_STATE data.
Server i Link Table "select * from EN_STATE" ToolKit "FDO" INTO "EN_STATE"FILE "C:\Users\username\Documents\EN_STATE.tab" TYPE NATIVE
Browse * from EN_STATE
Note: MapInfo Pro installs a Feature Data Object (FDO) to access a SQLite database with.You do not need to obtain the FDO.
Live Access to Remote Databases
You can access data live from remote databases with the Register Table statement. When youspecify the Type as ODBC, the Register Table statement tells MapInfo Pro to examine the ODBCtable and build a corresponding table file (filename.TAB).
191MapBasic 2019 User Guide
Working With Tables

SQLite Example: Opening a Live Database Table
The following example connects to a SQLite database and opens a live table with cache turned on.This example:
1. Connects to a SQLite database named MIPRO71252.sqlite.2. Registers a table named EN_STATE, indicates that it uses the UTF-8 character set, and opens
it in NativeX (MapInfo Extended) format. In this example, username is theWindows user account.3. Opens the EN_STATE table in interactive mode, so that changes are made live (directly to the
table in the database).4. Opens a Map window to display the EN_STATE data.
dim i as integeri = Server_Connect("FDO","File=C:\Data\MIPRO71252.sqlite;PROVIDER=OSGeo.SQLite;SCROLL=NO")
Register Table "EN_STATE" Type ODBC Charset "UTF-8" Table "select * fromEN_STATE" Connection Handle i ToolKit "FDO" Cache ON TYPE NATIVEX Into"C:\Users\username\Documents\EN_STATE.tab"
Open Table "C:\Users\username\Documents\EN_STATE.tab" Interactive
Map From EN_STATE
Omitting the Charset and TYPE clauses when registering a table causes it to open in Native (MapInfo)format using the default system character set from the Windows operating system.
Register Table "EN_STATE" Type ODBC Table "select * from EN_STATE"Connection Handle i ToolKit "FDO" Cache ON Into"C:\Users\username\Documents\EN_STATE.tab"
Replacing the Handle clause with the path to the SQLite database opens the table without priorconnection to the database (so you do not need the dim . . . Server_Connect statement).
Register Table "EN_STATE" Type ODBC Charset "UTF-8" Table "select * from""EN_STATE""" Connection"File=C:\temp2\MIPRO71252.sqlite;PROVIDER=OSGeo.SQLite;SCROLL=NO" ToolKit"FDO" Cache ON TYPE NATIVEX Into"C:\Users\username\Documents\EN_STATE.tab"
Note: MapInfo Pro installs a Feature Data Object (FDO) to access a SQLite database with.You do not need to obtain the FDO.
192MapBasic 2019 User Guide
Working With Tables

Using Data Files in Any Language or CharacterSet
You can work with characters from any language in your data files, so that multi-language tablesdisplay properly in maps, browsers, the Info tool, and other locations. MapInfo Pro can open tables,files, or workspaces with Unicode characters in the file name or path name regardless of the localeof MapInfo Pro or which localized version of MapInfo Pro you are running.
MapBasic supports writing, compiling, and linking of applications that use strings other than thesystem character set. You can create applications that use localized string variable and methodnames and contents in multiple languages.
Source code, project files, and include files can be encoded in UTF-8 to support multiple languages.All modules (MBO) must also be compiled in UTF-8 character set (charset) to be linked. A new –utf8token compiles and links via the command-line.
If using localized variable or method names in an application, the length of these names is measuredin bytes, so it takes two bytes for each character when using localized names. MapBasic limitsvariable and method names to 32 characters (bytes), so localized variable and method names usingdouble bytes are truncated to 16 characters.
Performance Tips for Table Manipulation
Set the Default View for Remote Tables
Set the default view for a remote database table, so that only the data you are interested in opensin a map or browser. This improves data access speed for large tables.
The default view is stored in the MAPINFO_MAPCATALOG in four columns that hold the bounds:VIEW_X_LL, VIEW_Y_LL, VIEW_X_UR AND VIEW_Y_UR. The MapCatalog is a registry table thatcontains metadata about remote tables. If there is no entry in the MapCatalog for the table, MapBasicretrieves the entire bounds.
To set the new default view, open the remote table (the entire bounds will display), adjust the viewas desired and run the MapBasic toolWindow Manager to call Set Default View. The new boundswill be updated in the MapCatalog and used the next time the table is opened.
193MapBasic 2019 User Guide
Working With Tables

When using the Save Copy As command to upload a table to a remote database data source, thedefault view for the original table is also used by the newly created table.
If the remote table has no default view entry in the MAPINFO_MAPCATALOG, the remote databaseuser (as identified in the database connection) must have ALTER permission to the MapCatalog inorder to change the default view from the original setting. Without this permission, a warning messagedisplays and the default view change fails.
Minimize Transaction-File Processing
Ordinarily, when a user edits a MapInfo table, MapInfo Pro stores the edits in a temporary file knownas a transaction file. As the user performs more and more edits, the transaction file grows larger. Alarge transaction file can slow down some operations, therefore, if your MapBasic program performstable editing, you may want to take one of the following steps to prevent the transaction file fromgrowing too large:
• Save your edits (i.e., perform a Commit statement) regularly. For example, you might set up yourprogram so that it performs a commit after every 100 edits. Saving your edits empties out thetransaction file.
• Use a Set Table...FastEdit statement to turn on FastEdit mode. In FastEdit mode, edits are savedimmediately to a table, instead of being stored in a transaction file. For details, see the MapBasicReference or MapBasic Help. See also Set Table...Undo Off.
Use Indices Where Appropriate
Some queries are faster if you index one or more columns in your table. For example, Selectstatements can be faster if you index the columns used inWhere, Order By, or Group By clauses.However, you may not want to index every single column in your table. Indexing every column canslow down some operations because MapInfo Pro must spend more time maintaining indices.
If your application performs intensive table manipulation that does not involve queries, you may beable to improve speed by doing the following:
1. Delete the indices from your table (using the Drop Index statement).2. Perform table edits as necessary.3. Save your edits.4. Use the Create Index statement to re-create the indices.
This strategy can speed up heavy-duty table manipulation, because MapInfo Pro no longer needsto maintain indices during the editing operations.
194MapBasic 2019 User Guide
Working With Tables

Using Sub-Selects
The Select statement can include aWhere clause that performs a sub-select, as described in theMapBasic Reference. However, you may find it faster to perform two non-nested Select statements,instead of one nested Select...Where (Select ...) statement.
If you perform a sub-select of this type:
... Where x = Any( Select ...) ...
then MapInfo Pro does optimize the query performance, but only if column x is indexed.
Optimized Select Statements
Some types of Select queries are optimized for fast performance. See Select in the MapBasicReference or MapBasic Help.
Using Update Statements
MapBasic allows you to update map objects one at a time, by performing an Alter Object statementand then an Update statement on individual rows, often within a loop. However, this type of tablemanipulation can be very slow, because you are issuing several statements for every row that youmodify.
In some cases, you can obtain much faster performance by issuing a single Update statement thataffects an entire table, rather than updating one row at a time. For an example, see the topic "UpdatingSymbols Quickly" in the MapBasic Help.
195MapBasic 2019 User Guide
Working With Tables

9 - File Input/OutputIn MapBasic, there is an important distinction between managing files andmanaging MapInfo tables. The preceding chapter describes how MapBasiclets you manage tables. This chapter describes how you manage files thatare not tables.
In this section
Overview of File Input/Output.................................................................197Sequential File I/O..................................................................................198Platform-Specific & International Character Sets...................................201

Overview of File Input/Output
File input/output (usually abbreviated file i/o) is a process of reading information from files (input)and/or writing information to files (output). The MapBasic language provides a set of standard BASICinput/output statements and functions to let you read and/or write text or binary files. Furthermore,because MapInfo Pro and MapBasic are designed to accommodate different hardware platforms,MapBasic's file i/o statements provide mechanisms that let you ensure seamless sharing of data.
There are three different types of file access: sequential, random, and binary. Which mode you shoulduse depends on the nature of the data in the file(s) you need to access. The three modes aresummarized below:
• Use sequential file i/o to read text from variable-length text files. For example, if one line of a textfile is fifty characters long, and subsequent lines in the text file are longer or shorter than fiftycharacters, then the file is variable-length. Use sequential file i/o for accessing such files.
• Use random file i/o to read from text files that are fixed-length. If every line in a file is exactly 80characters long, the file is fixed-length, and you can access the file using random file i/o.
• Use binary file i/o to access binary (non-text) file data. If you use binary file i/o to store data in afile, MapInfo Pro stores numeric data in an efficient storage format. Binary files containing numericaldata cannot be viewed or edited in a text editor, however, they provide a more efficient format forstoring numerical data than text files.
Regardless of which type of file i/o you will perform, the first step to performing file i/o is to open thefile you want to use. In MapBasic, you open a file using the Open File statement. This statementhas several optional clauses; which clauses you need to use depends on your specific situation. Thefollowing statement opens a text file for sequential input:
Open File "settings.txt" For Input As #1
When you open a file, you specify a file number; in the example above, the number is one (1). Laterstatements in your program refer to the same number that you specified in theOpen File statement.For example, to read text from the file into a String variable, you could issue a Line Input statement,and the Line Input statement would refer to the same file number (#1) as the Open File statement:
Line Input #1, s_nextline
If you need to have two or more files open at the same time, make sure that each file is openedunder a different number.
In some situations, you may need to create a new file in which to store your data. To create a newfile, issue an Open File statement that includes the For Output clause:
Open File "workfile.txt" For Output As #2
197MapBasic 2019 User Guide
File Input/Output

Alternately, you can specify For Append in theOpen File statement. With Append mode, MapBasiccreates the file if it does not already exist, or MapBasic lets you append data to the file if it alreadydoes exist. When you are finished reading from or writing to a file, issue a Close File statement. Forexample:
Close File #1
The number parameter is the same identification number assigned to the file in the Open Filestatement. The pound sign (#) is optional. You do not need to execute a "save" command to savea file that was created or modified through file input/output. You are done modifying the file as soonas you issue the Close File statement. (MapBasic does provide a Save File statement, but itspurpose is to let you copy a file, not save changes to a file.)
There are many ways in which programs can generate runtime errors during file i/o. If the Open Filestatement specifies the wrong file name, or if you attempt to open a file for output, but the file isflagged as read-only, a runtime error will occur. If your program writes data to a file, the programcould generate a runtime error if the program runs out of disk space. If you try to open a file for output,but that file is currently being modified by another network user, your program will generate a runtimeerror. If you are developing an application that performs file input/output, you should builderror-handling routines into your program to detect and correct error conditions, and you should testyour application under conditions likely to cause problems (for example, out of disk space). Forinformation on how to create an error handler, see Debugging and Trapping Runtime Errors.
In some circumstances, you can prevent errors from happening by calling appropriate functions. Forexample, before you issue anOpen File statement, you can call the FileExists( ) function to determinewhether the file exists. Also, if your program needs to create a temporary, working file, but you donot know what name or directory path to assign to the file (because you do not know the names ofyour users' directories), call the TempFileName$( ) function. Other statements that are related tofile i/o:
• The Kill statement deletes a file.• The Save File statement saves a copy of a file.• The Rename File statement changes the name of a file.• Functions such as ProgramDirectory$( ), HomeDirectory$( ) and ApplicationDirectory$( ) letyou determine different directory paths at runtime. For example, to build a string representing thename of a file that exists in the MapInfo Pro directory (for example, the Startup workspace), whenyou do not know the name of the directory, call ProgramDirectory$( ), to determine where MapInfoPro is installed.
Sequential File I/O
If you intend to perform sequential file i/o (reading/writing of variable-length text files), there are threedifferent options you can specify in theOpen File statement's For clause: Input,Output, orAppend.
198MapBasic 2019 User Guide
File Input/Output

Use the For Input clause if you intend to read from an existing file. For example, the Named Viewssample program (nviews.mb) issues the following statement to open an existing text file for input:
Open File view_file For Input As #1
The string variable view_file contains the name of a text file.
After you open a file for Input, you can read from the file using either the Input # statement or theLine Input # statement. The Line Input # statement reads an entire line from the file into a Stringvariable. With the Input # statement, you can treat each line of text as a comma-separated list ofvalues, and read each value into a separate variable.
For example, the Named Views application reads data that is formatted in the following manner:
"New York", -75.75, 42.83, 557.5"Texas", -100.2, 31.29, 1200
Each line of the text file contains four values: a name, an x-coordinate, a y-coordinate, and a zoomdistance. The Named Views application uses the following Input # statement to read each line intofour separate variables:
Input #1, vlist(tot).descript,vlist(tot).x,vlist(tot).y,vlist(tot).zoom
The vlist variable is an array of custom type variables.
When you read data sequentially, you need to test to see whether each read was successful. Afteryour program has read the entire contents of the file, if you attempt to read further the read operationwill fail. To test whether a read operation was successful, call the EOF( ) function (end-of-file) aftereach input operation. If the EOF( ) function returns a value of FALSE, then you have not yet exhaustedthe contents of the file (which means that your read was successful). When the EOF( ) functionreturns TRUE, you are at the end of the file.
Note: Reading the last line of the file does not cause the end-of-file condition. The EOF( )function will only return TRUE after you have attempted to read past the end of the file.
To create a file that contains a comma-separated list of expressions, issue an Open File statementwith the For Output clause or the For Append clause. After opening the file, use theWrite #statement to write data to the file. In theWrite # statement, you can specify a comma-separated listof expressions to be written to each line in the file. For example, the Named Views application issuesthe followingWrite # statement (within a loop) to create a file with the four values (name, x, y, andzoom) shown above:
Write #1, vlist(i).descript, vlist(i).x, vlist(i).y, vlist(i).zoom
TheWrite # statement encloses each string expression in double-quotation marks within the file, asshown in the example above ("New York"...). In some situations, using theWrite # statement may
199MapBasic 2019 User Guide
File Input/Output

be inappropriate, because you may not want text to be enclosed in quotation marks. To write text toa file without quotation marks, use Print # instead ofWrite #.
If you want to read an entire line into one String variable, use the Line Input # statement. Use thePrint # statement to create a file that can later be read using the Line Input # statement. For anexample of using Print # and Line Input # to read or write an entire line at once, see the sampleprogram auto_lib.mb. The auto_lib program reads and writes MapInfo workspace files (specifically,the startup workspace file).
You cannot write to a sequential file that was initially opened for input and you cannot read from asequential file that was initially opened for output.
Random File I/O
To perform random-access file i/o, specify the For Random clause in the Open File statement:
Open File "datafile.dat" For Random As #1 Len = 80
When you open a file in Random mode, you include a Len clause that indicates the number of bytesin each line in the file. Note that any text file contains end-of-line terminators; invisible charactersthat are embedded in the file to mark the end of each line. The line length specified in the Len clause(80 in the example above) specifies the exact number of characters in each record, including anyend-of-line terminators (for example, carriage-return/line-feed characters).
After you have opened a file for random access, you can read from or write to the file using the Getand Put statements. See the MapBasic Reference for more information about these statements.
Binary File I/O
Binary files are files that contain numeric values stored in binary format. The following statementdemonstrates how to open a file for binary access:
Open File "settings.dat" For Binary As #1
After you have opened a file for binary access, you can read from or write to the file using the Getand Put statements; see the MapBasic Reference.
Numerical data stored in binary format is stored very efficiently. For example, each Integer value isstored using exactly four bytes of the file, regardless of how large the Integer value is. By contrast,if an Integer value is nine digits long (for example, 111,222,333), and you store the value in a textfile, the value will occupy nine bytes of the file. Binary storage provides a more efficient format forthe storage of non-text data. However, if you need to be able to view your files in a text editor, youshould store your data in text files rather than binary files.
200MapBasic 2019 User Guide
File Input/Output

The records in a binary file can include character strings, but they must be of fixed length.
Platform-Specific & International Character Sets
If you encounter problems reading text files that originated on another hardware platform or in anothercountry, you may need to use the Open File statement's optional CharSet clause. Every characteron a computer keyboard corresponds to a numeric code. For example, the letter "A" corresponds tothe character code 65. A character set is a set of characters that appear on a computer, and a setof numeric codes that correspond to those characters.
Different character sets are used in different countries. For example, in the version of Windows forNorth America and Western Europe, character code 176 corresponds to a degree symbol; however,if Windows is configured to use another country's character set, character code 176 may representa different character. The fact that different countries use different character sets may cause problemsif you need to read a file that originated in a different country.
To correct character set-related misinterpretations, include a CharSet clause in your Open Filestatement. The CharSet clause lets you explicitly state the character set with which the file wasoriginally created. If you include a CharSet clause which correctly identifies the file's origin, MapInfoPro will correctly interpret data while reading from (or writing to) the file. For a listing of character setnames that can be used in a CharSet clause, see CharSet in the MapBasic Reference.
File Information Functions
The following functions return information about an open file:
• FileAttr( ) returns the mode in which the file was opened (INPUT, OUTPUT, APPEND, RANDOM,or BINARY).
• EOF( ) returns a logical TRUE if there has been an attempt to read past the end-of-file, or if thefile pointer has been placed past the end-of-file.
• Seek( ) returns the location in the file in offset bytes. On a RANDOM file, this is the number of thelast record used times the record length, not the record number alone.
• LOF( ) returns the length of the entire file in bytes.
Each of these functions uses the file number assigned in the Open File statement as an argument.For more information, see the MapBasic Reference or MapBasic Help.
201MapBasic 2019 User Guide
File Input/Output

10 - Graphical ObjectsMuch of MapBasic's power lies in its ability to query and manipulate mapobjects-arcs, ellipses, frames, lines, points, polylines, rectangles, regions,rounded rectangles, and text objects. This chapter discusses how aMapBasic program can query, create, and modify the objects that make upa map. Note, however, that you need to understand the principles of MapInfotables before you can understand howMapBasic can store objects in tables.If you have not already done so, you may want to readWorkingWith Tablesbefore reading this chapter.
In this section
Using Object Variables...........................................................................203Using the "Obj" Column..........................................................................203Querying An Object's Attributes.............................................................205Creating New Objects.............................................................................214Creating Objects Based On Existing Objects.........................................217Modifying Objects...................................................................................220Working With Map Labels.......................................................................222Coordinates and Units of Measure.........................................................227Advanced Geographic Queries..............................................................229

Using Object Variables
MapBasic'sObject variable type allows you to work with both simple objects, like lines, and complexobjects, like regions. (Visual Basic programmers take note: MapBasic's Object type representsgraphical shapes, not OLE objects.)
MapBasicObject variables can be treated much like other variables. You can assign values to objectvariables, pass object variables as arguments to functions and procedures, and store the values ofobject variables in a MapInfo table.
Use the Dim statement to define an object variable:
Dim Myobj, Office As Object
You do not have to specify the specific type of object that you want the variable to contain. An objectvariable can contain any type of map or layout object.
Use the equal sign (=) to assign a value to an object variable, as shown in the next example:
Office = CreatePoint(73.45, 42.1)Myobj = Office
You can assign objects from other object variables, functions that return objects, or table expressionsof the form tablename.Obj. However, there is no syntax for specifying a literal ("hard-coded")object expression.
An object variable holds all of the information that describes a map object. If you store a line objectin an object variable, the variable contains both geographic information about the line (for example,the line's starting and ending coordinates) and display information (the line's color, thickness, andstyle). MapBasic also provides four style variable types (Pen, Brush, Symbol, and Font) that canstore styles without storing object coordinates.
Using the "Obj" Column
The column named Obj is a special column that refers to a table's graphical objects. Any table thathas graphical objects has an Obj column, although the Obj column typically does not appear in anyBrowser window.
203MapBasic 2019 User Guide
Graphical Objects

To access the contents of the Object column, use an expression of the form tablename.obj (or ofthe form tablename.object). The following example declares an object variable (current_state),then copies an object from the states table into the variable.
Dim current_state As ObjectOpen Table "states"Fetch First From statescurrent_state = states.obj
You can perform the same kinds of operations with object columns that you can with regular columns.You can use SQL queries that reference the object column, update the values (objects) in the column,and read its contents into variables.
The following statement creates a query table with state abbreviations and the area of each state;the Obj column is used as one of the parameters to the Area( ) function:
Select state, Area(obj, "sq mi")From states
The next example creates a one-row table with the total miles of highway in California:
Select Sum(ObjectLen(obj, "mi"))From highwaysWhere obj Within (Select obj From states Where state = "CA")
Some rows do not contain map objects. For example, if you open a database file as a MapInfo tableand geocode the table, the geocoding process attaches point objects to the rows in the table. However,if some of the rows were not geocoded, those rows will not have map objects. To select all the rowsthat do not have objects, use the condition Not obj in the Select statement'sWhere clause. Thenext statement selects all rows that do not have map objects:
Select *From sitesWhere Not obj
Creating an Object Column
Not all tables are "mappable." For example, if you base a table on a spreadsheet or database file,the file initially cannot be displayed in a map. To make the table mappable, you must use the CreateMap statement, which adds an object column to the table.
To remove the Object column from a table, use the Drop Map statement. Note that Drop Mapremoves the object column completely. In some cases, you may want to delete individual objectsfrom a table, without deleting the entire Object column; this is sometimes referred to as "un-geocoding"a table. To delete individual object values without removing the Object column, use theDelete Objectstatement.
204MapBasic 2019 User Guide
Graphical Objects

To determine whether a table has an Object column, call the TableInfo( ) function with theTAB_INFO_MAPPABLE code.
Limitations of the Object Column
Object columns have some restrictions that do not apply to other column types. For example, youcan only have one object column per table. When you perform a selection that joins two tables, andboth tables have object columns, the results table contains only one of the table's objects (the objectsfrom the first table listed in the Select statement's From clause).
The next example performs a query involving two mappable tables: the states table, and an outletstable, which contains point objects representing retail outlets. The Select statement's From clauselists both tables. Because the states table is listed first, the results table will contain objects from thestates table.
Select *From states, outletsWhere states.state = outlets.stateMap From selection
If you list the outlets table first in the From clause, as shown below, the Select statement's resultstable will contain point objects (outlets), rather than state regions:
Select *From outlets, statesWhere outlets.state = states.stateMap From selection
Each row in a table can contain only one object. Note, however, that an individual object can containmultiple parts. A region object can contain many polygons; thus, a group of islands can be representedas a single region object. Similarly, a polyline object can contain many sections. To determine thenumber of polygons in a region object or the number of sections in a polyline object, select the object,and chooseMapInfo Pro's Info command, located on theMAP tab in theAnalyze group. To determinethe number of sections or polygons from within a program, call the ObjectInfo( ) function with theOBJ_INFO_NPOLYGONS code.
Querying An Object's Attributes
A MapInfo table can contain a mixture of different types of objects. For example, a street map mightcontain a mixture of lines and polylines. You can call the ObjectInfo( ) function with the
205MapBasic 2019 User Guide
Graphical Objects

OBJ_INFO_TYPE code to determine the object's type. For details, seeObjectInfo( ) in theMapBasicReference or MapBasic Help.
If you are using the MapBasic window interactively, there are various other ways you can displayan object's type. For example, you could issue the following statements from theMapBasic windowto display a message describing the object's type:
Fetch First From worldNote world.obj
The following statement selects all Text objects from a classic Layout window. For background onwhat classic Layout windows are, see About Layout Windows.
Select *From Layout1Where Str$(obj) = "Text"
To determine information about an object's geographic coordinates, call the ObjectGeography( )function. For example, call ObjectGeography( ) if you want to determine the x- and y-coordinatesof the end points of a line object. Determining coordinates of nodes in a polyline or region is morecomplex, because polylines and regions have variable numbers of nodes. To determine coordinatesof nodes in a polyline or region, call ObjectNodeX( ) and ObjectNodeY( ).
To determine an object's centroid, use the Centroid( ) function or the CentroidX( ) and CentroidY( )functions. To determine an object's minimum bounding rectangle (the smallest rectangle thatencompasses all of an object), call the MBR( ) function.
To determine other types of object attributes, call the ObjectInfo( ) function. For example, after youcopy an object expression from a table into an Object variable, you can callObjectInfo( ) to determinethe type of object (line, region, etc.), or call ObjectInfo( ) to make a copy of the object's Pen, Brush,Symbol, or Font style. If the object is a text object, you can use ObjectInfo( ) to read the string thatcomprises the text object.
Many of the standard MapBasic functions take objects as arguments, and return one piece ofinformation about the object as a return value. For example, the Area( ), Perimeter( ), andObjectLen( ) functions take object parameters. The example below calculates the area of a floodzone:
Dim floodarea As FloatOpen Table "floodmap"Fetch First From floodmapfloodarea = Area(floodmap.obj, "sq km")
Note that labels are not the same as text objects. To query a text object, you call functions such asObjectInfo( ). To query a label, you call functions such as Labelinfo( ). Labels are discussed inWorking With Map Labels.
206MapBasic 2019 User Guide
Graphical Objects

Object Styles (Pen, Brush, Symbol, Font)
Every object has one or more style settings. For example, every line object has a Pen style, whichdefines the line's color, thickness, and pattern (for example, solid vs. dot-dash), and every Pointobject has a Symbol style, which defines the point's shape, color, and size. Enclosed objects suchas regions have both a Pen style and a Brush (fill) style.
The following table summarizes the four object styles.
Object StyleObject
Width, pattern, and color of a linePen
Pattern, foreground color, and background color of a filled areaBrush
Font name, style, size, text color, background color; applies only to text objectsFont
For MapInfo Pro symbols: Shape, color, and size attributes.
For symbols from TrueType Fonts: Shape, color, size, font name, font style (for example,bold, italic, etc.), and rotation attributes.
For custom symbols based on bitmap files: File name, color, size, and style attributes.
Symbol
For detailed information on the four styles, seeBrush clause, Font clause, Pen clause, and Symbolclause in the MapBasic Reference and MapBasic Help.
The MapBasic language provides various statements and functions that allow you to create objects(for example, theCreate Text statement, theCreateLine( ) function, etc.). Each of the object creationstatements has optional clauses to let you specify the style(s) for that object. For example, theCreateLine statement includes an optional Pen clause that lets you specify the line's style. If you issue anobject creation statement that does not specify any style settings, MapInfo Pro assigns the currentstyles to the object.
Note: You cannot use the = operator to compare two style values. For example, the followingprogram, which attempts to compare two Brush variables, will generate a runtime error.
Dim b1, b2 As Brush
b1 = MakeBrush(2, 255, 0)b2 = CurrentBrush()
207MapBasic 2019 User Guide
Graphical Objects

If b1 = b2 ThenNote "The two brush styles are equal."End If
If you need to compare two styles, use the Str$( ) function to convert each style into a stringexpression. For example, the following statement compares two Brush values:
If Str$(b1) = Str$(b2) Then ...
If you need to compare specific elements of a style (for example, to see whether two Symbol styleshave the same point size), use the StyleAttr( ) function to extract individual style elements (color,etc.), and then compare the individual elements.
Understanding Font Styles
Every text object has a Font style. A Font style defines the type face (for example, Times Romanvs. Helvetica), text style (for example, bold, italic, etc.), and text color. A Font style also identifieshow large the text is, in terms of point size. However, the point size is sometimes ignored. Thefollowing list summarizes how a Font's point size affects different types of text.
• When you create a text frame in a Layout window (or a text object in a classic Layout window),the Font's point size controls the text height. If the Font style specifies 10-point text, the text objectis defined with 10-point text.
On a classic Layout window, the text might not display at 10 points, depending on whether youzoom in or out on the layout; but when you print the layout, the text height will be 10 points. Forbackground on what classic Layout windows are, see About Layout Windows.
• When you use the Create Text statement to create a text object in a mappable table, the currentfont's point size is ignored. In this situation, the text height is controlled by map coordinates, whichyou specify in the Create Text statement. When you issue a Create Text statement, you specifytwo pairs of x- and y-coordinates that define a rectangular area on the map; the text object fills therectangular area. Because of this design, text objects stored in a mappable table will grow largeras you zoom in, and grow smaller as you zoom out.
• When you use the CreateText( ) function to create a text object in a mappable table, the currentfont's point size controls the initial size of the text. However, zooming in on the map will cause thetext to grow larger.
• When you create a label in a Map window, the Font's point size controls the text height. The textdisplays and prints at the height specified by the Font style. Note that labels behave differentlythan text objects stored in a table. Labels are discussed inWorking With Map Labels.
A Font style includes a font name, such as "Courier" or "Helvetica." Font names may be different oneach hardware platform; for example, Helv and TmsRmn (or Times New Roman) in the Microsoft
208MapBasic 2019 User Guide
Graphical Objects

Windows environment are called Helvetica and Times on the Sun platforms. Helvetica, Times andCourier are recognized in a MapBasic Font clause regardless of the platform that is in use at runtime.
Stacked Styles
You can stack styles for a layer, so that they become a list of styles drawn on top of each other, tocreate a more complex or interesting looking map feature. You can stack styles for points, polylines,and polygon features. This is especially useful for polyline styles.
Figure A shows a sample line using one of MapInfo's interleaved line styles. Figure B shows thesame sample using a stacked line style.
Figure B: stacked line styleFigure A: interleaved line style
Stacked styles create more meaningful display styles for your application without having to add yourdata as multiple layers in a map. You can define as many styles in a stacked style as you want.However, the more styles you define the more you will impact the map's rendering performance.Typically, most cartographic maps would use two or three styles in a stacked style to draw features.
Stacked Styles are part of Layer Style Overrides
To set up a stacked style, you must first check the layer's Style Override checkbox, which you accessthrough Layer Control's Layer Properties dialog box (or, similarly, through the Zoom RangedDisplay Override dialog box). Stacked styles become part of your layer's display settings and applyto every object in the layer. Stacked styles are not stored as part of a TAB file; instead, they aresaved in a workspace, because they are part of a layer's display settings. This means that you canapply stacked styles even if the TAB files you are working with are read-only.
209MapBasic 2019 User Guide
Graphical Objects

MapBasic for Stacked Styles
Stacked styles are fully supported in MapBasic. They are defined as a list of like style clausesseparated by commas. For instance, to define the stacked line style previously you would use:
Line (7,2,8388608), Line (2,9,16744703)
To use this as a global style override for your map layer, you would add it to the Global clause in aSet Map statement:
Set Map Layer 1 Display Global Global Line (7,2,8388608), Line(2,9,16744703)
The first Line clause encountered in MapBasic is drawn first, followed by the next Line clause ifthere is a comma, and so on.
To create stacked styles for Layer Display Overrides using MapBasic, see the MapBasic Referencefor the Set Map statement. To query stacked style attributes, refer to new functions in theWhat'sNew section of the MapBasic Reference.
More Stacked Style Examples
A stacked point style can make the symbol stand out more. Here are examples of what that can looklike and the MapBasic statement to make this part of a layer's global style.
Example with a Point Object (Symbols)
A stacked style point can make the point symbol stand out more.
Set Map Layer 1 display Global GlobalSymbol (32,16777136,24),Symbol (36,255,14)
Example with a Polygon (Region)
A stacked region style could be used to create a fill that uses two colors and two different line patterns.
210MapBasic 2019 User Guide
Graphical Objects

Set Map Layer 1 Display Global GlobalBrush (4,0,16777215),Brush (5,16711680)
Style Variables
MapBasic provides style variable types-Pen, Brush, Symbol, and Font-that correspond to object styleattributes. There are several ways you can assign a style to a style variable:
• Build a style expression by calling MakePen( ), MakeBrush( ), MakeFont( ), MakeSymbol( ),MakeCustomSymbol( ), orMakeFontSymbol( ), and assign the value to the style variable. Thesefunctions allow you to explicitly specify the desired styles. For example, the ScaleBar sampleprogram calls MakeBrush( ) to build black and white brush expressions, so that the scale bar canhave alternating blocks of black and white.
• Call CurrentPen( ), CurrentBrush( ), CurrentFont( ), or CurrentSymbol( ), and assign the returnvalue to the style variable. These functions read the current styles (the styles that appear if youchoose MapInfo Pro's Symbol Style, Line Style, Region Style, or Text Style commands whenthere are no objects selected).
• CallObjectInfo( ) to determine the style of an existing object, and assign the return value to a stylevariable.
• Let the user choose a style through a dialog box. If a dialog box contains a PenPicker, BrushPicker,SymbolPicker, or FontPicker control, the user can choose a style by clicking on the control. Formore information on dialog boxes, see Creating the User Interface.
The following example demonstrates how to call the MakePen( ) function to construct a Pen style.The Pen style value is assigned to a Pen variable.
Dim p_var as Penp_var = MakePen(1, 10, RGB(128, 128, 128))
TheMakePen( ) function's arguments define the pen style: 1 signifies that the style is one pixel wide,10 signifies a pattern (dotted), and the RGB( ) function call specifies a color. For more informationabout the three parameters that make up a pen style (including a chart of all available line patterns),see Pen clause in the MapBasic Reference or MapBasic Help. Similarly, for more information aboutBrush, Font, or Symbol options, see Brush clause, Font clause, or Symbol clause.
The following example demonstrates how to read an existing object's Pen style into a Pen variable:
p_var = ObjectInfo(obj_var, OBJ_INFO_PEN)
211MapBasic 2019 User Guide
Graphical Objects

Once you have stored a Pen expression in a Pen variable, you can use the Pen variable within anobject creation statement:
Create Line Into Variable obj_var(-73, 42) (-74, 43)Pen p_var
The function StyleAttr( ) returns one component of a particular style. For example, the TextBoxsample program displays a dialog box that lets the user choose a pen style; the selected style isstored in the Pen variable, pstyle. TextBox then issues the following statement to read the Pen style'scolor component into an Integer variable (line_color):
line_color = StyleAttr(pstyle, PEN_COLOR)
Colors are stored internally as integer numbers. For instance, black is 0 and blue is 255. The RGB( )function calculates the color value from quantities of red, green, and blue that you specify. Forinstance, the function call RGB(0, 255, 0) returns the color value for green.
Use the RGB( ) function where a color is called for. For example:
highway_style = MakePen(2, 2, RGB(0, 0, 255))
Alternately, instead of calling RGB( ) you can use one of the standard color definition codes (BLACK,WHITE, RED, GREEN, BLUE, YELLOW, CYAN, and MAGENTA) defined in mapbasic.def.
Selecting Objects of a Particular Style
TheObjectInfo( ) function lets you extract a Pen, Brush, Symbol, or Font value from an object. Onceyou have a Pen, Brush, Symbol or Font, you can call the StyleAttr( ) function to examine individualelements (for example, to determine the color of a Symbol style).
You can use the Select statement to select objects based on styles. As the following example shows,the Select statement'sWhere clause can call the ObjectInfo( ) and StyleAttr( ) functions, so thatMapInfo Pro selects only those objects that have certain attributes (for example, objects of a certaincolor).
The following example adds a custom button to the Tools toolbar. If you select a point object andthen click the custom button, this program selects all point objects in the same table that have thesame color.
Include "mapbasic.def"Declare Sub MainDeclare Sub SelectPointsByColor()
Sub Main' Add a custom button to the Tools toolbar.Alter ButtonPad "Tools" Add
212MapBasic 2019 User Guide
Graphical Objects

PushButtonCalling SelectPointsByColorHelpMsg "Select points of same color\nSelect By Color"
End SubSub SelectPointsByColorDim i_color, i_open As IntegerDim symbol_style As SymbolDim object_name, table_name As String
' Note how many tables are currently open.i_open = NumTables()
' Determine the name of the table in use.table_name = SelectionInfo(SEL_INFO_TABLENAME)If table_name = "" Then' ... then nothing is selected; just exit.Exit SubEnd If' Exit if the selection is in a non-mappable table.If Not TableInfo(table_name, TAB_INFO_MAPPABLE) ThenExit SubEnd If' See whether the selected object is a Point.' If it is a Point, determine its Symbol and Color.Fetch First From Selectionobject_name = Str$(Selection.obj)If object_name = "Point" Thensymbol_style = ObjectInfo(Selection.obj,OBJ_INFO_SYMBOL)i_color = StyleAttr(symbol_style, SYMBOL_COLOR)End If
' Accessing "Selection.obj" may have caused MapInfo Pro to' open a temporary table called Query1 (or Query2...).' Let's close that table, just to be tidy.If NumTables() > i_open ThenClose Table TableInfo(0, TAB_INFO_NAME)End If
If object_name <> "Point" Then'...the selected object isn't a point; just exit.Exit SubEnd If' Select all the rows that contain point objects.Select * From table_nameWhere Str$(Obj) = "Point"Into Color_Query_Prep NoSelect
' Select those point objects that have the same' color as the original object selected.Select * From Color_Query_PrepWhereStyleAttr(ObjectInfo(obj,OBJ_INFO_SYMBOL),SYMBOL_COLOR)= i_color
213MapBasic 2019 User Guide
Graphical Objects

Into Color_Query
Close Table Color_Query_Prep
End Sub
This example works with point objects, but the same techniques could be used with other objecttypes. For example, to work with region objects instead, you would test for the object name "Region"instead of "Point", and callObjectInfo( ) withOBJ_INFO_BRUSH instead ofOBJ_INFO_SYMBOL,etc.
Creating New Objects
MapBasic contains a set of statements and functions through which you can create graphical objects.This section provides an introduction to object-creation statements and functions; for more, see theMapBasic Reference Guide.
Object-Creation Statements
The following statements can be used to create new objects. All of the statements may be used tocreate objects on Layout windows. All of the statements except for Create Frame may be used tocreate objects on Map windows.
• Create Arc statement: Creates an arc.• Create Ellipse statement: Creates an ellipse or a circle. (A circle is simply a special case of anarc-an arc with equal width and height.)
• Create Frame statement: Creates a frame. Frames are special objects that exist only on Layoutwindows; each frame can display the contents of an open window. Thus, if you want to place twomaps on your page layout, create two frames.
• Create Line statement: Creates a line.• Create Point statement: Creates a point.• Create Pline statement: Creates a polyline.• Create Rect statement: Creates a rectangle.• Create Region statement: Creates a region.• Create RoundRect statement: Creates a rounded rectangle.• Create Text statement: Creates a text object.• AutoLabel statement: This statement "labels" aMapwindow by drawing text objects to the Cosmeticlayer. This statement does not create labels, it creates text objects. To create labels, use the SetMap statement.
214MapBasic 2019 User Guide
Graphical Objects

Object-Creation Functions
The following MapBasic functions return object values:
• CreateCircle( ) function: returns a circle object.• CreateLine( ) function: returns a line object.• CreatePoint( ) function: returns a point object.• CreateText( ) function: returns a text object.
In some ways, object-creation functions are more powerful than the corresponding object-creationstatements, because a function call can be embedded within a larger statement. For example, thefollowing Update statement uses the CreateCircle( ) function to create a circle object for every rowin the table:
Update sitesSet obj = CreateCircle(lon, lat, 0.1)
This example assumes that the sites table has a lon column containing longitude values (x coordinates)and a lat column containing latitude values (y coordinates).
Creating Objects With Variable Numbers of Nodes
Polyline objects and region objects are more complex than other objects in that polylines and regionscan have variable numbers of nodes (up to 32,763 nodes per object).
You can create a region object using theCreate Region statement. In theCreate Region statement,you can explicitly state the number of nodes that the object will contain. However, there are situationswhere you may not know in advance how many nodes the object should contain. For example, aprogram might read object coordinates from a text file, then build a region object that contains onenode for each pair of coordinates read from the file. In that situation, the program cannot know inadvance how many nodes the object will contain, because the number of nodes depends on theamount of information provided in the file.
If your program will create region or polyline objects, you may want to create those objects in twosteps:
1. Issue a Create Region statement or a Create Pline statement to create an empty object (anobject that has no nodes).
2. Issue Alter Object statements to add nodes to the empty object. The Alter Object statementis usually placed within a loop, so that each iteration of the loop adds one node to the object.
215MapBasic 2019 User Guide
Graphical Objects

The following example demonstrates this process:
Include "mapbasic.def"
Type Pointx As Floaty As FloatEnd Type
Dim objcoord(5) As PointDim numnodes, i As Integer, myobj As Objectnumnodes = 3set CoordSys Earthobjcoord(1).x = -89.213 objcoord(1).y = 32.017objcoord(2).x = -89.204 objcoord(2).y = 32.112objcoord(3).x = -89.187 objcoord(3).y = 32.096
Create Pline Into Variable myobj 0
For i = 1 to numnodesAlter Object myobj Node Add (objcoord(i).x,objcoord(i).y)Next
Insert Into cables (obj) Values (myobj)
Storing Objects In a Table
After you create an object and store it in an Object variable, you usually will want to store the newobject in a table. The user will not be able to see the object unless you store the object in a table.
To store an object value in a table, use the Insert statement or theUpdate statement. Which statementyou should use depends on whether you want to attach the object to an existing row or create a newrow to store the object.
Use the Update statement to attach an object to an existing row in a table. If that row already hasan object, the new object replaces the old object. The Update statement can update any column ina table; to update a row's graphical object, refer to the special column name Obj.
For example, the following statement stores a point object in the Obj column of the first row in theSites table:
Update sitesSet Obj = CreatePoint(x, y)Where RowID = 1
216MapBasic 2019 User Guide
Graphical Objects

Use the Insert statement to add a new row to a table. Insert lets you add one row to a table at atime or insert groups of rows from another table. The following statement inserts one new row intothe Sites table, and stores a line object in the new row's Obj column:
Insert Into sites (Obj)Values (CreateLine(x1, y1, x2, y2))
The TextBox sample program demonstrates both the Insert statement and the Update statement.The TextBox application draws a box (a rectangle object) around each selected text object; eachbox is stored using an Insert statement. In addition, if the user checks the Change Text Color toMatch Box Color check box, the program also changes the color of the selected text object, andthen uses an Update statement to store the modified text object back in the table.
The Insert and Update statements are both powerful, flexible table-manipulation statements. In thepreceding examples, the statements operated only on one column (the graphical object column,Obj); however, you can manipulate any column of your table using Insert and Update.
Creating Objects Based On Existing Objects
A MapBasic program can create new objects based on existing objects. This section provides anintroduction to various MapBasic statements and functions; for more information about a particularstatement or function, see the MapBasic Reference or MapBasic Help.
Creating a Buffer
A buffer region is a region representing the area within a certain distance of another object or objects.Buffers are useful for locating objects within a certain distance of other objects. For instance, youcan create a buffer around a fiber optic cable to find all the dig sites within three hundred meters ofthe cable. You can use the Create Object statement to create buffer regions.
The following example creates a 300-meter buffer region around the selected segment of cable, thensearches for dig locations within the buffer:
Dim danger_zone As Object
Create Object As BufferFrom selectionInto Variable danger_zoneWidth 300 Units "m"
Select * From dig_sites Where dig_site.obj Within danger_zone
217MapBasic 2019 User Guide
Graphical Objects

MapBasic also provides a Buffer( ) function, which returns an object value representing a bufferregion.
Using Union, Intersection, and Merge
The Create Object statement also can calculate unions and intersections of regions. If you specifyCreate Object As Merge, MapInfo Pro removes common segments from two or more neighboringregions, producing a single, combined region. When two regions with a common border are merged(for example, Nevada and California), the resulting region covers the total area of both regions. Theborder between the neighboring regions is removed.
The following example demonstrates how to combine two regions from the states table:
Select *From statesWhere state ="CA" Or state = "NV"
Create Object As MergeFrom selectionInto Table territory
The Merge operation is an exclusive-or (XOR) process. If you merge two region objects, and one ofthe objects is completely contained within the other object, the merge operation removes the smallerobject's area from the larger object, leaving a hole.
Merge creates a new object. The two merged regions still exist in the source table. You may wantto remove the two original regions, as shown below:
Select * From Territory Where TerrName = "Western Territory" or TerrName="NV"Delete From selection
Create Object As Union andCreate Object As Intersection let you create a region that representslogical combinations of two or more regions. These statements are different from Merge becausethey work with all of the segments of the source regions, not just the common segments. A Union isthe total area of all polygons. An Intersection is the overlapping area. The object created by a unionor an intersection may contain new nodes that do not appear in the original regions. MapBasic alsoprovides a Combine( ) function, which returns the object produced by combining two other objects.
Creating Isograms
An Isogram is a map that displays a set of points that satisfy a distance or time condition. Isogramsare either IsoChrones or IsoDistances. An IsoChrone is a polygon or set of points representing an
218MapBasic 2019 User Guide
Graphical Objects

area that can be traversed from a starting point in a given amount of time along a given road network.An IsoDistance is a polygon or set of points representing an area that can be traversed from a startingpoint travelling a given distance along a given road network.
Using the Create Object As Isogram statement you can create one or more of these regions, eachwith a different brush and pen style to differentiate them on your map. In order to create an Isogram,you need the use of an external service such as Envinsa.
To create an Isogram:
1. Open a connection to Envinsa using the Open Connection statement.
The statement returns a handle to the connection in a variable that is passed on.
2. Configure the Isogram connection with the Set Connection Isogram statement.3. Create the desired region with the Create Object As Isogram statement.
Creating Offset Copies
A group of Offset functions and statements can be use to produce new objects that are offset fromthe initial objects by specified units.
The following statements can be used to create offset copies of existing objects.
• Offset( ) function: returns a copy of initial object offset by specified distance and angle.• OffsetXY( ) function: returns a copy of initial object offset by a specified distance along the X andY axes.
• SphericalOffset( ) function: returns a copy of initial object by a specified distance and angle. TheDistance Type used must be Spherical.
• SphericalOffsetXY( ) function: returns a copy of initial object by a specified distance and angle.The Distance Type used must be Spherical.
• CartesianOffset( ) function: returns a copy of initial object by a specified distance and angle. TheDistance Type used must be Cartesian.
• CartesianOffsetXY( ) function: returns a copy of initial object by a specified distance and angle.The Distance Type used must be Cartesian.
219MapBasic 2019 User Guide
Graphical Objects

Modifying Objects
General Procedure for Modifying an Object
MapBasic provides many statements that you can use to modify an existing map object. Regardlessof which statement you use to modify an object, the process of modifying an object is as follows:
1. Make a copy of the original object. (Often, this involves declaring an object variable, issuing aFetch statement to position the row cursor, and issuing an assignment statement of the formvariable_name = tablename.obj).
2. Issue statements or functions to modify the object. (This often involves issuing one or moreAlterObject statements.)
3. Issue an Update statement to store the modified object back in the table.
The TextBox program demonstrates this process. If the user checks the Change Text Color toMatch Box Color check box, the TextBox program uses an Alter Object statement to change thecolor of the selected object, and then uses an Update statement to store the altered text object backin the table.
Repositioning An Object
Use the Objects Move statement to move objects a specified distance along the positive X axis.You can also specify the Distance Units and Distance Type. Use the Objects Offset statement tomake a new copy of objects offset a specified distance along the positive X axis. You can also specifythe Distance Units and Distance Type and specify whether the copied objects are placed in the sametable as the source objects or into a different table.
Moving Objects and Object Nodes
To modify an object's coordinates, issue an Alter Object statement that includes a Geographyclause. You may need to issue more than one Alter Object statement (one statement to reset theobject's x-coordinate, and another statement to reset the y-coordinate).
220MapBasic 2019 User Guide
Graphical Objects

Modifying An Object's Pen, Brush, Font, or Symbol Style
The Alter Object statement lets you modify an object's style. The example below uses the AlterObject command to change a selected object in a table:
Include "mapbasic.def"Dim myobj As Object, mysymbol As Symbolmysymbol = CurrentSymbol()Fetch First From selectionmyobj = selection.objIf ObjectInfo(myobj, OBJ_INFO_TYPE) = OBJ_POINT ThenAlter Object myobjInfo OBJ_INFO_SYMBOL, mysymbolUpdate selection Set obj = myobj Where RowID = 1ElseNote "The selected object is not a point."End If
• To modify the height of a text object that appears on a Layoutwindow (or a classic Layoutwindow),change the object's Font style (by issuing an Alter Object statement with an Info clause). Theframe in the Layout window must be in an active state.
Note: For background on what classic Layout windows are, see About Layout Windows.
• To modify the height of a text object that appears on a Map window or in a map frame in a Layoutwindow, change the object's x- and y-coordinates (by issuing an Alter Object statement with aGeography clause). The map in the Layout window must be in an active state.
• To modify the height of a map label in a Map window or in a map frame in a Layout window, issuea Set Map statement. The map in the Layout window must be in an active state.
Converting An Object To A Region or Polyline
To convert an object to a region object, call the ConvertToRegion( ) function. To convert an objectto a polyline object, call the ConvertToPline( ) function. For more information on these functions,see the MapBasic Reference or MapBasic Help.
Erasing Part Of An Object
The following statements and functions allow you to erase part of an object:
221MapBasic 2019 User Guide
Graphical Objects

• The Overlap( ) function takes two object parameters, and returns an object value. The resultingobject represents the area where the two objects overlap (the intersection of the two objects).
• The Erase( ) function takes two object parameters, and returns an object value. MapInfo Pro erasesthe second object's area from the first object, and returns the result.
• TheObjects Intersect statement erases the parts of the current target objects that are not coveredby the currently-selected object.
• The Objects Erase statement erases part of the currently-designated target object(s), using thecurrently-selected object as the eraser.
TheObjects Erase statement corresponds to MapInfo Pro'sErase Target command on the SPATIALtab. TheObjects Intersect statement corresponds to MapInfo Pro's Erase Outside Target commandon the SPATIAL tab. Both operations operate on the objects that have been designated as the"editing target." The editing target may have been set by the user choosing Set Target on theSPATIAL tab, or it may have been set by the MapBasic Set Target statement. For an introductionto the principles of specifying an editing target, see the MapInfo Pro User Guide.
Points Of Intersection
As mentioned earlier, you can add nodes to a region or polyline object by issuing an Alter Objectstatement. However, the Alter Object statement requires that you explicitly specify any nodes to beadded. If you want to add nodes at the locations where two objects intersect, use theObjects Overlaystatement or the OverlayNodes( ) function.
Call the IntersectNodes( ) function to determine the coordinates of the point(s) at which two objectsintersect. IntersectNodes( ) returns a polyline object containing a node at each point of intersection.Call ObjectInfo( ) to determine the number of nodes in the polyline. To determine the coordinatesof the points of intersection, call ObjectNodeX( ) and ObjectNodeY( ).
Working With Map Labels
A map label is treated as a display attribute of a map object. However, MapInfo Pro still supports theAutoLabel statement to provide backwards compatibility with older versions of the product in whichmap labels were text objects in the Cosmetic layer.
222MapBasic 2019 User Guide
Graphical Objects

Turning Labels On
A MapInfo Pro user can configure labeling options through the Layer Control window. A MapBasicprogram can accomplish the same results through the Set Map...Label statement. For example, thefollowing statement displays labels for layer 1:
Set Map Layer 1 Label Auto On Visibility On
Turning Labels Off
In the Layer Control window, clearing the Automatic Labels Off/On button (in the list of layers)turns off the default labels for that layer. This MapBasic statement has the same effect:
Set Map Layer 1 Label Auto Off
Note: The Set Map...Auto Off statement turns off default (automatic) labels, but it does notaffect custom labels (labels that were added or modified by the user). The following statementtemporarily hides all labels for a layer―both default labels and custom labels:
Set Map Layer 1 Label Visibility Off
AMapInfo Pro user can reset a layer's labels to their default state by choosingClear Custom Labelson the MAP tab. This MapBasic statement has the same effect:
Set Map Layer 1 Label Default
Editing Individual Labels
MapInfo Pro users can edit labels interactively. For example, to hide a label, click on the label toselect it, and press Delete. To move a label, click the label and drag.
To modify individual labels through MapBasic, use a Set Map...Label statement that includes oneor more Object clauses. For example, the following statement hides two of the labels in a Mapwindow:
Set Map Layer 1 LabelObject 1 Visibility OffObject 3 Visibility Off
223MapBasic 2019 User Guide
Graphical Objects

For each label you want to customize, include an Object clause. In this example, Object 1 refers tothe label for the table's first row, and Object 3 refers to the label for the table's third row. To savecustom labels, save a workspace file; see the MapBasic Save Workspace statement.
CAUTION: Packing a table can invalidate custom (edited) labels previously stored in workspaces.When you store edited labels by saving a workspace, the labels are represented asSet Map...Object...statements. Each Object clause refers to a row number in the table. If the table contains rows thathave been marked deleted (i.e., rows that appear grayed out in a Browser window), packing thetable eliminates the deleted rows, which can change the row numbers of the remaining rows.
In other words, if you pack a table and then load a previously-saved workspace, any edited labelscontained in the workspace may be incorrect. Therefore, if you intend to pack a table, you shoulddo so before creating custom labels.
If the only deleted rows in the table appear at the very end of the table (i.e., at the bottom of aBrowserwindow), then packing the table will not invalidate labels in workspaces.
Querying Labels
Querying a Map window's labels is a two-step process:
1. Initialize MapBasic's internal label pointer by calling LabelFindFirst( ), LabelFindByID( ), orLabelFindNext( ).
2. Call Labelinfo( ) to query the "current" label. For an example, see Labelinfo( ) in the MapBasicHelp, or see the sample program, LABELER.MB.
Other Examples of the Set Map Statement
To see the MapBasic syntax that corresponds to the Layer Control window, do the following:
1. Open the MapBasic window.2. Make a Map window the active window.3. On the HOME tab, in the Tool Windows group, click Layers to open the Layer Control window.4. Select the desired options.
MapInfo Pro applies your changes, and displays a Set Map statement in the MapBasic window.You can copy the text out of the MapBasic window and paste it into your program.
To see the MapBasic syntax that corresponds to editing an individual label, do the following:
1. Modify the labels in your Map window. (Move a label, delete a label, change a label's font, etc.)2. Save a workspace file.3. View the workspace file in a text editor, such as the MapBasic editor. Edits to individual labels
are represented as Set Map... Layer... Label... Object statements in the workspace.
224MapBasic 2019 User Guide
Graphical Objects

Differences Between Labels and Text Objects
The following table summarizes the differences between text objects and labels.
LabelsText objects
Set MapAutoLabel,Create Text,CreateText( )MapBasic statements used to createthe text:
Set MapAlter ObjectMapBasic statements used to modifythe text:
LabelFindByID( ),
LabelFindFirst( ),
LabelFindNext( ),
Labelinfo( )
ObjectInfo( ),
ObjectGeography( )
MapBasic functions used to query thetext (for example, to determine itscolor):
MapBasic programs cannot selectlabels.
SelectMapBasic statement used to select thetext:
Labels are only stored in workspaces.Text objects can be stored in mappabletables.
Saving text in a Map:
Not applicable. Labels cannot appearin layouts (except when a map is in alayout).
Text objects created in a Layout can besaved in a workspace.
Saving text in a Layout:
A label's text height is controlled by itsfont. Zooming in or out does not affecta label's text height.
Text height is affected by the currentmap scale. Text grows larger as youzoom in, and smaller as you zoom out.
Controlling the text height:
Given a label, the Labelinfo( ) functioncan return a text object thatapproximates the label. SeeLABELER.MBX for an example.
Not applicable. Given a text object,there is no MapBasic function thatreturns a Label.
Converting between text and labels:
225MapBasic 2019 User Guide
Graphical Objects

When you create a label, you specify the label's anchor point (in x- and y-coordinates). For example,if you are viewing a map of the World table, this statement creates a label that acts as a title:
Set Map Layer 1 Label Object 1Visibility On 'show this record's labelAnchor (0, 85) 'anchor the label at this (x,y)Text "Map of World" 'set label's textPosition Center 'set position relative to anchorFont("Arial",289,20,0) 'set font style (20-point, etc.)
The resulting label can act as a map title.
If you need to place text on your map, you may find it easier to create labels, rather than text objects.You could create a table whose sole purpose is to be labeled, using this procedure:
1. Create a table (using the Create Table statement) that contains a character column. Make thecharacter column wide enough to store the text that you want to appear on the map. Make thetable mappable (using the Create Map statement).
2. Add the table to your Map window (using the Add Map statement). Use the Set Map statementto set the table's labeling options (font, Auto On, etc.).
3. When you want to add text to the map, insert a point or line object into the table, using an invisiblesymbol style (shape 31) or invisible pen style (pattern 1). The object will not be visible, but itslabel will appear. (Use line objects if you want the text to be rotated.)
Note: The sample program COGOLine.mb demonstrates how to create a line object ata specific angle.
Note: With this strategy, you do not need to use Set Map...Object statements to customizeeach label's position. You can display labels at their default positions. Then, if you want tomove a label, move the object that corresponds to the label.
226MapBasic 2019 User Guide
Graphical Objects

Coordinates and Units of Measure
A MapBasic application can work in only one coordinate system at a time. MapBasic uses Earthcoordinates, non-Earth coordinates, or Layout coordinates. The fact that MapBasic has a currentcoordinate system gives rise to the following programming guidelines:
• Earthmap: Before you create, modify, or query objects from an Earth map, make sure that MapBasicis working in an Earth coordinate system. This is the default. With many MapBasic applicationsyou do not need to worry about coordinate systems.
• Non-Earth map: Before creating, modifying, or querying objects from a non-Earth map, make surethat MapBasic is working in a non-Earth coordinate system. To do this, issue a Set CoordSysNonearth statement.
• Classic Layout window: Before creating, modifying, or querying objects from a classic Layoutwindow, make sure that MapBasic is working in a layout coordinate system. To do this, issue aSet CoordSys Layout statement. For background on what classic Layoutwindows are, seeAboutLayout Windows.
• Layout window: Before creating shapes, text, and image frames in a Layout window, make surethat MapBasic is working in a layout coordinate system. To do this, issue a Set CoordSys Layoutstatement. Creating map or browser frames and querying objects does not require this.
Each MapBasic application has a CoordSys system setting that represents the coordinate systemcurrently in use by that application. The default coordinate system setting is the Earth (longitude,latitude) system. By default, every MapBasic application can work with objects from Earth maps, andmost MapInfo tables fall into this category. If a MapBasic application needs to work with objects ona Layout window, you must first issue a Set CoordSys Layout statement, as follows:
Set CoordSys Layout Units "in"
The Set CoordSys Layout statement lets you specify a paper unit name, such as "in" (inches). Thisdictates how MapBasic interprets Layout window coordinate information. To work in centimeters ormillimeters, specify the unit name as cm or mm respectively. The following program opens a Layoutwindow, then places a title on the layout by creating a text object. Since the object is created on aLayout window, the Create Text statement is preceded by a Set CoordSys Layout statement.
Include "mapbasic.def"
Dim win_num As IntegerLayoutwin_num = FrontWindow()Set CoordSys Layout Units "in"
Create TextInto Window win_num"Title Goes Here"
227MapBasic 2019 User Guide
Graphical Objects

(3.0, 0.5) (5.4, 1.0)Font MakeFont("Helvetica", 1, 24, BLUE, WHITE)
In the example above, the Layout coordinate system uses inches as the unit of measure. All of thecoordinates specified in theCreate Text statement represent inches. After you change the coordinatesystem through the Set CoordSys statement, the new coordinate system remains in effect until youexplicitly change it back. Every MapBasic application has its own coordinate system setting. Thisallows one application to issue a Set CoordSys statement without interfering with any otherapplications that are running.
The MapBasic coordinate system is independent of the coordinate system used by any MapInfo ProMapwindow. The default coordinate system is latitude/longitude (NAD 1927) (represented by decimaldegrees, not degrees, minutes, and seconds.)
All coordinates specified in MapBasic statements or functions should be in latitude and longitudeunless you change the MapBasic coordinate system with the Set CoordSys statement. For example,the function Centroidx( ) returns the longitude of an object's centroid in decimal degrees, by default,even if the object is stored in a table or a window that has been assigned a different coordinatesystem. For example, the selection resulting from the statement below has the values: WY -107.55443, the longitude and latitude of the centroid of Wyoming:
Select state, CentroidX(obj), CentroidY(obj)From statesWhere state = "WY"
After the following statements are executed, the selection contains: WY -934612.97 2279518.38;the coordinates reflect an Albers projection.
Set CoordSys Earth Projection 9, 62, "m", -96, 23, 29.5, 45.5, 0, 0Select state, CentroidX(obj), CentroidY(obj)From statesWhere state = "WY"
To reset the MapBasic coordinate system to its default, issue the following statement:
Set CoordSys Earth
Units of Measure
MapBasic programs deal with the following units of measure:
• Area units, such as square miles and acres, represent measurements of geographic areas. For acomplete list of the area units supported by MapBasic, see Set Area Units in the MapBasicReference. Because different area units are supported, functions, such as Area( ), can returnresults in whatever units are appropriate to your application.
228MapBasic 2019 User Guide
Graphical Objects

• Distance units, such as kilometers and miles, represent measurements of geographic distance.For a list of distance units supported by MapBasic, see Set Distance Units in the MapBasicReference.
• Paper units, such as inches or centimeters, represent non-geographic distances. For example, ifyou issue a Set Window statement to reset the width or height of a , you specify the window's newsize in paper units, such as inches (on the screen).
At any point during a MapInfo Pro session, there is a current distance unit, a current area unit, anda current paper unit. The default units are miles, square miles, and inches, respectively. The effectof default units is best illustrated by example. The following statement creates a circle object:
obj_var = CreateCircle(x, y, 5)
Because MapBasic's default distance unit is miles, the circle object will have a radius of five miles.However, if you reset the distance unit by issuing a Set Distance Units statement, the meaning ofthe radius parameter (5) changes. Thus, the following example creates a circle object with a radiusof 5 kilometers:
Set Distance Units "km"obj_var = CreateCircle(x, y, 5)
To reset the current area unit or the current paper unit, use the Set Area Units statement or the SetPaper Units statement, respectively.
Advanced Geographic Queries
MapBasic programs can perform complex data queries that take both tabular and graphical data intoaccount. For example, your program can use the Add Column statement to calculate totals andaverages of data values within a region, based on how the region object overlaps and intersectsobjects in other map layers.
To understand how MapBasic and MapInfo Pro can perform data-driven geographic analysis, youmust understand how MapBasic programs can manage and query tables. If you have not alreadydone so, you may want to readWorking With Tables before reading this section.
Using Geographic Comparison Operators
MapBasic does not allow you to use the equal operator (=) to perform logical comparisons of objects(If object_a = object_b). However, MapBasic does provide several geographic operatorsthat let you compare objects to see how they relate spatially. The MapBasic comparison operators
229MapBasic 2019 User Guide
Graphical Objects

Contains,Within, and Intersects and the optional modifiers Part and Entire allow you to compareobjects in much the same way as the relational operator can be used with numbers.
Below is an example of a geographic comparison in an If...Then statement:
If Parcel_Object Within Residential_Zone_Obj ThenNote "Your Property is zoned residential."End If
The example below illustrates a geographic comparison in a Select statement:
Select * From wetlandsWhere obj Contains Part myproject
At least one of the objects used in aWithin and Contains condition should be an object thatrepresents an enclosed area: regions, ellipses, rectangles, or rounded rectangles.
Whether you useWithin or Contains depends on the order of the objects in the expression. Therule is as follows:
• UseWithin to test whether the first object is inside the second object.• Use Contains to test whether the first object has the second object inside of it.
For example, when comparing points with regions:
• Points areWithin regions.• Regions Contain points.
The following statement selects the state(s) containing a distribution center object:
Select * From statesWhere obj Contains distribution_ctr
The next statement selects all of the landfills within a county:
Select * From landfillWhere obj Within county_obj
TheWithin operator and the Contains operator test whether the centroid of an object is inside theother object. Use Entire(ly) to test whether the whole object is inside another object. Use Part(ly)to test whether any part of an object is within the other object.
The next statement selects all sections of a highway with any part going through a county:
Select * From highwayWhere obj Partly Within countyobj
The Partly Within operator tests whether any portion of the first object is within the other object ortouching it at any point. You also can use the Entirely Within operator to test if all of an object iswithin the area of another object. Since checking all of the segments of an object involves more
230MapBasic 2019 User Guide
Graphical Objects

calculations than checking only the centroid, conditions that involve the Partlymodifier or the Entirelymodifier evaluate more slowly.
The Intersects operator can be used with all types of objects. If any part of an object crosses, touches,or is within the other object, the objects intersect. Regions that touch at one corner intersect. A pointon a node of a polyline intersects the polyline, lines that cross intersect, and a point inside a regionintersects that region.
The table below summarizes MapBasic's geographic operators:
Evaluates TRUE if:UsageOperator
first object contains the centroid of thesecond object
objectA Contains objectBContains
first object contains part of the second objectobjectA Contains Part objectBContains Part
first object contains all of the second objectobjectA Contains Entire objectBContains Entire
first object's centroid is within the secondobject
objectA Within objectBWithin
part of first object is within the second objectobjectA Partly Within objectBPartly Within
the first object is entirely inside of the secondobject
objectA Entirely Within objectBEntirely Within
the two objects intersect at some pointobjectA Intersects objectBIntersects
Querying Objects in Tables
You can use MapBasic functions or geographic comparison operators to build queries using theobject column of your table. Building these queries is much like building queries for regular columns,except that there are no object literals. Instead, queries using objects typically use functions orcomparison operators (for example, Entirely Within) to analyze objects.
231MapBasic 2019 User Guide
Graphical Objects

The statement below uses the ObjectLen( ) function to find all the sections of cable greater than300 meters in length:
Select *From cableWhere ObjectLen(obj, "m") > 300
The next example calculates the total area of wetlands in Indiana:
Select Sum(Area(obj,"sq mi"))From wetlandsWhere obj Within (Select obj From states Where state = "IN")
The next statement selects all the storage tanks within one kilometer of a well at longitude lon, andlatitude lat:
Set Distance Units "km"Select * From tanks Where obj WithinCreateCircle(lon,lat, 1)
The statement below creates a selection with employees and the distance they live from an office(in order of farthest to nearest):
SelectName, Distance(Centroidx(obj), Centroidy(obj),
office_lon, office_lat, "km")From employeeOrder By 2 Desc
Using Geographic SQL Queries With Subselects
MapBasic allows you to query objects from one table in relation to objects in another table. Forinstance, you might want to query a table of doctors to see which ones are in Marion County, Indiana.Doctors are in one table, counties in another.
One approach is to select a county from the county table, copy the object into a variable, and querythe table of doctors against the object variable. This is how it looks:
Dim mycounty As ObjectSelect *From countiesWhere name="Marion" and state="IN"Fetch First From selectionmycounty = selection.objSelect *From doctorsWhere obj Within mycounty
232MapBasic 2019 User Guide
Graphical Objects

If you use a subselect in theWhere clause instead of the variable mycounty, you can produce thesame results with fewer statements:
Select *From doctorsWhere obj Within(Select obj From counties Where name="Marion" And state="IN")
Notice that the subselect (the latter select, which appears in parentheses) returns a table with onlyone column and one row―the object representing Marion County, Indiana. MapInfo Pro examineseach row in the doctors table to determine whether that row is inside Marion County. The subselectperforms the same function as the variable in the previous example (mycounty), because it returnsthe appropriate object to the expression.
To ensure that the subselect returns only the object column, the Select clause of the subselect listsonly one column, obj. The statement will not evaluate properly if there are many columns in thesubselect or if the column isn't an object column.
Use the Any( ) operator when the subselect returns multiple rows. The next example shows asubselect that uses Any( ) to process a group of rows. It finds all the doctors in counties that havea per-capita income of less than $15,000. Compare the locations with each county in the subselect.
Select *From doctorsWhere obj WithinAny (Select obj From counties Where inc_pcap < 15000)
Switch the order in the Select statement to select counties instead of doctors. The statement belowfinds all the counties that have a doctor specializing in neurology:
Select *From countiesWhere obj Contains(Select obj From doctors Where specialty = "Neurology")
The following example finds all the states bordering Nebraska:
Select *From statesWhere obj Intersects (Select obj From states Where state = "NE")
Using Geographic Joins
Joins link two tables together by matching, row-for-row, entries in specified columns from two tables.The result is one table with a combination of columns for both tables with as many rows as there arematches. MapBasic extends the relational concept of a join with geographic join criteria. For instance,
233MapBasic 2019 User Guide
Graphical Objects

if you join demographic data with the states map, the resulting table can have all of the informationfrom the states map as well as the demographic data for each state.
MapInfo Pro supports geographic conditions in the join. For instance, instead of matching two tablesby a numeric ID, you can join tables by matching objects from one table that contain an object in thesecond table. This is particularly useful when there is no matching field. You can join all of the housingprojects in a table with their congressional districts without having the congressional district informationin the projects table to begin with. Determining the district may be the reason to perform the join inthe first place―to see which projects are in which congressional districts. The SQL Select statementfor that operation is:
Select *From projects, congdistWhere projects.obj Within congdist.obj
After you have joined the tables geographically, you can use the Update statement to enter thecongressional district names (from the name column) into the projects table (the column cd) asfollows:
Update Selection Set cd = name
The resulting projects table now contains the name of the congressional district for every project.The following example calculates the total dollars spent on projects in each congressional district:
Select congdist.name, sum(project.amt)From congdist, projectWhere congdist.obj Contains project.objGroup By 1
Since the table order in theWhere clause has changed, use the condition Contains instead ofWithin.
Proportional Data Aggregation
The Add Column statement can perform advanced polygon-overlay operations that performproportional data aggregation, based on the way one table's objects overlap another table's objects.For example, suppose you have one table of town boundaries and another table that represents aregion at risk of flooding. Some towns fall partly or entirely within the flood-risk area, while othertowns are outside the risk area. The Add Column statement can extract demographic informationfrom the town-boundaries table, then use that information to calculate statistics within the flood-riskarea. For information about the Add Column statement, see the MapBasic Reference.
234MapBasic 2019 User Guide
Graphical Objects

11 - Advanced Featuresof Microsoft WindowsThis chapter discusses how a MapBasic application can take advantage ofWindows-specific technology.
In this section
Declaring and Calling Dynamic Link Libraries (DLLs)............................236Creating Custom Button Icons and Draw Cursors.................................242Inter-Application Communication Using DDE.........................................244Incorporating Windows Help Into Your Application.................................251

Declaring and Calling Dynamic Link Libraries(DLLs)
Dynamic Link Libraries, or DLLs, are files that contain executable routines and other resources (suchas custom icons for toolbar buttons). You can use DLLs as libraries of external routines, and callthose routines from your MapBasic program. You can issue a Call statement to a DLL routine, justas you would use a Call statement to call a MapBasic procedure. There are many DLLs availablefrom commercial sources. The documentation for a particular DLL should describe the routines thatit contains, its specific name, and any required parameters.
Note: If your MapBasic program calls DLLs, the DLLs must be present at run time. In otherwords, if you provide your users with your compiled application (MBX file), you must alsoprovide your users with any DLLs called by your MBX.
The Windows DLLs are documented in the Windows Software Developer's Kit (SDK). Third-partybooks that describe the standard Windows files are also available.
Specifying the Library
Before your MapBasic program can call a DLL routine, you must declare the DLL through a Declarestatement (just as you use the Declare statement to declare the sub-procedures in your MapBasicsource code). In the Declare statement, you specify the name of the DLL file and the name of aroutine in the library.
Declare Sub my_routine Lib "C:\lib\mylib.dll"(ByVal x As Integer, ByVal y As Integer)
If you specify an explicit path in yourDeclare statement (for example, C:\lib\mylib.dll), MapInfoPro tries to load the DLL from that location. If the DLL file is not in that location, MapInfo Pro doesnot load the DLL (possibly causing runtime errors). If your Declare statement specifies a DLL namewithout a path (for example, mylib.dll), MapInfo Pro tries to locate the DLL from various likelylocations, in the following order:
1. If the DLL is in the same directory as the .MBX file, MapInfo Pro loads the DLL; otherwise, goto step 2.
2. If the DLL is in the directory where MapInfo Pro is installed, MapInfo Pro loads the DLL; otherwise,go to step 3.
3. If the DLL is in the Windows\System directory, MapInfo Pro loads the DLL; otherwise, go to step4.
236MapBasic 2019 User Guide
Advanced Features of Microsoft Windows

4. If the DLL is in the Windows directory, MapInfo Pro loads the DLL; otherwise, go to step 5.5. MapInfo Pro searches for the DLL along the user's system search path.
MapInfo Pro follows the same search algorithm when loading bitmap icon and cursor resources fromDLLs.
Passing Parameters
Many DLLs take parameters; for example, the example above shows a Declare statement for a DLLroutine that takes two parameters.
MapBasic can pass parameters two ways: By value (in which case MapInfo Pro copies the argumentsonto the stack), or by reference (in which case MapInfo Pro puts the address of your MapBasicvariable on the stack; the DLL then can modify your MapBasic variables). For an introduction to theconceptual differences between passing parameters by reference vs. by value, see MapBasicFundamentals.
To pass a parameter by value, include the ByVal keyword in the Declare statement (as shown inthe example above). If you omit the ByVal keyword, the argument is passed by reference.
The following MapBasic data types may not be passed by value: Arrays, custom data types (i.e.,structures), and aliases. Fixed-length string variables may be passed by value, but only if the DLLtreats the parameter as a structure. See String Arguments, below.
Calling Standard Libraries
The next example shows how a MapBasic program can reference the MessageBeep routine in thestandard Windows library known as user.
Declare Sub MessageBeep Lib "user"(ByVal x As SmallInt)
Note that this Declare statement refers to the library name "user" not "user.dll". User is the name ofa standard library that is included as part of Windows; other standardWindows library names includeGDI and Kernel.
After you declare a DLL routine using a Declare substatement, you can use the Call statement tocall the routine the way you would call any sub-procedure:
Call MessageBeep(1)
237MapBasic 2019 User Guide
Advanced Features of Microsoft Windows

Calling a DLL Routine by an Alias
Some DLL routines have names that cannot be used as legal MapBasic identifiers. For example, aDLL routine's name might conflict with the name of a standard MapBasic keyword. In this situation,you can use the Alias keyword to refer to the DLL routine by another name.
The following example shows how you could assign the alias Beeper to the MessageBeep routinein the User library:
Declare Sub Beeper Lib "user" Alias "MessageBeep"(ByVal x As SmallInt)
Call Beeper(1)
Note: The name by which you will call the routine—"Beeper" in this example—appears afterthe Sub keyword; the routine's original name appears after the Alias keyword.
String Arguments
When calling a DLL routine, a MapBasic program can pass variable-length string variables byreference. If you are writing your own DLL routine in C, and you want MapBasic to pass a string byreference, define the argument as char * from your C program.
CAUTION: When MapBasic passes a by-reference string argument, the DLL routine can modifythe contents of the string variable. However, DLL routines should not increase the size of a MapBasicstring, even if the string is declared as variable-length in MapBasic.
A MapBasic program can pass fixed-length string variables by reference or by value. However, ifyou pass the argument by value, the DLL routine must interpret the argument as a C structure. Forexample, if your MapBasic program passes a 20-character string by value, the DLL could receivethe argument as a structure consisting of five four-byte Integer values.
When a MapBasic program passes a string argument to a DLL, MapInfo Pro automatically includesa null character (ANSI zero) to terminate the string. MapInfo Pro appends the null character regardlessof whether the MapBasic string variable is fixed-length or variable-length.
If your DLL routine will modify the string argument, make sure that the string is long enough. In otherwords, take steps within your MapBasic program, so that the string variable that you pass containsa sufficiently long string.
For example, if you need a string that is 100 characters long, your MapBasic program could assigna 100-character string to the variable before you call the DLL routine. The MapBasic functionString$( )makes it easy to create a string of a specified length. Or you could declare the MapBasicstring variable to be a fixed-length string (for example, Dim stringvar As String * 100 willdefine a string 100 bytes long). MapBasic automatically pads fixed-length string variables with spaces,if necessary, so that the string length is constant.
238MapBasic 2019 User Guide
Advanced Features of Microsoft Windows

Array Arguments
MapBasic allows you to pass entire arrays to DLL routines in the same way that you can pass themto MapBasic sub-procedures. Assuming that a DLL accepts an array as an argument, you can passa MapBasic array by specifying the array name with empty parentheses.
User-Defined Types
Some DLLs accept custom data types as parameters. (Use the Type statement to create customvariable types.) MapBasic passes the address of the first element, and the rest of the elements ofthe user-defined type are packed in memory following the first element.
CAUTION: For a DLL to work with custom variable types, the optional Align[n] keyword in the Typestatement may be defined to match the target DLL "structure packing". For example, using theMicrosoft C compiler, you can use the /Zp[n] option to specify the packing.
Logical Arguments
You cannot pass a MapBasic Logical value to a DLL.
Handles
A handle is a unique integer value defined by the operating environment and used to referenceobjects such as forms and controls. Operating-environment DLLs use handles to Windows (HWND),Device Contexts (hDC), and so on. Handles are simply ID numbers and you should never performmathematical functions with them.
If a DLL routine takes a handle as an argument, your MapBasic program should declare the argumentas ByVal Integer.
If a DLL function returns a handle as its return value, your MapBasic program must declare thefunction's return value type as Integer.
239MapBasic 2019 User Guide
Advanced Features of Microsoft Windows

Example: Calling a Routine in KERNEL
The following example illustrates calling a DLL. The DLL in this example, "kernel", is a standardWindows library. This program uses a routine in the kernel library to read a setting from the Windowsconfiguration file, WIN.INI.
Declare Sub Main' Use a Declare Function statement to reference the Windows' "kernel" library.Declare Function GetProfileString Lib "kernel"(lpszSection As String,lpszEntry As String,lpszDefault As String,lpszReturnBuffer As String,ByVal cbReturnBuffer As Smallint)As Smallint
Sub MainDim sSection, sEntry, sDefault, sReturn As StringDim iReturn As Smallint
' read the "sCountry" setting' from the "[intl]" section of WIN.INI.
sReturn = String$(256," ")sSection = "intl"sEntry = "sCountry"sDefault = "Not Found"iReturn = GetProfileString(sSection, sEntry,sDefault, sReturn, 256)
' at this point, sReturn contains a country setting' (for example, "United States")Note "[" + sSection + "]" + chr$(10) + sEntry + "=" + sReturnEnd Sub
The Declare Function statement establishes a reference to the kernel library. Note that the libraryis referred to as "kernel" although the actual name of the file is krnl386.exe. Windows uses thecorrect library if your program refers to "kernel". The kernel library receives special handling becauseit is a standard part of the Windows API. If you create your own library, your Declare Functionstatements should reference the actual name of your DLL file.
If you use DLLs to store custom ButtonPad icons and/or custom draw cursors, you can use the samebasic technique-calling SystemInfo(SYS_INFO_MIPLATFORM) to determine which DLL to use.However, the MapBasic syntax is somewhat different: Instead of using a Declare statement, you
240MapBasic 2019 User Guide
Advanced Features of Microsoft Windows

reference DLL resources (bitmap icons and cursors) by including a File clause in the CreateButtonPad statement, as shown in the following example.
Declare Sub MainDeclare Function getDLLname() As StringDeclare Sub DoIt
Sub MainDim s_dllname As String
s_dllname = getDLLname()
Create ButtonPad "Custom" AsToolButton Calling doitIcon 134 File s_dllnameCursor 136 File s_dllname
End SubFunction getDLLname() As StringIf SystemInfo(SYS_INFO_MIPLATFORM) = MIPLATFORM_WIN32 ThengetDLLname = "..\icons\Test32.DLL"ElsegetDLLname = "..\icons\Test16.DLL"End IfEnd Function
Sub DoIt'this procedure called if the user'uses the custom button...End Sub
See Creating Custom Button Icons and Draw Cursors for a discussion of creating customButtonPad icons.
Troubleshooting Tips for DLLs
The following tips may help if you are having trouble creating your own DLLs.
• If you are using C++ to create your own DLLs, note that C++ compilers sometimes append extracharacters to the end of your function names. You may want to instruct your C++ compiler tocompile your functions as "straight C" to prevent your function names from being changed.
• The Microsoft 32-bit C compiler provides three calling conventions: Standard (keyword "__stdcall"),C (keyword "__cdecl") and fast call (keyword "__fastcall"). If you are creating DLLs to call fromMapBasic, do not use the fast call convention.
• If you are having trouble passing custom MapBasic data types (structures) to your DLL, make surethat your C data structures are "packed" to one-byte boundaries, as discussed above.
• MapBasic can pass arguments by reference (the default) or by value. Note, however, that passingarguments by value is not standardized among compilers; for example, different compilers behave
241MapBasic 2019 User Guide
Advanced Features of Microsoft Windows

differently in the way that they process C-language doubles by value. Therefore, you may find itmore predictable to pass arguments by reference. When you pass an argument by reference, youare passing an address; the major compilers on the market are consistent in their handling ofaddresses.
• It is good programming to make your DLLs "self-contained." In other words, each DLL routineshould allocate whatever memory it uses, and it should free whatever memory it allocated.
• It is important to set up your MapBasicDeclare statement correctly, so that it declares the argumentsjust as the DLL expects the arguments. If a DLL routine expects arguments to be passed by value,but your program attempts to pass the arguments by reference, the routine may fail or return baddata.
Creating Custom Button Icons and DrawCursors
The MapBasic language lets you control and customize MapInfo Pro's ButtonPads, which are animportant part of MapInfo Pro's user interface. For an introduction to how MapBasic can controlButtonPads, see Creating the User Interface.
A small picture (an icon) appears on each button. You may want to create your own custom iconsto go with the custom buttons that you create. The process of creating custom icons varies fromplatform to platform. On Windows, custom ButtonPad icons are stored as BMP resources in DLLfiles.
A MapBasic program also can use custom cursors (the shapes that moves with the mouse as youclick and drag in a Map or Layout window). This section discusses the process for creating customcursors for Windows.
Reusing Standard Icons
Before you go about creating your own custom button icons, take a moment to familiarize yourselfwith the icons that are built into MapInfo Pro. Starting with version 4.0, MapInfo Pro includes a wideassortment of custom icons. These icons are provided to make it easier for MapBasic developers tocreate custom buttons.
To see a demonstration of the built-in icons, run the sample program Icon Sampler (ICONDEMO.MBX).The following picture shows one of the ButtonPads created by the Icon Sampler.
242MapBasic 2019 User Guide
Advanced Features of Microsoft Windows

Each of the icons built into MapInfo Pro has a numeric code. For a listing of the codes, seeICONS.DEF. To see an individual button's code, run ICONDEMO.MBX, and place the mouse cursorover a button; the button's ToolTip shows you the button's code.
If none of MapInfo Pro's built-in icons are appropriate for your application, you will want to createcustom icons, as described in the following pages.
Custom Icons
To create custom icons for MapInfo Pro, you need a resource editor. The MapBasic developmentenvironment does not include its own resource editor; however, MapBasic programs can use theresources that you create using third-party resource editors. For example, you could create customicons using AppStudio (the resource editor that is provided with Microsoft Visual C).
On Windows, custom icons are stored in a DLL file. Before you begin creating custom icons, youshould develop or acquire a DLL file where you intend to store the icons. This DLL file can be a "stub"file (such as a file that does not yet contain any useful routines).
You must create two bitmap resources for each custom icon. The first bitmap resource must be 18pixels wide by 16 pixels high; this is the icon that will appear if the user does not check the LargeButtons check box in MapInfo Pro's Toolbar Options dialog box. The second bitmap resource mustbe 26 pixels wide by 24 pixels tall; this is the icon that will appear if the user does check the LargeButtons check box. You must create both resources.
The process of creating custom bitmaps involves the following steps:
• Acquire or develop the DLL file where you will store your custom icons.• Edit the DLL using a resource editor, such as AppStudio.• For each icon you wish to create, add two bitmap (BMP) resources: one bitmap that is 18 wide by16 high, and another bitmap that is 26 wide by 24 high (in pixels). (You must create bitmapresources, not icon resources.)
• Assign sequential ID numbers to the two bitmap resources. For example, if you assign an ID of100 to the 18 x 16 bitmap, assign an ID of 101 to the 26 x 24 bitmap.
Once you have created the pair of bitmap resources, you can incorporate your custom bitmapsinto your MapBasic application using either aCreate ButtonPad or anAlter ButtonPad statement.In your program, refer to the ID of the smaller (18 x 16) bitmap resource. For example, if you
243MapBasic 2019 User Guide
Advanced Features of Microsoft Windows

assigned the IDs 100 and 101 to your bitmap resources, your program should refer to ID 100, asshown in the following statement:
Alter ButtonPad "Tools"Add PushButtonIcon 100 File "MBICONS1.DLL"HelpMsg "Add new record"Calling new_routeShow
The DLL file where you store your custom icons (in this example, MBICONS1.DLL) must be installedon your user's system, along with the .MBX file. The DLL file can be installed in any of the followinglocations:
• The directory where the .MBX file is located;• the directory where the MapInfo Pro software is installed;• the user's Windows directory;• the system directory within the Windows directory;• or anywhere along the user's search path.
If you place the DLL in any other location, your MapBasic program must specify the directory pathexplicitly (for example, Icon 100 File "C:\GIS\MBICONS1.DLL"). Note that theProgramDirectory$( ) and ApplicationDirectory$( ) functions can help you build directorypaths relative to the MapInfo Pro directory or relative to the directory path where your MBX is installed.
Custom Draw Cursors for Windows
The process of creating custom draw cursors is similar to the process of creating custom icons.However, draw cursors have some attributes that do not apply to icons (for example, each drawcursor has a "hot spot").
To create custom draw cursors, use a resource editor to store CURSOR resources in a DLL. Youcan store CURSOR resources and BMP resources in the same DLL file.
Inter-Application Communication Using DDE
Inter-Process Communication, or IPC, is the generic term for the exchange of information betweenseparate software packages. Windows supports IPC through the Dynamic Data Exchange protocol,commonly known as DDE.
244MapBasic 2019 User Guide
Advanced Features of Microsoft Windows

If twoWindows applications both support DDE, the applications can exchange instructions and data.For instance, a DDE-capable Windows package, such as Microsoft Excel, can instruct MapInfo Proto carry out tasks (for example, Map From World).
Overview of DDE Conversations
A DDE conversation is a process that can take place between two Windows applications. Bothapplications must be running, and both must support DDE conversations. A single DDE conversationcan involve no more than two applications; however, MapInfo Pro can be involved in multipleconversations simultaneously.
In a conversation, one application is active; it begins the conversation. This application is called theclient. The other, passive application is called the server. The client application takes all initiative;for instance, it sends instructions and queries to the server application. The server reacts to theinstructions of the client.
How MapBasic Acts as a DDE Client
The MapBasic language supports the following statements and functions that allow a MapBasicapplication to act as the client in a DDE conversation.
ActionMapBasicStatement orFunction
Opens a conversation.DDEInitiate( )
Requests information from the server application.DDERequest$( )
Sends information to the server application.DDEPoke
Instructs the server application to perform an action.DDEExecute
Closes a DDE conversation.DDETerminate
245MapBasic 2019 User Guide
Advanced Features of Microsoft Windows

ActionMapBasicStatement orFunction
Closes all DDE conversations which were opened by the same MapBasic program.DDETerminateAll
Refer to the MapBasic Reference or MapBasic Help for detailed information on these statementsand functions.
To initiate a DDE conversation, call theDDEInitiate( ) function.DDEInitiate( ) takes two parameters:an application name, and a topic name.
Typically, the application parameter is the name of a potential server application (for example, Excelis the DDE application name of Microsoft Excel). The list of valid topic parameters varies dependingof the application. Often, the topic parameter can be the name of a file or document currently in useby the server application.
For instance, if Excel is currently editing a worksheet file called TRIAL.XLS, then a MapBasicapplication can initiate a conversation through the following statements:
Dim channelnum As Integerchannelnum = DDEInitiate("Excel", "TRIAL.XLS")
In this example, Excel is the application name, and TRIAL.XLS is the topic name.
Many DDE applications, including MapInfo Pro, support the special topic name System. You canuse the topic name System to initiate a conversation, then use that conversation to obtain a list ofthe available topics.
Each DDE conversation is said to take place on a unique channel. TheDDEInitiate( ) function returnsan integer channel number. This channel number is used in subsequent DDE-related statements.
Once a conversation has been initiated, the MapBasic application can send commands to the serverapplication by issuing theDDEExecute statement. For instance, a MapBasic application could instructthe server application to open or close a file.
A MapBasic application can request information from the server application by calling theDDERequest$( ) function. When calling DDERequest$( ), you must specify an item name. A DDEitem name tells the server application exactly what piece of information to return. If the serverapplication is a spreadsheet, the item name might be a cell name.
Use the DDEPoke statement to send information to the server. Generally, when a MapBasicapplication pokes a value to the server application, the value is stored in the appropriate document,as if it had been entered by the user. The following example shows how a MapBasic program canstore the text "NorthEast Territory" in a cell in the DDE server's worksheet.
DDEPoke channelnum, "R1C2", "NorthEast Territory"
246MapBasic 2019 User Guide
Advanced Features of Microsoft Windows

Once a DDE conversation has completed its task, the MapBasic (client) application should terminatethe conversation by issuing aDDETerminate orDDETerminateAll statement.DDETerminate closesone specific DDE conversation; DDETerminateAll closes all open DDE conversations that wereopened by that same application. Multiple MapBasic applications can be in use at one time, witheach application conducting its own set of DDE conversations.
When a MapBasic application acts as a DDE client, the application may generate runtime errors ifthe server application "times-out" (does not respond to the client's actions within a certain amountof time).
MapInfo Pro stores the time-out setting in the Windows registry For more details about how MapInfoPro stores settings in the registry, search for "registry" in the MapBasic Help index.
How MapInfo Pro Acts as a DDE Server
MapInfo Pro acts as the server when another Windows application initiates the DDE conversation.This allows the client application to read from MapBasic global variables and even poke values intoMapBasic global variables. The DDE client can also perform execute operations to run MapBasicstatements; for example, the client could use DDE execute functionality to issue a MapBasic Mapstatement. (However, the client cannot issue MapBasic flow-control statements.)
Other software packages do not necessarily provide the same set of DDE statements that MapBasicprovides. While MapBasic provides a DDEPoke statement, other packages may provide the samefunctionality under a different name. To learn what DDE statements are provided by a particularWindows application, refer to the documentation for that application.
Any application that acts as a DDE client must address the three basic DDE parameters: application,topic, and item.
Application name: Specify MapInfo Pro as the application name to initiate a DDE conversation withMapInfo Pro as the server.
Topic name: Specify System or specify the name of a MapBasic application that is currently running(for example, SCALEBAR.MBX).
Item name: The item name that you specify depends on the topic you use. If you use MapInfo Proas the application name and System as the topic name, you can use any item name from the tablebelow.
The following table shows the actions and items supported by a DDE conversation with Applicationas MapInfo and Topic as System.
247MapBasic 2019 User Guide
Advanced Features of Microsoft Windows

EffectDDE itemname
DDE action
MapInfo Pro returns a TAB-separated list of item names accepted under theSystem topic.
Topics SysItems Formats Version
"SysItems"Peek request
MapInfo Pro returns a TAB-separated list of currently available topics (System,and the names of all running MapBasic applications).
"Topics"Peek request
MapInfo Pro returns a list of all Clipboard formats supported by MapInfo Pro(TEXT).
"Formats"Peek request
MapInfo Pro returns a text string representing the MapInfo Pro version number,multiplied by 100. For example, MapInfo Pro 12.0 returns "1200". See examplebelow.
"Version"Peek request
MapInfo Pro interprets the string as a MapBasic expression and returns the valueas a string. If expression is invalid, MapInfo Pro returns an error. This functionalityapplies to MapInfo Pro 4.0 and higher.
A MapBasicexpression
Peek request
MapInfo Pro tries to execute the message as a MapBasic statement, as if theuser had typed the statement into theMapBasic window. The statement cannotcontain calls to user-defined functions, although it can contain calls to standardfunctions. The statement cannot reference variables that are defined in compiledapplications (.MBX files). However, the statement can reference variables thatwere defined by executing Dim statements into the MapBasic window.
A text messageExecute
For example, the following MapBasic program—which you can type directly into the MapBasicwindow—conducts a simple DDE conversation using "MapInfo" as the application and "System" asthe topic.
Dim i_channel As Integeri_channel = DDEInitiate("MapInfo", "System")Print DDERequest$(i_channel, "Version")DDETerminate i_channel
The DDEInitiate( ) function call initiates the DDE conversation. Then the DDERequest$( ) functionperforms a peek request, using "Version" as the item name.
248MapBasic 2019 User Guide
Advanced Features of Microsoft Windows

If you use the name of a running MapBasic application (for example, C:\MB\SCALEBAR.MBX, orSCALEBAR.MBX, or SCALEBAR) as the DDE topic name, you can use any item name from the tablebelow.
The following table shows the actions and items supported by a DDE conversation with Applicationas MapInfo and Topic as the name of a running MapBasic application.
EffectDDE itemname
DDE action
MapInfo Pro returns a TAB-separated list of the global variables defined by therunning application. See example below.
"{items}"Peek request
MapInfo Pro returns a string representing the value of the variable.The name of aglobal variable
Peek request
If the MapBasic application has a function called RemoteQueryHandler( ),MapInfo Pro calls the function. The function can determine the item name bycalling CommandInfo(CMD_INFO_MSG).
A string that is notthe name of aglobal variable
Peek request
MapInfo Pro stores the new value in the variable.The name of aglobal variable
Poke
If theMapBasic application has a procedure called RemoteMsgHandler, MapInfoPro calls the procedure. The procedure can determine the text message bycalling CommandInfo(CMD_INFO_MSG).
A text messageExecute
For example, the following MapBasic program—which you can type directly into the MapBasicwindow—conducts a simple DDE conversation using SCALEBAR.MBX as the topic. This conversationprints a list of the global variables used by SCALEBAR.MBX.
Note: This conversation will only work if the application SCALEBAR.MBX is already running.
Dim i_channel As Integeri_channel = DDEInitiate("MapInfo", "SCALEBAR.MBX")Print DDERequest$(i_channel, "{items}" )DDETerminate i_channel
249MapBasic 2019 User Guide
Advanced Features of Microsoft Windows

How MapInfo Pro Handles DDE Execute Messages
There are two ways that the client application can send MapInfo Pro an execute message:
• When a conversation uses "System" as the topic, and the client application sends an executemessage, MapInfo Pro tries to execute the specified message as a MapBasic statement.
• When a conversation uses the name of a MapBasic application as the topic, and the client sendsan execute message, MapInfo Pro calls the application's RemoteMsgHandler procedure, whichcan then call CommandInfo( ) to determine the text of the execute message.
A MapBasic application can act as the client in one DDE conversation, while acting as the server inanother conversation. A MapBasic application can initiate a conversation with another MapBasicapplication, or with MapInfo Pro itself.
Communicating With Visual Basic Using DDE
Many MapBasic programmers use Microsoft's Visual Basic language to enhance their MapBasicapplications. You might use Visual Basic to create elaborate dialog boxes that would be difficult tocreate using the MapBasicDialog statement. For example, a Visual Basic program can create customcontrols that are not available through MapBasic's Dialog statement.
MapBasic applications can communicate with Visual Basic applications using DDE (or using OLEAutomation). For more information about communicating with Visual Basic applications, see IntegratedMapping.
Examples of DDE Conversations
For an example of using DDE to read and write values of cells in a Microsoft Excel worksheet, seeDDEInitiate( ) in the MapBasic Reference or MapBasic Help.
The sample program, AppInfo (APPINFO.MBX), provides amore complex DDE example. The AppInfoprogram is a debugging tool. If you run your MapBasic application, and then you run AppInfo, youcan use AppInfo to monitor the global variables in your MapBasic program. The WhatApps( )procedure queries the DDE item name "Topics" to retrieve the list of running MBX files. TheWhatGlobals( ) procedure conducts another DDE conversation, using the "{Items}" item nameto retrieve the list of global variable names.
250MapBasic 2019 User Guide
Advanced Features of Microsoft Windows

DDE Advise Links
When MapInfo Pro acts as a server in a DDE conversation, the conversation can support both warmand hot advise links. In other words, when a Windows application initiates a DDE conversation thatmonitors the values of MapBasic global variables, Windows is able to notify the DDE client whenand if the values of the MapBasic global variables change.
When a MapBasic application acts as a client in a DDE conversation, there is no mechanism forcreating an advise link.
Incorporating Windows Help Into YourApplication
If you are developing a complex application, you may want to develop help file that explains theapplication. To create a help file, you need a help compiler. The MapBasic development environmentdoes not include a help compiler. However, if you already own a Windows help compiler, and youuse it to create a Windows help file, you can control the help file through a MapBasic application.
Note: Precisely Technical Support staff cannot assist you with the creation of on-line helpfiles.
Within your program, you can control the Help window by using theOpenWindow, Close Window,and SetWindow statements. The following statement opens theHelpwindow, showing theContentsscreen of the MapInfo Pro Help file:
Set Window Help Contents
The Set Window statement has many uses; see the MapBasic Reference for details. Most forms ofthe Set Window statement require an Integer window identifier, but if you specify the Help keyword,you should omit the Integer identifier-there is only one Help window.
If you create a custom help file, and call the file Dispatch.hlp, the following statement displaysyour help file in the Help window:
Set Window Help File "C:\MAPINFO\DISPATCH.HLP"
The following statement sets the Help window so that it displays the help that has 500 as its contextID number:
Set Window Help ID 500
251MapBasic 2019 User Guide
Advanced Features of Microsoft Windows

Context ID numbers (such as 500 in the preceding example) are defined in the [MAP] section of ahelp file's Project file (for example, filename.hlp). For more information about the architecture ofa Windows help file, see the documentation for the Windows Software Developers Kit (SDK).
If you want to provide a help screen for a specific dialog box in your application, place a button controlin the dialog box, and assign the button a title called "Help."
Control ButtonTitle "Help"Calling show_help_sub
Assign the Help Button control a handler procedure, and have the handler procedure issue a SetWindow statement. The user will be able to obtain help for the dialog box by clicking theHelp button.For more information about assigning handler procedures to dialog box controls, see Creating theUser Interface.
252MapBasic 2019 User Guide
Advanced Features of Microsoft Windows

12 - Integrated MappingYou can control MapInfo Pro using programming languages other thanMapBasic. For example, if you know how to program in WPF, you canintegrate a MapInfo ProMapwindow into yourWPF application, while doingmost―maybe even all―of your programming in WPF. This type ofapplication development is known as Integrated Mapping, because you areintegrating elements of MapInfo Pro into another application.
If you already know how to program in other programming languages, suchas C# or WPF, you will find that Integrated Mapping provides the easiestway to integrate MapInfo Pro windows into non-MapBasic applications.
Note: If you are interested in using .Net to create integrated mappingapplications, see Integrated Mapping in .Net.
In this section
What Does Integrated Mapping Look Like?...........................................254Conceptual Overview of Integrated Mapping.........................................255Technical Overview of Integrated Mapping............................................256A Short Sample Program: "Hello, (Map of) World".................................256A Closer Look at Integrated Mapping.....................................................258OLE Automation Support........................................................................262MapInfo Pro Command-Line Arguments................................................262

What Does Integrated Mapping Look Like?
You control the appearance of the Integrated Mapping application. If you want, you can create auser interface that is radically different from the MapInfo Pro user interface. For example, the followingpicture picture shows the WPF Integrated Mapping sample application (a sample WPF applicationthat integrates a MapInfo Pro Map window into a WPF Window).
When you integrate a map into your program, the user sees a genuine MapInfo ProMapwindow―nota bitmap, metafile, or any other type of snapshot. You can allow the user to interact with the map(for example, using the Zoom tools to magnify the map). An integrated Map window has all of thecapabilities of a Map window within MapInfo Pro.
Note: When the user runs an Integrated Mapping application, the MapInfo Pro "splash screen"(the image that ordinarily displays while MapInfo Pro is loading) does not appear.
254MapBasic 2019 User Guide
Integrated Mapping

Conceptual Overview of Integrated Mapping
To create an Integrated Mapping application, you write a program―but not a MapBasic program.Integrated Mapping applications can be written in several languages. The most often-used languagesare C# and VB.Net. The code examples in this chapter use C#.
To get started with custom integrated mapping application client, you need two interfacesIIntegratedMappingApplication and IMapInfoApplication. Create a class implementingIIntegratedMappingApplication interface, this could be your WPF application MainWindow class. Inthe main method of your application call MapInfoCore.StartUp() method to initialize the corecomponents of MapInfo. Then to get access to events and other internal functionalities of MapInfocall MapInfoCore.Initialize(instance of application window, Instance of IIntegratedMappingApplicatio).This will return you instance of IMapInfoApplication interface which would allow you to get accessto events and other stuff.
Your program manipulates MapInfo Pro by calling functions on IIntegratedMappingApplicationinterface.
If you want to open a Map window, use MapBasic's Map From statement, just as you would in aconventional MapBasic program. But in an Integrated Mapping application, you need to handle theIIntegratedMappingApplication.WindowCreated() function.
public void WindowCreated(IWindowInfo window,IEnumerable<System.Collections.Generic.KeyValuePair<string, string>>properties){var wi = window as WindowInfo;if (wi == null){return;}// create new tab itemvar tab = new TabItem{Content = wi.UserControl,Tag = wi.WindowId,};}
255MapBasic 2019 User Guide
Integrated Mapping

Technical Overview of Integrated Mapping
System Requirements
• Integrated Mapping requires MapInfo Pro 12.5.1 or later. You may use a full copy of MapInfo Proor MapInfo Runtime, which is a very basic version of MapInfo Pro that is sold only as a base forcustom applications.
• Your user's computer must have enough free memory and system resources to run both your clientprogram and MapInfo Pro simultaneously.
• Your client program must be able to create a user-interface element (for example, a window, form,or control) as a place-holder for where the map will go. Your client program must also be able todetermine the Windows HWND value of the user-interface element.
A Short Sample Program: "Hello, (Map of)World"
The following WPF example will give you a sense of how to integrate MapInfo Pro windows intoanother application. And this sample uses WPF ribbon to access the commands.
Create a new C# WPF project. Refer following dll files:
1. MapInfo.Application2. MapInfo.Controls3. MapInfo.StyleResources4. MapInfo.Types5. Miadm6. System.Windows.Controls.Ribbon
Add the following section to "app.config" under configuration section.
<runtime><appDomainManagerType
value="MapInfo.MiPro.Interop.ProAppDomainManager" /><appDomainManagerAssembly value="miadm, Version=[miadm version],
256MapBasic 2019 User Guide
Integrated Mapping

Culture=neutral, PublicKeyToken=1c8d81d2ee78b75d" /></runtime>
Derive WPF window from IIntegratedMappingApplication interface.
public partial class MainWindow : IIntegratedMappingApplication
Declare members of IMapInfoApplication type.
internal IMapInfoApplication Application;
Next add statements to the loaded event of main window.
try{
//Call to set your main application window into the MapInfo Applicationand get access to the interface to control MapInfo and listen to events.
Application = MapInfoCore.Intialize(this, this);if(Application == null){return;}
//Access the MapInfo CommandBindingsCommandBindings.AddRange(Application.InitializeCommandBindings(null,
null));
MyRibbon.CommandBindings.AddRange(Application.InitializeCommandBindings(null,null));
}
Bind open table command to the ribbon button.
<RibbonButton x:Name="OpenTable"Margin="4,0,0,0"DataContext="{x:Static cmds:ApplicationCommands.OpenTable}"Command="cmds:ApplicationCommands.OpenTable"Label="{Binding Path=Text}"SmallImageSource="{Binding Path=SmallIcon}"
257MapBasic 2019 User Guide
Integrated Mapping

LargeImageSource="{Binding Path=LargeIcon}"ToolTipDescription="{Binding Path=ToolTipText}"ToolTipTitle="{Binding Path=ToolTipDescription}"ToolTipService.ShowOnDisabled="True" ><RibbonButton.ControlSizeDefinition><RibbonControlSizeDefinition ImageSize="Large" IsLabelVisible="True"
/></RibbonButton.ControlSizeDefinition></RibbonButton>
For further details, refer IntegratedMappingWPF sample application under samples\dotnet folder.
A Closer Look at Integrated Mapping
The following section explains how to integrate elements of MapInfo Pro into a WPF application.This discussion is written with two assumptions:
• You should already understand the basic terms and concepts ofWPF programming. For backgroundinformation on the concepts of WPF programming, see the documentation for your programminglanguage.
• You should already know how to program in WPF, because the code examples in this discussionuse WPF syntax.
Starting MapInfo Pro
To access MapInfo Pro, you need to implement IIntegratedMappingApplication to manage windows.
• For WPF based application, the main Window class could implement this interface.• For WinForms based application, the main form class could implement this interface.
Please refer following set of dll’s.
• MapInfo.Application• MapInfo.Controls• MapInfo.StyleResources• MapInfo.Types• Miadm
Add the following section to "app.config" under the configuration section.
<runtime><appDomainManagerType value="MapInfo.MiPro.Interop.ProAppDomainManager"
/>
258MapBasic 2019 User Guide
Integrated Mapping

<appDomainManagerAssembly value="miadm, Version=[miadm version],Culture=neutral, PublicKeyToken=1c8d81d2ee78b75d" />
</runtime>
This will allow MapInfo Pro core to be loaded into separate app domain.
To access the MapInfo instance you need to call following method in application load event.
internal IMapInfoApplication Application;
Application = MapInfoCore.Intialize(this, this);
The above call set your main application window into the MapInfo Application and get access to theinterface to control MapInfo and listen to events.
Subscribing to MapInfo Pro events
Events exposed by MapInfoPro are listed under IApplicationEvents and IEventsCommon interfaces.IMapInfoApplication interface provides access to these events.
Example, how to handle StatusBar events in your app.
Application.Events.ConfigureStatusField += <Your_EventHandler>;Application.Events.StatusFieldTextChanged += <Your_EventHandler>;
Managing Window events
MapInfo Pro exposes three events WindowCreated, WindowShowing, PreviewWindowClosed andWindowClosed to manage the lifetime of child windows in integrated mapping clients.
The following function allows clients apps to hook on the window created event.
void WindowCreated(IWindowInfo window, IEnumerable<KeyValuePair<string,string>> properties);
The following code snippet shows how to handle new mapper window and display as child controlin TabPage.
public void WindowCreated(IWindowInfo window,IEnumerable<System.Collections.Generic.KeyValuePair<string, string>>properties){
259MapBasic 2019 User Guide
Integrated Mapping

var wi = window as WindowInfo;if (wi == null){return;}// create new tab itemvar tab = new TabItem{Content = wi.UserControl,Tag = wi.WindowId,};}
The following function is called to show or hide the window.
void WindowShowing(IWindowInfo window, bool bShow);
The following code snippet shows how to manage the tab show and hide behavior.
public void WindowShowing(IWindowInfo window, bool bShow){// find the tab to show/hide.TabItem tab = window.IsDocumentWindow ?_documentTabItems.FirstOrDefault(x =>(int)x.Tag == window.WindowId) : _toolTabItems.FirstOrDefault(x =>(int)x.Tag == window.WindowId);if (tab != null){if (bShow == false){// Hiding window.
if (tab.Visibility == Visibility.Visible){// if hiding the current document window then choose next document
windowif (window.IsDocumentWindow &&(LastDocumentWindow == window
|| LastDocumentWindow == null)){SetNextDocumentWindow(window);}
// if hiding the current active window then choose next active window.
if (_activeWindow == window){SetNextActiveWindowInternal(window);}
tab.Visibility = Visibility.Collapsed;}}
260MapBasic 2019 User Guide
Integrated Mapping

else{// Show window and make it active.if (tab.Visibility == Visibility.Collapsed){tab.Visibility = Visibility.Visible;SetActiveWindow(window);}}}}
The following functions allow client apps tomanage window close behavior and resourcemanagement.
PreviewWindowClosed and WindowClosed
Accessing MapInfo Pro Commands (WPF)
MapInfo Pro exposes built in command infrastructure to client applications using following function.
CommandBindingCollectionInitializeCommandBindings(ExecutedRoutedEventHandler exec,CanExecuteRoutedEventHandler canExec);
Example, how to bind with WPF client apps.
CommandBindings.AddRange(Application.InitializeCommandBindings(null,null));
MyRibbon.CommandBindings.AddRange(Application.InitializeCommandBindings(null,null));
Sending Commands to MapInfo Pro
After launching MapInfo Pro, construct text strings that represent MapBasic statements. For example,if you want MapInfo Pro to execute a MapBasic Open Table statement, you might construct thefollowing string (within C#):
string msg = $"Open Table ""STATES.TAB"" Interactive "
Using the IMapInfoApplication.EvalMapBasicCommand method. . For example:
Application.EvalMapBasicCommand(msg)
261MapBasic 2019 User Guide
Integrated Mapping

When you use the EvalMapBasicCommand method, MapInfo Pro executes the command string asif you had typed the command into the MapBasic window.
Querying Data from MapInfo Pro
To query the value of a MapBasic expression, construct a string that represents the expression. Forexample, if you want to determine the value returned by the MapBasic function callWindowID(0),construct the following string (within WPF):
string msg = "WindowID(0)"
string result = Application.EvalMapBasicCommand(msg)
When you use the EvalMapBasicCommandmethod, MapInfo Pro interprets the string as aMapBasicexpression, determines the value of the expression, and returns the value, as a string.
Note: If the expression has a Logical value, MapInfo Pro returns a one-character string, "T"or "F".
Ensure that you close all tables before the Integrated Mapping application exits.
OLE Automation Support
You can use MapInfo Pro's COM API for OLE automation.
Note: COM GUID for MapInfo Pro 64-bit is MapInfo.Application.x64.
This version of MapBasic supports only 2 methods for OLE automation: DO and EVAL.
MapInfo Pro Command-Line Arguments
If you use DDE to communicate with MapInfo Pro, you will need to launch MapInfo Pro manually (forexample, by calling Visual Basic's Shell() function) before you establish the DDE connection. Whenyou launch MapInfo Pro, you can use any of the command-line arguments listed below. If you want
262MapBasic 2019 User Guide
Integrated Mapping

the user to remain unaware that MapInfo Pro is running, you will want to specify one of the followingarguments.
EffectCommand-Line Argument
MapInfo Pro runs without showing its splash screen, although the main MapInfo Prowindow still shows.
-nosplash
MapInfo Pro starts without loading the startup.wor, mapinfow.wor, and any MapBasictool marked for auto loading.
-noautoload
MapInfo Pro runs without showing a splash screen or main window. Use this argumentwhen you want MapInfo Pro to act as a behind-the-scenes server to another application(using DDE).
-server
MapInfo Pro runs without displaying a splash screen or main window. Additionally,MapInfo Pro registers its OLE Class Factory with the OLE subsystem, which allowsMapInfo Pro to act as a behind-the-scenes OLE server to another application.
-automation or -embedding
MapInfo Pro registers its OLE capabilities in the registration database, then exits. RunMapInfo Pro with this argument once, when you install MapInfo Pro. Note that MapInfoPro automatically registers itself when it is run normally. Note very well that this registerseverything about the MapInfo product: OLE Automation, OLE Embedding, etc.
-regserver
MapInfo Pro removes all references to itself from the registration database and exits.Use this option at uninstall time to remove MapInfo Pro from the system registry. Usingthis argument unregisters everything that the -regserver option registered.
-unregserver
MapInfo Pro activate as an OLE Server.-embedding
This argument sets a flag in MapInfo Pro, so that MapInfo Pro displays a diagnosticdialog box every time you press F1 for MapInfo Pro Help.
-helpdiag
MapBasic only. Opens as a small symbol or graphic, not an integrated developmentenvironment (IDE) window, and takes the remaining arguments as MapBasic files(*.mb) to compile.
-d
263MapBasic 2019 User Guide
Integrated Mapping

EffectCommand-Line Argument
MapBasic only. Opens as a small symbol or graphic, not an integrated developmentenvironment (IDE) window, and takes the remaining arguments as MapBasic files(*.mbo) to link.
-l
MapBasic only. MapBasic is set to compile MapBasic (*.mb) programs and linkMapBasic (*.mbo) modules in a Project (*.mbp) file using UTF-8 charset instead ofcurrent system character set for unicode support.
-utf8
Note: The forward slash ("/") can be used instead of the minus sign.
The following command-line arguments let you work silently with the MapInfo Pro license.
EffectCommand-Line Argument
Silently activate a node locked or permanently borrowed license. You can specify apath and log file name after this command (-activatelicense"C:\path\logfile.txt"). If not specified, the log file saves asBorrowLicense.log to the your temporary folder(C:\Users\UserName\AppData\Local\Temp for example).
-activatelicense
Silently borrow a license from a license server. You can specify a path and log filename after this command (-borrowlicense "C:\path\logfile.txt"). If notspecified, the log file saves as BorrowLicense.log to the your temporary folder(C:\Users\UserName\AppData\Local\Temp for example).
-borrowlicense
Silently transfer a node-locked license to the Precisely FNO Server, or transfer aborrowed or distributed license to your License Server. You can specify a path andlog file name after this command (-licensetransfer "C:\path\logfile.txt").This command opens a window on the screen.
-licensetransfer
Silently return a node-locked license to the Precisely FNO Server, or return a borrowedor distributed license to your License Server. You can specify a path and log file nameafter this command (-returnlicense "C:\path\logfile.txt").
-returnlicense
264MapBasic 2019 User Guide
Integrated Mapping

13 - Working with .NetMapBasic programs can call functions and subroutines written usingMicrosoft's .Net development platform. You can write code in languagessuch as C# (C-sharp) and VB.Net (Visual Basic for .Net), using Microsoft'sVisual Studio development environment. Then you can call those .Netroutines from your MapBasic programs.
Some tasks that are difficult―or, in some cases, not supported at all―inthe MapBasic language are relatively easy to do in .Net. For example,MapBasic's Dialog statement cannot create dialog boxes with Tab controlsor TreeView controls, but you can easily create such dialogs in .Net.
You may find it useful to write some parts of your application using .Net,and then call those routines from your MapBasic application.
In this section
Introduction and Requirements for .Net Programming...........................266Getting Started ......................................................................................266Working with Structures in .Net..............................................................272Exception Handling ................................................................................276Working with the GAC............................................................................277Controlling MapInfo Pro from Within a .Net Method ..............................278Integrated Mapping in .Net ....................................................................280

Introduction and Requirements for .NetProgramming
This chapter assumes that you are already somewhat familiar with how to write code in .Net. Inparticular, you should already understand how to define a class in .Net, how to give your class aconstructor, and how to build a project using Microsoft's Visual Studio development environment for.Net.
You must use MapInfo Pro and MapBasic version 10 or higher to call .Net routines from MapBasic.
The .Net version 3.5 framework or higher must be installed on the computer where you will run theMapBasic application (.mbx) file; however, you can assume that the .Net framework is already presenton any system where MapInfo Pro 10 or higher is running, since the MapInfo Pro installer will installthe framework if it is not already present.
Code samples in this chapter are provided in VB.Net and C#. The examples in this chapter werewritten using Visual Studio 2005.
Terminology
In this chapter, the term method refers to any sub or function routine written in .Net. For example, aSub routine written in VB is one type of method, while a Function written in VB is another type ofmethod. Both types of methods can be called from MapBasic.
Some methods can be called without first creating an instance of the class. C# programmers referto these methods as static methods, while VB.Net syntax refers to them as shared functions. In thischapter, we will use the term static method to refer to a method that can be called without first creatingan instance of the class.
Getting Started
This section provides a simple example of how to create a class in .Net, and use the class fromMapBasic.
Calling a .Net method from MapBasic involves six basic steps:
1. Create a class in .Net, containing one or more static methods
266MapBasic 2019 User Guide
Working with .Net

2. Build the .Net class into an assembly3. Make the assembly available to the MapBasic application4. Add a Declare Method statement to the .MB program5. Call the method that you declared in the Declare Method statement6. Compile and run your MapBasic application.
Creating a Class in .Net
You can start by defining a class in .Net. The class can be very simple. The main requirement is thatthe class must contain at least one static method. MapBasic programs can only call .Net methodsthat are static.
The following example shows a simple class, with one static method that displays a greeting in adialog box. This method takes one String argument, and returns an integer value (indicating thenumber of characters in the String).
If you write this class in C#, the code looks like this:
using System;using System.Windows.Forms;
namespace MapBasicMethods{public class Demo{
public static int SayHello(String strName){
MessageBox.Show("Hello, " + strName);return strName.Length;
}}}
Much of the code in this example was generated by Visual Studio, so there is little code that youhave to type in by hand. When you create a new project in Visual Studio, choose the project templatethat lets you define a new Class Library, and Visual Studio will generate much of the needed code.
This same class, written in VB, might look like this:
Namespace MapBasicMethods
Public Class Demo
Public Shared Function SayHello(ByVal s As String) As IntegerSystem.Windows.Forms.MessageBox.Show("Hello, " + s)Return s.LengthEnd Function
267MapBasic 2019 User Guide
Working with .Net

End Class
End Namespace
Note: This VB example declares the namespace explicitly, in the source code. Your VBproject might not have the Namespace declaration in the source code if you have a RootNamespace set in your VB project properties.
The SayHello method uses the .Net MessageBox class to display a dialog box such as this:
Since this sample uses the MessageBox class, the project depends on a standard assembly,System.Windows.Forms. If you type in this example yourself, you may need to add a Reference tothe System.Windows.Forms assembly to your Visual Studio project.
Building and Copying the Assembly File
Once you have written your class, you use Visual Studio to build the class into a .exe or .dll file.
You will need to make your assembly available to your MapBasic application. The simplest way todo this is to copy the assembly (.dll) file to the directory where the .MBX file resides in the directoryfrom where you will run the .MBX. Alternatively, rather than copy the assembly to the .MBX directory,you could instead register the assembly in the .Net Global Assembly Cache (GAC). To register yourassembly, use the gacutil utility provided by Microsoft; for details, see the .Net documentation fromMicrosoft.
Note: MapInfo Pro allows you to run a .MBX application from a network location, such as aUNC path. However, the default .Net Framework security settings do not allow loading a .Netassembly from the network. If you call your own .Net assembly from your MapBasic application,consider installing your application files on client machines, rather than having the clientmachines access the files via a network. Otherwise you will have to modify the security settingsthrough the .Net Framework Configuration utility found in Control Panel > AdministrativeTools. The exact steps to change the security settings are beyond the scope of thisdocumentation.
Now that you have a static method, in a class, in a .Net assembly, you can call that method fromMapBasic.
268MapBasic 2019 User Guide
Working with .Net

Declaring and Calling the Method from MapBasic
Before you call the .Net method from MapBasic, you must add a Declare Method statement to your.MB program. The Declare Method statement is very similar to the Declare Function statement,but it includes additional syntax to let you specify the assembly and class name of your .Net class.
For details about the Declare Method syntax, see theMapBasic Help. The following example showshow you might declare the SayHello method from the example above.
' MapBasic syntax for declaring a .Net method as a functionDeclare Method SayHelloClass "MapBasicMethods.Demo" Lib "MBMethods.dll"(ByVal strName As String) As Integer
In this example, we will call the method by its actual name, SayHello. (You could refer to the methodwith an alias, using the Alias clause; but for this simple example, it is not necessary to use an alias.You only need to use the Alias clause when you need to differentiate multiple functions that havethe same name.)
The Class clause specifies the class name as MapBasicMethods.Demo because our source codespecified that MapBasicMethods is the namespace, and Demo is the class name.
The Lib clause specifies the name of the assembly file as MBMethods.dll your assembly namewill depend on your project settings in Visual Studio.
The argument list matches the argument list of the .Net method: one by-value String argument.
The return type matches the return type of the .Net method. The MapBasic "Integer" type is a 4-byteinteger, which is equivalent to the C# "int" type (also known as System.Int32).
Once your Declare Method statement is in place, you can call your .Net method just as you wouldcall any other MapBasic function. For example:
' MapBasic syntax for calling a .Net methodDim i As Integeri = SayHello("Fred")
If your .Net method does not have a return value (i.e. it is a Sub rather than a Function, or it is a C#void method), or if you simply want to ignore the return value, omit the final As clause from theDeclare Method statement. For example:
' MapBasic syntax for declaring a .Net method as a subDeclare Method SayHelloClass "MapBasicMethods.Demo" Lib "MBMethods.dll"(ByVal strName As String)
Declare Sub Main
269MapBasic 2019 User Guide
Working with .Net

Sub MainCall SayHello("Fred")End Sub
Compile and run the MapBasic program. When your .MBX calls the SayHello method, your .Netassembly is loaded and your static method is called.
Note that if your Declare Method statement contains errors (such as misspelling the Class name),your MapBasic program may still compile, but the method call will fail when you try to run your .MBX.Your assembly name, class name, method name and method argument list are not validated untilyou actually call the method at run-time.
Calling a Method by an Alias
If the method name that you specify in aDeclare Method statement is the same as one of the existingFunction or Sub routine names in your MapBasic program, your program will not compile, becausea MapBasic program cannot allow multiple routines to use the same name. To correct this error, addthe Alias clause to the Declare Method statement. Within the Alias clause, you specify the .Netmethod's original name; then, you change the fname argument―the argument that follows theMethodkeyword―to be a unique name (i.e. a function name that is not already in use). In the followingexample, we call a .Net method that is defined with the name "ShowDialog", but within the .MB sourcecode, we call the method by the name "ShowPointDialog":
Declare Method ShowPointDialogClass "MyProduct.MyWrapper"Lib "MyAssembly.DLL" Alias ShowDialog () As Integer
Dim i As Integeri = ShowPointDialog()
Passing Arguments to .Net
Some MapBasic variable types, such as Pen and Brush, cannot be passed to a .Net method. Thefollowing table summarizes how MapBasic variable types correspond to .Net data types.
C# TypeVB.NET type.Net typeMapBasictype
shortShortSystem.Int16SmallInt
270MapBasic 2019 User Guide
Working with .Net

C# TypeVB.NET type.Net typeMapBasictype
intIntegerSystem.Int32Integer
doubleDoubleSystem.DoubleFloat
StringStringSystem.StringString(bothvariable- andfixed-length)
boolBooleanSystem.BooleanLogical
Varies; see belowTypes (akastructures)
n/an/an/aAll OtherMapBasicTypes
Arguments can be array types. For example, if your .Net method takes an argument that is an arrayof Integer values, the Declare Method statement might look like this:
Declare Method ProcessIntegerArrayClass "MyProduct.MyWrapper" Lib "MyAssemblyName"(idNumbers() As Integer)
Arguments can be passed by-reference or by-value. The syntax for specifying by-ref vs. by-val variesfrom language to language. The following table demonstrates how you might pass String argumentsby-val vs. by-ref in various cases.
Note: You cannot resize a MapBasic array variable within your .Net method.
By-Value SyntaxBy-Reference SyntaxLanguage
ByVal str As Stringstr As StringMapBasic
271MapBasic 2019 User Guide
Working with .Net

By-Value SyntaxBy-Reference SyntaxLanguage
ByVal str As StringByRef str As StringVB.Net
String strref String strC#
Note: MapBasic can only pass array arguments and structure arguments ByRef.
Performance Notes
The speed of calling a .Net method depends on how much data you pass via the argument list. Themore data you pass as arguments, the longer the call will take.
If you find that the execution speed of calling .Net methods is not satisfactory, try to minimize theamount of data that you pass via the argument list.
Working with Structures in .Net
Passing Custom Variable Types (Structures) to .Net
MapBasic programs can pass structures (custom variable types created using the Type statement)to .Net, but some restrictions apply, and you need to do some additional work in .Net―namely,creating an appropriate Class definition in .Net to represent the structure.
When you want to pass a MapBasic structure to a .Net method, you must do the following in your.MB code:
1. Use the MapBasic Type statement to define your MapBasic structure. (If you want to pass astructure to .Net then you have probably already done this.)
2. Use the Declare Method statement to describe a .Net method signature, and include yourMapBasic Type in the method argument list.
3. Declare a variable of your structure type, and assign its field values.4. Call the method, and pass the structure variable to the method call.
272MapBasic 2019 User Guide
Working with .Net

The following MapBasic code defines a structure type with 3 fields, then passes that structure typeto a .Net method.
Note: The Type statement must come before the Declare Method statement, because theType name (in this example, ParcelInfo) is used within the Declare Method statement.
Type ParcelInfoidnum As Integerdescript As Stringarea As FloatEnd Type
Declare Method ShowParcelDialogClass "MapBasicMethods.Demo" Lib "MBMethods.dll"(p As ParcelInfo)
Declare Sub MainSub MainDim p As ParcelInfop.idnum = 23p.descript = "Sample parcel"p.area = 123.45
Call ShowParcelDialog( p )End Sub
In this example we are passing a ParcelInfo data structure to a .Net method. The next question is:how should the .Net method be written, so that it will be able to receive the data sent fromMapBasic?
When a .Net method needs to receive structure information sent from MapBasic, you need to do thefollowing:
1. Define a Class in .Net.2. Give your Class a public constructor, and give this constructor an argument list that matches the
fields in your MapBasic structure. For example, if your MapBasic structure contains an integer,a string, and a floating-point number, then your constructor's argument list must also take aninteger, a string, and a floating-point number. (Your class can also have other constructors, butMapInfo Pro/MapBasic will ignore those other constructors.)
3. Somewhere in one of your .Net classes, write a public static method (the method that you willcall fromMapBasic). Add an argument to this method, and define the argument type as the Classyou created in step 1.
The following C# code sample demonstrates how to create a Parcel class that corresponds to theParcelInfo structure described above:
public class Parcel{private int m_ID;private string m_Description;private double m_Area;
273MapBasic 2019 User Guide
Working with .Net

public Parcel(int idnum, string description, double area){m_ID = idnum;m_Description = description;m_Area = area;}// TODO: You will probably find it useful to create a Property// for the ID, and for the Description, and for the Area.// MapInfo/MapBasic do not require that Properties exist.}
Having defined the Parcel class, you can now define a public static method that takes an argumentof type Parcel.
public static int ShowParcelDialog(Parcel parc){// Here you would write code to display the// parcel information in a dialog box...MessageBox.Show("Hello, world");return 0;}
Now your MapBasic program can pass a ParcelInfo structure to the ShowParcelDialog method.While your MapBasic program sends a structure to the method call, the ShowParcelDialog methodreceives an object of the appropriate type; MapInfo Pro converts the structure to the appropriate .Nettype, so that the method call can be performed. (This is why you are required to put a public constructoron your .Net class―MapInfo Pro needs the public constructor so that it can convert the MapBasicdata structure into an appropriate type of .Net object.)
When you pass a MapBasic structure to your .Net method, the call succeeds only if the argument's.Net class has a public constructor with arguments that match the fields in the MapBasic structure.If no such constructor exists, your MapBasic program will produce a run-time error when it attemptsto call the method. Note that this is a run-time error condition; the MapBasic compiler cannot detectthis type of problem at compile-time.
In some cases, you might not start out with an existing MapBasic Type structure as your"given"―instead, you might start out with a pre-existing .Net method signature. Suppose you wantto call a .Net method that has already been written, and this existing method expects one argument:a System.Drawing.Point object.
public static void ShowPointDialog(System.Drawing.Point p){MessageBox.Show("p.x is: " + p.X + ", p.y is: " + p.Y);}
This method's argument does not match any of the standard MapBasic variable types, such asInteger or String. Therefore, if you want to call this method from MapBasic, you will need to define
274MapBasic 2019 User Guide
Working with .Net

a MapBasic structure that approximates the .Net argument type (System.Drawing.Point, in this case).The following MapBasic example shows the appropriate syntax:
Type Locationix as Integeriy as Integer
End Type
Declare Method ShowPointDialogClass "MyProduct.MyWrapper"Lib "MyAssembly.DLL" (pnt As Location). . .Dim loc As Locationloc.ix = 23loc.iy = 42
Call ShowPointDialog(loc)
In this example, MapInfo Pro will try to convert the MapBasic structure into a .NetSystem.Drawing.Point object, by calling a public constructor on the Point class. This conversionprocess is similar to what happened in the previous example, with one important difference: In thiscase, you did not have to write the .Net Point class, because it already exists―it is a class providedby Microsoft.
Because the MapBasic Location structure contains two Integer fields, MapInfo Pro will try to find apublic constructor on the Point class that takes two integers. The fields from the MapBasic structureare passed to the .Net constructor, thus creating a .Net Point object. The Point object is passed tothe method to complete the call.
Some .Net classes do not have public constructors. For example, the System.Drawing.Color structuredoes not have public constructors; therefore, it is impossible to define a MapBasic structure thatapproximates a System.Drawing.Color object. If you need to pass color information to your .Netmethod, give your method separate red, green, and blue arguments. Then, inside your .Net methodyou can combine those values to form a .Net Color.
Public Shared Sub ShowColorDialog(ByRef r As Integer, ByRef g As Integer,
ByRef b As Integer)
Dim c As ColorDim dlg As ColorDialogdlg = New ColorDialogdlg.Color = Color.FromArgb(r, g, b)If (dlg.ShowDialog = DialogResult.OK) Thenc = dlg.Colorr = c.Rg = c.Gb = c.BEnd If
End Sub
275MapBasic 2019 User Guide
Working with .Net

In this example we are instantiating objects, such as the ColorDialog, and calling non-static methodson those objects. As stated earlier, MapBasic programs (.MB source code) can only call staticmethods; however, the .Net code that you write inside your static method has no such restriction.Inside your static method, your .Net code can instantiate objects, and use those objects to callnon-static methods (instance methods).
Restrictions of Passing Structures
If you pass MapBasic structures to .Net, you may need to give your .Net methods unique names.Note that .Net allows a class to have multiple methods with the exact same name (as long as theargument lists are different); MapBasic, however, is more restrictive. If you pass MapBasic structuresto .Net, and if your .Net class has multiple methods with the same name and the same number ofarguments, then MapBasic might not be able to determine which of the methods you want to call. Inthis situation your MapBasic program will produce a run-time error when you attempt to call the .Netmethod. The simplest way to resolve this type of ambiguity is to use a unique method name for any.Net method to which you will be passing a structure.
If you pass a structure to a .Net method, and the .Net method modifies the object passed to it, thecorresponding MapBasic structure is not modified. If you need to have your.Net method update yourMapBasic argument variables, use ByRef scalar variable arguments (such as "ix As Integer") ratherthan structures.
Exception Handling
An unhandled exception in a .Net method will cause a runtime error in your MapBasic application(MapBasic error code 1666). Any unhandled runtime error in a MapBasic application will halt the.MBX; therefore, you will want to handle all such errors. You can choose whether you prefer to trapyour error conditions in your .Net code, or in your .MB code.
The .Net error handling mechanism (try-catch-finally blocks) is more robust than the error handlingprovided in MapBasic. Therefore, it is generally preferable to catch exceptions in your .Net code,rather than allowing exceptions to propagate to your .MB program. However, if you do not want toor for some reason cannot catch an exception in your .Net method, you can handle the resultingruntime error in your .MB program, using MapBasic's OnError statement.
The following code demonstrates the MapBasic error-trapping syntax:
Sub MakeExternalCall
OnError Goto caughtitCall DoSomething() ' Call a .Net method
276MapBasic 2019 User Guide
Working with .Net

g_status = 0 ' set result code; 0 = successExit Subcaughtit:
' Code only comes here if method call caused an error.if Err() = 1666 Then' Code comes here if we called the .net method,' but the .net method threw an unhandled exception.' TODO: Look at Error$() to determine exact exceptiong_status = -1else' Other Err codes might indicate that the method was' not called, possibly due to a typo in Declare MethodNote "Check Declare Method statement. Error: " + Error$()g_status = -2end if
End Sub
Working with the GAC
Loading an Assembly from the Global Assembly Cache (GAC)
The Declare Method statement's Lib clause identifies a .Net assembly. If the assembly file is in thesame directory as the .MBX file, the Lib clause can simply identify the assembly by its file name(such as mbtools.dll or simply mbtools).
If you are using an assembly that has been registered in the GAC, there is no need to copy the .DLLfile to the same directory as the .MBX file. However, when you reference an assembly from the GAC,your Lib clause must provide more information, because the GAC might contain more than oneversion of an assembly. In this situation, the Lib clause needs to specify a fully-qualified assemblyname.
The following example shows how to reference the System.IO.File.Delete method, which is inMicrosoft's mscorlib assembly:
Declare Method DeleteClass "System.IO.File"Lib "mscorlib, Version=2.0.0.0, Culture=neutral,PublicKeyToken=b77a5c561934e089"(ByVal path as string)
277MapBasic 2019 User Guide
Working with .Net

For more information on registering an assembly in the GAC, or on fully qualified assembly names,consult the .Net documentation from Microsoft.
The following example demonstrates how to declare methods in assemblies that are registered inthe GAC. Note that when an assembly is loaded from the GAC, the Lib clause must specify afully-qualified assembly name. Various utilities exist that can help you to identify an assembly'sfully-qualified name, including the gacutil utility provided by Microsoft as part of Visual Studio.
' Declare a method from the System.Windows.Forms.dll assembly:Declare Method ShowClass "System.Windows.Forms.MessageBox"Lib "System.Windows.Forms, Version=2.0.0.0, Culture=neutral,
PublicKeyToken=b77a5c561934e089"(ByVal str As String, ByVal caption As String)
' Declare a method from the mscorlib.dll assembly:Declare Method MoveClass "System.IO.File"Lib "mscorlib, Version=2.0.0.0, Culture=neutral,
PublicKeyToken=b77a5c561934e089"(ByVal sourceFileName As String, ByVal destFileName As String)
' Display a .Net MessageBox dialog box with both a message and acaption:
Call Show("Table update is complete.", "Tool name")
' Call the .Net Move method to move a fileCall Move("C:\work\pending\entries.txt",
"C:\work\finished\entries.txt")
Controlling MapInfo Pro from Within a .NetMethod
The MapInfo Pro installation includes a .Net assembly, miadm.dll, which supports MapBasic / .Netinteroperability. You may find some of these "interop" methods useful because they allow you toexecute MapBasic statements from within a .Net method.
For example, imagine you have written a .NetMap Properties dialog box that contains various mapoptions, plus OK, Cancel, and Apply buttons. Suppose the dialog box can be used as follows:
1. Your MapBasic program calls a .Net method to display your .Net dialog box.2. The user selects various options within the dialog box, then clicks the Apply button to apply the
changes.3. TheMapInfo ProMapwindow is updated immediately; however, because the user clickedApply
(as opposed to OK), the dialog box remains on the .
278MapBasic 2019 User Guide
Working with .Net

4. Later, after the user finally dismisses the dialog box, the .Net method returns.
To update aMapwindow, you use a MapBasic statement such as Set Map. However, in this example,the Set Map statement needs to be executed from within .Net code, because in this example, weare updating the map before the .Net method has returned.
MapInfo Pro's COM interface provides a Do method, which allows you to execute MapBasicstatements, and an Eval method, which allows you to retrieve information about the state of MapInfoPro. If you have written any Integrated Mapping applications, you are already familiar with the Doand Eval methods. see Integrated Mapping for more details.
The MapInfo.MiPro.Interop.InteropServices class gives .Net programmers easy access to MapInfoPro's Do and Eval methods. The InteropServices class has a MapInfoApplication property that givesyou a reference to the MapInfoApplication object. The MapInfoApplication class, in turn, providesthe Do and Eval methods.
For an example of using Do and Eval, see the Named Views sample application installed withMapBasic (see Samples\DotNet\NamedViews). The Named Views application calls the Eval methodto determine the window ID of the active Map window:
private static int GetFrontWindow(){string evalResult =
InteropServices.MapInfoApplication.Eval("FrontWindow()");return Int32.Parse(evalResult);}
Similarly, the Named Views application uses the Do method to issue a Set Map statement fromwithin .Net code:
InteropServices.MapInfoApplication.Do(string.Format("Set Map Window {0} Center ( {1}, {2} ) Zoom {3}",windowId, centerX, centerY, mapperZoom));
Before you can use the MapInfo.MiPro.Interop.InteropServices class, your .Net project must includea reference to the miadm.dll assembly. The assembly is located in the MapInfo Pro install directory.
Note: If you encounter any errors while building the Named Views sample project, you mayneed to re-create the reference in the Visual Studio project, so that it specifies the currentlocation for the assembly.
The MapInfoApplication class is a wrapper class, which gives .Net programmers easy access toMapInfo Pro's COM interface. This class is provided as a convenience, so that you may accessmethods, properties and events through a standard .Net class, instead of dealing with the COMinterface directly. In addition to providing the Do and Eval methods shown above, theMapInfoApplication class also provides the properties and events listed below.
MapInfoApplication members
Methods
279MapBasic 2019 User Guide
Working with .Net

Do
Executes a MapBasic statement, as if you had typed the statement into the MapBasic window
Eval
Evaluates a MapBasic expression, and returns the result, as a string
Properties
FullName
Gets the full path to the application executable
LastErrorCode
Gets an integer representing the last MapBasic error that occurred during a Do or Eval method call
LastErrorMessage
Gets the error message associated with LastErrorCode
Name
Gets the application name
Version
Gets the version number string, representing the version number, multiplied by 100
Events
MenuItemClick
Occurs when the user selects a custom menu item defined with the syntax: Calling OLE"MenuItemHandler"
StatusBarTextChanged
Occurs when the MapInfo Pro status bar text changes
WindowContentsChanged
Occurs when the contents of the Map window change (such as when a map is zoomed in or out)
Integrated Mapping in .Net
Integrated mapping is an application architecture where you write your own application (the "client"application), which your users could launch instead of launching MapInfo Pro. Your application wouldthen launch MapInfo Pro silently, in the background, so that you can display MapInfo maps withinyour application's user interface.
280MapBasic 2019 User Guide
Working with .Net

The following section describes how to write an integrated mapping application using .Net. For ageneral discussion of integrated mapping concepts and rules, see the Integrated Mapping chapter.
The MapBasic installation includes a sample .Net integrated mapping application; seesamples\DotNet\IntegratedMapping. You might find it useful to refer to the sample application asyou read this section.
Accessing MapInfo Pro through COM
In an integrated mapping application, you will use MapInfo Pro's COM interface. Before you can dothis, you need to add a Reference in your Visual Studio project:
1. Create a Visual Studio project.2. In the Solution Explorer window, right-click the References folder and select Add Reference.3. In the Add Reference dialog box, go to the COM tab.4. Choose MapInfo 12.0 OLE Automation Type Library and click OK.
Visual Studio will generate mapinfo.interop.dllwhich provides .Net wrapper classes to accessMapInfo Pro's COM interface. Now your application can reference the MapInfoApplication class. Inthe sample application, this class is initialized at the top of the MapForm.InitializeComObjectmethod:
_mapInfoApp = new MapInfoApplication();
Once the _mapInfoApp object is initialized, you can use its Do method to execute MapBasicstatements (which is analogous to typing statements into MapInfo Pro's MapBasic window), or useits Eval method to retrieve information from MapInfo Pro.
In particular, you will be using the Do method to execute the following MapBasic statements:
1. Set ApplicationWindow— this allows you to useMapInfo dialog boxes in your client application.2. Open Table— this statement opens MapInfo tables.3. Set Next Document Parent— this statement puts MapInfo Pro into a special state, so that the
next Map window opened will be "re-parented" so that it appears within your client application.4. Map From— this statement creates a Map window.
The sample application demonstrates the use of these statements; for examples, search theMapFormclass for calls to the Do method.
Callback Methods
In some cases, integrated mapping applications need to provide callback methods. If your applicationneeds to execute code whenever certain events occur―for example, if you need to execute code
281MapBasic 2019 User Guide
Working with .Net

whenever the user alters the map―then you will need to set up a callback method, so that MapInfoPro can call your callback method every time that event occurs.
MapInfo Pro will call the following callback methods:
• TheWindowContentsChanged method is called by MapInfo Pro whenever the contents of theMap window change (e.g. when a layer is added or removed).
• The SetStatusText method is called by MapInfo Pro whenever anything happens that would alterthe text on the MapInfo Pro status bar.
• Any custom OLE menu item has a handler method; the name of the handler method is specifiedin the client application. The sample application defines one custom OLE menu item and specifiesMenuItemHandler as the handler name. This method name also appears in theMapBasic statementthat defines the custommenu item (theCreate Menu statement or theAlter Menu...Add statement).
In the sample application, these callbacks are represented by the IMapInfoCallback interface. TheC# version of the interface, from MapInfoCallback.cs, looks like this:
public interface IMapInfoCallback{// Method called by MapInfo Pro when window changesint WindowContentsChanged(UInt32 windowID);
// Method called by MapInfo Pro when the status bar textchangesint SetStatusText(string message);
// Method called by MapInfo Pro when user chooses custom OLEmenuitemvoid MenuItemHandler(string commandInfo);}
The Visual Basic version of the interface, from MapInfoCallback.vb, looks like this:
Public Interface IMapInfoCallback' Method called by MapInfo Pro when window changesFunction WindowContentsChanged(ByVal windowID As UInt32) As Integer
' Method called by MapInfo Pro when the status bar textchangesFunction SetStatusText(ByVal message As String) As Integer
' Method called by MapInfo Pro when user chooses custom OLEmenuitemSub MenuItemHandler(ByVal commandInfo As String)End Interface
The same source code module contains the MapInfoCallback class, which demonstrates how toimplement the IMapInfoCallback interface. Note that the MapInfoCallback class has attributes to
282MapBasic 2019 User Guide
Working with .Net

mark the class as COM-visible, so that MapInfo Pro will be able to call the methods. The C# syntaxfor the class attributes:
[ClassInterface(ClassInterfaceType.None)][ComVisible(true)]public class MapInfoCallBack : IMapInfoCallback
The VB version of the class attributes:
<ClassInterface(ClassInterfaceType.None)> _<ComVisible(True)> _Public Class MapInfoCallBackImplements IMapInfoCallback
In the same file where the IMapInfoCallback interface is defined, there is a second interface,ICallbackNotify. Implement this interface in your Windows Forms application. In the sampleapplication, this interface is implemented in MapForm.cs or MapForm.vb.
Events can cause MapInfo Pro to call the callback (IMapInfoCallback) class, which in turn notifiesthe client (ICallbackNotify) class. For a better understanding of how and when the various interfacemethods are called, consider the following sequence of events:
1. The user runs the Integrated Mapping client application, which silently launches MapInfo Pro.In the sample application, this happens in the MapForm.InitializeComObject method. Thismethod launches MapInfo Pro, instantiates the callback object, and registers the callback objectwith MapInfo Pro:
private void InitializeComObject(){// Create the MapInfo Pro object_mapInfoApp = new MapInfoApplication();
// Set parent window for MapInfo Pro dialogs_mapInfoApp.Do("Set Application Window " + this.Handle);
// Create the callback object_callbackObject = new MapInfoCallBack(this);
// Register the callback object with Professional_mapInfoApp.RegisterCallback(_callbackObject);}
2. The client application calls the MapInfoApplication.Do method to open tables andMap windows.In the sample application, this happens in theMapForm.NewMapmethod, which is called whenthe user has chosen File > Open to open one or more .tab files.
3. The user modifies the map in some way. In the sample application, the user can select LayerControl from the Map window's right-click menu, then use the dialog box to modify the map.MapInfo Pro manages the Layer Control window.
4. Because the map has been modified, MapInfo Pro notifies the client app by calling theMapInfoCallback.WindowContentsChanged method.
283MapBasic 2019 User Guide
Working with .Net

5. The WindowContentsChanged method calls the MapForm.OnWindowContentsChangedmethod. The code to be included in this method will depend on the purpose of the application.For example, if your application displays information about themap, on the status bar or elsewherein your form, then youmight want to update your form in the OnWindowContentsChangedmethod.
6. If the application includes a custom OLE menu item, MapInfo Pro calls the menu item's handlermethod whenever the user selects the menu item. In the sample application, the Alter Menustatement adds an item to the map's context menu, and specifies "MenuItemHandler" as thehandler name. Therefore, if the user selects the custom menu item, MapInfo Pro calls theMenuItemHandler method, which then calls the MapForm.OnMenuItemClick method. Thecode to be included in the OnMenuItemClick method will depend on the purpose of the custommenu item.
7. Whenever the user does something that would cause MapInfo Pro to modify the text on thestatus bar―for example, clicking in the map to make a selection―MapInfo Pro calls theMapInfoCallback.SetStatusText method. This method calls theMapForm.OnStatusBarTextChanged method. If you want to make your client application'sstatus bar look like the MapInfo Pro status bar, you could add code to theOnStatusBarTextChanged method to update your status bar.
8. On exit, we un-register the callback object. In the sample application, this happens in theFormClosed method.
private void Form1_FormClosed(object sender, FormClosedEventArgs e)
{// Unregister the callback objectMapInfoApp.UnregisterCallback(_callbackObject);}
The sample application defines one custom OLEmenu item. If your application defines multiple OLEmenu items, you can have each menu item call its own designated handler method. Or, you canhave all of your OLE menu items call the same handler method―but, if you do, then you will needto give each custom menu item an ID number (by including the ID clause in the Create Menu orAlter Menu...Add statement) so that the handler method can determine which menu item the userselected.
Note that the MapInfoCallback class is re-usable. You could write several different integrated mappingapplications, and use the same MapInfoCallback class with each of those applications.
Thread Safety Issues
To understand the sample MapInfoCallback class, you must first understand how multi-threadingcan affect a Windows Forms user interface. When you want to execute code that will manipulateyour Windows Forms user interface―for example, if you want to change the text displayed on theform's status bar―you must make sure that the code is executing on the same thread that was usedto create the user interface.
284MapBasic 2019 User Guide
Working with .Net

It is likely that callback methods will execute on a different thread than the thread that created youruser interface. Therefore, your callback methods must detect and correct any thread safety issuesbefore executing any code that affects your user interface.
The Windows Forms Control class provides an InvokeRequired property. If InvokeRequired is true,it indicates that the current thread is not the correct thread for updating the Control, in which case,you must use the Control.Invoke method to apply any changes to the Control. The Invoke methodensures that the change is applied on the appropriate thread.
For example, the sample MapInfoCallback.SetStatusText method contains the following code, whichensures that any changes made to the status bar occur on the appropriate thread:
if (_callbackClient.InvokeRequired){_callbackClient.Invoke(this._onStatusBarTextChangedDelegate, new
Object[] { text });}else{_callbackClient.OnStatusBarTextChanged(text);}
Note that we are using the _callbackClient object (an object that implements ICallbackNotify) toaccess the InvokeRequired property and the Invoke method. In the sample application, the Formclass serves as the ICallbackNotify object:
public partial class MapForm : Form, ICallbackNotify
In the sample application, the _callbackClient member is a reference to the MapForm. Since theForm class derives from Control, we are able to call _callbackClient.Invoke.
Note: Do not perform the callback un-register operation in a destructor method, as that methodwill probably be called from an incorrect thread.
285MapBasic 2019 User Guide
Working with .Net

A - Sample ProgramsThe MapBasic software includes the following sample program files. TheSamples folder in the MapBasic installation folder (such as C:\ProgramFiles\MapInfo\MapBasic\Samples\) contains additional samples.
In this section
Samples\DotNet Directory......................................................................287Samples\MapBasic Directory.................................................................287Samples\RIBBONINTERFACE\DotNet Directory ..................................294Samples\RIBBONINTERFACE\MapBasic Directory..............................302

Samples\DotNet Directory
Samples\DotNet\GoogleConnect Directory
A MapBasic utility to send map views or selections to Google Earth.
Samples\DotNet\HelloWorld Directory
Sample of calling a .Net method from MapBasic (C# and VB.Net versions).
Samples\DotNet\IntegratedMappingWinForms Directory
Integrated Mapping client application written in Windows Forms.
Samples\DotNet\IntegratedMappingWinFormsVB Directory
Integrated Mapping client application written in Windows VB Forms.
Samples\DotNet\IntegratedMappingWpf Directory
Integrated Mapping client application written in WPF.
Samples\DotNet\NamedViews Directory
Named Views MapBasic tool, which uses .Net for managing XML files and dialog boxes (C# andVB.Net versions). The Named Views application lets you define named views, which act as bookmarksthat let you return to that map view at a later time.
Samples\MapBasic Directory
The Samples\MapBasic\ directory contains subdirectories that include sample program files. Thecontents of each subdirectory is described in the following sections.
Samples\MapBasic\ANIMATOR Directory
Animator.mb: demonstrates how Animation Layers can speed up the redrawing of Map windows.
287MapBasic 2019 User Guide
Sample Programs

Samples\MapBasic\APPINFO Directory
AppInfo.mb: retrieves information about the MapBasic applications that are currently running.
Samples\MapBasic\AUTOLBL Directory
AutoLbl.mb: "labels" a map by placing text objects in the Cosmetic layer (emulating the way earlierversions of MapInfo Pro created labels).
Samples\MapBasic\GOGOLINE Directory
COGOLine.mb: draws a line at a specified length and angle.
Samples\MapBasic\CoordinateExtractor Directory
Coordinateextractor.mb: updates two columns with the x and y coordinates in the table's nativeprojection or a user selected projection for each object in the table.
Samples\MapBasic\CSB Directory
CoordSysBounds.mb: enables you to check and set the coordinate system bounds of any mappableMapInfo base table.
Samples\MapBasic\DATABASE Directory
Autoref.mb: refreshes linked tables every (Interval) seconds
BuildSQL.mb: allows you to connect to DBMS databases; build, save, and load queries; run queriesand preview or download the results.
Connect.mb: provides the MapInfo DBMS Connection Connection Manager dialog box andrelated functions. The connection manager allows you to select an existing connection to use,disconnect existing connections, and get new connections.
DescTab.mb: provides a dataLink utility function that given a table opens a dialog box that describesit.
DLSUtil.mb: returns the list value at the selection index for Dialog Box List control processing.
GetMITab.mb: MapInfo Pro table picker dialog box.
MIODbCat.mb: This is the DBMS Catalog tool that is loaded from the MapInfo Pro Tool Manager.This allows the database administrator to create a MapInfo Pro User with the with aMAPINFO_MAPCATALOG table. It also allows the DBA to delete a table from the catalog.
MIRowCnt.mb: This is the DBMS Count Rows in Table tool that is loaded from the MapInfo Pro ToolManager. This tool lets you connect to DBMS databases and run a count(*) against tables, updatingthe mapcatalog with the results.
288MapBasic 2019 User Guide
Sample Programs

MISetMBR.mb: This is the CoordSysBounds tool that is loaded from the MapInfo Pro Tool Manager.This tool allows the DBA to change the bounds of a table in the MapInfo_MAPCATALOG table.
MIUpldDB.mb: This tool provides the ability to generate the Database specific SQL statementsallowing you to upload a MapInfo table.
MIUpLoad.mb: This is the Spatialize SQL Server Table tool that is loaded from the MapInfo ProTool Manager. This tool provides the ability to upload a MapInfo table to a remote database withspatial column information. The Spatial columns are used with DBMS linked tables, which allows aremote database table to be mappable in MapInfo Pro.
PickCol.mb: This tool provides a server table column picker dialog box.
PickSel.mb: This tool provides a selection picker dialog box as part of the BuildSQL.mbx.
PickTab.mb: This tool provides functions to get a list of server database tables, and table owners(schemas), and contains a generic function that provides a table selection dialog box.
PrepSQL.mb: This tool provides a SQL Query prepare function that processes query parameters.The parameters are bound here (resolved and replaced with a value).
SQLPVW.mb: This tool resolves each parameter to a value and return the resolved SQL query stringgiven an SQL query string with embedded parameters of a specific format.
SQLUtil.mb: This tool provides many utility functions that enable Mapinfo to access to ODBC data.
SQLView.mb: This tool provides a SQL DataLink application for testing the SERVER_COLUMNINFOfunction for all options (except VALUE).
Samples\MapBasic\DeleteDuplicates
DeleteDuplicates.mb: This tool allows the user to delete duplicate records from a table while retainingmap objects. The user may also select whether they want a 'Count' column added to the newlycreated table.
Samples\MapBasic\DISPERSE Directory
disperse.mb: This tool provides a takes points at given coordinates and disperses them eitherrandomly or systematically.
Samples\MapBasic\DistanceCalc
DistanceCalc.mb: The Distance Calculator tool can be used to calculate the distance from a selectedobject (or group of objects) to the closest or farthest object(s). You can also specify criteria to limitthe results.
289MapBasic 2019 User Guide
Sample Programs

Samples\MapBasic\DMSCNVRT Directory
DMSCnvrt.mb: This tool converts between columns of Degree/Minute/Second coordinates andcolumns of decimal-degree coordinates.
Samples\MapBasic\FTPLib
FilesManager.mb: A MapBasic sample program to demonstrate the usage of MapInfo HTTP/FTPlibrary API to receive/send/search files from/to FTP server.
FTPtest.mb: A MapBasic sample program to demonstrate the usage of MapInfo HTTP/FTP libraryAPI to receive/send/search files from/to FTP server.
Samples\MapBasic\GRIDMAKR Directory
GridMakr.mb: This tool creates a grid (graticule) of longitude/latitude lines.
Samples\MapBasic\HTTPLib
HTTPUtil.mb: A sample program to demonstrate how to wrap MapInfo HTTP/XML library internetAPIs into MapBasic functions/subs.
MapUtils.mb: A sample program of MapBasic functions/subs to help with map-associated activities.
TrafficInfo.mb: A sample program to demonstrate how to use the MapInfo HTTP/XML library APIto get traffic information from Yahoo.
XMLUtil.mb: A sample program to demonstrate how to wrap the MapInfo HTTP/XML library XMLAPIs into MapBasic functions/subs.
YahooTrafficRSS.mb: A sample program to demonstrate how to use the MapInfo HTTP/XML libraryAPI to get traffic information from Yahoo.
Samples\MapBasic\ICONDEMO Directory
IconDemo.mb: This tool demonstrates the built-in ButtonPad icons provided in MapInfo Pro.
Samples\MapBasic\INC Directory
inc.mb: This directory contains include files that can be useful when programming in the MapBasicenvironment.
Among these files are:
• Definition (.DEF) files used by various of the MapBasic tools installed with MapInfo Pro.AUTO_LIB.DEF and RESSTRNG.DEF are needed by the Tool Manager registration system andthe tools' string localization module, respectively (both of these are stored in the \LIB directory.)
290MapBasic 2019 User Guide
Sample Programs

• MAPBASIC.DEF contains, among other things, the definitions for general purpose macros, logicalconstants, angle conversion, colors, and string length. These are used as inputs for variousMapBasic functions.
• MENU.DEF contains the definitions needed to access and/or modify MapInfo Pro's dialog boxes,toolbars, and menu items.
• MAPBASIC.H is the C++ version of MAPBASIC.DEF plus MENU.DEF.• MAPBASIC.BAS is the Visual Basic 6.0 version of MAPBASIC.DEF plus MENU.DEF.
Samples\MapBasic\LABELER Directory
labeler.mb: This tool allows you to transfer your layers labels into permanent text objects, label thecurrent selection, and use a label tool and individually label objects into permanent text objects.
Samples\MapBasic\LIB Directory
lib: This directory contains a library of functions and subroutines that can be useful when programmingin the MapBasic environment.
In particular, two of these files are used by many of the MapBasic tools installed with MapInfo Pro:
• AUTO_LIB.MB is used by most tools to help register themselves into the Tools directory.• RESSTRNG.MB is used by the localized tools to look up the appropriate language strings in thetools' .STR files.
Samples\MapBasic\NorthArrow Directory
northarrow.mb: This MapBasic program creates North Arrows.
Samples\MapBasic\PACKAGER Directory
packager.mb: This tool packages a copy of a workspace into a single directory for easier backups,compression, or transfer between computers.
Samples\MapBasic\ProportionalOverlap
ProportionalOverlap.mb: This tool calculates proportional aggregates for objects in a target tablethat overlap with objects in a base table. Calculation results are added to a new or to an existingcolumn in the target table, which you can then save.
Samples\MapBasic\RegVector Directory
regvector.mb: This tool allows you to copy a table of vector objects (regions, polylines, points, etc.)from one location to another by specifying target locations for three points in the original table.
291MapBasic 2019 User Guide
Sample Programs

Samples\MapBasic\RINGBUF Directory
ringbuf.mb: this tool allows you to create multiple "donut" ring buffers. It also will calculate sumsand averages of underlying data within each ring.
Samples\MapBasic\RMW Directory
rotatemapwindow.mb: This tool enables you to rotate the contents of the current Map window aspecific number of degrees.
Samples\MapBasic\RotateLabels Directory
rotatelabels.mb: This tool allows you to rotate labels.
Samples\MapBasic\RotateSymbols Directory
rotatesymbols.mb: This tool allows you to rotate symbols in a table.
Samples\MapBasic\SEAMMGR Directory
seammgr.mb: This tool creates and manages seamless map tables.
Samples\MapBasic\SNIPPETS Directory
The Snippets directory contains sample programs and code snippets that you can incorporate intoyour custom MapInfo applications.
Note: In addition to containing sample code snippets, this directory also contains three toolsthat are installed with MapInfo Pro Tool Manager. These are the Named Views tool[NVIEWS.MBX], the Overview tool [OVERVIEW.MBX] and the Scalebar drawing tool[SCALEBAR.MBX].
acad.mb: uses DDE to communicate with AutoCAD for Windows.
addnodes.mb: This snippet adds nodes to objects. This can be useful if you intend to project a map;the added nodes prevent slivers from appearing between regions in situations where a large regionhas a long, straight edge.
geocode.mb: This snippet demonstrates how to geocode through MapBasic.
geoscan.mb: This snippet scans a table to predict a geocoding hit-rate.
get_tab.mb: This is a module, not a complete application. get_tab contains routines to display adialog box that presents the user with a list of open tables. For an example of using the get_tabroutines, see the OverView application.
nviews.mb: This snippet creates a "named views" application that lets you enter a name to describeyour current "view" of a map (current center point and zoom distance). Once a view is defined, you
292MapBasic 2019 User Guide
Sample Programs

can return to that view by double-clicking it from the Named Views dialog box. To link this application,use the project file nvproj.mbp.
objinfo.mb: This snippet displays descriptive information about an object.
overview.mb: This snippet opens a second Map window to show an overview of the area in anexisting Map window. As you zoom in or out or otherwise change your view in the original map, theoverview window adjusts automatically. To link this application, use the project file obproj.mbp.
scalebar.mb: This snippet draws a distance scale bar on a Map window. To link this application,use the project file sbproj.mbp.
textbox.mb: This is the sample program used as an example throughout this manual. To link thisapplication, use the project file tbproj.mbp.
watcher.mb: uses DDE to communicate with Microsoft Excel; sets up an Excel worksheet to monitorglobal variables in a MapBasic application.
Samples\MapBasic\SpiderGraph Directory
SpiderGraph.mb: This application draws lines between objects in a single table, or the objects fromtwo tables based on a join. It then creates a new table of lines that connect the objects from the origintable to the objects from the destination table based on matching column values.
Samples\MapBasic\SRCHREPL Directory
srchrepl.mb: performs search-and-replace operations within a table.
Samples\MapBasic\SYMBOL Directory
symbol.mb: allows you to create/edit/delete MapInfo symbols. Editor that lets you customize theMapInfo symbol set.
Samples\MapBasic\SyncWindows Directory
syncwindows.mb: This program synchronizes mapper windows, creates objects in all mapperwindows, tiles windows, and clears cosmetic layter in all Map windows.
Samples\MapBasic\TABLEMGR Directory
tablemgr.mb: This application lists all open tables in a list box and provides more information abouta table as the user clicks on it. Also allows the user to set some table properties and view tablemetadata.
293MapBasic 2019 User Guide
Sample Programs

Samples\MapBasic\WINMGR Directory
winmgr.mb: This program allows you to set the title of a document window title and set the defaultview for a table.
Samples\MapBasic\WorkspaceResolver
WorkspaceResolver.mb: This tool opens a workspace with references to tables that no longer exist.It performs a search and replace for the missing tables or resolves the workspace file by ignoringthe missing tables. You can request to open or save a repaired version of the workspace. The defaultis to open and save the resolved workspace.
Samples\RIBBONINTERFACE\DotNetDirectory
Samples\RIBBONINTERFACE\DotNet\AdvancedPackTableAddIn Directory
This tool gives the users an option to pack the table without losing the currently open windows. TheAdvanced pack also allows to select multiple tables for packing. When the addin is loaded, it removesthe Pack Table ribbon button in the Table Ribbon, in Maintenance Ribbon Group and adds anAdvanced Pack ribbon button at the same place. This tool is auto loaded by default.
The advanced pack addin does the following:
1. Save the current session into a temporary workspace.2. Pack the selected tables.3. Closes all windows.4. Reopen the temporary workspace.
This addin still has an issue of custom labels pointing to the wrong rows after the packing. Thereforeit is advised to select only those tables which do not have custom labels associated with them.
How To Run:
1. Open AdvancedPackTableAddIn.csproj.2. If MapInfo Pro 64-bit is installed to the default location of C:\Program
Files\MapInfo\Professional, then build the project. If MapInfo Pro 64-bit is not installedin the default location, then update the assembly reference path for MapInfo.Types.dll to yourMapInfo Pro 64-bit installation directory and build the project.
3. Run AdvancedPack.MBX from the project output path.
294MapBasic 2019 User Guide
Sample Programs

Note: This sample is only for MapInfo Pro 64-bit.
Samples\RIBBONINTERFACE\DotNet\BackStageAddIn Directory
This sample AddIn exposes the following behavior:
1. Changes caption of the Backstage Header.2. Adds a BackStage tab Item.3. Adds custom controls in BackStage tab AddIns.
How To Run:
1. Open BackStage.csproj2. If MapInfo Pro 64-bit is installed to the default location of C:\Program
Files\MapInfo\Professional, then build the project. If MapInfo Pro 64-bit is not installedin the default location, then update the assembly reference path for MapInfo.Types.dll,MapInfo.Events.dll, and miadm.dll to your MapInfo Pro 64-bit installation directory and build theproject.
3. Run BackStage.MBX from the project output path.
Note: This sample is only for MapInfo Pro 64-bit.
Samples\RIBBONINTERFACE\DotNet\Docking Support Directory
This sample AddIn demonstrates adding docking support to windows added by any user control.Also demonstrates modifying existing MapInfo Pro Windows docking properties.
Use the List Open Windows button to display a window showing the list of open windows.
In the Current Open Windows window, select the window name from the combo box, change theValid values column to change values for certain properties, and notice the change in behavior ofthe selected window.
Use the List MB Applications button to show the list of currently running MapBasic applications.Use theRefresh button to update this list when either running or exiting a newMapBasic application.
This sample also shows Tabbed Docking after opening either the Current Open Windows orRunning MapBasic Applications window as a second window. The window docks in the samecontainer as the first.
How To Run:
1. Open DockingSupport.csproj.2. If MapInfo Pro 64-bit is installed to the default location of C:\Program
Files\MapInfo\Professional, then build the project. If MapInfo Pro 64-bit is not installedin the default location, then update the assembly reference path for MapInfo.Types.dll andMapInfo.Events.dll to your MapInfo Pro 64-bit installation directory and build the project.
295MapBasic 2019 User Guide
Sample Programs

3. Run DockingSupport.MBX from the project output path.
Note: This sample is only for MapInfo Pro 64-bit.
Samples\RIBBONINTERFACE\DotNet\FloatingWindowRibbon Directory
This sample AddIn exposes the following behavior:
1. Adding controls to Floating Window Ribbon based on the window type.
How To Run:
1. Open FloatingWindowRibbon.csproj2. If MapInfo Pro 64-bit is installed to the default location of C:\Program
Files\MapInfo\Professional, then build the project. If MapInfo Pro 64-bit is not installedin the default location, then update the assembly reference path for MapInfo.Types.dll andMapInfo.Events.dll to your MapInfo Pro 64-bit installation directory and build the project.
3. Run FloatingWindowRibbon.MBX from the project output path.
Note: This sample is only for MapInfo Pro 64-bit.
Samples\RIBBONINTERFACE\DotNet\HelloRibbon Directory
This sample AddIn enables to add a new tab in the application.
How To Run:
1. Open HelloRibbon.csproj.2. If MapInfo Pro 64-bit is installed to the default location of C:\Program
Files\MapInfo\Professional, then build the project. If MapInfo Pro 64-bit is not installedin the default location, then update the assembly reference path for MapInfo.Types.dll to yourMapInfo Pro 64-bit installation directory and build the project.
3. Run HelloRibbon.MBX from the project output path.
Note: This sample is only for MapInfo Pro 64-bit.
Samples\RIBBONINTERFACE\DotNet\LayoutScaleBarAddIn Directory
This AddIn enables ScaleBar in the MapInfo Pro Layout Designer window.
How To Run:
1. Open LayoutScaleBarAddIn.sln.2. If MapInfo Pro 64-bit is installed to the default location of C:\Program
Files\MapInfo\Professional, then build the project. If MapInfo Pro 64-bit is not installed
296MapBasic 2019 User Guide
Sample Programs

in the default location, then update the assembly reference path for MapInfo.Types.dll andMapInfo.Events.dll to your MapInfo Pro 64-bit installation directory and build the project.
3. Run LayoutScaleBarAddIn.MBX from the project output path.
Note: This sample is only for MapInfo Pro 64-bit.
Samples\RIBBONINTERFACE\DotNet\LayoutTemplate Directory
This is a sample layout template addIn for the Layout Designer window.
How To Run:
1. Open LayoutTemplate.csproj2. If MapInfo Pro 64-bit is installed to the default location of C:\Program
Files\MapInfo\Professional, then build the project. If MapInfo Pro 64-bit is not installedin the default location, then update the assembly reference path for MapInfo.Types.dll to yourMapInfo Pro 64-bit installation directory and build the project.
3. Run LayoutTemplate.MBX from the project output path.
Note: This sample is only for MapInfo Pro 64-bit.
Samples\RIBBONINTERFACE\DotNet\Li Api Example Directory
Sample for how to use the Geocoding/LI API account with the LI SDK. The sample uses the methodGetLiApiAccessToken to get an access token using the users Geocoding/LI API credentials andthen uses that token in a series of LI SDK calls.
How To Run:
1. Open Open LiApiExample.csproj.2. If MapInfo Pro 64-bit is installed to the default location of C:\Program
Files\MapInfo\Professional, then build the project. If MapInfo Pro 64-bit is not installedin the default location, then update the assembly reference path for MapInfo.Types.dll to yourMapInfo Pro 64-bit installation directory and build the project.
3. Run LiApiExample.MBX from the project output path.
Note: This sample is only for MapInfo Pro 64-bit.
Further Information:
More information concerning the various LI API services and SDK's can be found here:https://developer.precisely.com/
Samples\RIBBONINTERFACE\DotNet\MapBasicBuildTask Directory
How To Run:
297MapBasic 2019 User Guide
Sample Programs

1. Open MapBasicBuildTasks.csproj2. If MapInfo Pro 64-bit is installed to the default location of C:\Program
Files\MapInfo\Professional, then build the project. If MapInfo Pro 64-bit is not installedin the default location, then update the assembly reference path for MapInfo.Types.dll,MapInfo.Events.dll, and miadm.dll to your MapInfo Pro 64-bit installation directory and build theproject.
3. Run MapBasicBuildTasks.MBX from the project output path.
Note: This sample is only for MapInfo Pro 64-bit.
Samples\RIBBONINTERFACE\DotNet\MiniToolbar Directory
This sample AddIn demonstrates how to customize the Mapper Context Menu and Mini Tool bar.
How To Run:
1. Open MiniToolbar.csproj2. If MapInfo Pro 64-bit is installed to the default location of C:\Program
Files\MapInfo\Professional, then build the project. If MapInfo Pro 64-bit is not installedin the default location, then update the assembly reference path for MapInfo.Types.dll andmibase.dll to your MapInfo Pro 64-bit installation directory and build the project.
3. Run MiniToolbar.MBX from the project output path.
Note: This sample is only for MapInfo Pro 64-bit.
Samples\RIBBONINTERFACE\DotNet\ProSampleAddIn Directory
This sample AddIn exposes the following behavior:
1. Ribbon
a. Customization of Ribbon tab.b. Customization of gallery controls.c. Exposes commands to control the behavior of existing commands in tab.
2. Hide/UnHide Backstage tabs.3. Customizing the backstage tabs and allowing AddIns to add custom content.4. OLE Handler.5. Rearranging an existing MapInfo Pro Window.6. Managing the tab grouping.7. Hiding/UnHiding the QAT.8. Custom windows and docking behavior.9. Customizing floating window Ribbon.10. Manage custom tasks.11. Provide custom window to navigate the Object Model.
298MapBasic 2019 User Guide
Sample Programs

How To Run:
1. Open ProSampleAddIn.csproj2. MapInfo Pro 64-bit is installed to the default location of C:\Program
Files\MapInfo\Professional, then build the project. If MapInfo Pro 64-bit is not installedin the default location, then update the assembly reference path for MapInfo.Types.dll,MapInfo.Events.dll, and miadm.dll to your MapInfo Pro 64-bit installation directory and build theproject.
3. Run ProSampleAddIn.MBX from the project output path.
Note: This sample is only for MapInfo Pro 64-bit.
Samples\RIBBONINTERFACE\DotNet\ProSpy Directory
This sample AddIn monitors the events in MapInfo Pro by logging all or selected events to themessage window.
How To Run:
1. Open ProSpy.csproj2. MapInfo Pro 64-bit is installed to the default location of C:\Program
Files\MapInfo\Professional, then build the project. If MapInfo Pro 64-bit is not installedin the default location, then update the assembly reference path for MapInfo.Types.dll andMapInfo.Events.dll to your MapInfo Pro 64-bit installation directory and build the project.
3. Run ProSpy.MBX from the project output path.
Note: This sample is only for MapInfo Pro 64-bit.
Samples\RIBBONINTERFACE\DotNet\ReBranding Directory
This sample AddIn exposes the following behavior:
1. Change caption of Backstage Header.2. Change application title.3. Provide MapInfo Pro Color Scheme Editor in the BackStage AddIn tab.4. Provide option to apply a sample color scheme.5. Hide QAT and status bar.6. Hide About, Help and Product Tabs.7. Rename the explorer window.
How To Run:
1. Open ReBranding.csproj2. MapInfo Pro 64-bit is installed to the default location of C:\Program
Files\MapInfo\Professional, then build the project. If MapInfo Pro 64-bit is not installedin the default location, then update the assembly reference path for MapInfo.Types.dll,
299MapBasic 2019 User Guide
Sample Programs

MapInfo.Events.dll, and miadm.dll to your MapInfo Pro 64-bit installation directory and build theproject.
3. Run ReBranding.MBX from the project output path.
Note: This sample is only for MapInfo Pro 64-bit.
Samples\RIBBONINTERFACE\DotNet\RibbonCustomization Directory
This sample AddIn demonstrates addition of controls to ribbon. Includes examples on customizingexisting ribbons and also adding new ones.
How To Run:
1. Open RibbonCustomization.csproj2. MapInfo Pro 64-bit is installed to the default location of C:\Program
Files\MapInfo\Professional, then build the project. If MapInfo Pro 64-bit is not installedin the default location, then update the assembly reference path for MapInfo.Types.dll andMapInfo.Events.dll to your MapInfo Pro 64-bit installation directory and build the project.
3. Run RibbonCustomization.MBX from the project output path.
Note: This sample is only for MapInfo Pro 64-bit.
Samples\RIBBONINTERFACE\DotNet\RuntimeRebranding Directory
This sample AddIn exposes the following behavior:
1. Change caption of Backstage Header.2. Change application title.3. Hide QAT and status bar.4. Hide About, Help and Product Tabs.5. Rename the explorer window.
How To Run:
1. Open RuntimeRebranding.csproj2. MapInfo Pro 64-bit is installed to the default location of C:\Program
Files\MapInfo\Professional, then build the project. If MapInfo Pro 64-bit is not installedin the default location, then update the assembly reference path for MapInfo.Types.dll,MapInfo.Events.dll, and miadm.dll to your MapInfo Pro 64-bit installation directory and build theproject.
3. Run RuntimeRebranding.MBX from the project output path.
Note: This sample is only for MapInfo Pro 64-bit.
300MapBasic 2019 User Guide
Sample Programs

Samples\RIBBONINTERFACE\DotNet\SimpleCustomFrameExample Directory
This sample will build two custom frame samples:
1. Simple Custom Frame Example.2. Simple Interactive Custom Frame Example.
How To Run:
1. Open SimpleCustomFrameExamples.sln2. MapInfo Pro 64-bit is installed to the default location of C:\Program
Files\MapInfo\Professional, then build the project. If MapInfo Pro 64-bit is not installedin the default location, then update the assembly reference path for MapInfo.Types.dll andMapInfo.Events.dll to your MapInfo Pro 64-bit installation directory and build the project.
3. Solution will build two samples. SimpleCustomFrameExample.mbx andSimpleInteractiveCustomFrameExample.mbx.
Note: This sample is only for MapInfo Pro 64-bit.
Samples\RIBBONINTERFACE\DotNet\StatusBar Directory
This sample AddIn demonstrates how to customize the MapInfo Pro status bar.
How To Run:
1. Open StatusBar.csproj2. MapInfo Pro 64-bit is installed to the default location of C:\Program
Files\MapInfo\Professional, then build the project. If MapInfo Pro 64-bit is not installedin the default location, then update the assembly reference path for MapInfo.Types.dll to yourMapInfo Pro 64-bit installation directory and build the project.
3. Run StatusBarCustomization.MBX from the project output path.
Note: This sample is only for MapInfo Pro 64-bit.
Samples\RIBBONINTERFACE\DotNet\UnattachedWindow Directory
This sample describes how to create an unattached window and re-parent it to a dialog. It adds twobuttons onto the ribbon, one to create a dialog with a new map in it and one to create a dialog witha browser in it.
Note: The Set Next Document Parent HWND MapBasic statement is no longer supportedfor re-parenting in MapInfo Pro 64-bit.
How To Run:
1. Open UnattachedWindow.csproj
301MapBasic 2019 User Guide
Sample Programs

2. MapInfo Pro 64-bit is installed to the default location of C:\ProgramFiles\MapInfo\Professional, then build the project. If MapInfo Pro 64-bit is not installedin the default location, then update the assembly reference path for MapInfo.Types.dll to yourMapInfo Pro 64-bit installation directory and build the project.
3. Run UnattachedWindow.MBX from the project output path.
Note: This sample is only for MapInfo Pro 64-bit.
Samples\RIBBONINTERFACE\MapBasicDirectory
Samples\RIBBONINTERFACE\MapBasic\HelloRibbon Directory
This sample AddIn demonstrates adding a new tab, group and a button in MapBasic script. Thebutton displays a message dialog.
How To Run:
1. Compile HelloRibbon.mb.2. Compile Resstrng.mb. This should be available in a default install of MapBasic in the folder
Samples\MapBasic\Lib.3. Link the HelloRibbon.mbp MapBasic project.4. Run HelloRibbon.MBX in MapInfo Pro 64-bit.
Note: This sample is only for MapInfo Pro 64-bit.
Samples\RIBBONINTERFACE\MapBasic\ProSpyMB Directory
This sample AddIn monitors the events in MapInfo Pro by logging all or selected events to themessage window.
How To Run:
1. Compile ProSpyMB.mb and ProSpyMB_Events.mb.2. Link the ProSpyMB.mbp MapBasic project.3. Run ProSpyMB.MBX in MapInfo Pro 64-bit.
Note: This sample is only for MapInfo Pro 64-bit.
302MapBasic 2019 User Guide
Sample Programs

Samples\RIBBONINTERFACE\MapBasic\Ribbon Customization Directory
This sample AddIn demonstrates creating new ribbon and addition of controls to ribbon. It includesexamples for customizing existing ribbons and adding new ribbons.
How To Run:
1. Compile RibbonCustomizationMB.mb and RibbonCustomizationMBAddin.mb.2. Link the RibbonCustomizationMB.mbp MapBasic project.3. Run RibbonCustomizationMB.MBX in MapInfo Pro 64-bit.
Note: This sample is only for MapInfo Pro 64-bit.
Samples\RIBBONINTERFACE\MapBasic\UnattachedWindow Directory
This sample describes using .net for creating an unattached window and re-parenting it to a dialog.This will add following two buttons into the ribbon:
1. For creating a dialog with a new map in it.2. For creating a dialog with a browser in it.
Note: "Set Next Document Parent HWND" MapBasic statement is no longer supported forre-parenting in MapInfo Pro 64-bit.
How To Run:
1. Compile UnattachedWindowMB.mb.2. Run UnattachedWindowMB.MBX in MapInfo Pro 64-bit.
Note: This sample is only for MapInfo Pro 64-bit.
303MapBasic 2019 User Guide
Sample Programs

B - Summary ofOperatorsOperators act on one or more values to produce a result. Operators can beclassified by the data types they use and the type result they produce.
In this section
Numeric Operators.................................................................................305Comparison Operators...........................................................................306Logical Operators...................................................................................307Geographic Operators............................................................................308Precedence............................................................................................309Automatic Type Conversions..................................................................311

Numeric Operators
The following numeric operators act on two numeric values, producing a numeric result.
ExamplePerformsOperator
a + baddition+
a - bsubtraction-
a * bmultiplication*
a / bdivision/
a \ binteger divide (drop remainder)\
a Mod bremainder from integer divisionMod
a ^ bexponentiation^
Two of these operators are also used in other contexts. The plus sign (+) acting on a pair of stringsconcatenates them into a new string value. The minus sign (-) acting on a single number is a negationoperator, producing a numeric result. The ampersand also performs string concatenation.
305MapBasic 2019 User Guide
Summary of Operators

ExamplePerformsOperator
- anumeric negation-
a + bstring concatenation+
a & bstring concatenation&
Comparison Operators
The comparison operators compare two items of the same general type to produce a logical valueof TRUE or FALSE. Although you cannot directly compare numeric data with non-numeric data (forexample, String expressions), a comparison expression can compare Integer, SmallInt, LargeInt,and Float data types. Comparison operators are often used in conditional expressions, such asIf...Then.
306MapBasic 2019 User Guide
Summary of Operators

ExampleReturns TRUE if:Operator
a = ba is equal to b=
a <> ba is not equal to b<>
a < ba is less than b<
a > ba is greater than b>
a <= ba is less than or equal to b<=
a >= ba is greater than or equal to b>=
Logical Operators
The logical operators operate on logical values to produce a logical result of TRUE or FALSE:
307MapBasic 2019 User Guide
Summary of Operators

ExampleReturns TRUE if:Operator
a And bboth operands are TRUEAnd
a Or beither operand is TRUEOr
Not athe operand is FALSENot
Geographic Operators
The geographic operators act on objects to produce a logical result of TRUE or FALSE:
308MapBasic 2019 User Guide
Summary of Operators

ExampleReturns TRUE if:Operator
objectA ContainsobjectB
first object contains the centroid of thesecond
Contains
objectA Contains PartobjectB
first object contains part of the second objectContains Part
objectA Contains EntireobjectB
first object contains all of the second objectContains Entire
objectA Within objectBfirst object's centroid is within the secondobject
Within
objectA Partly WithinobjectB
part of the first object is within the secondobject
Partly Within
objectA Entirely WithinobjectB
the first object is entirely inside the secondEntirely Within
objectA IntersectsobjectB
the two objects intersect at some pointIntersects
Precedence
A special type of operators are parentheses, which enclose expressions within expressions. Properuse of parentheses can alter the order of processing in an expression, altering the default precedence.The table below identifies the precedence of MapBasic operators. Operators which appear on a
309MapBasic 2019 User Guide
Summary of Operators

single row have equal precedence. Operators of higher priority are processed first. Operators of thesame precedence are evaluated left to right in the expression (with the exception of exponentiation,which is evaluated right to left).
MapBasic OperatorPriority
parenthesis(Highest Priority)
(Lowest Priority)
exponentiation
negation
multiplication, division, Mod, integer division
addition, subtraction
geographic operators
comparison operators, Like operator
Not
And
Or
For example, the expression 3 + 4 * 2 produces a result of 11 (multiplication is performed beforeaddition). The altered expression (3 + 4) * 2 produces 14 (parentheses cause the addition to beperformed first). When in doubt, use parentheses.
310MapBasic 2019 User Guide
Summary of Operators

Automatic Type Conversions
When you create an expression involving data of different types, MapInfo Pro performs automatictype conversion in order to produce meaningful results. For example, if your program subtracts aDate value from another Date value, MapBasic will calculate the result as an Integer value(representing the number of days between the two dates). The table below summarizes the rulesthat dictate MapBasic's automatic type conversions. Within this chart, the token Integer representsan integer value, which can be an Integer variable, a SmallInt variable, a LargeInt variable, or anInteger constant. The token Number represents a numeric expression which is not necessarily aninteger.
ResultCombination of OperandsOperator
DateDate + Number+
DateNumber + Date
IntegerInteger + Integer
FloatNumber + Number
StringOther + Other
DateDate - Number-
IntegerDate - Date
IntegerInteger - Integer
FloatNumber - Number
311MapBasic 2019 User Guide
Summary of Operators

ResultCombination of OperandsOperator
IntegerInteger * Integer*
FloatNumber * Number
FloatNumber / Number/
IntegerNumber \ Number\
IntegerNumber MOD NumberMOD
FloatNumber ^ Number^
312MapBasic 2019 User Guide
Summary of Operators

C - Supported TableTypesThis section lists supported data types.
In this section
Supported ODBC Table Types...............................................................314

Supported ODBC Table Types
These are the ODBC data types that MapInfo Pro supports:
• SQL_BIT• SQL_TINYINT• SQL_SMALLINT• SQL_INTEGER:• SQL_REAL• SQL_BIGINT• SQL_DECIMAL• SQL_DOUBLE• SQL_FLOAT• SQL_NUMERIC• SQL_BINARY• SQL_LONGVARBINARY• SQL_VARBINARY• SQL_LONGVARCHAR• SQL_DATE• SQL_TYPE_DATE• SQL_TIMESTAMP• SQL_TYPE_TIMESTAMP• SQL_TIME• SQL_TYPE_TIME• SQL_CHAR• SQL_VARCHAR
314MapBasic 2019 User Guide
Supported Table Types

D - Making a RemoteTable Mappable
In this section
Prerequisites for Storing/Retrieving Spatial Data...................................316

Prerequisites for Storing/Retrieving Spatial Data
There are four prerequisites for storing and retrieving points on an RDBMS table.
1. The coordinate values for the spatial data must be stored in columns of the table as numbers ora supported spatial data type.
Possible methods for accomplishing this include:
• Existing data.• Use Easyloader to upload to the database. This application will work for all supported databases.
This is a data creation task and can be done at any time.
2. To increase performance on queries against the coordinates, a spatial index column can beincluded. This is done as part of the sample upload applications, if it is desired. This is a datacreation task and can be done at any time.
3. MapInfo Pro stores information about which columns are the coordinates in a special table onthe RDBMS system known as the MapInfo Map Catalog. There must be one Map Catalog perdatabase. To create the Map Catalog use Easyloader or MIODBCAT.MBX. You can also followthe procedure for manually creating a Map Catalog, described in Manually Creating aMapInfo_MapCatalog. This is a once only task and is required before ANY tables on thatdatabase can be mapped in MapInfo Pro.
4. MapInfo Pro gets catalog information about mappable tables using the MapBasic statementServer Create Map. This is a once per table task and is required before this specific table canbe mapped in MapInfo Pro.
316MapBasic 2019 User Guide
Making a Remote Table Mappable

E - Manually Creating aMapInfo_MapCatalogThese instructions are for manually creating a MapInfo Map Catalog andmaking a remote table mappable, two procedures that are necessary forgeocoding remote tables. This information is designed for users who do nothave access to MapInfo Pro.
MapInfo Pro users would create a MapInfo Map Catalog automatically.
• Making a Remote Table Mappable
You or your database administrator must create one MapInfo Map Catalogfor each database you wish to access in MapBasic.
In this section
Manually Creating a MapInfo_MapCatalog............................................318Manually Making a Remote Table Mappable.........................................320

Manually Creating a MapInfo_MapCatalog
To create a MAPINFO_MAPCATALOG manually:
1. If the RDBMS requires owners and users, then create the user MAPINFO with the PASSWORDMAPINFO in the specific database where the mappable tables are located.
2. Create the table MAPINFO_MAPCATALOG in the database.
The Create Table statement must be equivalent to the following SQL Create Table statement:
Create Table MAPINFO_MAPCATALOG(
Float,Char(32),Char(32),Char(32),Float,Float,Float,Float,Float,Float,Float,Float,Char(254),Char(254),Char(32),Char(32),Integer,VarChar(32),VarChar(32),Integer
SPATIALTYPETABLENAMEOWNERNAMESPATIALCOLUMNDB_X_LLDB_Y_LLDB_X_URDB_Y_URVIEW_X_LLVIEW_Y_LLVIEW_X_URVIEW_Y_URCOORDINATESYSTEMSYMBOLXCOLUMNNAMEYCOLUMNNAMERENDITIONTYPERENDITIONCOLUMNRENDITIONTABLENUMBER_ROWS
)
It is important that the structure of the table is exactly like this statement. The only substitutionthat can be made is for databases that support varchar or text data types; these data types canbe substituted for the Char data type.
318MapBasic 2019 User Guide
Manually Creating a MapInfo_MapCatalog

3. Create a unique index on the TABLENAME and the OWNERNAME, so only one table for eachowner can be made mappable.
4. Grant Select privileges to all users on the MAPINFO_MAPCATALOG. This allows users to maketables mappable. The Update, Insert, and Delete privileges must be granted at the discretion ofthe database administrator.
Spatial Index Types
The spatial index type applies to the column that has the spatial information in the DBMS table. Thespatial index provides a fast way for MapInfo Pro to access the spatial data in the table. The indextypes to choose from are.
Type NumberSpatial Index Type
1MapInfo MICODE schema (any database)
4XY schema (any database)
13Oracle Spatial Geometry
14SpatialWare for SQL Server
16Oracle Spatial Annotation Text
17SQL Server Spatial (for geometry)
18SQL Server Spatial (for geography)
19PostGIS for PostgreSQL
20SQL Server Spatial with M and Z values (for geometry)
21SQL Server Spatial with M and Z values (for geography)
319MapBasic 2019 User Guide
Manually Creating a MapInfo_MapCatalog

You use the XY Coordinates option when there is no index
Manually Making a Remote Table Mappable
For each spatial table in the remote database that you want to access in MapBasic, you must adda row to the MAPINFO_MAPCATALOG table. This is carried out in MapInfo Pro when on the TABLEtab, you click Maintenance, Database, and Make DBMS Table Mappable.
If you do not use MapInfo Pro to manage the Map Catalog, you must manually add rows to theMAPINFO_MAPCATALOG table for each spatial table in the database that you want to geocode.Each entry must contain the following information about the table.
320MapBasic 2019 User Guide
Manually Creating a MapInfo_MapCatalog

ExampleValues to AssignColumn Name
4.2SPATIALTYPE values are constructed from the spatialindex type from this table and the value that representsthe table contents as described here:
• 0 - points only• 1 – lines• 2 - regions• 3 - all geometries• 4 – text
SPATIALTYPE
DrainageName of the table.TABLENAME
GeorgetownOwner name.OWNERNAME
NO_COLUMNName of the column, if any containing spatial features.The name is:
• NO_COLUMN (for mappable tables using X,Y)
SPATIALCOLUMN
-360X coordinate of the lower left corner of the layer'sbounding rectangle, in units indicated by theCOORDINATESYSTEM as defined by MapInfo Pro.
DB_X_LL
-90Lower left bounding Y value.DB_Y_LL
360Upper right bounding X value.DB_X_UR
90Upper right bounding Y value.DB_Y_UR
-360X coordinate of the lower left corner of the view'sbounding rectangle, in units indicated by theCOORDINATESYSTEM as defined by MapInfo Pro.
VIEW_X_LL
321MapBasic 2019 User Guide
Manually Creating a MapInfo_MapCatalog

ExampleValues to AssignColumn Name
VIEW_Y_LL-90
Lower left bounding Y value.
360Upper right bounding X value.VIEW_X_UR
90Upper right bounding Y value.VIEW_Y_UR
Earth Projection1,0
A string representing a MapInfo-supported coordinatesystem that specifies a map projection, coordinate units,etc.
For Example:
Earth Projection 1,33 (for NAD83) or
COORDINATESYSTEM
Symbol (35,0,12)AMapInfo Symbol clause (for a layer containing points)SYMBOL
NO_COLUMNSpecify the name of the column containing Xcoordinates.
XCOLUMNNAME
NO_COLUMNSpecify the name of the column containing Ycoordinates.
YCOLUMNNAME
1Specify 1 if on, 0 if off.RENDITIONTYPE
MI_SYMBOLOGYSpecify the name of the rendition column.RENDITIONCOLUMN
RENDITIONTABLE
322MapBasic 2019 User Guide
Manually Creating a MapInfo_MapCatalog

ExampleValues to AssignColumn Name
left emptySpecify the name of the rendition table.
This field is not used.
11Specify the number of rows in the table.NUMBER_ROWS
323MapBasic 2019 User Guide
Manually Creating a MapInfo_MapCatalog

F - GlossaryIf you do not find the term you are looking for in this glossary, check theglossary in the MapInfo Pro User Guide on the MapInfo Pro DVD or in theMapInfo Pro Help System.
In this section
Definition of Terms..................................................................................325List of Embedded images in MapInfo Pro Style Resources (MapInfo Pro
64-bit).................................................................................................325

Definition of Terms
List of Embedded images in MapInfo Pro StyleResources (MapInfo Pro 64-bit)
Prefix the below images URI with "pack://application:,,,/MapInfo.StyleResources;component/Images"to use them in addins.
• Images/Application/closeAll_16x16.png• Images/Application/closeAll_32x32.png• Images/Application/closeDbms_16x16.png• Images/Application/closeDbms_32x32.png• Images/Application/import_16x16.png• Images/Application/import_32x32.png• Images/Application/MPABOUT.BMP• Images/Application/openDbms_16x16.png• Images/Application/openDbms_32x32.png• Images/Application/openUniversal_16x16.png• Images/Application/openUniversal_32x32.png• Images/Application/openWfs_16x16.png• Images/Application/openWfs_32x32.png• Images/Application/openWms_16x16.png• Images/Application/openWms_32x32.png• Images/Application/openWMTS_16x16.png• Images/Application/openWMTS_32x32.png• Images/Application/openWorkspace_16x16.png• Images/Application/openWorkspace_32x32.png• Images/Application/print_16x16.png• Images/Application/print_32x32.png• Images/Application/saveWorkspace_16x16.png• Images/Application/saveWorkspace_32x32.png• Images/Window/tasksWindow_16x16.png• Images/Window/tasksWindow_32x32.png• Images/Window/toolManager_16x16.png
325MapBasic 2019 User Guide
Glossary

• Images/Window/toolManager_32x32.png• Images/Window/windowList_16x16.png• Images/Window/windowList_32x32.png• Images/Mapping/addBaseMap_16x16.png• Images/Mapping/addBaseMap_32x32.png• Images/Mapping/addLayer_16x16.png• Images/Mapping/addLayer_32x32.png• Images/Mapping/addTheme_16x16.png• Images/Mapping/addTheme_32x32.png• Images/Mapping/areaSelect_16x16.png• Images/Mapping/areaSelect_32x32.png• Images/Mapping/basemapAerial_16x16.png• Images/Mapping/basemapAerial_32x32.png• Images/Mapping/basemapHybrid_16x16.png• Images/Mapping/basemapHybrid_32x32.png• Images/Mapping/basemapRoads_16x16.png• Images/Mapping/basemapRoads_32x32.png• Images/Mapping/boundarySelect_16x16.png• Images/Mapping/boundarySelect_32x32.png• Images/Mapping/changeView_16x16.png• Images/Mapping/changeView_32x32.png• Images/Mapping/clearCustomLabels_16x16.png• Images/Mapping/clearCustomLabels_32x32.png• Images/Mapping/clear_16x16.png• Images/Mapping/clear_32x32.png• Images/Mapping/cloneMap_16x16.png• Images/Mapping/cloneMap_32x32.png• Images/Mapping/copy_16x16.png• Images/Mapping/copy_32x32.png• Images/Mapping/cut_16x16.png• Images/Mapping/cut_32x32.png• Images/Mapping/dragMap_16x16.png• Images/Mapping/dragMap_32x32.png• Images/Mapping/graphSelect_16x16.png• Images/Mapping/graphSelect_32x32.png• Images/Mapping/infoTool_16x16.png• Images/Mapping/infoTool_32x32.png• Images/Mapping/invert_16x16.png• Images/Mapping/invert_32x32.png• Images/Mapping/labelPriority_16x16.png• Images/Mapping/labelPriority_32x32.png
326MapBasic 2019 User Guide
Glossary

• Images/Mapping/labelTool_16x16.png• Images/Mapping/labelTool_32x32.png• Images/Mapping/layerControl_16x16.png• Images/Mapping/layerControl_32x32.png• Images/Mapping/lockScale1_16x16.png• Images/Mapping/lockScale1_32x32.png• Images/Mapping/lockScale2_16x16.png• Images/Mapping/lockScale2_32x32.png• Images/Mapping/lockScale_16x16.png• Images/Mapping/lockScale_32x32.png• Images/Mapping/mapOptions_16x16.png• Images/Mapping/mapOptions_32x32.png• Images/Mapping/marqueeSelect_16x16.png• Images/Mapping/marqueeSelect_32x32.png• Images/Mapping/measure_16x16.png• Images/Mapping/measure_32x32.png• Images/Mapping/moveTo_16x16.png• Images/Mapping/moveTo_32x32.png• Images/Mapping/newBrowser_16x16.png• Images/Mapping/newBrowser_32x32.png• Images/Mapping/newMap_16x16.png• Images/Mapping/newMap_32x32.png• Images/Mapping/openTable_16x16.png• Images/Mapping/openTable_32x32.png• Images/Mapping/pan_16x16.png• Images/Mapping/pan_32x32.png• Images/Mapping/paste_16x16.png• Images/Mapping/paste_32x32.png• Images/Mapping/redistricter_16x16.png• Images/Mapping/redistricter_32x32.png• Images/Mapping/scalebar_16x16.png• Images/Mapping/scalebar_32x32.png• Images/Mapping/selectableLabels_16x16.png• Images/Mapping/selectableLabels_32x32.png• Images/Mapping/select_16x16.png• Images/Mapping/select_32x32.png• Images/Mapping/sqlSelect1_16x16.png• Images/Mapping/sqlSelect1_32x32.png• Images/Mapping/sqlSelect_16x16.png• Images/Mapping/sqlSelect_32x32.png• Images/Mapping/statsWindow_16x16.png
327MapBasic 2019 User Guide
Glossary

• Images/Mapping/statsWindow_32x32.png• Images/Mapping/undo_16x16.png• Images/Mapping/undo_32x32.png• Images/Mapping/zoomIn_16x16.png• Images/Mapping/zoomIn_32x32.png• Images/Mapping/zoomOut_16x16.png• Images/Mapping/zoomOut_32x32.png• Images/Mapping/zoomTo_16x16.png• Images/Mapping/zoomTo_32x32.png• Images/Table/addNewRow_16x16.png• Images/Table/addNewRow_32x32.png• Images/Table/addToLibrary_16x16.png• Images/Table/addToLibrary_32x32.png• Images/Table/addToMap_16x16.png• Images/Table/addToMap_32x32.png• Images/Table/appendRows_16x16.png• Images/Table/appendRows_32x32.png• Images/Table/browserFont_16x16.png• Images/Table/browserFont_32x32.png• Images/Table/clearFilter_16x16.png• Images/Table/clearFilter_32x32.png• Images/Table/clearSortFilter_16x16.png• Images/Table/clearSortFilter_32x32.png• Images/Table/closeTable_16x16.png• Images/Table/closeTable_32x32.png• Images/Table/createPoints_16x16.png• Images/Table/createPoints_32x32.png• Images/Table/filter_16x16.png• Images/Table/filter_32x32.png• Images/Table/findMapSelection_16x16.png• Images/Table/findMapSelection_32x32.png• Images/Table/geocodeServer_16x16.png• Images/Table/geocodeServer_32x32.png• Images/Table/geocode_16x16.png• Images/Table/geocode_32x32.png• Images/Table/hotLink_16x16.png• Images/Table/hotLink_32x32.png• Images/Table/pickFields_16x16.png• Images/Table/pickFields_32x32.png• Images/Table/resort_16x16.png• Images/Table/resort_32x32.png
328MapBasic 2019 User Guide
Glossary

• Images/Table/saveCopyAs_16x16.png• Images/Table/saveCopyAs_32x32.png• Images/Table/saveTable_16x16.png• Images/Table/saveTable_32x32.png• Images/Table/showGridlines_16x16.png• Images/Table/showGridlines_32x32.png• Images/Table/sortAscending_16x16.png• Images/Table/sortAscending_32x32.png• Images/Table/sortClearSort_16x16.png• Images/Table/sortClearSort_32x32.png• Images/Table/sortDescending_16x16.png• Images/Table/sortDescending_32x32.png• Images/Table/sortMulticolumn_16x16.png• Images/Table/sortMulticolumn_32x32.png• Images/Table/sort_16x16.png• Images/Table/sort_32x32.png• Images/Table/sort_onOff_16x16.png• Images/Table/sort_onOff_32x32.png• Images/Table/updateColumn_32x32.png• Images/Table/viewEditMetadata_16x16.png• Images/Table/viewEditMetadata_32x32.png• Images/Application/clearMapbasicWindow_16x16.png• Images/Application/clearMapbasicWindow_32x32.png• Images/Application/getTools_16x16.png• Images/Application/getTools_32x32.png• Images/Application/openCatalog_16x16.png• Images/Application/openCatalog_32x32.png• Images/Application/openDatabaseTable_16x16.png• Images/Application/openDatabaseTable_32x32.png• Images/Application/openDataTable_16x16.png• Images/Application/openDataTable_32x32.png• Images/Application/openTable_16x16.png• Images/Application/openTable_32x32.png• Images/Application/printToPdf_16x16.png• Images/Application/printToPdf_32x32.png• Images/Application/recentFiles_16x16.png• Images/Application/recentFiles_32x32.png• Images/Application/runMapbasic_16x16.png• Images/Application/runMapbasic_32x32.png• Images/Application/saveMapbasicContents_16x16.png• Images/Application/saveMapbasicContents_32x32.png
329MapBasic 2019 User Guide
Glossary

• Images/Layout/addHorizGuideline_16x16.png• Images/Layout/addHorizGuideline_32x32.png• Images/Layout/addVertGuideline_16x16.png• Images/Layout/addVertGuideline_32x32.png• Images/Layout/alignBottom_16x16.png• Images/Layout/alignBottom_32x32.png• Images/Layout/alignLeft_16x16.png• Images/Layout/alignLeft_32x32.png• Images/Layout/alignRight_16x16.png• Images/Layout/alignRight_32x32.png• Images/Layout/alignTop_16x16.png• Images/Layout/alignTop_32x32.png• Images/Layout/align_16x16.png• Images/Layout/align_32x32.png• Images/Layout/backgroundFill_16x16.png• Images/Layout/backgroundFill_32x32.png• Images/Layout/bold_16x16.png• Images/Layout/bold_32x32.png• Images/Layout/browser_16x16.png• Images/Layout/browser_32x32.png• Images/Layout/clearAlignBars_16x16.png• Images/Layout/clearAlignBars_32x32.png• Images/Layout/decreaseFont_16x16.png• Images/Layout/decreaseFont_32x32.png• Images/Layout/fontColor_16x16.png• Images/Layout/fontColor_32x32.png• Images/Layout/frame_16x16.png• Images/Layout/frame_32x32.png• Images/Layout/gridlines_16x16.png• Images/Layout/gridlines_32x32.png• Images/Layout/group_16x16.png• Images/Layout/group_32x32.png• Images/Layout/image_16x16.png• Images/Layout/image_32x32.png• Images/Layout/increaseFont_16x16.png• Images/Layout/increaseFont_32x32.png• Images/Layout/insertArc_16x16.png• Images/Layout/insertArc_32x32.png• Images/Layout/insertEllipse_16x16.png• Images/Layout/insertEllipse_32x32.png• Images/Layout/insertFont_16x16.png
330MapBasic 2019 User Guide
Glossary

• Images/Layout/insertFont_32x32.png• Images/Layout/insertLegend_16x16.png• Images/Layout/insertLegend_32x32.png• Images/Layout/insertLine_16x16.png• Images/Layout/insertLine_32x32.png• Images/Layout/insertMap_16x16.png• Images/Layout/insertMap_32x32.png• Images/Layout/insertPolygonRegion_16x16.png• Images/Layout/insertPolygonRegion_32x32.png• Images/Layout/insertPolyline_16x16.png• Images/Layout/insertPolyline_32x32.png• Images/Layout/insertRectangle_16x16.png• Images/Layout/insertRectangle_32x32.png• Images/Layout/insertRoundRectangle_16x16.png• Images/Layout/insertRoundRectangle_32x32.png• Images/Layout/insertScalebar_16x16.png• Images/Layout/insertScalebar_32x32.png• Images/Layout/insertTextbox_16x16.png• Images/Layout/insertTextbox_32x32.png• Images/Layout/italic_16x16.png• Images/Layout/italic_32x32.png• Images/Layout/lineStyle_16x16.png• Images/Layout/lineStyle_32x32.png• Images/Layout/margins_16x16.png• Images/Layout/margins_32x32.png• Images/Layout/marqueeSelect_16x16.png• Images/Layout/marqueeSelect_32x32.png• Images/Layout/newLayoutPage_16x16.png• Images/Layout/newLayoutPage_32x32.png• Images/Layout/northArrow_16x16.png• Images/Layout/northArrow_32x32.png• Images/Layout/orientation_16x16.png• Images/Layout/orientation_32x32.png• Images/Layout/pageLines_16x16.png• Images/Layout/pageLines_32x32.png• Images/Layout/regionStyle_16x16.png• Images/Layout/regionStyle_32x32.png• Images/Layout/reorderBackward_16x16.png• Images/Layout/reorderBackward_32x32.png• Images/Layout/reorderBack_16x16.png• Images/Layout/reorderBack_32x32.png
331MapBasic 2019 User Guide
Glossary

• Images/Layout/reorderForward_16x16.png• Images/Layout/reorderForward_32x32.png• Images/Layout/reorderFront_16x16.png• Images/Layout/reorderFront_32x32.png• Images/Layout/reorder_16x16.png• Images/Layout/reorder_32x32.png• Images/Layout/ruler_16x16.png• Images/Layout/ruler_32x32.png• Images/Layout/showAlignBars_16x16.png• Images/Layout/showAlignBars_32x32.png• Images/Layout/size_16x16.png• Images/Layout/size_32x32.png• Images/Layout/symbolStyle_16x16.png• Images/Layout/symbolStyle_32x32.png• Images/Layout/symbol_16x16.png• Images/Layout/symbol_32x32.png• Images/Layout/textAllCaps_16x16.png• Images/Layout/textAllCaps_32x32.png• Images/Layout/textExpanded_16x16.png• Images/Layout/textExpanded_32x32.png• Images/Layout/textHalo_16x16.png• Images/Layout/textHalo_32x32.png• Images/Layout/textShadow_16x16.png• Images/Layout/textShadow_32x32.png• Images/Layout/textStyle_16x16.png• Images/Layout/textStyle_32x32.png• Images/Layout/underline_16x16.png• Images/Layout/underline_32x32.png• Images/Layout/ungroup_16x16.png• Images/Layout/ungroup_32x32.png• Images/Mapping/basemapRoads_b_16x16.png• Images/Mapping/basemapRoads_b_32x32.png• Images/Mapping/insertLegend_16x16.png• Images/Mapping/insertLegend_32x32.png• Images/Mapping/new3DMap_16x16.png• Images/Mapping/new3DMap_32x32.png• Images/Mapping/newPrismMap_16x16.png• Images/Mapping/newPrismMap_32x32.png• Images/Window/connectionsWindow_16x16.png• Images/Window/exportImage_16x16.png• Images/Window/exportImage_32x32.png
332MapBasic 2019 User Guide
Glossary

• Images/Window/recoverWindows_16x16.png• Images/Window/recoverWindows_32x32.png• Images/Window/redrawWindows_16x16.png• Images/Window/redrawWindows_32x32.png• Images/Window/ruler_16x16.png• Images/Window/ruler_32x32.png• Images/Window/statsWindow_16x16.png• Images/Window/statsWindow_32x32.png• Images/Window/tools_16x16.png• Images/Window/tools_32x32.png• Images/Window/workspaceExplorerWindow_16x16.png• Images/Window/workspaceExplorerWindow_32x32.png• Images/Window/mapbasicWindow_16x16.png• Images/Window/mapbasicWindow_32x32.png• Images/Window/messageWindow_16x16.png• Images/Window/messageWindow_32x32.png• Images/Mapping/polygonSelect_16x16.png• Images/Mapping/polygonSelect_32x32.png• Images/Application/openFolder_16x16.png• Images/Application/openFolder_32x32.png• Images/Spatial/addNodes_16x16.png• Images/Spatial/addNodes_32x32.png• Images/Spatial/alignHorizontal_16x16.png• Images/Spatial/alignHorizontal_32x32.png• Images/Spatial/alignVertical_16x16.png• Images/Spatial/alignVertical_32x32.png• Images/Spatial/arcThreePoints_16x16.png• Images/Spatial/arcThreePoints_32x32.png• Images/Spatial/buffer_16x16.png• Images/Spatial/buffer_32x32.png• Images/Spatial/calcAngle_16x16.png• Images/Spatial/calcAngle_32x32.png• Images/Spatial/calcDirection_16x16.png• Images/Spatial/calcDirection_32x32.png• Images/Spatial/checkRegions_16x16.png• Images/Spatial/checkRegions_32x32.png• Images/Spatial/circleCenterRadius_16x16.png• Images/Spatial/circleCenterRadius_32x32.png• Images/Spatial/circleThreePoints_16x16.png• Images/Spatial/circleThreePoints_32x32.png• Images/Spatial/cleanObjects_16x16.png
333MapBasic 2019 User Guide
Glossary

• Images/Spatial/cleanObjects_32x32.png• Images/Spatial/clearTarget_16x16.png• Images/Spatial/clearTarget_32x32.png• Images/Spatial/clipRegionSet_16x16.png• Images/Spatial/clipRegionSet_32x32.png• Images/Spatial/clipRegionToggle_16x16.png• Images/Spatial/clipRegionToggle_32x32.png• Images/Spatial/combineSelectObj_16x16.png• Images/Spatial/combineSelectObj_32x32.png• Images/Spatial/combineUsingCol_16x16.png• Images/Spatial/combineUsingCol_32x32.png• Images/Spatial/convertLinesToPolylines_16x16.png• Images/Spatial/convertLinesToPolylines_32x32.png• Images/Spatial/convertToPolylines_16x16.png• Images/Spatial/convertToPolylines_32x32.png• Images/Spatial/convertToRectangle_16x16.png• Images/Spatial/convertToRectangle_32x32.png• Images/Spatial/convertToRegions_16x16.png• Images/Spatial/convertToRegions_32x32.png• Images/Spatial/convexHull_16x16.png• Images/Spatial/convexHull_32x32.png• Images/Spatial/copyStyle_16x16.png• Images/Spatial/copyStyle_32x32.png• Images/Spatial/copyToStamp_16x16.png• Images/Spatial/copyToStamp_32x32.png• Images/Spatial/createLinesFromDb_16x16.png• Images/Spatial/createLinesFromDb_32x32.png• Images/Spatial/createPolylinesFronDb_16x16.png• Images/Spatial/createPolylinesFronDb_32x32.png• Images/Spatial/digitizeLines_16x16.png• Images/Spatial/digitizeLines_32x32.png• Images/Spatial/digitizerSetup_16x16.png• Images/Spatial/digitizerSetup_32x32.png• Images/Spatial/disaggregateObject_16x16.png• Images/Spatial/disaggregateObject_32x32.png• Images/Spatial/driveRegions_16x16.png• Images/Spatial/driveRegions_32x32.png• Images/Spatial/enclose_16x16.png• Images/Spatial/enclose_32x32.png• Images/Spatial/eraseOutside_16x16.png• Images/Spatial/eraseOutside_32x32.png
334MapBasic 2019 User Guide
Glossary

• Images/Spatial/erase_16x16.png• Images/Spatial/erase_32x32.png• Images/Spatial/filletChamfer_16x16.png• Images/Spatial/filletChamfer_32x32.png• Images/Spatial/insertText_16x16.png• Images/Spatial/insertText_32x32.png• Images/Spatial/intersectingArcs_16x16.png• Images/Spatial/intersectingArcs_32x32.png• Images/Spatial/mapcadHelp_16x16.png• Images/Spatial/mapcadHelp_32x32.png• Images/Spatial/mapcadOptions_16x16.png• Images/Spatial/mapcadOptions_32x32.png• Images/Spatial/measurementLineCumul_16x16.png• Images/Spatial/measurementLineCumul_32x32.png• Images/Spatial/measurementLine_16x16.png• Images/Spatial/measurementLine_32x32.png• Images/Spatial/mirrorHorizontal_16x16.png• Images/Spatial/mirrorHorizontal_32x32.png• Images/Spatial/mirroVertical_16x16.png• Images/Spatial/mirroVertical_32x32.png• Images/Spatial/moveDupNodes_16x16.png• Images/Spatial/moveDupNodes_32x32.png• Images/Spatial/moveObject_16x16.png• Images/Spatial/moveObject_32x32.png• Images/Spatial/offsetObject_16x16.png• Images/Spatial/offsetObject_32x32.png• Images/Spatial/orthogonalPoints_16x16.png• Images/Spatial/orthogonalPoints_32x32.png• Images/Spatial/orthogonalPolygon_16x16.png• Images/Spatial/orthogonalPolygon_32x32.png• Images/Spatial/overlayNodes_16x16.png• Images/Spatial/overlayNodes_32x32.png• Images/Spatial/parallelLine_16x16.png• Images/Spatial/parallelLine_32x32.png• Images/Spatial/pasteFromStamp_16x16.png• Images/Spatial/pasteFromStamp_32x32.png• Images/Spatial/pasteStyle_16x16.png• Images/Spatial/pasteStyle_32x32.png• Images/Spatial/perpendicularLine_16x16.png• Images/Spatial/perpendicularLine_32x32.png• Images/Spatial/polarAppend_16x16.png
335MapBasic 2019 User Guide
Glossary

• Images/Spatial/polarAppend_32x32.png• Images/Spatial/polybuilder_16x16.png• Images/Spatial/polybuilder_32x32.png• Images/Spatial/polylineSplitNode_16x16.png• Images/Spatial/polylineSplitNode_32x32.png• Images/Spatial/polylineSplit_16x16.png• Images/Spatial/polylineSplit_32x32.png• Images/Spatial/replaceFromStamp_16x16.png• Images/Spatial/replaceFromStamp_32x32.png• Images/Spatial/reshapeNodes_16x16.png• Images/Spatial/reshapeNodes_32x32.png• Images/Spatial/reverseLineDir_16x16.png• Images/Spatial/reverseLineDir_32x32.png• Images/Spatial/rightAngle_16x16.png• Images/Spatial/rightAngle_32x32.png• Images/Spatial/rotateAroundPoint_16x16.png• Images/Spatial/rotateAroundPoint_32x32.png• Images/Spatial/rotatedRectangle_16x16.png• Images/Spatial/rotatedRectangle_32x32.png• Images/Spatial/rotateObject_16x16.png• Images/Spatial/rotateObject_32x32.png• Images/Spatial/scaleObject_16x16.png• Images/Spatial/scaleObject_32x32.png• Images/Spatial/setTarget_16x16.png• Images/Spatial/setTarget_32x32.png• Images/Spatial/smoothLines_16x16.png• Images/Spatial/smoothLines_32x32.png• Images/Spatial/snapThin_16x16.png• Images/Spatial/snapThin_32x32.png• Images/Spatial/snapToLines_16x16.png• Images/Spatial/snapToLines_32x32.png• Images/Spatial/snapToNodes_16x16.png• Images/Spatial/snapToNodes_32x32.png• Images/Spatial/spline_16x16.png• Images/Spatial/spline_32x32.png• Images/Spatial/splitRegion_16x16.png• Images/Spatial/splitRegion_32x32.png• Images/Spatial/splitToLines_16x16.png• Images/Spatial/splitToLines_32x32.png• Images/Spatial/split_16x16.png• Images/Spatial/split_32x32.png
336MapBasic 2019 User Guide
Glossary

• Images/Spatial/styleSelect_16x16.png• Images/Spatial/styleSelect_32x32.png• Images/Spatial/textFromDb_16x16.png• Images/Spatial/textFromDb_32x32.png• Images/Spatial/textFromTable_16x16.png• Images/Spatial/textFromTable_32x32.png• Images/Spatial/trimLineIntersect_16x16.png• Images/Spatial/trimLineIntersect_32x32.png• Images/Spatial/undershotOvershot_16x16.png• Images/Spatial/undershotOvershot_32x32.png• Images/Spatial/unsmoothLines_16x16.png• Images/Spatial/unsmoothLines_32x32.png• Images/Spatial/voronoi_16x16.png• Images/Spatial/voronoi_32x32.png• Images/Application/closeConnection_16x16.png• Images/Application/closeConnection_32x32.png• Images/Application/loadExtension_16x16.png• Images/Application/loadExtension_32x32.png• Images/Table/briefView_16x16.png• Images/Table/briefView_32x32.png• Images/Table/catalogBrowserOptions_16x16.png• Images/Table/catalogBrowserOptions_32x32.png• Images/Table/catalogList_16x16.png• Images/Table/catalogList_32x32.png• Images/Table/collapseWindow_16x16.png• Images/Table/collapseWindow_32x32.png• Images/Table/next_16x16.png• Images/Table/next_32x32.png• Images/Table/prev_16x16.png• Images/Table/prev_32x32.png• Images/Table/search_16x16.png• Images/Table/search_32x32.png• Images/Table/summaryView_16x16.png• Images/Table/summaryView_32x32.png• Images/Table/updateColumn_16x16.png• Images/Application/exit_16x16.png• Images/Application/exit_32x32.png• Images/Application/help_16x16.png• Images/Application/help_32x32.png• Images/Window/connectionsWindow_32x32.png• Images/Window/tableList_16x16.png
337MapBasic 2019 User Guide
Glossary

• Images/Window/tableList_32x32.png• Images/Raster/calculator_16x16.png• Images/Raster/calculator_32x32.png• Images/Raster/classifyReclassify_16x16.png• Images/Raster/classifyReclassify_32x32.png• Images/Raster/clip_16x16.png• Images/Raster/clip_32x32.png• Images/Raster/convert_16x16.png• Images/Raster/convert_32x32.png• Images/Raster/copy_16x16.png• Images/Raster/copy_32x32.png• Images/Raster/delete_16x16.png• Images/Raster/delete_32x32.png• Images/Raster/extractCellValues_16x16.png• Images/Raster/extractCellValues_32x32.png• Images/Raster/extractStatistics_16x16.png• Images/Raster/extractStatistics_32x32.png• Images/Raster/gridProperties_16x16.png• Images/Raster/gridProperties_32x32.png• Images/Raster/histogram_16x16.png• Images/Raster/histogram_32x32.png• Images/Raster/infoTool_16x16.png• Images/Raster/infoTool_32x32.png• Images/Raster/merge_16x16.png• Images/Raster/merge_32x32.png• Images/Raster/rasterize_16x16.png• Images/Raster/rasterize_32x32.png• Images/Raster/rename_16x16.png• Images/Raster/rename_32x32.png• Images/Raster/reproject_16x16.png• Images/Raster/reproject_32x32.png• Images/Raster/resample_16x16.png• Images/Raster/resample_32x32.png• Images/Application/databaseMaintenance_16x16.png• Images/Application/databaseMaintenance_32x32.png• Images/Application/import_48x48.png• Images/Application/openCatalog_48x48.png• Images/Application/openDatabaseTable_48x48.png• Images/Application/openTable_48x48.png• Images/Application/openUniversal_48x48.png• Images/Application/openWFS_48x48.png
338MapBasic 2019 User Guide
Glossary

• Images/Application/openWMS_48x48.png• Images/Application/rename_16x16.png• Images/Application/rename_32x32.png• Images/Application/tableMaintenance_16x16.png• Images/Application/tableMaintenance_32x32.png• Images/Layout/lineSpacing_16x16.png• Images/Layout/lineSpacing_32x32.png• Images/Layout/textRotationAngle_16x16.png• Images/Layout/textRotationAngle_32x32.png• Images/Mapping/basemapAerial_48x48.png• Images/Mapping/basemapHybrid_48x48.png• Images/Mapping/basemapRoads_48x48.png• Images/Table/saveQuery_16x16.png• Images/Table/saveQuery_32x32.png• Images/Mapping/find_16x16.png• Images/Mapping/find_32x32.png• Images/Mapping/findAddress_16x16.png• Images/Mapping/findAddress_32x32.png• Images/Mapping/findAndMark_16x16.png• Images/Mapping/findAndMark_32x32.png• Images/Mapping/zoomToEntireLayer_16x16.png• Images/Mapping/zoomToEntireLayer_32x32.png• Images/Mapping/zoomToEntireMap_16x16.png• Images/Mapping/zoomToEntireMap_32x32.png• Images/Mapping/zoomToEntireSelectionLayer_16x16.png• Images/Mapping/zoomToEntireSelectionLayer_32x32.png• Images/Mapping/zoomToExtentsSelectedObject_16x16.png• Images/Mapping/zoomToExtentsSelectedObject_32x32.png• Images/Mapping/zoomToNearestTileServerLevel_16x16.png• Images/Mapping/zoomToNearestTileServerLevel_32x32.png• Images/Application/openDataTable_48x48.png• Images/Application/openWorkspace_48x48.png• Images/Table/exportTable_16x16.png• Images/Table/exportTable_32x32.png• Images/Table/newTable_16x16.png• Images/Table/newTable_32x32.png• Images/Application/upArrow_16x16.png• Images/Table/revertTable_16x16.png• Images/Table/revertTable_32x32.png• Images/Table/deleteTable_16x16.png• Images/Table/deleteTable_32x32.png
339MapBasic 2019 User Guide
Glossary

• Images/Table/modifyStructure_16x16.png• Images/Table/modifyStructure_32x32.png• Images/Table/packTable_16x16.png• Images/Table/packTable_32x32.png• Images/Table/renameTable_16x16.png• Images/Table/renameTable_32x32.png• Images/Table/refreshConnection_16x16.png• Images/Table/refreshConnection_32x32.png• Images/Oracle/createOracleWorkspace_16x16.png• Images/Oracle/createOracleWorkspace_32x32.png• Images/Oracle/deleteOracleWorkspace_16x16.png• Images/Oracle/deleteOracleWorkspace_32x32.png• Images/Oracle/disableOracleVersioning_16x16.png• Images/Oracle/disableOracleVersioning_32x32.png• Images/Oracle/enableOracleVersioning_16x16.png• Images/Oracle/enableOracleVersioning_32x32.png• Images/Oracle/mergeOracleTable_16x16.png• Images/Oracle/mergeOracleTable_32x32.png• Images/Oracle/refreshOracleTable_16x16.png• Images/Oracle/refreshOracleTable_32x32.png• Images/Application/changeDBMSTableSymbol_16x16.png• Images/Application/changeDBMSTableSymbol_32x32.png• Images/Application/makeDBMSTableMappable_16x16.png• Images/Application/makeDBMSTableMappable_32x32.png• Images/Application/refreshDBMSTable_16x16.png• Images/Application/refreshDBMSTable_32x32.png• Images/Application/unlinkDBMSTable_16x16.png• Images/Application/unlinkDBMSTable_32x32.png• Images/Application/about_32x32.png• Images/Application/copyright_16x16.png• Images/Application/copyright_32x32.png• Images/Application/dataproducts_16x16.png• Images/Application/dataproducts_32x32.png• Images/Application/systeminfo_16x16.png• Images/Application/systeminfo_32x32.png• Images/Application/techsupport_16x16.png• Images/Application/techsupport_32x32.png• Images/Application/tutorials_16x16.png• Images/Application/tutorials_32x32.png• Images/Application/website_32x32.png• Images/Application/wwwstore_16x16.png
340MapBasic 2019 User Guide
Glossary

• Images/Application/wwwstore_32x32.png• Images/Mapping/autoLabel_16x16.png• Images/Mapping/autoLabel_32x32.png• Images/Mapping/layerControlOptions_16x16.png• Images/Mapping/layerControlOptions_32x32.png• Images/Spatial/insert_16x16.png• Images/Spatial/insert_32x32.png• Images/Layout/stackedStyles_16x16.png• Images/Layout/stackedStyles_32x32.png• Images/Spatial/Nodes_16x16.png• Images/Spatial/Nodes_32x32.png• Images/Application/about_48x48.png• Images/Application/dataProducts_48x48.png• Images/Application/displayHelpSearch_32x32.png• Images/Application/displayHelpSearch_48x48.png• Images/Application/licensing_32x32.png• Images/Application/licensing_48x48.png• Images/Application/suggestions_32x32.png• Images/Application/suggestions_48x48.png• Images/Application/tutorials_48x48.png• Images/Application/website_48x48.png• Images/Application/onlineStore_32x32.png• Images/Application/onlineStore_48x48.png• Images/Mapping/customColors_16x16.png• Images/Mapping/customColors_32x32.png• Images/Window/statusBar_16x16.png• Images/Window/statusBar_32x32.png• Images/Layout/borderStyle_16x16.png• Images/Layout/borderStyle_32x32.png• Images/Layout/regionFill_16x16.png• Images/Layout/regionFill_32x32.png• Images/Application/exportAsImage_16x16.png• Images/Application/exportAsImage_32x32.png• Images/Mapping/hotLinkOptions_16x16.png• Images/Mapping/hotLinkOptions_32x32.png• Images/Mapping/suspendRedraw_16x16.png• Images/Mapping/suspendRedraw_32x32.png• Images/Spatial/addNodesFixedDist_16x16.png• Images/Spatial/addNodesFixedDist_32x32.png• Images/Application/cancelSearch_16x16.png• Images/Application/cancelSearch_32x32.png
341MapBasic 2019 User Guide
Glossary

• Images/Application/search_16x16.png• Images/Application/search_32x32.png• Images/Labelling/anchorPointBottomCenter_16x16.png• Images/Labelling/anchorPointBottomCenter_32x32.png• Images/Labelling/anchorPointBottomLeft_16x16.png• Images/Labelling/anchorPointBottomLeft_32x32.png• Images/Labelling/anchorPointBottomRight_16x16.png• Images/Labelling/anchorPointBottomRight_32x32.png• Images/Labelling/anchorPointCenterCenter_16x16.png• Images/Labelling/anchorPointCenterCenter_32x32.png• Images/Labelling/anchorPointCenterLeft_16x16.png• Images/Labelling/anchorPointCenterLeft_32x32.png• Images/Labelling/anchorPointCenterRight_16x16.png• Images/Labelling/anchorPointCenterRight_32x32.png• Images/Labelling/anchorPointTopCenter_16x16.png• Images/Labelling/anchorPointTopCenter_32x32.png• Images/Labelling/anchorPointTopLeft_16x16.png• Images/Labelling/anchorPointTopLeft_32x32.png• Images/Labelling/anchorPointTopRight_16x16.png• Images/Labelling/anchorPointTopRight_32x32.png• Images/Labelling/anchorPoint_32x32.png• Images/Labelling/labelLeader_16x16.png• Images/Labelling/labelLeader_32x32.png• Images/Labelling/offset_16x16.png• Images/Labelling/offset_32x32.png• Images/Labelling/stackedStylesLines_16x16.png• Images/Labelling/stackedStylesLines_32x32.png• Images/Labelling/stackedStylesRegions_16x16.png• Images/Labelling/stackedStylesRegions_32x32.png• Images/Raster/pointInspection_32x32.png• Images/Raster/regionInspection_32x32.png• Images/Application/saveAll_16x16.png• Images/Application/saveAll_32x32.png• Images/Layout/symbolStyleStacked_16x16.png• Images/Layout/symbolStyleStacked_32x32.png• Images/Layer/showCentroids_16x16.png• Images/Layer/showCentroids_32x32.png• Images/Layer/showLineDirection_16x16.png• Images/Layer/showLineDirection_32x32.png• Images/Layer/showNodes_16x16.png• Images/Layer/showNodes_32x32.png
342MapBasic 2019 User Guide
Glossary

• Images/Table/bufferTable_16x16.png• Images/Table/bufferTable_32x32.png• Images/Table/rasterImageStyle_16x16.png• Images/Table/rasterImageStyle_32x32.png• Images/Table/rasterRegistration_16x16.png• Images/Table/rasterRegistration_32x32.png• Images/Table/rasterControlPoint_16x16.png• Images/Table/rasterControlPoint_32x32.png• Images/Raster/rasterTools_16x16.png• Images/Raster/rasterTools_32x32.png• Images/Mapping/redistricterAdd_16x16.png• Images/Mapping/redistricterAdd_32x32.png• Images/Mapping/redistricterAssign_16x16.png• Images/Mapping/redistricterAssign_32x32.png• Images/Mapping/redistricterDelete_16x16.png• Images/Mapping/redistricterDelete_32x32.png• Images/Mapping/redistricterOptions_16x16.png• Images/Mapping/redistricterOptions_32x32.png• Images/Mapping/redistricterSetTarget_16x16.png• Images/Mapping/redistricterSetTarget_32x32.png• Images/Application/optAddressMatch_16x16.png• Images/Application/optAddressMatch_32x32.png• Images/Application/optDirectories_16x16.png• Images/Application/optDirectories_32x32.png• Images/Application/optImageProc_16x16.png• Images/Application/optImageProc_32x32.png• Images/Application/optNotifications_16x16.png• Images/Application/optNotifications_32x32.png• Images/Application/optOutputSettings_16x16.png• Images/Application/optOutputSettings_32x32.png• Images/Application/optPerformance_16x16.png• Images/Application/optPerformance_32x32.png• Images/Application/optPrinterDefaults_16x16.png• Images/Application/optPrinterDefaults_32x32.png• Images/Application/optStartup_16x16.png• Images/Application/optStartup_32x32.png• Images/Application/optStyles_16x16.png• Images/Application/optStyles_32x32.png• Images/Application/optSystemSettings_16x16.png• Images/Application/optSystemSettings_32x32.png• Images/Application/optWebServices_16x16.png
343MapBasic 2019 User Guide
Glossary

• Images/Application/optWebServices_32x32.png• Images/Layer/labelAutosizeCallouts_16x16.png• Images/Layer/labelAutosizeCallouts_32x32.png• Images/Layer/labelAutosizeOverflow_16x16.png• Images/Layer/labelAutosizeOverflow_32x32.png• Images/Layer/labelAutoSize_16x16.png• Images/Layer/labelAutoSize_32x32.png• Images/Layer/labelCentroid_16x16.png• Images/Layer/labelCentroid_32x32.png• Images/Layer/labelCurvedFallback_16x16_A.png• Images/Layer/labelCurvedFallback_16x16_B.png• Images/Layer/labelCurvedFallback_16x16_C.png• Images/Layer/labelCurvedFallback_32x32_A.png• Images/Layer/labelCurvedFallback_32x32_B.png• Images/Layer/labelCurvedFallback_32x32_C.png• Images/Layer/labelCurved_16x16_A.png• Images/Layer/labelCurved_16x16_B.png• Images/Layer/labelCurved_16x16_C.png• Images/Layer/labelCurved_32x32_A.png• Images/Layer/labelCurved_32x32_B.png• Images/Layer/labelCurved_32x32_C.png• Images/Layer/labelHorizontal_16x16.png• Images/Layer/labelHorizontal_32x32.png• Images/Layer/labelPoint_16x16.png• Images/Layer/labelPoint_32x32.png• Images/Layer/labelRotated_16x16.png• Images/Layer/labelRotated_32x32.png• Images/Layer/toggleGrayScale_16x16.png• Images/Layer/toggleGrayScale_32x32.png• Images/Layer/layerProperties_16x16.png• Images/Layer/layerProperties_32x32.png• Images/Layout/labelLeaderStyle_16x16.png• Images/Layout/labelLeaderStyle_32x32.png• Images/Layout/lineStyleStacked_16x16.png• Images/Layout/lineStyleStacked_32x32.png• Images/Layout/regionStyleStacked_16x16.png• Images/Layout/regionStyleStacked_32x32.png• Images/Raster/pause_16x16.png• Images/Raster/resume_16x16.png• Images/Raster/stop_16x16.png• Images/Spatial/createPolylinesFromDb_16x16.png
344MapBasic 2019 User Guide
Glossary

• Images/Spatial/createPolylinesFromDb_32x32.png• Images/Spatial/mirrorVertical_16x16.png• Images/Spatial/mirrorVertical_32x32.png• Images/Table/changeTableSymbol_16x16.png• Images/Table/changeTableSymbol_32x32.png• Images/Table/createOracleWorkspace_16x16_A.png• Images/Table/createOracleWorkspace_16x16_B.png• Images/Table/createOracleWorkspace_32x32_A.png• Images/Table/createOracleWorkspace_32x32_B.png• Images/Table/deleteOracleWorkspace_16x16_A.png• Images/Table/deleteOracleWorkspace_16x16_B.png• Images/Table/deleteOracleWorkspace_32x32_A.png• Images/Table/deleteOracleWorkspace_32x32_B.png• Images/Table/disableOracleVersioning_16x16.png• Images/Table/disableOracleVersioning_32x32.png• Images/Table/enableOracleVersioning_16x16.png• Images/Table/enableOracleVersioning_32x32.png• Images/Table/makeDatabaseMappable_16x16.png• Images/Table/makeDatabaseMappable_32x32.png• Images/Table/mergeTables_32x32.png• Images/Table/modifyTableStructure_16x16.png• Images/Table/modifyTableStructure_32x32.png• Images/Table/refreshDBMSTable_16x16.png• Images/Table/refreshDBMSTable_32x32.png• Images/Table/refreshOracleTable_16x16.png• Images/Table/refreshOracleTable_32x32.png• Images/Table/unlinkDBMSTable_16x16.png• Images/Table/unlinkDBMSTable_32x32.png• Images/Tools/briefView_16x16.png• Images/Tools/briefView_32x32.png• Images/Tools/toolUniversalTranslator_16x16.png• Images/Tools/toolUniversalTranslator_32x32.png• Images/Tools/toolCatalogBrowser_16x16.png• Images/Tools/toolCatalogBrowser_32x32.png• Images/Tools/toolNamedViews_16x16.png• Images/Tools/toolNamedViews_32x32.png• Images/Tools/toolSyncWindows_16x16.png• Images/Tools/toolSyncWindows_32x32.png• Images/Tools/clearCosmeticLayer_16x16.png• Images/Tools/clearCosmeticLayer_32x32.png• Images/Tools/syncAllMapWindows_16x16.png
345MapBasic 2019 User Guide
Glossary

• Images/Tools/syncAllMapWindows_32x32.png• Images/Tools/syncInstant_16x16.png• Images/Tools/syncInstant_32x32.png• Images/Tools/saveCosmeticLayer_16x16.png• Images/Tools/saveCosmeticLayer_32x32.png• Images/Tools/catalogBrowserOptions_16x16.png• Images/Tools/catalogBrowserOptions_32x32.png• Images/Tools/catalogList_16x16.png• Images/Tools/catalogList_32x32.png• Images/Tools/collapseWindow_16x16.png• Images/Tools/collapseWindow_32x32.png• Images/Tools/next_16x16.png• Images/Tools/next_32x32.png• Images/Tools/prev_16x16.png• Images/Tools/prev_32x32.png• Images/Tools/searchCatalog_16x16.png• Images/Tools/searchCatalog_32x32.png• Images/Tools/summaryView_16x16.png• Images/Tools/summaryView_32x32.png• Images/Tools/toolGridMaker_16x16.png• Images/Tools/toolGridMaker_32x32.png• Images/Tools/registerTool_16x16.png• Images/Tools/registerTool_32x32.png• Images/Tools/toolCoordSysBounds_16x16.png• Images/Tools/toolCoordSysBounds_32x32.png• Images/Tools/toolProportionalOverlap_16x16.png• Images/Tools/toolProportionalOverlap_32x32.png• Images/Tools/toolNorthArrow_16x16.png• Images/Tools/toolNorthArrow_32x32.png• Images/Labelling/labelOverlap_16x16.png• Images/Labelling/labelOverlap_32x32.png• Images/Labelling/labelOverflow_16x16.png• Images/Labelling/labelOverflow_32x32.png• Images/Layer/applyStyles_16x16.png• Images/Layer/applyStyles_32x32.png• Images/Layer/labelAutoPositionCallout_16x16.png• Images/Layer/labelAutoPositionCallout_32x32.png• Images/Layer/labelAutoPositionOverflow_16x16.png• Images/Layer/labelAutoPositionOverflow_32x32.png• Images/Layer/labelAutoPosition_16x16.png• Images/Layer/labelAutoPosition_32x32.png
346MapBasic 2019 User Guide
Glossary

• Images/Tasks/cancelJob_16x16.png• Images/Tasks/cancelJob_32x32.png• Images/Tasks/jobErrors_16x16.png• Images/Tasks/jobErrors_32x32.png• Images/Tasks/jobSuccessful_16x16.png• Images/Tasks/jobSuccessful_32x32.png• Images/Tasks/jobWarnings_16x16.png• Images/Tasks/jobWarnings_32x32.png• Images/Tasks/pauseJob_16x16.png• Images/Tasks/pauseJob_32x32.png• Images/Tasks/removeJob_16x16.png• Images/Tasks/removeJob_32x32.png• Images/Tasks/resumeJob_16x16.png• Images/Tasks/resumeJob_32x32.png• Images/Tasks/viewJobLog_16x16.png• Images/Tasks/viewJobLog_32x32.png• Images/Layout/activeMapFrameSelected_16x16.png• Images/Layout/openMap_16x16.png• Images/Layout/activeBrowserFrameSelected_16x16.png• Images/Layout/openBrowser_16x16.png• Images/Layout/textJustifyCenter_16x16.png• Images/Layout/textJustifyCenter_32x32.png• Images/Layout/textJustifyLeft_16x16.png• Images/Layout/textJustifyLeft_32x32.png• Images/Layout/textJustifyRight_16x16.png• Images/Layout/textJustifyRight_32x32.png• Images/Layout/frameStyle_16x16.png• Images/Layout/frameStyle_32x32.png• Images/Layout/panCanvas_16x16.png• Images/Layout/panCanvas_32x32.png• Images/Layout/zoomInCanvas_16x16.png• Images/Layout/zoomInCanvas_32x32.png• Images/Layout/zoomOutCanvas_16x16.png• Images/Layout/zoomOutCanvas_32x32.png• Images/Layout/selectCanvas_16x16.png• Images/Layout/selectCanvas_32x32.png• Images/Layout/snapToGrid_16x16.png• Images/Layout/snapToGrid_32x32.png• Images/Layout/newBrowserActive_16x16.png• Images/Layout/newBrowser_16x16.png• Images/Layout/newBrowser_32x32.png
347MapBasic 2019 User Guide
Glossary

• Images/Layout/newMapActive_16x16.png• Images/Layout/newMap_16x16.png• Images/Layout/newMap_32x32.png• Images/Legend/legendrefreshAll_16x16.png• Images/Legend/legendrefreshAll_32x32.png• Images/Legend/legendRefreshQuick_16x16.png• Images/Legend/legendRefreshQuick_32x32.png• Images/Legend/modifyLegend_16x16.png• Images/Legend/modifyLegend_32x32.png• Images/Legend/modifyTheme_16x16.png• Images/Legend/modifyTheme_32x32.png• Images/Legend/addHorizGuideline_16x16.png• Images/Legend/addHorizGuideline_32x32.png• Images/Legend/addVertGuideline_16x16.png• Images/Legend/addVertGuideline_32x32.png• Images/Legend/alignBottom_16x16.png• Images/Legend/alignBottom_32x32.png• Images/Legend/alignLeft_16x16.png• Images/Legend/alignLeft_32x32.png• Images/Legend/alignRight_16x16.png• Images/Legend/alignRight_32x32.png• Images/Legend/alignTop_16x16.png• Images/Legend/alignTop_32x32.png• Images/Legend/align_16x16.png• Images/Legend/align_32x32.png• Images/Legend/clearAlignBars_16x16.png• Images/Legend/clearAlignBars_32x32.png• Images/Legend/deleteFrame_16x16.png• Images/Legend/deleteFrame_32x32.png• Images/Legend/insertLegend_16x16.png• Images/Legend/insertLegend_32x32.png• Images/Legend/showAlignBars_16x16.png• Images/Legend/showAlignBars_32x32.png• Images/Legend/showGridlines_16x16.png• Images/Legend/showGridlines_32x32.png• Images/Legend/snapToGrid_16x16.png• Images/Legend/snapToGrid_32x32.png• Images/Legend/insertTextbox_16x16.png• Images/Legend/insertTextbox_32x32.png• Images/Layout/removeItems_16x16.png• Images/Layout/removeItems_32x32.png
348MapBasic 2019 User Guide
Glossary

• Images/Application/defaultToolButton_16x16.png• Images/Application/defaultToolButton_32x32.png• Images/Window/themeLegend_16x16.png• Images/Window/themeLegend_32x32.png• Images/Tools/toolRotateSymbols_16x16.png• Images/Tools/toolRotateSymbols_32x32.png• Images/Tools/toolDistanceCalculator_16x16.png• Images/Tools/toolDistanceCalculator_32x32.png• Images/Labelling/previewOn_16x16.png• Images/Labelling/previewOn_32x32.png• Images/Tools/DegreeConvert_16x16.png• Images/Tools/DegreeConvert_32x32.png• Images/Tools/toolSeamlessManager_16x16.png• Images/Tools/toolSeamlessManager_32x32.png• Images/Spatial/voronoiTable_16x16.png• Images/Spatial/voronoiTable_32x32.png• Images/Spatial/driveRegionsTable_16x16.png• Images/Spatial/driveRegionsTable_32x32.png• Images/Tools/GELink_16x16.png• Images/Application/BackStage_About.png• Images/Application/about_64x64.png• Images/Application/bingKey_64x64.png• Images/Application/bingTerms.png• Images/Application/borrowLicense_64x64.png• Images/Application/checkNews.png• Images/Application/checkUpdate_64x64.png• Images/Application/exit_64x64.png• Images/Application/help_64x64.png• Images/Application/options_64x64.png• Images/Application/products_64x64.png• Images/Application/readNotice.png• Images/Application/returnLicense_64x64.png• Images/Application/search_64x64.png• Images/Application/suggestions.png• Images/Application/transferLicense_64x64.png• Images/Application/video_64x64.png• Images/Application/aboutWhite_64x64.png• Images/Application/bingKeyWhite_64x64.png• Images/Application/bingTermsWhite_64x64.png• Images/Application/borrowLicenseWhite_64x64.png• Images/Application/checkNewsWhite_64x64.png
349MapBasic 2019 User Guide
Glossary

• Images/Application/checkUpdateWhite_64x64.png• Images/Application/exitWhite_64x64.png• Images/Application/helpWhite_64x64.png• Images/Application/optionsWhite_64x64.png• Images/Application/productsWhite_64x64.png• Images/Application/readNoticeWhite_64x64.png• Images/Application/returnLicenseWhite_64x64.png• Images/Application/searchWhite_64x64.png• Images/Application/suggestionsWhite_64x64.png• Images/Application/transferLicenseWhite_64x64.png• Images/Application/videoWhite_64x64.png• Images/Mapping/clearCosmeticLayer_16x16.png• Images/Mapping/clearCosmeticLayer_32x32.png• Images/Application/InsertWorkspace_16x16.png• Images/Application/InsertWorkspace_32x32.png• Images/Tools/toolEasyLoader_16x16.png• Images/Tools/toolEasyLoader_32x32.png• Images/Layer/labelDisplayDialog_16x16.png• Images/Layer/labelDisplayDialog_32x32.png• Images/Layer/labelRulesDialog_16x16.png• Images/Layer/labelRulesDialog_32x32.png• Images/Mapping/saveCosmeticLayer_16x16.png• Images/Mapping/saveCosmeticLayer_32x32.png• Images/Mapping/sqlSelectSimple_16x16.png• Images/Mapping/sqlSelectSimple_32x32.png• Images/Application/openNoView_16x16.png• Images/Application/openNoView_32x32.png• Images/Application/saveWorkspaceAs_16x16.png• Images/Application/saveWorkspaceAs_32x32.png• Images/Mapping/selectAllFromSelection_32x32.png• Images/Mapping/selectAllFromSelection_16x16.png• Images/Mapping/selectionEditable_16x16.png• Images/Mapping/selectionEditable_32x32.png• Images/Spatial/circleFromTable_16x16.png• Images/Spatial/circleFromTable_32x32.png• Images/Spatial/convertToLine_16x16.png• Images/Spatial/convertToLine_32x32.png• Images/Spatial/dimensionLineContinuous_16x16.png• Images/Spatial/dimensionLineContinuous_32x32.png• Images/Spatial/dimensionLine_16x16.png• Images/Spatial/dimensionLine_32x32.png
350MapBasic 2019 User Guide
Glossary

• Images/Spatial/disaggregateToLines_16x16.png• Images/Spatial/disaggregateToLines_32x32.png• Images/Spatial/lineFromTable_16x16.png• Images/Spatial/lineFromTable_32x32.png• Images/Spatial/modify_16x16.png• Images/Spatial/modify_32x32.png• Images/Spatial/moveAlongLine_16x16.png• Images/Spatial/moveAlongLine_32x32.png• Images/Spatial/parallel_16x16.png• Images/Spatial/parallel_32x32.png• Images/Spatial/polylineFromTable_16x16.png• Images/Spatial/polylineFromTable_32x32.png• Images/Spatial/scale_16x16.png• Images/Spatial/scale_32x32.png• Images/Spatial/segmenting_16x16.png• Images/Spatial/segmenting_32x32.png• Images/Spatial/selectByStyle_16x16.png• Images/Spatial/selectByStyle_32x32.png• Images/Spatial/traverseLine_16x16.png• Images/Spatial/traverseLine_32x32.png• Images/Tools/MapCAD_16x16.png• Images/Tools/MapCAD_32x32.png• Images/Tools/MapCAD_48x48.png• Images/Mapping/textFromTable_16x16.png• Images/Mapping/textFromTable_32x32.png• Images/Mapping/textObjects_16x16.png• Images/Mapping/textObjects_32x32.png• Images/Mapping/textToTable_16x16.png• Images/Mapping/textToTable_32x32.png• Images/Mapping/newMapper_16x16.png• Images/Mapping/newMapper_32x32.png• Images/Window/lastDocumentWindow_16x16.png• Images/Window/lastDocumentWindow_12x12.png• Images/Application/dropdownButton_16x16.png• Images/Application/dropdownButton_32x32.png• Images/Application/menuButton_16x16.png• Images/Application/menuButton_32x32.png• Images/Application/ribbonButton_16x16.png• Images/Application/ribbonButton_32x32.png• Images/Application/splitButton_16x16.png• Images/Application/splitButton_32x32.png
351MapBasic 2019 User Guide
Glossary

• Images/Application/toggleButton_16x16.png• Images/Application/toggleButton_32x32.png• Images/Mapping/redo_16x16.png• Images/Mapping/redo_32x32.png
352MapBasic 2019 User Guide
Glossary

2 Blue Hill Plaza, #1563Pearl River, NY 10965USA
www.precisely.com
© 1985, 2020 Precisely. All rights reserved.