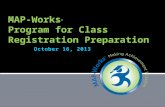MAP-Works User Manual
description
Transcript of MAP-Works User Manual

MAP-Works User Manual

Table of Contents
Registering pg 3
-Loginpg 9
Profile Navigationpg 11
-Description of Student Dropbox Actions pg 18
Talking Pointspg 21
-Success Markerspg 26
-Color Coding Explanations pg 29
* Note: All names in this manual were blacked out in order to protect privacy

Registering And Signing In
3

2. Click the hyperlink “Login” in the top right corner.
5

3. Click the Sign Up hyperlink beneath Faculty/Staff
6

4. Enter your e-mail address in the prompt box.
7

5. Go to your e-mail and follow the instructions it gives you.
6. Go back to Map-Works by typing in the address as you did in Step 1.
7. Click the Login button as you did in Step 2.
8

8. Enter your Username and Password in the appropriate fields.
9

9. Click the “login” button.10

Navigating Your Profile
11

1. Click “View Alerts” to view any alerts present.
12

2. Click the “Open Alerts” button to view any alerts.
13

3. Click the back page arrow to return to your home page.
14

4. Click the “View Students” button underneath High Priority Students
15

5. Click on the desired student's name to view further options (names
blacked out for privacy).
16

6. Click on any of the actions on the drop down box. Descriptions of
actions are on the following page.
17

Drop box actions
About the students Leads you to general info about the student
Talking Points See next section for detailed description
Dashboard Breaks down students survey reading
Send e-mail Allows you to send e-mail to student directly from site
Activity Allows you to add a note, create an alert, log contact or view activity
Make me the Primary Direct Connect
Allows to become the Primary Direct Connect
Set Follow-Up Status Allows you to set follow up date and reminder
Mark Reviewed Allows you to mark student as reviewed
Mark Not Reviewed Allows you to mark student as not reviewed
Static Lists Allows you to add new static list
18

Sample Screens Of Drop Box Actions
About The Student Talking Points
19

Sample Screens Of Drop Box Actions (cont.)
Dashboard Send E-mail
20

Navigating the Talking Points Section
21

1. Click the Talking Points icon.22

2. Scroll down to find the Weaknesses and Strengths boxes.
23

3. Click on one of the entries in the Weaknesses or Strengths to view.
24

4. Look at Survey Rating section and Intent to Leave section to see their respective ratings for
the student.
25

5. Scroll down to view Success Markers.
26

Success Markers are broken into five categories:
Academic
Socio-Emotional
Performance and Expectations
Behaviors and Activities
Special Topics
27

6. Look at bullet points to see the details of each success marker.
The bullet points are the tiny colored arrows.
28

Color Coding Of Bullet Points
Each bullet point is color coded to differentiate the amount of risk each student has concerning that area.
Green means that the student is not at risk.Yellow means that the student is somewhat at
risk.Red means that the student is highly at risk.Red X2 means that the student is at the most
severe level of risk and needs help, ASAP.
29

7. Scroll to the bottom of the page to view the individual student
comments.
30

Thank you for using MAP-Works!