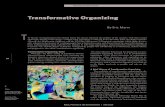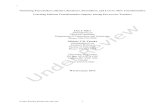Map Tools-A Transformative Experience
-
Upload
tshepiso-nthite -
Category
Documents
-
view
16 -
download
1
description
Transcript of Map Tools-A Transformative Experience

Bonus Chapter 3
Map Tools: A Transformative ExperienceAutoCAD® Civil 3D® 2014 software contains most of the functionality that can be found in AutoCAD® Map 3D 2014 software. As survey technology advances and sources for accurate data become more varied, the ability to transform between units and coordinate systems will become increasingly more important. For the solutions to many interoperability questions, you will look to the Map functionality to help you along.
In this chapter, you will learn to:
66 Attach Raster Images
66 Transform coordinates between drawings
Attaching Raster ImagesFrequently, when using AutoCAD® Civil 3D® software, you’ll need to show an aerial image as it relates to your design. The coordinate system of the photo will not always use the same units or coordinate system as your drawing.
Standard image attachment tools will not automatically transform the image. Even if both your drawing and the image are assigned coordinate systems, Civil 3D software will not pre-sume to move one into the other. You’ll need to use the Map portion of the software to force the coordinate transformation.
Here are the general steps you will need to follow in order to transform an image from its original coordinate system to the coordinate system of your Civil 3D drawing:
1. Start a new drawing and set it to the same coordinate system as the image.
In this chapter, this will be referred to as the source coordinate system.
2. Switch to the Planning And Analysis workspace to access the Map 3D tools.
3. Insert the image into the new, empty drawing using the MAPIINSERT command.
4. Save and close the initial drawing.
5. Open your project drawing and make sure it is set to the correct coordinate system.
In this chapter, this will be referred to as the destination coordinate system.
6. Use the Map 3D Attach command to attach the source drawing.
7. Use the ADEQUERY command to pull the image across to the destination coordinate system.
In the following sections, you will work through these steps in greater detail.

108 | Bonus ChApTER 3 Map Tools: a TransforMaTive experience
Finding Your Map ToolsAutoCAD® Map 3D software bridges the gap between GIS and CAD. Because infrastructure designers often dip their toes in the GIS waters, Civil 3D software contains all the tools that come with Map 3D software. To access the tools you will work with, you will need to change your active workspace.
In the following exercise, you will change workspaces.
1. Start a new drawing based on the Autocad Civil 3D (Metric)NCS.dwt file.
Even if your preferred working units are feet, the first step in the process will be working with the TIFF image in its native coordinate system. The TIFF you will be working with was obtained from the United States Geological Survey (USGS) website (http://viewer .nationalmap.gov/viewer/). Like most of the data from USGS, the file is in UTM NAD83 and is in metric units.
2. Save the file in your example file folder as Source.dwg.
3. From the Settings tab of Toolspace, right-click on the name of the drawing, and select Edit Drawing Settings.
4. On the Units And Zone tab, enter UTM83-16 in the Selected Coordinate System Code field.
This will set the drawing’s coordinate system to UTM83 Zone 16, Meter.
5. Click OK to dismiss the Drawing Settings dialog.
6. Click the Workspaces icon in the lower-right corner of the screen and select Planning And Analysis, as shown in Figure B3.1.
FIguRE B3.1 switching to the planning and analysis workspace to access Map 3D tools
7. Save the drawing and keep it open for the next exercise.
Inserting the ImageNow that you have set your source drawing, it is time to insert the file. In this example, you’ll use a TIFF, but the process is the same regardless of the type of image file with which you are working.
1. Continue working in the Source.dwg file that you created in the previous exercise. Remain in the Planning And Analysis workspace.
2. From the Home tab a Data panel, click the Insert An Image button. Note that you can type MAPIINSERT at the CAD command line from any workspace to invoke this command.

TransforMing To local coorDinaTes | 109
3. In the Insert Image dialog, set Files Of Type to Tagged Image File Format (*.tif, *.tiff).
4. Browse to the files you downloaded for this chapter, select MKE94-43-41.tif, and click Open.
5. In the Image Correlation dialog, click OK.
The insertion point and units are coming from the TFW file that accompanies the image. The two files have the same name but different file extensions.
6. Zoom extents to see the image in your file.
7. Remain in the Planning And Analysis workspace, and save and close Source.dwg.
If you happen to receive a TIFF that is in the same coordinate system as the rest of your proj-ect, you can use the MAPIINSERT command directly in the project. A coordinate system match may happen periodically, but more often than not you will need to continue the process as out-lined in the next section.
Transforming to Local CoordinatesThe first thing you should do in any project drawing is set your coordinate system, as shown in Figure B3.2. Be sure a coordinate system is set before you import your survey and create Civil 3D data. If you change coordinate systems or units partway through a project, any already existing information will not be adjusted—and changing coordinate systems in the middle of a project is generally a bad idea.
FIguRE B3.2 set Units and Zone before you begin importing data.

110 | Bonus ChApTER 3 Map Tools: a TransforMaTive experience
The technique outlined in this section works on images and any base AutoCAD object. If you have AutoCAD objects (lines, arc, circles, etc.) in a file that has a coordinate system assigned to it, you can attach the file and use a query on the graphic data to perform an exact transformation.
Locate using geographic Data
for xrefs and block insertion, you will see an option called locate Using geographic Data. note that this option will be available only if both the drawings have a coordinate system set and if the geoMarKervisiBiliTY option is set to 1.
This option willscale and movethe incoming file,but does notperform truecoordinatetranslation.
Be wary of the locate Using geographic Data option for civil 3D and Map applications. it is intended for base autocaD users who simply want to line up drawings; it does not perform a true coordinate transformation. in other words, it will scale and move the xref or block, but it will not re-project elements to the destination drawing’s coordinate system.
1. Open the drawing Destination.dwg (Destination_METRIC.dwg), which you can down-load from www.sybex.com/go/masteringcivil3d2014. For this example, make sure you have saved the file Source.dwg to your local C drive.
These files have been set to a Wisconsin State Plane coordinate system.
2. In the Planning And Analysis workspace, select the Home tab a Data panel, and click Attach.
3. Use the Select Drawings To Attach dialog to browse to your file.
For this exercise, you saved Source.dwg to the C drive in order to avoid the need to define an alias. If the file you work with in “real life” is on a network location, you will need to click the Create/Edit Alias button and set up a shortcut to additional drives.

TransforMing To local coorDinaTes | 111
4. Highlight Source.dwg, and click Add. Click OK.
The file will appear at the bottom of the dialog in the Selected Drawings section, as shown in Figure B3.3.
FIguRE B3.3 locate the source and click add.
5. From the Home tab a Data panel, click Define Query.
6. Click the Location button.
7. Set the boundary type to All, and click OK.
8. Set the Query mode to Draw. Leave all other options at their defaults.
9. When your dialog resembles Figure B3.4, click Execute Query.
FIguRE B3.4 setting query properties

112 | Bonus ChApTER 3 Map Tools: a TransforMaTive experience
Click OK if you receive any warning messages. You should now see the image translated to the correct coordinate system.
10. Select the image, right-click, and select Display Order a Send To Back, as shown in Figure B3.5.
FIguRE B3.5 change the dis-play order to get a better look at the alignments.
11. Save the drawing. You will receive a reminder that “The association between queried objects in the current and attached drawings will not be retained once the current draw-ing file is closed.” Click OK to acknowledge this message.
12. Because you have used Map 3D functionality to attach drawings, you will see a message about maintaining the association between drawings. Click OK to dismiss this warning.
Don’t forget to switch your workspace back to Civil 3D to resume working in the rest of the book.
An Alternative Method
To insert and transform a georeferenced image into civil 3D software, you could also use the Map Data connect tool from the planning and analysis workspace in the Home a Data panel (or type MAPCONNECT at the command line). This method works for various data types, including raster images as shown here.

THe BoTToM line | 113
The advantage of this method is that it involves fewer steps.
We made you do it the “hard way” for several reasons:
66 if an image is inserted via the attach and query method, as you did in the previous exercise, the image can be manipulated in all the same ways as an image attached via base autocaD—that is, you can crop it, make it transparent, and adjust it.
66 images brought in through the MAPCONNECT command can be color adjusted, but that’s it.
66 if you use the attach and query method, you can transform anything—images and entire caD files, if necessary.
The Bottom LineTransform coordinates between drawings. Most project locations have the ability to use several coordinate systems or units. Being able to correctly manipulate a drawing's coordi-nate system is extremely important.
Master It The TransformThis.dwg file is in Universal Transverse Mercator (UTM) North American Datum (NAD) 83, Zone 10, in meters. Start a new drawing based on _Autocad Civil 3D (Imperial) NCS.dwt or _Autocad Civil 3D (Metric) NCS.dwt. Set the new drawing’s coordinates to NAD 83 California State Plane Zone 3 (US Foot or Meters, depending on which template you used).
Solution
1. Start a new drawing based on _Autocad Civil 3D (Imperial) NCS.dwt or _Autocad Civil 3D (Metric) NCS.dwt.
2. From the Settings tab of Toolspace, right-click on the name of the drawing and select Edit Drawing Settings.

114 | Bonus ChApTER 3 Map Tools: a TransforMaTive experience
3. On the Units And Zone tab, set the category to USA, California.
4. Set the available coordinate system to NAD83, California State Planes, Zone III US Foot (NAD83, California State Planes, Zone III Meter), and click OK.
5. Using the filename CAStatePlane.dwg, save the drawing to the same location as the rest of your chapter files.
6. Switch to the Planning And Analysis workspace. In the Home tab a Data panel, click Attach.
7. Browse to and select the file TransformThis.dwg. Click Add and then click OK.
8. Click Define Query, set the radio button to Location, set the location to All, and set Query Mode to Draw.
9. Click Execute Query.