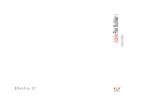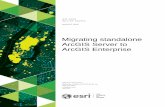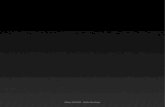Map Making for the Web with ArcGIS using Flex App Builder€¦ · Map Making for the Web with...
Transcript of Map Making for the Web with ArcGIS using Flex App Builder€¦ · Map Making for the Web with...

Map Making for the Web with
ArcGIS using Flex App Builder
Bryan Goodrich
This project aimed to demonstrate how to make a basic web
application using Flex App Builder. Included will be one
geoprocessing task for buffering a point layer. Also, the
steps to installing a custom widget with Flex Viewer are
demonstrated. The result is a working website with
customized geoprocessing task and widget.

The purpose of this web application was to present the steps and
problems one may face when deploying a web map to a Flex framework.
During the initial steps of developing this website, it was discovered that
the Flex App Builder would be required. A prerequisite to using this
software is to have Adobe Air installed. Admin rights are required. Once
Flex and App Builder are available on the system, one can use ArcGIS to
deploy their map and geoprocessing services and utilize them through
Flex.
The Map Document
The map document for this project contained 2 spatial layers and 1
tool layer. The spatial layers were the Sacramento Regional Trainsit light
rail line feature and light rail station houses point feature. Both of these
are available from the Sacramento County or SACOG websites. The point
feature would be used in the tool layer for buffering a specified distance.
The Tool Layer
The geoprocessing task was straight-forward. Two directories
adjacent to the map document were created: scratch and schema. Within
the schema directory a file geodatabase was created with a generic point
feature class. The model properties were set to use the scratch folder for

the workspace and scratch space. The output from the tool was set to use
this space with the variable declaration
%scratchworkspace%\BufferedPoints.shp
Two parameters were defined for this tool: the input feature and
the buffer distance. The data type for the distance was an aerial unit. The
data type for the input was a feature set. It’s schema was set to the
generic point feature within the geodatabase in the schema folder.
The tool was tested, worked, and loaded into ArcMap as a tool
layer. From here, the MXD was right-clicked, and “publish” was selected.
Using the default options, this produced a map service, a geoprocessing
service, and a KML service.
Setting up the Services
Once the services are started on the server, viewable in ArcCatalog,
one needs to know the REST URLs to those services. These are accessible
at
(1) http://<server-name>:8399/rest/services
When working with the REST services and App Builder, it proved useful to
keep open a window to

(2) http://<server-name>:8399/rest/admin
This URL takes the developer to a login screen that gives them access to a
number of options. The important one is caching management. This lets
you set up how often, if ever, the server clears the cache, or lets you clear
the cache manually. This is necessary if you update (restart) your services
and try to load them into App Builder because the REST services will not
be updated from the cache. The active ones should be viewable in (1).
The other URL that needs to be known is the Flex Viewer. This is
usually deployed directly off the root as
(3) http://<server-name>:8099/flexviewer/
Using App Builder
App Builder starts up requiring two locations to work. The first is
(3) indicated above. This tells App Builder where to deploy its applications
you develop. Each app, whatever it is named, will be appended to (3).
The other location required is the path to the flexviewer folder in your
ArcGIS server. For this project, it is deployed as a Java app within the java
folder within the services folder: C:\Program Files
(x86)\ArcGIS\Server10.0\java\
manager\service\managerserver\webapps\flexviewer

Custom Widgets
The custom widgets can be installed from the settings page
displayed above. By clicking “Show Advanced Settings” the option to
install custom widgets is available. When you download a widget online, it
comes as a zipped archive you can extract anywhere. Included is a
Readme with instructions. They tell you which folder contained in your
extract that you need to point App Builder toward to install the custom
app. From there, it installs and shows up in your library of widgets shown
below.
Setting up the Application
Once App Builder is ready to develop the application, there are a
series of tabs along the top of the program.

The “Maps” tab is where you can set up the base maps, the operational
layers, and the extent at which your viewer begins. For this project, the
default base maps were selected with the check box for ESRI base maps
to be available. This gives the user the ability to select their choice of
basic ESRI base maps in the application. Alternatively, the developer could
select options from ArcGIS Online and WMS services (KML only).

The important step is accessing the map services provided by the
deployed map. The operational layers lets the developer select from
ArcGIS Online and from WMS services (KML only). The ArcGIS Server
option lets the user paste the URL to the REST services in (1) to load the
available layers to include. The button “include” puts the selected layers
into a list on the right-hand side of the tab screen. From there, the user
can adjust properties (e.g., transparency of the layer) or order them in
the table-of-contents. After that, the extent can be set for this application.
Using Widgets
Widgets make a great way to leverage advanced functionality in a
natural way with Flex. Luckily, the Flex developer community provides
some of these for free. One used for this project was the Heat Map tool.
The properties of the tool are designed for its own data. The XML
configuration file needs to be edited, which is accessible from the Widgets
screen.


The widget comes with some basic properties that can be adjusted,
such as the label, the icon, and whether or not to display it on application
start up. There are many options to tweak within the XML, but only the
first block within the “layer” node needs to be adjusted to work with the
data. Four lines need to be adjusted.
First, the “name” tag specifies how it shows up in the window on
the app. The “url” tag needs to be set to the specific REST service URL for
the point layer to be operated on. The “outFields” tag is a comma
delimited list of field names from that REST service. Use its URL page to
see what fields are available. At least the one to be used in the query
needs to be present.
The next 3 tags to be altered involve the querying used in the
widget. The “querytemplate” tag needs to have the REST service field in
the layer that is to be queried. In this project, it was the ACTIVE field that
specifies yes or no just in case that light rail station is an actively used
station. The REPLACE_STR is a variable that is replaced by a value when
one of the options to be discussed below are selected.
The “types” tag is a comma delimited list of options to be used in
place of REPLACE_STR. The data type for this query is important. The

default earthquake data used with this widget uses numeric values with
inequalities. This project is using strings and equality. Double-quotes do
not work. The strings ‘yes’,’no’ must be single-quotes. This list
corresponds to what the user will see in the widget window of the app.
These are set by the “type_descs” tag which is a comma separated list of
the expressions that shows in the widget dropdown list.
Once an option is selected, the corresponding “type” list value is
put into the REPLACE_STR variable to complete the query. The widget will
update the heat map to only operate on the points that satisfy the query.

Geoprocessing Widget
To deploy the geoprocessing service requires the geoprocessing widget.
This widget appears to be relatively new to App Builder (like, Summer
2012). It works in a similar way to deploying operational layers. Required
is the REST geoprocessing service URL. This is loaded in the widget
options and it will populate the input and outputs recognized by the
service.

Like the operational layers, the inputs and outputs can have options set
for them, depending on their data type. For this buffering tool, the option
to let the user select points to buffer or use a feature layer can and should
be set appropriately. Since this project aimed to buffer the light rail
stations, the option was set to use a feature layer for the input
Points_to_Buffer. Other basic widget options (title and emblem) are
available.
Running the Application
The other tabs in the App Builder can be used to customize what is
included on the display (Layout) or how things are displayed (Design),
such as fonts and colors. However, if one wants to see their website in
action, they need only click on the Preview tab.
Included in the preview are the name of the application and the
URL to the application (as a hyperlink). The preview is fully functional as-if
it were loaded in a web browser. Since it is entirely developed out of Flex,
the experience from the preview to different browsers should be relatively
consistent.

For this project, the Buffer Tool runs with a default buffer distance
set. When it completes, buffers are displayed as blue circles (not shown).
The output circles were set using a defined layer symbology that was

output and used in the options in the Model for the output layer. These
buffers do not show up in the table-of-contents, however. Instead, they
appear as long as the tool window is not destroyed.
Complications and Conclusions
This project did not attempt to accomplish grand complex
geoprocessing tasks nor attempt to leverage various possible WMS KML
services out there on the web. The aim was to keep it simple and make it
work using a new emerging technology that can be used in the future to
improve the deployment of ArcGIS web applications and make for a more
consistent and functional interface.
Besides complications with the server, understanding how a tool
layer works with a server differently than a published toolbox, and
generally learning how to use a new application, the major difficulty was
in getting the geoprocessing service to work. It took a lot of toying
around, and this project began with a much more complicated model, but
due to isolating where the problem in getting the tool to work, the model
was reduced to a simple buffering tool.
Nevertheless, ESRI help pages suggested that the problem was
probably with file management. I originally had my map document, layers,

and tools, all within a folder in my local user folder. This folder is only
accessible to that user. This choice was made because the server was
running in a multi-user environment. To secure the data and such, it was
put into a secure location.
Unfortunately, this may have been why the processes were not
working. The help page explicitly said “do not put your content in a local
user folder.” Once this folder was moved to C:\temp\mapserver,
everything worked fine.
In conclusion, it seems that after a bit of toying around with App
Builder, as long as the prerequisite REST endpoint URLs and file paths are
known, it is an easy substitute for the other available web management
front-ends open to the ArcGIS web developer.