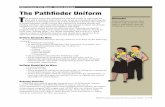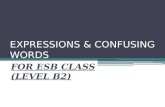Many People Find the Pathfinder Palette or Tool in Adobe Illustrator to Be a Little Bit Confusing...
-
Upload
satya-sundar -
Category
Documents
-
view
217 -
download
1
Transcript of Many People Find the Pathfinder Palette or Tool in Adobe Illustrator to Be a Little Bit Confusing...

Many people find the Pathfinder Palette or Tool in Adobe Illustrator to be a little bit confusing because, if for no other reason, there are so many little buttons and different actions that it can be hard to remember what each one does unless you are using the Pathfinder all the time. While I do use the Pathfinder very often, I find that I tend to use the same actions over and over, so I am reposting this tip (originally posted in October of 2005) as a reference / breakdown of the different Pathfinder Tools in the Pathfinder Palette and what each one does. (Probably mostly as a quick reference for myself, but I hope this post is useful for you too!)
How to Use the Illustrator Pathfinder Paletteor Making Sense of the Pathfinder Tool (In Layman's Terms)
by Craig Watkins
Using the "PATHFINDER" to perfom actions can simplify and greatly increase your efficiency with Illustrator! The following are brief examples and explanations of each action you can perfom. First, make sure you have the PATHFINDER PALETTE open (WINDOW > PATHFINDER)
PLEASE NOTE: This tip is set up using Illustrator v.10, but should work well in other versions for learning the basics of the PATHFINDER. The PATHFINDER actions can also be found in your menu bar under EFFECT > PATHFINDER > (effect you choose ) .

A few of things to note about using the PATHFINDER actions:
The PATHFINDER works best if your objects do not have STROKES applied to them. Using the PATHFINDER will work on objects with strokes, but you may get unexpected results. Do the strokes later if possible.
In most cases, after you have performed a PATHFINDER action, the result will take on the attributes of the object that was on top in the stacking order before you performed the action, such as the color of the top object, so you may have to make a few adjustments afterwards.
Always make sure you select all of the objects you want to be affected by the PATHFINDER before performing an action.
In some versions of Illustrator, after you click a PATHFINDER BUTTON, you may have to hit EXPAND in the palette for the action to be applied. Hold down OPTION(Mac)/ALT(PC) to expand the action automatically.
Okay, first up, the SHAPE MODES...
ADD TO SHAPE AREA:
Use this button to unite two objects into one object.

SUBTRACT FROM SHAPE AREA:
This action will SUBTRACT or remove the top shape from the bottom shape. (The top shape will disappear after this action is applied.)

INTERSECT SHAPE AREAS:
This action traces only the OVERLAPPING shapes in two objects and eliminates the rest.

EXCLUDE OVERLAPPING SHAPE AREAS:
Just the opposite! This action traces the NONOVERLAPPING shapes.

Next up, PATHFINDERS...
DIVIDE:
(Kind of hard to explain, but very useful!) Basically, this action divides everything into it's own COMPONENT FILLED FACE (object). For example if I have two objects and I select them both and then DIVIDE, every open area becomes it's own object. See below:
I have two objects, a star and a box.

I select both objects and DIVIDE and then can use the DIRECT SELECTION or GROUP SELECTION TOOL to choose and delete or edit the newly created individual objects. In this example, each different color you see is now a seperate object. I selected all of the star points outside the box and deleted them for a cropped effect.

TRIM:
Removes the part of a filled object that is hidden. Will not merge objects of the same color.

I select both objects and TRIM and then use the GROUP SELECTION TOOL to choose and delete the object on top, leaving the parts of the bottom object that weren't hidden.

MERGE:
Removes the part of a filled object that is hidden. Will merge objects of the same color.

I select both objects and MERGE and the two objects become one.

CROP:
Divides everything into it's own COMPONENT FILLED FACE (object) and deletes everything outside of the TOP object.

OUTLINE:
Divides objects into their COMPONENT LINE SEGMENTS (edges). Useful for trapping for printing.

MINUS BACK:
Subtracts the back objects from the front (top) object.
There you have it! The basics of using the PATHFINDER PALLETTE and TOOLS.

If you aren’t familiar with Illustrator’s extremely handy “Pathfinder” palette, you might sit down for a few moments to play with it, because it is a true time saver, and an excellent tool for manipulating paths. First, of all let me say that “Pathfinder” is a horrible name for this palette. It doesn’t actually “find” paths. It makes it easy to combine paths, divide objects, subtract shapes, etc.
Above is a screenshot of the pathfinder palette. You’ll notice 11 buttons right away. In this tutorial, I will be explaining the 5 buttons on the top row, and the differences between them. The bottom 6 buttons are a little more advanced, but I’ll give you some pointers about those at the end of the tutorial.
To follow along: Open a new Illustrator document and create any 2 shapes you like. I used a rounded rectangle and a star. I will use the same 2 shapes in each example.
1. Combining Shapes
Here we will be combining the paths of 2 shapes, to create 1 single path out of the 2 with the click of a button. First overlap your 2 shapes similar to this:

Now, with BOTH shapes selected, click the “Add to Shape Area” button in the pathfinder:
Now you should see something like below. Notice that the pathfinder changes the fill color of both shapes to the color of the top shape.
Essentially, all pathfinder did was it made a compound path out of your 2 shapes, and made them have the same fill color. Now, If you immediately hit the “Expand” button, Pathfinder actually creates a single path to define the compound shape. (Note, if you don’t hit the Expand button immediately after the Add to Shape Area button, it will get grayed out, so you have to do it right after)

After clicking Expand, you should see a single path:
2. Subtracting Shapes
This is a neat one because you can basically use any shape as an eraser or “cookie cutter” so to speak. Overlap your 2 shapes similar to this:
Now, with BOTH shapes selected, click the “Subtract from Shape Area” button in the Pathfinder.

What this does is Illustrator subtracts the top shape from the bottom shape. The shape doing the subtracting must be on top.
You’ll probably notice that the path from the top shape is still there, so immediately click the “Expand” button in pathfinder to get rid of the extra paths left behind from your cookie cutter.
And you should now have a single clean path to work with:

3. Intersecting Shapes
The next pathfinder feature is the ability to intersect shapes. What this means is overlapping 2 shapes, and getting rid of anything that ISN”T overlapped. So to start, overlapp your 2 shapes similar to below.
Now, with BOTH shapes selected, click the “Intersect Shape Areas” button in the pathfinder.
Illustrator gets rid of everything except the parts of the 2 shapes that were overlapped:
You notice the paths from the original 2 shapes still there, so immediately click the “Expand” button in the Pathfinder to make a single path around your overlapped shape, while getting rid of the 2 original paths.

And you now have a single, clean path made out of the overlapping section of the original 2:
4. Excluding Overlapped Shapes
This Pathfinder feature is the exact opposite of #3. Instead of getting rid of everything that isn’t overlapped, it gets rid of everything that IS. Overlapp your 2 shapes, similar to below.
Now, with BOTH shapes selected, click on the “Exclude Overlapping Shape Areas” button in the pathfinder.

Illustrator excludes any shape areas that were overlapping at all, like this:
It isn’t the case here, but if your shapes are complex and you see extra paths in the excluded areas, click the Expand button to get rid of the paths left behind.
Using the Pathfinder and Align tool in Illustrator
2008 at 02.46 pm posted by Veerle Pieters
Whenever I get a question from a user asking me “how did you draw this?”, I often have to answer that I’ve used the Pen tool. The Pen tool is probably the hardest tool to learn in Illustrator. It just takes time to master it fluently, but once you do, you have this freedom to create. Sometimes we can get a long way using only shape tools like the ellipse, polygon, rectangle or rounded rectangle. With a bit of creative thinking and some simple aligning in combination with Pathfinder’s powerful tools you might just achieve the perfect drawing in no time. Here is another Illustrator tutorial where I show you to draw a simple icon without the use of the Pen tool…

Draw the basic shapes
Before you start you might activate Smart Guides (View > Smart Guides). Select the Rounded Rectangle Tool from the Toolbox and draw a shape as shown in the image above. You can modify the corners of the rectangle using the up or down arrow keys while dragging the shape. Make sure the radius of the rounded corners of the rectangle is big enough. Next, select the Rectangle Tool and draw a small vertical rectangle shape below as shown in the right-hand side image. Now select the Polygon Tool and draw a small hexagon below the small rectangle (see image above).
Select the Selection Tool (black arrow) and select the 3 shapes. Click the Horizontal Align Center from the toolbar at the top. Select the Direct Selection Tool (white arrow) and drag a selection over the bottom 2 points of the hexagon.

Resize and align the shapes
Click in one of the points, hold down the Shift key and drag the 2 points downwards as shown in the left-hand side image above. Now select the Selection Tool (black arrow) again and select the small rectangle above the hexagon. Hover your cursor somewhere on the middle of the bottom border until you get the resize cursor icon. Drag the border of the rectangle downwards so it overlaps the hexagon shape.
Finalize the grip, merge and align shapes
Select both the rectangle and the hexagon using the Selection Tool (black arrow). Go to the Pathfinder palette. If you can't find the palette on your screen, go to Window > Pathfinder. Click the Add to shape area option, then click the Expand button. Now select the Rounded Rectangle Tool from the Toolbox again and draw a vertical shape to finalize the grip of the screwdriver. Don't forget to use the up or down arrows to modify the radius. Also, you can use the spacebar to move its position while you draw the shape. Select the Selection Tool (black arrow) to select the shape you've just drawn. Now we're going to duplicate this shape. Hold down the Shift and Option/Alt key while dragging the shape to the right. Select the grip lines and group them: go to Object > Group or hit command/control + g. Now select all 3 rounded rectangles and select the Horizontal Align Center from the toolbar at the top.

Subtract shapes
With the 3 rounded rectangles still selected, go to the Pathfinder palette again and choose Subtract from shape area and click the Expand button in the palette. Hold down the Shift key and select the other shape of the screwdriver. Group both shapes into 1 object: Object > Group or command/control + g.That's it for now for the screwdriver. Now we're going to draw the wrench. Select the Ellipse Tool and draw a circle (hold down the shift key). Select the Rounded Rectangle Tool and draw a rounded rectangle shape on top of the circle as shown in the right-hand side image. Use the up and down arrow keys to modify the corner radius meanwhile you drag the shape. Use spacebar to move the rectangle while dragging.
Select both the rounded rectangle shape and the circle using the Selection Tool (black arrow) and click the Horizontal Align Center from the toolbar at the top. Go to the Pathfinder palette again and choose Subtract from shape area. Click the Expand button in the palette to expand the object. Select the Rounded Rectangle Tool from the Toolbox again and draw a vertical shape for the grip of the wrench. Then select the Ellipse Tool again and draw a small circle (holding down the shift key) at the bottom and on top of the wrench's grip. Now select all shapes of the wrench using the Selection Tool (black arrow) and click the Horizontal Align Center from the toolbar at the top.

Select the small circle and the rounded rectangle, go to the Pathfinder palette again and choose Subtract from shape area and click the Expand button in the palette. Now select all shapes of the wrench and click the Add to shape area option, then click the Expand button.
Rotate and finalize
Select the screwdriver using the Selection Tool (black arrow). Hover with the mouse on one of the corners of the selection until you see your cursor changing into a rotation cursor icon. Hold down the mouse to rotate the object and hold down the Shift key while rotating. Release the mouse and the shift key at 90°, so the screwdriver is horizontally. Click the Horizontal Align Center and then the Vertical Align Center from the toolbar at the top (see right-hand side image above).

Select the Rectangle Tool and draw a rectangle shape on top in the center of both tools as shown in the left-hand side image. Select both the rectangle and the screwdriver (use shift key in between selections, to select both objects). Go to the Pathfinder palette again, choose Subtract from shape area and click the Expand button.
Select all objects using the Selection Tool (black arrow). Hover with the mouse on one of the corners of the selection until you see your cursor changing into a rotation symbol. Hold down the mouse to rotate the object and hold down the Shift key while rotating. Release the mouse and the shift key at 45° as shown in the image above. That's it! Congratulations, you have created your 'tools' icon :)
2 Comments One thing we do regularly at Go Media is create beautiful vector people. Having illustrated hundreds of these, I have worked out a few tips that I would like to share with you. This will make your job much easier.
Here is the final image we will be creating:

In this tutorial I will cover:
1. Picking a photo2. Limiting your detail (picking a value range)3. Reducing work with better vectorizing techniques4. Exaggerating the good5. Putting it all together

Before we get started: Here are a few basics we need to cover before we begin. We are discussing creating vector illustrations of people. For the purpose of this tutorial I will be using Adobe Illustrator. Macromedia Freehand and Corel Draw are also suitable software programs for this task, but I prefer Illustrator.
With regards to creating vector illustrations on the computer there are several ways this can be accomplished. Here are three very common ways:
1. You can sit down to your computer with a blank canvas and draw with no point of reference. This is extremely difficult although a few designers here do it.
2. You can hand-draw a sketch of what you want first, scan that into the computer and illustrate off of that. This is a wonderful technique to create truly unique and polished illustrations. However this does take some hand-drawing skills.
3. You can illustrate off of a photograph. This is the easiest and fastest method so we will use this method and use several photographs for this tutorial.
1. Picking a photo. Now, I think this step is VERY important. Based on what photo you start with, the vectorizing process can be either much easier or harder. Most photographs are the copy written material of a photographer so you’ll need to find a good source of cheap royalty free images. I usually use istockphoto.com. I-Stock Images are of a fairly high resolution and can be purchased for 1-5 dollars. Here are my recommendations for picking a photo:
• Images of high resolution with hard shadows are easier to vectorize than washed out images. One big part of this vectorizing process is deciding where to break up the image into shapes of color. If you have a high contrast photo with hard shadows, it’s much easier to see where the contours of a person’s face are.
Here is a sample of the difference between a good high-contrast image and a poor low-contrast image.
Bad: Washed Out Photo

This first image is fairly bright and washed out. The image is beautiful, but not good for vectorizing. There are no features to work off of.
Good: Nice Contrast!
This second face you can see has much more contrast. You can see a middle value, shadows and bright spots on her face. This will make choosing where you illustrate your vector lines much easier.

On this image you can see how I use the contrast of the image to help me decide where to put vector lines. This is obviously incomplete but you can see how shadows and bright spots are important.
• The image should be as beautiful or ugly as you want the final artwork. It is possible to take a not-so-pretty face and make it look prettier, but it is much easier to start with a beautiful photograph.

• The image does not have to be complete. I will frequently find a face I like and then combine it with a body from a different photo. This is one of the great advantages of vector art.
2. Limiting your detail (picking a value range) This is a good time to talk about how detailed you are going to get with your vector illustration. A vector illustration can be as simple as 1 color, like a silhouette or can get so complex that it has a photo-realistic look. How complex you get is your choice, but I have found that breaking an image up into 5 values is fairly optimal. With five values you get enough detail to show some cool features and it’s still simple enough that it won’t take too long to illustrate.


Here is a photo I have vectorized and will use to demonstrate how different amounts of color values will effect the final image.
Here are three illustrations working off of the same image but using different amounts of color values.
There is no right or wrong level of complexity, but I would say many more than 6 color values and you’re losing the point of vector illustration. Part of what you’re trying to do is simplify the image. If you’re going to get so complex that the vector art starts to look photo-realistic then why not just use the photo?

I will typically try to illustrate my artwork in around 5 color values. I think this is enough detail to create some beautiful artwork without being too complex. Also, when I look at an image it is easy for me to see two color values above and two color values below the middle value – that equals 5.
Don’t feel like you need to pick an exact number of shades and stick with it. Sometimes I’ll get halfway through an illustration and realize that I need a few more shades, or a few less. Make adjustments “on-the-fly” as you work.
3. Reducing work with better technique. Here are some quick tips on how to reduce work by using better techniques in Illustrator.
First, I always start by outlining the object or person I’m illustrating. You can see this path I’ve created in yellow.


Now, if I want to create a shape to represent her hair. I have created this shape in red. You will notice that I only focused on where the line runs across the outline of her head. I did a haphazard job completing the shape outside of her silhouette. I can now use the Pathfinder tool in Illustrator to chop off the “extra” shape that is outside of the head’s silhouette.
In order to do this we will first need to create a second head silhouette so the original one is not lost. Here is how to do that:
1. Select your silhouette (it’s the yellow one)2. Make a “copy” by pressing the quick-key combination “Control-C” (PC)
"Command-C" (Mac) on the keyboard.3. Paste the copied silhouette in the exact same location, as the original silhouette by
typing the quick-key combination “Control-F”(PC) "Command-F" (Mac) (also known as Paste-in-front). This will make a second silhouette on top of the first. If you click it and move it, you’ll see there is still the original path underneath.
Now that there are two silhouettes paths (they are stacked so it will only look like one, but there are two there) we need to chop-off the extra shape outside of the silhouette from the hair path I made (in red.) To do this:
1. Select the silhouette path (in yellow) and also select the hair path (the red one.) You can do this by clicking on one, then holding down your shift key when you click on the second shape.
2. While they are BOTH selected go to your Pathfinder tool and press the intersecting tool. This will chop off any part of either shape that does not over-lap.

1. Then, in the pathfinder window hit the expand button to remove the excess paths permanently.

Presto! You have a hair path that fits perfectly in place with the rest of your silhouette. I use this pathfinder tool a lot to quickly fit pieces together. You can use it to remove shapes, or merge shapes. If you are not familiar with all of the pathfinder tools I highly recommend playing around with it until you have a firm grasp on all of its uses. This will shave hours of work off of the vectorizing process.

4. Exaggerating the good. This is the fun part. When you are tracing an image you do not have to stick religiously with what you see. In fact, you really don’t want to stick with exactly what you’re seeing. Consider the image a sketch and your vector lines as the final drawing. With this in mind you want to correct the “mistakes” in your sketch (photograph). This is a silly example, but obviously if your image was of a woman and she had a big zit on her nose, you would not include it in your vector art right? Similarly if she has fairly small eye lashes, why not make them bigger? Why not add a little sparkle in her eye?
Obviously this technique takes a little bit of skill. If you have a background in traditional illustration it will help a lot. But, obviously exaggerating some features off of a photo is much much easier than illustrating a person from scratch.
Here is a sample of a photo with an unexaggerated set of features on her eyes and one that I took some liberties with. You can see how the enhanced eyes look much better (in my humble opinion.)

Particularly, I smoothed out the shadow lines around the eyes, increased the over-all size of the eyes, made the eye lashes much bigger, thinned the eye brows and finally, added a little extra sparkle to her eyes.
You can use this exaggerating technique on all parts of your image. Make hair bigger and more beautiful. Take a little weight off, or add it in just the right places. Make muscles bigger. Whatever you’re after – you’re in control so take some liberties.
5. Putting it all together. Now that you have a good understanding of some core principles of Creating vector illustrations like we do at Go Media, let me show you how I would create a kick ass piece of artwork.
First, I would try to find a killer image that has either part or all of the elements that I am going to need for the focal point of this piece of artwork.

This first image I found has a fantastic body position. I really like the way the leg extends out toward the camera. Unfortunately the face is rather obscured and the arm on the left looks kind of limp. I will need to find a better arm and a better face.

This second image I found has a great arm. The perspective looks like it will fit in place of the arm that’s on the first image – so we’ll use it and see how it goes.

This last lovely face I found online and will make good reference. It also seems to be at the correct perspective to fit on the body. Remember! You need to make sure your different “parts” will fit together. If you pick a body that is shot from above, then an arm that is shot straight-on, they may not fit together. Also you will notice that this face is turned slightly to the left. The body I found faces right. No problem! I can use the “Reflect” tool in Illustrator and flip it over so she’s facing slightly to the right!

Once I have all three “parts” done I will assemble them. Some resizing and rotating is necessary to get them to fit together and look nice. Also, I stroked the figure to help

define her off of her background. Most of the hair I made up from scratch. Here and there I had to add little bits of color to bring the whole thing together.
A quick tip on coloring: I try to put together my color palette before I begin filling in my vector shapes. I will usually pick a single color and then make a variety of shades of that color. Make sure to focus on the value of the colors (how bright or dark are they?) You will need to have a nice scale of color values from very dark to very bright.

Once I have the focal point of the composition complete the hard work is done. At this point I merely need to jazz it up with some additional design elements. I could create all of these design elements from scratch, but this could take an entire week and I don’t have that kind of time. There are plenty of sources for stock vector art such as our Go Media vector packs that can cheaply provide you with the tools you’ll need to either create a complete composition or provide you with the elements you need to finish off your own original artwork.
For this piece I will use some of the stock vector art from the Go Media Vector Packs. These royalty free stock vector packs are a real bargain for our clients. If I had to create every vector element on each project nobody could afford us. So, I tend to focus on making one or two new focal elements on a design, then work in a variety of pre-made stock elements to create a unique and amazing piece of vector artwork in a reasonable amount of time. Our clients truly appreciate this technique for keeping production time and costs down.

Once I combined these vector elements with my new artwork - this is what I made. Not bad. One thing I like to do is make parts of my background the same exact color as my image. In this way it makes my girl blend in with the background. Once again, this is a fun technique that Vector art has over other forms of illustration. You will also notice a slight shade I put on her that looks like some kind of lingere. In order to do this I simply created the vector shape, filled it with the same maroon color as the background and then set it’s Opacity to 50%.

**Note of encouragement: This tutorial probably makes it look like I slapped together this final design in a few hours. Don’t be fooled. I struggled with it for several days. Getting the outlines drawn was a day, then getting the colors to look right and then working in the additional design elements took a LOT of work. So, don’t get discouraged if things don’t seem to go together right away. Keep moving things around, changing colors and reworking it until you see something you like. The fact that you CAN move things around is one of the biggest advantages to working with vector art – so take advantage of it.**
This tip is a great exercise in using COMPOUND PATHS and the PATHFINDER PALETTE for the sometimes difficult task of making interlocking objects. Give it a try!
Open a new document, I started with a custom document 400 pixels wide by 400 pixels high.
Select the ELLIPSE TOOL. Remember, to view a tool that is hidden, hold down the mouse button on the visible tool. To select a hidden tool, continue to hold down the mouse button, drag the pointer over the tool you want to select, and then release the mouse button.

Hold down the SHIFT KEY, click and draw a circle the size you want your rings to be.
Click on the RADIAL SWATCH on the SWATCHES PALETTE. If the SWATCHES PALETTE is not visible, click on SWATCHES in the WINDOWS MENU or press F6 (This will open the swatches palette).

You will notice that the circle now appears to have a glow as if it was a sphere.
To create the illusion of a ring we need to change the way the GRADIENT is arranged. Click and drag the left GRADIENT SLIDER until it is at approximately the location shown below.
Add an additional SLIDER by clicking under the GRADIENT BAR. Move your cursor to the black side of the COLOR BAR. Your cursor will turn into an EYE DROPPER.

When you click the EYE DROPPER on the COLOR BAR your SLIDER will turn black. Notice how the GRADIENT THUMBNAIL is a ring of light around the black center.
Your circle should now look like this. If you need to change the width of the highlight go back to the GRADIENT PALETTE and adjust the SLIDER positions to your satisfaction.

Select the ELLIPSE TOOL and position the cursor in the center of your circle. If your first circle is still selected, you will see a blue square in the exact center of the circle. Align your cursor with this dot, Hold down SHIFT + ALT (PC)/OPT (Mac), click and draw a circle the size of the original circles black area as shown below.
Use the SELECTION TOOL to select both circles.

Press CTRL+8 (PC)/CMD +8 (Mac) or choose COMPOUND PATH>MAKE command from the OBJECT PULL DOWN MENU.

You will now notice that the inside of the circle has been deleted.
Duplicate the ring by selecting it and while holding down ALT (PC)/OPT (Mac), drag the new ring to the right.
Duplicate one more ring and place it above the bottom two.

Select all the objects. Now we will use the PATHFINDER tools to break our rings into individual segments.
If the PATHFINDER PALETTE is not open, click on WINDOW>PATHFINDER or click SHIFT+CTRL+F9 (PC) or SHIFT+CMD+F9 (Mac). Click on the TRIM button to break the rings into individual shapes depending on how they overlap.

Click SHIFT+CTRL+A (PC) or SHIFT+ CMD+A (Mac) to deselect all objects. Notice that there are fine lines indicating the separate visible segments.
To make the rings interlock, we will need to create the illusion that as we look at a ring, it appears to go over, then under, over, and under the other rings. To do this, SELECT the section of a ring that you want go under and click the DELETE button to remove this section.

The example below shows what your rings should now look like.
SELECT the segment that needs to go under and click DELETE.

The rings now appear to be interlocked. The only thing left to do is to get rid of the lines that separate the individual segments.
SELECT the segments that are adjacent to each other as in the example shown below.

Again, go to the PATHFINDER PALETTE, but this time, click on the MERGE button.
Continue to SELECT and MERGE the next set of segments.

Continue doing this until all segments are joined. Your interlocked rings should now look like the example below.
If you want your rings to have more of a three-dimensional look, Open the EFFECTS MENU and select DROP SHADOW.

In the DROP SHADOW DIALOG BOX make sure the PREVIEW box is checked. Adjust the settings until you are happy with the appearance of your design.

There you have it, I hope this tip has inspired you to think of inventive ways to use COMPOUND PATHS and the PATHFINDER PALETTE.
Transform Again in Illustrator
2007 at 06.55 pm posted by Veerle Pieters

You can achieve surprisingly cool results using the Transform Again feature in Illustrator starting from a simple shape. As you all know simplicity is my motto. Today I try turn this into practice again. So sit tight for another step-by-step tutorial using this simple but oh so powerful feature.
Step 1 - Start with a simple shape
Start with a simple shape like a circle. Select the Direct Selection tool (white arrow) and delete 1 segment of the circle.
Now, select the object using the Selection Tool (black arrow) and select the Transform Tool. Option/Alt click in the center of the 3/4 circle. Check the Uniform option and enter a value of 110% in the Scale field. You could uncheck the Scale Strokes and Effects options, but it doesn't really matter what you choose here. I've chosen to check it off. Click Copy.
Step 2 - Transform Again
After clicking Copy, the 3/4 circle is duplicated at a scale of 110%, nicely scaled from the center out.

Now hit command/control + D for another 8 times so you have 10 circles in total. Cool :)
Step 3 - Rotating
Now select the smallest circle again using the Selection Tool and select the Rotate Tool from the Toolbox.
Alt/option click again in the center. In the Rotate window enter a value of 15 degrees and click the OK button. Now click the 2nd smallest circle and hit command/control + D twice.
Step 4 - Transform Again and again and again
Select the next circle and hit command/control + D 3 times. Select the 4th one hit command/control + D 4 times.

And so on and on... Till you get the special effect as shown here above on the right.
Step 5 - Changing Stroke width
Change the width of each 3/4 circles, going from 1 pt to 10 pt for the biggest circle using the Selection Tool
You should get the nice effect as shown here above on the right.
Step 6 - Convert to Outlines and add a Gradient Fill
Now select all 10 3/4 circles and convert the Strokes into Fills. Go to the Object menu and choose Path and then Outline Stroke from the submenu. All 3/4 circles are now converted into Fills.

Now we can apply a nice subtle radial gradient which gives this nice final result.
Conclusion
Now, I'm not sure about you, but if you think about this simple Transform Again feature, it opens a lot of possibilities to create some cool effects starting from one simple shape. Another way to achieve cool simple effects is by using the Action palette and record some simple scaling and rotation. Then you can click the play button a few times just like we hit command/control + D. It's pretty easy to do and you can achieve really amazing effects.
Here is my final result :

I've used a lot of techniques here that are perfect food for other tutorials. So stay tuned for the next one ;) As for now, I hope you enjoyed the ride :)

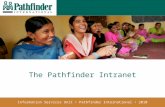
![The Trove [multi]/1st... · PATHFINDER RPG CORE RULEBOOK , PATHFINDER RPG BESTI ARY , PATHFINDER RPG BESTIARY 2 , PATHFINDER RPG BESTIARY 3 , PATHFINDER RPG ADVANCED PLAYER S GUID](https://static.fdocuments.in/doc/165x107/60c7beb87d66ea6048574996/the-trove-multi1st-pathfinder-rpg-core-rulebook-pathfinder-rpg-besti-ary.jpg)