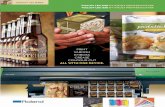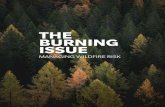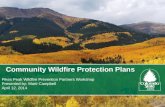Manufacturing with Pro/Engineer Wildfire 3.0 Tutorial for Creating a Simple Emboss Prepared by...
-
Upload
brandon-mcnulty -
Category
Documents
-
view
213 -
download
1
Transcript of Manufacturing with Pro/Engineer Wildfire 3.0 Tutorial for Creating a Simple Emboss Prepared by...

Manufacturing with Pro/Engineer Wildfire 3.0
Tutorial for Creating a Simple Emboss
Prepared by KwongVoon WongGraduate Student University at BuffaloFall 2007

Manufacturing with Pro/Engineer Wildfire 3.0
Creating Part
In this tutorial we will machine the part shown in Figure 1. We will assume you can create it in Pro\E. The dimensions are shown in the next slide.
Figure 1

Manufacturing with Pro/Engineer Wildfire 3.0
Dimension (Inches)

Manufacturing with Pro/Engineer Wildfire 3.0
Establishing a Manufacturing Model
This segment of the tutorial will establish the manufacturing models used within this tutorial. Two models are utilized: design part and manufacturing. The design part model is the part that is to be produced by the manufacturing code generated in this tutorial. The manufacturing model is the collection of the design part, assembly model and the manufacturing processes generated within the manufacturing object file.

Manufacturing with Pro/Engineer Wildfire 3.0
Step 1: Select FILE >> NEW.
Step 2: Select Manufacturing Type on the New dialog box, then select NC ASSEMBLY as the Sub-type, Name >> Demo_mfg or any name you prefer (Figure 2)
Figure 2 Figure 3
Step 3: Select MFG MODEL >> ASSEMBLE >> Ref MODEL on the Menu Manager. (Figure 3)
Step 4: Open yourpart.prt as the part to manufacture. Your block part represents the design model. It will be used as geometry to define tool paths within your manufacturing model.

Manufacturing with Pro/Engineer Wildfire 3.0
Step 5: Using the Default Constraint Type, constrain the location of the reference model. (Figure 4). Click to exit the Component Placement menu.
Figure 4
Step 6: Select DONE/RETURN to exit the Manufacturing Model (MFG MDL) on the Menu Manager.

Manufacturing with Pro/Engineer Wildfire 3.0
Step 7: We need to prepare the part to the size of the workpiece(3x1.5x0.5625)inch. To do that we will create the mill volume. Note: This volume represents the volume to be mill away. The model and the mill volume when put together should represent the work piece (raw piece)
Step 8: Select from the Right Tool Chest
Right Tool Chest

Manufacturing with Pro/Engineer Wildfire 3.0
Step 9: Click any point on the part to select the part and Click again to select the lower top surface. The surface selected will shown in red.
Step 10: Select the Extrude Tool from the Right Tool Chest to extrude the mill volume.
Extrude Tool
Lower Top Surface, not the raised surface

Manufacturing with Pro/Engineer Wildfire 3.0
Step 11: Click Placement on the lower left corner follow by Define. Click on any point on the lower top surface Step 10: The Sketch menu will automatically select the default view. Click Sketch

Manufacturing with Pro/Engineer Wildfire 3.0
Step 12: Select all four edge of the part as References and close the dialog box
Step 13: Using Create Rectangle. Draw a rectangle to the size of the part. Just click the top left corner and then the bottom right corner. The reference line (dash line) will ensure the click is snap on the corner. Click to exit Sketch
Create Rectangle

Manufacturing with Pro/Engineer Wildfire 3.0
Step 14: Set the Depth to 0.0625 and click to finish.
Step 15: To trim out the part. Click Trim Tool from Right Chest Tool and click on the part
Trim Tool
Step 16: If it look like the following in No Hidden view. Click

Manufacturing with Pro/Engineer Wildfire 3.0
Step 17: Now we need to set up the Machine Axis system (Machine Zero).
Step 18: Again go to the Right Chest Tool and click
Step 19: Select the three surfaces shown below. Use the Ctrl key to select multiple surfaces.
The Machine Zero option allows you to establish the operation's machine coordinate system. When machining it is essential that you know where to consider the origin (0,0,0) for machining to be. It is common to define one corner of the top surface of the material as zero. The Z-Axis (+) must point upward!! Numeric control machine tools manufacture parts through the utilization of a Cartesian coordinate system. This coordinate system is used to define precise tool movements. In this tutorial, you will create a new coordinate system to serve this purpose; however, an existing coordinate system can be selected.
1st
Surface
2nd
Surface
3rd
Surface

Manufacturing with Pro/Engineer Wildfire 3.0
Step 20: Next, select Orientation on the Coordinate System menu. These steps will orient the coordinate system with respect to the part.
X
Y
Z
Your final Machining Coordinate System should appear as shown. Choose OK in the Coordinate System Setup Dialog Box.
Note: The CNC Machine in the workshop in UB is set to work in the Fourth Quadrant (X+,Y-,Z-). For this reason always set the Machine Zero on the top left corner of your Manufacturing Model and on the highest point along the Z-Axis. Also, Z always point away from the part!!!
Step 21: Use the 1st surface to orient the Z-Axis. Be sure this axis points upward, away from your part! Use the Flip option to change the direction an axis is pointing.

Manufacturing with Pro/Engineer Wildfire 3.0
Setting the Manufacturing Environment
In this section of the tutorial, you will establish the manufacturing environment. Manufacturing mode provides the Manufacturing Setup (MFG SETUP) menu to establish specific settings for your model. Within this menu, examples of items that can be set include the machining workcell, tooling, the machine coordinate system, and fixtures. You must define a workcell and a coordinate system before you can start creating NC sequences.

Manufacturing with Pro/Engineer Wildfire 3.0
Step 1: Select MFG SETUP on the Menu Manager. Pro/E will launch the Operation Setup dialog box. An operation is one specific setup of a machine tool for the manufacturing of a design. It can consist of multiple NC Sequences. Within any operation, the minimum required setup includes a machine work cell and a machine coordinate system. The Operation Setup dialog box (Figure 5) contains the following elements:
Operation Name >> The operation name identifies the operation within the manufacturing process. The default operation names have the format OP010, OP020, where the number gets automatically incremented by the system. You can type any name.
NC Machine >> The name of the machine tool (workcell) used to perform the operation. If you have set up some machine tools prior to creating the operation, their names appear in the NC Machine drop-down list.
Fixture Setup >> This section contains the icons for creating, modifying, and deleting fixture setups. The drop-down list contains the names of all the fixture setups defined for the operation, with the name of the currently active setup displayed in the list box.
Machine Zero >> Select or create the Program Zero coordinate system, to be used for NC output and for other machining references.
The Retract group box >> Specify how the tool retracts between the cuts.
Surface >> Set up the retract surface.
Tolerance >> Controls maximum deviation of the tool when it moves along a non-planar retract surface. The default is 0.1" (in English units) or 1 mm (in metric units). You can type any value.
Stock Material >> Select a name of the stock material.

Manufacturing with Pro/Engineer Wildfire 3.0
Step 2: Select the Machine Tool icon on the Operation Setup dialog box.
Step 3: On the Machine Tool Setup dialog box, enter the parameters shown below.
Enter the following parameters: • Machine Name: HAAS_TM1• Machine Type: Mill • Number of Axes: 3 Axis
Step 4: Select OK to exit the Machine Tool Setup dialog box.
Step 5: On the Operation Setup dialog box, select the Machine Zero pick icon.
Figure 5
Step 6: Pick the Machine Zero we created previously
Pick as Machine Zero

Manufacturing with Pro/Engineer Wildfire 3.0
Step 7: We must select a retract, Select the arrow in the Retract box, and the Retract Selection window opens. Click the Along Z Axis button, then enter 0.25 for depth. This will make the cutter retract 0.25 inch above the work piece when not in use. click OK
Step 8: Click OK to close the Operation Setup window. It is a good time to save your manufacturing model

Manufacturing with Pro/Engineer Wildfire 3.0
Volume Milling
This segment of the tutorial will create tool paths to mill out the volume we created previously to raise the word ‘CNC’. You may have multiple NC Sequences under one operation. In this tutorial, only one sequence is required, milling to obtained the raise effect.
Raised/emboss of the word ‘CNC’
Removing this part

Manufacturing with Pro/Engineer Wildfire 3.0
Step 1: Select MACHINING on the Menu Manager.
Step 2: Select NC SEQUENCE >> NEW SEQUENCE on the Machining menu.
Step 3: Select MACHINING >> VOLUME >> 3-AXIS >> DONE.
Step 4: Check the Sequence Setup (SEQ SETUP) Parameters shown below and select Done
Step 5: Enter a name for the sequence. (example: Volume) So it is easier to keep track of the sequence

Manufacturing with Pro/Engineer Wildfire 3.0
Step 6: In the Tools Setup menu, enter the tool parameters shown in below
• Tool_ID: T0005• Type: END MILL • Cutter_Diam (in Diagram): 0.125
Step 7: Click the Settings tab and change the Tool Number to 5 (This is the tool number on the CNC machine in the workshop so keep to it)
Step 8: Click the Apply follow by OK

Manufacturing with Pro/Engineer Wildfire 3.0
Step 9: Select SET on the Manufacturing Parameters menu.(under Menu Manager)
Step 10: Enter the tool parameters shown in Figure below and Done

Manufacturing with Pro/Engineer Wildfire 3.0
Step 9: Now Pro/E is asking which part you want to mill out (remove). Select the volume we previously created by clicking on it.
Select the Purple Highlighted part
We have finish the Volume Milling Sequence. Again to check select Play Path. If everything looks good select Done Seq. Save your Manufacturing Modal
Step 10: After you click on the part, Pro/E will ask from which surface you want to start the milling from. Select the right vertical edge (shown) and Done

Manufacturing with Pro/Engineer Wildfire 3.0
Outputting CL Data & Generating G-Codes
Within this segment of the tutorial, you will run the operation, to include all NC sequences. After displaying the tool paths, this tutorial will show you the procedure for post-processing the CL data.
Step 1: Select CL DATA on the Menu Manager.
Step 2: Select OUTPUT >> OPERATION.
Step 3: Select your current operation from the Selection Menu. Your current operation should be OP010.
Step 4: Select Display as the location of the output.
Step 5: Select Done on the Play Path menu. The speed of your display can be slowed or increased with the Time increment option.
Step 6: Select File on the Path menu.

Manufacturing with Pro/Engineer Wildfire 3.0
Next, you will post-process the CL data to a specific machine tool.
Step 7: On the Output Type menu, be sure the CL FILE, INTERACTIVE and COMPUTE CL options are selected.
Step 8: Select Done on the Output Type menu.
Step 9: On the Save As dialog box, enter Machining_demo as the name for the CL file, then select OK. Once the CL data has been created, you send it to a post processor to output the G-code for a specific machine
Step 10: Select Done Output on the Path menu and then select Post Process on the CL DATA menu. Select the file Machining_demo.ncl from the Open Dialog box, select Open to close the window. In the PP Options menu make sure the Verbose and Trace options are selected.
Post processing is the act of converting the toolpaths from a standard language file, called a cutter location file (**.ncl), to the language of our specific CNC machine controller. The resultant file in Pro/E is known as a tape file (**.tap) which contains all the “G” codes to control the CNC machine. The post processor is a program which performs the translation process.
Step 11: Select Done on the PP OPTIONS menu and a list of post-processors appears. The specific machine tool we have in-house is: uncx01.p11
Step 12: Close the information window and Select DONE/RETURN from the CL DATA menu.
Step 13: Save your manufacturing file. The post-processed file created (Machining_demo.tap) is found in your current working directory. This text file may be edited using a standard text editor.

Manufacturing with Pro/Engineer Wildfire 3.0
Understanding & Editing G-Codes Open you .tap file using Notepad. Your G-Codes should look similar to this
%O0000(C:\temp\In_Class_Demo\op010.ncl.1)(05/22/08-22:25:05)N0010T5M06S2000M03G00X-.0625Y-.75G43Z.1H05G01Z-.0625F3.X.0625Y-1.1061X.1125Y-1.3182X.1625Y-1.3375.
.
.
.X.2059Y-1.2083X.1976Y-1.1928X.193Y-1.1804X.0625Z.1M30%
This is the File name recognize by the Machine. Important it always start with the letter ‘O’ not zero and follow by number only. NO LETTERS. If not the machine won’t accept the codes .
The first open Bracket will be shown as description/comment on the machine.
N0010 represent the 1st sequence of the operationT4= Tool #4-0.5 endmill on the machineYou can look up what Mxx,Sxx,Gxx represent online or ask staff in the machine shop
At the end of the code you will find M30, which signal the end of program and stops everything. But it doesn’t tell the machine to reset the spindle position to origin. We need to add a line of code to do so. (Next page)

Manufacturing with Pro/Engineer Wildfire 3.0
We always want to edit the G-codes so it’s easier for the machine operator or you to understand. We will also put comment on different lines of the codes, therefore if you go through the codes in another month, you will remember what you did. Below is part of the of the G-codes I edited using Notepad. I also included couple of things you must add in, things REQUIRED by staff in the machine shop before they will run your program on the machine. I have also higlighted the IMPORTANT codes you MUST add in order for the machine to work(These you must add)
%O50100(CNC Project-Emboss)(By James Wong)
(Volume Mill- End Mill Dia=0.125 or 1/8 inch)N0010T1M06S2000M03G90G54G00X-.0625Y-.75G43Z.25H01Z.1G01Z-.0625F3.X.0625...X-.0625Z.25G00 Z1. M09G28 G91 Y0. Z0. M05M30%
After the editing you can save the file as a .txt file. The machine will accept it. For reference, I have posted my edited version online(above is just part of it). To run the G-codes on the machine just save the file onto a USB drive and bring it to the machine shop. The machine is equip with a USB slot.
IMPORTANT: The first line I have change the file name to o50100 .File name should start with an ‘O’ follow by 5 digitsThen you can add multiple set of bracket to add Note or Comment of the programIn G-codes (….) represent comment similar to // in C++ language
IMPORTANT: Then I added G90G54 in front of G00X0.Y0. This set of codes tell the machine where the machine zero is. Usually it will be generated automatically when using the correct Post-Processor (PP). However ProE doesn’t come with compatible PP, we need to do some manual edit
IMPORTANT: At the very end of the code, just before M30 I have added the following line G00 Z1. M09G28 G91 Y0. Z0. M05
This 2 lines tell the machine to reset the spindle and work table position. Again, Usually it will be generated automatically when using the correct Post-Processor (PP). However ProE doesn’t come with compatible PP, we need to do some manual editing

Manufacturing with Pro/Engineer Wildfire 3.0
Help and more Information
• If you are not sure what certain thing mean; for example, what PLUNGE_FEED under the Parameters mean. You can go to help on Pro/E and do a search.
• The other best way to look for help is google you problem. Usually there will be tutorials prepared by other University; however, most of them you will find running on a different version of Wildfire. It is mostly the same other than the change on the interface.
• If you are not sure what Feed_Rate, Speed and etc to use. You can go down to the machine shop and ask for help. But do not go to them when you have problem with sofware.