Manufacturer User Home Station VDSL2 Zyxel P8701T
-
Upload
sungam-corben -
Category
Documents
-
view
40 -
download
17
description
Transcript of Manufacturer User Home Station VDSL2 Zyxel P8701T

www.zyxel.com
www.zyxel.com
Basic Home Station VDSL2 P8701TWireless N VDSL2 GW with USB
Copyright © 2012 ZyXEL Communications Corporation
Version 1.00Edition 1, 11/2012
Default Login Details
LAN IP Address http://192.168.1.1Username/Password 1234 / 1234

Basic Home Station VDSL2 P8701T User’s Guide2
IMPORTANT!
READ CAREFULLY BEFORE USE.
KEEP THIS GUIDE FOR FUTURE REFERENCE.
Note: This guide is a reference for a series of products. Therefore some features or options in this guide may not be available in your product.
Graphics in this book may differ slightly from the product due to differences in operating systems, operating system versions, or if you installed updated software for your device. Every effort has been made to ensure that the information in this manual is accurate.
Related Documentation
• Quick Start Guide
The Quick Start Guide helps you get up and running right away. It contains information on setting up your network and configuring for Internet access.

Table of Contents
Basic Home Station VDSL2 P8701T User’s Guide 3
Table of Contents
Part I: User’s Guide ......................................................................................... 11
Chapter 1Introducing the VDSL Router ............................................................................................................13
1.1 Overview ...........................................................................................................................................13
1.2 How to Manage the VDSL Router .....................................................................................................13
1.3 Good Habits for Managing the VDSL Router ....................................................................................13
1.4 LEDs (Lights) ....................................................................................................................................13
1.5 The RESET Button ............................................................................................................................15
1.6 Wireless Access ................................................................................................................................15
1.6.1 Using the Wifi Button ...............................................................................................................16
1.7 Wall-mounting Instructions ................................................................................................................17
Chapter 2User Setup Guide................................................................................................................................19
2.1 Access the VDSL Router Configuration ............................................................................................19
2.2 Changing the Configuration Password ..............................................................................................20
2.3 Setting Up a 3G Backup Internet Connection ...................................................................................21
2.4 Setting Your DSL Account’s Username and Password .....................................................................22
2.5 Setting Up a Secure Wireless Network .............................................................................................22
2.5.1 Configuring the Wireless Network Settings .............................................................................23
2.5.2 Using WPS ..............................................................................................................................24
2.5.3 Without WPS ...........................................................................................................................27
2.6 Using Wireless MAC Authentication to Block a Computer’s Access to the Wireless Network ..........29
2.7 Setting Up a NAT Virtual Server for a Game Server .........................................................................30
2.8 Access Your Home Computer from the Internet Using DDNS ..........................................................32
2.8.1 Registering a DDNS Account on www.dyndns.org ..................................................................32
2.8.2 Configuring DDNS on Your VDSL Router ................................................................................33
2.8.3 Configuring Port Forwarding on your VDSL Router ................................................................33
2.8.4 Testing the DDNS Setting ........................................................................................................34
2.9 Configuring the Firewall ....................................................................................................................35
2.9.1 Interface Default Policy ............................................................................................................35
2.9.2 Firewall Rules ..........................................................................................................................35
2.10 LAN DHCP for IP Addressing Assignment ......................................................................................37
2.10.1 Configuring Static DHCP .......................................................................................................38
2.11 Checking the Software Version .......................................................................................................39
2.12 Restoring to Factory Default ...........................................................................................................40
2.13 How to Use File Sharing on the VDSL Router ................................................................................41

Table of Contents
Basic Home Station VDSL2 P8701T User’s Guide4
2.13.1 Set Up File Sharing ...............................................................................................................41
2.13.2 Access Your Shared Files From a Computer ........................................................................43
2.14 Using the Media Server Feature ....................................................................................................44
2.14.1 Configuring the VDSL Router ................................................................................................44
2.14.2 Using Windows Media Player ................................................................................................44
2.14.3 Using a Digital Media Adapter ...............................................................................................47
2.15 How to Share a USB Printer via Your VDSL Router .......................................................................48
2.15.1 Add a New Printer Using Windows ........................................................................................49
2.15.2 Add a New Printer Using Macintosh OS X ............................................................................53
Part II: Technical Reference............................................................................ 59
Chapter 3Device Info Screens............................................................................................................................61
3.1 Overview ...........................................................................................................................................61
3.2 The Device Info Summary Screen ....................................................................................................61
3.3 The WAN Info Screen .......................................................................................................................62
3.4 The 3G Status Screen .......................................................................................................................63
3.5 The LAN Statistics Screen ................................................................................................................65
3.6 The WAN Statistics Screen ...............................................................................................................65
3.7 The xTM Statistics Screen ................................................................................................................66
3.8 The xDSL Statistics Screen ...............................................................................................................67
3.8.1 The ADSL BER Test Screen ....................................................................................................70
3.9 The Route Info Screen ......................................................................................................................70
3.10 The ARP Info Screen ......................................................................................................................71
3.11 The DHCP Leases Screen ..............................................................................................................72
Chapter 4WAN .....................................................................................................................................................73
4.1 Overview ...........................................................................................................................................73
4.1.1 What You Can Do in this Chapter ............................................................................................73
4.1.2 What You Need to Know ..........................................................................................................74
4.1.3 Before You Begin .....................................................................................................................76
4.2 The Layer-2 Interface ATM Screen ...................................................................................................76
4.2.1 Layer-2 ATM Interface Configuration .......................................................................................77
4.3 The Layer-2 Interface PTM Screen ...................................................................................................79
4.3.1 Layer-2 PTM Interface Configuration ......................................................................................80
4.4 The WAN Service Screen .................................................................................................................81
4.4.1 WAN Connection Configuration ...............................................................................................83
4.5 The 3G Backup Screen .....................................................................................................................95
4.6 Technical Reference ..........................................................................................................................97

Table of Contents
Basic Home Station VDSL2 P8701T User’s Guide 5
Chapter 5LAN Setup .........................................................................................................................................103
5.1 Overview .........................................................................................................................................103
5.1.1 What You Can Do in this Chapter ..........................................................................................103
5.1.2 What You Need To Know .......................................................................................................104
5.1.3 Before You Begin ...................................................................................................................104
5.2 The LAN Setup Screen ...................................................................................................................104
5.2.1 Add DHCP Static IP Lease Screen ........................................................................................106
5.3 The IPv6 LAN Auto Configuration Screen .......................................................................................107
5.4 Technical Reference ........................................................................................................................109
5.4.1 LANs, WANs and the VDSL Router ....................................................................................... 110
5.4.2 DHCP Setup .......................................................................................................................... 110
5.4.3 DNS Server Addresses ......................................................................................................... 110
5.4.4 LAN TCP/IP ........................................................................................................................... 111
Chapter 6Network Address Translation (NAT)................................................................................................ 113
6.1 Overview ........................................................................................................................................ 113
6.1.1 What You Can Do in this Chapter .......................................................................................... 113
6.2 What You Need to Know ................................................................................................................. 113
6.3 The Virtual Servers Screen ............................................................................................................. 113
6.3.1 The Virtual Servers Add Screen ........................................................................................... 114
6.4 The DMZ Host Screen .................................................................................................................... 116
6.5 Technical Reference ........................................................................................................................ 117
Chapter 7Firewall .............................................................................................................................................. 119
7.1 Overview ........................................................................................................................................ 119
7.1.1 What You Can Do in this Chapter .......................................................................................... 119
7.2 The Firewall General Screen ......................................................................................................... 119
7.2.1 Default Policy Configuration ..................................................................................................120
7.3 The Firewall Rules Screen ..............................................................................................................121
7.3.1 Firewall Rules Configuration ................................................................................................123
Chapter 8Quality of Service (QoS)...................................................................................................................125
8.1 Overview ........................................................................................................................................125
8.1.1 What You Can Do in this Chapter ..........................................................................................125
8.2 What You Need to Know .................................................................................................................125
8.3 The QoS Screen ............................................................................................................................127
8.4 The QoS Queue Setup Screen .......................................................................................................127
8.4.1 Adding a QoS Queue ...........................................................................................................129
8.5 The QoS Classification Setup Screen .............................................................................................130

Table of Contents
Basic Home Station VDSL2 P8701T User’s Guide6
8.5.1 Add QoS Classification Rule ................................................................................................131
8.6 Technical Reference ........................................................................................................................134
Chapter 9Routing ..............................................................................................................................................137
9.1 Overview ........................................................................................................................................137
9.1.1 What You Can Do in this Chapter ..........................................................................................137
9.2 The Default Gateway Screen ..........................................................................................................138
9.3 The Static Route Screen .................................................................................................................138
9.3.1 Add Static Route ....................................................................................................................139
9.4 The Policy Routing Screen ..............................................................................................................140
9.4.1 Add Policy Routing ................................................................................................................141
9.5 The RIP Screen ...............................................................................................................................141
Chapter 10DNS Setup .........................................................................................................................................143
10.1 Overview .......................................................................................................................................143
10.1.1 What You Can Do in this Chapter ........................................................................................143
10.1.2 What You Need To Know .....................................................................................................144
10.2 The DNS Server Screen ...............................................................................................................144
10.3 The Dynamic DNS Screen ............................................................................................................145
10.3.1 The Dynamic DNS Add Screen ...........................................................................................146
Chapter 11UPnP ..................................................................................................................................................149
11.1 Overview .......................................................................................................................................149
11.1.1 What You Can Do in this Chapter ........................................................................................149
11.1.2 What You Need To Know .....................................................................................................149
11.2 The UPnP Screen .........................................................................................................................150
11.3 Installing UPnP in Windows XP Example ......................................................................................150
11.4 Using UPnP in Windows XP Example ...........................................................................................152
Chapter 12USB Services ....................................................................................................................................159
12.1 Overview .......................................................................................................................................159
12.1.1 What You Can Do in this Chapter ........................................................................................159
12.1.2 What You Need To Know .....................................................................................................159
12.2 The File Sharing Screen ...............................................................................................................160
12.2.1 Before You Begin .................................................................................................................161
12.2.2 Add New File Sharing User .................................................................................................162
12.3 The Printer Server Screen ............................................................................................................163
12.3.1 Before You Begin .................................................................................................................163
12.4 The Media Server Screen .............................................................................................................164

Table of Contents
Basic Home Station VDSL2 P8701T User’s Guide 7
Chapter 13Certificates ........................................................................................................................................167
13.1 Overview .......................................................................................................................................167
13.1.1 What You Can Do in this Chapter ........................................................................................167
13.2 What You Need to Know ...............................................................................................................167
13.3 The Local Certificates Screen .......................................................................................................167
13.3.1 Create Certificate Request .................................................................................................168
13.3.2 Load Signed Certificate ......................................................................................................170
13.4 The Trusted CA Screen ................................................................................................................171
13.4.1 View Trusted CA Certificate .................................................................................................172
13.4.2 Import Trusted CA Certificate ..............................................................................................173
Chapter 14Wireless .............................................................................................................................................175
14.1 Overview .......................................................................................................................................175
14.1.1 What You Can Do in this Chapter ........................................................................................175
14.1.2 What You Need to Know ......................................................................................................176
14.2 The Basic Screen .........................................................................................................................176
14.3 Wireless Security ..........................................................................................................................177
14.4 MAC Filter .....................................................................................................................................181
14.4.1 The MAC Filter Add Screen ............................................................................................182
14.5 The Advanced Screen ...................................................................................................................182
14.6 Wireless Station Info .....................................................................................................................184
14.7 Technical Reference ......................................................................................................................184
14.7.1 Wireless Network Overview .................................................................................................184
14.7.2 Additional Wireless Terms ...................................................................................................186
14.7.3 Wireless Security Overview .................................................................................................186
14.7.4 Signal Problems ..................................................................................................................189
14.7.5 BSS .....................................................................................................................................189
14.7.6 Preamble Type ....................................................................................................................190
14.7.7 WiFi Protected Setup (WPS) ...............................................................................................190
14.7.8 Vista as a WPS External Registrar ......................................................................................196
Chapter 15Diagnostic .........................................................................................................................................199
15.1 Overview .......................................................................................................................................199
15.1.1 What You Can Do in this Chapter ........................................................................................199
15.2 What You Need to Know ...............................................................................................................199
15.3 Diagnostics ...................................................................................................................................200
15.4 802.1ag Connectivity Fault Management ......................................................................................200
Chapter 16Settings..............................................................................................................................................203

Table of Contents
Basic Home Station VDSL2 P8701T User’s Guide8
16.1 Backup Configuration Using the Web Configurator ......................................................................203
16.2 Restore Configuration Using the Web Configurator ......................................................................203
16.3 Restoring Factory Defaults ............................................................................................................204
Chapter 17Log ....................................................................................................................................................207
17.1 Overview .......................................................................................................................................207
17.1.1 What You Can Do in this Chapter ........................................................................................207
17.1.2 What You Need To Know .....................................................................................................207
17.2 The System Log Screen ................................................................................................................208
17.3 The System Log Configuration Screen .........................................................................................208
Chapter 18TR-069 Client..................................................................................................................................... 211
18.1 Overview ....................................................................................................................................... 211
18.2 The TR-069 Client Screen ............................................................................................................ 211
Chapter 19Internet Time .....................................................................................................................................215
19.1 The Internet Time Screen ...........................................................................................................215
Chapter 20Access Control .................................................................................................................................217
20.1 Overview ......................................................................................................................................217
20.2 The Access Control Screen ..........................................................................................................217
Chapter 21Software Upgrade .............................................................................................................................219
21.1 Overview .......................................................................................................................................219
21.2 The Update Software Screen ........................................................................................................219
Chapter 22Reboot ...............................................................................................................................................221
22.1 Restart Using the Web Configurator .............................................................................................221
Chapter 23Troubleshooting................................................................................................................................223
23.1 Power, Hardware Connections, and LEDs ....................................................................................223
23.2 VDSL Router Access and Login ....................................................................................................224
23.3 Internet Access .............................................................................................................................226
23.4 Wireless Internet Access ...............................................................................................................227
23.5 USB Device Connection ................................................................................................................228
23.6 UPnP .............................................................................................................................................228

Table of Contents
Basic Home Station VDSL2 P8701T User’s Guide 9
Appendix A Legal Information..........................................................................................................231
Index ..................................................................................................................................................235

Table of Contents
Basic Home Station VDSL2 P8701T User’s Guide10

11
PART IUser’s Guide

12

Basic Home Station VDSL2 P8701T User’s Guide 13
CHAPTER 1
Introducing the VDSL Router
1.1 Overview
The P-8701T is a VDSL2 router and 100/10 Mb Ethernet gateway with a four-port built-in Ethernet switch and IEEE 802.11n wireless. The VDSL Router allows wired and wireless clients to safely access the Internet. The built-in firewall blocks unauthorized access to your network.
Only use firmware for your VDSL Router’s specific model. Refer to the label on the bottom of your VDSL Router.
The VDSL Router has a USB port for sharing files via a USB storage device, sharing a USB printer, or a 3G dongle for a backup connection.
1.2 How to Manage the VDSL Router
Use the Web Configurator to manage the VDSL Router using a (supported) web browser.
1.3 Good Habits for Managing the VDSL Router
Do the following things regularly to make the VDSL Router more secure and to manage the VDSL Router more effectively.
• Change the password. Use a password that’s not easy to guess and that consists of different types of characters, such as numbers and letters.
• Write down the password and put it in a safe place.
1.4 LEDs (Lights)
The following graphic displays the labels of the LEDs.

Chapter 1 Introducing the VDSL Router
Basic Home Station VDSL2 P8701T User’s Guide14
Figure 1 LEDs on the Device
None of the LEDs are on if the VDSL Router is not receiving power.
Table 1 LED DescriptionsLED COLOR STATUS DESCRIPTION
POWER Green On The VDSL Router is receiving power and ready for use.
Blinking The VDSL Router is self-testing.
Red On The VDSL Router detected an error while self-testing, or there is a device malfunction.
Off The VDSL Router is not receiving power.
Blinking Firmware upgrade is in progress.
Ethernet 1-4
Green On The VDSL Router has a successful 100 Mbps Ethernet connection with a device on the Local Area Network (LAN).
Blinking The VDSL Router is sending or receiving data to/from the LAN at 100 Mbps.
Off The VDSL Router does not have an Ethernet connection with the LAN.
Wifi Green On The wireless network is activated.
Blinking The VDSL Router is communicating with other wireless clients.
Orange Blinking The VDSL Router is setting up a WPS connection.
Off The wireless network is not activated.
DSL Green On The DSL line is up.
Blinking The VDSL Router is initializing the DSL line.
Off The DSL line is down.

Chapter 1 Introducing the VDSL Router
Basic Home Station VDSL2 P8701T User’s Guide 15
1.5 The RESET Button
If you forget your password or cannot access the web configurator, you will need to use the RESET button at the back of the device to reload the factory-default configuration file. This deletes all your and the password will be reset to “1234”.
1 Make sure the POWER LED is green and on (not blinking and not red or flashing red).
2 To set the device back to the factory default settings, press the RESET button for ten seconds or until the POWER LED begins to blink and then release it. When the POWER LED begins to blink, the defaults have been restored and the device restarts.
Note: The default username and password are on the label on the bottom of the Device.
1.6 Wireless Access
The VDSL Router is a wireless Access Point (AP) for wireless clients, such as notebook computers, smartphones, or tablets. It allows them to connect to the Internet without having to rely on inconvenient Ethernet cables.
You can connect to your wireless network using the Wifi button, without having to access the Web Configurator.
Internet Green On The VDSL Router has an IP connection but no traffic.
Your device has a WAN IP address (either static or assigned by a DHCP server), PPP negotiation was successfully completed (if used) and the DSL connection is up.
Blinking The VDSL Router is sending or receiving IP traffic.
Off There is no Internet connection or the gateway is in bridged mode.
Red On The VDSL Router attempted to make an IP connection but failed. Possible causes are no response from a DHCP server, no PPPoE response, PPPoE authentication failed.
3G Green On The 3G backup connection through a 3G USB dongle is connected.
Blinking The VDSL Router is negotiating a backup connection through a 3G dongle or sending or receiving traffic through the backup connection.
Fast Blinking The VDSL Router is sending or receiving traffic through the backup connection.
Red On Authentication of the 3G backup connection through a 3G USB dongle failed.
Off The VDSL Router is using the broadband interface.
Table 1 LED Descriptions (continued)LED COLOR STATUS DESCRIPTION

Chapter 1 Introducing the VDSL Router
Basic Home Station VDSL2 P8701T User’s Guide16
Figure 2 Wireless Access Example
1.6.1 Using the Wifi/WPS Button
Note: The wireless client must be a WPS-aware device (for example, a WPS USB adapter or PCMCIA card), which can be identified by the WPS logo:
If the wireless network is turned off, press the Wifi/WPS button at the back of the VDSL Router forone second. Once the Wifi LED turns green, the wireless network is active.
You can also use the Wifi button to quickly set up a secure wireless connection between the VDSL Router and a WPS-compatible client by adding one device at a time.
To activate WPS:
1 Make sure the POWER LED is green and not blinking.
2 Press the Wifi/WPS button for ten seconds and release it.
Wi�/WPS

Chapter 1 Introducing the VDSL Router
Basic Home Station VDSL2 P8701T User’s Guide 17
3 Enable WPS on another WPS-enabled client device within range of the VDSL Router. If you do not know how to enable WPS on that client device, refer to its manual. The Wifi LED flashes green and orange while the VDSL Router sets up a WPS connection with the other WPS enabled client device.
4 Once the connection is successfully made, the Wifi LED shines green.
To turn off the wireless network, press the Wifi/WPS button on the front of the VDSL Router for one to five seconds. The Wifi LED turns off when the wireless network is off.
1.7 Wall-mounting InstructionsComplete the following steps to hang your VDSL Router on a wall.
Figure 3 Wall-mounting Example
1 Select a position free of obstructions on a sturdy wall.
2 Drill two holes for the screws.
Be careful to avoid damaging pipes or cables located inside the wall when drilling holes for the screws.
3 Do not insert the screws all the way into the wall. Leave a small gap of about 0.5 cm between the heads of the screws and the wall.
4 Make sure the screws are snugly fastened to the wall. They need to hold the weight of the VDSL Router with the connection cables.
5 Align the holes on the back of the VDSL Router with the screws on the wall. Hang the VDSL Router on the screws.

Chapter 1 Introducing the VDSL Router
Basic Home Station VDSL2 P8701T User’s Guide18

Basic Home Station VDSL2 P8701T User’s Guide 19
CHAPTER 2
User Setup Guide
2.1 Access the VDSL Router Configuration
1 Connect to the Web Configurator to configure the VDSL Router. Enter the LAN IP address of the VDSL Router in your web browser (http://192.168.1.1 by default).
The default password is 1234.
2 The Network Map screen shows information about the VDSL Router’s network connections and provides links for configuring settings. Click a link for details.
• Español / English - change the language.
• Change password - change the configuration password (see Section 2.2 on page 20).
• ? - display tips and frequently asked questions.
• Internet - open an Internet connection troubleshooting wizard.
• 3G - configure your 3G connection (see Section 2.3 on page 21).
• ADSL - enter the VDSL Router’s password (see Section 2.4 on page 22).
• Wireless network - set up your wireless network (see Section 2.5 on page 22).
• ? 192.168.1.3x - specify a LAN device’s name and type and open ports to it (see Section 2.7 on page 30).

Chapter 2 User Setup Guide
Basic Home Station VDSL2 P8701T User’s Guide20
• Configure applications and ports - open ports for a LAN device (see Section 2.7 on page 30).
2.2 Changing the Configuration Password
Click the Network Map screen’s Change password link (1 in the figure). Enter the VDSL Router’s password and click Accept.
Enter your current and new passwords and click Accept.
1
2

Chapter 2 User Setup Guide
Basic Home Station VDSL2 P8701T User’s Guide 21
2.3 Setting Up a 3G Backup Internet Connection
Use a 3G USB dongle for a cellular WAN (Internet) connection. At the time of writing you can use the Huawei 1752, Huawei 1752C, ZTE MF110, or ZTE MF190. Install your 3G SIM card in the 3G USB dongle and connect it to the VDSL Router’s USB port.
1 Click 3G to display the wireless settings.
2 Make sure the status is ENABLED and enter your SIM card’s PIN. Click Accept.

Chapter 2 User Setup Guide
Basic Home Station VDSL2 P8701T User’s Guide22
2.4 Setting Your DSL Account’s Username and Password
Click the Network Map screen’s ADSL link (1 in the figure). Enter the VDSL Router’s password and click Accept.
Enter your DSL account’s username and password and click Accept.
Try to connect to a website to see if you have correctly set up your Internet connection. Contact your service provider for any information you need to configure the WAN screens.
2.5 Setting Up a Secure Wireless Network
Thomas sets up a wireless network to give his notebook wireless Internet access. The VDSL Router serves as an access point (AP) to let the notebook connect to the Internet.
1
2

Chapter 2 User Setup Guide
Basic Home Station VDSL2 P8701T User’s Guide 23
Thomas configures the wireless network settings on the VDSL Router and uses WPS (Section 2.5.2 on page 24) or manual configuration (Section 2.5.3 on page 27) to connect his notebook.
2.5.1 Configuring the Wireless Network Settings
This example uses the following parameters to set up a wireless network.
Note: See the sticker on the bottom of the VDSL Router for the default wireless LAN SSID, security mode, and password.
1 Click Wireless network to display the wireless settings.
2 Click the DISABLED status to set it to ENABLED. Type a name in the Name field. Set the Security Level to High (WPA2) and enter the Pre-Shared Key in the Key field. Click Accept.
SSID Example
Security Level High (WPA2)
Pre-Shared Key DoNotStealMyWirelessNetwork
802.11 Mode 802.11b/g/n Mixed

Chapter 2 User Setup Guide
Basic Home Station VDSL2 P8701T User’s Guide24
Use WPS to wirelessly connect the notebook to the VDSL Router (see Section 2.5.2 on page 24) or use the notebook’s wireless client to search for the VDSL Router (see Section 2.5.3 on page 27).
2.5.2 Using WPS
This example uses WPS to connect a ZyXEL NWD210N wireless client to the VDSL Router’s wireless network.
Note: One way to see if the wireless client (a notebook, smartphone, tablet, wireless USB adapter, or wireless PCMCIA card for example) supports WPS is to look for the WPS logo:
It covers two WPS methods to set up the wireless client settings:
• Push Button Configuration (PBC) - simply press a button. This is the easier method.
• PIN Configuration - enter a wireless client’s Personal Identification Number (PIN) in the VDSL Router.
Push Button Configuration (PBC)
1 Make sure that your VDSL Router is on and your notebook is within range of the wireless signal.
2 Make sure that you have installed the wireless client driver and utility in your notebook.

Chapter 2 User Setup Guide
Basic Home Station VDSL2 P8701T User’s Guide 25
3 In the wireless client utility, go to the WPS setting page. Enable WPS and press the Wifi button (Start or Wifi button).
4 Push and hold the Wifi/WPS button located on the VDSL Router’s rear panel for 10 seconds.
Note: It doesn’t matter which device’s button you press first. You must press the second button within two minutes of pressing the first one.
Note: The WPS button in the Web Configurator screens also has the same function as the one on the VDSL Router rear panel: use either.
The VDSL Router sends the wireless network settings to the wireless client. This may take up to two minutes. Afterwards the wireless client can communicate with the VDSL Router securely.
The following figure shows an example of how to set up a wireless network and its security by pressing a button on both VDSL Router and wireless client.
Example WPS Process: PBC Method
PIN Configuration
When you use the PIN configuration method, you need to use both the VDSL Router’s web configurator and the wireless client’s utility.
1 Launch your wireless client’s configuration utility. Go to the WPS settings and select the PIN method to get a PIN number.
Wireless Client VDSL Router
SECURITY INFO
COMMUNICATION
WITHIN 2 MINUTES
Press and hold for 10 seconds
Wifi/WPS

Chapter 2 User Setup Guide
Basic Home Station VDSL2 P8701T User’s Guide26
2 Log into the VDSL Router’s web configurator and click Wireless network > Classic configuration Wireless > Security. Enable the WPS function and select Enter STA PIN. Enter the PIN number of the wireless client and click the Add Enrollee button. Click Apply/Save.
3 Activate WPS on the wireless client utility screen within two minutes.
The VDSL Router authenticates the wireless client and sends it the proper configuration settings. This may take up to two minutes. The wireless client can then communicate with the VDSL Router securely.
The following figure shows how to set up a wireless network and its security on a VDSL Router and a wireless client by using PIN method.

Chapter 2 User Setup Guide
Basic Home Station VDSL2 P8701T User’s Guide 27
Example WPS Process: PIN Method
2.5.3 Without WPS
This example uses Windows XP to connect wirelessly to your VDSL Router.
1 Right-click the wireless adapter icon at the bottom right of your computer monitor. Click View Available Wireless Networks.
Authentication by PIN
SECURITY INFO
WITHIN 2 MINUTES
Wireless Client VDSL Router
COMMUNICATION

Chapter 2 User Setup Guide
Basic Home Station VDSL2 P8701T User’s Guide28
2 Select the VDSL Router’s SSID name (“SecureWirelessNetwork” in this example) and click Connect (A).
3 Enter the password when prompted and click Connect.
4 You may have to wait several minutes while your computer connects to the wireless network.
5 Congratulations! Browse to your favorite websites. If you cannot, check that you connected to the correct AP, and the signal strength is OK. Click your wireless adapter’s icon and click Enable. Some notebooks also have a physical button that enables or disables the wireless adaptor.
A

Chapter 2 User Setup Guide
Basic Home Station VDSL2 P8701T User’s Guide 29
2.6 Using Wireless MAC Authentication to Block a Computer’s Access to the Wireless Network
Use MAC Authentication to block a computer from accessing the wireless network based on the computer’s MAC address.
Note: MAC Authentication offers limited security.
1 Click Wireless network > Classic configuration > Wireless > MAC Filter. In the MAC Filter screen, click Add.
2 In the MAC Address field, enter the MAC address of the computer to block and click Apply/Save.
3 The MAC address appears in the MAC List. Set the MAC Restrict Mode to Deny and click Add.

Chapter 2 User Setup Guide
Basic Home Station VDSL2 P8701T User’s Guide30
2.7 Setting Up a NAT Virtual Server for a Game Server
This examples configures a virtual server to forward traffic from Civilization IV players on the Internet (A in the figure below) to a server on a computer behind the VDSL Router.
Note: If firewall is enabled, you may also need to configure a firewall rule for the relevant ports. See Section 2.9.2 on page 35.
Tutorial: NAT Port Forwarding Setup
Thomas configures virtual servers to forward TCP and UDP port 6500, and UDP ports 2302 and 13139 traffic to port 6500 at the server’s IP address of 192.168.1.34.
1 Click the Network map screen’s ? 192.168.1.34 link.
2 Specify a name (CivIV in this example) and type (Desktop here). Click Configure applications and ports.
D=192.168.1.34 WANLAN
TCP/UDP port 6500
A
UDP ports 2302 and 13139

Chapter 2 User Setup Guide
Basic Home Station VDSL2 P8701T User’s Guide 31
3 Specify a name (CivIV in this example), port number 6500 (Desktop here), and TCP & UDP. Click + and add UDP ports 2302 and 13139. Set it for the computer at 192.168.1.34. Click Save changes.
Players on the Internet then can access Thomas’ server.

Chapter 2 User Setup Guide
Basic Home Station VDSL2 P8701T User’s Guide32
2.8 Access Your Home Computer from the Internet Using DDNS
It is inconvenient for you to access your home computer from the Internet if your VDSL Router uses a dynamic WAN IP address since it changes dynamically. Dynamic DNS (DDNS) allows you to access your home computer using a domain name.
Note: Enable remote desktop server service on your home computer. The remote desktop server feature covered here is included in Windows Professional, Business, and Ultimate versions.
Note: If firewall is enabled, you may also need to configure a firewall rule for the relevant ports. See Section 2.9.2 on page 35.
To use this feature, apply for DDNS service at www.dyndns.org or TZO. This tutorial covers:
• Registering a DDNS Account on www.dyndns.org
• Configuring DDNS on Your VDSL Router
• Configuring Port Forwarding on your VDSL Router
• Testing the DDNS Setting
Note: If you have a private WAN IP address, then you cannot use DDNS.
2.8.1 Registering a DDNS Account on www.dyndns.org
1 Open a browser and type http://www.dyndns.org.
2 Apply for a user account. This tutorial uses UserName1 and 12345 as the username and password.
3 Log into www.dyndns.org using your account.
4 Add a new DDNS host name. This tutorial uses the following settings as an example.
• Hostname: zyxelrouter.dyndns.org
• Service Type: Host with IP address
• IP Address: Enter the WAN IP address that your VDSL Router is currently using. You can find the IP address on the VDSL Router’s Web Configurator Status page.
Then you will need to configure the same account and host name on the VDSL Router later.
w.x.y.z a.b.c.d
http://zyxelrouter.dyndns.org
A

Chapter 2 User Setup Guide
Basic Home Station VDSL2 P8701T User’s Guide 33
2.8.2 Configuring DDNS on Your VDSL Router
Configure the following settings in the Wireless network > Classic configuration > Advanced Setup > DNS > Dynamic DNS > Add screen.
• Select DynDNS.org as the D-DNS provider.
• Type zyxelrouter.dyndns.org in the Host Name field.
• Leave the interface set to the default unless you have configured another interface to use.
• Enter the user name (UserName1) and password (12345).
• Click Apply/Save.
2.8.3 Configuring Port Forwarding on your VDSL Router
Configure the following settings in the Wireless network > Classic configuration > Advanced Setup > NAT > Virtual Servers > Add screen.
• Leave the interface set to the default unless you have configured another interface to use.
• Select Custom Service and type RD in the field.
• Type the LAN IP address of your computer in the Server IP Address field. To check this on your home computer, click Start, All Programs, Accessories and then Command Prompt. In the Command Prompt window, type "ipconfig" and then press [ENTER]. This example uses 192.168.1.64. See Configuring Static DHCP to configure a Static DHCP rule for this IP address.
• Type 3389 in the External/Internal Start/End Port fields. This is the listening port for Windows remote desktop.
• Select the TCP in the Protocol field.

Chapter 2 User Setup Guide
Basic Home Station VDSL2 P8701T User’s Guide34
Click Apply/Save.
2.8.4 Testing the DDNS Setting
Test your access to your computer from the Internet.
1 Open the remote desktop client application on the remote computer (using the IP address a.b.c.d) that is connected to the Internet.
2 Type http://zyxelrouter.dyndns.org and press [Enter].
3 Your computer’s remote desktop login page should appear.

Chapter 2 User Setup Guide
Basic Home Station VDSL2 P8701T User’s Guide 35
2.9 Configuring the Firewall
Click Wireless network > Classic configuration > Advanced Setup > Firewall > General and select Active Firewall to turn on Denial of Service (DoS) protection. Select the default policy’s Active check box to block sessions initiated from the Internet from coming in through the ppp0.1 WAN interface. Click Apply.
Firewall Example: Edit Rule: Destination Address
2.9.1 Interface Default Policy
Click the Firewall > General screen’s Add button to add an interface default policy to block or allow sessions initiated from the network connected to an interface. This example allows sessions initiated from the Internet to come in through the ppp1.1 WAN interface.
Firewall Example: Edit Rule: Destination Address
2.9.2 Firewall Rules
Use Firewall > Rules to control traffic by source and destination IP address and port.
Note: You may need to configure a firewall rule for the relevant ports if you use a NAT virtual server or DMZ host.
1 Click Add to create a new rule.

Chapter 2 User Setup Guide
Basic Home Station VDSL2 P8701T User’s Guide36
Firewall Example: Edit Rule: Destination Address
2 This example allows incoming TCP or UDP port 6500 traffic from interface ppp0.1.

Chapter 2 User Setup Guide
Basic Home Station VDSL2 P8701T User’s Guide 37
Firewall Example: Edit Rule: Destination Address
Firewall Example: Edit Rule: Select Customized Services
3 Your new rule displays in the list.Firewall Example: Edit Rule: Destination Address
2.10 LAN DHCP for IP Addressing Assignment
The following example shows how to configure LAN DHCP settings.
Click Wireless network > Classic configuration > Advanced Setup > LAN to display the LAN settings. Under the Enable DHCP Server option change the DHCP server IP address range. Set Leased Time to specify how long to lease an IP address to a LAN computer. Click Apply/Save.

Chapter 2 User Setup Guide
Basic Home Station VDSL2 P8701T User’s Guide38
Firewall Example: Edit Rule: Destination Address
2.10.1 Configuring Static DHCP
Use static DHCP to have the VDSL Router always give the same IP address to a specific computer.
1 Click Wireless network > Classic configuration > Advanced Setup > LAN to display the LAN settings. Under the Static IP Lease List, click Add Entries.

Chapter 2 User Setup Guide
Basic Home Station VDSL2 P8701T User’s Guide 39
Firewall Example: Edit Rule: Destination Address
2 Enter the computer’s MAC address and the LAN IP address to give the computer and click Apply/Save.
2.11 Checking the Software Version
Click Wireless network > Classic configuration. The Device Info screen displays the version of the software installed on the VDSL Router.

Chapter 2 User Setup Guide
Basic Home Station VDSL2 P8701T User’s Guide40
Firewall Example: Edit Rule: Destination Address
2.12 Restoring to Factory Default
This procedure restores the factory default settings to the VDSL Router.
1 Click Wireless network > Classic configuration > Management > Restore Default > Restore Default Settings.Firewall Example: Edit Rule: Destination Address
2 Click OK.Firewall Example: Edit Rule: Destination Address
3 The restore screen displays.

Chapter 2 User Setup Guide
Basic Home Station VDSL2 P8701T User’s Guide 41
Note: The Power LED flashes and stays on green when ready to reconfigure. Follow the instructions provided by your ISP to reprogram your modem.
Note: The VDSL Router’s back sticker displays the default LAN IP address, username, and password.
Firewall Example: Edit Rule: Destination Address
2.13 How to Use File Sharing on the VDSL Router
These sections cover how to use file sharing to allow LAN users to access a USB storage device connected to the VDSL Router as if it was directly connected to their computers.
Note: Remember to control physical access to the USB drive so someone doesn’t access files by simply connecting it to a computer.
2.13.1 Set Up File Sharing
1 Connect your USB device to the USB port at the back panel of the VDSL Router.
2 Click Wireless network > Classic configuration > Advanced Setup > USB Services > File Sharing and enable file sharing. Click Add new user to set up a new file sharing user account.

Chapter 2 User Setup Guide
Basic Home Station VDSL2 P8701T User’s Guide42
3 Enter a user name and password and click Apply.
4 Disable the root account and click Apply/Save.

Chapter 2 User Setup Guide
Basic Home Station VDSL2 P8701T User’s Guide 43
2.13.2 Access Your Shared Files From a Computer
Note: This example uses Microsoft’s Windows 7 to browse your shared files.
1 Open Windows Explorer and in the address bar type a double backslash “\\” followed by the VDSL Router’s LAN IP address and press [ENTER].
2 A login screen displays. Type the user name and password you set up for file sharing and click OK.
Note: Once you log into the file share via your VDSL Router, you do not have to log in again unless you restart your computer or the VDSL Router.
3 Double-click the usbshare folder and browser its contents.

Chapter 2 User Setup Guide
Basic Home Station VDSL2 P8701T User’s Guide44
2.14 Using the Media Server Feature
The media server streams video, music, and photo files from a USB storage device to DLNA-compliant media clients on your network. Connect the USB storage device to the VDSL Router’s USB port. This section gives examples of using the media server with the following media clients:
• Microsoft (MS) Windows Media Player
• ZyXEL DMA-2500, a digital media adapter - see the DMA-2500 Quick Start Guide to set up the DMA-2500 to work with your television (TV) before using the instructions here.
2.14.1 Configuring the VDSL Router
Click Wireless network > Classic configuration > Advanced Setup > USB Services > Media Server. The digital media server settings display. Enable the digital media server and click Apply/Save.
Tutorial: USB Services > Media Server
2.14.2 Using Windows Media Player
This section shows you how to play the media files on the USB storage device connected to your VDSL Router using Windows Media Player.
Tutorial: Media Server Setup (Using Windows Media Player)
2.14.2.1 Windows Vista
1 Open Windows Media Player and click Library > Media Sharing as follows.
Computer with
VDSL Router
USB Storage Device
Windows Media Player

Chapter 2 User Setup Guide
Basic Home Station VDSL2 P8701T User’s Guide 45
Tutorial: Media Sharing using Windows Vista
2 Select Find media that others are sharing in the following screen and click OK.Tutorial: Media Sharing using Windows Vista (2)
3 The VDSL Router displays as a playlist in the Library screen’s left panel. Click the category icons in the right panel to display the media files in the USB storage device attached to your VDSL Router.

Chapter 2 User Setup Guide
Basic Home Station VDSL2 P8701T User’s Guide46
Tutorial: Media Sharing using Windows Vista (3)
2.14.2.2 Windows 7
1 Open Windows Media Player. It automatically detects the VDSL Router. Right-click Other Libraries > Refresh Other Libraries if the VDSL Router does not display in the left panel.Tutorial: Media Sharing using Windows 7 (1)
2 Select a category and wait for Windows Media Player to list the files available.
P8701T
P8701T
P8701T
P8701T

Chapter 2 User Setup Guide
Basic Home Station VDSL2 P8701T User’s Guide 47
Tutorial: Media Sharing using Windows 7 (2)
2.14.3 Using a Digital Media Adapter
This section shows you how to use a ZyXEL DMA-2500 to play media files in a USB storage device connected to the VDSL Router.
Note: Set up your DMA-2500 with the TV according to the instructions in the DMA-2500 Quick Start Guide before using this tutorial.
1 Connect the DMA-2500 to an available LAN port on your VDSL Router.Tutorial: Media Server Setup (Using DMA)
2 Turn on the TV and wait for the DMA-2500 Home screen to appear. Using the remote control, go to MyMedia to open the following screen. Select the VDSL Router as your media server.
P8701T
P8701T
DMA-2500
VDSL Router
USB Storage Device

Chapter 2 User Setup Guide
Basic Home Station VDSL2 P8701T User’s Guide48
Tutorial: Media Sharing using DMA-2500
3 The screen lists available media files in the USB storage device. Select a file and push the Play button in the remote control to open it.Tutorial: Media Sharing using DMA-2500 (2)
2.15 How to Share a USB Printer via Your VDSL Router
Your VDSL Router can act as a print server and let the computers on your network use the USB printer connected to the VDSL Router’s USB port.
1 Go to Wireless network > Classic configuration > Advanced Setup > USB Services > to enable the print server function on the VDSL Router. Enter the printer’s name and manufacturer and model number. Click Apply/Save to save your settings.

Chapter 2 User Setup Guide
Basic Home Station VDSL2 P8701T User’s Guide 49
2 Connect the USB printer to the VDSL Router if you have not done so already.
3 See Section 2.15.1 on page 49 and/or Section 2.15.2 on page 53 for examples of how to set up a printer on your computer. The computers on your network must have the printer software already installed before they can use the printer.
Note: Your printer’s installation instructions may ask that you connect the printer to your computer. Connect the printer to the VDSL Router instead.
2.15.1 Add a New Printer Using Windows
This example shows how to connect a printer behind the VDSL Router to a computer using the Windows XP Professional. Some menu items may look different on your operating system.
1 Click Start > Control Panel > Printers and Faxes to open the Printers and Faxes screen. Click Add a Printer.

Chapter 2 User Setup Guide
Basic Home Station VDSL2 P8701T User’s Guide50
2 The Add Printer Wizard screen displays. Click Next.
3 Select A network printer, or a printer attached to another computer and click Next.

Chapter 2 User Setup Guide
Basic Home Station VDSL2 P8701T User’s Guide 51
4 Select Connect to a printer on the Internet or on a home or office network: and enter “http://192.168.1.1:631/printers/USB_PRINTER” as the URL to access the print server (VDSL Router). Click Next.
Note: If you change the VDSL Router’s LAN IP address, use the new IP address in the URL to access the print server.
5 Select the make of the printer that you want to connect to the print server in the Manufacturer list of printers.
6 Select the printer model from the list of Printers.
7 If your printer is not displayed in the list of Printers, insert the printer driver installation CD/disk or download the driver file to your computer, click Have Disk… and install the new printer driver.
8 Click Next to continue.

Chapter 2 User Setup Guide
Basic Home Station VDSL2 P8701T User’s Guide52
9 Select Yes to use this printer as the default printer on your computer. Otherwise select No. Click Next to continue.
10 The following screen shows your current printer settings. Select Finish to complete adding a new printer.

Chapter 2 User Setup Guide
Basic Home Station VDSL2 P8701T User’s Guide 53
2.15.2 Add a New Printer Using Macintosh OS X
Complete the following steps to set up a print server driver on your Macintosh computer.
2.15.2.1 Mac OS 10.3 and 10.4
This example shows how to connect a printer behind the VDSL Router to your computer using Mac OS X v10.4.11. Some menu items may look different on your operating system.
1 Click the Finder icon on the Dock (a place holding a series of icons/shortcuts at the bottom of the desktop) or double-click your Mac hard disk icon (Mac OS X in this example) on your desktop.
2 The Mac HD window displays. Open the Applications folder.
3 Open the Utilities folder.

Chapter 2 User Setup Guide
Basic Home Station VDSL2 P8701T User’s Guide54
4 Double-click the Printer Setup Utility icon.
5 Click the Add icon at the top of the screen.
6 Click the IP Printer tab to set up your printer.
• Press the alt key and click More Printers in the Printer Browser screen.
• Select Advanced from the top drop-down list.

Chapter 2 User Setup Guide
Basic Home Station VDSL2 P8701T User’s Guide 55
• Select Internet Printing Protocol using HTTP from the Device drop-down list.
• Enter a descriptive name for the printer in the Device Name field.
• In the Device URL field, enter “http://192.168.1.1:631/printers/USB_PRINTER” as the URL to access the print server (VDSL Router).
Note: If you change the VDSL Router’s LAN IP address, use the new IP address in the URL to access the print server.
• Select your printer manufacturer from the Printer Model drop-down list and then select a printer model. Click Add to save and close the Printer Browser configuration screen.
7 The new network printer displays in the Printer List. The default printer Name displays in bold type.
8 Your print server driver setup is complete. You can now use the VDSL Router’s print server to print from a Mac computer.
2.15.2.2 Mac OS 10.5 and 10.6
This example shows how to connect a printer behind the VDSL Router to your computer using Mac OS X v10.6.2. Some menu items may look different on your operating system.

Chapter 2 User Setup Guide
Basic Home Station VDSL2 P8701T User’s Guide56
1 Click the Finder icon on the Dock or double-click your Mac hard disk icon (Mac OS X in this example) on your desktop to open the Mac HD window.
2 Open the Applications folder.
3 Double-click the System Preferences icon.
4 Click the Print & Fax icon.

Chapter 2 User Setup Guide
Basic Home Station VDSL2 P8701T User’s Guide 57
5 Select the Printing tab and click the + icon to add a new printer.
6 Click the Advanced button on the Add Printer toolbar to set up your printer.
If the Advanced button doesn’t appear, Ctrl-click the toolbar, select Customize Toolbar... and then drag the Advanced button onto the toolbar.
• Select Internet Printing Protocol (HTTP) from the Type drop-down list.
• Select Another Device from the Device drop-down list.
• In the URL field, enter “http://192.168.1.1:631/printers/USB_PRINTER” as the URL to access the print server (VDSL Router).
Note: If you change the VDSL Router’s LAN IP address, use the new IP address in the URL to access the print server.
• Enter a descriptive name for the printer and where it is located.

Chapter 2 User Setup Guide
Basic Home Station VDSL2 P8701T User’s Guide58
• Select your printer manufacturer from the Print Using drop-down list and then select a printer model. Click Add to save and close the Printer Browser configuration screen.
7 The new network printer displays in the Printers list.
8 Your print server driver setup is complete. You can now use the VDSL Router’s print server to print from a Mac computer.

59
PART IITechnical Reference

60

Basic Home Station VDSL2 P8701T User’s Guide 61
CHAPTER 3
Device Info Screens
3.1 Overview
After you log into the Web Configurator, the Network Map screen appears. This shows the network connection status of the Device and clients connected to it.
Use the Device Info screens to look at the current status of the Device, system resources, and interfaces (LAN, WAN, and WLAN).
3.2 The Device Info Summary Screen
Log into the VDSL Router’s web configurator and click Wireless network > Classic configuration to view a summary screen of information about the VDSL Router.
Figure 4 Device Info Summary Screen

Chapter 3 Device Info Screens
Basic Home Station VDSL2 P8701T User’s Guide62
Each field is described in the following table.
3.3 The WAN Info Screen
Log into the VDSL Router’s web configurator and click Wireless network > Classic configuration > Device Info > WAN to view a summary screen of information about the VDSL Router’s WAN connections.
Table 2 Device Info Summary ScreenLABEL DESCRIPTION
Board ID This field displays the ID number of the circuit board in the VDSL Router.
Symmetric CPU Threads
This field displays the number of threads in the VDSL Router’s CPU.
Build Timestamp
This field displays the date (YYMMDD) and time (HHMM) of the firmware in the VDSL Router.
Software Version
This field displays the current version of the firmware inside the VDSL Router.
Bootloader (CFE) Version
This field displays the version of bootloader the VDSL Router is using.
DSL PHY and Driver Version
This field displays the version of the modem code the VDSL Router is using.
Wireless Driver Version
This field displays the version of the driver for the VDSL Router’s wireless chipset.
Uptime This field displays how long the VDSL Router has been running since it last started up.
Line Rate - Upstream
This field displays the WAN port’s sending traffic speed.
Line Rate - Downstream
This field displays the WAN port’s receiving traffic speed.
LAN IPv4 Address
This field displays the current IP address of the VDSL Router in the LAN.
Default Gateway
This field displays the IP address of the gateway through which the VDSL Router sends traffic unless it matches a static route.
Primary DNS Server
The VDSL Router tries this DNS server first when it needs to resolve a domain name into a numeric IP address.
Secondary DNS Server
The VDSL Router uses this DNS server first when it needs to resolve a domain name into a numeric IP address if the primary DNS server does not respond.
LAN IPv6 Address (Global)
This field displays the current global IPv6 address of the VDSL Router.
LAN IPv6 Address (Link)
This field displays the current IPv6 address of the VDSL Router in the LAN.
Default IPv6 Gateway
This field displays the IPv6 address of the gateway through which the VDSL Router sends IPv6 traffic unless it matches a static route.
Date/Time This field displays the VDSL Router’s current day of the week, month, hour, minute, second, and year.

Chapter 3 Device Info Screens
Basic Home Station VDSL2 P8701T User’s Guide 63
Figure 5 WAN Info Screen
Each field is described in the following table.
3.4 The 3G Status Screen
Log into the VDSL Router’s web configurator and click Wireless network > Classic configuration > Device Info > 3G to view a summary screen of information about the VDSL Router’s 3G connection.
Table 3 WAN Info ScreenLABEL DESCRIPTION
Interface This shows the name of the interface used by this connection.
A default name ipoa*, pppoa*, atm* or ptm* indicates DSL port. The ppp* indicates a PPP connection via any one of the WAN interface.
The number after the dot (.) represents the VLAN ID number assigned to traffic sent through this connection. The number after the underscore (_) represents the index number of connections through the same interface.
(null) means the entry is not valid.
Description This is the service name of this connection.
0 and 35 or 0 and 1 are the default VPI and VCI numbers. The last number represents the index number of connections over the same PVC or the VLAN ID number assigned to traffic sent through this connection.
(null) means the entry is not valid.
Type This shows the method of encapsulation used by this connection.
VlanMuxID This indicates the VLAN ID number assigned to traffic sent through this connection. This displays N/A when there is no VLAN ID number assigned.
IPv6 This displays whether or not IPv6 is enabled on the interface.
Igmp This shows whether IGMP (Internet Group Multicast Protocol) is activated or not for this connection. IGMP is not available when the connection uses the bridging service.
MLD This shows whether Multicast Listener Discovery (MLD) is activated or not for this connection. MLD is not available when the connection uses the bridging service.
NAT This shows whether NAT is activated or not for this interface. NAT is not available when the connection uses the bridging service.
Status This displays the connection state or Unconfigured if the interface has not yet been configured.
IPv4 Address This displays the interface’s current IPv4 address if it has one. Click connect to initiate the WAN interface’s connection.
IPv6 Address This displays the interface’s current IPv6 address if it has one. Click connect to initiate the WAN interface’s connection.

Chapter 3 Device Info Screens
Basic Home Station VDSL2 P8701T User’s Guide64
Figure 6 3G Status Screen
Each field is described in the following table.
Table 4 3G Status ScreenLABEL DESCRIPTION
Status • NoDevice when no 3G card is inserted, • Disabled when the 3G WAN is not activated, • Up when the 3G connection is up, • Down when the 3G connection is down, • NoResponse when there is no response from the inserted 3G card, • InvalidPIN if the PIN code you entered in the WAN > 3G Backup screen is not the
right one for the 3G card you inserted, • NeedPUK if you enter the PIN (Personal Identification Number) code incorrectly for
three times and the SIM card is blocked by your ISP, • DialFail when the VDSL Router fails to dial up a 3G connection.• or InvalidSIM when the SIM card is damaged or not inserted.
If a link displays in this field, click the link to view more status information or enter the correct PIN or PUK (Personal Unblocking Key) code.
Service Provider
This displays the name of your 3G network service provider.
Signal Strength This displays the 3G connection’s signal quality.
Connection Uptime
This displays how long the 3G connection has been connected since it last came up.
3G Card Manufacturer
This displays the name of the company that produced the 3G USB dongle.
3G Card Model This displays the model name of the 3G USB dongle.
3G Card F/W Version
This displays the software version of the 3G USB dongle.
3G Card IMEI IMEI (International Mobile Equipment Identity) is a 15-digit code in decimal format that identifies the 3G device.
SIM Card IMSI IMSI (International Mobile Subscriber Identity) is a 15-digit code that identifies the SIM card.

Chapter 3 Device Info Screens
Basic Home Station VDSL2 P8701T User’s Guide 65
3.5 The LAN Statistics Screen
Log into the VDSL Router’s web configurator and click Wireless network > Classic configuration > Device Info > Statistics > LAN to view a summary screen of information about the VDSL Router’s LAN connections.
Figure 7 LAN Statistics Screen
Each field is described in the following table.
3.6 The WAN Statistics Screen
Log into the VDSL Router’s web configurator and click Wireless network > Classic configuration > Device Info > Statistics > WAN Service to view a summary screen of information about the VDSL Router’s WAN connections.
Table 5 LAN Statistics ScreenLABEL DESCRIPTION
Interface These fields identify the LAN interfaces. eth0 ~ eth3 represent the ethernet LAN ports 1 ~ 4. wlo represents the wireless LAN interface.
Received / Transmitted
These fields display the number of bytes, packets, error packets, and dropped packets for each interface.
Received
Bytes This indicates the number of bytes received on this interface.
Pkts This indicates the number of packets received on this interface.
Errs This indicates the number of frames with errors received on this interface.
Drops This indicates the number of received packets dropped on this interface.
Transmitted
Bytes This indicates the number of bytes transmitted on this interface.
Pkts This indicates the number of transmitted packets on this interface.
Errs This indicates the number of frames with errors transmitted on this interface.
Drops This indicates the number of outgoing packets dropped on this interface.
Reset Statistics Click this to clear the screen’s statistics counters.

Chapter 3 Device Info Screens
Basic Home Station VDSL2 P8701T User’s Guide66
Figure 8 WAN Statistics Screen
Each field is described in the following table.
3.7 The xTM Statistics Screen
Log into the VDSL Router’s web configurator and click Wireless network > Classic configuration > Device Info > Statistics > xTM to display ATM or PTM connection information.
Table 6 WAN Statistics ScreenLABEL DESCRIPTION
Interface This shows the name of the WAN interface used by this connection.
The default name ipoa*, pppoa*, atm* or ptm* indicates the DSL port. ppp* indicates a PPP connection via any one of the WAN interfaces. ppp3G0 indicates a PPP connection through the 3G interface.
The number after the dot (.) represents the VLAN ID number assigned to traffic sent through this connection. The number after the underscore (_) represents the index number of connections through the same interface.
(null) means the entry is not valid.
Description This shows the descriptive name of this connection.
ATM interfaces include the VPI and VCI. 0 and 35 or 0 and 1 are the default VPI and VCI numbers. The last number represents the index number of connections over the same PVC or the VLAN ID number assigned to traffic sent through this connection.
(null) means the entry is not valid.
Received
Bytes This indicates the number of bytes received on this interface.
Pkts This indicates the number of packets received on this interface.
Errs This indicates the number of frames with errors received on this interface.
Drops This indicates the number of received packets dropped on this interface.
Transmitted
Bytes This indicates the number of bytes transmitted on this interface.
Pkts This indicates the number of transmitted packets on this interface.
Errs This indicates the number of frames with errors transmitted on this interface.
Drops This indicates the number of outgoing packets dropped on this interface.
Reset Statistics Click this to clear the screen’s statistics counters.

Chapter 3 Device Info Screens
Basic Home Station VDSL2 P8701T User’s Guide 67
Figure 9 xTM Statistics Screen
Each field is described in the following table.
3.8 The xDSL Statistics Screen
Log into the VDSL Router’s web configurator and click Wireless network > Classic configuration > Device Info > Statistics > xDSL to display information about the VDSL Router’s VDSL or ADSL connections.
Table 7 xTM Statistics ScreenLABEL DESCRIPTION
Port Number This identifies the ATM or PTM port.
In Octets This displays the number of 8-bit binary digits (bytes) received through the port.
Out Octets This displays the number of 8-bit binary digits (bytes) sent through the port.
In Packets This displays the number of packets received through the port.
Out Packets This displays the number of packets sent through the port.
In OAM Cells This displays the number of OAM (Operational, Administration and Maintenance) cells received through the port.
Out OAM Cells This displays the number of OAM cells sent through the port.
In ASM Cells This displays the number of ASM (Autonomous Status Message) cells received through the port.
Out ASM Cells This displays the number of ASM cells sent through the port.
In Packet Errors This displays the number of errored packets received on the port.
In Cell Errors This displays the number of errored cells received on the port.
Reset Click this to clear the screen’s statistics counters.

Chapter 3 Device Info Screens
Basic Home Station VDSL2 P8701T User’s Guide68
Figure 10 xDSL Statistics Screen
Each field is described in the following table.
Table 8 xDSL Statistics ScreenLABEL DESCRIPTION
Mode This field identifies the DSL mode of the DSL connection.
Traffic Type This displays the type of traffic the DSL port is sending and receiving.
Status This displays the current state of setting up the DSL connection.
Link Power State
This displays the DSL connection’s current power usage or power saving mode. null displays when there is no DSL connection.
Downstream These are the statistics for the traffic direction coming into the port from the service provider.

Chapter 3 Device Info Screens
Basic Home Station VDSL2 P8701T User’s Guide 69
Upstream These are the statistics for the traffic direction going out from the port to the service provider.
Line Coding (Trellis)
This displays whether or not the port is using Trellis coding for traffic. Trellis coding helps to reduce the noise in ADSL transmissions. Trellis may reduce throughput but it makes the connection more stable.
SNR Margin (0.1 dB)
This displays the Signal-to-Noise Ratio margin (in 0.1 dB). A DMT sub-carrier’s SNR is the ratio between the received signal power and the received noise power. The signal-to-noise ratio margin is the maximum that the received noise power could increase with the system still being able to meet its transmission targets.
Attenuation (0.1 dB)
This displays the line attenuation, measured in tenths of a decibel (0.1 dB). This attenuation is the difference between the power transmitted at the near-end and the power received at the far-end. Attenuation is affected by the channel characteristics (wire gauge, quality, condition and length of the physical line).
Output Power (0.1 dBm)
This displays the far end actual aggregate transmit power (in dBm). Downstream is how much port the service provider is using to transmit to the port. Upstream is how much power the port is using to transmit to the service provider.
Attainable Rate (Kbps):
These are the highest theoretically possible transfer rates at which the port could send and receive data.
Rate (Kbps) This displays the data transfer rates at which the port is receiving and sending.
Super Frames This displays the number of ADSL superframes the DSL connection received and transmitted. Each superframe contains 68 ADSL data frames and a one-frame synch symbol for a total number of 69 frames.
Super Frame Errors
This displays the number of errored ADSL superframes the DSL connection received and transmitted.
RS Words This displays the number of Reed Solomon error correction words for received and transmitted traffic.
RS Correctable Errors
This displays the number of errored packets corrected by Reed Solomon error correction for received and transmitted traffic.
RS Uncorrectable Errors
This displays the number of errored packets that Reed Solomon error correction could not correct for received and transmitted traffic.
HEC Errors Header Error Control (HEC) checks for errors in packet headers.
OCD Errors The number of Out of Cell Delineation errors for received and transmitted traffic. An OCD error means seven consecutive ATM cells had Header Error Control (HEC) violations.
LCD Errors The number of Loss of Cell Delineation errors for received and transmitted traffic. An LCD state means an OCD condition persisted for 4 milliseconds.
Total Cells This displays the total number of DSL cells including headers.
Data Cells This displays the number of data payload DSL cells, excluding headers.
Bit Errors This displays the number of errored bits.
Total ES This displays the number of Errored Seconds meaning the number of seconds containing at least one errored block or at least one defect.
Total SES This displays the number of Severely Errored Seconds meaning the number of seconds containing 30% or more errored blocks or at least one defect. This is a subset of ES.
Total UAS This displays the number of UnAvailable Seconds.
xDSL BER Test Click this to open a screen where you can perform a ADSL Bit Error Rate (BER) test to determine the quality of the ADSL connection.
Reset Statistics Click this to clear the screen’s statistics counters.
Table 8 xDSL Statistics Screen (continued)LABEL DESCRIPTION

Chapter 3 Device Info Screens
Basic Home Station VDSL2 P8701T User’s Guide70
3.8.1 The ADSL BER Test Screen
Do the following while the VDSL Router has an ADSL connection to perform a ADSL Bit Error Rate (BER) test to determine the quality of the ADSL connection.
1 Log into the VDSL Router’s web configurator and click Wireless network > Classic configuration > Device Info > Statistics > xDSL > xDSL BER Test to display this screen. Select a test duration and click Start.
2 Click Stop to finish the test.
3 The test results display including the test’s duration, the number of bits transferred, the number of errored bits, and the ratio of errored bits to transmitted bits.
3.9 The Route Info Screen
Log into the VDSL Router’s web configurator and click Wireless network > Classic configuration > Device Info > Route to display the VDSL Router’s routing table.

Chapter 3 Device Info Screens
Basic Home Station VDSL2 P8701T User’s Guide 71
Figure 11 Route Info Screen
Each field is described in the following table.
3.10 The ARP Info Screen
Log into the VDSL Router’s web configurator and click Wireless network > Classic configuration > Device Info > ARP to display Address Resolution Protocol information. This screen lists the IP addresses the VDSL Router has mapped to MAC addresses.
Figure 12 ARP Info Screen
Each field is described in the following table.
Table 9 Route Info ScreenLABEL DESCRIPTION
Destination This displays the IP address to which this entry applies.
Gateway This displays the gateway the VDSL Router uses to send traffic to the entry’s destination address.
Subnet Mask This displays the subnet mask of the destination net.
Flag This displays whether the route is up (U), the VDSL Router drops packets for this destination (!), the route uses a gateway (G), the target is a host (H), reinstate route for dynamic routing (R), the route was dynamically installed by redirect (D), or modified from redirect (M).
Metric The metric represents the “cost” of transmission for routing purposes. IP routing uses hop count as the measurement of cost, with a minimum of 1 for directly-connected networks.
Service The name of a specific service to which the route applies if one is specified.
Interface The interface through which this route sends traffic.
Table 10 ARP Info ScreenLABEL DESCRIPTION
IP address The learned IP address of a device connected to one of the system’s ports.
Flags Static - static entry, Dynamic - dynamic entry that is not yet complete, Complete - dynamic entry that is complete.
HW Address The MAC address of the device with the listed IP address.
Device The interface through which the VDSL Router sends traffic to the device listed in the entry.

Chapter 3 Device Info Screens
Basic Home Station VDSL2 P8701T User’s Guide72
3.11 The DHCP Leases Screen
Log into the VDSL Router’s web configurator and click Wireless network > Classic configuration > Device Info > DHCP to display the VDSL Router’s list of IP address currently leased to DHCP clients.
Figure 13 DHCP Leases Screen
Each field is described in the following table.
Table 11 DHCP Leases ScreenLABEL DESCRIPTION
Hostname This field displays the name used to identify this device on the network (the computer name). The VDSL Router learns these from the DHCP client requests. “None” shows here for a static DHCP entry.
MAC Address This field displays the MAC address to which the IP address is currently assigned or for which the IP address is reserved. Click the column’s heading cell to sort the table entries by MAC address. Click the heading cell again to reverse the sort order.
IP Address This field displays the IP address currently assigned to a DHCP client or reserved for a specific MAC address. Click the column’s heading cell to sort the table entries by IP address. Click the heading cell again to reverse the sort order.
Expires In This field displays how much longer the IP address is leased to the DHCP client.

Basic Home Station VDSL2 P8701T User’s Guide 73
CHAPTER 4
WAN
4.1 Overview
This chapter discusses the VDSL Router’s WAN screens. Use these screens to configure your VDSL Router for Internet access.
A WAN (Wide Area Network) connection is an outside connection to another network or the Internet. It connects your private networks, such as a LAN (Local Area Network) and other networks, so that a computer in one location can communicate with computers in other locations.
Figure 14 LAN and WAN
3G (third generation) standards for the sending and receiving of voice, video, and data in a mobile environment.
You can attach a 3G wireless adapter to the USB port and set the VDSL Router to use this 3G connection as your WAN or a backup when the wired WAN connection fails.
Figure 15 3G WAN Connection
4.1.1 What You Can Do in this Chapter
• Use the Layer 2 Interface screens to view, remove or add layer-2 WAN interfaces (Section 4.2 on page 76 and Section 4.3 on page 79).
WAN

Chapter 4 WAN
Basic Home Station VDSL2 P8701T User’s Guide74
• Use the WAN Service screens to view, remove or add a WAN interface. You can also configure the WAN settings on the VDSL Router for Internet access (Section 4.4 on page 81).
• Use the 3G Backup screen to configure 3G WAN connection (Section 4.5 on page 95).
4.1.2 What You Need to Know
The following terms and concepts may help as you read this chapter.
Encapsulation Method
Encapsulation is used to include data from an upper layer protocol into a lower layer protocol. To set up a WAN connection to the Internet, you need to use the same encapsulation method used by your ISP (Internet Service Provider). If your ISP offers a dial-up Internet connection using PPPoE (PPP over Ethernet), they should also provide a username and password (and service name) for user authentication.
WAN IP Address
The WAN IP address is an IP address for the VDSL Router, which makes it accessible from an outside network. It is used by the VDSL Router to communicate with other devices in other networks. It can be static (fixed) or dynamically assigned by the ISP each time the VDSL Router tries to access the Internet.
If your ISP assigns you a static WAN IP address, they should also assign you the subnet mask and DNS server IP address(es).
ATM
Asynchronous Transfer Mode (ATM) is a WAN networking technology that provides high-speed data transfer. ATM uses fixed-size packets of information called cells. With ATM, a high QoS (Quality of
Table 12 WAN Setup Overview LAYER-2 INTERFACE INTERNET CONNECTION
CONNECTION DSL LINK TYPE MODE ENCAPSULATION CONNECTION SETTINGS
ADSL/VDSL over PTM
N/A Routing PPPoE PPP information, IPv4/IPv6 IP address, routing feature, DNS server, VLAN, QoS, and MTU
IPoE IPv4/IPv6 IP address, routing feature, DNS server, VLAN, QoS, and MTU
Bridge N/A VLAN and QoS
ADSL over ATM EoA Routing PPPoE/PPP0A ATM PCV configuration, PPP information, IPv4/IPv6 IP address, routing feature, DNS server, VLAN, QoS, and MTU
IPoE/IPoA ATM PCV configuration, IPv4/IPv6 IP address, routing feature, DNS server, VLAN, QoS, and MTU
Bridge N/A ATM PCV configuration, and QoS

Chapter 4 WAN
Basic Home Station VDSL2 P8701T User’s Guide 75
Service) can be guaranteed. ATM uses a connection-oriented model and establishes a virtual circuit (VC) between Finding Out More
PTM
Packet Transfer Mode (PTM) is packet-oriented and supported by the VDSL2 standard. In PTM, packets are encapsulated directly in the High-level Data Link Control (HDLC) frames. It is designed to provide a low-overhead, transparent way of transporting packets over DSL links, as an alternative to ATM.
3G
3G (Third Generation) is a digital, packet-switched wireless technology. Bandwidth usage is optimized as multiple users share the same channel and bandwidth is only allocated to users when they send data. It allows fast transfer of voice and non-voice data and provides broadband Internet access to mobile devices.
IPv6 Introduction
IPv6 (Internet Protocol version 6), is designed to enhance IP address size and features. The increase in IPv6 address size to 128 bits (from the 32-bit IPv4 address) allows up to 3.4 x 1038 IP addresses. The VDSL Router can use IPv4/IPv6 dual stack to connect to IPv4 and IPv6 networks, and supports IPv6 rapid deployment (6RD).
IPv6 Addressing
The 128-bit IPv6 address is written as eight 16-bit hexadecimal blocks separated by colons (:). This is an example IPv6 address 2001:0db8:1a2b:0015:0000:0000:1a2f:0000.
IPv6 addresses can be abbreviated in two ways:
• Leading zeros in a block can be omitted. So 2001:0db8:1a2b:0015:0000:0000:1a2f:0000 can be written as 2001:db8:1a2b:15:0:0:1a2f:0.
• Any number of consecutive blocks of zeros can be replaced by a double colon. A double colon can only appear once in an IPv6 address. So 2001:0db8:0000:0000:1a2f:0000:0000:0015 can be written as 2001:0db8::1a2f:0000:0000:0015, 2001:0db8:0000:0000:1a2f::0015, 2001:db8::1a2f:0:0:15 or 2001:db8:0:0:1a2f::15.
IPv6 Prefix and Prefix Length
Similar to an IPv4 subnet mask, IPv6 uses an address prefix to represent the network address. An IPv6 prefix length specifies how many most significant bits (start from the left) in the address compose the network address. The prefix length is written as “/x” where x is a number. For example,
2001:db8:1a2b:15::1a2f:0/32
means that the first 32 bits (2001:db8) is the subnet prefix.

Chapter 4 WAN
Basic Home Station VDSL2 P8701T User’s Guide76
IPv6 Subnet Masking
Both an IPv6 address and IPv6 subnet mask compose of 128-bit binary digits, which are divided into eight 16-bit blocks and written in hexadecimal notation. Hexadecimal uses four bits for each character (1 ~ 10, A ~ F). Each block’s 16 bits are then represented by four hexadecimal characters. For example, FFFF:FFFF:FFFF:FFFF:FC00:0000:0000:0000.
4.1.3 Before You Begin
You need to know your Internet access settings such as encapsulation and WAN IP address. Get this information from your ISP.
4.2 The Layer-2 Interface ATM Screen
The VDSL Router must have a layer-2 interface to allow users to use the DSL port to access the Internet. The screen varies depending on the interface type you select. Log into the VDSL Router’s web configurator and click Wireless network > Classic configuration > Advanced Setup > Layer2 Interface > ATM Interface to manage the ATM layer-2 interfaces.
Note: The ATM and PTM layer-2 interfaces cannot work at the same time.
Figure 16 Layer-2 Interface: ATM
The following table describes the fields in this screen.
Table 13 Layer-2 Interface: ATMLABEL DESCRIPTION
Interface The name of a configured layer-2 interface.
Vpi This displays the Virtual Path Identifier (VPI).
Vci This displays the Virtual Channel Identifier (VCI).
DSL Latency This displays whether the ATM interface uses interleave delay (Path1) or fast mode with no interleave delay (Path0).
Category This displays the ATM traffic class.
Peak Cell Rate This displays the maximum rate at which the sender can send cells.
Sustainable Cell Rate
This displays the average cell rate (long-term) at which the sender can send cells.
Max Burst Size This displays the maximum number of cells that can be sent at the peak rate.
Link Type This is the DSL link type of the ATM layer-2 interface.
Conn Mode This shows the connection mode of the layer-2 interface.

Chapter 4 WAN
Basic Home Station VDSL2 P8701T User’s Guide 77
4.2.1 Layer-2 ATM Interface Configuration
Click the Add button in the Layer2 Interface: ATM screen to open the following screen. Use this screen to create a new layer-2 interface. You can have multiple ATM layer-2 interfaces using different VPI and/or VCI values. The screen varies depending on the interface type you select.
Figure 17 DSL ATM Interface Configuration
IP QoS This displays whether QoS (Quality of Service) is enabled on the interface.
MPAALPrec/Alg/Wght
This displays the interface’s default queue precedence, queuing algorithm, and weighted round robin weight.
Remove Select an interface and click the Remove button to delete it. You cannot remove a layer-2 interface when a WAN service is associated with it.
Add Click this button to create a new ATM layer-2 interface.
Table 13 Layer-2 Interface: ATM (continued)LABEL DESCRIPTION

Chapter 4 WAN
Basic Home Station VDSL2 P8701T User’s Guide78
The following table describes the fields in this screen.
Table 14 Layer-2 ATM Interface ConfigurationLABEL DESCRIPTION
ATM PVC Configuration
VPI (Virtual Path Identifier) and VCI (Virtual Channel Identifier) define a virtual circuit. This section is available only when you configure an ATM layer-2 interface.
VPI The valid range for the VPI is 0 to 255. Enter the VPI assigned to you.
VCI The valid range for the VCI is 32 to 65535 (0 to 31 is reserved for local management of ATM traffic). Enter the VCI assigned to you.
Select DSL Latency Select Path0 (Fast) to use no interleaving and have faster transmission (a “fast channel”). Suitable only for a good line with little need for error correction.
At the time of writing the VDSL Router supports fast mode only and interleaved is reserved for future use.
Select DSL Link Type
Select EoA (Ethernet over ATM) to have an Ethernet header in the packet, so that you can have multiple services/connections over one PVC. You can set each connection to have its own MAC address or all connections share one MAC address but use different VLAN IDs for different services. EoA supports ENET ENCAP (IPoE), PPPoE and RFC1483/2684 bridging encapsulation methods.
Select PPPoA (PPP over ATM) to allow just one PPPoA connection over a PVC.
Select IPoA (IP over ATM) to allow just one RFC 1483 routing connection over a PVC.
Encapsulation Mode
Select the ISP’s method of multiplexing.
• VC/MUX: In VC multiplexing, each protocol is carried on a separate ATM virtual circuit (VC). To transport multiple protocols, the VDSL Router needs separate VCs. There is a binding between a VC and the type of the network protocol carried on the VC. This reduces payload overhead since there is no need to carry protocol information in each Protocol Data Unit (PDU) payload.
• LLC/SNAP-BRIDGING: In LCC encapsulation, bridged PDUs are encapsulated by identifying the type of the bridged media in the SNAP header. This is available only when you select EoA in the Select DSL Link Type field.
• LLC/ENCAPSULATION: More than one protocol can be carried over the same VC. This is available only when you select PPPoA in the Select DSL Link Type field.
• LLC/SNAP-ROUTING: In LCC encapsulation, bridged PDUs are encapsulated by identifying the type of the bridged media in the SNAP header. This is available only when you select EoA in the Select DSL Link Type field.
Service Category Select UBR Without PCR or UBR With PCR for applications that are non-time sensitive, such as e-mail.
Select CBR (Continuous Bit Rate) to specify fixed (always-on) bandwidth for voice or data traffic.
Select Non Realtime VBR (non real-time Variable Bit Rate) for connections that do not require closely controlled delay and delay variation.
Select Realtime VBR (real-time Variable Bit Rate) for applications with bursty connections that require closely controlled delay and delay variation.
Peak Cell Rate Divide the DSL line rate (bps) by 424 (the size of an ATM cell) to find the Peak Cell Rate (PCR). This is the maximum rate at which the sender can send cells. Type the PCR here.
This field is not available when you select UBR Without PCR.
Sustainable Cell Rate
The Sustain Cell Rate (SCR) sets the average cell rate (long-term) that can be transmitted. Type the SCR, which must be less than the PCR. Note that system default is 0 cells/sec.
This field is available only when you select Non Realtime VBR or Realtime VBR.
Maximum Burst Size
Maximum Burst Size (MBS) refers to the maximum number of cells that can be sent at the peak rate. Type the MBS, which is less than 65535.
This field is available only when you select Non Realtime VBR or Realtime VBR.

Chapter 4 WAN
Basic Home Station VDSL2 P8701T User’s Guide 79
4.3 The Layer-2 Interface PTM Screen
The VDSL Router must have a layer-2 interface to allow users to use the DSL port to access the Internet. The screen varies depending on the interface type you select. Log into the VDSL Router’s web configurator and click Wireless network > Classic configuration > Advanced Setup > Layer2 Interface > PTM Interface to manage the PTM layer-2 interfaces.
Note: The ATM and PTM layer-2 interfaces cannot work at the same time.
Figure 18 Layer-2 Interface: PTM
Scheduler Select the scheduler to use for queues that have the same precedence as the default queue. Queuing applies only when a port has more traffic than it can handle.
Weighted Round Robin scheduling services queues of the same priority level on a rotating basis based on their queue weight. The higher a queue’s weight, the more service it gets. This queuing mechanism divides any available bandwidth across the different traffic queues and returns to queues that have not yet emptied.
Weighted Fair Queuing guarantees each queue's minimum bandwidth based on its queue weight during traffic congestion. This queuing mechanism divides any available bandwidth across the different traffic queues. Weighted fair queuing handles packets of various sizes better than weighted round robin queuing does.
Default Queue Weight
Specify the VC’s weight for weighed fair queuing. The higher the weight, the bigger portion of the bandwidth the VC gets.
Default Queue Precedence
Specify the VC’s priority for weighed fair queuing. The smaller the number the higher the priority.
VC WRR Weight Specify the VC’s weight for weighted round robin queuing. The higher the weight, the bigger portion of the bandwidth the VC gets.
VC Precedence Specify the VC’s priority for weighted round robin queuing. The smaller the number the higher the priority.
Back Click this button to return to the previous screen without saving any changes.
Apply/Save Click this button to save your changes and go back to the previous screen.
Table 14 Layer-2 ATM Interface Configuration (continued)LABEL DESCRIPTION

Chapter 4 WAN
Basic Home Station VDSL2 P8701T User’s Guide80
The following table describes the fields in this screen.
4.3.1 Layer-2 PTM Interface Configuration
Click the Add button in the Layer2 Interface: PTM screen to open the following screen. Use this screen to create a new layer-2 interface.
Figure 19 DSL PTM Interface Configuration
Table 15 Layer-2 Interface: PTMLABEL DESCRIPTION
Interface The name of a configured layer-2 interface.
DSL Latency This displays whether the ATM interface uses interleave delay (Path1) or fast mode with no interleave delay (Path0).
PTM Priority This does not apply at the time of writing.
Conn Mode This shows the connection mode of the layer-2 interface.
IP QoS This displays whether QoS (Quality of Service) is enabled on the interface.
Remove Select an interface and click the Remove button to delete it. You cannot remove a layer-2 interface when a WAN service is associated with it.
Add Click this button to create a new ATM layer-2 interface.

Chapter 4 WAN
Basic Home Station VDSL2 P8701T User’s Guide 81
The following table describes the fields in this screen.
4.4 The WAN Service Screen
Use this screen to change your VDSL Router’s WAN settings. Click Wireless network > Classic configuration > Advanced Setup > WAN Service. The summary table shows you the configured WAN services (connections) on the VDSL Router.
To use NAT, firewall or IGMP proxy in the VDSL Router, you need to configure a WAN connection with PPPoE or IPoE.
Note: When a layer-2 interface is in VLAN MUX Mode, you can configure up to five WAN services on the VDSL Router.
Table 16 Layer-2 PTM Interface ConfigurationLABEL DESCRIPTION
Select DSL Latency Select Path0 (Fast) to use no interleaving and have faster transmission (a “fast channel”). Suitable only for a good line with little need for error correction.
At the time of writing the VDSL Router supports fast mode only and interleaved is reserved for future use.
Scheduler Select the scheduler to use for queues that have the same precedence as the default queue.
Weighted Round Robin scheduling services queues of the same priority level on a rotating basis based on their queue weight. The higher a queue’s weight, the more service it gets. This queuing mechanism divides any available bandwidth across the different traffic queues and returns to queues that have not yet emptied.
During traffic congestion Weighted Fair Queuing guarantees each queue's minimum bandwidth based on its default queue weight. This queuing mechanism divides any available bandwidth across the different traffic queues. Weighted fair queuing applies only when a port has more traffic than it can handle.
Default Queue Weight
Specify the PTM interface’s weight for weighed fair queuing. The higher the weight, the bigger portion of the bandwidth the PTM interface gets.
Default Queue Precedence
Specify the PTM interface’s priority for weighed fair queuing. The smaller the number the higher the priority.
Default Queue Shaping Rate
Specify the maximum transmission rate allowed for traffic on this queue.
Default Queue Shaping Burst Size
Specify the maximum number of cells that can be sent at the default queue shaping rate.
Back Click this button to return to the previous screen without saving any changes.
Apply/Save Click this button to save your changes and go back to the previous screen.

Chapter 4 WAN
Basic Home Station VDSL2 P8701T User’s Guide82
Figure 20 WAN Service
The following table describes the labels in this screen.
Table 17 WAN ServiceLABEL DESCRIPTION
Interface This shows the name of the interface used by this connection.
A default name ipoa*, pppoa*, atm* or ptm* indicates the DSL port. ppp* indicates a PPP connection through any one of the WAN interfaces.
The number after the dot (.) represents the VLAN ID number assigned to traffic sent through this connection. The number after the underscore (_) represents the index number of connections through the same interface.
(null) means the entry is not valid.
Description This is the service name of this connection.
0 and 35 or 0 and 1 are the default VPI and VCI numbers. The last number represents the index number of connections over the same PVC or the VLAN ID number assigned to traffic sent through this connection.
(null) means the entry is not valid.
Type This shows the method of encapsulation used by this connection.
Vlan8021p This indicates the 802.1P priority level assigned to traffic sent through this connection. This displays N/A when there is no priority level assigned.
VlanMuxId This indicates the VLAN ID number assigned to traffic sent through this connection. This displays N/A when there is no VLAN ID number assigned.
ConnId This shows the index number of each connection. This displays N/A when the interface used by the connection is in Default Mode.
Igmp This shows whether IGMP (Internet Group Multicast Protocol) is activated or not for this connection. IGMP is not available when the connection uses the bridging service.
NAT This shows whether NAT is activated or not for this interface. NAT is not available when the connection uses the bridging service.
IPv6 This shows whether IPv6 is activated or not for this connection. IPv6 is not available when the connection uses the bridging service.
Mld This shows whether Multicast Listener Discovery (MLD) is activated or not for this connection. MLD is not available when the connection uses the bridging service.
Remove Select an interface and click the Remove button to delete it. You cannot remove a layer-2 interface when a WAN service is associated with it.
Modify Click the Edit icon to configure the WAN connection.
Click the Remove icon to delete the WAN connection.
Add Click Add to create a new connection.

Chapter 4 WAN
Basic Home Station VDSL2 P8701T User’s Guide 83
4.4.1 WAN Connection Configuration
Click the Edit or Add button in the WAN Service screen to configure a WAN connection.
4.4.1.1 WAN Interface
This screen displays when you add a new WAN connection.
Figure 21 WAN Configuration: WAN Interface
The following table describes the labels in this screen.
4.4.1.2 Service Type
If you set the DSL link type to PPPoA or IPoA for the ATM interface and configure a WAN connection using the ATM interface, you only need to configure the Enter Service Description field in this screen.
Table 18 WAN Configuration: WAN InterfaceLABEL DESCRIPTION
Select a layer 2 interface for this service
Select ptmx to use the DSL port as the WAN port and use the VDSL technology for data transmission.
Select atmx or ipoax (where x starts from 0 and is the index number of ATM layer-2 interfaces using different VPI and/or VCI values) to use the DSL port as the WAN port and use the ADSL technology for data transmission.
Back Click this button to return to the previous screen.
Next Click this button to continue.

Chapter 4 WAN
Basic Home Station VDSL2 P8701T User’s Guide84
Figure 22 WAN Configuration: Service Type
Figure 23 The following table describes the labels in this screen. Table 19 WAN Configuration: Service TypeLABEL DESCRIPTION
Select WAN service type
Select the method of encapsulation used by your ISP.
Choices are PPP over Ethernet (PPPoE), IP over Ethernet and Bridging.
Enter Service Description
Specify a name for this connection or use the automatically generated one.
Rate Limit Enter the maximum transmission rate in Kbps for traffic sent through the WAN connection. Otherwise, leave this field blank to disable the rate limit.
This field is not available for an ATM connection if QoS is disabled in the DSL ATM Interface Configuration.
Tag VLAN ID for egress packets
Select this option to add the VLAN tag (specified below) to the outgoing traffic through this connection.
This field is available when the layer-2 interface is in VLANMUX mode.
Enter 802.1P Priority
IEEE 802.1p defines up to 8 separate traffic types by inserting a tag into a MAC-layer frame that contains bits to define class of service.
Type the IEEE 802.1p priority level (from 0 to 7) to add to traffic through this connection. The greater the number, the higher the priority level.
This field is available when the layer-2 interface is in VLANMUX mode.
Enter 802.1Q VLAN ID
Type the VLAN ID number (from 1 to 4094) for traffic through this connection.
This field is available when the PTM interface is in VLANMUX mode.

Chapter 4 WAN
Basic Home Station VDSL2 P8701T User’s Guide 85
4.4.1.3 WAN IP Address and DNS Server
The screen differs by the encapsulation you selected in the previous screen. See Section 4.6 on page 97 for more information.
PPPoE or PPPoA
This screen displays when you select PPP over Ethernet (PPPoE) in the WAN Service Configuration screen or set the DSL link type to PPPoA for the ATM interface and configure a WAN connection using the ATM interface.
Network Protocol Selection
Select IPv4 Only to have the VDSL Router use only IPv4.
Select IPv4&IPv6(Dual Stack) to let the VDSL Router connect to IPv4 and IPv6 networks an choose the protocol for applications according to the address type. This lets the VDSL Router use an IPv6 address when sending traffic through this connection. You can only select this for a WAN service that uses the PPPoE or IPoE encapsulation method over the ATM or PTM interface.
Back Click this button to return to the previous screen.
Next Click this button to continue.
Table 19 WAN Configuration: Service TypeLABEL DESCRIPTION

Chapter 4 WAN
Basic Home Station VDSL2 P8701T User’s Guide86
Figure 24 WAN Configuration: PPPoE
The following table describes the labels in this screen.
Table 20 WAN Configuration: PPPoE or PPPoALABEL DESCRIPTION
PPP Username Enter the user name exactly as your ISP assigned. If assigned a name in the form user@domain where domain identifies a service name, then enter both components exactly as given.
PPP Password Enter the password associated with the user name above.
PPPoE Service Name
Type the name of your PPPoE service here.
This field is not available for a PPPoA connection.

Chapter 4 WAN
Basic Home Station VDSL2 P8701T User’s Guide 87
Authentication Method
The VDSL Router supports PAP (Password Authentication Protocol) and CHAP (Challenge Handshake Authentication Protocol). CHAP is more secure than PAP; however, PAP is readily available on more platforms.
Use the drop-down list box to select an authentication protocol for outgoing calls. Options are:
AUTO - Your VDSL Router accepts either CHAP or PAP when requested by this remote node.
PAP - Your VDSL Router accepts PAP only.
CHAP - Your VDSL Router accepts CHAP only.
MSCHAP - Your VDSL Router accepts MSCHAP only. MS-CHAP is the Microsoft version of the CHAP.
Enable NAT Select this check box to activate NAT on this connection.
Enable Fullcone NAT This field is available only when you select Enable NAT. Select this check box to activate full cone NAT on this connection.
Dial on Demand Select this check box to not keep the connection up all the time. Specify an idle time-out in the Inactivity Timeout field.
Inactivity Timeout
Specify an idle time-out when you select Dial on Demand. The default setting is 0, which means the Internet session will not timeout.
PPP IP extension Select this only if your service provider requires it. PPP IP extension extends the service provider’s IP subnet to a single LAN computer.
• It lets only one computer on the LAN connect to the WAN.• The public IP address from the ISP is forwarded through DHCP to the LAN computer
instead of being used on the WAN PPP interface.• It disables NAT and the firewall.• DHCP tells the LAN computer to use the gateway as the default gateway and DNS
server.• The VDSL Router bridges IP packets between the WAN and LAN ports except
packets destined for the VDSL Router’s LAN IP address.
Use Static IPv4 Address
Select this option if you have a fixed IPv4 address assigned by your ISP.
IPv4 Address Enter the IPv4 address assigned by your ISP.
Use Static IPv6 Address
Select this option if you have a fixed IPv6 address assigned by your ISP.
IPv6 Address Enter the IPv6 address assigned by your ISP.
Enable IPv6 Unnumbered Model
Select this to enable IPv6 processing on the interface without assigning an explicit IPv6 address to the interface.
Launch Dhcp6c for Address Assignment
Select this check box to obtain an IPv6 address from a DHCPv6 server.
The IP address assigned by a DHCPv6 server has priority over the IP address automatically generated by the VDSL Router using the IPv6 prefix from an RA.
Enable PPP Debug Mode
Select this option to display PPP debugging messages on the console.
Table 20 WAN Configuration: PPPoE or PPPoALABEL DESCRIPTION

Chapter 4 WAN
Basic Home Station VDSL2 P8701T User’s Guide88
IPoE
This screen displays when you select IP over Ethernet in the WAN Service Configuration screen.
Bridge PPPoE Frames Between WAN and Local Ports
Select this option to forward PPPoE packets from the WAN port to the LAN ports and from the LAN ports to the WAN port.
In addition to the VDSL Router's built-in PPPoE client, you can select this to allow up to ten hosts on the LAN to use PPPoE client software on their computers to connect to the ISP via the VDSL Router. Each host can have a separate account and a public WAN IP address.
This is an alternative to NAT for application where NAT is not appropriate.
Clear this if you do not need to allow hosts on the LAN to use PPPoE client software on their computers to connect to the ISP.
This field is not available for a PPPoA connection.
Enable IGMP Multicast Proxy
Select this check box to have the VDSL Router act as an IGMP proxy on this connection. This allows the VDSL Router to get subscribing information and maintain a joined member list for each multicast group. It can reduce multicast traffic significantly.
Enable MLD Multicast Proxy
Select Enable to have the VDSL Router act as an MLD proxy on this connection. This allows the VDSL Router to get subscription information and maintain a joined member list for each multicast group. It can reduce multicast traffic significantly.
Back Click this button to return to the previous screen.
Next Click this button to continue.
Table 20 WAN Configuration: PPPoE or PPPoALABEL DESCRIPTION

Chapter 4 WAN
Basic Home Station VDSL2 P8701T User’s Guide 89
Figure 25 WAN Configuration: IPoE
The following table describes the labels in this screen.
Table 21 WAN Configuration: IPoE LABEL DESCRIPTION
Obtain an IP address automatically
A static IP address is a fixed IP that your ISP gives you. A dynamic IP address is not fixed; the ISP assigns you a different one each time you connect to the Internet. Select this if you have a dynamic IP address.
Option 60 Vendor ID
DHCP Option 60 identifies the vendor and functionality of the VDSL Router in DHCP requests that the VDSL Router sends to a DHCP server when getting a WAN IP address. Enter the Vendor Class Identifier (Option 60), such as the type of the hardware or firmware.
Option 61 IAID DHCP Option 61 identifies the VDSL Router in DHCP requests the VDSL Router sends to a DHCP server when getting a WAN IP address. Enter the Identity Association Identifier (IAID) of the VDSL Router. For example, the WAN connection index number.
Option 61 DUID Enter the DHCP Unique Identifier (DUID) of the VDSL Router.

Chapter 4 WAN
Basic Home Station VDSL2 P8701T User’s Guide90
IPoA
This screen displays only when you set the DSL link type to IPoA for the ATM interface and configure a WAN connection using the ATM interface.
Figure 26 WAN Configuration: IPoA
The following table describes the labels in this screen.
Option 125 Enable this to add vendor specific information to DHCP requests that the VDSL Router sends to a DHCP server when getting a WAN IP address.
Use the following Static IP address
Select this if you have a static IP address.
WAN IP Address Enter the static IP address provided by your ISP.
WAN Subnet Mask
Enter the subnet mask provided by your ISP.
WAN gateway IP Address
Enter the gateway IP address provided by your ISP.
Obtain an IPv6 address automatically
Select this option to have the VDSL Router use the IPv6 prefix from the connected router’s Router Advertisement (RA) to generate an IPv6 address.
Dhcpv6 Address Assignment
Select this check box to obtain an IPv6 address from a DHCPv6 server.
The IP address assigned by a DHCPv6 server has priority over the IP address automatically generated by the VDSL Router using the IPv6 prefix from an RA.
Use the following Static IPv6 address
Select this option if you have a fixed IPv6 address assigned by your ISP.
WAN IPv6 Address/Prefix Length
Enter the static IPv6 address and bit number of the IPv6 subnet mask provided by your ISP.
WAN IPv6 Subnet Prefix Length
Enter the bit number of the IPv6 subnet mask provided by your ISP.
WAN Next-Hop IPv6 Address
Enter the gateway IPv6 address provided by your ISP.
Back Click this button to return to the previous screen.
Next Click this button to continue.
Table 22 WAN Configuration: IPoA LABEL DESCRIPTION
WAN IP Address Enter the static IP address provided by your ISP.
WAN Subnet Mask Enter the subnet mask provided by your ISP.
Table 21 WAN Configuration: IPoE LABEL DESCRIPTION

Chapter 4 WAN
Basic Home Station VDSL2 P8701T User’s Guide 91
4.4.1.4 NAT, IGMP Multicast and Firewall Activation
The screen is available only when you select IP over Ethernet in the WAN Service Configuration screen or set the DSL link type to IPoA for the ATM interface and configure a WAN connection using the ATM interface.
Figure 27 WAN Configuration: NAT, IGMP Multicast and Firewall Activation: IPoE/IPoA
The following table describes the labels in this screen.
4.4.1.5 Default Gateway
The screen is not available when you select Bridging in the WAN Service Configuration screen.
Back Click this button to return to the previous screen.
Next Click this button to continue.
Table 22 WAN Configuration: IPoA LABEL DESCRIPTION
Table 23 WAN Configuration: NAT, IGMP Multicast and Firewall Activation: IPoELABEL DESCRIPTION
Enable NAT Select this check box to activate NAT on this connection.
Enable Fullcone NAT Select this check box to activate full cone NAT on this connection.
This field is available only when you select Enable NAT.
Enable IGMP Multicast Proxy
Select this check box to have the VDSL Router act as an IGMP proxy on this connection. This allows the VDSL Router to get subscribing information and maintain a joined member list for each multicast group. It can reduce multicast traffic significantly.
Enable MLD Multicast Proxy
Select Enable to have the VDSL Router act as an MLD proxy on this connection. This allows the VDSL Router to get subscription information and maintain a joined member list for each multicast group. It can reduce multicast traffic significantly.
Back Click this button to return to the previous screen.
Next Click this button to continue.

Chapter 4 WAN
Basic Home Station VDSL2 P8701T User’s Guide92
Figure 28 WAN Configuration: Default Gateway: PPPoE, PPPoA, IPoE or IPoA
The following table describes the labels in this screen.
4.4.1.6 DNS Server
The screen is not available when you select Bridging in the WAN Service Configuration screen.
Note: If you configure only one IPoA or IPoE connection using the ATM interface on the VDSL Router, you must enter the static DNS server address.
Table 24 WAN Configuration: Default Gateway: PPPoE or IPoELABEL DESCRIPTION
Selected Default Gateway Interfaces
Select a WAN interface through which you want to forward the traffic.
You can select multiple WAN interfaces for the device to try. The VDSL Router tries the WAN interfaces in the order listed and uses only the default gateway of the first WAN interface that connects; there is no backup WAN function. To change the priority order remove them all and add them back in again.
Available Routed WAN Interfaces
These are the WAN interfaces you can select from.
Selected WAN Interface
Select a WAN interface through which to forward IPv6 traffic.
Back Click this button to return to the previous screen.
Next Click this button to continue.

Chapter 4 WAN
Basic Home Station VDSL2 P8701T User’s Guide 93
Figure 29 WAN Configuration: DNS Server: PPPoE, PPPoA, IPoE or IPoA
The following table describes the labels in this screen.
Table 25 WAN Configuration: DNS Server: PPPoE or IPoELABEL DESCRIPTION
Select DNS Server Interface from available WAN interfaces
Select this to have the VDSL Router get the DNS server addresses from one of the VDSL Router’s WAN interfaces.
Selected DNS Server Interfaces
Select a WAN interface through which to get DNS server addresses.
You can select multiple WAN interfaces for the device to try. The VDSL Router tries the WAN interfaces in the order listed and uses only the DNS server information of the first WAN interface that connects; there is no backup WAN function. To change the priority order remove them all and add them back in again.

Chapter 4 WAN
Basic Home Station VDSL2 P8701T User’s Guide94
4.4.1.7 Configuration Summary
This read-only screen shows the current WAN connection settings.
Figure 30 WAN Configuration: Configuration Summary
The following table describes the labels in this screen.
Available WAN Interfaces
These are the WAN interfaces you can select from.
Use the following Static DNS IP address
Select this to have the VDSL Router use the DNS server addresses you configure manually.
Primary DNS server
Enter the first DNS server address assigned by the ISP.
Secondary DNS server
Enter the second DNS server address assigned by the ISP.
Obtain IPv6 DNS info from a WAN interface
Select this to have the VDSL Router get the IPv6 DNS server addresses from the ISP automatically.
WAN Interface selected
Select a WAN interface through which you want to obtain the IPv6 DNS related information.
Use the following Static IPv6 DNS address
Select this to have the VDSL Router use the IPv6 DNS server addresses you configure manually.
Primary IPv6 DNS server
Enter the first IPv6 DNS server address assigned by the ISP.
Secondary IPv6 DNS server
Enter the second IPv6 DNS server address assigned by the ISP.
Back Click this button to return to the previous screen.
Next Click this button to continue.
Table 25 WAN Configuration: DNS Server: PPPoE or IPoELABEL DESCRIPTION
Table 26 WAN Configuration: Configuration SummaryLABEL DESCRIPTION
Connection Type This is the encapsulation method used by this connection.
NAT This shows whether NAT is active or not for this connection.
Full Cone NAT This shows whether full cone NAT is active or not for this connection.
IGMP Multicast This shows whether IGMP multicasting is active or not for this connection.
Quality Of Service This shows whether QoS is active or not for this connection.

Chapter 4 WAN
Basic Home Station VDSL2 P8701T User’s Guide 95
4.5 The 3G Backup Screen
Use this screen to configure your 3G settings. Click Network > WAN > 3G Backup. See Section 2.3 on page 21 for the supported 3G USB dongles.
Note: The actual data rate you obtain varies depending the 3G card you use, the signal strength to the service provider’s base station, and so on.
If the signal strength of a 3G network is too low, the 3G card may switch to an available 2.5G or 2.75G network. Refer to Section 4.6 on page 97 for a comparison between 2G, 2.5G, 2.75G and 3G wireless technologies.
Figure 31 3G Backup
Back Click this button to return to the previous screen.
Apply/Save Click this button to save your changes.
Table 26 WAN Configuration: Configuration SummaryLABEL DESCRIPTION

Chapter 4 WAN
Basic Home Station VDSL2 P8701T User’s Guide96
The following table describes the labels in this screen.
Table 27 3G BackupLABEL DESCRIPTION
Enable 3G Backup Select this option to have the VDSL Router use the 3G connection as your WAN or a backup when the wired WAN connection fails.
Card Description This field displays the manufacturer and model name of your 3G card if you inserted one in the VDSL Router. Otherwise, it displays N/A.
3G Status This field displays:
• NoDevice when no 3G card is inserted, • Disabled when the 3G WAN is not activated, • Up when the 3G connection is up, • Down when the 3G connection is down, • NoResponse when there is no response from the inserted 3G card, • InvalidPIN if the PIN code you entered in the WAN > 3G Backup screen
is not the right one for the 3G card you inserted, • NeedPUK if you enter the PIN (Personal Identification Number) code
incorrectly for three times and the SIM card is blocked by your ISP, • DialFail when the VDSL Router fails to dial up a 3G connection.• or InvalidSIM when the SIM card is damaged or not inserted.
Username Type the user name (of up to 70 ASCII printable characters) given to you by your service provider.
Password Type the password (of up to 70 ASCII printable characters) associated with the user name above.
Dial string Enter the phone number (dial string) used to dial up a connection to your service provider’s base station. Your ISP should provide the phone number.
For example, *99# is the dial string to establish a GPRS or 3G connection in Taiwan.
APN Enter the APN (Access Point Name) provided by your service provider. Connections with different APNs may provide different services (such as Internet access or MMS (Multi-Media Messaging Service)) and charge method.
You can enter up to 31 ASCII printable characters. Spaces are allowed.
Connection Select Nailed Up if you do not want the connection to time out.
Select on Demand if you do not want the connection up all the time and specify an idle time-out in the Max Idle Timeout field.
Max Idle Timeout
This value specifies the time in minutes that elapses before the VDSL Router automatically disconnects from the ISP.
0 means the Internet session will not timeout.
Obtain an IP Address Automatically
Select this option If your ISP did not assign you a fixed IP address.
Use the following static IP address
Select this option If the ISP assigned a fixed IP address.
IP Address Enter your WAN IP address in this field if you selected Use the following static IP address.
Obtain DNS info dynamically
Select this to have the VDSL Router get the DNS server addresses from the ISP automatically.
Use the following static DNS IP address
Select this to have the VDSL Router use the DNS server addresses you configure manually.
Primary DNS server
Enter the first DNS server address assigned by the ISP.

Chapter 4 WAN
Basic Home Station VDSL2 P8701T User’s Guide 97
4.6 Technical Reference
The following section contains additional technical information about the VDSL Router features described in this chapter.
Encapsulation
Be sure to use the encapsulation method required by your ISP. The VDSL Router can work in bridge mode or routing mode. When the VDSL Router is in routing mode, it supports the following methods.
IP over Ethernet
IP over Ethernet (IPoE) is an alternative to PPPoE. IP packets are being delivered across an Ethernet network, without using PPP encapsulation. They are routed between the Ethernet interface and the WAN interface and then formatted so that they can be understood in a bridged environment. For instance, it encapsulates routed Ethernet frames into bridged Ethernet cells.
PPP over ATM (PPPoA)
PPPoA stands for Point to Point Protocol over ATM Adaptation Layer 5 (AAL5). A PPPoA connection functions like a dial-up Internet connection. The VDSL Router encapsulates the PPP session based on RFC1483 and sends it through an ATM PVC (Permanent Virtual Circuit) to the Internet Service Provider’s (ISP) DSLAM (digital access multiplexer). Please refer to RFC 2364 for more information on PPPoA. Refer to RFC 1661 for more information on PPP.
PPP over Ethernet (PPPoE)
Point-to-Point Protocol over Ethernet (PPPoE) provides access control and billing functionality in a manner similar to dial-up services using PPP. PPPoE is an IETF standard (RFC 2516) specifying how a personal computer (PC) interacts with a broadband modem (DSL, cable, wireless, etc.) connection.
For the service provider, PPPoE offers an access and authentication method that works with existing access control systems (for example RADIUS).
One of the benefits of PPPoE is the ability to let you access one of multiple network services, a function known as dynamic service selection. This enables the service provider to easily create and offer new IP services for individuals.
Operationally, PPPoE saves significant effort for both you and the ISP or carrier, as it requires no specific configuration of the broadband modem at the customer site.
Secondary DNS server
Enter the second DNS server address assigned by the ISP.
Apply Click Apply to save your changes back to the VDSL Router.
Cancel Click Cancel to return to the previous configuration.
Table 27 3G Backup (continued)LABEL DESCRIPTION

Chapter 4 WAN
Basic Home Station VDSL2 P8701T User’s Guide98
By implementing PPPoE directly on the VDSL Router (rather than individual computers), the computers on the LAN do not need PPPoE software installed, since the VDSL Router does that part of the task. Furthermore, with NAT, all of the LANs’ computers will have access.
RFC 1483
RFC 1483 describes two methods for Multiprotocol Encapsulation over ATM Adaptation Layer 5 (AAL5). The first method allows multiplexing of multiple protocols over a single ATM virtual circuit (LLC-based multiplexing) and the second method assumes that each protocol is carried over a separate ATM virtual circuit (VC-based multiplexing). Please refer to RFC 1483 for more detailed information.
Multiplexing
There are two conventions to identify what protocols the virtual circuit (VC) is carrying. Be sure to use the multiplexing method required by your ISP.
VC-based Multiplexing
In this case, by prior mutual agreement, each protocol is assigned to a specific virtual circuit; for example, VC1 carries IP, etc. VC-based multiplexing may be dominant in environments where dynamic creation of large numbers of ATM VCs is fast and economical.
LLC-based Multiplexing
In this case one VC carries multiple protocols with protocol identifying information being contained in each packet header. Despite the extra bandwidth and processing overhead, this method may be advantageous if it is not practical to have a separate VC for each carried protocol, for example, if charging heavily depends on the number of simultaneous VCs.
Traffic Shaping
Traffic Shaping is an agreement between the carrier and the subscriber to regulate the average rate and fluctuations of data transmission over an ATM network. This agreement helps eliminate congestion, which is important for transmission of real time data such as audio and video connections.
Peak Cell Rate (PCR) is the maximum rate at which the sender can send cells. This parameter may be lower (but not higher) than the maximum line speed. 1 ATM cell is 53 bytes (424 bits), so a maximum speed of 832Kbps gives a maximum PCR of 1962 cells/sec. This rate is not guaranteed because it is dependent on the line speed.
Sustained Cell Rate (SCR) is the mean cell rate of each bursty traffic source. It specifies the maximum average rate at which cells can be sent over the virtual connection. SCR may not be greater than the PCR.
Maximum Burst Size (MBS) is the maximum number of cells that can be sent at the PCR. After MBS is reached, cell rates fall below SCR until cell rate averages to the SCR again. At this time, more cells (up to the MBS) can be sent at the PCR again.
If the PCR, SCR or MBS is set to the default of "0", the system will assign a maximum value that correlates to your upstream line rate.

Chapter 4 WAN
Basic Home Station VDSL2 P8701T User’s Guide 99
The following figure illustrates the relationship between PCR, SCR and MBS.
Figure 32 Example of Traffic Shaping
ATM Traffic Classes
These are the basic ATM traffic classes defined by the ATM Forum Traffic Management 4.0 Specification.
Constant Bit Rate (CBR)
Constant Bit Rate (CBR) provides fixed bandwidth that is always available even if no data is being sent. CBR traffic is generally time-sensitive (doesn't tolerate delay). CBR is used for connections that continuously require a specific amount of bandwidth. A PCR is specified and if traffic exceeds this rate, cells may be dropped. Examples of connections that need CBR would be high-resolution video and voice.
Variable Bit Rate (VBR)
The Variable Bit Rate (VBR) ATM traffic class is used with bursty connections. Connections that use the Variable Bit Rate (VBR) traffic class can be grouped into real time (VBR-RT) or non-real time (VBR-nRT) connections.
The VBR-RT (real-time Variable Bit Rate) type is used with bursty connections that require closely controlled delay and delay variation. It also provides a fixed amount of bandwidth (a PCR is specified) but is only available when data is being sent. An example of an VBR-RT connection would be video conferencing. Video conferencing requires real-time data transfers and the bandwidth requirement varies in proportion to the video image's changing dynamics.
The VBR-nRT (non real-time Variable Bit Rate) type is used with bursty connections that do not require closely controlled delay and delay variation. It is commonly used for "bursty" traffic typical on LANs. PCR and MBS define the burst levels, SCR defines the minimum level. An example of an VBR-nRT connection would be non-time sensitive data file transfers.
Unspecified Bit Rate (UBR)
The Unspecified Bit Rate (UBR) ATM traffic class is for bursty data transfers. However, UBR doesn't guarantee any bandwidth and only delivers traffic when the network has spare bandwidth. An example application is background file transfer.

Chapter 4 WAN
Basic Home Station VDSL2 P8701T User’s Guide100
IP Address Assignment
A static IP is a fixed IP that your ISP gives you. A dynamic IP is not fixed; the ISP assigns you a different one each time. The Single User Account feature can be enabled or disabled if you have either a dynamic or static IP. However the encapsulation method assigned influences your choices for IP address and default gateway.
Introduction to VLANs
A Virtual Local Area Network (VLAN) allows a physical network to be partitioned into multiple logical networks. Devices on a logical network belong to one group. A device can belong to more than one group. With VLAN, a device cannot directly talk to or hear from devices that are not in the same group(s); the traffic must first go through a router.
In Multi-Tenant Unit (MTU) applications, VLAN is vital in providing isolation and security among the subscribers. When properly configured, VLAN prevents one subscriber from accessing the network resources of another on the same LAN, thus a user will not see the printers and hard disks of another user in the same building.
VLAN also increases network performance by limiting broadcasts to a smaller and more manageable logical broadcast domain. In traditional switched environments, all broadcast packets go to each and every individual port. With VLAN, all broadcasts are confined to a specific broadcast domain.
Introduction to IEEE 802.1Q Tagged VLAN
A tagged VLAN uses an explicit tag (VLAN ID) in the MAC header to identify the VLAN membership of a frame across bridges - they are not confined to the switch on which they were created. The VLANs can be created statically by hand or dynamically through GVRP. The VLAN ID associates a frame with a specific VLAN and provides the information that switches need to process the frame across the network. A tagged frame is four bytes longer than an untagged frame and contains two bytes of TPID (Tag Protocol Identifier), residing within the type/length field of the Ethernet frame) and two bytes of TCI (Tag Control Information), starts after the source address field of the Ethernet frame).
The CFI (Canonical Format Indicator) is a single-bit flag, always set to zero for Ethernet switches. If a frame received at an Ethernet port has a CFI set to 1, then that frame should not be forwarded as it is to an untagged port. The remaining twelve bits define the VLAN ID, giving a possible maximum number of 4,096 VLANs. Note that user priority and VLAN ID are independent of each other. A frame with VID (VLAN Identifier) of null (0) is called a priority frame, meaning that only the priority level is significant and the default VID of the ingress port is given as the VID of the frame. Of the 4096 possible VIDs, a VID of 0 is used to identify priority frames and value 4095 (FFF) is reserved, so the maximum possible VLAN configurations are 4,094.
TPID
2 Bytes
User Priority
3 Bits
CFI
1 Bit
VLAN ID
12 Bits

Chapter 4 WAN
Basic Home Station VDSL2 P8701T User’s Guide 101
Multicast
IP packets are transmitted in either one of two ways - Unicast (1 sender - 1 recipient) or Broadcast (1 sender - everybody on the network). Multicast delivers IP packets to a group of hosts on the network - not everybody and not just 1.
Internet Group Multicast Protocol (IGMP) is a network-layer protocol used to establish membership in a Multicast group - it is not used to carry user data. IGMP version 2 (RFC 2236) is an improvement over version 1 (RFC 1112) but IGMP version 1 is still in wide use. If you would like to read more detailed information about interoperability between IGMP version 2 and version 1, please see sections 4 and 5 of RFC 2236. The class D IP address is used to identify host groups and can be in the range 224.0.0.0 to 239.255.255.255. The address 224.0.0.0 is not assigned to any group and is used by IP multicast computers. The address 224.0.0.1 is used for query messages and is assigned to the permanent group of all IP hosts (including gateways). All hosts must join the 224.0.0.1 group in order to participate in IGMP. The address 224.0.0.2 is assigned to the multicast routers group.
At start up, the VDSL Router queries all directly connected networks to gather group membership. After that, the VDSL Router periodically updates this information.
DNS Server Address Assignment
Use Domain Name System (DNS) to map a domain name to its corresponding IP address and vice versa, for instance, the IP address of www.zyxel.com is 204.217.0.2. The DNS server is extremely important because without it, you must know the IP address of a computer before you can access it.
The VDSL Router can get the DNS server addresses in the following ways.
1 The ISP tells you the DNS server addresses, usually in the form of an information sheet, when you sign up. If your ISP gives you DNS server addresses, manually enter them in the DNS server fields.
2 If your ISP dynamically assigns the DNS server IP addresses (along with the VDSL Router’s WAN IP address), set the DNS server fields to get the DNS server address from the ISP.
IPv6 Addressing
The 128-bit IPv6 address is written as eight 16-bit hexadecimal blocks separated by colons (:). This is an example IPv6 address 2001:0db8:1a2b:0015:0000:0000:1a2f:0000.
IPv6 addresses can be abbreviated in two ways:
• Leading zeros in a block can be omitted. So 2001:0db8:1a2b:0015:0000:0000:1a2f:0000 can be written as 2001:db8:1a2b:15:0:0:1a2f:0.
• Any number of consecutive blocks of zeros can be replaced by a double colon. A double colon can only appear once in an IPv6 address. So 2001:0db8:0000:0000:1a2f:0000:0000:0015 can be written as 2001:0db8::1a2f:0000:0000:0015, 2001:0db8:0000:0000:1a2f::0015, 2001:db8::1a2f:0:0:15 or 2001:db8:0:0:1a2f::15.
IPv6 Prefix and Prefix Length
Similar to an IPv4 subnet mask, IPv6 uses an address prefix to represent the network address. An IPv6 prefix length specifies how many most significant bits (start from the left) in the address

Chapter 4 WAN
Basic Home Station VDSL2 P8701T User’s Guide102
compose the network address. The prefix length is written as “/x” where x is a number. For example,
2001:db8:1a2b:15::1a2f:0/32
means that the first 32 bits (2001:db8) is the subnet prefix.

Basic Home Station VDSL2 P8701T User’s Guide 103
CHAPTER 5
LAN Setup
5.1 Overview
A Local Area Network (LAN) is a shared communication system to which many networking devices are connected. It is usually located in one immediate area such as a building or floor of a building.
Use the LAN screens to help you configure a LAN DHCP server and manage IP addresses.
5.1.1 What You Can Do in this Chapter
• Use the LAN Setup screen to set the LAN IP address, subnet mask, and DHCP settings of your VDSL Router (Section 5.2 on page 104).
• Use the Static DHCP screen to assign IP addresses on the LAN to specific individual computers based on their MAC Addresses (Section 5.2.1 on page 106).
• Use the IPv6 Autoconfig screen to set the Local Area Network interface IPv6 settings (Section 5.3 on page 107).
DSL
LAN

Chapter 5 LAN Setup
Basic Home Station VDSL2 P8701T User’s Guide104
5.1.2 What You Need To Know
IP Address
IP addresses identify individual devices on a network. Every networking device (including computers, servers, routers, printers, etc.) needs an IP address to communicate across the network. These networking devices are also known as hosts.
Subnet Mask
Subnet masks determine the maximum number of possible hosts on a network. You can also use subnet masks to divide one network into multiple sub-networks.
DHCP
A DHCP (Dynamic Host Configuration Protocol) server can assign your VDSL Router an IP address, subnet mask, DNS and other routing information when it's turned on.
DNS
DNS (Domain Name System) is for mapping a domain name to its corresponding IP address and vice versa. The DNS server is extremely important because without it, you must know the IP address of a networking device before you can access it.
RADVD (Router Advertisement Daemon)
When an IPv6 host sends a Router Solicitation (RS) request to discover the available routers, RADVD with Router Advertisement (RA) messages in response to the request. It specifies the minimum and maximum intervals of RA broadcasts. RA messages containing the address prefix. IPv6 hosts can be generated with the IPv6 prefix an IPv6 address.
Finding Out More
See Section 5.4 on page 109 for technical background information on LANs.
5.1.3 Before You Begin
Find out the MAC addresses of your network devices if you intend to add them to the DHCP Client List screen.
5.2 The LAN Setup Screen
Click Wireless network > Classic configuration > Advanced Setup > LAN to open the LAN Setup screen. Use this screen to set the Local Area Network interface settings.

Chapter 5 LAN Setup
Basic Home Station VDSL2 P8701T User’s Guide 105
Figure 33 LAN Setup
The following table describes the fields in this screen.
Table 28 LAN SetupLABEL DESCRIPTION
IP Address Enter the LAN IP address to assign to your VDSL Router in dotted decimal notation, for example, 192.168.1.1 (factory default).
Subnet Mask Type the subnet mask of your network in dotted decimal notation, for example 255.255.255.0 (factory default). Your VDSL Router automatically computes the subnet mask based on the IP Address you enter, so do not change this field unless you are instructed to do so.

Chapter 5 LAN Setup
Basic Home Station VDSL2 P8701T User’s Guide106
5.2.1 Add DHCP Static IP Lease Screen
Click Add Entries in the LAN Setup screen to display the following screen.
Enable IGMP Snooping Enable IGMP snooping to have the VDSL Router passively learn memberships in multicast groups.
Select Standard Mode to have the VDSL Router forward multicast packets to a port that joins the multicast group and broadcast unknown multicast packets from the WAN to all LAN ports.
Select Blocking Mode to have the VDSL Router block all unknown multicast packets from the WAN.
Disable DHCP Server Select this to have the VDSL Router not provide DHCP services. Users must configure LAN devices with manual network settings if you do not have another DHCP server on the network.
Enable DHCP Server Select this to have the VDSL Router serve as the DHCP server for the network to assign IP addresses and provide subnet mask, gateway, and DNS server information to LAN devices.
Start IP Address This field specifies the first of the contiguous addresses in the IP address pool.
End IP Address This field specifies the last of the contiguous addresses in the IP address pool.
DHCP Server Lease Time
Specify for how many hours to assign an IP address to a LAN device before making it available for reassignment to other systems.
Static IP Lease List Use this table to assign IP addresses on the LAN to specific computers based on their MAC Addresses.
MAC Address The MAC (Media Access Control) of a LAN device to which the entry’s IP address is assigned.
IP Address This field displays the IP address reserved for the LAN device with the entry’s MAC.
Remove Select entries and click the Remove Entries button to delete them.
Add Entries Click this button to create a new static IP lease entry.
Obtain DNS info from WAN
Select this to have the VDSL Router get the Domain Name System (DNS) server addresses from the VDSL Router’s WAN interface.
Use Static DNS IP address
Select this to have the VDSL Router use the DNS server addresses you configure manually.
First DNS Server, Second DNS Server
Enter the first and second DNS (Domain Name System) server IP address the VDSL Router passes to the DHCP clients.
Configure the second IP Address and Subnet Mask for LAN interface
Select the check box to use IP alias to configure another LAN network for the VDSL Router.
IP alias partitions a physical network into different logical networks over the same Ethernet interface. The VDSL Router supports multiple logical LAN interfaces via its physical Ethernet interface with the VDSL Router itself as the gateway for the LAN network. You can also configure firewall rules to control access to the LAN's logical network (subnet).
IP Address Enter the second LAN IP address of your VDSL Router in dotted decimal notation.
Subnet Mask Type the subnet mask of your network in dotted decimal notation, for example 255.255.255.0 (factory default).
Apply/Save Click this button to save your changes.
Table 28 LAN Setup (continued)LABEL DESCRIPTION

Chapter 5 LAN Setup
Basic Home Station VDSL2 P8701T User’s Guide 107
Figure 34 Static DHCP: Add/Edit
The following table describes the labels in this screen.
5.3 The IPv6 LAN Auto Configuration Screen
Click Wireless network > Classic configuration > Advanced Setup > LAN >IPv6 Autoconfig to open the IPv6 LAN Auto Configuration screen. Use this screen to set the Local Area Network interface IPv6 settings.
Table 29 Static DHCP: Add/EditLABEL DESCRIPTION
MAC Address Enter the MAC address of a computer on your LAN.
Every Ethernet device has a unique MAC (Media Access Control) address. The MAC address is assigned at the factory and consists of six pairs of hexadecimal characters, for example, 00:A0:C5:00:00:02.
IP Address Enter the IP address that you want to assign to the computer on your LAN with the MAC address that you will also specify.
Apply/Save Click this button to save your changes and go back to the previous screen.

Chapter 5 LAN Setup
Basic Home Station VDSL2 P8701T User’s Guide108
Figure 35 IPv6 LAN Auto Configuration
The following table describes the fields in this screen.
Table 30 IPv6 LAN Auto ConfigurationLABEL DESCRIPTION
Interface Address To use a static IPv6 address, enter the IPv6 address prefix and prefix length that the VDSL Router uses for the LAN IPv6 address.
The IPv6 prefix length specifies how many most significant bits (starting from the left) in the address compose the network address. This field displays the bit number of the IPv6 subnet mask.
Enable DHCPv6 Server Select this to have the VDSL Router act as a DHCPv6 server and pass IPv6 addresses, DNS server and domain name information to DHCPv6 clients.
Stateless Select this to have the VDSL Router use IPv6 stateless autoconfiguration.

Chapter 5 LAN Setup
Basic Home Station VDSL2 P8701T User’s Guide 109
Network Connections: My Network Places: Properties: Example
5.4 Technical Reference
This section provides some technical background information about the topics covered in this chapter.
Stateful Select this to have the VDSL Router use IPv6 stateful autoconfiguration.
Start interface ID: specify the first IPv6 address in the pool of addresses that can be assigned to DHCPv6 clients.
End interface ID: specify the last IPv6 address in the pool of addresses that can be assigned to DHCPv6 clients.
Leased Time (hour): Specify for how many hours to assign an IPv6 address to a DHCPv6 client before making it available for reassignment to other systems.
Assign DNS servers by DHCPv6
Select this to have the VDSL Router pass DNS server information to DHCPv6 clients.
Enable RADVD Select this to have the VDSL Router send router advertisement messages to the LAN hosts.
Router advertisement is a response to a router solicitation or a periodical multicast advertisement from a router to advertise its presence and other parameters, such as IPv6 prefix and DNS information. Router solicitation is a request from a host to locate a router that can act as the default router and forward packets.
Note: The LAN hosts neither generate global IPv6 addresses nor communicate with other networks if you disable this feature.
Enable ULA Prefix Advertisement
Select this to send Unique Local IPv6 Unicast Addresses (ULA) advertisement messages to the LAN hosts.
Randomly Generate Select this to automatically create a LAN IPv6 address prefix.
Statically Configure Select this to send a fixed LAN IPv6 address prefix.
Prefix: enter the IPv6 prefix and length the VDSL Router uses to generate the LAN IPv6 address. The prefix length specifies how many most significant bits (starting from the left) in the address compose the network address. This field displays the bit number of the IPv6 subnet mask.
Preferred Life Time (hour): enter the preferred lifetime for the prefix.
Valid Life Time (hour): enter the valid lifetime for the prefix.
Enable MLD Snooping Select this to have the VDSL Router check Multicast Listener Discovery (MLD) packets to learn the multicast group membership. This helps reduce multicast traffic.
Standard Mode Select this to have the VDSL Router forward multicast packets to a port that joins the multicast group and broadcast unknown multicast packets from the WAN to all LAN ports.
Blocking Mode Select this to have the VDSL Router block all unknown multicast packets from the WAN.
Save/Apply Click this button to save your changes.
Table 30 IPv6 LAN Auto Configuration (continued)LABEL DESCRIPTION

Chapter 5 LAN Setup
Basic Home Station VDSL2 P8701T User’s Guide110
5.4.1 LANs, WANs and the VDSL Router
The actual physical connection determines whether the VDSL Router ports are LAN or WAN ports. There are two separate IP networks, one inside the LAN network and the other outside the WAN network as shown next.
Figure 36 LAN and WAN IP Addresses
5.4.2 DHCP Setup
DHCP (Dynamic Host Configuration Protocol, RFC 2131 and RFC 2132) allows individual clients to obtain TCP/IP configuration at start-up from a server. You can configure the VDSL Router as a DHCP server or disable it. When configured as a server, the VDSL Router provides the TCP/IP configuration for the clients. If you turn DHCP service off, you must have another DHCP server on your LAN, or else the computer must be manually configured.
IP Pool Setup
The VDSL Router is pre-configured with a pool of IP addresses for the DHCP clients (DHCP Pool). See the product specifications in the appendices. Do not assign static IP addresses from the DHCP pool to your LAN computers.
5.4.3 DNS Server Addresses
DNS (Domain Name System) maps a domain name to its corresponding IP address and vice versa. The DNS server is extremely important because without it, you must know the IP address of a computer before you can access it. The DNS server addresses you enter when you set up DHCP are passed to the client machines along with the assigned IP address and subnet mask.
There are two ways that an ISP disseminates the DNS server addresses.
• The ISP tells you the DNS server addresses, usually in the form of an information sheet, when you sign up. If your ISP gives you DNS server addresses, enter them in the DNS Server fields in the DHCP Setup screen.
WANLAN

Chapter 5 LAN Setup
Basic Home Station VDSL2 P8701T User’s Guide 111
• Some ISPs choose to disseminate the DNS server addresses using the DNS server extensions of IPCP (IP Control Protocol) after the connection is up. If your ISP did not give you explicit DNS servers, chances are the DNS servers are conveyed through IPCP negotiation. The VDSL Router supports the IPCP DNS server extensions through the DNS proxy feature.
Please note that DNS proxy works only when the ISP uses the IPCP DNS server extensions. It does not mean you can leave the DNS servers out of the DHCP setup under all circumstances. If your ISP gives you explicit DNS servers, make sure that you enter their IP addresses in the DHCP Setup screen.
5.4.4 LAN TCP/IP
The VDSL Router has built-in DHCP server capability that assigns IP addresses and DNS servers to systems that support DHCP client capability.
IP Address and Subnet Mask
Similar to the way houses on a street share a common street name, so too do computers on a LAN share one common network number.
Where you obtain your network number depends on your particular situation. If the ISP or your network administrator assigns you a block of registered IP addresses, follow their instructions in selecting the IP addresses and the subnet mask.
If the ISP did not explicitly give you an IP network number, then most likely you have a single user account and the ISP will assign you a dynamic IP address when the connection is established. If this is the case, it is recommended that you select a network number from 192.168.0.0 to 192.168.255.0 and you must enable the Network Address Translation (NAT) feature of the VDSL Router. The Internet Assigned Number Authority (IANA) reserved this block of addresses specifically for private use; please do not use any other number unless you are told otherwise. Let's say you select 192.168.1.0 as the network number; which covers 254 individual addresses, from 192.168.1.1 to 192.168.1.254 (zero and 255 are reserved). In other words, the first three numbers specify the network number while the last number identifies an individual computer on that network.
Once you have decided on the network number, pick an IP address that is easy to remember, for instance, 192.168.1.1, for your VDSL Router, but make sure that no other device on your network is using that IP address.
The subnet mask specifies the network number portion of an IP address. Your VDSL Router will compute the subnet mask automatically based on the IP address that you entered. You don't need to change the subnet mask computed by the VDSL Router unless you are instructed to do otherwise.
Private IP Addresses
Every machine on the Internet must have a unique address. If your networks are isolated from the Internet, for example, only between your two branch offices, you can assign any IP addresses to the hosts without problems. However, the Internet Assigned Numbers Authority (IANA) has reserved the following three blocks of IP addresses specifically for private networks:
• 10.0.0.0 — 10.255.255.255
• 172.16.0.0 — 172.31.255.255

Chapter 5 LAN Setup
Basic Home Station VDSL2 P8701T User’s Guide112
• 192.168.0.0 — 192.168.255.255
You can obtain your IP address from the IANA, from an ISP or it can be assigned from a private network. If you belong to a small organization and your Internet access is through an ISP, the ISP can provide you with the Internet addresses for your local networks. On the other hand, if you are part of a much larger organization, you should consult your network administrator for the appropriate IP addresses.
Note: Regardless of your particular situation, do not create an arbitrary IP address; always follow the guidelines above. For more information on address assignment, please refer to RFC 1597, “Address Allocation for Private Internets” and RFC 1466, “Guidelines for Management of IP Address Space”.

Basic Home Station VDSL2 P8701T User’s Guide 113
CHAPTER 6
Network Address Translation (NAT)
6.1 Overview
This chapter discusses how to configure NAT on the VDSL Router.
Network Address Translation (NAT, RFC 1631) is the translation of the IP address of a host in a packet, for example, the source address of an outgoing packet, used within one network to a different IP address known within another network.
6.1.1 What You Can Do in this Chapter
• Use the Virtual Servers screen to forward incoming service requests to the server(s) on your local network (Section 6.3 on page 113).
• Use the DMZ Host screen to configure a default server (Section 6.4 on page 116).
6.2 What You Need to Know
The following terms and concepts may help as you read through this chapter.
NAT
In the simplest form, NAT changes the source IP address in a packet received from a subscriber (the inside local address) to another (the inside global address) before forwarding the packet to the WAN side. When the response comes back, NAT translates the destination address (the inside global address) back to the inside local address before forwarding it to the original inside host.
Virtual Servers
A virtual server set is a list of inside (behind NAT on the LAN) servers, for example, web or FTP, that you can make visible to the outside world even though NAT makes your whole inside network appear as a single computer to the outside world.
6.3 The Virtual Servers Screen
Click Wireless network > Classic configuration > Advanced Setup > NAT to open the Virtual Servers screen. Use this screen to manage the list of virtual server rules.

Chapter 6 Network Address Translation (NAT)
Basic Home Station VDSL2 P8701T User’s Guide114
Note: Many residential broadband ISP accounts do not allow you to run any server processes (such as a Web or FTP server) from your location. Your ISP may periodically check for servers and may suspend your account if it discovers any active services at your location. If you are unsure, refer to your ISP.
Figure 37 NAT Virtual Servers
The following table describes the labels in this screen.
6.3.1 The Virtual Servers Add Screen
This screen lets you create or edit a virtual server rule. Click Add in the Virtual Servers screen to open the following screen.
You may enter a single port number or a range of port numbers to be forwarded, and the local IP address of the desired server. The port number identifies a service; for example, web service is on port 80 and FTP on port 21. In some cases, such as for unknown services or where one server can support more than one service (for example both FTP and web service), it might be better to specify a range of port numbers. You can allocate a server IP address that corresponds to a port or a range of ports.
Table 31 NAT Virtual ServersLABEL DESCRIPTION
Add Click this button to create a new entry.
Remove Select entries and click the Remove button to delete them.
Server Name This field displays the name of the service used by the packets for this virtual server.
External Port Start
This is the first external port number that identifies a service.
External Port End
This is the last external port number that identifies a service.
Protocol This show whether the virtual server applies to TCP traffic, UDP traffic, or both.
Internal Port Start
This is the first internal port number that identifies a service.
Internal Port End This is the last internal port number that identifies a service.
Server IP Address
This field displays the inside IP address of the server.
WAN Interface This field displays the WAN interface through which the service is forwarded.

Chapter 6 Network Address Translation (NAT)
Basic Home Station VDSL2 P8701T User’s Guide 115
Figure 38 Virtual Servers Add
The following table describes the labels in this screen.
Table 32 Virtual Servers AddLABEL DESCRIPTION
Use Interface Select a WAN interface for which you want to configure a virtual server rules.
Service Name Select a Service: use the drop-down list to select a service.
Custom Service: type a name to specify a different service.
Server IP Address
Enter the inside IP address of the LAN device to which the virtual server forwards traffic.
External Port Start
Enter the original destination port for the packets.
To forward only one port, enter the port number again in the External End Port field.
To forward a series of ports, enter the start port number here and the end port number in the External End Port field.

Chapter 6 Network Address Translation (NAT)
Basic Home Station VDSL2 P8701T User’s Guide116
6.4 The DMZ Host Screen
Click Wireless network > Classic configuration > Advanced Setup > NAT > DMZ Host to open the DMZ Host screen. Use this screen to specify the IP address of a default server to receive packets from ports not specified in the Virtual Servers screen.
Figure 39 DMZ Host
The following table describes the fields in this screen.
External Port End
Enter the last port of the original destination port range.
To forward only one port, enter the port number in the External Start Port field above and then enter it again in this field.
To forward a series of ports, enter the last port number in a series that begins with the port number in the External Start Port field above.
Protocol Select the protocol supported by this virtual server. Choices are TCP, UDP, or TCP/UDP.
Internal Port Start
Enter the port number here to which you want the VDSL Router to translate the incoming port. For a range of ports, enter the first number of the range to which you want the incoming ports translated.
Internal Port End Enter the last port of the translated port range.
Back Click Back to return to the previous screen.
Apply Click Apply to save your changes back to the VDSL Router.
Cancel Click Cancel to begin configuring this screen afresh.
Table 32 Virtual Servers Add (continued)LABEL DESCRIPTION
Table 33 DMZ HostLABEL DESCRIPTION
DMZ Host IP Address
Enter the IP address of the default server which receives packets from ports that are not specified in the Virtual Servers screen.
Note: If you do not assign a default server, the VDSL Router discards all packets received for ports not specified in the virtual server configuration.
Save/Apply Click this to save your changes back to the VDSL Router.

Chapter 6 Network Address Translation (NAT)
Basic Home Station VDSL2 P8701T User’s Guide 117
6.5 Technical Reference
The following section contains additional technical information about the VDSL Router features described in this chapter.
Virtual Server: Services and Port Numbers
The most often used port numbers are shown in the following table. Please refer to RFC 1700 for further information about port numbers. Please also refer to the Supporting CD for more examples and details on port forwarding and NAT.
Virtual Server Example
Let's say you want to assign ports 21-25 to one FTP, Telnet and SMTP server (A in the example), port 80 to another (B in the example) and assign a default server IP address of 192.168.1.35 to a third (C in the example). You assign the LAN IP addresses and the ISP assigns the WAN IP address. The NAT network appears as a single host on the Internet.
Figure 40 Multiple Servers Behind NAT Example
Table 34 Services and Port NumbersSERVICES PORT NUMBER
ECHO 7
FTP (File Transfer Protocol) 21
SMTP (Simple Mail Transfer Protocol) 25
DNS (Domain Name System) 53
Finger 79
HTTP (Hyper Text Transfer protocol or WWW, Web) 80
POP3 (Post Office Protocol) 110
NNTP (Network News Transport Protocol) 119
SNMP (Simple Network Management Protocol) 161
SNMP trap 162
PPTP (Point-to-Point Tunneling Protocol) 1723
D=192.168.1.36
192.168.1.1
IP address assigned by ISP
A=192.168.1.33
B=192.168.1.34
C=192.168.1.35

Chapter 6 Network Address Translation (NAT)
Basic Home Station VDSL2 P8701T User’s Guide118

Basic Home Station VDSL2 P8701T User’s Guide 119
CHAPTER 7
Firewall
7.1 Overview
This chapter shows you how to enable and configure the VDSL Router firewall settings.
The VDSL Router firewall is a packet filtering firewall and restricts access based on the source/destination computer network address of a packet and the type of application.
7.1.1 What You Can Do in this Chapter
• Use the General screen (Section 7.2 on page 119) to enable firewall on the VDSL Router, and set the default action that the firewall takes on packets that do not match any of the firewall rules.
• Use the Rules screen (Section 7.3 on page 121) to view the configured firewall rules and add, edit or remove a firewall rule.
7.2 The Firewall General Screen
Click Wireless network > Classic configuration > Advanced Setup > Firewall to display the following screen. Activate the firewall by selecting the Active Firewall check box .
Figure 41 Firewall General

Chapter 7 Firewall
Basic Home Station VDSL2 P8701T User’s Guide120
The following table describes the labels in this screen.
7.2.1 Default Policy Configuration
In the Firewall General screen, click Add or click an entry’s Edit icon to configure a firewall policy.
Figure 42 Firewall General: Add
The following table describes the labels in this screen.
Table 35 Firewall GeneralLABEL DESCRIPTION
Active Firewall Select this check box to activate the firewall. The VDSL Router performs access control and protects against Denial of Service (DoS) attacks when the firewall is activated.
No. This displays the index number of the default firewall policy.
Active This field displays whether a policy is turned on or not. Select the check box to enable the policy. Clear the check box to disable the policy.
Name This displays the name of the policy.
Interface This displays the LAN or WAN interface(s) to which this policy is applied.
Direction This displays the direction of travel of packets (In and Out).
Firewall rules are grouped based on the direction of travel of packets to which they apply.
Default Action This displays the default action that the firewall is to take on packets that are traveling in the selected direction and do not match any of the firewall rules.
Drop: the VDSL Router silently discards the packets without sending a TCP reset packet or an ICMP destination-unreachable message to the sender.
Permit: the VDSL Router allows the passage of the packets.
Remove Select entries and click the Remove button to delete them.
Edit Click the Edit button to go to the screen where you can edit the rule.
Add Click Add to create a new policy.
Apply Click Apply to save your changes back to the VDSL Router.
Table 36 Firewall General: AddLABEL DESCRIPTION
Active Select this check box to enable the rule.
Name Enter a descriptive name using printable English keyboard characters.

Chapter 7 Firewall
Basic Home Station VDSL2 P8701T User’s Guide 121
7.3 The Firewall Rules Screen
Note: The ordering of your rules is very important as rules are applied in turn.
Click Wireless network > Classic configuration > Advanced Setup > Firewall > Rules to display the following screen. This screen lists the configured incoming or outgoing firewall rules. Note the order in which the rules are listed.
Note: The firewall rules that you configure here take priority over the general firewall action settings in the General screen.
Interface Select All to apply the policy to all interfaces on the VDSL Router or select the specific LAN or WAN interface to which this policy applies.
Direction Specify the direction of travel of packets (incoming or outgoing) in this policy.
Default Action
Specify whether the firewall silently discards packets (Drop) or allows the passage of packets (Permit).
Back Click Back to return to the previous screen.
Apply Click Apply to save your customized settings and exit this screen.
Table 36 Firewall General: Add (continued)LABEL DESCRIPTION

Chapter 7 Firewall
Basic Home Station VDSL2 P8701T User’s Guide122
Figure 43 Firewall Rules
The following table describes the labels in this screen.
Table 37 Firewall RulesLABEL DESCRIPTION
Incoming/Outgoing Rules
The following fields summarize the rules you have created that apply to traffic traveling in the selected packet direction.
No. This is your firewall rule number. The ordering of your rules is important as rules are applied in turn.

Chapter 7 Firewall
Basic Home Station VDSL2 P8701T User’s Guide 123
7.3.1 Firewall Rules Configuration
In the Firewall Rules screen, click Add or click a rule’s Edit button to display this screen and refer to the following table for information on the labels.
Figure 44 Firewall Rules: Add
Active This field displays whether a firewall rule is turned on or not. Select the check box to enable the rule. Clear the check box to disable the rule.
Name This displays the name of the rule.
Interface This displays the LAN or WAN interface(s) to which this rule is applied.
Filter Criteria This displays the filtering criteria, such as the source or destination IP addresses and subnet mask to which this rule applies.
Action This displays whether the firewall silently discards packets (Drop), discards packets and sends an ICMP message to the sender (Reject) or allows the passage of packets (Permit).
Remove Select entries and click the Remove button to delete them.
Edit Click the Edit button to go to the screen where you can edit the rule.
Add Click Add to create a new rule.
Apply Click Apply to save your changes back to the VDSL Router.
Table 37 Firewall Rules (continued)LABEL DESCRIPTION

Chapter 7 Firewall
Basic Home Station VDSL2 P8701T User’s Guide124
The following table describes the labels in this screen.
Table 38 Firewall Rules: AddLABEL DESCRIPTION
Active Select this check box to enable the rule.
Rule Name Enter a descriptive name of up to 16 printable English keyboard characters, including spaces.
To add a firewall rule, you need to configure at least one of the following fields (except the Interface field).
Interface Select an interface on the VDSL Router to which this rule applies.
Direction Select a direction of travel of packets for which you want to configure the firewall rule.
Protocol Select the IP protocol (TCP, UDP or ICMP) and enter the protocol (service type) number in the port field.
Source IP Address Enter the source IP address in dotted decimal notation.
Source Subnet Mask
Enter the source subnet mask.
Source Port Enter the single port number or the range of port numbers of the source.
Destination IP Address
Enter the destination IP address in dotted decimal notation.
Destination Subnet Mask
Enter the destination subnet mask.
Destination Port Enter the single port number or the range of port numbers of the destination.
Action Use the drop-down list box to select whether to discard (Drop), deny and send an ICMP message to the sender of (Reject) or allow the passage of (Permit) packets that match this rule.
Reject Type If you select Reject, specify the type of ICMP message to send to the sender.
Back Click Back to return to the previous screen.
Apply Click Apply to save your customized settings and exit this screen.

Basic Home Station VDSL2 P8701T User’s Guide 125
CHAPTER 8
Quality of Service (QoS)
8.1 Overview
Quality of Service (QoS) refers to both a network’s ability to deliver data with minimum delay, and the networking methods used to control the use of bandwidth. Without QoS, all traffic data is equally likely to be dropped when the network is congested. This can cause a reduction in network performance and make the network inadequate for time-critical application such as video-on-demand.
Configure QoS on the VDSL Router to group and prioritize application traffic and fine-tune network performance. Setting up QoS involves these steps:
1 Configure classifiers to sort traffic into different flows.
2 Assign priority and define actions to be performed for a classified traffic flow.
The VDSL Router assigns each packet a priority and then queues the packet accordingly. Packets assigned a high priority are processed more quickly than those with low priority if there is congestion, allowing time-sensitive applications to flow more smoothly. Time-sensitive applications include both those that require a low level of latency (delay) and a low level of jitter (variations in delay) such as Voice over IP (VoIP) or Internet gaming, and those for which jitter alone is a problem such as Internet radio or streaming video.
This chapter contains information about configuring QoS and editing classifiers.
8.1.1 What You Can Do in this Chapter
• The QoS screen lets you enable or disable QoS and set the default DSCP mark (Section 8.3 on page 127).
• The QoS Queue Setup screen lets you configure QoS queue assignment (Section 8.4 on page 127).
• The QoS Classification Setup screen lets you add, edit or delete QoS classifiers (Section 8.5 on page 130).
8.2 What You Need to Know
The following terms and concepts may help as you read through this chapter.

Chapter 8 Quality of Service (QoS)
Basic Home Station VDSL2 P8701T User’s Guide126
QoS versus Cos
QoS is used to prioritize source-to-destination traffic flows. All packets in the same flow are given the same priority. CoS (class of service) is a way of managing traffic in a network by grouping similar types of traffic together and treating each type as a class. You can use CoS to give different priorities to different packet types.
CoS technologies include IEEE 802.1p layer 2 tagging and DiffServ (Differentiated Services or DS). IEEE 802.1p tagging makes use of three bits in the packet header, while DiffServ is a new protocol and defines a new DS field, which replaces the eight-bit ToS (Type of Service) field in the IP header.
Tagging and Marking
In a QoS class, you can configure whether to add or change the DSCP (DiffServ Code Point) value, IEEE 802.1p priority level and VLAN ID number in a matched packet. When the packet passes through a compatible network, the networking device, such as a backbone switch, can provide specific treatment or service based on the tag or marker.
Traffic Shaping
Bursty traffic may cause network congestion. Traffic shaping regulates packets to be transmitted with a pre-configured data transmission rate using buffers (or queues). Your VDSL Router uses the Token Bucket algorithm to allow a certain amount of large bursts while keeping a limit at the average rate.
Traffic Policing
Traffic policing is the limiting of the input or output transmission rate of a class of traffic on the basis of user-defined criteria. Traffic policing methods measure traffic flows against user-defined criteria and identify it as either conforming, exceeding or violating the criteria.
Traf
fic
Time
Traffic Rate
Traf
fic
Time
Traffic Rate
(Before Traffic Shaping) (After Traffic Shaping)
Traf
fic
Time
Traffic Rate
Traf
fic
Time
Traffic Rate
(Before Traffic Policing) (After Traffic Policing)

Chapter 8 Quality of Service (QoS)
Basic Home Station VDSL2 P8701T User’s Guide 127
8.3 The QoS Screen
Click Wireless network > Classic configuration > Advanced Setup > QoS to open the screen shown next. Use this screen to enable or disable QoS and set the default DSCP mark for outgoing packets that do not match any classification rules.
Figure 45 QoS
The following table describes the labels in this screen.
8.4 The QoS Queue Setup Screen
Click Wireless network > Classic configuration > Advanced Setup > QoS > QoS Queue to open the screen shown next. Use this screen to configure QoS queue assignment.
Table 39 QoSLABEL DESCRIPTION
QoS Select the Enable check box to turn on QoS to improve your network performance.
Select Default DSCP Mark
Set the default DSCP (DiffServ Code Point) value for outgoing packets that do not match any classification rules.
Apply/Save Click this to save your changes.

Chapter 8 Quality of Service (QoS)
Basic Home Station VDSL2 P8701T User’s Guide128
Figure 46 QoS Queue Setup
The following table describes the labels in this screen.
Table 40 QoS Queue SetupLABEL DESCRIPTION
Name This shows the descriptive name of this queue.
Key This is the queue’s index number.
Status This field displays whether the queue is active or not. A yellow bulb signifies that this queue is active. A gray bulb signifies that this queue is not active.
Interface This shows the name of the VDSL Router’s interface through which traffic in this queue passes.
Qid This shows the priority of this queue for the interface.
Prec/Alg/Wght This displays the queue’s default precedence, queue management algorithm, and weighted round robin weight.
DSL Latency This displays whether the ATM interface uses interleave delay (Path1) or fast mode with no interleave delay (Path0).
PTM Priority This displays the queue’s PTM priority (High or Low). This has no effect at the time of writing.
Shaping Rate This displays the maximum transmission rate for traffic in this queue.
Burst Size This displays the maximum number of cells the queue can send at the shaping rate.
Enable Select an entry’s Enable option and click the Enable button to turn it on.
Remove Select an entry’s Remove option and click the Remove button to delete it.
Add Click this button to create a new queue entry.

Chapter 8 Quality of Service (QoS)
Basic Home Station VDSL2 P8701T User’s Guide 129
8.4.1 Adding a QoS Queue
Click the QoS Queue Setup screen’s Add button to configure a new queue.
Figure 47 QoS Queue Setup: Add
The following table describes the labels in this screen.
Table 41 QoS Queue Setup: AddLABEL DESCRIPTION
Name Enter the descriptive name of this queue.
Enable Enable or disable this queue.
Interface Select the interface to which this queue is applied.
Queue Precedence
Select the precedence level (from 1 to 8) of this queue. The smaller the number, the higher the priority level. Traffic assigned to higher priority queues gets through faster while traffic in lower priority queues is dropped if the network is congested.
The precedence list shows the scheduler algorithm for each precedence level. The scheduler algorithm depends on the interface. Ethernet interfaces use strict priority (SP). ATM and PTM interfaces use the scheduler algorithm configured for the interface (weighted round robin or weighted fair queuing).
The VDSL Router uses the algorithm to service queues with the same precedence.
The VDSL Router uses strict priority to service queues with different precedences.

Chapter 8 Quality of Service (QoS)
Basic Home Station VDSL2 P8701T User’s Guide130
8.5 The QoS Classification Setup Screen
Click Wireless network > Classic configuration > Advanced Setup > QoS > QoS Classification to open the following screen. Use this screen to manage QoS classifiers. A classifier groups traffic into data flows according to specific criteria such as the source address, destination address, source port number, destination port number or incoming interface. For example, you can configure a classifier to select traffic from the same protocol port (such as Telnet) to form a flow.
You can give different priorities to traffic that the VDSL Router forwards out through the WAN interface. Give high priority to voice and video to make them run more smoothly. Similarly, give low priority to many large file downloads so that they do not reduce the quality of other applications.
Figure 48 QoS Classification Setup
Queue Weight This displays for ATM and PTM interface queues. Select the weight of this queue.
If two queues have the same precedence, the VDSL Router divides the bandwidth across the queues according to their weights. Queues with larger weights get more bandwidth than queues with smaller weights.
Default Queue Weight
This displays for ATM and PTM interface queues. Specify the VC’s weight for weighed fair queuing. The higher the weight, the bigger portion of the bandwidth the VC gets.
Shaping Rate This displays for PTM interface queues. Set the maximum transmission rate for traffic in this queue.
Shaping Burst Size
This displays for PTM interface queues. Set the maximum number of cells the queue can send at the shaping rate.
PTM Priority This displays for PTM interface queues. Set the queue to low or high priority. This has no effect at the time of writing.
DSL Latency This displays for ATM and PTM interface queues. Select Path0 (Fast) to use no interleaving and have faster transmission (a “fast channel”). Suitable only for a good line with little need for error correction.
At the time of writing the VDSL Router supports fast mode only and interleaved is reserved for future use.
Apply/Save Click this button to save your changes.
Table 41 QoS Queue Setup: Add (continued)LABEL DESCRIPTION

Chapter 8 Quality of Service (QoS)
Basic Home Station VDSL2 P8701T User’s Guide 131
The following table describes the labels in this screen.
8.5.1 Add QoS Classification Rule
Click Add new Classifier in the Class Setup screen or the Edit icon next to a classifier to open the following screen.
Table 42 QoS Classification SetupLABEL DESCRIPTION
Class Name This displays the name of the classifier rule.
Order This displays the rule’s place in the list of classifier rules. The VDSL Router checks traffic against classifiers in order until it matches one.
CLASSIFICATION CRITERIA
These fields show the criteria specified in the classifier rule. For example the interface from which traffic of this class comes and the source MAC address of traffic that matches this classifier.
Class Intf This displays the ingress interface to which the classifier applies.
Ether Type This displays the type of Ethernet frames to which the classifier applies.
SrcMAC/ Mask This displays the source MAC and network mask of traffic to which the classifier applies.
DstMAC/ Mask This displays the destination MAC and network mask of traffic to which the classifier applies.
SrcIP/ PrefixLength This displays the source IP address and prefix length of traffic to which the classifier applies.
DstIP/ PrefixLength This displays the destination IP address and prefix length of traffic to which the classifier applies.
Proto This displays the protocol of traffic to which the classifier applies.
SrcPort This displays the source port of traffic to which the classifier applies.
DstPort This displays the destination port of traffic to which the classifier applies.
DSCP Check This displays the DSCP mark of traffic to which the classifier applies.
802.1P Check This displays the IEEE 802.1p priority level of traffic to which the classifier applies.
CLASSIFICATION RESULTS
These fields show the changes the classifier rule applies to matching traffic.
Queue Key This displays the number of the queue to which the VDSL Router adds traffic that matches this classifier.
DSCP Mark This displays the DSCP mark the VDSL Router adds to traffic that matches this classifier.
802.1P Mark This displays the IEEE 802.1p priority level the VDSL Router assigns to traffic that matches this classifier.
Forward Inft This displays the interface through which the VDSL Router forwards traffic that matches this classifier. Unchange means the VDSL Router forwards traffic of this class according to the default routing table.
Rate Limit(kbps) This displays the rate limit (if any) that the VDSL Router applies to traffic that matches this classifier.
Enable Select an entry’s Enable option and click the Enable button to turn it on.
Remove Select an entry’s Remove option and click the Remove button to delete it.
Add Click this button to create a new classifier rule.

Chapter 8 Quality of Service (QoS)
Basic Home Station VDSL2 P8701T User’s Guide132
Figure 49 QoS Classification Setup: Add
The following table describes the labels in this screen.
Table 43 QoS Classification Setup: AddLABEL DESCRIPTION
Traffic Class Name
Enter a descriptive name of up to 15 printable English keyboard characters, not including spaces.
Rule Order Select an existing number for where you want to put this classifier to move the classifier to the number you selected after clicking Apply.
Select Last to put this rule in the back of the classifier list.
Rule Status Enable or disable this classifier.
Specify Classification Criteria
Configure these fields to identify the traffic to which the class applies. The fields available vary depending on the selected interface and Ether type. Leave a field blank to not apply that criterion.
Class Interface Select the ingress interface to which the classifier applies.
Ether Type Select the predefined application (IP, ARP, IPv6, PPPoE discovery, PPPoE session, 8865, 8866, or IEEE 802.1q) to which the classifier applies. The list of types available to choose from varies depending on the selected interface.
Source MAC Address
Enter a MAC address to apply the classifier to packets from that MAC address.

Chapter 8 Quality of Service (QoS)
Basic Home Station VDSL2 P8701T User’s Guide 133
Source MAC Mask
Type the mask for the specified MAC address to determine which bits a packet’s MAC address should match.
Enter “f” for each bit of the specified source MAC address that the traffic’s MAC address should match. Enter “0” for the bit(s) of the matched traffic’s MAC address, which can be of any hexadecimal character(s). For example, if you set the MAC address to 00:13:49:00:00:00 and the mask to ff:ff:ff:00:00:00, a packet with a MAC address of 00:13:49:12:34:56 matches this criteria.
Destination MAC Address
Enter a MAC address to apply the classifier to packets destined for that MAC address.
Destination MAC Mask
Type the mask for the specified MAC address to determine which bits a packet’s MAC address should match.
Enter “f” for each bit of the specified source MAC address that the traffic’s MAC address should match. Enter “0” for the bit(s) of the matched traffic’s MAC address, which can be of any hexadecimal character(s). For example, if you set the MAC address to 00:13:49:00:00:00 and the mask to ff:ff:ff:00:00:00, a packet with a MAC address of 00:13:49:12:34:56 matches this criteria.
Source IP Address[/Mask]
Select this and enter an IP address to apply the classifier to packets from that IP address. You can also include a source subnet mask.
Vendor Class ID (DHCP Option 60)
Select this and enter the Vendor Class Identifier (Option 60) of the matched traffic, such as the type of the hardware or firmware.
User Class ID DHCP option 77
Select this and enter a string that identifies the user’s category or application type in the matched DHCP packets.
Destination IP Address[/Mask]
Enter an IP address to apply the classifier to packets destined for that IP address. You can also include a destination subnet mask.
Differentiated Service Code Point (DSCP) Check
Select a DSCP mark of traffic to which to apply the classifier.
802.1p Priority Check
This field is available only when you set the Ether Type field to 8021Q.
Select the IEEE 802.1p priority level (between 0 and 7) of traffic to which to apply the classifier. "0" is the lowest priority level and "7" is the highest.
Specify Classification Results
Configure these fields to change traffic that matches the classifier. The fields available vary depending on the selected interface, Ether type, and sometimes on the selected class queue. Leave a field blank to not apply that type of change.
Specify Class Queue
Select the queue to which to add traffic that matches this classifier.
Forward To Interface
Select a WAN interface through which to forward traffic of this class. Select Unchange to forward traffic of this class according to the default routing table.
Mark Differentiated Service Code Point (DSCP):
Select the DSCP mark to add to traffic that matches this classifier. Use Auto marking to automatically apply a DSCP mark according to the type of traffic. Use default to leave the DSCP mark unchanged.
Protocol Select a service type (TCP, UDP, ICMP or IGMP) of traffic to which to apply the classifier.
Mark 802.1p priority
Select the IEEE 802.1p priority level to assign to traffic that matches this classifier.
Set Rate Limit Set the rate limit to apply to traffic that matches this classifier.
Apply/Save Click this button to save your changes.
Table 43 QoS Classification Setup: Add (continued)LABEL DESCRIPTION

Chapter 8 Quality of Service (QoS)
Basic Home Station VDSL2 P8701T User’s Guide134
8.6 Technical Reference
The following section contains additional technical information about the VDSL Router features described in this chapter.
IEEE 802.1Q Tag
The IEEE 802.1Q standard defines an explicit VLAN tag in the MAC header to identify the VLAN membership of a frame across bridges. A VLAN tag includes the 12-bit VLAN ID and 3-bit user priority. The VLAN ID associates a frame with a specific VLAN and provides the information that devices need to process the frame across the network.
IEEE 802.1p specifies the user priority field and defines up to eight separate traffic types. The following table describes the traffic types defined in the IEEE 802.1d standard (which incorporates the 802.1p).
DiffServ
QoS is used to prioritize source-to-destination traffic flows. All packets in the flow are given the same priority. You can use CoS (class of service) to give different priorities to different packet types.
DiffServ (Differentiated Services) is a class of service (CoS) model that marks packets so that they receive specific per-hop treatment at DiffServ-compliant network devices along the route based on the application types and traffic flow. Packets are marked with DiffServ Code Points (DSCPs) indicating the level of service desired. This allows the intermediary DiffServ-compliant network devices to handle the packets differently depending on the code points without the need to negotiate paths or remember state information for every flow. In addition, applications do not have to request a particular service or give advanced notice of where the traffic is going.
DSCP and Per-Hop Behavior
DiffServ defines a new Differentiated Services (DS) field to replace the Type of Service (TOS) field in the IP header. The DS field contains a 2-bit unused field and a 6-bit DSCP field which can define up to 64 service levels. The following figure illustrates the DS field.
Table 44 IEEE 802.1p Priority Level and Traffic TypePRIORITY LEVEL TRAFFIC TYPE
Level 7 Typically used for network control traffic such as router configuration messages.
Level 6 Typically used for voice traffic that is especially sensitive to jitter (jitter is the variations in delay).
Level 5 Typically used for video that consumes high bandwidth and is sensitive to jitter.
Level 4 Typically used for controlled load, latency-sensitive traffic such as SNA (Systems Network Architecture) transactions.
Level 3 Typically used for “excellent effort” or better than best effort and would include important business traffic that can tolerate some delay.
Level 2 This is for “spare bandwidth”.
Level 1 This is typically used for non-critical “background” traffic such as bulk transfers that are allowed but that should not affect other applications and users.
Level 0 Typically used for best-effort traffic.

Chapter 8 Quality of Service (QoS)
Basic Home Station VDSL2 P8701T User’s Guide 135
DSCP is backward compatible with the three precedence bits in the ToS octet so that non-DiffServ compliant, ToS-enabled network device will not conflict with the DSCP mapping.
The DSCP value determines the forwarding behavior, the PHB (Per-Hop Behavior), that each packet gets across the DiffServ network. Based on the marking rule, different kinds of traffic can be marked for different kinds of forwarding. Resources can then be allocated according to the DSCP values and the configured policies.
IP Precedence
Similar to IEEE 802.1p prioritization at layer-2, you can use IP precedence to prioritize packets in a layer-3 network. IP precedence uses three bits of the eight-bit ToS (Type of Service) field in the IP header. There are eight classes of services (ranging from zero to seven) in IP precedence. Zero is the lowest priority level and seven is the highest.
Automatic Priority Queue Assignment
If you enable QoS on the VDSL Router, the VDSL Router can automatically base on the IEEE 802.1p priority level, IP precedence and/or packet length to assign priority to traffic which does not match a class.
The following table shows you the internal layer-2 and layer-3 QoS mapping on the VDSL Router. On the VDSL Router, traffic assigned to higher priority queues gets through faster while traffic in lower index queues is dropped if the network is congested.
DSCP (6 bits) Unused (2 bits)
Table 45 Internal Layer2 and Layer3 QoS Mapping
PRIORITY QUEUE
LAYER 2 LAYER 3
IEEE 802.1P USER PRIORITY (ETHERNET PRIORITY)
TOS (IP PRECEDENCE) DSCP IP PACKET
LENGTH (BYTE)
0 1 0 000000
1 2
2 0 0 000000 >1100
3 3 1 001110
001100
001010
001000
250~1100
4 4 2 010110
010100
010010
010000

Chapter 8 Quality of Service (QoS)
Basic Home Station VDSL2 P8701T User’s Guide136
5 5 3 011110
011100
011010
011000
<250
6 6 4 100110
100100
100010
100000
5 101110
101000
7 7 6 110000
1110007
Table 45 Internal Layer2 and Layer3 QoS Mapping
PRIORITY QUEUE
LAYER 2 LAYER 3
IEEE 802.1P USER PRIORITY (ETHERNET PRIORITY)
TOS (IP PRECEDENCE) DSCP IP PACKET
LENGTH (BYTE)

Basic Home Station VDSL2 P8701T User’s Guide 137
CHAPTER 9
Routing
9.1 Overview
The VDSL Router usually uses the default gateway to route outbound traffic from computers on the LAN to the Internet. To have the VDSL Router send data to devices not reachable through the default gateway, use static routes.
For example, the next figure shows a computer (A) connected to the VDSL Router’s LAN interface. The VDSL Router routes most traffic from A to the Internet through the VDSL Router’s default gateway (R1). You create one static route to connect to services offered by your ISP behind router R2. You create another static route to communicate with a separate network behind a router R3 connected to the LAN.
Figure 50 Example of Routing Topology
9.1.1 What You Can Do in this Chapter
• Use the Default Gateway screen to select WAN interfaces to serve as system default gateways (Section 9.2 on page 138).
• Use the Static Route screen to view and set up static routes on the VDSL Router (Section 9.3 on page 138).
• Use the Policy Forwarding screen to configure policy routing on the Device (Section 9.4 on page 140).
• Use the RIP screen to configure RIP settings (Section 9.5 on page 141).
WAN
R1
R2
A
R3
LAN

Chapter 9 Routing
Basic Home Station VDSL2 P8701T User’s Guide138
9.2 The Default Gateway Screen
Click Wireless network > Classic configuration > Advanced Setup > Routing > Default Gateway to open the Default Gateway screen. Use this screen to select WAN interfaces to serve as system default gateways.
Figure 51 Default Gateway
Move the WAN interfaces to serve as system default gateways from Available Routed WAN Interfaces to Selected Default Gateway Interfaces.
Use the Selected WAN Interface field to select the preferred WAN interface to server as the VDSL Router’s default IPv6 gateway.
Click Apply/Save to save your changes.
9.3 The Static Route Screen
Use this screen to view and configure the static route rules on the VDSL Router. Click Wireless network > Classic configuration > Advanced Setup > Routing > Static Route to open the following screen.

Chapter 9 Routing
Basic Home Station VDSL2 P8701T User’s Guide 139
Figure 52 Static Route
The following table describes the labels in this screen.
9.3.1 Add Static Route
Use this screen to add a static route. Click Add in the Static Route screen to display the following screen.
Figure 53 Static Route: Add
Table 46 Static RouteLABEL DESCRIPTION
IP Version This displays whether the entry uses IPv4 or IPv6.
DstIP/ PrefixLength
This specifies the IP network address and prefix length of the final destination. Routing is always based on network number.
Gateway This is the IP address of the gateway. The gateway is a router or switch on the same network segment as the device's LAN or WAN port. The gateway helps forward packets to their destinations.
Interface This is the interface this static route uses to forward traffic for the listed destination address.
Metric The metric represents the "cost of transmission". A router determines the best route for transmission by choosing a path with the lowest "cost". The smaller the number, the lower the "cost".
Remove Select entries and click the Remove button to delete them.
Add Click this to configure a new static route.

Chapter 9 Routing
Basic Home Station VDSL2 P8701T User’s Guide140
The following table describes the labels in this screen.
9.4 The Policy Routing Screen
Traditionally, routing is based on the destination address only and the VDSL Router takes the shortest path to forward a packet. Policy routing allows the VDSL Router to override the default routing behavior and alter the packet routing based on the policy defined by the network administrator. Policy-based routing is applied to outgoing packets, prior to the normal routing.
You can use source-based policy routing to direct traffic from different users through different connections or distribute traffic among multiple paths for load sharing.
Use the Policy Routing screen to view and configure routing policies on the VDSL Router. Click Wireless network > Classic configuration > Advanced Setup > Routing > Policy Routing to open the following screen.
Figure 54 Policy Routing
The following table describes the labels in this screen.
Table 47 Static Route: AddLABEL DESCRIPTION
IP Version Select whether your IP type is IPv4 or IPv6.
Destination IP address/prefix length
Enter the IPv4 or IPv6 address and network length of the final destination.
Interface Select the interface through which this static route sends traffic.
Gateway IP Address
Enter the IP address of the gateway when you configure a static route that uses an IP-based interface (such as IPoE, IPoA, or LAN). The gateway is a router or switch on the same network segment as the device's LAN or WAN port. The gateway helps forward packets to their destinations.
Apply/Save Click this button to save your changes.
Table 48 Policy RoutingLABEL DESCRIPTION
Policy Name This displays the name of the rule.
Source IP This displays the source IP address.
LAN Port This displays the source LAN port number.
WAN This displays the WAN interface through which the traffic is routed.
Default GW This displays the default gateway IP address the route uses.
Remove Select entries and click the Remove button to delete them.
Add Click this to create a new policy routing rule.

Chapter 9 Routing
Basic Home Station VDSL2 P8701T User’s Guide 141
9.4.1 Add Policy Routing
Click Add in the Policy Routing screen to open the following screen. Use this screen to configure the required information for a policy route.
Figure 55 Policy Routing: Add
The following table describes the labels in this screen.
9.5 The RIP Screen
Click Wireless network > Classic configuration > Advanced Setup > Routing > RIP to open the RIP screen. Use this screen to configure RIP settings. Routing Information Protocol (RIP, RFC 1058 and RFC 1389) allows a device to exchange routing information with other routers.
Table 49 Policy Routing: AddLABEL DESCRIPTION
Policy Name Enter a descriptive name of printable English keyboard characters, not including spaces.
Physical LAN Port
Select the source LAN Ethernet port number.
Source IP Enter the source IP address.
Use Interface Select a WAN interface through which the traffic is sent. You must have the WAN interface(s) already configured in the Broadband screens.
Default Gateway IP
Enter the default gateway IP address the route uses.
Apply/Save Click this button to save your changes.

Chapter 9 Routing
Basic Home Station VDSL2 P8701T User’s Guide142
Figure 56 RIP
The following table describes the labels in this screen.
Table 50 RIPLABEL DESCRIPTION
Interface This is the name of the interface in which the RIP setting is used.
Version The RIP version controls the format and the broadcasting method of the RIP packets that the VDSL Router sends (it recognizes both formats when receiving). RIP version 1 is universally supported but RIP version 2 carries more information. RIP version 1 is probably adequate for most networks, unless you have an unusual network topology.
Operation Select Passive to have the VDSL Router update the routing table based on the RIP packets received from neighbors but not advertise its route information to other routers in this interface.
Select Active to have the VDSL Router advertise its route information and also listen for routing updates from neighboring routers.
Enabled Select the check box to activate the settings.
Apply/Save Click this button to save your changes.

Basic Home Station VDSL2 P8701T User’s Guide 143
CHAPTER 10
DNS Setup
10.1 Overview
DNS
DNS (Domain Name System) is for mapping a domain name to its corresponding IP address and vice versa. The DNS server is extremely important because without it, you must know the IP address of a machine before you can access it.
In addition to the system DNS server(s), each WAN interface (service) is set to have its own static or dynamic DNS server list. You can configure a DNS static route to forward DNS queries for certain domain names through a specific WAN interface to its DNS server(s). The VDSL Router uses a system DNS server (in the order you specify in the Broadband screen) to resolve domain names that do not match any DNS routing entry. After the VDSL Router receives a DNS reply from a DNS server, it creates a new entry for the resolved IP address in the routing table.
Dynamic DNS
Dynamic DNS allows you to update your current dynamic IP address with one or many dynamic DNS services so that anyone can contact you (in NetMeeting, CU-SeeMe, etc.). You can also access your FTP server or Web site on your own computer using a domain name (for instance myhost.dhs.org, where myhost is a name of your choice) that will never change instead of using an IP address that changes each time you reconnect. Your friends or relatives will always be able to call you even if they don't know your IP address.
First of all, you need to have registered a dynamic DNS account with www.dyndns.org. This is for people with a dynamic IP from their ISP or DHCP server that would still like to have a domain name. The Dynamic DNS service provider will give you a password or key.
10.1.1 What You Can Do in this Chapter
• Use the DNS Server screen to configure DNS server settings (Section 10.2 on page 144).
• Use the Dynamic DNS screen to configure DDNS settings on the VDSL Router (Section 10.3 on page 145).

Chapter 10 DNS Setup
Basic Home Station VDSL2 P8701T User’s Guide144
10.1.2 What You Need To Know
DYNDNS Wildcard
Enabling the wildcard feature for your host causes *.yourhost.dyndns.org to be aliased to the same IP address as yourhost.dyndns.org. This feature is useful if you want to be able to use, for example, www.yourhost.dyndns.org and still reach your hostname.
If you have a private WAN IP address, then you cannot use Dynamic DNS.
10.2 The DNS Server Screen
Use this screen to view and configure DNS routes on the VDSL Router. Click Wireless network > Classic configuration > Advanced Setup > DNS > DNS Server to open this screen.
Figure 57 DNS Server

Chapter 10 DNS Setup
Basic Home Station VDSL2 P8701T User’s Guide 145
The following table describes the fields in this screen.
10.3 The Dynamic DNS Screen
Use this screen to create manage DDNS entries. Click Wireless network > Classic configuration > Advanced Setup > DNS > Dynamic DNS to display the following screen.
Table 51 DNS ServerLABEL DESCRIPTION
Select DNS Server Interface from available WAN interfaces
Select this to have the VDSL Router get the DNS server addresses from one of the VDSL Router’s WAN interfaces.
Selected DNS Server Interfaces
Select a WAN interface through which to get DNS server addresses.
You can select multiple WAN interfaces for the device to try. The VDSL Router tries the WAN interfaces in the order listed and uses only the DNS server information of the first WAN interface that connects; there is no backup WAN function. To change the priority order remove them all and add them back in again.
Available WAN Interfaces
These are the WAN interfaces you can select from.
Use the following Static DNS IP address
Select this to have the VDSL Router use the DNS server addresses you configure manually.
Primary DNS server
Enter the first DNS server address assigned by the ISP.
Secondary DNS server
Enter the second DNS server address assigned by the ISP.
Obtain IPv6 DNS info from a WAN interface
Select this to have the VDSL Router get the IPv6 DNS server addresses from the ISP automatically.
WAN Interface selected
Select a WAN interface through which you want to obtain the IPv6 DNS related information.
Use the following Static IPv6 DNS address
Select this to have the VDSL Router use the IPv6 DNS server addresses you configure manually.
Primary IPv6 DNS server
Enter the first IPv6 DNS server address assigned by the ISP.
Secondary IPv6 DNS server
Enter the second IPv6 DNS server address assigned by the ISP.
Apply/Save Click this button to save your changes.

Chapter 10 DNS Setup
Basic Home Station VDSL2 P8701T User’s Guide146
Figure 58 Dynamic DNS
The following table describes the fields in this screen.
10.3.1 The Dynamic DNS Add Screen
Use this screen to create a DDNS entry. Click the Dynamic DNS screen’s Add button to display the following screen.
Figure 59 Dynamic DNS Add
The following table describes the fields in this screen.
Table 52 Dynamic DNSLABEL DESCRIPTION
Hostname This displays the entry’s domain name.
Username This displays the entry’s user name.
Service This displays the entry’s Dynamic DNS service provider.
Interface This displays the interface the DDNS entry uses.
Remove Select entries and click the Remove button to delete them.
Add Click this to create a new DDNS entry.
Table 53 Dynamic DNS AddLABEL DESCRIPTION
D-DNS provider Select your Dynamic DNS service provider from the drop-down list box.
Hostname Type the domain name assigned to your VDSL Router by your Dynamic DNS provider.
You can specify up to two host names in the field separated by a comma (",").

Chapter 10 DNS Setup
Basic Home Station VDSL2 P8701T User’s Guide 147
Interface Select the interface the DDNS entry uses.
Username Type your user name.
Password Type the password assigned to you.
Apply/Save Click this button to save your changes.
Table 53 Dynamic DNS Add (continued)LABEL DESCRIPTION

Chapter 10 DNS Setup
Basic Home Station VDSL2 P8701T User’s Guide148

Basic Home Station VDSL2 P8701T User’s Guide 149
CHAPTER 11
UPnP
11.1 Overview
Universal Plug and Play (UPnP) is a distributed, open networking standard that uses TCP/IP for simple peer-to-peer network connectivity between devices. A UPnP device can dynamically join a network, obtain an IP address, convey its capabilities and learn about other devices on the network. In turn, a device can leave a network smoothly and automatically when it is no longer in use.
11.1.1 What You Can Do in this Chapter
Use the UPnP screen to enable UPnP on the VDSL Router (Section 11.2 on page 150).
11.1.2 What You Need To Know
Identifying UPnP Devices
UPnP hardware is identified as an icon in the Network Connections folder (Windows XP). Each UPnP compatible device installed on your network will appear as a separate icon. Selecting the icon of a UPnP device will allow you to access the information and properties of that device.
NAT Traversal
UPnP NAT traversal automates the process of allowing an application to operate through NAT. UPnP network devices can automatically configure network addressing, announce their presence in the network to other UPnP devices and enable exchange of simple product and service descriptions. NAT traversal allows the following:
• Dynamic port mapping
• Learning public IP addresses
• Assigning lease times to mappings
Windows Messenger is an example of an application that supports NAT traversal and UPnP.
See the Chapter 6 on page 113 for more information on NAT.
Cautions with UPnP
The automated nature of NAT traversal applications in establishing their own services and opening firewall ports may present network security issues. Network information and configuration may also be obtained and modified by users in some network environments.

Chapter 11 UPnP
Basic Home Station VDSL2 P8701T User’s Guide150
When a UPnP device joins a network, it announces its presence with a multicast message. For security reasons, the VDSL Router allows multicast messages on the LAN only.
All UPnP-enabled devices may communicate freely with each other without additional configuration. Disable UPnP if this is not your intention.
UPnP and ZyXEL
ZyXEL has achieved UPnP certification from the Universal Plug and Play Forum UPnP™ Implementers Corp. (UIC). ZyXEL's UPnP implementation supports Internet Gateway Device (IGD) 1.0.
See Section 11.3 on page 150 for examples of installing and using UPnP.
11.2 The UPnP Screen
Use the following screen to enable or disable UPnP on your VDSL Router. Click Wireless network > Classic configuration > Advanced Setup > UPnP to display the screen shown next.
Figure 60 Network Setting > Home Networking > UPnP
The following table describes the labels in this screen.
11.3 Installing UPnP in Windows XP Example
This section shows how to install UPnP in Windows Windows XP.
1 Click Start and Control Panel.
Table 54 Network Setting > Home Networking > UPnPLABEL DESCRIPTION
Enable UPnP Select this to allow UPnP-enabled applications to automatically configure the VDSL Router so that they can communicate through the VDSL Router by using NAT traversal. UPnP applications automatically reserve a NAT forwarding port in order to communicate with another UPnP enabled device; this eliminates the need to manually configure port forwarding for the UPnP enabled application.
Be aware that anyone could use a UPnP application to open the web configurator's login screen without entering the VDSL Router's IP address (although you must still enter the password to access the web configurator).
Apply/Save Click this to save your changes.

Chapter 11 UPnP
Basic Home Station VDSL2 P8701T User’s Guide 151
2 Double-click Network Connections.
3 In the Network Connections window, click Advanced in the main menu and select Optional Networking Components …. Network Connections
4 The Windows Optional Networking Components Wizard window displays. Select Networking Service in the Components selection box and click Details. Windows Optional Networking Components Wizard
5 In the Networking Services window, select the Universal Plug and Play check box.

Chapter 11 UPnP
Basic Home Station VDSL2 P8701T User’s Guide152
Networking Services
6 Click OK to go back to the Windows Optional Networking Component Wizard window and click Next.
11.4 Using UPnP in Windows XP Example
This section shows you how to use the UPnP feature in Windows XP. You must already have UPnP installed in Windows XP and UPnP activated on the VDSL Router.
Make sure the computer is connected to a LAN port of the VDSL Router. Turn on your computer and the VDSL Router.
Auto-discover Your UPnP-enabled Network Device
1 Click Start and Control Panel. Double-click Network Connections. An icon displays under Internet Gateway.
2 Right-click the icon and select Properties.

Chapter 11 UPnP
Basic Home Station VDSL2 P8701T User’s Guide 153
Network Connections
3 In the Internet Connection Properties window, click Settings to see the port mappings there were automatically created. Internet Connection Properties
4 You may edit or delete the port mappings or click Add to manually add port mappings.

Chapter 11 UPnP
Basic Home Station VDSL2 P8701T User’s Guide154
Internet Connection Properties: Advanced Settings
Internet Connection Properties: Advanced Settings: Add
5 When the UPnP-enabled device is disconnected from your computer, all port mappings will be deleted automatically.
6 Select Show icon in notification area when connected option and click OK. An icon displays in the system tray. System Tray Icon
7 Double-click on the icon to display your current Internet connection status.

Chapter 11 UPnP
Basic Home Station VDSL2 P8701T User’s Guide 155
Internet Connection Status
Web Configurator Easy Access
With UPnP, you can access the web-based configurator on the VDSL Router without finding out the IP address of the VDSL Router first. This comes helpful if you do not know the IP address of the VDSL Router.
Follow the steps below to access the web configurator.
1 Click Start and then Control Panel.
2 Double-click Network Connections.
3 Select My Network Places under Other Places.

Chapter 11 UPnP
Basic Home Station VDSL2 P8701T User’s Guide156
Network Connections
4 An icon with the description for each UPnP-enabled device displays under Local Network.
5 Right-click on the icon for your VDSL Router and select Invoke. The web configurator login screen displays. Network Connections: My Network Places
6 Right-click on the icon for your VDSL Router and select Properties. A properties window displays with basic information about the VDSL Router.

Chapter 11 UPnP
Basic Home Station VDSL2 P8701T User’s Guide 157
Network Connections: My Network Places: Properties: Example

Chapter 11 UPnP
Basic Home Station VDSL2 P8701T User’s Guide158

Basic Home Station VDSL2 P8701T User’s Guide 159
CHAPTER 12
USB Services
12.1 Overview
The VDSL Router has a USB port used to share files via a USB memory stick or a USB hard drive. In the USB Service screens, you can enable file-sharing server, media server, and printer server.
12.1.1 What You Can Do in this Chapter
• Use the File Sharing screen to configure a file-sharing server (Section 12.2 on page 160).
• Use the Printer Server screen to enable the print server (Section 12.3 on page 163).
• Use the Media Server screen to enable or disable the sharing of media files (Section 12.4 on page 164).
12.1.2 What You Need To Know
The following terms and concepts may help as you read this chapter.
12.1.2.1 About File Sharing
Workgroup name
This is the name given to a set of computers that are connected on a network and share resources such as a printer or files. Windows automatically assigns the workgroup name when you set up a network.
Shares
When settings are set to default, each USB device connected to the VDSL Router is given a folder, called a “share”. If a USB hard drive connected to the VDSL Router has more than one partition, then each partition will be allocated a share. You can also configure a “share” to be a sub-folder or file on the USB device.
File Systems
A file system is a way of storing and organizing files on your hard drive and storage device. Often different operating systems such as Windows or Linux have different file systems. The file sharing feature on your VDSL Router supports File Allocation Table (FAT) and FAT32.
Common Internet File System
The VDSL Router uses Common Internet File System (CIFS) protocol for its file sharing functions. CIFS compatible computers can access the USB file storage devices connected to the VDSL Router.

Chapter 12 USB Services
Basic Home Station VDSL2 P8701T User’s Guide160
CIFS protocol is supported on Microsoft Windows, Linux Samba and other operating systems (refer to your systems specifications for CIFS compatibility).
12.1.2.2 About Printer Server
Print Server
This is a computer or other device which manages one or more printers, and which sends print jobs to each printer from the computer itself or other devices.
Operating System
An operating system (OS) is the interface which helps you manage a computer. Common examples are Microsoft Windows, Mac OS or Linux.
TCP/IP
TCP/IP (Transmission Control Protocol/ Internet Protocol) is a set of communications protocols that most of the Internet runs on.
Port
A port maps a network service such as http to a process running on your computer, such as a process run by your web browser. When traffic from the Internet is received on your computer, the port number is used to identify which process running on your computer it is intended for.
Supported OSs
Your operating system must support TCP/IP ports for printing and be compatible with the RAW (port 9100) protocol.
The following OSs support VDSL Router’s printer sharing feature.
• Microsoft Windows 95, Windows 98 SE (Second Edition), Windows Me, Windows NT 4.0, Windows 2000, Windows XP or Macintosh OS X.
12.2 The File Sharing Screen
You can share files on a USB memory stick or hard drive connected to your VDSL Router with users on your network.
The following figure is an overview of the VDSL Router’s file server feature. Computers A and B can access files on a USB device (C) which is connected to the VDSL Router.

Chapter 12 USB Services
Basic Home Station VDSL2 P8701T User’s Guide 161
Figure 61 File Sharing Overview
The VDSL Router will not be able to join the workgroup if your local area network has restrictions set up that do not allow devices to join a workgroup. In this case, contact your network administrator.
12.2.1 Before You Begin
Make sure the VDSL Router is connected to your network and turned on.
1 Connect the USB device to one of the VDSL Router’s USB port. Make sure the VDSL Router is connected to your network.
2 The VDSL Router detects the USB device and makes its contents available for browsing. If you are connecting a USB hard drive that comes with an external power supply, make sure it is connected to an appropriate power source that is on.
Note: If your USB device cannot be detected by the VDSL Router, see the troubleshooting for suggestions.
Use this screen to set up file sharing using the VDSL Router. To access this screen, Click Wireless network > Classic configuration > Advanced Setup > USB Services > File Sharing.
A
B C

Chapter 12 USB Services
Basic Home Station VDSL2 P8701T User’s Guide162
Figure 62 Network Setting > USB Service > File Sharing
Each field is described in the following table.
12.2.2 Add New File Sharing User
Click the File Sharing screen’s Add new user button to set up a new file sharing user on the VDSL Router.
Table 55 Network Setting > Home Networking > File SharingLABEL DESCRIPTION
Enable File Sharing Services (SAMBA)
Select this to activate file sharing through the VDSL Router.
Workgroup Name
You can add the VDSL Router to an existing or a new workgroup on your network. Enter the name of the workgroup which your VDSL Router automatically joins.
You can set the VDSL Router’s workgroup name to be exactly the same as the workgroup name to which your computer belongs.
Note: The VDSL Router will not be able to join the workgroup if your local area network has restrictions set up that do not allow devices to join a workgroup. In this case, contact your network administrator.
Add new user Click this to set up a file-sharing account. Before you can share files you need a user account.
Remove Click this to delete the user account(s) who’s Delete check box is selected.
Enabled This field displays whether a user account is activated or not. Select the check box to enable the account. Clear the check box to disable the account.
User Name This displays the user name that has been configured on the VDSL Router for file sharing.
Delete Select the check box of the user account that you want to remove from the list.
Apply/Save Click this to save your changes to the VDSL Router.
Cancel Click this to set every field in this screen to its last-saved value.

Chapter 12 USB Services
Basic Home Station VDSL2 P8701T User’s Guide 163
Figure 63 File Sharing: Add new user
Each field is described in the following table.
12.3 The Printer Server Screen
The VDSL Router allows you to share a USB printer on your LAN. You can do this by connecting a USB printer to one of the USB ports on the VDSL Router and then configuring a TCP/IP port on the computers connected to your network.
Figure 64 Sharing a USB Printer
12.3.1 Before You Begin
To configure the print server you need the following:
• Your VDSL Router must be connected to your computer and any other devices on your network. The USB printer must be connected to your VDSL Router.
• A USB printer with the driver already installed on your computer.
Table 56 File Sharing: Add new user LABEL DESCRIPTION
Username Enter a user name that will be allowed to access shares. You can enter up to 16 characters. Only letters and numbers allowed.
Password Enter the password used to access the share. You can enter up to 16 characters. Only letters and numbers are allowed. The password is case sensitive.
Password (Confirm)
Retype the password that you entered above.
Apply Click this to save your changes to the VDSL Router.

Chapter 12 USB Services
Basic Home Station VDSL2 P8701T User’s Guide164
• The computers on your network must have the printer software already installed before they can create a TCP/IP port for printing via the network. Follow your printer manufacturers instructions on how to install the printer software on your computer.
Note: Your printer’s installation instructions may ask that you connect the printer to your computer. Connect your printer to the VDSL Router instead.
Use this screen to enable or disable sharing of a USB printer via your VDSL Router.
To access this screen, click Wireless network > Classic configuration > Advanced Setup > USB Services > Print Server.
Figure 65 Print Server
The following table describes the labels in this menu.
12.4 The Media Server Screen
The media server streams video, music, and photo files from USB storage to DLNA-compliant media clients on your network. Connect the USB storage device to the VDSL Router’s USB port. See Section 2.14 on page 44 for examples of using the media server with following media clients.
Note: Anyone on your network can play the media files in the published shares. The media server does not use user name and password or other forms of security.
Click Wireless network > Classic configuration > Advanced Setup > USB Services > Media Server to open this screen and change your VDSL Router’s media server settings.
Table 57 Network Setting > USB Service > Print ServerLABEL DESCRIPTION
Enable print server Select this to have the VDSL Router share a USB printer.
Printer name Enter the name of the printer.
Make and model Enter the manufacturer and model number of the printer.
Apply/Save Click this to save your changes to the VDSL Router.

Chapter 12 USB Services
Basic Home Station VDSL2 P8701T User’s Guide 165
Figure 66 Media Server
The following table describes the labels in this menu.
Table 58 Media ServerLABEL DESCRIPTION
Enable digital media server
Select this to have the VDSL Router function as a DLNA-compliant media server so DLNA-compliant media clients on your network can play media files located in the shares.
Media Library Path
Enter the path clients use to access the media files on a USB storage device connected to the VDSL Router.
Apply/Save Click this to save your changes to the VDSL Router.

Chapter 12 USB Services
Basic Home Station VDSL2 P8701T User’s Guide166

Basic Home Station VDSL2 P8701T User’s Guide 167
CHAPTER 13
Certificates
13.1 Overview
The VDSL Router can use certificates (also called digital IDs) to authenticate users. Certificates are based on public-private key pairs. A certificate contains the certificate owner’s identity and public key. Certificates provide a way to exchange public keys for use in authentication.
13.1.1 What You Can Do in this Chapter
• Use the Local Certificates screens to generate certification requests and import the VDSL Router's CA-signed certificates (Section 13.4 on page 171).
• Use the Trusted CA screen to save the certificates of trusted CAs to the VDSL Router (Section 13.4 on page 171).
13.2 What You Need to Know
The following terms and concepts may help as you read through this chapter.
Certification Authority
A Certification Authority (CA) issues certificates and guarantees the identity of each certificate owner. There are commercial certification authorities like CyberTrust or VeriSign and government certification authorities. The certification authority uses its private key to sign certificates. Anyone can then use the certification authority's public key to verify the certificates. You can use the VDSL Router to generate certification requests that contain identifying information and public keys and then send the certification requests to a certification authority.
13.3 The Local Certificates Screen
Click Wireless network > Classic configuration > Advanced Setup > Certificate to open the Local Certificates screen. This screen displays the VDSL Router’s list of certificates and certification requests.

Chapter 13 Certificates
Basic Home Station VDSL2 P8701T User’s Guide168
Figure 67 Local Certificates
The following table describes the labels in this screen.
13.3.1 Create Certificate Request
Click the Local Certificates screen’s Create Certificate Request button to open the following screen. Use this screen to have the VDSL Router generate a certification request.
Table 59 Local CertificatesLABEL DESCRIPTION
Name This field displays the name used to identify this certificate. It is recommended that you give each certificate a unique name.
In Use This field shows whether or not the VDSL Router currently uses the certificate.
Subject This field displays identifying information about the certificate’s owner, such as CN (Common Name), OU (Organizational Unit or department), O (Organization or company) and C (Country). It is recommended that each certificate have unique subject information.
Type This field displays whether the entry is for a certificate or a certificate request.
Action Click the View button to open a screen with an in-depth list of information about the certificate (or certification request).
For a certification request, click Load Signed to import the signed certificate.
Click the Remove button to delete the certificate (or certification request). You cannot delete a certificate that one or more features is configured to use.
Create Certificate Request
Click this button to go to the screen where you can have the VDSL Router generate a certification request.
Import Certificate Click this button to save the certificate that you have enrolled from a certification authority from your computer to the VDSL Router.

Chapter 13 Certificates
Basic Home Station VDSL2 P8701T User’s Guide 169
Figure 68 Create Certificate Request
The following table describes the labels in this screen.
After you click Apply, the following screen displays to notify you that you need to get the certificate request signed by a Certificate Authority. If you already have, click Load_Signed to import the signed certificate into the VDSL Router. Otherwise click Back to return to the Local Certificates screen.
Table 60 Create Certificate RequestLABEL DESCRIPTION
Certificate Name Type up to 63 ASCII characters (not including spaces) to identify this certificate.
Common Name Select Auto to have the VDSL Router configure this field automatically. Or select Customize to enter it manually.
Type the IP address (in dotted decimal notation), domain name or e-mail address in the field provided. The domain name or e-mail address can be up to 63 ASCII characters. The domain name or e-mail address is for identification purposes only and can be any string.
Organization Name Type up to 63 characters to identify the company or group to which the certificate owner belongs. You may use any character, including spaces, but the VDSL Router drops trailing spaces.
State/Province Name Type up to 32 characters to identify the state or province where the certificate owner is located. You may use any character, including spaces, but the VDSL Router drops trailing spaces.
Country/Region Name Select a country to identify the nation where the certificate owner is located.
Apply Click Apply to save your changes.

Chapter 13 Certificates
Basic Home Station VDSL2 P8701T User’s Guide170
Figure 69 Certificate Request Created
13.3.2 Load Signed Certificate
After you create a certificate request and have it signed by a Certificate Authority, in the Local Certificates screen click the certificate request’s Load Signed button to import the signed certificate into the VDSL Router.
Note: You must remove any spaces from the certificate’s filename before you can import it.

Chapter 13 Certificates
Basic Home Station VDSL2 P8701T User’s Guide 171
Figure 70 Load Signed Certificate
The following table describes the labels in this screen.
13.4 The Trusted CA Screen
Click Wireless network > Classic configuration > Advanced Setup > Certificate > Trusted CA to open the following screen. This screen displays a summary list of certificates of the certification authorities that you have set the VDSL Router to accept as trusted. The VDSL Router accepts any valid certificate signed by a certification authority on this list as being trustworthy; thus you do not need to import any certificate that is signed by one of these certification authorities.
Table 61 Load Signed CertificateLABEL DESCRIPTION
Certificate Name This is the name of the signed certificate.
Certificate Copy and paste the signed certificate into the text box to store it on the VDSL Router.
Apply Click Apply to save your changes.

Chapter 13 Certificates
Basic Home Station VDSL2 P8701T User’s Guide172
Figure 71 Trusted CA
The following table describes the fields in this screen.
13.4.1 View Trusted CA Certificate
Click the View icon in the Trusted CA screen to open the following screen. Use this screen to view in-depth information about the certification authority’s certificate.
Table 62 Trusted CALABEL DESCRIPTION
Name This field displays the name used to identify this certificate.
Subject This field displays information that identifies the owner of the certificate, such as Common Name (CN), OU (Organizational Unit or department), Organization (O), State (ST) and Country (C). It is recommended that each certificate have unique subject information.
Type This field displays general information about the certificate. ca means that a Certification Authority signed the certificate.
Action Click the View icon to open a screen with an in-depth list of information about the certificate (or certification request).
Click the Remove button to delete the certificate (or certification request). You cannot delete a certificate that one or more features is configured to use.
Import Certificate
Click this button to open a screen where you can save the certificate of a certification authority that you trust to the VDSL Router.

Chapter 13 Certificates
Basic Home Station VDSL2 P8701T User’s Guide 173
Figure 72 Trusted CA: View
The following table describes the fields in this screen.
13.4.2 Import Trusted CA Certificate
Click the Trusted CA screen’s Import Certificate button to open the following screen. The VDSL Router trusts any valid certificate signed by any of the imported trusted CA certificates.
Table 63 Trusted CA: ViewLABEL DESCRIPTION
Name This field displays the identifying name of this certificate.
Type This field displays general information about the certificate. ca means that a Certification Authority signed the certificate.
Subject This field displays information that identifies the owner of the certificate, such as Common Name (CN), Organizational Unit (OU), Organization (O) and Country (C).
Certificate This read-only text box displays the certificate in Privacy Enhanced Mail (PEM) format. PEM uses base 64 to convert the binary certificate into a printable form.
You can copy and paste the certificate into an e-mail to send to friends or colleagues or you can copy and paste the certificate into a text editor and save the file on a management computer for later distribution (via floppy disk for example).
Back Click Back to return to the previous screen.

Chapter 13 Certificates
Basic Home Station VDSL2 P8701T User’s Guide174
Figure 73 Trusted CA: Import Certificate
The following table describes the fields in this screen.
Table 64 Trusted CA: Import CertificateLABEL DESCRIPTION
Certificate Name Type a name for the signed certificate.
Certificate Copy and paste the certificate into the text box to store it on the VDSL Router.
Apply Click this to save your changes.

Basic Home Station VDSL2 P8701T User’s Guide 175
CHAPTER 14
Wireless
14.1 Overview
This chapter describes the VDSL Router’s Network Setting > Wireless screens. Use these screens to set up your VDSL Router’s wireless connection.
14.1.1 What You Can Do in this Chapter
This section describes the VDSL Router’s Wireless screens. Use these screens to set up your VDSL Router’s wireless connection.
• Use the Basic screen to enable the Wireless LAN, enter the SSID and configure basic settings (Section 14.2 on page 176).
• Use the Security screen to configure wireless security settings manually or through WPS (Section 14.3 on page 177).
• Use the MAC Filter screen to allow or deny wireless clients based on their MAC addresses from connecting to the VDSL Router (Section 14.4 on page 181).
• Use the Advanced screen to configure wireless advanced features, such as the RTS/CTS Threshold (Section 14.5 on page 182).
• Use the Station Info screen to display a list of connected wireless clients (Section 14.6 on page 184).

Chapter 14 Wireless
Basic Home Station VDSL2 P8701T User’s Guide176
14.1.2 What You Need to Know
Wireless Basics
“Wireless” is essentially radio communication. In the same way that walkie-talkie radios send and receive information over the airwaves, wireless networking devices exchange information with one another. A wireless networking device is just like a radio that lets your computer exchange information with radios attached to other computers. Like walkie-talkies, most wireless networking devices operate at radio frequency bands that are open to the public and do not require a license to use. However, wireless networking is different from that of most traditional radio communications in that there a number of wireless networking standards available with different methods of data encryption.
Finding Out More
See Section 14.7 on page 184 for advanced technical information on wireless networks.
14.2 The Basic Screen
Use this screen to enable the Wireless LAN, enter the SSID and select the wireless security mode.
Note: If you configure the VDSL Router from a computer connected to the wireless LAN and you change the VDSL Router’s SSID, channel or security settings, you lose your wireless connection when you click Apply/Save. Change the computer’s wireless settings to match the VDSL Router’s new settings.
Click Wireless network > Classic configuration > Wireless to open the Basic screen.
Figure 74 Wireless: Basic

Chapter 14 Wireless
Basic Home Station VDSL2 P8701T User’s Guide 177
The following table describes the general wireless LAN labels in this screen.
14.3 Wireless Security
Click Wireless network > Classic configuration > Wireless > Security to open the Security screen. Set Network Authentication to Open and WEP Encryption to Disabled to allow wireless stations to communicate with the VDSL Router without any data encryption or authentication.
Note: If you do not enable any wireless security on your VDSL Router, your network is accessible to any wireless networking device that is within range.
Table 65 Wireless: BasicLABEL DESCRIPTION
Wireless Network Setup
Enable Wireless Turn the wireless LAN on or off.
Hide Access Point
Select this check box to hide the SSID in the outgoing beacon frame so a station cannot obtain the SSID through scanning using a site survey tool.
Enable Wireless Multicast Forwarding
Select this check box to convert wireless multicast traffic into wireless unicast traffic.
SSID The SSID (Service Set IDentity) identifies the service set with which a wireless device is associated and serves as a name for the wireless network. Wireless devices associating to the access point (AP) must have the same SSID.
Enter a descriptive name (up to 32 English keyboard characters) for the wireless LAN.
BSSID This shows the MAC address of the wireless interface on the VDSL Router when wireless LAN is enabled.
Max Clients Set a limit for how many wireless clients can connect to the VDSL Router at a time.
Apply/Save Click this button to save your changes.

Chapter 14 Wireless
Basic Home Station VDSL2 P8701T User’s Guide178
Figure 75 Wireless: Security

Chapter 14 Wireless
Basic Home Station VDSL2 P8701T User’s Guide 179
The following table describes the labels in this screen.
Table 66 Wireless: SecurityLABEL DESCRIPTION
Enable WPS Use WiFi Protected Setup (WPS) to quickly set up a wireless network without having to manually configure settings. Set up each WPS connection between two devices at a time. WPS is not available when using WPA or WPA 2.
Add Client Use this section to add a wireless client to the wireless network.
Select Push-Button to add a client by pressing a button on the VDSL Router and the wireless client. This is the easiest method.
Select Enter STA PIN to add a client by entering the client’s Personal Identification Number (PIN) in the field that displays when you select this option.
Select Use AP PIN to add a client by entering the AP’s PIN from the Device PIN field in the client’s WPS configuration.
Add Enrollee Click this to use WPS to add a wireless client to your wireless network.
Note: You must also activate WPS on the client within two minutes.
Set WPS AP Mode Configured uses the VDSL Router’s current wireless security settings for WPS.
Unconfigured has the VDSL Router change its wireless security settings when you do one of the following:
• Add a wireless enrollee. The VDSL Router automatically uses WPA2-PSK and a random key. The WPS AP Mode automatically changes to Configured.
• Use Setup AP to have an external registrar (like Windows Vista) configure the VDSL Router’s wireless security settings. The WPS AP Mode automatically changes to Configured.
• Manually configure the VDSL Router’s wireless security settings. Then you can manually set the WPS AP Mode to Configured.
Device PIN This shows the VDSL Router’s PIN. Enter this PIN in the external registrar within two minutes of clicking Config AP.
Enter this PIN in the client’s WPS configuration if you selected Use AP PIN.
Config AP Click Config AP to have an external registrar configure the VDSL Router’s wireless security settings. See Section 14.7.8 on page 196 for how to use Windows Vista as an external registrar. Push Button and PIN are reserved for future use and have no effect at the time of writing.
Note: After you click Config AP you must enter the VDSL Router’s PIN in the external registrar within two minutes.
WPS Wireless ER This is available when you set the WPS AP Mode to Configured. Click Enable/Disable to have an external registrar such as an Intel wireless station use WPS to add wireless clients and then authenticate them whenever they connect to the wireless network.
If you used a Windows Vista computer to configure the VDSL Router’s wireless settings, you can also use the Windows Vista computer to add and authenticate wireless clients without using WPS Wireless ER. See Section 14.7.8 on page 196 for details.
Note: After you click Enable/Disable you must enter the VDSL Router’s PIN in the external registrar within two minutes.
Then click Enable/Disable again.
WPS 2.0 Select this to support WPS 2.0.

Chapter 14 Wireless
Basic Home Station VDSL2 P8701T User’s Guide180
Network Authentication
Use the strongest authentication method that the wireless clients all support.
WPA2 or WPA uses an external RADIUS server to authenticate a separate user name and password for each user. While WPA2 offers the strongest security, more wireless clients support WPA.
Mixed WPA2/WPA supports WPA and WPA2 simultaneously.
WPA2-PSK or WPA-PSK uses a common password for all clients. While WPA2-PSK offers stronger security, more wireless clients support WPA-PSK.
Mixed WPA2/WPA -PSK supports WPA2-PSK and WPA-PSK simultaneously.
Choose Open to allow all wireless connections without authentication.
WPA2 Preauthentication
This field displays when you select WPA2 or Mixed WPA2/WPA.
Enable pre-authentication for fast roaming by allowing a wireless client already connected to an AP to perform IEEE 802.1x authentication with another AP before connecting to it.
Network Re-auth Interval
This field displays when you select WPA2 or Mixed WPA2/WPA.
Specify how often wireless stations have to resend usernames and passwords in order to stay connected. If wireless station authentication is done using a RADIUS server, the reauthentication timer on the RADIUS server has priority.
WPA Group Rekey Interval
Set the rate at which the AP (if using WPA(2)-PSK key management) or RADIUS server (if using WPA(2) key management) sends a new group key out to all clients. The re-keying process is the WPA(2) equivalent of automatically changing the WEP key for an AP and all stations in a WLAN on a periodic basis.
RADIUS Server IP Address
Enter the IP address of the external authentication server in dotted decimal notation.
RADIUS Port Enter the port number of the external authentication server. The default port number is 1812. You need not change this value unless your network administrator instructs you to do so with additional information.
RADIUS Key Enter a password (up to 31 alphanumeric characters) as the key to be shared between the external RADIUS server and the VDSL Router. The key must be the same on the RADIUS server and your VDSL Router. The key is not sent over the network.
WPA/WAPI Encryption
Select the encryption type (AES or TKIP+AES) for data encryption.
Select AES if your wireless clients can all use AES.
Select TKIP+AES to allow the wireless clients to use either TKIP or AES.
Generate password automatically
This field displays when you select WPA(2)-PSK.
Select this option to have the VDSL Router automatically generate a password. The password field becomes read-only.
WPA/WAPI passphrase
This field displays when you select WPA(2)-PSK.
Enter 16 to 63 alphanumeric characters (0-9, A-Z, with no spaces). It must contain both letters and numbers and is case-sensitive. Click the link to display the password.
WEP Encryption This field displays when you set Network Authentication to Open. Enable WEP encryption to scramble the wireless data transmissions between the wireless stations and the access points (AP) to keep network communications private. Both the wireless stations and the access points must use the same WEP key.
Note: WEP is extremely insecure. Attackers can break it using widely-available software. It is strongly recommended that you use a more effective security mechanism.
Encryption Strength
If you are using WEP encryption, select 64-bit or 128-bit to set the length of the encryption key.
Table 66 Wireless: SecurityLABEL DESCRIPTION

Chapter 14 Wireless
Basic Home Station VDSL2 P8701T User’s Guide 181
14.4 MAC Filter
Click Wireless network > Classic configuration > Wireless > MAC Filter to open the MAC Filter screen. This screen allows you to configure the VDSL Router to give exclusive access to specific devices (Allow) or exclude specific devices from accessing the VDSL Router (Deny). Every Ethernet device has a unique MAC (Media Access Control) address assigned at the factory. It consists of six pairs of hexadecimal characters, for example, 00:A0:C5:00:00:02. You need to know the MAC addresses of the devices to configure this screen.
Figure 76 Wireless > MAC Authentication
The following table describes the labels in this screen.
Current Network Key
This field displays when you enable WEP encryption. Configure up to four 64-bit or 128-bit WEP keys. Use this field to select which one the network uses.
Network Key 1~4 These fields display when you enable WEP encryption. WEP uses a network key to encrypt data. The VDSL Router and wireless clients must use the same network key (password).
If you chose 64-bit WEP, then enter any 5 ASCII characters or 10 hexadecimal characters ("0-9", "A-F").
If you chose 128-bit WEP, then enter 13 ASCII characters or 26 hexadecimal characters ("0-9", "A-F").
You must configure at least one password.
Apply/Save Click this button to save your changes.
Table 66 Wireless: SecurityLABEL DESCRIPTION
Table 67 Wireless > MAC AuthenticationLABEL DESCRIPTION
MAC Restrict Mode
Define the filter action for the list of MAC addresses in the MAC Address table.
Select Disabled to turn off MAC filtering.
Select Allow to permit access to the VDSL Router. MAC addresses not listed will be denied access to the VDSL Router.
Select Deny to block access to the VDSL Router. MAC addresses not listed will be allowed to access the VDSL Router.
MAC Address This displays the MAC addresses of the wireless devices that are allowed or denied access to the VDSL Router.
Remove Select entries and click the Remove button to delete them.
Add Click this to add a new MAC address entry to the table.

Chapter 14 Wireless
Basic Home Station VDSL2 P8701T User’s Guide182
14.4.1 The MAC Filter Add Screen
Use this screen to add MAC address entries. Click Wireless > MAC Filter > Add to open the following screen.
Figure 77 Wireless > MAC Filter > Add
The following table describes the labels in this screen.
14.5 The Advanced Screen
Click Wireless network > Classic configuration > Wireless > Advanced to configure advanced wireless settings. See Section 14.7.2 on page 186 for detailed definitions of the terms listed in this screen.
Figure 78 Wireless: Advanced
Table 68 Wireless > MAC Filter > AddLABEL DESCRIPTION
MAC Address Enter the MAC address of the wireless device that is to be allowed or denied access to the VDSL Router. Enter the MAC addresses in a valid MAC address format, that is, six hexadecimal character pairs, for example, 12:34:56:78:9a:bc.
Save/Apply Click this button to save the changes and have the VDSL Router start using them.

Chapter 14 Wireless
Basic Home Station VDSL2 P8701T User’s Guide 183
The following table describes the labels in this screen.
Table 69 Wireless: AdvancedLABEL DESCRIPTION
Channel Set the channel depending on your particular region.
Select a channel or use Auto to have the VDSL Router automatically determine a channel to use. Changing the channel may help resolve wireless interference issues. Use a channel as many channels away from any channels used by neighboring APs as possible. The VDSL Router’s current channel number displays next to this field.
802.11n/EWC Select Auto to have the VDSL Router automatically use IEEE 802.11n to connect IEEE 802.11n clients. Disable this to not use IEEE 802.11n.
Bandwidth This displays when you set 802.11n/EWC to Auto.
Select whether the VDSL Router uses a wireless channel width of 20MHz or 40MHz.
A standard 20MHz channel offers transfer speeds of up to 150Mbps whereas a 40MHz channel uses two standard channels and offers speeds of up to 300 Mbps.
40MHz (channel bonding or dual channel) bonds two adjacent radio channels to increase throughput. The wireless clients must also support 40 MHz. It is often better to use the 20 MHz setting in a location where the environment hinders the wireless signal.
Select 20MHz if you want to lessen radio interference with other wireless devices in your neighborhood or the wireless clients do not support channel bonding.
Control Sideband
This displays when you set 802.11n/EWC to Auto.
This is available for some regions when you select a specific channel and set the Bandwidth field to 40MHz. Set whether the control channel (set in the Channel field) should be in the Lower or Upper range of channel bands.
802.11n Protection
This displays when you set 802.11n/EWC to Auto. Select Auto to have the wireless devices transmit data after a RTS/CTS handshake to help prevent collisions in mixed-mode networks (networks with both IEEE 802.11n and IEEE 802.11g or IEEE 802.11b traffic).
Select Off to disable 802.11n protection. This can increase throughput in an IEEE 802.11n-only environment although it may reduce transmission rates if your network also has IEEE 802.11G and IEEE 802.11B clients.
Multicast Rate Select a transmission speed for wireless multicast traffic.
Fragmentation Threshold
This is the maximum data fragment size that can be sent. Enter a value between 256 and 2346.
RTS Threshold Data with its frame size larger than this value will perform the RTS (Request To Send)/CTS (Clear To Send) handshake.
Enter a value between 0 and 2347.
54g™ Mode This displays when you set 802.11n/EWC to Disabled.
Select 54g Auto to allow both IEEE 802.11G and IEEE 802.11B clients to connect.
Select 54G Performance for the best performance with IEEE 802.11G-certified clients.
Select 54G LRS (Limited Rate Support) to allow older IEEE 802.11B clients with 3-Bit message headers to connect. Only use this if none of the other modes work.
Select 802.11b Only if all your wireless clients only support IEEE 802.11B.
54g™ Protection This displays when you set 802.11n/EWC to Disabled. Select Auto to have the wireless devices transmit data after a RTS/CTS handshake to help prevent collisions in mixed-mode networks (networks with both IEEE 802.11g and IEEE 802.11b traffic).
Select Off to disable 802.11g protection. Only select this if you only connect IEEE 802.11G clients.

Chapter 14 Wireless
Basic Home Station VDSL2 P8701T User’s Guide184
14.6 Wireless Station Info
The station monitor displays the connection status of the wireless clients connected to (or trying to connect to) the VDSL Router. To open the station monitor, click Wireless > Station Info. The screen appears as shown.
Figure 79 Wireless > Station Info
The following table describes the labels in this menu.
14.7 Technical Reference
This section discusses wireless LANs in depth. For more information, see Appendix D on page 163.
14.7.1 Wireless Network Overview
Wireless networks consist of wireless clients, access points and bridges.
Preamble Type This displays when you set 802.11n/EWC to Disabled and 54g™ Mode to 54g Auto or 802.11b Only. Select a preamble type from the drop-down list box. Choices are Long or Short. See Section 14.7.6 on page 190 for more information.
Transmit Power Set the output power of the VDSL Router. If there is a high density of APs in an area, decrease the output power to reduce interference with other APs. Select one of the following: 20%, 40%, 60%, 80% or 100%.
Apply/Save Click this to save your changes to the VDSL Router.
Table 69 Wireless: Advanced (continued)LABEL DESCRIPTION
Table 70 Wireless > Station InfoLABEL DESCRIPTION
MAC This displays the MAC address (in XX:XX:XX:XX:XX:XX format) of a connected wireless station.
Associated This is the time that the wireless client associated with the VDSL Router.
Authorized This is the time that the wireless client’s connection to the VDSL Router was authorized.
SSID This is the name of the wireless network on the VDSL Router to which the wireless client is connected.
Interface This is the name of the wireless LAN interface on the VDSL Router to which the wireless client is connected.
Refresh Click this button to update the information in the screen.

Chapter 14 Wireless
Basic Home Station VDSL2 P8701T User’s Guide 185
• A wireless client is a radio connected to a user’s computer.
• An access point is a radio with a wired connection to a network, which can connect with numerous wireless clients and let them access the network.
• A bridge is a radio that relays communications between access points and wireless clients, extending a network’s range.
Traditionally, a wireless network operates in one of two ways.
• An “infrastructure” type of network has one or more access points and one or more wireless clients. The wireless clients connect to the access points.
• An “ad-hoc” type of network is one in which there is no access point. Wireless clients connect to one another in order to exchange information.
The following figure provides an example of a wireless network.
Figure 80 Example of a Wireless Network
The wireless network is the part in the blue circle. In this wireless network, devices A and B use the access point (AP) to interact with the other devices (such as the printer) or with the Internet. Your VDSL Router is the AP.
Every wireless network must follow these basic guidelines.
• Every device in the same wireless network must use the same SSID.
The SSID is the name of the wireless network. It stands for Service Set IDentifier.
• If two wireless networks overlap, they should use a different channel.
Like radio stations or television channels, each wireless network uses a specific channel, or frequency, to send and receive information.

Chapter 14 Wireless
Basic Home Station VDSL2 P8701T User’s Guide186
• Every device in the same wireless network must use security compatible with the AP.
Security stops unauthorized devices from using the wireless network. It can also protect the information that is sent in the wireless network.
Radio Channels
In the radio spectrum, there are certain frequency bands allocated for unlicensed, civilian use. For the purposes of wireless networking, these bands are divided into numerous channels. This allows a variety of networks to exist in the same place without interfering with one another. When you create a network, you must select a channel to use.
Since the available unlicensed spectrum varies from one country to another, the number of available channels also varies.
14.7.2 Additional Wireless Terms
The following table describes some wireless network terms and acronyms used in the VDSL Router’s Web Configurator.
14.7.3 Wireless Security Overview
By their nature, radio communications are simple to intercept. For wireless data networks, this means that anyone within range of a wireless network without security can not only read the data passing over the airwaves, but also join the network. Once an unauthorized person has access to the network, he or she can steal information or introduce malware (malicious software) intended to compromise the network. For these reasons, a variety of security systems have been developed to ensure that only authorized people can use a wireless data network, or understand the data carried on it.
These security standards do two things. First, they authenticate. This means that only people presenting the right credentials (often a username and password, or a “key” phrase) can access the network. Second, they encrypt. This means that the information sent over the air is encoded. Only
Table 71 Additional Wireless TermsTERM DESCRIPTION
RTS/CTS Threshold In a wireless network which covers a large area, wireless devices are sometimes not aware of each other’s presence. This may cause them to send information to the AP at the same time and result in information colliding and not getting through.
By setting this value lower than the default value, the wireless devices must sometimes get permission to send information to the VDSL Router. The lower the value, the more often the devices must get permission.
If this value is greater than the fragmentation threshold value (see below), then wireless devices never have to get permission to send information to the VDSL Router.
Preamble A preamble affects the timing in your wireless network. There are two preamble modes: long and short. If a device uses a different preamble mode than the VDSL Router does, it cannot communicate with the VDSL Router.
Authentication The process of verifying whether a wireless device is allowed to use the wireless network.
Fragmentation Threshold
A small fragmentation threshold is recommended for busy networks, while a larger threshold provides faster performance if the network is not very busy.

Chapter 14 Wireless
Basic Home Station VDSL2 P8701T User’s Guide 187
people with the code key can understand the information, and only people who have been authenticated are given the code key.
These security standards vary in effectiveness. Some can be broken, such as the old Wired Equivalent Protocol (WEP). Using WEP is better than using no security at all, but it will not keep a determined attacker out. Other security standards are secure in themselves but can be broken if a user does not use them properly. For example, the WPA-PSK security standard is very secure if you use a long key which is difficult for an attacker’s software to guess - for example, a twenty-letter long string of apparently random numbers and letters - but it is not very secure if you use a short key which is very easy to guess - for example, a three-letter word from the dictionary.
Because of the damage that can be done by a malicious attacker, it’s not just people who have sensitive information on their network who should use security. Everybody who uses any wireless network should ensure that effective security is in place.
A good way to come up with effective security keys, passwords and so on is to use obscure information that you personally will easily remember, and to enter it in a way that appears random and does not include real words. For example, if your mother owns a 1970 Dodge Challenger and her favorite movie is Vanishing Point (which you know was made in 1971) you could use “70dodchal71vanpoi” as your security key.
The following sections introduce different types of wireless security you can set up in the wireless network.
14.7.3.1 SSID
Normally, the VDSL Router acts like a beacon and regularly broadcasts the SSID in the area. You can hide the SSID instead, in which case the VDSL Router does not broadcast the SSID. In addition, you should change the default SSID to something that is difficult to guess.
This type of security is fairly weak, however, because there are ways for unauthorized wireless devices to get the SSID. In addition, unauthorized wireless devices can still see the information that is sent in the wireless network.
14.7.3.2 MAC Address Filter
Every device that can use a wireless network has a unique identification number, called a MAC address.1 A MAC address is usually written using twelve hexadecimal characters2; for example, 00A0C5000002 or 00:A0:C5:00:00:02. To get the MAC address for each device in the wireless network, see the device’s User’s Guide or other documentation.
You can use the MAC address filter to tell the VDSL Router which devices are allowed or not allowed to use the wireless network. If a device is allowed to use the wireless network, it still has to have the correct information (SSID, channel, and security). If a device is not allowed to use the wireless network, it does not matter if it has the correct information.
This type of security does not protect the information that is sent in the wireless network. Furthermore, there are ways for unauthorized wireless devices to get the MAC address of an authorized device. Then, they can use that MAC address to use the wireless network.
1. Some wireless devices, such as scanners, can detect wireless networks but cannot use wireless networks. These kinds of wireless devices might not have MAC addresses.
2. Hexadecimal characters are 0, 1, 2, 3, 4, 5, 6, 7, 8, 9, A, B, C, D, E, and F.

Chapter 14 Wireless
Basic Home Station VDSL2 P8701T User’s Guide188
14.7.3.3 User Authentication
Authentication is the process of verifying whether a wireless device is allowed to use the wireless network. You can make every user log in to the wireless network before using it. However, every device in the wireless network has to support IEEE 802.1x to do this.
For wireless networks, you can store the user names and passwords for each user in a RADIUS server. This is a server used in businesses more than in homes. If you do not have a RADIUS server, you cannot set up user names and passwords for your users.
Unauthorized wireless devices can still see the information that is sent in the wireless network, even if they cannot use the wireless network. Furthermore, there are ways for unauthorized wireless users to get a valid user name and password. Then, they can use that user name and password to use the wireless network.
14.7.3.4 Encryption
Wireless networks can use encryption to protect the information that is sent in the wireless network. Encryption is like a secret code. If you do not know the secret code, you cannot understand the message.
The types of encryption you can choose depend on the type of authentication. (See Section 14.7.3.3 on page 188 for information about this.)
For example, if the wireless network has a RADIUS server, you can choose WPA or WPA2. If users do not log in to the wireless network, you can choose no encryption, Static WEP, WPA-PSK, or WPA2-PSK.
Usually, you should set up the strongest encryption that every device in the wireless network supports. For example, suppose you have a wireless network with the VDSL Router and you do not have a RADIUS server. Therefore, there is no authentication. Suppose the wireless network has two devices. Device A only supports WEP, and device B supports WEP and WPA. Therefore, you should set up Static WEP in the wireless network.
Note: It is recommended that wireless networks use WPA-PSK, WPA, or stronger encryption. The other types of encryption are better than none at all, but it is still possible for unauthorized wireless devices to figure out the original information pretty quickly.
When you select WPA2 or WPA2-PSK in your VDSL Router, you can also select an option (WPA compatible) to support WPA as well. In this case, if some of the devices support WPA and some support WPA2, you should set up WPA2-PSK or WPA2 (depending on the type of wireless network login) and select the WPA compatible option in the VDSL Router.
Table 72 Types of Encryption for Each Type of AuthenticationNO AUTHENTICATION RADIUS SERVER
Weakest No Security WPA
Static WEP
WPA-PSK
Strongest WPA2-PSK WPA2

Chapter 14 Wireless
Basic Home Station VDSL2 P8701T User’s Guide 189
Many types of encryption use a key to protect the information in the wireless network. The longer the key, the stronger the encryption. Every device in the wireless network must have the same key.
14.7.4 Signal Problems
Because wireless networks are radio networks, their signals are subject to limitations of distance, interference and absorption.
Problems with distance occur when the two radios are too far apart. Problems with interference occur when other radio waves interrupt the data signal. Interference may come from other radio transmissions, such as military or air traffic control communications, or from machines that are coincidental emitters such as electric motors or microwaves. Problems with absorption occur when physical objects (such as thick walls) are between the two radios, muffling the signal.
14.7.5 BSS
A Basic Service Set (BSS) exists when all communications between wireless stations or between a wireless station and a wired network client go through one access point (AP).
Intra-BSS traffic is traffic between wireless stations in the BSS. When Intra-BSS traffic blocking is disabled, wireless station A and B can access the wired network and communicate with each other. When Intra-BSS traffic blocking is enabled, wireless station A and B can still access the wired network but cannot communicate with each other.
Figure 81 Basic Service set

Chapter 14 Wireless
Basic Home Station VDSL2 P8701T User’s Guide190
14.7.6 Preamble Type
Preamble is used to signal that data is coming to the receiver. Short and long refer to the length of the synchronization field in a packet.
Short preamble increases performance as less time sending preamble means more time for sending data. All IEEE 802.11 compliant wireless adapters support long preamble, but not all support short preamble.
Use long preamble if you are unsure what preamble mode other wireless devices on the network support, and to provide more reliable communications in busy wireless networks.
Use short preamble if you are sure all wireless devices on the network support it, and to provide more efficient communications.
Use the dynamic setting to automatically use short preamble when all wireless devices on the network support it, otherwise the VDSL Router uses long preamble.
Note: The wireless devices MUST use the same preamble mode in order to communicate.
14.7.7 WiFi Protected Setup (WPS)
Your VDSL Router supports WiFi Protected Setup (WPS), which is an easy way to set up a secure wireless network. WPS is an industry standard specification, defined by the WiFi Alliance.
WPS allows you to quickly set up a wireless network with strong security, without having to configure security settings manually. Each WPS connection works between two devices. Both devices must support WPS (check each device’s documentation to make sure).
Depending on the devices you have, you can either press a button (on the device itself, or in its configuration utility) or enter a PIN (a unique Personal Identification Number that allows one device to authenticate the other) in each of the two devices. When WPS is activated on a device, it has two minutes to find another device that also has WPS activated. Then, the two devices connect and set up a secure network by themselves.
14.7.7.1 Push Button Configuration
WPS Push Button Configuration (PBC) is initiated by pressing a button on each WPS-enabled device, and allowing them to connect automatically. You do not need to enter any information.
Not every WPS-enabled device has a physical WPS button. Some may have a WPS PBC button in their configuration utilities instead of or in addition to the physical button.
Take the following steps to set up WPS using the button.
1 Ensure that the two devices you want to set up are within wireless range of one another.
2 Look for a WPS button on each device. If the device does not have one, log into its configuration utility and locate the button (see the device’s User’s Guide for how to do this - for the VDSL Router, see Section 14.5 on page 182).
3 Press the button on one of the devices (it doesn’t matter which). For the VDSL Router you must press the Wifi button for 10 seconds.

Chapter 14 Wireless
Basic Home Station VDSL2 P8701T User’s Guide 191
4 Within two minutes, press the button on the other device. The registrar sends the network name (SSID) and security key through an secure connection to the enrollee.
If you need to make sure that WPS worked, check the list of associated wireless clients in the AP’s configuration utility. If you see the wireless client in the list, WPS was successful.
14.7.7.2 PIN Configuration
Each WPS-enabled device has its own PIN (Personal Identification Number). This may either be static (it cannot be changed) or dynamic (in some devices you can generate a new PIN by clicking on a button in the configuration interface).
Use the PIN method instead of the push-button configuration (PBC) method if you want to ensure that the connection is established between the devices you specify, not just the first two devices to activate WPS in range of each other. However, you need to log into the configuration interfaces of both devices to use the PIN method.
When you use the PIN method, you must enter the PIN from one device (usually the wireless client) into the second device (usually the Access Point or wireless router). Then, when WPS is activated on the first device, it presents its PIN to the second device. If the PIN matches, one device sends the network and security information to the other, allowing it to join the network.
Take the following steps to set up a WPS connection between an access point or wireless router (referred to here as the AP) and a client device using the PIN method.
1 Ensure WPS is enabled on both devices.
2 Access the WPS section of the AP’s configuration interface. See the device’s User’s Guide for how to do this.
3 Look for the client’s WPS PIN; it will be displayed either on the device, or in the WPS section of the client’s configuration interface (see the device’s User’s Guide for how to find the WPS PIN - for the VDSL Router, see Section 14.3 on page 177).
4 Enter the client’s PIN in the AP’s configuration interface.
5 If the client device’s configuration interface has an area for entering another device’s PIN, you can either enter the client’s PIN in the AP, or enter the AP’s PIN in the client - it does not matter which.
6 Start WPS on both devices within two minutes.
7 Use the configuration utility to activate WPS, not the push-button on the device itself.
8 On a computer connected to the wireless client, try to connect to the Internet. If you can connect, WPS was successful.
If you cannot connect, check the list of associated wireless clients in the AP’s configuration utility. If you see the wireless client in the list, WPS was successful.
The following figure shows a WPS-enabled wireless client (installed in a notebook computer) connecting to the WPS-enabled AP via the PIN method.

Chapter 14 Wireless
Basic Home Station VDSL2 P8701T User’s Guide192
Figure 82 Example WPS Process: PIN Method
14.7.7.3 How WPS Works
When two WPS-enabled devices connect, each device must assume a specific role. One device acts as the registrar (the device that supplies network and security settings) and the other device acts as the enrollee (the device that receives network and security settings. The registrar creates a secure EAP (Extensible Authentication Protocol) tunnel and sends the network name (SSID) and the WPA-PSK or WPA2-PSK pre-shared key to the enrollee. Whether WPA-PSK or WPA2-PSK is used depends on the standards supported by the devices. If the registrar is already part of a network, it sends the existing information. If not, it generates the SSID and WPA(2)-PSK randomly.
The following figure shows a WPS-enabled client (installed in a notebook computer) connecting to a WPS-enabled access point.
ENROLLEE
SECURE EAP TUNNEL
SSIDWPA(2)-PSK
WITHIN 2 MINUTES
COMMUNICATION
This device’s
WPS
Enter WPS PIN
WPS
from other device:
WPS PIN: 123456
WPS
START
WPS
START
REGISTRAR

Chapter 14 Wireless
Basic Home Station VDSL2 P8701T User’s Guide 193
Figure 83 How WPS works
The roles of registrar and enrollee last only as long as the WPS setup process is active (two minutes). The next time you use WPS, a different device can be the registrar if necessary.
The WPS connection process is like a handshake; only two devices participate in each WPS transaction. If you want to add more devices you should repeat the process with one of the existing networked devices and the new device.
Note that the access point (AP) is not always the registrar, and the wireless client is not always the enrollee. All WPS-certified APs can be a registrar, and so can some WPS-enabled wireless clients.
By default, a WPS devices is “unconfigured”. This means that it is not part of an existing network and can act as either enrollee or registrar (if it supports both functions). If the registrar is unconfigured, the security settings it transmits to the enrollee are randomly-generated. Once a WPS-enabled device has connected to another device using WPS, it becomes “configured”. A configured wireless client can still act as enrollee or registrar in subsequent WPS connections, but a configured access point can no longer act as enrollee. It will be the registrar in all subsequent WPS connections in which it is involved. If you want a configured AP to act as an enrollee, you must reset it to its factory defaults.
14.7.7.4 Example WPS Network Setup
This section shows how security settings are distributed in an example WPS setup.
The following figure shows an example network. In step 1, both AP1 and Client 1 are unconfigured. When WPS is activated on both, they perform the handshake. In this example, AP1 is the registrar, and Client 1 is the enrollee. The registrar randomly generates the security information to set up the network, since it is unconfigured and has no existing information.
SECURE TUNNEL
SECURITY INFO
WITHIN 2 MINUTES
COMMUNICATION
ACTIVATEWPS
ACTIVATEWPS
WPS HANDSHAKE
REGISTRARENROLLEE

Chapter 14 Wireless
Basic Home Station VDSL2 P8701T User’s Guide194
Figure 84 WPS: Example Network Step 1
In step 2, you add another wireless client to the network. You know that Client 1 supports registrar mode, but it is better to use AP1 for the WPS handshake with the new client since you must connect to the access point anyway in order to use the network. In this case, AP1 must be the registrar, since it is configured (it already has security information for the network). AP1 supplies the existing security information to Client 2.
Figure 85 WPS: Example Network Step 2
In step 3, you add another access point (AP2) to your network. AP2 is out of range of AP1, so you cannot use AP1 for the WPS handshake with the new access point. However, you know that Client 2 supports the registrar function, so you use it to perform the WPS handshake instead.
REGISTRARENROLLEE
SECURITY INFO
CLIENT 1 AP1
REGISTRAR
CLIENT 1 AP1
ENROLLEE
CLIENT 2
EXISTING CONNECTION
SECURITY INFO

Chapter 14 Wireless
Basic Home Station VDSL2 P8701T User’s Guide 195
Figure 86 WPS: Example Network Step 3
14.7.7.5 Limitations of WPS
WPS has some limitations of which you should be aware.
• WPS works in Infrastructure networks only (where an AP and a wireless client communicate). It does not work in Ad-Hoc networks (where there is no AP).
• When you use WPS, it works between two devices only. You cannot enroll multiple devices simultaneously, you must enroll one after the other.
For instance, if you have two enrollees and one registrar you must set up the first enrollee (by pressing the WPS button on the registrar and the first enrollee, for example), then check that it successfully enrolled, then set up the second device in the same way.
• WPS works only with other WPS-enabled devices. However, you can still add non-WPS devices to a network you already set up using WPS.
WPS works by automatically issuing a randomly-generated WPA-PSK or WPA2-PSK pre-shared key from the registrar device to the enrollee devices. Whether the network uses WPA-PSK or WPA2-PSK depends on the device. You can check the configuration interface of the registrar device to discover the key the network is using (if the device supports this feature). Then, you can enter the key into the non-WPS device and join the network as normal (the non-WPS device must also support WPA-PSK or WPA2-PSK).
• When you use the PBC method, there is a short period (from the moment you press the button on one device to the moment you press the button on the other device) when any WPS-enabled device could join the network. This is because the registrar has no way of identifying the “correct” enrollee, and cannot differentiate between your enrollee and a rogue device. This is a possible way for a hacker to gain access to a network.
You can easily check to see if this has happened. WPS works between only two devices simultaneously, so if another device has enrolled your device will be unable to enroll, and will not have access to the network. If this happens, open the access point’s configuration interface and look at the list of associated clients (usually displayed by MAC address). It does not matter if the
CLIENT 1 AP1
REGISTRAR
CLIENT 2
EXISTING CONNECTION
SECURITY INFO
ENROLLEE
AP2
EXISTING CONNECTION

Chapter 14 Wireless
Basic Home Station VDSL2 P8701T User’s Guide196
access point is the WPS registrar, the enrollee, or was not involved in the WPS handshake; a rogue device must still associate with the access point to gain access to the network. Check the MAC addresses of your wireless clients (usually printed on a label on the bottom of the device). If there is an unknown MAC address you can remove it or reset the AP.
14.7.8 Vista as a WPS External Registrar
Use an Ethernet cable to connect a Windows Vista computer directly to one of the VDSL Router’s Ethernet ports to let the computer give wireless settings to the VDSL Router and then later to wireless clients using the WPS PIN method.
Figure 87 Windows Vista Computer Connected to a VDSL Router Ethernet Port
14.7.8.1 Vista Configuring the VDSL Router’s Wireless Settings
1 Go to the VDSL Router’s Wireless > Security screen and copy the VDSL Router’s identification PIN.
2 In Windows Vista, go to your network connections and double-click the ZyXEL AP icon to open the Windows Connect Now (WCN) screens.
3 Enter the VDSL Router’s identification PIN and click Next. The computer tells the VDSL Router what wireless network settings to use.
14.7.8.2 Vista Adding and Authenticating Wireless Clients
After a Windows Vista computer configures the VDSL Router’s wireless settings, the same computer can use WPS to add wireless clients to the network. The computer also authenticates them when they connect to the wireless network.
1 In the wireless client’s configuration utility, select the option to use its PIN to add it to the wireless network.
Note: After the wireless client starts WPS configuration, you have two minutes to enter the PIN in the Windows Vista computer.
2 In the Windows Vista network connections, an icon for the wireless client displays. Double-click it, enter the wireless client’s PIN, and click Next.

Chapter 14 Wireless
Basic Home Station VDSL2 P8701T User’s Guide 197
3 The Windows Vista computer uses WPS to give the wireless client the wireless network’s settings. After the wireless client’s wireless settings are configured, the Windows Vista computer authenticates them whenever they connect to the wireless network.
4 After the WPS process finishes (the enrollee is able to access the VDSL Router) you can repeat these steps to add more wireless clients one at a time.

Chapter 14 Wireless
Basic Home Station VDSL2 P8701T User’s Guide198

Basic Home Station VDSL2 P8701T User’s Guide 199
CHAPTER 15
Diagnostic
15.1 Overview
The Diagnostic screens display information to help you identify problems with the VDSL Router.
The route between a CO VDSL switch and one of its CPE may go through switches owned by independent organizations. A connectivity fault point generally takes time to discover and impacts subscriber’s network access. In order to eliminate the management and maintenance efforts, IEEE 802.1ag is a Connectivity Fault Management (CFM) specification which allows network administrators to identify and manage connection faults. Through discovery and verification of the path, CFM can detect, analyze and isolate connectivity faults in bridged LANs.
15.1.1 What You Can Do in this Chapter
• The Diagnostics screen lets you test the VDSL Router’s connections (Section 15.3 on page 200).
• The Fault Management screen lets you perform CFM actions (Section 15.4 on page 200).
15.2 What You Need to Know
The following terms and concepts may help as you read through this chapter.
How CFM Works
A Maintenance Association (MA) defines a VLAN and associated Maintenance End Point (MEP) ports on the device under a Maintenance Domain (MD) level. An MEP port has the ability to send Connectivity Check Messages (CCMs) and get other MEP ports information from neighbor devices’ CCMs within an MA.
CFM provides two tests to discover connectivity faults.
• Loopback test - checks if the MEP port receives its Loop Back Response (LBR) from its target after it sends the Loop Back Message (LBM). If no response is received, there might be a connectivity fault between them.
• Link trace test - provides additional connectivity fault analysis to get more information on where the fault is. If an MEP port does not respond to the source MEP, this may indicate a fault. Administrators can take further action to check and resume services from the fault according to the line connectivity status report.

Chapter 15 Diagnostic
Basic Home Station VDSL2 P8701T User’s Guide200
15.3 Diagnostics
Click Wireless network > Classic configuration > Diagnostics to open the screen shown next. Use this screen to test the VDSL Router’s connections.
Figure 88 Diagnostics
• Click Next Connection to test the next WAN connection.
• Click Test to perform the test again.
• Click Test With OAM F4 with to perform an OAM (Operation, Administration and Maintenance) F4 loopback test on an ATM PVC.
Note: The DSLAM to which the VDSL Router is connected must also support OAM F4 to use the OAM F4 loopback test.
15.4 802.1ag Connectivity Fault Management
Click Wireless network > Classic configuration > Diagnostics > Fault Management to open the following screen. Use this screen to perform CFM actions.

Chapter 15 Diagnostic
Basic Home Station VDSL2 P8701T User’s Guide 201
Figure 89 802.1ag Connectivity Fault Management
The following table describes the fields in this screen.
Table 73 802.1ag Connectivity Fault ManagementLABEL DESCRIPTION
802.1ag Connectivity Fault Management
Maintenance Domain (MD) Level
Select a level (0-7) under which you want to create an MA.
Destination MAC Address
Enter the target device’s MAC address to which the VDSL Router performs a CFM loopback test.
802.1Q VLAN ID
Type a VLAN ID (0-4095) for this MA.
VDSL Traffic Type
This shows whether the VDSL traffic is activated.
Loopback Message (LBM)
This shows how many Loop Back Messages (LBMs) are sent and if there is any inorder or outorder Loop Back Response (LBR) received from a remote MEP.
Linktrace Message (LTM)
This shows the destination MAC address in the Link Trace Response (LTR).
Set MD Level Click this button to configure the MD (Maintenance Domain) level.
Send Loopback Click this button to have the selected MEP send the LBM (Loop Back Message) to a specified remote end point.
Send Linktrace Click this button to have the selected MEP send the LTMs (Link Trace Messages) to a specified remote end point.

Chapter 15 Diagnostic
Basic Home Station VDSL2 P8701T User’s Guide202

Basic Home Station VDSL2 P8701T User’s Guide 203
CHAPTER 16
Settings
This chapter describes how to manage your VDSL Router’s configuration.
16.1 Backup Configuration Using the Web Configurator
Click Wireless network > Classic configuration > Management > Settings > Backup to open the following screen. Use this screen to back up (save) the VDSL Router’s current configuration to a file on your computer. Once your VDSL Router is configured and functioning properly, it is highly recommended that you back up your configuration file before making configuration changes. The backup configuration file will be useful in case you need to return to your previous settings.
Figure 90 Settings: Backup
Click Backup Settings to save the VDSL Router’s current configuration to your computer.
16.2 Restore Configuration Using the Web Configurator
Click Wireless network > Classic configuration > Management > Settings > Update to open the following screen. Use this screen to upload a new or previously saved configuration file from your computer to your VDSL Router.
Figure 91 Settings: Update

Chapter 16 Settings
Basic Home Station VDSL2 P8701T User’s Guide204
Do not turn off the VDSL Router while configuration file upload is in progress
You must then wait before logging into the VDSL Router again. The VDSL Router automatically restarts causing a temporary network disconnect. In some operating systems, you may see the following icon on your desktop.
Figure 92 Temporarily Disconnected
You may need to change the IP address of your computer to be in the same subnet as that of the VDSL Router’s IP address (192.168.1.1). See the appendix for details on how to set up your computer’s IP address.
16.3 Restoring Factory Defaults
Click Management > Settings > Restore Default to open the following screen.
Figure 93 Management > Settings > Restore Default
Click Restore Default Settings to clear all user-entered configuration information and return the VDSL Router to its factory defaults.
You can also press the RESET button on the rear panel to reset the factory defaults of your VDSL Router.
Table 74 Settings: UpdateLABEL DESCRIPTION
Settings File Name
Type in the location of the file you want to upload in this field or click Browse... to find it.
Browse... Click Browse... to find the file you want to upload. Remember that you must decompress compressed (.ZIP) files before you can upload them.
Update Settings
Click this to begin the upload process.

Chapter 16 Settings
Basic Home Station VDSL2 P8701T User’s Guide 205
You may need to change the IP address of your computer to be in the same subnet as that of the default VDSL Router IP address (192.168.1.1). See the appendix for details on how to set up your computer’s IP address.

Chapter 16 Settings
Basic Home Station VDSL2 P8701T User’s Guide206

Basic Home Station VDSL2 P8701T User’s Guide 207
CHAPTER 17
Log
17.1 Overview
The web configurator allows you to choose which categories of events and/or alerts to have the VDSL Router log and then display the logs or have the VDSL Router send them to an administrator (as e-mail) or to a syslog server.
17.1.1 What You Can Do in this Chapter
• Use the System Log screen to see the system logs (Section 17.2 on page 208).
• Use the System Log Configuration screen to see the security-related logs for the categories that you select (Section 17.3 on page 208).
17.1.2 What You Need To Know
The following terms and concepts may help as you read this chapter.
Alerts and Logs
An alert is a type of log that warrants more serious attention. They include system errors, attacks (access control) and attempted access to blocked web sites. Some categories such as System Errors consist of both logs and alerts. You may differentiate them by their color in the View Log screen. Alerts display in red and logs display in black.
Syslog Overview
The syslog protocol allows devices to send event notification messages across an IP network to syslog servers that collect the event messages. A syslog-enabled device can generate a syslog message and send it to a syslog server.
Syslog is defined in RFC 3164. The RFC defines the packet format, content and system log related information of syslog messages. Each syslog message has a facility and severity level. The syslog facility identifies a file in the syslog server. Refer to the documentation of your syslog program for details. The following table describes the syslog severity levels.
Table 75 Syslog Severity LevelsCODE SEVERITY
0 Emergency: The system is unusable.
1 Alert: Action must be taken immediately.
2 Critical: The system condition is critical.
3 Error: There is an error condition on the system.
4 Warning: There is a warning condition on the system.

Chapter 17 Log
Basic Home Station VDSL2 P8701T User’s Guide208
17.2 The System Log Screen
Use the System Log screen to see the system logs. Click Wireless network > Classic configuration > Management > System Log > View System Log to open the System Log screen.
Figure 94 System Log
The following table describes the fields in this screen.
17.3 The System Log Configuration Screen
To change your VDSL Router’s log settings, click Wireless network > Classic configuration > Management > System Log > Configure System Log. The screen appears as shown.
5 Notice: There is a normal but significant condition on the system.
6 Informational: The syslog contains an informational message.
7 Debug: The message is intended for debug-level purposes.
Table 75 Syslog Severity LevelsCODE SEVERITY
Table 76 System LogLABEL DESCRIPTION
Date/Time This field displays when the log was recorded.
Facility The log facility allows you to send logs to different files in the syslog server. Refer to the documentation of your syslog program for more details.
Severity This field displays the severity level of the logs that the device is to send to this syslog server.
Messages This field states the reason for the log.
Refresh Click this to renew the log screen.
Close Click this to close the log screen.

Chapter 17 Log
Basic Home Station VDSL2 P8701T User’s Guide 209
Figure 95 System Log Configuration
The following table describes the fields in this screen.
Table 77 System Log ConfigurationLABEL DESCRIPTION
Log Select Enable to have the VDSL Router log events.
Log Level Select the severity level of events to log.
Display Level Select the severity level of events to display in the log.
Mode Select the syslog destination from the drop-down list box.
Select Remote, the log(s) to send logs only to a remote syslog server. Select Local to save the logs in a local file. To send the log(s) to a remote syslog server and save it in a local file, select Both.
Server IP Address
Enter the IP address of the syslog server that will log the selected categories of logs.
Server UDP Port
Enter the port number used by the syslog server.
Apply/Save Click this button to save your changes.

Chapter 17 Log
Basic Home Station VDSL2 P8701T User’s Guide210

Basic Home Station VDSL2 P8701T User’s Guide 211
CHAPTER 18
TR-069 Client
18.1 Overview
This chapter explains how to configure the VDSL Router’s TR-069 auto-configuration settings.
18.2 The TR-069 Client Screen
TR-069 defines how Customer Premise Equipment (CPE), for example your VDSL Router, can be managed over the WAN by an Auto Configuration Server (ACS). TR-069 is based on sending Remote Procedure Calls (RPCs) between an ACS and a client device. RPCs are sent in Extensible Markup Language (XML) format over HTTP or HTTPS.
An administrator can use an ACS to remotely set up the VDSL Router, modify settings, perform firmware upgrades as well as monitor and diagnose the VDSL Router. You have to enable the device to be managed by the ACS and specify the ACS IP address or domain name and username and password.
Click Wireless network > Classic configuration > Management > TR-069 Client to open the following screen. Use this screen to configure your VDSL Router to be managed by an ACS.

Chapter 18 TR-069 Client
Basic Home Station VDSL2 P8701T User’s Guide212
Figure 96 TR-069 Client
The following table describes the fields in this screen.
Table 78 TR-069 ClientLABEL DESCRIPTION
Inform Select Enable for the VDSL Router to send periodic inform via TR-069 on the WAN. Otherwise, select Disable.
Inform Interval Enter the time interval (in seconds) at which the VDSL Router sends information to the auto-configuration server.
ACS URL Enter the URL or IP address of the auto-configuration server.
ACS User Name Enter the TR-069 user name for authentication with the auto-configuration server.
ACS Password Enter the TR-069 password for authentication with the auto-configuration server.
WAN Interface used by TR-069 client
Select a WAN interface through which the TR-069 traffic passes.
If you select Any_WAN, you should also select the pre-configured WAN connection(s).
Display SOAP messages on serial console
Select Enable to show the SOAP messages on the console.
Connection Request Authentication
Select this option to enable authentication when there is a connection request from the ACS.
Connection Request User Name
Enter the connection request user name.
When the ACS makes a connection request to the VDSL Router, this user name is used to authenticate the ACS.
Connection Request Password
Enter the connection request password.
When the ACS makes a connection request to the VDSL Router, this password is used to authenticate the ACS.

Chapter 18 TR-069 Client
Basic Home Station VDSL2 P8701T User’s Guide 213
Connection Request URL
This shows the connection request URL.
The ACS can use this URL to make a connection request to the VDSL Router.
Apply/Save Click this button to save your changes.
Table 78 TR-069 Client (continued)LABEL DESCRIPTION

Chapter 18 TR-069 Client
Basic Home Station VDSL2 P8701T User’s Guide214

Basic Home Station VDSL2 P8701T User’s Guide 215
CHAPTER 19
Internet Time
19.1 The Internet Time Screen
Click Wireless network > Classic configuration > Management > Internet Time to configure the VDSL Router to get the time from time servers on the Internet.
Figure 97 Internet Time
The following table describes the fields in this screen.
Table 79 Internet TimeLABEL DESCRIPTION
Automatically synchronize with Internet time servers
Select this to have the VDSL Router get the time from the specified Internet time servers.
First ~ Fifth NTP time server
Select an NTP time server from the drop-down list box.
Otherwise, select Other and enter the IP address or URL (up to 29 extended ASCII characters in length) of your time server.
Select None if you don’t want to configure the time server.
Check with your ISP/network administrator if you are unsure of this information.
Time zone offset Choose the time zone of your location. This will set the time difference between your time zone and Greenwich Mean Time (GMT).
Apply/Save Click this button to save your changes.

Chapter 19 Internet Time
Basic Home Station VDSL2 P8701T User’s Guide216

Basic Home Station VDSL2 P8701T User’s Guide 217
CHAPTER 20
Access Control
20.1 Overview
Change the login password in the Access Control screen.
20.2 The Access Control Screen
Click Wireless network > Classic configuration > Management > Access Control to open the following screen.
Figure 98 Access Control
The following table describes the labels in this screen.
Table 80 Access ControlLABEL DESCRIPTION
User Name This field displays the name of the account that you used to log in the system.
Old Password Type the default password or the existing password you use to access the system in this field.
New Password Type your new system password (up to 30 characters). Note that as you type a password, the screen displays a (*) for each character you type. After you change the password, use the new password to access the VDSL Router.
Retype to confirm
Type the new password again for confirmation.
Apply/Save Click this button to save your changes.

Chapter 20 Access Control
Basic Home Station VDSL2 P8701T User’s Guide218

Basic Home Station VDSL2 P8701T User’s Guide 219
CHAPTER 21
Software Upgrade
21.1 Overview
This chapter explains how to upload new software to your VDSL Router. You can download new software releases from your nearest ZyXEL FTP site (or www.zyxel.com) to use to upgrade your device’s performance.
Only use software for your device’s specific model. Refer to the label on the bottom of your VDSL Router.
21.2 The Update Software Screen
Click Wireless network > Classic configuration > Management > Update Software to open the following screen. The upload process uses HTTP (Hypertext Transfer Protocol) and may take up to two minutes. After a successful upload, the system will reboot.
Do NOT turn off the VDSL Router while software upload is in progress!
Figure 99 Update Software
The following table describes the labels in this screen.
Table 81 Update SoftwareLABEL DESCRIPTION
Software File Name
Type in the location of the file you want to upload in this field or click Browse ... to find it.
Browse... Click this to find the .bin file you want to upload. Remember that you must decompress compressed (.zip) files before you can upload them.
Update Software
Click this to begin the upload process. This process may take up to two minutes.

Chapter 21 Software Upgrade
Basic Home Station VDSL2 P8701T User’s Guide220
After you see the software updating screen, wait two minutes before logging into the VDSL Router again.
The VDSL Router automatically restarts in this time causing a temporary network disconnect. In some operating systems, you may see the following icon on your desktop.
Figure 100 Network Temporarily Disconnected
After two minutes, log in again and check your new software version in the Device Info screen.

Basic Home Station VDSL2 P8701T User’s Guide 221
CHAPTER 22
Reboot
22.1 Restart Using the Web Configurator
Click Wireless network > Classic configuration > Management > Reboot to open the following screen. Use this screen to restart the .
Figure 101 Reboot

Chapter 22 Reboot
Basic Home Station VDSL2 P8701T User’s Guide222

Basic Home Station VDSL2 P8701T User’s Guide 223
CHAPTER 23
Troubleshooting
This chapter offers some suggestions to solve problems you might encounter. The potential problems are divided into the following categories.
• Power, Hardware Connections, and LEDs
• VDSL Router Access and Login
• Internet Access
• Wireless Internet Access
• USB Device Connection
• UPnP
23.1 Power, Hardware Connections, and LEDs
The VDSL Router does not turn on. None of the LEDs turn on.
1 Make sure the VDSL Router is turned on.
2 Make sure you are using the power adaptor or cord included with the VDSL Router.
3 Make sure the power adaptor or cord is connected to the VDSL Router and plugged in to an appropriate power source. Make sure the power source is turned on.
4 Turn the VDSL Router off and on.
5 If the problem continues, contact the vendor.
One of the LEDs does not behave as expected.
1 Make sure you understand the normal behavior of the LED. See Section 1.4 on page 13.
2 Check the hardware connections.
3 Inspect your cables for damage. Contact the vendor to replace any damaged cables.
4 Turn the VDSL Router off and on.

Chapter 23 Troubleshooting
Basic Home Station VDSL2 P8701T User’s Guide224
5 If the problem continues, contact the vendor.
23.2 VDSL Router Access and Login
I forgot the IP address for the VDSL Router.
1 The default LAN IP address is 192.168.1.1.
2 If you changed the IP address and have forgotten it, you might get the IP address of the VDSL Router by looking up the IP address of the default gateway for your computer. To do this in most Windows computers, click Start > Run, enter cmd, and then enter ipconfig. The IP address of the Default Gateway might be the IP address of the VDSL Router (it depends on the network), so enter this IP address in your Internet browser.
3 If this does not work, you have to reset the device to its factory defaults. See Section 1.5 on page 15.
I forgot the password.
1 See the back sticker for the default admin password.
2 If this does not work, you have to reset the device to its factory defaults. See Section 1.5 on page 15.
I cannot see or access the Login screen in the web configurator.
1 Make sure you are using the correct IP address.
• The default IP address is 192.168.1.1.
• If you changed the IP address (Section 5.2 on page 104), use the new IP address.
• If you changed the IP address and have forgotten it, see the troubleshooting suggestions for I forgot the IP address for the VDSL Router.
2 Check the hardware connections, and make sure the LEDs are behaving as expected. See Section 1.4 on page 13.
3 Make sure your Internet browser does not block pop-up windows and has JavaScripts and Java enabled. See Appendix C on page 163.
4 If it is possible to log in from another interface, check the service control settings for HTTP and HTTPS (Maintenance > Remote MGMT).

Chapter 23 Troubleshooting
Basic Home Station VDSL2 P8701T User’s Guide 225
5 Reset the device to its factory defaults, and try to access the VDSL Router with the default IP address. See Section 1.5 on page 15.
6 If the problem continues, contact the network administrator or vendor, or try one of the advanced suggestions.
Advanced Suggestions
• Make sure you have logged out of any earlier management sessions using the same user account even if they were through a different interface or using a different browser.
• Try to access the VDSL Router using another service, such as Telnet. If you can access the VDSL Router, check the remote management settings and firewall rules to find out why the VDSL Router does not respond to HTTP.
I can see the Login screen, but I cannot log in to the VDSL Router.
1 Make sure you have entered the password correctly. The default admin password is 1234. The field is case-sensitive, so make sure [Caps Lock] is not on.
2 You cannot log in to the web configurator while someone is using Telnet to access the VDSL Router. Log out of the VDSL Router in the other session, or ask the person who is logged in to log out.
3 Turn the VDSL Router off and on.
4 If this does not work, you have to reset the device to its factory defaults. See Section 23.1 on page 223.
I cannot Telnet to the VDSL Router.
See the troubleshooting suggestions for I cannot see or access the Login screen in the web configurator. Ignore the suggestions about your browser.
I cannot use FTP to upload / download the configuration file. / I cannot use FTP to upload new software.
See the troubleshooting suggestions for I cannot see or access the Login screen in the web configurator. Ignore the suggestions about your browser.

Chapter 23 Troubleshooting
Basic Home Station VDSL2 P8701T User’s Guide226
23.3 Internet Access
I cannot access the Internet.
1 Check the hardware connections, and make sure the LEDs are behaving as expected. See the Quick Start Guide and Section 1.4 on page 13.
2 Make sure you entered your ISP account information correctly in the Network Setting > Broadband screen. These fields are case-sensitive, so make sure [Caps Lock] is not on.
3 If you are trying to access the Internet wirelessly, make sure that you enabled the wireless LAN in the VDSL Router and your wireless client and that the wireless settings in the wireless client are the same as the settings in the VDSL Router.
4 Disconnect all the cables from your device and reconnect them.
5 If the problem continues, contact your ISP.
I cannot access the Internet through a DSL connection.
1 Make sure you have the DSL WAN port connected to a telephone jack (or the DSL or modem jack on a splitter if you have one).
2 Make sure you configured a proper DSL WAN interface (Network Setting > Broadband screen) with the Internet account information provided by your ISP and that it is enabled.
3 Check that the LAN interface you are connected to is in the same interface group as the DSL connection (Network Setting > Interface Group).
4 If you set up a WAN connection using bridging service, make sure you turn off the DHCP feature in the LAN screen to have the clients get WAN IP addresses directly from your ISP’s DHCP server.
I cannot connect to the Internet using a second DSL connection.
ADSL and VDSL connections cannot work at the same time. You can only use one type of DSL connection, either ADSL or VDSL connection at one time.
I cannot access the Internet anymore. I had access to the Internet (with the VDSL Router), but my Internet connection is not available anymore.
1 Your session with the VDSL Router may have expired. Try logging into the VDSL Router again.

Chapter 23 Troubleshooting
Basic Home Station VDSL2 P8701T User’s Guide 227
2 Check the hardware connections, and make sure the LEDs are behaving as expected. See the Quick Start Guide and Section 1.4 on page 13.
3 Turn the VDSL Router off and on.
4 If the problem continues, contact your ISP.
23.4 Wireless Internet Access
What factors may cause intermittent or unstabled wireless connection? How can I solve this problem?
The following factors may cause interference:
• Obstacles: walls, ceilings, furniture, and so on.
• Building Materials: metal doors, aluminum studs.
• Electrical devices: microwaves, monitors, electric motors, cordless phones, and other wireless devices.
To optimize the speed and quality of your wireless connection, you can:
• Move your wireless device closer to the AP if the signal strength is low.
• Reduce wireless interference that may be caused by other wireless networks or surrounding wireless electronics such as cordless phones.
• Place the AP where there are minimum obstacles (such as walls and ceilings) between the AP and the wireless client.
• Reduce the number of wireless clients connecting to the same AP simultaneously, or add additional APs if necessary.
• Try closing some programs that use the Internet, especially peer-to-peer applications. If the wireless client is sending or receiving a lot of information, it may have too many programs open that use the Internet.
What is a Server Set ID (SSID)?
An SSID is a name that uniquely identifies a wireless network. The AP and all the clients within a wireless network must use the same SSID.
What wireless security modes does my VDSL Router support?
Wireless security is vital to your network. It protects communications between wireless stations, access points and the wired network. Your VDSL Router provides the following wireless security modes:

Chapter 23 Troubleshooting
Basic Home Station VDSL2 P8701T User’s Guide228
• WPA: Wi-Fi Protected Access (WPA) is a subset of the IEEE 802.11i standard. It requires the use of a RADIUS server and is mostly used in business networks.
• WPA-PSK: This has the device use either WPA-PSK or WPA2-PSK depending on which security mode the wireless client uses.
• WPA2: WPA2 (IEEE 802.11i) is a wireless security standard that defines stronger encryption, authentication and key management than WPA. It requires the use of a RADIUS server and is mostly used in business networks.
• WPA2-PSK: This uses a pre-shared key with the WPA2 standard.
• Mixed WPA2/WPA: This allows users to connect using either WPA2 or WPA.
• Mixed WPA2/WPA -PSK: This allows users to connect using either WPA2-PSK or WPA-PSK.
• WEP: Wired Equivalent Privacy (WEP) encryption scrambles the data transmitted between the wireless stations and the access points to keep network communications private.
23.5 USB Device Connection
The VDSL Router fails to detect my USB device.
1 Disconnect the USB device.
2 Reboot the VDSL Router.
3 If you are connecting a USB hard drive that comes with an external power supply, make sure it is connected to an appropriate power source that is on.
4 Re-connect your USB device to the VDSL Router.
23.6 UPnP
When using UPnP and the VDSL Router reboots, my computer cannot detect UPnP and refresh My Network Places > Local Network.
1 Disconnect the Ethernet cable from the VDSL Router’s LAN port or from your computer.
2 Re-connect the Ethernet cable.
The Local Area Connection icon for UPnP disappears in the screen.
Restart your computer.

Chapter 23 Troubleshooting
Basic Home Station VDSL2 P8701T User’s Guide 229
I cannot open special applications such as white board, file transfer and video when I use the MSN messenger.
1 Wait more than three minutes.
2 Restart the applications.

Chapter 23 Troubleshooting
Basic Home Station VDSL2 P8701T User’s Guide230

Basic Home Station VDSL2 P8701T User’s Guide 231
APPENDIX A
Legal Information
Copyright
Copyright © 2012 by ZyXEL Communications Corporation.
The contents of this publication may not be reproduced in any part or as a whole, transcribed, stored in a retrieval system, translated into any language, or transmitted in any form or by any means, electronic, mechanical, magnetic, optical, chemical, photocopying, manual, or otherwise, without the prior written permission of ZyXEL Communications Corporation.
Published by ZyXEL Communications Corporation. All rights reserved.
Disclaimer
ZyXEL does not assume any liability arising out of the application or use of any products, or software described herein. Neither does it convey any license under its patent rights nor the patent rights of others. ZyXEL further reserves the right to make changes in any products described herein without notice. This publication is subject to change without notice.
Certifications
Federal Communications Commission (FCC) Interference Statement
The device complies with Part 15 of FCC rules. Operation is subject to the following two conditions:
• This device may not cause harmful interference.
• This device must accept any interference received, including interference that may cause undesired operations.
This device has been tested and found to comply with the limits for a Class B digital device pursuant to Part 15 of the FCC Rules. These limits are designed to provide reasonable protection against harmful interference in a residential installation. This device generates, uses, and can radiate radio frequency energy, and if not installed and used in accordance with the instructions, may cause harmful interference to radio communications. However, there is no guarantee that interference will not occur in a particular installation.
If this device does cause harmful interference to radio/television reception, which can be determined by turning the device off and on, the user is encouraged to try to correct the interference by one or more of the following measures:
1 Reorient or relocate the receiving antenna.
2 Increase the separation between the equipment and the receiver.

Appendix A Legal Information
Basic Home Station VDSL2 P8701T User’s Guide232
3 Connect the equipment into an outlet on a circuit different from that to which the receiver is connected.
4 Consult the dealer or an experienced radio/TV technician for help.
FCC Radiation Exposure Statement
• This transmitter must not be co-located or operating in conjunction with any other antenna or transmitter.
• IEEE 802.11b or 802.11g operation of this product in the U.S.A. is software-limited to channels 1 through 11.
• To comply with FCC RF exposure compliance requirements, a separation distance of at least 20 cm must be maintained between the antenna of this device and all persons.
注意 !
依據 低功率電波輻射性電機管理辦法
第十二條 經型式認證合格之低功率射頻電機,非經許可,公司、商號或使用者均不得擅自變更頻率、加大功率或變更原設計之特性及功能。
第十四條 低功率射頻電機之使用不得影響飛航安全及干擾合法通信;經發現有干擾現象時,應立即停用,並改善至無干擾時方得繼續使用。前項合法通信,指依電信規定作業之無線電信。低功率射頻電機須忍受合法通信或工業、科學及醫療用電波輻射性電機設備之干擾。
本機限在不干擾合法電臺與不受被干擾保障條件下於室內使用。 減少電磁波影響,請妥適使用。
Notices
Changes or modifications not expressly approved by the party responsible for compliance could void the user's authority to operate the equipment.
This device has been designed for the WLAN 2.4 GHz network throughout the EC region and Switzerland, with restrictions in France.
Ce produit est conçu pour les bandes de fréquences 2,4 GHz et/ou 5 GHz conformément à la législation Européenne. En France métropolitaine, suivant les décisions n°03-908 et 03-909 de l’ARCEP, la puissance d’émission ne devra pas dépasser 10 mW (10 dB) dans le cadre d’une installation WiFi en extérieur pour les fréquences comprises entre 2454 MHz et 2483,5 MHz.
This Class B digital apparatus complies with Canadian ICES-003.
Cet appareil numérique de la classe B est conforme à la norme NMB-003 du Canada.

Appendix A Legal Information
Basic Home Station VDSL2 P8701T User’s Guide 233
ZyXEL Limited Warranty
ZyXEL warrants to the original end user (purchaser) that this product is free from any defects in material or workmanship for a specific period (the Warranty Period) from the date of purchase. The Warranty Period varies by region. Check with your vendor and/or the authorized ZyXEL local distributor for details about the Warranty Period of this product. During the warranty period, and upon proof of purchase, should the product have indications of failure due to faulty workmanship and/or materials, ZyXEL will, at its discretion, repair or replace the defective products or components without charge for either parts or labor, and to whatever extent it shall deem necessary to restore the product or components to proper operating condition. Any replacement will consist of a new or re-manufactured functionally equivalent product of equal or higher value, and will be solely at the discretion of ZyXEL. This warranty shall not apply if the product has been modified, misused, tampered with, damaged by an act of God, or subjected to abnormal working conditions.
Note
Repair or replacement, as provided under this warranty, is the exclusive remedy of the purchaser. This warranty is in lieu of all other warranties, express or implied, including any implied warranty of merchantability or fitness for a particular use or purpose. ZyXEL shall in no event be held liable for indirect or consequential damages of any kind to the purchaser.
To obtain the services of this warranty, contact your vendor. You may also refer to the warranty policy for the region in which you bought the device at http://www.zyxel.com/web/support_warranty_info.php.
Registration
Register your product online to receive e-mail notices of firmware upgrades and information at www.zyxel.com for global products, or at www.us.zyxel.com for North American products.
Safety Warnings• Do NOT use this product near water, for example, in a wet basement or near a swimming pool.• Do NOT expose your device to dampness, dust or corrosive liquids.• Do NOT store things on the device.• Avoid using this product (other than a cordless type) during an electrical storm. There may be a remote risk of electric shock from
lightning.• Do NOT install, use, or service this device during a thunderstorm. There is a remote risk of electric shock from lightning.• Connect ONLY suitable accessories to the device.• Do NOT open the device or unit. Opening or removing covers can expose you to dangerous high voltage points or other risks. ONLY
qualified service personnel should service or disassemble this device. Please contact your vendor for further information.• Make sure to connect the cables to the correct ports.• Place connecting cables carefully so that no one will step on them or stumble over them.• Always disconnect all telephone lines from the wall outlet before servicing or disassembling this equipment.• Use ONLY an appropriate power adaptor or cord for your device.• Connect the power adaptor or cord to the right supply voltage (for example, 110V AC in North America or 230V AC in Europe).• Do NOT allow anything to rest on the power adaptor or cord and do NOT place the product where anyone can walk on the power
adaptor or cord.• Do NOT use the device if the power adaptor or cord is damaged as it might cause electrocution.• If the power adaptor or cord is damaged, remove it from the device and the power source.• Do NOT attempt to repair the power adaptor or cord. Contact your local vendor to order a new one.• Do not use the device outside, and make sure all the connections are indoors. There may be a remote risk of electric shock from
lightning. • Do NOT obstruct the device ventilation slots, as insufficient airflow may harm your device. • To reduce the risk of fire, use only No. 26 AWG (American Wire Gauge) or larger telecommunication line cord.• The RJ-45 jacks are not used for telephone line connection.• Antenna Warning! This device meets ETSI and FCC certification requirements when using the included antenna(s). Only use the
included antenna(s). Your product is marked with this symbol, which is known as the WEEE mark. WEEE stands for Waste Electronics and Electrical Equipment. It means that used electrical and electronic products should not be mixed with general waste. Used electrical and electronic equipment should be treated separately.

Appendix A Legal Information
Basic Home Station VDSL2 P8701T User’s Guide234

Index
Basic Home Station VDSL2 P8701T User’s Guide 235
Index
A
ACS 211
activationmedia server 165
adding a printer example 49
applicationsmedia server 164
activation 165
iTunes server 164
authentication 186, 188
RADIUS server 188
Auto Configuration Server, see ACS 211
B
backing up configuration 203
backup settings 203
Basic Service Set, see BSSblinking LEDs 14
broadcast 101
BSS 189
example 189
C
CA 167
Canonical Format Indicator See CFICBR (Continuous Bit Rate) 78
CCMs 199
certificatefactory default 168
certificates 167
authentication 167
CAcreating 168
public key 167
replacing 168
storage space 168
Certification Authority 167
Certification Authority. see CAcertifications 231
notices 232
CFI 100
CFM 199
CCMs 199
link trace test 199
loopback test 199
MA 199
MD 199
MEP 199
MIP 199
channel, wireless LAN 186
configurationbackup 203
restore 203
static route 139
configuration backup 203
Connectivity Check Messages, see CCMscopyright 231
CoS 134
CoS technologies 126
creating certificates 168
CTS threshold 183, 186
D
data fragment threshold 183, 186
default 204
DHCP 104, 110
Differentiated Services, see DiffServ 134
DiffServ 134
marking rule 135
digital IDs 167
disclaimer 231
DLNA 164
DNS 104, 110

Index
Basic Home Station VDSL2 P8701T User’s Guide236
DNS server address assignment 101
documentationrelated 2
Domain Name 117
Domain Name System, see DNSDomain Name System. See DNS.DS field 134
DS, dee differentiated servicesDSCP 134
dynamic DNS 143
wildcard 144
Dynamic Host Configuration Protocol, see DHCPDYNDNS wildcard 144
E
ECHO 117
Encapsulation 97
MER 97
PPP over Ethernet 97
encapsulation 74
RFC 1483 98
encryption 188
Extended Service Set IDentification 177
F
FCC interference statement 231
File Sharing 160
filtersMAC address 181, 187
Finger 117
firewallenabling 119
firmware 219
version 62
fragmentation threshold 183, 186
FTP 114, 117
G
General wireless LAN screen 176
H
HTTP 117
I
IEEE 802.1Q 100
IGMP 101
version 101
Internet Protocol version 6 75
Internet Service Provider, see ISPIP Address 116
IP address 104, 111
private 111
WAN 74
IP Address Assignment 100
IP filtercreating or editing rules 123
introduction 119
IPv6 75
addressing 75, 101
prefix 75, 101
prefix delegation 76
prefix length 75, 101
ISP 74
iTunes server 164
L
LAN 103
and USB printer 164
DHCP 104, 110
DNS 104, 110
IP address 104, 107, 111
MAC address 106
subnet mask 104, 111
LBR 199
limitations

Index
Basic Home Station VDSL2 P8701T User’s Guide 237
wireless LAN 189
WPS 195
link trace 199
Link Trace Message, see LTMLink Trace Response, see LTRlogs 207
Loop Back Response, see LBRloopback 199
LTM 199
LTR 199
M
MA 199
MAC address 106, 181
filter 181, 187
MAC authentication 181
MAC filter 182
Maintenance Association, see MAMaintenance Domain, see MDMaintenance End Point, see MEPmanaging the device
good habits 13
Maximum Burst Size (MBS) 78, 98
MD 199
media server 164
activation 165
iTunes server 164
MEP 199
MTU (Multi-Tenant Unit) 100
multicast 101
multiplexing 98
LLC-based 98
VC-based 98
multiprotocol encapsulation 98
N
NAT 113
default server 116
DMZ host 116
port number 114, 117
services 117
virtual servers 113
NAT example 117
Network Address Translation, see NATnetwork disconnect icon 204
Network Map 61
NNTP 117
O
other documentation 2
P
PBC 190
Peak Cell Rate (PCR) 78, 98
Per-Hop Behavior, see PHB 135
PHB 135
PIN, WPS 191
example 192
Point-to-Point Tunneling Protocol 117
POP3 117
ports 14
PPP over Ethernet, see PPPoEPPPoE 74, 97
Benefits 97
PPTP 117
preamble 184, 186
preamble mode 190
prefix delegation 76
Printer Server 163
printer sharingand LAN 164
requirements 163
private IP address 111
product registration 233
protocol 74
push button 16
Push Button Configuration, see PBCpush button, WPS 190

Index
Basic Home Station VDSL2 P8701T User’s Guide238
Q
QoS 125, 134
marking 126
setup 125
tagging 126
versus CoS 126
Quality of Service, see QoS
R
RADIUS server 188
registrationproduct 233
related documentation 2
remote managementTR-069 211
Remote Procedure Calls, see RPCs 211
reset 15
restore configuration 203
restore settings 203
RFC 1058. See RIP.RFC 1389. See RIP.RFC 1483 98
RFC 1631 113
RFC 3164 207
RIP 141
Routing Information Protocol. See RIPRPCs 211
RTS threshold 183, 186
S
safety warnings 233
save settings 203
securitywireless LAN 186
Service Set 177
Services 117
settingsbackup 203
restore 203
setupstatic route 139
SIP ALG 117
SMTP 117
SNMP 117
SNMP trap 117
SSID 187
static route 137
configuration 139
example 137
static VLANstatus 61
firmware version 62
status indicators 14
subnet mask 104, 111
Sustain Cell Rate (SCR) 78
Sustained Cell Rate (SCR) 98
syslogprotocol 207
severity levels 207
systemfirmware 219
version 62
reset 15
status 61
time 215
T
Tag Control Information See TCITag Protocol Identifier See TPIDTCIThe 74
thresholdsdata fragment 183, 186
RTS/CTS 183, 186
time 215
TPID 100
TR-069 211
ACS setup 211
authentication 212
traffic shaping 98

Index
Basic Home Station VDSL2 P8701T User’s Guide 239
U
unicast 101
Universal Plug and Play, see UPnPupgrading firmware 219
UPnP 149
cautions 149
example 150
installation 150
NAT traversal 149
V
VIDVirtual Circuit (VC) 98
Virtual Local Area Network See VLANVLAN 100
Introduction 100
number of possible VIDspriority framestatic
VLAN ID 100
VLAN Identifier See VIDVLAN tag 100
W
WANWide Area Network, see WAN 73
WAN interface 66
warranty 233
note 233
WEP 188
wireless LAN 175, 184
authentication 186, 188
BSS 189
example 189
channel 186
encryption 188
example 185
fragmentation threshold 183, 186
limitations 189
MAC address filter 181, 187
preamble 184, 186
RADIUS server 188
RTS/CTS threshold 183, 186
security 186
SSID 187
WEP 188
WPA 188
WPA-PSK 188
WPS 190, 192
example 193
limitations 195
PIN 191
push button 16, 190
Wireless tutorial 24
WPA 188
WPA-PSK 188
WPS 190, 192
example 193
limitations 195
PIN 191
example 192
push button 16, 190

Index
Basic Home Station VDSL2 P8701T User’s Guide240


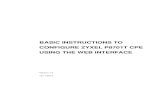





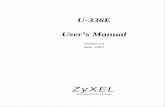
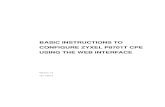






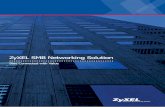

![Welcome [] · VDSL2 with weak FEXT VDSL2 with strong FEXT VDSL2, theoretical with Vectoring Dämpfung FEXT. Downstream [Mbps] – VDSL2 Profile 17a Reichweite Mit Vectoring kann fast](https://static.fdocuments.in/doc/165x107/5e1e042510f3b012214f201d/welcome-vdsl2-with-weak-fext-vdsl2-with-strong-fext-vdsl2-theoretical-with.jpg)
