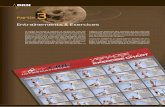Manuel PowerFrame Partie 1
-
Upload
bracelets-bracelets -
Category
Documents
-
view
226 -
download
0
Transcript of Manuel PowerFrame Partie 1

8/15/2019 Manuel PowerFrame Partie 1
http://slidepdf.com/reader/full/manuel-powerframe-partie-1 1/142
1re
PARTIE :
Initiation à PowerFrameà l’aide d’exemples

8/15/2019 Manuel PowerFrame Partie 1
http://slidepdf.com/reader/full/manuel-powerframe-partie-1 2/142
1ère partie : Initiation à PowerFrame à l’aide d’exemples 2
Copyright © BuildSoft s.a. 2006
Tous droits réservés. Toute représentation ou reproduction, intégrale oupartielle, par quelque procédé que ce soit (impression, photocopie, microfilm,support magnétique, xérographie ou autre), est strictement interdite sans
autorisation préalable écrite de BuildSoft s.a.
A l’achat du logiciel PowerFrame, l’utilisateur acquiert une licenced’exploitation. Lors de la location du même logiciel, l’utilisateur dispose d’undroit de licence temporaire fonction de la durée de la location. Toutetransmission, intégrale ou partielle, de ladite licence à des tiers eststrictement interdite sans l’accord préalable écrit de la part de BuildSoft s.a.

8/15/2019 Manuel PowerFrame Partie 1
http://slidepdf.com/reader/full/manuel-powerframe-partie-1 3/142
1ère partie : Initiation à PowerFrame à l’aide d’exemples 3
Table des matièresTABLE DES MATIERES...........................................................................................3
1 PRELIMINAIRES.................................................................................................4
1.1 L’INSTALLATION .................................................................................................4
1.1.1 Exigences concernant Hard & SoftWare ..................................................4
1.1.2 Procédure d’installation............................................................................4
1.1.3 Les versions démo et d’évaluation ............................................................5
1.1.4 Pré requis...................................................................................................5
2 EXEMPLES............................................................................................................7
2.1 EXEMPLES RAPIDES .............................................................................................8
2.1.1 Exemple 1 : structure acier .......................................................................8 2.1.1.1 Définition d’une structure ..................... .................... ..................... .................... ...................... ..................... ........... 8 2.1.1.2 Définition des charges............... ..................... .................... .................... ..................... ....................... .................... 11 2.1.1.3 Calcul des longueurs de flambement........ .................... .................... .................... .................... ....................... ....... 14 2.1.1.4 L’analyse................ ..................... ...................... ..................... ...................... .................... ..................... ................. 15 2.1.1.5 La vérification.... ...................... ..................... ...................... ..................... ..................... .................... ..................... 18 2.1.1.6 L’optimisation .................... ..................... ...................... ..................... ..................... .................... .................... ....... 21
2.1.2 Exemple 2 : structure béton.....................................................................23 2.1.2.1 Définition d’une structure ..................... .................... ..................... .................... ..................... ..................... .......... 24 2.1.2.2 Charges sur la structure.... ...................... ...................... ...................... ...................... ................... .................... ....... 30 2.1.2.3 Calcul statique............... ...................... ..................... ...................... ..................... .................... ..................... .......... 34 2.1.2.4 Calcul des armatures longitudinales et transversales nécessaires ................... .................... ..................... ............... 36
2.1.3 Exemple 3 : structure bois.......................................................................41 2.1.3.1 Définition d’une structure ..................... .................... ..................... .................... ..................... ..................... .......... 41 2.1.3.2 Définition des charges............... ..................... .................... .................... ..................... ....................... .................... 46 2.1.3.3 Calcul des longueurs de flambement........ .................... .................... .................... .................... ....................... ....... 50 2.1.3.4 L’analyse................ ..................... ...................... ..................... ...................... .................... ..................... ................. 52 2.1.3.5 La vérification.... ...................... ..................... ...................... ..................... ..................... .................... ..................... 55 2.1.3.6 L’optimisation .................... ..................... ...................... ..................... ..................... .................... .................... ....... 57
2.2 EXEMPLES EVOLUES ..........................................................................................59
2.2.1 Exemple 1 : Une structure en acier.........................................................59 2.2.1.1 La modélisation... ..................... ..................... ..................... ..................... ..................... ...................... .................... 59 2.2.1.2 Les charges........................ ..................... ...................... ..................... ...................... .................... .................... ....... 70 2.2.1.3 Calcul des longueurs de flambement........ .................... .................... .................... .................... ....................... ....... 77 2.2.1.4 Analyse et vérification ................... ...................... ..................... ..................... ...................... .................... .............. 77 2.2.1.5 L’optimisation .................... ..................... ...................... ..................... ..................... .................... .................... ....... 83 2.2.1.6 Calcul des assemblages ................... ..................... ...................... ..................... ..................... ..................... ............. 87
2.2.1.7 Assignation d’un assemblage existant......... .................... ..................... .................... ....................... .................... ... 92 2.2.1.8 Vérification rapide de tous les assemblages directement dans PowerFrame.................... ................... ................... 94
2.2.2 Exemple 2: étude d’une structure 3D en béton.......................................96 2.2.2.1 La modélisation... ..................... ..................... ..................... ..................... ..................... ...................... .................... 96 2.2.2.2 Les charges........................ ..................... ...................... ..................... ...................... .................... .................... ..... 107 2.2.2.3 Le calcul des longueurs de flambement..................... .................... .................... .................... ....................... ........ 112 2.2.2.4 L’analyse................ ..................... ...................... ..................... ...................... .................... ..................... ............... 112 2.2.2.5 Le calcul des armatures ................... ..................... ...................... ..................... ..................... .................... ............ 114
2.2.3 Exemple 3 : une structure tri-dimensionnelle en bois...........................117 2.2.3.1 La modélisation... ..................... ..................... ..................... ..................... ..................... ..................... ................... 117 2.2.3.2 Les charges........................ ..................... ...................... ..................... ...................... .................... .................... ..... 129 2.2.3.3 Le calcul des longueurs de flambement..................... .................... .................... .................... ....................... ........ 134 2.2.3.4 L’analyse................ ..................... ...................... ..................... ...................... .................... ..................... ............... 135
2.2.3.5 La vérification.... ...................... ..................... ...................... ..................... ..................... .................... ................... 138 2.2.3.6 Optimisation..................... ...................... ..................... ..................... ...................... ..................... .................... ..... 139

8/15/2019 Manuel PowerFrame Partie 1
http://slidepdf.com/reader/full/manuel-powerframe-partie-1 4/142
1ère partie : Initiation à PowerFrame à l’aide d’exemples 4
1 Préliminaires1.1 L’installation
1.1.1 Exigences concernant Hard &SoftWare
PowerFrame est disponible pour les environnements graphiques MicrosoftWindows 98, NT, 2000, Millenium et XP.
Le logiciel peut être utilisé sur tout ordinateur compatible IBM. De plus, il estvivement conseillé de disposer d’un processeur Pentium, d’une mémoire
RAM de minimum 64 MB, d’un coprocesseur mathématique et d’une souriscompatible Microsoft. La vitesse du processeur et l’importance de la mémoirevive ont une grande influence sur le temps de calcul.Comme le module d’assemblage présent dans PowerFrame Master utilise latechnologie graphique OpenGL, une carte graphique de 16 bits minimum,compatible avec OpenGL, est indispensable.
1.1.2 Procédure d’installationDeux possibilités existent à l’heure actuelle :
• soit installer à partir d’un CD-Rom fourni par la société BuildSoft s.a.,• soit télécharger PowerFrame via Internet sur le site de BuildSoft s.a.
dont l’adresse d’accès est la suivante : www.buildsoft.be.
Remarque : Pour les versions NT, Windows 2000 professionnal ou XP professionnal, assurez-vous d’être bien administrateur lors de l’installation.
Lors de l’installation, vous pouvez opter pour une installation complète ou uneinstallation personnalisée. Dans le cas d’une installation personnalisée, il est
possible d’installer également SectionUtility ainsi que le moduled’assemblages intégré dans PowerFrame. Vous pouvez choisir, parmidifférentes langues, d’installer uniquement les manuels dans celle qui vousintéresse.
Si tous les paramètres par défaut sont acceptés lors de l’installation, lelogiciel PowerFrame s’installera dans le répertoire suivant :
C\ProgramFiles\Buildsoft\PowerFrame. C’est également à cet endroit que les
fichiers générés par le logiciel viendront s’enregistrer si aucun autrerépertoire n’est spécifié.

8/15/2019 Manuel PowerFrame Partie 1
http://slidepdf.com/reader/full/manuel-powerframe-partie-1 5/142
1ère partie : Initiation à PowerFrame à l’aide d’exemples 5
1.1.3 Les versions démo et d’évaluationLors de l’installation d’un logiciel édité par BuildSoft, la possibilité est offerted’utiliser gratuitement ce logiciel, ainsi que tous les services mis à ladisposition de nos clients, pendant une période de un mois. Passé ce délai,
un code ou une clé est nécessaire pour pouvoir continuer à l’utiliser sansrestriction. Si l’utilisateur ne dispose pas de cette clé ou de ce code, le logicielse mettra automatiquement en version démo pour une période illimitée. Dansce dernier cas, il sera impossible de modifier les valeurs des charges ainsique les coefficients de sécurité des cas de charges. Toutes les autresfonctions restent disponibles. Pour les réactiver, un code soft ou une cléseront nécessaires, soit sur le port parallèle de l’imprimante, soit sur un portUSB.
PowerFrame existe sous trois versions :
• Starter pour une utilisation de PowerFrame limitée à un planquelconque ,
• Standard pour le calcul des structures 3D,• Master pour calculer en plus les assemblages.
Remarque : La licence d’utilisation de PowerConnect dans PowerFrame estindépendante de celle de PowerFrame. Il est donc possible d’utiliser
PowerFrame fonctionnant normalement avec la DLL de PowerConnect enversion démo, sans affecter les possibilités de PowerFrame.
Les fichiers de configuration et de démarrage de l’ordinateur (autoexec.bat etconfig.sys) ne sont pas modifiés lors de l’installation de PowerFrame. Desextensions sont cependant ajoutées dans le fichier ‘win.ini’ afin d’assurer lareconnaissance des fichiers PowerFrame.
1.1.4 Pré requis
Avant de poursuivre, il est conseillé à l’utilisateur de se (re)familiariser avecles manipulations les plus élémentaires du système d’exploitation :manipulation de fenêtres, d’icônes de base, de sélections, des opérations‘couper’, ‘copier’, ‘coller’ et de la souris. L’utilisateur est invité à vérifier ses connaissances :
Une icône Une représentation graphique d’un logiciel ou d’une partie decelui-ci.
Cliquer (sélectionner
à l’aide de la souris)
Pointer un élément sur l’écran et appuyer une fois sur le bouton
de la souris.Sélectionner Cliquer une fois sur une icône ou un élément à l’aide de la souris.

8/15/2019 Manuel PowerFrame Partie 1
http://slidepdf.com/reader/full/manuel-powerframe-partie-1 6/142
1ère partie : Initiation à PowerFrame à l’aide d’exemples 6
Il est également possible de sélectionner plusieurs éléments enles englobant dans une fenêtre. Pour ce faire, il faut cliquer sur lecoin supérieur gauche de la sélection souhaitée, maintenir lebouton de la souris enfoncé et glisser le curseur (flèche visiblesur votre écran) vers le coin inférieur droit. Terminer l’opérationen relâchant le bouton de la souris.
Une sélection étendue peut être aussi effectuée en cliquantdifférents éléments tout en maintenant la touche majusculeenfoncée.
Double-Cliquer Cliquer 2 fois de suite avec la souris pour démarrer unprogramme ou une partie de celui-ci.
Déplacer Un élément sélectionné avec la souris peut être déplacé enmaintenant le bouton de la souris enfoncé.

8/15/2019 Manuel PowerFrame Partie 1
http://slidepdf.com/reader/full/manuel-powerframe-partie-1 7/142
1ère partie : Initiation à PowerFrame à l’aide d’exemples 7
2 ExemplesLes exemples ont pour but de familiariser l’utilisateur au logiciel en très peude temps. C’est pourquoi deux séries de trois exemples sont présentées,
chaque exemple traitant un matériau différent, à savoir, l’acier, le béton et lebois. Tous les exemples doivent être traités, mêmes ceux utilisant desmatériaux que l’utilisateur n’emploie pas, car chacun d’eux met l’accent surtel ou tel point particulier, ce qui est impossible sur base d’un seul exemple.
Ce manuel propose une première série d’exemples simples pour découvrir,rapidement, les possibilités de PowerFrame et ses manipulations de base. Ladeuxième série comprend des exemples plus évolués présentant plusd’explications et de remarques sur les différentes possibilités de
manipulations.
Les exemples permettent de parcourir un grand nombre de possibilités, sanstoutefois pouvoir les traiter toutes. C’est pourquoi nous avons préféréconsacrer un soin tout particulier, dans le manuel de référence, à l’explicationde chacune de ces possibilités, plutôt que de multiplier les exemples. Lesrenvois nécessaires peuvent être trouvés aux endroits adéquats du manuelde référence.

8/15/2019 Manuel PowerFrame Partie 1
http://slidepdf.com/reader/full/manuel-powerframe-partie-1 8/142
1ère partie : Initiation à PowerFrame à l’aide d’exemples 8
2.1 Exemples rapides
2.1.1 Exemple 1 : structure acier
Soit à calculer un portique simple, représenté ci-dessous. Les contraintes etles efforts dans les barres seront calculés, de même qu’une vérification derésistance et de stabilité, conformément aux Eurocodes.
PowerFrame une fois ouvert, apparaissent 5 fenêtres intituléesrespectivement ‘Ossature’, ‘Charges’, ‘Diagrammes’, ‘Données’ et ‘Résultats’.
2.1.1.1 Définition d’une structureLa structure à calculer doit d’abord être définie. Dans ce but, si la fenêtre‘Ossature’ ne figure pas à l’avant-plan, l’utilisateur doit cliquer sur ‘Fenêtre –Géométrie’ dans le menu principal.
La fenêtre ‘Ossature’ apparait avec sa palette associée. Les fenêtres
‘Ossature’, ‘Charges’ et ‘Diagrammes’ ont chacune leur propre palette.
Cette fenêtre permet de dessiner une structure avec la souris. Toutefois,dans l’exemple traité, une méthode encore plus rapide sera utilisée, puisquePowerFrame possède une bibliothèque de structures rapidementparamétrables.
L’utilisateur doit donc cliquer sur dans la palette. Une fenêtre de dialoguepermet de choisir parmi une série de structures, représentées sur la figure
suivante.
Une fois le bouton ‘OK’ cliqué, PowerFrame demande les donnéesgéométriques concernant ce portique.

8/15/2019 Manuel PowerFrame Partie 1
http://slidepdf.com/reader/full/manuel-powerframe-partie-1 9/142
1ère partie : Initiation à PowerFrame à l’aide d’exemples 9
Après avoir complété la fenêtre précédente, le schéma du portique apparaitdans la fenêtre.
Il s’agit maintenant de définir complètement ce portique, en commençant parles points d’appuis.
Pour modifier un ou plusieurs éléments (point ou barre), il est nécessaire,d’abord, de les sélectionner. Ce système a le grand avantage d’êtrebeaucoup plus rapide, qui permet de modifier simultanément plusieurséléments, et nettement plus précis, puisque la sélection peut être vérifiéevisuellement.
La sélection se fait :
• soit en cliquant sur l’élément (en gardant la touche Majuscule enfoncéepour en sélectionner plusieurs)
• soit grâce à une fenêtre de sélection, solution généralement la plusrapide.
Pour définir les appuis, il y a lieu, d’abord, de les sélectionner en cliquant enhaut, à gauche de l’appui de gauche et, tout en maintenant le bouton de lasouris enfoncé, de déplacer le curseur jusqu’en bas, à droite de l’appui dedroite. Une fenêtre de sélection apparaîtra à l’écran.En partant de la gauche vers la droite, seuls les éléments entièrementcompris dans la zone de sélection seront retenus. En sens inverse, tous leséléments qui sont, même partiellement, dans la zone, seront sélectionnés.

8/15/2019 Manuel PowerFrame Partie 1
http://slidepdf.com/reader/full/manuel-powerframe-partie-1 10/142
1ère partie : Initiation à PowerFrame à l’aide d’exemples 10
Les nœuds sur lesquels les appuis vont être positionnés figurent en gras pourindiquer qu’ils sont sélectionnés.
L’opérateur clique ensuite sur dans la palette. Dans la fenêtre de
dialogue qui apparaît, des rotules sont choisies.
Une fois l’appui rotulé choisi, le valider en cliquant sur ‘OK’.
Les poteaux doivent maintenant être sélectionnés. Dans ce but, l’opérateur
clique sur le bouton afin de choisir un profil dans la bibliothèque desprofiles en acier.

8/15/2019 Manuel PowerFrame Partie 1
http://slidepdf.com/reader/full/manuel-powerframe-partie-1 11/142
1ère partie : Initiation à PowerFrame à l’aide d’exemples 11
Des HEA 220 sont choisis pour les poteaux, et, suivant les mêmesopérations, l’utilisateur retiendra des IPE 270 comme arbalétriers.
La qualité de l’acier de chaque section, ainsi que son mode de fabricationpeuvent être choisis, ce qui aura évidemment une influence sur les résultatsdu calcul.
PowerFrame ne représente pas forcément tous les éléments sur le dessin. Ilappartient à l’utilisateur de choisir ceux qu’il souhaite voir. Pour donner cesinformations, il y a lieu de cliquer dans le menu sur ‘Montrer – Paramètresgénéraux’, et de cocher, par exemple, sous l’intitulé ‘Section’, la case afin
d’afficher la dénomination. Le menu déroulant en haut de la fenêtre indique lafenêtre pour laquelle vous paramétrez l’affichage.
2.1.1.2 Définit ion des chargesLes charges peuvent maintenant être appliquées sur le portique modélisé.Dans le menu principal, l’utilisateur clique sur ‘Fenêtre – Charges’, et presse
ensuite le bouton dans la palette de la fenêtre des charges.

8/15/2019 Manuel PowerFrame Partie 1
http://slidepdf.com/reader/full/manuel-powerframe-partie-1 12/142
1ère partie : Initiation à PowerFrame à l’aide d’exemples 12
Le petit menu déroulant affichant tout en haut de la fenêtre ‘Eurocode 1’,signale que les cas de charges seront définis conformément aux Eurocodes.
Le poids propre, les surcharges permanentes et les surcharges d’exploitationfigurent dans le tableau. L’utilisateur a toujours le choix de les renommer, deles supprimer (sauf le poids propre) ou de compléter la liste. Les cases àdroite de la dénomination de chaque cas de charges contiennent toutes lesvaleurs nécessaires à la génération automatique des combinaisons. Il y a lieu
de consulter le manuel de référence pour plus de détails à ce sujet.
Afin de rester dans un exemple simple, on se contentera des cas déjàprésents sur la figure ci-dessus et, par conséquent, de cliquer sur ‘OK’.
Le poids propre est calculé automatiquement. Une surcharge permanentesera maintenant appliquée sur les arbalétriers. Dans ce but, il y a lieu des’assurer d’abord que le menu déroulant dans la palette est bien positionnésur ‘Permanente’. Les deux arbalétriers seront ensuite sélectionnés et
l’utilisateur cliquera ensuite sur le bouton , pour pouvoir placer, sur labarre, des surcharges réparties qui suivront la direction du repère global.

8/15/2019 Manuel PowerFrame Partie 1
http://slidepdf.com/reader/full/manuel-powerframe-partie-1 13/142
1ère partie : Initiation à PowerFrame à l’aide d’exemples 13
La boîte de dialogue est complétée comme suit :
ce qui amène à :
Le même processus sera appliqué dans le cas des surcharges d’exploitation,en disposant une charge de 1kN/m. L’opérateur ajoutera également unesurcharge répartie de 2kN/m appliquée sur le poteau de gauche, encomplétant la boîte de dialogue comme suit :
La représentation du cas de surcharge d’exploitation doit être la suivante :

8/15/2019 Manuel PowerFrame Partie 1
http://slidepdf.com/reader/full/manuel-powerframe-partie-1 14/142
1ère partie : Initiation à PowerFrame à l’aide d’exemples 14
Le vent et la neige ne seront pas appliqués sur ce portique, une partie dumanuel étant consacrée aux générateurs de charges climatiques.Avant de lancer le calcul, l’opérateur demandera la génération automatique
des combinaisons. Pour cela, il lui faudra cliquer sur le bouton dans lapalette.
La fenêtre des combinaisons apparaît alors vide. Il suffit de cliquer sur lebouton ‘Génération des combinaisons’ puis de cocher tous les états limites
pour que s’affiche la liste des combinaisons dans la partie centrale. De plus,Il est possible de créer des combinaisons propres à l’utilisateur. Ce cas sortcependant du cadre de l’ exemple traité.
2.1.1.3 Calcul des longueurs de flambement
Préalablement à l’analyse proprement dite, les longueurs de flambement dechaque élément peuvent être calculées. PowerFrame considère commelongueur de flambement par défaut, la longueur de l’élément. Cette

8/15/2019 Manuel PowerFrame Partie 1
http://slidepdf.com/reader/full/manuel-powerframe-partie-1 15/142
1ère partie : Initiation à PowerFrame à l’aide d’exemples 15
hypothèse peut engendrer des erreurs, et nécessite une correction manuellede la longueur. Il est donc préférable, pour cet exemple, de demander lecalcul automatique correct des longueurs de flambement.
L’opérateur devra alors cliquer sur l’icône dans la barre d’icônes.
PowerFrame demandera le type d’analyse à utiliser pour calculer leslongueurs de flambement. Il est plus cohérent de choisir le même typed’analyse que celui qui sera utilisé pour le calcul général, et, enconséquence, il faudra demander une analyse au premier ordre.
Pour visualiser les résultats, il y a lieu de :• revenir dans la fenêtre ‘Géométrie’,• cliquer dans le menu principal sur ‘Montrer – Paramètres généraux…’,
et demander à voir les longueurs de flambement dans et hors du plan.
Remarque : Les longueurs de flambement hors du plan des arbalétriers sonttrès importantes. Cela s’explique par le fait qu’il n’y a pas de pannes, puisqu’ils’agit d’un exemple 2D. Ces longueurs pourront toujours être modifiées lorsde la vérification des sections afin de mieux faire correspondre l’exemple à laréalité. Cette remarque est sans objet si l’on travaille en 3D.
2.1.1.4 L’analyse
Lorsque la modélisation et la mise en charge sont terminées, l’analyse de lastructure peut être entamée.Pour lancer l’analyse par la méthode des déplacements, l’utilisateur cliquerasur ‘Etude – Analyser’ dans le menu principal, ou tapera simplement F9.
Une fenêtre de dialogue apparaît pour demander le type d’analyse souhaité.

8/15/2019 Manuel PowerFrame Partie 1
http://slidepdf.com/reader/full/manuel-powerframe-partie-1 16/142
1ère partie : Initiation à PowerFrame à l’aide d’exemples 16
Dans cet exemple, on se limitera à un calcul du premier ordre sans prendreen compte les imperfections de structure.
Remarque : le point ‘Analyse de la structure’ de la partie de référence est àconsulter pour bien comprendre les implications du choix du type d’analyse.
Lorsqu’on valide, une fenêtre de dialogue temporaire s’affiche donnant l’étatd’avancement du calcul. Le temps de calcul nécessaire dépend del’ordinateur utilisé. Cependant, il n’est jamais très long, et sera, dans le casprésent, probablement inférieur à une seconde.
Pour visualiser les résultats graphiques, l’opérateur placera la fenêtre‘Diagramme’ à l’avant plan, via le menu ‘Fenêtre’.
Par défaut, PowerFrame affiche le moment « My » pour la premièrecombinaison (ou cas de charges si demandé) qui est affichée dans le petitmenu déroulant dans la palette de la fenêtre ‘Diagramme’. Outre la liste descombinaisons, ce menu contient également trois intitulés : ‘ELU’, ‘ELS CR’ et‘ELS QP’ qui correspondent aux courbes enveloppes des états limites.
Il y a lieu de vérifier les efforts et les contraintes aux états limites ultimes etles déformations aux états limites de service sous combinaisons rares ouquasi-permanentes.

8/15/2019 Manuel PowerFrame Partie 1
http://slidepdf.com/reader/full/manuel-powerframe-partie-1 17/142
1ère partie : Initiation à PowerFrame à l’aide d’exemples 17
La courbe enveloppe des moments aux ELU et la courbe enveloppe de ladéformée aux ELS CR sont représentées ci-après.
Courbe moments ELU
Courbe déformée ELS CR
Il est possible de demander de ne voir qu’une partie de la structure ensélectionnant ce que l’on souhaite laisser visible en cliquant sur dans la
barre d’icônes. L’échelle des valeurs des courbes colorées s’adaptera aussi àce qui reste visible. Pour rendre à nouveau le tout visiblel’opérateur cliquerasur dans la même barre d’icônes.
Il est également intéressant de consulter les autres résultats disponibles(efforts normaux, cisaillement, torsion, contraintes de compression et detraction).

8/15/2019 Manuel PowerFrame Partie 1
http://slidepdf.com/reader/full/manuel-powerframe-partie-1 18/142
1ère partie : Initiation à PowerFrame à l’aide d’exemples 18
2.1.1.5 La vérificationLa vérification consiste à contrôler la résistance et la stabilité de toutes lessections conformément à une norme préalablement choisie (Eurocode ouautres). Dans le cas où l’utilisateur clique dans le menu principal sur ‘Etude –
Règles Acier – Eurocode 3’, il choisit de faire le calcul selon la normeeuropéenne de construction métallique.
Remarque : des coefficients de sécurité sont appliqués sur les qualités
d’acier ( γ M0 , γ M1, γ M2 ) dont les valeurs correspondant aux prescriptions desEurocodes sont déjà enregistrées dans Powerframe. Cependant, desdocuments d’application nationale (DAN) donnent parfois d’autres valeurs
( γ M0 = 1.1 en Belgique et 1.0 en France).
Pour lancer la vérification, l’utilisateur doit cliquer, dans le menu principal, sur‘Etude – Calculer Acier et bois…’.
Deux boutons s’activent dans la palette pour visualiser les résultats : et .Le premier donne les résultats pour toutes les vérifications de résistance, lesecond affiche les résultats des vérifications d’instabilité. Ces résultats sontdonnés en pourcentage de la résistance capable maximum et de la stabilitédes sections.

8/15/2019 Manuel PowerFrame Partie 1
http://slidepdf.com/reader/full/manuel-powerframe-partie-1 19/142
1ère partie : Initiation à PowerFrame à l’aide d’exemples 19
Comme on peut le voir, la vérification de la résistance donne de bonsrésultats. Par contre, on constate des problèmes d’instabilité dans les
arbalétriers.
En conséquence, il y a lieu d’examiner plus en détail les résultats, car lesproblèmes d’instabilité peuvent être atténués en reconsidérant certaineshypothèses. A l’aide de la souris, l’utilisateur doit cliquer sur l’un des
arbalétriers, après avoir enfoncé le bouton dans la palette. Une fenêtrede dialogue apparaît. En double-cliquant sur la poutre gauche, le tableau ci-après apparaît :

8/15/2019 Manuel PowerFrame Partie 1
http://slidepdf.com/reader/full/manuel-powerframe-partie-1 20/142

8/15/2019 Manuel PowerFrame Partie 1
http://slidepdf.com/reader/full/manuel-powerframe-partie-1 21/142
1ère partie : Initiation à PowerFrame à l’aide d’exemples 21
2.1.1.6 L’optimisationBien que l’exemple semble être correctement dimensionné, l’utilisateur peutdemander à PowerFrame de proposer un profil optimal en fonction desrésultats obtenus.
Dans ce but, l’utilisateur doit cliquer sur l’icône dans la barre supérieured’icônes.
Sur le deuxième feuillet (visible après avoir cliqué sur ‘Suivant >’), l’utilisateurpeut demander de reporter l’optimisation à l’écran en affichant un listing des

8/15/2019 Manuel PowerFrame Partie 1
http://slidepdf.com/reader/full/manuel-powerframe-partie-1 22/142
1ère partie : Initiation à PowerFrame à l’aide d’exemples 22
barres à modifier, et cocher dans les fenêtres ci-dessus pour voir ce qui estproposé par Power Frame.
PowerFrame propose de modifier certaines sections. L’utilisateur aura alorsla possibilité d’ accepter ou de refuser le changement en cochant ou endécochant la ligne correspondante.

8/15/2019 Manuel PowerFrame Partie 1
http://slidepdf.com/reader/full/manuel-powerframe-partie-1 23/142
1ère partie : Initiation à PowerFrame à l’aide d’exemples 23
2.1.2 Exemple 2 : structure bétonLe second exemple traite du calcul d’une ossature plane en béton armé.
Un calcul statique donnera les courbes enveloppes des efforts internes, et
déterminera également les armatures longitudinales et transversalesnécessaires.
Après démarrage du logiciel en allant dans le menu Windows ‘Démarrez-Programmes-Power Frame, cinq fenêtres superposées et un menu flottant,comprenant des icônes, apparaissent à l’écran.
La fenêtre ‘Ossature’ est située au premier plan et la palette flottantecorrespondante est disposée à gauche de la fenêtre. Les quatre autres
fenêtres s’intitulent respectivement : ‘Charges’, ‘Diagrammes’, ‘Données’ et‘Résultats’.
L’utilisateur peut activer une autre fenêtre au moyen des commandes dumenu ‘Fenêtre’ ou en cliquant sur la fenêtre souhaitée. Les fenêtres‘Charges’ et ‘Diagrammes’ ont leur propre palette flottante avec une série deboutons. Une seule palette flottante est visible. Celle-ci correspond toujours àla fenêtre active.

8/15/2019 Manuel PowerFrame Partie 1
http://slidepdf.com/reader/full/manuel-powerframe-partie-1 24/142
1ère partie : Initiation à PowerFrame à l’aide d’exemples 24
2.1.2.1 Définition d’une structureLa fenêtre ‘Ossature’ à l’écran sera sélectionnée. Dans le menu flottant
correspondant, trois fonctions sont disponibles (la flèche , la fonction pour
dessiner une barre , et la fonction pour générer des structures
particulières ). Toutes les autres fonctions sont, pour l’instant,inaccessibles. Elles ne seront utilisables qu’après avoir effectué une sélectiondans la fenêtre ‘Ossature’.
L’utilisateur fait ensuite apparaître la boîte de dialogue ci-dessous :
Il cliquera sur puis validera en cliquant sur ‘OK’. La fenêtre suivanteapparaît :
L’utilisateur indiquera les valeurs comme sur la figure ci-dessus puis validera
par un clic sur ‘OK’. La géométrie de la structure plane est généréeautomatiquement.

8/15/2019 Manuel PowerFrame Partie 1
http://slidepdf.com/reader/full/manuel-powerframe-partie-1 25/142
1ère partie : Initiation à PowerFrame à l’aide d’exemples 25
Dans le menu ‘Ecran’, ‘Montrer tout’ est choisi, ou la touche F12 est pressée.L’ossature est à présent complètement visible et occupe l’ensemble de lafenêtre de travail.
Les 4 nœuds inférieurs de la structure doivent maintenant être sélectionnés
L’utilisateur va cliquer à gauche et au dessus du nœud situé à gauche. Enmaintenant le bouton de la souris enfoncé, il fait glisser le curseur jusqu’àpositionner celui-ci à droite, et en dessous du nœud situé le plus à droite.
Un rectangle en pointillé se dessine. Après avoir laché le bouton de la souris.les quatre nœuds inférieurs se retrouvent sélectionnés et apparaissent en
gras à l’écran.Dans la palette, certaines fonctions, jusqu’à présent inaccessibles, se sontactivées.
Cliquer sur l’icône . permet de choisir, dans la boîte de dialogue, le typed’appui souhaité. L’utilisateur choisira des encastrements.

8/15/2019 Manuel PowerFrame Partie 1
http://slidepdf.com/reader/full/manuel-powerframe-partie-1 26/142
1ère partie : Initiation à PowerFrame à l’aide d’exemples 26
Cliquer sur ‘OK’ ou appuyer sur la touche ‘Entrée’ ou ‘Enter’ du clavierfermera la fenêtre. Les quatre nœuds inférieurs sont devenus desencastrements.
La détermination des caractéristiques d’une section de béton se fait de lamanière suivante :
- Cliquer dans le menu sur ‘Edition – Sélectionnez – Tout’.
- Cliquer sur le bouton pour attribuer à chaque barre sélectionnéeune section en béton.
- Une boîte de dialogue apparaît pour la définition d’une nouvelle section.Les données indiquées dans la figure suivante doivent y êtreintroduites.

8/15/2019 Manuel PowerFrame Partie 1
http://slidepdf.com/reader/full/manuel-powerframe-partie-1 27/142
1ère partie : Initiation à PowerFrame à l’aide d’exemples 27
Toutes les caractéristiques nécessaires au calcul apparaissent
automatiquement dans la partie inférieure de la fenêtre.Remarque : Le fonctionnement de base de PowerFrame veut que l’utilisateureffectue d’abord la sélection d’un ou plusieurs éléments avant decommuniquer l’opération ou la commande qu’il souhaite lui faire subir.
Selon ce principe, deux manipulations ont été nécessaires pour définir lesappuis de la structure. L’utilisateur a d’abord sélectionné les nœuds, les aensuite définis comme étant des points d’appuis, et ce n’est qu’après cetteopération que l’accès a été donné à l’icône permettant de définir lescaractéristiques des appuis. De manière analogue, l’utilisateur a d’abord dûsélectionner un certain nombre de barres avant de pouvoir leur attribuer untype de section. Cette façon de travailler est propre aux logiciels fonctionnantsous Windows et comporte deux avantages majeurs :
- VITESSE :
Sélectionner des éléments peut se faire très rapidement en cliquant et/ou eneffectuant une sélection étendue. Celle-ci consiste à cliquer sur les éléments
souhaités en maintenant la touche majuscule enfoncée. Cette méthode permet de sélectionner avec une grande précision les éléments réellement

8/15/2019 Manuel PowerFrame Partie 1
http://slidepdf.com/reader/full/manuel-powerframe-partie-1 28/142
1ère partie : Initiation à PowerFrame à l’aide d’exemples 28
souhaités. Le menu ‘Edition’ contient également des commandes rapides permettant d’effectuer des sélections d’éléments selon des critères précis. Il permet, notamment, de sélectionner automatiquement les barres verticales,les éléments en bois, etc. Toute commande appliquée par l’utilisateur à unesélection, l’est également à l’ensemble des éléments de celle-ci. Il n’est dès
lors plus nécessaire d’appliquer la commande à chaque élémentindividuellement. De plus, la possibilité existe également de classifier lesdifférents éléments, chaque catégorie étant caractérisée par un nom et unecouleur.
- PRECISION :
Le nombre de nœuds et/ou de barres sélectionné apparaissent ensurbrillance (gras) à l’écran. L’utilisateur connaît donc avec une grande
précision l’objet de ses commandes.
Dans le menu ‘Montrer’, la commande ‘Paramètres généraux…’ doit êtrechoisie. Dans la boîte de dialogue qui apparaît, l’utilisateur peut faire un choixde ce qu’il souhaite voir apparaître dans les fenêtres ‘Ossature’, ‘Charges’ et‘Diagrammes’. L’utilisateur choisira, par exemple, l’option ‘Nom de section’pour la fenêtre ‘Ossature’ et validera par ‘OK’.
Ensuite, la travée centrale sera allongée de 1,2 mètre et des rotules serontintroduites aux extrémités des barres qu’elle comporte.
Dans ce but, l’utilisateur sélectionnera la partie de droite de la structure, enprocédant de la même manière que lors de la sélection des quatre nœudsinférieurs. Pour effectuer la translation, l’utilisateur va cliquer ensuite sur
l’icône . La boîte de dialogue sera complétée comme indiqué ci-dessous :
et validée par ‘OK’. Cette fonction peut être également utilisée pour copierune partie de structure. Le paramètre N indique dans ce cas le nombre decopies souhaité.

8/15/2019 Manuel PowerFrame Partie 1
http://slidepdf.com/reader/full/manuel-powerframe-partie-1 29/142
1ère partie : Initiation à PowerFrame à l’aide d’exemples 29
Les deux barres horizontales du milieu de la structure seront maintenant
sélectionnées et l’utilisateur va cliquez sur . Dans la fenêtre de dialogue,des rotules aux extrémités seront placées.
La structure ainsi obtenue se présente comme suit :
Il faut remarquer, qu’à tout moment, l’utilisateur peut avoir accès auxdonnées numériques de la structure, coordonnées des nœuds, longueurs etinclinaisons des barres. Pour cela, il suffit de double cliquer sur un nœud ou
une barre au moyen de la souris.

8/15/2019 Manuel PowerFrame Partie 1
http://slidepdf.com/reader/full/manuel-powerframe-partie-1 30/142
1ère partie : Initiation à PowerFrame à l’aide d’exemples 30
L’utilisation du menu ‘Fenêtre – Données’, permet d’obtenir des listesreprenant les données relatives aux nœuds et aux barres. Dans ces listes, ilest toujours possible de modifier les coordonnées des nœuds.
La représentation de la structure dans la fenêtre ‘Ossature’ évolue en
fonction de ces modifications.2.1.2.2 Charges sur la structureDans le menu ‘Fenêtre’, la commande ‘Charges’ doit être choisie. La fenêtredes charges et sa palette correspondante apparaissent au premier plan.
Soit à appliquer une charge permanente, uniformément répartie, de 10kN/msur toutes les barres horizontales, et une surcharge d’exploitationuniformément répartie de 10kN/m sur toutes les barres horizontales. Enfin,
une surcharge d’exploitation uniformément répartie de 10kN/m seraappliquée perpendiculairement aux barres de l’extrémité gauche.
Les surcharges permanentes sont reprises dans la première catégorie decharges (groupe 1). Les surcharges d’exploitation sont reprises dans laseconde catégorie (groupe 2). Le groupe 0 contient automatiquement lespoids propres de la structure.
Pour accéder aux coefficients partiels de sécurité et aux coefficients de
combinaison utilisés dans les différents cas de chargement, il faudra cliquersur le bouton .

8/15/2019 Manuel PowerFrame Partie 1
http://slidepdf.com/reader/full/manuel-powerframe-partie-1 31/142
1ère partie : Initiation à PowerFrame à l’aide d’exemples 31
Le groupe 1 porte le nom de ‘Permanente’, le groupe 2 celui de ‘Chargesd’utilisation’.
Les informations contenues dans ce tableau permettent à PowerFrame decalculer non seulement les combinaisons, mais aussi les enveloppescorrespondant aux différents états limites de déformations, d’efforts normaux,d’efforts tranchants et de moments fléchissants. Il ne sera dès lors pasnécessaire que l’utilisateur définisse des combinaisons de charges et descourbes enveloppes, PowerFrame le faisant automatiquement.
La boîte de dialogue sera ensuite fermée.
Le groupe de charge ‘permanente’ sera sélectionné dans le menu déroulantde la palette.
Dans le menu ‘Edition’, la commande ‘Sélectionner – Barres horizontales’.sera choisie.
Dans la palette, l’utilisateur doit cliquer sur le bouton . permettant ainsi dedéfinir les charges appliquées aux barres sélectionnées. Pour définir une

8/15/2019 Manuel PowerFrame Partie 1
http://slidepdf.com/reader/full/manuel-powerframe-partie-1 32/142
1ère partie : Initiation à PowerFrame à l’aide d’exemples 32
charge uniformément répartie sur les barres, la boîte de dialogue doit êtrecomplétée comme suit, et validée par ‘OK’ :
Les charges apparaissent dans la fenêtre ‘Charges’, et le groupe ‘Chargesd’utilisation’ doit maintenant être choisi.
Les commandes pour introduire également une surcharge d’utilisation de10kN/m sur les barres horizontales seront répétées.
Pour introduire la surcharge d’exploitation horizontale sur la membrure degauche, il y a lieu de sélectionner cette partie de gauche (2 barreshorizontales), de cliquer à nouveau et de compléter la fenêtre comme suit :
A ce stade, toutes les charges ont été introduites.
Grâce à la fenêtre ‘Données’, il est possible d’ accéder à des listes reprenantles différentes charges.
Remarque : En cas d’erreur d’introduction de données, il est toujours possibled’annuler la dernière opération effectuée, en cliquant simplement sur ‘Edition’

8/15/2019 Manuel PowerFrame Partie 1
http://slidepdf.com/reader/full/manuel-powerframe-partie-1 33/142

8/15/2019 Manuel PowerFrame Partie 1
http://slidepdf.com/reader/full/manuel-powerframe-partie-1 34/142
1ère partie : Initiation à PowerFrame à l’aide d’exemples 34
2.1.2.3 Calcul statiqueL’utilisateur choisit la commande ‘Analyser’ dans le menu ‘Etude’, et complètecomme ci-dessous.
Soit à réaliser un calcul au premier ordre, sans prendre en compte lesimperfections de structure.
Après un certain temps, fonction de la vitesse de calcul de l’ordinateur, lafenêtre de l’état d’avancement disparaît.
La commande ‘Diagrammes’ dans le menu ‘Fenêtre’ est alors choisie.

8/15/2019 Manuel PowerFrame Partie 1
http://slidepdf.com/reader/full/manuel-powerframe-partie-1 35/142
1ère partie : Initiation à PowerFrame à l’aide d’exemples 35
La fenêtre ‘Diagrammes’ fait apparaître alors le diagramme du moment My’pour la combinaison inscrite dans le menu déroulant dans la palette. Cemenu déroulant contient, en plus des cas de charges et des différentescombinaisons, les courbes enveloppes ELU, ELS CR, et ELS QP. C’est àpartir de ces courbes enveloppes que PowerFrame déterminera lesarmatures dans les barres.
Dans la palette liée à la fenêtre ‘Diagrammes’, il faut cliquer sur pourobtenir la déformée suivant y (verticale). Les efforts normaux (Nx’) et lesefforts tranchants (Vz’) pourront aussi être observés.
Les données qui s’affichent sur le graphe peuvent être paramétrées encliquant dans le menu ‘Montrer’ sur ‘Paramètres des diagrammes…’.

8/15/2019 Manuel PowerFrame Partie 1
http://slidepdf.com/reader/full/manuel-powerframe-partie-1 36/142
1ère partie : Initiation à PowerFrame à l’aide d’exemples 36
Dans cette boîte de dialogue, il est possible de paramétrer toutes lescaractéristiques des diagrammes. Dans la marge de gauche, se trouvent lesmêmes icônes que celles de la palette accompagnant la fenêtre‘Diagrammes’. L’utilisateur doit cliquer sur l’icône correspondant au graphiquequ’il souhaite modifier.
Par exemple, s’il souhaite modifier la présentation des diagrammes des
moments fléchissants selon l’axe y des barres, il lui faudra cliquer sur lebouton dans la boîte de dialogue. Dès que l’icône aura été sélectionnée,la valeur maximale du moment fléchissant de la combinaison active apparaît.
L’utilisateur introduira alors une valeur maximale de 100kNm à l’emplacementprévu à cet effet, et cliquera sur ‘OK’ pour fermer la boîte de dialogue etrevenir à la fenêtre ‘Diagrammes’.
Le graphique des moments s’affichera dorénavant en rouge chaque fois quela valeur de 100kNm est dépassée.
2.1.2.4 Calcul des armatures longitudinales ettransversales nécessaires
Avant d’entamer le calcul des armatures nécessaires, il faut déterminer lescaractéristiques du béton et de l’acier utilisés.
Si l’utilisateur souhaite calculer conformément à l’Eurocode, il va choisir, tout
d’abord, la commande ‘Etude – Norme Béton – Eurocode 2’ , et ensuite, lacommande ‘Etude – Paramètres Béton – Béton…’.La boîte de dialogue suivante apparaît :

8/15/2019 Manuel PowerFrame Partie 1
http://slidepdf.com/reader/full/manuel-powerframe-partie-1 37/142
1ère partie : Initiation à PowerFrame à l’aide d’exemples 37
Dans ce cas, la résistance caractéristique du béton sur cylindre vaut25N/mm2. Le coefficient de sécurité 1.5 est imposé par la Norme. Le moduled’élasticité du béton peut être modifié manuellement, ou être calculé à 28
jours, à partir de la résistance caractéristique du béton.
Normalement, la contrainte maximale de compression autorisée dans lebéton sous les combinaisons rares est limitée à 50% de f ck, soit 12.5 N/mm2.L’utilisateur choisit l’option ‘après fluage’ ce qui rend cette condition moinssévère. Dans le cas des combinaisons de charges quasi-permanentes, il estégalement possible de limiter les contraintes dans le béton.
A ce stade, l’utilisateur choisi la commande ‘Etude – Paramètre Béton – Acierd’armatures…’. qui affichera alors la fenêtre suivante :

8/15/2019 Manuel PowerFrame Partie 1
http://slidepdf.com/reader/full/manuel-powerframe-partie-1 38/142
1ère partie : Initiation à PowerFrame à l’aide d’exemples 38
La qualité des aciers longitudinaux et transversaux peut être maintenantprécisée.
Le coefficient de sécurité de 1,15 est imposé par la Norme. L’enrobage(mesuré entre l’axe de l’armature principale et le bord du béton) et lepourcentage minimum d’armatures peuvent être précisés. Il est aussipossible d’imposer un pourcentage maximum d’armatures, et ensuite decliquer sur ‘OK’ pour fermer cette boîte de dialogue.
A présent, dans le menu ‘Etude’, la commande ‘Calculer Béton’ doit êtrechoisie pour démarrer le calcul des armatures. Une fenêtre apparaîtinformant de l’état d’avancement du calcul. Une fois celui-ci terminé, le
pointeur reprend son aspect normal. Les boutons , , ets’activent et permettent par simple ‘clic’ de voir les résultats sur le dessin.

8/15/2019 Manuel PowerFrame Partie 1
http://slidepdf.com/reader/full/manuel-powerframe-partie-1 39/142
1ère partie : Initiation à PowerFrame à l’aide d’exemples 39
Dans le cas des poutres, la figure représente les armatures supérieures etinférieures. Pour les colonnes, elle montre les armatures sur les facesgauche et droite de celles-ci.
Les icônes permettant la représentation des armatures longitudinales
parallèlement au plan xz des éléments, ainsi que celles permettant lareprésentation des armatures transversales nécessaires peuvent égalementêtre activées.
La commande ‘Ecran – Zoom avant’ est choisie pour effectuer un zoom sur lapoutre centrale de la structure.
Sur cette figure, la ligne mince représente les armatures nécessaires pourreprendre l’état limite ultime.
La ligne épaisse représente les armatures nécessaires compte tenu desminima d’armatures, des deux états limites de service décrits antérieurement,et des états limites ultimes. Ce cas de figure nécessite davantaged’armatures supérieures et inférieures.
Lorsque l’état limite de service nécessite beaucoup plus d’acier que l’étatlimite ultime, il faut en conclure que l’élément étudié est fortement élancé etpeu économique. Lorsqu’un élément devient vraiment trop élancé,PowerFrame indique qu’il est impossible de calculer des armatures pour cetélément.
L’utilisateur va, à présent, sélectionner la poutre centrale dans la fenêtre‘Diagrammes’ et choisir dans le menu ‘Fenêtre’ la commande ‘Résultats’, quiaffichera une liste comprenant :
- les armatures longitudinales nécessaires (suivant les deux plans)- les armatures transversales nécessaires (suivant les deux plans)
En sélectionnant, dans la fenêtre ‘Diagrammes’ la poutre centrale del’ossature, des valeurs détaillées apparaissent dans la fenêtre des résultatsconcernant cette poutre. La liste affichée comprend les valeurs chiffrées desarmatures nécessaires aux deux extrémités ainsi qu’en 9 pointsintermédiaires de la poutre.

8/15/2019 Manuel PowerFrame Partie 1
http://slidepdf.com/reader/full/manuel-powerframe-partie-1 40/142
1ère partie : Initiation à PowerFrame à l’aide d’exemples 40
Il y a lieu de remarquer qu’il est possible de cacher une partie de la structure,en sélectionnant, par exemple, la travée au milieu de la structure, puis enchoisissant dans le menu ‘Edition’, la commande ‘Montrer seulement lasélection’.
La commande ‘Montrer tout’ ou utilisez la touche F12 peuvent être utiliséespour obtenir les barres visibles sur tout l’écran.
La valeur maximale reprise sur l’échelle ne concerne que la partie visible de
la structure.

8/15/2019 Manuel PowerFrame Partie 1
http://slidepdf.com/reader/full/manuel-powerframe-partie-1 41/142
1ère partie : Initiation à PowerFrame à l’aide d’exemples 41
2.1.3 Exemple 3 : structure boisLe troisième exemple sera consacré au calcul d’une petite structure en bois.Cet exemple va permettre de manipuler les commandes principales dePowerFrame pour le calcul du bois, depuis la modélisation jusqu’à
l’optimisation de la structure.
Soit à calculer la structure ci-dessous.
2.1.3.1 Définition d’une structureOuvrir le logiciel. Cinq fenêtres apparaissent dans le programme, soit dansl’ordre : ‘Ossature’, ‘Charges’, ‘Diagrammes’, ‘Données’ et ‘Résultats’.
La première fenêtre est : ‘Ossature’, dans laquelle on définit la géométrie, lesconditions d’appui, les sections,…
Pour permettre à l’utilisateur de vérifier qu’il est bien dans cette fenêtre, il doitcliquer dans le menu principal sur ‘Fenêtre – Géométrie’. Il est à noter quel’on peut toujours appeler n’importe quelle fenêtre en avant-plan via ce menu.
La fenêtre ossature peut être munie, pour les vues 2D, d’une trame dedessin. La vue 2D s’obtient en cliquant sur ‘Vue’ en bas à gauche de lafenêtre, et en choisissant la vue adéquate au moyen du bouton central dansle présent cas.
Cliquer sur l’icône dans la barre d’icône permet de paraméter la trame.

8/15/2019 Manuel PowerFrame Partie 1
http://slidepdf.com/reader/full/manuel-powerframe-partie-1 42/142
1ère partie : Initiation à PowerFrame à l’aide d’exemples 42
En complétant comme ci-dessus, il est demandé une trame visible d’unmètre. Cette trame aidera l’utilisateur à commencer le dessin, mais sera trèsvite désactivée pour faciliter la suite des opérations.
Une fois la trame paramétrée, il faut cliquer sur le bouton dans la paletteassociée à la fenêtre ‘Ossature’. Ce bouton permet de dessiner des barresdirectement sur la fenêtre.
L’utilisateur commence par dessiner une ligne horizontale de 9 m. encliquant en un point quelconque de la fenêtre, puis tout en maintenant lebouton gauche de la souris enfoncé, il va la déplacer de 9m vers la droite. Unindicateur de distance (dx) s’affiche en bas de la fenêtre pendant le dessind’une barre pour donner les coordonnées relatives par rapport au premier
point. Il faut donc que dx = 900.

8/15/2019 Manuel PowerFrame Partie 1
http://slidepdf.com/reader/full/manuel-powerframe-partie-1 43/142
1ère partie : Initiation à PowerFrame à l’aide d’exemples 43
Ensuite, la barre sera divisée en deux éléments en sélectionnant la barre encliquant dessus avec le bouton gauche de la souris. Pour confirmer que labarre est sélectionnée, celle-ci s’affichera en gras.
Cliquer sur le bouton dans la palette pour que PowerFrame demande lenombre de tronçons souhaité, soit : 2.
Les deux poutres principales sont ainsi créées. Il faut maintenant définir uneinclinaison. Dans ce but, il y a lieu de double-cliquer le plus à gauchepossible de la partie gauche. (Il faut en réalité double-cliquer près du nœudqui restera fixe après la transformation de la barre.) Une fenêtre de dialogueapparaît représentant la barre sélectionnée et affichant en gras le point deréférence.
La fenêtre ne se présente pas immédiatement comme ci-dessus.Premièrement, il faut cliquer sur le bouton situé sur la ligne de longueur, pourbien indiquer que l’on veut considérer une longueur projetée et non unelongueur réelle. De plus, il y a lieu d’indiquer une valeur de 35° pour
l’inclinaison. Il reste à valider ces deux opérations en cliquant sur ‘OK’.
A ce stade, pour simplifier la suite des opérations, il est préférable de ladésactiver.

8/15/2019 Manuel PowerFrame Partie 1
http://slidepdf.com/reader/full/manuel-powerframe-partie-1 44/142
1ère partie : Initiation à PowerFrame à l’aide d’exemples 44
Pour insérer les barres suivantes, il faut utiliser le curseur intelligent.
L’utilisateur va d’abord cliquer sur le bouton puis positionner le curseurau milieu d’une des deux barres. Un petit symbole ‘½’ rouge permetd’accrocher le milieu de la barre. L’utilisateur va ensuite cliquer une fois avecla souris, garder le bouton enfoncé tout en déplaçant la souris vers le milieude la seconde barre jusqu’à obtenir à nouveau le symbole ‘½’, et enfin,relacher alors le bouton de la souris.
Il reste à positionner les trois dernières barres, en utilisant les outis déjàconnus qui permettent de les dessiner.
A ce stade, il faut maintenant définir les appuis en sélectionnant les deux
points extrêmes et en cliquant sur dans la palette.
PowerFrame permet de choisir parmi une multitude d’appuis possibles.

8/15/2019 Manuel PowerFrame Partie 1
http://slidepdf.com/reader/full/manuel-powerframe-partie-1 45/142
1ère partie : Initiation à PowerFrame à l’aide d’exemples 45
La fenêtre représente des appuis rotulés.L’utilisateur fera le même choix et validera par ‘OK’. Des appuis apparaissentsur le dessin en fonction des paramètres d’affichage.
Enfin, les sections sont à définir. Par défaut, PowerFrame propose unebibliothèque de profils en acier. Une bibliothèque de sections en bois estégalement disponible. L’utilisateur commençera par définir cette bibliothèquebois comme la bibliothèque par défaut.
Dans le menu principal, il faut maintenant cliquer sur ‘Edition – Bibliothèquesections – Choisir…’. Une fenêtre de dialogue permet de choisir un fichier. Enprincipe, l’utilisateur est automatiquement renvoyé dans le répertoireC:\ProgramFiles\Buildsoft\PowerFrame dans lequel se trouve unebibliothèque nommée ‘Wood.efs’. qu’il choisira. La bibliothèque bois estmaintenant active.
Une fois la bibliothèque déterminée, sélectionnez les barres formant les
arbalétriers seront sélectionnées, et il faudra cliquer sur dans la palette,et choir, par exemple, la section ‘38-150’. Il se peut que PowerFramedemande s’il peut assimiler le matériau ‘hout’ à ‘bois’. Dans ce cas, il fautcocher ‘Oui’.

8/15/2019 Manuel PowerFrame Partie 1
http://slidepdf.com/reader/full/manuel-powerframe-partie-1 46/142
1ère partie : Initiation à PowerFrame à l’aide d’exemples 46
La même chose est à répéter pour les autres sections, en choisissant du ’38-115’.
Remarque : Aucune rotule interne à la structure n’a été définie. On considèredonc ici les assemblages comme rigides. Si tel n’était pas le cas, le bouton
doit être utilisé, pour définir des rotules aux extrémités des barres. C’estégalement grâce à ce même bouton que l’on pourra définir des tirants.
La structure est ainsi modélisée. Tous les nœuds sont supposés rigides. Il estpossible d’imposer des conditions complémentaires, mais ce point sort du
cadre du présent exemple.L’affichage peut être également parametré pour voir apparaître tous leséléments souhaités, en cliquant dans le menu principal sur ‘Montrer –Paramètres généraux…’.
2.1.3.2 Définit ion des chargesLa fenêtre ‘Charges’ est à positionner à l’avant plan en cliquant sur ‘Fenêtre –Charges’ dans le menu principal.

8/15/2019 Manuel PowerFrame Partie 1
http://slidepdf.com/reader/full/manuel-powerframe-partie-1 47/142
1ère partie : Initiation à PowerFrame à l’aide d’exemples 47
Remarque : les charges climatiques ne seront pas abordées dans cetexemple. Elles font, en effet, partie d’un autre chapitre.
Soit à traiter trois cas de charges, l’un permanent, les deux autres variables.
La première chose à faire est de définir les cas de charges. PowerFramepossède une fenêtre de dialogue permettant de définir jusqu’à 50 cas decharges différents. Pour visualiser cette fenêtre, il suffit de cliquer sur le
bouton de la palette liée à la fenêtre ‘Charges’.
Un petit menu déroulant en haut de la fenêtre permet de choisir la Normesuivant laquelle les combinaisons vont être définies. ‘Eurocode1’ seramaintenu.
Certains cas de charges sont déjà proposés dans les lignes ci-dessous. Àl’exception du poids propre, qui est automatiquement déterminé et calculé,
l’utilisateur peut modifier les dénominations des cas de charges, ou enajouter d’autres. Les colonnes de droite permettent d’utiliser tous lescoefficients nécessaires pour la génération des combinaisons.

8/15/2019 Manuel PowerFrame Partie 1
http://slidepdf.com/reader/full/manuel-powerframe-partie-1 48/142
1ère partie : Initiation à PowerFrame à l’aide d’exemples 48
Le présent exemple nécessitera deux cas de surcharges d’exploitation.L’utilisateur complètera comme sur la figure ci-dessus, puis validera encliquant sur ‘OK’.
Une fois sorti de la fenêtre, il faut s’assurer que le petit menu déroulantprésent dans la palette est bien placé sur ‘permanente’. Ce menu déroulantcontient tous les cas de charges.
Soit à placer une charge permanente sur les barres principales. Il faut, toutd’abord, les sélectionner avant de leur appliquer les charges. L’utilisateurprocédera à la même sélection que sur la figure qui suit.
Ensuite, il appliquera une charge permanente de 0.5kN/m. Cette chargeprendra la direction des axes globaux (à la différence de la direction des axes
locaux de la barre). Il faut donc utiliser le bouton et compléter comme
suit :
pour obtenir ce qui suit :

8/15/2019 Manuel PowerFrame Partie 1
http://slidepdf.com/reader/full/manuel-powerframe-partie-1 49/142
1ère partie : Initiation à PowerFrame à l’aide d’exemples 49
La même opération sera effectuée pour les deux cas de charges variables,en appliquant une charge de 0.5 kN/m. Un cas de charge variable solliciterala barre principale de gauche, tandis que l’autre cas variable sollicitera labarre principale de droite. L’utilisateur ne perdra pas de vue qu’il doit sepositionné, dans le cas de charges correspondant, à l’aide du menu déroulantde la palette.
Une fois les charges définies, il faut générer les combinaisons de charges. En
cliquant sur le bouton de la palette, puis sur ‘Générer les combinaisons’.
PowerFrame demandera pour quels états limites l’utilisateur souhaitegénérer les combinaisons. Il y a lieu de cocher toutes les cases.

8/15/2019 Manuel PowerFrame Partie 1
http://slidepdf.com/reader/full/manuel-powerframe-partie-1 50/142
1ère partie : Initiation à PowerFrame à l’aide d’exemples 50
A ce stade, l’analyse de cette structure peut être effectuée.
2.1.3.3 Calcul des longueurs de flambementLa première étape de l’analyse de la structure consiste à déterminer leslongueurs de flambement. PowerFrame permet de faire ce calcul de manièreautomatique.
L’utilisateur va cliquez sur dans la barre des icônes. PowerFramedemandera quelle méthode d’analyse est souhaitée pour étudier leslongueurs de flambement. Il est assez logique de choisir une analyse aupremier ordre, puisque la structure sera étudiée au premier ordre.
Si le calcul est lancé une première fois, on constatera que les longueurs deflambement hors du plan ne sont pas réalistes, car il n’a pas été tenu comptedes liaisons avec d’autres éléments, ce qui va évidemment engendrer desrésultats incorrects.
Un moyen assez simple de prendre en compte d’autres élémentsperpendiculaires au plan, si on souhaite se limiter à une étude en 2D, estd’empêcher le déplacement de la structure hors du plan. Dans ce cas, divisezles arbalétriers doivent être divisés en petites sections.
L’utilisateur doit ensuite revenir dans la fenêtre ‘Ossature’ et sélectionner lesdeux tronçons les plus longs des arbalétriers, comme sur la figure ci-dessous.

8/15/2019 Manuel PowerFrame Partie 1
http://slidepdf.com/reader/full/manuel-powerframe-partie-1 51/142
1ère partie : Initiation à PowerFrame à l’aide d’exemples 51
Les barres sélectionnées seront divisées en 8 tronçons, grâce au bouton .Une fois ces barres divisées, les 4 autres éléments seront égalementsélectionnés, et divisés en 4 tronçons.
A ce stade, le déplacement hors du plan de tous les nœuds, autres que lespoints d’appui, sera bloqué. Une fenêtre de sélection sera créée reprenanttoute la structure, sauf les deux points d’appui, en cliquant d’abord en haut à
gauche et en allant jusqu’en bas à droite.
L’utilisateur cliquera ensuite sur le bouton des appuis dans la palette etcomplétera comme suit :

8/15/2019 Manuel PowerFrame Partie 1
http://slidepdf.com/reader/full/manuel-powerframe-partie-1 52/142
1ère partie : Initiation à PowerFrame à l’aide d’exemples 52
Le calcul des longueurs de flambement sera ensuite refait.
Remarque : lorsque cette analyse n’est pas faite, la longueur de flambementest prise égale à celle de l’élément lui-même. Cette longueur peut toujoursêtre modifiée pour le calcul.
Pour visualiser les longueurs de flambement, la fenêtre ‘Ossature’ est àreplacer à l’avant-plan, puis l’utilisateur doit cliquer sur ‘Montrer – Paramètres
généraux…’. Dans la fenêtre qui apparaît, il cochera ensuite les lignes ‘L. deflamb. dans le plan’, et ‘L. de flamb. hors du plan’, pour obtenir :
2.1.3.4 L’analyseAvant de passer au calcul proprement dit, il est important de s’assurer des
caractéristiques du matériau utilisé. PowerFrame choisit par défaut un boisayant un module d’élasticité de 8000 N/mm2. Cette valeur est assez faible, etcorrespond à un bois de qualité médiocre. On va donc choisir un bois ayant

8/15/2019 Manuel PowerFrame Partie 1
http://slidepdf.com/reader/full/manuel-powerframe-partie-1 53/142
1ère partie : Initiation à PowerFrame à l’aide d’exemples 53
un module d’élasticité de 12000 N/mm2 ce qui va se faire en deux étapes.Premièrement, il faut, dans la bibliothèque des matériaux, modifier ou créerun matériau présentant les caractéristiques voulues.
Il faut, ensuite, aller dans le menu principal sur ‘Edition – Bibliothèque des
matériaux – Modifier ‘Matbib_f.efm’. Lorsque l’on clique sur cette commande,une fenêtre apparaît indiquant les différents matériaux existant dans cettebibliothèque, dont très probablement un ou deux types de bois différtents.Dans la liste, l’utilisateur sélectionnera ‘bois’. Les caractéristiques concernantce matériau s’afficheront sur la partie de droite. Après s’être assuré que lemodule d’élasticité est bien 12000 N/mm2, l’utilisateur pourra ensuite valider.
La deuxième étape consiste à assigner ce matériau à toutes les sections. Ilfaut donc sélectionner toute la structure dans la fenêtre ‘Ossature’ et cliquer
sur le bouton dans la palette. PowerFrame fait apparaître la liste desmatériaux disponibles, dans laquelle l’utilisateur choisira ‘bois’.
L’analyse du portique peut maintenant commencer en cliquant, dans le menu‘Etude’, sur ‘Analyser’ pour lancer le calcul. PowerFrame demandera dechoisir la méthode souhaitée, ce qui amènera l’utilisateur à compléter letableau comme ci-dessous.
Les résultats graphiques vous s’afficher sur la fenêtre diagramme.L’utilisateur l’amènera donc à l’avant-plan.

8/15/2019 Manuel PowerFrame Partie 1
http://slidepdf.com/reader/full/manuel-powerframe-partie-1 54/142
1ère partie : Initiation à PowerFrame à l’aide d’exemples 54
Chaque bouton de la palette se rapporte à un résultat. Le menu déroulant decette même palette permet de choisir la combinaison pour laquelle l’opérateursouhaite voir les résultats.
Les courbes enveloppes des différents états limites se trouvent également à
la fin de cette liste, sous le nom ‘ELU’ pour les états limites ultimes, ‘ELS CR’pour les états limites de service sous combinaisons rares et ‘ELS QP’ pourles états limites de service sous combinaisons quasi-permanentes.
Pour examinez, par exemple, la courbe enveloppe de la déformée verticalepour les combinaisons rares, il faut sélectionner le menu déroulant ‘ELS CR’
puis cliquer sur le bouton . Voici le résultat.
Il y a lieu, également, d’examiner les courbes enveloppes des moments aux
ELU dans les barres, en cliquant sur et en sélectionnant ‘ELU’ dans lepetit menu déroulant.
Pour ne voir qu’une partie des barres, comme dans le dessin ci-dessus, il faututiliser les touches , , et . Elles permettent respectivement de cacher

8/15/2019 Manuel PowerFrame Partie 1
http://slidepdf.com/reader/full/manuel-powerframe-partie-1 55/142
1ère partie : Initiation à PowerFrame à l’aide d’exemples 55
certaines barres, et de rendre visible uniquement les barres sélectionnées, oude rendre tout visible.
Il est nécessaire de prendre le temps de comprendre les résultats. Les unitéssont toujours indiquées dans l’intitulé de la fenêtre. Celles-ci peuvent être
modifiées si souhaité, via le menu ‘Ecran – Unités et décimales’.2.1.3.5 La vérificationUne fois l’analyse de la structure terminée, l’utilisateur peut demander àPowerFrame de faire une vérification conformément à l’Eurocode 5 consacréau bois. Précédemment, il a fallu s’assurer des caractéristiques du bois. Austade actuel, il faut choisir la résistance du bois pour effectuer la vérification.L’utilisateur doit cliquer, dans le menu, sur ‘Etude – Paramètres bois…’. etcompléter comme suit. Si le bois C30 est choisi, les valeurs s’adapteront
automatiquement.
Le bouton pour lancer la vérification est le même pour l’acier et pour le bois, àsavoir . L’utilisateur clique dessus, et, tout calcul fait, on constate quedeux icônes se sont activées dans la palette de la fenêtre ‘Diagramme’. L’unese réfère aux problèmes de résistance des sections, l’autre aux problèmes de
stabilité. On cliquera d’abord sur pour obtenir les résultats enpourcentage de sollicitation, tels qu’illustrés ci-dessous.
Il apparait que la section la plus sollicitée est soumise à 92% de sa capacitétotale. Cela semble donc un assez bon dimensionnement pour l’arbalétrier.

8/15/2019 Manuel PowerFrame Partie 1
http://slidepdf.com/reader/full/manuel-powerframe-partie-1 56/142
1ère partie : Initiation à PowerFrame à l’aide d’exemples 56
Voyons maintenant les résultats pour les problèmes d’instabilité en cliquant
sur .
Il se trouve que, par hasard, le même pourcentage est obtenu que pour leflambement.
Pour obtenir des résultats plus détaillés pour une barre en particulier, il suffitde cliquer sur le bouton de résistance ou de stabilité suivant ce que l’onsouhaite, et de double-cliquer sur la barre que l’on veut étudier de plus près.Une fenêtre de dialogue apparaît alors avec les détails des calculs. Il suffit decliquer sur la vérification pour laquelle l’opérateur souhaite des résultatsintermédiaires.

8/15/2019 Manuel PowerFrame Partie 1
http://slidepdf.com/reader/full/manuel-powerframe-partie-1 57/142

8/15/2019 Manuel PowerFrame Partie 1
http://slidepdf.com/reader/full/manuel-powerframe-partie-1 58/142
1ère partie : Initiation à PowerFrame à l’aide d’exemples 58
certaines barres. Pour ne pas voir apparaître ce message pour toutes lesbarres, il suffit de cocher la petite case en dessous du message.
PowerFrame peut proposer certaines sections pour certaines barres.L’utilisateur sera libre de les accepter ou non.
Dans le présent exemple, en principe, les sections ont été assez bienchoisies au départ, puisque le logiciel n’a pas proposé de changements, cequi est logique, étant donnés les résultats obtenus précédemment.
Le cheminement des diverses phases des calculs relatifs à une structure bois2D simple est à présent terminé. L’utilisateur est invité à calculer d’autresapplications, et à traiter les exemples plus élaborés, et plus compliqués,proposés plus loin dans ce manuel.

8/15/2019 Manuel PowerFrame Partie 1
http://slidepdf.com/reader/full/manuel-powerframe-partie-1 59/142
1ère partie : Initiation à PowerFrame à l’aide d’exemples 59
2.2 Exemples évolués
2.2.1 Exemple 1 : Une structure en acier
Soit à calculer une structure métallique 3D. Bien que PowerFrame soitcapable d’aborder des structures complexes, il a été jugé préférable dechoisir la simplicité pour l’exemple.
Ci-dessous, un aperçu de la structure à calculer :
2.2.1.1 La modélisationLa première étape consiste à dessiner la structure dans la fenêtre ossature.Tout d’abord, il y a lieu de s’assurer que l’on se trouve bien dans la vue de
face, en cliquant, en bas à gauche de la fenêtre sur le bouton ‘Vue’ et enchoisissant le bouton central comme ci-dessous.

8/15/2019 Manuel PowerFrame Partie 1
http://slidepdf.com/reader/full/manuel-powerframe-partie-1 60/142
1ère partie : Initiation à PowerFrame à l’aide d’exemples 60
Remarque : Le repère global est paramétrable en cliquant dans le menu principal sur ‘Ecran - Des axes globaux’.
Il peut être utile de définir une trame de dessin. Il faut alors cliquer sur l’icônedans la barre d’icônes sous le menu, et paramétrer, comme souhaité. Il
faut savoir qu’il est possible de créer des trames personnalisées, dont unexemple est donné dans la figure représentant la structure à calculer (lignesA à E et 2 à 4 + cotations).
Tout d’abord, il faut dessiner un portique composé de deux poteaux de 4m etde deux arbalétriers de 7m en projection horizontale, présentant une pentede 15°. Plusieures méthodes sont possibles pour cette première opération.
La plus simple consiste à utiliser le générateur de structure particulière. Pour
cela, il faut cliquer sur le bouton se trouvant sur la palette liée à lafenêtre ‘ossature’, choisir de générer un portique et compléter comme suit :
Une autre méthode consiste à dessiner un portique avec la souris en s’aidantde la trame. Il n’est, évidemment, pas possible de le dessiner correctement àla première tentative, mais l’on peut affiner le dessin pour qu’il soit exact.Pour faire les modifications, ou l’utilisateur double-clique sur les nœuds pourchanger les coordonnées, ou il double-clique sur les barres pour définir leslongueurs et les angles corrects. Le point de la barre qui reste fixe lors des
modifications est celui le plus proche du point sur lequel l’utilisateur auradouble-cliqué.
Remarque : il est toujours préférable de positionner la base de la constructionau niveau 0 afin que les coordonnées soient plus faciles à modifier.
Voici le résultat que l’on obtient indifféremment avec l’une ou l’autreméthode :

8/15/2019 Manuel PowerFrame Partie 1
http://slidepdf.com/reader/full/manuel-powerframe-partie-1 61/142
1ère partie : Initiation à PowerFrame à l’aide d’exemples 61
Si l’on a utilisé le générateur de structure pour modéliser le portique, onconstatera que les barres ont des couleurs différentes. Cela vient du fait quePowerFrame permet de classer des barres dans différents groupes et qu’il lefait de manière automatique pour ce type de portique. L’avantage de cetteclassification est de pouvoir sélectionner toutes les barres d’un même type encliquant sur l’une d’elles, tout en maintenant la touche CTRL enfoncée.
Pour définir ou modifier les types, il faut cliquer, dans la barre d’icône, sur .
A présent, il y a lieu d’ affecter une section à chaque ligne dessinée.Plusieures manières de procéder sont possibles. La plus simple est sans nuldoute de choisir une section dans la bibliothèque ; une autre façon deprocéder est de choisir une forme dite standard, et d’en paramétrer lesdimensions, et enfin, la dernière façon de faire, est de dessiner, à l’aide deSection Utility, une section quelconque. Pour connaître le fonctionnement decette dernière possibilité, reportez-vous au manuel de SectionUtility.
Revenons à la première solution. Tout d’abord, il est nécessaire desélectionner une barre en cliquant simplement dessus avec le bouton gauche

8/15/2019 Manuel PowerFrame Partie 1
http://slidepdf.com/reader/full/manuel-powerframe-partie-1 62/142
1ère partie : Initiation à PowerFrame à l’aide d’exemples 62
de la souris. Une série de boutons s’active dans la palette. Il suffit de cliquez
sur le bouton pour accéder à la bibliothèque des sections.
Grâce à un clic de souris, l’utilisateur choisit le type de profil que souhaité,puis sélectionne la dimension du profil. Il ne faut pas oublier de déterminer laqualité d’acier avant de valider le choix. Il faut savoir que cette bibliothèquede section peut être modifiée ou complétée, et qu’il est également loisible àl’utilisateur de créer sa propre bibliothèque. Un profil HEA200 pour lespoteaux, et un IPE240 pour les poutres seront choisis.
Remarque : Il est possible de définir plusieurs barres en même temps. Il suffitde les sélectionner simultanément, soit à l’aide d’une fenêtre de sélection,soit en maintenant la touche ‘Majuscule’ enfoncée lors de la sélection de
plusieurs barres.
Avant de continuer, l’utilisateur est invité à cliquer sur pour voir ladeuxième méthode de sélection d’un profil. La fenêtre de dialogue quiapparait permet, non seulement, de créer une nouvelle section selon desformes paramétrées, mais également de pouvoir choisir une section déjàutilisée dans le projet, puisque le premier menu déroulant de la fenêtre les
contient toutes.
Pour pouvoir utiliser Section Utility, il faut cliquer sur .
Maintenant, les poutres doivent être divisées en plusieurs tronçons pourpouvoir positionner les pannes. L’utilisateur va sélectionner les deux poutres
et cliquer sur dans la palette, en indiquant qu’il souhaite 5 parties, puis ilvalidera. Il faut savoir que PowerFrame a gardé en mémoire le fait qu’il s’agitd’un seul élément. Pour le vérifier, on peut cliquer sur le nœud du faîte et le
déplacer à l’aide de la souris. Une fois le bouton de souris relâché, onobservera que toute la barre s’adapte à la nouvelle position.

8/15/2019 Manuel PowerFrame Partie 1
http://slidepdf.com/reader/full/manuel-powerframe-partie-1 63/142
1ère partie : Initiation à PowerFrame à l’aide d’exemples 63
Remarque : pour annuler la dernière opération, il y a lieu de cliquez sur‘Edition - Annulé’ dans le menu principal.
Si l’on ne souhaite pas conserver cet élément groupé, il suffit de sélectionner
l’élément complet et de cliquer sur dans la barre d’icônes. De même, sil’on veut grouper des éléments alignés, cliquez sur .
Les conditions d’appuis de la structure doivent être à présent définies. Unedistinction claire est à faire entre les appuis extérieurs du type rotule,encastrement, etc…et les raideurs rotationnelles ou linéaires internes à lastructure.
Par défaut, tous les nœuds internes de la structure sont rigides. Il est
possible de les définir comme des rotules internes en cliquant sur dansla palette. On peut également imposer des raideurs aux extrémités des
barres en cliquant sur . Ces deux boutons permettent de donner à lastructure, des valeurs représentatives d’un comportement interne. Pour
définir les appuis externes, en cliquant sur ; on obtient la fenêtre dedialogue suivante :
Il apparaît clairement que l’on peut paramétrer les six degrés de liberté. Enutilisant les boutons rapides mis à disposition de l’utilisateur plus haut dans lafenêtre, la définition rapide des appuis caractéristiques est offerte. Toutefois,
il est possible aussi de définir chaque degré de liberté et d’ introduire unevaleur de raideur pour chacun d’eux.

8/15/2019 Manuel PowerFrame Partie 1
http://slidepdf.com/reader/full/manuel-powerframe-partie-1 64/142

8/15/2019 Manuel PowerFrame Partie 1
http://slidepdf.com/reader/full/manuel-powerframe-partie-1 65/142
1ère partie : Initiation à PowerFrame à l’aide d’exemples 65
Cliquer en bas à gauche de la fenêtre ossature, et choisir la vue 3D permetde voir le résultat en 3D. Il se peut que l’on n’aie pas exactement la mêmereprésentation, mais il se trouve que toute une série de données peut êtreaffichée. C’est à l’utilisateur de paramétrer ce que qu’il souhaite voir. Pourcela, il lui suffira de cliquersur dans la barre d’icônes.
Supposons que les pannes aient été fixées par des cornières sur lesarbalétriers, de telle façon que l’on puisse considérer les extrémités despannes comme rotulées. La section des pannes est définie comme étant desIPE100. Tout d’abord, il faut sélectionner les pannes. Une méthode desélection dont il n’a pas encore été fait mention, et qui pourtant est bien utile,consiste à aller dans le menu sur ‘Edition – Sélectionner. Toute une série decritère de sélection sont présentés comme, par exemple, la section. Lesbarres dont la section n’est pas encore définie peuvent être sélectionnées enchoisissant le point d’interrogation dans la liste des sections.

8/15/2019 Manuel PowerFrame Partie 1
http://slidepdf.com/reader/full/manuel-powerframe-partie-1 66/142
1ère partie : Initiation à PowerFrame à l’aide d’exemples 66
Remarque : Lorsque les barres sont définies au fur et à mesure, lesdernières barres dessinées pourront toujours être sélectionnées grâce à cetteméthode.
Une fois les pannes sélectionnées, on cliquesur dans la palette pourintroduire les rotules aux extrémités des barres, et on complète comme dansla figure qui suit. La première ligne permet, en cliquant directement sur lesicônes, de définir des cas courants, par exemple, le dernier pour notreexercice. Une fois validé, apparaîtront sur le dessin de petites rotules, àcondition que l’utilisateur aie demandé de les dessiner dans les paramètresd’affichage.

8/15/2019 Manuel PowerFrame Partie 1
http://slidepdf.com/reader/full/manuel-powerframe-partie-1 67/142
1ère partie : Initiation à PowerFrame à l’aide d’exemples 67
Avant de désélectionner les barres, il est fait choix d’un profil IPE 100 dans labibliothèque des sections.
Il reste maintenant à dessiner les murs pignons et les contreventements, enutilisant l’extrusion d’un point.
Il est nécessaire de sélectionner les points sur les arbalétriers d’un murpignon tous les points intermédiaires (pas les points où sont raccrochés les
poteaux). Une fois cette opération faite, l’utilisateur clique sur pour faire
l’extrusion des points et compléter en recopiant la fenêtre ci-dessous.
En réalité des barres sont générées à partir d’un point en indiquant lescoordonnées relatives du deuxième point créé.

8/15/2019 Manuel PowerFrame Partie 1
http://slidepdf.com/reader/full/manuel-powerframe-partie-1 68/142
1ère partie : Initiation à PowerFrame à l’aide d’exemples 68
Etant donné que cette opération a été réalisée simultanément pour plusieurspoints, les barres n’ont pas forcément toutes la longueur souhaitée. Il estdonc nécessaire, dans l’étape suivante, de couper toutes les barres par leplan Y = 0 puis de sélectionner les éléments superflus pour les éliminer.
Toutes les barres construites seront sélectionnées avec l’extrusion encliquant sur . La fenêtre de dialogue qui s’ouvre permet non seulement decréer des intersections entres certaines barres, mais également de couperdes barres par un plan. Il faudra ensuite compléter comme suit.
Une fois les barres coupées, l’opérateur sélectionne les tronçons dépassants
vers le bas et les supprimera au moyen du bouton .
Remarque : il est conseillé de sauvegarder régulièrement le projet en cliquant
sur dans la barre d’icônes.
Une fois les potelets dessinés d’un côté, tous seront sélectionnés et définiscomme étant des HEA100, dont les extrémités inférieures seront considéréescomme des appuis rotulés.
PowerFrame impose un choix par défaut pour l’orientation des sections.
Cependant, il sera préférable de faire pivoter toutes les sections HEA100,puisqu’elles seront plus efficaces si orientées dans le sens de la longueur du

8/15/2019 Manuel PowerFrame Partie 1
http://slidepdf.com/reader/full/manuel-powerframe-partie-1 69/142
1ère partie : Initiation à PowerFrame à l’aide d’exemples 69
bâtiment. En conséquence, après les avoir sélectionnées, l’utilisateur doit
cliquer sur dans la palette et introduire un angle de 90°.
Voyons maintenant comment une porte pourrait être définie dans le murpignon. Il faut, tout d’abord, sélectionner les trois barres centrales et lesdiviser en deux. Ensuite, en double-cliquant sur la partie inférieure de la barredu dessous, on obtient une fenêtre de dialogue qui permet de définir unesérie de données concernant cette barre. Une longueur de 2,75m. lui seraimposée.
Pour dessiner le linteau au-dessus de la porte, il faut cliquer sur etdessiner entre les points une barre directement dans la vue 3D. Un curseurintelligent permettra de sélectionner correctement les points.
Il reste à définir les deux nouveaux tronçons comme étant des HEA100 et àsupprimer le montant qui se trouve au milieu de la porte. Pour la suppression,
la barre à enlever est sélectionnée, et l’on peut alors, soit cliquer sur ,soit taper sur la touche ‘Supprimer’.
Pour modéliser le même mur pignon du coté opposé, l’utilisateur sélectionnetous les éléments du premier pignon et effectue une translation de 20m. enn’oubliant pas d’indiquer N = 1 et ‘avec connexion’ non coché. Il y aura lieude vérifier le signe en considérant la direction à prendre sur les axes.

8/15/2019 Manuel PowerFrame Partie 1
http://slidepdf.com/reader/full/manuel-powerframe-partie-1 70/142
1ère partie : Initiation à PowerFrame à l’aide d’exemples 70
La dernière étape de la modélisation de cette structure, consiste à générerles contreventements. Pour savoir où les disposer, on se reporte à lapremière figure représentant la structure à calculer. Les contreventementsseront définis comme constitués de cornières L 30x5. Par ailleurs, il ne faut
pas oublier de définir ces dernières barres comme étant des tirants, c’est àdire des barres qui ne travailleront qu’en traction. Pour introduire cette
hypothèse, il faut cliquer sur puis définir la barre comme étant un tirant(premier intitulé).
La géométrie de la structure est maintenant totalement définie. Grâce à cetexercice, l’utilisateur aura parcouru la plupart des fonctions disponibles, et illui sera désormais facile de concevoir des modèles complexes à partir de cesopérations élémentaires.
2.2.1.2 Les chargesPassons à la deuxième fenêtre : ‘Charges’. L’utilisateur fera son choix dans lemenu ‘Fenêtres – Charges’, et découvrira une nouvelle palette associée à lafenêtre.
Le premier bouton permet de définir les différents cas de charges, tandis quele deuxième permet de déterminer les combinaisons de charges.
Ensuite, un menu déroulant est visible. Il indique le cas de charge affichédans la fenêtre, dont la dénomination est également notée dans l’intitulé de la

8/15/2019 Manuel PowerFrame Partie 1
http://slidepdf.com/reader/full/manuel-powerframe-partie-1 71/142
1ère partie : Initiation à PowerFrame à l’aide d’exemples 71
fenêtre. Le bouton suivant sert à supprimer les charges sur les barres quiauront été sélectionnées.
La rangée de boutons suivante permet de définir une charge ponctuelle ou uncouple sur les nœuds préalablement sélectionnés, de même qu’un
déplacement.
Les deux rangées suivantes sont utilisées pour appliquer descharges ponctuelles, des couples ou des charges réparties surles barres. Les charges sur les barres peuvent être définiespar rapport aux axes locaux de la barre, ou aux axes globauxdu projet.
Il est également possible d’introduire des contraintes dues à
une différence de température ou à une pré-tension.Les deux premiers boutons de la dernière rangée donnentaccès aux générateurs climatiques (vent et neige), tandis quele dernier bouton permet d’appliquer des charges réparties surdes barres parallèles situées dans un même plan.
Sur base de ces explications, il sera plus facile d’appliquer lescharges sur la structure, et de commencer par définir les cas
de charges en cliquant sur .

8/15/2019 Manuel PowerFrame Partie 1
http://slidepdf.com/reader/full/manuel-powerframe-partie-1 72/142

8/15/2019 Manuel PowerFrame Partie 1
http://slidepdf.com/reader/full/manuel-powerframe-partie-1 73/142

8/15/2019 Manuel PowerFrame Partie 1
http://slidepdf.com/reader/full/manuel-powerframe-partie-1 74/142
1ère partie : Initiation à PowerFrame à l’aide d’exemples 74
La direction d’application de la charge répartie doit être choisie. L’éditeurpermet d’introduire la valeur de la charge à appliquer. Une fois les données
validées, PowerFrame calcule les charges à placer sur chaque panne.L’opération sera recommencée pour l’autre versant, de la même façon.
La même méthode sera appliquée pour disposer les charges sur les poteauxdu côté droit ou du côté gauche de ceux-ci. Les poteaux seront toussélectionnés d’un même côté.
Ces charges doivent également être verticales. Il faudra donc choisir lamême orientation que dans le cas des pannes.

8/15/2019 Manuel PowerFrame Partie 1
http://slidepdf.com/reader/full/manuel-powerframe-partie-1 75/142
1ère partie : Initiation à PowerFrame à l’aide d’exemples 75
L’opérateur vérifiera, à l’aide de la figure, si les charges sont correctementintroduites. Si tel n’était pas le cas, il faudra effacer toutes les charges en
sélectionnant toutes les barres et en cliquant sur avant de recommencer.
Chaque barre comporte huit charges partielles, car une charge surfacique nedonne pas une répartition uniforme sur les supports. Afin de faciliter la lecturede la représentation, il est possible de supprimer les hachures dans lescharges via le menu ‘Edition – Préférences’. Dans la fenêtre de dialogue quiapparaît, en haut à droite, se trouve une option concernant ce point.
Les charges éventuelles sur les murs pignons sont négligées.
Une surcharge sur la toiture de 1kN/m2 est appliquée.
L’application des charges linéaires, des couples et des charges ponctuellesse fait de la même manière en sélectionnant les éléments sur lesquels serontappliquées ces charges. Pour en savoir plus sur ce point, on se référerautilement au paragraphe adéquat dans la partie théorique sur l’introductiondes charges.
Avant de pouvoir procéder au calcul, il faut d’abord déterminer lescombinaisons de charges. PowerFrame est pourvu d’un générateur
automatique des combinaisons suivant l’Eurocode. Ce générateur est valablepour la majorité des Normes, mais il conviendra d’appliquer les coefficientsde combinaisons appropriés (voir la fenêtre où sont indiqués les cas de

8/15/2019 Manuel PowerFrame Partie 1
http://slidepdf.com/reader/full/manuel-powerframe-partie-1 76/142
1ère partie : Initiation à PowerFrame à l’aide d’exemples 76
charges). L’utilisateur a aussi la possibilité de créer ses proprescombinaisons. Il dispose également d’un set de combinaisons enregistré,dans le cas où il souhaite utiliser la norme française CM66.
Pour générer les combinaisons, on clique sur .
Normalement, une fenêtre est obtenue où aucune combinaison n’est définie.Si tel n’était pas le cas, il faudra cliquer d’abord sur le bouton ‘Supprimertoutes les combinaisons’.
La génération se fait en cliquant sur . PowerFramedemandera quels sont les cas pour lesquels on souhaite générer lescombinaisons (état limite ultime, état limite de service,…). On cochera tout etl’on obtiendra la liste ci-dessous.
On remarquera les trois cas de charges utilisés, les 8 combinaisons pour lesétats limites ultimes et les 4 combinaisons pour les états limites de service.
La structure est maintenant définie, ainsi que les charges qui s’y appliquent.
Il est dès lors possible d’aborder le calcul.

8/15/2019 Manuel PowerFrame Partie 1
http://slidepdf.com/reader/full/manuel-powerframe-partie-1 77/142

8/15/2019 Manuel PowerFrame Partie 1
http://slidepdf.com/reader/full/manuel-powerframe-partie-1 78/142

8/15/2019 Manuel PowerFrame Partie 1
http://slidepdf.com/reader/full/manuel-powerframe-partie-1 79/142
1ère partie : Initiation à PowerFrame à l’aide d’exemples 79
vivement conseillée. Elle peut d’ailleurs se faire à tout moment. Avant deprocéder au calcul proprement dit, le logiciel procède à une série devérifications, comme, par exemple, la vérification de l’hypostaticité, laprésence de combinaisons pour le calcul,… Si l’exemple a été suivicorrectement, il ne devrait pas y avoir de problème. Si tel n’était pas le cas, il
faudra corriger ou compléter le projet.
A l’aide d’une fenêtre de dialogue, PowerFrame invite l’utilisateur à choisir letype de calcul qu’il souhaite faire.
Tout d’abord, un feuillet concernant le calcul statique et un autre concernantle calcul dynamique apparaissent. Le calcul dynamique ne sera pasconsidéré dans cet exemple. Il faut savoir qu’il permet le calcul desfréquences propres d’une construction. On restera donc dans le domaine ducalcul statique pour examiner attentivement les possibilités offertes.
Tout d’abord, on peut choisir un calcul au premier ordre ou au second ordre.Habituellement, un calcul au premier ordre suffit, bien que dans certains cas,il soit préférable de faire la vérification au second ordre. Une fonction souvent
demandée est de pouvoir faire le calcul en tenant compte des imperfections

8/15/2019 Manuel PowerFrame Partie 1
http://slidepdf.com/reader/full/manuel-powerframe-partie-1 80/142
1ère partie : Initiation à PowerFrame à l’aide d’exemples 80
de structure. Cela sera fait si la première des trois dernières lignes de lafenêtre de dialogue est cochée.
Supposons que l’on aie à faire un calcul au premier ordre, avec prise encompte des imperfections de structure. Il faut alors compléter les données
comme sur la fenêtre illustrée dans ce manuel.
En validant la boîte de dialogue, on lance le calcul. Une petite fenêtre donnel’état d’avancement de celui-ci en cours d’exécution. Dans le cas où il faudraitarrêter le calcul, il y aura lieu de cliquez sur le bouton ‘Stop’ qui ordonne l’arrêt du calcul.
L’analyse terminée, on pourra lire les résultats graphiques dans la fenêtre‘Diagramme’ et les résultats numériques, sous forme de tableau, dans la
fenêtre ‘Résultats’. Les tableaux affichés dans la dernière fenêtre dépendentdes barres sélectionnées dans la fenêtre ‘Diagramme’.
Voici, par exemple, les résultats graphiques de la déformée totale pour lacombinaison ELS CR1.
L’échelle reprise sur le dessin est exprimée en mm.
Une structure doit répondre à deux exigences fondamentales, à savoir : Lastabilité est-elle assurée ?’ et ‘La déformée est-elle acceptable ?’.
Dans le présent exemple, il apparaît assez clairement que la deuxièmeexigence n’est pas respectée. Cependant, les exigences de déformationpeuvent varier en fonction de l’utilisation qui est faite et des impératifs de

8/15/2019 Manuel PowerFrame Partie 1
http://slidepdf.com/reader/full/manuel-powerframe-partie-1 81/142
1ère partie : Initiation à PowerFrame à l’aide d’exemples 81
construction. La première exigence nécessite une vérification suivant laNorme appropriée. Toutefois, on peut déjà, à ce stade ci, avoir une premièreindication en examinant les contraintes dans l’acier. Connaissant la qualitéd’acier, on connaît déjà la valeur limite de la contrainte maximum admissible,qui est la limite élastique (pour un FE 360 : f y = 235N/mm2). Il est donc
possible de vérifier si les contraintes de compression et de traction nedépassent pas cette valeur. Dans l’exemple traité, cette valeur limite estdépassée. Dans ce cas, deux attitudes sont possibles : soit poursuivre
jusqu’au bout et modifier les barres lors de l’optimisation qui prend en comptel’ensemble des résultats, soit revenir en arrière et effectuer déjà deschangements, avant de passer à la suite du calcul. On optera, ici, plutôt pourla première solution.
La vérification complète selon la norme Eurocode sera maintenant
demandée. Si l’on souhaite une autre Norme, il ne faut pas hésiter à choisircelle qui convient le mieux à l’utilisateur. Pour sélectionner la Norme surlaquelle la vérification sera basée, il faut cliquer sur ‘Etude – Règle Acier –Eurocode’ dans le menu principal.
Une fois la norme choisie, on lance la vérification en cliquant sur dans labarre d’icônes. Dans ce cas, également, un indicateur de l’évolution du calculrenseignera l’utilisateur. En principe, le temps sera plus court que lors del’analyse de la structure.
Remarque : La vérification n’est possible que pour les sections de formesstandardisées proposées par PowerFrame et non pas pour les sectionsconstruites à partir de Section Utility).
Lorsque la vérification est terminée, les deux dernières icônes de la palettede la fenêtre ‘Diagramme’ s’activent.

8/15/2019 Manuel PowerFrame Partie 1
http://slidepdf.com/reader/full/manuel-powerframe-partie-1 82/142

8/15/2019 Manuel PowerFrame Partie 1
http://slidepdf.com/reader/full/manuel-powerframe-partie-1 83/142
1ère partie : Initiation à PowerFrame à l’aide d’exemples 83
Dans le présent exemple de résultats, résultat d’un poteau pour lesproblèmes d’instabilité, des paramètres peuvent être modifiés. Ces
paramètres sont, d’une part, les longueurs de flambement dans les deuxdirections principales de la section et, d’autre part, le nombre de renfortsanti-déversement.
Pour certaines Normes, les longueurs de déversement peuvent aussi êtremodifiées. Par défaut, PowerFrame propose des longueurs de flambementégales à la longueur de l’élément. Si le calcul des longueurs de flambement aété effectué au préalable, les longueurs affichées sont normalementcorrectes, mais l’utilisateur est toujours libre de les modifier.
Le manuel de référence donne toutes les explications nécessaires pour lacompréhension du calcul et des résultats. Il est donc préférable de sereporter à ces explications avant de se lancer dans des calculs réels.
2.2.1.5 L’optimisationAprès l’analyse, la procédure d’optimisation est abordée. Cette procédure nepeut être initiée qu’une fois le calcul terminé (jusqu’à la vérification dessections) puisqu’elle utilisera les résultats finaux.
L’optimisation se fait selon deux méthodes, en fonction du type de sectionutilisée. La première méthode consiste à parcourir la bibliothèque des

8/15/2019 Manuel PowerFrame Partie 1
http://slidepdf.com/reader/full/manuel-powerframe-partie-1 84/142
1ère partie : Initiation à PowerFrame à l’aide d’exemples 84
profilés. Elle est utilisée si la section est un profilé faisant partie de labibliothèque. La seconde méthode s’applique aux sections de formecaractéristique pour lesquelles on choisit de faire varier la hauteur ou lalargeur.
Dans le présent exemple, la première méthode sera utilisée. Pour avoir unexemple de la seconde méthode, on pourra se référer à l’exemple consacréau bois.
Pour commencer l’optimisation, on clique sur dans la barre d’icône.
Comme on peut le voir sur la fenêtre ci-dessus, PowerFrame va optimiser envisant une valeur donnée. Cette valeur est de 100% par défaut. Toutefois, siles valeurs obtenues pour la résistance et/ou les problèmes d’instabilité sontlargement supérieures à 100%, il est préférable de viser une valeur inférieureet vice-versa pour les résultats inférieurs à 100%.
L’optimisation peut se faire- soit à partir des résultats de résistance ;- soit à partir des résultats d’instabilité ;- soit les deux.
On maintient les 100%, et l’optimisation sera faite à partir des résultats derésistance et d’instabilité en paramétrant comme sur la figure ci-dessus, puisen cliquant sur ‘suivant’.

8/15/2019 Manuel PowerFrame Partie 1
http://slidepdf.com/reader/full/manuel-powerframe-partie-1 85/142
1ère partie : Initiation à PowerFrame à l’aide d’exemples 85
Dans le deuxième feuillet, il est demandé à l’utilisateur s’il souhaite ou nonvoir la liste complète des changements qui s’opéreront. S’il veut voir cetteliste, il devra cocher sur « Rapporter l’optimisation à l’écran ».
Il existe également deux options pour l’optimisation. La première consiste àgarder les sections similaires restent les sections qui le sont. (Par exempleles IPE240 changent de profil mais restent un même profil pour toutes lesbarres qui étaient des IPE240). Lorsque la dernière ligne est cochée, vous
indiquez qu’une section appartenant à un type définit dans le projet pourraêtre modifiée mais toutes les barres de ce type garderont la même section.
Une fois complétée, on clique sur ‘Commencer l’optimisation’. SiPowerFrame ne trouve pas la section idéale, un message apparaît pourchaque barre incorrecte. Ce message s’affiche pour cet exemple, carcertaines barres ne sont pas chargées correctement. Au premier message, ilfaut sélectionner ‘Ne plus montrer la prochaine fois’.
Si l’utilisateur a demandé de rapporter l’optimisation à l’écran, on obtient lemessage suivant :

8/15/2019 Manuel PowerFrame Partie 1
http://slidepdf.com/reader/full/manuel-powerframe-partie-1 86/142

8/15/2019 Manuel PowerFrame Partie 1
http://slidepdf.com/reader/full/manuel-powerframe-partie-1 87/142
1ère partie : Initiation à PowerFrame à l’aide d’exemples 87
exemple, mais il est vivement conseillé de consulter le paragrapheconcernant la définition des sections dans la partie de référence du manuel.
2.2.1.6 Calcul des assemblagesPowerConnect étant très largement expliqué dans son manuel propre, on
n’entrera pas dans le détail des calculs des assemblages. Un petit exemplesera cependant traité, permettant d’utiliser le lien entre PowerFrame etPowerConnect.
Note importante: Avant de parcourir la suite de ce paragraphe, il estnécessaire de connaître le fonctionnement de PowerConnect, car iln’est pas envisageable de tout parcourir dans ce petit exemple.
Le principe consiste à pouvoir prendre les données géométriques du nœud,
ainsi que les efforts pour chaque combinaison, et de les injecter dans unmoteur de calcul pour assemblage métallique. PowerConnect peut alorsdonner les limites de résistance du nœud ainsi que sa rigidité. Cette rigiditépeut alors être prise en compte dans le calcul global de la structure, afind’obtenir des résultats plus pertinents.
Limitons-nous, pour les besoins de l’exemple, à deux types d’assemblage :l’assemblage formé par le poteau avec l’arbalétrier, et l’assemblage au faîteentre les deux arbalétriers.
Pour plus de faciliter, vous pouvez ne rendre visible que les poteauxprincipaux et les arbalétriers. Sélectionnez-les (en vous aidantéventuellement des touches CTRL pour la sélection des barres d’un mêmetype et MAJ pour ajouter à la sélection en cours une nouvelle sélection).Cliquez ensuite sur l’icône .
Dans la fenêtre ‘Ossature’ ou ‘Charges’ ou ‘Diagrammes’, sélectionnez tousles poteaux de gauche ainsi que les extrémités des arbalétriers liés aux
poteaux. Vous pouvez aussi sélectionner les extrémités hautes desarbalétriers.

8/15/2019 Manuel PowerFrame Partie 1
http://slidepdf.com/reader/full/manuel-powerframe-partie-1 88/142
1ère partie : Initiation à PowerFrame à l’aide d’exemples 88
Une fois la sélection terminée, cliquez l’icône dans la barre d’icônes. Unefenêtre de dialogue propose la liste des assemblages possibles.
Vous constatez que les assemblages ayant une configuration géométriqueidentique sont automatiquement regroupés. Pour expliquer plus en détail lefonctionnement de cette fenêtre, choisissons la deuxième ligne quicorrespond à l’assemblage entre le poteau et l’arbalétrier. Cette ligne contientdeux dessins d’assemblage car deux configurations sont possibles : la poutrefixée sur la semelle du poteau ou le poteau fixé sur la semelle de la poutre
(qui n’est rien d’autre qu’un assemblage classique renversé).

8/15/2019 Manuel PowerFrame Partie 1
http://slidepdf.com/reader/full/manuel-powerframe-partie-1 89/142
1ère partie : Initiation à PowerFrame à l’aide d’exemples 89
Comme sur l’illustration, choisissez le premier cas correspondant à la poutrefixée sur la semelle du poteau. Pour cet assemblage, on va choisir lescombinaisons intéressantes qui seront par la suite envoyées vers le modulede calcul d’assemblage. Cliquez donc sur le bouton ‘Choisir lescombinaisons’. La fenêtre de dialogue qui se trouve maintenant à l’écran
propose le choix de combinaisons à partir de critères sur les valeurs desefforts.
Le choix des combinaisons se fait sur base du pourcentage par rapport à lavaleur maximale observée.
Après avoir validé le choix des combinaisons, un V s’affiche à côté du bouton‘Choisir les combinaisons’ pour indiquer que cette étape est faite pour lenoeud sélectionné dans la partie supérieure. Même si vous travaillez sur unautre noeud, les résultats de cette première manipulation reste en mémoire.
Les combinaisons choisies, le logiciel a toutes les données pour aller dans lemodule de calcul d’assemblage. Pour aller vers ce module, cliquez le bouton‘Détails et calcul de l’assemblage’.
Une première fenêtre de dialogue peut vous demander le type de connexionà utiliser.

8/15/2019 Manuel PowerFrame Partie 1
http://slidepdf.com/reader/full/manuel-powerframe-partie-1 90/142
1ère partie : Initiation à PowerFrame à l’aide d’exemples 90
Gardez le premier choix, c'est-à-dire une connexion avec une platineboulonnée.
Une première configuration par défaut est proposée. Vous pouvez, bienentendu, modifier l’assemblage sans toutefois changer la géométrie de base.
Lorsque votre assemblage est configuré, vous pouvez calculer l’assemblage,ensuite appliquer d’éventuelles modifications en fonction des résultats.
Lorsque vous avez fini votre travail sur l’assemblage, assurez-vous que desrésultats soient disponibles puis fermez le module de calcul d’assemblage encliquant simplement sur la croix en haut à droite de la fenêtre.
Vos revenez automatiquement dans la fenêtre de départ dans laquelle unedeuxième V est venu s’ajouter devant le deuxième bouton.
A ce stade, vous avez en mémoire temporaire un assemblage configuré avecses résultats. Il est donc possible de sauvegarder cet assemblage, dans unpremier temps, dans la bibliothèque interne au projet, c'est-à-dire labibliothèque contenant les assemblages qui sont enregistrés dans le fichiermême de votre projet.

8/15/2019 Manuel PowerFrame Partie 1
http://slidepdf.com/reader/full/manuel-powerframe-partie-1 91/142

8/15/2019 Manuel PowerFrame Partie 1
http://slidepdf.com/reader/full/manuel-powerframe-partie-1 92/142
1ère partie : Initiation à PowerFrame à l’aide d’exemples 92
L’assignation des données de l’assemblage au modèle même ne sera faitequ’après avoir cliqué sur le dernier bouton ‘Assigner l’assemblage aumodèle’.
Nous venons de parcourir ici la démarche à suivre pour le calcul du premier
assemblage. L’originalité de la fenêtre de dialogue ici présente permet decalculer d’autres assemblages alors même que certaines modifications ontdéjà été faites au modèle. En principe, ces modifications devraient entraînerla suppression des résultats. Toutefois, afin de vous permettre de continuer àcalculer les autres assemblages, les résultats ne seront effectivement effacésqu’après être sorti de la fenêtre de dialogue.
Si vous cliquez maintenant sur la première configuration du troisièmeassemblage proposé, vous verrez que toutes les étapes restent à faire
(aucun V n’est présent devant les boutons). Procédez comme pour le premierassemblage pour le calcul de celui-là.
Une fois que ces deux assemblages ont été calculés, fermez la fenêtre dedialogue. Assurez-vous que le nom des assemblages peut être affichés viales paramètres d’affichage.
2.2.1.7 Assignation d’un assemblage existantVous avez probablement constaté que seul les assemblages d’un côté ont
été calculés. Etant donné que les assemblages de droite ont uneconfiguration identique aux assemblages de gauche, on peut simplementaller assigner le même assemblage. Cette assignation ne peut se faire qu’unassemblage à la fois.
Sélectionnez donc le premier assemblage de droite (les deux barres formantl’assemblage) et cliquez sur l’icône .

8/15/2019 Manuel PowerFrame Partie 1
http://slidepdf.com/reader/full/manuel-powerframe-partie-1 93/142

8/15/2019 Manuel PowerFrame Partie 1
http://slidepdf.com/reader/full/manuel-powerframe-partie-1 94/142
1ère partie : Initiation à PowerFrame à l’aide d’exemples 94
Dans notre exemple, seul un assemblage est possible. En pratique, vouspourriez avoir plusieurs possibilités d’assemblages provenant à la fois de labibliothèque interne et de la bibliothèque externe.
Pour assigner l’assemblage, cliquez sur le bouton en bas à gauche :
‘Assigner l’assemblage’. Le nom de l’assemblage s’affiche sur le modèle et larigidité de l’assemblage a été insérée dans le modèle. Recommencez cetteétape pour les autres assemblages de droite.
2.2.1.8 Vérification rapide de tous lesassemblages directement dans
PowerFrameReprenez l’exemple en cours et effectuez une analyse générale de lastructure. Les résultats vont différer quelque peu étant donné les nouvellesrigidités introduites dans la structure.
Remarque : Le modèle contient aussi la classification de l’assemblage. Celasignifie qu’il est possible de considérer un assemblage rigide comme
parfaitement rigide ou un assemblage articulé comme parfaitement articulé.Utilisez la case ‘Calculer avec le classement de rigidité des assemblages’
dans la fenêtre de dialogue qui permet de démarrer l’analyse complète.

8/15/2019 Manuel PowerFrame Partie 1
http://slidepdf.com/reader/full/manuel-powerframe-partie-1 95/142

8/15/2019 Manuel PowerFrame Partie 1
http://slidepdf.com/reader/full/manuel-powerframe-partie-1 96/142

8/15/2019 Manuel PowerFrame Partie 1
http://slidepdf.com/reader/full/manuel-powerframe-partie-1 97/142
1ère partie : Initiation à PowerFrame à l’aide d’exemples 97
Afin de faciliter le dessin d’une structure, PowerFrame est pourvu d’unetrame. Elle sera paramétrée en cliquant sur dans la barre principaled’icônes.
PowerFrame propose deux types de trame : un type régulier, un autrepersonnalisable. La trame régulière sera choisie. Si l’utilisateur souhaite en
savoir plus sur les trames, il est prié de se reporter à la partie de référence dumanuel.
Pour obtenir une trame régulière de 1m sur 1m, la fenêtre de dialogue seracomplétée comme suit :
Une fois la trame active, le contour extérieur du portique doit être dessiné. Il
faut tout d’abord activer le bouton dans la palette associée à la fenêtre‘Ossature’. L’opérateur cliquera à un endroit quelconque de la fenêtre avec lebouton gauche de la souris, et, en gardant le bouton enfoncé, il déplacera la

8/15/2019 Manuel PowerFrame Partie 1
http://slidepdf.com/reader/full/manuel-powerframe-partie-1 98/142
1ère partie : Initiation à PowerFrame à l’aide d’exemples 98
souris jusqu’à obtenir la barre souhaitée. Les coordonnées relativess’afficheront dans le bas de la fenêtre. Lorsque les coordonnées sontcorrectes, le bouton de la souris est relaché, et la barre dessinée sur l’écran.
Cette méthode de dessin est applicable, à condition d’avoir une trame biendéfinie.
Une fois la barre dessinée, on peut modifier sa géométrie en double-cliquantdessus. On peut également double-cliquer sur les nœuds pour changer lescoordonnées.
Voici le dessin correspondant aux dimensions du premier portique àdessiner :

8/15/2019 Manuel PowerFrame Partie 1
http://slidepdf.com/reader/full/manuel-powerframe-partie-1 99/142
1ère partie : Initiation à PowerFrame à l’aide d’exemples 99
Les deux poteaux seront sélectionnés. Pour sélectionner plusieurs élémentsen même temps, on crée une fenêtre de sélection ou l’on clique sur chaqueélément l’un après l’autre, tout en maintenant la touche ‘Majuscule’ enfoncée.
Voici une illustration de la sélection par zone.
Une fois les deux poteaux sélectionnés, chacun d’eux sera divisé en deux
tronçons. Dans la palette se trouve le bouton permettant de diviser, enun nombre défini de tronçons, les barres sélectionnées dans la fenêtre.
On constate que les barres sont bien divisées. On peut désormais s’aider desnouveaux points pour dessiner de nouvelles barres. C’est d’ailleurs ce quel’on doit faire pour positionner la poutre portant le plancher.
Cependant, si on dessine immédiatement la ligne rejoignant les deuxnouveaux points, elle ne sera pas horizontale. Il faut d’abord ajuster leslongueurs des barres formant les poteaux du niveau inférieur.
En principe, seule la partie inférieure du poteau de gauche doit être modifiée,et il faudra donc double-cliquer sur ce tronçon, en prenant soin de positionnerle curseur plus près du point bas que du point haut, afin d’indiquer que lepoint bas doit rester fixe, et que c’est bien le point haut qui doit être modifié.

8/15/2019 Manuel PowerFrame Partie 1
http://slidepdf.com/reader/full/manuel-powerframe-partie-1 100/142
1ère partie : Initiation à PowerFrame à l’aide d’exemples 100
Après le double-clic, une fenêtre de dialogue apparaît, qui permet de modifierla barre sélectionnée. Le premier éditeur permet de changer la longueur de labarre. Une valeur de 300 sera donc introduite.
Les points intermédiaires se trouvent maintenant au même niveau. On auraitpu également double-cliquer sur le nœud dont il fallait modifier la position,pour lui assigner de nouvelles coordonnées.
De la même manière qu’au début, une barre entre les deux points
intermédiaires pourra être dessinée.

8/15/2019 Manuel PowerFrame Partie 1
http://slidepdf.com/reader/full/manuel-powerframe-partie-1 101/142

8/15/2019 Manuel PowerFrame Partie 1
http://slidepdf.com/reader/full/manuel-powerframe-partie-1 102/142
1ère partie : Initiation à PowerFrame à l’aide d’exemples 102
Les conditions d’appuis doivent être définies. Les trois points d’appuis seront
donc sélectionnés, puis on cliquera sur le bouton dans la palette.
La fenêtre de dialogue qui s’affichera permet de définir tous les typesd’appuis existants. Chaque point d’appui se définit à partir des six degrés delibertés : les translations dans les trois directions et les rotations autours destrois axes principaux. Chaque degré de liberté peut être libre ou bloqué, ouencore défini comme un ressort ayant une certaine raideur.
Dans le présent exemple, des encastrements seront prévus.
Des dessins dans la partie supérieure permettent de définir plus rapidementdes appuis types, uniquement en cliquant dessus. On cliquera sur letroisième dessin pour les encastrements, et on sortira de la fenêtre envalidant par ‘OK’.
Les sections à utiliser doivent maintenant être définies. L’utilisateur retiendrades poteaux de forme circulaire d’un diamètre de 25 cm. et une sectionrectangulaire de 45 cm sur 20 cm à toutes les autres barres.

8/15/2019 Manuel PowerFrame Partie 1
http://slidepdf.com/reader/full/manuel-powerframe-partie-1 103/142
1ère partie : Initiation à PowerFrame à l’aide d’exemples 103
L’utilisateur retournera dans le menu principal, et cliquera sur ‘Edition –Sélectionner’ pour se voir proposer une série de critères de sélection,
parmi lesquelles, il choisira ‘Barres verticales’ afin que tous les poteaux
soient sélectionnés. Ensuite, il va cliquez sur le bouton permettant dedéfinir une section, et complètera la fenêtre de dialogue comme suit :

8/15/2019 Manuel PowerFrame Partie 1
http://slidepdf.com/reader/full/manuel-powerframe-partie-1 104/142
1ère partie : Initiation à PowerFrame à l’aide d’exemples 104
En utilisant à nouveau le menu ‘Edition - Sélectionner – Sections - ?’,l’utilisateur va pouvoir sélectionner toutes les autres barres et leur appliquerune section comme suit :

8/15/2019 Manuel PowerFrame Partie 1
http://slidepdf.com/reader/full/manuel-powerframe-partie-1 105/142

8/15/2019 Manuel PowerFrame Partie 1
http://slidepdf.com/reader/full/manuel-powerframe-partie-1 106/142

8/15/2019 Manuel PowerFrame Partie 1
http://slidepdf.com/reader/full/manuel-powerframe-partie-1 107/142
1ère partie : Initiation à PowerFrame à l’aide d’exemples 107
Une fois cette dernière étape achevée, la structure sera complètementmodélisée.
2.2.2.2 Les charges
Une charge permanente de 0.5 kN/m2
sera appliquée en toiture, tandisqu’une charge permanente de 1 kN/m2 et une charge d’utilisation de 3 kN/m2 seront appliquée sur le niveau de l’étage.
Ces charges ne sont appliquées que sur les poutres dans les portiquesprincipaux.
Avant tout, il faut s’assurer que les cas de charges souhaités sont bien créés.
Le premier bouton de la palette de la fenêtre ‘Charges’ donne accès à la
fenêtre de dialogue permettant la gestion des différents cas de charges. Pardéfaut, PowerFrame propose plusieurs cas pré-enregistrés. Cependant,l’utilisateur reste libre de les modifier ou de les supprimer, ou encore, d’encréer d’autres.

8/15/2019 Manuel PowerFrame Partie 1
http://slidepdf.com/reader/full/manuel-powerframe-partie-1 108/142
1ère partie : Initiation à PowerFrame à l’aide d’exemples 108
Si cela n’est déjà fait, l’utilisateur complètera comme ci-dessus.
Etant donné qu’il existe deux cas de charges différents à utiliser, il estnécessaire de veiller à ce que le petit menu déroulant dans la palette soitpositionné sur le bon cas de charges.
Il faudra sélectionner tout d’abord, le cas de charges ‘Charge permanente’, etensuite, sélectionner toutes les barres portant la toiture.

8/15/2019 Manuel PowerFrame Partie 1
http://slidepdf.com/reader/full/manuel-powerframe-partie-1 109/142
1ère partie : Initiation à PowerFrame à l’aide d’exemples 109
Une fois ces barres sélectionnées, utilisez le bouton de la palette serautiliser pour appliquer une charge surfacique.
Comme on peut le constater, il est possible d’appliquer des charges nonseulement surfaciques, mais également linéaires et ponctuelles, grâce auxboutons de la palette.
Dans la fenêtre de dialogue qui s’affiche, l’utilisateur va insérer une valeur de0.5 kN/m2 , et veiller à choisir la bonne orientation.
Passons maintenant à la charge permanente sur le plancher,en restant dansle même cas de charges et en sélectionnant toutes les poutres formant lepremier niveau.

8/15/2019 Manuel PowerFrame Partie 1
http://slidepdf.com/reader/full/manuel-powerframe-partie-1 110/142
1ère partie : Initiation à PowerFrame à l’aide d’exemples 110
Pour appliquer maintenant une nouvelle surcharge, il faudra cliquer sur
et appliquer 1 kN/m², puis une surcharge d’exploitation de 3 kN/m².
Voici ce que l’on doit obtenir pour les charges d’utilisation.
La dernière étape à exécuter pour les charges est la génération descombinaisons. Le bouton sera choisi dans la fenêtre de dialogue appropriée
PowerFrame est muni d’un générateur automatique de combinaison pour
l’Eurocode. Il se sert des coefficients introduits dans la fenêtre de dialoguespermettant la définition des différents cas de charges.

8/15/2019 Manuel PowerFrame Partie 1
http://slidepdf.com/reader/full/manuel-powerframe-partie-1 111/142

8/15/2019 Manuel PowerFrame Partie 1
http://slidepdf.com/reader/full/manuel-powerframe-partie-1 112/142
1ère partie : Initiation à PowerFrame à l’aide d’exemples 112
La structure est prête pour l’analyse.
2.2.2.3 Le calcul des longueurs deflambement
Avant de passer à l’analyse proprement dite, il est possible pour PowerFramede calculer les longueurs de flambement exactes pour chaque barre.
Cette opération est assez simple. Elle demande simplement un peu de tempsde calcul pour l’ordinateur. Cela n’est rien comparé à l’apport de précisiondans les résultats qui vont découler de l’analyse.
Cliquez sur dans la barre d’icônes.
Une fenêtre de dialogue vous demande pour quel type de structure voussouhaitez calculer les longueurs de flambement. Pour en savoir plus sur cesujet, nous vous renvoyons au paragraphe traitant ce point dans la partie deréférence de ce manuel.
Cochez comme ci-après et validez.
PowerFrame vous informe de l’état d’avancement du calcul. Patientez jusqu’àce que cela soit fini. Il est possible de visualiser les résultats en sepositionnant dans la fenêtre ‘Ossature’, puis en cliquant sur pour faireapparaître la fenêtre des paramètres d’affichage et en sélectionnantl’affichage des longueurs de flambement.
2.2.2.4 L’analyseDemandons à PowerFrame d’exécuter une analyse de la structure à partir dumodèle introduit. Limitons-nous à une analyse du premier ordre bien qu’un
second ordre soit possible.

8/15/2019 Manuel PowerFrame Partie 1
http://slidepdf.com/reader/full/manuel-powerframe-partie-1 113/142
1ère partie : Initiation à PowerFrame à l’aide d’exemples 113
Dans la barre d’icônes, cliquez sur pour démarrer l’analyse. Il estdemandé si vous souhaitez sauvegarder le projet. On ne peut que conseillerde faire des sauvegardes fréquentes du travail en cours. Cela évite lesmauvaises surprises.
Pour démarrer l’analyse, PowerFrame affiche une boîte de dialogue avecplusieurs hypothèses de calcul à choisir.
Choisissez une analyse du premier ordre sans prendre en compte les
imperfections de structure (fonction utilisée principalement pour lesconstructions métalliques). Ne vous préoccupez pas des conditionsd’assemblage. Dans l’exemple choisi, toutes les connexions des barres sontconsidérées par défaut comme rigides.
Une fois l’analyse terminée, demandez la fenêtre ‘Diagramme’ à l’avant-planpour pouvoir lire les graphes avec les résultats.
PowerFrame a utilisé une méthode de calcul appelée ‘méthode desdéplacements’. Elle permet d’obtenir les efforts dans les différentes barres dela structure dessinée ainsi que la déformée élastique (et non pas la déformée

8/15/2019 Manuel PowerFrame Partie 1
http://slidepdf.com/reader/full/manuel-powerframe-partie-1 114/142

8/15/2019 Manuel PowerFrame Partie 1
http://slidepdf.com/reader/full/manuel-powerframe-partie-1 115/142
1ère partie : Initiation à PowerFrame à l’aide d’exemples 115
Il faut premièrement paramétrer correctement le béton et les aciers pour lecalcul des armatures.
Dans le menu principal, cliquez sur ‘Etude – Paramètres béton – Béton…’.Complétez la fenêtre de dialogue comme suit.
Ensuite, cliquez dans le menu principal sur ‘Etude – Paramètres béton –
Acier d’armature…’ et complétez comme suit.
Des explications détaillées sont données dans la partie de référence. Avantde vous lancer dans ces calculs, prenez le temps d’apprendre la significationde tous les paramètres afin de pouvoir vous assurez de l’exactitude des
résultats.

8/15/2019 Manuel PowerFrame Partie 1
http://slidepdf.com/reader/full/manuel-powerframe-partie-1 116/142
1ère partie : Initiation à PowerFrame à l’aide d’exemples 116
Plus rien, maintenant, n’empêche de commencer le calcul des armatures.
Utilisez pour cela l’icône .
PowerFrame indique l’état d’avancement du calcul. Une fois le calcul terminé,les boutons permettant la lecture graphique des quantités d’armatures
nécessaire s’activent dans la palette de la fenêtre ‘Diagramme’.
Dans le cas où la section serait trop petite, PowerFrame donne un messageet affiche une tête de mort sur les sections à revoir. C’est le cas ici pour unesérie de poteaux. Il y aurait lieu de modifier les dimensions.
Cliquez sur le premier d’entre eux pour avoir les armatureslongitudinales.
Voici les résultats obtenus pour la poutre portant le premier étage. Cettepoutre a été sélectionnée dans le même portique que celui choisi pourl’affichage de la courbe moment pour l’ELU (voir plus haut).
La courbe en trait fin correspond aux quantités d’armatures qui sontnécessaires pour résister seulement aux ELU. La courbe en trait grascorrespond également aux exigences demandées pour les ELS et pour lespourcentages minima d’armatures.
Vous pouvez aussi sélectionner une poutre dans la fenêtre ‘Diagramme’après avoir cliqué sur un des boutons d’armature puis aller dans la fenêtre
‘Résultats’. Vous lisez alors les résultats sous forme de tableau tous lesdixièmes de travée.

8/15/2019 Manuel PowerFrame Partie 1
http://slidepdf.com/reader/full/manuel-powerframe-partie-1 117/142

8/15/2019 Manuel PowerFrame Partie 1
http://slidepdf.com/reader/full/manuel-powerframe-partie-1 118/142
1ère partie : Initiation à PowerFrame à l’aide d’exemples 118
Nous définirons également une trame de dessin. Dans la barre d’icônes,
cliquez sur .
Complétez comme ci-dessus pour obtenir une trame de 1m sur 1m.
Avant d’aller plus loin dans le projet, vérifions d’abord les caractéristiques dumatériau que nous utiliserons. Celles-ci sont définies dans la bibliothèque desmatériaux. Pour y accéder, cliquez dans le menu principal sur ‘Edition –Bibliothèque matériaux - Modifier…’

8/15/2019 Manuel PowerFrame Partie 1
http://slidepdf.com/reader/full/manuel-powerframe-partie-1 119/142

8/15/2019 Manuel PowerFrame Partie 1
http://slidepdf.com/reader/full/manuel-powerframe-partie-1 120/142
1ère partie : Initiation à PowerFrame à l’aide d’exemples 120
Commençons par les poutres. Sélectionnez-les soit à l’aide d’une fenêtre desélection avec la souris, soit en cliquant sur les deux barres en gardant latouche majuscule enfoncée.
Remarque : la fenêtre de sélection à l’aide de la souris va sélectionner leséléments entièrement repris dans la zone si la fenêtre a été construite degauche à droite. Si vous faites votre fenêtre en déplaçant la souris de droite àgauche, tous les éléments, même en partie dedans seront sélectionnés.PowerFrame travaille toujours sur le principe : sélection d’abord, puisapplication d’une routine sur les éléments sélectionnés. Cela permet degagner beaucoup de temps car on peut traiter plusieurs éléments en mêmetemps. De plus, un contrôle visuel des barres transformées est assuré.
Lorsque les poutres sont sélectionnées, une série d’icônes s’active dans lapalette. Cliquez sur pour définir une section.
La première chose à faire lorsque cette fenêtre apparaît est de donner unnom à la nouvelle section ; ici notez « P150/600-300 ». Ensuite il faut choisir
une forme. Un petit menu déroulant vous propose une série de formespossibles. Pour connaître l’ensemble des formes disponibles, reportez-vous

8/15/2019 Manuel PowerFrame Partie 1
http://slidepdf.com/reader/full/manuel-powerframe-partie-1 121/142
1ère partie : Initiation à PowerFrame à l’aide d’exemples 121
au manuel de référence. Après, on choisit le matériau. On sélectionne« bois ».
Une série de cases permettent d’introduire les dimensions de la section.Toutefois, vous ne voyez qu’une case pour introduire la hauteur. Si vous
souhaitez définir une section variable, il suffit de cliquer sur le bouton . Ace moment là, une deuxième case pour la hauteur apparaît.
Remarque : Les unités utilisées dans le fenêtre dépendent des unités quisont choisies. Pour pouvoir les modifier, allez dans le menu principal dePowerFrame, et cliquez sur ‘Ecran – Unités et décimales…’.
Une fois les poutres définies, recommencez les mêmes opérations pour lespoteaux. La hauteur au pied sera de 300mm et de 600 en tête. La largeursera 150mm. Vous pouvez donnez comme nom « C150/300-600 ».
Remarque : Lorsque vous souhaitez assigner à une barre une section déjàutilisée dans le projet, vous pouvez utiliser la même fenêtre de dialogue etchoisir dans le premier menu déroulant sous l’intitulé ‘Section’ la section quivous intéresse. Cela vous évite de devoir redéfinir complètement une section.
Voici ce que l’on doit obtenir. (Vous pouvez paramétrer l’affichage en cliquantsur l’icône paramètres généraux du menu principal.)
Voyons maintenant comment définir les appuis. La première action est desélectionner les deux points d’appuis. Vous pouvez évidemment sélectionnerles deux points en maintenant la touche majuscule enfoncée. Vous pouvezaussi sélectionner les points d’appuis à l’aide d’une fenêtre de sélection allantde gauche à droite. Cliquez donc un peu en haut à droite du point de gaucheet tout en maintenant le bouton gauche de la souris enfoncé, déplacez-vous
jusqu’en bas à droite du point droit. Lorsque vous relâchez la souris, en
principe les deux points seuls sont sélectionnés.

8/15/2019 Manuel PowerFrame Partie 1
http://slidepdf.com/reader/full/manuel-powerframe-partie-1 122/142
1ère partie : Initiation à PowerFrame à l’aide d’exemples 122
Une fois sélectionnés, un bouton s’est activé dans la palette : . Cliquezdessus.Choisissons des rotules. La fenêtre de dialogue qui apparaît permet detravailler sur tous les degrés de liberté d’un appui en donnant une rigiditéallant de 0 à l’infini (rigide).
Certaines configurations d’appuis sont accessibles plus rapidement en
cliquant sur les icônes en haut de la fenêtre. Dans notre cas, cliquons sur ladeuxième qui correspond aux rotules. On voit immédiatement en dessousque les déplacements dans les trois directions ont été bloqués alors que lesrotations sont libres dans les 3 directions.
Le premier portique est maintenant complètement modélisé. Nous partironsbien entendu de ce premier portique pour générer les suivants.
Remarque : Les portiques suivants seront définis par copiage du premier.Lors du copiage, les charges appliquées sur le premier portique serontégalement automatiquement recopiées sur les autres portiques. Cela signifieque si une même charge est directement appliquée sur tous les portiques, ilest préférable de la définir à ce niveau avant de faire le copiage. Celadiminuera le travail. Toutefois, cette remarque ne sera pas appliquée danscet exemple.
Avant de faire une copie du portique, nous divisons les deux poutres en troisparties afin de générer par la même occasion les pannes. Sélectionnez donc
les deux poutres et cliquez sur le bouton dans la palette. PowerFramevous demande d’indiquer le nombre de partie, inscrivez trois.

8/15/2019 Manuel PowerFrame Partie 1
http://slidepdf.com/reader/full/manuel-powerframe-partie-1 123/142
1ère partie : Initiation à PowerFrame à l’aide d’exemples 123
Voici le résultat actuel.
PowerFrame a adapté automatiquement les hauteurs des différentes partiesde la poutre.
Lorsque la division est faite, sélectionnez toute la structure à l’aide d’unefenêtre de sélection et cliquez sur le bouton .
Sous l’intitulé ‘N’, vous devez indiquer le nombre de copies souhaité. (S’ils’agit d’une simple translation, N reste égal à zéro.) Les trois éditeurs devaleurs permettent de donner les valeurs du vecteur de translation ou decopiage. Finalement, si vous cochez la case ‘avec connexions’, vousdemandez de générer automatiquement les lignes entre les points
intermédiaires à savoir les lignes pour les pannes. Complétez comme ci-dessus et validez par OK.
Pour voir ce que PowerFrame a fait, il est nécessaire de se mettre dans unevue 3D. Cliquez donc sur ‘Vue’ en bas à gauche de la fenêtre ‘Ossature’ etchoisissez la vue 3D. Des curseurs mobiles apparaissent en bas et à gauchede la fenêtre ‘Ossature’ afin de choisir son point de vue. Vous pouvez aussiutiliser la touche F12 pour demander de mettre toute la structure dans lafenêtre.

8/15/2019 Manuel PowerFrame Partie 1
http://slidepdf.com/reader/full/manuel-powerframe-partie-1 124/142

8/15/2019 Manuel PowerFrame Partie 1
http://slidepdf.com/reader/full/manuel-powerframe-partie-1 125/142
1ère partie : Initiation à PowerFrame à l’aide d’exemples 125
Puis cliquez sur le bouton dans la palette et complétez la boîte dedialogue comme suit.
Ensuite, vous procédez de la même façon pour les pannes de droite enindiquant une valeur de 11.3° (au lieu de –11.3°).
On pourrait également introduire une excentricité des pannes. Cela n’est pasvraiment nécessaire pour le calcul ici.
Les derniers points importants à définir pour les pannes sont les rotules auxextrémités. En effet, nous faisons l’hypothèse que les assemblages auxextrémités des pannes ne peuvent pas reprendre de moment significatif.Sélectionnez donc les pannes en cliquant dans le menu sur ‘Edition –Sélectionner – Section – P80/180’. Une fois sélectionnées, cliquez sur le
bouton et complétez comme suit.

8/15/2019 Manuel PowerFrame Partie 1
http://slidepdf.com/reader/full/manuel-powerframe-partie-1 126/142

8/15/2019 Manuel PowerFrame Partie 1
http://slidepdf.com/reader/full/manuel-powerframe-partie-1 127/142
1ère partie : Initiation à PowerFrame à l’aide d’exemples 127
Pour terminer la modélisation, il est important de placer descontreventements afin d’assurer la stabilité de l’ensemble. Utilisons des tigesmétalliques de 20mm de diamètre.
La première chose à faire pour placer ces tirants est de dessiner les barres.
Cela peut se faire directement dans le dessin en 3D. Cliquez sur le boutonpour activer le dessin des barres puis, grâce au curseur intelligent, dessinezles tirants comme ci-dessous.
Une fois les lignes dessinées, sélectionnez-les (dans menu principal : Edition – Sélectionner – Section - ?) puis cliquez sur pour définir la section.Compléter comme suit.

8/15/2019 Manuel PowerFrame Partie 1
http://slidepdf.com/reader/full/manuel-powerframe-partie-1 128/142
1ère partie : Initiation à PowerFrame à l’aide d’exemples 128
Une dernière chose à faire est de définir ces nouvelles barres comme tirants.
Lorsque les nouvelles barres sont sélectionnées, cliquez sur et
choisissez le premier intitulé à savoir ‘tirant’.
La structure est maintenant complètement définie. Nous pouvons passer à ladéfinition des différents cas de charges.

8/15/2019 Manuel PowerFrame Partie 1
http://slidepdf.com/reader/full/manuel-powerframe-partie-1 129/142
1ère partie : Initiation à PowerFrame à l’aide d’exemples 129
2.2.3.2 Les chargesTout d’abord, déterminons les cas de charges qui seront appliqués sur lastructure. Après avoir mis la fenêtre ‘Charges’ à l’avant-plan (dans menu,
‘Fenêtre – Charges’), cliquez sur pour voir apparaître la fenêtre danslaquelle sont déterminés les différents cas de charges.
Remarque : les cas de charges et les charges sont tout à fait arbitraires.Nous n’aborderons pas les chargements climatiques qui sont traités dans une
partie consacrée uniquement à ce point.
Définissons trois cas de charges complémentaires au poids propre(automatiquement calculé par PowerFrame) à savoir : Charge permanente,charge variable 1, charge variable 2.
La première colonne contient déjà des intitulés par défaut, rien ne vousempêche de changer le nom et d’en mettre d’autres. Complétez donc comme
sur l’exemple proposé ci-dessus puis validez.

8/15/2019 Manuel PowerFrame Partie 1
http://slidepdf.com/reader/full/manuel-powerframe-partie-1 130/142
1ère partie : Initiation à PowerFrame à l’aide d’exemples 130
Une fois les cas de charges définis, il faut placer les charges sur la structure.Commençons par placer une charge permanente de 0.3 kN/m² sur lespannes. Mettez le petit menu déroulant de la palette sur ‘charge permanente’.
PowerFrame permet de dessiner une structure avec des éléments linéaires et
non surfaciques. On ne peut donc pas placer une charge surfacique tellequelle. Les charges possibles sont les charges ponctuelles, les couples, lescharges linéaires réparties et les déplacements. Il existe également unefonction permettant de mettre une charge surfacique entre deux barresparallèles.
Nous allons appliquer une charge linéaire répartie directement sur lespannes. La distance entre deux pannes parallèles est de 1,7m. Chaquepanne reprend donc par côté une valeur de 1,7m / 2 x 0.3 kN/m2 soit une
charge linéaire de 0.255 kN/m. Cette valeur sera appliquée sur les pannessablières (en bas de toiture) tandis que les autres devront supporter unevaleur double à savoir 0,51 kN/m. Commençons par placer la charge sur lespannes sablières. Sélectionnez les toutes comme sur la figure ci-dessous.
Puis cliquez sur . Complétez la fenêtre de dialogue comme suit.

8/15/2019 Manuel PowerFrame Partie 1
http://slidepdf.com/reader/full/manuel-powerframe-partie-1 131/142
1ère partie : Initiation à PowerFrame à l’aide d’exemples 131
Après les pannes faîtières, faites la même chose pour les autres pannes.

8/15/2019 Manuel PowerFrame Partie 1
http://slidepdf.com/reader/full/manuel-powerframe-partie-1 132/142
1ère partie : Initiation à PowerFrame à l’aide d’exemples 132
Faites la même chose pour une charge variable de 2 kN/m2 sur les mêmespannes. N’oubliez pas d’abord de mettre le menu déroulant sur ‘chargevariable 1’, puis appliquez une charge linéaire de 1.7 kN/m sur les pannessablières et de 3.4 kN/m sur les autres.
Appliquons une charge variable sur les poteaux de gauche d’une valeur de1kN/m. Mettez bien le menu déroulant de la palette sur ‘Charge variable 2’
puis sélectionnez les poteaux de gauche, cliquez sur et complétezcomme suit.

8/15/2019 Manuel PowerFrame Partie 1
http://slidepdf.com/reader/full/manuel-powerframe-partie-1 133/142
1ère partie : Initiation à PowerFrame à l’aide d’exemples 133
Voici le résultat :
Toutes les charges sont maintenant placées. Il reste à générer les
combinaisons. Cliquez sur dans la palette.
En principe, la fenêtre ne contient aucune combinaison. Pour les générer, ilfaut cliquer sur le bouton ‘Génération des combinaisons’. PowerFrame vousdemande quelles sont les combinaisons que vous souhaitez. Cochez tout.

8/15/2019 Manuel PowerFrame Partie 1
http://slidepdf.com/reader/full/manuel-powerframe-partie-1 134/142
1ère partie : Initiation à PowerFrame à l’aide d’exemples 134
Une fois cette fenêtre validée, revenez dans la fenêtre de la génération descombinaisons avec une série de combinaisons qui s’affichent.
Tout est prêt pour faire les calculs.
2.2.3.3 Le calcul des longueurs deflambement
Avant de passer à l’analyse proprement dite, demandons de calculer leslongueurs de flambement. Cette opération est très simple mais nécessitegénéralement un certain temps de calcul dépendant des capacités de votreordinateur.
La première chose à faire est de cliquer sur dans la barre d’icônes.PowerFrame affiche une fenêtre de dialogue vous demandant le type destructure calculée ainsi que la méthode d’analyse. En effet, les normesdonnent des critères de calcul différents en fonction du type d’analyse et destructure. Dans notre cas, choisissons une analyse du premier ordre pourune structure non contreventée.
Remarque : Pour qu’une structure puisse être considérée commecontreventée, il faut que les trois directions de déplacement possible soientcontreventées ce qui n’est pas le cas dans notre exemple.
Une fois votre choix effectué, validez. Le calcul se met alors en route. Vouspouvez en suivre la progression grâce aux barres d’avancement quis’affichent.

8/15/2019 Manuel PowerFrame Partie 1
http://slidepdf.com/reader/full/manuel-powerframe-partie-1 135/142
1ère partie : Initiation à PowerFrame à l’aide d’exemples 135
Lorsque le calcul est terminé, on peut connaître les résultats en allant dans lafenêtre ‘Ossature’, en cliquant sur et en demandant de voir les longueursde flambement.
Voici un exemple d’une partie des résultats.
2.2.3.4 L’analyseLe calcul de la structure se fait en deux temps. Premièrement, PowerFrameexécute une analyse proprement dite. Ensuite, il effectue une vérificationselon une norme choisie.
Occupons-nous de la première partie dans un premier temps. PowerFrameutilise la méthode dite des déplacements. Cette méthode permet de calculerles déformées élastiques, les efforts dans les différentes barres (M, V et N) etles contraintes.
PowerFrame permet un calcul du premier ordre et un calcul du second ordre(c’est à dire avec itération pour tenir compte des déformations et des chargescomplémentaires qu’elles génèrent).

8/15/2019 Manuel PowerFrame Partie 1
http://slidepdf.com/reader/full/manuel-powerframe-partie-1 136/142

8/15/2019 Manuel PowerFrame Partie 1
http://slidepdf.com/reader/full/manuel-powerframe-partie-1 137/142

8/15/2019 Manuel PowerFrame Partie 1
http://slidepdf.com/reader/full/manuel-powerframe-partie-1 138/142
1ère partie : Initiation à PowerFrame à l’aide d’exemples 138
2.2.3.5 La vérificationPowerFrame va effectuer la vérification des structures bois avec l’Eurocode5. Cette vérification dépend des valeurs de résistances et descaractéristiques du bois. Il faut donc veiller à utiliser les bonnes valeurs. Dans
le menu ‘Etude’, cochez ‘Paramètres bois…’.
Choisissez un bois ‘C30’. Les caractéristiques vont normalement s’adapter àla classe de bois définie.
Pour lancer la vérification, cliquez sur l’icône . Comme pour les autrescalculs, une barre d’avancement vous montre la progression du calcul. Lorsde ce calcul, PowerFrame va faire une vérification des différentes formulesconcernant la résistance et la stabilité dans l’Eurocode 5 pour toutes lesbarres et pour toutes les combinaisons.
Une fois le calcul terminé, deux nouveaux boutons s’activent dans la palette
& , l’un permet de visualiser les résultats de la vérification derésistance, l’autre les résultats de la vérification des problèmes d’instabilité.
Les résultats graphiques sont donnés en pourcentage par rapport à lacapacité maximum de résistance ou de stabilité.
Regardons ensemble les deux graphes obtenus.
Pour la résistance :

8/15/2019 Manuel PowerFrame Partie 1
http://slidepdf.com/reader/full/manuel-powerframe-partie-1 139/142
1ère partie : Initiation à PowerFrame à l’aide d’exemples 139
Pour la stabilité :
Si l’on analyse ces résultats, on peut conclure que les poutres et poteaux ontune taille suffisante voire trop importante, tandis que les pannes sont sousdimensionnées. On pourrait faire une optimisation. Toutefois, cetteoptimisation ne pourra se faire que pour les pannes et tirants car les sectionsvariables ne pourront être optimisées automatiquement.
2.2.3.6 Optimisation
Optimisons uniquement les pannes. Sélectionnez-les donc toutes puiscliquez sur dans la barre d’icônes.

8/15/2019 Manuel PowerFrame Partie 1
http://slidepdf.com/reader/full/manuel-powerframe-partie-1 140/142
1ère partie : Initiation à PowerFrame à l’aide d’exemples 140
Ce premier feuillet de la fenêtre permet de choisir la valeur à viser etl’étendue de l’optimisation. Complétez comme ci-dessus.
Le deuxième feuillet propose de donner un récapitulatif de l’optimisationavant de l’appliquer. De cette manière vous pourrez vérifier et agir surl’optimisation. D’autres fonctionnalités sont présentes à savoir entre autres deforcer à ce qu’une section mise sur plusieurs barres puisse être modifiée
mais sur toutes les barres concernées en même temps.

8/15/2019 Manuel PowerFrame Partie 1
http://slidepdf.com/reader/full/manuel-powerframe-partie-1 141/142
1ère partie : Initiation à PowerFrame à l’aide d’exemples 141
Le troisième feuillet est d’abord presque vide. Il faut d’abord cliquer sur unesection dans la petite liste pour faire apparaître tous les critèresd’optimisation. Voici ce que vous pouvez mettre pour la section présente.
Pour conclure, cliquez sur le bouton ‘Commencer l’optimisation’.
Il se peut qu’un message apparaisse signalant que certaines barres sont
toujours sur- ou sous-dimensionnées par rapport aux efforts appliqués. Unepetite case en bas du message permet, un fois cochée, de ne plus avoir cemessage pour toutes les barres.
Un autre message vous avertit que certaines sections ne peuvent êtreoptimisées car il s’agit de sections variables. De nouveau, cochez la petitecase pour ne plus avoir ce message pour chaque tronçon à inertie variable.
Voici la liste des sections proposées.

8/15/2019 Manuel PowerFrame Partie 1
http://slidepdf.com/reader/full/manuel-powerframe-partie-1 142/142
Il ne faut pas perdre de vue que l’on peut utiliser une bibliothèque de sectionce qui permet de choisir plus efficacement une section parmi les profilsstandards.