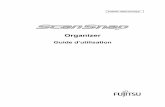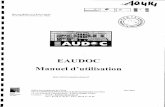Manuel d'utilisation SmartVision2 - KAPSYS d'utilisation SmartVision2... · 2020-06-25 · Le...
Transcript of Manuel d'utilisation SmartVision2 - KAPSYS d'utilisation SmartVision2... · 2020-06-25 · Le...

1 / 100
Guide d'utilisationSmartVision2

2 / 100
Table des matières
Introduction 3Contenu de la boite 4Mise en service 5Présentation du SmartVision2 7Les interfaces dʼutilisation 9Accessibilité 16Ecran dʼaccueil 23Applications 25Volet des notifications 26Appareil photo 28Calculatrice 29Calendrier 30Chrome 33Contacts 34Détecteur de billets 37Détecteur de couleur 38Détecteur de lumière 39Dictaphone 40Email 41Google Photos 44Horloge 45Kapten 46Livre audio 54Loupe 58Messages 59NFC 62Notes 64OCR 66Paramètres 68Play Musique 72Play Store 73Radio FM 74Radio Web 75SOS 76Téléphone 78FAQ 80En cas de problème 93Spécifications techniques 96Mentions légales et garantie 97A propos de ce document 100

3 / 100
Manuel utilisateur SmartVision 2
Introduction
A lire avant utilisation
· Veuillez lire attentivement ce mode dʼemploi, afin de pouvoir utiliser votreSmartVision2 correctement et en toute sécurité.
· Les descriptions sont basées sur les paramètres par défaut de votreSmartVision2.
· En fonction de votre zone géographique, de votre opérateur, des caractéristiquesdu modèle ou de la version logicielle, certains contenus peuvent différer par rapport à votreSmartVision2.
· Les contenus de qualité élevée nécessitant une forte utilisation du processeur etde la mémoire vive peuvent avoir une incidence sur les performances générales de votreSmartVision2. Les applications en rapport avec ces contenus peuvent ne pas fonctionnercorrectement selon les caractéristiques de votre SmartVision2 et les conditionsdʼutilisation.
· KAPSYS ne peut être tenu responsable des problèmes de performance relatifsaux applications fournies par des prestataires autres que KAPSYS.
· Les services de données tels que l̓ envoi ou la réception de messages, letéléchargement ou le chargement de données, la synchronisation automatique oul̓ utilisation de services de localisation peuvent occasionner des frais supplémentaires, enfonction de l̓ offre à laquelle vous avez souscrit dans le cadre de votre forfait. Pour lestransferts de données volumineux, il est recommandé dʼutiliser la fonction Wi-Fi.
· Les applications fournies par défaut avec votre SmartVision2 peuvent êtremodifiées ou ne plus être disponibles, et ce, sans préavis.
· Les informations publiées dans ce document sont susceptibles dʼêtre modifiéessans préavis. KAPSYS se réserve le droit de modifier le contenu de ce document sansobligation dʼen avertir quelque personne ou quelque entité que ce soit. KAPSYS déclinetoute responsabilité en cas dʼerreurs techniques ou dʼédition ou dʼomissions dans leprésent manuel, ainsi quʼen cas de dommages accidentels ou indirects résultant desperformances ou de l̓ utilisation de ce document.
· KAPSYS sʼefforce dʼaméliorer en permanence la qualité et les fonctions de ceproduit, en conséquence KAPSYS vous incite à visiter son site internet (www.kapsys.com)pour obtenir les dernières mises à jour documentaires concernant l̓ utilisation et lefonctionnement de ce produit.
· Le SmartVision2 répond aux exigences de la marque CE dans le cadre dʼunenvironnement résidentiel, commercial ou dʼindustrie légère.
Comment lire ce document
Ce guide dʼutilisation décrit les principales fonctions du SmartVision2 et ses différentsmodes dʼutilisation. La description des fonctions est générique, et ne prend pas encompte les spécificités dʼutilisation liées au mode dʼaccessibilité avancé.Ces fonctions dʼaccessibilité avancées (activées par défaut sur le produit) sont décrites demanière détaillée dans le paragraphe « Accessibilité ».
Fin du Chapitre

4 / 100
Manuel utilisateur SmartVision2
Contenu de la boite
Présentation du coffret
SmartVision2 est livré avec :· Une batterie· Un chargeur secteur 220/110 Volts – 5 Volts USB· Un câble USB (type C)· Une paire dʼécouteurs stéréo avec microphone· Une coque de protection· Un tour de cou· 3 tags NFC· Un guide de démarrage rapide
La liste des accessoires peut varier en fonction des pays, de la configuration ou de laversion du produit.Les accessoires fournis ont été spécialement conçus pour votre appareil et peuvent nepas fonctionner avec dʼautres appareils.Lʼaspect et les caractéristiques du produit et des accessoires peuvent faire l̓ objet demodifications sans préavis.Utilisez exclusivement des accessoires homologués par KAPSYS. Lʼutilisationdʼaccessoires non homologués peut entraîner des problèmes de performances, ainsi quedes dysfonctionnements non couverts par la garantie.
Fin du chapitre

5 / 100
Manuel utilisateur SmartVision 2
Mise en service
Insérer la carte SIM
SmartVision2 est uniquement compatible avec les cartes SIM au format Nano SIM (format4FF).Pour insérer la carte SIM, retournez le téléphone, repérez l̓ encoche sur le coin inférieurgauche, et soulevez la coque arrière.Le lecteur de carte SIM se situe à droite du bouton SOS. Pour installer la SIM, la puce doitêtre orientée vers le bas et le coin biseauté en haut à gauche. Faites glisser la carte SIMvers le haut dans son logement.
Bon à savoir : Le lecteur de carte mémoire Micro-SD se situe juste au-dessus du tiroir dela carte SIM.
Insérer la batterie
Insérez la tranche supérieure de la batterie en la plaçant en premier dans son logement. Latranche supérieure est identifiable grâce aux contacts de charge. Clipsez ensuite le bas dela batterie.Replacez la face arrière du téléphone en engageant d'abord la partie supérieure. Clipsezavec fermeté pour refermer le téléphone.
Charger la batterie
Dès la première utilisation, nous vous recommandons de charger la batterie pendant aumoins 4 heures. Par la suite, vous rechargerez la batterie en fonction de votre utilisation etde la décharge de la batterie.Pour charger la batterie, connectez le câble USB entre le SmartVision2 et le chargeursecteur fourni avec le produit. Branchez ensuite le chargeur secteur sur une prise murale.Vous pouvez également recharger le produit en branchant directement le câble USB survotre ordinateur.
Bon à savoir : Il est normal pour un smartphone de chauffer pendant la charge ou lors dʼunelongue période dʼutilisation.
Allumer / Éteindre le téléphone
Pour allumer votre SmartVision2, faites un appui maintenu sur le bouton Marche/Arrêt situésur la tranche supérieure. Quand l̓ appareil vibre, relâchez le bouton.Si le produit ne sʼallume pas, vérifiez que la batterie a été correctement installée, le caséchéant, recommencez la procédure dʼinstallation de la batterie.Pour éteindre l̓ appareil, faites un appui long sur le bouton Marche/Arrêt. Un écran appelé« Menu Principal » apparaît. Sélectionnez « Éteindre » et confirmez l̓ action. Une légèrevibration se fait sentir à la fin du processus dʼextinction.Lʼécran « Menu Principal » propose également des raccourcis vers dʼautres options :
· Service dʼaccessibilité Kapsys : permet dʼactiver ou de désactiverl̓ accessibilité Kapsys
· Allumer / Éteindre lʼécran : permet de basculer l̓ écran du SmartVision2 en noir afin dʼéconomiser la batterie
· Inversion des couleurs : permet dʼinverser les couleurs de l̓ affichage des

6 / 100
écrans
Mise en veille
Lorsque SmartVision2 est allumé, un appui court sur le bouton Marche/Arrêt permet demettre en veille ou de réveiller le produit (mode opérationnel).En mode veille, l'écran est éteint, cependant les fonctions restent actives. Vous pouveztoujours recevoir vos appels, vos messages, vos courriels et les instructions de navigationde l̓ application Kapten.
Bon à savoir : Par défaut, le produit se met en veille automatiquement après une minutedʼinactivité afin dʼéconomiser la batterie.
Paramétrage rapide
Lors du premier démarrage de votre SmartVision2, une série dʼécrans vous permet deparamétrer rapidement votre smartphone.
Etape 1 : Sélection de la langueUtilisez les flèches de navigations pour sélectionner votre langue et appuyez sur la touche« OK ».Un message de confirmation est ensuite vocalisé dans la langue sélectionnée. Confirmervotre choix en sélectionnant « OK » ou sélectionnez « Cancel » pour revenir un écran enarrière.
Etape 2 : Activation de lʼaccessibilitéSélectionnez « OK » pour activer le service dʼaccessibilité KAPSYS et toutes lesfonctionnalités de vocalisation des écrans.Sélectionnez « Annuler » pour démarrer le téléphone sans accessibilité.
Etape 3 : Sélection du profilUtilisez les flèches de navigation pour sélectionner votre profil :Aveugle : les paramètres de l̓ accessibilité seront configurés pour répondre aux besoinsdes personnes aveugles.Basse Vision: les paramètres de l̓ accessibilité KAPSYS seront configurés pour répondreaux besoins des personnes malvoyantes.
Une fois cette dernière étape terminée, le SmartVision2 démarre normalement et l̓ écrande sélection du code PIN de votre carte SIM apparait.
Déverrouillage du code PIN de la carte SIM
La carte SIM est fournie avec un code d'identification composé de 4 chiffres appelé PIN.Ce code permet de verrouiller votre carte SIM contre une éventuelle utilisation frauduleuse.Pour déverrouiller la carte SIM et accéder à toutes les fonctions de SmartVision2, veuillezsaisir au clavier le code PIN, puis appuyez sur « OK. Pour des raisons de confidentialité, lavocalisation du code PIN de la carte SIM est audible uniquement via les écouteurs.
Fin du Chapitre

7 / 100
Manuel utilisateur SmartVision 2
Présentation du SmartVision2Le SmartVision2 est un smartphone développé spécifiquement pour les personnesdéficientes visuelles, malvoyantes ou non-voyantes. Il intègre de nombreusesfonctionnalités dʼaccessibilité ainsi que des caractéristiques ergonomiques spécifiquesfacilitant sa prise en main et l̓ accès à l̓ univers du smartphone. Il sʼagit du seul smartphoneoffrant une triple interface avec écran tactile, clavier physique et système de vocalisationavancé (synthèse vocale et reconnaissance vocale).Voici ci-dessous un descriptif détaillé de la partie physique du SmartVision2.
Face avant
La face avant du SmartVision2 est séparée en 2 parties distinctes :Lʼécran tactile de 4 pouces est présent sur la partie haute du téléphone. En haut de cetécran se trouve le haut-parleur pour les communications et une caméra de 2 millions depixel pour les appels vidéo.En dessous de l̓ écran tactile se trouve un vrai clavier physique qui se décompose en deuxparties distinctes :La première partie est le pavé de navigation situé sous l̓ écran tactile. Il est facilementrepérable avec le joystick en forme de rectangle arrondi permettant dʼeffectuer les actionsde déplacement. Au centre, se trouve la touche de validation « OK ».A gauche du joystick central se trouvent les touches Android « Accueil » et « Menu »,respectivement l̓ une au-dessus de l̓ autre et séparées par une barre horizontale. A droitedu joystick central se trouve la touche Android « Retour » et la touche « Effacer »,respectivement l̓ une au-dessus de l̓ autre et séparées par une barre horizontale.
A chaque extrémité du pavé de navigation sont situées les touches « Décrocher » et« Raccrocher ». La touche « Décrocher » est présente à l̓ extrémité gauche, sous la formede 3 points en relief à la verticale. La touche « Raccrocher » est présente à l̓ extrémitédroite, sous la forme de 3 points en relief à l̓ horizontale.La seconde partie du clavier physique est le pavé alphanumérique composé de 12touches (4 lignes de 3 touches)1ère ligne - touches 1, 2, 32ème ligne - touches 4, 5, 63ème ligne - touches 7, 8, 94ème ligne - touches étoile, 0, dièse.Un repère ergonomique est présent en relief sur la touche 5.La description détaillée des fonctions des touches est disponible dans la section« Interface clavier » du chapitre « Les interfaces dʼutilisation ».
Face supérieure
Le bouton Marche/Arrêt se trouve sur le côté droit de la face supérieure du SmartVision2.
Côté droit
En partant du haut du téléphone, le premier bouton présent sur la tranche droite est lebouton de commande vocale.Juste en dessous se retrouvent les touches Volume Plus et Volume Moins.
Face inférieure
A l̓ extrémité gauche se trouve la prise Jack audio 3.5 pour brancher les écouteurs.A sa droite se trouve le haut-parleur principal.

8 / 100
A sa droite se trouve l̓ attache pour le tour de cou fourni dans la boîte.A sa droite se trouve le connecteur USB de type C permettant de brancher le câble USBfourni dans la boîte et de charger le SmartVision2.
Face arrière
Tout en haut de la face arrière, se trouve la caméra de 8 millions de pixel ainsi que 2LEDs.Juste sous cette surépaisseur se trouve le bouton SOS du SmartVision2, sous la formedʼun cercle avec un creux en son centre.La coque arrière du SmartVision2 est entièrement amovible et permet dʼaccéder à labatterie, à l̓ emplacement de la carte SIM et de la carte micro SD.
Fin du Chapitre

9 / 100
Manuel utilisateur SmartVision 2
Les interfaces dʼutilisationLe SmartVision2 vous offre 3 interfaces dʼutilisation : le mode clavier, le mode tactile et lemode de reconnaissance vocale.
Le mode clavier
Le mode clavier est le mode principal du SmartVision2, Il vous permet, au travers dʼappuiscourts et dʼappuis longs sur les touches du clavier physique, de naviguer dans le téléphoneet de lancer certaines fonctions.Pour vous familiariser avec l̓ emplacement des touches, veuillez-vous reporter au chapitre« Présentation du SmartVision2 ».Ci-dessous la liste des différentes actions réalisables par le clavier physique :
Allumer / Eteindre SmartVision2
Action ClavierAllumer SmartVision2 Appui long Marche/ArrêtEteindre SmartVision2 Appui long Marche/Arrêt
Puis sélectionner « Eteindre » depuis le« Menu principal »
Bon à savoir : Lʼécran « Menu Principal » propose également des raccourcis vers dʼautresoptions :
· Activer / désactiver le service dʼaccessibilité Kapsys : permet dʼactiver ou dedésactiver l̓ accessibilité du téléphone (Synthèse vocale, exploration tactile,raccourcis clavier etc.)
· Allumer / éteindre l̓ écran : permet de passer l̓ écran en noir afin dʼéconomiser labatterie.
· Inversion des couleurs : permet dʼinverser les couleurs affichées à l̓ écran. Parexemple, le noir deviendra blanc.
Mode veille
Pour économiser la batterie, SmartVision2 passe automatiquement en veille au bout dʼuneminute dʼinactivité. Dans ce mode, l'écran est éteint, mais les fonctions restent actives.Vous pouvez toujours recevoir vos appels, vos messages, vos courriels etc.
Action ClavierPasser en mode veille / retourner en modeopérationnel
Appui court Marche/Arrêt
Bon à savoir : Vous pouvez définir le délai à l̓ issue duquel l̓ écran du SmartVision2 se meten veille automatiquement. Ce réglage se trouve dans les paramètres du téléphone dansla section « Affichage » puis « Veille ».
Gérer le volume
SmartVision2 distingue trois types de volume, pour lesquels il est possible de définirséparément le niveau sonore. Ces catégories de volume sont « Sonnerie et notifications »,« Multimédia » et « Alarmes ».
· Sonnerie et notifications :Par défaut, les touches volumes « plus » et « moins » sur la tranche droite du

10 / 100
produit modifient directement le volume de la « Sonnerie et des notifications »Vous pouvez également modifier le volume de la sonnerie et des notificationsdepuis « Paramètres », « Sons et notification », « Paramètres généraux », puis« Volume de la sonnerie ».
· Multimédia :Il sʼagit du son de la synthèse vocale, des fichiers MP3 et des vidéos. Pour modifierle son du profil multimédia, il suffit dʼutiliser les touches volume « plus » et « moins »lorsque la synthèse vocale parle ou quʼun fichier MP3 est en cours dʼécoute.Vous pouvez également utiliser les raccourcis clavier suivants :
o Dièse et volume plus : Augmenter le volume de la synthèse vocalo Dièse et volume moins : Diminue le volume de la synthèse vocal
· Alarmes :Sélectionnez « Paramètres », « Sons et notification », « Paramètres généraux »,puis « Volume de l̓ alarme ».
Bon à savoir : Les touches volumes « plus » et « moins » permettent également dedéplacer le curseur de gauche à droite sur certaines barres de réglages (barre horizontal).Cʼest le cas par exemple de la barre de niveau de luminosité, la barre de lecture desfichiers MP3, ou la barre de réglage des volumes sonore.
Prendre et raccrocher un appel
Action ClavierRépondre à un appel Appui court DécrocherRaccrocher un appel Appui court Raccrocher
Bon à savoir : Un appui court sur le bouton « Décrocher » permet également dʼaccéderrapidement à l̓ application « Téléphone ».
Naviguer dans le téléphone
Utilisez les flèches de navigations pour parcourir les différents menus et écrans duSmartVision2 :
Action ClavierPasser à l̓ élément précédent Appui court Flèche hautePasser à l̓ élément suivant Appui court Flèche basseFaire défiler une page vers le haut Appui long Flèche hauteFaire défiler une page vers le bas Appui long Flèche basseSe déplacer au premier élément visible del̓ écran
Appui court Flèche gauche
Se déplacer au dernier élément visible del̓ écran
Appui court Flèche droite
Se déplacer dʼune page vers la gauche (sidisponible)
Appui long Flèche gauche
Se déplacer dʼune page vers la droite (sidisponible)
Appui long Flèche droite
Activer / Valider l̓ élément sélectionné Appui court OKRevenir à l̓ écran dʼaccueil (page principal dutéléphone)
Appui court Accueil
Revenir à l̓ écran précédent Appui court Retour
Écrire du texte
Lorsque SmartVision2 annonce « Zone de modification », cela signifie quʼil sʼagit dʼunezone de saisie et que vous pouvez entrer du texte.

11 / 100
Le clavier alphanumérique (touche 1 à dièse) permet de saisir du texte ou des caractèresen fonction de la zone de modification proposée.Chaque touche du clavier permet dʼaccéder à plusieurs caractères. Pour sélectionner lecaractère approprié, appuyez plusieurs fois sur la touche numérique correspondant pouraccéder aux différents caractères associés à cette touche. Voici la liste des attributions des touches : Clavier Contrôle Appui court 1 Insertion dʼun des caractères suivants
(roulement) :1 . ? ! @ - _ , ' \ " ( ) / : ; + & % * = < > € £ $ ¥ ¤\ [ ] { } \ ~ ^ ¿ ¡ §
Appui court 2 Insertion dʼun des caractères suivants(roulement) :a b c 2 à â ç á å æ A B C À Â Ç Á Å Æ
Appui court 3 Insertion dʼun des caractères suivants(roulement) :d e f 3 é è ê ë D E F É È Ê Ë
Appui court 4 Insertion dʼun des caractères suivants(roulement) :g h i 4 î ï í ì G H I Î Ï Í Ì
Appui court 5 Insertion dʼun des caractères suivants(roulement) :j k l 5 J K L
Appui court 6 Insertion dʼun des caractères suivants(roulement) :m n o 6 ô œ ñ ó ò ö M N O Ô Œ Ñ Ó Ò Ö
Appui court 7 Insertion dʼun des caractères suivants(roulement) :p q r s 7 P Q R S
Appui court 8 Insertion dʼun des caractères suivants(roulement) :t u v 8 ù û ú ü T U V Ù Û Ú Ü
Appui court 9 Insertion dʼun des caractères suivants(roulement) :w x y z 9 ÿ W X Y Z Ÿ
Appui court 0 Insertion dʼun des caractères suivants(roulement) :Espace, 0, nouvelle ligne
Appui court Étoile Verrouillage du clavier (roulement) :Clavier normal, Clavier majuscule, Claviernumérique
Appui court Dièse Insertion du caractère Dièse Bon à savoir : Pour saisir du texte dans les zones de modification, vous pouvez utiliser leclavier physique, mais aussi le clavier virtuel de l̓ écran.Lʼapparence du clavier virtuel (numérique ou alphabétique) sʼadapte automatiquement aucontenu de la zone de modification.Pour ouvrir le clavier virtuel, effectuez un appui long sur la touche « OK », lorsque la zonede modification est sélectionnée.Cela affichera sur la moitié inférieure de l̓ écran, un clavier alphanumérique (comme celuidʼun ordinateur). Maintenez votre doigt sur l̓ écran pour parcourir les différents caractères.

12 / 100
Relâchez votre doigt sur le caractère souhaité pour le confirmer. Le bouton « Symboles »en bas à gauche du clavier virtuel permet dʼaccéder aux caractères spéciaux.Appuyez sur la touche « Retour » pour fermer le clavier virtuel.
Supprimer du texte
Dans une zone de modification, faites un appui court sur la touche « Effacer » poursupprimer le dernier caractère.Vous pouvez effectuer un appui maintenu sur la touche « Effacer » pour supprimerrapidement les caractères.
Modifier du texte
Dans une zone de modification, vous pouvez utiliser les touches de volumes pour déplacerle curseur et ainsi supprimer ou ajouter un caractère, un mot ou une phrase.Action ClavierDéplacer le curseur vers la droite Appui court Volume +Déplacer le curseur vers la gauche Appui court Volume -
Bon à savoir : Le SmartVision2 supporte des raccourcis claviers dʼéditionsupplémentaires avec la touche « étoile ». Ces raccourcis sont décrit dans le chapitre« Accessibilité ».
Menu général
Le menu général permet dʼafficher des options supplémentaires liées à l̓ application ou àla page affichée. Cela permet généralement dʼaccéder à l̓ aide ou aux paramètres del̓ application.
Action ClavierOuvrir le menu général Appui court Menu
Par exemple : Un appui court sur la touche « Menu » dans l̓ application contact permetdʼafficher les options générales suivantes : Contacts à afficher, Importer/exporter,Comptes, Paramètres, supprimer tous les contacts, Aide.
Menu contextuel
Le menu contextuel propose des options supplémentaires spécifiques liées à l̓ élémentsélectionné. Cela permet généralement de supprimer, modifier, sauvegarder un élémentsélectionné.
Action ClavierOuvrir le menu contextuel dʼun élémentsélectionné
Appui long OK
Par exemple : Si vous sélectionnez un contact et effectuez un appui long sur la touche« OK » pour ouvrir le menu contextuel, cela affichera les options spécifiques suivantes :Ajouter le contact au favoris, Supprimer le contact, Modifier le contact, Partager le contact,Ajouter la fiche contact à l̓ écran dʼaccueil.
Menu global dʼaccessibilité
Le menu global dʼaccessibilité permet dʼaccéder rapidement à certains paramètres del̓ accessibilité.Action ClavierOuvrir le menu global dʼaccessibilité Appui long Menu

13 / 100
Pour plus dʼinformation, consultez le chapitre « Accessibilité »
Gestionnaire de taches
Le gestionnaire de tâches permet dʼafficher les applications qui tournent en tâche de fondsur votre SmartVision2. Depuis cet écran vous pouvez retourner sur une applicationouverte, obtenir des informations sur une application ouverte ou fermer une applicationouverte.
Action ClavierAfficher les applications en tâche defond
Appui long Accueil
Bon à savoir : pour économiser la batterie, vous pouvez fermer toutes les applications quitournent en tâche de fond. Pour ce faire il suffit dʼappuyer sur la touche « Menu » lorsque legestionnaire de tâche est ouvert et ensuite de sélectionner dans la liste « Supprimer toutesles applications ».
Volet des notifications
Les notifications servent à informer l̓ utilisateur dʼun événement comme, par exemple,l̓ arrivée dʼun nouveau message, dʼun appel manqué, ou dʼun rendez-vous dʼagenda.Toutes les notifications de votre téléphone sont regroupées dans le volet des notifications.Action ClavierOuvrir le volet des notifications Appui long Retour
Pour plus dʼinformation, consultez le chapitre « Volet des notifications »
Bon à savoir : Le SmartVision2 supporte des raccourcis claviers supplémentaires avec latouche « dièse ». Ces raccourcis sont décrit dans le chapitre « Accessibilité ».
Le mode tactile
Le mode tactile est le mode secondaire du SmartVision2. Il vous permet de naviguer dansles différents menus du bout de votre doigt.Le service dʼaccessibilité KAPSYS activé par défaut dans le SmartVision2 modifie lecomportement normal de l̓ écran tactile afin de l̓ adapter aux personnes déficientesvisuelles.Ci-dessous la liste des différentes actions réalisables par l̓ écran tactile lorsque le servicedʼaccessibilité KAPSYS est activé :
Action Ecran tactileExplorer l̓ écran et sélectionner un élément Toucher l̓ écran avec un doigtPasser à l̓ élément précédent Balayer l̓ écran avec un doigt vers la
gauchePasser à l̓ élément suivant Balayer l̓ écran avec un doigt vers la droiteFaire défiler une page vers le haut,déplacer le curseur vers la droite
Balayer l̓ écran avec un doigt vers la droitepuis vers la gauche
Faire défiler une page vers le bas,déplacer le curseur vers la gauche
Balayer l̓ écran avec un doigt vers lagauche puis vers la droite
Se déplacer au premier élément visible del̓ écran
Balayer l̓ écran avec un doigt vers le hautpuis vers le bas
Se déplacer au dernier élément visible del̓ écran
Balayer l̓ écran avec un doigt vers le baspuis vers le haut

14 / 100
Se déplacer dʼune page vers la gauche (sidisponible)
Balayer l̓ écran avec deux doigts vers lagauche
Se déplacer dʼune page vers la droite (sidisponible)
Balayer l̓ écran avec deux doigts vers ladroite
Activer / Valider l̓ élément sélectionné Taper deux fois rapidement sur l̓ écranOuvrir options contextuelles dʼun élémentdʼune liste
Taper deux fois rapidement l̓ écran etmaintenir le doigt appuyé
Revenir à l̓ écran dʼaccueil (page principaldu téléphone)
Balayer l̓ écran avec un doigt vers le hautpuis vers la gauche
Affichage des applications en tâche defond
Balayer l̓ écran avec un doigt vers lagauche puis vers le haut
Revenir à l̓ écran précédent Balayer l̓ écran avec un doigt vers le baspuis vers la gauche
Ouvrir le volet des notifications Balayer l̓ écran avec deux doigts vers lebas depuis le haut de l̓ écran
Ouvrir le Menu Global dʼAccessibilité Balayer l̓ écran avec un doigt vers le baspuis vers la droite
Ouvrir le Menu Local dʼAccessibilité Balayer l̓ écran avec un doigt vers haut puisvers la droite
Déplacement vertical progressif Toucher l̓ écran avec deux doigts vers lehaut ou vers le bas
Bon à savoir : Il est possible de désactiver l̓ écran tactile dans les paramètres del̓ Accessibilité.
La reconnaissance vocale
La reconnaissance vocale est la dernière interface dʼutilisation du SmartVision2. Elle vouspermet de dicter du texte dans une zone de modification, dʼeffectuer des recherches surInternet ou de lancer certaines fonctions.SmartVision2 utilise la fonction Google Assistant, une connexion Internet est donc requisepour pouvoir utiliser ce service.Il est également recommandé dʼutiliser une adresse Gmail afin de bénéficier del̓ ensemble des commandes vocales disponibles.Pour utiliser ce service, faites un appui court sur le bouton de reconnaissance vocale situésur la tranche droite du SmartVision2 et dictez distinctement votre commande.Voici quelques exemples dʼactions réalisables via la reconnaissance vocale :
· Agenda, alarmes, rappels et informations :o Définir une alarme : "Définis une alarme pour 07:00" ou "Définis une alarme
pour 07:00 tous les vendredis matin".o Définir un rappel : "Rappelle-moi d'appeler Jean à 18:00" ou "Rappelle-moi
d'acheter des chocolats sur les Champs-Élysées".o Créer un événement Google Agenda : "Crée l'événement dîner à Marseille,
samedi à 19:00".· Communiquer avec vos proches :
o Appeler un ami : "Appeler Paul Thomas" ou "Appeler Maman mobile".o Envoyer un SMS à un ami : "Envoyer un SMS à Julien pour lui dire que j'ai
cinq minutes de retard".o Envoyer un e-mail : "Envoyer un e-mail à Christine, objet nouvelles
chaussures, message, j'ai vraiment hâte que tu vois mes nouvelles chaussures, point final".· Faits et réponses rapides :
o Demander l'heure : "Quelle heure est-il ?".

15 / 100
o Consulter la météo : "Dois-je porter une veste aujourd'hui ?" ou "Quel tempsfera-t-il demain matin ?".
o Répondre à des questions diverses : "Où est né Albert Einstein ?".o Traduire des mots ou des phrases : "Comment dit-on concombre en
espagnol ?".o Obtenir la définition d'un mot : "Que signifie gloutonnerie ?"o Convertir des unités : "Convertir 16 onces en kilos".o Résoudre un problème mathématique : "Quelle est la racine carrée de
2209 ?".La liste complète des actions réalisables avec la reconnaissance vocale est
disponible sur la rubrique support de Google Assistant.
Bon à savoir : Dans une zone de modification, le bouton de reconnaissance vocale vouspermet dʼécrire du texte avec votre voix. Faites un appui court sur le bouton dereconnaissance vocale situé sur la tranche droite du SmartVision2 et dictez votre texte. Letexte sera ensuite répété et inséré dans la zone de modification.
Fin du chapitre

16 / 100
Manuel utilisateur SmartVision 2
Accessibilité
Paramètres généraux
SmartVision2 dispose de nombreux paramètres dʼaccessibilité activés par défaut sur leproduit qui permettent par exemple de modifier la voix, la taille de la police ou deparamétrer des raccourcis clavier.Pour modifier les paramètres généraux dʼaccessibilité, sélectionnez « Paramètres » puis« Accessibilité ».Voici la liste des différents paramètres généraux :
· Service dʼaccessibilité Kapsys : permet de fournir des commentairesaudio aux personnes malvoyantes et non voyantes. Le chapitre, ci-après décrit lesdifférents paramètres du service dʼaccessibilité Kapsys.· BrailleBack : permet dʼassocier une plage braille en Bluetooth auSmartVision2. Pour plus dʼinformation sur l̓ utilisation de BrailleBack et l̓ associationde votre plage braille, veuillez-vous référer au lien suivant : Lien Google BrailleBack.· Switch Access : Vous permet de contrôler votre appareil à l̓ aide decombinaisons de touches que vous pouvez configurer (pour les personnes souffrantde troubles moteurs et voulant associer certaines actions à des boutons précis ou àun clavier externe).· Sous-titres : permet dʼactiver et de gérer le sous-titre.· Geste dʼagrandissement : permet dʼeffectuer des zooms avant et arrière enappuyant trois fois sur l̓ écran. Après un zoom avant vous pouvez :
- Effectuer un panoramique : faites glisser deux doigts ou plus sur l̓ écran.- Régler le niveau de zoom : pincez avec deux doigts ou plus, ou écartez-les.Vous pouvez également agrandir le contenu se trouvant sous votre doigt enappuyant trois fois sur l̓ écran et en prolongeant la troisième pression.
· Taille de police : permet de modifier la taille de la police (7 taillesdifférentes).· Texte avec contraste élevée : ajoute un contour coloré autour des textespour un meilleur contraste.· Bouton Marche / Arrêt pour raccrocher : permet de raccrocher un appelen cours avec le bouton marche / arrêt.· Répondre aux appels entrants en appuyant sur une touchenumérique de 0 à 9 : permet de décrocher un appel en utilisant nʼimporte quelletouche numérique du clavier.· Rotation auto de lʼécran : permet de gérer l̓ affichage portrait / paysageautomatiquement en fonction de l̓ orientation de l̓ appareil.· Enoncer les mots de passe : permet de contrôler la vocalisation des motsde passe.
- Activé : les caractères des mots de passe sont énoncés, comme pourtoute autre saisie de caractères.- Désactivé : les caractères des mots de passe ne sont audibles qu'avecun casque. Par défaut, ce paramètre est désactivé afin de préserver laconfidentialité de vos données.
· Raccourci dʼaccessibilité : permet dʼactiver et de désactiver rapidementl̓ accessibilité.· Synthèse vocale : permet de choisir la synthèse vocale du SmartVision2 :

17 / 100
- Voix Kapsys : permet de sélectionner une synthèse vocale compacte oude télécharger gratuitement une synthèse vocale premium via une connexioninternet.- Multi-langues: permet dʼassocier jusquʼà 3 langues à des raccourcisclavier pour changer la langue de la synthèse vocale à la volée.Vous pouvez également activer et paramétrer une autre synthèse vocaletéléchargée depuis le PlayStore.
· Délai de pression : permet d'ajuster le délai nécessaire pour que leSmartVision2 détecte une pression prolongée sur un élément à l'écran.· Rétro-éclairage du clavier : permet dʼactiver ou de désactiver l̓ éclairagedu clavier.· Inversion des couleurs : permet d'inverser les valeurs des couleurs. Parexemple, un texte en noir sur fond blanc devient un texte en blanc sur fond noir.· Correction couleur : permet de compenser les effets du daltonisme.
Service dʼaccessibilité Kapsys
Lorsque le service dʼaccessibilité Kapsys est activé, l̓ appareil fournit des commentairesaudio aux personnes malvoyantes et non voyantes comme par exemple une descriptionvocale des éléments sélectionnés et activés.Pour activer ou désactiver le service dʼaccessibilité Kapsys, faites un appui long sur lebouton « marche / arrêt » et sélectionnez « Service dʼaccessibilité Kapsys »Pour suspendre temporairement le service dʼaccessibilité Kapsys, faites un appuisimultané et prolongé sur les boutons volume plus et volume moins.Pour modifier les paramètres du service dʼaccessibilité Kapsys, sélectionnez Application,Paramètres, Accessibilité, Service dʼaccessibilité Kapsys et appuyez sur la touche« Menu ».Voici la liste des différents paramètres de l̓ accessibilité Kapsys :
· Vocalisateur dʼécran : permet dʼactiver ou de désactiver la synthèse vocale.· Volume de la voix : permet de régler le volume de la synthèse vocale à unniveau égal ou inférieur à celui du volume système.· Modification du ton : permet de prononcer le texte saisi dans une tonalitéplus basse.· Echo pendant la saisie : permet de définir si la synthèse vocale annonceradans une zone de modification seulement le caractère tapé, le mot ou la phraseentière.· Vibration après la validation dʼun caractère : permet de jouer unevibration après la validation dʼun caractère dans une zone de modification.· Bip après la validation dʼun caractère : permet de jouer un bip après lavalidation dʼun caractère dans une zone de modification.· Délai de validation : permet de régler le délai de validation dʼun caractèredans une zone de modification.· Parler lorsque lʼécran est éteint : permet dʼactiver les notifications audiolorsque l̓ écran est éteint.· Utiliser le capteur de proximité : permet dʼutiliser le capteur de proximitépour interrompre la synthèse vocale.· Annoncer le nombre d'élément visible à l'écran : permet dʼannoncer laposition des éléments affichés dans une liste (ex : Affichage des éléments 1 à 6 surun total de 12).· Secouer pour démarrer lecture continue : permet d'activer la lecturecontinue de l̓ écran lorsque vous secouez l'appareil.· Énoncer les lettres phonétiques : permet dʼannoncer les lettres

18 / 100
phonétiques ("F, comme dans foxtrot" ou "S, comme dans sierra", par exemple)lors dʼun appui long sur le clavier virtuel de l̓ écran tactile.· Énoncer les conseils dʼutilisation : permet dʼannoncer des conseilsdʼutilisation lorsque vous parcourez des éléments à l'écran, après un bref délai.· Vibration : permet de déclencher des vibrations lors de la sélection ou de lavalidation dʼun élément.· Retour audio : permet dʼactiver des retours audio lors de la navigation.· Privilégier le volume de la voix : permet de diminuer le volume sonore desautres applications lors de la synthèse vocale.· Volume Sonore : permet de contrôler le volume sonore des retours audiopar rapport au volume du système.· Désactiver lʼécran tactile : permet de désactiver l̓ écran tactile.· Faire défiler les listes automatiquement : permet de faire défiler les listesautomatiquement pendant la navigation linéaire.· Appuyer une fois pour sélection : permet de valider un élémentsélectionné en tapant une seule fois à l̓ écran.· Afficher le menu contextuel sous forme de liste : permet dʼafficher lemenu contextuel général et local sous forme de liste au lieu de cercle.· Lancer le didacticiel « Explorer au toucher » : permet de jouer le tutorielde la fonction « Explorer au toucher ».· Raccourcis clavier : permet de gérer les raccourcis clavier duSmartVision2.· Raccourcis clavier externe : permet de gérer les raccourcis des claviersexternes.· Gérer les libellés personnalisés : permet de gérer n'importe quel libellépersonnalisé que vous avez créé à l'aide du menu contextuel local.· MagniText : permet dʼafficher en gros caractère sur l̓ écran, dans unbandeau, le texte sélectionné. La couleur, la taille, la vitesse du texte et la positiondu bandeau sont paramétrables.· Ecran noir : permet de basculer l̓ écran en noir afin dʼéconomiser la batterieet protéger les données personnelles.· Réactiver : permet de choisir la manière dont le service dʼaccessibilitéKapsys est réactivé après avoir été suspendu via le menu contextuel général.· Annonces au réveil : permet de configurer le type dʼinformation à annoncerlors de la sortie du mode veille (annonce de l̓ heure, de la date, du niveau debatterie, de l̓ état du réseau, des notifications des appels manqués, des nouveauxmessages et des nouveaux emails).· Gérer les paramètres dʼaccessibilité : permet de sauvegarder, dʼimporteret partager des profils dʼaccessibilité.
Menus contextuel dʼaccessibilité
Lorsque vous naviguez dans le SmartVision2, deux menus contextuels vous permettentd'accéder rapidement aux paramètres et aux commandes de l̓ accessibilité. Le menucontextuel général contient des commandes qui fonctionnent partout et le menu contextuellocal inclut des commandes relatives à l'élément sélectionné.
Menu contextuel général
Pour afficher le menu contextuel général, faites un appui long sur la touche « Menu ».Le menu contextuel général propose les options suivantes :
· Lire à partir du haut de la page : permet de lire tous les éléments à l'écrandu haut de la page jusqu'en bas.

19 / 100
· Répéter le dernier énoncé : permet de répéter le dernier élément énoncépar la synthèse vocale.· Épeler le dernier énoncé : permet dʼépeler le dernier élément énoncé par lasynthèse vocale.· Lire à partir de l'élément suivant : permet de lire tous les éléments àl'écran à partir du dernier élément sélectionné.· Suspendre les commentaires : permet de désactiver temporairement leservice dʼaccessibilité Kapsys.Remarque : Le service dʼaccessibilité Kapsys est réactivé lorsque l'écran s'allume.Suivant le paramètre "Réactiver" que vous avez défini, la réactivation peutégalement s'effectuer à partir de la barre des notifications ou de l̓ écran deverrouillage.· Paramètres service dʼaccessibilité Kapsys : permet dʼaccéder à l'écrandes paramètres du service dʼaccessibilité Kapsys.· Paramètres de synthèse vocale : permet dʼaccéder aux paramètres de lasynthèse vocale.
Menu contextuel local
Pour afficher le menu contextuel local, faites un appui maintenu sur la touche dièse et sur latouche « 9 ».Le menu contextuel local propose des commandes relatives à l'élément sélectionné. Parconséquent, les options disponibles dans ce menu varient en fonction de cet élément.Le menu contextuel local peut englober les options suivantes :
· Paramètres de navigation : permet de changer le niveau de précision(navigation par caractère, mot, paragraphe, ligne, page).· Contrôle du curseur : permet lorsque vous modifiez du texte, d'accéder àun nouveau menu contextuel local comprenant des options telles que "Placer lecurseur au début", "Placer le curseur à la fin", "Tout sélectionner" et "Commencer lasélection". Si le texte est sélectionné, les options peuvent inclure "Couper","Copier", "Coller" et "Terminer la sélection". Pour déplacer le curseur dans une zonede modification, vous pouvez appuyer sur les touches de volume.· Libellés : permet d'ajouter, de supprimer et de modifier des libelléspersonnalisés pour un contenu sans libellé. Dans certaines applications, les libelléssur les images sont manquants. Vous pouvez alors utiliser cette option pour créervos propres libellés pour ces images afin de faciliter leur identification à l'avenir.Vous pouvez également gérer les libellés personnalisés à l'aide du paramètre"Gérer les libellés personnalisés" figurant dans les paramètres du servicedʼaccessibilité Kapsys.
Bon à savoir : Si aucune option pertinente n'est disponible, le système énoncera "Aucunélément de menu".
Raccourcis clavier
Il est possible depuis les options du service dʼaccessibilité Kapsys du SmartVision2dʼattribuer jusquʼà 32 raccourcis clavier pour déclencher certaines actions prédéfinies.Les raccourcis claviers sont une combinaison des touches « étoile » ou « dièse »maintenu et des touches 0 à 9, flèche haute, flèche basse, flèche gauche, flèche droite,volume plus et volume moins.Liste des actions qui peuvent être associées à un raccourci clavier :
· Obtenir l̓ état du téléphone (heure, niveau de batterie, état du Wifi, étatBluetooth, état du GPS, état du réseau)
· Augmenter le volume de la synthèse vocale

20 / 100
· Diminuer le volume de la synthèse vocale· Augmenter la vitesse de la synthèse vocale· Diminuer la vitesse de la synthèse vocale· Changer la langue de la synthèse vocale· Lire à partir du haut de la page· Lire à partir de l̓ élément suivant· Répéter le dernier énoncé· Epeler le dernier énoncé· Suspendre / Reprendre les commentaires· Basculer la sortie audio (écouteur / haut-parleur)· Basculer la sortie audio sur l̓ écouteur· Basculer la sortie audio sur le haut-parleur· Activer / Désactiver la vocalisation· Paramètres synthèse vocale · Tout sélectionner· Couper· Copier· Coller· Baisser le niveau de précision· Augmenter le niveau de précision· Déplacer le curseur vers la gauche dans une zone de modification· Déplacer le curseur vers la droite dans une zone de modification· Déplacer le curseur en début de zone de modification· Déplacer le curseur en fin de zone de modification· Sélection dʼun caractère à gauche du curseur· Sélection dʼun caractère à droite du curseur· Echo pendant la saisie : aucun· Echo pendant la saisie : mode caractère· Echo pendant la saisie : mode mot· Echo pendant la saisie : mode phrase· Echo pendant la saisie : mode caractère et mot· Echo pendant la saisie : mode caractère, mot et phrase· Changer l̓ écho pendant la saisie· Activer / Désactiver le mode « MagniText »· Activer / Désactiver le mode « Geste dʼagrandissement »· Activer / Désactiver l̓ affichage à l̓ écran· Activer / Désactiver l̓ écran tactile· Activer / Désactiver le Bluetooth· Activer / Désactiver le Wi-Fi· Activer / Désactiver les services de localisation (GPS)· Activer / Désactiver l̓ usage des données mobiles· Activer / Désactiver le mode avion· Activer / Désactiver la lampe torche· Activer / Désactiver le mode inversion des couleurs· Profil audio mode Général· Profil audio mode Silence· Profil audio mode Réunion· Profil audio mode Extérieur

21 / 100
· Changer de profil audio (Général, Mode silencieux, Réunion, Extérieur)· Paramètres du service dʼaccessibilité Kapsys· Menu Global de l̓ accessibilité Kapsys· Menu Local de l̓ accessibilité Kapsys· Ouvrir le volet des notifications· Ouvrir la fenêtre « Quick settings » de l̓ écran de notification· Afficher les raccourcis clavier
Par défaut, certains raccourcis sont déjà préenregistrés sur le SmartVision2. Cesraccourcis sont décomposés en deux catégories : Les raccourcis génériques avec latouche « dièse » et les raccourcis liés à une zone de modification avec la touche« étoile ».Ces raccourcis sont modifiables dans le service dʼaccessibilité Kapsys via l̓ élément «Raccourcis clavier ».
Raccourcis génériques préenregistrés avec la touche « dièse » :
· Dièse 0 : Paramètres du service dʼaccessibilité Kapsys· Dièse 1 : Obtenir l̓ état du téléphone· Dièse 2 : Lire à partir du haut de la page· Dièse 3 : Ouvrir la fenêtre « Paramètres rapide » de l̓ écran de notification· Dièse 4 : Diminuer la vitesse de la synthèse vocale· Dièse 5 : Augmenter la vitesse de la synthèse vocale· Dièse 6 : Activer / Désactiver le mode « MagniText »· Dièse 7 : Répéter le dernier énoncé· Dièse 8 : Épeler le dernier énoncé· Dièse 9 : Menu local de l̓ accessibilité Kapsys· Dièse haut : Non attribué· Dièse bas : Non attribué· Dièse gauche : Non attribué· Dièse droite : Non attribué· Dièse volume plus : Augmenter le volume de la synthèse vocal· Dièse volume moins : Diminue le volume de la synthèse vocal
Raccourcis préenregistrés liés à une zone de modification avec la touche« étoile » :
· Étoile 0 : Tout sélectionner· Étoile 1 : Baisser le niveau de précision· Étoile 2 : Augmenter le niveau de précision· Étoile 3 : Couper· Étoile 4 : Non attribué· Étoile 5 : Non attribué· Étoile 6 : Copier· Étoile 7 : Non attribué· Étoile 8 : Non attribué· Étoile 9 : Coller· Étoile haut : Déplace le curseur en début de zone de modification· Étoile bas : Déplace le curseur en fin de zone de modification· Étoile gauche : Déplace le curseur vers la gauche dans une zone de
modification· Étoile droite : Déplace le curseur vers la droite dans une zone de

22 / 100
modification· Étoile volume plus : Sélection dʼun caractère à droite du curseur· Étoile volume moins : Sélection dʼun caractère à gauche du curseur
Bon à savoir : les touches de volumes plus et volume moins permettent de déplacer lecurseur de gauche à droite dans une zone de modification en fonction du niveau deprécision que vous avez prédéfinis avec les raccourcis étoile 1 et étoile 2.Les niveaux de précision disponibles sont les suivants : par défaut, caractères, mots,lignes, paragraphe, page.
Fin du chapitre

23 / 100
Manuel utilisateur SmartVision2
Ecran dʼaccueilLʼécran dʼaccueil est l̓ écran principal du SmartVision2. Cet écran fonctionne comme unmenu de démarrage à partir duquel vous pouvez activer les différentes fonctions etapplications de votre SmartVision2.Pour retourner à l̓ écran dʼaccueil à nʼimporte quel moment, appuyez sur la touche «Accueil » du SmartVision2.Par défaut, 4 applications sont disponibles sur l̓ écran dʼaccueil du SmartVision2 :
· Applications : permet dʼaccéder et de lister par ordre alphabétique toutes lesapplications disponibles dans votre SmartVision2.
· Téléphone : permet dʼappeler, de consulter les appels manqués et dʼaccéder àvotre messagerie.
· Messages : permet dʼenvoyer et de lire vos SMS ou MMS (message court avecpièce jointe de type image, vidéo, etc…).
· Contacts : permet de gérer et créer des contacts.Des options supplémentaires sont disponibles depuis l̓ écran dʼaccueil via la touche« Menu ».
· Paramètres : permet dʼaccéder aux paramètres de votre SmartVision2.· Ajouter une application : permet dʼajouter rapidement une application à l̓ écran
dʼaccueil.· Ajouter un widget : permet dʼajouter un widget à l̓ écran dʼaccueil. Les widgets
sont de petites applications qui fournissent des informations et un accès rapide depuisl̓ écran dʼaccueil à des fonctions dʼapplication spécifiques. Les widgets sonttéléchargeables depuis la boutique en ligne « PlayStore ».
· Fond dʼécran : permet de personnaliser l̓ image de fond de l̓ écran dʼaccueil.· Aide : permet de consulter le manuel utilisateur du SmartVision2.
Personnaliser lʼécran dʼaccueil
Lʼécran dʼaccueil du SmartVision2 est entièrement personnalisable. Vous pouvez y ajouterdes applications ou des widgets, réorganiser l̓ ordre dans lequel les éléments y sontpositionnés ou même les supprimer de l̓ écran dʼaccueil.
Ajouter une application sur lʼécran dʼaccueil
Appuyez sur « Menu » depuis l̓ écran dʼaccueil et sélectionnez dans la liste « Ajouter uneapplication ». Sélectionnez ensuite dans la liste des applications, celle que vous souhaitezajouter à l̓ écran dʼaccueil.Vous pouvez également ajouter une application à l̓ écran dʼaccueil depuis« Applications ». Dans ce cas, sélectionnez depuis la liste des applications, celle que voussouhaitez ajouter à l̓ écran dʼaccueil et faites un appui long sur la touche « OK ».Sélectionnez « Ajouter à l̓ écran dʼaccueil » depuis le menu contextuel. Lʼapplication estdésormais disponible en accès rapide en dernière position de l̓ écran dʼaccueil.
Supprimer une application de lʼécran dʼaccueil
Sélectionnez l̓ application que vous souhaitez supprimer depuis l̓ écran dʼaccueil et faitesun appui long sur la touche « OK ».Sélectionnez « Retirer de l̓ écran dʼaccueil » depuis le menu contextuel. Lʼapplication estdésormais supprimée de l̓ écran dʼaccueil mais reste disponible depuis « Applications ».

24 / 100
Déplacer une application sur lʼécran dʼaccueil
Sélectionnez depuis l̓ écran dʼaccueil l̓ application que vous souhaitez déplacer dans laliste et faites un appui long sur la touche « OK ».Sélectionnez ensuite dans le menu contextuel l̓ action de déplacement que vous souhaitezeffectuer : monter dans la liste, descendre dans la liste, déplacer en début de liste oudéplacer en fin de liste
Fin du Chapitre

25 / 100
Manuel utilisateur SmartVision2
ApplicationsLʼensemble des applications installées sur votre SmartVision2 est disponible depuisl̓ écran dʼaccueil via l̓ icône « Applications ». Les applications sont présentées sous formede liste et classées par ordre alphabétique.
Ouvrir une application
Sélectionnez dans la liste l̓ application que vous souhaitez ouvrir et appuyez sur la touche« OK ».
Fermer une application
Appuyez sur la touche « Retour » lorsque vous êtes sur la 1ère page de l̓ application.Si vous sortez de l̓ application via la touche « Accueil » ou que vous êtes redirigé vers uneautre fonction du téléphone, l̓ application continuera de fonctionner en tâche de fond.
Bon à savoir : vous pouvez consulter les applications qui tournent en tâche de fond eneffectuant un appui long sur la touche « Accueil ».Depuis cet écran vous pouvez :
· Fermer une application ouverte· Retourner sur une application déjà ouverte· Accéder rapidement à la barre de recherche Google
La touche « Menu » permet dʼaccéder à l̓ option « Fermer toutes les applications ».Afin dʼoptimiser l̓ autonomie du SmartVision2, nous vous conseillions de fermerrégulièrement les applications qui tournent en tache de fond dont vous ne vous servez pas.Redémarrer le téléphone permet également de fermer toutes les applications qui tournenten tâche de fond et qui peuvent mobiliser inutilement la mémoire du téléphone.
Chercher une application
Utilisez les touches du clavier physique pour taper les premières lettres du nom del̓ application. La liste des applications est ensuite filtrée en fonction des lettres saisies.Vous pouvez à tout moment parcourir la liste des applications filtrées en utilisant lesflèches de navigation.Pour effacer un caractère du filtre, appuyez sur la touche « Effacer ».
Télécharger une application
SmartVision2 est livré avec un ensemble dʼapplications déjà installées. Vous pouvezcependant télécharger de nouvelles applications en utilisant l̓ application « Playstore ».
Supprimer une application
Sélectionnez dans la liste, l̓ application souhaitée et faites un appui long sur la touche« OK ».Sélectionnez « Désinstaller » depuis le menu contextuel.
Bon à savoir : les applications installées de base sur le SmartVision2 ne peuvent pas êtresupprimées.
Fin du chapitre

26 / 100
Manuel utilisateur SmartVision2
Volet des notificationsLes notifications servent à informer l̓ utilisateur dʼun événement comme, par exemple,l̓ arrivée dʼun nouveau message, dʼun appel manqué, ou dʼun rendez-vous dʼagenda.Toutes les notifications de votre téléphone sont regroupées dans le volet des notifications.Pour ouvrir le volet des notifications, faites un appui long sur la touche « Retour »
Gérer les notifications
Consulter une notification :
Ouvrez le volet des notifications et utilisez les flèches de navigation pour sélectionner unévènement. Appuyez sur la touche « OK » pour ouvrir la notification. Vous êtes redirigévers l̓ application concernée.Exemple : si vous consultez une notification dʼun appel manqué, vous serezautomatiquement redirigé vers l̓ historique de l̓ application téléphone.Une fois consultée, la notification disparait du volet des notifications.
Bon à savoir : certaines notifications de message dʼerreur ne sont supprimées quʼaprèsrésolution du problème.
Supprimer une notification :
Ouvrez le volet de notifications et sélectionnez la notification que vous souhaitez supprimerpuis appuyez sur la touche « Effacer ».Vous pouvez également supprimer toutes les notifications en une seule fois ensélectionnant le dernier élément de la liste « Supprimer toutes les notifications » Bon à savoir : Le volet des notifications nʼaffiche quʼun nombre limité dʼévènements. Il estparfois nécessaire dʼutiliser l̓ écran tactile pour faire défiler les notifications.Dans ce cas, maintenez deux doigts sur l̓ écran et faites les glisser vers le haut. Utilisez ànouveau les flèches de navigation pour parcourir les nouvelles notifications.
Paramètres rapides
Il est possible dʼaccéder aux « Paramètres rapides » du SmartVision2 depuis le volet denotifications.Pour cela, sélectionnez Le premier élément du volet de notifications qui vous renseigne surl̓ état du téléphone (heure, date, niveau de réception Wifi, niveau de batterie) et appuyezsur la touche « OK ».Vous pouvez également utiliser à nʼimporte quel moment, le raccourcis clavier dièse ettouche 3.Cet écran permet un accès rapide aux paramètres suivants :
· Batterie : permet dʼaccéder aux paramètres de gestion de la batterie.· Paramètres : permet dʼaccéder aux paramètres généraux du SmartVision2.· Afficher le profil : permet dʼafficher la fiche contact de votre profil.· Luminosité de l̓ écran : permet de régler la luminosité de l̓ écran· Wi-Fi : permet dʼactiver, de désactiver et de se connecter à un réseau Wi-Fi.· Bluetooth : permet dʼactiver, de désactiver et de se connecter à un appareil
Bluetooth.· Mode « ne pas déranger » : permet dʼactiver ou de désactiver le mode « ne
pas déranger ».

27 / 100
· Consommation des données : permet dʼaccéder aux paramètres deconsommation des données.
· Connexion des données : permet dʼactiver ou de désactiver la connexion desdonnées.
· Mode avion : permet dʼactiver ou de désactiver le mode avion.· Lampe de poche : permet dʼactiver les LED arrières.· Localisation : permet dʼactiver ou de désactiver la localisation Google.· Diffuser : permet de projeter l̓ image du SmartVision2 sur un téléviseur.· Profil audio : permet de régler le profil audio du SmartVision2 (général, mode
silencieux, réunion, extérieur). Fin du chapitre

28 / 100
Manuel utilisateur SmartVision2
Appareil photoLʼapplication appareil photo vous permet dʼutiliser la caméra du SmartVision2 pourprendre des photos et faire des vidéos.
Prendre une photo
Sélectionnez en bas de l̓ écran le bouton « Obturateur » et appuyez sur la touche « OK ».La capture sʼaccompagne dʼun son caractéristique dʼun appareil photo.Pour consulter la dernière photo, sélectionnez le bouton « photo la plus récente ». Utilisezl̓ application Photos pour consulter l̓ ensemble des photos.
Prendre une Vidéo
Sélectionnez en bas de l̓ écran le bouton « Obturateur vidéo » et appuyez sur la touche« OK ». Appuyez une deuxième fois sur le bouton « OK » pour stopper l̓ enregistrement.Pour consulter la dernière vidéo, sélectionnez le bouton « photo la plus récente ». Utilisezl̓ application Photos pour consulter l̓ ensemble des vidéos.
Modifier les réglages de la caméra
Vous pouvez modifier les réglages de la caméra via la touche « Menu » (Exposition,balance des blancs, anti-scintillements, etc.) ou ajouter un filtre via le bouton « Plus deparamètres ».
Fin du chapitre

29 / 100
Manuel utilisateur SmartVision2
CalculatriceLʼapplication « Calculatrice » permet de réaliser des opérations de base : addition,soustraction, multiplication et division
Effectuer un calcul
Voici les fonctions des différentes touches dans l̓ application Calculatrice :· Les touches de 0 à 9 permettent de saisir les chiffres pour les calculs.· La touche « étoile » permet de saisir les opérateurs (multiplier, diviser, plus,
moins, virgule et point)· La touche « dièse » permet de valider l̓ opération et de vocaliser le résultat.· La touche « Effacer » permet dʼeffacer le dernier chiffre ou la dernière opération.· Les touches de navigation permettent de parcourir les chiffres et les opérateurs
affichés sur l̓ écran.
Bon à savoir : Pour les opérations complexes comme les calculs de sinus, cosinus,logarithmes, etc.., appuyez sur la touche « Menu », puis sélectionnez « Fonctionsavancées ».Utilisez ensuite les touches de navigation pour sélectionnez les opérateurs plus complexes(sinus, cosinus, tangente, racine carré, puissance etc.) et appuyez sur la touche « OK ».
Fin du chapitre

30 / 100
Manuel utilisateur SmartVision2
CalendrierLʼapplication Calendrier vous permet de gérer vos différents rendez-vous et évènements.Lʼécran principal de l̓ agenda vous permet de consulter l̓ ensemble des évènements crééssur SmartVision2. Les évènements sont triés par ordre chronologique. Chaque évènementcréé respecte le format suivant : Nom de l̓ évènement – Date de l̓ évènement - Heure del̓ évènement. Le prochain évènement à venir est affiché en premier dans la liste desévènements crées. Utilisez flèche Haut pour remonter dans la liste et sélectionner lesévènements antérieurs ou utilisez flèches Bas pour descendre dans la liste et sélectionnerles évènements à venir. Par défaut, aucun évènement nʼest créé.
Ajouter un évènement
Depuis l̓ écran principal de l̓ application Calendrier, appuyez sur la touche « Menu » puissélectionnez « Nouvel évènement ».Un écran de création dʼévènement apparaît. Renseignez les différents champs suivants :
· Titre : permet de donner un titre à votre évènement. Appuyez sur la touche « OK »pour entrer dans la zone de modification puis entrez votre texte. Appuyez denouveau sur la touche « OK » pour confirmer.
· Date : permet de définir la date de l̓ évènement. Par défaut, la date est pré-remplieavec la date du jour. Appuyez sur « OK » pour modifier la date (sélection del̓ année, du mois puis du jour).
· Heure : permet de définir l̓ heure de l̓ évènement. Par défaut, l̓ évènement est prérempli avec l̓ heure actuelle arrondie à 5 minutes près. Appuyez sur « OK » pourchanger l̓ heure (sélection de l̓ heure puis des minutes).
· Récurrence : permet de définir la récurrence de l̓ évènement. Par défaut, « unefois » est sélectionnée. Cela signifie que l̓ évènement ne sonnera quʼune seule foisle jour de l̓ évènement à l̓ heure définie.Appuyez sur « OK » pour modifier la récurrence et choisir une des optionssuivantes : « Une fois », « Toutes les heures », « Tous les jours », « Chaquesemaine », « Chaque mois », « Chaque année ».
· Rappel : permet de définir le moment où le rappel de l̓ évènement doit survenir.Par défaut, « À l̓ heure de l̓ évènement » est sélectionné. Appuyez sur la touche« OK » pour modifier le rappel et choisir une des options suivantes : « À l̓ heure del̓ évènement », « 5 minutes avant », « 10 minutes avant », « 30 minutes avant », « 1heure avant », « 1 jour avant », « 2 jours avant »
· Sonnerie : permet de définir la sonnerie de l̓ évènement.· Sauvegarder : permet de confirmer l̓ enregistrement de votre évènement. Cette
option est également disponible depuis la touche « Menu »
Bon à savoir : Un appui sur la touche « Retour » permet également de sauvegarderl̓ évènement si au moins un des champs est renseignéBon à savoir : Vous pouvez ajouter vos propres sonneries dʼévènement dans leSmartVision2. Pour ce faire, connectez le SmartVision2 à votre ordinateur via le câbleUSB. Le SmartVision2 est reconnu comme un espace de stockage externe. Ouvrez ledossier « SmartVision2 » puis « Mémoire de stockage interne » pour accéder à lamémoire du téléphone. Copiez vos sonneries dʼévènement au format MP3 dans le dossier« Ringtones ». Vos sonneries seront ensuite disponibles dans la liste des sonneries etseront identifiées avec le titre du fichier MP3.

31 / 100
Arrêter lʼalarme dʼun évènement
Lorsque l̓ alarme dʼun évènement sonne, un écran comportant les options suivantesapparaît :
· Titre : permet de connaître le nom de l̓ évènement· Arrêter : permet de stopper l̓ alarme de l̓ évènement· Répéter : permet de stopper l̓ alarme de l̓ évènement et de la faire sonner à
nouveau 10 min plus tard.Utilisez les flèches de navigation pour sélectionner « Arrêter » ou « Répéter », puisconfirmer l̓ action en appuyant sur la touche OK.Un appui sur la touche « Retour » permet également de stopper l̓ alarme de l̓ évènement.
Bon à savoir : le SmartVision2 doit être allumé ou en veille pour que le téléphone sonne àl̓ heure de l̓ évènement. Si le téléphone est éteint, il nʼy aura pas de rappel de l̓ évènement.
Modifier un évènement
Depuis l̓ écran principal de l̓ application Calendrier, utilisez les flèches de navigation poursélectionner l̓ évènement, que vous souhaitez modifier puis validez avec la touche « OK ».Lʼévènement sʼouvre en mode édition, utilisez à nouveau les flèches de navigation poursélectionner les champs que vous souhaitez modifier parmi les choix suivants : titre, date,heure, récurrence, rappel, sonnerie.Suivez alors la même procédure que pour « Ajouter un évènement ».Une fois les différents champs de l̓ évènement renseignés, appuyez sur la touche « Menu »pour ouvrir l̓ écran des options puis sélectionner « Sauvegarder » pour valider lamodification de l̓ évènement.
Bon à savoir : Un appui sur la touche « Retour » permet également de sauvegarderl̓ évènement si au moins un des champs a été modifié.Pour annuler des modifications effectuées sur un évènement, appuyez sur la touche« Menu » puis sélectionnez « Annuler ».
Supprimer un évènement
Depuis l̓ écran principal de l̓ application Calendrier, utilisez les flèches de navigation poursélectionner l̓ évènement que vous souhaitez supprimer, puis appuyez sur la touche« Effacer ». Un écran de confirmation de suppression apparaît. Sélectionnez « Oui » puisvalidez avec la touche « OK » pour confirmer la suppression.
Supprimer tous les évènements
Pour supprimer tous les évènements, appuyez sur la touche « Menu » depuis l̓ écranprincipal puis sélectionnez « Supprimer tout ». Un écran de confirmation de suppressionapparaît. Sélectionnez « Oui » puis validez avec la touche « OK » pour confirmer lasuppression de tous les évènements.
Rechercher un évènement
Depuis l̓ écran principal de l̓ application Calendrier, utilisez le clavier alphanumérique pourtaper le nom de l̓ évènement. La liste des évènements est ensuite filtrée au fur et à mesurede votre saisie. Vous pouvez à tout moment parcourir la liste des évènements filtrés enutilisant les flèches de navigation.Pour effacer un caractère du filtre, appuyez sur la touche « Retour »Une fois l̓ évènement trouvé, appuyez sur la touche « OK » pour consulter les détails del̓ évènement.

32 / 100
Fin du chapitre

33 / 100
Manuel utilisateur SmartVision2
ChromeLʼapplication Chrome est une application standard de Google vous permettant de surfersur internet.Veuillez-vous référer au manuel utilisateur de Google ci-après pour connaitre sonfonctionnement.Lien vers Chrome Google
Fin du chapitre

34 / 100
Manuel utilisateur SmartVision2
ContactsLʼapplication Contacts fonctionne comme un répertoire téléphonique dans lequel sontgroupés l̓ ensemble de vos contacts.
Créer un contact
Sélectionnez « Créer un nouveau contact » depuis l̓ écran principal de l̓ application. Unefiche « Ajouter un contact » apparaît à l̓ écran. Lors de la première création dʼun contact,SmartVision2 vous demande l̓ emplacement de sauvegarde par défaut des contacts. Leschoix suivants sont disponibles : SIM, mémoire téléphone, ou adresse email. Nous voussuggérons dʼutiliser la mémoire du téléphone ou un compte email pour stocker etsauvegarder vos contacts. Utilisez ensuite les flèches de navigation pour renseigner lesdifférentes informations relatives au contact :
· Emplacement de sauvegarde du contact : permet de modifierl̓ emplacement par défaut de la sauvegarde du contact (SIM, mémoire téléphoneou adresse email)
· Nom : permet de renseigner le nom et le prénom du contact.· Numéro de téléphone : permet de renseigner le numéro de téléphone du
contact· Type du numéro : permet de définir le type du numéro de téléphone. Appuyez
sur la touche « OK » pour accéder au choix suivant : Mobile, Domicile, Bureau,Télécopie bureau, Télécopie domicile, Bipeur, Autre.
Bon à savoir : lors de la validation du numéro de téléphone, un nouveau champ « Numérode téléphone » vide se crée automatiquement. Renseignez un deuxième numéro ouutilisez les flèches de navigation pour sélectionner le champ suivant.
· Adresse email : permet de renseigner l̓ adresse email du contact.· Type de lʼadresse email : permet de définir le type de l̓ adresse email.
Appuyez sur la touche « OK » pour accéder au choix suivant : Domicile, Bureau,Autre, Mobile, Personnalisé.
Bon à savoir : lors de la validation de l̓ adresse email, un nouveau champ « Adresseemail » vide se crée automatiquement. Renseignez une deuxième adresse email ouutilisez les flèches de navigation pour sélectionner le champ suivant.
· Plus : permet dʼafficher des champs supplémentaires (photos du contact, notes,site web, etc.)
Pour finir, validez la création du contact en sélectionnant « Sauvegarder » en fin de liste.Un appui sur la touche « Retour » permet également de sauvegarder le contact si aumoins un des champs est renseigné.Bon à savoir : Il nʼest pas nécessaire de remplir tous les champs pour créer un contact
Modifier un contact
Sélectionnez, depuis la liste des contacts, le contact que vous souhaitez modifier. Faitesun appui long sur la touche « OK » et sélectionnez « Modifier » depuis le menu contextuel.La fiche du contact est maintenant en mode édition. Validez vos modifications ensélectionnant « Sauvegarder » en fin de liste.En mode édition, des options supplémentaires sont disponibles depuis la touche« Menu » :
· Sauvegarder : permet de sauvegarder les modifications effectuées.· Supprimer les modifications : permet de supprimer les modifications
effectuées.· Supprimer : permet de supprimer le contact.

35 / 100
· Dissocier : permet de dissocier deux contacts fusionnés.· Fusionner : permet de fusionner deux contacts entre eux.· Régler sonnerie : permet de régler la sonnerie pour ce contact.· Tous appels vers messag. Voc. : permet de rediriger tous les appels de ce
contact vers votre messagerie vocale.
Supprimer un contact
Sélectionnez, depuis la liste des contacts, celui que vous souhaitez supprimer. Faites unappui long sur la touche « OK » et sélectionnez « Supprimer » depuis le menu contextuel.Confirmez la suppression en sélectionnant « Oui ».
Contacts Favoris
Paramétrer un contact en tant que Favoris :
Sélectionnez, depuis la liste des contacts, celui que vous souhaitez ajouter aux contactsfavoris. Faites un appui long sur la touche « OK » et cochez la case « Favoris » depuis lemenu contextuel en appuyant sur la touche « OK ».
Retirer un contact des Favoris :
Sélectionnez, depuis la liste des contacts, celui que vous souhaitez retirer des contactsfavoris. Faites un appui long sur la touche « OK » et décochez la case « Favoris » depuisle menu contextuel en appuyant sur la touche « OK ».
Bon à savoir : Vous pouvez également retirer un contact des favoris directement depuisl̓ application Téléphone et Messages.
Chercher un contact
Les contacts sont affichés et triés par ordre alphabétique sur l̓ écran principal del̓ application Contacts. Utilisez les flèches de navigations pour parcourir la liste et consulterles fiches de vos contacts.Vous pouvez également effectuer une recherche rapide dans la liste. Utilisez les touchesdu clavier physique et taper le nom de votre contact. La liste des contacts est ensuite filtréeen fonction de votre saisie. Vous pouvez, à tout moment, parcourir la liste des contactsfiltrés en utilisant les flèches de navigation.Pour effacer un caractère du filtre, appuyez sur la touche « Effacer ».Une fois le contact trouvé, appuyez sur la touche « OK » pour consulter le détail de la fiche.Depuis cet écran vous pouvez lancer un appel en sélectionnant le numéro de téléphone eten appuyant sur la touche « OK ».Lorsque la fiche contact est affichée, des options supplémentaires sont disponibles depuisla touche « Menu » :
· Ajouter aux favoris : permet de paramétrer un contact en tant que Favoris.· Modifier : permet de modifier la fiche contact.· Supprimer : permet de supprimer le contact.· Partager : permet dʼenvoyer la fiche contact par SMS, Email, Bluetooth, etc.· Placer sur lʼécran dʼaccueil : permet dʼajouter le contact à l̓ écran dʼaccueil.
Ajouter un contact à lʼécran dʼaccueil
Vous pouvez ajouter une fiche contact directement sur l̓ écran dʼaccueil afin dʼy avoir accèsrapidement.Sélectionnez, depuis la liste des contacts, celui que vous souhaitez ajouter à l̓ écrandʼaccueil. Faites un appui long sur la touche « OK » et sélectionnez « Ajouter à l̓ écrandʼaccueil » depuis le menu contextuel.

36 / 100
Importer / Exporter des contacts
Sélectionnez « Importer/Exporter » depuis le « Menu » de l̓ écran principal de l̓ application.Les options suivantes vous sont proposées :
· Importer à partir dʼun fichier VCF : permet dʼimporter un fichier VCF dans lamémoire interne de votre SmartVision2.
· Importer depuis la carte SIM : permet dʼimporter les contacts de votre carte SIMdans la mémoire interne de votre SmartVision2.
· Exporter dans un fichier VCF : permet dʼexporter l̓ ensemble de vos contactsdans la mémoire interne de votre SmartVision2.
· Partager les contacts visibles : permet de partager les contacts visibles de votreSmartVision2 par sms, email, Bluetooth, etc.
Paramètres
Des options supplémentaires sont disponibles depuis l̓ écran principal de l̓ application viala touche « Menu » :
· Contact à afficher : permet de gérer l̓ affichage des contacts.· Importer/Exporter : permet dʼimporter et dʼexporter des contacts· Comptes : permet de gérer les comptes emails associés à vos contacts.· Paramètres : permet de modifier les options dʼaffichage des contacts.· Supprimer les contacts : permet de supprimer tous les contacts de la mémoire
interne du téléphone.· Aide : permet de consulter le chapitre « Contacts » du manuel utilisateur (ce
chapitre).Fin du chapitre

37 / 100
Manuel utilisateur SmartVision2
Détecteur de billetsLʼapplication Détecteur de billets permet dʼutiliser la caméra du SmartVision2 pouridentifier la valeur de vos billets de banque.
Mise à jour des données
Kapsys met régulièrement à jour la base de données des billets de banque. Lors del̓ allumage de l̓ application, une fenêtre de mise à jour peut apparaitre. Sélectionnez« OK » avec les flèches de navigation et confirmez l̓ action pour installer les dernièresdonnées dʼidentification des billets. Cela permettra dʼaméliorer le processus de détection.
Identifier un billet de banque
Pour optimiser le résultat de la détection, il est conseillé de positionner le billet déplié et àplat sur une surface plane et de positionner le téléphone entre 20 et 30 cm de la cible dansun environnement suffisamment éclairé.Par défaut, les LEDs à l̓ arrière du SmartVision2 sont allumées lorsque l̓ application estactivée afin dʼaméliorer la luminosité.Lorsque la caméra du SmartVision2 détecte un billet de banque, sa valeur estautomatiquement annoncée vocalement et affichée à l̓ écran. Il est possible dʼidentifierplusieurs billets de banque les uns à la suite des autres.
Bon à savoir : La touche Menu permet dʼaccéder au chapitre « Détecteur de billets » dumanuel utilisateur.
Fin du chapitre

38 / 100
Manuel utilisateur SmartVision2
Détecteur de couleursLʼapplication Détecteur de couleurs permet dʼutiliser la caméra du SmartVision2 pour fairede la reconnaissance et de la détection de couleurs.Les LEDs positionnées sur la face arrière permettent dʼoptimiser la luminosité pourgarantir un meilleur résultat.
Annoncer une couleur
Lʼannonce de la couleur est répétée toutes les secondes ou lorsque la couleur change.Pour optimiser le résultat de la détection, il est conseillé dʼutiliser la coque de protection duSmartVision2 fournie dans la boite et de coller la caméra à plat sur l̓ objet dont voussouhaitez connaitre la couleur.Appuyez sur la touche « OK » pour répéter l̓ annonce vocale de la couleur.
La liste des couleurs que SmartVision2 peut détecter est la suivante : Rouge, Bordeaux,Marron, Orange, Jaune, Vert-jaune, Vert, Emeraude, Turquoise, Bleu, Bleu-marine, Violet,Fuchsia, Rose, Blanc, Gris, Noir.
Une indication sur la nuance peut également être annoncée : pâle, claire, foncée, trèsfoncée
Trouver une couleur
Sélectionnez « Trouver une couleur » depuis l̓ écran principal de l̓ application. Sélectionnezune couleur dans la liste et collez la caméra à plat sur vos différentes cibles.Un signal sonore est émis lorsque la couleur sélectionnée est trouvée.
Des options supplémentaires sont disponibles depuis la touche « Menu » :· Aide à la distance : permet dʼannoncer si la caméra du SmartVision2 est à la
bonne distance de la cible.· Mode dʼavertissement : permet de choisir le mode dʼavertissement (retour sonore,
vibration, retour sonore et vibration).· Aide : permet de consulter le chapitre « Détecteur de couleur » du manuel
utilisateur.
Fin du chapitre

39 / 100
Manuel utilisateur SmartVision2
Détecteur de lumièreLʼapplication « Détecteur de lumière » permet dʼutiliser les détecteurs de lumière présentsen face avant et en face arrière pour vous annoncer les niveaux de luminosité
Détecter une lumière
Pointer le dos du téléphone dans la direction souhaitée. Un signal sonore est émis enfonction du niveau de luminosité. Plus le signal est fort et aigu, plus la lumière est intense.Plus le signal est profond et grave, plus la lumière est faible.
Des options supplémentaires sont disponibles depuis la touche « Menu » :· Type dʼannonce : permet de remplacer le signal sonore par l̓ annonce dʼun
pourcentage de luminosité. Cette option est également disponible en raccourcidirect avec la touche 1.
· Aide : permet de consulter le chapitre « Détecteur de lumière » du manuelutilisateur.
Fin du Chapitre

40 / 100
Manuel utilisateur SmartVision2
DictaphoneL'application Dictaphone vous permet d'enregistrer des mémos vocaux et de les réécouterplus tard.
Enregistrer un mémo vocal
Pour démarrer l̓ enregistrement, sélectionnez « Enregistrer » depuis l̓ écran principal del̓ application.Sélectionnez « Pause » pour suspendre l̓ enregistrement et « Enregistrer » pour lereprendre.Pour terminer l̓ enregistrement, sélectionnez « Stop ».Une fois l̓ enregistrement terminé, trois options vous sont proposées :
· Jouer : permet de jouer le mémo vocal.· Supprimer : permet de ne pas sauvegarder le mémo vocal courant.· Enregistrer : permet de sauvegarder le mémo vocal courant. Le nom du mémo
vocal correspond à la date de création du fichier (date + heure).
Lire un mémo vocal
Sélectionnez « Liste » depuis l̓ écran principal de l̓ application. La liste de tous vos mémosvocaux apparait. Les mémos vocaux sont triés du plus récent au plus ancien.Sélectionnez dans la liste le mémo vocal que vous souhaitez écouter et appuyez sur latouche « OK ».Pendant la lecture les options suivantes sont disponibles :
· Pause : permet de mettre en pause le mémo vocal.· Jouer : permet de jouer le mémo vocal.· Liste : permet de retourner à la liste des mémos vocaux.· Supprimer : permet de supprimer le mémo vocal courant.
Renommer un mémo vocal
Sélectionnez « Liste » depuis l̓ écran principal de l̓ application. La liste de tous vos mémosvocaux apparait.Sélectionnez dans la liste le mémo vocal que vous souhaitez éditer et faites un appui longsur la touche « OK ».Sélectionnez « Renommer l̓ enregistrement » et supprimez le contenu de la zone demodification. Entrez le nouveau nom du mémo vocal et sélectionnez ensuite le bouton« OK » avec les touches de navigation pour sauvegarder.
Supprimer un mémo vocal
Sélectionnez « Liste » depuis l̓ écran principal de l̓ application. La liste de tous vos mémosvocaux apparait.Sélectionnez dans la liste le mémo vocal que vous souhaitez supprimer et faites un appuilong sur la touche « OK ».Sélectionnez « Supprimer l̓ enregistrement » et confirmez en sélectionnant le bouton« OK » avec les touches de navigation.
Fin du Chapitre

41 / 100
Manuel utilisateur SmartVision2
EmailLʼapplication Email vous permet de consulter et dʼenvoyer vos emails via votreSmartVision2.
Configurer votre compte
Lʼapplication Email est compatible avec toutes les adresses de messageries. Uneconnexion internet est obligatoire (Wifi, 3G ou 4G).Lorsque vous ouvrez l̓ application « Email » pour la première fois, vous devez configurer uncompte de messagerie électronique.Pour cela, utilisez les flèches de navigation pour sélectionner le champ « Adresse Email »puis saisissez l̓ adresse email à laquelle vous souhaitez vous connecter. Confirmezl̓ adresse email en sélectionnant le bouton « Suivant » en fin de page.La fenêtre de saisie du mot de passe sʼaffiche ensuite. Utilisez à nouveau les flèches denavigation pour sélectionner le champ « Mot de passe » puis saisissez le mot de passeassocié à cette adresse email. Confirmez le mot de passe en sélectionnant lebouton « Suivant » en fin de page. SmartVision2 lance enfin la procédure de vérification.Vous devez alors paramétrer les options de votre compte Email : Fréquence deconsultation, Notification, Téléchargement automatique, signature, etc.Une fois la procédure terminée, la synchronisation des emails démarre et votre boite deréception sʼouvre.
Bon à savoir : certaines adresses email peuvent nécessiter un paramétragesupplémentaire. Consultez l̓ aide en ligne sur les comptes de messagerie sur notre siteinternet rubrique support pour vous aider dans la configuration de votre compte email.
Lire un email
Une fois votre compte de messagerie programmé, utilisez les flèches de navigations pourparcourir vos différents emails. SmartVision2 annonce le titre de l̓ email et si celui-cicontient une pièce jointe.Appuyez sur la touche « OK » pour ouvrir l̓ email et consulter son contenu. Utilisez lesflèches de navigation pour accéder aux options suivantes :
· Retour arrière : permet de revenir à la boite de réception.
· Supprimer : permet de placer l̓ email dans la corbeille.
· Marquer comme non lu : permet de changer le statut de l̓ email en non-lu.
· Plus dʼoptions : permet dʼouvrir une nouvelle fenêtre proposant les optionssuivantes :
o Déplacer vers : permet de déplacer l̓ email dans une autres boite deréception.
o Imprimer : permet de lancer l̓ impression dʼun email si le SmartVision2 estcouplé avec une imprimante.
o Répondre : permet de répondre au destinataire de l̓ email
o Répondre à tous : permet de répondre à tous les destinataires de l̓ email.
o Transférer : permet de transférer l̓ email à un autre destinataire.
En mode lecture dʼemail, deux raccourcis clavier sont disponibles :· Touche « Dièse » : permet dʼouvrir l̓ email avec l̓ application « Notes » afin de

42 / 100
supprimer les images et les liens. Seul le texte est conservé. Les raccourcis del̓ application « Notes » sont alors disponibles.
· Touche « Étoile » : permet dʼatteindre directement les pièces jointes ou la fin del̓ email.
Bon à savoir : l̓ option « Téléchargement automatique », disponible dans les paramètresgénéraux de l̓ application Email, vous permet de télécharger et dʼafficher directementl̓ intégralité de l̓ email dès son ouverture. Quand cette option est cochée, vous nʼavez plusbesoin dʼactiver l̓ élément « Téléchargement restant » présent en fin dʼemail pour lirel̓ intégralité de l̓ Email.
Ouvrir une pièce jointe
Sélectionnez votre email depuis la boite de réception et validez avec la touche « OK ».Appuyez sur la touche « étoile » pour atteindre la pièce jointe.Appuyez sur la touche « OK » pour ouvrir la pièce jointe.Attention, certaines pièces jointes nécessitent l̓ installation dʼune application tierce. Voiciune liste non exhaustives des différents types de pièces jointes que vous pouvez recevoiret l̓ application qui vous permet de les ouvrir :
· Document Word (doc, docx ou txt) : l̓ application « Livre audio » du SmartVision2ou l̓ application « Microsoft Word » téléchargeable sur le PlayStore.
· Document PDF (pdf) : l̓ application « Livre audio » du SmartVision2 oul̓ application « Adobe Acrobat Reader » téléchargeable sur le PlayStore.
· Images et photos (jpeg ou png) : l̓ application « Photos » du SmartVision2.
· Un fichier audio (mp3, mp4, et wav) : l̓ application « Play Music » duSmartVision2.
· Un livre Daisy (Daisy ou epub) : l̓ application « Livre audio » du SmartVision2.
Si le format de la pièce jointe nʼest pas reconnu par le smartVision2, il faudra téléchargersur le PlayStore, une application permettant dʼouvrir ce type de fichier.
Ecrire un email
Depuis la boite de réception, appuyez sur la flèche droite pour sélectionner le bouton« Nouveau Messages » puis validez avec la touche « OK ». Utilisez ensuite les flèches denavigations pour remplir les champs suivant :
· Destinataire (À) : permet de saisir l̓ adresse email du destinataire. Insérez unpoint-virgule pour ajouter un dentinaire supplémentaire à l̓ email.
· Objet : permet de définir le sujet de l̓ email.
· Composez un message : permet de saisir le contenu de votre email.
Une fois votre message écrit, utilisez les flèches de navigations pour retourner dans labarre de titre et sélectionnez un des éléments suivants :
· Retour arrière : permet de sauvegarder le brouillon et de revenir à la boite deréception.
· Joindre un fichier : permet dʼajouter une pièce jointe à l̓ email (photo, musique,vidéo, contacts, calendrier, fichier)
· Envoyer : permet dʼenvoyer l̓ email à votre dentinaire.
· Plus dʼoptions : permet dʼouvrir une nouvelle fenêtre proposant les optionssuivantes :

43 / 100
o Supprimer : permet de placer l̓ email dans la corbeille.
o Paramètres : permet dʼaccéder aux paramètres de l̓ application Email.
o Insérer une réponse rapide : permet dʼajouter des phrases prédéfiniesdans le corps de l̓ email.
Une fois l̓ email envoyé, SmartVision2 vous redirige dans la boite de réception.
Répondre à un email
Sélectionnez votre email depuis la boite de réception et validez avec la touche « OK ».Utilisez les flèches de navigation pour atteindre le bouton « Plus dʼoption » et validez avecla touche « OK ».Sélectionnez « Répondre » ou « Répondre à tous » puis validez une nouvelle fois. Unezone de modification sʼaffiche vous permettant de répondre à l̓ email. Tapez votre textepuis sélectionnez le bouton « envoyer » en haut de la liste avec les flèches de navigation etvalidez avec « OK ».
Supprimer un email
Sélectionnez votre email depuis la boite de réception et appuyez sur la touche « effacer »pour le supprimer et le placer dans la corbeille.
Changer de boite de réception
Appuyez sur la touche « Menu » depuis la boite de réception puis utilisez les flèches denavigation pour parcourir les différentes boites dʼenvoi et de réception disponibles(messages suivis, non lus, important, spam, corbeille, etc).Bon à savoir : les boites dʼenvoi et de réception disponibles via la touche « Menu »dépendent du fournisseur de l̓ adresse email.
Supprimer une adresse de messagerie
Depuis la boite de réception, appuyez sur la touche « Menu ». Utilisez les flèches denavigation pour sélectionner « Paramètres » puis validez avec la touche « OK ».Sélectionnez « Gérer les comptes » avec les flèches de navigation et validez avec latouche « OK ».Sélectionnez dans la liste des comptes, l̓ adresse de messagerie que vous souhaitezretirer du SmartVision2 et validez avec la touche « OK ».Appuyez sur la touche « Menu » et utilisez les flèches de navigation pour sélectionnez« Supprimer le compte ». Validez avec la touche « OK » puis confirmer la suppression ensélectionnant et validant le bouton « Supprimer le compte ».
Fin du chapitre

44 / 100
Manuel utilisateur SmartVision2
PhotosLʼapplication Photos est une application standard de Google vous permettant de consulterles photos de votre SmartVision2.Veuillez-vous référer au manuel utilisateur de Google ci-après pour connaitre sonfonctionnement.Lien vers Photos
Fin du Chapitre

45 / 100
Manuel utilisateur SmartVision2
HorlogeLʼapplication Horloge est une application standard de Google vous permettant de créerdes alarmes et consulter l̓ heure. Cette application intègre également un minuteur et unchronomètre.Veuillez-vous référer au manuel utilisateur de Google ci-après pour connaitre sonfonctionnement.Lien vers Horloge Google
Fin du chapitre

46 / 100
Manuel utilisateur SmartVision2
KaptenLʼapplication Kapten est un système de navigation spécialement conçu pour les personnesdéficientes visuelle qui utilise le géo positionnement satellite (système GPS). Il vousaccompagne intelligemment dans tous vos déplacements, et facilite votre mobilité grâce àses fonctions de géolocalisation, de guidage, d'exploration et de lecture de carte. Il vouspermet également d'enregistrer la position géographique de vos lieux préférés afin depouvoir facilement y retourner, cʼest ce que l̓ on appelle les K-Tag. Enfin, les donnéescartographiques de Kapten sont téléchargées sur le SmartVision2, vous pouvez ainsiutiliser cette application sans connexion internet.
Mise en garde
Lʼapplication Kapten est un système dʼaide à la navigation piétonne qui utilise le systèmede positionnement de votre SmartVision2, mais il peut être utilisé également en navigationvoiture.Au cours dʼune navigation, respectez scrupuleusement cette mise en garde. Quel que soitvotre mode de déplacement, les instructions de navigation données par l̓ applicationKapten ne doivent pas vous exempter de respecter à la lettre les règles de circulation, lecode de la route et dʼadopter un comportement responsable.Votre attention doit être avant tout focalisée sur votre environnement : restez vigilant etattentif lors de votre trajet et respectez les autres usagers, quʼils soient piétons, cyclistes,motards ou automobilistes.Enfin, faites preuve de bon sens avant dʼobéir à une instruction de navigation del̓ application Kapten, et observez scrupuleusement la signalisation et la géométrie destrottoirs et des rues. Sʼil vous est impossible de prendre le chemin indiqué par l̓ applicationKapten, cette dernière recalculera automatiquement votre trajet en fonction de votrenouvelle position.Nous attirons votre attention sur le fait que ce produit utilise le système de positionnementde votre Smartphone. La précision de votre localisation est issue ; dʼune part de la qualitéde la réception du signal GPS qui dépend très fortement de l̓ environnement où vous êteset de la façon dont vous portez votre produit, et dʼautre part de la cartographie numérique.De ce fait nous ne pouvons garantir l̓ exactitude des instructions de navigation.Lʼapplication Kapten nécessite que le système de localisation par GPS soit activé pourfonctionner, si cette fonction nʼest pas active, Kapten vous demandera de l̓ activer audémarrage de l̓ application.Sélectionnez « Valider » pour activer le GPS et démarrer Lʼapplication Kapten.
Télécharger vos cartes
Par défaut, aucune cartographie nʼest installée sur votre SmartVision2, vous devez aupréalable télécharger les cartographies qui vous intéressent via une connexion internet.Sélectionnez dans la liste le pays que vous souhaitez installer et appuyez sur la touche« OK » pour lancer le téléchargement.Une fois le téléchargement terminé, l̓ application devra redémarrer pour installer la nouvellecartographie.
Bon à savoir : les cartographies sʼinstallent par défaut dans la mémoire interne de votreSmartVision2. Vous pouvez cependant modifier l̓ emplacement dʼenregistrement descartes via l̓ option « Gestion cartes » des paramètres de l̓ application.
Les différents modes de navigations
Lʼécran principal de l̓ application Kapten propose les modes de navigation suivants :

47 / 100
· Navigation Piétonne : En navigation piétonne, le trajet vers votre destination seraoptimisé pour un déplacement à pied.
· Navigation Voiture : En navigation voiture, le trajet vers votre destination seraoptimisé pour un déplacement en véhicule.
· Guidage Cardinal : permet de vous guider sans tenir compte du réseau routiervers votre point dʼarrivée en vous donnant, les informations de distance et de direction,ainsi que le cap à suivre en indication horaire.
· Lecture de carte : permet de lire la carte et de vous y déplacer virtuellementdʼintersection en intersection, tout en vous donnant la description de chacune desintersections.
· Gérer K-tag : permet de créer, modifier et supprimer vos K-tags.· Parcours piéton : permet dʼenregistrer un parcours et de le rejouer
ultérieurement.· Navigation libre : permet dʼactiver la navigation libre qui vous décrira votre
environnement en temps réel.
Navigation piétonne et voiture
Quel que soit le mode de navigation choisi préalablement, vous devez à présentsélectionner votre destination parmi les propositions suivantes :
· Nouvelle adresse : permet de définir une adresse postale comme destination.Deux options sʼoffrent à vous pour sélectionner l̓ adresse postale de destination :
o Saisie vocale : dans ce mode, vous allez dictez vocalement et en une seuleétape les différents éléments de votre adresse postale.
Pour activer ce mode, depuis l̓ écran de saisie de l̓ adresse, appuyer sur le boutonde commande vocale et dicter votre adresse
Kapten vous proposera alors différents candidats, sélectionnez un candidat, et lanavigation démarrera vers cette adresse de destination.
o Saisie clavier : dans ce mode vous devez utiliser le clavier du SmartVision2pour saisir les différentes informations qui constituent votre adresse de destination : Pays,ville, rue et numéro de rue.
Tapez votre texte pour filtrer les liste des candidats et appuyez sur la touche« OK » pour valider. Vous pouvez à tout moment utiliser les touches de navigation pourparcourir la liste des candidats.
A la fin des différentes étapes de saisie de l̓ adresse de destination, le calcul del̓ itinéraire puis le guidage démarreront automatiquement.
· Nouvelle adresse par code postal : sélectionnez la ville de destination ensaisissant le code postal, et entrez le nom de la rue puis le numéro.
· Dernier trajet : sélectionnez votre adresse de destination dans la liste desdernières destinations proposées. Vous avez la possibilité dʼeffacer la liste de vos «derniers trajets », pour ce faire reportez-vous à la section « Paramètres ».
· K-TAG : sélectionnez la catégorie puis le K-Tag vers lequel vous souhaiteznaviguer. Pour plus dʼinformation sur les K-TAG et comment les créer, les gérer, reportez-vous au chapitre « Les K-Tag »
· Adresse utile : cette option de navigation vous permet de sélectionner une adresseutile (ou POI) soit :
o Par catégorie à proximité de votre position actuelle.o Par catégorie à proximité dʼune nouvelle adresse.o Par nom à proximité dʼune nouvelle adresse.
· Itinéraire : sélectionnez une adresse de départ et une adresse dʼarrivée, Kaptenvous calculera le meilleur itinéraire en fonction de votre mode de navigation. Cet itinérairesera présenté sous la forme dʼun carnet de route.

48 / 100
Utilisez les flèches de navigation pour parcourir le carnet de route et écouter toutes lesinstructions de navigation de votre itinéraire.
Durant la navigation
Les informations de navigation sont affichées et annoncées au cours du parcours. Utilisezles touches du clavier physique pour obtenir des informations supplémentaires pendant lanavigation :
· Touche 0 : Pause / Reprise du guidage vocal.· Touche 1 : Où suis-je ?· Touche 2 : Dernière instruction.· Touche 3 : Prochaine instruction.· Touche 4 : Vitesse actuelle.· Touche 5 : Vitesse limite.· Touche 6 : Distance restante.· Touche 7 : Recherche adresse utile à proximité.· Touche 8 : Activer/Désactiver la navigation libre.· Touche 9 : Réception satellite.
Des options supplémentaires sont disponibles depuis la touche « Menu » :· Instruction suivante : répète la prochaine instruction de navigation.· Dernière instruction : répète la dernière instruction de navigation.· Destination actuelle : annonce la destination courante.· Distante restante : annonce la distance restante à parcourir.· Heure dʼarrivée : annonce l̓ heure dʼarrivée.· Mode de navigation actuel : annonce le mode de navigation courant.· Passer en mode piéton : permet de passer en navigation piétonne sans ressaisir
l̓ adresse de destination.· Passer en mode voiture : permet de passer en navigation voiture sans ressaisir
l̓ adresse de destination.· Carnet de route : permet dʼactiver le mode carnet de route durant une navigation.· Arrêter navigation : permet dʼarrêter la navigation en cours.· Paramètres : active le menu des paramètres.· K-Tag : active le menu K-Tag.· Réception satellite : annonce la qualité de réception GPS.· Où-suis-je ? : annonce votre position actuelle.· Position courante : annonce la latitude et la longitude en degrés, minutes
secondes et l'altitude en mètres.· Activer navigation libre : active la navigation libre.· Désactiver navigation libre : désactive la navigation libre.· Vitesse limite : annonce la vitesse limite.· Vitesse actuelle : annonce la vitesse courante.· Recherche adresses utiles proches : Annonce les adresses utiles toutes
catégories confondues autour de votre position actuelle.· K-Tag autour de moi : Annonce les K-Tags toutes catégories confondues autour
de votre position actuelle.· Désactiver/Activer annonce vocale : permet de mettre en pause et de reprendre
le guidage vocal.· Jʼai besoin dʼaide : permet de consulter le chapitre « Kapten » du manuel
utilisateur (ce chapitre).

49 / 100
Guidage cardinal
Le « guidage cardinal » permet dʼavoir en temps réel les informations de distance et dedirection jusquʼà votre point dʼarrivée. Les informations sont calculées à vol dʼoiseau et enligne droite, elles ne tiennent pas compte du réseau routier.Ce mode de navigation est utile pour atteindre précisément un point de destination quʼilsoit ou non sur le réseau routier.Attention : les informations sont fournies à titre indicatif et ne tiennent pas compte de latopographie et des dangers que vous pouvez rencontrer sur votre chemin (rivière, pont,obstacles, …). KAPSYS décline toute responsabilité sur les dommages directs etindirects lors de l̓ utilisation de ce mode.
Durant le Guidage Cardinal, les informations qui vous sont fournies sont :· Lʼorientation de votre point dʼarrivée par rapport à votre position courante. Cette
information est donnée en orientation cardinale : Nord, Nord-Est, Est, Sud-Est, Sud, Sud-Ouest, Ouest et Nord-Ouest.
· La distance de votre point dʼarrivée par rapport à votre position courante. Cetteinformation est donnée en mètres ou kilomètres.
· La direction (ou le cap) à suivre pour rejoindre votre point dʼarrivée. Cetteinformation est donnée en indication horaire, de 1 heure à 12 heures, elle est calculée parrapport à votre dernière direction de déplacement.Lors du guidage cardinal, les informations de direction, de distance et de cap vous sontannoncées à intervalle régulier.Attention : pour que l̓ application Kapten calcule un cap correctement, il est nécessaire quevous soyez en mouvement. Dans le cas où vous êtes à l̓ arrêt, le dernier cap valide calculévous sera annoncé.Enfin, le message « Pas dʼinformation de cap » vous indiquera que l̓ application Kaptennʼest pas en mesure de vous fournir une information fiable sur le cap à suivre.Exemple de message de Guidage Cardinal : « Point dʼarrivée Nord-Ouest à 250 mètres,dirigez-vous à 3 heures » : votre point dʼarrivée est au Nord-Ouest à 250 mètres, vousdevez vous diriger sur votre droite.Il est à noter que le mode Guidage cardinal ne sʼarrête pas automatiquement à proximitédu point dʼarrivée, pour arrêter la navigation cardinale, faites un appui sur la touche« Retour ».
Bon à savoir : les paramètres du guidage cardinal (voir paragraphe paramètres) vouspermettent de définir la fréquence de répétition automatique des messages ou biendʼactiver ou de désactiver le Guidage Cardinal en fin de navigation.
Lecture de carte
Cette fonction vous permet de lire la carte et de vous y déplacer virtuellementdʼintersection en intersection, tout en vous donnant la description de chacune desintersections.Sélectionnez une adresse de départ parmi les choix suivant :
· Position courante : commence la lecture de carte à partir de votre positionactuelle.
· Nouvelle adresse : commence la lecture de carte à partir dʼune nouvelle adresse.· Nouvelle adresse par code postal : commence la lecture de carte à partir dʼune
adresse par code postal.· Derniers trajets : commence la lecture de carte à partir dʼun des derniers trajets.· K-Tag : commence la lecture de carte à partir dʼun K-Tag.· Adresses utiles : commence la lecture de carte à partir dʼune adresse utile.

50 / 100
Une fois l̓ adresse choisie, sélectionnez avec les flèches de navigation la direction danslaquelle vous souhaitez aller et appuyez sur la touche « OK »Lʼapplication Kapten vous annoncera ensuite les rues composant la prochaineintersection. Sélectionnez à nouveau une intersection avec les flèches de navigation etappuyer sur la touche « OK » pour confirmer la direction.Naviguez ainsi dʼintersection en intersection pour explorer la carte.
Parcours piéton
Cette fonction vous permet dʼenregistrer un trajet ou un parcours afin de pouvoir l̓ utiliserultérieurement comme trajet à suivre en navigation.Depuis cet écran vous pouvez :
· Enregistrer parcours.· Suivre parcours.· Éditer parcours.· Supprimer parcours.
Enregistrer parcours
Sélectionnez « Enregistrer un parcours » puis appuyez sur la touche « OK » pourcommencer l̓ enregistrement du parcours.Votre position GPS est ensuite enregistrée à intervalle régulier afin de créer un parcours.Appuyez sur la touche « Retour » pour arrêter l̓ enregistrement du parcours.Une fois l̓ enregistrement terminé, vous pouvez modifier le nom du parcours afin de leretrouver plus facilement. Par défaut, le nom du parcours suit le format suivant : Parcours +date + heure.Bon à savoir : il nʼest pas possible dʼenregistrer un parcours en dehors de la carte. Si vousempruntez un itinéraire en dehors de la carte, l̓ application Kapten vous positionnera sur larue la plus proche de votre position.Attention : l̓ enregistrement dʼun parcours est considéré comme une navigation, il nʼest paspossible de réaliser une autre navigation en même temps.
Suivre parcours
Sélectionnez « Suivre un parcours » puis sélectionnez le parcours que vous souhaitezrejouer.Les parcours sont triés par ordre chronologique. Une fois le parcours sélectionné, vouspouvez suivre ce parcours dans le sens dʼenregistrement ou dans le sens inverse afin derevenir sur vos pas.
Éditer parcours
Sélectionnez « Editer un parcours » puis sélectionnez le parcours que vous souhaitezrenommer.Entrez le nouveau nom du parcours et validez avec la touche « OK »
Supprimer parcours
Sélectionnez « Supprimer un parcours » puis sélectionnez le parcours que vous souhaitezsupprimer.
Gérer K-Tags
Lʼapplication Kapten dispose de la fonction K-TAG qui vous permet de géotaguer unendroit, c'est-à-dire enregistrer une position avec des informations qui lui sont associées.Les K-TAG sont utilisés principalement comme destination de navigation. De plus, laproximité dʼun K-TAG peut vous être annoncée en « Navigation Libre ».Un K-Tag est donc un marqueur géographique qui comporte les éléments suivants :

51 / 100
· Une position géographique ou une adresse.· Un nom· Une catégorie.
Depuis cet écran vous pouvez :· Créer un K-Tag.· Modifier un K-Tag.· Supprimer un K-Tag.
Créer un K-Tag
Depuis l̓ écran « Gérer K-Tag », sélectionnez « Créer K-Tag », puis sélectionnez unélément dans la liste :
· Position courante : permet de créer un nouveau K-Tag à partir de votre positionactuelle.
· Nouvelle adresse : permet de créer un nouveau K-Tag à partir dʼune saisiedʼadresse.
· Coordonnées : permet de créer un nouveau K-Tag à partir de coordonnéesgéographiques de latitude et de longitude (en degrés décimaux)Après avoir défini la position géographique de votre K-Tag, vous pouvez lui donner unnom. Par défaut, l̓ adresse du K-Tag fait office de nom. Une fois le nom du K-Tag défini,appuyez sur la touche « OK » pour valider la saisie et passer à l̓ étape suivante.Pour associer le K-Tag à une catégorieVoici la liste des différentes catégories de K-Tag :
· Favoris.· Contact.· Hébergement et Repas.· Transport.· Santé.· Services.· Shoppings.· Loisirs.· Tourisme.· Sport.· Auto et Moto.· Divers.
Modifier un K-Tag
Depuis l̓ écran « Gérer K-Tag », sélectionnez « Modifier K-Tag », puis sélectionnez lacatégorie le K-Tag que vous souhaitez modifier.Un fois le K-Tag sélectionné, vous pouvez modifier la « Catégorie », ou « Renommer le K-Tag »Sélectionnez une option et faites les modifications nécessaires en suivant les différentesétapes proposées.
Supprimer un K-Tag
Depuis l̓ écran « Gérer K-Tag », sélectionnez « Supprimer K-Tag », puis sélectionnez lacatégorie et le K-Tag que vous souhaitez supprimer.
La navigation libre
Ce mode vous permet d'obtenir la description de votre environnement en temps réel. Unefois cette fonction activée, l̓ application Kapten vous annonce la rue sur laquelle vous voustrouvez ainsi que la description du prochain croisement.

52 / 100
Lorsque vous arrivez à proximité d'une intersection, l̓ application Kapten vous décrit celle-ci en vous donnant le nom des rues qui la compose. Après avoir quitté l̓ intersection, laprochaine rue vers laquelle vous vous dirigez est annoncée.Par défaut, la navigation libre sʼactive automatiquement à chaque démarrage dʼunenavigation. Cependant vous pouvez l̓ activer ou la désactiver à votre guise depuis l̓ écrandʼaccueil de l̓ application Kapten ou en appuyant sur le bouton « Menu ».Il vous est possible de paramétrer la navigation libre, comme par exemple :
· Configurer l̓ annonce des adresses utiles et K-Tag à proximité.· Répéter automatiquement les annonces de navigation libre.
Reportez-vous à la section « Paramètres » de l̓ application Kapten pour plus dʼinformation.
Paramètres
Cette section vous décrit comment configurer votre application Kapten. Pour accéder auxoptions, appuyez sur le bouton « Menu » et sélectionnez l̓ élément « Paramètres ».Les différents paramètres de l̓ application Kapten sont regroupés par catégories :
· Systèmes : permet de modifier un paramètre système.· Cartes : permet de télécharger et de mettre à jour vos cartes.· Navigation Piétonne : permet de modifier les paramètres liés au mode de
navigation piétonne.· Navigation Voiture : permet de modifier les paramètres liés au mode de navigation
voiture.· Navigation Libre : permet de modifier les paramètres liés à la navigation libre.· Guidage Cardinal : permet de modifier les paramètres liés au guidage cardinal.
Les paramètres « Système »
· Unités de mesure : permet de définir les unités de distance et de vitesse utiliséesdans l̓ annonce de message de navigation (métrique ou impérial).
· Effacer derniers trajets : permet de supprimer les dernières adressessélectionnées de la liste des « Derniers trajets ».
· Restaurer les paramètres par défaut : permet de revenir aux paramètres de laconfiguration initiale de l̓ application Kapten.
Les paramètres « Cartes »
· Télécharger carte : permet de télécharger de nouvelles cartes pour votreapplication Kapten
· Mise à jour des cartes : permet de mettre à jour les cartes déjà installées.· Emplacement de stockage : permet de modifier l̓ emplacement de stockage des
cartes (Mémoire interne ou carte SD)
Les paramètres de « Navigation piétonne »
· Répétition automatique des instructions : permet de définir la fréquence derépétition des instructions en mode de navigation piétonne (Jamais, 30 secondes, 1, 3, 5ou 10 minutes).
· Indication horaire : permet dʼactiver ou de désactiver l̓ indication horaire dans lesannonces des manœuvres.
Les paramètres de « Navigation voiture »
· Paramètres de calcul : permet de modifier les paramètres de calcul de l̓ itinéraire(le plus rapide ou le plus court).
· Autoriser les autoroutes : permet dʼautoriser ou dʼéviter les autoroutes dans lecalcul du trajet.

53 / 100
· Autoriser les péages : permet dʼautoriser ou dʼéviter les sections à péages dans lecalcul du trajet.
· Répétition automatique des instructions : permet de définir la fréquence derépétition des instructions en mode de navigation voiture (Jamais, 30 secondes, 1, 3, 5 ou10 minutes).
Les paramètres de « Navigation libre »
· Annonce des Adresses utiles à proximité : permet de sélectionner et filtrer lescatégories dʼadresses utiles à annoncer en navigation libre dès que vous êtes à proximité.
· Annonce des K-Tag à proximité : permet de sélectionner et filtrer les catégories deK-Tag à annoncer en navigation libre dès que vous êtes à proximité.
· Type dʼannonce : permet de définir le type de l̓ annonce qui sera faite dès quʼuneadresse utile ou un K-Tag est détecté à proximité (Pas dʼannonce, Indication sonore,indication vocale).
· Information de direction cardinale : permet dʼactiver ou de désactiver l̓ annonce dedirection cardinale de la rue courante.
· Répétition automatique des instructions : permet de définir la fréquence derépétition des instructions en mode de navigation piétonne (Jamais, 30 secondes, 1, 3, 5ou 10 minutes).
Les paramètres de « Guidage cardinal »
· Répétition automatique des instructions » permet de définir la fréquence derépétition des instructions de guidage cardinal (Jamais, 30 secondes, 1, 3, 5 ou 10minutes).
· Guidage Cardinal en fin de navigation » permet dʼactiver ou de désactiver lepassage automatique en guidage cardinal à la fin dʼune navigation piétonne ou voiture.
Fin du Chapitre

54 / 100
Manuel utilisateur SmartVision2
Livre audio
Livre audio est une application permettant de retranscrire vocalement des documents auformat Daisy 2.02, Daisy 3.0, Epub, Epub3, Doc, Docx PDF, Txt et html.
Importer des documents
Pour importer des documents dans votre SmartVision2, il vous suffit de le connecter àvotre ordinateur via le câble USB. Une fois connecté, transférez vos fichiers dans ledossier « books » de la mémoire interne. Vous pouvez également insérer une cartemémoire micro SD dans le SmartVision2 afin dʼétendre le contenu multimédia. Dans cecas, créez un dossier « books » dans la mémoire interne de la carte SD pour ajouter vosfichiers.
Bon à savoir : le dossier « Download » peut également être utilisé pour stocker vosdocuments.
Ecran principal
Lorsque vous démarrez l̓ application, les options suivantes vous sont proposées :
· Reprendre la lecture : permet de reprendre la lecture du dernier document àl̓ endroit où vous vous étiez arrêté.
· Ma Bibliothèque : permet de rechercher et de consulter les livres présents dansle SmartVision2.
· Mes favoris : permet de consulter rapidement un livre que vous avez paramétré entant que Favoris.
· Récemment lu : permet de consulter les derniers documents que vous avez lus.
· Enregistrer un livre Daisy : permet de transformer un enregistrement audio enlivre au format Daisy.
Des options supplémentaires sont disponibles depuis l̓ écran principal via la touche« Menu » :
· Mettre en pause en sortant : permet de stopper la lecture dʼun document lorsquevous quittez l̓ application avec la touche « Accueil ».
· Réglages des couleurs : permet de changer la couleur du texte et la couleur defond lors de la lecture dʼun document.
· Vitesse de lecture : permet de changer la vitesse de lecture dʼun document.
· Ton : permet de modifier le ton lors de la lecture dʼun document (ne fonctionne quesur les formats MP3).
· Saut dans le temps : permet de définir l̓ intervalle dʼun saut dans le temps.
· Jouer en boucle : permet de lire un document en boucle.
· Aide : permet de consulter le chapitre «Livre Audio » du manuel utilisateur (cechapitre).
Lire un document

55 / 100
Depuis l̓ écran principal de l̓ application, sélectionnez « Ma bibliothèque »
Les options de recherche suivantes vous sont proposées :
· Sélection par titre : permet de rechercher un document par son titre.
· Sélection par auteur : permet de rechercher un document par son auteur.
· Sélection par format : permet de rechercher un document par son format.
· Explorer lʼarborescence des fichiers : permet de parcourir librement lamémoire du SmartVision2 pour rechercher un document.
Bon à savoir : Certains documents téléchargés sur internet ou sur votre ordinateur sontsauvegardés au format ZIP (fichiers compressés). Pour pouvoir les lire avec l̓ applicationLivre audio, vous devez au préalable les décompresser ou les dézziper.
La fonction « Explorer l̓ arborescence des fichiers » permet dʼextraire le contenu desfichiers compressés. Pour ce faire, sélectionnez le fichier compressé depuisl̓ arborescence des fichiers puis validez avec la touche « OK ». Une fenêtre deconfirmation dʼextraction apparait. Sélectionnez le bouton « OK » avec les flèches denavigation puis valider avec la touche « OK ». Lʼarchive est ensuite décompressée etplacée dans le dossier « Books » de la mémoire interne (cela peut prendre quelquesinstants). Une fois la décompression terminée, une nouvelle fenêtre dʼavertissementapparait vous proposant de supprimer le fichier ZIP si vous le souhaitez. Votre documentest maintenant disponible depuis « Ma bibliothèque ».
Une fois le document sélectionné, la lecture commence automatiquement.
Pendant la lecture, les raccourcis clavier suivant son disponibles :
· Touche 0 : Lecture / Pause.
· Touche 1 : section précédente.
· Touche 2 : section suivante.
· Touche 4 : diminue le niveau de navigation (page, titre, chapitre, ligne, mot,caractère, saut dans le temps).
· Touche 5 : augmente le niveau de navigation (page, titre, chapitre, ligne, mot,caractère, saut dans le temps).
· Touche 7 : Retour rapide (seulement pour MP3).
· Touche 8 : Avance rapide (seulement pour MP3).
Des options supplémentaires sont disponibles durant la lecture via la touche « Menu » :
· Mode de déplacement : permet de changer le niveau de navigation (page, titre,chapitre, ligne, mot, caractère, saut dans le temps). Les options disponibles dans cemenu dépendent du document en cours de lecture.
· Créer un signet : permet de créer un signet à la position courante de lecture dudocument.
· Se déplacer vers : permet de se déplacer dans le document (début, titre, signet,pourcentage).
· Où-suis-je ? : permet dʼavoir des informations sur le livre ainsi que la positiondans la lecture.
· Mode de lecture : permet dʼutiliser la synthèse vocale du SmartVision2 pour lire

56 / 100
un fichier au format MP3.
· Réglages : permet de retourner aux options générales de l̓ application.
Supprimer un document
Sélectionnez le document que vous souhaitez supprimer depuis « Ma bibliothèque » etfaites un appui long sur la touche « OK » pour ouvrir le menu contextuel. Sélectionnez« Supprimer » puis validez avec la touche « OK ». Confirmez la suppression ensélectionnant et confirmant « OK » en fin de liste.
Gérer les favoris
Ajouter un document à la liste des Favoris
Sélectionnez votre document depuis « Ma bibliothèque » et faites un appui long sur latouche « OK ». Un menu contextuel lié à l̓ élément sélectionné apparait, Sélectionnez« Favoris » pour ajouter ce document à la liste des favoris.
Supprimer un document à la liste des favoris
Sélectionnez votre document depuis « Mes favoris » et faites un appui long sur la touche« OK ». Un menu contextuel lié à l̓ élément sélectionné apparait. Sélectionnez « Favoris »pour retirer ce document de la liste des favoris.
Enregistrer un livre Daisy
Créer un nouveau livre Daisy
Depuis l̓ écran principal de l̓ application, sélectionnez « Enregistrer un livre Daisy », puis« Nouveau livre ». Sélectionnez l̓ emplacement de stockage du livre audio (Mémoireinterne ou carte SD).
Renseignez ensuite le titre et l̓ auteur du livre.
Sélectionnez « Faire un enregistrement » puis « enregistrer » pour lancer l̓ enregistrementaudio.
Sélectionnez « pause » pour suspendre temporairement l̓ enregistrement.
Une fois l̓ enregistrement terminé, sélectionnez « Arrêter » pour sauvegarder votrenouveau livre audio et revenir à l̓ écran principal de l̓ application.
Bon à savoir : Vous pouvez également sélectionner « A partir dʼun enregistrementexistant » si vous souhaitez utiliser un fichier audio préalablement enregistré dans lamémoire du SmartVision2 au lieu dʼen créer un nouveau.
Ajouter un enregistrement à un livre audio déjà existant
Depuis l̓ écran principal de l̓ application, sélectionnez « Enregistrer un livre Daisy », puis« Ajouter à un livre existant ». Sélectionnez le livre audio dans lequel vous souhaitezajouter un enregistrement.
Sélectionnez « Faire un enregistrement » puis « enregistrer » pour lancer l̓ enregistrementaudio.
Sélectionnez « pause » pour suspendre temporairement l̓ enregistrement.
Une fois l̓ enregistrement terminé, sélectionnez « Arrêter » pour sauvegarder votrenouveau livre audio et revenir à l̓ écran principal de l̓ application.

57 / 100
Fin du chapitre

58 / 100
Manuel utilisateur SmartVision2
LoupeLʼapplication Loupe permet dʼagrandir du texte ou des documents et sʼadapte à voscapacités visuelles grâce aux différents niveaux de zoom et de contraste de couleursdisponibles.
Agrandir du texte
Passez votre SmartVision2 au-dessus d'un texte à agrandir, ajustez la hauteur pour réglerla netteté et utilisez les touches « 2 » et « 3 » pour respectivement augmenter et diminuerle Zoom.Les autres options sont :
· Touche OK : permet de faire la mise au point de la caméra.· Touche 1 : augmenter ou diminuer le niveau dʼéclairage.· Touche étoile : figer l̓ écran.· Touche 0 : prendre une photo et l̓ enregistrer dans la galerie.· Touche dièse : choisir parmi les 9 couleurs de contrastes disponibles.
Ces différentes options sont également disponibles depuis la touche « Menu ».Bon à savoir : les préférences et réglages de l̓ application loupe sont sauvegardés quandvous quittez l̓ application.
Fin du chapitre

59 / 100
Manuel utilisateur SmartVision2
MessagesLʼapplication Messages permet dʼenvoyer et de recevoir des messages courts appelésSMS ou MMS (messages textes contenant un élément multimédia, images, vidéo).
Envoyer un message
Sélectionnez « Nouveau message » depuis l̓ écran principal de l̓ application.Sélectionnez ensuite votre correspondant parmi les choix suivants :
· Favoris : permet de sélectionner un contact depuis la liste de vos contactsfavoris.
· Contacts : permet de sélectionner un contact depuis la liste de vos contacts.· Composer numéro : permet de saisir manuellement le numéro de votre
correspondant.Une fois votre correspondant sélectionné, saisissez votre message dans la zone demodification.Validez l̓ envoie du message en sélectionnant le bouton « Envoyer » en fin de liste.Des options supplémentaires sont disponibles depuis la touche « Menu » :
· Afficher le contact : permet dʼafficher la fiche contact.· Ajouter un destinataire : permet dʼajouter un destinataire supplémentaire au
SMS.· Appeler : permet dʼappeler le contact.· Insertion dʼun texte rapide : permet dʼinsérer un texte rapide parmi une liste de
propositions prédéfinies.· Insertion dʼun Emoji : permet dʼinsérer un Emoji dans le corps du SMS.· Insérer un contact : permet dʼinsérer une fiche contact dans le corps du SMS· Ajouter un objet : permet dʼajouter un titre à un MMS· Pièce jointe : permet dʼajouter une pièce jointe à un MMS (photos, vidéos,
fichiers audio, contacts).
Lire un message
Vous avez reçu un message. Cet événement est signalé dans le volet de notifications etsur l̓ application messages.Ouvrez l̓ application messages et utilisez les flèches de navigation sur l̓ écran principalpour accéder à vos messages.Les messages sont regroupés sous forme de fils de discussion par contact. Cela signifieque l̓ ensemble des messages reçus et envoyés à un contact sont regroupés dans unmême dossier.Les fils de discussion sont présentés par ordre chronologique, les plus récents en haut dela liste.Lorsque vous parcourez les différents fils de discussion, seul le dernier message de laconversation est vocalisé. Appuyez sur la touche « OK » pour consulter l̓ historique de tousles messages.
Répondre à un message reçu
Sélectionnez le fil de discussion contenant le message auquel vous souhaitez répondre etappuyez sur la touche « OK ».Le fil de discussion contenant l̓ historique de tous vos messages sʼouvre. La zone demodification permettant de répondre au SMS est sélectionnée. Entrez simplement votremessage puis confirmez l̓ envoie en sélectionnant le bouton « Envoyer » en fin de liste.Vous pouvez également remonter dans la liste pour parcourir les précédents messages

60 / 100
reçus et envoyés.
Transférer un message
Sélectionnez le fil de discussion contenant le message que vous souhaitez transférer etappuyez sur la touche « OK ».Le fil de discussion contenant l̓ historique de tous vos messages sʼouvre. La zone demodification permettant de répondre au SMS est sélectionnée. Utilisez les flèches denavigations pour atteindre le message que vous souhaitez transférer. Une fois sélectionné,faites un appui long sur la touche « OK » pour ouvrir le menu contextuel et sélectionnez« Transférer ». Sélectionnez ensuite le destinataire parmi les options suivantes : Favoris,Contacts, Composer numéro. Confirmez le transfert du message en sélectionnant« Envoyer » en fin de liste.
Télécharger une pièce jointe dʼun MMS
Sélectionnez le fil de discussion contenant le MMS et appuyez sur la touche « OK » pourentrer dans l̓ historique des messages.Utilisez les flèches de navigations pour atteindre la pièce jointe. Une fois sélectionnée,faites un appui long sur la touche « OK » pour ouvrir le menu contextuel et sélectionnez« Enregistrer le fichier ». Une nouvelle fenêtre regroupant l̓ ensemble des pièces jointesattachées au MMS sʼouvre. Appuyez sur la touche « Menu » puis sélectionnez« Enregistrer ». Les photos et vidéos téléchargées seront consultables depuis l̓ application« Photos »
Supprimer un message
Pour supprimer un message, sélectionnez le message à supprimer, puis faites un appuilong sur la touche « OK » du clavier. Un menu contextuel sʼouvre, sélectionnez « Supprimer» pour supprimer le message. Un message de confirmation apparait, sélectionnez« Supprimer » pour confirmer l̓ action.
Supprimer un fil de discussion
Pour supprimer un fil de discussion contenant plusieurs messages, sélectionnez le fil dediscussion puis appuyez sur la touche « Effacer ». Un message de confirmation apparait,sélectionnez « Supprimer » pour confirmer l̓ action.
Paramètres
Appuyez sur la touche « Menu » depuis l̓ écran principal de l̓ application « Messages »pour accéder aux paramètres suivants :
· Rechercher : permet de rechercher un message dans votre téléphone· Supprimer tous les messages : permet de supprimer tous les messages SMS
et MMS stockés sur votre téléphone· Paramètres :
o Message texte (SMS) : permet de configurer les options des messagestexte.
o Message multimédia (MMS) : permet de configurer les options desmessages multimédia.
o Notifications : permet dʼactiver une alerte à l̓ arrivée dʼun nouveau messagepar une sonnerie et ou une vibration.
o Paramètres généraux : permet de régler la police des messages, la limitede réception des SMS et des MMS et la diffusion cellulaire.
· Aide : permet de consulter le chapitre « Messages » du manuel utilisateur.

61 / 100
Fin du Chapitre

62 / 100
Manuel utilisateur SmartVision2
NFCLa technologie sans fil NFC ou Near Field Communication (Communication dans unchamp proche), est une technologie simple qui vous permet d'utiliser votre téléphoneportable à des fins innovantes.
Fonctionnement de lʼapplication NFC
Lʼapplication NFC du SmartVision2 fonctionne avec des étiquettes autocollantesélectroniques compatibles NFC. Par défaut, 3 étiquettes NFC sont fournies dans la boitedu SmartVision2. Ces étiquettes NFC peuvent contenir des informations personnaliséestel quʼun texte, un mémo vocal, un numéro de téléphone ou un paramétrage.Lʼapplication NFC permet dʼenregistrer une information sur ces étiquettes directementdepuis votre SmartVision2 en quelques étapes.Une fois l̓ étiquette programmée, il suffit de poser le dos du téléphone sur l̓ étiquette pourvocaliser à nouveau l̓ information inscrite dans celle-ci ou lancer l̓ action qui a étéprogrammée.Cela permet par exemple de faire de la reconnaissance dʼobjet, de trouver un dossier, deconnaitre la posologie dʼun médicament, de lancer un appel automatiquement, dʼactiver oude désactiver un paramétrage rapidement, etc.
Il faut donc dans un premier temps, écrire l̓ information sur le Tag NFC via l̓ applicationNFC du SmartVision2.
Écrire un tag NFC
Choisissez l̓ information que vous souhaitez enregistrer sur l̓ étiquette NFC. Les optionsdisponibles sont :
· Appel : permet dʼassocier un numéro de téléphone dʼun contact et de lancer unappel vers ce numéro.
· Paramétrage : permet dʼassocier un réglage du téléphone (Wi-Fi, Bluetooth,Mode avion, sonnerie) et de l̓ activer ou le désactiver.
· Application : permet dʼassocier une application et de l̓ activer automatiquement.· Favori Internet : permet dʼassocier un lien Internet, et dʼouvrir la page sur le
navigateur Internet.· Texte : permet dʼassocier un texte et de le vocaliser.· Paramètre Wifi : permet dʼassocier les paramètres de connexion à un réseau Wi-
Fi (nom et mot de passe) et de sʼy connecter.· Mémo vocal : permet dʼassocier un mémo vocal et de l̓ écouter.
Une fois l̓ information sélectionnée et renseignée, utilisez les flèches de navigation pouratteindre le bouton « Écriture » et validez avec la touche « OK ». Approchez le dos duSmartVision2 sur l̓ étiquette pour transférer l̓ information. Un signal sonore est émis pourvous confirmer l̓ enregistrement de l̓ information sur l̓ étiquette.Une fois l̓ enregistrement effectué, posez ou collez l̓ étiquette sur le support que voussouhaitez (dossier, boite de médicament, coin de table etc.).
Bon à savoir : Les étiquettes NFC peuvent être réutilisées à l̓ infini. Enregistrer unenouvelle information sur un tag NFC effacera simplement la précédente.Bon à savoir : SmartVision2 est compatible avec nʼimporte quel type de tag NFC. Il existedifférentes tailles dʼétiquettes correspondant à différentes tailles de mémoires. Les TagsNFC fournis dans la boite sont des NTAG 216 de 888 octets.

63 / 100
Ce qui correspond à environ 400 caractères pour un message texte.
Lire un tag NFC
Il nʼest pas nécessaire dʼouvrir l̓ application NFC pour lire un TAG. Posez simplement ledos du smartphone sur une étiquette NFC pour en vocaliser le contenu ou lancer l̓ actionassociée.
Fin du Chapitre

64 / 100
Manuel utilisateur SmartVision2
NotesLʼapplication Note permet de créer, dʼéditer, de supprimer et de lire des notes au formattexte.
Créer une note
Sélectionnez « Nouvelle note » en haut de l̓ écran pour créer une nouvelle note. Saisissezvotre texte puis sauvegardez votre note en sélectionnant « Confirmer » en bas de l̓ écran.La note est maintenant disponible en lecture depuis l̓ écran principal de l̓ application.Les notes sont triées par ordre chronologique, les plus récentes en haut de la liste.
Lire une note
Sélectionnez, depuis l̓ écran principal de l̓ application, la note que vous souhaitez écouter.Les notes sont triées de la plus récente à la plus ancienne. Appuyez sur la touche « OK »pour passer en mode de lecture avancé.Le mode lecture avancée vous permet dʼutiliser les touches du clavier physique pourparcourir la note :
· Touche 0 : permet le mettre en pause ou de reprendre la lecture de la note.· Touche 1 : permet de lire le caractère à gauche de la position courante.· Touche 2 : permet de lire le caractère à droite de la position courante.· Touche 4 : permet de lire le mot à gauche de la position courante.· Touche 5 : permet de lire le mot à droite de la position courante.· Touche 7 : permet de lire la phrase à gauche de la position courante· Touche 8 : permet de lire la phrase à droite de la position courante· Touche Etoile : permet de revenir au début de la note.· Touche Dièse : permet dʼatteindre la fin de la note.
Dʼautres options sont disponibles depuis la touche « Menu » :· Éditer : permet de modifier la note.· Copier : permet de copier le contenu de la note.· Effacer : permet de supprimer la note.· Exporter : permet de faire une copie de la note sur la mémoire interne du
SmartVision2 dans le dossier « Note ».
Modifier une note
Sélectionnez, depuis l̓ écran principal de l̓ application, la note que vous souhaitez modifier.Faites un appui long sur la touche « OK » pour ouvrir le menu contextuel et sélectionnez« Editer »Vous pouvez maintenant modifier le contenu de votre note. Saisissez votre texte puissauvegardez votre note en sélectionnant « Confirmer » en bas de l̓ écran.
Supprimer une note
Sélectionnez, depuis l̓ écran principal de l̓ application, la note que vous souhaitezsupprimer. Faites un appui long sur la touche « OK » pour ouvrir le menu contextuel etsélectionnez « Effacer ». Validez la suppression de la note en sélectionnant « Confirmer ».
Supprimer toutes les notes
Depuis l̓ écran principal de l̓ application, appuyez sur la touche « Menu » puis sélectionnez« Supprimer tout » pour effacer l̓ ensemble des notes.

65 / 100
Rechercher une note
Depuis l̓ écran principal de l̓ application, appuyez sur la touche « Menu » puis« Recherche ».Tapez dans la zone de modification une partie du texte de la note et appuyez sur la touche« OK » pour lancer la recherche.Utilisez les flèches de navigations pour consulter les notes comportant ce texte.
Fin du Chapitre

66 / 100
Manuel utilisateur SmartVision2
OCR
Introduction
La fonction OCR permet dʼeffectuer une reconnaissance optique de caractères depuis undocument texte, puis dʼen vocaliser le contenu. Cette application utilise la caméra arrièredu SmartVision2 ainsi que les deux LED et le capteur de proximité.La procédure pour scanner un document sʼeffectue en trois étapes :
· Étape 1 : Prise en photo du document.· Étape 2 : Conversion de la photo en texte.· Étape 3 : Vocalisation du résultat de la conversion.
Il est a noté que la performance de la conversion dépendra de la qualité de la capture dudocument à convertir.
Paramètres et options de lʼOCR
Avant de commencer le scan dʼun document, il est recommandé de régler les paramètressuivants :
· Sélection des options dʼassistance· Sélection de la langue de détection de l̓ OCR
Ces options sont paramétrables depuis la touche « Menu » :· Utilisez une image de la galerie : permet de faire de la reconnaissance de
caractère sur une photo de la galerie· Options dʼassistance : permet dʼactiver ou de désactiver les LEDs, l̓ aide à
l̓ horizontalité et l̓ aide à la distance.· Langue de détection OCR : permet de définir les langues que l̓ OCR peut
reconnaitre.· Moteur dʼOCR en ligne : permet dʼaugmenter la rapidité du traitement et de la
reconnaissance de caractères (une connexion internet est requise).· Aide : permet de consulter le chapitre « OCR » du manuel utilisateur (ce chapitre).
Pendant la prise de photo, les raccourcis clavier suivant sont disponibles :· Touche 1 : permet dʼactiver ou de désactiver les LEDs à l̓ arrière du produit· Touche 2 : permet dʼactiver ou de désactiver l̓ aide à l̓ horizontalité (annonce
sonore pour rester horizontal)· Touche 3 : permet dʼactiver ou de désactiver l̓ aide à la distance (annonce de la
distance entre la caméra et la cible)· Touche 4 : permet dʼactiver ou de désactiver l̓ annonce de l̓ angle
Prise en photo du document
Afin dʼaméliorer le résultat de l̓ OCR, votre document doit être placé devant vousverticalement sur une surface plane, dégagée, bien éclairée et de couleur unie etcontrastée par rapport au document à détecter.Posez la feuille à scanner devant vous et pointez la caméra de votre smartVision2 à unevingtaine de centimètre de la cible. LʼOCR annonce régulièrement les bords visibles etl̓ angle de la feuille.Repositionnez votre téléphone pour avoir les quatre coins de la feuille visibles. Une fois lafeuille correctement cadré, le SmartVision2 vous mentionne de ne plus bouger et la photoest prise automatiquement après quelques secondes. La reconnaissance optiquecommence une fois la photo prise.Vous pouvez également forcer la prise en photo de votre document sans avoir les quatre

67 / 100
bords visibles en appuyant sur la touche « OK ».
Lecture du résultat de lʼOCR
Dans le cas où le processus de détection ne fonctionne pas, nous vous conseillons derevenir à la page principale de l̓ application OCR et de recommencer le processus.Une fois le scan terminé, le résultat de l̓ OCR est lu automatiquement. Vous pouvezcependant utiliser les touches du clavier physiques pour naviguer manuellement dans lerésultat :
· Touche 0 : permet de mettre en pause ou de reprendre la lecture du résultat del̓ OCR.
· Touche 1 : permet de lire le caractère à gauche de la position courante.· Touche 2 : permet de lire le caractère à droite de la position courante.· Touche 4 : permet de lire le mot à gauche de la position courante.· Touche 5 : permet de lire le mot à droite de la position courante.· Touche 7 : permet de lire la phrase à gauche de la position courante· Touche 8 : permet de lire la phrase à droite de la position courante· Touche Etoile : permet de revenir au début du résultat de l̓ OCR.· Touche Dièse : permet dʼatteindre la fin du résultat de l̓ OCR.
Bon à savoir : sélectionnez « Enregistrer » via la touche « Menu » pour sauvegarder lerésultat de l̓ OCR en tant que note. Ces notes seront ensuite consultables via l̓ application« Notes ».
Fin du chapitre

68 / 100
Manuel utilisateur SmartVision2
ParamètresCette application vous permet dʼactiver et de désactiver certaines fonctions ou de modifierles réglages existants. SmartVision2 est livré avec un certain nombre de réglagesprédéfinis qui sont modifiables tels que l'heure, la langue, l'affichage, etc
Paramètres généraux
Les paramètres généraux du SmartVision2 sont regroupés par catégories
Catégorie sans fil et réseaux :
· Wifi : permet dʼactiver et de gérer les connexions Wi-Fi pour accéder à Internet.· Téléchargement Turbo : permet de télécharger des fichiers volumineux plus
rapidement en utilisant simultanément les réseaux Wi-Fi et 3G/4G.· Bluetooth : permet dʼactiver et de gérer les connexions avec des accessoires et
périphériques Bluetooth pour échanger des données ou des fichiers multimédia.· Consommation des données : permet de gérer l̓ utilisation des donnés de votre
forfait téléphonique et de personnaliser la limite dʼutilisation des données.· Plus : permet dʼaccéder à des paramètres supplémentaires tel que :
o Mode avion : permet de désactiver toutes les sources dʼémission radiofréquence du produit (Wi-Fi, Bluetooth, connexion réseau cellulaire, etc.).
o NFC : permet dʼactiver, de désactiver et de paramétrer la fonction NFC. Lafonction NFC permet dʼeffectuer des paiements et dʼacheter des tickets de transport oudes billets de spectacle après avoir téléchargé les applications correspondantes.
o Partage de connexion : permet d'utiliser votre téléphone comme modem et departager votre connexion Internet vers dʼautres périphériques.
o VPN : permet de paramétrer des réseaux privés virtuels (VPN) pour vous yconnecter.
o Réseaux Mobile : permet de configurer les paramètres de votre réseaumobile (Données en itinérance, nom des points dʼaccès, type de réseau, opérateursréseaux, etc.).
Catégorie Appareil :
· Accueil : permet de modifier l̓ apparence de l̓ écran dʼaccueil.· Affichage : permet de configurer l̓ apparence des écrans (Niveau de luminosité,
fond dʼécran, mode veille, taille de la police, etc…).· Sons et notifications : permet de configurer les sons de votre produit (sonnerie,
notification de messages, volume, …).· Applications : permet de gérer les applications installées sur votre produit.· Stockage et USB : permet de gérer les différents espaces de stockage mémoire
de votre SmartVision2.· Batterie : permet de surveiller la consommation de la batterie.· Mémoire : permet de gérer l̓ utilisation de la mémoire de votre SmartVision2
Catégorie Personnel :
· Localisation : permet dʼactiver ou de désactiver le service de localisation Google.Ce service permet aux applications et aux sites web tiers de collecter et dʼutiliser desinformations associées à la position géographique de votre SmartVision2 afin dʼoffrirune variété de services liés à la localisation.· Sécurité : permet de gérer les paramètres de sécurité (code PIN, écran de

69 / 100
verrouillage, mots de passe, …).· Comptes : permet de gérer vos comptes de messagerie et de synchronisation.· Google : permet de gérer les paramètres des applications et services Google.· Langue et saisie : permet de configurer la langue dʼaffichage et de saisie clavier
de votre SmartVision2.· Sauvegarde et réinitialisation : permet dʼeffacer les données personnelles et de
rétablir les paramètres par défaut.
Catégorie System :
· Date et heure : permet de configurer la date et l̓ heure du produit (fuseau horaire,format de l̓ heure …)
· Programmation mise en marche/arrêt : permet de programmer l̓ extinction etl̓ allumage automatique du produit.
· Accessibilité : permet de configurer les paramètres dʼaccessibilité de votreSmartVision2. La description des paramètres de l̓ accessibilité est décrit dans leparagraphe « Accessibilité »
· Impression : permet de configurer les paramètres pour les plug-ins dʼimprimanteinstallés sur votre SmartVision2.
· A propos du téléphone : permet de consulter l̓ état du téléphone et dʼinstaller lesmises à jour.
Se connecter au Wifi
Sélectionnez « Wi-Fi » depuis la liste des réglages. Changez l̓ état du Wi-Fi par « Activé »pour afficher la liste des réseaux Wi-Fi visibles autour de vous.Sélectionnez dans la liste le réseau que vous souhaitez rejoindre et appuyez sur la touche« OK » pour vous y connecter.Pour la connexion à un réseau Wi-Fi sécurisé, saisissez le mot de passe. Vous pouvezcocher l̓ option « Afficher mot de passe » en dessous de la zone de modification si voussouhaitez voir et vocaliser le mot de passe Wi-Fi.Pour finir, sélectionnez « Se connecter pour terminer la procédure. Lʼétat « Connecté » estaffiché sous le nom du réseau lorsque la procédure a été effectuée correctement.Si le mot de passe de votre box internet nʼest pas correct, le statut « Problèmedʼauthentification » sera affiché et vocalisé en dessous du nom de votre box internet. Dansce cas, sélectionnez à nouveau votre box internet et appuyez sur la touche « OK » pourafficher les options de connexion. Sélectionnez « Retirer » et validez afin dʼoublier le motde passe. Sélectionnez à nouveau votre box internet pour saisir une nouvelle fois le mot depasse.
Bon à savoir : le mot de passe et le type de clé de sécurité (WEP / WPA2) vous sontfournis par votre fournisseur dʼaccès. Reportez-vous à ces informations pour configurervotre connexion en respectant les majuscules et minuscules.Bon à savoir : des paramètres de connexion supplémentaires sont disponibles depuis latouche « Menu ».
Connecter un appareil Bluetooth
Sélectionnez « Bluetooth » depuis la liste des réglages. Changez l̓ état du Bluetooth par« Activé » pour afficher la liste des appareils Bluetooth visibles autour de vous.Sélectionnez dans la liste l̓ appareil Bluetooth que vous souhaitez appairer avec votreSmartVision2 et appuyez sur la touche « OK » pour vous y connecter.Pour terminer l'association, suivez les instructions affichées à l'écran. Si vous êtes invité à

70 / 100
saisir un code secret, essayez 0000 ou 1234 (il s'agit des codes les plus courants) ouconsultez la documentation fournie avec l'appareil. Si l'association aboutit, l'appareil seconnecte au périphérique
Bon à savoir : Pour prolonger l'autonomie de la batterie entre deux charges, désactivez laconnexion Bluetooth lorsque vous ne l'utilisez pas.Bon à savoir : des paramètres de connexion supplémentaires sont disponibles depuis latouche « Menu ».
Mise à jour de lʼappareil
Vous devez disposer dʼune connexion internet pour télécharger et installer les mises à jourdu SmartVision2.Pour mettre à jour votre appareil, sélectionnez « A propos du téléphone » depuis la listedes réglages puis « Mises à jour du système ».Sélectionnez « Télécharger et installer » en fin de liste et appuyez sur la touche « OK »pour lancer le téléchargement.Le téléchargement de la mise à jour peut prendre du temps selon votre connexion. Vouspouvez consulter son état d'avancement via la notification de mise à jour dans le volet desnotifications. Une fois le téléchargement terminé, sélectionnez « Installer » depuis l̓ écrande mise à jour du système. Cela peut prendre quelques minutes, attendez la fin complètedu processus avant de pouvoir utiliser le produit (retour de la vocalisation).
Changer la synthèse vocale
Par défaut SmartVision2 est livré avec une voix masculine et féminine en qualité standard.Vous pouvez également télécharger gratuitement des voix supplémentaires de qualitépremium via une connexion internet.Pour modifier la synthèse vocale ou télécharger de nouvelles voix, sélectionnez« Accessibilité » depuis la liste des réglages puis « Synthèse vocale ».Deux moteurs de synthèse vocale sont disponibles par défaut :
· Voix Kapsys : permet de sélectionner une synthèse vocale de qualité standard oude télécharger gratuitement une synthèse vocale de qualité premium via une connexioninternet.
· Multi-langues: permet dʼassocier jusquʼà 3 langues à des raccourcis clavier pourchanger la langue du système à la volée.
Paramètres du moteur Voix Kapsys :
Sélectionnez « Lancer les paramètres du moteur » de la Voix Kapsys pour accéder auxoptions suivantes :
· Langue : permet de sélectionnez la langue par défaut de la synthèse vocale.· Paramètres de voix Kapsys : permet de sélectionnez le genre et la qualité de la
synthèse vocale (Voix féminine ou masculine, qualité normal ou premium).· Installer les données vocales : permet de télécharger des voix de qualitépremium. Sélectionnez dans la liste la voix que vous souhaitez installer et appuyez surla touche « OK » pour lancer le téléchargement. Suivez la procédure pour finaliserl̓ installation. Les voix installées sont ensuite disponibles dans la liste des« Paramètres de voix Kapsys ».
Paramètres du moteur Multi-langues :
Sélectionnez « Lancer les paramètres du moteur » Multi-langues pour accéder aux optionssuivantes :
· Langue : permet de sélectionnez la langue par défaut de la synthèse vocale.· Paramètres de Multi-langues : permet de définir trois voix par défaut. Vous

71 / 100
pouvez ensuite paramétrer un raccourci clavier pour passer rapidement dʼune langue àl̓ autre (voir paragraphe « Raccourcis clavier » du chapitre « Accessibilité »)
Fin du Chapitre

72 / 100
Manuel utilisateur SmartVision2
Play MusiqueLʼapplication Play Musique est une application standard de Google vous permettant detélécharger et dʼécouter votre musique/Veuillez-vous référer au manuel utilisateur de Google ci-après pour connaitre sonfonctionnement.Lien vers Play Musique
Fin du Chapitre

73 / 100
Manuel utilisateur SmartVision2
Play StoreLʼapplication Play Store est une application standard de Google vous permettant detélécharger de nouvelles applications et de nouveau widgets.Veuillez-vous référer au manuel utilisateur de Google ci-après pour connaitre sonfonctionnement.Lien vers Play Store
Fin du Chapitre

74 / 100
Manuel utilisateur SmartVision2
Radio FMLʼapplication Radio FM vous permet dʼécouter les stations de radio autour de vous.
Ecouter la radio
Pour écouter la radio, branchez les écouteurs (utilisés comme une antenne).Utilisez ensuite les flèches de navigation pour parcourir les différents éléments disponibleà l̓ écran :
· Radio précédente : permet dʼécouter la station de radio précédente.· Diminuer la fréquence : permet de diminuer la fréquence.· Ajouter aux favoris : permet dʼajouter la station de radio en cours dʼécoute en
tant que Favoris.· Augmenter la fréquence : permet dʼaugmenter la fréquence.· Radio suivante : permet dʼécouter la station de radio suivante.· Ecouter/Arrêter la radio FM : permet dʼécouter et de mettre en pause la radio.
Vous pouvez également utiliser les raccourcis clavier suivant :· Touche 1 : Station précédente.· Touche 2 : Ouvrir / fermer la fenêtre des stations radio disponibles.· Touche 3 : Station suivante.· Touche 4 : Fréquence précédente.· Touche 5 : Entrer manuellement la fréquence de la radio· Touche 6 : Fréquence suivante.· Touche 7 : Radio favorite précédente· Touche 8 : Démarrer / arrêter l̓ enregistrement de la radio· Touche 9 : Radio favorite suivante.· Touche 0 : Lecture / pause· Touche étoile : Enregistrer la station dans les favoris
Des options supplémentaires sont disponibles depuis la touche « Menu »· Radios : permet de lister toutes les stations de radios FM disponibles de
votre environnement (Appuyez sur « Menu » puis « Actualiser » pour rafraichir la liste).· Démarrer l̓ enregistrement : permet de faire un enregistrement de la radio en
cours dʼécoute.· Enregistrement sauvegardés : permet de lire un des enregistrements radio
que vous avez sauvegardez.Bon à savoir : Les radios paramétrées en tant que favoris apparaissent en accès rapideen fin de liste. Vous pouvez à partir de ces raccourcis, renommer ou supprimer le favori ensélectionnant le bouton « Plus ».
Fin du chapitre

75 / 100
Manuel utilisateur SmartVision2
Radio WebLʼapplication radio web vous permet dʼécouter vos radios préférées en utilisant uneconnexion internet.
Ecouter une radio
Pour écouter une radio web, tapez le nom de la radio que vous souhaitez écouter dans lazone de modification et appuyez sur la touche “OK” pour afficher les résultats de larecherche.Utilisez ensuite les flèches de navigations pour sélectionnez la radio que vous souhaitezécouter et valider avec la touche « OK ».La radio démarre automatiquement. Pour couper la radio, Utilisez les flèches denavigation et sélectionner le bouton « Arrêter » puis valider.
Bon à savoir : Pendant la lecture, vous pouvez sélectionner l̓ élément « Ajouter au favoris »en fin de liste pour sauvegarder cette radio dans vos favoris afin de la réécouter plus tard.Les autres options de la page principale de l̓ application Radio Web sont :
· Récemment lues : permet dʼaccéder rapidement aux dernières stationsrécemment lues
· Favoris : permet dʼaccéder rapidement aux stations que vous avezenregistrées en tant que favorites
· Toutes : Permet de parcourir l̓ ensemble des stations disponibles dansl̓ application Radio Web (par genre, par pays, par podcast etc.)
Fin du Chapitre

76 / 100
Manuel utilisateur SmartVision2
SOSSmartVision2 est équipé dʼune fonction SOS qui permet dʼémettre des appels ou desmessages dʼurgence géolocalisés vers des contacts prédéfinis (10 au maximum).Attention : KAPSYS ne pourra en aucun cas être tenue responsable de tout dommagedirect ou indirect lié au non fonctionnement de la fonction SOS qui serait dû à un problèmetechnique du produit ou de la non disponibilité du réseau téléphonique.
Activer/Désactiver la fonction SOS
Grâce à l̓ application SOS, vous pouvez programmer l̓ envoi « automatique » dʼune alertesous la forme d'un appel téléphonique ou d'un message ou des deux, à destination d'uneou de plusieurs personnes choisies par vous.Pour lancer le processus, maintenez le bouton SOS enfoncé pendant 3 secondes.Le processus SOS peut être arrêté de plusieurs façons :
· Maintenez à nouveau le bouton SOS enfoncé pendant 3 secondes· Appuyez sur la touche « Raccrocher »· Appuyez sur la touche « Retour »
Bon à Savoir : Une fenêtre dʼavertissement sʼaffiche lorsque le bouton SOS est activé ettant que le processus de SOS est en cours.Attention : la fonction SOS est désactivée par défaut. Elle doit être activée et configuréeavant toute utilisation. Si elle n'est pas correctement paramétrée, vous recevrez unenotification dans la barre de notifications
Paramétrer la fonction SOS
Avant dʼutiliser la fonction SOS, vous devez définir les paramètres de l̓ application :· Bouton SOS : permet d'activer ou de désactiver le déclenchement de la
fonction SOS par le bouton situé à l̓ arrière de l̓ appareil.· Délai dʼactivation : permet de régler le délai de pression du bouton SOS (1, 2,
3 ou 5 secondes).· Déclencher une alarme : permet d'activer l̓ émission dʼune alerte sonore
puissante.· Alerte lumineuse : permet dʼutiliser les LEDs du SmartVision2 comme signal
SOS.· Liste des numéros : permet de définir les numéros des personnes que vous
souhaitez contacter par téléphone ou par SMS en cas dʼurgence.· Appel actif : permet d'activer les appels téléphoniques vers vos numéros
dʼurgence. Les personnes seront contactées une à une dans l'ordre défini dans la « Listedes numéros » jusqu'à l'acceptation de l'appel.
· Délai de décrochage : permet de modifier le délai dʼattente d'une réponseavant de passer à la personne suivante de la liste (par défaut 30 secondes).
• Détection des répondeurs : permet dʼéviter de rester bloqué sur un répondeur.Votre interlocuteur devra appuyer sur une touche de son téléphone pour accepter l̓ appel.
· Envoi de SMS : permet de programmer l'envoi des SMS vers vos numérosd'urgence.
· Envoi des coordonnées : permet de préciser votre position géographique dansle message, si celle-ci est disponible, au moment de l̓ appel dʼurgence.
· Message texte : permet de personnaliser le message à envoyer à vos numérosdʼurgence.

77 / 100
· Aide : permet de consulter le chapitre « SOS » du manuel utilisateur.
Fin du chapitre

78 / 100
Manuel utilisateur SmartVision2
TéléphoneLʼapplication téléphone permet de lancer des appels et consulter l̓ historique des appels.
Répondre à un appel
Lorsque le téléphone sonne, appuyez sur la touche « Décrocher » pour répondre à l̓ appel. La touche « Décrocher » est présente à l̓ extrémité gauche du clavier. Elle est de couleurverte et est composée de 3 points en relief à la verticale.
Bon à savoir : un appui court sur la touche « Décrocher », lorsque le téléphone ne sonnepas, permet de lancer rapidement l̓ application Téléphone.Bon à savoir : Un appui court sur une des touches de volume permet de couper la sonneriedu téléphone afin dʼentendre le nom et le numéro de l̓ appelant. Appuyez sur la touche« Étoile » pour faire répéter l̓ information.
Raccrocher un appel
Pour arrêter la communication, appuyez sur la touche « Raccrocher ». La touche« Raccrocher » est présente à l̓ extrémité droite du clavier. Elle est de couleur rouge et estcomposée de 3 points en relief à l̓ horizontale.Bon à savoir : vous pouvez également raccrocher un appel en effectuant un appui court surla touche « Marche/Arrêt » (option de l̓ accessibilité).
Rejeter un appel
Pour refuser un appel, appuyez sur la touche « Raccrocher ». Bon à savoir : Vous pouvez envoyer un message automatique et raccrocher l̓ appel enappuyant sur la touche « Dièse ». Sélectionnez ensuite dans la liste le message type quevous souhaitez envoyer. Vous pouvez éditer la liste des messages automatiques vial̓ option « Réponses rapide » des paramètres généraux de l̓ application.
Passer un appel
Les options dʼappels suivantes sont disponibles depuis l̓ écran principal de l̓ application :· Composer un numéro : permet de saisir le numéro de téléphone chiffre par
chiffre. Validez la saisie et lancez l̓ appel en appuyant sur la touche « Décrocher » ou latouche « OK ».
· Favoris : permet dʼaccéder rapidement aux contacts que vous avez paramétrésen tant que Favoris.
Pour paramétrer un contact en favoris, sélectionnez-le dans la liste de vos contacts etfaites un appui long sur la touche « OK ». Sélectionnez ensuite Favoris et valider avec latouche « OK ».
· Fréquent : permet dʼaccéder rapidement aux contacts que vous appelezrégulièrement.
Bon à savoir : vous pouvez supprimez la liste des contacts fréquents via la touche« Menu ».
· Contacts : permet dʼaccéder à votre répertoire téléphonique. Utilisez les flèchesde navigation pour parcourir la liste de vos contacts et sélectionner la personne que voussouhaitez appeler. Validez l̓ ouverture du contact en appuyant sur la touche « OK » puissélectionnez « Appeler » et validez avec la touche « OK » pour lancer l̓ appel.
Bon à savoir : vous pouvez filtrer la liste de vos contacts en tapant le nom de votrecontact avec les touches du clavier physique.
· Historique : permet de consulter l̓ ensemble des appels émis et reçus. Ces

79 / 100
appels sont listés par ordre du plus récent au plus ancien.Sélectionnez un contact dans la liste et appuyez sur la touche « OK » pour accéder à
des options supplémentaires. Utilisez ensuite les flèches de navigation pour accéder auxoptions suivantes : appeler numéro, créer un contact, ajouter à un contact, envoyer unmessage, informations sur l̓ appel.
Bon à savoir : vous pouvez supprimez l̓ historique des appels via la touche « Menu ». Ilest également possible de supprimer unitairement un appel en le sélectionnant et eneffectuant un appui court sur la touche « Effacer ».
Bon à savoir : Un appui long sur la touche « Décrocher » permet de rappeler le derniernuméro composé.
· Messagerie vocale : permet dʼaccéder rapidement à votre service demessagerie vocale visuelle. Attention : cette option qui permet dʼécouter les messages devotre répondeur sans devoir composer le numéro nʼest pas disponible chez tous lesopérateurs. Vous pouvez cependant configurer la messagerie standard via les réglagesdʼappels. La messagerie vocale peut également être configurée en accès rapide sur latouche « 1 ».
· Recherche : permet de rechercher un contact dans votre répertoiretéléphonique.
Des options supplémentaires sont disponibles depuis la touche « Menu » :· Général : permet dʼaccéder aux paramètres généraux de l̓ application téléphone
(Options dʼaffichage, son et vibreur, réponses rapides, Mode TTY).· Appels : permet dʼaccéder aux paramètres dʼappels (configuration de la
messagerie vocale, numéros autorisés, assistance auditive, transfère et interdictiondʼappel).
· Numérotation rapide : permet de programmer vos numéros préférés en accèsrapide sur des touches du clavier physique. Une fois le numéro associé, vous pourrezdepuis l̓ écran dʼaccueil, faire un appui long sur la touche programmée pour lancerdirectement l̓ appel.
· Aide : permet de consulter le chapitre « Téléphone » du manuel utilisateur (cechapitre).
Options en cours dʼappels
Pendant un appel, les options suivantes sont disponibles :· Haut-parleur : permet de basculer le son de la communication dans le haut-
parleur principale du SmartVision2 (Mode main libre).Bon à savoir : Pendant un appel, un appui court sur le bouton de commande vocale
permet de basculer le SmartVision2 en mode main libre.· Silencieux : permet de couper le micro du SmartVision2 afin que votre
correspondant ne puisse pas vous entendre.· Mettre lʼappel en attente : permet de mettre en attente votre correspondant.
Appuyez à nouveau sur ce bouton pour reprendre la communication.· Plus dʼoptions : permet de lancer un autre appel, de passer en mode
conférence ou dʼenregistrer la conversation.
Fin du Chapitre

80 / 100
Manuel utilisateur SmartVision2
FAQ
Généralités
Faut-il payer pour avoir les mises à jour logiciel ?
Non, toutes les mises à jour du SmartVision2 sont gratuites.
Comment suis-je prévenu d'une mise à jour disponible ?
SmartVision2 vérifie régulièrement la disponibilité des mises à jour et vous en êtesinformés automatiquement via le volet des notifications.À tout moment, vous pouvez vérifier la disponibilité d'une mise à jour depuis Paramètres, Apropos du téléphone, Mises à jour du système.
Je n'arrive pas à télécharger la mise à jour ?
Vérifiez que votre SmartVision2 dispose bien d'une connexion Internet afin de pouvoirtélécharger la mise à jour. Il est conseillé d'utiliser une connexion Wi-Fi pour effectuer lesmises à jour afin d'optimiser le temps de téléchargement.Si une erreur survient pendant le téléchargement, veuillez relancer la mise à jour depuisParamètres, A propos du téléphone, Mises à jour du système.Si vous avez ajouté une carte mémoire dans le SmartVision2. Veuillez la retirer avantdʼeffectuer la mise à jour.Vous pouvez consulter l̓ état d'avancement du téléchargement via la notification de mise àjour dans le volet des notifications.Une fois le téléchargement terminé, sélectionnez « Installer » depuis l̓ écran de mise à jourdu système. SmartVision2 redémarre automatiquement pour effectuer l̓ installation de lamise à jour. La synthèse vocale est désactivée pendant le processus.Lʼinstallation de la mise à jour prend plusieurs minutes. Le téléphone est prêt à être utiliséune fois la vocalisation réactivée (annonce de l̓ écran du code PIN ou de l̓ écran dʼaccueil).
Mon téléphone se met en veille trop fréquemment, puis-je modifier le délai ?
Oui, vous avez le choix entre 7 délais différents. Lorsque vous démarrer SmartVision2pour la première fois, c'est le délai "1 minutes" qui est sélectionné.Pour modifier ce délai : Paramètres, Affichage, Veille et cochez le délai souhaité parmi 15s, 30 s, 1 mn, 2 mn, 5 mn, 10 mn ou 30 mn.
Comment puis-je obtenir les informations de l'état de la batterie, réseau wifi, dateet l'heure et les messages reçus ?
Pour connaitre l̓ état du téléphone, appuyez simultanément sur la touche dièse et la touche1.Vous pouvez également vocaliser automatiquement ces informations lorsque vousdéverrouillez le SmartVision2. Par défaut, ce sont l̓ heure et le niveau de batterie qui sontvocalisés à chaque sortie du mode veille.Pour ajouter dʼautres informations, appuyez simultanément sur la touche dièse et la touchezéro pour ouvrir les « Paramètres Accessibilité Kapsys ». Sélectionnez ensuite dans laliste l̓ élément « Annonces au réveil ».Cocher les informations que vous souhaitez vocaliser lorsque vous déverrouillez leSmartVision2 parmi la liste suivante : Heure Actuelle, Date actuelle, Niveau de batterie,Etat du réseau, Appels manqués, Nouveaux messages, Nouveau emails, Nouvelles mise àjour.

81 / 100
Je nʼarrive pas à saisir du texte avec le clavier du SmartVision2 ?
Dans certain cas, les applications issues du PlayStore peuvent ne pas être compatiblesavec l̓ utilisation dʼun clavier physique. Dans ce cas, l̓ utilisation du clavier virtuel est àprivilégier.Pour afficher le clavier virtuel, sélectionnez la zone de modification et faites un appui longsur la touche « OK ». Le clavier virtuel sʼaffiche sur la moitié inférieure de l̓ écran.Maintenez ensuite votre doigt sur l̓ écran pour parcourir les lettres du clavier virtuel.Relâcher votre doigt sur le caractère souhaité pour valider la saisie.
Puis-je désactiver complètement lʼécran tactile ?
Oui, appuyez simultanément sur la touche dièse et la touche zéro pour ouvrir les« Paramètres Accessibilité Kapsys ». Cochez ensuite dans la liste l̓ élément « Désactiverl̓ écran tactile ».
Comment augmenter la taille dʼaffichage des informations affichées à lʼécran ?
Vous pouvez augmenter la taille de la police via Paramètres > Accessibilité > Taille de lapolice.Vous pouvez également utiliser la fonction « gestes dʼagrandissements » activée pardéfaut sur le SmartVision2 qui permet dʼeffectuer un zoom en appuyant trois foisrapidement sur l̓ écran. Après un zoom vous pouvez parcourir la page en faisant glisserdeux doigts sur l̓ écran ou régler le niveau de zoom en pinçant l̓ écran avec deux doigts, ouen les écartant.Enfin, vous pouvez utiliser la fonction MagniText via le raccourcis clavier touche dièse +touche 6, qui permet dʼafficher en gros sur l̓ écran sur une ligne, la dernière informationvocalisée par le SmartVision2. Passez le SmartVision2 en mode paysage pour afficher letexte sur tout l̓ écran.
Comment augmenter lʼautonomie de mon SmartVision2 ?
Vous pouvez désactiver le Wi-Fi, le Bluetooth et la localisation GPS si vous ne les utilisezpas. (Accès rapide via le raccourcis touche dièse + touche 3)Vous pouvez également baisser la luminosité de l̓ écran ou utiliser la fonction « Ecrannoir » pour couper l̓ alimentation de l̓ écran tactile. Pour ce faire, utilisez le raccourcisclavier touche dièse + touche 0 pour ouvrir les paramètres de l̓ accessibilité, puis cochezdans la liste « Ecran noir ».
Puis-je passer mon SmartVision2 en version Premium ?
Oui, par défaut, SmartVision2 est livré avec les applications OCR, Kapten et Livre Audioen version dʼessai 15 jours. Lʼactivation de la version dʼessai se lance au premierdémarrage de l̓ application (attention une connexion internet est requise pour lancerl̓ application durant la période dʼessai). Une fois la période dʼessai expirée, l̓ applicationnʼest plus fonctionnelle.Vous pouvez par la suite contacter votre revendeur pour acheter l̓ une ou l̓ ensemble deces applications en version permanente.
Synthèse et reconnaissance vocale
Comment modifier la synthèse vocale ?
Faites un appui long sur la touche « Menu » pour ouvrir le menu contextuel général etsélectionnez « Paramètres de synthèse vocale » en fin de liste.Sélectionnez « Lancer les paramètres du moteur » de la Voix Kapsys. Sélectionnezensuite « Paramètres de voix Kapsys », puis « Sélectionnez la voix ».La liste des voix installées sur votre SmartVision2 apparait. Sélectionnez la voix que vous

82 / 100
souhaitez utiliser et confirmez en appuyant sur la touche « OK ».
Comment télécharger une nouvelle synthèse vocale ?
Par défaut SmartVision2 est livré avec une voix masculine et féminine en qualité standard.Vous pouvez cependant télécharger gratuitement des voix supplémentaires en qualitépremium via une connexion internet.Pour télécharger des voix premium, faites un appui long sur la touche « Menu » pour ouvrirle menu contextuel général et sélectionnez « Paramètres de synthèse vocale » en fin deliste.Sélectionnez « Lancer les paramètres du moteur » de la Voix Kapsys puis « Installer lesdonnées vocales ». Sélectionnez dans la liste la voix que vous souhaitez installer etconfirmer le téléchargement en appuyant sur « OK ».Une fois le téléchargement terminé, sélectionnez « Installer » en fin de liste. Une foisl̓ installation terminée, sélectionnez « OK » en fin de liste.La nouvelle voix est maintenant disponible dans les « Paramètres de voix Kapsys ».
Bon à savoir : Vous pouvez également télécharger dʼautre moteur de synthèse vocale surla boutique en ligne « PlayStore » (A capella, Voix Google, etc.)
Comment fonctionne le moteur de synthèse vocale multi-langue ?
Ce moteur permet de basculer rapidement dʼune synthèse vocale à une autre. Une foisactivé, vous pouvez définir jusquʼà trois langues que vous souhaitez utiliser.Par défaut les langues suivantes sont paramétrées :
· Langue 1 : Français· Langue 2 : Anglais· Langue 3 : Allemand
Vous pouvez modifier les langues en sélectionnant « Paramètres de Multi-langue ».Une fois configuré, vous devez associer un raccourci clavier à l̓ option Multi-langue.Pour cela, entrez dans les paramètres de l̓ accessibilité Kapsys et sélectionnez« Raccourcis clavier ». Sélectionnez un raccourci clavier non attribué et appuyez sur latouche « OK ». Sélectionnez dans la liste « Changer la langue de la synthèse vocale ».Appuyez ensuite sur ce raccourci pour faire basculer la synthèse vocale parmi les troislangues prédéfinis.
Peut-on régler la vitesse de la voix ?
Oui, plusieurs niveaux de vitesse sont disponibles selon vos préférences. Lorsque vousdémarrez SmartVision2 pour la première fois, c'est le niveau "Normal" qui est activé.Utiliser le raccourci clavier "dièse 4" ou "dièse 5" pour respectivement diminuer ouaugmenter la vitesse de la voix.Vous pouvez également modifier la vitesse de la voix via : Paramètres, Accessibilité,Synthèse vocale, Cadence. Cochez ensuite la vitesse de votre choix parmi les choixsuivants : Très lente, Lente, Normale, Élevée, Plus élevée, Très élevée, Rapide, Trèsrapide ou Le plus rapide.
Comment régler le volume du téléphone ?
SmartVision2 distingue trois types de volume, pour lesquels il est possible de définirséparément le niveau sonore. Ces catégories de volume sont « Sonnerie et notifications »,« Multimédia » et « Alarmes »
· Sonnerie et notifications :o Par défaut, les touches volumes « plus » et « moins » sur la tranche droite du
produit modifient directement le volume de la « Sonnerie et desnotifications »
Vous pouvez également modifier le volume de la sonnerie et des notifications

83 / 100
depuis « Paramètres », « Sons et notification », « Paramètres généraux », puis« Volume de la sonnerie ».
· Multimédia :Il sʼagit du son de la synthèse vocale, des fichiers MP3 et des vidéos. Pour modifierle son du profil multimédia, il suffit dʼutiliser les touches volume « plus » et « moins »lorsque la synthèse vocale parle ou quʼun fichier MP3 est en cours dʼécoute.Vous pouvez également utilisez les raccourcis clavier « Dièse » et « Volume plus »ou « Dièse » et « Volume moins » pour respectivement augmenter et diminuer leson de la synthèse vocale.
· Pour modifier le son de l̓ alarme :o Sélectionnez « Paramètres », « Sons et notification », « Paramètres
généraux », puis « Volume de l̓ alarme ».
La commande vocale fonctionne-t-elle sans connexion Internet ?
Non, une connexion internet est requise pour utiliser la commande vocale.
Dans quelles applications puis-je utiliser la reconnaissance vocale ?
Lorsque vous êtes sur un champ de saisie, vous pouvez utiliser le bouton de commandevocale afin de dicter un contenu texte ou chiffré.Par exemple dans les applications suivantes :- Téléphone pour dicter un numéro de téléphone,- Messages pour dicter le contenu d'un SMS,- Emails pour dicter le contenu de votre email,
Vous pouvez également utiliser le bouton de commande vocale pour faire une recherchesur internet ou lancer certaines fonctionnalités.La liste complète des actions réalisables avec la reconnaissance vocale est disponible surla rubrique support de Google ou via le mot-clé « Ok Google ? ».De plus, il est recommandé dʼassocier une adresse Gmail au service « OK Google » afinde bénéficier de l̓ ensemble des fonctionnalités de la commande vocale.
Connectivités
Comment transférer des fichiers (musique, textes…) dans mon SmartVision2 viamon ordinateur ?
Connectez votre SmartVision2 à votre ordinateur via le câble USB. Une fenêtre deparamétrage de la connexion USB sʼaffichera. Sélectionnez « Transférer des fichiers ».SmartVision2 sera reconnu comme un espace de stockage externe et vous pourreztransférer librement vos fichiers.
Si votre ordinateur est sous Windows 10, vous devrez au préalable installer un pilote pourque le SmartVision2 soit reconnu comme un espace de stockage. Pour ce faire, ouvrez legestionnaire de fichier Windows lorsque le SmartVision2 est connecté à votre ordinateur.Sélectionnez ensuite dans la liste « Périphérique inconnu » et faites « Mettre à jour lepilote ». Sur la fenêtre suivante sélectionnez « Rechercher un pilote sur mon ordinateur »puis « Choisir parmi une liste de pilotes de périphérique sur mon ordinateur ». Dans laliste proposée, sélectionnez « Android Phone » puis « Périphérique USB MTP ». Terminerla procédure en sélectionnant « Suivant » pour installer le pilote.
Si vous possédez un mac, vous devrez alors télécharger un logiciel de compatibilité desappareils Androïd de type « Android File Transfer »
Une fois le SmartVision2 reconnu par votre ordinateur, vous pouvez copier les fichiers

84 / 100
concernés depuis votre ordinateur vers la mémoire de votre téléphone dans le dossier devotre choix :
· Books ou Download: pour les livres audios, les fichiers pdf, word, txt et html.· Music : pour vos MP3· DCIM : pour les photos ou les vidéos,· Alarms : pour ajouter une sonnerie dʼalarme· Ringtones : pour ajouter une sonnerie de téléphone· Notifications : pour ajouter un son de notification
Est-il possible dʼaugmenter la mémoire de mon SmartVision2 ?
Oui, vous pouvez étendre la mémoire de votre SmartVision2 en insérant une carte MicroSD jusqu'à 64 Go. L'emplacement de la carte Micro SD se trouve juste au-dessus de lacarte SIM.
Peut-on connecter une oreillette Bluetooth au SmartVision2 ?
Oui, il est possible d'appairer une oreillette Bluetooth avec SmartVision2 pour passer etrecevoir des appels. Pour cela, vous devez activer la connexion Bluetooth : dansParamètres, activez le Bluetooth puis ouvrez Bluetooth pour détecter tous les appareils àproximité. Sélectionnez le modèle de l'oreillette que vous souhaitez connecter et appuyezsur « OK » pour l̓ appareiller puis saisissez le code pin (par défaut le code pin est souvent« 0000 » ou « 1234 »).Attention : si vous désirez également écouter la musique, la radio ou bien entendre lasynthèse vocale du SmartVision2, vous devez posséder une oreillette Bluetooth de type« A2DP » (profil de distribution audio avancée).
Peut-on connecter une plage braille au SmartVision2 ?
Oui, il faut au préalable activer l̓ application « BrailleBack ». Cette application vous permetde connecter une plage braille au SmartVision2 via la technologie Bluetooth. Lorsque vousutilisez BrailleBack, le contenu de l'écran apparaît sur votre plage braille. Vous pouvezalors naviguer et interagir avec votre appareil à l'aide des touches de la plage braille. Vouspouvez également saisir du texte en utilisant le clavier braille.Pour faire fonctionner votre plage braille vous devez :
1. Activer BrailleBack2. Connecter votre plage braille en Bluetooth au SmartVision23. Changer la méthode de saisie du clavier (Applications > Paramètres > Langue et
Saisie > Clavier Actuel > Sélection des claviers > Activer Clavier braille. Appuyezsur retour puis sélectionnez à nouveau Clavier Actuel puis cochez « Clavierbraille »)
Pour plus dʼinformation sur l̓ utilisation de BrailleBack et l̓ association de votre plagebraille, veuillez-vous référer au lien suivant : Lien Google BrailleBack.
Téléphone et SMS
Comment importer mes contacts ?
Par défaut, les contacts présents sur la carte SIM sont affichés automatiquement. Vouspouvez cependant importer dʼautres contacts depuis la mémoire interne du téléphone oudepuis une carte SD. Pour ce faire, lancer l̓ application « Contacts » puis appuyez sur latouche « Menu » et enfin sélectionnez « Importer/Exporter ». Choisissez dans la liste« Importer à partir de fichier VCF » et suivez la procédure dʼimportation.
Comment mettre un contact en « Favoris » ?
Pour créer un contact en tant que « Favoris », accédez à la fiche du contact depuis

85 / 100
l̓ application « Contacts ». Appuyez sur la touche « Menu » puis « Ajouter au favoris ».
Comment activer le haut-parleur pendant une conversation téléphonique ?
Lorsque vous êtes en communication, faites un appui court sur le bouton de commandevocale situé sur la tranche droite du SmartVision2 pour activer ou désactiver le haut-parleur.
Comment faire répéter le numéro de lʼappelant.
Lorsque la sonnerie du téléphone retentit, vous pouvez effectuer un appui court sur une destouches de volume pour couper la sonnerie du téléphone et entendre le nom et le numérode l̓ appelant. Appuyez sur la touche « Étoile » pour faire répéter l̓ information.
Puis-je effectuer des appels vidéo ?
Oui, SmartVision2 possède une caméra en face avant. Vous pouvez donc télécharger desapplications comme Skype et effectuer des appels vidéo.
Comment choisir ma sonnerie par défaut ?
Une centaine de sonneries sont présentes dans le SmartVision2.Pour modifier la sonnerie, sélectionnez « Paramètres », « Sons et notifications »,« Paramètres de l̓ appareil », puis « Sonnerie du téléphone ».Sélectionnez dans la liste la sonnerie que vous souhaitez utiliser puis valider ensélectionnant le bouton « OK » en fin de liste.
Puis-je attribuer une sonnerie à l'un de mes contacts ?
Si vous souhaitez associer une sonnerie spécifique à un contact, ouvrez la fiche du contactet appuyez sur la touche "Menu" et sélectionnez "Modifier ». Appuyez une nouvelle fois surla touche « Menu » et sélectionnez « Régler sonnerie ».
Comment passer en mode silencieux
Sélectionnez « Paramètres » puis « Sons et notifications ». Sélectionnez ensuite dans laliste « Silencieux » et validez avec la touche « OK ».Pour repasser en mode sonnerie, sélectionnez « Paramètres généraux » et validez avec latouche « OK ».Ces options sont également disponibles dans les paramètres rapides du SmartVision2via le raccourcis clavier touche Dièse + Touche 3.Vous pouvez également associer un raccourci clavier pour changer les profils audio. Pource faire veuillez consulter la rubrique « Accessibilité »
Comment savoir si jʼai reçu, manqué des appels ou des nouveaux messages.
La fonction « Annonces au réveil » disponible dans les paramètres dʼaccessibilitéKAPSYS (#0), permet de vocaliser à chaque réveil de l̓ écran (appui court marche/arrêt),certaines informations. Par défaut, seul « Heure actuelle » et « Niveau de batterie » sontactivés. Vous pouvez toutefois activer les autres options suivantes : « Date actuelle »,« Etat du réseau », « Appels Manqués », « Nouveaux messages », « Nouveaux emails »,« Nouvelles mises à jour logicielles ».Ainsi, à chaque allumage du téléphone, vous pouvez être notifié des nouveaux évènementssurvenus sur votre téléphone.
Comment consulter les messages et appels en absence.
Vous pouvez utiliser le volet de notification pour consulter l̓ ensemble des évènementssurvenus sur votre SmartVision2. Pour ce faire, effectuez un appui long sur la touche« Retour » puis utilisez les flèches de navigation pour parcourir la liste des différentsévènements. Appuyez sur la touche « OK » sur une notification pour être automatiquement

86 / 100
redirigé vers l̓ application concernée.
Lecteur MP3 et radio FM
Comment écouter la musique?
Il suffit de lancer l̓ application Play Music de Google.
Suis-je obligé de mʼabonner au service Play Music pour écouter mes MP3?
Non, le service Play Music est un service de streaming musical payant similaire à Spotifyou Deezer proposant une version dʼessai de 30 jours.Vous pouvez refuser l̓ abonnement en sélectionnant « non merci » en fin de liste.
Comment ajouter mes MP3 dans le SmartVision2?
Une fois le SmartVision2 connecté à votre ordinateur, copiez vos fichiers MP3 dans ledossier « Music » de la mémoire interne.Lʼapplication Play Music vous proposera ensuite dʼécouter les morceaux que vous aurezajoutés.
Que se passe-t-il si je reçois un appel pendant l'écoute d'un fichier MP3?
Dès qu'un correspondant vous appelle, le lecteur MP3 est mis en pause et la sonnerie devotre téléphone sonne normalement. Lorsque vous raccrochez, la communication estinterrompue et l'écoute du morceau reprend là où elle s'était interrompue.
Comment utiliser la fonction radio FM ?
La Radio FM ne fonctionne que lorsque les écouteurs sont connectés car ils jouent le rôled'antenne. Utilisez ensuite les différentes touches pour scanner les fréquences.
Livre Audio
Quel format de document lʼapplication Livre audio peut-elle lire ?
Lʼapplication Livre Audio permet de lire les documents aux formats suivants : Daisy 2.02,Daisy 3.0, Epub, Epub3, Doc, Docx PDF, Txt, html.
Comment importer des livres audio ?
Il suffit de connecter le SmartVision2 à votre ordinateur et de transférer les documentsdans le dossier « Books » ou « Download » de la mémoire interne.Vous pouvez également utiliser une carte mémoire externe, dans ce cas il faudra créer undossier « Books » sur cette dernière.
Je nʼarrive pas à lire mes livres audio ?
Assurez-vous que le format de votre livre audio est supporté par l̓ application et que ledocument et bien placé dans le dossier « Books ».Vous pouvez également redémarrer le produit pour forcer un scan des documentsprésents dans le SmartVision2.
Jʼai téléchargé un livre audio sur internet mais je nʼarrive pas à le lire avec monSmartVision2 ?
Le livre audio a peut-être été compressé pour optimiser l̓ espace de stockage (.zip). Dansce cas, il faudra au préalable le décompresser via votre ordinateur ou via l̓ applicationLivre Audio.
Pour décompresser un fichier avec l̓ application livre audio, il faut utiliser la fonction «

87 / 100
Explorer l̓ arborescence des fichiers » qui se trouve dans l̓ élément « Ma bibliothèque ».Pour ce faire, sélectionnez le fichier compressé depuis l̓ arborescence des fichiers puisvalidez avec la touche « OK ». Une fenêtre de confirmation dʼextraction apparait.Sélectionnez le bouton « OK » avec les flèches de navigation puis valider avec la touche «OK ». Lʼarchive est ensuite décompressée et placée dans le dossier « Books » de lamémoire interne (cela peut prendre quelques instants). Une fois la décompressionterminée, une nouvelle fenêtre dʼavertissement apparait vous proposant de supprimer lefichier ZIP si vous le souhaitez. Votre document est maintenant disponible depuis « Mabibliothèque ».
NFC
Quʼest-ce que la technologie NFC ?
La technologie NFC, ou Near Field Communication (Communication dans un champproche), est une technologie simple et intuitive qui vous permet d'utiliser votre téléphoneportable à des fins innovantes.Un tag NFC peut être relié à des informations telles quʼune page Web, un texte, unparamétrage ou toutes sortes d'informations. Vous pouvez par la suite utiliser votretéléphone pour lire l̓ information enregistrée sur le tag NFC.
Comment fonctionne lʼapplication NFC ?
Démarrer l̓ application NFC et sélectionnez l̓ information que vous souhaitez enregistrersur le tag NFC (Lancer un appel, une application, une page internet, lire un texte, un mémovocal, etc.)Approchez ensuite le dos du téléphone sur l̓ étiquette pour transférer l̓ information. Une foisl̓ enregistrement effectué, posez l̓ étiquette sur le support que vous souhaitez (dossier,boite de médicament, coin de table etc.)Lorsque vous poserez à nouveau le dos du téléphone sur l̓ étiquette NFC, SmartVision2lancera l̓ action associée au tag.
Les tags NFC sont-ils réutilisables ?
Oui, vous pouvez utiliser la même étiquette NFC à l̓ infini. Il vous suffit dʼenregistrer unenouvelle information sur le tag NFC pour supprimer l̓ ancienne fonctionnalité.
Quel type de tags NFC choisir ?
SmartVision2 est compatible avec nʼimporte quel type de tag NFC. Il existe différentestailles dʼétiquettes correspondant à différentes tailles de mémoires. SmartVision2 est livréavec 5 tags NFC de type NTAG 216 de 888 octets.Ce qui correspond à environ 400 caractères pour un message texte.
GPS Kapten
Comment fonctionne le GPS Kapten ?
L'application Kapten est un système de navigation spécialement conçu pour les personnesdéficientes visuelles et qui utilise le géo positionnement par satellites (système GPS).Une connexion internet est requise lors de la première utilisation afin de télécharger lescartes.Les données cartographiques de Kapten sont ensuite enregistrées dans la mémoire duSmartVision2, vous pouvez ainsi utiliser cette application sans connexion internet.
Suis-je obligé de rentrer une adresse de destination pour avoir un guidage vocal ?
Non, vous pouvez utiliser le mode Navigation Libre qui vous permet d'obtenir la descriptionde votre environnement en temps réel. Une fois cette fonction activée, l'application Kapten

88 / 100
vous annonce la rue sur laquelle vous vous trouvez ainsi que la description du prochaincroisement. Lorsque vous arrivez à proximité d'une intersection, l'application Kapten vousdécrit celle-ci en vous donnant le nom des rues qui la compose. Après avoir quittél'intersection, la prochaine rue vers laquelle vous vous dirigez est annoncée.
Lors d'un parcours, puis-je faire annoncer des points d'intérêts situés autour dema position ?
Oui, il est possible d'annoncer les points d'intérêt autour de vous via la fonction NavigationLibre. Celle-ci décrit votre environnement en temps réel, croisements, position actuelle etégalement des points d'intérêt tels que des commerces, des lieux publics, des métros, desparkings… (les points d'intérêts annoncés en navigation libre sont paramétrables depuis leMenu de l'application Kapten).
Puis-je utiliser le GPS en mode véhicule ?
Oui, le GPS Kapten possède un mode de navigation en voiture qui vous propose unitinéraire optimisé pour un déplacement en véhicule.
En étant à l'intérieur, puis-je parcourir virtuellement un itinéraire pour savoir àl'avance quel trajet j'aurai à emprunter une fois à l'extérieur ?
Oui, avec le mode Lecture de Cartes vous pouvez parcourir virtuellement et préparer votreitinéraire depuis chez vous, d'un point A vers un point B, sans connexion GPS.
Qu'est-ce qu'un K-Tag ?
Un K-Tag est un point d'intérêt que vous avez créé, par exemple une adresse favorite.Un K-Tag comporte les éléments suivants : une position géographique ou une adresse,une catégorie et un nom.
Qu'est-ce que le guidage cardinal ?
Le mode guidage cardinal permet d'avoir en temps réel les informations de distance et dedirection jusqu'à votre point d'arrivée. Les informations sont calculées à vol d'oiseau et enligne droite, elles ne tiennent pas compte du réseau routier. Ce mode de guidage estsimilaire à une navigation avec boussole
Comment mettre à jour mes cartes, ou avoir de nouveau pays ?
Les mises à jour cartographiques ne sont pas comprises dans l'offre d'achat duSmartVision2 Premium ou de l'application Kapten.Lors du premier lancement de l'application Kapten, SmartVision2 vous proposera detélécharger gratuitement les cartographies de l'année en cours. La liste des paysdisponibles en téléchargement peut varier selon la configuration du produit et des versionslogicielles. Les utilisateurs qui le souhaitent ont la possibilité de se procurer une mise à jour de lacartographie ou bien d'acquérir des cartographies d'autres zones géographiques.Les zones géographiques disponibles sont : Amérique du Nord (États-Unis et Canada),Australie, Europe, Nouvelle-Zélande, Turquie, Israël, Afrique du Sud et Singapour.Pour acheter une mise à jour ou des cartographies en plus, l'utilisateur devra passercommande auprès de son distributeur en indiquant son numéro IMEI.LʼIMEI est le numéro d'identification unique de chaque téléphone dans le monde quis'obtient depuis l̓ application Téléphone en tapant le code "étoile, dièse, 06, dièse".La mise à jour ou l'achat d'une cartographie complémentaire sera activé à distance sur leSmartVision2 Premium ou standard, quelques jours après la validation de la commande.L'utilisateur pourra ensuite télécharger la mise à jour ou la nouvelle carte en suivant cetteprocédure :
1. Démarrer l'application Kapten

89 / 100
2. Appuyer sur la touche Menu pour accéder au menu Kapten3. Sélectionner Paramètres, puis confirmer avec la touche OK4. Sélectionner Cartes, puis confirmer avec la touche OK5. Sélectionner Télécharger des cartes ou Mise à jour des cartes, puis confirmer avec
la touche OK selon votre commande. Une connexion Internet sera nécessaire pour procéder au téléchargement.
OCR
Quʼest-ce que lʼOCR ?
La fonction OCR permet dʼeffectuer une reconnaissance optique de caractères depuis undocument texte, puis dʼen vocaliser le contenu.
Comment fonctionne lʼOCR ?
Le fonctionnement est simple, le SmartVision2 prend une photo dʼun document puisconvertit la photo en texte. La synthèse vocale vocalise ensuite le contenu du document quia été scanné.
Comment améliorer le résultat de lʼOCR ?
Lʼapplication OCR est dotée dʼun système de reconnaissance de document capable deconvertir correctement un document au format A4 avec des polices de caractères de taillesupérieure ou égale à 12. La qualité du résultat de l̓ OCR dépend principalement de laqualité de la capture du document. Afin dʼaméliorer la qualité de la capture du document,veuillez suivre les recommandations suivantes :
· Assurez-vous dʼavoir un bon contraste entre le document à scanner et votresupport : par exemple un document blanc sur une table ou une nappe de couleurfoncée serait idéal.
· Le SmartVision2 va détecter les contours du document pour prendre la photo. Unefois les quatre côtés du document dans son champ de vision, la photo sera priseautomatiquement.
· Assurez-vous dʼêtre le plus horizontal possible et de rester le plus possible centréau milieu de la feuille lorsque vous scannez un document. Si vous vous écartez tropdu centre de la feuille, le SmartVision2 ne pourra pas détecter automatiquement lescontours du document.
· Assurez-vous dʼavoir une bonne luminosité. La reconnaissance de caractères nesera pas optimale si des ombres cachent le texte du document.
· Assurez-vous de bien être immobile pendant la prise de la photo. Lareconnaissance de caractère ne sera pas bonne si la photo est floue.
Limitation de lʼOCR
Bien que la technologie de numérisation OCR ait augmenté rapidement au cours desannées, aucun logiciel OCR n'est à 100% précis. Il existe des limites en ce qui concerneles matériaux source et la mise en forme des caractères :
· Le nombre d'erreurs dépend de la qualité et du type de document, y compris lapolice utilisée.
· Le texte d'une source dont la taille de police est inférieure à 12 points entraîneraplus d'erreurs.
· Le texte avec un faible contraste entre la couleur de la police et la couleur du papierd'arrière-plan peut devenir impossible à scanner.
· Aucune écriture manuscrite n'est reconnue.· Les caractères avec un contour flou généreront des erreurs.· Le texte des papiers glacés génère plus d'erreurs.

90 / 100
· Les réflexions indésirables sur la page de numérisation entraîneront des erreurs.
Comment sauvegarder le résultat de lʼOCR ?
Une fois le résultat de l̓ OCR vocalisé, vous pouvez utiliser la touche « Menu » puis« Enregistrer comme note ». Le résultat sera enregistré et disponible en tant que notedans l̓ application « Note ».
Agenda Google
Comment créer un évènement ?
Sur l̓ écran principal de l̓ application Agenda, appuyez sur « Flèche droite » pour atteindrele bouton « Créer un évènement et autre » et validez avec la touche « OK ».Sélectionnez ensuite « Evènement » depuis la liste de choix et validez avec la touche« OK ».Utilisez les flèches de navigation pour parcourir et renseigner les différents champs del̓ évènement (titre, date, heure, rappel etc.). Une fois la fiche de l̓ évènement complétée,utilisez à nouveau les flèches de navigation pour atteindre le bouton « Enregistrer » situéen haut de la liste et validez avec la touche « OK ». Lʼévènement est maintenant ajouté àvotre agenda. Une notification vocalisée sera envoyée à votre SmartVision2 à l̓ heure et àla date de votre évènement.
Si vous disposez dʼune connexion internet, vous pouvez également utiliser la commandevocale « Ok Google » pour créer un évènement.
Pour ce faire, appuyez sur le bouton de commande vocale de votre SmartVision2 et ditesune des phrases suivantes :
· « Créer évènement Cinéma demain à 20h » · « Ajouter un rappel pour aller courir à 7h du matin »· « Rappelle moi dʼaller chercher du pain à midi »· « Quʼest-ce que j̓ ai prévu aujourdʼhui ? »· « Affiche-moi les rappels »
La syntaxe des commandes vocale Google est très libre. Nʼhésitez pas à essayerplusieurs variantes.Une fois la commande vocale envoyée et identifiée par Ok Google, vous pouvez utiliser lesflèches de navigation pour vocaliser, vérifier ou modifier les différentes informationsreconnues.
Comment modifier un évènement ?
Sur l̓ écran principal de l̓ application Agenda, utilisez les flèches de navigation poursélectionner l̓ évènement que vous souhaitez modifier et appuyez sur la touche « OK ».Sur la fiche résumé de l̓ évènement, utilisez les flèches de navigation pour sélectionner lebouton « Modifier » et validez avec la touche « OK ».Utilisez les flèches de navigation pour parcourir et modifier les champs souhaités. Une foisla fiche de l̓ évènement modifiée, utilisez à nouveau les flèches de navigation pouratteindre le bouton « Enregistrer » situé en haut de la liste et validez avec la touche« OK ».
Comment Supprimer un évènement ?
Sur l̓ écran principal de l̓ application Agenda, utilisez les flèches de navigation poursélectionner l̓ évènement que vous souhaitez supprimer et appuyez sur la touche « OK ».

91 / 100
Sur la fiche résumé de l̓ évènement, utilisez les flèches de navigation pour sélectionner lebouton « plus dʼoptions » et validez avec la touche « OK ».Sélectionnez « Supprimer » avec les flèches de navigation puis validez avec la touche« OK » pour retirer l̓ évènement de votre Agenda.
Horloge
Comment créer une alarme ?
Depuis l̓ application « Horloge », sélectionnez « Alarme » et validez avec la touche« OK ».Appuyez sur la flèche droite pour sélectionner le bouton « Ajouter une alarme » et validezavec la touche « OK ».Utilisez les flèches de navigation pour sélectionner l̓ heure ou tapez directement l̓ heure auclavier en suivant le format suivant : HH, MM (l̓ heure sur deux chiffres et les minutes deuxchiffres. Ex : Écrire 1730 pour 17h30)Appuyez sur la flèche droite pour sélectionner le bouton « OK » et valider pour confirmer lacréation de l̓ alarme.Votre alarme est alors activée et disponible dans la liste des alarmes.
Si vous disposez dʼune connexion internet, vous pouvez également utiliser la commandevocale « Ok Google » pour créer une alarme.Pour ce faire, appuyez sur le bouton de commande vocale de votre SmartVision2 et dites« Créer une alarme à 19h30 » par exemple. Lʼenregistrement de l̓ alarme est alorsconfirmé par un message vocal.
Que faire lorsque lʼalarme sonne ?
Lorsque l̓ alarme sonne, deux options sont disponibles.· Répéter : permet de faire sonner l̓ alarme à nouveau, 10 minutes plus tard.· Quitter : arrête l̓ alarme.
Utilisez alors les flèches de navigation pour sélectionner votre choix et validez avec latouche « OK »
Comment activer ou désactiver une alarme ?
Depuis l̓ application « Horloge », sélectionnez « Alarme » et validez avec la touche« OK ».Utilisez les flèches de navigation pour sélectionner l̓ option « Activer » ou « désactiver » devotre alarme et validez avec la touche « OK ».
Comment supprimer une alarme ?
Depuis l̓ application « Horloge », sélectionnez « Alarme » et validez avec la touche« OK ».Utilisez les flèches de navigation pour sélectionner l̓ option « Développer l̓ alarme » del̓ alarme que vous souhaitez supprimer et validez avec la touche « OK ».Utilisez à nouveau les flèches de navigation pour sélectionner le bouton « SupprimerAlarme » et validez avec la touche « OK ».
PlayStore
Quʼest-ce que lʼapplication PlayStore ?
Lʼapplication Play Store est une application de Google installée par défaut sur leSmartVision2 qui vous permet de télécharger de nouvelles applications sur votre produit(Facebook, Twitter, WhatsApp, etc.)

92 / 100
Doit-on payer pour avoir de nouvelles applications du PlayStore ?
Cela dépend de l̓ application que vous souhaitez installer. La plupart des applications sontgratuites.
Comment télécharger des applications sur PlayStore ?
Tout dʼabord, pour utiliser le PlayStore, il faut disposer dʼune connexion internet ainsi quedʼun compte Google, cʼest-à-dire, une adresse email finissant par @gmail.com.Si vous ne disposez pas dʼun compte Gmail, il suffit de vous en créer un gratuitement surinternet via ce lien : Créer un compte Gmail.Une fois votre compte créé, lancez l̓ application « PlayStore » depuis la liste desapplications. Lors du premier lancement de l̓ application, une fenêtre dʼidentificationapparait vous invitant à renseigner votre adresse email et votre mot de passe.Suivez la procédure dʼidentification pour vous connecter au PlayStore. Une fois connecté,utilisez les flèches de navigation pour atteindre le bouton « Rechercher » et validez avec latouche « OK ».Tapez le nom de l̓ application avec le clavier physique et appuyez sur la touche « OK »pour lancer la recherche. Utilisez les flèches de navigation pour parcourir la liste desapplications trouvées et appuyez sur « OK » pour ouvrir le descriptif de l̓ applicationsélectionnée. Sur la fiche résumé de l̓ application, utilisez les flèches de navigation pouratteindre le bouton « Installer » et validez avec la touche « OK ». Lʼinstallation peut prendreplusieurs minutes selon votre connexion internet et la taille mémoire de l̓ application. Unefois installée, l̓ application sera disponible depuis la liste des applications.
Fin du chapitre

93 / 100
Manuel utilisateur SmartVision2
En cas de problèmeAvant de contacter le service clients, nous vous conseillons de lire les recommandationssuivantes :
· Pour optimiser les performances du téléphone, il est conseillé dʼéteindrecelui-ci de temps à autre.
· Pour un fonctionnement optimal, il est conseillé de recharger complètement labatterie et dʼeffectuer quelques vérifications :
Mon téléphone ne sʼallume pas / j'ai un écran noir :
· Appuyez sur la touche « Marche Arrêt » jusquʼà l̓ allumage de l̓ écran· Vérifiez la charge de votre batterie.· Vérifiez les contacts de votre batterie, enlevez puis réinstallez votre batterie et
rallumez votre téléphone.
La lisibilité de mon écran nʼest pas satisfaisante :
· Nettoyez votre écran.· Adaptez le niveau de luminosité de l̓ écran à votre environnement (réglage
rapide depuis le volet de notifications).
Mon téléphone sʼéteint tout seul :
· Appuyez sur la touche « Marche Arrêt » pour réveiller le téléphone.· Vérifiez la charge de votre batterie.· Vérifiez que la batterie est bien positionnée.
Mon téléphone a une faible autonomie :
· Vérifiez que vous avez respecté le temps de charge complet (4 heuresminimum).
· Pour augmenter l̓ autonomie, désactivez les fonctions Wi-Fi, Bluetooth etGPS si vous nʼen nʼavez pas l̓ utilité (réglage rapide depuis le volet de notifications).
· Pour augmenter l̓ autonomie, vous pouvez aussi diminuer la luminosité del̓ écran ou utiliser la fonction « écran noir » pour les non-voyants.
La charge de mon téléphone ne sʼeffectue pas correctement :
· Vérifiez que votre batterie nʼest pas complètement déchargée.· Vérifiez que la charge sʼeffectue dans des conditions normales (0°C +40°C).· Vérifiez l̓ insertion de votre batterie ; elle doit être insérée avant le
branchement du chargeur.· Vérifiez que vous utilisez bien le chargeur et la batterie fournis par KAPSYS.· Vérifiez la compatibilité des prises de courant à l̓ étranger.
Mon téléphone nʼest pas connecté à un réseau :
· Essayez de voir si votre téléphone capte dans un autre endroit.· Vérifiez la couverture du réseau auprès de votre opérateur.· Vérifier que le mode avion est désactivé.· Vérifiez la validité de votre carte SIM auprès de votre opérateur.· Essayez plus tard si le réseau est surchargé.· Enlevez et réinstallez la carte SIM.

94 / 100
Erreur de la carte SIM / Aucune fonction téléphonique n'estaccessible :
· Vérifiez que la carte SIM est insérée correctement.· Vérifiez que la puce de votre carte SIM nʼest pas endommagée ou rayée.
Impossible dʼémettre un appel :
· Vérifiez que vous avez composé un numéro valide.· Pour les appels internationaux, vérifiez les codes pays/zones.· Vérifiez que votre téléphone est connecté à un réseau, que celui-ci nʼest pas
surchargé ou indisponible.· Depuis l̓ étranger, vérifiez auprès de votre opérateur que vous avez souscrit
aux services dʼappel à l̓ étranger.· Vérifier que le mode avion est désactivé.
Impossible de recevoir des appels
· Vérifiez que votre téléphone est allumé et connecté à un réseau (réseausurchargé, indisponible).
· Vérifier que le mode avion est désactivé.
La qualité sonore des appels nʼest pas optimale
· En cours de communication vous pouvez régler le volume de l̓ appel grâceaux touches volume plus et volume moins sur la tranche droite du téléphone.
· Contrôler le niveau de réception radio dans la barre de notifications.
Aucun numéro nʼest composé lorsque je sélectionne un numérodans ma liste des contacts
· Vérifiez que vous avez correctement enregistré ce numéro.· Vérifiez que vous avez sélectionné le préfixe du pays lorsque vous appelez à
l̓ étranger.
Mes correspondants ne peuvent pas laisser de message sur mamessagerie
· Vérifiez la disponibilité de ce service auprès de votre opérateur.
Je ne peux pas accéder à ma messagerie vocale
· Vérifiez que le numéro de la messagerie vocale de votre opérateur est bienenregistré.
· Essayez plus tard si le réseau est occupé.
Carte SIM verrouillée
· Vous avez saisi 3 fois un code PIN erroné, veuillez contacter votre opérateurpour obtenir le code PUK de déblocage.
Comment réinitialiser mon téléphone
· En cas de déréglage ou blocage complet de l̓ appareil, il est possibledʼeffectuer certains reset de paramètres du SmartVision2. Pour ce faire lancerl̓ application « Téléphone » via la touche « Décrocher » puis tapez un des codes suivants :
o *#111# : permet de réinitialiser les paramètres dʼaccessibilité en mode

95 / 100
« Non-voyant » (Synthèse vocale, raccourcis clavier, paramètresaccessibilité, etc)
o *#222# : permet de réinitialiser les paramètres dʼaccessibilité en mode« Malvoyant »
o *#333# : permet de faire une réinitialisation complète du système.Suppression de toutes les données personnelles installées sur leSmartVision2 (contacts, applications, messages, email, wifi, etc)
Fin du chapitre

96 / 100
Manuel utilisateur SmartVision2
Spécifications techniques
SYSTEME D'EXPLOITATION
· Androïd 6.0
DESIGN
· Dimensions : 152 x 66 x10mm· Poids : approx. 150g· Écran tactile: 4" LCD IPS
MATERIEL
· Processeur : Quad Core 64-Bit @ 1.3 GHz· Mémoire interne : RAM 2GB, Flash 16GB· Mémoire externe : jusqu'à 64GB· Connectivités cellulaires :
4G LTE3G+/ 3G2G
· Connectivités sans fil :· Bluetooth 4.0 BLE· Wi_ 802.11 a/b/g/n 5GHz· Récepteurs satellite : GPS, Glonass (support A-GPS)· Autres capteurs : accéléromètre, détecteurs de proximité et de lumière, boussole
numérique· Format de carte SIM : 4FF· Connecteurs : Jack audio 3.5 mm, USB type C· Consommation et Autonomie :
Batterie : 2700mAh Li-ionAutonomie (veille) : 350hAutonomie en communication (voix) : 12h
· Débit dʼabsorption spécifique (DAS) :Tête : 0,178 W/KgCorps : 1,148 W/KgMembres : 2,36 W/Kg
APPAREIL PHOTO
· Résolutions : 2 Mpixel avant/ 8 Mpixel arrière· Vidéo : HD 720p @ 30 fps· Focus : manuel et autofocus· Zoom numérique : 4x· Flash : 2 LED
Fin du chapitre

97 / 100
Manuel utilisateur SmartVision2
Mentions légales et garantie
Précaution dʼemploi et avertissements
· Manipulez votre téléphone KAPSYS et ses accessoires avec soin, ne les faitespas tomber et ne les soumettez pas à des chocs importants.
· Ne démontez pas le produit car cela entraînerait l̓ annulation de la garantie etrisquerait de causer des dommages susceptibles de rendre inutilisable le produit.
· Nettoyez le produit uniquement avec un chiffon doux, propre et sec. Ne pasutiliser de produits chimiques, de détergents ou dʼabrasifs, risquant dʼendommagerl̓ appareil.
· Ce produit nʼest pas étanche, protégez-le de l̓ humidité et des projections deliquide
· Nʼutilisez pas votre produit près dʼune source de chaleur et ne le conservez pasdans un lieu chaud, humide ou corrosif.
· Nʼutilisez pas votre produit près de champs magnétiques.· Nʼutilisez pas votre produit si l̓ écran est brisé ou fissuré, afin dʼéviter tout risque
de blessure ou coupure.· Nʼutilisez pas votre produit dans les zones à atmosphère explosive.· Nʼutiliser pas votre produit dans les établissements de soins de santé et
demandez la permission au personnel agréé avant dʼutiliser le téléphone près de matérielmédical.
· Ne chargez pas votre produit à des températures inférieures à 0°C (32°F) etsupérieures à 45°C (113°F).
· Votre produit contient une batterie interne en Lithium-ion. Afin dʼaugmenter ladurée de vie de votre batterie, chargez votre batterie entièrement.
· Nʼutilisez pas votre produit dans des zones de hautes ou basses températures.Températures dʼutilisation: -10°C (14°F) à +55°C (131°F), température de stockage courtedurée: -20°C (-4°F) à +60°C (140°F), température de stockage longue durée : -10°C (-4°F) à +25°C (77°F).
· Lors dʼune utilisation prolongée de votre produit, celui-ci peut être amené àchauffer.
· Pour une performance optimale, éteignez de temps en temps l̓ appareil etretirez sa batterie.
Santé et sécurité
· Tenez votre produit hors de portée des enfants en bas âge.· Gardez toujours les mains libres lorsque vous êtes au volant dʼune voiture :
conduisez de façon responsable et respectez les règles de sécurité· Protégez votre audition : limitez la durée dʼutilisation à volume élevé des
écouteurs, du haut-parleur ou du combiné· Si vous portez un implant médical ou si vous côtoyez quelquʼun qui en est muni,
et si vous avez des questions concernant l̓ utilisation de votre appareil sans fil, consultezvotre médecin ou le fabricant du stimulateur cardiaque.
· Les équipements de transmission par fréquences radioélectriques, peuventinterférer avec le bon fonctionnement des appareils médicaux insuffisamment protégés.
Garantie
En cas de panne, veuillez contacter votre revendeur.

98 / 100
Aucune garantie nʼest accordée sur le produit, quel que soit le dysfonctionnementrencontré, dans les cas suivants:
· Lʼusure normale du produit et la réduction de la capacité de recharge et destockage de la batterie.
· Les dommages résultant dʼune mauvaise utilisation, de la présence dʼhumiditéou de liquides, de la proximité ou de l̓ exposition à une source de chaleur.
· Lʼappareil fissuré ou brisé ou présentant des traces de chocs visibles.· Le non-respect des précautions dʼemploi, les accidents, la négligence, l̓ usage
abusif ou l̓ utilisation non conforme aux instructions livrées avec l̓ appareil ou unusage commercial du produit.
· Le court-circuitage de la batterie ou l̓ utilisation de la batterie dans un appareilautre que votre produit.
· Lʼusage dʼaccessoires ou connecteurs non recommandés par le fabriquant.· Les dommages occasionnés par des réparations ou des tentatives de
réparations effectuées par des personnes non autorisées par le fabriquant.Il est recommandé dʼeffectuer une ou plusieurs sauvegardes des données enregistréesdans votre produit. Le revendeur ne saurait être tenu responsable de la perte de cesdonnées à la suite dʼun dysfonctionnement, dʼune réparation ou dʼun remplacement duproduit.Tous dysfonctionnements liés aux services de réseau et/ou système cellulaire ne sauraientêtre garantis. Il convient de vous adresser directement à votre opérateur téléphonique ouau fournisseur dʼaccès internet pour assistance.
Information relatives au débit dʼabsorption spécifique
Votre SmartVision2 est un émetteur-récepteur. Il a été conçu afin de respecter les limitesfixées par les recommandations de l̓ Union Européenne en matière dʼexposition auxfréquences radioélectriques.Les recommandations en matière dʼexposition applicables aux appareils mobiles sontfondées sur une unité de mesure appelée le débit dʼabsorption spécifique ou DAS.La valeur la plus élevée pour l̓ utilisation de cet appareil est la suivante :
· Contre l̓ oreille : 0.178 W/Kg (sur un tissu cellulaire de 10 grammes)· Contre le corps : 1.148 W/Kg (sur un tissu cellulaire de 10 grammes)
La limite DAS définie dans les recommandations de l̓ ICNIRP est de 2,0 watts/kilogramme(W/kg) en moyenne sur un tissu cellulaire de 10 grammes.Lors des tests visant à déterminer le DAS, l̓ appareil est utilisé dans des positions defonctionnements standard et fonctionne à son niveau de puissance certifié le plus élevédans toutes les bandes de fréquences testées. Le niveau de DAS réel dʼun appareil encours dʼutilisation peut être inférieur à la valeur maximale car l̓ appareil est conçu pourutiliser uniquement la puissance nécessaire pour atteindre le réseau. Cette valeur changeen fonction dʼun certain nombre de facteurs tels que la distance par rapport à une stationde base du réseau.Dans le cadre dʼune utilisation du produit tenue à la main et non-portée à l̓ oreille, ouportée près du corps, il est recommandé de maintenir une distance de séparation entre lecorps et le dos du produit supérieure à 1,5 cm.Lʼutilisation dʼaccessoires peut modifier les valeurs DAS. Les valeurs DAS peuvent varierselon les normes de test et de présentation des informations en vigueur dans les différentspays et selon la bande de réseau.
Service client
Pour plus de renseignement, contactez le Service Clients de votre revendeur.Vous pouvez contacter le Service Clients KAPSYS – 694, avenue du Docteur MauriceDonat, Parc Haute Technologie – Lot 8, 06250 MOUGINS SOPHIA ANTIPOLIS, France.

99 / 100
Vous pouvez aussi visiter le site www.kapsys.com.
Marques commerciales
Les noms de société et de produits mentionnés dans ce document et dans les manuelssont des marques de commerce, déposées ou non, appartenant à leur détenteur respectif.Les mots, marques et logos KAPSYS sont des marques déposées de KAPSYS SAS.Les mots, marques et logos Android, Clavier Google, Lecteur Google, Play Store, GooglePlay Music, Paramètres Google sont des marques déposées de Google Inc. aux États–Unis et/ou dans dʼautres pays.Les mots, marques et logos ABBYY sont des marques déposées de ABBYY Software Ltd.Les mots, marques et logos Bluetooth sont des marques déposées de Bluetooth SIG Inc.Nuance est une marque déposée de Nuance Corporation Inc.Tous les noms de marques et de produits sont des marques commerciales ou desmarques déposées de leurs sociétés respectives.
Fin du chapitre

100 / 100
Manuel utilisateur SmartVision2
A propos de ce document
Les informations publiées dans ce document sont susceptibles dʼêtre modifiées sanspréavis. KAPSYS se réserve le droit de modifier le contenu de ce document sansobligation dʼen avertir quelque personne ou quelque entité que ce soit. KAPSYS déclinetoute responsabilité en cas dʼerreurs techniques ou dʼédition ou dʼomissions dans leprésent manuel, ainsi quʼen cas de dommages accidentels ou indirects résultant desperformances ou de l̓ utilisation de ce document. KAPSYS sʼefforce dʼaméliorer enpermanence la qualité et les fonctions de ce produit, en conséquence KAPSYS vous inciteà visiter son site internet (www.kapsys.com) pour obtenir les dernières mises à jourdocumentaires concernant l̓ utilisation et le fonctionnement de ce produit.Le produit répond aux exigences de la marque CE dans le cadre dʼun environnementrésidentiel, commercial ou dʼindustrie légère. A pleine puissance, l̓ écoute prolongée dubaladeur peut endommager l̓ oreille de l̓ utilisateur.
Fin du chapitre