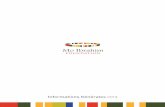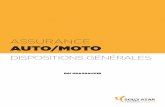Manuel d'Installation d'OpenOffice.org 1...2 Informations générales sur l'installation Ce chapitre...
Transcript of Manuel d'Installation d'OpenOffice.org 1...2 Informations générales sur l'installation Ce chapitre...

OpenOffice.org 1.1 SuiteBureautique
Manuel d'installation
Août 2003, Révision A

Public Documentation License Notice
The contents of this Documentation are subject to the Public Documentation LicenseVersion 1.0 (the "License"); you may only use this Documentation if you comply with theterms of this License. A copy of the License is available athttp://www.OpenOffice.org.org/licenses/PDL.html.
The Initial Writer of the Original Documentation is Sun Microsystems, Inc. Copyright (C)2003. All Rights Reserved. (Initial Writer contact(s): [email protected]).
Copies d'écran et adaptation pour la version française faites par Sophie Gautier Copyright(C) 2003 [email protected]

Contenu
1 À propos de ce manuel 7
Icônes utilisées dans ce manuel 7
Commentaires 8
2 Informations générales sur l'installation 9
Types d'installation 9
Configuration système requise 10
Généralités 10
Particularités concernant l'environnement d'exploitation Solaris™ (SPARC® PlatformEdition) - environnement d'exploitation Solaris (SPARC) 10
Particularités concernant Linux 10
Particularités concernant Windows 11
Contenu des paquetages d'installation téléchargés 12
Opérations préalables à l'installation à partir d'un jeu téléchargé 13
Mise à jour d'une installation existante 13
Mise à jour d'une installation multiutilisateur 13
3 Installation monoutilisateur 15
Conditions requises pour l'installation 15
Démarrage de l'installation 16
3

Installation à partir d'un jeu téléchargé sur plate-forme UNIX 16
Installation à partir d'un jeu téléchargé sous Windows 16
Déroulement de l'installation 17
Écran de bienvenue 17
Informations importantes 18
Contrat de licence 18
Données d'identité 19
Choix du type d'installation 20
Sélection des composants 21
Répertoire d'installation 22
Vérification des options d'installation 23
Assignation des types de fichier 23
Installation de l'environnement d'exécution Java™ 25
Démarrage du processus de copie 26
Installation : fin 26
Démarrage d'OpenOffice.org 26
4 Installation multiutilisateur ou en réseau 29
Installation serveur 30
Conditions requises pour l'installation 30
Démarrage de l'installation 30
Déroulement de l'installation 31
Installation de station de travail 39
Conditions requises pour l'installation 39
Démarrage de l'installation 39
Déroulement de l'installation 41
5 Appendice 49
4 OpenOffice.org 1.1 Manuel d'installation

Installation de l'environnement d'exécution Java™ sous Windows 49
Paramétrage des imprimantes, fax et polices pour les plates-formes UNIX® 50
Paramétrage des imprimantes 50
Intégration d'un périphérique fax 53
Connexion d'un convertisseur PostScript - PDF 54
Installation de polices 55
Installation d'un patch dans l'environnement d'exploitation Solaris™ 57
Modification d'une installation OpenOffice.org existante 57
Modification 58
Réparation 58
Suppression 59
Paramètres d'installation 59
Démarrage d'OpenOffice.org avec des paramètres 60
Démarrage d'OpenOffice.org à partir de lignes de commande 60
Paramètres de ligne de commande 60
Enregistrement d'OpenOffice.org 62
Extension d'OpenOffice.org 64
Installation, mise à jour et suppression d'extensions dans une installationmonoutilisateur 65
Installation, mise à jour et suppression d'extensions dans une installation multiutilisateur65
Contenu 5


1 À propos de ce manuel
Icônes utilisées dans ce manuelCertaines icônes ont pour but d'attirer votre attention sur des informations supplémentaires.
L'icône "Important", représentée par un point d'exclamation, signale des informationsimportantes relatives à la sécurité des données et du système.
L'icône "Remarque", représentée par une punaise, signale des informationssupplémentaires, par exemple d'autres méthodes permettant d'atteindre le but recherché.
L'icône "Astuce", représentée par une ampoule électrique, signale des astuces permettantde travailler plus efficacement avec le programme.
L'icône "Solaris" signale des informations qui ne s'appliquent qu'à l'environnementd'exploitation Solaris™.
L'icône "Linux" signale des informations qui ne s'appliquent qu'aux plates-formes Linux.
L'icône "Unix" signale des informations qui s'appliquent à toutes les plates-formes baséessur UNIX® (environnement d'exploitation Solaris et Linux).
L'icône "Win" signale des informations concernant le système d'exploitation MicrosoftWindows.
7
CHAPITRE 1

CommentairesNotre souci constant est d'améliorer notre documentation. Aussi, n'hésitez pas à nousenvoyez vos suggestions, plaintes, critiques, éloges à l'adresse :
http://fr.openoffice.org mailing liste : [email protected]
Nous vous enverrons un message confirmant la réception de votre e-mail. Nous sommestrès concernés par vos commentaires et nous les utiliserons dans le seul but de parfaire ladocumentation d'OpenOffice.org. Notez qu'il ne s'agit pas de l'adresse e-mail detransmission des demandes de support technique.
8 OpenOffice.org 1.1 Manuel d'installation

2 Informations générales sur l'installation
Ce chapitre présente des informations générales sur l'installation d'OpenOffice.org ainsique sur les configurations système requises pour exécuter ce logiciel. Les informationsrelatives à la modification d'une installation OpenOffice.org 1.x existante sont regroupéesdans l'annexe, section "Modification d'une installation OpenOffice.org existante " à la page58.
Types d'installationType d'installation But d'utilisation
Installation monoutilisateur(page 15 )
Installation de OpenOffice.org sur un seul ordinateurpour un utilisateur.
Installation multiutilisateur ouen réseau (page 29 )
Installation du logiciel OpenOffice.org soit sur un seulordinateur destiné à plusieurs utilisateurs ou à desutilisateurs possédant des droits d'accès limités, soit surun ordinateur relié au réseau pour une utilisationpartagée.
L'installation en réseau comprend deux étapes :
1. Installation serveur - installation des composantscommuns sur un seul ordinateur (installationgénéralement effectuée par un administrateursystème).
2. Installation de station de travail - installation desfichiers utilisateur (paramètres d'utilisateur compris)sur une seule station de travail.
9
CHAPITRE 2

Si vous installez OpenOffice.org sur un système Windows® en tant qu'utilisateur avec desdroits d'accès limités (utilisateur ne possédant pas les droits d'administrateur), le logicieln'est pas installé correctement.
Dans ce cas, procédez à une Installation serveur en tant qu'administrateur avantd'effectuer une Installation de station de travail en tant qu'utilisateur (voir page 29).
Configuration système requise Généralités unité CD-ROM (si installation à partir d'un CD-ROM) ;
environ 300 Mo d'espace disponible sur le disque dur pour une installation standard ;
écran avec une résolution de 800 x 600 et 256 couleurs.
Particularités concernant l'environnement d'exploitationSolaris™ (SPARC® Platform Edition) - environnementd'exploitation Solaris (SPARC) environnement d'exploitation Solaris™ 8 ou version ultérieure (Solaris 9
recommandé) ;
patchs correctifs 108434-10, 108773-17, 109147-21 et 108435-10 (64 bits uniquement)requis pour l'environnement d'exploitation Solaris 8 ;
XServer (résolution d'écran 800 x 600 et 256 couleurs) avec un gestionnaire de fenêtres(par exemple, OpenWindows™, CDE ou GNOME) - GNOME 2.0 ou plus requis pourle support d'accessibilité ;
128 Mo de RAM au minimum.
Vous pouvez obtenir les patchs pour l'environnement d'exploitation Solaris sur Internet àl'adresse http://sunsolve.sun.com.
Particularités concernant Linux PC équipé d'un processeur Pentium ou compatible ;
10 OpenOffice.org 1.1 Manuel d'installation

Linux Kernel 2.2.13 ou plus ;
glibc2 version 2.2.0 ou ultérieure ;
XServer (résolution d'écran 800 x 600 et 256 couleurs) avec un gestionnaire de fenêtres(par exemple, GNOME ou KDE) - GNOME 2.0 ou plus requis pour le supportd'accessibilité ;
128 Mo de RAM au minimum.
L'installation de OpenOffice.org n'est pas possible sur une partition (V)FAT d'un systèmeLinux, car la création de liens symboliques n'est pas supportée par les systèmes de fichiersFAT.
Particularités concernant Windows Microsoft Windows 98, ME, NT (Service Pack 6 ou version ultérieure), 2000 ou XP -
système Windows 98/ME natif requis pour le support des langues asiatiques sousWindows 98/ME ;
PC équipé d'un processeur Pentium ou compatible ;
64 Mo de RAM.
Notez qu'il est impossible de procéder à l'installation sans posséder les droitsd'administrateur requis.
Chapitre 2 Informations générales sur l'installation 11

Contenu des paquetages d'installationtéléchargés Les paquetages d'installation téléchargés comprennent l'application Setup deOpenOffice.org et le manuel d'installation (ce document) au format PDF (PortableDocument Format). Le contenu des paquetages d'installation pour les différentes plates-formes est répertorié dans le tableau suivant :
Plate-forme Fichiers d'installationWindows Programme d'installation de OpenOffice.org :
Ooo_1.1_Win32Intel_Install_{lang}.zip
Environnementd'exploitationSolaris (SPARC)
Programme d'installation de OpenOffice.org : Ooo_1.1_SolarisSparc_Install_{lang}.tar.gz
Linux Programme d'installation de OpenOffice.org : Ooo_1.1_LinuxIntel_Install_{lang}.tar.gz
{lang} fait référence au code langue à deux caractères spécifié par l'ISO 639 (parexemple, "fr" pour le français). Dans certains cas, l'ISO 639 a été élargi aux deuxcaractères du code pays comme le spécifie l'ISO 3166 (par exemple, "US" pour les États-Unis).
12 OpenOffice.org 1.1 Manuel d'installation

Opérations préalables à l'installation à partird'un jeu téléchargéPlacez tous les fichiers d'installation téléchargés dans le même dossier.
Vérifiez que les fichiers d'installation ont les droits exécutables. Si ce n'est pas le cas,utilisez la commande chmod pour modifier les droits.
Mise à jour d'une installation existante Vous pouvez mettre à jour une installation existante d'OpenOffice.org (1.0.3 et plus) versOpenOffice.org 1.1 et continuer à utiliser les paramètres de configuration existants. Sil'application Setup détecte une version antérieure d'OpenOffice.org sur votre système, vousdevez spécifier si vous voulez mettre à jour cette installation ou installer la dernière versiondans un répertoire différent. Vous ne pouvez pas mettre à jour une version antérieure si ellen'est pas dans la même langue.
Nous déconseillons toute mise à jour avec une version bêta d'OpenOffice.org.
Mise à jour d'une installation multiutilisateurL'application Setup ne met à jour que la partie serveur d'une installation multiutilisateur(voir aussi page 30). Au démarrage suivant d'OpenOffice.org, l'utilisateur est invité àmettre à jour les données utilisateur locales.
Chapitre 2 Informations générales sur l'installation 13


3 Installation monoutilisateur
L'installation monoutilisateur installe OpenOffice.org 1.1 sur un seul ordinateur pour unutilisateur.
Pour ce type d'installation, connectez-vous au système en tant qu'utilisateur normal, puisinstallez OpenOffice.org dans votre répertoire principal ou dans un autre répertoire localdans lequel vous possédez des droits d'accès illimités.
Vous pouvez interrompre le processus d'installation à tout moment en cliquant sur lebouton Annuler dans la boîte de dialogue d'installation. À ce stade, vous pouvezégalement supprimer le répertoire d'installation. Dans ce cas, tous les fichiers et sous-dossiers sont supprimés.
Conditions requises pour l'installationSelon les options choisies, l'installation monoutilisateur requiert entre 190 et 250 Mod'espace sur le disque dur. Au cours de l'installation, environ 40 Mo supplémentaires sontnécessaires pour les fichiers temporaires sur les systèmes Windows et 80 Mo sur les plates-formes UNIX®.
Sur les systèmes sur lesquels une version antérieure d'OpenOffice.org est déjà installée,ouvrez l'un des fichiers suivants pour vérifier le numéro de la version installée :
.sversionrc (systèmes UNIX) ;
sversion.ini (systèmes Windows).
Sur les systèmes Windows NT/2000 et Win9x configurés pour plusieurs utilisateurs, lefichier sversion.ini se trouve dans "C:\Documents and Settings\{nom de l'utilisateur}\Application Data".
Ces fichiers contiennent le chemin et le numéro de la version d'OpenOffice.org installée. Sile numéro de version est identique à celui de la version à installer, vous devez
15
CHAPITRE 3

préalablement désinstaller OpenOffice.org pour pouvoir le réinstaller. S'il est antérieur à laversion à installer et postérieur à la version 1.0.2, vous pouvez opter pour la mise à jour del'installation (voir Mise à jour d'une installation existante, page 13).
Démarrage de l'installation
Installation à partir d'un jeu téléchargé sur plate-formeUNIX1. Connectez-vous sous votre nom d'utilisateur (l'installation monoutilisateur ne requiert
aucun droit d'administrateur système).
2. Activez l'interface graphique X Window.
3. Accédez au répertoire contenant les fichiers d'installation téléchargés.
4. Lancez l'application Setup à l'aide de la commande :
./setup
Reportez-vous également à la section Contenu des paquetages d'installation téléchargés,page 12.
Installation à partir d'un jeu téléchargé sous Windows1. Si nécessaire, connectez-vous sous votre nom d'utilisateur (l'installation monoutilisateur
ne requiert aucun droit d'administrateur système).
2. Accédez au répertoire contenant les fichiers d'installation téléchargés.
3. Effectuez l'une des opérations suivantes :
Double-cliquez sur setup.exe
Ouvrez le menu Démarrer de Windows, choisissez Exécuter, puis saisissezX:\instdir\setup dans le champ Ouvrir.
X:\instdir est le répertoire contenant les fichiers du jeu téléchargé.
4. Cliquez sur OK pour lancer l'installation.
Reportez-vous également à la section Contenu des paquetages d'installation téléchargés,page 12.
16 OpenOffice.org 1.1 Manuel d'installation

Déroulement de l'installationAu cours de l'installation, cliquez sur le bouton Aide pour afficher des informations sur laboîte de dialogue active, puis cliquez sur Précédent pour revenir au programmed'installation. NE FERMEZ PAS la fenêtre d'aide à l'aide du bouton "X" (en haut à droite)de la fenêtre : ceci aurait pour conséquence d'interrompre le programme d'installation.
Écran de bienvenueL'application Setup commence par afficher la boîte de dialogue de bienvenue.
cliquez sur Suivant.
Chapitre 3 Installation monoutilisateur 17

Si l'application Setup détecte une version antérieure d'OpenOffice.org (1.0.3 ou plus), vousdevez spécifier si vous voulez mettre à jour l'installation ou installer la dernière versiondans un nouveau répertoire.
Choisissez une option d'installation, puis cliquez sur Suivant.
Informations importantesLe fichier "readme" s'affiche dans une fenêtre. Comme ce fichier est placé dans lerépertoire d'installation sur votre ordinateur, vous pouvez facilement y accéderultérieurement.
Lisez les informations affichées, puis cliquez sur Suivant.
Contrat de licenceLa boîte de dialogue suivante affiche le contrat de licence. Si vous n'acceptez pas le contratde licence, l'installation d'OpenOffice.org est interrompue.
18 OpenOffice.org 1.1 Manuel d'installation

Lisez attentivement ce contrat. Si vous en acceptez les termes, faites défiler le textejusqu'à la fin, sélectionnez J'accepte les conditions du contrat, puis cliquez sur OK.
Dans le cas contraire, cliquez sur Refuser pour quitter le programme d'installation.
Données d'identitéSi vous n'importez pas vos données personnelles, la boîte de dialogue Saisie des donnéesd'identité apparaît.
Les données saisies ici sont utilisées par OpenOffice.org pour personnaliser les modèles etles documents.
Vous pouvez ensuite accéder à cette boîte de dialogue à partir de n'importe quelleapplication OpenOffice.org, en sélectionnant Outils - Options - OpenOffice.org -Données d'identité.
Saisissez vos données personnelles.
Cliquez sur Suivant pour poursuivre l'installation.
Chapitre 3 Installation monoutilisateur 19

Choix du type d'installationCette boîte de dialogue permet de sélectionner le type d'installation souhaité. Ellen'apparaît pas si vous effectuez une mise à jour d'une version antérieure d'OpenOffice.org.
L'espace disque requis indiqué ici n'est qu'une estimation et dépend des propriétés dumédia de stockage.
Vous avez le choix entre trois types d'installation :
Installation standard - recommandée à la plupart des utilisateurs. Elle installe tous lescomposants d'OpenOffice.org, ainsi qu'une sélection de filtres.
Installation personnalisée - recommandée aux utilisateurs expérimentés. Elle permetde sélectionner les composants à installer.
Installation minimale - recommandée aux utilisateurs ayant des contraintes d'espace.Cette option installe uniquement les composants nécessaires à l'exécutiond'OpenOffice.org.
Sélectionnez un type d'installation.
20 OpenOffice.org 1.1 Manuel d'installation

Cliquez sur Suivant pour poursuivre l'installation.
Sélection des composants Si vous sélectionnez l'option Installation personnalisée, vous pouvez ensuite choisir lesmodules et les composants à installer.
Cliquez sur le signe (+) placé devant le nom d'une catégorie de modules ou de composantspour en afficher la liste. Cliquez sur la catégorie ou le composant à installer. Si unecatégorie contient des composants non sélectionnés, la case située devant le nom de lacatégorie est semi-transparente.
Les catégories en bleu foncé sont installées avec tous leurs composants.
Les catégories en bleu clair sont installées avec seulement certains de leurscomposants.
Les catégories en blanc ne sont pas installées.
Pour restaurer les options de l'installation standard, cliquez sur le bouton Par défaut
Chapitre 3 Installation monoutilisateur 21

Sélectionnez les modules et les composants à inclure dans l'installation.
Cliquez sur Suivant pour poursuivre l'installation.
Répertoire d'installationLa boîte de dialogue suivante vous permet de sélectionner le répertoire d'installation. Ellen'apparaît pas si vous procédez à une mise à jour de l'installation.
Les unités de disque disponibles sur votre système sont affichées dans cette boîte dedialogue. L'espace disque requis indiqué ici n'est qu'une estimation et dépend despropriétés du média de stockage.
Saisissez le chemin du répertoire d'installation dans la zone de texte ou cliquez surParcourir pour sélectionner le répertoire.
Si ce répertoire n'existe pas, vous devez le créer.
Cliquez sur Suivant pour poursuivre l'installation.
22 OpenOffice.org 1.1 Manuel d'installation

Vérification des options d'installationAprès la sélection des options d'installation, une boîte de dialogue s'affiche pour vouspermettre de vérifier les paramètres.
Cliquez sur Installer pour poursuivre l'installation ou sur Précédent pour modifier lesparamètres sélectionnés.
Assignation des types de fichierUtilisez cette boîte de dialogue pour assigner à OpenOffice.org des types de fichierMicrosoft et des documents HTML. Ces informations sont enregistrées dans le systèmed'exploitation.
Sélectionnez les types de fichier qu'OpenOffice.org doit ouvrir.
Si vous souhaitez utiliser OpenOffice.org Writer comme éditeur par défaut pour lesfichiers HTML, cochez la case au-dessous de Éditeur HTML par défaut.
Cliquez sur OK.
Chapitre 3 Installation monoutilisateur 23

Pour modifier les assignations de types de fichier d'une installation existante, lancezl'application Setup et sélectionnez l'option Modifier (voir Modification, page 58).
24 OpenOffice.org 1.1 Manuel d'installation

Installation de l'environnement d'exécution Java™ La boîte de dialogue suivante répertorie les différentes versions de l'environnementd'exécution Java™ (JRE) présentes sur votre système, ou vous propose d'installer cetenvironnement.
Sélectionnez la version JRE à utiliser. La version recommandée est la 1.4.1_01 ou plus. Sil'environnement d'exécution Java est déjà installé, vous n'avez pas besoin d'installer laversion fournie.
Pour plus d'informations sur l'installation de l'environnement d'exécution Java, reportez-vous à l'appendice de cette documentation.
Si l'environnement d'exécution Java est déjà installé sur votre système, sélectionnez laversion à utiliser et cliquez sur OK.
Chapitre 3 Installation monoutilisateur 25

Démarrage du processus de copieLa progression de l'installation est indiquée sous forme de pourcentage avec une estimationdu temps restant.
Installation : finLorsque l'installation est terminée, une dernière boîte de dialogue s'affiche.
Cliquez sur Terminer pour quitter l'installation.
Selon le gestionnaire de fenêtres utilisé, vous devez vous déconnecter et redémarrer legestionnaire de fenêtres.
Démarrage d'OpenOffice.org Accédez au répertoire {installpath}/program ou au répertoire local d'OpenOffice.org
dans votre répertoire principal et saisissez :
./soffice
Vous pouvez aussi ajouter le répertoire {installpath}/program dans le chemin desprogrammes ; il vous suffit ensuite de saisir "soffice" à partir de n'importe quel répertoirepour lancer OpenOffice.org.
Pour paramétrer l'imprimante par défaut pour OpenOffice.org, activez le programme degestion des imprimantes spadmin (reportez-vous à l'appendice de cette documentation).
Dans l'environnement d'exploitation Solaris, déconnectez-vous une fois l'installationterminée et reconnectez-vous afin d'actualiser l'intégration CDE.
Les icônes permettant de lancer les applications OpenOffice.org sont ajoutées dans lemenu Démarrer de Windows sous Programmes/OpenOffice.org 1.1 .
Au cours de l'installation, un lien renvoyant au démarrage rapide de OpenOffice.org estcréé dans le dossier Démarrage du menu Démarrer de Windows. L'icône de démarragerapide est ajoutée dans la barre des tâches au démarrage de Windows.
Un clic avec le bouton droit de la souris sur l'icône de démarrage rapide permet desélectionner l'application OpenOffice.org à activer.
Pour plus d'informations sur le démarrage rapide, reportez-vous à l'aide en ligne.
26 OpenOffice.org 1.1 Manuel d'installation

Vous trouverez des informations sur le démarrage d'OpenOffice.org avec des paramètresde ligne de commande dans l'appendice de cette documentation.
Chapitre 3 Installation monoutilisateur 27


4 Installation multiutilisateur ou en réseau
L'installation d'OpenOffice.org pour plusieurs utilisateurs en réseau comporte deux étapes :
1. Installation serveur - installation par l'administrateur système à l'aide de la commandesetup -net. Les fichiers OpenOffice.org sont copiés dans un répertoire dans lequel tousles utilisateurs ont des droits de lecture et d'exécution (voir page 30).
2. Installation d'utilisateur - chaque utilisateur installe une copie complèted'OpenOffice.org dans son répertoire principal ou seulement les fichiers utilisateur.Cette dernière option est appelée installation de station de travail ; elle nécessitel'accès à l'installation serveur pour l'exécution des applications d'OpenOffice.org (voirpage 39).
Si vous installez OpenOffice.org sur un système Windows en tant qu'utilisateur avec desdroits d'accès limités (utilisateur ne possédant pas les droits d'administrateur), le logicieln'est pas installé correctement.
Dans ce cas, procédez à une Installation serveur en tant qu'administrateur avantd'effectuer une Installation de station de travail en tant qu'utilisateur (voir page 29).
29
CHAPITRE 4

Installation serveur L'installation serveur n'est pas une version autonome d'OpenOffice.org™. Pour pouvoirutiliser OpenOffice.org, vous devez effectuer une installation de station de travail à partirde l'installation serveur (voir "Installation de station de travail", page 39).
Conditions requises pour l'installationL'installation serveur d'OpenOffice.org nécessite environ 250 Mo d'espace disque. Lesfichiers d'installation temporaires générés au cours de l'installation demandent environ 20Mo supplémentaires. Ces fichiers temporaires sont automatiquement supprimés aprèsl'installation. Sous UNIX®, un volume d'échange temporaire de 80 Mo est créé au cours del'installation et supprimé ensuite.
Démarrage de l'installation
Installation à partir d'un jeu téléchargé sur plate-forme UNIX1. Connectez-vous en tant qu'administrateur système.
2. Activez l'interface graphique X Window.
3. Accédez au répertoire contenant les fichiers d'installation téléchargés.
4. Lancez l'application Setup à l'aide de la commande :
./setup -net
Reportez-vous également à la section "Contenu des paquetages d'installation téléchargés",page 12.
Installation à partir d'un jeu téléchargé sur plate-forme Windows1. Connectez-vous en tant qu'administrateur système.
2. Ouvrez le menu Démarrer de Windows, choisissez Exécuter, puis saisissezX:\instdir\setup -net dans le champ Ouvrir.
X:\instdir est le répertoire contenant les fichiers du jeu téléchargé.
3. Cliquez sur OK pour lancer l'installation.
30 OpenOffice.org 1.1 Manuel d'installation

Reportez-vous également à la section Contenu des paquetages d'installation téléchargés,page 12.
Lorsque vous mettez à jour une installation existante d'OpenOffice.org, vous devezéventuellement spécifier l'emplacement de cette version.
Si le programme d'installation ne détecte pas automatiquement l'ancienne version à mettreà jour, exécutez l'application Setup en spécifiant le paramètre -update :
./<setup> -net -update:<chemin_vers_installationserveur_précédente>
<setup> est le nom du programme d'installation à exécuter (voir ci-dessus) et<chemin_vers_installationserveur_précédente> est le chemin d'accès complet àl'installation précédente de OpenOffice.org.
Déroulement de l'installation
Écran de bienvenueL'application Setup commence par afficher la boîte de dialogue de bienvenue.
Chapitre 4 Installation multiutilisateur ou en réseau 31

Cliquez sur Suivant.
Si l'application Setup détecte une version antérieure d'OpenOffice.org (1.0.3 ou plus), vousdevez spécifier si vous voulez mettre à jour l'installation ou installer la dernière versiondans un nouveau répertoire.
Choisissez une option d'installation, puis cliquez sur Suivant.
Informations importantesLe fichier "readme" s'affiche dans une fenêtre. Comme ce fichier est placé dans lerépertoire d'installation sur votre ordinateur, vous pouvez facilement y accéderultérieurement.
Lisez les informations affichées, puis cliquez sur Suivant.
Contrat de licenceLa boîte de dialogue suivante affiche le contrat de licence. Si vous n'acceptez pas le contratde licence, l'installation d'OpenOffice.org est interrompue.
32 OpenOffice.org 1.1 Manuel d'installation

Lisez attentivement ce contrat. Si vous en acceptez les termes, faites défiler le textejusqu'à la fin, sélectionnez J'accepte les conditions du contrat, puis cliquez sur OK.
Dans le cas contraire, cliquez sur Refuser pour quitter le programme d'installation.
Choix du type d'installationCette boîte de dialogue permet de sélectionner le type d'installation souhaité. Ellen'apparaît pas si vous effectuez une mise à jour d'une version antérieure d'OpenOffice.org.
L'espace disque requis indiqué ici n'est qu'une estimation et dépend des propriétés dumédia de stockage.
Vous avez le choix entre trois types d'installation :
Installation standard - recommandée à la plupart des utilisateurs. Elle installe tous lescomposants d'OpenOffice.org, ainsi qu'une sélection de filtres.
Installation personnalisée - recommandée aux utilisateurs expérimentés. Elle permetde sélectionner les composants à installer.
Installation minimale - recommandée aux utilisateurs ayant des contraintes d'espace.Cette option installe uniquement les composants nécessaires à l'exécutiond'OpenOffice.org.
Chapitre 4 Installation multiutilisateur ou en réseau 33

Choisissez l'installation personnalisée.Au cours de l'installation serveur, installez tous les composants d'OpenOffice.org afinque chaque utilisateur puisse accéder à ces options lors de l'installation de station detravail.
Cliquez sur Suivant pour poursuivre l'installation.
Sélection des composants Si vous sélectionnez l'option Installation personnalisée, vous pouvez ensuite choisir lesmodules et les composants à installer.
Cliquez sur le signe (+) placé devant le nom d'une catégorie de modules ou de composantspour en afficher la liste. Cliquez sur la catégorie ou le composant à installer. Si unecatégorie contient des composants non sélectionnés, la case située devant le nom de lacatégorie est semi-transparente.
34 OpenOffice.org 1.1 Manuel d'installation

Les catégories en bleu foncé sont installées avec tous leurs composants.
Les catégories en bleu clair sont installées avec seulement certains de leurscomposants.
Les catégories en blanc ne sont pas installées.
Pour restaurer les options de l'installation standard, cliquez sur le bouton Par défaut.
Sélectionnez les modules et les composants à inclure dans l'installation.
Cliquez sur Suivant pour poursuivre l'installation.
Répertoire d'installationLa boîte de dialogue suivante vous permet de sélectionner le répertoire d'installation. Ellen'apparaît pas si vous procédez à une mise à jour de l'installation.
Les unités de disque disponibles sur votre système sont affichées dans cette boîte dedialogue. L'espace disque requis indiqué ici n'est qu'une estimation et dépend despropriétés du média de stockage.
Chapitre 4 Installation multiutilisateur ou en réseau 35

Saisissez le chemin du répertoire d'installation dans la zone de texte ou cliquez surParcourir pour sélectionner le répertoire.
Si ce répertoire n'existe pas, vous devez le créer.
Cliquez sur Suivant pour poursuivre l'installation.
Vérifiez que le répertoire sélectionné pour l'installation serveur possède des droits delecture et d'exécution pour tous les utilisateurs : ceci est indispensable pour l'exécutiondes installations de station de travail.
36 OpenOffice.org 1.1 Manuel d'installation

Installation de l'environnement d'exécution Java™ La boîte de dialogue suivante répertorie les différentes versions de l'environnementd'exécution Java™ (JRE) présentes sur votre système, ou vous propose d'installer cetenvironnement.
Sélectionnez la version JRE à utiliser. La version recommandée est la 1.4.1_01 ou plus. Sil'environnement d'exécution Java est déjà installé, vous n'avez pas besoin d'installer laversion fournie.
Pour plus d'informations sur l'installation de l'environnement d'exécution Java, reportez-vous à l'appendice de cette documentation.
Si l'environnement d'exécution Java est déjà installé sur votre système, sélectionnez laversion à utiliser et cliquez sur OK.
L'installation de l'environnement d'exécution Java (JRE) est une installation partagée pourtous les utilisateurs. Si vous n'effectuez pas l'installation à ce stade, les utilisateurspeuvent s'en charger lors de l'installation de station de travail.
Chapitre 4 Installation multiutilisateur ou en réseau 37

Vérification des options d'installationAprès la sélection des options d'installation, une boîte de dialogue s'affiche pour vouspermettre de vérifier les paramètres.
Cliquez sur Installer pour poursuivre l'installation ou sur Précédent pour modifier lesparamètres sélectionnés.
Démarrage du processus de copieLa progression de l'installation est indiquée sous forme de pourcentage avec une estimationdu temps restant.
Installation : finLorsque l'installation est terminée, une dernière boîte de dialogue s'affiche.
Cliquez sur Terminer pour quitter l'installation.
Selon le gestionnaire de fenêtres utilisé, vous devez vous déconnecter et redémarrer legestionnaire de fenêtres.
Une fois l'installation serveur effectuée, chaque utilisateur peut effectuer l'installation destation de travail, c'est-à-dire copier les fichiers requis dans son répertoire principal oudisque dur local. L'installation de station de travail est décrite dans le chapitre suivant.
Si vous envisagez d'effectuer un grand nombre d'installations à partir d'une installationserveur, vous pouvez désactiver la boîte de dialogue d'enregistrement qui apparaît audeuxième démarrage d'OpenOffice.org. Pour plus de détails, reportez-vous à la page 63 enappendice.
38 OpenOffice.org 1.1 Manuel d'installation

Installation de station de travail Avant de pouvoir utiliser OpenOffice.org en réseau, vous devez effectuer une installationde station de travail. L'accès aux principaux composants d'OpenOffice.org, présents dansl'installation serveur centrale, est indispensable pour les installations de station de travail.
Après la mise à jour d'une installation serveur existante, les utilisateurs doivent égalementmettre à jour les installations de station de travail.
Conditions requises pour l'installationL'installation de station de travail nécessite au minimum 20 Mo d'espace disponible.
Démarrage de l'installationAvant d'installer OpenOffice.org sur une station de travail, vous devez effectuer uneinstallation serveur. Pour plus de détails, reportez-vous à la section Installation serveur,page 30.
Sur les systèmes sur lesquels une version antérieure de OpenOffice.org est déjà installée,ouvrez l'un des fichiers suivants pour vérifier le numéro de la version installée :
.sversionrc (systèmes UNIX) ;
sversion.ini (systèmes Windows).
Sur les systèmes Windows NT/2000 et Win9x configurés pour plusieurs utilisateurs, lefichier sversion.ini se trouve dans "C:\Documents and Settings\{nom de l'utilisateur}\Application Data".
Ces fichiers contiennent le chemin et le numéro de la version d'OpenOffice.org installée. Sile numéro de version est identique à celui de la version à installer, vous devezpréalablement désinstaller OpenOffice.org pour pouvoir le réinstaller. S'il est antérieur à laversion à installer et postérieur à la version 1.0.2, vous pouvez opter pour la mise à jour del'installation (voir Mise à jour d'une installation existante, page 13).
Installation sur plate-forme UNIX1. Connectez-vous sous votre nom d'utilisateur.
2. Activez l'interface graphique X Window.
Chapitre 4 Installation multiutilisateur ou en réseau 39

3. Accédez au sous-répertoire program dans le répertoire d'installation de l'installationserveur. N'utilisez pas l'original du fichier d'installation (setup) d'OpenOffice.org.
4. Lancez le script d'installation à l'aide de la commande :
./setup
Installation sur plate-forme Windows1. Connectez-vous sous votre nom d'utilisateur.
2. Accédez au sous-répertoire program dans le répertoire d'installation de l'installationserveur. N'utilisez pas l'original du fichier d'installation (setup) d'OpenOffice.org.
3. Effectuez l'une des opérations suivantes
Double-cliquez sur setup
Ouvrez le menu Démarrer de Windows, choisissez Exécuter, puis saisissez{répertoire installation serveur}\program\setup dans le champ Ouvrir.
{répertoire installation serveur} est le répertoire dans lequel est placé leprogramme d'installation dans une installation serveur.
4. Cliquez sur OK pour lancer l'installation de station de travail.
40 OpenOffice.org 1.1 Manuel d'installation

Déroulement de l'installation
Écran de bienvenueL'application Setup commence par afficher la boîte de dialogue de bienvenue.
Cliquez sur Suivant.
Chapitre 4 Installation multiutilisateur ou en réseau 41

Si l'application Setup détecte une version antérieure d'OpenOffice.org (1.0.3 ou plus), vousdevez spécifier si vous voulez mettre à jour l'installation ou installer la dernière versiondans un nouveau répertoire.
Choisissez une option d'installation, puis cliquez sur Suivant.
Informations importantesLe fichier "readme" s'affiche dans une fenêtre. Comme ce fichier est placé dans lerépertoire d'installation sur votre ordinateur, vous pouvez facilement y accéderultérieurement.
Lisez les informations affichées, puis cliquez sur Suivant.
42 OpenOffice.org 1.1 Manuel d'installation

Contrat de licenceLa boîte de dialogue suivante affiche le contrat de licence. Si vous n'acceptez pas le contratde licence, l'installation d'OpenOffice.org est interrompue.
Lisez attentivement ce contrat. Si vous en acceptez les termes, faites défiler le textejusqu'à la fin, sélectionnez J'accepte les conditions du contrat, puis cliquez sur OK.
Dans le cas contraire, cliquez sur Refuser pour quitter le programme d'installation.
Données d'identitéSi vous n'importez pas vos données personnelles, la boîte de dialogue Saisie des donnéesd'identité apparaît.
Les données saisies ici sont utilisées par OpenOffice.org pour personnaliser les modèles etles documents.
Vous pouvez ensuite accéder à cette boîte de dialogue à partir de n'importe quelleapplication OpenOffice.org, en sélectionnant Outils - Options - OpenOffice.org -Données d'identité.
Saisissez vos données personnelles.
Cliquez sur Suivant pour poursuivre l'installation.
Chapitre 4 Installation multiutilisateur ou en réseau 43

Type d'installation
Si, au lieu de la boîte de dialogue décrite ci-dessous, vous obtenez la boîte de dialogueproposant les types d'installation standard, personnalisée et minimale, fermez cette boîtede dialogue et exécutez l'application Setup à partir du sous-répertoire program del'installation serveur.
L'option Installation de station de travail installe sur l'ordinateur uniquement les fichiersutilisateur ; l'accès à l'installation serveur est indispensable pour l'exécutiond'OpenOffice.org.
L'option Installation locale installe une copie complète d'OpenOffice.org sur l'ordinateur.Il n'est pas nécessaire d'accéder à l'installation serveur pour exécuter OpenOffice.org.
Sélectionnez Installation de station de travail comme type d'installation. Vous devezeffectuer une installation de station de travail distincte pour chaque utilisateur del'ordinateur.
Cliquez sur Suivant pour poursuivre l'installation.
44 OpenOffice.org 1.1 Manuel d'installation

Répertoire d'installationLa boîte de dialogue suivante vous permet de sélectionner le répertoire d'installation. Ellen'apparaît pas si vous procédez à une mise à jour de l'installation.
Les unités de disque disponibles sur votre système sont affichées dans cette boîte dedialogue. L'espace disque requis indiqué ici n'est qu'une estimation et dépend despropriétés du média de stockage.
Saisissez le chemin du répertoire d'installation dans la zone de texte ou cliquez surParcourir pour sélectionner le répertoire.
Si ce répertoire n'existe pas, vous devez le créer.
Cliquez sur Suivant pour poursuivre l'installation.
Vérification des options d'installationAprès la sélection des options d'installation, une boîte de dialogue s'affiche pour vouspermettre de vérifier les paramètres.
Chapitre 4 Installation multiutilisateur ou en réseau 45

Cliquez sur Installer pour poursuivre l'installation ou sur Précédent pour modifier lesparamètres sélectionnés.
Assignation des types de fichierUtilisez cette boîte de dialogue pour assigner à OpenOffice.org des types de fichierMicrosoft et des documents HTML. Ces informations sont enregistrées dans le systèmed'exploitation.
Sélectionnez les types de fichier qu'OpenOffice.org doit ouvrir.
Si vous souhaitez utiliser OpenOffice.org Writer comme éditeur par défaut pour lesfichiers HTML, cochez la case au-dessous de Éditeur HTML par défaut.
Cliquez sur OK.
Pour modifier les assignations de types de fichier d'une installation existante, lancezl'application Setup et sélectionnez l'option Modifier (voir Modification, page 58).
46 OpenOffice.org 1.1 Manuel d'installation

Environnement d'exécution Java™Si l'environnement d'exécution Java™ (JRE) n'a pas été installé au cours de l'installationserveur, vous devez le faire à ce stade. Pour installer le JRE, suivez les instructions de lapage 25.
Démarrage du processus de copieLa progression de l'installation est indiquée sous forme de pourcentage avec une estimationdu temps restant.
Installation : finLorsque l'installation est terminée, une dernière boîte de dialogue s'affiche.
Cliquez sur Terminer pour quitter l'installation.
Selon le gestionnaire de fenêtres utilisé, vous devez vous déconnecter et redémarrer legestionnaire de fenêtres.
Démarrage d'OpenOffice.org
Accédez au répertoire {installpath}/program ou au répertoire local d'OpenOffice.orgdans votre répertoire principal et saisissez :
./soffice
Vous pouvez aussi ajouter le répertoire {installpath}/program dans le chemin desprogrammes ; il vous suffit ensuite de saisir "soffice" à partir de n'importe quel répertoirepour lancer OpenOffice.org.
Pour paramétrer l'imprimante par défaut pour OpenOffice.org, activez le programme degestion des imprimantes spadmin (reportez-vous à l'appendice de cette documentation).
Dans l'environnement d'exploitation Solaris, déconnectez-vous une fois l'installationterminée et reconnectez-vous afin d'actualiser l'intégration CDE.
Chapitre 4 Installation multiutilisateur ou en réseau 47

Les icônes permettant de lancer les applications OpenOffice.org sont ajoutées dans lemenu Démarrer de Windows sous Programmes/OpenOffice.org 1.1 .
Au cours de l'installation, un lien renvoyant au démarrage rapide d'OpenOffice.org estcréé dans le dossier Démarrage du menu Démarrer de Windows. L'icône de démarragerapide est ajoutée dans la barre des tâches au démarrage de Windows.
Un clic avec le bouton droit de la souris sur l'icône de démarrage rapide permet desélectionner l'application OpenOffice.org à activer.
Pour plus d'informations sur le démarrage rapide, reportez-vous à l'aide en ligne.
Vous trouverez des informations sur le démarrage d'OpenOffice.org avec des paramètresde ligne de commande dans l'appendice de cette documentation.
48 OpenOffice.org 1.1 Manuel d'installation

5 Appendice
Cet appendice contient des instructions relatives à l'installation de l'environnementd'exécution Java (JRE), ainsi que des informations sur le programme de gestion desimprimantes dans l'environnement d'exploitation Solaris™ et sous Linux. Vous y trouverezen outre des indications concernant la modification, la réparation et la désinstallationd'OpenOffice.org™.
Installation de l'environnement d'exécutionJava™ sous WindowsAu cours de l'installation d'OpenOffice.org, vous devez installer l'environnementd'exécution Java (JRE). Ces fichiers sont nécessaires pour exécuter les applets JAVA etcertains composants d'OpenOffice.org, comme l'AutoPilote d'état.
Pour installer l'environnement d'exécution Java, choisissez l'option correspondante, puissuivez les instructions.
Si vous optez pour une installation ultérieure de l'environnement d'exécution Java, vousdevrez exécuter le programme jvmsetup placé dans le répertoire program de l'installationd'OpenOffice.org.
Pour utiliser l'environnement d'exécution Java (JRE) sous Linux, reportez-vous au fichierreadme, car il contient les informations les plus récentes à ce propos.
49
CHAPITRE 5

Paramétrage des imprimantes, fax et policespour les plates-formes UNIX®Sur les plates-formes UNIX®, le programme de gestion des imprimantes spadmin vousaide à paramétrer les imprimantes, fax et polices pour OpenOffice.org.
Activation du programme de gestion des imprimantes spadmin :
Accédez au répertoire {installpath}/program.
Saisissez : ./spadmin
Après le démarrage, vous obtenez la fenêtre du programme de gestion des imprimantesspadmin.
Dans le cas d'une installation serveur, l'administrateur système doit d'abord se connecterau système en tant qu'utilisateur root, puis lancer le programme de gestion des imprimantesspadmin. Il devra ensuite créer un fichier de configuration général des imprimantesnommé {installpath}/share/psprint/psprint.conf pour tous les utilisateurs. Lesmodifications effectuées sont aussitôt actives pour tous les utilisateurs.
L'administrateur système peut également ajouter des polices pour tous les utilisateurs del'installation en réseau. Toutefois, celles-ci ne sont disponibles qu'après le redémarraged'OpenOffice.org.
Paramétrage des imprimantesSous UNIX, OpenOffice.org offre un support direct uniquement pour les imprimantesPostScript™. Les autres imprimantes doivent être paramétrées comme indiqué dans lasection Pilotes d'imprimantes dans OpenOffice.org . Pour chaque file d'attente dusystème, OpenOffice.org propose automatiquement une imprimante avec un pilote pardéfaut. Si nécessaire, vous pouvez ajouter des imprimantes.
Ajout d'une imprimante1. Cliquez sur le bouton Nouvelle imprimante.
2. Sélectionnez l'option Ajouter une imprimante et cliquez sur Suivant.
3. Sélectionnez le pilote approprié pour votre imprimante. Si vous n'utilisez pas uneimprimante PostScript ou si votre modèle n'est pas mentionné, utilisez le pilote GenericPrinter (imprimante générique) ou suivez les étapes ci-dessous. Vous pouvez aussi
50 OpenOffice.org 1.1 Manuel d'installation

ajouter de nouveaux pilotes à l'aide du bouton Importer ou supprimer les pilotes quevous n'utilisez plus à l'aide du bouton Supprimer. Cliquez sur Suivant.
4. Choisissez une ligne de commande permettant d'imprimer sur votre imprimante (parexemple, lp -d my_queue). Cliquez sur Suivant.
5. Attribuez un nom à l'imprimante et spécifiez si elle doit être utilisée comme imprimantepar défaut. Cliquez sur Créer.
6. Pour imprimer une page de test, cliquez sur Page de test. Si la page de test nes'imprime pas ou est mal imprimée, vérifiez tous les paramètres comme indiqué dans lasection Modification des paramètres de l'imprimante.
Pilotes d'imprimante dans OpenOffice.org Lors de l'installation d'une imprimante ne fonctionnant pas avec le langage PostScript, vousdevez paramétrer votre système de sorte que le langage PostScript puisse être converti danscelui de l'imprimante. Nous recommandons l'utilisation d'un logiciel de conversionPostScript courant, tel que Ghostscript (http://www.cs.wisc.edu/~ghost/).
À défaut d'une imprimante PostScript, paramétrez l'imprimante Generic Printer. Vérifiezque les paramètres de marges sont corrects.
Si vous utilisez une imprimante PostScript™, vous devez installer un fichier de descriptionadapté à l'imprimante (PostScript Printer Definition - PPD) pour pouvoir utiliser lesfonctions spécifiques de l'imprimante, comme la sélection du bac d'alimentation,l'impression duplex et toutes les polices intégrées. Vous pouvez aussi utiliser le piloted'imprimante générique car il contient les données les plus importantes et est adapté à laplupart des imprimantes. Dans ce cas, la sélection du bac d'alimentation est impossible etles marges doivent être paramétrées correctement.
Certains fichiers PPD sont installés par défaut. Si aucun fichier PPD adapté à votreimprimante n'est installé, vous en trouverez d'autres sur le sitehttp://www.adobe.com/products/printerdrivers/. Vous pouvez aussi vous adresser aufabricant de votre imprimante.
Import de pilote lors de l'ajout d'une nouvelle imprimante
1. Cliquez sur Importer dans la boîte de dialogue de sélection des pilotes.
2. Cliquez sur Parcourir pour sélectionner le répertoire dans lequel vous avezdécompressé les fichiers PPD.
3. Dans la zone de liste Pilotes disponibles, sélectionnez le pilote d'imprimante àinstaller.
Chapitre 5 Appendice 51

4. Cliquez sur OK.
Suppression de pilote lors de l'ajout d'une nouvelle imprimante
Sélectionnez le pilote d'imprimante.
Cliquez sur Supprimer.
Veillez à ne pas supprimer le pilote d'imprimante générique et n'oubliez pas que les pilotessupprimés d'une installation serveur ne sont plus accessibles aux utilisateurs de cette mêmeinstallation.
Si l'imprimante comporte davantage de polices intégrées que les polices PostScripthabituelles, vous devez charger les fichiers AFM correspondant à ces policessupplémentaires. Copiez les fichiers AFM dans le répertoire {installpath}/share/psprint/fontmetric ou dans le répertoire {installpath}/user/psprint/fontmetric.Vous trouverez les fichiers AFM sur le siteftp://ftp.adobe.com/pub/adobe/type/win/all/afmfiles/, par exemple.
Modification des paramètres de l'imprimanteDans le programme de gestion des imprimantes spadmin, sélectionnez l'imprimante dans lazone de liste Imprimantes installées et cliquez sur Propriétés. La boîte de dialoguePropriétés contient plusieurs onglets. Vous pouvez définir les paramètres appropriés enfonction du fichier PPD de l'imprimante sélectionnée.
Sélectionnez la commande sur l'onglet Commande. Vous pouvez supprimer lescommandes superflues à l'aide du bouton Supprimer.
Sur l'onglet Papier, spécifiez le format du papier et le bac d'alimentation à utiliser pardéfaut pour l'imprimante concernée.
Sur l'onglet Périphérique, activez les options spécifiques de l'imprimante. Si votreimprimante n'imprime qu'en noir et blanc, sélectionnez "Niveaux de gris" sousCouleur, sinon sélectionnez "Couleur". Si les résultats obtenus avec la conversion enniveaux de gris sont mauvais, sélectionnez "Couleur" sous Couleur et laissezl'imprimante ou l'émulateur PostScript effectuer la conversion. Sur cet onglet, vouspouvez également définir la précision de description des couleurs ainsi que le niveauPostScript.
L'onglet Substitution de police vous permet de sélectionner une police d'imprimantepour chaque police installée sur votre ordinateur. Vous pouvez ainsi réduire la quantitéde données à transmettre à l'imprimante. La substitution de police peut être activée oudésactivée séparément pour chaque imprimante.
En cas d'utilisation du pilote d'imprimante générique, il est recommandé de définircorrectement les marges des pages sur l'onglet Paramètres supplémentaires afin
52 OpenOffice.org 1.1 Manuel d'installation

d'éviter toute coupure du document à l'impression. Vous pouvez également saisir unedescription dans le champ Commentaires, qui sera ensuite affichée dans la boîte dedialogue Impression.
Certains de ces paramètres peuvent aussi être définis au moment de l'impression dans laboîte de dialogue Impression ou Paramétrage de l'imprimante dans OpenOffice.org viale bouton Propriétés.
Attribution d'un nouveau nom à l'imprimante ou suppression Sélectionnez une imprimante dans la zone de liste Imprimantes installées.
Pour attribuer un nouveau nom à l'imprimante sélectionnée, cliquez sur Renommer.Saisissez le nom approprié dans la boîte de dialogue et cliquez sur OK. Choisissez unnom univoque permettant d'identifier facilement l'imprimante et l'application. Attribuezles mêmes noms d'imprimante pour tous les utilisateurs ; lorsque les documents sontéchangés, l'imprimante sélectionnée est conservée si elle existe sous le même nom pourle destinataire.
Pour supprimer l'imprimante sélectionnée, cliquez sur Supprimer. Cette boîte dedialogue ne permet pas de supprimer l'imprimante par défaut ni une imprimante crééepar l'administrateur système dans une installation serveur.
Pour définir l'imprimante sélectionnée dans la zone de liste Imprimantes installéescomme imprimante par défaut, double-cliquez sur son nom ou cliquez sur le boutonPar défaut.
Intégration d'un périphérique faxPour envoyer des fax avec OpenOffice.org, un logiciel de fax (par exemple Efax ouHylaFax) doit être installé sur l'ordinateur.
1. Cliquez sur Nouvelle imprimante. Vous obtenez la boîte de dialogue Ajouter uneimprimante.
2. Sélectionnez Connecter un périphérique fax. Cliquez sur Suivant.
3. Choisissez d'utiliser le pilote par défaut ou un autre pilote d'imprimante. Cliquez surSuivant.
4. Dans la boîte de dialogue suivante, saisissez une ligne de commande permettantd'accéder au fax. Dans la ligne de commande de chaque fax envoyé, "(TMP)" estremplacé par un fichier temporaire et "(PHONE)" par le numéro de fax du destinataire.Si "(TMP)" apparaît dans la ligne de commande, le code PostScript est transmis dans
Chapitre 5 Appendice 53

un fichier, sinon il est transmis comme entrée par défaut via un tube. Cliquez surSuivant.
5. Attribuez un nom à la nouvelle imprimante fax et spécifiez si les numéros de téléphone(voir ci-dessous) sélectionnés dans le texte doivent être supprimés à l'impression.Cliquez sur Créer.
Vous pouvez maintenant envoyer des fax via l'imprimante qui vient d'être créée.
Dans le document, saisissez le numéro de fax sous forme de texte. Vous pouvez aussiinsérer un champ reprenant le numéro de fax de la base de données active. Dans tous lescas, le numéro de fax doit commencer par les caractères @@# et se terminer par @@(@@#1234567@@).
Si vous préférez ignorer ces caractères ainsi que le numéro de téléphone pour l'impression,activez l'option Le numéro de fax ne sera pas indiqué sous Propriétés sur l'ongletCommande. Si aucun numéro de téléphone n'est indiqué dans le document, vous obtenez,après l'impression, une boîte de dialogue permettant de le spécifier.
Dans OpenOffice.org, vous pouvez aussi activer un bouton pour l'envoi de fax vers un faxpar défaut. Pour ce faire, cliquez avec le bouton droit de la souris sur la barre de fonctions,ouvrez le sous-menu Boutons visibles et cliquez sur le bouton Envoyer par fax standard.Définissez le fax qui sera utilisé ici sous Outils - Options - Texte - Impression.
Pensez à créer un travail d'impression spécifique pour chaque fax, sinon c'est le premierdestinataire qui reçoit tous les fax. Dans la boîte de dialogue Fichier - Lettre type,sélectionnez l'option Imprimante, puis cochez la case Travaux d'impression individuels.
Connexion d'un convertisseur PostScript - PDFSi un convertisseur PostScript - PDF (tel que Ghostscript ou Adobe Acrobat Distiller) estinstallé sur votre ordinateur, vous pouvez très facilement créer des documents PDF dansOpenOffice.org.
1. Cliquez sur Nouvelle imprimante. Vous obtenez la boîte de dialogue Ajouter uneimprimante.
2. Sélectionnez Connecter un convertisseur PDF. Cliquez sur Suivant.
Indiquez si vous désirez utiliser le pilote par défaut, le pilote Acrobat Distiller ou un autrepilote. Le pilote "Generic Printer (T42 enabled)" fonctionne mieux avec les polices de type42 plutôt que de type 3 et est donc approprié si vous utilisez un interpréteur PostScript.Cliquez sur Suivant.
3. Dans la boîte de dialogue suivante, saisissez une ligne de commande pour leconvertisseur PostScript->PDF. Indiquez le répertoire d'enregistrement des fichiersPDF. Si aucun répertoire n'est indiqué, les fichiers sont enregistrés dans le répertoire
54 OpenOffice.org 1.1 Manuel d'installation

principal de l'utilisateur. Dans la ligne de commande, "(TMP)" est remplacé par unfichier temporaire et "(OUTFILE)" par le fichier cible dont le nom découle du nom dudocument. Si "(TMP)" apparaît dans la ligne de commande, le code PostScript esttransmis dans un fichier, sinon il est transmis comme entrée par défaut via un tube. SiGhostscript ou Adobe Acrobat Distiller figurent dans le chemin de recherche, vouspouvez utiliser une des lignes de commande prédéfinies. Cliquez sur Suivant.
4. Attribuez un nom au nouveau convertisseur PDF. Cliquez sur Créer.
Vous pouvez maintenant créer des documents PDF via le convertisseur qui vient d'êtrecréé.
Installation de policesAu cours de l'utilisation d'OpenOffice.org, vous constaterez certainement que les policesproposées varient en fonction du type de document. En effet, toutes les polices ne peuventpas être utilisées dans chaque cas.
Dans sur un document texte, la liste de sélection des polices ne contient que les policespouvant être imprimées car le programme considère que les documents créés sontdestinés à être imprimés sur papier.
Dans un document HTML ou dans une mise en page En ligne, seules les policesdisponibles à l'écran sont proposées.
En revanche, dans les classeurs ou les dessins, vous pouvez utiliser toutes les policespouvant être imprimées ou représentées à l'écran.
OpenOffice.org tente d'afficher la représentation à l'écran de manière identique àl'impression (WYSIWYG). Les problèmes éventuels sont indiqués dans la partie inférieurede la boîte de dialogue Format - Caractères.
Ajout de policesVous pouvez ajouter des polices supplémentaires dans OpenOffice.org. Les polices quevous ajoutez sont disponibles uniquement pour OpenOffice.org ; elles peuvent être utiliséesavec différents serveurs X sans avoir été installées sur ces serveurs. Pour que les policessoient accessibles à d'autres programmes, procédez comme d'habitude en les ajoutant àvotre serveur X. OpenOffice.org peut afficher et imprimer les polices PostScript Type1,ainsi que les polices TrueType (y compris TrueType Collections).
Intégration de polices supplémentaires dans OpenOffice.org :
1. Lancez spadmin.
2. Cliquez sur Polices.
Chapitre 5 Appendice 55

3. La boîte de dialogue liste toutes les polices ajoutées dans OpenOffice.org. Vous pouvezsélectionner et supprimer des polices en cliquant sur le bouton Supprimer ou enajouter de nouvelles en cliquant sur Ajouter.
4. Cliquez sur Ajouter. La boîte de dialogue Ajout de polices s'affiche.
5. Spécifiez le répertoire à partir duquel ajouter les polices. Cliquez sur le bouton ... etsélectionnez le répertoire approprié dans la boîte de dialogue de sélection du chemin,ou saisissez directement le nom du répertoire.
6. La liste des polices contenues dans ce répertoire s'affiche. Sélectionnez les polices àajouter. Pour ajouter toutes les polices, cliquez sur Sélectionner tout.
7. La case à cocher Créer uniquement des soft links permet de spécifier si les policesdoivent être copiées dans le répertoire OpenOffice.org ou si seuls des liens symboliquesdoivent y être créés. Si les polices à ajouter se trouvent sur un média qui n'est pasdisponible en permanence (par exemple, un CD-ROM), copiez-les.
8. Cliquez sur OK pour ajouter les polices.
Dans le cas d'une installation serveur, les polices doivent, si possible, être installées à ceniveau. Si l'utilisateur n'a pas les droits d'écriture requis, elles sont installées dansl'installation de station de travail correspondante ; dans ce cas, seul l'utilisateur qui les ainstallées y a accès.
Suppression de policesPour supprimer des polices, procédez de la façon suivante :
1. Lancez spadmin.
2. Cliquez sur Polices.3. Toutes les polices ajoutées dans OpenOffice.org sont répertoriées dans la boîte de
dialogue qui s'affiche. Sélectionnez les polices à supprimer et cliquez sur Supprimer.
Vous ne pouvez supprimer que les polices qui ont été ajoutées dans OpenOffice.org.
Attribution de nouveaux noms aux policesIl est possible de renommer les polices ajoutées dans OpenOffice.org. Cette fonction estparticulièrement utile pour les polices comportant plusieurs noms localisés.
1. Lancez spadmin.
2. Cliquez sur Polices.
3. Sélectionnez les polices à renommer et cliquez sur Renommer.
56 OpenOffice.org 1.1 Manuel d'installation

4. Saisissez un nouveau nom dans la boîte de dialogue qui apparaît. Si la police comporteplusieurs noms, ceux-ci sont indiqués à titre de suggestion dans la zone combinée desaisie du nouveau nom.
5. Cliquez sur OK.
Si vous sélectionnez plusieurs polices à renommer, une boîte de dialogue s'affiche pourchaque police sélectionnée.
Si vous avez sélectionné TrueType Collection (TTC), une boîte de dialogue apparaît pourchacune des polices correspondantes.
Installation d'un patch dans l'environnementd'exploitation Solaris™Avant de procéder à l'installation d'OpenOffice.org dans l'environnement d'exploitationSolaris, vous devez installer les patches système indiqués dans le chapitre "Configurationsystème requise", page 10.
Pour installer un patch Solaris, suivez les étapes de l'exemple ci-après pour le patch#106327-08. Ce patch est au format zip et a été téléchargé de l'adressehttp://sunsolve.sun.com.
1. Connectez-vous en tant qu'utilisateur root :
su -
2. Créez un répertoire temporaire destiné à la décompression du fichier patch comprimé(par ex. /tmp/patches).
mkdir /tmp/patches
3. Commencez par copier le fichier patch comprimé dans ce répertoire puisdécompressez-le à ce même emplacement :
unzip 106327-08.zip
4. Installez le patch en utilisant la commande patchadd :
patchadd 106327-08
5. Une fois le patch correctement installé, vous pouvez supprimer le répertoiretemporaire :
rm -rf /tmp/patches
Chapitre 5 Appendice 57

Pour afficher la liste des patches déjà installés sur le système, utilisez la commandeshowrev -p ou patchadd -p. Pour désinstaller un patch, utilisez la commande patchrm.
Modification d'une installationOpenOffice.org existante Pour modifier, réparer ou supprimer une installation existante de OpenOffice.org, exécutezl'application Setup qui se trouve dans votre répertoire local.
Modification L'option Modification permet d'ajouter ou de supprimer des composants d'une installationexistante, ou encore de modifier les affectations de types de fichier. Pour plus
58 OpenOffice.org 1.1 Manuel d'installation

d'informations sur la sélection des composants, reportez-vous au chapitre "Sélection descomposants", page 21.
RéparationL'option Réparation permet de réparer une installation endommagée en restaurant lesentrées de la base de registres du système et en réinstallant les fichiers du programme quiavaient été supprimés.
Suppression L'option Suppression efface les entrées OpenOffice.org de la base de registres du systèmeet supprime tous les fichiers du programme OpenOffice.org. Les fichiers que vous avezcréés ou modifiés ne sont pas supprimés.
Vous pouvez aussi supprimer du répertoire d'installation d'OpenOffice.org tous lesfichiers de configuration et les fichiers utilisateur.
Sous Windows, certains fichiers ne peuvent être supprimés qu'après le redémarrage dusystème.
Pour supprimer l'installation serveur sur le réseau, supprimez le dossier OpenOffice.org surle serveur. Après cette opération, aucune installation de station de travail dépendant decette installation serveur ne peut fonctionner.
Paramètres d'installationVous pouvez utiliser les paramètres suivants pour appeler le programme d'installation etexécuter des actions spécifiques :
Utilisez setup -net ou -n pour lancer l'installation serveur.
Utilisez setup -D:chemin_destination pour installer OpenOffice.org dans le répertoirespécifié dans le chemin.
Utilisez setup -F:nom_application pour exécuter l'application spécifiéeimmédiatement après l'installation.
Chapitre 5 Appendice 59

Démarrage d'OpenOffice.org avec desparamètresAu démarrage d'OpenOffice.org via la ligne de commande, vous pouvez spécifier diversparamètres pour modifier son mode de fonctionnement. Il est préférable de réserverl'utilisation des paramètres de ligne de commande aux utilisateurs expérimentés.
L'utilisation des paramètres de ligne de commande n'est pas nécessaire pour le travailhabituel. Certains de ces paramètres exigent une connaissance approfondie de latechnologie à la base d'OpenOffice.org.
Vous trouverez plus d'informations à ce sujet à l'adresse http://fr.openoffice.org
Démarrage d'OpenOffice.org à partir de lignes decommande1. Sous Windows, sélectionnez Exécuter dans le menu Démarrer ; sur les plates-formes
UNIX®, ouvrez un Shell.
2. Sous Windows, saisissez le texte ci-après dans le champ Ouvrir et cliquez sur OK.
3. Sur les systèmes UNIX, saisissez la ligne de texte ci-après et appuyez sur Entrée.
{installation}\program\soffice.exe {paramètre}
Remplacez {installation} par le chemin d'installation d'OpenOffice.org (par exemple,C:\Program Files\Office, ou ~/office)
Selon le cas, remplacez {paramètre} par un ou plusieurs des paramètres de ligne decommande mentionnés ci-après.
Paramètres de ligne de commandeParamètre Signification-help / -h / -? Liste des paramètres en ligne de commande disponibles dans une
boîte de dialogue. -help affiche un texte d'aide détaillé, -h untexte d'aide court.
-writer Démarrage avec un document Writer vide.
60 OpenOffice.org 1.1 Manuel d'installation

Paramètre Signification-calc Démarrage avec un document Calc vide.
-draw Démarrage avec un document Draw vide.
-impress Démarrage avec un document Impress vide.
-math Démarrage avec un document Math vide.
-global Démarrage avec un document maître vide.
-web Démarrage avec un document HTML vide.
-minimized Démarrage en mode simplifié. L'écran de démarrage ne s'affichepas.
-invisible Démarrage en mode invisible.
Ni l'écran de démarrage ni la fenêtre initiale du programme nesont visibles. Malgré tout, il est possible de contrôlerOpenOffice.org et d'ouvrir les documents et les boîtes dedialogue via l'API.
Lorsque OpenOffice.org a été démarré avec ce paramètre, il nepeut être fermé qu'avec le gestionnaire des tâches (Windows) ouvia la commande kill (systèmes UNIX).
Ce paramètre ne peut pas être utilisé en conjonction avec leparamètre -quickstart.
Vous trouverez des informations supplémentaires dans le guidedu développeur d'OpenOffice.org (Developer's Guide).
-norestore Désactivation du redémarrage et de la récupération des fichiersaprès une panne du système.
-quickstart Activation du démarrage rapide. L'écran de démarrage nes'affiche pas.
-terminate_after_init Enregistrement des services UNO, puis fermeture. L'écran dedémarrage ne s'affiche pas.
Vous trouverez des informations supplémentaires dans le guidedu développeur d'OpenOffice.org (Developer's Guide).
-accept={chaîne UNO}
Notification de OpenOffice.org sur l'utilisation d'une chaîned'acceptation UNO pour créer des threads d'acceptation UNO.
Vous trouverez des informations supplémentaires dans le guidedu développeur d'OpenOffice.org (Developer's Guide).
Chapitre 5 Appendice 61

Paramètre Signification-userid={id utilisateur}
Spécification d'un répertoire utilisateur pour remplacer lesdonnées issues des fichiers soffice.ini, bootstrap.ini etsversion.ini.
Vous trouverez des informations supplémentaires dans le guidedu développeur d'OpenOffice.org (Developer's Guide).
-pt {nomdefichier1}{nomdefichier2} ...
Impression des fichiers {nomdefichier1} {nomdefichier2} ...sur l'imprimante par défaut, puis fermeture. L'écran dedémarrage ne s'affiche pas.
Si le nom de fichier contient des espaces, il doit être mis entreguillemets droits (par exemple, "C:\Mon fichier.sxw").
-pt {nomimprimante1}{nomdefichier1}{nomdefichier2} ...
Impression des fichiers {nomdefichier1} {nomdefichier2} ...sur l'imprimante {nomimprimante}, puis fermeture. L'écran dedémarrage ne s'affiche pas.
Si le nom de fichier contient des espaces, il doit être mis entreguillemets droits (par exemple, "C:\Mon fichier.sxw").
-o {nomdefichier} Ouverture de {nomdefichier} pour édition, même s'il s'agit d'unmodèle.
-view {nomdefichier} Création d'une copie temporaire de {nomdefichier} et ouvertureen lecture seule.
-n {nomdefichier} Création d'un nouveau document sur la base de {nomdefichier}comme modèle.
-nologo Désactivation de l'écran de démarrage.
-display {display} Affectation de la valeur {display} à la variable d'environnementDISPLAY sur les plates-formes UNIX. Ce paramètre n'estsupporté que par le script de démarrage de OpenOffice.org surplate-forme UNIX.
-headless Démarrage en mode "headless" (sans tête), qui permet d'utiliserl'application sans interface utilisateur.
Ce mode spécial peut être utilisé lorsque l'application estcontrôlée par des clients externes via l'API.
62 OpenOffice.org 1.1 Manuel d'installation

Enregistrement d'OpenOffice.org La boîte de dialogue d'enregistrement s'affiche au deuxième démarrage d'OpenOffice.org.Vous pouvez également accéder à cette boîte de dialogue via Aide - Enregistrement
Pour modifier la boîte de dialogue d'enregistrement, éditez le fichier common.xml dans lerépertoire {installpath}/share/config/registry/instance/org/OpenOffice.org/Office/.Pour désactiver en permanence la boîte de dialogue d'enregistrement, spécifiez la valeur 0pour RequestDialog sous Registration. Pour désactiver en permanence la commande demenu Enregistrement, spécifiez la valeur false pour ShowMenuItem sous Registration.
<node oor:name="Help"> <node oor:name="Registration"> <prop oor:name="RequestDialog" oor:type="xs:int"> <value>0</value> </prop> <prop oor:name="ShowMenuItem" oor:type="xs:boolean"> <value>false</value> </prop> </node>
</node>
Chapitre 5 Appendice 63

Extension d'OpenOffice.org Des outils contenus dans le kit de développement de logiciel d'OpenOffice.org permettentd'ajouter des extensions aux fonctionnalités d'OpenOffice.org. Il s'agit de bibliothèquespartagées, de fichiers de classes Java, de scripts OpenOffice.org Basic ou de nouvellesdescriptions de type d'interface.
Pour plus d'informations sur la création d'extensions pour OpenOffice.org, reportez-vousau guide du développeur d'OpenOffice.org (Developer's Guide).
Le gestionnaire de paquetage pkgchk est installé et enregistré par l'application Setup d'OpenOffice.org. Il est placé dans le répertoire {office_install}/program. La syntaxed'utilisation du gestionnaire de paquetage est la suivante :
pkgchk <commutateurs> [paquetage1 paquetage2 ...]
Commutateurs :
-s ou --shared Vérification/installation des composants partagés
-r ou --renewal Réinstallation de tous les paquetages (en cas d'erreursde cache)
-v ou --verbose Impression d'une trace détaillée des appels système aucours de l'installation
-f ou --force Force la réécriture d'un packetage existant lors d'unecopie par ligne de commande
-l <fichier> ou --log <fichier> Écriture d'un journal personnalisé <fichier>
--strict_error Arrêt de l'installation du paquetage dès qu'une erreurse produit
--supersede_basic_libs Remplacement des entrées de bibliothèques de basedu même nom
-h ou --help Impression d'un texte d'aide court
Si vous exécutez la commande pkgchk sans autre paramètre, seul le répertoire{office_install}/user/uno_packages est scanné :
Si le programme détecte un fichier de paquetage d'extension, l'extension est installéepour l'utilisateur concerné.
Si, dans une extension installée, un fichier du paquetage est manquant, l'enregistrementde l'extension correspondante est annulé.
64 OpenOffice.org 1.1 Manuel d'installation

Si, dans une extension installée, un fichier du paquetage est différent du fichier dupaquetage d'origine, l'extension correspondante est mise à jour.
Si vous lancez la commande pkgchk suivie du nom de fichier du paquetage et du chemin,le fichier correspondant est copié et installé dans le répertoire {office_install}/user/uno_packages.
Si vous lancez la commande pkgchk suivie du commutateur -shared ou -s, puis du nom defichier du paquetage et du chemin, le fichier correspondant est copié et installé dans lerépertoire {office_net_install}/share/uno_packages pour tous les utilisateurs del'installation en réseau (partagée).
Installation, mise à jour et suppression d'extensions dansune installation monoutilisateur1. Fermez toutes les fenêtres OpenOffice.org.
Vérifiez que vous avez quitté toutes les applications OpenOffice.org, y compris ledémarrage rapide.
2. Effectuez l'une des opérations suivantes :
Pour installer un paquetage d'extension, copiez le paquetage dans {office_install}/user/uno_packages.
Pour mettre à jour un paquetage d'extension, copiez le paquetage mis à jour dans{office_install}/user/uno_packages, puis vérifiez que le paquetage existant a étéécrasé.
Pour supprimer un paquetage d'extension, supprimez le paquetage du répertoire{office_install}/user/uno_packages.
3. Exécutez la commande pkgchk dans le répertoire {office_install}/program.
Le gestionnaire de paquetage scanne le répertoire {office_install}/user/uno_packagespour rechercher les paquetages d'extensions et exécute toutes les étapes d'installation oude désinstallation nécessaires. Après l'installation du paquetage, ne supprimez pas lefichier du paquetage du répertoire. La liste de toutes les actions exécutées par legestionnaire de paquetage se trouve dans {office_install}/user/uno_packages/cache/log.txt.
Chapitre 5 Appendice 65

Installation, mise à jour et suppression d'extensions dansune installation multiutilisateur1. Fermez toutes les fenêtres OpenOffice.org.
Vérifiez que vous avez quitté toutes les applications OpenOffice.org, sur votreordinateur et sur le serveur. N'oubliez pas de fermer aussi le démarrage rapide.
2. Effectuez l'une des opérations suivantes (où {office_net_install}/share est le répertoirepartagé de l'installation serveur) :
Pour installer un paquetage d'extension, copiez le paquetage dans le répertoire{office_net_install}/share/uno_packages.
Pour mettre à jour un paquetage d'extension, copiez le paquetage mis à jour dansle répertoire {office_net_install}/share/uno_packages, puis vérifiez que lepaquetage existant a été écrasé.
Pour supprimer un paquetage d'extension, supprimez le paquetage du répertoire{office_net_install}/share/uno_packages.
3. Exécutez la commande pkgchk -shared dans le répertoire {office_net_install}/program.
Le gestionnaire de paquetage scanne le répertoire {office_install}/user/uno_packagespour rechercher les paquetages d'extensions et exécute toutes les étapes d'installation oude désinstallation nécessaires. Après l'installation du paquetage, ne supprimez pas lefichier du paquetage du répertoire. La liste de toutes les actions exécutées par legestionnaire de paquetage se trouve dans {office_install}/user/uno_packages/cache/log.txt.
66 OpenOffice.org 1.1 Manuel d'installation