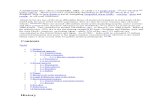Manuel d’utilisation pour les arbitres/commissaires au matchVous pouvez taper sur l’un des...
Transcript of Manuel d’utilisation pour les arbitres/commissaires au matchVous pouvez taper sur l’un des...
-
SIGNA Web Solutions Samir IZZA Tél. : 0552 78 05 38 [email protected]
MAKING WEB BETTER PLACE
Applications, sites web et services Cloud www.signawebsolutions.com
Rev 1.0
Par Samir IZZA Révision du : 27/09/2018
Manuel d’utilisation pour les arbitres/commissaires au match
mailto:[email protected]
-
2
Table des matières I. Introduction............................................................................................................ 4 II. Authentification ..................................................................................................... 5
1. Accès à votre compte .................................................................................. 5 2. Changement du mot de passe ................................................................... 6
III. Accueil Foot’Up .................................................................................................... 7 IV. Les rencontres ..................................................................................................... 8
1. Liste des rencontres ........................................................................................ 8 2. Signification de chaque rubrique ................................................................ 8
1) Recherche avancée .................................................................................. 8 2) Nombre d’éléments .................................................................................... 8 3) Bouton « Nouveau » .................................................................................... 9 4) Bouton « Tous » ............................................................................................. 9 5) Filtres du tableau ......................................................................................... 9 6) Colonne action ............................................................................................ 9 7) Ligne de chaque élément ......................................................................... 9 8) La pagination ............................................................................................. 10 9) Bouton « Réinitialiser » ............................................................................... 10 10) La colonne état ......................................................................................... 10
3. Création de la rencontre ............................................................................ 10 4. Fiche de la rencontre ................................................................................... 11 5. Formulaire vide d’une feuille de match.................................................... 11
V. Les Feuilles de match ......................................................................................... 13 1. Liste des feuilles de match .......................................................................... 13 2. Créer une feuille de match ......................................................................... 13
1) Information sur la rencontre .................................................................... 14 2) Score............................................................................................................ 14 3) Les officiels .................................................................................................. 14 4) Horaire ......................................................................................................... 14 5) Liste des joueur(se)s .................................................................................. 15 6) Attribution de blessures ............................................................................ 15 7) Attribution de cartons ............................................................................... 15 8) Attribution des buts ................................................................................... 16 9) Désignation du capitaine ........................................................................ 16 10) Les entraîneurs et dirigeants .................................................................... 16 11) Les changements ...................................................................................... 17 12) Les réserves ................................................................................................. 17 13) Le rapport ................................................................................................... 17
3. Consulter/imprimer les feuilles de match.................................................. 17 4. Validation des feuilles de match ............................................................... 18
-
3
VI. Les Rapports ...................................................................................................... 19 1. Liste des rapports .......................................................................................... 19 2. Créer un rapport ........................................................................................... 19
1) Entête du rapport ...................................................................................... 20 2) Informations de la rencontre ................................................................... 20 3) Score............................................................................................................ 20 4) Horaire et audience .................................................................................. 20 5) Les officiels .................................................................................................. 21 6) Etat des lieux .............................................................................................. 21 7) Organisation ............................................................................................... 21 8) Comportement .......................................................................................... 21 9) Liste des joueur(se)s .................................................................................. 22 10) Attribution de cartons ............................................................................... 22 11) Attribution des buts ................................................................................... 22 12) Les changements ...................................................................................... 23 13) Observations générales ........................................................................... 23
3. Consulter/imprimer les rapports ................................................................. 23 4. Validation des rapports ............................................................................... 24
-
4
I. INTRODUCTION
Le logiciel Foot’Up permet aux arbitres ou commissaires au match d’avoir un accès en ligne afin de soumettre les feuilles de match et les rapports.
Avec leur accès unique, ils peuvent faire les manipulations suivantes :
- Accès au logiciel à distance, de n’importe quel endroit. - Possibilité de créer des rencontres. - Générer des formulaires vide à partir des rencontres créées pour faciliter le
remplissage des feuilles de match (utilisation des formulaires sur le terrain) - Créer les feuilles de match des rencontres concernées. - Créer les rapports des arbitres et commissaires au match. - Impression de n’importe quelle feuille de match ou rapport à n’importe
quel moment.
La ligue devra créer et communiquer pour chaque arbitre et commissaire au match un accès unique et confidentiel afin de pouvoir soumettre les différents rapports par le biais d’internet.
-
5
II. AUTHENTIFICATION
L’accès se fait à travers un navigateur web.
Aucun logiciel à installer sur votre ordinateur. Vous pouvez y accéder de n’importe où à n’importe quel moment à condition d’avoir une connexion internet.
1. Accès à votre compte Pour accéder au logiciel Foot’Up, ouvrez votre navigateur internet (nous vous
recommandons d’utiliser Google Chrome) puis sur l’adresse de navigation tapez le lien que la ligue vous a déjà communiqué et appuyez sur « Entrer ». Ou bien, vous trouverez un lien sur le site web de votre ligue.
La page d’authentification s’affiche alors sur votre écran (comme l’image ci-dessus).
Tapez alors votre nom d’utilisateur et votre mot de passe que vous avez déjà récupéré au niveau de votre ligue.
-
6
Si vos identifiants sont corrects, le logiciel vous redirigera vers la page d’accueil. Sinon, il vous indiquera que les informations tapées sont incorrectes et vous invite à les ressaisir.
Si vous avez oublié votre mot de passe, vous devez cliquer sur le bouton « Mot de passe oublié », puis de suivre les étapes qui vous aideront à réinitialiser votre mot de passe.
2. Changement du mot de passe Une fois connecté, vous pouvez à tout moment
modifier votre mot de passe en utilisant l’icône « Compte » qui se trouve tout en haut à droite de votre fenêtre et en cliquant sur « Mon compte » pour vous rediriger vers la page de modification de votre mot de passe.
Sur le champ « Mot de passe » tapez votre nouveau mot de passe et cliquez sur « Update ». Le mot de passe est modifié et un message de confirmation s’affiche.
-
7
III. ACCUEIL FOOT’UP
Une fois que vous avez réussi l’étape d’authentification, le logiciel vous affichera la page d’accueil suivante :
Vous avez la possibilité d’utiliser le menu principal en haut, ou bien les icônes présentes sur la page d’accueil. À noter que le menu principal est disponible dans toutes les pages du logiciel, vous permettant ainsi une navigation facile à partir de n’importe quel emplacement.
Avant de commencer à éditer les feuilles de match ou rapports, vous devez d’abord vérifier que les rencontres (le programme) sont bien insérées.
-
8
IV. LES RENCONTRES Avant d’arbitrer une rencontre, vous devez vérifier sur le système si
cette rencontre existe. Sinon, vous avez la possibilité de la créer.
1. Liste des rencontres En cliquant sur l’icône « Rencontre », ou bien en utilisant le menu du haut,
vous allez être redirigé sur la liste des rencontres.
Vous pouvez gérer, faire le suivi de toutes les rencontres sur cette page :
2. Signification de chaque rubrique
1) Recherche avancée Ce bouton vous permet de faire une recherche sur la liste des rencontres en utilisant des filtres sur 5 champs. Rechercher par numéro de la rencontre, par saison, par arbitre directeur, par heure ainsi que par état (activé ou en brouillon)
2) Nombre d’éléments Cette partie représente le nombre d’éléments affichés ainsi que le nombre total présent selon le filtre utilisé. Par défaut, la liste complète est affichée. Une pagination est proposée lorsqu’il y a plus de 20 éléments (Voir point 8).
-
9
3) Bouton « Nouveau » C’est le bouton qui vous permet de créer une nouvelle rencontre si vous ne trouvez pas votre rencontre. En cliquant dessus, vous allez être redirigé vers un formulaire à remplir. Les champs précédés par des étoiles sont obligatoires.
4) Bouton « Tous » Va afficher la liste intégrale de toutes vos rencontres à la fois sur une seule page. Attention, si vous avez un nombre important de rencontres, cette action risque de prendre du temps.
5) Filtres du tableau Ils servent à rechercher et filtrer rapidement vos rencontres. Vous pouvez taper sur l’un des filtres un mot/non complet pour afficher tous les résultats où ce mot est présent. Par exemple, en tapant « 10 » sur le champ « Heure », vous allez avoir toutes les rencontres qui sont prévus à 10hXX peu importe la minute ; comme par exemple « 10:15 », « 10:30 », « 10:45 » …Etc. Il existe également des filtres sous forme de liste déroulante tel que le club local et visiteur, le stade ou même l’état. Vous pouvez alors remplir un ou plusieurs champs de filtre au même temps pour affiner votre recherche selon votre besoin.
6) Colonne action Sur cette colonne, vous pouvez faire toutes les actions possibles sur la rencontre de la ligne où se trouvent ces icônes. Voici les actions possibles : - L’œil : Pour consulter tous les détails de la rencontre. - La feuille blanche avec des écritures bleue : Pour lancer la création de la feuille de match de cette rencontre. - La feuille bleue avec des écritures blanche : Lorsque l’icône de la feuille est complètement bleue, cela veut dire que la feuille de match a déjà été créée, mais pas forcément validée. Vous pouvez donc consulter cette feuille de match en cliquant directement sur la feuille bleue. - La feuille vierge : Pour aller au formulaire vide de la feuille de match. Ce formulaire va vous aider à éditer votre feuille de match pendant la rencontre (voir IV.5).
7) Ligne de chaque élément Les lignes de chaque élément vous affichent les informations de base de la rencontre. Chaque ligne contient un numéro (identifiant unique de la rencontre), les informations de base de la rencontre, l’état de la rencontre (vert activée, rouge désactivée), et des boutons d’actions pour cette ligne.
-
10
8) La pagination Lorsque la liste des rencontres contient plus de 20 éléments, vous pouvez parcourir la suite des éléments à travers les différentes pages en utilisant les flèches ou les numéros de page.
9) Bouton « Réinitialiser » Après avoir appliqué des filtres sur votre liste de rencontres, vous avez la possibilité de revenir à l’état initial (réinitialiser tous les filtres) en cliquant sur ce bouton.
10)La colonne état Cette colonne vous indique l’état de chaque rencontre. Gris (Brouillon) : Cet état signifie que la rencontre est en brouillon et ne sera pas visible publiquement.
Vert : La rencontre est publique. La feuille de match de cette rencontre peut être créé À tout moment, vous pouvez filtrer vos éléments selon ces états en utilisant la liste déroulante présente sur la colonne état.
3. Création de la rencontre Durant la saison, et si votre profil le permet, vous avez la possibilité de
créer la rencontre que vous allez arbitrer. Dans les meilleurs des cas, vous devriez faire cette action bien avant la rencontre.
Pour le faire, il suffit de cliquer sur le bouton « Nouveau » qui se trouve à la liste des rencontres. Le logiciel vous demande de saisir toutes les informations nécessaires de cette rencontre. Les champs avec l’étoile rouge « * » sont des champs obligatoires.
Pour enregistrer votre rencontre, il faudra cliquer sur le bouton « Ajouter » qui se trouve tout en bas du formulaire. Le logiciel vérifie s’il n’y pas d’erreurs sur les informations saisies. Si c’est le cas, la rencontre ne sera pas enregistrée, et un message d’erreur indiquant les points à revoir va s’afficher à votre écran.
Si toutes les informations sont correctes, le logiciel enregistre cette rencontre, et vous allez être redirigé vers la fiche de la rencontre.
Lors de la création d’une rencontre du championnat, Foot’Up créé automatiquement la rencontre « retour ».
-
11
4. Fiche de la rencontre Pour accéder à la fiche de la rencontre, il suffit de cliquer sur l’icône
de l’œil qui se trouve sur la liste des rencontres.
Sur cette fiche, vous pouvez voir tous les détails concernant la rencontre.
Sur le bouton « Actions » qui se trouve en haut à droite, vous pouvez :
-Ajouter une nouvelle rencontre
- Lister les rencontres
- Aller au formulaire vide la feuille de match (pour impression)
- Créer la feuille de match de cette rencontre si elle n’existe pas encore
- Voir la feuille de match de cette rencontre si elle a déjà été créé.
5. Formulaire vide d’une feuille de match A partir de chaque rencontre, vous avez la possibilité de générer
un formulaire vide, dédié pour la création de la feuille de match. Ce formulaire, une fois imprimé, vous aidera à prendre vos notes durant le match afin de vous faciliter la création de la feuille de match sur le logiciel. Pour générer ce formulaire, il suffit de se rendre soit, à la liste des rencontres, ou bien sur la fiche de la rencontre concernée.
1. A partir de la liste des rencontres : Sur chaque ligne d’une rencontre, il y a une icône d’une feuille vide :
-
12
2. A partir de la fiche de la rencontre : Sur le bouton « Actions », cliquez sur « Formulaire FM ».
Une fois sur le formulaire, vous avez la possibilité de l’imprimer en cliquant sur le bouton « Imprimer le formulaire ».
Sur la page du formulaire, le logiciel récupère automatiquement toute la liste des joueur(se)s de la catégorie de la rencontre. Si un joueur(se) de catégorie inférieur doit joueur, il faudra le noter sur le tableau « Joueurs UXX participant à la rencontre »
-
13
V. LES FEUILLES DE MATCH
Sur ce module, vous pouvez créer, modifier, supprimer, lister, imprimer et consulter l’historique des feuilles de match.
1. Liste des feuilles de match En cliquant sur l’icône « Feuilles de match », ou bien en utilisant le
menu du haut, vous allez être redirigé vers une liste qui contient toutes les rencontres.
Sur chaque ligne, on peut voir les détails de la rencontre. Mais aussi la situation de la feuille de match de cette rencontre.
Trois cas sont possibles :
1. La feuille de match de la rencontre n’existe pas. Donc vous avez la possibilité de la créer en cliquant sur le bouton « + » qui se trouve sur la colonne « Actes ».
2. La feuille de match existe, mais au stade de brouillon. Si la feuille de match a été créé par vous-même, vous pourriez la modifier ou la consulter. Si vous n’êtes pas le propriétaire, vous ne pourriez ni la modifier, ni consulter ses détails.
3. La feuille de match existe. Elle est validée et a été envoyée à la ligue. Toute modification n’est plus possible.
2. Créer une feuille de match Pour créer la feuille de match, il faut cliquer sur le bouton « + » de
la rencontre concernée. Un formulaire de feuille de match s’affiche. Pour créer une feuille de match, il faudra remplir chaque partie de ce formulaire et cliquer sur « Enregistrer » tout en bas.
-
14
Voici des explications pour chaque partie de la feuille de match qu’il faut remplir :
1) Information sur la rencontre Cette partie affiche toutes les informations concernant la rencontre. Qui ont été saisies pendant la création de la rencontre.
2) Score Cette partie affiche les logos des deux clubs, ainsi que le score. Le score se met à jour au fur et à mesure qu’on insère des buts à la feuille de match.
Cette partie affiche également la date et l’heure de la rencontre telle qu’elle a été prévue lors de la création de la rencontre.
3) Les officiels Si durant la création de la rencontre, les officiels sont précisés, alors ils seront automatiquement sélectionnés sur ce formulaire. Dans le cas contraire, vous devez les sélectionner sur cette partie.
4) Horaire La date est l’heure du match sont récupérés depuis les informations de la rencontre. S’ils ont été modifié, vous devriez les mettre à jours.
Si le match s’est déroulé exactement dans le temps prévu, vous pouvez cliquer sur le bouton « Chrono » pour remplir automatiquement les autres champs. Sinon, vous pouvez apporter
-
15
la modification à l’heure prévue et cliquer sur « Chrono » pour la synchroniser avec l’heure prévue.
Si le match a été arrêté avant la fin du temps, vous pouvez cliquer sur le bouton « Arrêt » et préciser la minute de l’arrêt et de valider par « OK ». Une fois validé, vous allez voir une coche blanche à côté du bouton « Arrêt » :
Si jamais vous voulez annuler l’arrêt du match, vous pouvez cliquer une autre fois sur le bouton « Arrêt », et de cliquer sur le bouton rouge « Annuler l’arrêt ».
5) Liste des joueur(se)s Cette liste affiche tous les joueurs de la catégorie du match, et d’une catégorie inférieure. Ainsi que ceux qui possède déjà un double sur-classement. La liste est groupée par catégorie.
Dès qu’on sélectionne un(e) joueur(se), le logiciel remplit automatiquement son numéro de licence et son dossard à la fois.
Les joueur(se)s déjà sélectionnés sur une liste disparaissent sur les autres listes. Ceci vous évitera de sélectionner le(a) même joueur(se) plusieurs fois.
Vous devriez donc remplir les 18 lignes des joueur(se)s.
6) Attribution de blessures En cliquant sur l’icône de la blessure, un formulaire s’affiche pour remplir les détails de la blessure. En validant, une coche s’affiche sur l’icône de la blessure indiquant que vous avez bien ajouté votre blessure.
7) Attribution de cartons En cliquant sur l’une des icônes des cartons « Jaune » ou « Rouge », un formulaire s’affiche précisant le nom du joueur(se) à qui on attribue le carton. Vous devriez donc choisir la raison et la minute
-
16
du carton. Une fois que c’est validé par « Enregistrer », vous devriez voir l’icône du carton se met à jour.
8) Attribution des buts En cliquant sur l’icône du ballon, la fenêtre du formulaire des buts s’affiche. Sélectionnez la minute, et choisissez le type du but (But, pénalty ou bien But Contre Son Camp). Une fois que vous allez enregistrer le but avec le bouton « Enregistrer », l’icône du but s’incrémente.
Le score qui est affiché en haut (point 2) se met à jours automatiquement à chaque ajout ou suppression de but.
9) Désignation du capitaine La liste déroulante se remplie au fur et à mesure que vous sélectionnez des joueur(se)s titulaires.
10) Les entraîneurs et dirigeants Vous devez indiquer les deux entraîneurs pour chaque club. Les deux listes contiennent les entraîneurs possédant une licence dans ce club. Si un entraîneur est absent, vous pouvez le signaler en sélectionnant « Absent » tout en bas de la liste.
Vous devez également remplir pour chaque club, son secrétaire, soigneur et DTS. Si l’un de ces membres est absent, il faut le signaler avec la case « Absent » qui se trouve en bas de chaque liste.
-
17
11) Les changements Il faudra savoir qu’à chaque fois que vous remplissez la liste des titulaires et des remplaçants, les deux listes des entrées et sorties des changements se remplissent automatiquement au fur et à mesure. Au final, ces deux listes n’afficheront que ce qui existe sur la liste des titulaires et remplaçants.
Et donc, pour les trois changements, vous devez sélectionner, le(a) joueur(se) qui quitte le terrain, celui qui entre, et la minute du changement.
12) Les réserves Pour exprimer les réserves, vous pouvez utiliser ce champ.
13) Le rapport Vous pouvez rédiger votre rapport sur ce champ. Aussi long qu’il puisse être. Utilisez la langue avec laquelle vous êtes le plus à l’aise.
Une fois que vous avez terminé de remplir toutes les données, cliquez sur le bouton « Enregistrer ». Le logiciel vous affichera un message vous indiquant tous les champs que vous avez laissé vide. En confirmant, vous allez sauvegarder la feuille de match avec les champs vides.
3. Consulter/imprimer les feuilles de match Une fois que vous avez créé la feuille de match, le logiciel Foot’Up
vous redirige vers la feuille de match créé.
Vous pouvez également consulter cette page en allant vers le menu « Feuille de match » et en cliquant sur l’icône de l’œil.
Sur cette fiche, vous pouvez vérifier votre feuille de match avant validation.
A tout moment, vous pouvez imprimer un exemplaire de la feuille de match en cliquant sur « Imprimer la feuille de match ». Si l’état de votre feuille de match est en brouillon, il y aura la phrase « Feuille de match non validée » qui sera afficher en filigrane.
-
18
4. Validation des feuilles de match Après avoir créé votre feuille de match, vous devriez vérifier son
contenu. Si vous trouvez qu’il est nécessaire de modifier quelques points, vous pouvez utiliser le bouton « Modifier » et mettre à jour votre feuille de match. Si tout vous semble correct, vous pouvez valider la feuille de match en cliquant sur le bouton « Valider » qui se trouve à la fiche de votre feuille de match en brouillon.
En validant la feuille de match, vous envoyez automatiquement un mail à la ligue avec comme pièce jointe la feuille de match concernée.
Une fois validée, vous ne pourriez plus modifier le contenu de la feuille de match.
-
19
VI. LES RAPPORTS Les arbitres et les commissaires au match ont un accès pour créer
des rapports informatisés.
1. Liste des rapports En cliquant sur l’icône « Rapport », ou bien en utilisant le menu du
haut, vous allez être redirigé vers une liste qui contient toutes les rencontres.
Sur chaque ligne, on peut voir les détails de la rencontre. Mais aussi la situation du rapport de cette rencontre.
Trois cas sont possibles :
4. Le rapport de la rencontre n’existe pas. Donc vous avez la possibilité de le créer en cliquant sur le bouton « + » qui se trouve sur la colonne « Actes ».
5. Le rapport existe, mais au stade de brouillon (couleur grise). Vous pourriez le modifier ou le consulter à tout moment.
6. Le rapport existe. Il est validé et a été envoyé à la ligue. Toute modification ou suppression ne sont plus possibles.
2. Créer un rapport Pour créer le rapport, il faut cliquer sur le bouton « + » de la
rencontre concernée sur la liste des rapports, ce qui vous redirige vers un formulaire à remplir. Il faudra donc remplir chaque partie de ce formulaire et cliquer sur « Enregistrer » tout en bas.
Voici des explications pour chaque partie du rapport qu’il faut remplir :
-
20
1) Entête du rapport Affiche un entête du rapport qui sera disponible pour impression.
2) Informations de la rencontre Cette partie affiche toutes les informations concernant la rencontre qui ont été saisies pendant sa création.
3) Score Cette partie affiche les logos des deux clubs, ainsi que lse scores. Le score final se met à jour au fur et à mesure qu’on insère des buts au rapport. Tandis que le score à la mi-temps doit être inséré manuellement.
Si la rencontre se termine par un score nul mais que les deux équipes se sont départagées d’une façon ou d’une autre, vous pouvez cocher la case qui se trouve juste en bas du logo pour départager les deux clubs.
4) Horaire et audience Vous devez préciser l’heure de début ainsi que le nombre des spectateurs.
-
21
5) Les officiels Si durant la création de la rencontre, les officiels sont précisés, alors ils seront automatiquement sélectionnés sur ce formulaire. Dans le cas contraire, vous devez les sélectionner sur cette partie.
6) Etat des lieux Vous devriez indiquer les différents états des lieux sur cette partie.
7) Organisation Vous devriez noter l’organisation des différents acteurs sur cette partie. Vous avez la possibilité de sélectionner « Mauvais », « Moyen », « Bon » et « Très bon ».
8) Comportement Vous devriez mettre une note sur l’attitude/comportement des officiels, joueur(se)s et spectateurs.
-
22
9) Liste des joueur(se)s Cette liste affiche tous les joueurs de la catégorie du match, et d’une catégorie inférieure. Ainsi que ceux qui possède déjà un double sur-classement. La liste est groupée par catégorie.
Dès qu’on sélectionne un(e) joueur(se), le logiciel remplit automatiquement son numéro de licence et son dossard à la fois.
Les joueur(se)s déjà sélectionné(e)s sur une liste disparaissent sur les autres listes. Ceci vous évitera de sélectionner le(a) même joueur(se) plusieurs fois.
Vous devriez donc remplir les 18 lignes des joueur(se)s.
10) Attribution de cartons En cliquant sur l’une des icônes des cartons « Jaune » ou « Rouge », un formulaire s’affiche précisant le nom du joueur(se) à qui on attribue le carton. Vous devriez donc choisir la raison et la minute du carton. Une fois que c’est validé par « Enregistrer », vous devriez voir l’icône du carton se met à jour.
11) Attribution des buts En cliquant sur l’icône du ballon, la fenêtre du formulaire des buts s’affiche. Sélectionnez la minute, et choisissez le type du but (But, pénalty ou bien But Contre Son Camp). Une fois que vous allez enregistrer le but avec le bouton « Enregistrer », l’icône du but s’incrémente.
Le score qui est affiché en haut (point 3) se met à jours automatiquement à chaque ajout ou suppression de but.
-
23
12) Les changements Il faudra savoir qu’à chaque fois que vous remplissez la liste des titulaires et des remplaçants, les deux listes des entrées et sorties des changements se remplissent automatiquement au fur et à mesure. Au final, ces deux listes n’afficheront que ce qui existe sur la liste des titulaires et remplaçants.
Et donc, pour chaque changement, vous devez sélectionner, le(a) joueur(se) qui quitte le terrain, celui qui entre, et la minute du changement.
13) Observations générales Vous pouvez rédiger vos observations ici.
Une fois que vous avez terminé de remplir toutes les données, cliquez sur le bouton « Enregistrer ».
3. Consulter/imprimer les rapports Une fois que vous avez enregistré votre formulaire, le logiciel Foot’Up
vous redirige vers le rapport créé.
Vous pouvez également consulter cette page en allant vers le menu « Rapport » et en cliquant sur l’icône de l’œil de la rencontre concernée.
Sur cette fiche, vous pouvez vérifier votre rapport avant validation.
A tout moment, vous pouvez imprimer un exemplaire du rapport en cliquant sur « Imprimer ». Si l’état de votre rapport est en brouillon, il y aura la phrase « Pas encore validée » qui sera afficher tout en haut.
-
24
4. Validation des rapports Après avoir créé votre rapport, vous devriez vérifier son contenu. Si
vous trouvez qu’il est nécessaire de modifier quelques points, vous pouvez utiliser le bouton « Modifier » et mettre à jour votre rapport. Si tout vous semble correct, vous pouvez le valider en cliquant sur le bouton « Valider » qui se trouve sur la page de la fiche du rapport en brouillon.
En validant, vous envoyez automatiquement un mail à la ligue votre rapport.
Une fois validée, vous ne pourrez plus modifier son contenu.
I. IntroductionII. Authentification1. Accès à votre compte2. Changement du mot de passe
III. Accueil Foot’UpIV. Les rencontres1. Liste des rencontres2. Signification de chaque rubrique1) Recherche avancée2) Nombre d’éléments3) Bouton « Nouveau »4) Bouton « Tous »5) Filtres du tableau6) Colonne action7) Ligne de chaque élément8) La pagination9) Bouton « Réinitialiser »10) La colonne état
3. Création de la rencontre4. Fiche de la rencontre5. Formulaire vide d’une feuille de match
V. Les Feuilles de match1. Liste des feuilles de match2. Créer une feuille de match1) Information sur la rencontre2) Score3) Les officiels4) Horaire5) Liste des joueur(se)s6) Attribution de blessures7) Attribution de cartons8) Attribution des buts9) Désignation du capitaine10) Les entraîneurs et dirigeants11) Les changements12) Les réserves13) Le rapport
3. Consulter/imprimer les feuilles de match4. Validation des feuilles de match
VI. Les Rapports1. Liste des rapports2. Créer un rapport1) Entête du rapport2) Informations de la rencontre3) Score4) Horaire et audience5) Les officiels6) Etat des lieux7) Organisation8) Comportement9) Liste des joueur(se)s10) Attribution de cartons11) Attribution des buts12) Les changements13) Observations générales
3. Consulter/imprimer les rapports4. Validation des rapports