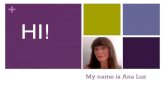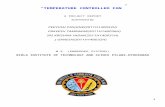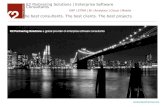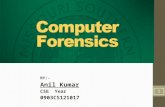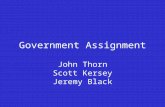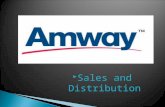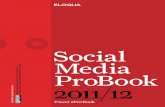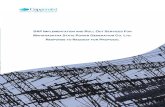Myvisualresume 13321897241742-phpapp02-120319154635-phpapp02
manualwinsetupfromusb-100402155228-phpapp02
Transcript of manualwinsetupfromusb-100402155228-phpapp02
HOW TO/Guides/Manuals - Win Setup From USB
www.maravento.com 1
WIN SETUP FROM USB
Software para lanzar instalaciones de Windows 9x, XP, 2000-2008 Server, Vista, 7, 8 y Linux
Incluidos LiveCD de Windows y Linux
Compatible con Hiren’s BootCD, Ultimate BootCD, Spotmau BootSuite, SystemRescueCd,
Trinity Rescue Kit, Bare Metal Restore Redobackup livecd, Ubuntu Rescue Remi, y otras
USB 1.1, 2.0, and 3.0 Support Update: Jul 18 /2013
QUE NECESITA:
1. Un dispositivo USB o un disco duro externo USB (2GB o superior) 2. Un CD/DVD de Windows XP, Vista o 7 (o ISO) 3. Un computador con Windows XPSP3 donde hacer todo el proceso. Si eliges un PC con
Vista o 7 (no recomendado) debes desactivar primero el Control de Cuentas en el Panel de Control o UAC (User Access Control)
4. Descargar el programa WinSetupFromUSB v.0.2.3 o superior 5. Que el Computador (PC) donde se va a instalar Windows tenga soporte de arranque USB 6. Hiren’s BootCD 14.1 o superior 7. Ultimate BootCD 5.1.1 o superior 8. BUS Restored Pack
HERRAMIENTAS ESENCIALES: WinSetupFromUSB v.0.2.3 o superior (0.2.3 Stable, 1.0 Beta8) http://www.msfn.org/board/install-usb-winsetupfromusb-gui-t120444.html WinSetupFromUSB v.0.2.3 o superior (con utilidades integradas) (Recomendada) https://app.box.com/s/np5sg5t5eyad4uksafzk ISO Windows 9x, XP, 2000, 2003, 2008, Vista, 7, 8 http://www.intercambiosvirtuales.org Hiren’s BootCD http://www.hirensbootcd.org/download/ Ultimate BootCD http://www.ultimatebootcd.com/ HERRAMIENTAS OPCIONALES (Puede usar otras de su preferencia) ImageBurn https://app.box.com/s/aw1e2w9jblku2lffp9ap (para quemar o crear ISO) Virtual Clone Drive http://static.slysoft.com/ (Para montar las imágenes ISO de XP, 7 o Vista.) ANTES DE COMENZAR: Con este manual Usted podrá crear un dispositivo USB multiuso. Podrá lanzar instalaciones de Windows XP/2000/2003, Vista o 7 32 o 64bits, y también arrancar un Mini Windows XP Live CD (preinstalado), y ejecutar la suite Hiren’s BootCD. Por otro lado podrá lanzar instalaciones de su distribución preferida de Linux o ejecutar un Linux LiveCD. El espacio resultante mayor a 3.5Gb, por tanto se recomienda una memoria de 4 GB o superior.
HOW TO/Guides/Manuals - Win Setup From USB
www.maravento.com 2
WinSetupFromUSB solo acepta combinaciones XP-Vista o XP-7 por separado. Si desea integrar todas las versiones de Windows o Linux, cree un AIO All-in-One AIO (TEU) personalizado de Windows Usted podrá integrar los conocidos AIO a su dispositivo usb, el cual puede contener todas las versiones (32 y 64) de Windows XP/2000/2003, Vista o 7) y de esta manera, una vez arranque la instalación, en el menú del AIO, elegir qué versión instalar y el sistema operativo. Tenga muy presente el tamaño que ocupará este AIO en su dispositivo usb y el sistema de arranque que utilice bajo DOS. Para construir su AIO o descargar uno ya hecho, lea los siguientes artículos: http://www.msfn.org/board/Multiple-PE-from-USB-t115156.html&st=11 http://www.911cd.net/forums//index.php?showtopic=20089&st=24
Recomendación: Reemplace Windows Vista por Windows 7. AIO Windows7SP1 (32 y 64bits) http://www.intercambiosvirtuales.org/sistemas-operativos/todo-en-uno-windows-7-sp1-msdn-dvd-espanol Instalaciones 32 y 64 Bit: WinSetupFromUSB es compatible con todas las versiones de Windows. Puede usar versiones de Windows Originales o Modificadas, de 32 o 64 Bits, versiones All-in-One. Tenga en cuenta que las versiones de 32 y 64 bits deben ser instaladas en particiones diferentes en el disco duro destino. Si tiene dudas sobre este punto, lea los siguientes artículos: http://www.msfn.org/board/vista-t114092.html&st=6 http://www.msfn.org/board/Install-Vista-from-USB-t111506.html&st=2 Utilización de imágenes ISO vs CD/DVD: Para que este proceso sea más rápido, se recomienda que cree primero imágenes ISO del CD Windows XP (o del DVD de Vista o 7), y luego monte las ISO en una unidad virtual. Si va a crear un dispositivo usb para lanzar instalaciones combinadas (XP-Vista o XP7 o Linux) entonces active las unidades virtuales que considere necesarias, según la cantidad de sistemas operativos a incluir y cree ISO correspondientes. Lo mismo aplica para los AIO Reconocimiento en el arranque y desgaste del dispositivo: Independientemente que su Motherboard diga que reconoce en el arranque dispositivos USB, esto no significa que puede realmente iniciar desde el mismo. Esto se debe a múltiples factores que no es objeto de este manual tratar. Por lo anterior, recomendamos que solo incluya en su dispositivo usb los sistemas operativos y herramientas que realmente vaya a usar, ya que cuando su dispositivo usb es superior a 4GB es probable que su Motherboard tenga problemas para reconocerlo, sobre todo aquellas basadas en Intel PIV o anteriores En lo posible utilice un dispositivo USB dedicado. Tenga presente que eventualmente puede generar errores debido a la carga de trabajo a la cual es sometido por las constantes lecturas por el proceso de construcción y posterior lanzamiento de instalaciones Evite particiones, unidades de diskettes o multilectoras: En ocasiones muchos discos contienen particiones ocultas, de recovery u otras utilidades y muchos computadores tienen unidades multilectoras y de diskettes. WinSetupFromUSB puede “confundirse” por esta razón, ya que estas unidades generan letras de unidad (A, D, E, etc). La solución es que siempre instale su Windows en unidad C, y en lo posible antes de la instalación del sistema operativo, desconecte las unidades multilectoras, discos externos, diskettes u otros dispositivos. Otra recomendación es al formatear su dispositivo USB, asignarle una letra fija de unidad, la cual puede ser U. WinSetupFromUSB hace esto por Usted Máximo de capacidad tolerable: No se conocen limitaciones de capacidad de WinSetupFromUSB, sin embargo, si utiliza dispositivos USB mayores de 20 GB puede que su PC no sea capaz de arrancar desde el
HOW TO/Guides/Manuals - Win Setup From USB
www.maravento.com 3
dispositivo USB y la pantalla queda en negro con un guion en la esquina superior izquierda titilando, o también se generen errores de lectura durante la instalación. PASOS PRELIMINARES:
a. Descargue e instale Virtual Clone Drive (o cualquiera de su preferencia) y active las unidades virtuales que considere, en dependencia de los sistemas operativos a usar. Para efectos de este manual activaremos dos unidades: una para XP y otra para 7.
b. Descargue ImageBurn (o cualquiera de su preferencia), y cree las ISOs que considere, en dependencia de los sistemas operativos a usar Al finalizar móntelas en las unidades virtuales activadas previamente
c. Descargue WinSetupFromUSB y descomprímalo en la raíz C de su disco duro.
QUE CONTIENE LA DESCARGA La descarga de WinSetupFromUSB de nuestro servidor contiene, aparte del programa, una carpeta llamada Utilities, la cual contiene las siguientes subcarpetas:
grub Para reescribir el MBR (sector de arranque) de su dispositivo USB. Versión grub4dos-0.4.4 + Install 1.1
Formato Herramienta de formateo de dispositivos USB. HPUSBFW para formato normal
Ini Contiene los archivos Bootfont, NTDETECT y ntldr originales de XP (cualquier versión). En ocasiones, cuando lanzamos la instalación desde un disco duro externo USB de mucha capacidad, el sistema no es capaz de leer algunos archivos, entre ellos estos tres. Esto se debe a que en lugar de haber escogido la opción USB-HardDisk, elegimos USB-Stick, lo cual impide una correcta lectura de los archivos. En este caso, inicie Mini Windows XP Live y coloque estos tres archivos en la raíz C de su disco duro
NewBoot Para reemplazar archivo boot.ini al final de la instalación de XP y el cual debe copiar de su dispositivo USB a la raíz C de su disco duro. Esto aplica solo para XP
New Menu Contiene el archivo menu.lst que debe usar para reemplazar el que se encuentran en la raíz de su dispositivo USB, una vez termine el proceso de creación del instalador en su dispositivo USB. Puede ser modificado al gusto del usuario. Disponible en Inglés y Español
testUSB Contiene la herramienta Ultimate Boot USB para testear nuestro dispositivo USB y verificar que el procedimiento hecho quede bien, sin necesidad de reiniciar el PC
HOW TO/Guides/Manuals - Win Setup From USB
www.maravento.com 4
BUS
Download https://app.box.com/s/e714553aetuh4j84mrzv
BUS contiene un pack de herramientas adicionales no incluido en la versión independiente de WinSetupFromUSB las cuales se obtienen pulsando el botón Tools También contiene manuales, otros métodos similares a WinSetupFromUSB tanto para Linux como Windows INSTALACION WinSetupFromUSB es un software que se utiliza para crear un instalador de Windows 2000, 2003, XP, Vista y 7, en su dispositivo USB y lanzar dichas instalaciones hacia el disco duro de su Desktop, Netbook o Notebook. Ideal para ser usado en aquellos equipos que no traen unidad lectora de CD/DVD y requieren ser formateados.
El procedimiento es muy sencillo:
HOW TO/Guides/Manuals - Win Setup From USB
www.maravento.com 5
PASOS:
1. Insertamos el dispositivo USB en su PC (Desktop, Netbook o Notebook – Laptop)
2. Descargamos WinSetupFromUSB en la raíz de la unidad C. En la carpeta Utilities/grub4dos, haga doble clic en grubinst_gui.exe. Luego en el menú haga clic en el primer Disk que aparece y busca tu dispositivo USB. Luego pulsa el segundo botón Refresh y en Part List elige Whole disk (MBR) (No elijas otra cosa porque dañarás el sector de arranque de tu USB) y por último pulsa Install, tal y como aparece en la figura
3. En la carpeta Utilities/grub4dos copie los archivos grldr y grldr.mbr y péguelos en la raíz de su dispositivo USB, reemplazando el original (en caso de existir alguno en su dispositivo USB). Si no copia y pega estos archivos su dispositivo USB jamás arrancará
4. Abrimos WinSetupFromUSB.exe. En la parte superior, donde dice Windows 2000/XP/2003 source, pulsamos el botón “browse”, el cual se encargará de buscar la ubicación de nuestra copia de Windows 2000/XP/2003 que vayamos a incluir en nuestro dispositivo USB, según el ejemplo de abajo. Luego elegirá la raíz de la unidad donde se encuentre su XP:
Y quedará de la siguiente manera:
HOW TO/Guides/Manuals - Win Setup From USB
www.maravento.com 6
Si usa un dispositivo USB pendrive, el sistema detectará la posición de “Removable” Si usa un disco duro externo USB, el sistema detectará la posición de “Fixed” Si usa un disco duro externo USB y el sistema lo detecta la posición “Removable”, cámbielo manualmente a “Fixed”
5. Si va a incluir Windows Vista o 7 en su dispositivo USB, seleccione la casilla Vista/7 setup/PE/Recovery ISO y pulse en el botón “…” y elija la raíz donde se encuentra el CD/DVD o ISO de este sistema operativo
6. Al final pulse el botón GO Para mayor información sobre Grup, visite
http://www.themudcrab.com/acronis_grub4dos.php http://observatorio.cnice.mec.es/modules.php?op=modload&name=News&file=article&sid=796
Sitio Oficial de descarga de grup4DOS:
http://download.gna.org/grub4dos/
Nota Muy Importante: Si al principio del proceso le sale la
siguiente ventana, significa que Usted no ha realizado los pasos 2 y 3 de este manual, y no ha sido
posible instalar el arranque grub. Este error no afecta el proceso de creación, pero si el del
arranque de su dispositivo USB. Presione Aceptar y deje que concluya el proceso. Luego ejecute
nuevamente el paso 2 y 3
FORMATEO DEL DISPOSITIVO USB (OPCIONAL)
Si desea formatear su dispositivo USB antes del proceso, pulse el botón RMPrepUSB, y saldrá la ventana de la derecha: Se recomienda usar el programa HP USB Disk Storage Format Tool para formatear, incluido en la copia de WinSetupFromUSB que descarga de nuestro servidor, en la carpeta Utilities. No obstante, si usted decide formatear su dispositivo USB con RMPrepUSB, elija FAT (FAT16), 32 o NTFS a su gusto y la opción XP Bootable (si va a incluir XP) o la que desee según el caso Desventajas de RMPrepUSB Si prepara su dispositivo usb tipo pendrive con RMPrepUSB, puede ocurrir que no sea reconocido por el grup, sobre todo para aquellos dispositivos usb con capacidad mayor a 8gb
HOW TO/Guides/Manuals - Win Setup From USB
www.maravento.com 7
Y
IMPORTANTE ANTES DE FORMATEAR SU DISPOSITIVO USB
VENTAJAS Y DESVENTAJAS DE LOS SISTEMAS FAT16, FAT32 Y NTFS PARTICION SOPORTE
ARRANQUE USB VELOCIDAD DE INSTALACION HIREN’S BOOT con
Mini Windows y Linux LiveCD
INTEGRADO
FAT16 95% de compatibilidad con cualquier Motherboard
Velocidad intermedia en la instalación de 7/Vista/XP (Mayor que desde un CD/DVD). Limitación de capacidad del dispositivo USB a utilizar
100% compatible
FAT32 80% de compatibilidad con cualquier Motherboard
Menor velocidad en la instalación de 7/Vista/XP (Hasta 4 veces menor que en FAT o NTFS en modo texto) 4 veces menor que una unidad de CD o DVD en modo texto
100% compatible
NTFS 50% de compatibilidad con cualquier Motherboard
Mayor velocidad en la instalación de 7/Vista/XP (10 veces mayor que una CD/DVD. Varia en dependencia del tamaño del dispositivo USB
0% compatible con arranque Hiren’s BootCD 100% con versiones LiveCD incluidas
Lo anterior son aproximaciones. Depende según el caso. La compatibilidad radica en la capacidad de la motherboard para arrancar el dispositivo USB, en el arranque grub instalado en su dispositivo USB y en el sistema de particiones usado Recomendación Importante: Si solo integra Windows XP y las herramientas Hiren’s BootCD, utilice entonces un dispositivo USB dedicado, de una capacidad menor de 2 GB, formateado con la herramienta HP USB Disk Storage Format Tool en FAT (FAT16). Si va a incluir un AIO de Vista/7, entonces use una memoria USB de mayor capacidad o un disco duro externo, preferentemente formateado en NTFS FAT (FAT 16) no soporta dispositivos mayores de 2GB (1gb preferentemente). Si usa dispositivos mayores de 2GB con FAT16, es muy probable que se presenten errores de lectura en modo texto durante el lanzamiento de la instalación de XP Aviso: “Using NTFS improves a lot file copy speed during text mode part windows setup” Si formatea su dispositivo USB en FAT (FAT16) o FAT32, le saldrá la ventana de abajo. Este
HOW TO/Guides/Manuals - Win Setup From USB
www.maravento.com 8
mensaje no afecta la creación de su dispositivo de arranque USB. Es una sugerencia que da el software acerca de la tabla de partición que recomienda usar (NTFS versus la que está utilizando al momento de abrir el software). NTFS acelera el proceso de instalación, sobre todo en la parte modo texto (al inicio de la instalación), a razón de 10 veces superior que en una unidad de CD/DVD la cual también es nuestra recomendación usar. Usar la tabla de partición FAT (FAT16) o FAT32 para formatear su dispositivo USB, disminuye el rendimiento y la velocidad durante el lanzamiento de la instalación de Windows (sobre todo en el caso de FAT32 que es menor en modo texto que si lanzáramos la instalación desde una unidad de CD o DVD a razón de 4 veces menor).
INTEGRACION DE SUITES
Si usted no está interesado en incluir en su dispositivo usb las suites de herramientas Hiren’s BootCD, Ultimate BootCD, Spotmau BootSuite, SystemRescueCd, Trinity Rescue Kit, Bare Metal Restore Redobackup livecd y Ubuntu Rescue Remix, salte este punto. HIREN’S BOOTCD
Hiren’s BootCD es una suite de herramientas de múltiples utilidades. Trae incluida una versión de Windows XP y una versión de Linux, para ser ejecutadas en modo LiveCD
1. Monta la imagen ISO (o el CD) de Hiren’s BootCD en la unidad virtual y copia la carpeta
HBCD y los archivos autorun.inf y Windows Menu a tu dispositivo USB. Aquí te preguntará si deseas reemplazar el archivo autorun.inf y responderá lo siguiente: a. Si desea conservar el autorun de Windows elige NO b. Si desea tener el nuevo autorun de Hiren’s BootCD, que le da acceso a gran cantidad
de herramientas bajo entorno Windows, elija SI c. Si desea dejar su dispositivo USB sin autorun.inf, simplemente no copie el archivo
HOW TO/Guides/Manuals - Win Setup From USB
www.maravento.com 9
Se recomienda no copiar ningún autorun.inf a su dispositivo USB, ya que los antivirus pueden confundirlo con un virus. Al final su dispositivo USB deberá quedar similar a la imagen que aparece a continuación (Esta imagen tiene Windows XPSP3 con Hiren’s BootCD, sin Vista o 7, ni autorun.inf)
2. En la carpeta Utilities de WinSetupFromUSB, abra la carpeta New Menu, copie el archivo menu.lst, y péguelo en la raíz de su dispositivo USB, reemplazando el original
HIREN’S BOOTCD RESTORED Esta sección es para agregarle las herramientas Restored (con copyright) a la suite HBCD. Solo válido para versiones superiores a 14.1 (15.1 Preferentemente). Para versiones anteriores a 14.1 debe convertir los archivos .7z contenidos en el paquete en .uha (winuha) o en el menu de Hiren's BootCD Browsers/File Extract Manager/EasyUHA (create/Extract .uha) 1. Descargue Hiren's BootCD original en http://www.hirensbootcd.org/ 2. Descargue HBCDRestored https://app.box.com/s/73kmk8upqzep8u3y403n, 3. Monte la ISO original de Hirens's BootCD en una unidad virtual y ejecútelo. En el Menú haga click en "Programs/Other/HBCDCustomizer.exe" 4. En "Source" y luego en "browse" elija la unidad donde se encuentra montada la ISO 5. En "Target Folder on The Hard Drive" dejelo por defecto (C:\MyBootCD) 6. Elija en "default keyboard" su distribución de teclado preferida 7. Click en "Copy to HDD" (Comienza a copiar todo el contenido del CD a "c:\MyBootCD") 8. Click en "HBCDRestored.exe" y pulsar "Extraer" (Comienza a copiar el contenido a "c:\MyBootCD\CD") 9. Abrir HBCDCustomizer, en "Source" seleccione la carpeta "c:\MyBootCD\CD", elija el tipo de arranque de su preferencia (por defecto grub4dos) y click en "Make iso" 10. Una vez terminada la creación de la ISO Hiren's BootCD Restored, saldrá un mensaje indicando que se ha creado la nueva ISO en "c:\MyBootCD\MyHBCD.iso" y la pueden quemar en un cd/dvd o poner en un dispositivo usb. IMPORTANTE: Si al arrancar nuestro PC, y elegir alguna de las herramientas de Hiren’s BootCD durante la carga sale un mensaje que relativo a que NO SE HA PODIDO ENCONTRAR LA CARPETA HBCD es debido a las siguientes causas:
a. No ha instalado correctamente el arranque grub (Solución: Instale nuevamente el arranque grub y copie el archivo grldr y péguelo en la raíz de su dispositivo USB, reemplazando el que se encuentre en su USB, en el caso de haberlo)
b. El arranque USB de su motherboard está seleccionado en USB-FDD. (Solución: Entre a su Setup-Bios de su Motherboard y cambie de Auto a Manual y luego elija USB HDD u otra opción) (Ver imagen de la derecha)
c. Está usando partición NTFS y por eso no tendrá acceso a la carpeta HBCD, ya que Hiren’s BootCD no es compatible con NTFS.
Para mayor información visite: http://www.hiren.info/pages/bootcd-on-usb-disk
HOW TO/Guides/Manuals - Win Setup From USB
www.maravento.com 10
Nota: Si usa FAT16 con dispositivos mayores
de 2GB, mostrará la siguiente advertencia
durante la carga de herramientas de Hiren’s
BootCD. Esto no afecta el proceso, pero
pueden generarse errores de lectura. Para
solucionarlo utilice dispositivos USB menores de
2GB (1GB preferentemente) con FAT16
ULTIMATE BOOTCD
Ultimate BootCD es una suite de herramientas de múltiples utilidades, similar a Hiren’s BootCD 1. Descargue la ISO de Ultimate BootCD v 5.1.1 (o superior) en el siguiente enlace: http://www.ultimatebootcd.com/ 2. Monte la imagen ISO de Ultimate BootCD en la unidad virtual y copie el contenido del CD a su dispositivo USB. Si ya tiene integraciones anteriores, le preguntará si deseas reemplazar la carpeta boot y responderá SI (YES) 3. Si ya integró Hiren’s BootCD en su dispositivo usb, no es necesario hacer más nada, pero caso contrario, en la carpeta Utilities de WinSetupFromUSB, abra la carpeta New Menu, copie el archivo menu.lst, y péguelo en la raíz de su dispositivo USB, reemplazando el original. 4. Inicie el PC desde dispositivo usb y en el menu elija Start Ultimate BootCD Ahora arranca tu PC con tu dispositivo USB insertado al puerto USB, preferentemente a los puertos traseros de tu motherboard PRUEBE SU DISPOSITIVO USB ANTES DE USAR Para probar su dispositivo USB antes de usarlo, utilice la herramienta Ultimate Boot USB. Dentro de la carpeta WinSetupFromUSB/Utilities/testUSB abra el archivo UBUSB. Por defecto ya aparecerá seleccionada la unidad donde se encuentra su dispositivo USB. Caso contrario elíjala y pulse el botón Test USB. Seguido, el programa abrirá una ventana DOS donde se ejecutará su dispositivo USB. Navegue por las diferentes secciones del menú y ejecute las diferentes opciones para verificar su buen funcionamiento, tal y como aparece en la figura de abajo. Esta herramienta no es compatible con NTFS
HOW TO/Guides/Manuals - Win Setup From USB
www.maravento.com 11
Se incluye compatibilidad com muchas suites, entre ellas Spotmau BootSuite, System Rescue Cd, Trinity Rescue Kit, Bare Metal Restore Redobackup livecd, Ubuntu Rescue Remix, etc. Por lo general todas tienen el mismo procedimiento que Hiren’s Boot CD y Ultimate Bootcd para incluirlas. La relación se detalla en el menú Página 2: Utilities INSTALACIÓN DE LINUX
Hiren’s BootCD trae por defecto un Linux preinstalado edición Live CD a la cual puede acceder pulsando Start Linux Live CD, sin embargo si desea integrar una distribución de Linux de su preferencia para lanzar una instalación desde su dispositivo, puede hacerlo, y el procedimiento es simple. Muy Importante: Si desea incluir una distribución de Linux en su dispositivo usb para lanzar su instalación hacia su disco duro, el siguiente procedimiento deberá hacerlo una vez haya concluido la creación de los instaladores de Windows y la integración de las herramientas Hiren’s BootCD y no antes. Tenga en cuenta que Linux debe ser instalado en su disco duro, en particiones diferentes a Windows. Instrucciones: Todas las distribuciones actuales de Linux (Basadas en SuSe/Debian/Red Hat), incluyen una utilidad que crea un instalador en un dispositivo usb. Para incorporar cualquier distribución de Linux en su dispositivo usb, lo único que debe hacer es lo siguiente:
1. Introducir su dispositivo usb en un ordenador (computadora) que tenga instalada la distribución de Linux de su preferencia y usar la herramienta de creación de instalación desde dispositivos usb
2. Repetir los pasos 1, 2 y 3 del apartado PASOS, descrito en este manual, para reescribir nuevamente el sector de arranque de su dispositivo usb
HOW TO/Guides/Manuals - Win Setup From USB
www.maravento.com 12
3. Copiar el archivo menu.lst que proporcionamos dentro de la carpeta New Menu y reemplazarlo por el que se encuentra en la raíz de su dispositivo usb, Este archivo contiene las instrucciones para arrancar su distribución de Linux
ARRANQUE Paso preliminar: Primero que todo debemos entrar a la BIOS (Setup) del computador PC que pretendemos formatear (con F2, F10, Del o Supr, en dependencia del modelo del equipo) y buscamos el orden de arranque o prioridad de arranque y elegimos como primario la opción Disco USB y luego reiniciamos guardando los cambios. Ver la siguiente imagen de ejemplo:
Si no desea entrar a la Bios-Setup para modificar el arranque, entonces cuando el equipo este arrancando, elija F12 o F9 o Esc (según el modelo de su equipo) y sale un menú de orden de arranque, y aquí elige el dispositivo USB IMPORTANTE: Siempre elegir UNIDAD DE DISCO DURO USB, o USB-HDD, etc. Jamás elegir USB-FDD. Si su Bios-Setup contiene dentro de los dispositivos USB la opción MASSSTORAGE en Auto, seleccione la opción Manual y luego USB-HDD
HOW TO/Guides/Manuals - Win Setup From USB
www.maravento.com 13
Menú de Arranque - Boot (Disponible en Español - inglés) Página 1: Arranque del DD, Instalación de Windows, Inicio de Hiren’s BootCD y Live CD
La primera sección Boot from Hard Drive with XP y Boot from Hard Drive with Vista/7 son para arrancar normalmente su PC. La segunda sección Install Windows (x86-x64) es para lanzar las instalaciones de los diferentes sistemas operativos Windows y Linux hacia su disco duro La tercera sección Start Live CD inicia distros de Windows y Linux Live CD La cuarta sección Start Hiren’s BootCD inicia la suite de herramientas en dos modos de arranque
HOW TO/Guides/Manuals - Win Setup From USB
www.maravento.com 14
Al elegir Instalar Windows XP/2000/2003 (First and Second Part), lanza la instalación de Windows XP/2000/2003. Luego de elegirla le saldrá una segunda pantalla. Aquí se debe elegir First part of Windows XP Professional setup (Si va a instalar Windows XP por primera vez) y después de reiniciar (las veces que Windows lo solicite) se debe elegir siempre Second Part of Windows XP Professional setup. Si no elige nada, el sistema elige por defecto Second Part of Windows XP Professional setup La tercera sección Start Live CD (Windows, Linux and Hiren's BootCD) es para arrancar las versiones Live CD de Windows y Linux incluidas en la distribución y para acceder a un menú adicional. Para usar Start Hiren's BootCD Custom Menu visite la web oficial de Hiren’s BootCD para personalizar su distribución y agregarle herramientas adicionales, comúnmente conocidas como RESTORED, las cuales no vienen incluidas en la versión original de Hiren’s BootCD
Página 2: Utilities
Nota: Si Usted no elige ninguna opción en 15 segundos, su PC iniciará normalmente Cuando la instalación de XP termine, aparece en el arranque por lo general tres opciones. Elegimos la primera y llegamos al escritorio. Luego, vamos a la raíz C: y modificamos el archivo Boot.ini.
Para Windows XP debe quedar así: [boot loader] timeout=0 default=multi(0)disk(0)rdisk(0)partition(1)\WINDOWS [operating systems] multi(0)disk(0)rdisk(0)partition(1)\WINDOWS="Microsoft Windows XP Professional" /noexecute=optin /fastdetect
Para hacerlo abra el bloc de notas y abra el archive boot.ini, luego copie este contenido y reemplácelo por el que está en el boot.ini de su equipo y guarde los cambios
HOW TO/Guides/Manuals - Win Setup From USB
www.maravento.com 15
Importante: Asegúrese siempre de arrancar el dispositivo USB cada vez que el sistema reinicie, de lo contrario saldrá un error con el archivo hall.dll, o dos opciones de arranque (en Xp). Si no sabe como arrancar desde USB cada vez que inicie, al arrancar el equipo, selecciona f12 o f9 o Esc (según modelo de su equipo) y elige el dispositivo. Este paso hay que repetirlo cada vez que el sistema arranque nuevamente, hasta que termine la instalación y se edite o reemplace el archivo boot.ini. (Solo para Xp). Con Windows Vista o 7 no es necesario que arranque siempre desde su dispositivo USB Cuando se utilice el programa WinSetupFromUSB, al finalizar la instalación de Windows XP, el archivo sistema boot.ini que se encuentra en c: / queda desprotegido. Normalmente debe estar oculto y protegido contra escritura. Si no sabe cómo hacer la edición y posterior protección, dentro de la copia de WinSetupFromUSB, de nuestro servidor, hay una carpeta llamada NewBoot. Allí hay un boot.ini original de Windows XP que sirve para cualquier versión SP1, 2 y 3. A simple vista no se ve porque está oculto. Para verlo debes hacer lo siguiente: Ir a: Explorador de Windows/Herramientas/Opciones de Carpeta/Ver/ y aquí desmarca la casilla que dice “Ocultar archivos protegidos del sistema operativo (recomendado)” Al hacerlo ya podrás ver el boot.ini. Simplemente reemplázalo por el que se encuentra en la raíz c: / y luego vuelve a marcar la casilla ““Ocultar archivos protegidos del sistema operativo (recomendado)” PROBLEMAS CONOCIDOS
LIMITACIONES DE XP x86 32 bits (Limitación de memoria 3.25 GB) Si utiliza un Windows X86 (32 bits) y su PC tiene más de 3.25 GB de memoria (Ram + Video), debe tener en cuenta que XP solamente reconoce hasta 3.25 gb. Para solucionarlo y que reconozca toda la memoria (4gb o superior) lea el documento PAE, incluido en el BUS: La solución es instalar Windows 7 64bits que admite hasta 192gb de memoria RECONOCIMIENTO DE DISCOS DUROS SATA Puede que WinSetupFromUSB no reconozca el disco duro de tu PC o portátil. Esto se debe a que es un equipo diseñado para Windows Vista o 7, y no para XP. Para solucionarlo visite nuestro portal y encontrarás lo necesario para integrar los drivers SATA para que su disco duro sea reconocido. Tenga cuidado en integrar drivers SATA incompatibles o de lo contrario recibirá un pantallazo azul durante la instalación de XP Para integrar drivers con su XP puede visitar el sitio http://driverpacks.net e integrar paquetes con DBase. Para el reconocimiento de discos duros sata (Downgrade 7/Vista to XP) integre driverpack masstorage o también puede ir al siguiente enlace AQUÍ y descargar un pack de drivers sata que hemos preparado para integrarlos con N-Lite. Nota: No integre ambos paquetes (driverpack masstorage y Sata_Pack) HALL.DLL Si sale un mensaje que dice hal.dll no se encuentra mensaje de error, no hay nada malo con su hal.dll. Su boot.ini tiene una entrada dañada: Para que esto no ocurra, inicie el sistema y pulse F9 o F12 o Esc (según el modelo de su equipo), luego elija arrancar desde el dispositivo USB. (Siempre haga esto cada vez que reinicie el sistema, hasta que termine la instalación para evitar el error hall.dll) LA INSTALACION DE XP EN MODO TEXTO PIDE ARCHIVOS ESENCIALES QUE NO SE ENCUENTRAN EN TU DISPOSITIVO USB Si Usted usa una copia de XP personalizada, ya sea cualquier distribución existente desatendida o hecha por usted mismo, integrando paquetes de Windows Update, IE, Windows Media 11, NetFrameworks, drivers, paquetes UPL, Net de Ricktendo, entre otros, o utiliza el programa NLite
HOW TO/Guides/Manuals - Win Setup From USB
www.maravento.com 16
para realizar compilaciones, al crear el instalador con WinSetupFromUSB, es muy probable que cuando lance su instalación hacia el disco duro objetivo, en la primera parte (Modo texto) Windows le pida una serie de archivos que no se encuentran en su dispositivo USB: La mejor alternativa es que instale primero en una máquina virtual o real el Windows que uso en el proceso de creación de su lanzador de instalaciones usb y saque de allí los archivos faltantes que le pide en modo texto durante la instalación y los pegue en la carpeta $WIN_NT$.~LS/I386. Este problema solo afecta a XP. En BUS hay una carpeta ubicada en Tools/Archivos Faltantes, en la que se encuentran los archivos faltantes más frecuentes Si pide algún ocx que no se encuentre en su Windows puede descargarlos en el siguiente enlace:
http://www.afreeocx.com/
AGRADECIMIENTOS Se agradece a los creadores de USB Multiboot, WinSetupFromUSB, Hiren’s BootCD, grub4DOS, entre otras herramientas y métodos y las siguientes webs: http://www.hiren.info/ http://www.msfn.org/ http://www.taringa.net http://aio.programasfull.net http://www.intercambiosvirtuales.org http://www.themudcrab.com/acronis_grub4dos.php http://www.afreeocx.com/ http://en.wikipedia.org/ http://www.wincert.org http://ricktendo.com http://superuser.com/questions/141914/how-to-create-multiboot-flash-drive
© 2013. Maravento Studio, Media Open & BUS Project (BootUsbSuite) [email protected] http://www.maravento.com http://www.mediaopen.net