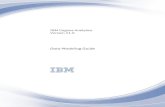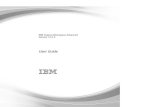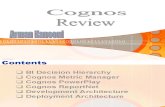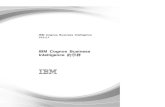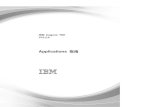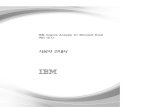IBM Cognos Analytics …€¦ · IBM Cognos Analytics 11.0.0 - IBM
manual/… · Web view · 2011-06-13You could keep a Word document with your frequently-used...
Transcript of manual/… · Web view · 2011-06-13You could keep a Word document with your frequently-used...

University of Delaware Tips & HintsCognos Training
Tips & Hints Cognos Training – Report Writing
1. URLs for Cognos: Cognos-DEV – https://cognos-dev.udel.edu/cognos8 Cognos (production) - https://cognos.udel.edu/cognos8
Or from Institutional Research’s UDEW page http://www.udel.edu/IR/UDEW/
2. Join the Cognos mail list - https://udel.edu/mailman/listinfo/ud-cognosa. Used to keep Cognos users informed about database issues, to report errors,
etc.
3. Problems/questions about Cognos, email experts in IR: [email protected]
4. Two ways to run reports (if you have access to Report Studio):a. Cognos Connectionb. Report Studio
Cognos Connection: o Navigate to My Folders or subject area folder in Public Folders o Find report and under Actions column, click Run with options o Choose HTLM, Excel, PDF, etc.o See: Cognos Level I Training for more details
Report Studio:o Choose package from:
Recently used packages or List of all packages
o Click Allow Access buttono Click Open an existing report or templateo Navigate to My Folders or subject area folder in Public Folderso Double-click to open the report and wait for package to loado Click Run
5. The dreaded “Unrecognized SOAP error” – Don’t let it happen to you!
© 2009 University of Delaware 1 5/7/2023
Takes you to Report Studio
Takes you to Cognos Connection

University of Delaware Tips & HintsCognos Training
This means you’ve lost your connection to the Cognos server and your work.
You must logout of Cognos and log in again (not your browser, just Cognos) Possible reasons:
o You’ve timed out due to “inactivity” for 30 minutes or more “Inactivity” means anytime when you are not pulling data or
sending data to the servero Bad network connection, especially with a wireless connection
You will not be able to save your work (so sorry!) Save your work early & often!
6. Delete vs. Cut: a. Delete removes the data item from the report layout and the query. If
you delete a data item, it will no longer appear on the Data Items tab. To add it back, go to the Source tab.
b. Cut removes the data item from the report layout but retains it in the query that Cognos uses to retrieve data from the source. To add it back, go to the Data Items tab.
7. Cut vs. Delete – different effects with Page Explorer and Query Explorer
Page Explorer: Cut – removes a field from the report (Page Explorer), but retains it in the
query (Query Explorer - data items pane) Delete – removes a field from both the report and the query
Query Explorer: Cut – removes a field from both the report and the query Delete – removes a field from both the report and the query
8. Changing packages when creating a New report
© 2009 University of Delaware 2 5/7/2023

University of Delaware Tips & HintsCognos Training
9. Beware of unintentionally creating a “singleton” data element A singleton is created when you drag a field into the work area to the wrong place.
vs.
© 2009 University of Delaware 3 5/7/2023
Second, find the package you want and click the OK

University of Delaware Tips & HintsCognos Training
vs.
vs.
10. Hints for Filters a. Writing Expressions
Values will always be in ALL CAPS and have single quotes (e.g. ‘ABC’)
Equal (=) [DATA_ITEM] = ‘VALUE’ If you don’t know the value for a data item, use the Select Value button Double-click a value to add it to the expression definition The value will be formatted correctly for the expression with single quotes
In list (in) [DATA_ITEM] in (‘VALUE’ , ‘VALUE’)
Not in list (not in) [DATA_ITEM] not in (‘VALUE’ , ‘VALUE’) If you don’t know the values for a data item, use the Select Multiple
Values button Double-click a value to add it to the expression definition The values will be formatted correctly for the expression with single quotes
and parentheses
© 2009 University of Delaware 4 5/7/2023
This is the singleton at the end of the report.
This is also the end of the report (no singleton).

University of Delaware Tips & HintsCognos Training
b. Always Validate your Expression Definitions and look for “No errors.” This will save you frustration later if your report has problems; you will know the issue is NOT your filters.
c. Disable a Filter rather than deleting it. This gives you the option of re-using it at a later date
d. Re-use expressions from existing reports or other places You must use Copy [Ctrl-C] and Paste [Ctrl-V] You could keep a Word document with your frequently-used expressions to
save time and avoid keying errors. Note that every Cognos package will need to have its own set of
expressions. o For example the ones for the UOD Trans Detail and Balances package
must be separate from the Contract and Grants Data Mart
e. Expressions – Dates Use the format yyyy-mm-dd
11. Avoid having to choose prompt values over and over while building/running-building/running your report
a. Use Validate Report to set the prompt valuesb. When the prompt page appears, you only have to click OK
12. We strongly suggest you write your reports in Cognos-DEV and copy the good ones into Cognos (production) – you can do it yourself!
a. Everyone who gets access to write Cognos reports will get access to both DEV and Production databases
b. Helpful hint – select a different Style (color scheme) for DEV to distinguish it from PROD (See: Running Existing Reports, page 22)
c. This is how to copy a report from DEV to PROD:o Open the report in DEV, click Tools / Copy Report to Clipboard
© 2009 University of Delaware 5 5/7/2023

University of Delaware Tips & HintsCognos Training
o Go to Cognos-PROD, open Report Studioo Click New report; choose same package as used in DEVo Click Tools / Open Report from Clipboardo Save the report with the same name (or not)
13. Work with two instances of Report Studio when modifying a report (Use Copy to Clipboard instead of Save as)
a. This is how to copy a report from DEV to DEV (or PROD to PROD):o Your report is open in DEV (or PROD), click Tools / Copy Report to
Clipboardo Go to Cognos 8 Welcome page, open Report Studio (click Create
professional reports)o Click New report; choose same package as original reporto Click Tools / Open Report from Clipboardo Save the report with a different name
14. Two Ways to open an existing report to work on in Report Studioa. Cognos Connectionb. Report Studio
Choose Cognos Connection from Cognos8 welcome page: o Navigate to My Folders (or subject area folder in Public Folders) o Find report you want to work on o Under Actions column, click Open with Report Studio o When pop-up window appears, click Allow Access buttono If this is a report from Public Folders:
Immediately save with a new name in My Folders
OR Choose Report Studio from Cognos8 welcome page:
o Choose package from: Recently used packages or List of all packages
© 2009 University of Delaware 6 5/7/2023
Takes you to Report Studio
Takes you to Cognos Connection

University of Delaware Tips & HintsCognos Training
o When pop-up window appears, click Allow Access buttono Click Open an existing report or templateo Choose My Folders (or subject area folder in Public Folders)o Double-click to open the report and wait for package to loado If this is a report from Public Folders:
Immediately save with a new name in My Folders
15. Sort – how to view or change the sort order in a reporta. Click Sort b. Choose Advanced Sorting…
c. Change the sort order by:o Highlight a field under the Detail Sort or Groups list:o Use the green up/down arrows to change the ordero Click OK
16. Use My Area/My Preferences to customize “the look” of Cognos
My Preferences – Use this feature to set personal settings and defaults
Change your List View to have alternating white and gray lines Change the color scheme with the Style (this is recommended when you are
using both Cognos-DEV and Cognos-PROD)
© 2009 University of Delaware 7 5/7/2023

University of Delaware Tips & HintsCognos Training
On the General tab:
17. No Data Contents optiona. You can quickly determine if your report “failed” due to a lack of data b. This option works with all types of reports (Lists, Crosstabs, Charts, etc.)c. This must be done individually to each reportd. Click any part of the work areae. In the Properties pane, click the Select Ancestor button
Click the main report, such as Crosstab or List or Chart In the Conditional category, set No Data Contents to Yes You will now see two tabs in the work area:
© 2009 University of Delaware 8 5/7/2023
1. Click My Area and choose My Preferences
2. Change settings according to your preferences and click OK
Style – the color scheme of Cognos can be changed if you want. The Preview link will let you see what the choices look like.
Separators in list view - Change to Alternating backgrounds to make the List View easier to use.
This is the Select Ancestor button

University of Delaware Tips & HintsCognos Training
In the Insertable Objects pane, click the Toolbox tab Drag a Text Item to the area that says “Drop items here to create…” Type the message you want to appear, such as “No Data Found” You may want to change the font color and size of the text to be more
obvious
18. Save often! – The browser will display the Report name or New with an asterisk when you have not saved recent changes.
19. More about Filter Expressions
a. Add Text to an expression with this syntax (text stands for whatever you want to include):
[space] + [space] ’text’ [space] + [space]
b. Learn about building expressions Click the Filter button In Available Components, click the Functions tab
© 2009 University of Delaware 9 5/7/2023
Left tab is the Report tab
Right tab is the No Data Contents tab

University of Delaware Tips & HintsCognos Training
Open one of the yellow content folder to see the list of functions Click on one of the functions The Information panel will display the syntax and other useful information
about using that function For example this is the information for the Summaries function
percentage:
20. Crosstabs – how to add rows, columns and measures correctlya. Rows
o Drag and drop first field into the Rows areao Drag a second field to the right of the first one; when you see the long
thin blinking line drop it
© 2009 University of Delaware 10 5/7/2023
Functions tab

University of Delaware Tips & HintsCognos Training
o Drag a third field to the right of the 2nd one; when you see the medium thin blinking line, drop it.
Columnso Drag and drop first field into the Columns areao Drag a second field below the first one; when you see the long thin
blinking line, drop it
o Drag a third field below the 2nd one; when you see the medium thin
blinking line, drop it.
© 2009 University of Delaware 11 5/7/2023

University of Delaware Tips & HintsCognos Training
Measures
o Drag a “number” field (such as an amount) to the Measures area
21. Use Pickup Style icon (eye dropper) to copy formatting from one text to anothera. Highlight the text with the style you want to “copy” b. Click the Pickup Style icon
Highlight the text you want to take that style (control-click to highlight multiple text fields)
Click the Apply Style icon
22. Add a Data Item Expression to a field (this is not a FILTER, do not use )
IF THEN ELSE
© 2009 University of Delaware 12 5/7/2023

University of Delaware Tips & HintsCognos Training
This is an alternative to the Join example A, shown in Advanced Topics (pages 1-8).
a. Open Report Studio with UOD Trans Detail and Balances package with a new List
b. Add these fields to your work area:
Field Name Query Subject Folder
ACCOUNT Chart of Accounts AccountACCOUNT_DESCR Chart of Accounts Account
c. Add the pre-written prompt Purpose Prompt to your reportd. Add the pre-written Filters to your report
o Open Filters folder and double-click to add these three:o ACTUALS Ledger Filtero Journal ID not blank Filtero Statistics Code exclude Filter
e. Add a Filter to include just the years 2008 and 2009:[UOD Trans Detail and Balances].[Trans Detail].[FISCAL_YEAR] in (2008,2009)
f. Click Toolbox tabg. Click Query Calculation and drag it to the right side of work area (look for
long thin blinking line)o Name it FY2008o Enter this expression:
IF ([UOD Trans Detail and Balances].[Trans Detail].[FISCAL_YEAR]= 2008) THEN ([UOD Trans Detail and Balances].[Trans Detail].[TRANS_AMOUNT]) ELSE ( 0 )
o You may want to copy this expression for the next stepo Validate (correct any errors) and click OK
h. Click and drag another Query Calculation to the right of the first one
i. Click Query Calculation and drag it to the right side of work area (look for long thin blinking line)o Name it FY2009o Enter this expression:
IF ([UOD Trans Detail and Balances].[Trans Detail].[FISCAL_YEAR]= 2009) THEN ([UOD Trans Detail and Balances].[Trans Detail].[TRANS_AMOUNT]) ELSE ( 0 )
o Validate (correct any errors) and click OKj. Save the report and name it Alt 2FY Totals by Accountk. Add another Query Calculation from the Toolbox to the right of the
FY2009 columno Name it % Diffo Enter this expression using the fields from the Data Items tab:
([FY2009]-[FY2008])/[FY2008]*100o Validate (correct any errors) and click OK
© 2009 University of Delaware 13 5/7/2023

University of Delaware Tips & HintsCognos Training
l. Savem. Run the report
23. Converting a List to a Crosstaba. Choose the fields you want to become the columns in the Crosstab
o They must be adjacent fieldso Shift-click the first and last column titles to select multiple fields
b. In the Toolbar, click Pivot List to Crosstab
© 2009 University of Delaware 14 5/7/2023
Note – Use the Function tab in the Expression window to help you write your expressions. This is an example of
Click the Functions tab Open the Constructs folder Double-click if then else to add it to the Expression Definition A template will appear; you will replace the phrases <condition> and
<expression> with your own fields and expressions The Information box will give an example to follow.

University of Delaware Tips & HintsCognos Training
c. Your work area will look something like this:
d. OPTIONAL - You can switch the columns and rows with Swap Columns and Rows in the toolbar
24. Converting a Crosstab to a Lista. Click inside the Crosstab in the work areab. Use Ancestor button in Properties to select Crosstab
c. Click the Cut button (not delete) – the work area is now blank
© 2009 University of Delaware 15 5/7/2023

University of Delaware Tips & HintsCognos Training
d. Click the Toolbox tabe. From the Toolbox tab, drag a List to the work area
f. Click the Data Items tabg. Click Query1h. Drag & drop Query1 to the list (this will add all the fields in Query1 to the List)
i. Click on the Listj. Use the Ancestor button in Properties to select List
© 2009 University of Delaware 16 5/7/2023

University of Delaware Tips & HintsCognos Training
k. In Properties, go to Data/Query – change Query2 to Query1
l. All your fields are now in the list; change the order of the fields as neededm. Save your work
25. Adding Images to a report (from a web page)
a. Make a place to hold the image (in this example – the header area)o From the Toolbox, drag a Block under the title and drop it when you
see the blinking line on the right side of the title box
o Then drag a Table into the Block and drop it when you see a blinking line on the left side of the block
© 2009 University of Delaware 17 5/7/2023

University of Delaware Tips & HintsCognos Training
o Make the Table 2 Columns and 1 Rowo Click OK
b. Still in Toolbox, drag an Image to the right cell of the Table
o Highlight the cell and click the Center button in the toolbar
c. Open another browser session o If have an image already chosen, go to its URL o OR go to www.udel.edu/PR/UDaily/small%20images/
A list of images will appear, click on the links to find one you like Click the image and copy the URL
d. Go back to your Cognos reporte. Click the Image in the work area and go to Properties
o Under URL Source, click URL and then click the Ellipses o In the Image URL window, paste the URL of your image and click OK
© 2009 University of Delaware 18 5/7/2023

University of Delaware Tips & HintsCognos Training
o Your work area will look like this
f. Save your work
26. Add Row Count to headera. From the Toolbox:
o Drag a Block under the title o Then drag a Table into the Blocko Make the Table 2 Columns and 1 Row
b. From the Toolbox, drag a Text Item to the left table cello Type No. of Rows: [space] in the Text windowo Click OK
c. From the Toolbox, drag a Query Calculation to right table cello Call it Row Counto Click OK
© 2009 University of Delaware 19 5/7/2023

University of Delaware Tips & HintsCognos Training
d. Create the expressiono In the Expression box, type: count(o Click the Queries tab and double-click PURPOSE to add ito Type ) after the Purpose fieldo The expression should look like this:
o Validate and click OKo This message will appear, click OK
e. From the Toolbox, add Row Number to the report to verify your row count, drop Row Number to the left of the first column when you see a thin blinking line
f. Save and Run the report
27. Adding more fields to a Repeatera. In the work area, click on Repeater where you want another row or columnb. In the menu bar, click Table and choose Insertc. Choose either Table or one of the Column or Row optionsd. Enter number of Columns and/or Rows desirede. Drag and drop new field(s) into the new box(es)f. You may need to add Text Item(s) if you have labels in your repeater
© 2009 University of Delaware 20 5/7/2023
NOTE – If you are not getting the same Row Count as the number of rows when you run your report, there are two possibilities. First, you may need to use the Bottom link to see the end of the report. Or second, you may have additional fields in your query that are not displayed in your report. This happens when fields are Cut from the work area in Page Explorer, but still exist in the underlying query. Go to Query Explorer, look for and delete un-needed fields. See the next item called “Cut vs. Delete.”

University of Delaware Tips & HintsCognos Training
28. Add Purpose description when header has a dynamic title for Purposea. From Toolbox tab, drag & drop a Singleton next to the Purpose <
%ParamDisplay…%>b. From Data Items tab (Chart of Accounts, Purpose folder) drag and drop
PURPOSE_DESCR into the Singletonc. Go to Query Explorer, click Query2d. Add the Purpose Prompt to Detail Filters
29. Remove Footer from report before downloading to ExcelDate, time and page number defaults into the footer of every report. These fields are problematic when you download to Excel and use the Sort feature.
a. Click Headers & Footers button in the toolbarb. Click on Header & Footerc. Click OFF the footer checkbox
30. Use Cognos Connection to find a recent reportFirst Method - Date Modified column
a. Go to specific folder or sub-folder in Cognos Connection, in this example My Folders and then GA Cognos Class
b. Click the Modified column twicec. This will bring most recently changed reports to the top of the list
Second Method – Use Search box
a. Go to specific folder or sub-folder in Cognos Connection, such as My Folders
b. Click the Search button without entering anything in the box
© 2009 University of Delaware 21 5/7/2023

University of Delaware Tips & HintsCognos Training
c. Click Advanced
d. This will give you additional search criteria, the two most useful are: Modified is the date last modified Scope is what folders to search
e. Click the downward arrow , these are the choices for (date) Modified:
g. Click the downward arrow , these are the choices for Scope:
© 2009 University of Delaware 22 5/7/2023

University of Delaware Tips & HintsCognos Training
h. After setting the criteria, click Search
i. Find your report from the list; use the Actions open it (Report Studio )
31. Download to Excel without changing your computers settings or if your computer runs on Windows 7
a. Run a report and chose Excel 2007 (or other version of Excel)b. When the hour glass appears that indicates the report is runningc. HOLD the CTRL key until Excel opens
32. Caution for any field with this icon (builder's square) is a number and is auto-aggregated in Cognos.
© 2009 University of Delaware 23 5/7/2023

University of Delaware Tips & HintsCognos Training
a. When using the field in a Filter , change the Application setting to "after auto aggregation" to get valid results
33. How to add more rows or columns to a table (this includes Repeater tables)a. Click on the table cell where you want to insert the row or table
© 2009 University of Delaware 24 5/7/2023

University of Delaware Tips & HintsCognos Training
b. Go to the Table menu item
c. Select Insert d. Select Columns… or Rows… as needed
e. Enter the number of columns or rows you want and click OK
© 2009 University of Delaware 25 5/7/2023
This is an example of a Repeater Table