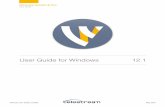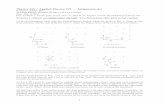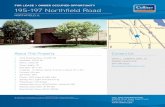Manuals verplichtingen en adviezen ClearView C... · Web...
Transcript of Manuals verplichtingen en adviezen ClearView C... · Web...
Manuals verplichtingen en adviezen
OptelecClearView C
OptelecClearView C
Page 1
11
3
Index
1.Introduction15
1.1.About this manual15
2.The ClearView C HD & ClearView C One16
2.1.What’s in the box?16
2.2.Getting to know your ClearView C17
2.3.Unpacking and installing17
2.4.Switching the table setup18
3.The ClearView C Flex19
3.1.What’s in the ClearView C Flex box?19
3.2.Getting to know your ClearView C Flex20
3.3.Unpacking and installing the ClearView C Flex20
4.Operation21
4.1.Introduction21
4.2.The Basic Control Pad21
4.2.1. Power On / Off21
4.2.2. Adjusting the magnification22
4.2.3. Choosing viewing modes22
4.2.4. Object lighting On /Off23
4.2.5. Overview function (position locator)23
4.2.6. Pointer (position locator)23
4.2.7. Reading table brake and friction control23
4.3.The Advanced Control Pad24
4.3.1.Adjusting the image control24
4.3.2.Activating line markers / window shades24
4.3.3.Positioning line markers / window shades24
4.3.4.Activating the ClearView C Menu25
4.3.5.Switching between the ClearView C and a computer / external source image25
4.3.6.Auto-focus lock25
4.4.The Control Pad Batteries25
4.5.Pairing the Control Pad26
5.The ClearView C Menu27
Activating the menu28
Navigating the menu28
Exiting the menu28
Menu: Brightness28
Menu: Color28
Menu: Light29
Menu: Keylock30
Menu: Power off30
Menu: Reset31
Menu: Information32
Menu: Exit32
6.Adjusting the monitor33
7.The carrying handle33
Appendix A: Troubleshooting34
Appendix B: Safety and Regulatory Notices35
Appendix C: Specifications37
Inhoudsopgave
1.Introductie39
1.1.Over deze handleiding39
2.De ClearView C HD & ClearView C One40
2.1.Wat zit er in de doos?40
2.2.De ClearView C leren kennen41
2.3.Uitpakken en installeren41
2.4.Wijzigen van de leestafel opstelling42
3.De ClearView C Flex43
3.1.Wat zit er in de doos van de ClearView C Flex?43
3.2.De ClearView C Flex leren kennen44
3.3.Uitpakken en installeren ClearView C Flex44
4.Bediening45
4.1.Introductie45
4.2.Het basis bedieningspaneel45
4.2.1. Aan / Uit zetten45
4.2.2. Aanpassen van de vergroting46
4.2.3. Kiezen van een leesstand46
4.2.4. Verlichting Aan / Uit46
4.2.5. Overzicht functie (positie aanduiding)47
4.2.6. Pointer (positie locator)47
4.2.7. Leestafel weerstand en rem47
4.3.De geavanceerde functies op het bedieningspaneel48
4.3.1.Aanpassen van de beeldinstellingen48
4.3.2.Activeren lijnen en beeldafdekking48
4.3.3.Positioneren van lijnen en beeldafdekking48
4.3.4.Activeren van het ClearView C Menu49
4.3.5.Schakelen tussen de ClearView C en een computer/externe bron49
4.3.6.Automatische scherpstelling blokkeren49
4.4.De bedieningspaneel batterijen49
4.5.Koppelen van het bedieningspaneel50
5.Het ClearView C Menu51
Activeren van het menu52
Navigeren door het menu52
Het menu verlaten52
Menu: Brightness (Helderheid)52
Menu: Color (Kleur)52
Menu: Light (Verlichting)53
Menu: Keylock (Blokkeren)54
Menu: Standby55
Menu: Reset (Terugzetten naar fabrieksinstellingen)55
Menu: Information (Informatie)56
Menu: Exit (Verlaten)56
6.Verstellen van de monitor57
7.De handgreep57
Appendix A: Problemen oplossen58
Appendix B: Veiligheid en onderhoud59
Appendix C: Specificaties61
Table des matières
1.Introduction63
1.1.À propos du manuel63
2.Le ClearView C HD & ClearView C One64
2.1Le contenu de la boîte64
2.2Connaître votre ClearView C65
2.3Déballage et installation65
2.4Changer la disposition de la table de lecture66
3.Le ClearView C Flex67
3.1.Le contenu de la boîte du ClearView C Flex?67
3.2.Connaître votre ClearView C Flex68
3.3. Installation du ClearView C Flex68
4.Fonctionnement69
4.1.Introduction69
4.2.Le panneau de contrôle de base69
4.2.1. Alimentation On / Off69
4.2.2. Ajuster le grossissement70
4.2.3. Sélectionner un mode de visualisation70
4.2.4. Lumières d’objet On /Off71
4.2.5. Fonction vue d’ensemble (localisateur de position)71
4.2.6. Pointeur (localisateur de position)71
4.2.7. Freins de table de lecture et contrôle de la résistance71
4.3.Le panneau de contrôle avancé72
4.3.1.Ajuster la qualité d’image72
4.3.2.Activer les marqueurs de ligne et les caches72
4.3.3.Positionner les marqueurs de ligne et les caches72
4.3.4.Activer le Menu du ClearView C73
4.3.5.Basculer entre le ClearView C et un ordinateur ou une image de source externe73
4.3.6.Verrouillage de la mise au point automatique73
4.4.Les piles du panneau de contrôle73
4.5.Jumeler le panneau de contrôle74
5.Le Menu du ClearView C75
Activer le menu76
Naviguer dans le menu76
Quitter le menu76
Menu: Luminosité76
Menu: Couleur76
Menu: Éclairage77
Menu: Verrouillage78
Menu: Alimentation79
Menu: Mise en veille79
Menu: Réinitialisation80
Menu: Information80
Menu: Quitter80
6.Ajuster le moniteur81
7.La poignée de transport81
Annexe A: Résolution de problèmes82
Annexe B: Avis réglementaires et de sécurité83
Annexe C: Caractéristiques85
Indice
1.Introduzione87
1.1.A proposito di questo manuale87
2.ClearView C HD e ClearView C One88
2.1.Contenuto della confezione88
2.2.Conoscere ClearView C89
2.3.Apertura della confezione e installazione89
2.4.Modificare l’impostazione da tavolo90
3.ClearView C Flex91
3.1.Contenuto di ClearView C Flex91
3.2.Conoscere ClearView C Flex92
3.3.Disinballaggio e installazione di ClearView C Flex92
4.Funzionamento93
4.1.Introduzione93
4.2.Il Controller in modalità base93
4.2.1. Accensione e spegnimento93
4.2.2. Regolazione dell’ingrandimento94
4.2.3. Scegliere la modalità di visualizzazione94
4.2.4. Illuminazione oggetto On /Off94
4.2.5. Funzione panoramica (indicatore di posizione)95
4.2.6. Puntatore (indicatore di posizione)95
4.2.7. Controllo del piano di lettura95
4.3.Il controller in modalità avanzata96
4.3.1.Regolazione dell’immagine96
4.3.2.Attivazione dei marcatori di righe/finestre96
4.3.3.Posizionamento di righe/finestre96
4.3.4.Attivare il Menu di ClearView C96
4.3.5.Commutazione tra ClearView C e un computer/fonte esterna96
4.3.6.Blocco Autofocus97
4.4.Le batterie del Controller97
4.5.Accoppiare il Controller97
5.Il Menu di ClearView C98
Attivare il Menu99
Navigare nel Menu99
Uscire dal Menu99
Menu: Luminosità99
Menu: Colore99
Menu: Illuminazione100
Menu: Blocco101
Menu: Spegnimento101
Menu: Standby102
Menu: Reset102
Menu: Informazioni103
Menu: Uscita103
6.Regolazione del monitor104
7.La maniglia per il trasporto104
Appendice A: Risoluzione dei problemi105
Appendice B: Norme di sicurezza106
Appendice C: Caratteristiche tecniche108
Índice
1.Introducción110
1.1 Acerca de este manual110
2.El ClearView C HD y el ClearView C One111
2.1 ¿Qué contiene la caja?111
2.2.Conocer su ClearView C112
2.3.Desembalaje e instalación112
2.4Cambiar el montaje del tablero113
3.El ClearView C Flex113
3.1.¿Qué contiene la caja del ClearView C Flex?114
3.2.Conocer su ClearView C Flex115
3.3.Desembalaje e instalación del ClearView C Flex115
4.Funcionamiento116
4.1.Introducción116
4.2.El panel de control sencillo116
4.2.1. Encender y apagar el ClearView C116
4.2.2. Ajustar la amplificación117
4.2.3. Seleccionar el modo de visualización117
4.2.4. Activar y desactivar la iluminación del objeto117
4.2.5. Función Panorama (localizador de posición)118
4.2.6. Puntero (localizador de posición)118
4.2.7. Bloquear el tablero de lectura y controlar la fricción118
4.3.El panel de control avanzado119
4.3.1. Ajustar el control de la imagen119
4.3.2. Activar los marcadores de línea/tonos de ventana119
4.3.3. Posicionar los marcadores de línea/tonos de ventana119
4.3.4Activar el menu del ClearView C120
4.3.5. Alternar entre las imágenes del ClearView C y del ordenador u otro dispositivo120
4.3.6. Bloquear el auto-foco120
4.4.Las pilas del panel de control120
4.5.Emparejar el panel de control121
5.El menú del ClearView C122
Activar el menú123
Navegar en el menú123
Salir del menú123
Menú: Brillo123
Menú: Color123
Menú: Luz124
Menú: Bloqueo125
Menú: Alimentación125
Menú: Reposo126
Menú: Restablecer126
Menú: Información127
Menú: Salir127
6.Ajustar el monitor128
7.Manija de transporte128
Apéndice A: Problemas eventuales y sus soluciones129
Apéndice B: Seguridad e avisos normativos130
Apéndice C: Características técnicas132
Bedienungsanleitung
1.Einleitung134
1.1.Über dieses Handbuch134
2.Der ClearView C HD & ClearView C One135
2.1.Was ist im Paket135
2.2.Lernen Sie Ihren ClearView C kennen136
2.3.Auspacken und Aufstellen136
2.4.Einstellen des Lesetisches137
3.Der ClearView C Flex138
3.1.Was ist im Paket138
3.2.Lernen Sie Ihren ClearView C Flex kennen139
3.3.Auspacken und Aufstellen des ClearView C Flex139
4.Inbetriebnahme140
4.1Einführung140
4.2Nutzung der Bedieneinheit mit den Grundfunktionen140
4.2.1. Ein- Ausschalten140
4.2.2. Einstellen der Vergrößerung141
4.2.3. Lesefarben verwenden141
4.2.4. Vorlagenbeleuchtung Ein/Aus141
4.2.5. Übersichtsfunktion (Positionsanzeige)142
4.2.6. Lichtzeiger (Positionsanzeige)142
4.2.7. Lesetisch feststellen oder bremsen142
4.3Die Erweiterungsfunktionen der Bedieneinheit143
4.3.1Einstellen der Bildqualität143
4.3.2Einschalten der Hilfslinie/der Bildschirmabdeckung143
4.3.3Positionieren der Hilfslinie/der Bildschirmabdeckung143
4.3.4Einschalten des ClearView C Menüs144
4.3.5Umschalten zwischen ClearView C- Bild und PC- Bild144
4.3.6Autofokus sperren144
4.4Die Batterien der Bedieneinheit144
4.5Binden der Bedieneinheit145
5. Das ClearView C Menü146
Menü einschalten147
Bewegen im Menü147
Verlassen des Menüs147
Menü: Helligkeit147
Menü: Lesefarbe147
Menü: Licht148
Menü: Erweiterungsfunktionen sperren149
Menü: Automatisches Ausschalten149
Menü: Standby (Stromsparen)150
Menü: Zurücksetzen150
Menü: Information151
Menü: Verlassen151
6.Verstellen des Bildschirms152
7.Der Tragegriff152
Anhang A: Fehlerbehebung153
Anhang B: Sicherheit und Erklärungen154
Anhang C: Technische Informationen157
目录
1. 介绍159
1.1.关于本用户手册159
2.ClearView C 高清和ClearView C One160
2.1包装里都有什么?160
2.2开始了解你的ClearView C162
2.3打开包装和安装162
2.4转换阅读台的安装163
3.ClearView C Flex灵活版164
3.1ClearView C灵活版的包装里都有什么?164
3.2开始了解你的 ClearView C灵活版166
3.3打开包装和安装ClearView C灵活版166
4.操作使用168
4.1介绍168
4.2 基本功能控制板168
4.2.1. 开 / 关电源169
4.2.2. 调节放大倍率169
4.2.3. 选择图像模式169
4.2.4. 照明灯开/关170
4.2.5. 概览功能(阅读位置定位)170
4.2.6. 阅读指示器 (阅读位置定位)170
4.2.7.阅读台锁止和摩擦控制171
4.3高级功能控制板172
4.3.1调节图像控制172
4.3.2激活标记线/标记窗功能172
4.3.3 用标记线/标记窗进行阅读定位172
4.3.4激活ClearView C菜单173
4.3.5在ClearView C和计算机/外部图像源之间切换173
4.3.6自动焦距锁定功能173
4.4控制板电池173
4.5控制板配对174
5.ClearView C菜单175
激活菜单176
菜单导航176
退出菜单176
菜单: 亮度176
菜单: 色彩模式177
菜单: 灯光178
菜单: 锁定178
菜单:关机179
菜单: 待机179
菜单:重新设置180
菜单: 信息180
菜单: 退出180
6.调节显示器181
7.手提把手181
附件A : 故障排除表183
附件B: 安全性与使用注意事项184
附件 C: 规格187
目 次
1.はじめに189
1.1. マニュアルについて189
2.クリアビューC189
2.1. 同梱されているもの190
2.2. 各部の名前190
2.3 梱包を解き、セットする191
3.操作説明192
3.1.はじめに192
3.2.コントローラーの簡単操作192
3.2.1. 電源の入り切り192
3.2.2. 倍率の調節193
3.2.3. 映像モードの切り替え193
3.2.4. ライトの入切194
3.2.5. ワイド表示機能194
3.2.6. スポットライト機能(位置表示)195
3.2.7. XYテーブル(読書台)のロックとブレーキ制御195
3.3.コントローラーの高機能操作196
3.3.1.画質の調整196
3.4.ラインマーカーとマスキング196
3.5.ラインマーカー/マスキングの位置調整196
3.5.1.メニューを開く197
3.5.2.コンピューターおよび外部ソースとの映像の切り替え197
3.5.3.オートフォーカスのロック機能197
3.6.コントローラーのバッテリー198
4. クリアビューCメニュー199
メニューを開く200
メニューを選ぶ200
メニューモードを終わる200
メニュー: brightness(明るさ)200
メニュー: colors(色)201
メニュー: light(ライト)202
メニュー: standby(待機モード)202
メニュー: power off(電源オフ)203
メニュー: keylock(操作ボタンのロック)203
メニュー: reset(リセット)204
メニュー: information(インフォメーション)204
メニュー: exit(メニューの終了)205
5. モニターの調整206
6.持ち運び用取っ手206
7.コントローラパネルのペアリング207
8.仕様209
9.故障と思ったら210
10.安全なご使用.212
11.カスタマーサポート214
Contact215
OptelecClearView C
12
13
User Manual
Optelec
P.O. Box 399
2993 LT Barendrecht
The Netherlands
Telephone: +31 (0)88 6783 444. Fax +31 (0)88 6783 400
E-mail: [email protected]
Website: www.optelec.com
Introduction
Congratulations on choosing the ClearView C, a desktop video magnifier developed by Optelec. The ClearView C enables you to read, write, view photos, do work and so much more. The ClearView C magnifies and enhances text, objects and images and allows you to view them in your preferred high contrast color combination, brightness and contrast settings. It is easy to operate and can be used at home, work and school.
The ClearView C has a unique ergonomic, modular design that focuses on ease of use, comfortable reading and maximum working space. The high quality reading table allows you to move text and objects smoothly beneath the camera. The integrated user-friendly control pad allows you to switch between basic and advanced functionality. The ClearView C design ensures a comfortable reading posture and fits perfectly in your home’s interior.
1.1. About this manual
At Optelec, we are constantly improving our products and their functionalities. Therefore, it is possible that this manual is not the latest version. Please download the most up-to-date manual on www.optelec.com at the Support section.
This manual will help you to become familiar with the ClearView C features and operation. Please read this manual thoroughly before using your ClearView C.
Please note that the ClearView C is a modular system. Different ClearView C models can be assembled by selecting the various modules. This user manual covers all of the models currently available. Some features and functions can be added by installing different modules. It is possible that your model does not support some of the functions or features described in this manual.
If you have any questions or suggestions concerning the use of this product, please contact your Optelec distributor or Optelec’s headquarters by consulting the contact information page located at the end of this manual. We greatly appreciate your feedback. We hope you enjoy working with your ClearView C.
The ClearView C HD & ClearView C One
The Optelec ClearView C HD and ClearView C One have a unique C-shaped design that provides you with more reading comfort and working space than traditional magnifiers.
We hope you enjoy working with your ClearView C.
2.1. What’s in the box?
The ClearView C packaging contains the following:
· The ClearView C
· A power cord
· The wireless Control Pad
· Instruction Sheet for the wireless Control Pad
· This user manual
· The Instruction Sheet for switching the table setup
Optional:
· The Comfort table tray
If any of these items are missing from your package, please contact your Optelec distributor.
2.2. Getting to know your ClearView C
The following figures show the ClearView C’s main components.
OptelecClearView C
OptelecClearView C
OptelecClearView C
1.
English14
22English
English17
2. Monitor
3. Reading table
4. C-shaped arm
5. Control Pad
6. X & Y Brake slides
7. Handle
8. Master power switch
9. Camera Box
10. HDMI out
11. HDMI in
12. Power in
13. Power out
14. Camera connection (speech)
2.3. Unpacking and installing
The ClearView C is shipped in one box and is already assembled. All you have to do is unpack the ClearView C, plug the power cord into the unit and plug the power cord into the power socket.
To power on the ClearView C, please take the following steps:
· Plug the power cord into the power socket;
· Press the On / Off button at the left side of the Camera Box.
2.4. Switching the table setup
Compact setup Comfort setup
The ClearView C has two table setups: the Compact setup and the wide Comfort setup. The Compact setup is the standard setup. If you would like to have more space, for instance when doing craftwork or reading larger documents, you can switch to the Comfort setup. Please refer to the ‘Instruction Sheet for switching the table setup’ for step-by-step pictures.
To switch from the Compact to Comfort setup:
1. Remove the monitor;
1. Release the brakes and slide the table top to the right;
1. Loosen the black knob;
1. Slide the table top back to its position and secure the brakes by sliding them to the middle;
1. Hold the table and pull the arm out until you hear a click;
1. Slide the table top to the right and secure the black knob;
1. Remove the cap from the top of the C-shaped arm and loosen the black knob;
1. Slide the camera box to the right, secure the black knob and place the cap back on the arm;
1. Place the monitor on the display adjustment.
To switch back to the Compact setup:
1. Remove the monitor;
2. Release the brakes and slide the table top to the right;
3. Loosen the black knob;
4. Slide the table top back to its position and secure the brakes by sliding them to the middle;
5. Hold the table and push the arm into the table until you hear a click;
6. Slide the table top to the right and secure the black knob;
7. Remove the cap from the top of the C-shaped arm and loosen the black knob;
8. Slide the camera box to the left,secure the black knob and place the cap back on the arm.
9. Place the monitor on the display adjustment
3. The ClearView C Flex
The new Optelec ClearView C Flex is a unique desktop video magnifier with a space saving design that improves your reading experience. It provides you with more working space than ever before, making it ideal to use at work or school.
We hope you enjoy working with your ClearView C Flex.
3.1. What’s in the ClearView C Flex box?
The ClearView C Flex packaging contains the following:
· The ClearView C Flex arm
· The ClearView C Flex monitor
· The ClearView C Flex display adjustment
· The ClearView C Flex camera box
· 2 Allen keys
· A power cord and HDMI cable
· The wireless Control Pad
· The Instruction Sheet for the wireless Control Pad
· This user manual
· The Instruction Sheet for setting up the ClearView C Flex
Optional:
· The reading table
· The Comfort table tray
If any of these items are missing from your package, please contact your Optelec distributor.
3.2. Getting to know your ClearView C Flex
The following figures show the ClearView C Flex’s main components.
1. Monitor
2. Reading table (optional)
3. Control Pad
4. X & Y Brake slides
5. Master power switch
6. Camera Box
7. HDMI out
8. HDMI in
9. Power in
10. Power out
11. Camera connection (speech)
3.3. Unpacking and installing the ClearView C Flex
The ClearView C Flex is shipped in boxes and needs to be assembled before it can be used. Please also refer to the Instruction Sheet for setting up the ClearView C Flex included in the box.
To set up and power on the ClearView C Flex, please take the following steps:
· Unpack the boxes of the ClearView C Flex;
· Mount the bottom part of the ClearView C Flex on a stable table and fasten it with the screw;
· Place the top part of the ClearView C Flex on the bottom part;
· In case the Clearview C Flex is used with the reading table, mount the arm at the top of the pole, in its highest position;
· Use the included Allen keys to tighten the screws at the top and bottom part of the arm;
· Mount the display adjustment;
· Place the monitor on the display adjustment;
· Slide the camera box into its position at the end of the arm.
If the camera does not look straight down onto the table surface, adjust the viewing angle using the adjustment screw on top of the camera box holder;
· Insert the cables;
· Plug the power cord into the power socket;
· If the ClearView C Flex does not power on immediately, press the On / Off button at the left side of the Electronic Box.
4. Operation
4.1. Introduction
When using the ClearView C, place your hands on the wrist support at the front of the table for easy access to the Control Pad buttons and for steady table movement.
The ClearView C is equipped with a wireless Control Pad, located between the two wrist supports in the reading table. If the Control Pad is placed in the reading table with the Optelec logo facing you, the ClearView C buttons for the basic functionality are accessible.
To access the buttons for the advanced functionality, simply rotate the Control Pad so five rectangular buttons are facing you.
4.2. The Basic Control Pad
The Basic Control Pad is correctly placed in the reading table when the Optelec logo is facing you, and three large buttons are on top of the Control Pad.
4.2.1. Power On / Off
To power on both the system and monitor, press the orange round On / Off button located next to the Zoom dial on th e Control Pad. The ClearView C will start up in the same viewing mode as when it was powered off.
It takes about 5 seconds for the camera unit to initialize before it displays an image.
In case the ClearView does not power on, make sure all cables are connected and that the power switch, located at the left side of the camera box behind the monitor, is in its ON position.
4.2.2. Adjusting the magnification
Locate the Zoom dial in the center of the Control Pad. Turn it clockwise to increase the magnification, and counter-clockwise to decrease the magnification.
4.2.3. Choosing viewing modes
Pressing the white Mode button inside the Zoom dial will cycle you through a maximum of five different viewing modes, depending on how the system is configured:
1. Full color photo mode: This mode displays the
original colors of the pictures and text.
2. Reading mode 1: This mode enhances the foreground / background contrast. Pictures and text will be displayed in the configured high contrast foreground and background color, by default black text on a white background. The foreground and background colors can be changed in the ClearView C Menu.
3. Reading mode 2 (optional): This mode enhances the foreground / background contrast. Pictures and text will be displayed in the configured high contrast foreground and background color, by default white text on a black background. The foreground and background color can be changed or disabled in the ClearView C Menu.
4. Reading mode 3 (optional): This mode enhances the foreground / background contrast. Pictures and text will be displayed in the configured high contrast foreground and background color. By default this mode is disabled. The foreground and background color can be enabled and changed in the ClearView C Menu.
5. Reading mode 4 (optional): This mode enhances the foreground / background contrast. Pictures and text will be displayed in the configured high contrast foreground and background color. By default this mode is disabled. The foreground and background color can be enabled and changed in the ClearView C Menu.
4.2.4. Object lighting On /Off
Pressing the white Mode button for four seconds turns off the object lighting. You may want to temporarily turn of the object lighting to eliminate light reflections. If you press this button again, you will continue to the next reading mode and the lights will turn back on. Pressing the button for four seconds will turn the object lighting back on but will not advance to the next reading mode.
4.2.5. Overview function (position locator)
The overview function provides you with a quick overview of the text, which helps you to easily locate the part of a document which is of interest.
Press the blue square Overview button to activate the overview function. When the overview function is activated, the ClearView C will automatically zoom out to the minimum magnification, and will display a crosshair target to indicate the center of the screen. Position the text you wish to read in the crosshair’s target by moving the reading table. Once the document has been positioned, press the button once again to zoom in on the selected text in your previous magnification setting.
4.2.6. Pointer (position locator)
Pressing the blue square Overview button for three seconds will activate a red LED light, which shows as a red spotlight on the reading table. The pointer helps you locate where the camera looks on the table. For instance: when writing, place your pen in the red spotlight on the reading table and the pen will be displayed in the center of your screen. Press this button once again to deactivate the LED light. After 30 seconds, the pointer will automatically be deactivated.
4.2.7. Reading table brake and friction control
Use the two sliders at the front of the reading table to apply friction to the left / right direction or up / down direction movement or to lock the left / right or up / down direction. When the sliders are positioned towards the outer left and right edge of the table, the table can move freely up, down, left and right. To apply more friction, move the sliders towards the center of the table, whereby the left slider adjusts the friction in the left / right direction, while the right slider adjusts the friction in the up / down direction. To apply maximum friction to the left / right movement, slide the left slider to the center of the table. Alternatively, to apply the maximum friction to the up / down movement, slide the right slider to the center position. Adjusting the friction or locking the table can be useful when writing, painting, doing hobbies and crafts, moving the ClearView C, or when you are not using the ClearView C.
OptelecClearView C
19English
English23
4.3. The Advanced Control Pad
The Advanced Control Pad is correctly placed in the reading table when five rectangular buttons are facing you and three larger buttons are on top of the Control Pad.
4.3.1. Adjusting the image control
If characters or other on-screen elements are not clearly visible, use the image control to enhance the image and increase the sharpness. To adjust the image control, press the white Image Control button marked with a dot and a “sun” icon once (most left button). Now use the Zoom dial to adjust the image control. If no button is pressed within three seconds, the Zoom dial will revert back to its original zoom function.
4.3.2. Activating line markers / window shades
Pressing the grey Lines / Windows button (second button from the left) cycles you through the line markers, window shades and full screen camera image modes. Line markers are used as guides to make reading text easier or to help you write under the ClearView C. The window shades function is used to block a part of an image when screen brightness becomes inconvenient or when you need to concentrate on only one or two lines of text.
4.3.3. Positioning line markers / window shades
When line markers or window shades are activated, press the grey Lines / Windows button for 3 seconds. The top or left line or window shade blinks to indicate it can be moved up, down, left and / or right. Use the Zoom dial to move the line marker or window shade. Press the Lines / Windows button to adjust the other line or window shade. To move the other line marker or window shade use the Zoom dial. Press the Lines / Windows button again to exit Lines / Windows modification mode.
4.3.4. Activating the ClearView C Menu
Press the blue Menu button in the middle, marked with the word “Menu” to activate the ClearView C settings menu. For more information about the ClearView C menu, please refer to chapter 5.
4.3.5. Switching between the ClearView C and a computer / external source image
If a computer or another external source is connected to the ClearView C, press the grey PC button marked with an arrow (second button from the right) to toggle between the ClearView C image and the full screen computer image.
To display the computer image on your ClearView C monitor correctly, make sure that your computer’s resolution is set to 1920 x 1080.
4.3.6. Auto-focus lock
The ClearView C features an automatic focus camera that produces a sharp on-screen image at any time. When switching the ClearView C on, the system will start up in the auto-focus mode. Pressing the Auto-focus button marked with a dot and a pencil icon (most right button) stops the ClearView C from continuously operating the auto-focus feature and fixes the focus on the object being viewed. This can be useful for writing, painting or crafts. When the auto-focus feature is disabled, an icon with a pencil will be displayed. To enable the auto-focus, simply press the Auto-focus button and the icon will disappear to indicate the auto-focus is switched on again.
4.4. The Control Pad Batteries
The ClearView C Control Pad is powered by two coin cell batteries of the type CR2025. These batteries last for two to three years. If the Control Pad buttons stop functioning, and the ClearView C is more than two years old, or it is more than two years ago that the batteries of the Control Pad have been changed, please change the batteries. To change the batteries, gently open the battery tray on the side of the Control Pad and replace the two batteries.
4.5. Pairing the Control Pad
In case the Control Pad is missing or defective, and needs to be replaced with a new Control Pad, the new Control Pad needs to be paired with the ClearView C. To pair the Control Pad follow these steps:
1. Switch the ClearView C on;
2. Hold the Control Pad vertically and hold the bottom of the Control Pad against the right side of the camera box behind the monitor;
3. An icon will appear indicating the start of the pairing procedure;
4. Press the On / Off button and the Overview button simultaneously for five seconds and release the buttons;
5. If the pairing procedure is successful, the pairing icon will disappear;
6. If the ClearView C does not recognize or see the Control Pad, the pairing sequence will be terminated within 30 seconds and the pairing icon will disappear. Repeat steps 1 to 5 until the Control pad is correctly paired. Possible causes for an unsuccessful pairing are:
· The batteries of the Control Pad are empty;
· The wrong buttons were pressed to initiate the pairing process;
· The Control Pad is broken.
5. The ClearView C Menu
Allows you to adjust the screen brightness
Allows you to change the colors of the high contrast modes or disable high contrast modes
Allows you to enable or disable the object lighting
Allows you to lock or unlock the Advanced Control
Pad buttons
Allows you to configure the automatic power down
time
Allows you to adjust the ClearView C automatic standby time
Allows you to reset the ClearView C to its factory
default settings
Shows firmware versions and system information
Allows you to exit the menu
Activating the menu
To enter the menu, press the Menu button located at the front in the middle of the Advanced side of the Control Pad. To exit the menu, press the Menu button again.
Navigating the menu
Use the Zoom dial to scroll through the menu items. The Mode button located in the middle of the Zoom dial will activate the chosen menu item or confirm the selection.
Exiting the menu
To exit the menu, to go back to the previous menu level or to cancel your choice, press the Menu button on the Advanced side of the Control Pad.
Menu: Brightness
This menu item allows you to adjust the brightness of the screen.
· Activate the menu by pressing the Menu button on the Advanced side of the Control Pad.
· Use the Zoom dial to scroll through the menu items. Select the menu option Brightness and activate this menu by pressing the Mode button.
· Select the brightness level by using the Zoom dial to decrease or increase the brightness level. There are five brightness levels to choose from. The default brightness level is set to 5.
· Press the Mode button to confirm your choice and exit the menu.
Menu: Color
The ClearView C supports four high contrast modes and the default photo mode. For each of the four high contrast modes, the foreground and background colors can be configured. Three of the high contrast modes can be disabled if you prefer to work with one high contrast mode. By default three are enabled: Full color photo mode, high contrast mode 1 white background with black text and high contrast mode 2 black background with white text. In addition to the color combinations, there is a greyscale option.
· Activate the menu by pressing the Menu button on the Advanced side of the Control Pad.
· Use the Zoom dial to scroll through the menu items. Select the menu option Color and activate this menu by pressing the Mode button.
· Select one of the four high contrast modes with the Zoom dial and press the Mode button to confirm your choice.
· To select a new high contrast color combination, use the Zoom dial to scroll through the list of color combinations. Select a color combination by pressing the Mode button.
· High contrast modes 2, 3 and 4 can be disabled by selecting ’off’.
· Press the Mode button to confirm your choice and exit the menu.
You can select the following color combinations:
· Black – White
· White – Black
· Yellow – Black
· Black – Yellow
· Yellow – Blue
· Blue – Yellow
· Black – Red
· Red – Black
· Black – Green
· Green – Black
· Black – Purple
· Purple – Black
· Blue – White
· White – Blue
· Black – Amber
· Amber – Black
· Greyscale
Menu: Light
This menu item allows you to enable or disable the object light – located at the left and right of the camera – when the unit is switched on. By default, the object light is enabled. If you select ’off’, the light will be off when the unit is switched on.
· Activate the menu by pressing the Menu button on the Advanced side of the Control Pad.
· Use the Zoom dial to scroll through the menu. Select the menu option Light and activate this menu option by pressing the Mode button.
· To enable the object light, select the value ‘on’ with the Zoom dial. Selecting ‘off’ will disable the object light.Press the Mode button to confirm your choice and exit the menu.
Menu: Keylock
This menu item allows you to lock or unlock the Advanced buttons on the Control Pad, with the exception of the Menu button. If the lock is enabled, the advanced buttons Brightness, Lines, PC and Auto-focus are locked.
To unlock the Control Pad, press and hold the Menu button for 5 seconds to enter the menu.
To lock the Advanced buttons on the Control Pad:
· Activate the menu by pressing the Menu button on the Advanced side of the Control Pad.
· Use the Zoom dial to scroll through the menu. Select the menu option Lock and activate this menu option by pressing the Mode button.
· To lock the Advanced Control Pad, select ‘on’ with the Zoom dial. Press the Mode button to confirm your choice. Selecting ‘off’ will unlock the Advanced Control Pad.
· Press the Mode button to confirm your choice and exit the menu.
To unlock the Advanced buttons on the Control Pad:
1. Press and hold the Menu button for 5 seconds.
1. Use the Zoom dial to scroll through the menu. Select the menu option Lock and activate this menu option by pressing the Mode button.
1. To unlock the Advanced Control Pad, select ‘off’ with the Zoom dial. Press the Mode button to confirm your choice.
1. Press the Mode button to confirm your choice and exit the menu.
Menu: Power off
This menu item sets the time before the ClearView C is automatically powered off. By default, the power off time is set to 5 minutes. These 5 minutes are activated after the default standby time of 15 minutes. By default, the unit is therefore automatically switched off after 20 minutes. The Power off time can be set to 5, 15, 30 minutes and to ’never’.
· Activate the menu by pressing the Menu button on the Advanced side of the Control Pad.
· Use the Zoom dial to scroll through the menu items. Select the menu option Power off and activate this menu by pressing the Mode button.
· Select the time interval with the Zoom dial. Press the Mode button to confirm your choice. Selecting ‘never’ will disable the automatic power off function.
· Press the Mode button to confirm your choice and exit the menu.
Menu: Standby
This menu item sets the time before the ClearView C goes into standby mode to conserve power. Pressing any button will take the unit out of standby mode. By default, the standby time is set to 15 minutes. The standby time can be set to 5, 15, 30 minutes and ’never’.
By pressing the On / Off button, the unit will always go into standby mode first, after which it will power down using the power off time setting.
· Activate the menu by pressing the Menu on the Advanced side of the Control Pad.
· Use the Zoom dial to scroll through the menu items. Select the menu option Standby and activate this menu by pressing the Mode button.
· Select the time after which the unit will go into standby mode with the Zoom dial. Press the Mode button to confirm your choice. Selecting ‘never’ will disable the automatic standby function.
· Press the Mode button to confirm your choice and exit the menu.
Menu: Reset
This menu item lets you reset the ClearView C to the factory default settings.
· Activate the menu by pressing the Menu button on the Advanced side of the Control Pad.
· Use the Zoom dial to scroll through the menu. Select the menu option Reset and activate this menu option by pressing the Mode button.
· To restore the factory defaults, select ‘yes’ by using the Zoom dial. Choosing ‘no’ will leave all settings as they are.
· Press the Mode button to confirm your choice and exit the menu.
Alternatively:
· Press and hold the Power button for 10 seconds.
Menu: Information
This menu item displays the firmware versions and system information. No changes can be made in this menu.
· Activate the menu by pressing the Menu button on the Advanced side of the Control Pad.
· Use the Zoom dial to scroll through the menu. Select the menu option Information and activate this menu option by pressing the Mode button.
· To exit the menu, press the Menu button.
Menu: Exit
This menu item lets you exit the menu.
· Activate the menu by pressing the Menu button on the Advanced Control Pad.
· Use the Zoom dial to scroll through the menu. Select the menu option Exit and activate this menu option by pressing the Mode button to exit the menu.
Or
· Press the Menu button.
6. Adjusting the monitor
The ClearView C monitor can be adjusted in height and viewing angle for a comfortable reading position. The monitor can be moved up and down and can be tilted vertically for optimal viewing comfort.
To place the monitor in your preferred position, firmly grip the flat panel on both sides by the surrounding frame and move the monitor up or down, or adjust the viewing angle by tilting the monitor vertically.
The ClearView C is equipped with feet of special soft material to make rotating or moving the unit on the table surface easier. Firmly grip the stand of the ClearView C and rotate or move the unit to reposition the ClearView C on the table for an optimal viewing distance and viewing angle.
Warning:
Before moving or rotating the ClearView C, make sure there is enough free space on the table to move the unit, that there are no other objects placed on the table, and that the power cable is long enough to move the unit. Make sure that the table is a flat horizontal surface. Do not move the ClearView C off the table as that may cause serious injuries.
7. The carrying handle
The ClearView C is equipped with a carrying handle, located behind the monitor. To prevent injuries, please make sure to lock the carrying handle in place and to lock the table using the two brake sliders before lifting the ClearView C on the handle. To lock the handle:
· Move the monitor down to its lowest position;
· Lift the handle behind the monitor. If the monitor is moved to its lowest position, the handle will lock in place.
· Lock the table by placing the table in its home position and moving the brake sliders to the lock position and confirm that the table is locked.
· Now you can safely lift the ClearView C.
To unlock the handle:
· Firmly grip the monitor and move the monitor up.
Appendix A: Troubleshooting
Manufacturer’s default settings
· If you experience any difficulty operating the system, you can reset the factory default settings. Switch the ClearView C off with the Master Power Switch and wait 3 seconds. Switch the unit back on. Then, press and hold the On / Off button for 10 seconds. Alternatively, reset the ClearView C selecting the reset option from the ClearView C Menu.
No image on the ClearView C monitor after it is switched on
· Check if all cables and hardware are connected properly and securely.
· Check that the master power switch at the left side of the camera box, behind the monitor, is switched on.
None of the buttons of the Control Pad work
· Ensure that the batteries of the Control Pad are not empty. The Control Pad batteries last for two to three years.
· Make sure the Control Pad is paired with the ClearView C. If not, pair the Control Pad.
Image is not in focus
· If the pencil icon is displayed in the top right corner of the screen, press the Auto-focus button to return to auto-focus mode.
· Clean the monitor screen with a non-abrasive cloth.
Pictures and text look grey or have low contrast
· Press the mode button to switch to the high contrast reading mode.
· Adjust the Image Control on the Control Pad.
· Adjust the brightness level in the menu.
The computer image is not displaying
· Verify the computer’s video (HDMI) connection to the ClearView C camera box (do not connect the PC directly to the monitor).
· Make sure the PC resolution is set to 1920x1080.
· Check the computer for any malfunction by connecting the PC directly into the monitor.
The reading table does not move or does not move smoothly
· Make sure the brake slides are positioned towards the outer edges of the table.
· Inspect the slides for dust or any other obstructions.
Appendix B: Safety and Regulatory Notices
Please read the instructions carefully before setting up your ClearView C. Keep this user manual for future reference.
· Use the ClearView C indoors. Do not expose the ClearView C to extreme or rapid changes in temperature or humidity. Do not place the ClearView C near a radiator or heater, or where it may be exposed to direct sunlight. These conditions may damage the ClearView C’s electronic or optical components.
· Do not place the ClearView C on an unstable surface. It may fall, causing serious damage to the unit, or injury to the user.
· Firmly grip the monitor by the surrounding frame when positioning to ensure stability to the entire system.
· The reading table, handle and the monitor adjustment contain movable parts. Please be careful when adjusting the screen position, handle, or when operating the reading table as to prevent fingers or any loose clothing from getting caught in the operating mechanism. If you have difficulty operating the ClearView C safely, please seek assistance or contact your Optelec distributor.
· When carrying the ClearView C using the handle, please make sure the monitor is moved down to its lowest position, the reading table is locked and the handle is locked before lifting the unit as to prevent fingers or any loose clothing from getting caught in the operating mechanism. If you have difficulty operating the ClearView C handle safely, please seek assistance or contact your Optelec distributor.
· Contact your Optelec distributor to service the ClearView C if necessary. Do not open your ClearView C; this will void the warranty.
· When moving the ClearView C to another location, carry the ClearView C by gripping the stand or using the integrated handle.
· Always switch the power off when the ClearView C is not in use.
· Always unplug the ClearView C before cleaning it. Use a soft cloth to clean the exterior surfaces. Do not use any cleaning agents or any abrasive materials as these will damage your ClearView C.
· Only use the cables provided with the unit.
Contacting Product Support
If you have questions about operating, installing or setting your ClearView C, please contact your Optelec distributor or the Optelec office nearest to you. See the last pages of this manual for a complete list of Optelec addresses.
Warranty Conditions
Optelec warrants the ClearView C, effective from the date of delivery, to be free of any defects in material and workmanship.
The warranty is not transferable and does not apply to groups or multi-users. The ClearView C was designed for the individual purchaser to be used at home, school and work. Optelec reserves the right to repair or replace any purchased ClearView C with a similar or improved product.
In no event shall Optelec or its suppliers be held liable for any indirect or consequential damages. The original user’s remedies are limited to replacement of ClearView C modules. This warranty is valid only when serviced in the country of original purchase, and with intact seals. For additional warranty claims or service during or after warranty period, please contact your Optelec distributor.
Optelec is not responsible for any uses of this device other than those described in this manual.
WEEE Notice
The directive on Waste Electrical and Electronic Equipment (WEEE), which entered into force as European law on 13th February 2003, resulted in a major change in the treatment of electrical equipment at end-of-life.
The purpose of this Directive is, as a first priority, the prevention of WEEE, and in addition, to promote the reuse, recycling and other forms of recovery of such wastes so as to reduce disposal.
The WEEE logo (shown at the left) on the product or its box indicates that this product must not be disposed of or dumped with your other household waste. You are liable to dispose of all your electronic or electrical waste equipment by relocating over to the specified collection point for recycling of such hazardous waste. Isolated collection and proper recovery of your electronic and electrical waste equipment at the time of disposal will allow us to help conserving natural resources. Moreover, proper recycling of the electronic and electrical waste equipment will ensure safety of human health and environment. For more information about electronic and electrical waste equipment disposal, recovery, and collection points, please contact your local city centre, household waste disposal service, shop from where you purchased the equipment, or manufacturer of the equipment.
RoHS Compliance
This product is in compliance with Directive 2011/65/EU of the European Parliament and of the Council of 1 July 2011, on the restriction of the use of certain hazardous substances in electrical and electronic equipment (RoHS-II) and its amendments.
Compliance
This product is in conformity with the following directives:
Council directive 93/42/EEC of 14th June 1993 concerning medical devices Class I / Annexe VII.
Electrical medical equipment requires special precaution with regard to EMC (Electro Magnetic Compatibility) and must be installed and put into service according to EMC guidelines.
WARNING: The use of accessories and cables other than those specified and sold by the manufacturer of the ClearView C, as replacement parts for components, may result in increased emissions or decreased functioning of the ClearView C.
This device bears the CE, FCC and UL approval mark.
Appendix C: Specifications
FocusAuto-focus, focus lock
Resolution1920x1080
Dimensions base unit footprint 42 x 51 cm (compact setting)
42 x 62 cm (comfort setting)
Dimensions table42 x 32 cm (compact table)
42 x 42 cm (comfort table)
Power supplyIntegrated 110 - 240 Volt AC.
Net frequency50 - 60 Hz
Operating conditions
Temperature+10°C to +35°C
Humidity< 70%, no condensation
Storage & transportation conditions
Temperature-10°C to +40°C
Humidity< 95%, no condensation
OptelecClearView C
OptelecClearView C
36English
English37
Gebruikershandleiding
Optelec
Postbus 399
2993 LT Barendrecht
Nederland
Telefoon: +31 (0)88 6783 555 - Fax +31 (0)88 6783 500
E-mail: [email protected]
Website: www.optelec.nl
1. Introductie
Hartelijk gefeliciteerd met de aanschaf van uw ClearView C, een beeldschermloep ontwikkeld door Optelec.
De ClearView C kan gebruikt worden bij lezen, schrijven, het bekijken van foto’s, uitvoeren van hobby’s en nog veel meer.
Met eenvoudige bediening vergroot u teksten en objecten in meerdere kleuren en met instelbare helderheid en contrast. Het ergonomische ontwerp en de uitgebreide instel- en gebruikersmogelijkheden maken van de ClearView C een uitstekend hulpmiddel voor thuis, op het werk en op school.
De functionaliteit van de ClearView C is uniek. Accenten zijn gelegd op gebruiksgemak en ergonomie. De leestafel is van hoge kwaliteit en zorgt dat u prettig de tekst kunt verschuiven. Het bedieningspaneel is geïntegreerd in de leestafel en biedt de mogelijkheid om basis functies te gebruiken maar ook geavanceerde functies. Het ontwerp van de ClearView C zorgt voor een comfortabele leeservaring en past in elk interieur.
1.1. Over deze handleiding
Optelec verbetert continue haar producten en de functionaliteit ervan. Het kan daarom voorkomen dat deze handleiding niet de meest recente versie is. Kijk daarom op onze website www.optelec.com onder Support om te zien of er een recentere versie beschikbaar is.
Deze handleiding zorgt dat u bekend raakt met de ClearView C eigenschappen en bediening. Lees deze handleiding daarom door voordat u de ClearView C gaat gebruiken.
De ClearView C is een modulair systeem. Er kunnen verschillende modellen worden samengesteld door de keuze uit verschillende modules. In deze handleiding zijn alle modellen beschreven. Sommige functies worden beschikbaar als u een andere module installeert. Het kan zijn dat uw model niet alle eigenschappen en functies heeft zoals die beschreven zijn in deze handleiding.
Wij wensen u veel plezier bij het gebruik van de ClearView C
2. De ClearView C HD & ClearView C One
De Optelec ClearView C HD en ClearView C One hebben een unieke C-vorm ontwerp dat zorgt voor meer comfort en werkruimte dan traditionele beeldschermloepen.
2.1. Wat zit er in de doos?
De ClearView C verpakking bevat:
· De ClearView C
· Een stroomkabel
· Een draadloos bedieningspaneel
· Instructievel voor het draadloos bedieningspaneel
· Deze handleiding
· Een poster met uitleg over het aanpassen van Compacte naar Comfort positie en andersom.
Optioneel:
· Het Comfort leestafel blad
Neem contact op als u iets mist.
2.2. De ClearView C leren kennen
De belangrijkste onderdelen van de ClearView C zijn:
1. Monitor
2. Leestafel
3. C-vorm arm
4. Bedieningspaneel
5. Leestafel rem schuiven
6. Handvat
7. Hoofdschakelaar stroom
8. Camera kast
9. HDMI uit
10. HDMI in
11. Stroom in
12. Stroom out
13. Camera verbinding (Speech)
2.3. Uitpakken en installeren
De ClearView C zit in één doos, volledig geassembleerd. U hoeft alleen uit te pakken en de stroomkabel in de ClearView C en in het stopcontact te steken.
Om de ClearView C aan te zetten, volg de volgende stappen:
· Stop de stroom kabel in het stopcontact;
· Druk op de hoofdschakelaar Aan / Uit knop aan de linker zijde van de camera kast.
2.4. Wijzigen van de leestafel opstelling
Compacte opstelling Comfort opstelling
De ClearView C biedt twee leestafel opstellingen: De Compacte en de bredere Comfort opstelling. De Compacte opstelling is de standaard opstelling. Als u meer ruimte wilt hebben, voor bijvoorbeeld een hobby of het lezen van grotere items, kunt u overgaan naar de Comfort opstelling. Op de installatie poster is met plaatjes stap-voor-stap te zien hoe dat werkt.
Van Compacte naar de Comfort opstelling:
1. Verwijder de monitor;
1. Zet de remmen los en schuif de leestafel naar rechts;
1. Draai de zwarte knop los;
1. Schuif de leestafel terug naar de middenstand en zet de remmen vast (schuiven aan voorkant leestafel naar het midden);
1. Houdt de leestafel vast en trek aan de arm totdat u een klik hoort;
1. Maak de remmen los (schuiven aan voorkant leestafel naar de buitenkant), schuif de leestafel naar rechts en zet de zwarte knop vast;
1. Verwijder het plaatje bovenop de C-vorm arm;
1. Draai de zwarte knop los en schuif de camera kast naar rechts. Zet de zwarte knop weer vast en leg het plaatje weer terug op de arm;
1. Hang de monitor terug in de monitor steun.
Teruggaan naar de Compacte opstelling:
1. Verwijderen de monitor;
1. Maak de remmen los en schuif de leestafel naar rechts;
1. Draai de zwarte knop los;
1. Schuif de leestafel terug naar de middenstand en zet de remmen vast (schuiven aan voorkant leestafel naar het midden);
1. Houdt de leestafel vast en duw de arm in de tafel totdat u een klik hoort;
1. Maak de remmen los (schuiven aan voorkant leestafel naar de buitenkant), schuif de leestafel naar rechts en zet de zwarte knop vast;
1. Verwijder het plaatje bovenop de C-vorm arm en draai de zwarte knop los;
1. Schuif de camera kast naar links. Zet de zwarte knop weer vast en leg het plaatje weer terug op de arm;
1. Hang de monitor terug in de monitor steun.
3. De ClearView C Flex
De Optelec ClearView C Flex is een unieke beeldschermloep met een ruimtebesparend ontwerp. Dit model is ideaal voor school en werk.
3.1. Wat zit er in de doos van de ClearView C Flex?
De ClearView C Flex verpakking bevat het volgende:
· De ClearView C Flex arm
· De ClearView C Flex monitor
· De ClearView C Flex monitorsteun
· De ClearView C Flex camera kast
· 2 imbussleutels
· Een stroomkabel en een HDMI kabel
· Draadloos bedieningspaneel
· Handleiding voor het bedieningspaneel
· Deze handleiding
· Assemblage poster ClearView C Flex
Optioneel:
· Een beweegbare leestafel
· Een Comfort leestafel blad
Neem contact op als er een onderdeel ontbreekt.
3.2. De ClearView C Flex leren kennen
De ClearView C Flex’s bestaat uit de volgende onderdelen.
1. Monitor
2. Leestafel (optioneel)
3. Bedieningspaneel
4. Remmen
5. Hoofdschakelaar stroom
6. Camera kast
7. HDMI uit
8. HDMI in
9. Stroom in
10. Stroom uit
11. Camera verbinding (Speech)
3.3. Uitpakken en installeren ClearView C Flex
De ClearView C Flex wordt in verschillende dozen geleverd. Zie hiervoor ook de assemblage poster. Volg voor assemblage de volgende stappen:
· Pak alle dozen uit;
· Monteer de klem op een stabiele tafel, draai de schroeven goed aan;
· Zet het bovenste deel erin;
· Als de Clearview C Flex met een leestafel wordt gebruikt, monteer dan de arm op de hoogste positie;
· Gebruik de bijgeleverde inbussleutels om de bouten in het bovenste en onderste deel vast te zetten;
· Monteer de monitorsteun;
· Plaats de monitor op de monitorsteun;
· Duw de camera doos op de juiste plaats;
Als de camera niet recht naar beneden kijkt, dan kan de kijkhoek worden aangepast met de schroef op de camera kast houder;
· Sluit de kabels aan;
· Doe het netsnoer in het stopcontact;
Als de ClearView C Flex niet meteen aan gaat, druk dan op de hoofdschakelaar aan de zijkant van de camera kast.
4. Bediening
3.
4.
4.1. Introductie
Bij het gebruik van de ClearView C, legt u uw handen op de polssteunen aan de voorkant van de leestafel om gemakkelijk bij het bedieningspaneel te kunnen en soepel de leestafel te kunnen verplaatsen.
De ClearView C heeft een draadloos bedieningspaneel, tussen de twee polssteunen. Als het bedieningpaneel met het Optelec logo naar u toe ligt, dan heeft u toegang tot de knoppen voor de basisfuncties.
Om de knoppen voor de geavanceerde functies te kunnen gebruiken, draait u het bedieningspaneel 180 graden zodat aan de voorzijde vijf rechthoekige knoppen te zien zijn.
4.2. Het basis bedieningspaneel
Bij het basis bedieningspaneel ziet u het Optelec logo aan de voorzijde en drie grote knoppen bovenop het bedieningspaneel.
4.2.1. Aan / Uit zetten
Om de ClearView C aan te zetten drukt u op de ronde oranje Aan / Uit knop. De ClearView C start altijd op in de leesstand die als laatste is gebruikt.
Het duurt ongeveer 5 seconden voordat de ClearView C gebruikt kan worden.
Indien de ClearView C niet aan gaat, bekijk dan of alle kabels goed vast zitten en zorg ervoor dat de stroom hoofdschakelaar, die links op de camera kast zit (achter de monitor) AAN staat.
4.2.2. Aanpassen van de vergroting
In het midden van het bedieningspaneel zit een draaiknop voor vergroting. Met de klok mee wordt de vergroting groter, tegen de klok in kleiner.
4.2.3. Kiezen van een leesstand
Met de witte leesstanden drukknop aan de binnenzijde van de draaiknop kan een leesstand worden gekozen. Er zijn maximaal vijf verschillende leesstanden, afhankelijk van hoe de ClearView C is ingesteld:
1. Kleuren foto stand: De originele kleuren van plaatjes en tekst worden weergegeven.
2. Leesstand 1: Het voor- en achtergrond contrast wordt verbeterd. Plaatjes en tekst worden weergegeven in de ingestelde hoog contrast voor- en achtergrond kleuren. Standaard is dit zwarte tekst op een witte achtergrond. De kleuren kunnen in het ClearView C menu worden gewijzigd.
3. Leesstand 2 (optioneel): Het voor- en achtergrond contrast wordt verbeterd. Plaatjes en tekst worden weergegeven in de ingestelde hoog contrast voor- en achtergrond kleuren. Standaard is dit witte tekst op een zwarte achtergrond. De kleuren kunnen in het ClearView C menu worden gewijzigd of worden uitgeschakeld.
4. Leesstand 3 (optioneel): Het voor- en achtergrond contrast wordt verbeterd. Plaatjes en tekst worden weergegeven in de ingestelde hoog contrast voor- en achtergrond kleuren. Standaard is deze leesstand niet ingeschakeld. De kleuren kunnen in het ClearView C menu worden gewijzigd.
5. Leesstand 4 (optioneel): Het voor- en achtergrond contrast wordt verbeterd. Plaatjes en tekst worden weergegeven in de ingestelde hoog contrast voor- en achtergrond kleuren. Standaard is deze leesstand niet ingeschakeld. De kleuren kunnen in het ClearView C menu worden gewijzigd.
4.2.4. Verlichting Aan / Uit
Door vier seconde op de witte leesstanden knop te drukken gaat het licht van de ClearView C uit. Dit wordt gebruikt om reflecties door een glimmende tekst of object te voorkomen. Door kort op de leesstanden knop te drukken wordt er naar de volgende leesstand geschakeld en gaat het licht weer aan. Om de verlichting in dezelfde leesstand weer aan te zetten moet vier seconden op de leesstanden knop worden gedrukt, er wordt dan niet geschakeld naar een volgende leesstand.
4.2.5. Overzicht functie (positie aanduiding)
De overzicht functie zorgt voor een overzicht over de tekst, om te bepalen waar er gelezen moet worden. Druk op de vierkante blauwe knop bovenop het bedieningspaneel om deze functie te activeren.
Wanneer de overzicht functie wordt geactiveerd zal het beeld uitzoomen naar de kleinste vergroting en zal er een zoeker in het beeld komen om het te lezen gedeelte in het midden van het scherm te kunnen positioneren. Beweeg de leestafel om dit te doen. Zodra het gewenste deel gevonden is, druk nogmaals op de overzicht functie knop om de tekst te lezen in de vergrotingsstand die was ingesteld voordat de overzicht functie werd geactiveerd.
4.2.6. Pointer (positie locator)
Om te weten waar de camera kijkt, kan een rode punt op de leestafel worden getoond door een LED lampje. De vierkante blauwe overzicht knop dient hiervoor drie seconden ingedrukt te worden.
Dit kan handig zijn om bij het schrijven de pen in het midden van het beeld te krijgen. Druk kort op deze knop om het lichtje weer uit te zetten. Na 30 seconden wordt het lichtje automatisch uitgeschakeld.
4.2.7. Leestafel weerstand en rem
Gebruik de twee schuifknoppen aan de voorzijde van de leestafel om de links/rechts en voor/achter schuifbewegingen meer of minder weerstand te geven. Ook kan een bepaalde bewegingsrichting worden geblokkeerd. Wanneer beide schuifknoppen naar de zijkant van de leestafel zijn geschoven, kan de leestafel vrij bewegen in alle richtingen. Om meer weerstand in de beweging te krijgen worden de schuifknoppen richting het midden van de leestafel geschoven. De linker schuifknop zorgt voor weerstand in de beweging links/rechts, de rechter schuifknop voor weerstand in de beweging voor/achter. Wanneer beiden schuifknoppen in het midden staan, staat de leestafel geblokkeerd. Dit is handig voor schrijven, schilderen, hobby’s en nodig bij het omzetten van Compacte naar Comfort stand. Als de ClearView C niet wordt gebruikt kan het ook handig zijn om de tafel vast te zetten.
OptelecClearView C
Nederlands48
60Nederlands
Nederlands61
3.
3.1.
3.2.
4.3. De geavanceerde functies op het bedieningspaneel
Als de vijf rechthoekige knoppen aan de voorzijde van het bedieningspaneel te zien zijn, dan kunnen de geavanceerde functies worden gebruikt.
4.3.1. Aanpassen van de beeldinstellingen
Als tekst of andere zaken niet duidelijk leesbaar of te zien zijn, kan met de witte knop links op de voorzijde het beeld duidelijker en scherper worden gemaakt. De knop is met een punt (links op de knop) en zon gemarkeerd.
Om de beeldinstelling aan te passen, druk op deze knop en draai met de grote draaiknop (gebruikt voor vergroting) om de beeldinstelling aan te passen. Als er binnen drie seconden geen knop van de geavanceerde functies wordt ingedrukt, zal de draaiknop gewoon weer actief worden voor het aanpassen van de vergroting.
4.3.2. Activeren lijnen en beeldafdekking
Met de grijze lijnen/beeldafdekking knop (tweede knop van links) wordt door de verschillende lijn en beeldafdekking standen en de normale weergave zonder lijn en afdekking gelopen. Lijnen worden gebruikt als hulp bij het lezen van tekst en kunnen handig zijn als schrijflijn. De beeldafdekking wordt gebruikt wanneer de gebruiker last heeft van de helderheid van het scherm, zodat een deel van het scherm afgedekt zal zijn. Ook kan het handig zijn als te veel regels tekst in één keer op het scherm niet prettig zijn bij het lezen.
4.3.3. Positioneren van lijnen en beeldafdekking
Wanneer de lijnen of beeldafdekking actief zijn, druk 3 seconden op de grijze lijnen/beeldafdekking knop. De bovenste of linker lijn of beeldafdekking gaat dan knipperen waarna deze naar boven/beneden of links/rechts kan worden verplaatst. Gebruik de knop voor het aanpassen van de vergroting om de lijn of beeldafdekking te verplaatsen. Druk kort op de lijn/beeldafdekking om de andere te verplaatsen. Doe dit weer met de knop voor het aanpassen van de vergroting. Druk nogmaals op de lijn of beeldafdekking knop om de aanpassing modus af te sluiten.
4.3.4. Activeren van het ClearView C Menu
Druk op de blauwe menu knop in het midden, gemarkeerd met “Menu”, om het ClearView C instellingen menu te activeren. In hoofdstuk vijf wordt dit menu besproken.
4.3.5. Schakelen tussen de ClearView C en een computer/externe bron
Als een computer of andere externe bron is aangesloten op de ClearView C, druk dan op de grijze PC knop, gemarkeerd met een pijl in een rechthoek (tweede knop van rechts) om te schakelen tussen het ClearView C camera beeld en het volledige computer beeld.
Om het computerbeeld goed op de ClearView C monitor weer te geven dient de resolutie van de computer ingesteld te worden op 1920 x 1080.
4.3.6. Automatische scherpstelling blokkeren
De ClearView C stelt automatisch scherp (auto focus) zodat het beeld altijd optimaal is. Als de ClearView C wordt aangezet, zal de automatische scherpstelling aan staan. Door op de knop met een potlood icoon (meest rechter) te drukken wordt automatische scherpstelling uitgezet en zal de ClearView C scherpgesteld blijven staan op het object dat in beeld is. Dit kan handig zijn bij schrijven en het uitvoeren van een hobby. Zolang deze functie is geactiveerd zal er in het scherm een icoon van een potlood staan.
Druk nogmaals op de knop om de automatische scherpstelling weer aan te zetten Het icoon dat in het scherm stond is nu weg.
4.4. De bedieningspaneel batterijen
Het draadloze ClearView C bedieningspaneel heeft twee knoopcel batterijen (type CR2025). Deze batterijen zullen twee tot drie jaar meegaan. Als de knoppen van het bedieningspaneel niet meer functioneren en de ClearView C is meer dan twee jaar in gebruik, of het is meer dan twee jaar geleden dat de batterijen zijn vervangen, vervang dan de batterijen. Open hiervoor het batterijvakje aan de zijkant van het bedieningspaneel.
4.5. Koppelen van het bedieningspaneel
Als het bedieningspaneel vervangen is moet de nieuwe worden gekoppeld aan de ClearView C. Volg hiervoor de volgende stappen:
1. Zet de ClearView C aan;
2. Houdt het bedieningspaneel verticaal en hou deze met de achterkant tegen de rechter zijkant van de camera kast, achter de monitor;
3. Er verschijnt een icoon om aan te geven dat de koppeling procedure start;
4. Druk vijf seconden, gelijktijdig op de Aan / Uit knop (op het bedieningspaneel) en de knop voor de overzicht functie en laat de knoppen dan los;
5. Als het koppelen goed is verlopen, zal het koppel icoon verdwijnen van het scherm;
6. Als de ClearView C het bedieningspaneel niet herkend, zal binnen 30 seconden het koppel proces stoppen en zal het Koppel icoon verdwijnen. Herhaal dan bovenstaande stappen. Redenen waarom het niet lukt kunnen zijn:
- De batterijen zijn leeg;
- De verkeerde knoppen om het koppelproces te starten zijn ingedrukt;
- Het bedieningspaneel is defect.
5. Het ClearView C Menu
Aanpassen van de helderheid van het beeldscherm
Aanpassen van de kleuren van de hoogcontrast standen, aan- / uitzetten van hoogcontrast standen
In- of uitschakelen van de verlichting
Uitschakelen of inschakelen van de geavanceerde functies van het bedieningspaneel
Instellen automatisch uitschakelen functie
Instellen automatische slaapstand functie
Terugzetten naar fabrieksinstellingen
Bekijk firmware versie en systeem informatie
Menu verlaten
Activeren van het menu
Druk op de menu knop, de middelste knop op het geavanceerde deel van het bedieningspaneel. Sluit het menu door nogmaals op deze knop te drukken. De menu items en keuzes zijn Engelstalig.
Navigeren door het menu
Gebruik de draaiknop om door de menu items te lopen. De leesstanden knop in het midden activeert het gekozen menu item of bevestigt de selectie.
Het menu verlaten
Om het menu te verlaten, terug te gaan naar een vorig menu of om de keuze niet te activeren, druk op de menu knop.
Menu: Brightness (Helderheid)
Dit menu item geeft de mogelijkheid de helderheid van het scherm aan te passen.
· Activeer het menu door op de menu knop te drukken.
· Gebruik de draaiknop om door de menu items te lopen. Kies het menu item Brightness (Helderheid) en activeer dit menu met de leesstanden knop.
· Kies de helderheid met de draaiknop. Er zijn 5 niveaus, standaard staat de helderheid op niveau 5.
· Druk op de leesstanden knop om uw keuze te bevestigen en dit menu te verlaten.
Menu: Color (Kleur)
De ClearView C ondersteunt vier hoogcontrast standen en een standaard foto stand. Voor elk van de vier standen kan de voorgrond en achtergrond kleur worden ingesteld. Drie van de hoogcontrast standen kunnen uitgeschakeld worden als één stand voldoende is. Standaard zijn er drie standen geactiveerd: volledige kleuren stand, hoogcontrast stand één met witte achtergrond en zwarte tekst en hoogcontrast stand twee met zwarte achtergrond en witte tekst. Als aanvulling op de kleurcombinaties is er ook een grijswaarden optie.
· Activeer het menu door op de menu knop te drukken.
· Gebruik de draaiknop om door de menu items te lopen. Kies het menu item Color (Kleur) en activeer dit menu met de leesstanden knop.
· Kies één van de vier hoogcontrast standen met de draaiknop en bevestig de keuze met de leesstanden knop.
· Om een nieuwe combinatie te kiezen, gebruik de draaiknop om door de lijst met kleurcombinaties te lopen. Kies een combinatie met de leesstanden knop.
· Hoogcontrast standen twee, drie en vier kunnen worden uitgeschakeld door OFF (UIT) te kiezen.
· Druk op de leesstanden knop om de keuze te bevestigen en dit menu te verlaten.
De volgende kleurcombinaties kunnen worden gekozen:
· Black – White (Zwart – Wit)
· White – Black (Wit – Zwart)
· Yellow – Black (Geel – Zwart)
· Black – Yellow (Zwart – Geel)
· Yellow – Blue (Geel – Blauw)
· Blue – Yellow (Blauw – Geel)
· Black – Red (Zwart – Rood)
· Red – Black (Rood – Zwart)
· Black – Green (Zwart – Groen)
· Green – Black (Groen – Zwart)
· Black – Pink (Zwart – Roze)
· Pink – Black (Roze – Zwart)
· Blue – White (Blauw – Wit)
· White – Blue (Wit – Blauw)
· Black – Amber (Zwart – Amber)
· Amber – Black (Amber – Zwart)
· Greyscale (Grijswaarden)
Menu: Light (Verlichting)
Met dit menu item kan de verlichting die links en rechts van de camera zit standaard uit of aan worden gezet, wanneer de ClearView C wordt aangezet. Standaard staat de verlichting aan.
· Activeer het menu door op de menu knop te drukken.
· Gebruik de draaiknop om door de menu items te lopen. Kies het menu item Light (Verlichting) en activeer dit menu met de leesstanden knop.
· Om de object verlichting aan te zetten, kies ON (AAN) met de draaiknop. Druk op de leesstanden knop om de keuze te bevestigen. Kies OFF (UIT) om de verlichting standaard uit te zetten.
· Druk op de leesstanden knop om de keuze te bevestigen en dit menu te verlaten.
Menu: Keylock (Blokkeren)
Dit menu item biedt de mogelijkheid om de knoppen van de geavanceerde functies op het bedieningspaneel te blokkeren of actief te maken. Bij het blokkeren blijft de menu knop wel actief, de overige knoppen aan de voorkant zijn niet meer te gebruiken. Om de knoppen weer te kunnen gebruiken, druk de menu knop 5 seconden in, om in het menu te gaan.
· Activeer het menu door op de menu knop te drukken.
· Gebruik de draaiknop om door de menu items te lopen. Kies het menu item Keylock (Blokkeren) en activeer dit menu met de leesstanden knop.
· Om de geavanceerde functies te blokkeren, kies ON (AAN) met de draaiknop en bevestig de keuze met de leesstanden knop. Als gekozen wordt voor OFF (UIT), dan kunnen de geavanceerde functies worden gebruikt.
· Druk op de leesstanden knop om de keuze te bevestigen en dit menu te verlaten.
Om de geavanceerde functie knoppen weer te activeren:
· Activeer het menu door 5 seconden op de menu knop te drukken.
· Gebruik de draaiknop om door de menu items te lopen. Kies het menu item Keylock (Blokkeren) en druk op de leesstanden knop.
· Om de geavanceerde functies te kunnen gebruiken, kies OFF (UIT) met de draaiknop en bevestig de keuze met de leesstanden knop.
· Druk op de leesstanden knop om de keuze te bevestigen en dit menu te verlaten.
Menu: Power off (Uitschakelen)
Met dit menu item wordt de tijd ingesteld voordat de ClearView C automatisch uitschakelt. Standaard staat deze op 5 minuten. Deze 5 minuten gaan in na de standby tijd (standaard 15 minuten). De beeldschermloep wordt dus standaard na 20 minuten uitgeschakeld. De uitschakeltijd kan worden ingesteld op 5, 15, 30 minuten of op NEVER (NOOIT).
· Activeer het menu door op de menu knop te drukken.
· Gebruik de draaiknop om door de menu items te lopen en bevestig de keuze met de leesstanden knop. Kies het menu item Power en activeer dit menu met de leesstanden knop.
· Kies de tijd interval met de draaiknop en bevestig de keuze met de leesstanden knop. Als er wordt gekozen voor NEVER (NOOIT), dan is de automatische uitschakelfunctie niet meer actief.
· Druk op de leesstanden knop om de keuze te bevestigen en dit menu te verlaten.
Menu: Standby
Dit menu item regelt de tijd voordat de ClearView C in standby gaat om stroom te besparen. Door op een willekeurige knop te drukken, komt de ClearView C uit de standby. Standaard is de standby tijd 15 minuten. De standby tijd kan op 5, 15, 30 minuten of NEVER (NOOIT) worden gezet.
Met de Aan / Uit knop gaat de ClearView C altijd eerst in standby en zal afhankelijk van de ingestelde tijd uitschakelen.
· Activeer het menu door op de menu knop te drukken.
· Gebruik de draaiknop om door de menu items te lopen en bevestig de keuze met de leesstanden knop. Kies het menu item Standby en activeer dit menu met de leesstanden knop.
· Kies de tijd voor de standby stand met de draaiknop en bevestig de keuze met de leesstanden knop. Als er wordt gekozen voor NEVER (NOOIT), dan is de standby functie niet meer actief.
· Druk op de leesstanden knop om de keuze te bevestigen en dit menu te verlaten.
Menu: Reset (Terugzetten naar fabrieksinstellingen)
Met dit menu item worden de fabrieksinstellingen van de ClearView C teruggezet.
· Activeer het menu door op de menu knop te drukken
· Gebruik de draaiknop om door de menu items te lopen en bevestig de keuze met de leesstanden knop. Kies het menu item Reset en activeer dit menu met de leesstanden knop.
· Om de fabrieksinstellingen terug te zetten, kies YES (JA) met de draaiknop. Kies NO (NEE) om de instellingen te laten zoals ze zijn.
· Druk op de leesstanden knop om de keuze te bevestigen en dit menu te verlaten.
Als alternatief, buiten het menu om, kan teruggegaan worden naar de fabrieksinstellingen door de Aan/ Uit knop op het bedieningspaneel tien seconden ingedrukt te houden.
Menu: Information (Informatie)
Dit menu item geeft de firmware versie en systeem informatie. In dit menu item kunnen geen wijzigingen worden gemaakt.
· Activeer het menu door op de menu knop te drukken.
· Gebruik de draaiknop om door de menu items te lopen en bevestig de keuze met de leesstanden knop. Kies het menu item Information (Informatie) en activeer dit menu met de leesstanden knop.
· Om het menu te verlaten, druk op de menu knop.
Menu: Exit (Verlaten)
Dit menu item sluit het menu af.
· Activeer het menu door op de menu knop te drukken.
· Gebruik de draaiknop om door de menu items te lopen en bevestig de keuze met de leesstanden knop. Kies het menu item Exit (Verlaten) en activeer dit menu met de leesstanden knop.
Of
· Druk op de menu knop om het menu af te sluiten.
6. Verstellen van de monitor
De ClearView C monitor kan in hoogte en inkijkhoek worden aangepast naar een voor de gebruiker comfortabele positie.
Om de monitor te verstellen moet deze met beide handen aan de zijkanten worden vastgehouden aan het frame dat om het beeldscherm zit. Nu kan de monitor naar boven of beneden of voor de inkijkhoek gekanteld worden.
De ClearView C heeft voetjes van speciaal zacht materiaal om de ClearView C te kunnen verschuiven. Door de arm en het leesplateau (dat op de rem staat) vast te houden kan de ClearView C worden verschoven voor een optimale lees afstand.
Let op:
Voordat de ClearView C wordt verschoven moet u zorgen dat er voldoende ruimte is om dit te kunnen doen. Zorg dat er geen items in de weg staan en dat de stroomkabel voldoende lang is om dit te kunnen doen. Zorg dat de tafel een platte en horizontale ondergrond is. Beweeg de ClearView C niet van de tafel af, dit kan ernstige verwondingen veroorzaken.
7. De handgreep
De ClearView C heeft een handgreep, die achter de monitor zit. Om verwondingen te voorkomen, zorg dat de handgreep wordt vastgezet en de leestafel op de rem staat door beide schuifknoppen naar het midden van de tafel te duwen. Om de handgreep vast te zetten:
· Beweeg de monitor naar de laagste positie;
· Til de handgreep op. Als de monitor in de laagste positie staat, zal de handgreep automatisch vastklikken.
· Zet de leestafel op de rem door beide schuifknoppen naar het midden van de tafel te duwen en controleer of deze vaststaat.
· De ClearView C kan nu veilig opgetild worden.
Om de handgreep los te maken:
· Houdt de monitor stevig vast en duw de monitor omhoog.
Appendix A: Problemen oplossen
Standaard fabriekinstellingen
· Als er problemen zijn kan ervoor gekozen worden om de fabrieksinstellingen terug te zetten. Zet de ClearView C uit met de hoofdschakelaar voor de stroom (die aan de zijkant van de camera kast zit) en wacht 3 seconden. Zet de ClearView C aan met de hoofdschakelaar. Druk de Aan / Uit knop (op het bedieningspaneel) in en houdt deze tien seconden ingedrukt. Het is ook mogelijk om in het ClearView C menu de fabriekinstellingen terug te zetten.
Geen beeld op de monitor nadat de ClearView C is aangezet
· Controleer of alle kabels en onderdelen aangesloten zijn.
· Controleer of de Aan / Uit hoofdschakelaar die aan de linker kant op de camera kast zit op Aan staat.
Geen van de knoppen op het bedieningspaneel werkt
· Controleer of de batterijen van het bedieningspaneel niet leeg zijn. Deze batterijen gaan twee tot drie jaar mee.
· Zorg dat het bedieningspaneel is gekoppeld met de ClearView C. Zo niet, maak de koppeling.
Beeld is niet scherp
· Als het potlood icoon weergegeven is in de rechter bovenhoek van het scherm, druk dan op de knop met het potlood om de automatische scherpstelling te activeren.
· Maak de monitor schoon met een niet schurende doek.
Plaatjes en tekst zien er grijs uit of hebben weinig contrast
· Druk op de leesstanden knop om een hoogcontrast leesstand te selecteren.
· Gebruik de beeldinstellingen functie (knop met het zonnetje) op het bedieningspaneel.
· Pas de helderheid aan in het menu.
Het computerbeeld wordt niet weergegeven
· Controleer de computer (HDMI) verbinding naar de ClearView C camera kast (sluit de pc niet direct aan op de monitor).
· Zorg ervoor dat de PC resolutie op 1920x1080 staat.
· Controleer de computer op problemen door de PC direct op de ClearView C monitor aan te sluiten.
De leestafel beweegt niet of beweegt zwaar
· Zorg dat de schuifknoppen van de rem richting de buitenkant van de leestafel staan.
· Controleer de schuifknoppen op stof of andere hinderende factoren.
Appendix B: Veiligheid en onderhoud
Lees deze instructies grondig voordat u uw systeem installeert. Bewaar deze handleiding als naslagwerk voor toekomstige raadpleging.
· Gebruik uw ClearView C binnen. Stel het apparaat niet bloot aan extreme of snel veranderende temperaturen of vochtigheid. Plaats de ClearView C niet naast een radiator of andere warmtebron of waar het wordt blootgesteld aan direct zonlicht. Dergelijke omstandigheden kunnen schade berokkenen aan de elektronica en de optische delen.
· Plaats de ClearView C op een stabiele ondergrond. Het systeem kan vallen waardoor ernstige schade kan optreden aan het systeem of verwondingen kunnen ontstaan aan de gebruiker.
· Houdt de monitor stevig vast aan het frame om de monitor als u de stand van de monitor wijzigt.
· De leestafel, handvat en de monitor hebben bewegende delen. Wees voorzichtig wanneer u deze beweegt of verstelt. Verwondingen kunnen ontstaan door onzorgvuldig gebruik of door het verstrikt raken van kleding in het mechanisme. Wanneer u moeilijkheden ervaart in gebruik, neem dan contact op met uw leverancier.
· Wanneer de ClearView C aan het handvast wordt gedragen, zorg dat de monitor in de laagste positie staat, de leestafel vast staat en het handvat vastgeklikt zit voor het optillen om te zorgen dat er geen vingers of kleding in het mechanisme vast kan komen te zitten. Vraag om assistentie als u niet zeker bent of u de ClearView C veilig kunt optillen.
· Neem contact op met uw leverancier voor onderhoud of reparatie van dit systeem indien nodig. Maak het apparaat niet open, hiermee vervalt de garantie.
· Wanneer de ClearView C verplaatst moet worden, draag de ClearView C met het handvat.
· Schakel de ClearView C altijd uit wanneer u het niet gebruikt.
· Neem de stekker uit het stopcontact voordat u de ClearView C schoonmaakt. Gebruik een zachte droge doek om de buitenzijde schoon te maken. Gebruik geen schoonmaak middelen of andere agressieve middelen
· Gebruik alleen de meegeleverde kabels.
Contact opnemen voor ondersteuning
Als u vragen heeft over bediening en installatie, neem dan contact op met de Optelec distributeur of Optelec kantoor. Op de laatste pagina van deze handleiding staan de adressen van alle Optelec kantoren.
Garantie voorwaarden
Optelec garandeert dat de ClearView C vrij is van gebreken en defecten op het tijdstip van leveren. Garantie is niet overdraagbaar en is niet geldig bij gebruik door groepen. Hiervoor gelden lokale afspraken. De ClearView C is ontwikkeld voor individueel gebruik in huis of kantoor. Optelec behoudt het recht om een te repareren ClearView C te vervangen door een identiek apparaat.
In geen geval is Optelec of een van haar distributeurs verantwoordelijk voor gebreken als gevolg van verkeerd gebruik. Deze garantie alleen geldig in het land van aankoop en met intacte garantie zegels. Neem voor verdere garantiebepalingen of aanspraken, voor of na de garantieperiode, contact op met uw leverancier.
Optelec neemt geen verantwoordelijkheid voor gebruik van de ClearView C, anders dan beschreven in deze handleiding.
Richtlijnen
Dit product voldoet aan de volgende bepalingen:
Council directive 93/42/EEC of 14th June 1993 concerning medical devices Class I / Annexe VII.
Medische elektrische apparatuur moet voldoen aan speciale eisen met betrekking tot EMC (Elektro Magnetische Compatibiliteit) en moet worden geïnstalleerd en onderhouden volgens EMC richtlijnen.
LET OP: Het gebruik van accessoires en kabels, anders dan accessoires en kabels geleverd door de leverancier van de ClearView C, kunnen resulteren in verhoogde EMC straling of een verlaagde immuniteit voor de ClearView C.
Dit apparaat voldoet aan de richtlijnen
en standaarden van CE, FCC en UL
Appendix C: Specificaties
Scherpstellen: Auto focus met blokkering
Resolutie: 1920 x 1080
Oppervlak van systeem: 42 x 51 cm (Compacte opstelling)
: 42 x 62 cm (Comfort opstelling)
Oppervlak leestafel: 42 x 32 cm (Compacte leestafel)
: 42 x 42 cm (Comfort leestafel)
Voeding: geïntegreerd 110 - 240 Volt AC
Net frequentie: 50 - 60 Hz
Gebruiksomstandigheden
Temperatuur : +10°C tot +35°C Vochtigheid: < 70%, geen condensatie
Opslag & transport condities
Temperatuur : -10°C tot 40°C
Vochtigheid: < 95 %, geen condensatie
Manuel d’utilisation
Optelec
P.O. Box 399
2993 LT Barendrecht
Pays-Bas
Téléphone: +31 (0)88 6783 444. Fax +31 (0)88 6783 400
E-mail: [email protected]
Site web: www.optelec.com
1. Introduction
Nous vous félicitons d’avoir choisi le ClearView C, un téléagrandisseur de bureau développé par Optelec. Le ClearView C vous permettra de lire, d’écrire, de regarder vos photos et de travailler. Le ClearView C agrandit et rehausse le te