Manualacuraembedded.com/data/downloads/AcuTab-W Manual.pdf · short external contacts, or expose...
Transcript of Manualacuraembedded.com/data/downloads/AcuTab-W Manual.pdf · short external contacts, or expose...

AcuTab 2
Manual
Version: 1.0

AcuTab 2 Manual
Introduction
Please read these safety instructions carefully. Please keep this Users Manual for later reference. Please disconnect this equipment from connecter before
Cleaning, don’t use liquid or prayed detergent for cleaning.
Use moisture sheet or cloth for cleaning.
Make sure the equipments are connected to the power source
with the correct voltage, frequency, and ampere.
All cautions and warnings on the equipment should be noted. Never pour any liquid into opening: this could cause fire or
electrical shock.
Never open the equipment. For safety reason, the equipment
should only be opened by qualified service personnel.
If one of the following situations arises, get the equipment
checked by a service personnel:
a. Liquid has penetrated into the equipment. b. The equipment has been exposed to moisture. c. The equipment has not worked well or you cannot get it
work according to user manual.
d. The equipment has dropped and damaged. If the
equipment has obvious sign of breakage.
1. 2. 3.
4.
5. 6.
7.
8.
2

AcuTab 2 Manual
9. Caution on use of battery: User the battery recommended by
the manufacturer or the same type of battery installed by the
manufacturer. If incorrect battery is used, it may cause
explosion or fire hazard. Recycle or discard used batteries
according the manufacturer ¡s instruction or your local
authority.
10. The computers use nonvolatile memory that requires a battery
to retain system information when power is removed. The 3V
lithium battery is on the system board. The battery life
depends on the amount of time the computer is powered on. If
the computer does not display the correct time and date,
replace the battery.
IMPORTANT:Loss of BIOS settings occurs when the battery is
removed. BIOS settings must be reconfigured whenever the
battery is replaced.
WARNING:A risk of fire and chemical burn exists if the battery
is not handled properly. Do not disassemble, crush, puncture, or
short external contacts, or expose the battery to temperatures
higher than 60 ¢C (140 ¢F). Do not dispose of a used battery in
water or fire.
CAUTION:Danger of explosion if battery is incorrectly replaced.
3

AcuTab 2 Manual
Replace only with same or equivalent type recommended by the
manufacturer. Discard used batteries according to the
manufacturer ¡s instructions.
FCC Compliance Statement
This equipment has been tested and found to comply with the
limits for a class B digital device, pursuant to part 15 of the FCC
Rules. These limits are designed to provide reasonable protection
against harmful interference in a residential installation.
This equipment generates uses and can radiate radio frequency
energy and, if not installed and used in accordance with the
instructions, may cause harmful interference to radio
communications. However, there is no guarantee that
interference will not occur in a particular installation. If this
equipment does cause harmful interference to radio or television
reception, which can be determined by turning the equipment off
and on, the user is encouraged to try to correct the interference
by one or more of the following measures:
-- Reorient or relocate the receiving antenna.
-- Increase the separation between the equipment and receiver.
-- Connect the equipment into an outlet on a circuit different from
that to which the receiver is connected.
-- Consult the dealer or an experienced radio/TV technician for
help.
4

AcuTab 2 Manual
FCC Caution: Any changes or modifications not expressly
approved by the party responsible for compliance could void the
user's authority to operate this equipment.
FCC RF Radiation Exposure Statement: 1. This Transmitter has been demonstrated co-location
compliance requirements with Wi-Fi, Bluetooth and RFID
Modules. This transmitter must not be co-located or operating
in conjunction with any other antenna or transmitter.
2. This equipment complies with FCC RF radiation exposure limits
set forth for an uncontrolled environment. This device was
tested for typical hand held operations with the device
contacted directly to the human body to the back side of the
tablet pc. To maintain compliance with FCC RF exposure
compliance requirements, avoid direct contact to the
transmitting antenna during transmitting.
Europe ¡ EU Declaration of Conformity
This device complies with the essential requirements of the
R&TTE Directive 1999/5/EC and EMC directive 2004/108/EC. The
following test methods have been applied in order to prove
presumption of conformity with the essential requirements of the
R&TTE Directive 1999/5/EC and EMC directive 2004/108/EC:
5

AcuTab 2 Manual
EN 55022: 2006 +A1: 2007
EN 61000-3-2 : 2006
EN 61000-3-3 : 1995 + A1 : 2001 + A2 : 2005
EN 55024: 1998 + A1: 2001 + A2: 2003
(IEC 61000-4-2: 2008;
IEC 61000-4-3: 2006 + A1:2007;
IEC 61000-4-4: 2004;
IEC 61000-4-5: 2005;
IEC 61000-4-6: 2003 + A1: 2004 +A2: 2006;
IEC 61000-4-8: 1993 +A1: 2000;
IEC 61000-4-11: 2004)
EN 60950-1: 2001
Safety of information technology equipment
EN 300 328 V1.7.1: 2006
EN 301 489-17 V2.1.1: 2009 and EN 301 489-1 V1.8.1: 2008
EN 62311: 2008
This device is a 2.4GHz wideband transmission system
(transceiver), intended for use in all EU member states and EFTA
countries under the following conditions and/or with the following
restrictions:
In Italy the end-user should apply for a license at the national
spectrum authorities in order to obtain authorization to use
the device for setting up outdoor radio links and/or for
6

AcuTab 2 Manual
supplying public access to telecommunications and/or
network services.
This device may not be used for setting up outdoor radio links in
France and in some areas the RF output power may be limited to 10
mW EIRP in the frequency range of 2454 to 2483.5 MHz. For detailed
information the end-user should contact the national spectrum
authority in France.
VCCI statement
7
With the unique set of products, Acura Embedded Systems remains
committed to its goal of providing trouble-free and
customer-friendly service.
Technical Support:
For technical support, contact your Salesperson
Mailing address:
Acura Embedded Systems Inc.
Unit #1, 7711-128th Street, Surrey, BC V3W 4E6, CANADA
Ph: (604) 502-9666 Fax: (604) 502-9668
Toll Free 1-866-502-9666

AcuTab 2 Manual
Table of Contents
Chapter 1 General Information................................................... 12 1.1. Introduction ............................................................................................. 12 1.2. Specification............................................................................................ 12
1.2.1. Main System.................................................................................................... 12
1.2.2. I/O Interface..................................................................................................... 14
1.2.3. In Front Control............................................................................................... 15
1.2.4. Power Management......................................................................................... 15
1.2.5. Environment .................................................................................................... 16
1.2.6. Material ............................................................................................................ 16
1.2.7. Operation OS.................................................................................................... 17
1.2.8. Certifications..................................................................................................... 17
1.2.9. Optional: Internal Module ................................................................................. 17
1.2.10. Optional: External Accessories ..................................................................... 18
1.2.11. Optional: Packing Lists .................................................................................. 20
1.3. Packing List.............................................................................................. 20
8

AcuTab 2 Manual
1.4. Dimensions.................................................................................................. 20
Chapter 2 System Setup.................................................................. 23
2.1. Exploring Your AcuTab 2............................................................................ 23
2.1.1. The front side of the AcuTab 2.......................................................... 23
2.1.2. The rear side of the AcuTab 2 .......................................................... 28
2.1.3. The right side of the AcuTab 2........................................................... 30
2.1.4. The left side of the AcuTab 2............................................................. 31
2.1.5. The bottom side of the AcuTab 2....................................................... 35
2.2. Preparing for Installation............................................................................. 35
2.2.1. Installing the Rubber Bumpers ......................................................... 35
. 2.2.2. Removing the Rubber Bumpers ....................................................... 36
2.2.3. Plugging to the DC supply ............................................................... 36
2.2.4. Starting Your System........................................................................ 38
2.2.5. Connecting the keyboard and mouse .............................................. 39
Chapter 3 Using the AcuTab 2 ....................................................... 40
3.1. Introduction ................................................................................................. 40
3.2. Using the USB Ports....................................................................................40
3.3. Using the External Audio System.............................................................. 41
9

AcuTab 2 Manual
3.4. Installing the Battery (optional) ................................................................ 42
3.5. Using a SIM Card......................................................................................... 43
3.5.1. Inserting a SIM Card ........................................................................................... 43
3.5.2. Removing a SIM Card.......................................................................................... 45
3.6. Using a Barcode Scanner Module (optional).............................................45
3.7. Using a MSR Module (optional).................................................................. 47
3.8. Using a Tracker Module (optional)............................................................. 49
3.9. Using the Docking Stand (optional)........................................................... 51
3.9.1. The right side of the Docking Stand.................................................. 52
3.9.2. The rear side of the Docking Stand ................................................. 53
Chapter 4 The BIOS Setup Program............................................... 55
4.1. Main Screen Setup Utility............................................................................ 56
4.2. Advanced BIOS Features............................................................................ 58
4.3. Security Chip Configuration ...................................................................... 60
4.4. Boot Management Setup............................................................................. 61
4.5. Exit Control................................................................................................... 62
Chapter 5 User Interface for AcuTab 2 …………………………….. 64
5.1. Introduction ................................................................................................. 64
5.2. About the User Interface ............................................................................ 64
5.2.1 Enable or disable the User Interface................................................ 64
10

AcuTab 2 Manual
5.2.2 Hibernate this System.................................................................. 66
5.2.3 System Status Information ........................................................... 66
5.3. Using the Application................................................................................69
5.3.1 Brightness Control........................................................................ 69
5.3.2 Volume Control............................................................................. 71
5.3.3 Webcam Launch .......................................................................... 72
5.3.4 Monitor Switch.............................................................................. 72
Chapter 6 Maintenance................................................................. 74
6.1. Maintaining the Battery ............................................................................74
6.2. Maintaining the LCD Display................................................................... 75
6.3. Cleaning the AcuTab 2 ............................................................................ 75
11

AcuTab 2 Manual
Chapter 1
General Information
1 1.. Introduction
AcuTab 2 semi-rugged tablet PC is IntelR Oak Trail Atom Z670 1.5GHz processor core architecture based Semi-rugged Tablet PC with a bright 10.1-inch LED backlight LCD display. The powerful CPU brings the most dynamic applications to life without sacrifices to any industrial reliability.
Delivering a variety of connectivity features, built-in USBs, Microphone and Headphone port. It is ideal for an all-around system performance. Furthermore, AcuTab 2 semi-rugged tablet PC is equipped with fanless design.
1 2.. Specification
The AcuTab 2 semi-rugged tablet PC is a flexible, multi-functional flat tablet PC. With following specifications that can be applied in diverse operational environments and implemented in multi-faceted applications.
1.2.1. Main System
Platform:
12

AcuTab 2 Manual
IntelR Oak Trail Platform
CPU :
IntelR Atom Z6701.5GHz
Processor packing : Micro-FCBGA
Cores : Single Core
On-die L2 Cache : 512KB
FSB Speed : 400MHz
Chipset:
Chipset : IntelR Whitney Point PCH (SM35)
BIOS :
Phoenix BIOS
Graphics :
IntelR HD Graphics with dynamic frequency, support MPEG2,
MEPG4, VC-1, WMV9 and H.264
System Memory :
DDR II 800 (32b) Memory Down, up to 2GB
Storage :
1 x 1.8-inch half-size micro-SATA Solid State Disk
LCD Screen :
Panel size : 10.1-inch LED Backlight LCD
Brightness : 200nits
Resolution : 1366 RGB(W) x 768(H) WXGA
Touch Panel :
5-wire Resistive Touch Panel
Outdoor Viewable :
13

AcuTab 2 Manual
Transflective plus type
Audio :
Internal Speaker : 2 x High Quality Speakers (2W)
Internal Microphone : 1 x in front Bezel
TPM :
1 x Compatible with TPM1.2 (option)
Communication :
1 x Wireless IEEE 802.11 b/g/n 1 x Bluetooth 2.1 + EDR
RFID (NFC) :
Frequency : 13.56MHz ~7KHz
Reading Range : within 40 ~50mm depending on type of tags
HF RFID Reader :
ISO/IEC 14443A/B, 15693
Mifare 1K/4K, Ultra light
NFC-IP1 Protocol
Webcam :
Front Bezel: 1.3 Mega-pixel Camera audio input function.
Rear Bezel: 2 Mega-pixel Camera, LED auxiliary light.
1.2.2. I/O Interface
External I/O :
2 x USB 2.0 type A
1 x Headphone Jack
1 x Microphone Jack
14

AcuTab 2 Manual
1 x Docking Connector 1 x DC-Jack
LED Status Indicator:
Power LED Status: 1 x Green/Orange/Red Colors
Storage LED Status: 1 x Blue Color
Wi-Fi LED Status: 1 x Blue Color
1.2.3. In Front Control
Switch :
1 x Power Button
1 x Lock Button
1 x RF Button
Button :
Navigation Buttons : 5+ Way navigation button with integrated
enter button
Program Function Buttons : 5 x Function keys (Programmable)
Barcode Buttons : 2 x Trigger Buttons (Programmable)
Sensor :
1 x Light Sensor
1.2.4. Power Management
Power Adapter :
AC to DC, [email protected], 65W
AC 100V ~ 240V, 50~60Hz input
19 DC-in
Battery (Internal Battery) :
15

AcuTab 2 Manual
Internal Smart Lithium Polymer Battery, 3800mAh (2S1P), 7.4V
1.2.5. Environment
Operation Temperature :
0¢C to +40¢C (MIL-STD-810G Method 501.5 and 502.5)
Storage Temperature :
-20¢C to +60¢C (MIL-STD-810G Method 501.5 and 502.5)
Humidity :
5-90% without condensation (MIL-STD-810G Method 507.5)
Drop :
4-ft drop to Plywood (MIL-STD-810G Method 516.6 Procedure
IV)
Vibration :
Operating : SSD (MIL-STD-810G Method 514.6 Category 4 Fig
514.6C-3)
Mechanical Shock :
Operating : 20g, 11ms, Terminal sawtooth
Non-operating : 40g, 11ms, Terminal sawtooth (MIL-STD-
810G Method 516.6 Procedure I)
Water/Dust Resistance : IP54 equivalent
1.2.6. Material
Chassis :
Semi-Rugged Tablet PC Slate
Enclosure :
PC/ABS Plastic, PC/ABS and TPU Double Injection with
Protective Rubber Grips Set
16

AcuTab 2 Manual
Dimension (W x H x D mm) :
277.8 x 206 x 26.5mm
Weight :
Approximate 1.2kg (with internal battery)
1.2.7. Operation OS
WES7-WS7E and WES7-WS7P
1.2.8. Certifications
EMI :
FCC part 15 Class B
VCCI (V-3/V-4)
CE (EN55022 / EN55024)
Safety :
UL (EN60950), CE
RF :
FCC part 15 subpart C
SAR :
FCC SAR (OET 65 C)
1.2.9. Optional: Internal Module
3.5G :
Protocol :
HSUPA/HSDPA/UMTS/EDGE
Frequency :
UMTS/HSUPA/HSDPA 850/900/1800/2100MHz
17

AcuTab 2 Manual
GSM/GPRS/EDGS 850/900/1800/1900MHz
Gobi3000 :
Protocol :
HSUPA/HSDPA/UMTS/EVDO/EDGE
Frequency :
UMTS/HSUPA/HSDPA 850/900/1800/2100MHz
CDMA/EVDO 800/1900MHz
GSM/GPRS/EDGS 850/900/1800/1900MHz
1.2.10. Optional: External Accessories
MSR :
Reference Standards :
ANSI/ISO Standards 7810, 7811-1/6, 7813
JIS II
Decoding Method :
ISO Track1 - IATA , Track2 - ABA and Track3 ¡ THRIFT
Barcode Scanner :
Decoded Mode :
1D Symbologies : EAN/UPC, RSS, Code 39, Code 128,
UCC/EAN 128, ISBN, ISBT, Interleaved, Matrix, Industrial
and Standard 2 of 5, Codabar, Code 93/93i, Code 11, MSI,
Plessey, Telepen, postal codes.
2D Symbologies: Data Matrix, PDF417, Micro PDF 417,
Maxicode, QR, Aztec, EAN.UCC composite.
GPS :
Channel :
50 channel all-in-view tracking
18

AcuTab 2 Manual
1 x Signal Color LED (Blue)
GPS/GPRS Tracker :
GPRS Frequency :
Quad-Band: 850/900/1800/1900Mhz
Compliant to GSM phase 2/2+
Class 4 (2W @ 850/900MHz)
Class 1 (1W @ 1800/1900MHz)
1 x Double Color LED (Red & Green)
GPS Channel :
50 channel all-in-view tracking
1 x Double Color LED (Red & Blue)
1 x Microphone
Desktop Docking :
4 x USB2.0 type A, 1 x Ethernet, 1 x HDMI, 1 x VGA, 1 x
Kensington and 1 x DC Jack support
External Battery Kits :
External Battery Pack :
Hot-swappable Lithium Polymer battery pack - doubles
duration of mobile operation, 4200mAh (2S1P), 7.4V
External Battery Charger :
Recharges external battery pack
Vehicle Application Accessories :
Vehicle Mounting Docking :
4 x USB2.0 type A, 2 x RS232, 1 x 10/100Mbps
Ethernet, 1 x VGA and DC-Jack support
75 x 75/100 x 100mm Vesa Mount Holes support
19

AcuTab 2 Manual
6VDC to 36VDC Input (6VDC to 36VDC for
Momentary and 9VDC to 32VDC for Normal)
19 [email protected] Max., total output 30W
Cigarette lighter plug power cord
ACC power cord (option)
GPS or GPS/GPRS Tracker (option)
1.2.11. Optional: Packing Lists
Carrying Case
Handle Secures
1 3.. Packing List
Main Packing List
Main system
Power Adapter
Corner Rubber
Stylus
QTY
1
1
4
1
Desiccant
Power Code
Shoulder Strap
1
1
1
Quick Setup Guide
Corner Rubber Screw
Hand Strap
1
4
1
Accessories (Option) QTY Barcode Scanner
Vehicle Docking
Battery Charger
Carrying Bag
1
1
1
1
MSR
Vehicle Bracket
GPS
Handle Secures
1
1
1
1
DeskTop Docking
Vehicle Power Adapter
GPS/GPRS Tracker
More
1
1
1
1 4.. Dimensions
The following sections provide information for the AcuTab 2 dimensions. Dimensions (units in mm)
20

AcuTab 2 Manual
21

AcuTab 2 Manual
22

AcuTab 2 Manual
Chapter 2
System Setup
2 1.. Exploring Your AcuTab 2
Before starting to set up the AcuTab 2, take familiar with the locations and purposes of controls, drives, connectors and ports, which are illustrated in the figures below. When placed upright on the desktop, the front panel of the AcuTab 2 appears as shown in Figure 2.1.
2.1.1. The front side of the AcuTab 2
The front side of the AcuTab 2 is equipped the I/O as described below.
23

AcuTab 2 Manual
1. Camera/1.3 Mega-pixel 3. LED Power/Storage/Wi-Fi 5. Barcode Button 7. RFID 9. Program Function Buttons
2. Digital Microphone
4. Light Sensor
6. Navigation Buttons
8. User Interface Button
10. Barcode Button
Camera/1.3 Mega-pixel
The built-in camera can be used as a communication device for
allowing you to capture images, record videos, and have video
chats. It is 1.3M pixels and transmitting instant image through
network for conference. Digital Microphone
The built-in microphone receives sounds and voices when used
with the built-in camera. LED Power/Storage/Wi-Fi
Keeps you informed of your system on current power status, Storage
operating status, and Wi-Fi accessing status.
1. Power Indicator LED 2. Storage Access
3. WiFi/Bluetooth/3G Access
Power Indicator LED
To let you know that system is turned on and indicate the
battery charging status.
24

AcuTab 2 Manual
Lights green when the system is powered on and
battery is discharged. Lights blinking green when the system is in S3
Suspend. Lights orange when the system is powered on and
battery is charging. Lights blinking orange indicates that the battery is in
charging and system is power off. Lights off when power off. Lights blinking red when the Internal Battery =< 10%.
( External Battery = 0% ) Lights blinking red when the system is in S3 Suspend
and the Internal Battery =< 10%. (External Battery =
0%).
Storage Access
When LED in blue light indicates that the system is
accessing the Storage Drive.
WiFi/Bluetooth/3G Access
When LED turns on in blue light indicates that the
WiFi/Bluetooth/3G accessing is activated. When LED lights
off, it indicates that the function is disabled.
Light Sensor
This sensor works with brightness control. When you set the
brightness control to Auto (for details, please refer 5.3.1), it will
automatically detect the light environment, and adjust the screen
brightness according to the operating environment. Barcode Button (Right Side)
When Scanner is scanning the Barcode, please press Barcode
Button simultaneously to enable this function.
25

AcuTab 2 Manual
If your system does not install this module, this button can be
programmable to execute specific application. When you program
your application, please write this directory as listed below into your
configuration file, then the system will aware and execute this
application.
EXE="C:\WINDOWS\system32\mspaint.exe" F5_PARA="" F5_PATH=""
Barcode Buttons (Left Side)
When Scanner is scanning the Barcode, please press Barcode
Button simultaneously to enable this function. If your system does not install this module, this button can be
programmable to execute specific application. When you program
your application, please write this directory as listed below into your
configuration file, then the system will aware and execute this
application. EXE="C:\WINDOWS\system32\calc.exe"
F6_PARA=""
F6_PATH=""
Navigation Buttons
The navigation buttons include up, down, right, and left arrow keys
and the Enter key in the center. This function lets you press the arrow keys to move the cursor up,
down, right, or left on the screen, after that press Enter to execute
the function. RFID
Data/files transferring from the IR-equipped or equivalent device to
your AcuTab 2 System. This port only can receive data or files from
other RFID-equipped or equivalent device. User Interface Button
26

AcuTab 2 Manual
This button is used to define the User Interface function. When you
press this button, the system will appear the UI screen as illustrated
below for executing the applications easily and quickly.
Programmable Function Buttons If your system does not define this button’s function, this button can
be programmable to execute specific application. When you
program your application, please write this directory as listed below
into your configuration file, then the system will aware and execute
this application.
[Setup] F1_EXE="c:\windows\explorer.exe"
F1_PARA=""
F1_PATH=""
27

AcuTab 2 Manual
F2_EXE="C:\Program Files\Windows Media Player\wmplayer.exe"
F2_PARA="/prefetch: 1"
F2_PATH=""
F3_EXE="C:\WINDOWS\system32\osk.exe"
F3_PARA=""
F3_PATH=""
F4_EXE="C:\WINDOWS\system32\taskmgr.exe"
F4_PARA=""
F4_PATH=""
The configuration file is "c:\FKeySet.txt"
2.1.2. The rear side of the AcuTab 2
The rear side of the AcuTab 2 is equipped the I/O as described below.
28

AcuTab 2 Manual
1. Camera/2 Mega-pixel
2. SIM Card/Optional Accessories Door
3. External Battery Connector
4. 5. Speaker
Camera/2 Mega-pixel
6. Protective Rubber
The built-in camera can be used as a communication device for
allowing you to capture images, record videos, and have video
chats. It is 2.0 M pixels and transmitting instant image through
network for conference. SIM Card/Optional Accessory Door
After you remove the screws on top side of the system, you can
install the SIM card and the barcode scanner, or SIM card and the
car reader modules. External Battery Connector
To install the External Battery, please remove the cover of external
battery connector before snap the battery pack into the external
battery connector (For details, please refer 3.4).
29

AcuTab 2 Manual
Speaker
Integrated left and right mini stereo speakers for sound and audio
output for your multimedia presentations or listening pleasure.
Protective Rubber
To prevent system harm from vibration or shock, the system has
been designed with installing four protective rubber at the four
corner.
2.1.3. The right side of the AcuTab 2
The right side of the AcuTab 2 is equipped the I/O as described below.
1. Microphone port
3. USB port
2. Headphone port
4. USB port
30

AcuTab 2 Manual
Microphone port Allows you to connect an external microphone for monophonic
sound recording directly into your Tablet PC. Headphone Port Lets you plug in a stereo headphone, powered speakers, or
ear phone set for personal listening. USB Ports (x2) The Universal Serial Bus (USB) port allows you to connect USB
2.0-compliant devices (for example, printers, scanners and so on)
to your Tablet PC.
2.1.4. The left side of the AcuTab 2
1. Power Button
3. Wi-Fi Button
2. Lock Button
4. DC-Jack
31

AcuTab 2 Manual
Power Button Switches the computer power on and off, or resumes whenever it is
in Suspend mode.
Lock Button
To prevent the screen or function keys have been touched by
random, you can press the Lock button to halt the system
temporarily; the screen will appear Lock message.
To make the system back to work, press the Lock button again to
disable the halt function, the screen will appear Unlock message.
Note: When you press the lock button, please hold for 1 second to
activate or close this function.
Wi-Fi Button Press this button to activate or close the Wi-Fi, Bluetooth or 3G
utility.
32

AcuTab 2 Manual
When you press the Wi-Fi Button, the screen pops-up the option list
for your selection.
You can see all functions in this option list have been ticked. To
close any function, please touch the option to close the execution
as shown in the following graphics.
Close Wi-Fi function Close Bluetooth function
Close 3G function
33

AcuTab 2 Manual
To activate the function, please again tick the option as shown in
the following graphics to make the function enable.
Activate 3G function Activate Bluetooth function
Activate Wi-Fi function
DC-Jack
Lets you connect the AC power adapter in supplying continuous
power to your Tablet PC and recharging the battery.
34

AcuTab 2 Manual
2.1.5. The bottom side of the AcuTab 2
1. Docking Connector Docking Connector Lets you connect the system to docking stand to dock the tablet PC
when you are at home or office desk.
2. 2 . Preparing for Installation
Your AcuTab 2 is designed and pre-configured for easy setup and use.
This section describes the installation steps you should follow to get the
system running as quickly as possible.
2.2.1. Installing the Rubber Bumpers
To protect the housing case of AcuTab 2, install the rubber
bumpers.
35

AcuTab 2 Manual
1. Place the AcuTab 2 to rear side and install the rubber
bumpers to the 4 corners of the system. 2. Screws the rubber bumpers to fix them securely into the system.
2.2.2. Removing the Rubber Bumpers
To remove the rubber bumpers, please place the system to rear side
and unscrew the rubber bumpers of the tablet PC.
2.2.3. Plugging to the DC supply
The AC adapter provides external power source to your system and
charges the internal battery pack at the same time. The AC adapter
also has an auto-switching design that can connect to any 100VAC ~
240VAC power outlets.
To connect the power adapter:
1. Plug the AC adapter connector to the DC-Jack socket on the left
side of the system.
2. Plug the power cord to the AC adapter.
36

AcuTab 2 Manual
3. Plug the other end of the power cord to a live wall outlet, at the
same time, the Power LED at face panel lights up green.
--
--
--
--
For the power supply of this equipment, an approved power cord has
to be used.
Make sure the socket and any extension cord(s) you use can support
the total current load of all the connected devices.
Remove all power from the device prior to installing or removing any
accessories, hardware, or cables
Before cleaning the system, make sure it is disconnected from
any external power supplies (i.e. AC adapter).
37

AcuTab 2 Manual
2.2.4. Starting Your System
The Power/Resume button is found on the left side of the Tablet PC.
Press the Power/Resume button to start your system and check that if
the Power LED turns on.
After a few seconds, the system’s display will turn on and your system
will begin to execute the Power On Self Test or POST to check if all
system components are running properly. Any error found during the
test will be displayed on the screen.
After the test, the screen will also display a message "press <F2> to
enter SETUP". You don’t need to run this program at the moment as
your dealer already made the necessary settings for your computer
optimal operation.
After the test has completed, your computer will start to search and
boot up the operating system from your hard drive.
38

AcuTab 2 Manual
2.2.5. Connecting the keyboard and mouse
Before setting up the system, please make sure the following items are
available.
Keyboard Mouse (for system software installation)
A keyboard is an input device; a mouse is a pointing device. Please
connect these two devices as graphics shown below to interact with
your system.
39

AcuTab 2 Manual
Chapter 3
3.
Using the
AcuTab 2
1 . Introduction
This chapter describes the basic features and procedures for using the
panel PC. It includes the I/O ports connecting and the touch screen
operation.
3. 2 . Using the USB Ports
USB (Universal Serial Bus) is a hardware interface that enables you to
connect multiple devices (such as printers, mice, keyboards, storage
devices, joysticks, digital cameras, and video conference cameras, etc.)
to your tablet pc and up to 127 devices can be attached. Besides,
USB’s hot swap capability allows everything to be plugged in and
unplugged without turning the system off.
Microsoft, HP, Compaq, Intel, Agere, NEC and Philip are seven core
members of USB-IF to have worked on USB 2.0 standardization. USB
2.0 offers data transfer rate up to 480Mbps (megabits per second)
compared to USB 1.1 devices, which transfer at speeds of 12Mbps. So,
you could know that USB 2.0 can transfer data between the computer
and its peripherals 40 times faster than USB 1.1. However, USB 2.0 is
40

AcuTab 2 Manual
fully backward compatible, you will be able to use a USB 1.1 device in
a USB 2.0 compliant system.
1. Connect the external device to the system.
2. The USB ports support hot plug-in connections. Install the device driver before using the device.
3 3.. Using the External Audio System
At the right side of your Tablet PC, you will find the built-in audio ports for connecting Microphone jacks, earphone or powered speaker. To connect to an audio jack:
1. Locate the audio ports (Microphone and Headphone) that you want to use to the target device.
2. Plug the jack into the port on the right side of the system.
41

AcuTab 2 Manual
3. 4 . Installing the Battery (optional)
AcuTab 2 provides optional external battery to extend the power
of your system.
For installing the battery pack, please follow the steps below:
1. Turn off the system.
2. Align the hook wall at the rear side, then place and screw it
fixedly.
3. Remove the cover of the external battery connector (as marked
below) and place it on the lower position (as marked below).
42

AcuTab 2 Manual
4. Snap the battery pack into the external battery connector and
hook into the hook wall securely.
For removing the external battery, repeat the above steps in reverse
order to remove the battery.
3. 5 . Using a SIM Card
Your AcuTab 2 has a 3.5G HSDPA module that can work with
SIM card. (SIM card is always working with 3.5G HSDPA PCI-E Card.)
3.5.1. Inserting a SIM Card
To insert a SIM card into the SIM Card slot:
43

AcuTab 2 Manual
1. Turn off your System.
The AcuTab 2 must be powered off while the SIM Card is being
connected. Otherwise, it is harmful to both devices and it shortens the
life of these devices.
2. Unscrew the optional accessory cover on top of the Tablet PC. 3. Make sure the clipped corner facing inward with the metallic label of
the card facing up. Push the SIM Card firmly but slowly to the SIM
Card slot.
To insert a SIM card into the slot, please pay attention only one correct
side can be accepted for the card slot. If you cannot insert the card into
the slot or you had inserted the card but it is not recognized by the Tablet
PC, please remove the card and insert it again. To prevent the damage
made both on card and the slot, never forced an entry into the slot with
incorrect side.
4. When the full length of the card is almost inside the slot, the SIM
Card will be automatically detected.
5. Place the optional accessory cover back to the place and screw it
firmly on top of the system.
44

AcuTab 2 Manual
3.5.2. Removing a SIM Card
To remove a SIM Card from the SIM Card slot:
1. Turn off your system.
2. Slightly push the SIM card to pop it out and pull it out directly. When the SIM card has moved out a space out of the slot, hold the edges
of the card and slowly slide it out.
3. 6 . Using a Barcode Scanner Module
(optional)
Your AcuTab 2 is designed with equipped the optional Barcode
Scanner module.
Before installing the barcode scanner module, please switch the DIP
1/2 to ON and DIP 3/4 to OFF as indicated in the following graphics.
45

AcuTab 2 Manual
To install the Barcode Scanner Module:
1. Make sure the system is turned off.
2. Unscrew the compartment cover on top of the system.
3. Screw the Barcode/MSR transfer board into the motherboard.
Barcode/MSR Transfer Board
46

AcuTab 2 Manual
4. Attach the Barcode Scanner connector to the connectors inside
the compartment. 5. Screw to secure the Barcode Scanner module onto the system.
Barcode Scanner Module
3. 7 . Using a MSR Module (optional)
Your AcuTab 2 is designed with equipped the optional MSR
module.
Before installing the barcode scanner module, please switch the DIP
47

AcuTab 2 Manual
1/2 to OFF and DIP 3/4 to ON as indicated in the following graphics.
To install the MSR Module:
1. Make sure the system is turned off.
2. Unscrew the compartment cover on top of the system.
3. Screw the Barcode/MSR transfer board into the motherboard.
Barcode/MSR Transfer Board
48

AcuTab 2 Manual
4. Attach the MSR connector to the connectors inside the
compartment. 5. Screw to secure the MSR module onto the system.
MSR Module
3. 8 . Using a Tracker Module (optional)
Your AcuTab 2 is designed with equipped the optional Tracker
module.
To install the Tracker Module:
49

AcuTab 2 Manual
1. Make sure the system is turned off.
2. Unscrew the compartment cover on top of the system.
3. Screw the tracker transfer board into the motherboard.
Tracker Transfer Board
4. Attach the Tracker connector to the connectors inside the
compartment. 5. Screw to secure the Tracker module onto the system.
Tracker Module
50

AcuTab 2 Manual
3. 9 . Using the Docking Stand
(optional)
AcuTab 2 provides optional of docking stand for you to dock this
system when you are at your home or on your office desk.
Docking Stand Docking Connector
Attach the AcuTab 2 to the docking stand by connecting the
docking connectors both on the system and the docking stand.
51

AcuTab 2 Manual
3.9.1. The right side of the Docking Stand
1. USB port 2. USB port
The Universal Serial Bus (USB) port allows you to connect USB
2.0-compliant devices (for example, printers, scanners and so on) to
your AcuTab 2.
52

AcuTab 2 Manual
3.9.2. The rear side of the Docking Stand
The rear side of the docking stand provides the following ports and
connectors as described below.
1. Locking Device Keyhole
2. USB port
4. HDMI port
6. LAN port
3. USB port
5. VGA port
7. DC-Jack
Locking Device Keyhole
Lets you attach a Kensington security system or a compatible lock
to physically secure your AcuTab 2.
USB port
This docking stand lets you use USB connectors to transfer data.
HDMI port
Lets you connect to the HDMI peripheral device for digital
audio/video transmitting.
VGA port
Lets you attach an external monitor or projector for wider display.
53

AcuTab 2 Manual
You can run the screen display and the external monitor
simultaneously.
LAN port
An 10Base-T/100Base-TX Ethernet LAN module lets your
AcuTab 2 connects to other computers/networks through a
local area network (LAN).
DC-Jack
Lets you connect the AC power adapter in supplying continuous
power to your system and recharging the battery.
54

AcuTab 2 Manual
Chapter 4
The BIOS Setup
Program
This system comes with a chip from Phoenix BIOS that contains the ROM
Setup information for your system. (This chip serves as an interface
between the processor and the rest of the system components.) This
section explains the information contained in the Setup program and tells
you how to modify the settings according to your system configuration.
The Setup utility program allows updates to the main board configuration
settings. The BIOS setup values will be saved in the CMOS. It is executed
when you change the system configuration, you change the system backup
battery, or the system detects a configuration error and asks you to run the
Setup program. You must have connected a USB type of keyboard, and
Use the arrow keys to select, and press Enter to run the selected program.
Function Key
Please check the following table for the function description of each
direction key.
Function Key (s)
/
+ / -
<Tab>
Function Description
Moves cursor left to select Screens
Moves cursor up or down to select items
To change option for the selected items
To bring up the selected screen
55

AcuTab 2 Manual
Function Key (s)
<F1>
<F10>
<ESC>
Function Description
To display the General Help screen
To save changes and exit the BIOS
SETUP UTILITY
To jump to the Exit Screen or exit the
current screen
4 1.. Main Screen Setup Utility
When you enter the BIOS SETUP UTILITY, the Main screen will appear and display the system overview.
The Standard CMOS Setup screen is displayed above. Each feature
may have one or more option settings. Use the arrow keys to highlight
56

AcuTab 2 Manual
the feature you want to change and then use or to select the
value you want for that feature.
NOTE: The system BIOS automatically detects BIOS, Processor,
memory size, thus no changes are necessary.
NOTE: The system BIOS automatically detects Phoenix,
Processor, memory size, thus no changes are necessary.
System Date
To set the date, highlight the Date field and then press +/- keys to
set the current date. Follow the month, day and year format. System Time
To set the time, highlight the Time field and then press +/- keys to
set the current time. Follow the hour, minute, and second format. BIOS Version
The system will automatically displays the information of BIOS
version. EC Version
The system will automatically displays the information of EC
(Embedded Controller) firmware version. Build Time
The system will automatically displays the build time of BIOS. Processor Type
The system will automatically displays the information of Processor
Type. Processor Speed
The system will automatically displays the information of Processor
Speed.
57

AcuTab 2 Manual
System Memory Speed
The system will automatically displays the information of System
Memory Speed.
L2 Cache RAM
The system will automatically displays the information of L2 Cache
RAM.
Total Memory
The system will automatically displays the information of Total
Memory.
4 2.. Advanced BIOS Features
For Advanced Settings, the BIOS will automatically display the Platform information and let you define the configuration when system booting. In this section, you may set the configurations for the following items: Quick boot, UEFI boot, Legacy boot, and Boot Priority.
58

AcuTab 2 Manual
Select Language
Lets you select the language displayed in SETUP UTILITY. (The
current BIOS support the languages of English, Japanese and
French.) UEFI Boot
Lets you activate or close the UEFI boot function by selecting
Enabled or Disabled option. Legacy Boot
Lets you activate or close the Legacy boot function by selecting
Enabled or Disabled option. Boot Priority
Lets you set the boot priority from UEFI boot or HDD boot.
59

AcuTab 2 Manual
4 3.. Security Chip Configuration
Supervisor Password is:
This option displays the status of Supervisor Password. If the
password is entered, it will display Set information, or it will
display Cleared information when there is no password setting.
User Password is
This option displays the status of User Password. If the password is
entered, it will display Set information, or it will display Cleared
information when there is no password setting.
Set Supervisor Password
This field let you set or clear the Supervisor account’s password. Set User Password
This field let you set or clear the User account’s password.
60

AcuTab 2 Manual
TPM Support
Lets you activate or close the TPM function by selecting Enabled or
Disabled option. (For the non-TPM SKU, this item will display no detected.)
4 4.. Boot Management Setup
This page allows you to set the search drive sequence where the
system will try to boot up first.
To select the boot device, you can use the up or down arrow key, then
press <+> to move up the device in the list or press <-> to move down
the device in the list. To exit from this menu, press <Esc>.
61

AcuTab 2 Manual
4 5.. Exit Control
Exit Saving Changes
When you select this option, it will pop-out the following message,
Save configuration changes and exit setup? Select [OK] to save
the changes and exit the BIOS SETUP UTILITY.
Exit Discarding Changes
When you select this option, it will pop-out the following message,
Discard changes and exit setup?. Select [OK] to exit the BIOS
SETUP UTILITY without saving any changes. Load Setup Defaults
When you select this option, it will pop-out the following message,
Load optimal defaults? Select [OK] to load the default values for
all the setup configurations.
62

AcuTab 2 Manual
Save Changes
When you select this option, it will pop-out the following message,
Save changes? Select [OK] to save all changes.
63

AcuTab 2 Manual
Chapter 5
5.
User Interface for
AcuTab 2
1 . Introduction
This user interface provides specific mobile utility to let you easily
setup some helpful functions and aware the system status directly.
This utility also let you adjust some function to fit the requirements,
such as brightness and volume adjustment, webcam launch, screen
orientation and monitor switching.
Furthermore, it also provides system information for your reference,
such as battery status, RF setting with its signal strength, firmware
(BIOS & EC) version information. Besides these features, you can
press the soft button to hibernate this device.
5. 2 . About the User Interface
5.2.1 Enable or disable the User Interface
To display the User Interface, please press the Fn button or point the
Hot key Utility on the screen.
64

AcuTab 2 Manual
To close the User Interface function, please press the button on
the top right corner on this User Interface for disabling this utility from
the screen.
If there is no action took for this utility in 5 seconds, the UI screen will
close automatically.
65

AcuTab 2 Manual
5.2.2 Hibernate this System
If you want to hibernate this system, please click
entering into S4 mode.
button for
5.2.3 System Status Information
This utility shows you the battery capacity status, RF status with its
signal strength and system information, and provides the control panel
for the function setting.
66

AcuTab 2 Manual
For battery capacity status:
The AcuTab 2 is equipped with one internal battery and one
optional battery.
The battery capacity status shown below advises you, that only one
internal battery is embedded with the system with fully charged, and
there is no optional battery installed in the system.
If the system installs both the 1st internal battery and 2nd optional
battery, the graphics shown below indicates the charging status.
67

AcuTab 2 Manual
If 1st battery capacity is down to 15%, the system will display the
following warning message for 5 seconds
For RF status:
The following RF status shows you that the system is equipped with
Wi-Fi, Bluetooth, and 3G functions. Moreover, there are optional
modules for RFID and GPS. If you want to close either of these
functions, please see section for how to re-set it up.
The following signal strength shows you that the Wi-Fi function is
connecting currently, the stronger the signal strength, the more scale
68

AcuTab 2 Manual
will show on the bar. If there is no module in the system, there will be
no status scale in the following status bar.
For System Information:
The system information shown on the left advises you
the utility version, BIOS and EC version and you can
use them for customer service.
5. 3 . Using the Application
Your AcuTab 2 has numbers of applications on the control panel
for executing specific command. It provides you to adjust brightness,
volume, launch webcam, make screen orientation and switch monitor.
5.3.1 Brightness Control
For brightness adjustment, press the Brightness command.
69

AcuTab 2 Manual
When you press it, the brightness control panel is appeared as follows:
You can click
brightness.
or to reduce or increase the
Also, you can slide the scale bar
brightness.
to set the
Since the system supports the light sensor, if you tick the
brightness Auto adjustment , the screen
brightness will automatically adjust according to the operating environment.
70

AcuTab 2 Manual
5.3.2 Volume Control
For Volume adjustment, press the Volume command.
When you press it, the Volume control panel is appeared as follows:
You can click or to reduce or increase the audio
volume incrementally.
Also, you can slide the scale bar
audio volume.
You can tick the Mute voiceless.
to set the
to make the system
71

AcuTab 2 Manual
5.3.3 Webcam Launch
For Webcam Launch, press the Webcam
the Webcam utility for your application.
command to appear
5.3.4 Monitor Switch
For Monitor switch, press the Monitor Switch to pop-up the
selection bar for choosing the display mode within following four
options.
72

AcuTab 2 Manual
You can click Computer only
screen only.
to display the AcuTab 2
You can click Duplicate to display the same contents
both on the AcuTab 2 screen and external display device. The
resolution on these two display modes are same, it is not
available to adjust the resolution on the external display mode.
You can click Extend to display the different
contents on the AcuTab 2 screen and external display device. You
only can adjust the resolution on the external display device.
You can click Projector only
projector only.
to display on external
73

AcuTab 2 Manual
Chapter 6
Maintenance
Your AcuTab 2 needs occasional cleaning to prolong their life.
Please read this section carefully to ensure proper care of
AcuTab 2. When it is necessary to clean it, use a soft, lint-free
cloth, slightly dampened with a mild detergent solution or use the
contents of any commercially available computer cleaning kit.
Never use petroleum-based solvents, or harsh detergents to clean the
system. Also never spray any liquids directly on the computer case or
screen. If the display screen has become smeared or dusty, clean the
screen by first applying a mild glass cleaner to a soft, clean, lint-free cloth,
and gently wipe the glass. Never apply liquids directly on the screen
surface. Moreover, do not use paper towels to clean the display screen.
Paper can scratch the display screen matte.
6. 1 . Maintaining the Battery
Do not expose heat or attempt to disassemble the battery, and
do not place the battery in water or in a fire.
Do not subject the battery to strong impact, such as a blow from
a hammer, or stepping on or dropping it.
Do not puncture or disassemble the battery.
Do not attempt to open or service the battery.
Replace only with batteries designed specifically for this product.
Keep the battery out of reach of children.
74

AcuTab 2 Manual
Dispose of used batteries according to local regulations.
6. 2 . Maintaining the LCD Display
Do not scratch the surface of the screen with any hard objects.
Do not spray liquid directly on the screen or allow excess liquid
to drip down inside the device.
Do not place anything, such as food and drink, on the screen at
any time to prevent damage to the screen.
Clean the LCD display only with a soft cloth dampened with
denatured alcohol or a proprietary LCD screen cleaner.
6. 3 . Cleaning the AcuTab 2
Turn off the AcuTab 2 and unplug the power cord.
Wipe the screen and exterior with a soft, damp cloth moistened
only with water. Do not use liquid or aerosol cleaners on the
screen, as these will discolor the finish and damage the screen.
75






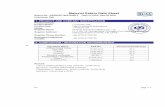
![POWERFUL SOLUTIONS. GLOBAL FORCE. Gauges · For optimum performance do not expose equipment to temperatures of 150°F [65°C] or higher. Protect hoses and ... RELATIVES À LA RÉCEPTION](https://static.fdocuments.in/doc/165x107/5b98b01609d3f2085f8c1034/powerful-solutions-global-force-gauges-for-optimum-performance-do-not-expose.jpg)











