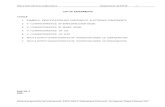Manual_Mandriva.docx
-
Upload
evazquezyepiz -
Category
Documents
-
view
61 -
download
1
Transcript of Manual_Mandriva.docx

INSTITUTO TECNOLÓGICO DE CHIHUAHUA II
LICENCIATURA EN INFORMÁTICA
SISTEMAS OPERATIVOS DE RED
MANUAL MANDRIVA
ALUMNOS(AS)
Norma Patricia Chávez Gallegos
Susana Abigail Gurrola Jurado
Mario Ever Licano Jurado
Jonathan Omar Huerta Ayala
Chihuahua, Chihuahua a 11 de Junio del 2012

ÍNDICE
OBJETIVO....................................................................................................1
PREDECESORES DE MANDRIVA..............................................................2
MANDRIVA SERVER...................................................................................3
CONFIGURACIÓN DEL FIREWALL:..................................................7
CONFIGURAR DIRECCIÓN IP:..........................................................9
HACER PING DE SERVIDOR A CLIENTE:......................................10
USUARIOS Y GRUPOS GRÁFICAMENTE:......................................12
USUARIOS Y GRUPOS CON SCRIPTS:..........................................15
CREACIÓN DE SCRIPT....................................................................18
ESCRITORIO REMOTO: SERVER A CLIENTE................................20
COMPARTICIÓN DE ARCHIVOS NFS:.........................................24
INSTALAR NFS.................................................................................27
COMPARTIENDO POR NFS...........................................................28
MONTAR DIRECTRIOS COMPARTIDOS.........................................29
COMPARTICIÓN DE ARCHIVOS SMB:.........................................30
PARTICIONES DE DISCOS DUROS:............................................31
DISCOS RAID.................................................................................35
SERVICIO DE IMPRESIONES:......................................................37
CONTROL PARENTAL...........................................................................39
ACL (ACCESS CONTROL LIST)............................................................42
INSTALACIÓN DE PAQUETE ACL................................................42
PREPARACIÓN DE LAS PARTICIONES.......................................42
INTALACION DE SERVICIOS...................................................................43
CONFIGURACIÓN DE DNS:.............................................................43
CONFIGURACIÓN DE DHCP:..........................................................45
CONFIGURACIÓN DE FTP:..............................................................46

CONFIGURACIÓN DE HTTP:...........................................................49
MANDRIVA CLIENTE................................................................................56
INSTALACIÓN...................................................................................56
CONFIGURACIÓN DEL FIREWALL:................................................61
CONFIGURAR DIRECCIÓN IP:........................................................63
HACER PING DE CLIENTE A SERVIDOR:......................................66
ESCRITORIO REMOTO: CLIENTE A SERVIDOR.................................67
COMPARTICIÓN DE ARCHIVOS NFS:............................................71
COMPARTICIÓN DE ARCHIVOS SMB:...........................................72
SERVICIO DE IMPRESIÓN:..............................................................74
SERVICIOS.............................................................................................75
CONFIGURACIÓN DE DNS:..........................................................75
CONFIGURACIÓN DE FTP:...........................................................76
CONFIGURACIÓN DE HTTP:........................................................77

OBJETIVO
Mandriva o Mandriva Linux es una distribución Linux publicada por la compañía francesa Mandriva destinada tanto para principiantes como para usuarios experimentados, que ofrece un sistema operativo orientado a computadoras personales y también para servidores con un enfoque a los usuarios que se están introduciendo al mundo de Linux y al software libre además por tener una amplia gama y comunidad de desarrolladores, es adecuada para todo tipo de variedad de necesidades: estaciones de trabajo, creación de clústeres, servidores, firewalls, etc. Es una de las distribuciones de Linux referentes a nivel mundial.
El instalador de Mandriva Linux es uno de los más amigables de entre las diferentes distribuciones de Linux, cabe destacar que Mandrake (ahora Mandriva) fue la primera distribución en incluir un instalador gráfico.
Mandriva Linux se deriva de Red Hat, que toma el formato de paquete RPM; este formato facilita la instalación de nuevas aplicaciones. Por lo tanto, la primera versión de Mandrake no fue 1.0 o incluso 0.x, sino la versión 5.1, heredada de Red Hat.
1

PREDECESORES DE MANDRIVA
Mandriva Linux se deriva de Red Hat, que toma el formato de paquete RPM; este formato facilita la instalación de nuevas aplicaciones. Por lo tanto, la primera versión de Mandrake no fue 1.0 o incluso 0.x, sino la versión 5.1, heredada de Red Hat.
Posteriormente, Mandriva ha adoptado varios métodos diferentes de numeraciones para sus ediciones:
De la versión 5.1 a la versión 9.2: número como X. Hay, por lo general un valor 0 a 2; una distribución de nombre, según la práctica establecida en otras distribuciones (como Red Hat o Debian).
Ejemplos: Mandrake Venecia 5.1, Mandrake 9.2 Fivestar; de la versión 10.0 a la versión 10.2 un número de formulario 10. y; una indicación de la estabilidad: la Comunidad para la versión a prueba, oficial de la versión estable.
Ejemplos: Mandrivalinux 10.0 de la Comunidad, Mandriva 10.1 Oficial; para las siguientes versiones: un número que indica el año: 2006, 2007, 2008, 2009, etc.
Ejemplos: Mandriva Limited Edition 2005, Mandriva 2006.
La versión 10.2 de la distribución es también llamada Mandriva Linux Limited Edition 2005 y sirve como una transición entre los dos últimos métodos de conteo.
2

MANDRIVA SERVER
Requisitos del Sistema:
Memoria RAM 512 MB (Recomendado). Disco Duro 5 GB (Recomendado).
Instalación de Mandriva Server:
Primero procedemos a crear una nueva máquina virtual:
Seleccionamos la ISO de nuestros S.O. y presionamos siguiente.
Aquí seleccionamos el nombre de nuestra maquina virtual.
Aquí asignamos la memoria RAM que utilizara nuestro S.O
Aquí asignamos el tamaño del disco duro.
3

Le damos clic en finalizar y encendemos la máquina virtual.
Presionamos: Install Mandriva Server 5
Pantalla con la cual nos indicara que los puertos USB están disponibles.
4

Escogemos el lenguaje de nuestra interfaz.
A CONTINUACIÓN CONFIGURAMOS EL HARDWARE:
Esperamos que se termine de formatearse.
Ya aquí esperamos a que termine de instalar.
5

CONFIGURAMOS USUARIOS:
Aquí configuramos las cuentas de usuario y del administrador.
Y aquí checamos que el resumen sea correcto en su caso contrario configurar y modificar.
Ya habiendo terminado nos dirá que se instaló correctamente reiniciamos y entramos para asegurarnos y listo Mandriva Server Instalado en su computador.
6

CONFIGURACIÓN DEL FIREWALL:
Ahora nos vamos a “Configurar su computadora” está en la barra de menú arriba, al lado del navegador.
Nos vamos a Seguridad y Configurar un cortafuegos personal.
Aquí marcamos: Pedido de eco (PING) y aceptamos.
7

Configuramos por la interfaz que queremos que el cortafuegos proteja, en nuestro caso es Ethernet, y aceptamos.
8

CONFIGURAR DIRECCIÓN IP:
Para configurar nuestra dirección IP hay que entrar a las configuraciones de la red, entrar en: Aplicaciones – Herramientas – Herramientas del Sistema – NetApplet.
A continuación nos aparece una ventana, la cual nos muestra la conexión Ethernet, damos clic en ella y en configurar.
9

En la siguiente ventana seleccionamos Configuración Manual agregamos la dirección IP, la máscara de red, la pasarela (Gateway) y el servidor DNS 1, como se muestra en la imagen siguiente.
Ya tenemos nuestra IP configurada ahora solo resta configurar la IP en el cliente. Para ello pueden ir a Configurar Dirección IP en la parte de Mandriva Cliente.
HACER PING DE SERVIDOR A CLIENTE:
Una vez configurada nuestra dirección IP en ambos servidores, podemos checar que la red está funcionando correctamente realizando un ping con la maquina cliente por medio de la terminal.
Lo primero que tenemos que hacer es abrir la terminal.
10

Una vez abierta la terminal tecleamos el siguiente código: ping 192.168.1.2 la cual es la dirección IP de la maquina cliente.
11

USUARIOS Y GRUPOS GRÁFICAMENTE:
Para crear usuarios es necesario entrar a configurar su computadora.
Al entrar a configurar su computadora nos aparece una ventana la cual nos pide la contraseña del administrador, la tecleamos y damos aceptar.
12

A continuación nos vamos a la pestaña sistema y administrar los usuarios del sistema.
Nos aparece una ventana de usuarios y grupos, damos clic en añadir usuario y nos aparece una ventana de crear usuario en donde podemos dar el nombre y la contraseña, cuando llenemos los datos damos clic en aceptar y nuestro usuario estará creado.
13

A continuación crearemos un grupo, para ello damos clic en añadir grupos, nos aparece una ventana de crear un nuevo grupo, escribimos el nombre del grupo y damos clic en aceptar.
Para meter nuestro usuario en el grupo damos clic en la pestaña grupos, seleccionamos nuestro grupo y damos clic en editar después nos vamos a la pestaña de grupos de usuarios y seleccionamos al usuario creado para añadirlo a nuestro grupo y damos clic en aceptar.
14

USUARIOS Y GRUPOS CON SCRIPTS:
Ahora vamos a crear usuarios en la terminal.
Primero abrimos la terminal del administrador. Abrimos configurar su computadora.
15

Nos pide la contraseña de administrador.
A continuación nos vamos a la pestaña de sistema y abrir consola como administrador.
16

Después que se abra la consola como administrador tecleamos lo siguiente para crear nuestro usuario y grupo y agregarlo al grupo.
Useradd usuario01 = Crea un usuario con el nombre indicado.
Groupadd ISC = Crea un grupo con el nombre indicado.
Usermod –g ISC usuario01 = Agrega el usuario creado al grupo creado.
17

CREACIÓN DE SCRIPT
Una vez que entremos como administrador nos vamos a aplicaciones – herramientas y editor de texto.
Cuando se abra el editor de textos escribimos el código del script en este caso será uno para abrir un archivo y poder editarlo.
18

Una vez tecleado el código de nuestro script le damos guardar como, elegimos un nombre al archivo y lo guardamos como .sh
Nos muestra el resultado del script.
19

ESCRITORIO REMOTO: SERVER A CLIENTE
Lo primero que tenemos que hacer para que nuestro escritorio remoto funcione tenemos que configurar el cortafuegos de la maquina servidor y cliente para ello nos vamos a la maquina servidor primero y entramos a configurar su computadora – seguridad – configurar cortafuegos personal, nos vamos a la casilla de avanzada y en otros puertos tecleamos el puerto 5900/tcp el cual nos indica que es el puerto de la interfaz LAN por la cual queremos hacer la conexión, aceptamos las pantallas siguientes que nos aparezcan.
El paso siguiente es crear el escritorio remoto.
20

Para esto nos vamos a lo siguiente:
Una vez abierta la ventana de conexión de red virtual (VNC) activamos la casilla de deseo tomar el control de cliente Linux, tecleamos la dirección de la maquina cliente en dirección del servidor remoto, damos el número de pantalla por defecto (en este caso 0) y ponemos una contraseña por seguridad, a continuación damos clic en conectar y esperamos a que se conecte con la maquina cliente.
NOTA: Para que el escritorio remoto funcione correctamente también se tiene que configurar el cortafuegos de la maquina cliente añadiendo el puerto de la interfaz, para este paso ir a mandriva cliente y escritorio remoto.
También enviarnos una invitación desde el cliente para que funcione:
21

La invitación se envía así: menú/ Krfb.
Una vez abierta veremos una pantalla así en la cual le daremos clic en nueva invitación personal la cual envía la invitación al server.
22

Una vez hecho esto nos vamos al servidor y ponemos conectar con esto nos devolvemos al cliente y deberíamos haber recibido la siguiente ventana la cual aceptamos y tenemos acceso al escritorio remoto
Con esto tenemos acceso al cliente desde el servidor:
23

COMPARTICIÓN DE ARCHIVOS NFS:A continuación vamos a compartir archivos a través del protocolo NFS.
Lo primero que tenemos que hacer para que esto funcione es instalar los siguientes paquetes en el servidor, para ello nos vamos a configurar su computadora.
Es necesario entrar como administrador (root) para hacer configuraciones dentro de configurar su computadora.
Después nos vamos a administración de software y nos posicionamos en instalar o quitar software.
24

A continuación nos muestra la siguiente ventana. En esta ventana dejamos en todo en las dos opciones que nos aparecen para que busque en todas partes y paquetes instalados o no.
Luego vamos a buscar por el nombre de los paquetes los que vamos a instalar para esto vamos a instalar todos los paquetes que utilizaremos a lo largo de nuestra configuración. Los paquetes que vamos a instalar son:
NFS SMB Servicio de Impresión
Nota: Es necesario instalar todos los derivados de estos paquetes, para poder instalarlos también es necesario tener el disco de Mandriva Servidor dentro de la máquina y que la máquina virtual lo esté detectando si no está dentro de la maquina no se podrán instalar los paquetes seleccionados.
25

Una vez que ya estén instalados los paquetes nos posicionamos en recursos compartidos que se encuentra dentro de configurar su computadora.
Como podemos observar en la imagen anterior ahí se encuentra compartir por NFS y por SMB primero vamos a compartir por NFS para ello entramos a COMPARTIR DISCOS Y DIRECTORIOS UTILIZANDO NFS
Ya estando en NFS nos aparece la siguiente ventana.
26

Si damos clic en agregar nos aparece lo siguiente.
En directorio elegimos la carpeta que deseamos compartir.
En acceso elegimos a los usuarios que queremos dar acceso a la carpeta compartida (si es * es para todos los usuarios y equipos)
En avanzada podemos elegir varias opciones como si es de lectura o escritura, si la conexión es segura, si es de acceso sincrónico etc.
Una vez dadas las características damos clic en aceptar y ya nos aparece la carpeta que estamos compartiendo.
Y por último damos clic en aceptar para guardar los cambios y listo nuestra carpeta ya está compartida.
Otra forma para compartir archivos vía NFS de mandriva seria por terminal
INSTALAR NFS
Primero lo primero, instalar NFS, para ello usamos el comando:
urpmi nfs-utils nfs-utils-clients portmap
De ese modo instalo todo lo que hace falta para poder compartir y acceder a carpetas compartidas en la red en máquinas Linux.
27

COMPARTIENDO POR NFS
En NFS las carpetas compartidas, los directorios, pueden estar montados localmente en cualquier parte del árbol raíz del sistema (/), y estar ubicados físicamente en otra máquina de la red.
Configurando la carpeta/s compartida:
Vamos al directorio /etc y editamos el archivo exports para configurar qué carpeta/s quiero compartir:
#
/mnt *(ro)/home/yaco/Documentos *(ro)
# "*" indica qué máquinas y/o usuarios van poder acceder a la carpeta compartida
# el asterisco quiere decir TODOS.
#
# el "(ro)" indica el tipo de acceso que van a tener los usuarios al directorio
# (ro) es read only, acceso de solo lectura
# (rw) es read write, acceso que permite leer y escribir en el directorio
# Como pueden ver aquí comparto mi carpeta de dispositivos removibles
# esto podría ser útil para compartir algún dispositivo como una lectora DVD
# por ejemplo.
/opt/pub *(rw)
# este directorio es donde los invitados pueden copiarme archivos
Para activar los cambios y hacer disponibles las carpetas en la red:
service portmap restart
service nfs restart
28

Estos dos servicios deben ser iniciados/reiniciados en ese orden para que todo funcione bien.
El reinicio múltiple es un tanto redundante y forzado, pero a veces es necesario. El comando que realmente actualiza la lista de carpetas compartidas por NFS de forma "correcta" es:
exportfs -ra
El comando exportfs te permite trabajar con carpetas compartidas de modo individual, su tarea específica es administrar la lista de carpetas compartidas por NFS.
MONTAR DIRECTRIOS COMPARTIDOS
El comando para ello es un simple montaje:
mount -t nfs 192.168.1.12:/opt/pub /mnt/nfs/1
El "-t nfs" es casi algo superfluo, sirve para especificarle a mount que es una carpeta compartida NFS lo que va a montar. Luego viene la dirección IP de la PC que tiene la carpeta compartida, después el directorio compartido y por último el directorio donde queremos montar en nuestra PC.
Errores muy, pero muy comunes: escribir la IP y el directorio sin los dos puntos, así "192.168.1.12/opt/pub"; el otro es escribir sin la barra después de los dos puntos, así: "192.168.1.12:opt/pub".
Y listo, ahora el directorio remoto ya es parte de nuestro árbol y podemos trabajar con él con cualquier programa estándar, leyendo y/o escribiendo, según como lo hayan compartido.
showmount (así, sin argumentos)
El comando anterior muestra las carpetas disponibles al momento. Si el usuario/adm. de la PC modifica el /etc/exports, hacer un cat /etc/exports, solo mostrará las carpetas que pueden ser compartidas pero que sin un exportfs -ra, todavía no están disponibles.
Para buscar carpetas compartidas en PCs remotas, el comando es:
showmount host
Donde "host", es el nombre de la PC en la red (el de hostname), o su nro. IP.
29

COMPARTICIÓN DE ARCHIVOS SMB:
Ahora vamos a compartir archivos por medio de samba para ello nos vamos a configurar su computadora y archivos y recursos compartidos como ya se mostró antes en NFS.
Ahora damos clic en compartir recursos con sistemas Windows (SMB).Nos aparece la siguiente ventana.
30

A continuación damos clic en agregar para agregar los archivos que deseamos compartir.
En el nombre del recurso agregamos el nombre el cual queremos que aparezca en el cliente.
Si se desea se agrega un comentario, y en directorio agregamos la carpeta o archivo que se desea compartir.
Ahora damos clic en aceptar.
Una vez teniendo la carpeta a compartir damos seleccionamos la carpeta compartida y damos clic en modificar, y nos aparece la siguiente ventana.
Aquí modificamos si es vista por el público o no, si se puede escribir o solo leer, si la carpeta puede ser navegable o no y otras características
Una vez realizadas las opciones que deseamos damos clic en aceptar para que se guarden los cambios y listo ya tenemos compartida nuestra carpeta por medio de SMB.
PARTICIONES DE DISCOS DUROS:Primero entramos a configurar su computadora y a la opción de discos locales y a administrar las particiones de disco.
31

La primera pantalla que encontramos es la que concierne a las particiones.
Antes de poder crear nuestras particiones nos avisa de que primero hagamos una copia de seguridad de nuestros datos antes de particionar. Esto es por si hay problemas durante la instalación.
Ahora veremos la ventana con las particiones que tenemos en nuestro disco duro. Abajo vemos unos colores que representan a un tipo de partición, ya sea EXT, otros, partición Windows, vacío, etc.
Para poder crear una nueva partición cliqueamos en la parte de arriba que está en blanco, y damos al botón de la derecha “crear”.
32

La primera partición será la partición SWAP (Memoria virtual). Lo seleccionamos en el “Tipo de sistema de archivos” y en tamaño podemos más o menos el doble de nuestra memoria RAM.
Hacemos lo mismo para la siguiente partición.
Tipo de sistema de archivos: EXT4 Punto de montaje: raíz “/” Tamaño: Todo lo que nos queda.
NOTAS: Si queremos hacer más particiones o queremos dejar espacio en blanco para futuras particiones o sistemas, seleccionamos un tamaño distinto para esta partición.
33

Este es el resultado de las particiones que he creado.
Al darle siguiente formateara las particiones que hemos creado, para crearla físicamente en el disco duro.
34

Si se desea crear particiones en un disco externo el disco aparece en esta opción y también podemos crear particiones nuevas en ese disco, ya sea que lo agregamos por la máquina virtual igual que en Windows server se agrega o lo agregamos físicamente.
DISCOS RAIDUsted debe ver a sus dos discos, como se muestra. En este tutorial se realizó con dos discos virtuales en VirtualBox, por lo que no tiene ya ninguna partición en ellos.
35

Aquí hemos creado un 20000 MB partición "Primaria" en cada disco, comenzando en el sector # 1. Hemos continuación, utiliza el espacio que queda en cada disco para el intercambio, aunque vamos a RAID-1 espejo que también.
Una vez creado las 4 particiones, como tipo "Linux RAID (0xfd)", verás un nuevo botón "Añadir a RAID" al hacer clic en las particiones.
Añadir las dos particiones grandes "md0" como tipo "1" RAID (puede reflejar).
Añadir las dos particiones más pequeñas a "md1", una vez más como tipo "1".
A continuación, verá el "RAID" ficha aparecen, que mostrará los dos dispositivos mdx / dev/md0 y dev/md1 /) que se crean los sistemas de archivos.
Haga clic en la partición de gran tamaño y establecer su punto de montaje a "/", a continuación, haga clic en "Aceptar".
Usted recibirá un aviso en este punto de no tener una partición / boot. Esta advertencia no es válida para RAID-1 particiones con espejos. (Es válido para RAID-0 rayas, donde usted tiene que tener una partición / boot en una de las unidades).
36

A continuación, haga clic en la partición de las pequeñas y establezca su tipo "Linux swap".
Usted debe terminar viendo esto:
Después de configurar su RAID, usted puede ahora proceder a darles formato y continuar con el resto de la instalación.
SERVICIO DE IMPRESIONES:
Antes de iniciar con esta configuración es necesario tener instalado el servicio de impresiones que se instala como ya se mostró anteriormente en el icono de mandriva server setup y también es necesario instalar los paquetes como también ya se mostró anteriormente en instalar o quitar paquetes, el nombre de los paquetes para la impresión se llaman Cups y servicio de impresión o impresión solamente.
Para mayor seguridad instalar todos los paquetes con esos nombres para que se pueda configurar el servicio adecuadamente.
37

Una vez realizado esto podemos acceder de dos maneras una es con la dirección de la página que nos muestra cuando terminamos la instalación del servicio.
Aquí se puede crear la impresora siguiendo el asistente.
Para ello nos vamos en añadir impresoras y seguimos el asistente para la creación de la impresora el cual nos muestra de manera más detallada el nombre de la impresora, la marca si es a color o blanco y negro y otras opciones que tenemos que elegir para una configuración más avanzada.
La otra opción es entrando a configurar su computadora y posicionarse en la pestaña de hardware ahí viene una opción de impresoras.
En esta opción nos aparecen las impresoras añadidas anteriormente y también desde aquí podemos añadir otras impresoras dando clic en nuevo – impresora y nos aparece un asistente igual al que nos aparece en el caso anterior en donde configuramos nuestro servicio.
Por último es necesario conectar nuestro servidor para que aparezcan las impresoras en los demás equipos
Y listo ya tenemos impresoras compartidas desde nuestro servidor.
38

CONTROL PARENTAL
Se accede desde “Centro de Control de Mandriva > Seguridad > Control parental”, y así es como se ve:
39

Como observamos, tenemos tres pestañas: Configuración, Lista negra y Lista blanca, y su funcionamiento es sencillísimo.
En Configuración podemos activar o desactivar el control parental, que nivel de control ejercerá (bajo, normal y alto, éste último de forma predeterminada para aplicar estrictamente el filtro), que usuarios podrán acceder a su configuración y el control de horario (abajo de todo), éste último para especificar qué periodo de tiempo deseamos que el sistema tenga acceso a la red, quedando ésta inutilizable en el tiempo que no esté registrado (por ejemplo, para llevar un horario ordenado de conexión a internet para los niños).
En Lista negra pondremos las direcciones web que no queramos que vean o accedan. Simplemente las escribimos (o copiamos y pegamos) en la casilla y le damos a “Agregar”. Podremos hacerlo cuantas veces queramos, y si consideramos que alguna debe de ser eliminada de esa lista, simplemente la seleccionamos y la quitamos con “Quitar de la lista negra”. Quedaría algo así:
40

Como vemos, es una gestión limpia y ordenada. Al aceptar los cambios, todo lo que esté en esta lista será inaccesible mediante cualquier navegador o similar. Si tomamos el ejemplo que pongo, si intentamos acceder a YouTube, que como veis está dentro de esa lista negra de la imagen, en el navegador aparecerá lo siguiente:
Volviendo al Control Parental, la otra pestaña existente es la Lista blanca. Ni que decir tiene, es sencillamente aquellas direcciones plenamente autorizadas, sobre las que el sistema se comportará como si para eso no existiera tal control. El funcionamiento es exacto al de la Lista negra, con el mismo modelo y opciones, solo que, obviamente, dedicadas a aquellas direcciones autorizadas.Decir que por supuesto, funciona con todo tipo de direcciones y personalmente, no he encontrado forma de burlar la seguridad del control (hay algunos controles que tienen algún truco; en este sistema de control parental de Mandriva no he visto tal
41

cosa) por lo que es plenamente confiable. También añadir que si es la primera vez que lo usamos, al aplicar cambios se necesitan instalar unos paquetes cuya instalación normalmente no lleva ni un minuto.
ACL (ACCESS CONTROL LIST)
INSTALACIÓN DE PAQUETE ACLAhora que el soporte es compatible con el kernel, sólo nos falta instalar el software que nos permita usar los acl. Este es un paquete acl que contiene los comandos getfacl y setfacl.Debian: apt-get install acl Mandriva 2006: urpmi acl
PREPARACIÓN DE LAS PARTICIONES
Para ingresar los ACLs en los archivos, la partición que contiene estos archivos debe soportar los acl.
Para ello hay dos formas de hacerlo:
mount /dev/partition -o defaults,acl /punto/de/montajepermanente - edición de /etc/fstab/dev/partition /home ext3 defaults,acl 0 2
Donde partition depende de su configuración:
hda, hdb,.. para un disco duro IDE
sda, sdb,.. para un disco duro SCSI
V. Los comandos
SETFACL
El comando setfacl nos permite posicionar los ACLs. Mostraremos solamente las opciones -m, -x, -L y -R. Vea el manual man setfacl para mayor información.
-m, --modify - modifica los ACL de un archivo o directorio -x, --remove – elimina las entradas ACLs -b, --remove-all – elimina todas las entradas ACLs -L, --logical – enrutamiento de los enlaces simbólicos -R, --recursive – aplicación de los ACLs de forma recursiva
42

GETFACL
El comando getfacl nos permite mostrar los ACLs.
La opción -R permite ver los ACLs de forma recursiva La opción -L para el enrutamiento de los enlaces simbólicos
INTALACION DE SERVICIOS
CONFIGURACIÓN DE DNS:
Antes de poder configurar DNS, DHCP, FTP, y HTTP, es necesario instalar las siguientes aplicaciones que se usan especialmente para el servidor Mandriva, los cuales nos muestran de manera más gráfica y más fácilmente la configuración y utilización de estos servicios.
Una vez instalados estos servicios nos aparecen en la siguiente opción (se muestra en la siguiente imagen)
Los paquetes que se muestran en la imagen anterior son las aplicaciones Gadmin (Bind que es DNS, HTTP, PROFTP)
A continuación damos clic en Gadmin Bind para configurar DNS.
Si se pueden fijar en la imagen anterior viene para poner el nombre del dominio (sor.sistemas), dirección ip de red con máscara de red (192.168.1.0-24), el tipo de servidor (master)
En la parte de abajo el tipo de resource (ns-record), el nombre (redes), y la dirección ip del servidor (192.168.1.1 o .2)
43

En ambas partes damos clic en add (agregar) y damos clic en desactivar y activar para que tome los cambios realizados.
Por último cerramos y listo ya tenemos configurado nuestro DNS (dominio).
CONFIGURACIÓN DE DHCP:
Para la configuración del dhcp service vamos utilizar la terminal para instalar el servicio DHCP
Utilizaremos terminal como es normal, comenzamos con la instalacion del servidor DHCP:
Tecleamos en la terminal el siguiente código:
44

#urpmi dhcp-server
Cuando el proceso termine, editamos el fichero de configuración:#vim /etc/dhcpd.conf
Ahora modificaremos algunos datos para la configuración del DNS
Ddns-update-style none;subnet 192.168.1.0 netmask 255.255.255.0 {# En este parámetro configuramos la puerta de enlace (Router)option routers 192.168.1.254;option subnet-mask 255.255.255.0;
# DNS por defecto para las maquinas clientes
option domain-name-servers 192.168.1.1; #Ip de mi servidor DNS
range 192.168.1.2 192.168.1.15; #Rango de Ip a servir a los clientes
default-lease-time 21600;max-lease-time 43200;
}
Después de esto en la misma consola tecleamos alt+g para guardar los datos y enseguida crtl+g y escribimos :wq con esto guardamos los datos y volvemos a la consola
Ahora reiniciamos el servicio y comprobamos que funciona en nuestro cliente #/etc/init.d/dhcpd restart
Con esto tenemos configurado el DHCP en mandriva server solo faltaría reiniciar el cliente y configurar la tarjeta de red para que reciba automáticamente la dirección ip por DHCP
CONFIGURACIÓN DE FTP:
A continuación vamos a configurar FTP para ello entramos a Gadmin PROFTP y se nos muestra la siguiente ventana.
45

Como se muestra en la imagen anterior escribimos la dirección ip de nuestro servidor y vemos otras características esenciales para la configuración de nuestro FTP.
Ahora nos vamos a import users para importar usuarios para poder acceder a los archivos ftp con seguridad importamos un usuario que ya tenemos agregado en el servidor (los usuarios son los usuarios que creamos con anterioridad).
46

Seleccionamos al usuario y también nombramos la ruta de acceso a la carpeta que deseamos compartir por default viene la carpeta de /var/ftp pero se puede cambiar dando el nombre de la carpeta.
A continuación damos clic en importar y nuestro usuario ha sido importado a la ventana de PROFTP como se puede observar en la imagen siguiente.
Primero nos posicionamos en la pestaña usuarios y ya podemos ver al usuario importado.
En la parte de abajo se muestran otras opciones para configurar nuestro FTP.
47

Como se puede observar aparece nuestra carpeta que compartiremos y que se agregó cuando importamos al usuario, aquí se pueden dar atributos a la carpeta que estamos compartiendo una vez dados los permisos deseados damos clic en apply changes (aplicar cambios) aplicamos todo lo que hemos añadido y damos clic en desactivar y activar para que los cambios sean aplicados en los demás equipos.
Por último cerramos nuestra configuración de FTP y listo ya está configurado nuestro FTP de manera fácil y sencilla.
CONFIGURACIÓN DE HTTP:
A continuación abrimos nuestra aplicación de Gadmin HTTP, una vez abierta nos aparece la siguiente ventana.
48

Ahora es necesario escribir el nombre del servidor, la dirección ip y el puerto que se va a utilizar para el servicio web, agregamos y aplicamos los cambios (en la parte de abajo vienen otras opciones para la configuración más avanzada como dar el nombre de la carpeta en donde tenemos alojada nuestra página web, entre otras cosas).
Luego nada más hay que desactivar y activar para que los cambios surjan efecto en los demás equipos.
La página web se guarda en EQUIPO – SISTEMA DE ARCHIVOS – VAR – WWW – HTML – y la página se tiene que guardar con el nombre de index.html para que pueda ser visualizada desde el navegador de los equipos.
En caso de que aparezca un error al querer activar el Gadmin iremos a la carpeta /etc/httpd/conf/httpd.conf abrimos y sustituimos todo el contenido por lo siguiente:
49

50

51

52

53

Después editamos el archivo /etc/httpd/conf/webapps.d/mmc-wizard.conf
Debe quedar así:
54

Activamos el servicio y listo tenemos Http con Gadmin Tools ahora solo probamos en nuestro cliente abriendo el navegador y escribiendo
Http://192.168.1.1
Http://eldominiocreado
MANDRIVA CLIENTE
INSTALACIÓN
55

Seleccionar lenguaje.
Aceptar licencia.
56

Seleccionamos la zona horaria.
Configurar fecha y hora.
57

Seleccionamos el idioma del teclado.
Aquí seleccionamos usar el espacio libre.
58

Finalizamos.
59

Después de Reiniciar nos aparece la ventana de configuración de usuarios y administrador configuramos el nombre y contraseñas y siguiente.
Nos aparece una ventana de registro solo declinamos y listo tendremos nuestro cliente mandrivas en nuestro disco duro para empezar a usarlo.
60

CONFIGURACIÓN DEL FIREWALL:
Una vez instalado el mandriva cliente tenemos que configurar el cortafuegos para que acepte ping entre la maquina servidor y el cliente.
Prime nos vamos a inicio/ herramientas/ herramientas del sistema /configurar su computadora.
Después nos abre una ventana para identificarnos como administrador, escribimos la contraseña que dimos al instalar mandriva y aceptamos.
61

Una vez que nos hemos identificado como administrador nos vamos a la pestaña de seguridad y configurar un cortafuego personal.
Aquí marcamos: Pedido de eco (PING) y aceptamos.
62

Configuramos por la interfaz que queremos que el cortafuegos proteja, en nuestro caso es Ethernet, y aceptamos.
CONFIGURAR DIRECCIÓN IP:
El siguiente paso es configurar nuestra dirección IP para ello nos vamos a la barra de inicio y en el icono de red damos clic derecho y configurar red.
Nos pide que nos identifiquemos como administrador para acceder a configurar nuestra red, para ello tecleamos la contraseña del administrador y damos clic en aceptar.
63

Una vez que hemos entrado nos muestra la siguiente ventana en la cual elegimos cable Ethernet el cual es la configuración que estamos creando, y damos clic en siguiente.
A continuación nos muestra una ventana en donde elegimos la interfaz usada y damos clic en siguiente.
64

Después nos muestra una ventana en la cual elegimos configuración manual y damos clic en siguiente.
A continuación tecleamos la dirección IP que le queremos asignar a nuestro equipo la máscara de red, la pasarela, y el DNS1, damos clic en siguiente.
Dejamos las opciones que nos aparecen por defecto.
En desea iniciar la conexión ahora activamos la opción si, y listo nuestra red ya está configurada.
65

HACER PING DE CLIENTE A SERVIDOR:
Una vez configurada nuestra dirección IP, podemos checar que la red está funcionando correctamente realizando un ping con la maquina servidor por medio de la terminal.
NOTA: Para poder realizar ping es necesario que la IP de la maquina cliente también este configurada correctamente.
Lo primero que tenemos que hacer es abrir la terminal.
Una vez abierta la terminal tecleamos el siguiente código: ping 192.168.1.1 la cual es la dirección IP de la maquina servidor.
66

Escritorio Remoto: Cliente a Servidor
Lo primero que tenemos que hacer para que nuestro escritorio remoto funcione tenemos que configurar el cortafuegos de la maquina servidor y cliente para ello ahora nos vamos a la maquina cliente y entramos a configurar su computadora – seguridad – configurar cortafuegos personal, nos vamos a la casilla de avanzada y en otros puertos tecleamos el puerto 5900/tcp el cual nos indica que es el puerto de la interfaz LAN por la cual queremos hacer la conexión, aceptamos las pantallas siguientes que nos aparezcan.
Ahora para que el escritorio remoto sea desde la maquina cliente a la maquina servidor.
Lo primero que tenemos que hacer es ir al mandriva server para activar la opción de permitir accesos remotos.
67

Estando en el VNC activamos la opción permitir el control de mi maquina, y escribimos una contraseña, y por ultimo damos clic en lanzar servidor.
A continuación nos vamos de nuevo a la maquina cliente.
Nos vamos a herramientas – internet – KRDC.
68

Ya estando abierto el KRDC nos posicionamos en VNC y damos ya sea el nombre de la maquina a la cual nos queremos conectar en este caso el servidor o el numero de dirección IP de dicha maquina y presionamos enter.
69

Después nos muestra el tipo de conexión por el cual queremos acceder al escritorio remoto en este caso LAN conexión directa y damos clic en aceptar.
Al aceptar nos aparecerá una ventana la cual nos pide la contraseña, esta contraseña es la que pusimos en la maquina server cuando activamos la opción permitir el control de mi máquina.
Al escribir la contraseña ya tenemos la opción de acceso al escritorio remoto del servidor.
70

Se mostrara de esta manera:
COMPARTICIÓN DE ARCHIVOS NFS:
Para poder acceder a los archivos que anteriormente en el servidor compartimos es necesario actualizar el sistema (en este caso el Mandriva Cliente) para que se instalen los paquetes de necesarios y por alguna razón no se llegaran a instalar los paquetes necesarios nos vamos a entrar a configurar su computadora y administración de software después entramos a instalar o quitar paquetes igual que en mandriva servidor buscamos los paquetes necesarios e instalamos todos para ello es necesario estar conectados a internet desde el mandriva cliente.
71

Una vez instalados los paquetes entramos a recursos compartidos que se encuentra en configurar su computadora y después accedemos a acceder a recursos compartidos por NFS y se nos abre la siguiente ventana.
Ahora damos clic en buscar servidores para poder accesar a nuestro servidor.
Una vez que nos aparezca el servidor como se muestra en la imagen anterior lo desglosamos y ahora podemos ver las carpetas que tenemos compartidas para poder acceder a ellas damos clic en montar o punto de montaje y montamos la carpeta en nuestro equipo para acceder a ella y poder utilizarla sin necesidad de entrar a esta parte.
Nota: En el cliente también se puede compartir carpetas para poder usarlas desde el servidor el procedimiento es el mismo que se usó en el servidor.
COMPARTICIÓN DE ARCHIVOS SMB:
A continuación vamos a acceder a los recursos compartidos por SMB desde el cliente.
Para ello entramos a configurar su computadora y a recursos compartidos después d amos clic en acceder a recursos compartidos por SMB y nos aparece la siguiente ventana.
72

El procedimiento básicamente es el mismo que en NFS pero aquí se mostraran las carpetas compartidas por SMB y también podemos crear montaje de estas carpetas para utilizarlas de manera más fácil y sencilla.
Hay una segunda opción para ver las carpetas compartidas por SMB, primero abrimos carpeta personal que se encuentra en el escritorio y nos vamos a la opción que se muestra en la siguiente imagen.
73

Después cambiamos la dirección y ponemos la siguiente:
Smb://192.168.1.1 (el cual es la dirección IP del servidor)
Y listo ya podemos acceder a los archivos compartidos por SMB, también esto se puede hacer con NFS.
SERVICIO DE IMPRESIÓN:
Antes de poder usar cualquier servicio es necesario como ya se menciona antes instalar los paquetes y actualizar el sistema.
Una vez realizado esto nos vamos a configurar su computadora y nos vamos a la opción de hardware y a impresoras como lo hicimos anteriormente en el servidor.
En esta imagen podemos observar las impresoras que creamos con anterioridad en el servidor y podemos mandar a imprimir cualquier documento a cualquier impresora desde el cliente.
74

SERVICIOS
CONFIGURACIÓN DE DNS:
En el cliente como en lo hacíamos en el Windows server 2008 debemos colocar nuestro cliente en el dominio para lo cual utilizaremos de nuevo la consola para hacer esto.
Abrimos la consola y entramos como root en este caso
Después de entrar como root tecleamos la siguiente instrucción con al cual editaremos los archivos de root
#vim /etc/resolv.conf
Al estar en el vamos a editar el archivo que quede así
Tecleamos ALT+G para guardar los cambios enseguida CTRL+G y :WQ así volvemos a la consola y solo falta reiniciar el cliente y comprobar que esté funcionando nuestro DNS
Para eso podemos utilizar cualquier servicio Http o Ftp ejemplo:
Http://nombredeldomio y debe dar acceso al servicio,
Ftp://nombredeldominio y debe dar acceso al servicio.
75

CONFIGURACIÓN DE FTP:Una vez instalado el paquete de FTP ahora podemos acceder a los archivos compartidos desde el servidor por FTP de dos maneras.
La primera de ellas es entrando al navegador y escribir la siguiente dirección:
ftp://192.168.1.1 (dirección IP del servidor)
ftp://nombredeldomio
Damos clic en enter y listo ya podemos ver y acceder a los archivos compartidos.
La otra manera es entrando a carpeta personal que se encuentra en el escritorio y escribir la dirección que se escribió en el navegador (recuerda que para escribir la dirección es necesario entrar a las mismas opciones que se vieron en SMB en la carpeta personal)
Si nos aparece la ventana anterior recuerden que nosotros le dimos a importar usuarios cuando configuramos FTP en el servidor y ese usuario manejaba un
76

nombre de usuario y una contraseña y es necesario ingresarla en esta ventana para poder entrar a los recursos compartidos si no también se puede entrar como anónimo pero sin privilegios (solo lectura).
Una vez hecho este paso ya nos aparecen los archivos compartidos por FTP.
CONFIGURACIÓN DE HTTP:Ahora para acceder a nuestra página web creada con anterioridad y colocada en el servidor como se vio en la parte del servidor, es necesario entrar al navegador y escribir la siguiente dirección:
http://192.168.1.1 (dirección IP del servidor)
http://dominiocreado
Con esto tenemos todo configurado.
77