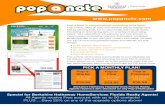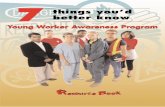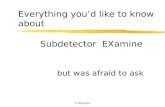Manually entering employee data - The People's Pension · Manual entry – submitting your employee...
Transcript of Manually entering employee data - The People's Pension · Manual entry – submitting your employee...

1A quick guideOnline Services
For people, not profit
Manually entering employee dataThis guide is designed to walk you through entering employee data manually in your employer Online Services account. This method is suitable for employers who don’t use a payroll company or who prefer to enter employee details rather than upload a file.

Online Services A quick guide 2
Contents
Page
Manage account – home 3
Manage account – submitting your employee data 4
Getting started – submitting your employee data 5
Getting started – your settings 6
Manual entry – submitting your employee data 8
Manual entry – entering your employee data 10
Manual entry – calculating contributions 11
Manage Payments – make a payment 13

Online Services A quick guide 3
Manage account – homeAfter you’ve signed up with The People’s Pension, you’ll be able to log in to your Online Services account. Once you’ve signed in you’ll reach the home screen. Here you’ll see all the accounts you have access to.
Just the one account with us?
Your home screen will look a little different. You’ll be able to click submit employee data from the on-screen options.
Select the account you’d like to add employee data to by clicking on the cog beside the admin account name. If you have access to lots of accounts, use the search box at the top of your screen to find the one you need quickly.
If you see an exclamation mark beside the select button, this means you have an ‘action required’.

Online Services A quick guide 4
Manage account – submitting your employee data You’ll reach the manage account screen for the admin account you selected. In the ‘manage employees’ section select ‘submit employee data’.

Online Services A quick guide 5
Getting started – submitting your employee data From here, we’ll take you through a quick guide to submitting your employee data.
Click ‘skip the tour’ to take you to your account settings page.
You’ll also see the account settings page after completing the tour.

Online Services A quick guide 6
Getting started – your settings There are several different ways to give us your employee data – you can arrange with your payroll provider to send us your employee data directly (not all providers can offer this service), you can upload a file yourself, or you can manually enter your employee data. We’ll remember what you’ve selected for next time, but you can change this at any time.
To make sure we handle your contributions correctly, we’ll ask you to confirm your tax basis. To learn more on this visit our website.
Clicking on ‘continue’ will take you to the next step where you can send us your data file if you’ve reached your staging date/duties start date.

Online Services A quick guide 7
Getting started – your settings
You can access your account info at any time – you’ll need this for when you do your declaration of compliance and when you set up your payroll software, if you’re using one.
If you need to change any of the settings you selected on the previous screen, you can do this from the ‘account settings’ tab.

Online Services A quick guide 8
Manual entry – submitting your employee data This is where you’ll submit your employee details. If you’d like to manually add your employees to the scheme, click ‘add’.
The file upload option allows you to submit employee data using a file containing all of the relevant details for the pension scheme. To find out more about this method, contact your payroll provider or take a look at our file data requirements document from our resource library.

Online Services A quick guide 9
Manual entry – submitting your employee data Complete all of the mandatory fields for your employee. After you’ve entered an employee’s details click ‘save and continue’.
This could be a payroll or employee work number and may contain letters or numbers.
Worker groups are used to identify a group of employees who have the same level of contributions.

Online Services A quick guide 10
Manual entry – entering your employee data Once saved you’ll return to a list of the employees you’ve entered. You can see additional information by clicking ‘more details’ beside each employee, and you can edit their information if you need to.
Once you’ve completed adding all employee details click ‘save and continue’. You’ll then be required to complete each employee’s pension contributions for the relevant pay period.
We’ll then ask you to enter earnings details for each employee.
This will allow us to work out which employees need to be automatically put into the pension scheme.
When you’re happy the details are correct click ‘confirm earnings’.

Online Services A quick guide 11
Manual entry – calculating contributionsWe’ll calculate pension contributions based on an employee’s age and earnings and in line with the worker group settings for the account.
This example is based on 1% employer contribution and 0.8% employee contribution.
You can manually amend the earnings and contribution amounts for each employee if you need to.
When you submit employee data in each ongoing pay period, there’ll be a tick box in the leaver column alongside each employee that’s been included in a previous pay period. If an employee leaves the scheme, you’ll need to tick this box.
If you add contribution amounts for an employee who hasn’t previously been enrolled, we’ll ask you to provide an enrolment date.
When all information has been added click ‘save and continue’.
Please note, if you click ‘cancel’, all new employees added for that pay period will be deleted. So if this is the first pay period, all employees will be deleted.

Online Services A quick guide 12
Manual entry – final summaryWe’ll summarise the details in your submission, broken down into an employee summary and a contribution summary.
If you’ve realised there’s an error in your submission, and you’d like to return and start the process again you can click ‘cancel’.
If you’re happy with the information you’re given please click ‘submit’. (You won’t be able to go back and edit your data after submitting).

13
B & C E Financial Services Limited Manor Royal, Crawley, West Sussex, RH10 9QP. Tel 0300 2000 555 Fax 01293 586801.
Registered in England and Wales No. 2207140. To help improve our service we may record your call. B & C E Financial Services Limited is authorised and regulated by the Financial Conduct Authority Ref: 122787. It acts as a distributor of, and an administrator for, pensions (including The People’s Pension Scheme), accident and death insurance and a range of financial welfare products. BR
TPP
007
6.09
17
Manage payments – make a paymentOnce your data’s been submitted, we’ll ask you to make a payment. We can collect your payments automatically on a day of your choosing. You’ll just need to tick the box to activate and select the day you want us to collect any amount due. If you prefer, you can select to make a payment every time you submit employee contribution data to us by leaving this box unticked, and entering the amount you want to pay then select ‘authorising payment’.
Please make sure you have the authority to authorise a payment on behalf of the company – if you don’t, select ‘do not authorise payment’. You can then ask the person with the appropriate authority to log in to their own Online Services account and select ‘make a payment’ from the account home screen.
Payments are due before the 22 day of the month following your pay period. You can find out more about making a payment on our help and support page.
Please note, if you previously submitted data without a payment being made, the total contribution amount from that submission will also be included on the ‘payment amount’ along with the value of this submission.
If you already have a Direct Debit set up with us it’s really easy to make a payment. We can collect this automat-ically – simply tick the box to activate and select a day of your choosing each month. Or if you’d prefer, you can just enter the amount you’d like to pay and click ‘Make a payment’ – you’ll need to do this each time you send us contribu-tions.’
If you already have a Direct Debit set up with us it’s really easy to make a payment. We can collect this automatically – simply tick the box to activate and select a day of your choosing each month. Or if you’d prefer, you can just enter the amount you’d like to pay and click ‘Make a payment’ – you’ll need to do this each time you send us contributions.