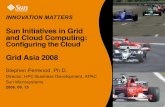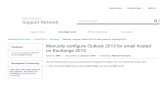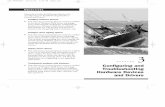Manually Configuring Outlook 2013 for Hosted Exchange 2016
Transcript of Manually Configuring Outlook 2013 for Hosted Exchange 2016

Email: [email protected] | US Toll Free: 1-866-716-2040 | Interna�onal: +1-646-506-9354
Apps4Rent LLC | 111 Dunnell Road, Suite 201 | Maplewood, NJ 07040.
Manually Configuring Outlook 2013 for Hosted Exchange 2016
1. Click on Start > Control Panel (in your Desktop).
2. Double Click on ‘Mail’ icon
3. Click on ‘Show Profiles
4. Click on ‘Add
5. Provide a name (Can provide the user’s display name) and click on OK.
6. Please select the op�on ‘Manually configure server se�ngs or addi�onal server types’ and
click on ‘Next
7. Select ‘Microso� Exchange’ and click on ‘Next’
8. In the Microso� Exchange Server, type: exch2016mbx03.hos�ngcloudapp.net
9. In the User name, type the Display Name of the user account you are configuring
10. Now, don’t click on ‘Next’ or ‘Check Name. Instead click on ‘More Se�ngs’.
11. At the next pop up box which says, ‘The ac�on cannot be completed. ….. ‘ Please click on
‘OK’.
exch2016mbx03.hos�ngcloudapp.net

Email: [email protected] | US Toll Free: 1-866-716-2040 | Interna�onal: +1-646-506-9354
Apps4Rent LLC | 111 Dunnell Road, Suite 201 | Maplewood, NJ 07040.
12. You need to click on ‘Cancel’ at the next pop up box.
13. In the next pop up box, please select the ‘Connec�on’ tab.
14. Click on the bu�on ‘Exchange Proxy Se�ngs’.
15. In connec�on se�ngs type in the box: webmail.hos�ngcloudapp.com
16. Put a check mark on ‘Connect using SSL Only’
17. Ensure there is a check mark on ‘Only connect to proxy servers that have this principal name
in their cer�ficate
18. Type the following in the below box: msstd:webmail.hos�ngcloudapp.com
19. Ensure both the boxes below for ‘fast and slow network’ is checked
20. Under ‘Proxy authen�ca�on’ se�ngs select ‘Basic Authen�ca�on’ from the drop down list
then hit OK.

Email: [email protected] | US Toll Free: 1-866-716-2040 | Interna�onal: +1-646-506-9354
Apps4Rent LLC | 111 Dunnell Road, Suite 201 | Maplewood, NJ 07040.
21. Click on ‘Apply’ and ‘OK’ on This Window.
22. Now click on ‘Check Name’.
23. Type the email address in the user name field and type in the password for this account and
click on ‘OK’.
24. Once it gets authen�cated; server name and username would have an underline
25. Hit ‘Next ‘and ‘Finish’ the setup process.

Email: [email protected] | US Toll Free: 1-866-716-2040 | Interna�onal: +1-646-506-9354
Apps4Rent LLC | 111 Dunnell Road, Suite 201 | Maplewood, NJ 07040.
26. Open Outlook and it would again prompt for the login creden�als for authen�ca�on.