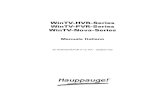Manuale Utente Procedure Operative - Medio Brenta · Autore: M.G. Totaro Revisore: hyperSIC...
Transcript of Manuale Utente Procedure Operative - Medio Brenta · Autore: M.G. Totaro Revisore: hyperSIC...

Autore: M.G. Totaro
Revisore: hyperSIC Protocollo Informatico Data: 11/07/2008 Manuale utente - Procedure operative Distribuito Ver.: 2.0 - IT File: Protocollo.net.doc Pagina 1 di 138
This document is the exclusive property of A.P. Systems s.r.l., and cannot be reproduced nor used without their written consent
all rights reserved.
Questo documento è di esclusiva proprietà di A.P. Systems s.r.l., e non può essere riprodotto o usato senza consenso scritto
tutti i diritti riservati.
hyperSIC.ProtocolloInformatico
-
Manuale Utente Procedure Operative
Aggiornato alla rel. 9.11

Autore: M.G. Totaro Revisore: hyperSIC Protocollo Informatico
Data: 11/07/2008 Manuale utente - Procedure operative Distribuito Ver.: 2.0 - IT File: Protocollo.net.doc Pagina 2 di 138
This document is the exclusive property of A.P. Systems s.r.l., and cannot be reproduced nor used without their written consent
all rights reserved.
Questo documento è di esclusiva proprietà di A.P. Systems s.r.l., e non può essere riprodotto o usato senza consenso
scritto tutti i diritti riservati.
annotazioni …
INDICE DEI CONTENUTI
INTRODUZIONE ALLA PROCEDURA 5
ACCESSO ALLA PROCEDURA 8
APPRENDERE LE OPERAZIONI FONDAMENTALI: IL PROTOCOLLO GENERALE
10
Protocollazione Documenti 10
Digitalizzazione Documenti 21
Archiviazione – Autenticazione 29
DOCUMENTI PROTOCOLLATI 30
Ricezione Posta 47
Spedizione Posta Esterna 49
Tabelle 52
REPERTORI 64
Inserimento 64
Consultazione 66
La Ricerca Documenti 67
Registri / Repertori 69
CASELLA POSTALE 74
Posta in Arrivo 74
I comandi nella parte del Dettaglio e della griglia dei risultati: 77
Posta Inviata 81
Bozze 84
Gestione Sostituzioni 96
Gestione Fascicoli 96

Autore: M.G. Totaro Revisore: hyperSIC Protocollo Informatico
Data: 11/07/2008 Manuale utente - Procedure operative Distribuito Ver.: 2.0 - IT File: Protocollo.net.doc Pagina 3 di 138
This document is the exclusive property of A.P. Systems s.r.l., and cannot be reproduced nor used without their written consent
all rights reserved.
Questo documento è di esclusiva proprietà di A.P. Systems s.r.l., e non può essere riprodotto o usato senza consenso
scritto tutti i diritti riservati.
annotazioni …
Ricerche & Stampe 97
Tipi Archiviazione 98
GESTIONE WORKFLOW 100
Config. Procedimenti 100
Config. Processi 103
Operative 103
Statistiche Processi 107
Statistiche Caselle Postali 108
Visualizzazione Anomalie 108
Cancellazione Step 109
STAMPE 111
Registro di protocollo 111
Fascicoli 112
Ricerche & Stampe 114
UTILITÀ ‐ TABELLE 116
Inizializzazione 116
Classificazioni 116
Gestione Corrispondenti 123
Documenti Base 126
Tipi Spedizione 126
Tipi Allegati 127
Registro Emergenza 128
Gestione supporti 129
Gestione Caselle Mail 131
Protoco_SYS 131

Autore: M.G. Totaro Revisore: hyperSIC Protocollo Informatico
Data: 11/07/2008 Manuale utente - Procedure operative Distribuito Ver.: 2.0 - IT File: Protocollo.net.doc Pagina 4 di 138
This document is the exclusive property of A.P. Systems s.r.l., and cannot be reproduced nor used without their written consent
all rights reserved.
Questo documento è di esclusiva proprietà di A.P. Systems s.r.l., e non può essere riprodotto o usato senza consenso
scritto tutti i diritti riservati.
annotazioni …
UTILITÀ ‐ AVANZATE 133
FLUSSI DI LAVORAZIONE 134
Flusso di Lavorazione Documento Interno 134
Flusso di Lavorazione Determina 136

Autore: M.G. Totaro Revisore: hyperSIC Protocollo Informatico
Data: 11/07/2008 Manuale utente - Procedure operative Distribuito Ver.: 2.0 - IT File: Protocollo.net.doc Pagina 5 di 138
This document is the exclusive property of A.P. Systems s.r.l., and cannot be reproduced nor used without their written consent
all rights reserved.
Questo documento è di esclusiva proprietà di A.P. Systems s.r.l., e non può essere riprodotto o usato senza consenso
scritto tutti i diritti riservati.
annotazioni …
INTRODUZIONE ALLA PROCEDURA
La procedura hyperSIC.ProtocolloInformatico rientra nell’area degli applicativi hyperSIC e rappresenta lo strumento necessario per gestire il “Protocollo Informatico” come indicato dal Testo Unico delle disposizioni legislative e regolamentari in materia di Documentazione Amministrativa (DPR 445/2000). In questo decreto è indicata la data (1 gennaio 2004) entro la quale le Amministrazioni sono tenute alla gestione automatizzata del Sistema di Protocollo.
Con l’applicativo hyperSIC.PROTOCOLLOINFORMATICO l’Ente raggiunge fondamentalmente obiettivi di: maggiore efficienza attraverso l’eliminazione dei registri cartacei, la consultazione immediata dei protocolli inseriti da parte di tutti gli uffici periferici, la razionalizzazione dei flussi documentali, la gestione delle firme digitali; secondariamente una migliore trasparenza attraverso uno strumento che può rendere possibile l’accesso allo stato dei procedimenti e ai relativi documenti da parte dei soggetti interessati (cittadini e imprese).
Il modulo applicativo hyperSIC.PROTOCOLLOINFORMATICO permette le seguenti funzionalità:
La gestione del Protocollo Generale. Permette l’inserimento dei dati per la registrazione di un nuovo numero di protocollo e la sua classificazione. Ciò avviene tramite una sola maschera di facile consultazione, con i campi necessari per i vari elementi. Nella protocollazione di un nuovo documento in Arrivo o in Partenza è possibile fare riferimento ad un documento precedentemente protocollato e recuperare da questo la maggior parete di dati, evitando di doverli reinserire. Inoltre nel destinare la posta all’ufficio si ottiene lo scarico immediato del protocollo inserito nelle caselle postali dei singoli operatori. È possibile attivare anche la protocollazione automatica dei fax in ingresso e in uscita e delle e_mail giunte o inviate su posta certificata.
La gestione delle Caselle Postali. Con il modulo HyperSIC.ProtocolloInformatico quando il protocollo Generale assegna la posta essa giunge immediatamente con un messaggio di posta in arrivo nella casella postale del destinatario. Nel fare un nuovo messaggio di posta interna la registrazione avviene con

Autore: M.G. Totaro Revisore: hyperSIC Protocollo Informatico
Data: 11/07/2008 Manuale utente - Procedure operative Distribuito Ver.: 2.0 - IT File: Protocollo.net.doc Pagina 6 di 138
This document is the exclusive property of A.P. Systems s.r.l., and cannot be reproduced nor used without their written consent
all rights reserved.
Questo documento è di esclusiva proprietà di A.P. Systems s.r.l., e non può essere riprodotto o usato senza consenso
scritto tutti i diritti riservati.
annotazioni …
funzioni analoghe a quelle del Protocollo Generale. C’è anche la possibilità di prendere in automatico un numero di Protocollo Generale, nel momento in cui il messaggio vene spedito verso un destinatario esterno.
L’attribuzione delle caselle postali permette l’attivazione della cosiddetta Circolarità Interna, ossia la registrazione elettronica di documenti interni all’Ente che devono circolare da un operatore all’altro. Il vantaggio primario consiste nell’eliminazione del documento cartaceo nelle varie fasi gestionali – passaggi interni - con conseguenti risparmi sia in termini di consumo che di tempo.
Gestione ottica del protocollo (modulo opzionale aggiuntivo). Permette la gestione multimediale dell'immagine dei documenti: acquisizione, archiviazione ottica, smistamento etc., e relativi attributi.
La gestione degli Iter amministrativi Workflow. L’iter di una pratica amministrativa, definito sulla carta con un insieme di passaggi e interazioni tra uffici interni, è possibile realizzarlo elettronicamente con HYPERSIC.PROTOCOLLOINFORMATICO , configurando una serie di tabelle che permettono la circolarità elettronica della pratica sino al raggiungimento della fine dell’iter.
La gestione della Firma Digitale. Se un documento interno richiede la firma di un responsabile, dirigente o sindaco, al documento verrà apposta la FIRMA DIGITALE FORTE (tramite la smartcard) nel momento dell’invio. Negli altri casi, dove il documento può essere firmato anche da livelli inferiori, è sufficiente la FIRMA DIGITALE DEBOLE in possesso dell’operatore (data dalla login d’ingresso). Grazie alla firma elettronica che ne “congela” il contenuto (in maniera forte o debole), si potrà evitare di stampare i documenti interni che resteranno archiviati nel sistema HyperSIC.ProtocolloInformatico . L’apposizione di firma elettronica forte conferisce al documento il requisito legale della forma scritta ed efficacia probatoria ai sensi dell’art.2712 del Codice Civile, ex art. 10 DPR 445/2000.
Le stampe. Dopo la protocollazione è possibile istantaneamente stampare la “segnatura” del protocollo su etichetta, ossia i dati fondamentali che sostituiscono la timbratura, è inoltre possibile stampare etichette destinatati, il registro di protocollo, le distinte per gli uffici.
Le ricerche.

Autore: M.G. Totaro Revisore: hyperSIC Protocollo Informatico
Data: 11/07/2008 Manuale utente - Procedure operative Distribuito Ver.: 2.0 - IT File: Protocollo.net.doc Pagina 7 di 138
This document is the exclusive property of A.P. Systems s.r.l., and cannot be reproduced nor used without their written consent
all rights reserved.
Questo documento è di esclusiva proprietà di A.P. Systems s.r.l., e non può essere riprodotto o usato senza consenso
scritto tutti i diritti riservati.
annotazioni …
È prevista la possibilità di fare interrogazioni/ricerche sull’intero archivio per portare in evidenza documenti protocollati in ordine di numero di protocollo, mittente/destinatario, selezione per iter amministrativo, tipi di spedizione, oggetto, data di registrazione o data di annullamento. Il modulo permette la creazione di opportuni Filtri che permettono di memorizzare delle ricerche dai parametri predefiniti che si possono richiamare e lanciare in ogni momento e più volte.
Legami tra protocolli (storia delle pratiche). Il modulo HYPERSIC.PROTOCOLLOINFORMATICO consente la consultazione della storia di un numero di protocollo. Compilando gli opportuni riferimenti, è possibile innescare un legame storico tra protocolli. Sarà così possibile identificare i passaggi del documento dal protocollo generale alle caselle postali interne sino ad individuare dove è ferma la pratica.

Autore: M.G. Totaro Revisore: hyperSIC Protocollo Informatico
Data: 11/07/2008 Manuale utente - Procedure operative Distribuito Ver.: 2.0 - IT File: Protocollo.net.doc Pagina 8 di 138
This document is the exclusive property of A.P. Systems s.r.l., and cannot be reproduced nor used without their written consent
all rights reserved.
Questo documento è di esclusiva proprietà di A.P. Systems s.r.l., e non può essere riprodotto o usato senza consenso
scritto tutti i diritti riservati.
annotazioni …
ACCESSO ALLA PROCEDURA Nella prima videata che si presenta all’accesso viene chiesto di inserire la login e la password.
Ad ogni utente va attribuito un codice d’identificazione rappresentato dalla login e dalla password. Soltanto la compilazione corretta di entrambi i campi permette l’ingresso. Se l’utente sbaglia la digitazione dell’una o dell’altra ripetutamente, l’utente viene bloccato. In questo caso solo dal programma Amministratore.net è possibile sbloccarlo.
Questa login e password rappresentano la FIRMA DEBOLE di ciascun utente nel senso che tutti i documenti di posta interna prodotti da ciascuno risultano validamente firmati nell’ambito dell’Ente e lo stesso ha valore formale nei confronti sia del mittente che del destinatario. In altre parole entrando nel sistema con la propria login e password, noti solo a ciascuno, è possibile emulare elettronicamente le fasi manuali che si era soliti applicare:
stampare il documento e firmarlo con firma autografa
protocollare con un numero di protocollo interno
consegnare il documento cartaceo al destinatario (direttamente, tramite messo o similari).

Autore: M.G. Totaro Revisore: hyperSIC Protocollo Informatico
Data: 11/07/2008 Manuale utente - Procedure operative Distribuito Ver.: 2.0 - IT File: Protocollo.net.doc Pagina 9 di 138
This document is the exclusive property of A.P. Systems s.r.l., and cannot be reproduced nor used without their written consent
all rights reserved.
Questo documento è di esclusiva proprietà di A.P. Systems s.r.l., e non può essere riprodotto o usato senza consenso
scritto tutti i diritti riservati.
annotazioni …
A questo punto se l’accesso è stato riconosciuto si giunge nella prima videata del HyperSIC.ProtocolloInformatico in cui si può accedere alle maschere tramite il menù Protocollo Generale, Consultazione iter, Archiviazione Ottica, Casella Postale, Stampe/ricerche, Utilità, oppure tramite i quattro pulsanti al centro si può accedere velocemente a: Nuovo documento in arrivo o partenza del Protocollo Generale, Casella Postale Nuovo Documento, Casella postale Posta in Arrivo.
Tramite la voce MENU’ scritta in verticale a sinistra è possibile accedere alle maschere:
Portale del cittadino, per tornare nel portale Websicdotnet del Comune.
Profilo utente, per cambiare la propria password di accesso al hyperSIC.PROTOCOLLOINFORMATICO e agli altri applicativi hyperSIC®.
Log out, per scollegarsi dal sistema.
Ai piedi della maschera verrà sempre indicato l’utente che si è ‘loggato’ (collegato a hyperSIC.ProtocolloInformatico ) e la versione del programma.

Autore: M.G. Totaro Revisore: hyperSIC Protocollo Informatico
Data: 11/07/2008 Manuale utente - Procedure operative Distribuito Ver.: 2.0 - IT File: Protocollo.net.doc Pagina 10 di 138
This document is the exclusive property of A.P. Systems s.r.l., and cannot be reproduced nor used without their written consent
all rights reserved.
Questo documento è di esclusiva proprietà di A.P. Systems s.r.l., e non può essere riprodotto o usato senza consenso
scritto tutti i diritti riservati.
annotazioni …
APPRENDERE LE OPERAZIONI FONDAMENTALI: IL PROTOCOLLO GENERALE Protocollazione Documenti
La pagina si apre con le Statistiche di protocollo generale.
Protocolli con invio bozza incompleti
Protocolli salvati
EMail/pec da protocollare: ossia scaricate ma non ancora protocollate .
Per ciascuna voce se le statistiche hanno dato risultati, vedi es. sotto, appare il tasto ‘Play’ che esegue per ciascun tipo:
1. il completamento dell’invio bozze non completato
2. la protocollazione delle bozze salvate
3. l’apertura della pagina Ricezione Posta- Posta Elettronica per la protocollazione delle pec scaricate /da processare.
I tasti permettono di dare avvio alla protocollazione in una pagina che si apre in popup con il vantaggio di lasciarla sempre aperta e proseguire nell’altra scheda altre lavorazioni.

Autore: M.G. Totaro Revisore: hyperSIC Protocollo Informatico
Data: 11/07/2008 Manuale utente - Procedure operative Distribuito Ver.: 2.0 - IT File: Protocollo.net.doc Pagina 11 di 138
This document is the exclusive property of A.P. Systems s.r.l., and cannot be reproduced nor used without their written consent
all rights reserved.
Questo documento è di esclusiva proprietà di A.P. Systems s.r.l., e non può essere riprodotto o usato senza consenso
scritto tutti i diritti riservati.
annotazioni …
PROTOCOLLARE IN ARRIVO E IN PARTENZA
DATI GENERALI
Nella maschera del nuovo protocollo sono importantissimi, ai fini della protocollazione, l'oggetto, il mittente, il destinatario, la classificazione (che serve per il recupero degli atti protocollati in archivio e che secondo la Sovrintendenza deve essere sempre indicata) e la spedizione. Agendo sulla tabella di configurazione (vedi tabella di sistema) è possibile definire quali di questi campi sono obbligatori. Va ricordato che dopo aver cliccato ‘Protocolla’, in questa maschera non si possono più modificare i dati.
Nella prima riga RIFERIMENTO PROT. PRECEDENTE è possibile richiamare un precedente documento a cui si vuole rispondere, in modo che i due restino collegati nella storia. Indicando l’anno e il numero e cliccando sul tasto di
dettaglio si apre la maschera Archivio Documenti Protocollo Generale che presenta i dati del protocollo richiamato.

Autore: M.G. Totaro Revisore: hyperSIC Protocollo Informatico
Data: 11/07/2008 Manuale utente - Procedure operative Distribuito Ver.: 2.0 - IT File: Protocollo.net.doc Pagina 12 di 138
This document is the exclusive property of A.P. Systems s.r.l., and cannot be reproduced nor used without their written consent
all rights reserved.
Questo documento è di esclusiva proprietà di A.P. Systems s.r.l., e non può essere riprodotto o usato senza consenso
scritto tutti i diritti riservati.
annotazioni …
Se è il protocollo corretto con il tasto vendono riportati tutti i dati nella pagina della nuova protocollazione in arrivo , se si tratta di un vecchio protocollo in arrivo. Se il protocollo richiamato era in partenza e c’erano più di un destinatario si presente il popup Anagrafica Corrispondenti con l’elenco dei destinatari presenti; quello che sarà selezionato sarà riportato come mittente del nuovo protocollo. Il mittente del precedente ora diventerà Destinatario.

Autore: M.G. Totaro Revisore: hyperSIC Protocollo Informatico
Data: 11/07/2008 Manuale utente - Procedure operative Distribuito Ver.: 2.0 - IT File: Protocollo.net.doc Pagina 13 di 138
This document is the exclusive property of A.P. Systems s.r.l., and cannot be reproduced nor used without their written consent
all rights reserved.
Questo documento è di esclusiva proprietà di A.P. Systems s.r.l., e non può essere riprodotto o usato senza consenso
scritto tutti i diritti riservati.
annotazioni …
È possibile indicare un numero di riferimento anche solo per copiare tutti i dati e fare un nuovo protocollo totalmente identico. Questa funzionalità permette la duplicazione di un precedente Arrivo per fare un nuovo Arrivo o viceversa una Partenza.
Solo in caso di risposta va lasciata la spunta sul campo ‘Agg. Rif.’ che permette di registrare nella storia del protocollo il riferimento al precedente e aggiornare i flussi documentali.
Per avere o meno la spunta di default su questo campo è necessario abilitare una voce in tabella di sistema. Questa operazione può essere fatta solo da un amministratore di sistema o rivolgendosi al Servizio Assistenza Clienti di A.P. Systems.
I dati da inserire nella riga nominativo MITTENTE devono provenire obbligatoriamente dalla tabella Anagrafe Corrispondenti dove ogni inserimento prende un numero di codice.
La ricerca può essere fatta con il codice o con la descrizione; se non si ricorda il nominativo correttamente può essere utilizzato il simbolo della percentuale prima della parte del nome che si ricorda (ex. %Rossi).
Inserendo il codice e spostandosi sull’altro campo con il tabulatore (è importante ricordare di non usare l’INVIO per spostarsi) viene riportata in automatico la descrizione del mittente se già presente in tabella.

Autore: M.G. Totaro Revisore: hyperSIC Protocollo Informatico
Data: 11/07/2008 Manuale utente - Procedure operative Distribuito Ver.: 2.0 - IT File: Protocollo.net.doc Pagina 14 di 138
This document is the exclusive property of A.P. Systems s.r.l., and cannot be reproduced nor used without their written consent
all rights reserved.
Questo documento è di esclusiva proprietà di A.P. Systems s.r.l., e non può essere riprodotto o usato senza consenso
scritto tutti i diritti riservati.
annotazioni …
Cercando il nome per descrizione, con il tabulatore che equivale a cliccare sul
tasto di dettaglio che segue , si apre il popup Anagrafica Corrispondenti. In questa maschera se la ricerca ha dato un risultato, si clicca sulla riga con il nominativo voluto, altrimenti se la ricerca non ha dato risultati, nella maschera esce il messaggio rosso: ‘Nessun risultato trovato per i criteri di ricerca selezionati.:’ Si può procedere a questo punto, ad inserirlo exnovo col il tasto Nuovo che si trova sotto tale messaggio rosso. Compilando il nominativo, il comune, l’ufficio (da compilare solo se si sta inserendo un nuovo corrispondente interno), ecc. (vedi Tabella Gestione
Corrispondenti).
A fianco al campo del Mittente c’è un check ‘Altri Mittenti’ se viene selezionato apparirà una nuova sottoscheda Altri Mittenti in cui sarà possibile Aggiungere n mittenti ulteriori rispetto al principale che risulta sul documento.
Registro di emergenza In fase d’inserimento è possibile riportare il nome e il numero del registro di emergenza se per interruzione del sistema si è dovuto procedere alla protocollazione su registro cartaceo o su un pc scollegato dal server usato solo per le emergenze.
Per il funzionamento e la gestione Registri di Emergenza vedi par. Registro
Emergenza.
Nella riga sotto al Mittente ci sono i campi Protocollo, data, nr. fogli, firmatario, data arrivo, relativi al Protocollo di Riferimento Esterno.
Qui è possibile inserire numero di protocollo e data assegnati al documento dal mittente oltre che il numero di fogli. Dopo che metto almeno la data il programma esegue un controllo su eventuali altri documenti già protocollati con quella data per quel mittente es. viene protocollato il fax giunto prima, ed ora si sta protocollando la lettera.
Appena si inserisce la data del Protocollo di riferimento nel campo ‘data’ viene aperto un popup ‘ Archivio Documenti Protocollo Generale’ che mi riporta i dati del fax già protocollato. Valutando che si tratta della stessa cosa si chiude e si passa a una nuova protocollazione.
Se invece non viene ritrovato nessun protocollo precedente già protocollato da quel mittente e con quella data il ProNet non presenta nessun popup e si procede con gli altri dati.

Autore: M.G. Totaro Revisore: hyperSIC Protocollo Informatico
Data: 11/07/2008 Manuale utente - Procedure operative Distribuito Ver.: 2.0 - IT File: Protocollo.net.doc Pagina 15 di 138
This document is the exclusive property of A.P. Systems s.r.l., and cannot be reproduced nor used without their written consent
all rights reserved.
Questo documento è di esclusiva proprietà di A.P. Systems s.r.l., e non può essere riprodotto o usato senza consenso
scritto tutti i diritti riservati.
annotazioni …
Questa funzionalità viene abilitata settando un parametro in tabella di sistema. Questa operazione può essere fatta solo da un amministratore di sistema o rivolgendosi al Servizio Assistenza Clienti di A.P. Systems.
Oggetto
Nel campo OGGETTO si può attingere dalla tabella Oggetti Ricorrenti, cercando per codice. Si può anche scrivere liberamente nel campo descrizione tutta la descrizione dell’oggetto ricorrente oppure una parte preceduta dal simbolo di ‘%’. E’ stato detto che c’è anche la possibilità di legare dei destinatari ai singoli oggetti inseriti nella Tabella degli Oggetti Ricorrenti, pertanto richiamando l’oggetto ricorrente verranno caricati in automatico i destinatari ad esso legati. (vedi Tabella Oggetti Ricorrenti).
Liv. di riservatezza: mi permette di scegliere dalla combo tra :
RISERVATO
SENSIBILE
GIUDIZIARIO
SECRETATO
VIS. OGGETTO
Se ad un oggetto si applica il livello riservato o secretato l'oggetto verrà nascosto e visualizzato come ‘OGGETTO RISERVATO’ alla lettura di utenti che non sono destinatari del documento nella maschera di consultazione dei protocolli registrati. Inoltre da Archivio Documenti non sarà possibile entrare nel dettaglio degli del protocollo, a meno che l’utente non è identificato in Tabella di Sistema come ‘utente_riservato’.
Il campo Note/Giustificativo permette di inserire liberamente delle note da parte degli addetti alla protocollazione.
Per quanto riguarda la Classificazione, Spedizione, Procedimento, Processo i dati provengono dalle relative tabelle che è necessario prima configurare dal menù Tabelle.

Autore: M.G. Totaro Revisore: hyperSIC Protocollo Informatico
Data: 11/07/2008 Manuale utente - Procedure operative Distribuito Ver.: 2.0 - IT File: Protocollo.net.doc Pagina 16 di 138
This document is the exclusive property of A.P. Systems s.r.l., and cannot be reproduced nor used without their written consent
all rights reserved.
Questo documento è di esclusiva proprietà di A.P. Systems s.r.l., e non può essere riprodotto o usato senza consenso
scritto tutti i diritti riservati.
annotazioni …
Prima di procedere alla protocollazione spostarsi nelle sottoschede Altri Mittenti per aggiungere i nominativi se è stato selezionato il check Altri Mittenti .
Sottoscheda Destinatari
Se si conosce il codice corrispondente basta inserirlo nel primo campo in Selezione destinatario e appena ci si sposta con il tabulatore viene aggiunto il nominativo individuato in tabella nella griglia sottostante, Per la ricerca per nominativo ed eventualmente il nuovo inserimento se manca valgono le stesse regole viste per il Mittente e Destinatari nelle bozze.
Nel caso ci fossero più destinatari si procede nello stesso modo.
Solo nel nuovo Protocollo in partenza su ciascuna riga dei destinatari si potrà mettere il tipo di spedizione che presenta la lista delle tipologie gestire nella relativa Tabella Tipi di Spedizione ; inoltre mettendo la spunta su PC è possibile inserire più destinatari per conoscenza.
Se sono stati aggiunti erroneamente dei destinatari per rimuoverli digitare il simbolo del cestino in fondo alla riga.
Se si vuole prendere un gruppo di destinatari già pre-identificati in tabella Gruppi-Corrispondenti, senza indicare nulla nel campo codice o descrizione si

Autore: M.G. Totaro Revisore: hyperSIC Protocollo Informatico
Data: 11/07/2008 Manuale utente - Procedure operative Distribuito Ver.: 2.0 - IT File: Protocollo.net.doc Pagina 17 di 138
This document is the exclusive property of A.P. Systems s.r.l., and cannot be reproduced nor used without their written consent
all rights reserved.
Questo documento è di esclusiva proprietà di A.P. Systems s.r.l., e non può essere riprodotto o usato senza consenso
scritto tutti i diritti riservati.
annotazioni …
clicca su GRUPPO, si apre a questo punto il popup di ricerca Gruppi di corrispondenti, si indica il nome del gruppo es. ‘Dirigenti’ e si fa cerca. Si seleziona il record corretto con il tasto ‘Dettaglio’ e in automatico si ritorna nella maschera di protocollazione dove vengono riportati tutti i nominativi presenti in quel gruppo selezionato.
Con il tasto File, che si presenta solo nella maschera Documenti in Partenza, si apre un popup che permette di caricare un file Excel, precedentemente preparato secondo gli standard dettati da A.P.Systems, con un elenco di destinatari che si vuole inserire nel documento in partenza senza procedere alla registrazione nella Tabella dei Corrispondenti.
Se nel redigere un protocollo in partenza viene messo solo un destinatario interno, sia che si fa Salva , sia che si fa Protocolla, il programma avvisa con un messaggio:
Rispondendo Annulla si ferma la protocollazione e il salvataggio , se invece si dice OK si procede anche in assenza di Destinatari Esterni.

Autore: M.G. Totaro Revisore: hyperSIC Protocollo Informatico
Data: 11/07/2008 Manuale utente - Procedure operative Distribuito Ver.: 2.0 - IT File: Protocollo.net.doc Pagina 18 di 138
This document is the exclusive property of A.P. Systems s.r.l., and cannot be reproduced nor used without their written consent
all rights reserved.
Questo documento è di esclusiva proprietà di A.P. Systems s.r.l., e non può essere riprodotto o usato senza consenso
scritto tutti i diritti riservati.
annotazioni …
In alto a destra della pagina sono sempre attivi i tasti: PROTOCOLLA, PREREGISTRA, SALVA, che permettono di concludere la registrazione ottenendo un numero, o di salvarla senza numero, o aprire una maschera di Nuovo documento in Arrivo/Partenza che annulla tutti i dati precedentemente inseriti.
Protocolla: per assegnare al documento il numero di protocollo la data e l’ora d’inserimento.
Preregistra: questo tasto permette di protocollare il documento composto anche solo da mittente e oggetto, ossia non completo, ottenendo comunque il primo numero libero di protocollo e con la possibilità comunque, di stampare le etichette e allegare i documenti. L’obiettivo è completarlo in un secondo momento.
Per far comparire il tasto ‘Preregistra’è necessario inserire e abilitare una voce in tabella di sistema. Questa operazione può essere fatta solo da un amministratore di sistema o rivolgendosi al Servizio Assistenza Clienti di A.P. Systems.
Salva: permette di salvare i dati inseriti senza prendere un numero di protocollo. I documenti salvati verranno protocollati richiamandoli da Archivio Documenti per status ‘Da Protocollare’, entrando nel dettaglio – comando Protocolla.
Con i tre tasti si accede sempre al popup Protocollo in Arrivo per:
Stampare Segnatura / Etichetta Destinatari / ricevuta di protocollazione. Si accede al report di stampa della segnatura del protocollo, un’etichetta da applicare sul documento cartaceo che riporta i dati fondamentali della protocollazione.
Aggiungere allegati
Duplicare la scheda di protocollazione con tutti i dati mittente/oggetto/destinatari ecc. inseriti, per avere un nuovo protocollo. La logica da utilizzare è quella di protocollare il primo di una serie di documenti simili e procedere successivamente alla duplicazione del primo per protocollare velocemente tutti gli altri.
Se non si vuole eseguire nessuna delle tre operazioni va chiuso il popup.

Autore: M.G. Totaro Revisore: hyperSIC Protocollo Informatico
Data: 11/07/2008 Manuale utente - Procedure operative Distribuito Ver.: 2.0 - IT File: Protocollo.net.doc Pagina 19 di 138
This document is the exclusive property of A.P. Systems s.r.l., and cannot be reproduced nor used without their written consent
all rights reserved.
Questo documento è di esclusiva proprietà di A.P. Systems s.r.l., e non può essere riprodotto o usato senza consenso
scritto tutti i diritti riservati.
annotazioni …
Allegati
E’ possibile è possibile aggiungere una o più immagini collegata al documento protocollato attraverso la scansione o il collegamento di un file.
In questo popup scegliere tra
Upload per allegare uno o più file facendo Sfoglia e Carica dopo averlo scelto (è possibile anche dare una descrizione all’allegato oltre a livello e data declassamento ai fini della fascicolazione );
Scansione qui è possibile scegliere tra scansione e scansione rapida a seconda della configurazione di ProNEt: sarà aperta l’interfaccia dello scanner;
Cartaceo inserire la descrizione dell’allegato cartaceo e fare Inserisci.
Appena si fa chiudi si torna in una nuova pagina vuota di protocollazione per inserire i dati di un nuovo protocollo in arrivo o partenza.

Autore: M.G. Totaro Revisore: hyperSIC Protocollo Informatico
Data: 11/07/2008 Manuale utente - Procedure operative Distribuito Ver.: 2.0 - IT File: Protocollo.net.doc Pagina 20 di 138
This document is the exclusive property of A.P. Systems s.r.l., and cannot be reproduced nor used without their written consent
all rights reserved.
Questo documento è di esclusiva proprietà di A.P. Systems s.r.l., e non può essere riprodotto o usato senza consenso
scritto tutti i diritti riservati.
annotazioni …
Allegare da Scansione .
Digitare Scansione o Scansione rapida.
Si accede al popup Acquisizione Documenti In Formato Digitale.
Digitare acquisisci per accedere al driver dello scanner.

Autore: M.G. Totaro Revisore: hyperSIC Protocollo Informatico
Data: 11/07/2008 Manuale utente - Procedure operative Distribuito Ver.: 2.0 - IT File: Protocollo.net.doc Pagina 21 di 138
This document is the exclusive property of A.P. Systems s.r.l., and cannot be reproduced nor used without their written consent
all rights reserved.
Questo documento è di esclusiva proprietà di A.P. Systems s.r.l., e non può essere riprodotto o usato senza consenso
scritto tutti i diritti riservati.
annotazioni …
Dopo aver allegato da file, scanner o inserito un allegato cartaceo con il tasto Salva si ritorna nel popup Allegati e poi nel popup Protocollo in Arrivo e nella griglia vengono riportati tutti gli allegati aggiunti. In questo modo il sistema acquisisce una copia non più modificabile del documento al suo interno.
Se si vuole cancellare i file allegati si fa Rimuovi.
E’ possibile anche allegare file, in un secondo momento, dal menù Digitalizzazione Documenti - Scansione Singola / Scansione Multipla.
Digitalizzazione Documenti
Scansione Singola
Aprire la pagina Gestione Allegati da menù Protocollo Generale – Digitalizzazione Allegati
Come descritto precedentemente se all’atto della protocollazione non vengono allegate le immagini è possibile procedere da questa maschera all’acquisizione delle immagini a posteriore dopo la protocollazione. La differenza rispetto alla maschera Scansione Multipla è che da Gestione Allegati

Autore: M.G. Totaro Revisore: hyperSIC Protocollo Informatico
Data: 11/07/2008 Manuale utente - Procedure operative Distribuito Ver.: 2.0 - IT File: Protocollo.net.doc Pagina 22 di 138
This document is the exclusive property of A.P. Systems s.r.l., and cannot be reproduced nor used without their written consent
all rights reserved.
Questo documento è di esclusiva proprietà di A.P. Systems s.r.l., e non può essere riprodotto o usato senza consenso
scritto tutti i diritti riservati.
annotazioni …
è possibile acquisire una o più immagini di un numero di protocollo per volta.
Appena la maschera si apre viene visualizzata la parte di Ricerca – Gestione Allegati che presenta quasi gli stessi campi della maschera Gestione Documenti.
Le ricerche possibili sono:
Da Numero a Numero/anno, selezionando prima il bottone Manuale è possibile cercare il/i numeri di protocolli digitandoli manualmente, selezionando prima il bottone Barcode è possibile cercare il/i documenti attingendo il codice a barre con la penna ottica.
Oggetto: è possibile scrivere l’oggetto per esteso oppure una abbreviazione dell’oggetto da cercare
Protocollo da data a data: è possibile scrivere le date manualmente o cercarle nel calendario.
Codice oggetto: è possibile indicare il codice oggetto se si cerca un protocollo registrato con un Oggetto Ricorrente. Scrivendolo nel primo campo piccolo codice e spostandosi con il TABULATORE sarà riportata la descrizione nel campo successivo. Altrimenti scrivendo un’abbreviazione della descrizione dell’oggetto ricorrente e cliccando sul bottone di dettaglio si giunge nella tabella Oggetti Ricorrenti per fare la selezione dell’oggetto ricorrente voluto.
Mittente / Destinatario: indicando il codice o la descrizione (o parte della descrizione usando il simbolo ‘%’) è possibile richiamare dalla tabella Gestione Corrispondenti a cui si accede con il tasto di dettaglio, un nominativo per il quale cercare i protocolli registrati.
Tipo: tutti, oggi, settimana, da protocollare, annullati.
Tutti questi filtri possono essere usati singolarmente o in combinazione.
In ogni caso per avviare la ricerca bisogna ciccare il bottone CERCA.
Solitamente, accedendo a questa pagina basta scrivere il numero di protocollo nel campo giallo e spostarsi per entrare nel dettaglio del protocollo e direttamente nella sottoscheda Allegati.

Autore: M.G. Totaro Revisore: hyperSIC Protocollo Informatico
Data: 11/07/2008 Manuale utente - Procedure operative Distribuito Ver.: 2.0 - IT File: Protocollo.net.doc Pagina 23 di 138
This document is the exclusive property of A.P. Systems s.r.l., and cannot be reproduced nor used without their written consent
all rights reserved.
Questo documento è di esclusiva proprietà di A.P. Systems s.r.l., e non può essere riprodotto o usato senza consenso
scritto tutti i diritti riservati.
annotazioni …
Qui si fa Aggiungi.

Autore: M.G. Totaro Revisore: hyperSIC Protocollo Informatico
Data: 11/07/2008 Manuale utente - Procedure operative Distribuito Ver.: 2.0 - IT File: Protocollo.net.doc Pagina 24 di 138
This document is the exclusive property of A.P. Systems s.r.l., and cannot be reproduced nor used without their written consent
all rights reserved.
Questo documento è di esclusiva proprietà di A.P. Systems s.r.l., e non può essere riprodotto o usato senza consenso
scritto tutti i diritti riservati.
annotazioni …
Si accede a questo punto al popup ALLEGATI dove si procede a fare Scansione o Scansione Rapida.
Scansione Multipla Qualora la protocollazione avviene senza la scansione dei documenti è possibile procedere all’acquisizione delle immagini a posteriore dopo la protocollazione.
Questa maschera permette la Scansione Multipla ossia di tutti i documenti di più numeri di protocollo in contemporanea e in automatico, con la possibilità di assegnarli al relativo protocollo tramite il codice a barre applicato sul primo foglio di ogni documento all’atto della protocollazione con la Stampa Etichetta.
Tutti i documenti vanno messi in uno Scanner idoneo a Caricatore Multiplo suddivisi in fascicoli, ogni fascicolo appartiene ad un numero di protocollo.
Dopo aver avviato la scansione con il tasto ACQUISISCI si apre la solita mascherina della scansione al temine si da OK, a quel punto ritornando in questa maschera viene proposto in automatico l’assegnazione di ogni gruppo di immagini acquisite, al relativo numero di protocollo.
In alternativa si può procedere con l’archiviazione manuale digitando numero e anno di protocollo in basso a sinistra nel caso in cui il codice a barre non venisse riconosciuto in automatico. Infatti ci sono dei campi sulla destra di ogni protocollo che vengono fleggati nel caso in cui il codice a barre è stato riconosciuto; se non è stato riconosciuto il flag non è inserito.

Autore: M.G. Totaro Revisore: hyperSIC Protocollo Informatico
Data: 11/07/2008 Manuale utente - Procedure operative Distribuito Ver.: 2.0 - IT File: Protocollo.net.doc Pagina 25 di 138
This document is the exclusive property of A.P. Systems s.r.l., and cannot be reproduced nor used without their written consent
all rights reserved.
Questo documento è di esclusiva proprietà di A.P. Systems s.r.l., e non può essere riprodotto o usato senza consenso
scritto tutti i diritti riservati.
annotazioni …
Dopo la scansione, sia singola che multipla, i file vengono convertiti in formato PDF/A approvato dalla soprintendenza archivistica. Questa conversione permette un risparmio di spazio nella cartella immagini, la conservazione nel tempo della leggibilità del documento ed una migliore organizzazione delle immagini.
È necessario installare sugli elaboratori con scanner il nuovo prodotto Aps.Twain.Consoleclient e configurare una stampante postscript per la conversione PDF, seguendo le istruzioni indicate sul nostro sito internet, nella sezione FAQ/Pronet.
Autenticazione Documenti E’ stata implementata la funzione di autenticazione degli allegati dopo la scansione ai sensi della deliberazione CNIPA n. 11 del 2004, eseguendo tale autenticazione gli allegati digitalizzati assumono giuridicamente il medesimo valore degli originali cartacei.
In questa maschera è possibile anche autenticare tutti i documenti cartacei protocollati dal Protocollo Generale.
Con le prime due opzioni Vengono esclusi tutti i documenti allegati come file dalle caselle postali e protocollati in partenza con il numero Generale.

Autore: M.G. Totaro Revisore: hyperSIC Protocollo Informatico
Data: 11/07/2008 Manuale utente - Procedure operative Distribuito Ver.: 2.0 - IT File: Protocollo.net.doc Pagina 26 di 138
This document is the exclusive property of A.P. Systems s.r.l., and cannot be reproduced nor used without their written consent
all rights reserved.
Questo documento è di esclusiva proprietà di A.P. Systems s.r.l., e non può essere riprodotto o usato senza consenso
scritto tutti i diritti riservati.
annotazioni …
Se si seleziona invece, l’ultima opzione Protocolli Generali senza alcun allegato proveniente da scansione vengono esclusi i file acquisiti da scansione.
E’ necessario prima selezionare da data a data l’opzione voluta e poi cliccare sul tasto Agg. Firma. Si accede a questo punto ad un’altra maschera in cui c’è l’elenco delle autentiche già fatte e si possono creare le nuove con Agg. Firma.
Tale operazione crea un file in formato PDF tipo ‘copia conforme cumulativa’.
Il destinatario del messaggio nella sua casella postale/Posta in Arrivo vede il messaggio con gli allegati nella sottoscheda allegati.
L’autentica è rappresentata dal simbolo della coccarda rossa (firma) su cui compare il commento ‘ click per visualizzare il file di autenticazione’.
Cliccando su tale simbolo si apre prima il Digital Check per i certificati di firma messi sul file e poi si visualizza il file PDF che riporta l’elenco dei protocolli con relativi documenti allegati autenticati nella stessa data.

Autore: M.G. Totaro Revisore: hyperSIC Protocollo Informatico
Data: 11/07/2008 Manuale utente - Procedure operative Distribuito Ver.: 2.0 - IT File: Protocollo.net.doc Pagina 27 di 138
This document is the exclusive property of A.P. Systems s.r.l., and cannot be reproduced nor used without their written consent
all rights reserved.
Questo documento è di esclusiva proprietà di A.P. Systems s.r.l., e non può essere riprodotto o usato senza consenso
scritto tutti i diritti riservati.
annotazioni …
Archiviazione – Configurazione Supporti
In questa maschera si esegue la configurazione dei supporti ondine – Vedi paragrafo Utilità /Tabelle / Gestione Supporti.
Archiviazione – Riversamento Documenti
Le operazioni possibili in questa maschera sono due:
1. Procedere al Riversamento degli Allegati di ogni Fascicolo Virtuale Chiuso su un altro archivio di deposito. Tale operazione equivale al backup della cartella immagini. Naturalmente l’altro archivio-volume deve essere un volume attivo che non è online, al fine di liberare risorse e permettere delle ricerche più rapide.(vedi 3.4 Archiviazione – Configurazione supporti). Il volume ondine rimane sempre quello attuale. Spostando gli allegati da un volume all'altro, hyperSIC.ProtocolloInformatico in fase di ricerche (dalla maschera gestione documenti o Casella postale…) cerca in automatico l'allegato nell'altro volume attivo oltre a quello online.
Quando si richiederà la consultazione di un allegato che è stato archiviato in un volume che risulta off-line, questo viene segnalato. Pertanto se si vuole accedere all'allegato, nella maschera Gestione Supporti si metterà il path del supporto e si renderà attivo il volume. In questo modo il programma HyperSIC.ProtocolloInformatico andrà a cercare sul volume giusto il file allegato.
2. Procedere alla dislocazione degli allegati cartacei che si inseriscono dalla maschera degli allegati (nella riga Cartaceo). In questo modo chi riceve il messaggio vede se ci sono allegati cartacei, chi li firma e qual è la loro dislocazione fisica per poter rintracciare immediatamente.
Per effettuare la prima operazione si lavora nella prima parte della maschera, cercando tutti i fascicoli chiusi o solo i fascicoli chiusi di una certa classificazione, nel volume attivo.
Il tasto CERCA permette di avviare la ricerca.
I Risultati riportano: Data e numero di protocollo generale Oggetto Nome file allegato e dimensione Classificazione Colonna ‘Selezionato’

Autore: M.G. Totaro Revisore: hyperSIC Protocollo Informatico
Data: 11/07/2008 Manuale utente - Procedure operative Distribuito Ver.: 2.0 - IT File: Protocollo.net.doc Pagina 28 di 138
This document is the exclusive property of A.P. Systems s.r.l., and cannot be reproduced nor used without their written consent
all rights reserved.
Questo documento è di esclusiva proprietà di A.P. Systems s.r.l., e non può essere riprodotto o usato senza consenso
scritto tutti i diritti riservati.
annotazioni …
E’ possibile con il tasto Seleziona Tutti, selezionarli in automatico oppure lo si può fare singolarmente.
A questo punto il programma ci indica il totale dei documenti selezionati e della dimensione.
Dopo questa operazione si può prima stampare l’elenco, oppure fare subito Archivia per effettuare lo spostamento.
Con il tasto Reset è possibile annullare l’ultima operazione fatta.
Digitando Archivia si apre una nuova maschera ‘POPUP ARCHIVIAZIONE ALLEGATI’ in cui si deve scegliere il volume di destinazione e fare Archivia. a fine operazione le immagini sono state effettivamente spostate sul volume di destinazione.
I volumi vanno precedentemente creati da Archiviazione – Configurazione Supporti.
Per la seconda operazione si lavora solo sulla riga in basso nella parte di RICERCA – ARCHIVIAZIONE ALLEGATI . indicando da numero a numero e anno e indicato liberamente la dislocazione , es. Armadio 1 - fila 1 - dx.
Facendo Salva ci chiede se vogliamo modificare e confermare la dislocazione dei documenti contrassegnati.

Autore: M.G. Totaro Revisore: hyperSIC Protocollo Informatico
Data: 11/07/2008 Manuale utente - Procedure operative Distribuito Ver.: 2.0 - IT File: Protocollo.net.doc Pagina 29 di 138
This document is the exclusive property of A.P. Systems s.r.l., and cannot be reproduced nor used without their written consent
all rights reserved.
Questo documento è di esclusiva proprietà di A.P. Systems s.r.l., e non può essere riprodotto o usato senza consenso
scritto tutti i diritti riservati.
annotazioni …
Archiviazione – Autenticazione Dopo aver effettuato il riversamento degli allegati su un altro volume attivo, è possibile procedere all’Autenticazione, ossia certificare chi li ha archiviati e firmati.
Questa operazione permette di creare un file PDF che riporta l’elenco dei nomi dei file allegati, l’impronta informatica (hash), in che data e a che ora sono stati archiviati.
Nella parte RICERCA – GESTIONE ARCHIVIAZIONE si cerca per data archiviazione.
Nella parte RISULTATI risulta il dettaglio di questa archiviazione e se presente o meno il PDF e la firma.
Selezionando i record o con il tasto ‘fumetto’ compare il dettaglio in cui è possibile:
Generare il file PDF Scaricare il file PDF e firmare il PDF Scaricare il file firmato digitalmente.
Nella sottoscheda Allegati è possibile vedere i singoli allegati contenuti in questa archiviazione e verificarne la firma singolarmente oppure è possibile la verifica complessiva dei file archiviati con i dati contenuti in tabella.

Autore: M.G. Totaro Revisore: hyperSIC Protocollo Informatico
Data: 11/07/2008 Manuale utente - Procedure operative Distribuito Ver.: 2.0 - IT File: Protocollo.net.doc Pagina 30 di 138
This document is the exclusive property of A.P. Systems s.r.l., and cannot be reproduced nor used without their written consent
all rights reserved.
Questo documento è di esclusiva proprietà di A.P. Systems s.r.l., e non può essere riprodotto o usato senza consenso
scritto tutti i diritti riservati.
annotazioni …
DOCUMENTI PROTOCOLLATI
Archivio Documenti
Le funzionalità di questa maschera sono:
Visualizzare gli inserimenti fatti
Permettere la modifica di uno o più dati dei protocolli inseriti
Effettuare varie tipologie di ricerche semplici ed avanzate
Permettere di effettuare funzionalità straordinarie tipo: l'annullamento e/o la modifica del protocollo, la stampa etichette, la stampa allegati con la cover, l’inoltro a nuovi destinatari e la protocollazione successiva di documenti precedentemente Preregistrati.
La Ricerca Documenti Appena la maschera si apre è visualizzata la pagina di Ricerca.
Le ricerche possibili sono:
Ricerca rapida per Numero di Protocollo nell’ultimo Anno ( campo giallo). Se ci sono pochi dati è possibile vedere il numero cercato si per l’anno in corso che per l’anno precedente.
Da Numero a Numero, da Data a Data
Tipo: documenti in arrivo/partenza
Filtri Predefiniti: è possibile digitare il nome del Filtro e cliccando
aprire la relativa tabella Gestione Filtri, qui si seleziona il filtro interessato e ritornando nella maschera Archivio documenti viene applicata la ricerca
Status: tutti, protocollati, annullati, da protocollare, preregistrati. Invio bozze non completate
Codice oggetto ricorrente: è possibile indicare il codice oggetto se si cerca un protocollo registrato con un Oggetto Ricorrente. Scrivendolo nel primo campo piccolo codice e spostandosi con il TABULATORE sarà riportata la descrizione nel campo successivo. Altrimenti scrivendo un’abbreviazione della descrizione dell’oggetto ricorrente e cliccando

Autore: M.G. Totaro Revisore: hyperSIC Protocollo Informatico
Data: 11/07/2008 Manuale utente - Procedure operative Distribuito Ver.: 2.0 - IT File: Protocollo.net.doc Pagina 31 di 138
This document is the exclusive property of A.P. Systems s.r.l., and cannot be reproduced nor used without their written consent
all rights reserved.
Questo documento è di esclusiva proprietà di A.P. Systems s.r.l., e non può essere riprodotto o usato senza consenso
scritto tutti i diritti riservati.
annotazioni …
sul bottone di dettaglio si giunge nella tabella Oggetti Ricorrenti per fare la selezione dell’oggetto ricorrente voluto.
Oggetto: è possibile scrivere l’oggetto per esteso, oppure una parte dell’oggetto da cercare (NON è PIU’ NECESSARIO usare il simbolo ‘%’).
Corrispondente: In tipologia si può mettere:
o Mittente
o Destinatario
o Ricerca separata: apparirà una riga in più in modo da cercare sia per Mittente che per Destinatario in contestuale.
Indicando il codice o la descrizione (o parte della descrizione NON è PIU’ NECESSARIO usare il simbolo ‘%’) e digitando il tabulatore è possibile richiamare dalla tabella Gestione Corrispondenti, un nominativo per il quale cercare i protocolli registrati.
E’ possibile anche inserire direttamente il nome mittente o destinatario nel campo Descrizione Libera (NON è PIU’ NECESSARIO usare il simbolo ‘%’). In tal modo il controllo viene fatto sui protocollati e non sulla tabella dei corrispondenti. È possibile per i mittente mettere anche al spunta Altri Mittenti per cercare il nominativo in tutti i mittenti inseriti sul protocollo.
Altri campi filtro sono per Classificazione e Fascicolazione, Tipo di Spedizione, Tipo Allegati, Rif. Esterno, Workflow Documentale, Registro Emergenza, Riservatezza.
Tutti questi filtri possono essere usati singolarmente o in combinazione.
In ogni caso per avviare la ricerca bisogna ciccare il bottone CERCA.
Con il tasto Pulisci in alto a destra è possibile svuotare tutti i filtri e rivedere la maschera di ricerca come all’apertura ossia con i filtri preimpostati:
Periodo predefinito : ultimo anno
Da data minima di protocollo generale
A data massima di protocollo generale
Status: Protocollati

Autore: M.G. Totaro Revisore: hyperSIC Protocollo Informatico
Data: 11/07/2008 Manuale utente - Procedure operative Distribuito Ver.: 2.0 - IT File: Protocollo.net.doc Pagina 32 di 138
This document is the exclusive property of A.P. Systems s.r.l., and cannot be reproduced nor used without their written consent
all rights reserved.
Questo documento è di esclusiva proprietà di A.P. Systems s.r.l., e non può essere riprodotto o usato senza consenso
scritto tutti i diritti riservati.
annotazioni …
I Risultati
Una volta avviata la ricerca viene aperta la pagina Risultati che presenta di ogni record questi dati:
Data PG, Numero PG, Tipo di protocollo Arrivo o Partenza (A/P), Oggetto, Mittente, Destinatari, Stato, Allegati (se c’è il simbolo della graffetta).
Si può effettuare l'ordinamento dei dati nella griglia cliccando sul titolo di ciascuna colonna.
A destra sono riportati i numeri di pagine che contengono i risultati della ricerca applicata.
Sfiorando l’oggetto e l’icona destinatario vengono presentati i commenti con l’oggetto per esteso e il nome dei destinatari assegnati

Autore: M.G. Totaro Revisore: hyperSIC Protocollo Informatico
Data: 11/07/2008 Manuale utente - Procedure operative Distribuito Ver.: 2.0 - IT File: Protocollo.net.doc Pagina 33 di 138
This document is the exclusive property of A.P. Systems s.r.l., and cannot be reproduced nor used without their written consent
all rights reserved.
Questo documento è di esclusiva proprietà di A.P. Systems s.r.l., e non può essere riprodotto o usato senza consenso
scritto tutti i diritti riservati.
annotazioni …
Il Dettaglio
Cliccando su ciascuna riga o selezionando la riga e usando il tasto di modifica
è possibile aprire il dettaglio del protocollo per leggere tutti i suoi dati.
La zona di dettaglio presenta le seguenti sottoschede:
Dati generali: riporta tutti i dati fondamentali ossia il numero e la data di protocollazione, l’oggetto e il mittente,chi ha protocollato, chi firma la lettera se in arrivo, i riferimenti interni ed esterni al protocollo, la classificazione e fascicolazione, la spedizione, riservatezza, workflow documentale, registro di emergenza

Autore: M.G. Totaro Revisore: hyperSIC Protocollo Informatico
Data: 11/07/2008 Manuale utente - Procedure operative Distribuito Ver.: 2.0 - IT File: Protocollo.net.doc Pagina 34 di 138
This document is the exclusive property of A.P. Systems s.r.l., and cannot be reproduced nor used without their written consent
all rights reserved.
Questo documento è di esclusiva proprietà di A.P. Systems s.r.l., e non può essere riprodotto o usato senza consenso
scritto tutti i diritti riservati.
annotazioni …
Destinatari: riporta l’elenco dei destinatari a cui è stato inviato il documento ( interni o esterni). Puntando con il mouse alla riga sul campo Indirizzo/ufficio appare il commento con l’indirizzo Email/pec e fax se inseriti nell’anagrafica, se corrispondente esterno.
o Cliccando direttamente sulla riga o digitando la scheda a destra
si apre il popup Monitoraggio Esiti in cui se si tratta di pec o fax venngono presentati i dati dell’invio automatico tramite Pro-Net e le relative ricevute di accettazione/consegna o Non consegna, se sono state già scaricate con la Pec. Nel dettaglio di ciascuna riga è possibile visualizzare testo del messaggio e allegati o messaggio originale.eml della ricevuta.

Autore: M.G. Totaro Revisore: hyperSIC Protocollo Informatico
Data: 11/07/2008 Manuale utente - Procedure operative Distribuito Ver.: 2.0 - IT File: Protocollo.net.doc Pagina 35 di 138
This document is the exclusive property of A.P. Systems s.r.l., and cannot be reproduced nor used without their written consent
all rights reserved.
Questo documento è di esclusiva proprietà di A.P. Systems s.r.l., e non può essere riprodotto o usato senza consenso
scritto tutti i diritti riservati.
annotazioni …
Annotazioni: presenta le note inserite in fase di protocollazione e con i
tasti Aggiungi/rimuovi è possibile inserirne di nuove.

Autore: M.G. Totaro Revisore: hyperSIC Protocollo Informatico
Data: 11/07/2008 Manuale utente - Procedure operative Distribuito Ver.: 2.0 - IT File: Protocollo.net.doc Pagina 36 di 138
This document is the exclusive property of A.P. Systems s.r.l., and cannot be reproduced nor used without their written consent
all rights reserved.
Questo documento è di esclusiva proprietà di A.P. Systems s.r.l., e non può essere riprodotto o usato senza consenso
scritto tutti i diritti riservati.
annotazioni …
Iter Lavorazione: permette di consultare lo storico dettagliato del protocollo dalla Scheda di Consultazione del processo di lavorazione
. Qui verrà presentata la struttura ‘ad albero’ a sinistra e il dettaglio di ciascuna riga a destra,, viene visualizzato il dettaglio del protocollo con tutti i dati. Se a sinistra ci sono più riferimenti vuol dire che sono tutti protocolli collegati tra loro: es.Protocollo in arrivo, messaggi di posta interna e protocollo in partenza se c’è stata l’evasione con risposta. Con il tasto ‘Stampa Veloce è possibile ottenere un report in formato PDF/rtf/xls/ecc. con lo storico generale o dettagliato.
Da questa sottoscheda riusciamo a capire la posizione attuale del documento, l’ufficio a cui risulta in carica e se è stato archiviato.

Autore: M.G. Totaro Revisore: hyperSIC Protocollo Informatico
Data: 11/07/2008 Manuale utente - Procedure operative Distribuito Ver.: 2.0 - IT File: Protocollo.net.doc Pagina 37 di 138
This document is the exclusive property of A.P. Systems s.r.l., and cannot be reproduced nor used without their written consent
all rights reserved.
Questo documento è di esclusiva proprietà di A.P. Systems s.r.l., e non può essere riprodotto o usato senza consenso
scritto tutti i diritti riservati.
annotazioni …
Allegati: permette di visualizzare tutti le immagini allegate al protocollo, cliccando sul primo tasto in fondo a destra della riga (Scarica) è possibile salvare il file, con il simbolo della graffetta è possibile aprire ogni allegato.
I comandi nella parte del Dettaglio

Autore: M.G. Totaro Revisore: hyperSIC Protocollo Informatico
Data: 11/07/2008 Manuale utente - Procedure operative Distribuito Ver.: 2.0 - IT File: Protocollo.net.doc Pagina 38 di 138
This document is the exclusive property of A.P. Systems s.r.l., and cannot be reproduced nor used without their written consent
all rights reserved.
Questo documento è di esclusiva proprietà di A.P. Systems s.r.l., e non può essere riprodotto o usato senza consenso
scritto tutti i diritti riservati.
annotazioni …
Ad ogni documento di cui si guarda il dettaglio, si può applicare i seguenti comandi dalla combo box in basso a sinistra
Inoltra: permette di aggiungere altri destinatari senza modificare i precedenti. Cliccando Inoltra si riapre la maschera elenco Destinatari in cui è possibile fare Aggiungi e inserire uno o più destinatari nella relativa scheda corrispondente collegato, come indicato nel paragrafo precedente. Anche questo nuovo destinatario riceverà il protocollo nella sua casella postale istantaneamente.

Autore: M.G. Totaro Revisore: hyperSIC Protocollo Informatico
Data: 11/07/2008 Manuale utente - Procedure operative Distribuito Ver.: 2.0 - IT File: Protocollo.net.doc Pagina 39 di 138
This document is the exclusive property of A.P. Systems s.r.l., and cannot be reproduced nor used without their written consent
all rights reserved.
Questo documento è di esclusiva proprietà di A.P. Systems s.r.l., e non può essere riprodotto o usato senza consenso
scritto tutti i diritti riservati.
annotazioni …
Modifica protocollo: con questo tasto è possibile accedere al popup Modifica Protocollo a schermo pieno per effettuare le modifiche consentite dalla legge ossia sui dati interni:
o la classificazione o il corrispondente interno ossia il mittente per le partenze, il
destinatario per gli arrivi. o Tipo di spedizione o Riferimenti al protocollo precedente, riferimenti esterni o Note/giustificativo
Dopo aver effettuato la modifica si clicca sul tasto ‘Salva’.
Se è stato impostato un parametro in tabella di sistema viene chiesto di inserire prima il motivo e l’autorizzazione alla modifica anche per le sole modifiche ai dati interni allo’ente:
‘Il campo Autorizzazione è obbligatorio.’
Annulla protocollo: se si entra nel programma con una login configurata come ‘UTENTE_MODIFICA’ (vedi Tabella Protoco_SYS) compare anche questa voce in elenco. La modifica di un protocollo per legge comporta l’annullamento del protocollo e la creazione di un nuovo protocollo. Se in tabella di sistema è configurato il parametro MODIFICA_RIGIDA a –1 la procedura si comporta in questo modo, altrimenti non viene attribuito un nuovo numero.

Autore: M.G. Totaro Revisore: hyperSIC Protocollo Informatico
Data: 11/07/2008 Manuale utente - Procedure operative Distribuito Ver.: 2.0 - IT File: Protocollo.net.doc Pagina 40 di 138
This document is the exclusive property of A.P. Systems s.r.l., and cannot be reproduced nor used without their written consent
all rights reserved.
Questo documento è di esclusiva proprietà di A.P. Systems s.r.l., e non può essere riprodotto o usato senza consenso
scritto tutti i diritti riservati.
annotazioni …
Cliccando su questo tasto si riapre la Modifica Protocollo a schermo pieno per effettuare L’annullamento del protocollo solo dopo aver indicato motivo e chi autorizza l’annullamento.
Terminando l’operazione il popup viene chiuso e tornando nel dettaglio
del protocollo si leggerà .
Il protocollo non viene cancellato dall’archivio dei protocollati, ma va a finire anche nell’archivio degli Annullati con la data di annullamento
Vis. Modifiche: una volta effettuata una Modifica a un protocollo nei
Dati Generali appare .
Questa scheda permette di accedere alla pagina Variazioni in cui vengono visualizzati i dettagli della modifica/modifiche fatte sul protocollo. Per i destinatari, visualizza i vecchi e i nuovi se la modifica è avvenuta sul campo destinatari.

Autore: M.G. Totaro Revisore: hyperSIC Protocollo Informatico
Data: 11/07/2008 Manuale utente - Procedure operative Distribuito Ver.: 2.0 - IT File: Protocollo.net.doc Pagina 41 di 138
This document is the exclusive property of A.P. Systems s.r.l., and cannot be reproduced nor used without their written consent
all rights reserved.
Questo documento è di esclusiva proprietà di A.P. Systems s.r.l., e non può essere riprodotto o usato senza consenso
scritto tutti i diritti riservati.
annotazioni …
Protocolla: questo comando appare se dalla pagina di ricerca in Archivio documenti abbiamo richiamato per status ‘DA PROTOCOLLARE’ tutti i documenti inseriti, salvati ma non ancora protocollati,. Oppure per completare e poi protocollare i Preregistrati ottenendo lo stesso numero di protocollo già assegnato in fase di prima registrazione. Ricordare che questo tasto viene visualizzato solo se si entra nel dettaglio di un documento Preregistrato o Salvato.

Autore: M.G. Totaro Revisore: hyperSIC Protocollo Informatico
Data: 11/07/2008 Manuale utente - Procedure operative Distribuito Ver.: 2.0 - IT File: Protocollo.net.doc Pagina 42 di 138
This document is the exclusive property of A.P. Systems s.r.l., and cannot be reproduced nor used without their written consent
all rights reserved.
Questo documento è di esclusiva proprietà di A.P. Systems s.r.l., e non può essere riprodotto o usato senza consenso
scritto tutti i diritti riservati.
annotazioni …
Tasto Stampa: in alto nel dettaglio del protocollo c’è il tasto Stampa. Permette di stampare: Ricevuta, Segnatura, etichette destinatari, Allegati con la cover che riporta i dati di protocollazione, solo la cover, la ricevuta di protocollazione del documento selezionato.
Se attivo il parametro in tabella di sistema ‘insert_pg_in_pdf’ in presenza di allegato in pdf, verrà stampato l’allegato che riporta in verticale a destra la segnatura di protocollo.
Le etichette di segnatura del protocollo riporteranno i dati fondamentali che permettono il riconoscimento del protocollo e che sostituiscono il timbro. Vanno applicate sul protocollo e contengono anche il codice a barre per il riconoscimento con BARCODE. Possono essere stampate anche in fase di protocollazione.
L’etichetta destinatari permette di stampare in un'etichetta il numero/data del protocollo e l’indirizzo del destinatario, naturalmente solo per le partenze.

Autore: M.G. Totaro Revisore: hyperSIC Protocollo Informatico
Data: 11/07/2008 Manuale utente - Procedure operative Distribuito Ver.: 2.0 - IT File: Protocollo.net.doc Pagina 43 di 138
This document is the exclusive property of A.P. Systems s.r.l., and cannot be reproduced nor used without their written consent
all rights reserved.
Questo documento è di esclusiva proprietà di A.P. Systems s.r.l., e non può essere riprodotto o usato senza consenso
scritto tutti i diritti riservati.
annotazioni …
Iter Documentale
Si accede a questa maschera dal menù consultazione /Iter per leggere l’iter di un documento sia esso un protocollo Generale che Interno.
Per iter s’intende la storia di questo documento, ossia tutti i passaggi che esso ha fatto all’interno dell’Ente da un destinatario all’altro e la posizione attuale del documento.
Quando si apre la maschera siamo in Ricerca Iter Documento. Qui è possibile selezionare il documento interessato, generale o interno per:
Anno Numero di protocollo e data da.. a… Mittente / Destinatario (sia per codice che per descrizione) o solo con la
descrizione senza codice Oggetto (sia per codice che per descrizione) Tipo entrata o uscita
Per avviare la ricerca è necessario cliccare:
OGGI - SETTIMANA - TUTTI

Autore: M.G. Totaro Revisore: hyperSIC Protocollo Informatico
Data: 11/07/2008 Manuale utente - Procedure operative Distribuito Ver.: 2.0 - IT File: Protocollo.net.doc Pagina 44 di 138
This document is the exclusive property of A.P. Systems s.r.l., and cannot be reproduced nor used without their written consent
all rights reserved.
Questo documento è di esclusiva proprietà di A.P. Systems s.r.l., e non può essere riprodotto o usato senza consenso
scritto tutti i diritti riservati.
annotazioni …
Il risultato della ricerca si presenta nella parte Risultati documenti generali/interni. La griglia si compone di:
Numero e data di protocollo Tipo Oggetto Mittente Numero di destinatari
Il numero di pagine in alto a destra alla parte di risultati, ci dice che il risultato è contenuto in più pagine.
Per accedere alla visualizzazione dell’iter è necessario ciccare sull’ultimo tasto a destra di ogni riga (fumetto - seleziona) oppure selezionare direttamente la riga.
In questo modo la riga resta selezionata e si presentano nel Dettaglio tre tasti: GENERALE, DETTAGLIATO, POS. ATTUALE (ci dice se il protocollo ha generato altri protocolli interni e a quale ufficio è in carico).

Autore: M.G. Totaro Revisore: hyperSIC Protocollo Informatico
Data: 11/07/2008 Manuale utente - Procedure operative Distribuito Ver.: 2.0 - IT File: Protocollo.net.doc Pagina 45 di 138
This document is the exclusive property of A.P. Systems s.r.l., and cannot be reproduced nor used without their written consent
all rights reserved.
Questo documento è di esclusiva proprietà di A.P. Systems s.r.l., e non può essere riprodotto o usato senza consenso
scritto tutti i diritti riservati.
annotazioni …
Iter Generale:
Premendo il tasto Generale si visualizza nella parte di Dettaglio Il numero e la data del protocollo selezionato e a destra l’indirizzo completo del mittente, l’oggetto e l’elenco completo dei destinatari con nome, indirizzo, comune
Se a questo documento è seguito un altro protocollo generale ad esso collegato (vedi Par. RIFERIMENTO PROT. PRECEDENTE), a sinistra comparirà un'altra riga con protocollo generale n. .. del …., selezionando la quale a destra comparirà il dettaglio di questo secondo numero di protocollo.
Con il tasto in basso Vers. Stampabile si ottiene un file formato PDF da stampare.

Autore: M.G. Totaro Revisore: hyperSIC Protocollo Informatico
Data: 11/07/2008 Manuale utente - Procedure operative Distribuito Ver.: 2.0 - IT File: Protocollo.net.doc Pagina 46 di 138
This document is the exclusive property of A.P. Systems s.r.l., and cannot be reproduced nor used without their written consent
all rights reserved.
Questo documento è di esclusiva proprietà di A.P. Systems s.r.l., e non può essere riprodotto o usato senza consenso
scritto tutti i diritti riservati.
annotazioni …
Iter dettagliato
Scegliendo il tasto Dettagliato si visualizza nella parte di Dettaglio Il numero e la data del protocollo generale selezionato e i successivi protocolli interni, oppure numero e data del protocollo interno se il documento selezionato è un Protocollo interno.
Selezionando la riga relativa al protocollo interno, a destra nella parte di dettaglio, comparirà l’indirizzo completo del mittente, l’oggetto e l’elenco completo dei destinatari con nome, indirizzo, comune.
Con il tasto in basso Vers. Stampabile si ottiene un file formato PDF da stampare.

Autore: M.G. Totaro Revisore: hyperSIC Protocollo Informatico
Data: 11/07/2008 Manuale utente - Procedure operative Distribuito Ver.: 2.0 - IT File: Protocollo.net.doc Pagina 47 di 138
This document is the exclusive property of A.P. Systems s.r.l., and cannot be reproduced nor used without their written consent
all rights reserved.
Questo documento è di esclusiva proprietà di A.P. Systems s.r.l., e non può essere riprodotto o usato senza consenso
scritto tutti i diritti riservati.
annotazioni …
Ricezione Posta
Posta Elettronica
La procedura HyperSIC.ProtocolloInformatico permette anche la gestione della posta mail con lo scarico e la protocollazione.
L’ente è obbligato a protocollare tutto quello che arriva sulla sua Casella di Posta Certificata da un mittente che ha a sua volta una Casella di Posta Certificata (gli enti che la rilasciano sono ad es. Post-Cert , Mat-Cert). Ma con il HyperSIC.ProtocolloInformatico è possibile anche protocollare le altre mail di posta non certificata.
Da questa maschera si può scaricare per data oppure scegliendo la casella mail da cui leggere la posta.
Digitando il tasto SCARICA vengono estratti tutti i messaggi di posta elettronica ricevuti.
Se il mittente o qualche altro campo non vengono riconosciuti, (… è probabile infatti che inizialmente i mittenti non vengano riconosciuti in quanto sono identificati nel file di segnatura attraverso il Codice Amministrazione IPA), il messaggio viene comunque scaricato e contrassegnato con ERRORE.
Tra gli allegati del messaggio verrà inserito un file Errori.txt che riporta il dettaglio dei campi non trovati (quando si preme protocolla l’allegato viene tolto in automatico).
Se il mittente della mail è un corrispondente inserito nella Anagrafe Corrispondenti di HyperSIC.ProtocolloInformatico completo del codice IPA, la mail può essere protocollata in automatico (se sono abilitati i relativi parametri in tabella Provoco_SYS). In questo caso viene aperta una popup con l’elenco delle mail protocollate in automatico.
Altrimenti selezionando ciascun record, in basso a sinistra compara il tasto ‘protocolla’. Se la mail non proviene da posta certificata non vengono compilati in automatico i dati del mittente e destinatari; nella maschera è comunque consentito l’inserimento e la successiva protocollazione cliccando su ‘protocolla’.
Le mail che non devono essere protocollate possono essere eliminate col tasto Elimina.

Autore: M.G. Totaro Revisore: hyperSIC Protocollo Informatico
Data: 11/07/2008 Manuale utente - Procedure operative Distribuito Ver.: 2.0 - IT File: Protocollo.net.doc Pagina 48 di 138
This document is the exclusive property of A.P. Systems s.r.l., and cannot be reproduced nor used without their written consent
all rights reserved.
Questo documento è di esclusiva proprietà di A.P. Systems s.r.l., e non può essere riprodotto o usato senza consenso
scritto tutti i diritti riservati.
annotazioni …
Indicazioni di Configurazione Posta certificata:
E’ necessario prima configurare quali sono le caselle di posta dell’Ente e qual è quella certificata a cui accedere in lettura, in Utilità/Tabelle/Gestione Caselle Mail.
Configurare i parametri in tabella Provoco SYS relativi a CERT_MAIL (Contattare Servizio Clienti APS). L’ente è tenuto ad iscriversi all’IPA (Indice Pubblica Amministrazione), anche tale codice d’iscrizione va indicato nel parametro CODICE_INAP in tabella Protoco_Sys
Verificare che le porte 110 POP3 e 995 POP3S siano aperte su Server Pronet – verso l’esterno e che il Server Mail sia acceso e funzionante.
Verificare che su server web siano stati installati i certificati delle Certificate Authority di Infocamere utilizzati per il servizio di posta certificata.
Gestione Segnatura
In questa maschera possibile verificare la ricevuta dell’avvenuto invio o ricezione fax ed e_mail .

Autore: M.G. Totaro Revisore: hyperSIC Protocollo Informatico
Data: 11/07/2008 Manuale utente - Procedure operative Distribuito Ver.: 2.0 - IT File: Protocollo.net.doc Pagina 49 di 138
This document is the exclusive property of A.P. Systems s.r.l., and cannot be reproduced nor used without their written consent
all rights reserved.
Questo documento è di esclusiva proprietà di A.P. Systems s.r.l., e non può essere riprodotto o usato senza consenso
scritto tutti i diritti riservati.
annotazioni …
I parametri di ricerca oltre a numero e data di protocollo sono:
tipo: ‘FAX’ si visualizzano i fax inviati,
tipo: ‘RICEVUTA FAX’ si visualizzano i fax arrivati
tipo. SEGNATURA, CONFERMA, RIPUDIO per visualizzare le ricevute di ricezione o invio Mail.
Di tutti i dati che vengono presentati nella parte dei risultati della ricerca, è possibile eseguire l’ordinamento cliccando sul titolo colonna.
Per ciascun record, dopo la selezione, appaiono i dettagli delle operazioni nella parte in basso con il tipo di ricevuta, es Conferma Spedizione Fax per la tipologia FAX , e nelle note a chi viene inviato il fax con ‘Invio Fax a …..’ piuttosto che l’esito dell’invio.
Spedizione Posta Esterna In questa maschera è possibile cercare i protocolli per tipo di spedizione per eseguire o rieseguire l’invio del messaggio al destinatario, qualora non sia partito in automatico al momento della protocollazione o inserimento.

Autore: M.G. Totaro Revisore: hyperSIC Protocollo Informatico
Data: 11/07/2008 Manuale utente - Procedure operative Distribuito Ver.: 2.0 - IT File: Protocollo.net.doc Pagina 50 di 138
This document is the exclusive property of A.P. Systems s.r.l., and cannot be reproduced nor used without their written consent
all rights reserved.
Questo documento è di esclusiva proprietà di A.P. Systems s.r.l., e non può essere riprodotto o usato senza consenso
scritto tutti i diritti riservati.
annotazioni …
Sempre da questa maschera si ottengono le stampe dei Registri di Spedizione, Distinte Posta per la spedizione posta esterna ordinaria.
All’apertura viene visualizzata la parte di Ricerca in cui è possibile cercare uno o più protocolli per:
TIPO DI POSTA: o Spedita o Non spedita o Includi i non protocollati
TIPI DI SPEDIZIONE: o Ordinario: se la spedizione all’esterno avviene ancora con il
cartaceo il messaggio ha come tipo spedizione = Normale/ a mano/posta ordinaria/messi/ecc.
o Autom. Ord.: se la spedizione all’esterno avviene con POSTEL il messaggio ha come Tipo Spedizione = automatico/Postel/Raccomandata Postel/ ecc.
o Autom. Racc.: per la spedizione delle raccomandate via mail tramite il servizio “Raccomandata SIN” di Poste Italiane. Il messaggio deve avere come Tipo Spedizione = Raccomandata con tipo invio ‘Raccomandata’. Tale servizio non è ancora stato attivato.
o FAXServer = se la spedizione all’esterno avviene per mezzo del FaxServer il messaggio ha come Tipo Spedizione = FAXserver e tipo invio ‘FaxServer’. Solo per i fax che partono dalle bozze la spedizione è automatica altrimenti per i protocolli in partenza fatti dal menù Protocollo Generale/nuovo documenti in partenza con tipo spedizione Faxserver, bisogna fare l’INVIA’ da questa maschera per fare la spedizione.
o Email = la spedizione all’esterno avviene con tipo di spedizione ‘email’.
PROTOCOLLO NUMERO DA … A…., ANNO /DA DATA … A DATA…..
OGGETTO
DESTINATARIO
PERIODO
Una volta avviata la ricerca con il tasto CERCA, compare la zona dei Risultati dove è possibile selezionare uno o tutti i documenti mettendo la spunta nell’ultima casellina a destra di ogni riga.

Autore: M.G. Totaro Revisore: hyperSIC Protocollo Informatico
Data: 11/07/2008 Manuale utente - Procedure operative Distribuito Ver.: 2.0 - IT File: Protocollo.net.doc Pagina 51 di 138
This document is the exclusive property of A.P. Systems s.r.l., and cannot be reproduced nor used without their written consent
all rights reserved.
Questo documento è di esclusiva proprietà di A.P. Systems s.r.l., e non può essere riprodotto o usato senza consenso
scritto tutti i diritti riservati.
annotazioni …
Per ogni documento viene visualizzato oltre ai dati fondamentali, il tipo di invio che deve essere indicato nella tabella Tipi di Spedizione, e se è stato selezionato.
Le operazioni consentite su questo elenco sono:
seleziona tutto
deseleziona tutto
invia (che agisce solo sui selezionati)
Selezionando invece un record con il tasto fumetto, compaiono altri due comandi:
Segna come spedito: se lo si clicca e si risponde di SI alla domanda vuoi cancellare i record dall’elenco, il messaggio viene spostato nell’elenco degli spediti come TIPO DI POSTA
Mod spedizione: e possibile cambiare il Tipo di spedizione per il messaggio selezionato, scegliendo dall’elenco.
Ciccando INVIA, si apre una nuova maschera SPEDIZIONE POSTA ESTERNA in cui ricompaiono i dati dei record selezionati a seconda del tipo di spedizione nella scheda NORMALE, AUTOMATICA, FAX SERVER, E_MAIL..
Le operazioni possibili su questa scheda sono:
stampare l’etichetta di segnatura per i diversi numeri di protocollo
stampare l’etichetta destinatari
stampare la Distinta Posta con l’indicazione de relativi importi per posta ordinaria, assicurata e raccomandata e dei totali affrancatura.
Inviare. I messaggi vengono contrassegnarli come ‘spediti’ solo dopo averli inviati.
Selezionando tutti i protocolli con tipo spedizione= Automatica bisogna prima generare un file in formato PDF da mandare alle Poste che si occuperanno di recapitare i messaggi e poi eseguito l’invio.
Per l’invio della Posta Automatica sia Prioritaria che Raccomandata è necessario abilitare e configurare i relativi parametri in tabella Protoco_SYS.
Se invece i protocolli hanno tipo di spedizione = mail, selezionando tutto e facendo Invia il pronet spedisce la mail al destinatario con la casella di posta

Autore: M.G. Totaro Revisore: hyperSIC Protocollo Informatico
Data: 11/07/2008 Manuale utente - Procedure operative Distribuito Ver.: 2.0 - IT File: Protocollo.net.doc Pagina 52 di 138
This document is the exclusive property of A.P. Systems s.r.l., and cannot be reproduced nor used without their written consent
all rights reserved.
Questo documento è di esclusiva proprietà di A.P. Systems s.r.l., e non può essere riprodotto o usato senza consenso
scritto tutti i diritti riservati.
annotazioni …
certificata dell’ente (per abilitare questa funzione bisogna configurare i relativi parametri in tabella Protoco_sys).
Tabelle
Gestione Corrispondenti
Questa maschera permette di caricare tutti i Corrispondenti che verranno utilizzati per la protocollazione.
E’ possibile sia fare il caricamento a priori che durante la protocollazione.
In ogni caso nel protocollare un documento, non può essere utilizzato un nominativo, sia come mittente che come destinatario, che non sia stato prima registrato in questa tabella.

Autore: M.G. Totaro Revisore: hyperSIC Protocollo Informatico
Data: 11/07/2008 Manuale utente - Procedure operative Distribuito Ver.: 2.0 - IT File: Protocollo.net.doc Pagina 53 di 138
This document is the exclusive property of A.P. Systems s.r.l., and cannot be reproduced nor used without their written consent
all rights reserved.
Questo documento è di esclusiva proprietà di A.P. Systems s.r.l., e non può essere riprodotto o usato senza consenso
scritto tutti i diritti riservati.
annotazioni …
Appena si clicca la maschera viene aperta con la zona di Ricerca in cui è possibile ricercare un corrispondente già inserito per:
Tipo: interno o esterno
Codice: il codice di registrazione
Ufficio: dall’elenco compaiono tutti gli uffici comunali provenienti dalla Tabella Uffici
Stato corrispondente: utilizzato o non utilizzato
Descrizione: in questo campo è possibile indicare tutto il nome al completo oppure un’abbreviazione preceduta dal simbolo di %.
Alias: se in fase di inserimento, ai corrispondenti vengono assegnati degli alias è possibile fare la relativa ricerca.
Per avviare la ricerca si clicca sul tasto CERCA.
Si apre a questo punto la parte dei Risultati.
Qui di ogni record vengono visualizzati:
Codice
Descrizione
Alias
Comune
Ufficio
Tipo
Si può effettuare l'ordinamento dei dati nella griglia cliccando sul titolo di ciascuna colonna.
A destra sono riportati i numeri di pagine che contengono i risultati della ricerca applicata.
Se cliccando sulle varie pagine non viene ritrovato il corrispondente cercato con il tasto NUOVO è possibile accedere alla parte di DETTAGLIO vuota per inserire il nuovo nominativo.
Per visualizzare il tasto NUOVO si deve quindi sempre fare prima CERCA nella parte di ricerca e poi NUOVO.

Autore: M.G. Totaro Revisore: hyperSIC Protocollo Informatico
Data: 11/07/2008 Manuale utente - Procedure operative Distribuito Ver.: 2.0 - IT File: Protocollo.net.doc Pagina 54 di 138
This document is the exclusive property of A.P. Systems s.r.l., and cannot be reproduced nor used without their written consent
all rights reserved.
Questo documento è di esclusiva proprietà di A.P. Systems s.r.l., e non può essere riprodotto o usato senza consenso
scritto tutti i diritti riservati.
annotazioni …
Il tasto ‘Calcola Campo Ricerca’ permette di rigenerare per tutti i corrispondenti il nominativo codificato, per le ricerche in fase di protocollazione. E’ questa una funzione di utilità da lanciare dietro consiglio di A.P. Systems.
Il tasto Stampa permette di stampare l’elenco di corrispondenti visualizzato nella griglia.
Se invece si desidera vedere il dettaglio di un nominativo ritrovato si può cliccare sul primo tasto a destra (con il simbolo del fumetto) o direttamente sul record, che permette la sola lettura dei dettagli ma anche la cancellazione dall’archivio con il bottone cancella che compare a sinistra. Con il secondo tasto a destra (con il simbolo di una matitina), invece, si accede in modifica ai dati di quel corrispondente selezionato.
Oltre alla possibilità di cancellarlo definitivamente da tabella, selezionando il record, è possibile effettuare la sostituzione del corrispondente in tutti i protocolli fatti a cui esso è stato assegnato, con un altro corrispondente e poi la cancellazione del corrispondente errato, comunque, da tabella. Usando i campi che compaiono a sinistra sotto il tasto Cancella.
Il Dettaglio
La zona di dettaglio viene aperta ancora più in basso e presenta tutti i campi dati come modificabili tranne il codice. Oltre ai dati che vengono visualizzati nella griglia dei risultati sono qui presenti e modificabili anche:
data di inserimento
codice fiscale/PI
indirizzo
indirizzo e_mail/ numero di fax/ codice IPA: necessari per rendere il corrispondente idoneo alle spedizioni o ricezioni automatiche e per la protocollazione automatica delle mail certificate in arrivo
data di nascita
CAP e Comune
Non utilizzare: permette di non visualizzare mai il corrispondente nella maschera di ricerca dei corrispondenti, es. in fase di protocollazione, creazione nuova bozza, definizione caselle postali, ecc. In questo modo si può ovviare alla cancellazione definitiva.

Autore: M.G. Totaro Revisore: hyperSIC Protocollo Informatico
Data: 11/07/2008 Manuale utente - Procedure operative Distribuito Ver.: 2.0 - IT File: Protocollo.net.doc Pagina 55 di 138
This document is the exclusive property of A.P. Systems s.r.l., and cannot be reproduced nor used without their written consent
all rights reserved.
Questo documento è di esclusiva proprietà di A.P. Systems s.r.l., e non può essere riprodotto o usato senza consenso
scritto tutti i diritti riservati.
annotazioni …
Escludi Interno PG: permette come prima di evitare che il corrispondente interno possa essere utilizzato solo, però, dal protocollo generale nelle maschere documento in Arrivo/Partenza in fase di protocollazione. Al contrario potrà essere utilizzato altrove, es. nelle bozze, per creare dei gruppi, nei filtri, ecc.
Ufficio: se è presente l’ufficio, il corrispondente viene riconosciuto come INTERNO altrimenti se tale campo resta vuoto il corrispondente verrà considerato ESTERNO! L’ufficio di solito coincide con la descrizione del corrispondente e proviene dalla Tabella Uffici.
Ufficio collegato: Questo campo va valorizzato solo se il corrispondente usa fare nuove bozze che fanno partire l’Iter Ferie e Permessi a suo nome. ( vedi capitolo 4 dedicato agli Iter: Gestione WorkFlow )
Ai fini dell’utilizzo delle Caselle Postali Personali è necessario inserire in questa tabella, come corrispondenti, tutti i nomi dei dipendenti comunali collegati ad un ufficio che abbia lo stesso nome e cognome e quindi considerati come interni.
In tal modo ognuno potrà spedire e ricevere posta personale oltre che come ufficio.
Alla fine di ogni modifica o nuovo inserimento è necessario fare SALVA.
Con il tasto ANNULLA invece si torna indietro e si annullano le modifiche.

Autore: M.G. Totaro Revisore: hyperSIC Protocollo Informatico
Data: 11/07/2008 Manuale utente - Procedure operative Distribuito Ver.: 2.0 - IT File: Protocollo.net.doc Pagina 56 di 138
This document is the exclusive property of A.P. Systems s.r.l., and cannot be reproduced nor used without their written consent
all rights reserved.
Questo documento è di esclusiva proprietà di A.P. Systems s.r.l., e non può essere riprodotto o usato senza consenso
scritto tutti i diritti riservati.
annotazioni …
Gestione Filtri
In questa maschera è possibile cercare, modificare o inserire un nuovo filtro di ricerca.
I filtri sono delle ricerche semplici o avanzate che vengono impostate e salvate con un nome in questa maschera.
Essi sono utilizzati nella maschera Gestione Documenti digitando il nome nel relativo campo di ricerca.
Se l’utente ha bisogno di fare sempre ‘la solita ricerca’ può impostare i parametri della sua ricerca ricorrente e dargli un nome.
Appena la maschera si apre è possibile indicare un nome di un filtro e facendo CERCA si apre la parte dei Risultati in cui può risultare o no un filtro con il nome dato.
A questo punto nella parte dei risultati compare il tasto NUOVO che permette di fare un inserimento di filtro ex-novo.

Autore: M.G. Totaro Revisore: hyperSIC Protocollo Informatico
Data: 11/07/2008 Manuale utente - Procedure operative Distribuito Ver.: 2.0 - IT File: Protocollo.net.doc Pagina 57 di 138
This document is the exclusive property of A.P. Systems s.r.l., and cannot be reproduced nor used without their written consent
all rights reserved.
Questo documento è di esclusiva proprietà di A.P. Systems s.r.l., e non può essere riprodotto o usato senza consenso
scritto tutti i diritti riservati.
annotazioni …
Sia selezionando l’ultimo tasto a destra (fumetto) di una riga presente nei risultati oppure direttamente il record, sia facendo nuovo si apre la parte di Dettaglio
Come indicato nella maschera qui riportata, tanti possono essere i criteri di ricerca di un filtro:
Numero di protocollo Generale /Interno
Data di registrazione/Annullamento
Riferimenti esterni
Procedimento
Codice o descrizione di Mittente / Destinatario – in Entrata o Uscita
Classificazione
Oggetto con la possibilità di cercare per oggetto riservato.
Archivio dei Non Protocollati
Per riferimento esterno
Tipologia di allegati
Per classificazione
Per spedizione
E’ possibile creare filtri semplici con un solo parametro di ricerca oppure composti da due o più parametri combinati tra loro.
Alla fine della digitazione è necessario fare SALVA.
Con il tasto ANNULLA invece si torna indietro e si annullano le modifiche.

Autore: M.G. Totaro Revisore: hyperSIC Protocollo Informatico
Data: 11/07/2008 Manuale utente - Procedure operative Distribuito Ver.: 2.0 - IT File: Protocollo.net.doc Pagina 58 di 138
This document is the exclusive property of A.P. Systems s.r.l., and cannot be reproduced nor used without their written consent
all rights reserved.
Questo documento è di esclusiva proprietà di A.P. Systems s.r.l., e non può essere riprodotto o usato senza consenso
scritto tutti i diritti riservati.
annotazioni …
Gestione Interni
Questa maschera permette la gestione avanzata degli utenti.
E’ qui possibile fare i collegamenti tra le login degli utenti, i corrispondenti e gli uffici ad essi collegati.
Sicuramente tutti gli utenti comunali hanno una propria login (le login vanno gestite nel programma Amministratore.net). Per permettere a ciascuno di visualizzare la posta del proprio ufficio, sicuramente per ciascuno ci deve essere in questa maschera un record che collega:
login------------corrispondente (es. Ufficio Anagrafe) ----------- Ufficio (Anagrafe)
Se si vuole anche attivare le caselle postali personali, è necessario allora inserire per ciascun utente anche un altro record che riporti il collegamento:
* login------------corrispondente (es. Rossi Mario) ------------- Ufficio (Rossi Mario)

Autore: M.G. Totaro Revisore: hyperSIC Protocollo Informatico
Data: 11/07/2008 Manuale utente - Procedure operative Distribuito Ver.: 2.0 - IT File: Protocollo.net.doc Pagina 59 di 138
This document is the exclusive property of A.P. Systems s.r.l., and cannot be reproduced nor used without their written consent
all rights reserved.
Questo documento è di esclusiva proprietà di A.P. Systems s.r.l., e non può essere riprodotto o usato senza consenso
scritto tutti i diritti riservati.
annotazioni …
(In questo caso bisogna a priori, inserire in Gestione Corrispondenti ‘Rossi Mario’ e in Tabella uffici ‘Rossi Mario’)
Appena la maschera si apre viene visualizzata la parte di Ricerca in cui è possibile indicare:
Una login (per intero o usando la % dinanzi al nome) Un ufficio Un corrispondente (indicando il codice o la descrizione)
Cliccando su CERCA si apre la parte dei Risultati in cui vengono visualizzati uno o più record che soddisfano la ricerca fatta.
Di ciascun record si legge: La login Il corrispondente L’ufficio (proviene dalla Tabella Uffici)
Se il collegamento al corrispondente è predefinito o meno (il collegamento al corrispondente predefinito viene usato nelle Bozze /casella postale come mittente di default)
Il livello viene gestito solo per ottenere diverse autorizzazioni in fase di creazione fascicoli o visualizzazione immagini. Ad es. il 5, il più alto, permette la creazione fascicoli l’1 invece no.
Per la fase di start-up della procedura si può mettere il livello più alto.
Principale va ad indicare se la casella di posta relativa è una casella principale. In tal caso, la posta sarà scaricata in automatico all’apertura della maschera Posta in Arrivo, altrimenti sarà scaricata solo a richiesta come non principale.
Attiva: indica una casella ancora attiva o meno .
I bottoni di comando sono Nuovo per permettere un nuovo inserimento, Stampa per stampare l’elenco.
Per modificare il record della login selezionata si clicca il secondo tasto a destra (simbolo di una matitina).
Cliccando sul primo tasto a destra (simbolo del fumetto) si accede invece in sola lettura ai dati ma compaiono anche altri bottoni di comando oltre a Nuovo e Stampa.

Autore: M.G. Totaro Revisore: hyperSIC Protocollo Informatico
Data: 11/07/2008 Manuale utente - Procedure operative Distribuito Ver.: 2.0 - IT File: Protocollo.net.doc Pagina 60 di 138
This document is the exclusive property of A.P. Systems s.r.l., and cannot be reproduced nor used without their written consent
all rights reserved.
Questo documento è di esclusiva proprietà di A.P. Systems s.r.l., e non può essere riprodotto o usato senza consenso
scritto tutti i diritti riservati.
annotazioni …
Cancella: permette la cancellazione dall’archivio della corrispondenza login – corrisp. - Ufficio.
Sostituisci: se nella parte in basso CORRISPONDENTI ASSOCIATI ALLA LOGIN compaiono uno o più record, cliccando su sostituisci vengono attivate le sostituzioni: questa operazione ad opera degli operatori CED, serve a far partire le sostituzioni di default già preimpostate dall’utente nella maschera Casella Postale / Gestione Sostituzioni, senza date, solo per i casi di malattia.
Annulla sostituzioni: operazione che spetta sempre agli operatori CED per fermare la sostituzione, di solito al rientro dalla malattia dell’utente per cui è stata attivata la sostituzione della login collegata al corrispondente.
Ricezione Fax
HyperSIC.ProtocolloInformatico permette la ricezione e spedizione automatica di fax attraverso un pc LINUX che fa da FAX SERVER su cui A.P. Systems installa il software di gestione che si chiama Hylafax.
Il funzionamento avviene via ftp con collegamento a cartelle su cui avviene lo scarico dei fax.
Perché il tutto funzioni è necessario aprire la tabella di sistema del HyperSIC.ProtocolloInformatico per configurare determinati parametri (naturalmente queste operazioni sono a cura di Amministratori di sistema o consulenti A.P. Systems):
FAXSERVER_CONNSTRING = FTP://LOGIN:PWD@INDIRIZZO:4559
se il pronet gira su server pubblico la porta 4559 deve essere aperta
la password va messa in chiaro
PREFISSO_LINEA_ESTERNA= 0,

Autore: M.G. Totaro Revisore: hyperSIC Protocollo Informatico
Data: 11/07/2008 Manuale utente - Procedure operative Distribuito Ver.: 2.0 - IT File: Protocollo.net.doc Pagina 61 di 138
This document is the exclusive property of A.P. Systems s.r.l., and cannot be reproduced nor used without their written consent
all rights reserved.
Questo documento è di esclusiva proprietà di A.P. Systems s.r.l., e non può essere riprodotto o usato senza consenso
scritto tutti i diritti riservati.
annotazioni …
(se l’ente usa fare lo 0 per uscire, altrimenti ‘,’ o ‘spacebar’ se non c’è da fare lo 0 per uscire).
FAX_MAIL_NOTIFICA (settaggio già impostato)
FAX_NORMATIVA_LEGGE (settaggio già impostato)
Per provare, prima dell’utilizzo, che il percorso ftp sia corretto, si può digitarlo in una pagina di internet explorer. Se si accede alla cartella senza errori vuol dire che la configurazione è corretta.
Invio Fax
Per procedere all’invio dei fax è necessario prima impostare:
nella tabella Tipi di spedizione creare un nuovo tipo di spedizione con un nome libero (es. fax) e con ‘tipo invio’= faxserver.
In tabelle Gestione Corrispondenti, naturalmente per ogni corrispondente esterno ci deve essere il numero di fax.
Per spedire un documento con FaxServer bisogna ricordare che il documento allegato deve essere necessariamente un file in formato ‘pdf’.
L’invio avviene automaticamente quando dalle bozze si prepara un messaggio in uscita verso uno o più destinatari esterni con il/i file allegati, al momento in cu si clicca su ‘INVIA’ viene spedito anche il fax.
Nella preparazione della bozza, indicando il tipo di spedizione che identifica il faxserver, appare una check box ‘Non Protocollare’. Significa che quando si sta per spedire un fax è possibile farlo anche senza prendere un numero di protocollo generale. In entrambi i casi il fax parte in automatico.
Se il messaggio in partenza viene preparato invece dal menù Protocollo Generale/documento in Partenza con tipo spedizione ‘fax’, esso non parte in automatico. Per effettuare la spedizione si va nella maschera Spedizione posta Esterna. ( vedi par.1.5 Spedizione Posta Esterna )
Ricezione Fax
Per controllare i fax in arrivo si va da menù Protocollo Generale / Ricezione Fax.
I file giunti con faxserver sono sempre in formato ‘.tif’.
Per ciascun fax viene riportato file, data e ora, numero pagine, mittente, stato dell’operazione.

Autore: M.G. Totaro Revisore: hyperSIC Protocollo Informatico
Data: 11/07/2008 Manuale utente - Procedure operative Distribuito Ver.: 2.0 - IT File: Protocollo.net.doc Pagina 62 di 138
This document is the exclusive property of A.P. Systems s.r.l., and cannot be reproduced nor used without their written consent
all rights reserved.
Questo documento è di esclusiva proprietà di A.P. Systems s.r.l., e non può essere riprodotto o usato senza consenso
scritto tutti i diritti riservati.
annotazioni …
Selezionando ogni record, sotto si apre il dettaglio, è possibile per migliorare la visualizzazione del fax aprire il documento in Acrobat ciccando su ‘salva in formato pdf’ o eseguire la rotazione di 180° cliccando su R180.
Per ogni fax è possibile procedere alla protocollazione, all’inoltro all’ufficio, alla cancellazione.
Per procedere alla protocollazione: compilare i dati del mittente – oggetto – destinatari e passare nella Scheda Protocollo per completare ed eseguire la protocollazione.
Per inoltrare: inserire i dati del destinatario e fare inoltra, il fax non verrà protocollato ma solo spedito al destinatario.
Per cancellare il fax cliccare su cancella in basso a sinistra.
In entrambi i casi se si mette la spunta su ELIMINA DAL SERVER dopo la protocollazione o l’inoltro il fax viene cancellato dal server e quando si riaggiorna l’elenco non lo si vede più.
Per verificare la ricevuta dell’avvenuto invio o ricezione vedi paragrafo Gestione Segnatura
da menù Protocollo Generale / Casella Postale Istituzionale.

Autore: M.G. Totaro Revisore: hyperSIC Protocollo Informatico
Data: 11/07/2008 Manuale utente - Procedure operative Distribuito Ver.: 2.0 - IT File: Protocollo.net.doc Pagina 63 di 138
This document is the exclusive property of A.P. Systems s.r.l., and cannot be reproduced nor used without their written consent
all rights reserved.
Questo documento è di esclusiva proprietà di A.P. Systems s.r.l., e non può essere riprodotto o usato senza consenso
scritto tutti i diritti riservati.
annotazioni …
Sotto l’elenco fax ricevuti, per aggiornare l’elenco fax si usa il primo tasto Aggiorna Elenco. Per aggiornare le ricevute a seguito di nuovi fax in arrivo si clicca il secondo tasto Aggiorna Ricevute.

Autore: M.G. Totaro Revisore: hyperSIC Protocollo Informatico
Data: 11/07/2008 Manuale utente - Procedure operative Distribuito Ver.: 2.0 - IT File: Protocollo.net.doc Pagina 64 di 138
This document is the exclusive property of A.P. Systems s.r.l., and cannot be reproduced nor used without their written consent
all rights reserved.
Questo documento è di esclusiva proprietà di A.P. Systems s.r.l., e non può essere riprodotto o usato senza consenso
scritto tutti i diritti riservati.
annotazioni …
REPERTORI Inserimento La procedura HyperSIC.ProtocolloInformatico permette anche la registrazione informatica di tutti quegli Atti, che non sono soggetti alla protocollazione obbligatoria e la creazione di un idoneo Registro o Repertorio, come ad esempio le Notifiche, i Contratti, le Delibere, gli APR4, ecc.
Per procedere in questa maschera all’inserimento e successiva numerazione, prima bisogna aver configurato i Registri/Repertori nella terza maschera del menù.
I dati da inserire sono:
Registro/Repertorio: all’apertura della maschera va scelto subito il Registro/Repertorio in cui inserire il nuovo atto da registrare, altrimenti non si può procedere all’inserimento dati.
Mittente: come nella maschera della protocollazione i dati del MITTENTE e DESTINATARIO devono provenire obbligatoriamente dalla tabella Anagrafe Corrispondenti dove ogni inserimento prende un numero di codice. La ricerca può essere fatta con il codice o con la descrizione; se non si ricorda il nominativo correttamente può essere utilizzato il simbolo della percentuale prima della parte del nome che si ricorda (ex. %Rossi).
Inserendo il codice e spostandosi sull’altro campo con il tabulatore (è importante ricordare di non usare l’INVIO per spostarsi) viene riportata in automatico la descrizione del mittente se già presente in tabella.
Cercando il nome per descrizione, con il tabulatore che equivale a cliccare sul tasto di dettaglio che segue, si apre una nuova maschera “Ricerca-Corrispondenti”. In questa maschera se la ricerca ha dato un risultato, si sceglie con il primo tasto a destra la riga con il nominativo voluto, altrimenti se la ricerca non ha dato risultati, nella maschera esce il messaggio rosso: ‘Non è stato trovato nessun corrispondente, sarà
dunque possibile procedere al suo inserimento:’ Si può procedere ad inserirlo compilando le righe sotto, di cui le fondamentali sono la descrizione, il comune, e l’ufficio (da compilare solo se si sta inserendo un nuovo corrispondente interno). (vedi Tabella Gestione Corrispondenti).

Autore: M.G. Totaro Revisore: hyperSIC Protocollo Informatico
Data: 11/07/2008 Manuale utente - Procedure operative Distribuito Ver.: 2.0 - IT File: Protocollo.net.doc Pagina 65 di 138
This document is the exclusive property of A.P. Systems s.r.l., and cannot be reproduced nor used without their written consent
all rights reserved.
Questo documento è di esclusiva proprietà di A.P. Systems s.r.l., e non può essere riprodotto o usato senza consenso
scritto tutti i diritti riservati.
annotazioni …
RIFERIMENTO ESTERNO: è qui possibile inserire numero di protocollo e data assegnati al documento dal mittente oltre che il numero di fogli.
Oggetto: in questo campo si può attingere dalla tabella Oggetti Ricorrenti, cercando per codice. Si può anche scrivere liberamente nel campo descrizione tutta la descrizione dell’oggetto ricorrente oppure una parte preceduta dal simbolo di ‘%’. E’ stato detto che c’è anche la possibilità di legare dei destinatari ai singoli oggetti inseriti nella Tabella degli Oggetti Ricorrenti, pertanto richiamando l’oggetto ricorrente verranno caricati in automatico i destinatari ad esso legati. (vedi Tabella Oggetti Ricorrenti).
Note/giustificativo: è un campo libero in cui inserire le proprie annotazioni. Classificazione: Cercando per descrizione nel campo bianco oppure cliccando sul tasto di dettaglio con i tre puntini, si accede alla Tabella Classificazioni da cui richiamare la classificazione corretta. In alternativa digitare direttamente i codici di categori-classe e sottoclasse.
Destinatari: Per quanto riguarda il DESTINATARIO se si tratta di un solo destinatario, basta fare salva con il primo bottone in fondo alla riga. Nel caso ci fossero più destinatari si aggiunge la nuova descrizione nella riga vuota precedente al destinatario già inserito, che viene creata con il salva,; mettendo la spunta su PC è possibile inserire più destinatari per conoscenza. Se sono stati aggiunti erroneamente dei destinatari si deve prima pigiare il tasto in fondo alla riga ‘seleziona’ e poi cliccare a sinistra il tasto ‘cancella’.
Se si vuole prendere un gruppo di destinatari già pre-identificati in tabella Gruppi-Corrispondenti, senza indicare nulla nel campo codice o descrizione si clicca su GRUPPO, si apre a questo punto la tabella, si indica il nome del gruppo es. ‘Dirigenti’ e si fa cerca. Si seleziona il record corretto con il tasto ‘Dettaglio’ e in automatico si ritorna nella maschera di protocollazione dove vengono riportati tutti i nominativi presenti in quel gruppo selezionato.
Con il tasto Destinatari si accede alla maschera Popup Corrispondenti. Questo tasto si usa se si vogliono inserire velocemente più di un destinatario. Nel popup si cerca per descrizione il nominativo o l’ufficio, una volta trovato lo si seleziona e il record diventa di colore giallo, poi si ritorna in ricerca per descrizione a cercare il secondo e via di seguito. Solo alla fine si farà CHIUDI e verranno riportati in automatico, tutti i destinatari ritrovati.

Autore: M.G. Totaro Revisore: hyperSIC Protocollo Informatico
Data: 11/07/2008 Manuale utente - Procedure operative Distribuito Ver.: 2.0 - IT File: Protocollo.net.doc Pagina 66 di 138
This document is the exclusive property of A.P. Systems s.r.l., and cannot be reproduced nor used without their written consent
all rights reserved.
Questo documento è di esclusiva proprietà di A.P. Systems s.r.l., e non può essere riprodotto o usato senza consenso
scritto tutti i diritti riservati.
annotazioni …
I comandi a disposizione sono:
Registra: permette di attribuire all’atto il primo numero libero del relativo registro o repertorio scelto nel primo campo.
Nuovo: permette di accedere a una nuova maschera vuota per un nuovo inserimento.
Allega: permette di accedere alla maschera Allegati in cui cercare un file da allegare con sfoglia e upload, oppure procedere alla scansione.
Consultazione In questa maschera è possibile fare le ricerche sui registri e repertori generati.
Le funzionalità di questa maschera sono:
Visualizzare gli inserimenti fatti, effettuando ricerche semplici ed avanzate

Autore: M.G. Totaro Revisore: hyperSIC Protocollo Informatico
Data: 11/07/2008 Manuale utente - Procedure operative Distribuito Ver.: 2.0 - IT File: Protocollo.net.doc Pagina 67 di 138
This document is the exclusive property of A.P. Systems s.r.l., and cannot be reproduced nor used without their written consent
all rights reserved.
Questo documento è di esclusiva proprietà di A.P. Systems s.r.l., e non può essere riprodotto o usato senza consenso
scritto tutti i diritti riservati.
annotazioni …
Permettere la stampa elenco di tutti gli atti registrati e filtrati con i campi di ricerca
Permettere di effettuare funzionalità straordinarie come l'annullamento
La Ricerca Documenti Appena la maschera si apre è visualizzata la parte di Ricerca.
Le ricerche possibili sono:
Tipo di registro/repertorio
Da Numero a Numero/anno,
Da data a data di registrazione
Oggetto: è possibile scrivere l’oggetto per esteso, oppure nel campo Codice Oggetto, per codice nel primo campo o il carattere ‘%’ davanti all’abbreviazione dell’oggetto da cercare nel secondo.
Mittente / Destinatario: indicando il codice o la descrizione (o parte della descrizione usando il simbolo ‘%’) e digitando il tabulatore è possibile richiamare dalla tabella Gestione Corrispondenti, un nominativo per il quale cercare i protocolli registrati.
E’ possibile inserire direttamente il nome mittente o destinatario nel campo esteso ‘descrizione’ anche usando la % di ricerca. In tal modo il controllo viene fatto sui protocollati e non sulla tabella dei corrispondenti. Questo permette di ritrovare i protocolli fatti anche per mittenti/destinatari cancellati dalla tabella corrispondenti.
Tutti questi filtri possono essere usati singolarmente o in combinazione.
In ogni caso per avviare la ricerca bisogna ciccare il bottone CERCA.
I Risultati
Una volta avviata la ricerca viene aperta la zona Risultati che presenta di ogni record questi dati:
Data, Numero, Oggetto, Mittente, Destinatari.
In alto e in basso a sinistra viene sempre presentato il totale dei risultati trovati.

Autore: M.G. Totaro Revisore: hyperSIC Protocollo Informatico
Data: 11/07/2008 Manuale utente - Procedure operative Distribuito Ver.: 2.0 - IT File: Protocollo.net.doc Pagina 68 di 138
This document is the exclusive property of A.P. Systems s.r.l., and cannot be reproduced nor used without their written consent
all rights reserved.
Questo documento è di esclusiva proprietà di A.P. Systems s.r.l., e non può essere riprodotto o usato senza consenso
scritto tutti i diritti riservati.
annotazioni …
Si può effettuare l'ordinamento dei dati nella griglia cliccando sul titolo di ciascuna colonna.
A destra sono riportati i numeri di pagine che contengono i risultati della ricerca applicata.
In fondo alla pagina c’è il tasto Stampa Elenco che permette di stampare il report dell’elenco atti visualizzati nella griglia.
Il Dettaglio
La zona di dettaglio viene aperta ancora più in basso cliccando sul simbolo in fondo ad ogni riga ‘Seleziona’ che presenta le seguenti sottoschede:
Dettaglio: riporta tutti i dati fondamentali ossia il tipo, registro, numero, data e ora di registrazione, l’oggetto e il mittente, i riferimenti esterni al protocollo, lo stato dell’atto, la classificazione Destinatari: riporta l’elenco dei destinatari a cui è stato inviato il documento
Allegati: permette di visualizzare tutti le immagini allegate all’atto, cliccando sul bottone di selezione è possibile aprire ogni allegato.
Per ogni documento di cui si guarda il dettaglio, si può inserire il motivo di Annullamento e con il tasto ANNULLA viene inserita la nota relativa alla data e ora di annullamento e modificato lo stato dell’Atto.

Autore: M.G. Totaro Revisore: hyperSIC Protocollo Informatico
Data: 11/07/2008 Manuale utente - Procedure operative Distribuito Ver.: 2.0 - IT File: Protocollo.net.doc Pagina 69 di 138
This document is the exclusive property of A.P. Systems s.r.l., and cannot be reproduced nor used without their written consent
all rights reserved.
Questo documento è di esclusiva proprietà di A.P. Systems s.r.l., e non può essere riprodotto o usato senza consenso
scritto tutti i diritti riservati.
annotazioni …
Registri / Repertori Abbiamo precedentemente detto che prima di poter iniziare a inserire nuovi atti in Registri o Repertori, è necessario configurare i vari Registri e Repertori da attivare nell’ente in questa terza maschera a menù.
Nella riga di Ricerca indicando il tipo e la descrizione e cliccando sul tasto Cerca è possibile vedere i registri/repertori già inseriti.
Il risultato della ricerca viene visualizzato nella parte Risultati.
Per ogni risultato sono visualizzati: Nome Tipo Validità
In basso a desta viene presentato il tasto Nuovo che permette di inserire un nuovo record in tabella compilando il Dettaglio.

Autore: M.G. Totaro Revisore: hyperSIC Protocollo Informatico
Data: 11/07/2008 Manuale utente - Procedure operative Distribuito Ver.: 2.0 - IT File: Protocollo.net.doc Pagina 70 di 138
This document is the exclusive property of A.P. Systems s.r.l., and cannot be reproduced nor used without their written consent
all rights reserved.
Questo documento è di esclusiva proprietà di A.P. Systems s.r.l., e non può essere riprodotto o usato senza consenso
scritto tutti i diritti riservati.
annotazioni …
Il Dettaglio
Cliccando sul simbolo in fondo ad ogni riga ‘Seleziona’ si apre la zona di dettaglio che presenta i seguenti dati:
Nome Tipo Validità Uffici associati all’inserimento per il repertorio/registro
Con il tasto Aggiungi è possibile inserire nuovi uffici abilitati.
“Se un utente, entrando con la propria login, non riesce ad effettuare l’inserimento nella prima maschera Inserimento, il motivo è il mancato inserimento del suo ufficio (collegato alla login) tra gli uffici abilitati per il registro/repertorio indicato.”
Con il tasto Salva, si salvano le modifiche.
Con il tasto Annulla si annullano le eventuali modifiche.

Autore: M.G. Totaro Revisore: hyperSIC Protocollo Informatico
Data: 11/07/2008 Manuale utente - Procedure operative Distribuito Ver.: 2.0 - IT File: Protocollo.net.doc Pagina 71 di 138
This document is the exclusive property of A.P. Systems s.r.l., and cannot be reproduced nor used without their written consent
all rights reserved.
Questo documento è di esclusiva proprietà di A.P. Systems s.r.l., e non può essere riprodotto o usato senza consenso
scritto tutti i diritti riservati.
annotazioni …
STAMPE Stampe Selettive
La pagina Elenchi Selettivi Documenti Del Protocollo Generale permette di estrapolare tra i documenti protocollati in arrivo e partenza solo quelli che soddisfano i criteri di ricerca impostati e di stampare il risultato della ricerca.
Nella scheda di Ricerca è possibile filtrare tutti i documenti per: Anno, da data a data Tipologia: Posta in arrivo/partenza Periodo predefinito: oggi, settimana, ultimi 30/60 giorni Da numero a numero di PG, Riferimento Esterno, Messaggi interni Status: tutti, annullati o da protocollare Oggetto: scrivendo parte dell’oggetto che si vuole cercare o per intero ufficio: ossia le varie caselle postali a cui l’utente è collegato corrispondente: si può cercare per codice o descrizione o anche per
entrambi contemporaneamente ed eventualmente anche per stringhe contenute all’interno delle descrizioni senza indicarne il codice dalla tabella corrispondenti.
Workflow documentale Tipo di Spedizione Tipo di allegati: se da upload, scansione, cartaceo, allegato non
presente Livello di riservatezza.
Una volta compilati i campi filtro e lanciata la ricerca con il tasto ‘cerca’ si ottiene il risultato che può essere visualizzato anche su più pagine che è posibile scorrere.
I record appaiono già tutti selezionati nel check box a sinistra la Stampa.
È possibile deselezionarli per escluderli dalla stampa e anche selezionarli manualmente.
Con il tasto Stampa appare la pagina di stampa: è’ possibile scegliere tra tre tipi di report:
elenco protocolli
elenco protocolli per casella

Autore: M.G. Totaro Revisore: hyperSIC Protocollo Informatico
Data: 11/07/2008 Manuale utente - Procedure operative Distribuito Ver.: 2.0 - IT File: Protocollo.net.doc Pagina 72 di 138
This document is the exclusive property of A.P. Systems s.r.l., and cannot be reproduced nor used without their written consent
all rights reserved.
Questo documento è di esclusiva proprietà di A.P. Systems s.r.l., e non può essere riprodotto o usato senza consenso
scritto tutti i diritti riservati.
annotazioni …
elenco protocolli per casella – posta spedita
per tutti i record estratti o solo quelli selezionati.
Si può decidere di stampare con o senza le note/giustificativo.
Si otterrà un report con l’elenco completo dei dati estrapolati.

Autore: M.G. Totaro Revisore: hyperSIC Protocollo Informatico
Data: 11/07/2008 Manuale utente - Procedure operative Distribuito Ver.: 2.0 - IT File: Protocollo.net.doc Pagina 73 di 138
This document is the exclusive property of A.P. Systems s.r.l., and cannot be reproduced nor used without their written consent
all rights reserved.
Questo documento è di esclusiva proprietà di A.P. Systems s.r.l., e non può essere riprodotto o usato senza consenso
scritto tutti i diritti riservati.
annotazioni …

Autore: M.G. Totaro Revisore: hyperSIC Protocollo Informatico
Data: 11/07/2008 Manuale utente - Procedure operative Distribuito Ver.: 2.0 - IT File: Protocollo.net.doc Pagina 74 di 138
This document is the exclusive property of A.P. Systems s.r.l., and cannot be reproduced nor used without their written consent
all rights reserved.
Questo documento è di esclusiva proprietà di A.P. Systems s.r.l., e non può essere riprodotto o usato senza consenso
scritto tutti i diritti riservati.
annotazioni …
CASELLA POSTALE
Come già indicato nell’introduzione la Casella Postale rappresenta uno step in più rispetto al nucleo minimo previsto dalla normativa e rappresentato dal Protocollo Generale.
Essa sostituisce il vecchio Protocollo Interno e quindi permette a ciascun utente che si collega al HyperSIC.ProtocolloInformatico di leggere la propria posta in arrivo dal Generale e di inviarla, oltre che la registrazione della posta interna tra ufficio ed ufficio.
Posta in Arrivo La maschera Posta in Arrivo all’apertura presenta la parte dei Risultati con la Ricerca -Posta in Arrivo già eseguita, visualizzando tutti i messaggi ricevuti e non ancora letti, indicati come tali dal simbolo della busta gialla chiusa al termine di ogni riga.
Ogni utente vede tutta la sua corrispondenza a valenza interna sia essa destinata al suo ufficio che a lui personalmente in forma di messaggio con relativo allegato.
Nell’ambito dello stesso ufficio, quando il primo di tutti gli operatori apre e legge un messaggio, esso risulterà agli altri come già letto e preso in carico dal primo, inoltre prenderà lo stato ‘da evadere’ al posto di ‘da legggere’.
Tutti gli operatori abilitati all’accesso hyperSIC.ProtocolloInformatico sono tenuti a consultare con periodicità almeno giornaliera la funzione “posta in arrivo” della casella postale presente sul sistema.
Nella parte Ricerca- Posta in Arrivo è possibile filtrare i messaggi arrivati in base a:
Numero di protocollo generale – Numero di Messaggio interno, appena ci si sposta di campo viene eseguita la ricerca e si entra nel dettaglio del numero ricercato
Oggetto (si può indicare l’oggetto per esteso o preceduto dal simbolo %)

Autore: M.G. Totaro Revisore: hyperSIC Protocollo Informatico
Data: 11/07/2008 Manuale utente - Procedure operative Distribuito Ver.: 2.0 - IT File: Protocollo.net.doc Pagina 75 di 138
This document is the exclusive property of A.P. Systems s.r.l., and cannot be reproduced nor used without their written consent
all rights reserved.
Questo documento è di esclusiva proprietà di A.P. Systems s.r.l., e non può essere riprodotto o usato senza consenso
scritto tutti i diritti riservati.
annotazioni …
Casella di posta (quella personale e quella dell’ufficio/i di appartenenza)
Tipo di archiviazione e da data a data Mittente o destinatario con il codice o solo per ‘descrizione’ Archivio :messaggi interni / protocolli generali e periodo: oggi,
settimana, ultimi 30/60 giorni, ultimo anno, anno corrente Status: letti, da leggere, annullati, da evadere, sospesi, archiviati Tipo di spedizione Workflow documentale
Con il tasto Cerca si avvia la ricerca.
I Risultati vengono presentati in una griglia che riporta:
Numero messaggio interno/ Numero di protocollo Generale se presente e data
Mittente Oggetto Presenza di allegati (con il simbolo della graffetta)e colonna Allegati
dove vengono presentati i link ai primi 3 allegati contenuti Presenza di firma digitale da parte del mittente (con un simbolo di
coccarda rossa) Presenza di note nel messaggio Presenza di Iter: appare l’icona per aprire la scheda collegata Destinatari : sfiorando l’icona appare come commento il nome del
destinatario

Autore: M.G. Totaro Revisore: hyperSIC Protocollo Informatico
Data: 11/07/2008 Manuale utente - Procedure operative Distribuito Ver.: 2.0 - IT File: Protocollo.net.doc Pagina 76 di 138
This document is the exclusive property of A.P. Systems s.r.l., and cannot be reproduced nor used without their written consent
all rights reserved.
Questo documento è di esclusiva proprietà di A.P. Systems s.r.l., e non può essere riprodotto o usato senza consenso
scritto tutti i diritti riservati.
annotazioni …
Nel momento in cui un messaggio viene aperto cliccando sulla riga, il simbolo della busta chiusa si trasforma in busta bianca aperta.
Su ogni titolo di colonna della griglia dei risultati è possibile cliccare per effettuare degli ordinamenti.
In alto a destra della griglia vengono riportati i numeri di pagine che contengono i risultati della ricerca.
Una volta che si accede alla sezione “Casella Postale Posta in Arrivo” l’operatore procede alla lettura dei dettagli del singolo messaggio e può decidere a sua volta di rispondere o procedere con un’attività in conseguenza del contenuto del documento ricevuto.
La parte di Dettaglio in sola lettura di ogni messaggio riporta in basso quattro sottoschede:
Dati Generali Destinatari Annotazioni Iter Lavorazione Allegati
Nella scheda Dati Generali si leggono i dati fondamentali del messaggio, se si tratta di una posta in arrivo dall’esterno ci saranno numero e data del protocollo generale, il mittente, i riferimenti esterni ed interni, i dati del mittente, l’oggetto, la classificazione, la spedizione, lo stato del protocollo interno (ancora in carico, appena si apre, poi inoltrato, archiviato, evaso), il procedimento (es. determine o fatture, se il messaggio da parte di un iter amministrativo)
Nella scheda Destinatari compare la griglia con l’elenco dei destinatari di questo messaggio. Per ciascuno c’è: nominativo; ufficio di appartenenza; se ha ricevuta una copia Per Conoscenza (PC); Se destinatario finale della bozza; se il messaggio è stato letto; se il messaggio è stato lavorato.
Ogni titolo di colonna è anche criterio di ordinamento.
La scheda Annotazioni riporta le eventuali note inserite da un altro utente se il messaggio arriva da un’altra casella postale con descrizione, data, utente, ufficio. È possibile anche aggiungere note di Archiviazione se si vuole procedere ad archiviare il messaggio.

Autore: M.G. Totaro Revisore: hyperSIC Protocollo Informatico
Data: 11/07/2008 Manuale utente - Procedure operative Distribuito Ver.: 2.0 - IT File: Protocollo.net.doc Pagina 77 di 138
This document is the exclusive property of A.P. Systems s.r.l., and cannot be reproduced nor used without their written consent
all rights reserved.
Questo documento è di esclusiva proprietà di A.P. Systems s.r.l., e non può essere riprodotto o usato senza consenso
scritto tutti i diritti riservati.
annotazioni …
La scheda Iter Lavorazione permette al consultazione dell’Iter documentale del processo di lavorazione con una scheda a schermo pieno in cui è possibile procedere anche alla stampa dei contenuti.
La scheda Allegati riporta l’elenco delle immagini o file allegati al documento identificati con dei nomi dati dalla procedura ‘scan00, scan01, ecc ‘. Cliccando su ciascun nome è possibile aprire il documento o salvarlo su disco.
I comandi nella parte del Dettaglio e della griglia dei risultati: Di ogni messaggio che si riceve e si legge è possibile:
Rispondere al mittente premendo il pulsante ‘rispondi’: si apre una nuova ‘bozza’ in popup già impostata nella sottoscheda Destinatari, che permette di inviare un messaggio di risposta al mittente che infatti viene presentato automaticamente come destinatario. Prima di inviare la risposta è possibile cliccare sulla scheda Dati Generali per modificare l’oggetto, nonché sulla Scheda Allegati per inserire nuovi allegati, e note per scrivere dei messaggi al mittente.
Inoltrare il messaggio ed il documento ad altro destinatario premendo il pulsante “inoltra”; si apre anche in questo caso una nuova ‘bozza’ in popup, che permette di inviare un messaggio ad un altro destinatario diverso dal precedente mittente, infatti si presenta subito la scheda Destinatari vuota, dove esso va indicato. Prima di inviare il nuovo messaggio è possibile cliccare sulla scheda Dettaglio per modificare

Autore: M.G. Totaro Revisore: hyperSIC Protocollo Informatico
Data: 11/07/2008 Manuale utente - Procedure operative Distribuito Ver.: 2.0 - IT File: Protocollo.net.doc Pagina 78 di 138
This document is the exclusive property of A.P. Systems s.r.l., and cannot be reproduced nor used without their written consent
all rights reserved.
Questo documento è di esclusiva proprietà di A.P. Systems s.r.l., e non può essere riprodotto o usato senza consenso
scritto tutti i diritti riservati.
annotazioni …
l’oggetto, nonché sulla Scheda Allegati per inserire nuovi allegati, e note per scrivere dei messaggi al destinatario.
Classificazione/Fascicolazione: ossia dare una classificazione e un numero e descrizione nel campo fascicolo. Questo assegnerà al messaggio e all’allegato il numero indicato. (Se in tabella classificazioni per la classificazione di questo messaggio è indicata la descrizione dell’ufficio solo utenti appartenenti a questo ufficio possono fascicolare i messaggi).
Archiviare il messaggio premendo il pulsante “archivia”. Non significa cancellarlo o annullarlo ma semplicemente toglierlo dall’archivio dei documenti ‘da leggere’ o ‘da evadere’. Se nella maschera descritta al par. 4.4 Tipi Archiviazione, sono stati creati degli archivi personalizzati per l’utente, aprendo la combo che precede il tasto Archivia si sceglie l’archivio e in cui archiviare il messaggio.
o Sarà possibile recuperarlo selezionando la voce ‘ archiviati’ o ‘tutti’ nel campo ‘tipo di ricerca’ e il nome dell’Archivio in ‘tipo di archiviazione’ nella parte Ricerca della maschera Posta in Arrivo.
Prosegui iter documentale se un messaggio fa parte di un Iter es. Detrmine, Delibere, Ferie &Permessi si farà avanzare l’iter allo step successivo.
Firma permette la firma degli allegati del messaggio, se fatto dalla griglia dei risultati bisogna prima selezionare a sinistra il/i messaggi di cui firmare gli allegati.
Sospendi permette la sospensione dei messaggi selezionati. Sono esclusi dall'elaborazione i messaggi che non possono essere sospesi.

Autore: M.G. Totaro Revisore: hyperSIC Protocollo Informatico
Data: 11/07/2008 Manuale utente - Procedure operative Distribuito Ver.: 2.0 - IT File: Protocollo.net.doc Pagina 79 di 138
This document is the exclusive property of A.P. Systems s.r.l., and cannot be reproduced nor used without their written consent
all rights reserved.
Questo documento è di esclusiva proprietà di A.P. Systems s.r.l., e non può essere riprodotto o usato senza consenso
scritto tutti i diritti riservati.
annotazioni …

Autore: M.G. Totaro Revisore: hyperSIC Protocollo Informatico
Data: 11/07/2008 Manuale utente - Procedure operative Distribuito Ver.: 2.0 - IT File: Protocollo.net.doc Pagina 80 di 138
This document is the exclusive property of A.P. Systems s.r.l., and cannot be reproduced nor used without their written consent
all rights reserved.
Questo documento è di esclusiva proprietà di A.P. Systems s.r.l., e non può essere riprodotto o usato senza consenso
scritto tutti i diritti riservati.
annotazioni …
Dalla Griglia dei risultati con il Tasto Nuovo è possibile aprire una nuova Bozza per scrivere un nuovo messaggio.
Con il Tasto Stampa Veloce è possibile esportare i risultati in un file pdf, xls, rtf, csv, odt, ecc.
Con il check a destra è possibile al selezione multipla dei messaggi presentati nei risultati.

Autore: M.G. Totaro Revisore: hyperSIC Protocollo Informatico
Data: 11/07/2008 Manuale utente - Procedure operative Distribuito Ver.: 2.0 - IT File: Protocollo.net.doc Pagina 81 di 138
This document is the exclusive property of A.P. Systems s.r.l., and cannot be reproduced nor used without their written consent
all rights reserved.
Questo documento è di esclusiva proprietà di A.P. Systems s.r.l., e non può essere riprodotto o usato senza consenso
scritto tutti i diritti riservati.
annotazioni …
Un piccolo promemoria nonché strumento di controllo momento per momento della propria posta in arrivo è la mascherina di popup che si apre al momento dell’accesso nella procedura che riporta il numero di messaggi presenti nella propria casella postale non ancora letti, il link alla maschera ‘Posta in arrivo’, e il tasto ‘minimizza’ che permette di ridurla a icona. Si consiglia di fare sempre ‘minimizza’ e di non chiuderla mai definitivamente con il simbolo della ‘X’. Essa ritornerà ingrandita ogni qualvolta arriva un messaggio nuovo.
Posta Inviata La maschera Posta Inviata all’apertura presenta la parte Ricerca- Posta Inviata già aperta dove è possibile filtrare i messaggi inviati in base a:
Numero di protocollo generale da.. a.. /anno Oggetto (si può indicare l’oggetto per esteso o preceduto dal simbolo
%) Cartelle di posta (quella personale e quella dell’ufficio/i di
appartenenza) Mittente / Destinatario per codice o solo per descrizione Tipo di ricerca: tutti, oggi, settimana, evasi, archiviati, annullati. Con il tasto Cerca si avvia la ricerca.
I Risultati vengono presentati in una griglia che riporta: PI globale: codice identificativo Data di invio del messaggio Ufficio dell’utente Numero di protocollo Generale se presente Data di protocollo Generale Oggetto

Autore: M.G. Totaro Revisore: hyperSIC Protocollo Informatico
Data: 11/07/2008 Manuale utente - Procedure operative Distribuito Ver.: 2.0 - IT File: Protocollo.net.doc Pagina 82 di 138
This document is the exclusive property of A.P. Systems s.r.l., and cannot be reproduced nor used without their written consent
all rights reserved.
Questo documento è di esclusiva proprietà di A.P. Systems s.r.l., e non può essere riprodotto o usato senza consenso
scritto tutti i diritti riservati.
annotazioni …
Destinatario (compare una R quando il destinatario ha aperto il messaggio)
Presenza di allegati (con il simbolo della graffetta) Presenza di firma digitale da parte del mittente (con un simbolo di
coccarda)
Su ogni titolo di colonna della griglia dei risultati è possibile cliccare per effettuare degli ordinamenti.
A destra della griglia vengono riportati i numeri di pagine che contengono i risultati della ricerca.
Per leggere il contenuto e gli allegati di un messaggio inviato si deve cliccare sul tasto ‘seleziona’ a destra di ogni riga o direttamente sulla riga con il simbolo della ‘manina’.
La parte di Dettaglio in sola lettura di ogni messaggio riporta in basso le quattro sottoschede:
Dettaglio, Destinatari, Allegati, Note.
Il contenuto è uguale a quello descritto nel paragrafo Posta in Arrivo.
Nel dettaglio si leggono i dati fondamentali del messaggio, se si tratta di una posta inviata ad un destinatario esterno ci saranno numero e data del protocollo generale, il mittente, i riferimenti esterni ed interni, i dati del mittente, l’oggetto, la classificazione, la spedizione, lo stato del protocollo interno (ancora in carico, appena di apre, poi inoltrato, archiviato, evaso), il procedimento (es. determine o fatture, se il messaggio da parte di un iter amministrativo)
Nella scheda Destinatari compare l’elenco dei destinatari di questo messaggio, identificati dal nome, ufficio di appartenenza, login di carico e data di carico che si autoaggiornano quando ogni destinatario legge il messaggio (in questo modo da questa maschera si può sapere con certezza se il proprio messaggio è stato ricevuto e letto e da chi).
La scheda Allegati riporta l’elenco delle immagini o file allegati al documento identificati con dei nomi dati dalla procedura ‘scan00, scan01, ecc ‘. Cliccando su ciascun nome è possibile aprire il documento o salvarlo su disco.

Autore: M.G. Totaro Revisore: hyperSIC Protocollo Informatico
Data: 11/07/2008 Manuale utente - Procedure operative Distribuito Ver.: 2.0 - IT File: Protocollo.net.doc Pagina 83 di 138
This document is the exclusive property of A.P. Systems s.r.l., and cannot be reproduced nor used without their written consent
all rights reserved.
Questo documento è di esclusiva proprietà di A.P. Systems s.r.l., e non può essere riprodotto o usato senza consenso
scritto tutti i diritti riservati.
annotazioni …
La scheda Note riporta le eventuali note inserite con descrizione, data, utente, ufficio.
I comandi nella parte del Dettaglio:
Per ogni messaggio inviato è possibile: Inoltrare il messaggio ed il documento ad altro destinatario premendo il
pulsante “inoltra”; si apre anche in questo caso una nuova ‘bozza’ che permette di inviare un messaggio ad un altro destinatario diverso dal precedente mittente, infatti si presenta subito la scheda Destinatari vuota, dove esso va indicato. Prima di inviare il nuovo messaggio è possibile cliccare sulla scheda Dettaglio per modificare l’oggetto, nonché sulla Scheda Allegati per inserire nuovi allegati, e note per scrivere dei messaggi al destinatario.
(Il tasto Inoltra non è attivo se questo messaggio è stato inviato come risposta ad un precedente messaggio in arrivo).
Consultare lo Storico. Premendo il pulsante “storico” viene visualizzata la stessa maschera descritta nel par. 2.1 Iter documento. Con la storia l’utente riesce a visualizzare tutti i passaggi della pratica dall’arrivo al generale, i passaggi interni tra ufficio e ufficio e l’evasione finale con un nuovo numero di generale per chi scarica il numero in uscita sul generale.
Consultare la posizione attuale che ci dice a chi è in carico il documento in questo momento.
Con il tasto Stampa stampare la copia conforme dell’allegato inserito nel messaggio pronet. Se si tratta di un messaggio firmato digitalmente viene stampata la cover con i dati del protocollo e la frase della Firma Digitale in coda anche all’allegato (è possibile configurarla in tabella di sistema).
Compare anche il tasto Segnatura solo nei casi di messaggio inviato via Mail, in cui controllare la ricevuta di spedizione.
Compare il tasto Ricevuta FAX solo nei casi in cui il messaggio è partito con tipo di spedizione automatica ‘Fax’: per verificare lo stato dell’invio fax.

Autore: M.G. Totaro Revisore: hyperSIC Protocollo Informatico
Data: 11/07/2008 Manuale utente - Procedure operative Distribuito Ver.: 2.0 - IT File: Protocollo.net.doc Pagina 84 di 138
This document is the exclusive property of A.P. Systems s.r.l., and cannot be reproduced nor used without their written consent
all rights reserved.
Questo documento è di esclusiva proprietà di A.P. Systems s.r.l., e non può essere riprodotto o usato senza consenso
scritto tutti i diritti riservati.
annotazioni …
Bozze La nuova pagina di Bozze segue la stessa filosofia della vecchia pagina Bozze.
Qui vengono inseriti i dati per l’invio di nuovi messaggi di posta interna / protocollo in partenza.
L’utente appartenente ad un ufficio comunale può dal menù Casella Postale/Bozze scrivere dei messaggi comprensivi di documenti con valenza ufficiale interna all’Ente, ad altri uffici, da lui sottoscritti ‘a firma debole’ con la traccia della login e password che viene inserita all’atto dell’ingresso nella procedura. Può anche preparare un messaggio verso un destinatario esterno al comune; in questo caso la procedura riconosce la presenza di destinatari esterni e pertanto assegna il primo numero libero di protocollo generale.
La maschera Bozze si apre già nella parte del Dettaglio nuovo inserimento per permettere l’inserimento dei dati che andranno a formare il nuovo messaggio se non ci sono bozze salvate e non ancora inviate.
In questo caso di apre con la griglia dei risultati con i dati relativi a :
casella postale oggetto destinatari

Autore: M.G. Totaro Revisore: hyperSIC Protocollo Informatico
Data: 11/07/2008 Manuale utente - Procedure operative Distribuito Ver.: 2.0 - IT File: Protocollo.net.doc Pagina 85 di 138
This document is the exclusive property of A.P. Systems s.r.l., and cannot be reproduced nor used without their written consent
all rights reserved.
Questo documento è di esclusiva proprietà di A.P. Systems s.r.l., e non può essere riprodotto o usato senza consenso
scritto tutti i diritti riservati.
annotazioni …
Cliccando sulla riga interessata si ritornerà nel dettaglio della bozza da terminare.
Con il check a destra di ogni riga è possibile selezionare il singolo record o fare una Selezione Multipla per avviare una delle funzionalità presenti nella combo box in basso a sinistra:
Invia
Invio Rapido
Elimina
Classificazione / Fascicolazione
Sicuramente l’eliminazione massiva è l’operazione più ricorrente delle bozze da non inviare.
La classificazione e fascicolazione massiva permettono tali operazioni massivamente delle bozze, se non già precedentemente classificate e fascicolate, prima di inviarle.

Autore: M.G. Totaro Revisore: hyperSIC Protocollo Informatico
Data: 11/07/2008 Manuale utente - Procedure operative Distribuito Ver.: 2.0 - IT File: Protocollo.net.doc Pagina 86 di 138
This document is the exclusive property of A.P. Systems s.r.l., and cannot be reproduced nor used without their written consent
all rights reserved.
Questo documento è di esclusiva proprietà di A.P. Systems s.r.l., e non può essere riprodotto o usato senza consenso
scritto tutti i diritti riservati.
annotazioni …
La voce presentata di default può essere scelta tra Invia e Invio Rapido configurando la voce in tabella di sistema ‘usa_invio _rapido’.
L’invio Rapido esegue l’invio in automatico con contestuale protocollazione in presenza di almeno un destinatario esterno.
L’Invio apre il popup Bozze – Invio
Di default è impostato l’invio del messaggio
È possibile poi anche selezionare le voci:
Non protocollare: viene salvato nell’Archivio di Protocollo generale senza numero di PG.
Converti i documenti in pdf
Firma digitale degli allegati
Stampa Allegati con la cover
La pagina di Dettaglio della Bozza già salvatasi apre di defaul nella scheda Destinatari perché solitamente si vuole controllare i destinatari.
Nuova bozza
Si compone di:

Autore: M.G. Totaro Revisore: hyperSIC Protocollo Informatico
Data: 11/07/2008 Manuale utente - Procedure operative Distribuito Ver.: 2.0 - IT File: Protocollo.net.doc Pagina 87 di 138
This document is the exclusive property of A.P. Systems s.r.l., and cannot be reproduced nor used without their written consent
all rights reserved.
Questo documento è di esclusiva proprietà di A.P. Systems s.r.l., e non può essere riprodotto o usato senza consenso
scritto tutti i diritti riservati.
annotazioni …
Riferimento protocollo: è possibile richiamare un protocollo arrivato nella propria casella interno per evaderlo e fare la risposta; oppure un PG registrato in protocollo generale e non destinato alla propria casella se si vuole collegare l’arrivo e la partenza come ‘storia’. Appena inserito compare il tasto ‘cestino’ per l’eventuale eliminazione del numero di protocollo richiamato.
Mittente: viene presentato il corrispondente predefinito nella tabella Gestione Interni (di solito l’ufficio); se l’utente vuole spedire un messaggio a suo nome deve selezionare nella combo l’altro corrispondente a cui sarà stato collegato in Gestione Interni.
Codice Oggetto Ricorrente: si può attingere dalla tabella Oggetti Ricorrenti, cercando per codice, oppure scrivere liberamente nel campo descrizione tutta la descrizione dell’oggetto ricorrente o una parte preceduta dal simbolo di ‘%’. E’ stato detto che c’è anche la possibilità di legare dei destinatari ai singoli oggetti inseriti nella Tabella degli Oggetti Ricorrenti, pertanto richiamando l’oggetto ricorrente verranno caricati in automatico i destinatari ad esso legati. (vedi Tabella Oggetti Ricorrenti). Spostandosi sul tasto di dettaglio si accede alla maschera Ricerca Oggetti in cui compare il risultato della propria ricerca. Basta selezionare la riga interessata per riportare l’oggetto scelto nella maschera Bozze. Mettendo la spunta su riservato l’oggetto verrà considerato un oggetto riservato.
Oggetto: è possibile qui scrivere un oggetto per estero, non ricorrente
Riservatezza: è possibile indicare se il messaggio e protocollo ha un livello di riservatezza es. Riservato.
Procedimento/ processo: è possibile indicare un procedimento amministrativo tra quelli scelti. In questo modo il presente messaggio darà avvio ad un iter procedurale già predefinito e configurato nelle Tabelle Procedimenti – Processi.
Spedizione: è possibile richiamare dalla combo un tipo di spedizione tra quelli indicati in Tabella Tipi Spedizione
Classificazione: è possibile sia aprire la combo e scegliere per descrizione, sia spostarsi sui campi successivi e indicare categoria, classe, sottoclasse. Nella riga sotto va inserito il fascicolo ( se è attiva la fascicolazione) cercandolo sia per codice che per descrizione. Se si inserisce un numero di Fascicolo inesistente e l’utente è abilitato a farlo ,

Autore: M.G. Totaro Revisore: hyperSIC Protocollo Informatico
Data: 11/07/2008 Manuale utente - Procedure operative Distribuito Ver.: 2.0 - IT File: Protocollo.net.doc Pagina 88 di 138
This document is the exclusive property of A.P. Systems s.r.l., and cannot be reproduced nor used without their written consent
all rights reserved.
Questo documento è di esclusiva proprietà di A.P. Systems s.r.l., e non può essere riprodotto o usato senza consenso
scritto tutti i diritti riservati.
annotazioni …
si accede al popup Fascicoli in nuovo inserimento: qui si potrà creare il Nuovo Fascicolo.
Alla fine della digitazione dei dati generali si fa SALVA.
A questo punto viene aperta in automatico la sottoscheda dei Destinatari
Qui è possibile indicare uno o più destinatari in ‘Selezione destinatario’. La ricerca può essere fatta con il codice o con la descrizione. Se non si ricorda il nominativo correttamente può essere utilizzato il simbolo della percentuale prima della parte del nome che si ricorda (ex. %Rossi).
Inserendo il codice e spostandosi sull’altro campo viene riportata in automatico il destinatario se presente in tabella.
Cercando il nome per descrizione, con il tabulatore che equivale a cliccare sul tasto di dettaglio che segue, si apre il popup “Anagrafica Corrispondenti”. In questa maschera se la ricerca ha dato un risultato, si sceglie il nominativo voluto cliccandoci su.
Ps. A seconda dei risultati trovati nel popup Anagrafica Corrispondenti, passandoci su con il mouse, appare il commento con la data di nascita se si tratta di corrispondente esterno, altrimenti, l’ufficio interno collegato se è un corrispondente interno.

Autore: M.G. Totaro Revisore: hyperSIC Protocollo Informatico
Data: 11/07/2008 Manuale utente - Procedure operative Distribuito Ver.: 2.0 - IT File: Protocollo.net.doc Pagina 89 di 138
This document is the exclusive property of A.P. Systems s.r.l., and cannot be reproduced nor used without their written consent
all rights reserved.
Questo documento è di esclusiva proprietà di A.P. Systems s.r.l., e non può essere riprodotto o usato senza consenso
scritto tutti i diritti riservati.
annotazioni …
Se la ricerca non ha dato risultati, nella maschera esce il messaggio rosso: ‘Nessun risultato trovato per i criteri di ricerca selezionati’ Si può procedere a questo punto col Nuovo ad inserirlo compilando le righe sotto, di cui le fondamentali sono la descrizione, il comune, e l’ufficio (da compilare solo se si sta inserendo un nuovo corrispondente interno), fax e pec/mail se si usano le spedizioni automatiche da pronet via fax e pec ( indicando il flag su PEC l’indirizzo mail inserito sarà registrato nel campo pec in anagrafe corrispondenti).
Una volta inserito il destinatario, sfiorandolo con il mouse, appare il commento con l’indirizzo e-mail/pec che ci permette di capire, in caso di invio automatico di pec, a quale indirizzo andrà la pec.
Se invece lo si tocca si apre il dettaglio Corrispondente collegato alla bozza dove posso apportare tutte le modifiche necessarie su indirizzo, fax, email/pec, ecc. e se si mette la spunta nel check Aggiorna l’Anagrafica Corrispondenti, al Salva, verrà aggiornato il nostro destinatario e il relativo record in anagrafe corrispondenti .
Se si vuole inviare la prima bozza di un Iter al primo destinatario di un Processo Amministrativo, è possibile cliccare sul destinatario aggiunto e nel dettaglio Corrispondente collegato indicare il nome del processo nel campo Processo: a questo punto la riga verrà riempita in automatico con tutti i dati del destinatario di quel processo (da definire nella Tabella Procedimenti Processi)
Per ogni destinatario inserito è possibile distinguere il tipo di spedizione se diversa da quella indicata nella prima sottoscheda della bozza Dati Generali.
Per ogni destinatario si può mettere la spunta su PC (per conoscenza) o su FIN ossia Finale quando tale destinatario volgiamo resti nell’elenco dei destinatari dopo l’invio al primo e il successivo inoltro di quest’ultimo.
Il tasto elimina ci permette di eliminare il destinatario aggiunto se errato.
Con il tasto Gruppo è possibile accedere alla Tabella Gruppi- Corrispondenti da cui richiamando un gruppo nel campo nome e selezionandolo, saranno riportati nella maschera dei destinatari tutti i nominativi che fanno parte di quel gruppo.
Con il tasto Organigramma è possibile accedere alla selezione dei destinatari collegati alla Pianta Organica attuale ( di HyperSIC.AttiAmmistrativi.net) se configurata per questa funzionalità.

Autore: M.G. Totaro Revisore: hyperSIC Protocollo Informatico
Data: 11/07/2008 Manuale utente - Procedure operative Distribuito Ver.: 2.0 - IT File: Protocollo.net.doc Pagina 90 di 138
This document is the exclusive property of A.P. Systems s.r.l., and cannot be reproduced nor used without their written consent
all rights reserved.
Questo documento è di esclusiva proprietà di A.P. Systems s.r.l., e non può essere riprodotto o usato senza consenso
scritto tutti i diritti riservati.
annotazioni …
Con il tasto File è possibile caricare i destinatari multipli attingendo da un file excel che deve essere compilato secondo il tracciato record APS.
Nella sottoscheda Annotazioni permette all’utente che gestisce la pratica di assegnare eventualmente anche delle note al messaggio. Esse verranno memorizzate a suo nome e tutti coloro che riceveranno lo stesso messaggio originario potranno consultarle. Basta fare Aggiungi e digitare nel campo Annotazione. Alla fine della digitazione si fa SALVA. Per cancellarla, eventualmente, si fa Rimuovi.

Autore: M.G. Totaro Revisore: hyperSIC Protocollo Informatico
Data: 11/07/2008 Manuale utente - Procedure operative Distribuito Ver.: 2.0 - IT File: Protocollo.net.doc Pagina 91 di 138
This document is the exclusive property of A.P. Systems s.r.l., and cannot be reproduced nor used without their written consent
all rights reserved.
Questo documento è di esclusiva proprietà di A.P. Systems s.r.l., e non può essere riprodotto o usato senza consenso
scritto tutti i diritti riservati.
annotazioni …
Nella sottoscheda Allegati è possibile aggiungere una o più immagini collegata al documento protocollato attraverso la scansione o il collegamento di un file.
Con il tasto Aggiungi si accede al popup Allegati.
Scegliere tra
Upload per allegare uno o più file facendo Sfoglia e Carica dopo averlo scelto (è possibile anche dare una descrizione all’allegato oltre a livello e data declassamento ai fini della fascicolazione );
Scansione qui è possibile scegliere tra scansione e scansione rapida a seconda della configurazione di ProNEt: sarà aperta l’interfaccia dello scanner;
Cartaceo inserire la descrizione dell’allegato cartaceo e fare Inserisci.

Autore: M.G. Totaro Revisore: hyperSIC Protocollo Informatico
Data: 11/07/2008 Manuale utente - Procedure operative Distribuito Ver.: 2.0 - IT File: Protocollo.net.doc Pagina 92 di 138
This document is the exclusive property of A.P. Systems s.r.l., and cannot be reproduced nor used without their written consent
all rights reserved.
Questo documento è di esclusiva proprietà di A.P. Systems s.r.l., e non può essere riprodotto o usato senza consenso
scritto tutti i diritti riservati.
annotazioni …
Dopo aver allegato da file, scanner o inserito un allegato cartaceo con il tasto Salva si ritorna nella maschera della Bozza/Allegati. In questo modo il sistema acquisisce una copia non più modificabile del documento al suo interno.
Se si vuole cancellare i file allegati si fa rimuovi.
Cliccando su tasti in fondo alla riga dell’allegato è possibile scaricare l’allegato e salvarlo o aprirlo in lettura.
E’ possibile, se non si riesce ad allegare file istantaneamente, dopo la protocollazione, allegare gli allegati in un secondo momento dal menù Protocollo Generale – Digitalizzazione Documenti - Scansione Singola o Multipla.
Dopo aver allegato il/i files nella sottoscheda allegati è possibile prima di procedere all’invio /protocollazione della bozza usare le due funzioni:
PDF: permette la trasformazione dell’allegato/i in un unico file PDF tramite il ConsoleClient o Appmanager installati sul client /server. Se nella bozza è stato indicato come tipo di spedizione Fax il sistema richiede necessariamente un file formato PDF. Se invece è indicato il tipo di spedizione Posta Automatica Postel il sistema richiede necessariamente un file formato PDF.P7M ossia firmato digitalmente.

Autore: M.G. Totaro Revisore: hyperSIC Protocollo Informatico
Data: 11/07/2008 Manuale utente - Procedure operative Distribuito Ver.: 2.0 - IT File: Protocollo.net.doc Pagina 93 di 138
This document is the exclusive property of A.P. Systems s.r.l., and cannot be reproduced nor used without their written consent
all rights reserved.
Questo documento è di esclusiva proprietà di A.P. Systems s.r.l., e non può essere riprodotto o usato senza consenso
scritto tutti i diritti riservati.
annotazioni …
Firma: per la firma digitale del file che trasforma prima in file PDF e poi in P7M. Verrà richiesta l’autenticazione con il PIN della Smart Card/Usb in possesso dell’utente. In questo modo il messaggio che risulterà nella posta inviata del giorno avrà il simbolo della coccarda che rappresenta la firma digitale.
(È necessario installare sui client lettorino e Smart Card/Usb per la Firma Digitale).
I comandi a disposizione nella Bozza:
Una volta terminata la digitazione di tutti i dati, è possibile fare:
Le spesse opzioni sono presenti anche nella pagina della griglia dei risultati.
Invio rapido: fa accedere al popup Bozze – Invio e in automatico esegue esclusivamente l’invio della bozza. Infatti va subito in elaborazione e poi ci presenta il messaggio dell’invio effettuato.
Permette di inviare il documento e gli allegati con attribuzione del numero di protocollo generale se sono stati impostati i parametri per lo scarico automatico nel Protocollo in presenza di almeno un destinatario esterno.

Autore: M.G. Totaro Revisore: hyperSIC Protocollo Informatico
Data: 11/07/2008 Manuale utente - Procedure operative Distribuito Ver.: 2.0 - IT File: Protocollo.net.doc Pagina 94 di 138
This document is the exclusive property of A.P. Systems s.r.l., and cannot be reproduced nor used without their written consent
all rights reserved.
Questo documento è di esclusiva proprietà di A.P. Systems s.r.l., e non può essere riprodotto o usato senza consenso
scritto tutti i diritti riservati.
annotazioni …
Tiene conto di tutti i parametri di configurazione es. classificazione/fascicolazione obbligatoria, presenza di allegati pdf o pdf.p7m per invii automatico, ecc.
Invia: fa accedere al popup Bozze – Invio per inviare il documento e gli allegati con attribuzione del numero di protocollo generale se sono stati impostati i parametri per lo scarico automatico nel Protocollo in presenza di almeno un destinatario esterno.
Tiene conto di tutti i parametri di configurazione es. classificazione/fascicolazione obbligatoria, presenza di allegati pdf o pdf.p7m per invii automatico, ecc.
Prima di fare l’Elabora è possibile settare ulteriori opzioni:
Non protocollare il messaggio ma salvarlo nell’archivio dei Protocolli Generali
Convertire i documenti allegati i formato PDF ( se non è stato già fatto in fase di inserimento Allegati)

Autore: M.G. Totaro Revisore: hyperSIC Protocollo Informatico
Data: 11/07/2008 Manuale utente - Procedure operative Distribuito Ver.: 2.0 - IT File: Protocollo.net.doc Pagina 95 di 138
This document is the exclusive property of A.P. Systems s.r.l., and cannot be reproduced nor used without their written consent
all rights reserved.
Questo documento è di esclusiva proprietà di A.P. Systems s.r.l., e non può essere riprodotto o usato senza consenso
scritto tutti i diritti riservati.
annotazioni …
Firmare digitalmente i documenti allegati ( se non è stato già fatto in fase di inserimento Allegati)
Stampare gli allegati : al termine dell’invio verrà stampato il protocollo con la cover + allegati.
P.S.: La Firma documenti va fatta necessariamente da questa popup se abbiamo impostato il parametro ‘INSERT_PG_IN_PDF’ in modo che in contestuale all’invio e protocollazione viene stampata la segnatura in verticale sull’allegato ( che può essere stato convertito prima in pdf o deve essere convertito in contestuale a questa operazione con la relativa spunta) e poi la firma che verrà richiesta sarà apposta sul pdf con la segnatura di protocollazione
Se non si vuole concludere con l’invio della bozza è possibile fare Salva.
Alla nuova apertura della pagina Bozze verrà presentato il record del messaggio salvato e non inviato.
Se l’invio non viene concluso correttamente in tutte le pagine della Casella Postale e in Protocollazione Documenti viene presentata una segnalazione che avvisa dell’invio non completato.
‘Attenzione: sono presenti alcuni messaggi la cui fase di invio non è stata conclusa.’

Autore: M.G. Totaro Revisore: hyperSIC Protocollo Informatico
Data: 11/07/2008 Manuale utente - Procedure operative Distribuito Ver.: 2.0 - IT File: Protocollo.net.doc Pagina 96 di 138
This document is the exclusive property of A.P. Systems s.r.l., and cannot be reproduced nor used without their written consent
all rights reserved.
Questo documento è di esclusiva proprietà di A.P. Systems s.r.l., e non può essere riprodotto o usato senza consenso
scritto tutti i diritti riservati.
annotazioni …
Idem, se da Messaggi Inviati si cerca per Status ‘Invio non completato’ vengono presentati i risultati e dal dettaglio di ciascun messaggio si digita
‘Completa Invio Messaggio’ che ci fa riaccedere al popup Bozze – Invio per completare l’invio.
Gestione Sostituzioni La procedura HyperSIC.ProtocolloInformatico permette di gestire automaticamente le sostituzioni per l’accesso alla propria casella postale.
Ogni utente dalla propria casella postale può entrare nella maschera Gestione Sostituzioni, selezionare una delle proprie caselle di posta e premendo “CREA SOSTITUTO” indicare la login della persona che deve subentrare ed eventualmente anche le date di sostituzione.
È possibile indicare anche un sostituto di default che verrà attivato dall’amministratore in caso di malattia.
L’attivazione del sostituto di default avviene dalla maschera di Gestione Interni, selezionando la login della persona in malattia e premendo SOSTITUISCI . A fine malattia al contrario si digiterà ANNULLA SOSTITUZIONI.
Gestione Fascicoli In questa maschera è possibile effettuare ricerche per fascicoli di propria competenza.
Ciascuno, qui trova solo i fascicoli da lui creati o assegnati al proprio ufficio. Una volta trovato il fascicolo, nel dettaglio vengono elencati i protocolli o messaggi interni con i relativi documenti inseriti nel fascicolo.

Autore: M.G. Totaro Revisore: hyperSIC Protocollo Informatico
Data: 11/07/2008 Manuale utente - Procedure operative Distribuito Ver.: 2.0 - IT File: Protocollo.net.doc Pagina 97 di 138
This document is the exclusive property of A.P. Systems s.r.l., and cannot be reproduced nor used without their written consent
all rights reserved.
Questo documento è di esclusiva proprietà di A.P. Systems s.r.l., e non può essere riprodotto o usato senza consenso
scritto tutti i diritti riservati.
annotazioni …
Ricerche & Stampe La maschera Ricerche & Stampe permette di estrapolare tra i messaggi in arrivo o in partenza, solo quelli che soddisfano i criteri di ricerca impostati e di stampare il risultato della ricerca.
Nella parte di Ricerca è possibile filtrare tutti i documenti per: Anno numero di protocollo generale da.. a.. oggetto: scrivendo il simbolo della % dinanzi alla parte dell’oggetto che
si vuole cercare ufficio: ossia le varie caselle postali a cui l’utente è collegato mittente/destinatario: si può cercare per codice o descrizione o anche
per entrambi contemporaneamente ed eventualmente anche per stringhe contenute all’interno delle descrizioni senza indicarne il codice dalla tabella corrispondenti.
tipo di posta : arrivo, partenza, arrivo/partenza tipo di ricerca: tutti, archiviati, annullati, da protocollare.
Una volta che si ottiene il risultato che può essere visualizzato anche su più pagine, con il tasto Seleziona tutti è possibile selezionare tutti i record per la Stampa, oppure li si può selezionare manualmente .
Il tasto Stampa pare un report con l’elenco completo dei dati estrapolati.

Autore: M.G. Totaro Revisore: hyperSIC Protocollo Informatico
Data: 11/07/2008 Manuale utente - Procedure operative Distribuito Ver.: 2.0 - IT File: Protocollo.net.doc Pagina 98 di 138
This document is the exclusive property of A.P. Systems s.r.l., and cannot be reproduced nor used without their written consent
all rights reserved.
Questo documento è di esclusiva proprietà di A.P. Systems s.r.l., e non può essere riprodotto o usato senza consenso
scritto tutti i diritti riservati.
annotazioni …
Il tasto Stampa permessi compare se la login dell’utente è configurata in tabella di sistema per la stampa dei Permessi e Richieste Ferie ancora in corso, inviati all’ufficio Ferie e Permessi.
Tipi Archiviazione In questa maschera è possibile per ogni utente che si collega al HyperSIC.ProtocolloInformatico , definire un tipo di Archiviazione personalizzato.
Nel momento in cui si riceve un messaggio l’utente può decidere di archiviarlo in un archivio particolare, in modo da poter velocizzare le ricerche a posteriori nella maschera Posta in Arrivo.
In questa maschera si crea questo archivio.
Nella parte di Ricerca bisogna fare CERCA per visualizzarli tutti, poi con il tasto NUOVO si apre una nuova riga in scrittura nella parte Risultati in cui inserire:
l’ufficio le cui pratiche saranno archiviate in questo modo
il tipo di archiviazione ossia il nome dell’archivio.
A questo punto salvare il record con il primo tasto a destra.

Autore: M.G. Totaro Revisore: hyperSIC Protocollo Informatico
Data: 11/07/2008 Manuale utente - Procedure operative Distribuito Ver.: 2.0 - IT File: Protocollo.net.doc Pagina 99 di 138
This document is the exclusive property of A.P. Systems s.r.l., and cannot be reproduced nor used without their written consent
all rights reserved.
Questo documento è di esclusiva proprietà di A.P. Systems s.r.l., e non può essere riprodotto o usato senza consenso
scritto tutti i diritti riservati.
annotazioni …

Autore: M.G. Totaro Revisore: hyperSIC Protocollo Informatico
Data: 11/07/2008 Manuale utente - Procedure operative Distribuito Ver.: 2.0 - IT File: Protocollo.net.doc Pagina 100 di 138
This document is the exclusive property of A.P. Systems s.r.l., and cannot be reproduced nor used without their written consent
all rights reserved.
Questo documento è di esclusiva proprietà di A.P. Systems s.r.l., e non può essere riprodotto o usato senza consenso
scritto tutti i diritti riservati.
annotazioni …
GESTIONE WORKFLOW
Configurando le tabelle sottostanti (è consigliato l’ingresso solo ad operatori del C.E.D. e Amministratori di Sistema) è possibile disegnare uno o più Iter Amministrativi per la gestione delle pratiche in maniera automatizzata. In questo modo ogni Ente può personalizzare i passaggi di una pratica da ufficio a ufficio con la possibilità di interagire anche con altri applicativi A.P.Systems con l’inserimento automatico di dati nelle maschere.
Come indicato nell’introduzione si tratta di uno step successivo all’avviamento del nucleo minimo che prevede solo il protocollo informatico.
Config. Procedimenti
Procedimenti
In questa maschera va definito il nome dell’iter che si vuole configurare, con la possibilità di dare una Classificazione di default che sarà indicata in automatico sul primo messaggio, oltre a un ufficio destinatario di default.
La maschera si apre con la parte di Ricerca dove va inserito un nome da cercare oppure, facendo subito CERCA si vedono tutti i procedimenti già creati.
Nella parte dei Risultati per ogni record viene visualizzato: Codice Descrizione Classificazione Responsabile
Con il primo tasto in fondo a destra di ogni record (fumetto) è possibile selezionare il record e poi fare Cancella se lo si vuole cancellare.
Con il secondo tasto a destra è possibile selezionarlo per modificare i dati.
A questo punto si apre la parte di Dettaglio che riporta tutti i dati del record selezionato in scrittura.
Alla fine della modifica si può fare Salva o Annulla.

Autore: M.G. Totaro Revisore: hyperSIC Protocollo Informatico
Data: 11/07/2008 Manuale utente - Procedure operative Distribuito Ver.: 2.0 - IT File: Protocollo.net.doc Pagina 101 di 138
This document is the exclusive property of A.P. Systems s.r.l., and cannot be reproduced nor used without their written consent
all rights reserved.
Questo documento è di esclusiva proprietà di A.P. Systems s.r.l., e non può essere riprodotto o usato senza consenso
scritto tutti i diritti riservati.
annotazioni …
I dati del dettaglio: Descrizione procedimento Responsabile Classificazione Codice destinatario Riferimenti normativi: fino a 3 Durata in giorni Area tematica e annotazioni varie Possibilità di collegare il file excel che contiene la configurazione del
procedimento.
Procedimenti Processi
In questa maschera della Gestione WorkFlow si creano i vari Processi esistenti nell’ambito di ciascun iter configurato nella maschera Procedimenti.
La parte Ricerca- Procedimenti Processi permette di cercare o per codice Processo o per nome Procedimento una volta che il processo è stato creato. Con il tasto CERCA si avvia la ricerca.
Selezionando ogni record nella parte dei Risultati, oppure digitando Nuovo sempre in questa zona Risultati si visualizza il Dettaglio dove va indicato:
Il codice Responsabile: è il responsabile del processo
Il Corrispondente iniziale: è il primo destinatario della prima bozza. Se ad esempio nel caso delle Determine l’ufficio segreteria invia a HyperSIC.ProtocolloInformatico la determina dal programma Delibere, il Corrispondente Iniziale sarà ‘ Il Responsabile Ufficio Segreteria’

Autore: M.G. Totaro Revisore: hyperSIC Protocollo Informatico
Data: 11/07/2008 Manuale utente - Procedure operative Distribuito Ver.: 2.0 - IT File: Protocollo.net.doc Pagina 102 di 138
This document is the exclusive property of A.P. Systems s.r.l., and cannot be reproduced nor used without their written consent
all rights reserved.
Questo documento è di esclusiva proprietà di A.P. Systems s.r.l., e non può essere riprodotto o usato senza consenso
scritto tutti i diritti riservati.
annotazioni …
L’ufficio iniziale: come nell’esempio precedente, l’ufficio iniziale che corrisponde al Corrispondente Iniziale, sarà ‘L’ufficio Segreteria’. (proviene dalla tabella Uffici della Pianta Organica dell’Amministratore Winsic)
Ufficio Mittente: indica per questo processo chi è il mittente della prima bozza.
Responsabile provvedimento finale: va indicato il corrispondente che rappresenta il Responsabile di procedimento.
Comando Batch: all’avvio del processo, se indicato, è possibile eseguire l’apertura automatica di una pagina di un applicativo o un programma.
Nei primi due campi si attinge il dato dalla Tabella Gestione Corrispondenti.
E’ possibile definire con il tasto AGGIUNGI dei Destinatari P.C. (per conoscenza) per la prima bozza.

Autore: M.G. Totaro Revisore: hyperSIC Protocollo Informatico
Data: 11/07/2008 Manuale utente - Procedure operative Distribuito Ver.: 2.0 - IT File: Protocollo.net.doc Pagina 103 di 138
This document is the exclusive property of A.P. Systems s.r.l., and cannot be reproduced nor used without their written consent
all rights reserved.
Questo documento è di esclusiva proprietà di A.P. Systems s.r.l., e non può essere riprodotto o usato senza consenso
scritto tutti i diritti riservati.
annotazioni …
Config. Processi
Tipo Operative
I Tipi Operative sono le tipologie di azioni che debitamente combinate andranno a definire un processo amministrativo nell’ambito di un iter.
Questa maschera viene già fornita con tutti i ‘Tipi Operative’ già inseriti, pertanto non bisogna inserire altri dati. Ad ogni descrizione corrispondono comandi definiti dal programmatore.
Operative In questa maschera si definiscono le descrizioni più dettagliate delle operative necessarie a definire un processo, indicando se è necessaria la Firma Digitale (forte) oppure no e il messaggio che comparirà in una nuova mascherina se si tratta di un’operativa tipo ‘TEST’ oppure nelle note se si tratta di un’operativa tipo ‘INVIO’.
Naturalmente vanno create le OPERATIVE necessarie al processo che si sta configurando, non è obbligatorio usate tutti i ‘TIPI OPERATIVE’ visti nella maschera precedente.
La maschera si apre con la parte di Ricerca – Iter Operative dove si può cercare per:
descrizione: il nome dato all’operativa argomento: è un nome dato a tutte le operative che riguardano un
certo Iter, ad esempio ‘Determine’ tipo operative: i tipi presenti nella maschera precedente

Autore: M.G. Totaro Revisore: hyperSIC Protocollo Informatico
Data: 11/07/2008 Manuale utente - Procedure operative Distribuito Ver.: 2.0 - IT File: Protocollo.net.doc Pagina 104 di 138
This document is the exclusive property of A.P. Systems s.r.l., and cannot be reproduced nor used without their written consent
all rights reserved.
Questo documento è di esclusiva proprietà di A.P. Systems s.r.l., e non può essere riprodotto o usato senza consenso
scritto tutti i diritti riservati.
annotazioni …
Con il tasto CERCA si avvia la ricerca e i risultati riportano anche il messaggio citato prima
Ad esempio:
Operativa: ‘Invio bozza alla ragioneria’ tipo operativa ‘Invio’, richiede la Firma Forte, inserirà un messaggio nelle note della nuova bozza ‘Si invia testo determina debitamente firmato per il parere di Regolarità Contabile’.
Il destinatario di questa operativa si definirà nella maschera Processi.
Nella parte di Dettaglio s’inserirà solo l’argomento a cui l’Operativa appartiene.
Con il primo tasto in fondo a destra di ogni record (fumetto) è possibile selezionare il record e poi fare Cancella se lo si vuole cancellare.
Con il secondo tasto a destra è possibile selezionarlo per modificare i dati.
A questo punto su apre la parte di Risultati che riporta tutti i dati del record selezionato in scrittura e il Dettaglio per l’argomento.
Alla fine della modifica si può fare Salva o Annulla.

Autore: M.G. Totaro Revisore: hyperSIC Protocollo Informatico
Data: 11/07/2008 Manuale utente - Procedure operative Distribuito Ver.: 2.0 - IT File: Protocollo.net.doc Pagina 105 di 138
This document is the exclusive property of A.P. Systems s.r.l., and cannot be reproduced nor used without their written consent
all rights reserved.
Questo documento è di esclusiva proprietà di A.P. Systems s.r.l., e non può essere riprodotto o usato senza consenso
scritto tutti i diritti riservati.
annotazioni …
Gestione Iter
Nella maschera Processi viene disegnato effettivamente l’iter di una Pratica Amministrativa su misura per l’Ente con la combinazione giusta delle operative.
Nella schermata sotto riportata vengono indicati ad esempio, i primi 8 Step relativi ad un Iter Determine configurato in test.
‘Se lo stesso iter deve essere applicato a uffici diversi, come nel caso delle determine che, a seconda dell’ufficio proponente devono passare alla firma dei diversi Responsabili di Area, è necessario configurare il primo iter al completo dandogli come codice ad esempio ‘DeteSegreteria’ e poi duplicarlo cambiando il codice per tutti gli step a seconda dell’ufficio proponente, oltre che i destinatari nelle operative di tipo ‘invio’’.
Nel configurare un iter è anche possibile avere più step che rieseguono la stessa Operativa.
La maschera si apre con la parte di Ricerca – Processi dove si può cercare per: codice: es. DeteSegreteria Procedimento: es. Iter Determine File da importare: è possibile importare con ‘Sfoglia’ un iter già
configurato e precedentemente esportato in un file Excel. Dopo averlo selezionato con il tasto Upload vengono importati tutti gli step.
Naturalmente bisogna prima creare un procedimento, con lo stesso nome indicato nel file e il processo nelle relative tabelle, precedentemente descritte.
Se nel fare Upload si presenta l’errore che segue:
vuol dire che nel sistema non sono presenti alcune operative invece presenti nella configurazione dell’iter che si sta tentando di importare e che quindi vanno inserite nella relativa tabella.

Autore: M.G. Totaro Revisore: hyperSIC Protocollo Informatico
Data: 11/07/2008 Manuale utente - Procedure operative Distribuito Ver.: 2.0 - IT File: Protocollo.net.doc Pagina 106 di 138
This document is the exclusive property of A.P. Systems s.r.l., and cannot be reproduced nor used without their written consent
all rights reserved.
Questo documento è di esclusiva proprietà di A.P. Systems s.r.l., e non può essere riprodotto o usato senza consenso
scritto tutti i diritti riservati.
annotazioni …
Con il tasto CERCA si avvia la ricerca e i risultati riportano: Il codice Lo step L’operativa Il tipo operativa La durata: è un campo libero sul quale in futuro saranno implementati
dei controlli sulla scadenza di uno step nell’ambito di un processo. Con il primo tasto in fondo a destra di ogni record (fumetto) è possibile selezionare il record e poi fare Cancella se lo si vuole cancellare.
Con il secondo tasto a destra è possibile selezionarlo per modificare i dati.
A questo punto è possibile nella parte Risultati modificare tutti i dati del record selezionato, e nella parte di Dettaglio indicare principalmente:
Il nome del procedimento Lo step operativa SI: è il numero dello step successivo che la procedura
deve eseguire se alla presente operativa si risponde di SI Lo step operativa No: è il numero dello step successivo che la procedura
deve eseguire se alla presente operativa si risponde di NO Il destinatario: va indicato solo se l’operativa è un tipo ‘Invio’. Bisogna
cercare il corrispondente dalla tabella Gestione Corrispondenti. Indicando il destinatario, quando sarà eseguito questo step verrà messo in automatico il nome del destinatario nella nuova bozza.
o Con il tasto AGGIUNGI in basso è possibile aggiungere anche altri destinatari oltre a quello indicato prima a cui la bozza verrà inviata Per Conoscenza.
Ritorna al processo padre: da fleggare se si sta eseguendo uno step di un processo che a questo punto deve prevedere il ritorno al un altro processo identificato come ‘padre’.
Alla fine della modifica si può fare Salva o Annulla.

Autore: M.G. Totaro Revisore: hyperSIC Protocollo Informatico
Data: 11/07/2008 Manuale utente - Procedure operative Distribuito Ver.: 2.0 - IT File: Protocollo.net.doc Pagina 107 di 138
This document is the exclusive property of A.P. Systems s.r.l., and cannot be reproduced nor used without their written consent
all rights reserved.
Questo documento è di esclusiva proprietà di A.P. Systems s.r.l., e non può essere riprodotto o usato senza consenso
scritto tutti i diritti riservati.
annotazioni …
Statistiche Processi
Statistiche Protocolli Generali
In questa maschera è possibile fare interrogazioni per individuare quanti Protocolli Generali in Arrivo e Partenza sono stati registrati per login, oltre al numero di scansioni effettuate.
La maschera si compone della zona di Ricerca in cui inserire i tre dati di ricerca: da data: a data: Utente
Se non vengono inseriti dati la ricerca si effettua su tutti gli utenti e le date.
Con il tasto cerca si avvia la ricerca e si apre la zona Risultati che riporta: Utente Arrivo Partenza Scansioni effettuate
Con il tasto Stampa è possibile stampare l’elenco visualizzato.

Autore: M.G. Totaro Revisore: hyperSIC Protocollo Informatico
Data: 11/07/2008 Manuale utente - Procedure operative Distribuito Ver.: 2.0 - IT File: Protocollo.net.doc Pagina 108 di 138
This document is the exclusive property of A.P. Systems s.r.l., and cannot be reproduced nor used without their written consent
all rights reserved.
Questo documento è di esclusiva proprietà di A.P. Systems s.r.l., e non può essere riprodotto o usato senza consenso
scritto tutti i diritti riservati.
annotazioni …
Statistiche Caselle Postali In questa maschera è possibile individuare quanti Messaggi in Arrivo, in Partenza e Da Leggere sono arrivati e presenti in ogni casella postale e avere una sorta di statistica.
La maschera si compone della zona di Ricerca in cui inserire i tre dati di ricerca: da data: a data: Ufficio: è la casella di posta
Se non sono inseriti dati, la ricerca si effettua su tutte le caselle e le date.
Con il tasto cerca si avvia la ricerca e si apre la zona Risultati che riporta: Ufficio N. Messaggi in Arrivo N. Messaggi in Partenza N. Messaggi in Da leggere
Con il tasto Stampa è possibile stampare l’elenco visualizzato.
Visualizzazione Anomalie In questa maschera è possibile fare ricerche per iter e processi avviati nell’ente.
La maschera si apre con la zona di Ricerca in cui è possibile indicare: Anno

Autore: M.G. Totaro Revisore: hyperSIC Protocollo Informatico
Data: 11/07/2008 Manuale utente - Procedure operative Distribuito Ver.: 2.0 - IT File: Protocollo.net.doc Pagina 109 di 138
This document is the exclusive property of A.P. Systems s.r.l., and cannot be reproduced nor used without their written consent
all rights reserved.
Questo documento è di esclusiva proprietà di A.P. Systems s.r.l., e non può essere riprodotto o usato senza consenso
scritto tutti i diritti riservati.
annotazioni …
Procedimento Processo da data.. a data…: Stato del processo: tutti – chiusi – aperti – scaduti da X giorni:
Se non sono inseriti dati, la ricerca si effettua su tutti gli stati, i procedimenti/processi e le date.
Con il tasto cerca si avvia la ricerca e si apre la zona Risultati che riporta: Data Mittente Oggetto Procedimento Stato Processo Scadenza se ancora aperto (se in configurazione per il procedimento, è
stata indicata la scadenza)
Cancellazione Step In questa maschera è possibile ricercare un processo ancora in atto, per visualizzare gli step già eseguiti e procedere a riportare indietro il processo stesso ad uno step già eseguito, cancellando quelli successivi.
Dopo aver cercato per nome Processo, nella parte dei Risultati si visualizzano i seguenti dati:
Codice Processo Data Oggetto Step Attuale Data Step
Selezionando il record interessato con il tasto a destra della riga (fumetto) si apre il Dettaglio che riporta ogni step eseguito riga per riga; in fondo alla pagina compare il campo in cui inserire lo step a cui tornare. Avviando si ottiene la cancellazione degli step successivi a quello indicato e il processo torna indietro.

Autore: M.G. Totaro Revisore: hyperSIC Protocollo Informatico
Data: 11/07/2008 Manuale utente - Procedure operative Distribuito Ver.: 2.0 - IT File: Protocollo.net.doc Pagina 110 di 138
This document is the exclusive property of A.P. Systems s.r.l., and cannot be reproduced nor used without their written consent
all rights reserved.
Questo documento è di esclusiva proprietà di A.P. Systems s.r.l., e non può essere riprodotto o usato senza consenso
scritto tutti i diritti riservati.
annotazioni …

Autore: M.G. Totaro Revisore: hyperSIC Protocollo Informatico
Data: 11/07/2008 Manuale utente - Procedure operative Distribuito Ver.: 2.0 - IT File: Protocollo.net.doc Pagina 111 di 138
This document is the exclusive property of A.P. Systems s.r.l., and cannot be reproduced nor used without their written consent
all rights reserved.
Questo documento è di esclusiva proprietà di A.P. Systems s.r.l., e non può essere riprodotto o usato senza consenso
scritto tutti i diritti riservati.
annotazioni …
STAMPE Registro di protocollo Permette di stampare il Registro cartaceo di Protocollo Generale da data a data o per numero.
Per ottenere il Registro Giornaliero si clicca direttamente sul tasto Reg. Giornaliero senza impostare nessun parametro di ricerca. Si ottiene in questo modo un report PDF da stampare oppure eventualmente, lo si può salvare in automatico in formato PDF per il salvataggio su disco.
I parametri di ricerca sono: l’intervallo dei numeri di protocollo generale da stampare Il tipo di protocolli in arrivo, partenza o entrambi Un filtro preconfigurato in Tabella Gestione filtri L’oggetto o il codice oggetto ricorrente Mittente/destinatario: si può cercare per codice o descrizione o anche
per entrambi contemporaneamente ed eventualmente anche per stringhe contenute all’interno delle descrizioni senza indicarne il codice dalla tabella corrispondenti.
Il tipo: tutti, oggi, settimana, annullati, da protocollare.
Con il tasto Cerca si avvia la ricerca.
I Risultati vengono presentati in una griglia che riporta: Numero di protocollo Generale se presente Data di protocollo Generale Tipo A/P Oggetto Mittente/Destinatario
Su ogni titolo di colonna della griglia dei risultati è possibile cliccare per effettuare degli ordinamenti.
A destra della griglia vengono riportati i numeri di pagine che contengono i risultati della ricerca.

Autore: M.G. Totaro Revisore: hyperSIC Protocollo Informatico
Data: 11/07/2008 Manuale utente - Procedure operative Distribuito Ver.: 2.0 - IT File: Protocollo.net.doc Pagina 112 di 138
This document is the exclusive property of A.P. Systems s.r.l., and cannot be reproduced nor used without their written consent
all rights reserved.
Questo documento è di esclusiva proprietà di A.P. Systems s.r.l., e non può essere riprodotto o usato senza consenso
scritto tutti i diritti riservati.
annotazioni …
Una volta che si ottiene il risultato della ricerca, con il tasto Stampa si visualizza il report Registro di Protocollo Generale con l’elenco completo dei protocolli visualizzati nella griglia, da stampare.
Fascicoli In questa maschera è possibile fare delle ricerche per Fascicoli.
A differenza della maschera Gestione Fascicoli presente sotto il menù Casella Postale, da questa maschera si vedono tutti i fascicoli per tutte le classificazioni, pertanto si consiglia l’accesso solo a utenti del Protocollo e Amministratori di sistema.
Inoltre per ciascun fascicolo si riesce a vedere tutti i protocolli e documenti in essi contenuti.
Al momento dell’apertura maschera è necessario cliccare sulla riga Ricerca – Gestione Fascicoli per effettuare una ricerca per:
Protocollo Fascicolo

Autore: M.G. Totaro Revisore: hyperSIC Protocollo Informatico
Data: 11/07/2008 Manuale utente - Procedure operative Distribuito Ver.: 2.0 - IT File: Protocollo.net.doc Pagina 113 di 138
This document is the exclusive property of A.P. Systems s.r.l., and cannot be reproduced nor used without their written consent
all rights reserved.
Questo documento è di esclusiva proprietà di A.P. Systems s.r.l., e non può essere riprodotto o usato senza consenso
scritto tutti i diritti riservati.
annotazioni …
Nel primo caso si può indicare: Numero di protocollo da.. a../anno Corrispondente Nome documento allegato
Nel secondo caso si può cercare indicando. Classificazione: categoria, classe, sottoclasse, fascicolo Fascicolo: aperti/chiusi, numero/descrizione Procedimento Ufficio di assegnazione
Il tasto CERCA in entrambi i riquadri di ricerca, permette di avviare la ricerca.
I Risultati riportano: Classificazione Numero fascicolo Descrizione fascicolo Stato Responsabile del Fascicolo
Selezionando ogni singolo record nella parte di Dettaglio compare l’elenco dei protocolli e degli allegati inseriti nel fascicolo. Questi ultimi sono anche consultabili.
Altre funzionalità di questa maschera sono la possibilità di chiudere o eliminare un fascicolo aperto, semplicemente selezionando il record relativo nella griglia dei risultati e cliccando i relativi bottoni Chiudi fascicolo e Elimina Fascicolo.

Autore: M.G. Totaro Revisore: hyperSIC Protocollo Informatico
Data: 11/07/2008 Manuale utente - Procedure operative Distribuito Ver.: 2.0 - IT File: Protocollo.net.doc Pagina 114 di 138
This document is the exclusive property of A.P. Systems s.r.l., and cannot be reproduced nor used without their written consent
all rights reserved.
Questo documento è di esclusiva proprietà di A.P. Systems s.r.l., e non può essere riprodotto o usato senza consenso
scritto tutti i diritti riservati.
annotazioni …
Ricerche & Stampe Da questa maschera è possibile fare l’elenco dei protocolli generali in arrivo o partenza dai singoli uffici comunali.
La parte di Ricerca si compone degli stessi campi visti nella Stampa Registro di Protocollo, in più c’è il campo ‘UFFICIO DESTINATARIO’.
Pertanto se si sceglie es. ‘ufficio segreteria’, verranno visualizzati tutti i documenti giunti nella casella postale dell’ufficio segreteria dal protocollo generale o da essa spediti.
Dopo aver ottenuto i risultati della ricerca è possibile effettuare: STAMPA per ottenere un report in Acrobat Reader intitolato ’Elenco
Protocolli Generali’. Con il totale dei documenti in arrivo e partenza dei vari uffici
STAMPA CASELLA: con questo tasto si produce il report Elenco Protocolli Generali in carico per ciascuna Casella, con il salto pagina per ogni ufficio destinatario dei documenti protocollati nel giorno indicato, ossia i vari Registrini di protocollo per ciascun ufficio.
POSTA SPEDITA: permette di ottenere solo la posta in partenza da ciascuna casella.
Prima di fare una delle tre stampe su indicate, è necessario selezionare i record manualmente oppure con seleziona tutti.

Autore: M.G. Totaro Revisore: hyperSIC Protocollo Informatico
Data: 11/07/2008 Manuale utente - Procedure operative Distribuito Ver.: 2.0 - IT File: Protocollo.net.doc Pagina 115 di 138
This document is the exclusive property of A.P. Systems s.r.l., and cannot be reproduced nor used without their written consent
all rights reserved.
Questo documento è di esclusiva proprietà di A.P. Systems s.r.l., e non può essere riprodotto o usato senza consenso
scritto tutti i diritti riservati.
annotazioni …
Mettendo la spunta su Note Giustificativo prima di fare Stampa o Stampa Casella vengono riportate eventuali note inserire nel momento della protocollazione

Autore: M.G. Totaro Revisore: hyperSIC Protocollo Informatico
Data: 11/07/2008 Manuale utente - Procedure operative Distribuito Ver.: 2.0 - IT File: Protocollo.net.doc Pagina 116 di 138
This document is the exclusive property of A.P. Systems s.r.l., and cannot be reproduced nor used without their written consent
all rights reserved.
Questo documento è di esclusiva proprietà di A.P. Systems s.r.l., e non può essere riprodotto o usato senza consenso
scritto tutti i diritti riservati.
annotazioni …
UTILITÀ - TABELLE Qui di seguito vengono descritte le Tabelle accessibili da parte degli operatori dell’Ufficio Protocollo, le altre si considerano di pertinenza di utenti Amministratori di Sistema. Le tabelle che non vengono menzionate (Gestione Interni e Gestione Corrispondenti) sono state già descritte nel Capitolo 1 Protocollo Generale.
Inizializzazione È una funzionalità di pertinenza A.P. Systems. permette l’inizializzazione dei progressivi.
Classificazioni
Gestione Titolario
E’ la tabella nella quale sono riportate tutte le classificazioni valide e non, come da prontuario.
L’utente può personalizzarle o aggiungerne di nuove.
La tabella presenta le classificazioni storicizzate, ossia è possibile visualizzare sempre quelle vecchie, precedenti alla data indicata nella zona di ricerca, che non vengono mai cancellate.
Ad ogni classificazione si può assegnare un Ufficio. In questo modo solo gli utenti appartenenti a quell’ufficio potranno assegnare il fascicolo per quella classificazione nella Posta in Arrivo o partenza, se attivato il relativo parametro in Tabella di Sistema.
Le Ricerche: è possibile fare ricerche per Titolo, Classe, Sottoclasse, descrizione, e data validità. Cliccando il tasto CERCA si ottiene il risultato della ricerca.
E’ possibile anche cliccare VISUALIZZA per avere un popup con l’albero grafico di tutte le categorie e classi del titolario in uso (vedi immagine sotto). Cliccando

Autore: M.G. Totaro Revisore: hyperSIC Protocollo Informatico
Data: 11/07/2008 Manuale utente - Procedure operative Distribuito Ver.: 2.0 - IT File: Protocollo.net.doc Pagina 117 di 138
This document is the exclusive property of A.P. Systems s.r.l., and cannot be reproduced nor used without their written consent
all rights reserved.
Questo documento è di esclusiva proprietà di A.P. Systems s.r.l., e non può essere riprodotto o usato senza consenso
scritto tutti i diritti riservati.
annotazioni …
su ciascun record a sinistra, nella parte destra risultano gli eventuali uffici associati alla classificazione.
Nella parte dei Risultati vengono riportati Titolo, Classe, Sottoclasse, Descrizione, Data Inizio e Data Fine Validità.
E’ qui possibile fare queste operazioni: Nuovo: è possibile aggiungere nuove classificazioni. Stampa: per stampare l’elenco visualizzato Selezione e modifica di ciascun record: cliccando Modifica è possibile
digitare Aggiungi nella parte di dettaglio per collegare uno o più uffici alla classificazione. Con il tasto di Selezione invece, compare il bottone Cancella a sinistra, digitandolo, il record viene definitivamente cancellato.
Impostare manualmente la Fine Validità per ciascun record cliccando sul tasto ‘X rossa’ a destra di ogni record. In questo modo quella classificazione risulta valida fino alla data di ieri e non risulterà nell’elenco del titolario in vigore. Per cercarla si deve impostare la data nella parte di ricerca, ad un giorno precedente a quello in cui è stata fatta l’operazione.
Chiudere il titolario: questa operazione va fatta sempre prima di importare un nuovo titolario. Essa imposta da Data di Fine Validità al giorno di ieri per tutte le classificazioni ora presenti, senza cancellarle.
Importa Titolario: è possibile importare un nuovo titolario da file excel. Affinché l’importazione abbia buon fine, il file excel deve essere impostato indicando come titoli di colonna:
In automatico la procedura imposterà la Data Inizio Validità alla data odierna. In fase di protocollazione o registrazione messaggi interni, nella combo classificazione verranno riportate le nuove descrizioni di classificazioni appena importate.

Autore: M.G. Totaro Revisore: hyperSIC Protocollo Informatico
Data: 11/07/2008 Manuale utente - Procedure operative Distribuito Ver.: 2.0 - IT File: Protocollo.net.doc Pagina 118 di 138
This document is the exclusive property of A.P. Systems s.r.l., and cannot be reproduced nor used without their written consent
all rights reserved.
Questo documento è di esclusiva proprietà di A.P. Systems s.r.l., e non può essere riprodotto o usato senza consenso
scritto tutti i diritti riservati.
annotazioni …

Autore: M.G. Totaro Revisore: hyperSIC Protocollo Informatico
Data: 11/07/2008 Manuale utente - Procedure operative Distribuito Ver.: 2.0 - IT File: Protocollo.net.doc Pagina 119 di 138
This document is the exclusive property of A.P. Systems s.r.l., and cannot be reproduced nor used without their written consent
all rights reserved.
Questo documento è di esclusiva proprietà di A.P. Systems s.r.l., e non può essere riprodotto o usato senza consenso
scritto tutti i diritti riservati.
annotazioni …
Gestione Fascicoli
In questa maschera è possibile rivedere tutti i fascicoli creati in automatico dai responsabili della pratica nelle Caselle postali, oppure creare i Fascicoli nuovi d’ogni classificazione.
Nella parte di Ricerca è possibile cercare per:
Anno, titolo, classe, sottoclasse, fascicolo, denominazione, aperti o chiusi.
Nella parte dei Risultati per ciascuno si legge:
la data di apertura e di chiusura, il nome del fascicolo e il responsabile, l’ufficio di competenza e il livello col quale è stato creato.
Con il tasto NUOVO nella parte dei Risultati, è possibile dopo aver riempito i campi relativi alla Classificazione, creare un nuovo Fascicolo direttamente da questa maschera. In questo caso i messaggi potranno essere associati a un numero di Fascicolo già presente al momento della fascicolazione dalle maschere della Casella Postale.
Col tasto Stampa è possibile stampare l’elenco visualizzato.
Gestione Dossier
In questa tabella si creano i nomi dei dossier.
Nella riga di ricerca è possibile cercare per anno e per dossier aperti o chiusi
Quando si crea il dossier oltre alla descrizione va indicato il responsabile, l’ufficio di competenza e il livello.

Autore: M.G. Totaro Revisore: hyperSIC Protocollo Informatico
Data: 11/07/2008 Manuale utente - Procedure operative Distribuito Ver.: 2.0 - IT File: Protocollo.net.doc Pagina 120 di 138
This document is the exclusive property of A.P. Systems s.r.l., and cannot be reproduced nor used without their written consent
all rights reserved.
Questo documento è di esclusiva proprietà di A.P. Systems s.r.l., e non può essere riprodotto o usato senza consenso
scritto tutti i diritti riservati.
annotazioni …

Autore: M.G. Totaro Revisore: hyperSIC Protocollo Informatico
Data: 11/07/2008 Manuale utente - Procedure operative Distribuito Ver.: 2.0 - IT File: Protocollo.net.doc Pagina 121 di 138
This document is the exclusive property of A.P. Systems s.r.l., and cannot be reproduced nor used without their written consent
all rights reserved.
Questo documento è di esclusiva proprietà di A.P. Systems s.r.l., e non può essere riprodotto o usato senza consenso
scritto tutti i diritti riservati.
annotazioni …
Gestione Dossier Fascicoli
In questa maschera si effettua il riempimento del dossier con i fascicoli che riguardano lo stesso dossier, ma che possono provenire anche da classificazioni diverse.
Oggetti
La tabella degli oggetti contiene tutti gli eventuali Oggetti Ricorrenti che l’utente può decidere di creare dando un codice alfanumerico, per evitare di riscrivere sempre lo stesso oggetto per esteso durante la protocollazione.
Ad ogni oggetto può essere collegata una Classificazione, un Procedimento Amministrativo e anche dei Destinatari di default. In tal modo quando durante la protocollazione dal generale o dalle nuove bozze della Casella Postale, si attingerà a questa tabella tramite il codice o la descrizione, verrà riportata in automatico oltre all’oggetto, la classificazione, il procedimento, e anche il/i destinatari nella sottoscheda destinatari. Configurare questa tabella in questo modo significa un gran risparmio di tempo e lavoro durante la protocollazione.

Autore: M.G. Totaro Revisore: hyperSIC Protocollo Informatico
Data: 11/07/2008 Manuale utente - Procedure operative Distribuito Ver.: 2.0 - IT File: Protocollo.net.doc Pagina 122 di 138
This document is the exclusive property of A.P. Systems s.r.l., and cannot be reproduced nor used without their written consent
all rights reserved.
Questo documento è di esclusiva proprietà di A.P. Systems s.r.l., e non può essere riprodotto o usato senza consenso
scritto tutti i diritti riservati.
annotazioni …
La Ricerca avviene per : codice, descrizione.
Nella griglia dei Risultati vengono riportati: codice Oggetto Classificazione Procedimento
Gli stessi campi compaiono nella parte di Dettaglio dove c’è anche il tasto AGGIUNGI che permette di aggiungere uno o più destinatari di default.
Massimario di scarto

Autore: M.G. Totaro Revisore: hyperSIC Protocollo Informatico
Data: 11/07/2008 Manuale utente - Procedure operative Distribuito Ver.: 2.0 - IT File: Protocollo.net.doc Pagina 123 di 138
This document is the exclusive property of A.P. Systems s.r.l., and cannot be reproduced nor used without their written consent
all rights reserved.
Questo documento è di esclusiva proprietà di A.P. Systems s.r.l., e non può essere riprodotto o usato senza consenso
scritto tutti i diritti riservati.
annotazioni …
Gestione Corrispondenti
Corrispondenti
E’ la tabella riportata al paragrafo Tabelle – Gestione Corrispondenti.
Gruppi ‐ Corrispondenti
I Gruppi possono essere gestiti da Amministratori di Sistema o dal personale del Protocollo.
Si tratta di raggruppare un insieme di corrispondenti e identificarlo con un nome, in modo che durante la protocollazione si eviti di richiamare tutti i nomi uno per uno, ed assegnando il nome del gruppo in automatico vengano presi tutti i corrispondenti.
Infatti sia nella protocollazione del Generale che nella definizione di una nuova bozza dalla casella postale, nella parte relativa ai Destinatari, compare sempre il bottone GRUPPO il quale permette l’accesso diretto a questa tabella. È possibile creare un nuovo gruppo anche durante la protocollazione senza aprire a priori la presente tabella.
La Ricerca e i Risultati riportano solo il codice e il nome del Gruppo che si definisce a piacere.
Nella parte del Dettaglio con il tasto AGGIUNGI di possono aggiungere più destinatari attingendoli dalla Tabella Gestione Corrispondenti. Per ciascuno viene riportato:
Codice, Descrizione, Indirizzo, CAP, Comune, Ufficio.

Autore: M.G. Totaro Revisore: hyperSIC Protocollo Informatico
Data: 11/07/2008 Manuale utente - Procedure operative Distribuito Ver.: 2.0 - IT File: Protocollo.net.doc Pagina 124 di 138
This document is the exclusive property of A.P. Systems s.r.l., and cannot be reproduced nor used without their written consent
all rights reserved.
Questo documento è di esclusiva proprietà di A.P. Systems s.r.l., e non può essere riprodotto o usato senza consenso
scritto tutti i diritti riservati.
annotazioni …
Comuni
E’ la Tabella dei Comuni Istat nella quale sono presenti tutti i Comuni d’Italia, ma è possibile anche aggiungerne di nuovi.
La Ricerca avviene per:
Provincia Codice Istat Stato Descrizione
Selezionando un Comune con il tasto di modifica è possibile nella parte di Dettaglio modificare tutti i suoi dati.
Con i tasti Salva o Annulla è possibile salvare o annullare le modifiche.
Gestione Interni
E’ la tabella riportata al paragrafo 1.7 Tabelle – Gestioni Interni

Autore: M.G. Totaro Revisore: hyperSIC Protocollo Informatico
Data: 11/07/2008 Manuale utente - Procedure operative Distribuito Ver.: 2.0 - IT File: Protocollo.net.doc Pagina 125 di 138
This document is the exclusive property of A.P. Systems s.r.l., and cannot be reproduced nor used without their written consent
all rights reserved.
Questo documento è di esclusiva proprietà di A.P. Systems s.r.l., e non può essere riprodotto o usato senza consenso
scritto tutti i diritti riservati.
annotazioni …
Uffici
In questa tabella vanno inseriti tutti gli Uffici Comunali.
Ai fini della corretta configurazione delle caselle postali personali da collegare alle login, qui vanno inseriti come se fossero uffici, i singoli nomi e cognomi di ogni dipendente comunale o le funzioni es. ‘Responsabile di Area’.
(*Vedi esempio fatto nel paragrafo Gestione Interni).
La Ricerca avviene per : codice, descrizione.
Nella griglia dei Risultati vengono riportati: codice descrizione responsabile
Gli stessi campi si aprono in modifica se per ogni record viene cliccato il secondo tasto a destra Modifica.
Con il tasto nuovo che si visualizza dopo aver fatto Cerca è possibile aggiungere nuovi uffici.

Autore: M.G. Totaro Revisore: hyperSIC Protocollo Informatico
Data: 11/07/2008 Manuale utente - Procedure operative Distribuito Ver.: 2.0 - IT File: Protocollo.net.doc Pagina 126 di 138
This document is the exclusive property of A.P. Systems s.r.l., and cannot be reproduced nor used without their written consent
all rights reserved.
Questo documento è di esclusiva proprietà di A.P. Systems s.r.l., e non può essere riprodotto o usato senza consenso
scritto tutti i diritti riservati.
annotazioni …
Documenti Base In questa tabella sono stati riportati tutti i documenti base (word) utilizzati dalla procedura Protocollo Winsic ma che ancora non vengono gestiti da HyperSIC.ProtocolloInformatico .
Per ciascuno viene riportato, il codice, la descrizione, il nome del file .txt.
L’utilizzo di questi documenti base è rimandato ad aggiornamenti futuri.
Tipi Spedizione In questa tabella possono essere configurati tutti i tipi di Spedizione che saranno utilizzati durante la protocollazione.
La Ricerca avviene per : codice, descrizione.
Nella griglia dei Risultati vengono riportati: codice descrizione affrancatura tipo francatura Affr. Euro Tipo Invio: se automatico, faxserver, ecc.
Gli stessi campi si aprono in modifica se per ogni record viene cliccato il secondo tasto a destra Modifica.
Con il tasto nuovo che si visualizza dopo aver fatto Cerca è possibile aggiungere nuovi Tipi di Spedizione.

Autore: M.G. Totaro Revisore: hyperSIC Protocollo Informatico
Data: 11/07/2008 Manuale utente - Procedure operative Distribuito Ver.: 2.0 - IT File: Protocollo.net.doc Pagina 127 di 138
This document is the exclusive property of A.P. Systems s.r.l., and cannot be reproduced nor used without their written consent
all rights reserved.
Questo documento è di esclusiva proprietà di A.P. Systems s.r.l., e non può essere riprodotto o usato senza consenso
scritto tutti i diritti riservati.
annotazioni …
Tipi Allegati In questa tabella possono essere configurati tutti i tipi di Allegati che possono giungere con la posta e che saranno utilizzati durante la protocollazione, es brochure, manifesti, mappe, ecc.
La Ricerca avviene per : codice, descrizione.
Nella griglia dei Risultati vengono riportati: codice descrizione
Gli stessi campi si aprono in modifica se per ogni record viene cliccato il secondo tasto a destra Modifica.
Con il tasto nuovo che si visualizza dopo aver fatto Cerca è possibile aggiungere nuovi Tipi di Allegati.

Autore: M.G. Totaro Revisore: hyperSIC Protocollo Informatico
Data: 11/07/2008 Manuale utente - Procedure operative Distribuito Ver.: 2.0 - IT File: Protocollo.net.doc Pagina 128 di 138
This document is the exclusive property of A.P. Systems s.r.l., and cannot be reproduced nor used without their written consent
all rights reserved.
Questo documento è di esclusiva proprietà di A.P. Systems s.r.l., e non può essere riprodotto o usato senza consenso
scritto tutti i diritti riservati.
annotazioni …
Registro Emergenza Nella maschera Registro Emergenza è possibile inserire all’occorrenza, il nome e i dati del registro di emergenza cartaceo che viene utilizzato quando, per cause di forza maggiore, non è possibile procedere alla protocollazione con il sistema informatico HyperSIC.ProtocolloInformatico .
È possibile anche usare un pc dedicato come Registro di Emergenza con una installazione completa di HyperSIC.ProtocolloInformatico . In tal caso almeno una volta al mese va lanciata l’operazione di servizio presente in Utilità e accessibile solo a utenti amministratori di sistema, per Allineare il Registro di Emergenza.
Al momento giusto invece va lanciata l’utilità di Importazione Registro di Emergenza quando si è protocollato su questo pc dedicato e poi riparte il sistema.
Con questa operazione vengono importati i protocolli fatti con indicazione del nome registro e numero.
In ogni caso in questa maschera Registro di emergenza è necessario volta per volta creare un registro di emergenza nuovo
All’apertura della maschera facendo Cerca, si visualizzano nei Risultati i registri già inseriti. Con il tasto Nuovo è possibile fare un nuovo inserimento.
I dati da indicare nella prima riga sono: Nome del registro d’emergenza Causa Data/ora inizio Data/ora fine Autorizzazione n.1 Autorizzazione n. 2 Nella parte di Dettaglio va indicato per ogni giorno d’emergenza: Numero di inizio Numero di fine Totale dei numeri protocollati in ciascun giorno d’emergenza.

Autore: M.G. Totaro Revisore: hyperSIC Protocollo Informatico
Data: 11/07/2008 Manuale utente - Procedure operative Distribuito Ver.: 2.0 - IT File: Protocollo.net.doc Pagina 129 di 138
This document is the exclusive property of A.P. Systems s.r.l., and cannot be reproduced nor used without their written consent
all rights reserved.
Questo documento è di esclusiva proprietà di A.P. Systems s.r.l., e non può essere riprodotto o usato senza consenso
scritto tutti i diritti riservati.
annotazioni …
Alla fine della digitazione bisogna fare Salva prima nella parte di Dettaglio e poi nella parte dei Risultati per il Registro d’Emergenza inserito.
Nel momento in cui si ripristina il sistema HyperSIC.ProtocolloInformatico , l’utente deve procedere all’inserimento, nei relativi campi che si trovano in fondo nella maschera del Nuovo Documento in Arrivo/Partenza, dei numeri registrati sul registro cartaceo per ogni giorno di sospensione del sistema informatico. Indicando il Nome del registro d’emergenza e il Numero, il sistema riconosce che il numero XX di protocollo appartiene al Registro d’emergenza XX - giorno di sospensione XX.
Gestione supporti In questa maschera è possibile personalizzare le destinazioni in cui vengono salvate le immagini al momento dell’acquisizione o dell’upload.
Si consiglia di abilitare la maschera solo ad utenti AMMINISTRATORI DI SISTEMA.
In fase di installazione viene creato un unico volume ‘ONLINE’ rappresentato da una cartella di destinazione sul server web in cui vanno a finire le immagini collegate ai protocolli.
È possibile anche creare più volumi (attivi) di destinazione utili ai fini dell’archiviazione, ma solo uno deve rimanere ONLINE.

Autore: M.G. Totaro Revisore: hyperSIC Protocollo Informatico
Data: 11/07/2008 Manuale utente - Procedure operative Distribuito Ver.: 2.0 - IT File: Protocollo.net.doc Pagina 130 di 138
This document is the exclusive property of A.P. Systems s.r.l., and cannot be reproduced nor used without their written consent
all rights reserved.
Questo documento è di esclusiva proprietà di A.P. Systems s.r.l., e non può essere riprodotto o usato senza consenso
scritto tutti i diritti riservati.
annotazioni …
Al momento dell’apertura la maschera presenta la parte di Ricerca – Supporti in cui è possibile effettuare una ricerca per nome volume (anche con un’abbreviazione del nome preceduta dalla %) o per stato (Attivo, non Attivo). Il tasto CERCA permette di avviare la ricerca.
Il tasto Inizializzazione Volumi Server ‘CREA SUPPORTO SERVER’ permette di poter installare il sito su diversi pc e far puntare, a seconda del sito che si utilizza, l'indirizzo corretto per i volumi: un volume di tipo c:\... piuttosto di un volume ftp://… se il pc è esterno alla rete aziendale (quindi accedibile dall'esterno).
Solo dopo aver fatto Cerca nella parte dei Risultati compare il tasto NUOVO che permette di aggiungere un nuovo volume.
I risultati riportano: nome volume dimensione spazio libero stato
Nel momento in cui si seleziona un volume già presente con il tasto a destra (fumetto) o si fa Nuovo per creare uno ex novo, oltre a questi dati nella parte di Dettaglio Volumi Server si deve indicare l’indirizzo IP del server e il path ossia la cartella di destinazione su server (es C:\immagini).
Alla fine si procede al salvataggio con il tasto Salva sia nella parte di Dettaglio che in quella dei Risultati.

Autore: M.G. Totaro Revisore: hyperSIC Protocollo Informatico
Data: 11/07/2008 Manuale utente - Procedure operative Distribuito Ver.: 2.0 - IT File: Protocollo.net.doc Pagina 131 di 138
This document is the exclusive property of A.P. Systems s.r.l., and cannot be reproduced nor used without their written consent
all rights reserved.
Questo documento è di esclusiva proprietà di A.P. Systems s.r.l., e non può essere riprodotto o usato senza consenso
scritto tutti i diritti riservati.
annotazioni …
Gestione Caselle Mail
In questa maschera si configurano gli indirizzi mail dell’ente da cui si vuole scaricare mail.
E’ necessario che almeno un indirizzo sia identificato come l’indirizzo della Casella di Posta Istituzionale.
Dalla casella istituzionale saranno scaricati i messaggi in arrivo per la successiva protocollazione come indicato nel paragrafo Casella Postale Istituzionale /
Ricezione Mail.
Allo stesso modo verrà usata la casella istituzionale per inviare mail in uscita ai cittadini.
Per ciascun indirizzo va inserito il POP3, login e password.
il pop3 deve essere configurato come ‘nome server:995’ cioè si deve mettere il numero di porta dopo il nome del server.
Protoco_SYS
E’ la tabella di configurazione della procedura. Si consiglia l’accesso solo ad utenti Amministratori di Sistema.
In questa maschera sono stati riportati tutti i parametri presenti nella Tabella di Sistema della procedura Protocollo Winsic.
I parametri principali sono: utente_modifica. Inserendo nella colonna dato la login è possibile
abilitare l’utente che usa quella login alla modifica di tutti i dati di un

Autore: M.G. Totaro Revisore: hyperSIC Protocollo Informatico
Data: 11/07/2008 Manuale utente - Procedure operative Distribuito Ver.: 2.0 - IT File: Protocollo.net.doc Pagina 132 di 138
This document is the exclusive property of A.P. Systems s.r.l., and cannot be reproduced nor used without their written consent
all rights reserved.
Questo documento è di esclusiva proprietà di A.P. Systems s.r.l., e non può essere riprodotto o usato senza consenso
scritto tutti i diritti riservati.
annotazioni …
documento protocollato e all’Annullamento. Si possono creare nuovi parametri inserendo un numero finale, es. utente_modifica1, utente_modifica2, ecc.
Fascicolazione. Per ottenere la fascicolazione automatica o meno.
Accedere a questa maschera solo se si è certi di ciò che si sta facendo in quanto vengono modificati parametri da cui dipende il corretto funzionamento del HyperSIC.ProtocolloInformatico .

Autore: M.G. Totaro Revisore: hyperSIC Protocollo Informatico
Data: 11/07/2008 Manuale utente - Procedure operative Distribuito Ver.: 2.0 - IT File: Protocollo.net.doc Pagina 133 di 138
This document is the exclusive property of A.P. Systems s.r.l., and cannot be reproduced nor used without their written consent
all rights reserved.
Questo documento è di esclusiva proprietà di A.P. Systems s.r.l., e non può essere riprodotto o usato senza consenso
scritto tutti i diritti riservati.
annotazioni …
UTILITÀ - AVANZATE
Si tratta di funzionalità consentite e accessibili solo a tecnici A.P. Systems.

Autore: M.G. Totaro Revisore: hyperSIC Protocollo Informatico
Data: 11/07/2008 Manuale utente - Procedure operative Distribuito Ver.: 2.0 - IT File: Protocollo.net.doc Pagina 134 di 138
This document is the exclusive property of A.P. Systems s.r.l., and cannot be reproduced nor used without their written consent
all rights reserved.
Questo documento è di esclusiva proprietà di A.P. Systems s.r.l., e non può essere riprodotto o usato senza consenso
scritto tutti i diritti riservati.
annotazioni …
FLUSSI DI LAVORAZIONE Per terminare la descrizione relativa al sistema di ‘Circolarità Interna’ in questo paragrafo si rappresenteranno un esempio di ‘flusso di lavorazione di un Documento Interno’ e di ‘flusso di lavorazione di una Determina’.
Flusso di Lavorazione Documento Interno Il documento interno redatto da ogni singolo ufficio, deve essere consegnato al destinatario (utente interno) in FORMA ELETTRONICA. A questo scopo è necessario che:
1. il documento venga “autorizzato” elettronicamente 2. il documento venga “inoltrato” elettronicamente
in modo che lo stesso assuma valore formale nei confronti sia del mittente che del destinatario. In altre parole è necessario emulare elettronicamente le fasi manuali che si era soliti applicare:
1. si stampava il documento e lo si faceva firmare al responsabile con firma autografa
2. si protocollava con un numero di protocollo interno 3. si consegnava il documento cartaceo al destinatario (direttamente,
tramite messo o similari).
Per procedere quindi in forma elettronica all’autorizzazione ed inoltro, l’operatore che si avvale del sistema hyperSIC.ProtocolloInformatico procede con queste fasi:
1. dopo aver redatto il documento (es. con Microsoft Word) l’operatore lo salva nel proprio computer;
2. accede quindi, tramite combinazione utente e password solo a lui/lei nota, al sistema hyperSIC.ProtocolloInformatico.
3. In casella postale – bozze prepara e invia un messaggio con il testo in allegato al committente (responsabile)
4. Questi lo riceve in Posta in Arrivo, legge e valuta il testo; se non ci sono correzioni da fare invia con Firma Forte il messaggio e il documento allegato al destinatario
5. Il destinatario lo riceve in Posta in Arrivo e può rispondere, inoltrare, archiviare.

Autore: M.G. Totaro Revisore: hyperSIC Protocollo Informatico
Data: 11/07/2008 Manuale utente - Procedure operative Distribuito Ver.: 2.0 - IT File: Protocollo.net.doc Pagina 135 di 138
This document is the exclusive property of A.P. Systems s.r.l., and cannot be reproduced nor used without their written consent
all rights reserved.
Questo documento è di esclusiva proprietà di A.P. Systems s.r.l., e non può essere riprodotto o usato senza consenso
scritto tutti i diritti riservati.
annotazioni …
Redazione del testo
DDooccuummeennttoo ddaa ffiirrmmaarree
IInnvviioo aall ccoommmmiitttteennttee
VVaalluuttaazziioonnee ddeell
ccoommmmiitttteennttee
FIRMA
registrazione
spedizione
NNNOOONNN OOOKKK
iii lll dddooocccuuummmeeennntttooo tttooorrrnnnaaa iii nnn rrreeedddaaazzz iiiooonnneee pppeeerrr lll eee cccooorrr rrreeezzz iiiooonnn iii
OOOKKK
archiviazione

Autore: M.G. Totaro Revisore: hyperSIC Protocollo Informatico
Data: 11/07/2008 Manuale utente - Procedure operative Distribuito Ver.: 2.0 - IT File: Protocollo.net.doc Pagina 136 di 138
This document is the exclusive property of A.P. Systems s.r.l., and cannot be reproduced nor used without their written consent
all rights reserved.
Questo documento è di esclusiva proprietà di A.P. Systems s.r.l., e non può essere riprodotto o usato senza consenso
scritto tutti i diritti riservati.
annotazioni …
Flusso di Lavorazione Determina L’intero trattamento della determina e relativi pareri può essere configurato con i seguenti passaggi:
passaggio I – preparazione; a) l’ufficio proponente, tramite hyperSIC.AttiAmministrativi e Word,
compone il testo e gli allegati della determina; b) l’ufficio proponente, tramite hyperSIC.ProtocolloInformatico, inoltra al
proprio dirigente un messaggio che contiene in allegato tutti i documenti di cui al precedente punto a);
passaggio II – approvazione; c) il dirigente, tramite hyperSIC.ProtocolloInformatico, esamina i documenti
e può agire in due modalità diverse: I) non firma e ritorna il messaggio all’ufficio proponente con
richiesta di correzioni o diniego a procedere con tale determina; nel primo caso l’ufficio proponente ripeterà le operazioni a) e b) fino a quando otterrà l’autorizzazione mentre nel secondo caso archivierà semplicemente il messaggio e la documentazione allegata.
II) firma con firma digitale FORTE per approvazione; in questo caso hyperSIC.ProtocolloInformatico inoltra il messaggio con i documenti allegati firmati alla ragioneria per l’attestato di copertura.
d) il ragioniere, tramite hyperSIC.ProtocolloInformatico, consulta la documentazione e mediante il modulo applicativo hyperSIC.ContabilitaFinanziaria verifica la copertura finanziaria richiesta. Procede quindi con una delle due modalità:
I. non firma (non rilascia l’attestato di copertura) e ritorna il messaggio all’ufficio proponente che provvederà alla correzione e a ripercorrere tutti i passaggi fin qui eseguiti oppure archivierà il tutto con esito negativo;
II. firma con firma digitale FORTE (rilascia quindi l’attestato di copertura); in questo caso hyperSIC.ProtocolloInformatico inoltra il messaggio all’ufficio proponente.
passaggio III - pubblicazione

Autore: M.G. Totaro Revisore: hyperSIC Protocollo Informatico
Data: 11/07/2008 Manuale utente - Procedure operative Distribuito Ver.: 2.0 - IT File: Protocollo.net.doc Pagina 137 di 138
This document is the exclusive property of A.P. Systems s.r.l., and cannot be reproduced nor used without their written consent
all rights reserved.
Questo documento è di esclusiva proprietà di A.P. Systems s.r.l., e non può essere riprodotto o usato senza consenso
scritto tutti i diritti riservati.
annotazioni …
e) l’ufficio proponente numera la determina e l’invia ai messi per la pubblicazione; dopo l’avvenuta pubblicazione l’ufficio messi registra le informazioni utilizzando la procedura in vigore con firma debole;
il sistema distribuisce il messaggio e l’allegata determina a tutti i destinatari dell’elenco predisposto dall’ufficio emittente la determina stessa.
Per quanto riguarda gli allegati, possono essere sottoposti a questo trattamento tutti quelli in formato elettronico e quelli “smaterializzati” (acquisiti via scanner) fatta eccezione per quelli fuori standard tipicamente legati ai procedimenti dell’U.T.
Strumento: hyperSIC.ProtocolloInformatico®
Strumento: hyperSIC.AttiAmministrativi
UUffffiicciioo PPrrooppoonneennttee
Testo Allegati
Dirigente
OOKK NNOONN OOKK
NNOONN OOKK
Ragioneria

Autore: M.G. Totaro Revisore: hyperSIC Protocollo Informatico
Data: 11/07/2008 Manuale utente - Procedure operative Distribuito Ver.: 2.0 - IT File: Protocollo.net.doc Pagina 138 di 138
This document is the exclusive property of A.P. Systems s.r.l., and cannot be reproduced nor used without their written consent
all rights reserved.
Questo documento è di esclusiva proprietà di A.P. Systems s.r.l., e non può essere riprodotto o usato senza consenso
scritto tutti i diritti riservati.
annotazioni …
Strumento: hyperSIC.AttiAmministrativi
UUffffiicciioo PPrrooppoonneennttee
PPuubbbblliiccaazziioonnee
Testo Allegati
Attestato
OOKK