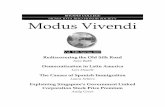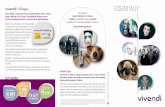Manuale Modus inglese - OBS SRL...MODUS VIVENDI is the software through which the Max Touch-Screen...
Transcript of Manuale Modus inglese - OBS SRL...MODUS VIVENDI is the software through which the Max Touch-Screen...
-
ModusVivendi
Instruction manual
-
LET’S BEGIN ................................................................................................................................................................ 5
WHAT ARE MODUS VIVENDI AND MANDINGO..................................................................................................... 5 BASIC RULES................................................................................................................................................................. 5
PROGRAM START-UP................................................................................................................................................ 6
THE MAIN WINDOW.................................................................................................................................................. 8
TURN OFF MONITOR....................................................................................................................................................... 9 WEATHER...................................................................................................................................................................... 9 INTERNET RADIO .........................................................................................................................................................12 MP3 PLAYER ............................................................................................................................................................... 13 SAFETY ....................................................................................................................................................................... 14
Anti-theft Sensors ................................................................................................................................................... 16 COMMAND AND CONTROL........................................................................................................................................... 18
Lights...................................................................................................................................................................... 19 Dimmer................................................................................................................................................................... 22 Climate ................................................................................................................................................................... 23 Controlled wall sockets .......................................................................................................................................... 27 Automatism............................................................................................................................................................. 28 Ambient Manager................................................................................................................................................... 29 Irrigation ................................................................................................................................................................ 30 Cameras ................................................................................................................................................................. 31 Multimedia ............................................................................................................................................................. 32
SCENARIOS.................................................................................................................................................................. 34 Scenarios settings................................................................................................................................................... 35
Modify Scenarios ............................................................................................................................................... 36 Scenario buttons ................................................................................................................................................. 41 Favorite scenarios............................................................................................................................................... 42
OPEN DOOR................................................................................................................................................................. 43 SETTINGS .................................................................................................................................................................... 44
Note ........................................................................................................................................................................ 45 Configure display ................................................................................................................................................... 49
Images ................................................................................................................................................................ 50 Background ........................................................................................................................................................ 52 Colors ................................................................................................................................................................. 53 Home page modify............................................................................................................................................. 54 Change date and time ......................................................................................................................................... 56 Change date and time ......................................................................................................................................... 57 Change language ................................................................................................................................................ 58 Display shutdown............................................................................................................................................... 59 Display cleaning................................................................................................................................................. 60
Configure scenarios ............................................................................................................................................... 60 Timer ...................................................................................................................................................................... 61 Access check........................................................................................................................................................... 63
Users management ............................................................................................................................................. 64 Fingerprint acquisition ................................................................................................................................... 65 Transponder key acquisition .......................................................................................................................... 66
Key Category Archive........................................................................................................................................ 67 Time slots ....................................................................................................................................................... 68
-
Scenario Assignment.......................................................................................................................................... 69 Accesses Archive .................................................................................................................................................... 70 Phonebook.............................................................................................................................................................. 72 Coffee ready ........................................................................................................................................................... 73 Plant Parameters ................................................................................................................................................... 74
Alarm signals ..................................................................................................................................................... 75 Alarm indicator .............................................................................................................................................. 76 Analogue Inputs ............................................................................................................................................. 78 Auxiliary outputs............................................................................................................................................ 79 Counter statuses ............................................................................................................................................. 80 Energy management....................................................................................................................................... 81 System events................................................................................................................................................. 84 System events................................................................................................................................................. 84
Password Configuration ..................................................................................................................................... 85 Anti-theft configuration ..................................................................................................................................... 87 Presence simulation............................................................................................................................................ 88
Presence simulation parameters ..................................................................................................................... 89 Internet Pesam.................................................................................................................................................... 90 Hardware Monitor .............................................................................................................................................. 92 Installer Parameters ............................................................................................................................................ 93
-
Change your lifestyle. You can already live in the
future today, simply, with
ModusVivendi
First of all, thank you for choosing the MODUS VIVENDI home-networking system by Pellegrini Electronics.
This system will simplify your lifestyle in the place dearest to you: your home.
PELLEGRINI Electronics srl
-
5
LET’S BEGIN This manual supplies the necessary information needed to use your MODUS VIVENDI home-networking system by Pellegrini Electronics.
What are MODUS VIVENDI and MANDINGO
MODUS VIVENDI is the software through which the Max Touch-Screen interacts with your home and monitors all the functions connected to it.
MANDINGO is the actual brain of the system and has the function of making the Max Touch-Screen communicate with the “DCS”, “EDS”, “SCS”, “DALI”, “DMX” series modules …..
The software is installed on the touch screen of the Max series This means that all the operations the user performs are carried out by simply touching the monitor..
All the information about our system can be found on our website www.pellegrinielettronica.it, calling our technical department +39 045 8205040 or sending an e-mail to [email protected].
Basic Rules
� Ensure there is always sufficient space for adequate ventilation around the Max Touch-Screen. � Never cover the Max Touch-Screen, � Keep the Max Touch-Screen away from sources of heat. � Use a soft cloth and non aggressive detergent solution to clean the case and screen. (NEVER use
alcohol!). � Do not use liquids, sprays or other liquid or solid substances on the Max Touch-Screen or allow
them to enter inside it. � Technical assistance interventions must only be carried out by qualified and certified
PELLEGRINI ELECTRONICS staff.
-
6
PROGRAM START-UP In this paragraph we will familiarize ourselves with the graphic interface of the software, in order to understand what we see and to recognize the symbols used. When the Max Touch-Screen is switched on, the software starts up automatically. Several messages, within the same screen, appear in sequence when the MANDINGO software starts up:
Simultaneously upon start-up of MODUS VIVENDI further messages appear on the screen:
These are normal system messages. The following screen appears after the messages come to an end:
If the screen is touched, the image disappears leaving the main window of the MODUS VIVENDI. Software in its place.
-
7
Similarly, by touching part of the main window of the MODUS VIVENDI software where no icon is present, the display will return to the previous condition and the access icons to the various MODUS VIVENDI software functions will be hidden.
-
8
The main window The main window of the MODUS VIVENDI software appears when, as previously described, the background image of the screen saver mode is clicked on. This window is divided into three main areas
• The upper band includes the date and time, the anti-theft and relative zones status, and an area dedicated to the status of the system in which system irregularity messages, scenario performance and gas and smoke sensor alarms appear
• The central area allows up to 8 customizable function buttons to be inserted by the client, based on his or her own requirements.
• The lower band can contain up to 6 fixed function icons which can be activated and deactivated by the user.
Now let’s see a detailed description.
-
9
Turn off monitor
Touching the turn off icon, shuts down the monitor. It is also possible to automatically activate the monitor turn off by scenario or after a certain time. We suggest activating this function in order to protect the life of the display and the lamp. To turn the monitor back on it is sufficient to touch it. The display will instantly reactivate
without the need for further action.
Weather
By touching the weather icon the following screen will appear:
The screen is divided into two parts:
� The upper part indicates the weather in the user’s city; the current forecast on the left and the three day forecast on the right. By touching the writing “change location”, a different location can be inserted (New York, London etc). The weather service is available only if the system is connected to the Internet. The forecasts are supplied by the Google website. The names of the countries must be inserted using their original wording (Parigi is to be worded Paris).
� In the lower part it is possible to see the temperature and humidity, where provided for, of the various rooms of the house by scrolling with the up and down buttons.
�
-
10
Touching the “Settings” button gives access to the temperature zones (see the manual section relating to temperature management). If the button is not present, then the zone is not controlled and an indication is given (e.g. External temperature).
Next to the actual temperature, the minimum and maximum recorded temperatures are indicated; to zero the minimum and maximum temperatures it is sufficient to touch that area. If there is a humidity probe, the current humidity will be indicated with the relative minimum and maximum levels measured. The fire icon will appear if the heating is active and the snowflake will appear if the air conditioning is active
Cameras
By touching the Camera icon the following screen will appear:
In the upper central area is the view of the cameras which will be viewed cyclically in rotation. The viewing is managed through the 4 buttons placed on the lower screen
-
11
“Prev.” and “Next.” These allow navigation between the system cameras. “Stop cycle” Stops the camera scanning sequence on the current camera. “Start” Restarts the cyclic viewing of the cameras.
Depending on the type of camera, different options will be active:
Camera with two-way audio (Talk button)
Camera with recording playback.
Pan-tilt camera with preset choice
-
12
Internet Radio
By touching the Radio icon the following screen is accessed, from which it is possible to select and listen to (in some cases also see) predefined Internet radio stations.
By touching the radio image the system connects to the selected station. If the radio allows, it will also be possible to view the video. The volume can be altered from this screen Upon exiting the page, the radio remains active; in order to switch it off it is necessary to enter the screen and select “switch off radio”. It is possible to associate the switching on and off of the radio to a scenario (see the dedicated section)
-
13
Mp3 Player
By touching the MP3 icon the following screen is accessed, from which songs in MP3 format can be selected and listened to.
From this screen it is possible to:
• Add and remove a song from the playlist. • Save or load a playlist. • Import a song from a USB key (connected to the front port). The mp3 songs must be in the root of the
key and not in folders. • Activate, pause or stop the operation of the playlist. • Fast forward or rewind a song in the current playlist. • Modify the volume
Upon exiting the page the mp3 player remains active. To turn it off it is necessary to enter the screen and press stop. It is possible to associate the execution of a playlist to a scenario (see the dedicated section)
-
14
Safety
Before any description of the anti-theft system, it is necessary to explain the “anti-theft philosophy” as interpreted by PELLEGRINI ELECTRONICS home-networking systems.
Anti-theft Philosophy
An anti-theft device, according to a general agreement in the world of security systems, can be ARMED or UNARMED:
• ARMED ANTI-THEFT DEVICE : the movement sensors installed in the system are monitored and in the event of violation an alarm is sounded.
• UNARMED ANTI-THEFT DEVICE : no control is carrie d out. The anti-theft devices managed through the MODUS VIVENDI software allows the personalization and entering into detail of the security system. For example allowing the home to be divided into various control zones and even having the possibility of directly including or excluding the movement sensors (see the following paragraph). The anti-theft system by PELLEGRINI ELECTRONICS puts into practice a ZONE BASED MANAGEMENT: The activation or deactivation of the anti-theft system is therefore reflected in the activation or deactivation of the zones by which the system is divided. A home or building can generally be divided into CONTROL ZONES , that is to say, areas of the home in which movement sensors are installed: It is at least possible to define an area by each movement sensor installed in the system. Through our security system it is possible, in short, not only to identify the AREA IN STATE OF ALARM but also the sensor which sensed the infiltration. The anti-theft management is ALWAYS protected by a numeric PASSWORD composed of five figures. After typing the Password the following window will appear.
-
15
The anti-theft device status is indicated by the color of the background and the text: ANTI-THEFT DEVICE ACTIVE: color green ANTI-THEFT DEVICE DEACTIVATED: color white ACTIVATION IN PROGRESS: color yellow The list of alarm zones is shown in the window (zones in which Anti-theft sensors are present) together with a series of keys through which the anti-theft system can be set up. By touching the area of the anti-theft state relative to each zone, the alarm for that zone is alternatively ACTIVATED/DEACTIVATED. To the left of the zone name is a ZONE NUMBER; this number is the one which also appears on the main window of Modus Vivendi where the alarmed zones are shown
NOTE: The anti-theft device is activated/deactivated, in the selected zone, only AFTER the closure of the anti-
theft management window. After closure, the user has a period of time available,which is set by the technician during system installation, to exit the house without causing the alarm to be activated.
The alarm status signal directly indicates the sensor from which the signal has arrived. This, together with any alarms, remains active until a manual deactivation is carried out. In order to do this, touch the anti-theft icon and enter the PASSWORD. Only after this is inserted correctly will the siren be silenced and the alarm signal disappear. The alarm status returns to normal when the anti-theft management window is closed.
Close Window
Disable ALL Zones
Enable ALL Zones
ZONE List
Anti-theft Status
-
16
Anti-theft Sensors In the lower band of the anti-theft management window is the “Sensors” icon. Touching this prompts the following window to appear which allows all of the anti-theft sensors in the system to be visualized and set up.
ANTI-THEFT SENSOR: verifies and signals the presence of (moving objects) in the zone.
CONNECTION: By touching this icon it is possible to view other images of the home, for example the zooming in of a zone which requires a detailed view.
Anti-theft sensor
Connection To other maps
-
17
Touching the icon of a sensor prompts a window to appear asking if you want to disable the sensor:
By touching “YES” the password is requested to confirm the deactivation of the sensor. Once disabled, a sensor will be shown on the map in a soft grey text. Once the anti-theft system is activated, this sensor will be disabled. It is possible to reactivate the sensor by touching the icon once again..
This operation can be useful for maintenance purposes to disable a sensor which gives false signals.
-
18
Command and control
By touching the “Command and control” icon, the menu for the selection of devices to control is accessed.
Let’s look in more detail at the various options.
-
19
Lights Access to this program function allows the system lights to be commanded. Generally this entails switching on and off or adjustment of brightness By pressing the lights icon a window showing your setting appears (as shown below) which represents all the light points in the system. Within this window is a button which allows transfer to other areas of the home. By pressing this button the desired area is selected in which all the light points are shown.
Let’s now look at the icons which appear in the window in more detail:
LIGHT OFF LIGHT ON
LIGHT POINT NOT DETECTED (for example, if a light point which is not present in the system is present on the map)
DIMMER LIGHT OFF (the term dimmer means it is possible to adjust the brightness)
DIMMER LIGHT ON
The electronic switching of a light point (from on to off and vice versa) is carried out by simply touching the
-
20
icon relative to that light point. Clicking the icon, relative to the light point to be commanded, and keeping it pressed, will result in the following window to appear:
In this window it is possible to:
� Switch the lights on and off; � See the light status; � Adjust the functioning in an automatic and timed way via the “Aut-Man” and “Crono” buttons,.
By touching the “Auto-Man” icon it is possible to set up the operation of the light to a weekly programming schedule. Pressing the “Crono” button prompts the following time programming window to appear:
In this case it is possible to set up the switching on and off 24 hours a day, every day of the week
On/Off Buttons
Light Status Close Window
Timer Settings
Light Point Description
-
21
By touching the “staircase” button on the map it is possible to select the other maps of the house.
Touching a part of the screen without icons will cause a drop down menu containing the various system functions to appear. Once the desired function is selected, the previous map will appear with the selected function highlighted.
-
22
Dimmer The operation of the dimmer lights is identical to that of the normal lights. A dimmer light is turned on at the brightness which has been associated to it. To adjust the brightness, the icon must be pressed and held down for a few seconds. The following window will then appear in which it is possible to adjust the brightness of the light source by following these points: • Touch and press down the horizontal bar as
shown in the image. • Move the bar up or down, keeping it pressed. • Moving UP > INCREASES brightness. • Movng DOWN > DECREASES brightness. It is also possible to associate timings with the dimmer lights. It is possible to set up the timing and brightness of the light.
N.B: It is also possible to vary the brightness of the light using the traditional button.
-
23
Climate By touching the icon on the map or the main weather screen, it is possible to access the heating and conditioning programming. The climate functionality allows the temperature of different areas of the home, where temperature probes are present, to be viewed, controlled and managed. The functions vary from simple temperature control in winter to completely automated climate control of heating/conditioning and humidity, which can be set up and programmed 24 hours a day, every day of the week.
Let’s look in detail at the various possiblities:
� The status of the climate can be:
Turn Control On and Off
Manual Temperature Adjustment
System Status Programmable Thermostat
Auto/Manual Button
Summer/Winter Mode
-
24
ON System on, heating ( or conditioning) active.
AT TEMPERATURE System on but heating ( or conditioning) off due to attainment of the set temperature.
WINDOW OPEN Control is on but temporarily deactivated due to the opening of a window.
OFF Control off: no adjustment carried out.
� Temperature adjustment is in increasing steps of 0,5 °C.
� It is possible to set the conditioning system fan rotation speed (a maximum of three speeds are provided for)
� The Auto/Manual and Winter/Summer buttons have the following definitions: • MANUAL: The system follows the temperature set, regardless of the programmable
thermostat profile.
• AUTOMATIC: The system follows the temperature set in the programmable thermostat.
• WINTER: used during the winter period for heating; if the ambience temperature is lower than the set temperature, the heating is switched on.
• SUMMER: used during the summer period for conditioning;
if the ambience temperature is higher than the set temperature, the conditioning is switched on
-
25
The Programmable Thermostat button allows the desired temperature profile to be set up within the space of 24 hours. On pressing the button this window appears:
The settings programmed in a day can be copied to other days through the “Models” button.
Copy Current Model
Time Temp. Profile
Weekday
-
26
Temperature and humidity control It is also possible to control the temperature and humidity of an area of the house, providing, of course, that suitable heating/conditioning and humidification/dehumidification devices are available.
Weather station This is the most simple climate control function. The temperature and humidity control is associated to a temperature probe inserted in the system. The readings are visualized in the following window:
Close window
-
27
Controlled wall sockets Access to this program function allows the controlled wall sockets of the system to be controlled. Generally this includes turning on and off. By pressing the wall socket icon a window appears which represents all the controlled wall sockets in the system. Inside the map, the icons may differ one from the other. By clicking on the icon the selected device is switched on and off.
By keeping the icon pressed down for about 4 seconds, the following window appears:
From this window it is possible to:
� turn the current on and off. � choose automatic/manual set up � set up the timer programming.
Refer to the “light” section for an explanation on how to set up the timer programming.
-
28
Automatism Access to this program function allows the automatisms in the system to be controlled. Generally these are automatisms with opening and shutting commands for curtains, roller blinds and motorized shutters etc and automatisms with only opening command such as doors and gates etc. Touching the icon opens a window containing all the system objects of the selected map. Inside the map, the icons may differ one from the other.
Touching the icon relative to the automatism of interest will prompt the following screen to appear if the automatism has the double open/close command.
Also in this window, as described earlier, it is possible to set up the automatic/manual function as well as setting up the timer function.
In the case of the opening command of the single command automatism (for example electric shutters) a screen asking for confirmation to carry out the command will appear:
-
29
Ambient Manager The purpose of this function is to select the color of any RGB colored lights connected to the system. In this window it is possible to:
� start a light game; � select a fixed color; � turn off the light.
Selecting a pre-set light
game from the window and pressing the “Game start” button will start the game and also show a preview of the color which will be transmitted to the illuminating body. By selecting “Sel.Color” a new screen will open allowing a new color to be chosen by selecting from default colors or manually setting one up by inserting the values of the 3 RGB components in the spaces.
It is possible to personalize the name of the light game and the color and time sequences by pressing the “Change game” button. For each light game it is possible to: � modify the name or the game; � modify the 10 colors which follow one after the
other by clicking on the desired color (the window to the side opens fo the selection)
� modify the duration times of each single color (using the arrows to the right of the times).
-
30
Irrigation This function manages the irrigation of the garden. It is possible, for example, to manage several irrigation zones, each of which will have different functions, so, for example, a sprinkler will not have the same requirements as an irrigator in order to irrigate the garden grass. Pressing the irrigation icon will prompt the house map window to appear. Wherever this type of icon is present: An irrigation system control for a garden zone will also be present.
Touching this icon will prompt a function setup window to appear for that zone:
It is possibile to choose two irrigation system operating modes:
1. MANUAL is the classic operation of an irrigation system in which the operator switches the system on or off through an “On/Off” button.
2. AUTOMATIC : allows the irrigation to be programmed automatically by selecting the desired operating time from the seven days of the week.
The irrigation system status can be in one of the following conditions: ON or OFF. The timer setup takes place as previously described for other similar objects, that is by setting: * The switch on time;
* The minutes of irrigation operation; * The days of the week in which such scheduling must start.
Manual On/Off
Timing Setup
Close window
System Status
Add/Eliminate timing
Manual Automatic Operating mode
-
31
Cameras The MODUS VIVENDI program allows the management of video surveillance cameras. Through the function button it is possible to have access to the maps of the house. When the following type of icon is found on the map:
this means a system camera can be found in that point. Touching one of these icons will prompt a window to appear in which a full screen image captured by the camera can be seen. It is possible to associate a button for the opening of a door or gate to each camera.
For the management of the cameras see the Camera section in the main window.
-
32
Multimedia This function allows the set up and use of several of our system’s multimedia components. We will take as an example the use of: HANTAREX televisions ARCAM home theatres and dvd readers ROSSOUND multiroom NetStream multiroom
Ulitlizing the HANTAREX TVs (see image on right) it is possible to:
• Verify the ON/OFF status • Set the desired volume • Choose the desired video source
These settings can be done manually, but it is also possible to insert them into a scenario so that, at a specific time or in a certain situation, the TV turns on automatically on the desired channel and at the desired volume. The ARCAM home theatres and dvd readers operate in a similar fashion: Also on these it is possible to choose the audio/video source, adjust the volume, verify the on/off status and pilot the dvds through the Play – Stop – Pause buttons. N.B.: The control functions of the multimedia apparatus can differ depending on the models and devices being
controlled.
Led ON/OFF
-
33
As for the ROSSOUND multiroom, the MODUS VIVENDI screen perfectly portrays the original Rossound keyboard which pilots one of the 6 zones.
Through this window it is possible to select one of 6 available audio sources which will be sent to the speakers present in this zone or, pressing the A/V button, select the video source which will be transmitted on the TV of the zone. The NetStreams multiroom Music is managed through the lower screen. It is possible to: Switch on and off the selected zone using the top right key; Choose the source using the gold colored keys to the left; Manage the volume using the dedicated bar and the “Mute” button; Control the chosen source using the 20 function buttons in the centre of the screen. N.B.: The control functions of the multimedia
apparatus can differ depending on the models and devices being controlled.
Device On/Off
Close Window
Volume Control
Zone and Volume
Management of 6 Audio sources
Audio/Video Selector
-
34
Scenarios
A SCENARIO is a set of actions / operations which it is possible to activate through a single command. Accessing the Scenarios function prompts a list to appear containing the favorite scenarios in our system. To select one it is sufficient to touch the relative line in the list. It is possible to create personalized scenarios based on one’s own requirements using a little fantasy and creativity ( see Settings next).
To execute a scenario not in the favorite list touch the “Scenario list” icon. A complete list of the scenarios in
Activate the chosen
Scenario
Close Window
Opens the screen where it is possible to modify the
favorites and create new scenarios
Choice of other scenarios
-
35
alphabetical order will appear:
Some scenarios will not be visualized in this list as they are service scenarios automatically managed by the system; to access the full list, touch the “Complete List” icon.
Scenarios settings Touching the “Edit ” button in the favorite scenarios screen(or from the “Settings-Configure scenarios” menu) accesses the scenarios settings page:
-
36
From this screen areas can be accessed from which t is possible to:
• Create new scenarios and modify existing scenarios previously created; • Assign a scenario to a command via SMS; • Assign a scenario to a button; • Add or modify a scenario to the favorite scenarios page.
Modify Scenarios Through this function it is possible to view, modify, create or eliminate scenarios in the system. Touching the scenarios function button prompts the following window to appear containing the list of available scenarios:
• ADD: create a new scenario. • ELIMINATE : eliminate the selected scenario. • RENAME : rename the selected scenario. • PROPERTY: lists the proprieties of the selected scenario and alows them to be modified.
Close Window
Select the scenario
Available Options Menu
-
37
To select a scenario from the list, it is sufficient to touch the name in the list and the selected scenario line becomes highlighted. For example by selecting the “Ambient manager” scenario and pressing the “Properties” button, the following window appears:
Available functions:
• Add: add one or more elements to the scenario • Eliminate: eliminate the selected element from the scenario • Move up: modify the execution order of a scenario by moving up the selected scenario element . • Move down: modify the execution order of a scenario by moving down the selected scenario element
By touching the action item of the single object it is possible to modify the function that the single object will carry out in the scenario. The actions available cange depending on the object:
• Light: On, off, change of status, automatic • Dimmable light: Set to the desired percentage (0-100%), change of status, automatic • Anti-theft : Sets the zone status, changes the status, activates all, disactivates all. • Automatisms: Open,close, automatic • Door: Open • GSM Module: Send a message • Ambient Manager: set a specific color, execute a light game, off • Depending on the object type the available options will be visualized
Close window
Property of the selected object
Objects Present In the scenario
-
38
If the action requires it, further parameters are available which can be modified by touching the “Set” button. It is possible to filter the available objects in order to see only those belonging to a certain category. For example, if you only wish to see light objects, select, by touching the Filter Category window, “Lights” from the list which appears and then press the “Select” button. In this way only objects in the requested category will appear. In this case, the system lights. Use the following procedure to set up a scenario:
o Touch the add button and select the components you would like to associate to the scenario from the available objects list by touching the “Sel” button.
o Confirm the choice using the “Confirm ” button o Set the decided action for each single object added.
“Sel” button
-
39
By touching the type button it is possible to view only the objects in the chosen category
-
40
Scenarios via SMS This function is only accessible if the system is equipped with a GSM module. It is possible to carry out the association of the scenarios set in Modus Vivendi to the GSM module as described next. In the main window the list of scenarios associated to the GSM module is presented (up to a maximum of scenarios).
To remove a scenario, select the scenario you wish to remove from the list (in the case of the image, scenario number 1 named Ambient Manager) and press the “Eliminate” button. When the confirmation window appears, Press “YES” :
To add a scenario, select an empty box, or one in which you want to substitute an existing scenario, from the list and press the “Add” button. Sending an sms containing the message “ScenarioXX” (XX indicates the number of the scenario) to the GSM module will execute the scenario set in the table.
Add
Remove
Close window
-
41
Scenario buttons This function allows the end user to personalize several predetermined buttons during the creation of the system. It is possible to associate the execution of a scenario to these buttons. Selecting the function will prompt the map containing the location of the available scenario buttons to appear. Clicking on the scenario button you wish to edit will prompt the following confirmation window to appear:
Touching “Yes” will prompt a list of the available scenarios to appear from which the scenario to assign to the desired button must be chosen.
-
42
Favorite scenarios By selecting this function the favorite scenarios page can be defined. In this page, it is possible to insert up to 8 preferred scenarios and personalize both the scenarios and the images associated to them.
Touching the image relative to the favorite scenario causes a yellow cursor is highlighted To this selection it is possible to:
• Add or substitute a favorite scenario • Eliminate a scenario • Change the image associated to the scenario
-
43
Open door
On the main page it is possible to activate this function. After touching the icon, the following screen appears:
A list of the doors managed by the home-networking system will appear. Touching the icon to the left of the text, or the text itself, will activate the door opening command. In the planning stage it is possible to define which doors can be opened by this quick panel.
-
44
Settings
The following functions can be accessed from the settings menu:
� Note. � Configure Display � Configure Scenarios � Timing � Access Check � Phonebook � Coffee Ready.. � Plant Parameters
-
45
Note This function creates a kind of organizer to memorize appointments, birthdays, deadlines etc etc. Touching the icon prompts the following window to appear:
This contains the sequence of memorized appointments. For each appointment it is possible to define a description, the time it will be visualized, the reminder and the deadline. The buttons on the lower left hand side of the window are used in order to add or remove an element from the list. The confirmation window will appear before an element can be eliminated:
Appointments List.
Add a reminder.
Eliminate the highlighted reminder.
Close window
Set date and time.
-
46
Set DATE Let’s now see how to set up of a reminder. Touching an element box in the Date column will prompt the date setup window to appear
The calendar appears in the window on which it is possible to set the date of the appointment. Setup is carried out by touching the desired date causing the window to close automatically. Set TIME Setup of the time is carried out in the following way. Touching the time.
CADENCE RATE setup The cadence describes the reccurence of the event. By quickly touching the box relative to the cadence of an event twice in succession, the cadence is cyclically set up as follows:
HOURS adjustment
MINUTES adjustment
MONTH forward
MONTH back
TODAY’S Date
Date SET
-
47
� Unique: the reminder is shown only once � Every Day: the reminder is shown again every day at the same time. � Every Week: the reminder is shown again on the same day of every week (for example
every Monday)
� Every Month: the reminder is shown again on the same day of every month. (for example day13 of every month).
� Every year: the reminder is shown again on the same day of every year. (for example on a birthday)
Write DESCRIPTION Touching the box relative to the description of an event prompts the appearance of a window containing a simplified keyboard.
Type the body of the message ( the same text will appear in the viewing window of the event), press OK to confirm the message and the text will be saved to the event. View MESSAGE
Upper/lower case
Message
Confirmation button
Cancel the last character
Close window
-
48
Upon expiry of the event, at the time and date set, a reminder of the time, date and description of the event is shown in the foreground of the Modus Vivendi main window. The window is closed by pressing OK.
-
49
Configure display Touching the “Configure display” button opens a sub-menu, the function of which is to completely personalize the various screens of Modus Vivendi. From the following window:
The configure display menu contains 8 different functions which we will describe next:
-
50
Images This button allows for the personalization of the images, or background image game and/or to add an analogue clock to the background when it is in the foreground (screen saver function).
Activates/Deactivates the clock function
Save changes and exit
Allows the addition of new personalized images
Eliainates the image selezionata.
Cycles all the images
-
51
Activating the “images cycle” option will cycle the images every 10 seconds only if the background is in the foreground (main window hidden). When selecting an image and subsequently the eliminate button, a new window will ask for confirmation of permanent elimination of the image. Activating the “Activate the clock” function will prompt an analogue clock to appear in front of the background when the main window is hidden. By clicking the “Add” button, personalized images can be added to the background ones. To add new images take note of the following instructions:
• Insert a USB pen drive containing the personalized images to insert into the relative USB port on the lower part of the PC MAX. NOTE: the images must be in 800 X 600 JPG format and must not be contained in any folder.
• Press the “Add” button. • A new window will show the list of images, found in the USB peripheral connected to the MAX, which
can be imported. • Select the desired image ( a preview will be shown to the side) and press the “OK” button. • The chosen image has now been saved to the MAX pc and can be selected as a background.
NOTE: it is possible to import only 1 image at a time. To import 5 images, for example, the procedure must be repeated 5 times. The images are saved ONLY on the PC to which the USB peripheral is connected. If more than one MAX is owned then it will be necessary to repeat the import operation on all the system computers.
-
52
Background This button allows the background images of the various operative screens of the Modus Vivendi to be personalized.
Change screen
Confirm selection Cancel
modifications Area in which it is possible to choose the background image
-
53
Colors This button allows the color of the Modus Vivendi screen saver clock hands and screen text to be personalized.
To change color: Click on the color to be modified in order to open the color selection screen (right). There are 3 methods to change color:
1. Select a color from the default colors in the centre of the window. 2. Clicking the image in the window will select the shade of the chosen color. 3. Set the desired color by inserting the 3 RGB values into the left box using the arrows.
It is always possible however, to see a preview of the chosen color. Once the desired color has been chosen, exit from the window by pressing the Confirm button or Cancel to cancel the changes.
-
54
Home page modify This button allows the functioning of the 8 icons present on the Modus Vivendi main page to be personalized.
Enable /disable meteo button
Enable /disable camera button
enable /disable radio
Enable /disable Abilita /disabilita
Exit page and save settings
Opens the screen for the choice of the
images of the 8 principal icons
Selected area changeable zones
-
55
The function of a single object can be personalized as follows:
� Select the button to edit ( the selected area is surrounded by a yellow frame)
� Click the “Function”area; A window therefore opens in which it is possible to choose the various possible functions; Select the desired function and press OK to confirm or CANCEL to exit.
� Click the“Text”area; A keyboard will appear on the screen. This can be used to insert the text beneath the image associated with the chosen function. Insert the text and confirm with OK or Cancel to exit without saving the changes.
-
56
� Press the “Image”button; A screen will open from which it is possible to choose an image to associate with the previously chosen function.
Confirm choice Preview of chosen image
Exit without saving
Scroll between the various pages of
images
-
57
Change date and time This button allows the system date and time to be modified.
-
58
Change language This button allows the system language to be changed by choosing from those available (currently only English and Italian are available). Touch the flag associated with the desired language and press save.
-
59
Display shutdown This button allows the display settings to be modified..
-
60
Display cleaning This button allows display cleaning to be carried out without activating any functions.
Configure scenarios This button allows access to the scenarios configuration page. See previously described scenarios section (page 35).
-
61
Timer This function makes it possible to program the system to automatically execute scenarios based on the set day ant time.
EXAMPLE: Consider a system which manages a series of offices. The turning on and off of the lights and
conditioning system and access to these offices is managed automatically as follows:
� At 07:45, from Monday to Friday, the office lights are swithed on. � At 12:35, from Monday to Friday, the office doors are closed and the lights switched off (an Exit
scenario is activated) � Re-entry is from monday to wednesday at 13:30.Before re-entry, the doors are re-opened and the lights
switched on. � Re-entry is at 14:00 on Thursday and Friday. � At 19:00 the working day is finished and at 19:15 everything is switched off, lights and conditioners.
Every line describes a timed event. It is possible at any time to Enable/Disable an event by touching the “Active” zone of the chosen scenario.
-
62
NON ACTIVE SCENARIO: a non active event which is not carried out ACTIVE SCENARIO: an active event which will be carried out on the set day and time. A new timing can be set up using the following actions:
• Touch the “Hour ” field to set the time through the clock . • Touch the“Actvate” field to enable/disable the scenario. • Touch the fields associated with the days of the week to set the activation/deactivation of the
scenario on that day: if the field is empty on that day the scenario is disabled, if the initial of the weekday is present in the field, the scenario is enabled on that day.
• Touch the “Scenario” field and choose the desired scenario.
-
63
Access check This function allows the access of the building and/or home to be managed. ACCESS is intended in general as, each passage of an electronic key over a Transponder reader or a digital fingerprint which is recognized by a biometric reader. It is possible to associate a series of functions and characteristics to a key and/or finger. These functions and characteristics will now be described. Pressing the “Access Check” icon will prompt the following window to appear in which the available functions connected to the Accesses are shown.
From this menu it is possible to select the following functions:
• Users management • Category management • Scenario assignment • Accesses archive
-
64
Users management This button allows the users enabled for access management page to be accessed.
From this menu it is possible to:
• Add a new user. • Remove a user. • Acquire the fingerprints of the selected user. • Assign a transponder key to the selected user. • Visualize the users in alphabetical order or by category.
To insert a new user press the Add button. An onscreen keyboard will appear asking to insert the name of the new user.
Press ok to confirm. A window will appear asking to select a category for the inserted user; select the desired category and press the exit button. The new user has now been added to the list of present users. Select the user and press the “Fingerprints” button to start the fingerprint memorization procedure.
-
65
Fingerprint acquisition The following window will appear:
Press the upper arrows to Select the reader (if there is more than one) with which the fingerprint acquisition will be carried out. NOTE: The acquisition of the fingerprint can be carried out by any reader present in the system. On
completion of the fingerprint acquisition, the user can ain access through ALL the readers present in the system.
Once the reader has been selected, choose the finger to memorize by touching the tip on the illustrated image and press the “Acq, biometric” button. Now go to the reader and place the selected finger on the sensor of the reader 4 times.
• During the reading phase the BLUE LED will illuminate; • As soon as the print is acquired the LED will turn off • Lift the finger and put it down again for the following reading.
Each user can memorize all 10 fingers; the prints already memorized will be marked with “OK” . The fourth reading will be memorized on the touch screen. Wait a few seconds before placing the selected finger on the reader again: if the green LED lights up then the fingerprint has been acquired correctly; if the RED LED lights up try a second time and, if the outcome is still negative, repeat the memorization procedure again. In the event of fingerprints which are difficult to acquire, we advise the use of the Simple acquisition procedure. The acquisition procedure is the same but the aquisition method is more immediate.
-
66
Transponder key acquisition To assign a transponder key to a user, select the user to be associated with the key, then touch “Acq.Key”. The following screen will appear:
By passin the transponder key through any reader in the system the key will be memorizes and assigned to the selected user. If, inadvertently, that key was previously associated to another user, a message will warn the “owner” of the card.
-
67
Key Category Archive Pressing the Category Management button will prompt the window containing the list of system Key categories to appear. As previously mentioned, each category can possess specific characteristis.
Add category
Timing
Eliminate category
-
68
Time slots
Time slot settings have a weekly cadence. This means the programmed setup is repeated for each week of the year. It is possible to select each day of the week and to carry out programming for this.
-
69
Scenario Assignment This function allows a scenario to be assigned to the user, the key category or to all and to a certain access. It is possible to assign a different scenario for each access present in the system. Pressing the Scenario Assignment button will prompt the following window to appear:
From this screen it is possible to set the actions one wishes to perform depending on the reader or the fingerprint. In the Who column it is possibe to decide who will carry out the action ( a use or a category of users or all enabled users). To move from the users list to the categories list and vice versa, touch the relative button on the lower bar. In the Where column it is possible to decide where such an action will be carried out, that is to say from which access, whether this be a transponder or digital print reader access. In the How column it is possible to decide which type of action will be carried out. For the digital print reader the finger will be chosen, while for the transponder reader a choice can be made between: if the anti-theft has been activated or deactivated or if a single or double swipe through the transponder should be carried out. In the What column it is possible to decide the scenario which will be carried out. Once the scenarios have been assigned, save the settings using the “Save” button.
-
70
Accesses Archive
This function allows the verification of the system accesses archive: Who has entered, who has tried to enter, where the access has taken place or been attempted, and at what time on which day. It is a control instrument which verifies the functionality of the system (for example if a key has been recognized or not) and gives a picture of the access history. A window immediately appears in which it is required to choose the day on which to monitor the accesses or attempted accesses.
The following is the window which appears after choosing the day: The accesses are presented in a list increasing by date and time: the last access on the list is the most recent.
-
71
The list is a table containing columns which are:
1. the first column is the time and date of access 2. the second is the transponder or biometric reader used to make the entry 3. the third column is the type of access:
• for transponder readers • for biometric readers the numbers 0 to 9 identify the recognized finger, while E indicates an
unrecognized fingerprint. o from 0 to 4 indicates the fingers from the thumb to the little finger of the right hand; o from 5 to 9 indicates the fingers from the thumb to the little finger of the left hand
1. The fourth column describes the user or more precisely the name of the key or the owner of the fingerprint as described in the key management or biometric management users section
2. The fifth column describes the outcome of the access; The outcome comes under one of the following categories:
o Key code not recognized : a new key which has not been registered in the system; The key does not have access.
o Time slot not enabled: the key is recognized, but it is not enabled in that time slot and so does not have access.
o OK: access carried out correctly. o Card disabled: The key, even though recognized, has been disabled and so does not have access.
3. The sixth and last column identifies the category which the user belongs to.
Clicking on the search button opens a window in which filter parameters can be inserted.
-
72
Phonebook The “Phonebook” function allows the insertion of addresses and useful telephone numbers of important people and to always have them available on screen. The phonebook is divided in alphabetical order and touching the letters at the side will prompt only the entries to be shown containing surname starting with the selected letter.
By touching the name, all the details about the person concerned are shown ( Surname, Name, Address, telephone number, mobile number, Skype contact, E-mail). Possible operations are:
• Adding an element to the phonebook • Removing an element from the phonebook • Modifying an element already in the phonebook
-
73
Coffee ready
La The Coffee ready function allows a message to be sent and/or to carry out a scenario at the expiration of a set time. For example: Placing the coffee on the hotplate and setting the timer on the touch screen will, at the expiration of the set time, give a warning signal on the screen. If a scenario including the switching off of the hotplate was created and this was associated to the created timer, the system will automatically turn off the hotplate as well as giving a warning signal.
-
74
Plant Parameters Password protected function. By accessing the plant parameters menu it will be possible to access the following functions:
• Alarm signals • Change password • Anti-theft configuration • Presence simulation • Internet Pesam • Hardware Monitor • Installator parameter
-
75
Alarm signals Accessing the alarm signals menu makes it possible to access the following options:
• Alarms status • Analogue inputs • Auxiliary outputs • Counters status • Load manager • Events archive
-
76
Alarm indicator This function allows the setting up of the alarm indicators or system functions settings. Touching the icon prompts a window to appear which represents the structure of the house, a window similar to the one previously seen for the anti-theft sensors. In this case, the window named “Signals” shows only the indicators represented by the following icons:
BLACK INDICATOR: NOT ACTIVE: The icon represents the present indicator and its non active status.
RED INDICATOR: ALARM ACTIVE: represents an active alarm (for example: a gas leak). An active alarm is ALWAYS associated to a pop-up screen.
GREEN INDICATOR: ACTIVE: represents an active functioning (for example: boiler switched on). An active functioning is also visible on the status bar in the main window.
-
77
Touching the icon of an alarm indicator prompts the following window to appear:
In this window the indicator description and its status is shown. If an alarm is activated, the indicator will open the following window:
The window describes the date and time of the alarm activation, the description of, and the number of alarms active at that moment. To exit the alarm signal there are two buttons: Reset and Ok: Reset Allows all the alarm signals which are present at that moment to be closed. Ok Closes ONLY the alarm signal currently shown (for example if there were n alarm signals present at the same time, it would be possible to see them all and n in sequence using the Ok button.
-
78
Analogue Inputs This function allows the monitoring of all the Analogue Inputs present in the system. For example, an analogue input could be a current meter verifying the home consumption, the level of a tank or any other type of analogue measurement.
Analogue inputs: lux meter In the case of analogue inputs connected to a lux meter for the measurement of light intensity, a screen similar to the following will appear:
Where, depending on the level of light, it is possible to associate a scenario. The execution of a scenario related to luminosity is subject to several limitations:
• Always • Related to time slots • Never (disabled)
-
79
Auxiliary outputs This function permits the viewing of all the Auxiliary Output objects in the house map window. The Auxiliary Output object has a similar function to the Controlled Wall Sockets and Lights objects, that is it directly commands the output of a digital module of the system. The fundamental difference with the previously listed objects is that the Auxiliary Output is not directly accessible from the main screen of Modus Vivendi but only from the program setup window. It is therefore always password protected.
Touching the icon of an Auxiliary Output prompts its setup window to be viewed. From this window it is possible to directly switch the output on and off, to see its status or set its timing function.
-
80
Counter statuses This function displays, in its window, the status of the counters present in the system.
From this page it is possible to visualize the status of the counters (for example, the number of people present in an office) and to zero them.
-
81
Energy management The ENERGY MANAGEMENT system carries out a real time control of the instantaneous consumption of an electrical system. The power line which is controlled by the energy management module must be the one which supplies the devices being controlled. The aim of the energy management is to monitor consumption in order to avoid the electrical power supply being cut off due to overloading. The purpose of this window is for the configuration of the energy management. We can see the meaning of the values and parameters in the following window:
The window is read and interpreted as a table of loads in which each line describes a load. PRIORITY’ : defines the level of priority/importance of the load, the load with priority 1 is the first (the
least important) to be cut off, load 8 is the last (the most important) to be cut off. ENABLING : enables or disables cut off, based on consumption, of the load in question. DESCRIPTION : description of the load. MIN .: is the cut off time of the load. WATT : is the nominal power of the load being controlled. The energy management module manages up to 8 loads. This is through the same controlled wall socket. There
Priority Enabling Description Cut off time
CHANGEPriority NEW
Load
ELIMINATE Load
Exit
Power (W)
-
82
can also be further sockets so as to divide the loads in to load zones. A load is any device for which the home-networking system can force switching on and off. The objects which the load management can control, belong to the following categories:
1. CONTROLLED WALL SOCKETS 2. LIGHTS 3. AUXILIARY OUTPUTS
Cancelling A load from he list To CANEL an object from the controlled load list, select it by touching the corresponding line which will then illuminate. Press the “Cancel” button. When the confirm cancellation window appears, press “YES”. The cancelled line remains empty. Changing the priority of a load on the list To change the priority of a load, select the line in which the load is present and press the “Priority +” or “Priority -” keys respectively to “sincrease and decrease” the load on the list of memorized loads. Adding a load to the list To ADD a load to the list of elements to control:
• Touch the line to which the load will be added. • Press the “Add” button. • The window below will appear containing the list of available objects which one wishes to add to the
load management. • Select the desired load and confirm with the “Select” button.
Once a load has been added to the list, the load parameters can be set:
• The amount of time the load remains detached when the load control is activated. • The nominal power of the load (absorption in Watts).
Changing the parameters of a load
-
83
On the right hand side of the load management screen are 3 parameters which must be set (this is generally carried out by the system installer) for a correct functioning of control. These parameters are:
1. Action threshold 2. immediate detachment threshold 3. Sampling time
Action threshold: Is the threshold above which the load control intervention with timed detachment begins. This generally corresponds to the nominal load of the electric meter. Immediate detachment threshold : Is the threshold above which the immediate detachment of the
loads comes into action, as explained shortly. This threshold generally corresponds to the maximum load of the electric meter as stated in the supplier contract.
Tempo di campionamento: Is the period with which system absorption checks are carried out. The programming interval is 5-60 secs.
TIMED DETACHMENT : Once the intervention threshold has been exceeded, the system detaches the
loads in order of priority, disconnecting 1 every sampling time until arriving below the intervention threshold.
IMMEDIATE DETACHMENT : Superata Once the immediate detachment threshold has been exceeded, the
system detaches all the necessary loads at the same time and in order of priority until consumption falls below the intervention threshold.
In order to modify the threshold values and sampling times, click on the value to be modified and input the desired value using the numeric keyboard. WARNING: This modification, if made incorrectly, can cause the electrical system to malfunction. Consult a technician before carrying out modifications to these parameters.
-
84
System events This function reports the events which have taken place in the system. Events are listed in growing order of seniority (the first event on the list being the most recent, the last one being the oldest or first to be recorded). Upon opening the events archive, a window allows the desired day to be chosen. By default the system memorizes events from the last 15 days: this parameter can be modified only by an authorized installer.
The registered events are those which concern, the activation of scenarios, operations on the anti-theft…etc. Each event is described by: * the date and time in which it took place; * a code describing the type of event; * a brief description of the event itself.
-
85
Password Configuration
Some important and/or dangerous functions of the Modus Vivendi software are password protected in order to limit access only to authorized users who possess the code. By default (standard system configuration) some functions are ALWAYS password protected.
• Anti-theft • Anti-theft Sensors • System parameters
For the other functions, The user can decide which ones to password protect and which to leave free.
Change password by clicking on the icon relative to the password to be changed: User,Auxiliary, Installer. Type the old password followed by the new one. The software provides for the management of three password levels:
• User: authorized to access any page with exception to those reserved for the installer. • Installer: authorized only to access the “installer Parameters” page (only after the user has given
access permission to the parameters page) • Auxiliary: Password with similar anti-theft management functions to the user, but can be
activated/deactivated by the main user. Does not access the settings menu. From this page it is possible to decide which pages will be accessible to the user and auxiliary, and to decide if certain pages will be password protected or not.
-
86
For all the password protected functions, the following password request window will appear when touching the relative icon on the monitor.
The password is a 5 figure number. Use the numerical keyboard to type the password (an X will appear for each typed digit) and press the OK button to confirm.
DEFAULT password for USER: 11111
DEFAULT password for AUXILIARY: 22222
DEFAULT password for installer: 99999
-
87
Anti-theft configuration This function allows the personalization of operating times, pauses and number of siren repetitions, the delay time between the setting of the anti-theft device and the activation of the command (time necessary to exit the house without activating the alarm) and any scenarios to carry out in case of alarm.
External siren functioning time: is the time (from 18 to 180 seconds) the external alarm will continuously sound before pausing when activated. External siren pause time: is the pause time (from ? to 60 minutes) between the various repeated operations of the external siren. External siren number of repetitions: is the number (from 1 to 15) of times the external siren repeats when activated. Internal siren functioning time: is the time (from 18 to 180 seconds) the internal alarm will continuously sound before pausing when activated. Internal siren pause time: is the pause time (from ? to 60 minutes) between the various repeated operations of the internal siren. Internal siren number of repetitions: is the number (from 1 to 15) of times the internal siren repeats when activated. Alarm set time: is the delay time (from 10 to 180 seconds) between the alarm set command and the actual insertion time, the time necessary to exit the house after insertion without activating the alarm. Scenario to carry out in case of alarm: here it is possible to set a scenario to carry out in case of an alarm. Once all the parameters have been set, save the changes using the appropriate button and exit.
-
88
Presence simulation This function makes it possible to create a presence simulation cycle. This cycle can be activated when away from home for long periods of time in order to simulate a presence in the home.
A presence simulation cycle is created by inserting a series of time separated operations in this list (switching on lights, opening shutters, activating musical scenes, switching on the radio etc). Care must be taken when creating this simulation cycle and we advise it be carried out by a specialized technician. Care must be taken when creating the sequences not to create operations which could be the cause of alarm activation. A classic example is to have a shutter open while under the protection of a movement sensor: if the sensor is not deactivated this will create a false alarm.
-
89
Presence simulation parameters By touching the “Parameters” button it is possible to select the function method of the presence simulation cycle.
• Presence simulation cycle enabled si/no • Start presence simulation cycle with at least one area being input • Start presence simulation cycle with a determined area being input • Random time between an object of the presence simulation cycle and the other • Save the developments of the presence simulation cycle in the events archive • Start time of the presence simulation cycle • End time of the presence simulation cycle
-
90
Internet Pesam
By accessing this function the user can give access to his/her home to a Pellegrini Electronics technician. User name and password will be requested in order to access the Pesam connection parameters access page. Input User name:
Password insertion:
-
91
Once authenticated, access is given to the Pesam connection page. By clicking on “Add.Profile” it is possible to enable/block installer access by selecting:
• Enable Installer Access • Block Installer Access
-
92
Hardware Monitor This utility monitors the correct status of your MAX touch screen. In this window it is, in fact, possible to see the internal PC temperatures and the correct operation of the power source and CPU cooling fan.
Normally this window is colored yellow. In the event of a malfunction it will become red and automatically open to warn the user to contact the authorized installer or assistance service to check the MAX touch screen. The message will also make a buzzing noise in order to alert the user’s attention to the problem
By default the malfunction messages appear when:
• CPU Temperature > 60°C • System Temperature > 60°C • CPU current 5 Volt < 4.75 • CPU current 5 Volt > 5.75 • Fan RPM < 1000
Stop the malfunction warning buzzer
-
93
Installer Parameters Page reserved for installers. Warning: An incorrect modification of these parameters can jeopardize the correct functioning of the system.