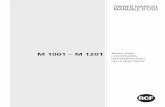MANUALE D’USO › INSTRUCTION GUIDE DUAL CORE …
Transcript of MANUALE D’USO › INSTRUCTION GUIDE DUAL CORE …

› MANUALE D’USO› INSTRUCTION GUIDE› BEDIENUNGSANLEITUNG
DU
AL
CO
RE
INTE
RC
OM
SYS
TEM
BTN
EXT P
RO

Sommario
Principali caratteristiche: ........................................................................................................................................................................................................................................................2Caratteristiche tecniche Midland BTNEXT PRO ...............................................................................................................................................................................................................2Ricarica delle batterie ..............................................................................................................................................................................................................................................................3Descrizione dispositivo e sistema di fissaggio .......................................................................................................................................................................................................................3Distanza .....................................................................................................................................................................................................................................................................................5Modalità operative ...................................................................................................................................................................................................................................................................5Priorità .......................................................................................................................................................................................................................................................................................6Come abbinare un altro dispositivo Midland BTNEXT PRO ..............................................................................................................................................................................................6Conference.............................................................................................................................................................................................................................................................................. 8Talk 2 All - Abbinamento a dispositivi non Midland. ............................................................................................................................................................................................................9Utilizzo della funzionalita’ Radio FM ................................................................................................................................................................................................................................... 12Utilizzo dell’ingresso audio a filo ........................................................................................................................................................................................................................................... 13Utilizzo di un ricetrasmettitore PMR446 con cavo ............................................................................................................................................................................................................ 13Configurazioni speciali ........................................................................................................................................................................................................................................................... 13Configurazione e aggiornamento firmware ........................................................................................................................................................................................................................14Uso e avvertimenti specifici ..................................................................................................................................................................................................................................................14Garanzia .................................................................................................................................................................................................................................................................................. 15

I
www.midlandeurope.com 3
MIDLAND BTNEXT PROIntercom dual core
Midland BT NEXT PRO è un sistema intercom con Bluetooth Dual Core per comunicazioni Conference e con funzione background anche in stereo. Estremamente sottile e dal design aerodinamico, BT NEXT PRO è dotato di molteplici funzioni che si attivano facilmente gra-zie ai 3 grandi tasti posti sul frontale del dispositivo.
Midland BT NEXT PRO si può fissare al casco in due modi: tramite basetta adesiva o tramite l’aggancio a morsetto.
L’audio kit con i suoi altoparlanti ultra-sottili vi permette di ascoltare perfettamente la mu-sica con un audio di ottima qualità durante i vostri spostamenti in moto!
Principali caratteristiche: › Bluetooth Dual Core per background audio anche in stereo › Intercom Pilota/Passeggero oppure da moto a moto fino ad una distanza massima di
1,6Km. › Conference fino a 8 persone (4 coppie) › Connessione fino a 6 persone per comunicazioni “one to one” › Funzionalità Talk2All per collegare intercom di altre marche › Radio FM stereo con RDS › Music share (condivisione musica con passeggero) › Connessione al telefonino/MP3 player › Supporto per 2 Telefoni › Connessione a sistemi di navigazione GPS › Connessione a Radio PMR446 con Bluetooth integrato o esterno › Connessione AUX a filo per MP3 player (cavo opzionale) › Configurazione ed aggiornamento firmware da PC via USB
Midland BTNEXT PRO è disponibile in due versioni: › Midland BTNEXT PRO confezione singola con un solo dispositivo › Midland BTNEXT PRO TWIN confezione doppia con due dispositivi.
In base alla versione in vostro possesso nella confezione troverete:
Midland BTNEXT PRO SINGLE › 1 dispositivo di comunicazione Midland BTNEXT PRO › 1 kit di montaggio a slitta completo di speaker stereo › 1 microfono a braccetto e 1 microfono a filo › 1 sistema di fissaggio bi-adesivo › 1 sistema di fissaggio a morsetto › 1 kit di ricarica USB-Micro USB
Midland BTNEXT PRO TWIN › 2 dispositivi di comunicazione Midland BTNEXT PRO › 2 kit di montaggio a slitta completo di speaker stereo › 2 microfoni a braccetto e 2 microfoni a filo › 2 sistemi di fissaggio bi-adesivo › 2 sistemi di fissaggio a morsetto › 1 kit di ricarica USB-Micro USB con doppio connettore
I dispositivi della confezione TWIN sono già abbinati tra loro sul pulsante centrale per poter attivare immediatamente la funzione Intercom.
Caratteristiche tecniche Midland BTNEXT PRO
Generali: › Bluetooth ver. 4.2 stereo (protocollo Headset/Handsfree/A2DP/AVRCP) › Sistema AGC per il controllo automatico del volume in base al rumore di fondo › Attivazione della comunicazione intercom vocale (VOX) o manuale › Comandi manuali per: attivazione telefono, interfono, Radio FM e connessione a filo › Completamente resistente all’acqua › Batteria al Litio con autonomia fino a 35 ore di conversazione › Tempo di ricarica: circa 2 ore
Connessioni Bluetooth:Con un dispositivo dello stesso tipo per comunicazioni intercom Pilota-Passeggero o Mo-to-Moto fino ad una distanza massima di 1.6km senza ostacoli o interferenze.
Con dispositivo Bluetooth: › Telefonino con MP3 player Stereo (protocollo A2DP) e GPS

I
4 www.midlandeurope.com
› Ricetrasmettitori PMR446 (con Bluetooth integrato o esterno) per comunicazioni di gruppo moto a moto
Connessioni a filo: › Per sorgente audio stereo tipo iPod/MP3 player (cavo opzionale)
Attenzione: Midland BTNEXT PRO è stato progettato per essere resistente alla pioggia. Verificate sempre che il gommino di protezione della presa di ricarica sia ben chiuso in caso di pioggia.
Ricarica delle batterieAssicuratevi che il dispositivo di comunicazione sia completamente carico prima di inizia-re ad utilizzarlo. La prima volta sono necessarie almeno 3 ore. Successivamente il tempo si riduce mediamente a 2 ore per una ricarica completa. Per ragioni di comodità, il di-spositivo può essere rimosso dal casco per essere ricaricato. Per caricare il dispositivo di comunicazione, sollevate la protezione in gomma della presa di ricarica e collegate ad essa lo spinotto del caricatore, quindi innestate la spina CA del caricatore ad una presa di rete elettrica.Il LED rosso lampeggerà per tutto il tempo della ricarica. Lasciate l’apparecchio collegato fino a che il LED rosso si spegne e il LED blu rimane acceso fisso.Quando la carica è completa, (LED rosso non più lampeggiante) scollegate il dispositivo dal caricatore.Attenzione: ogni volta che viene inserito (o disinserito) il plug di ricarica, il dispositivo si spe-gne (per utilizzarlo mentre è in carica è necessario quindi riaccenderlo con il plug inserito).
Descrizione dispositivo e sistema di fissaggio
Descrizione Midland BTNEXT PROIl dispositivo Midland BTNEXT PRO è dotato di 5 pulsanti, tutti nella parte frontale.I tre pulsanti principali sono pulsanti multifunzione: pulsante Avanti (a sinistra), pulsante Centrale e pulsante Indietro (a destra).I due pulsanti più piccoli, in alto a destra, sono invece il Volume + ed il volume -.
Centrale
Volume - Volume +
Avanti Indietro
Descrizione delle connessioni a filoPresa Ricarica: Permette la ricarica del dispositivo tramite alimentatore microUSB stan-dard. La stessa presa microUSB della ricarica, permette la connessione di una sorgente audio a filo come un iPod/MP3 player stereo.Attenzione: Il cavo necessario per collegare una sorgente audio a filo è opzionale.
Descrizione Kit AudioIl sistema audio comprende due altoparlanti stereo ultra piatti e due microfoni intercam-biabili: uno a braccetto e l’altro a filo. Entrambi hanno un mini connettore che vi permette di scegliere il microfono che più si adatta al vostro tipo di casco.
Presa ricarica
LED

I
www.midlandeurope.com 5
Altoparlanti stereoI due altoparlanti stereo hanno una fascia adesiva/velcro che facilita il loro fissaggio all’in-terno del casco. Raccomandiamo di non tenere il volume troppo alto, in quanto è impor-tante mantenere l’attenzione in mezzo al traffico e durante i vostri spostamenti in moto.
Microfono Il microfono può essere fissato al casco in due modi, in base alla tipologia di microfono scelta.:
Microfono a braccettoPosizionate il braccetto del microfono con il velcro/ adesivo tra l’imbottitura e la parte rigida del casco, in modo che il microfono e il simbolo bianco sul microfono siano posizio-nati correttamente di fronte alla bocca. Questa soluzione è adatta per caschi modulari. Per i caschi aperti (Jet) è disponibile un microfono specifico opzionale.
Microfono a filoPosizionate il microfono, grazie al velcro/adesivo, all’interno del casco di fronte alla bocca. Questo tipo di microfono è l’ideale per i caschi integrali.
Descrizione sistema di fissaggio al cascoIl Midland BTNext PRO è fornito con due sistemi di fissaggio al casco, uno tramite base con biadesivo e l’altro con aggancio a morsetto. Il dispositivo, grazie al sistema di contatti a slitta, può essere sganciato dal sistema di fis-saggio scelto ogni volta che si rende necessaria la ricarica o per custodirlo altrove
Fissaggio con bi-adesivoIl sistema di fissaggio con bi-adesivo è già montato sulla base con contatti a slitta.Assicuratevi che la parte del casco dove andrà fissata la base bi adesiva sia pulita. Rimuo-vete la pellicola dal biadesivo e fissate la base sulla parte sinistra del casco esercitando una leggera pressione per alcuni secondi.

I
6 www.midlandeurope.com
Fissaggio con morsetto1) Rimuovere la basetta bi-adhesiva dalla slitta utilizzando la chiave presente nella confezione
2) Tramite le due viti in dotazione avvitate la base a morsetto alla slitta.3) Quando avete trovato il punto esatto dove fissare l’interfono, stringete maggiormente le due viti per fissare la slitta al morsetto nella parte sinistra del casco
Se necessario utilizzate anche la basetta gommata per una maggiore tenuta del fis-saggio a morsetto. Grazie alle due viti più corte fissate la basetta gommata alla slitta e avvitate poi la la base a morsetto.
Inserimento e sgancio del Midland BTNEXT PROIl BTNEXT PRO si inserisce facilmente al casco facendolo scorrere verso il basso sull’ap-posita slitta del kit di fissaggio. Il dispositivo viene mantenuto in sede grazie alla clip di fissaggio nella parte superiore della slitta (A). Per rimuoverlo, basta semplicemente premere la clip di fissaggio e spingere il BTNEXT PRO verso l’alto
A
SgancioAggancio
Accensione e spegnimento del Midland BTNEXT PRO
Accensione: › Tenete premuto il pulsante “Centrale” per circa 3 secondi, fino all’accensione della
luce BLU lampeggiante.
Spegnimento: › Tenete premuti i pulsanti “Centrale” e “Indietro” insieme per circa 3 secondi, fino a
che la luce ROSSA emette 3 lampeggi. › In questo modo non è possibile spegnere il dispositivo in modo involontario durante
l’uso (cosa che potrebbe succedere, specialmente se si utilizzano i guanti).
Modalità operativeMidland BTNEXT PRO ha tre modalità di funzionamento distinte: Intercom, Telefono e Radio FM.
In base alla modalità attiva in un dato momento, le funzioni del Midland BTNEXT PRO

I
www.midlandeurope.com 7
cambiano e di conseguenza anche i tre pulsanti centrali assumono funzionalità diverse. › La modalità “Intercom” permette la gestione della funzionalità intercom per la co-
municazione pilota/passeggero o moto a moto. I tre pulsanti permettono di aprire e chiudere la connessione verso gli altri dispositivi collegati .
› La modalità “Telefono” (Phone), permette la gestione del telefono e le funzioni di player musicale del telefono stesso e le indicazioni del GPS. I tre pulsanti gestiscono le funzionalità del telefono e della musica (play/pausa- avanti e indietro).
› La modalità “Radio FM” (FM radio) permette l’ascolto della radio; i tre pulsanti ge-stiscono la ricerca e la memorizzazione delle stazioni preferite (6 memorie disponibili)
E’ possibile passare da una modalità all’altra semplicemente premendo per 3 secondi il pulsante Centrale. Un annuncio vocale vi indicherà in quale modalità state entrando. La sequenza con cui è possibile scorrere le 3 modalità è la seguente: › Intercom (se è stata abbinata almeno ad un altro dispositivo) › FM Radio › Phone (se è stato abbinato un telefono)
Per esempio se siete nella modalità “Intercom” potete utilizzare i tre pulsanti per aprire e chiudere la comunicazione verso gli altri dispositivi. Se passate, premendo il pulsante centrale, alla modalità “FM Radio” potete ascoltare la radio ed i tre pulsanti serviranno per cambiare stazione e memorizzare quelle preferite. E’ possibile sapere in quale modalità si trova il dispositivo semplicemente premen-do brevemente insieme i pulsanti “Volume+” e “Volume -“ . Un annuncio vocale vi indicherà in quale modalità vi trovate.
Distanza massimaLa modalità intercom è attiva fino ad una distanza massima di 1.6km in condizioni ottimali: questo significa che i piloti devono sempre essere a vista, senza ostacoli o interferenze.
Come abbinare un altro dispositivo Midland BTNEXT PROPer utilizzare la funzionalità Intercom è necessario avere due dispositivi Midland BTNEXT PRO accesi ed in precedenza abbinati tra loro. I due dispositivi presenti nella stessa confezione (Midland BTNEXT PRO TWIN) sono già accoppiati tra loro e pronti all’uso, quindi non è necessario attivare questa procedura di abbinamento. Se invece i dispositivi non fanno parte della stessa confezione o avete acquistato un altro Midland BTNEXT PRO in un secondo momento (per esempio per il passeggero), dovete prima eseguire la procedura di abbinamento.
Abbinamento di un altro dispositivo Midland BTNEXT PRO1. Attivate la modalità “Setup” su entrambi i dispositivi (Spegnete il Midland BTNEXT PRO
Tenere premuto il pulsante “Centrale” fino a che la luce non rimane di colore rosso fisso)2. Tenere premuto il pulsante “Centrale” per 3 sec. sul primo dispositivo, fino a che la luce
lampeggia alternativamente Rossa e Blu. 3. Tenere premuto il pulsante “Centrale“ sull’altro dispositivo fino a che la luce Rossa e Blu
lampeggia alternativamente. 4. Ora i due dispositivi si cercano per completare l’abbinamento. Se l’abbinamento è av-
venuto in modo corretto, su entrambi si accende, per un secondo, la luce Blu, per poi
Di seguito un esempio delle principali funzioni dei pulsanti nelle tre modalità:
Modalità Pulsante Avanti (sinistro) Pulsante Centrale Pulsante Indietro (destro)Intercom Apre/chiude l’intercom al primo dispositivo
collegatoApre/chiude l’intercom al secondo dispositivo collegato
Apre/chiude l’intercom al terzo disposi-tivo collegato
Phone (telefono) Richiama l’ultimo numero, accetta o rifiuta la chiamata se abbinato al “Vol+”
Ripeti l’ultimo numero/accetta o rifiuta la chiamata in entrata sul tasto “Vol-”.
Phone (con musica attiva) Canzone avanti Play/Pausa Canzone indietroFM Radio Ricerca avanti FM Radio On/off Ricerca indietro

I
8 www.midlandeurope.com
tornare in modalità “Setup” con la luce Rossa fissa.5. Per utilizzare i due dispositivi è necessario uscire dalla modalità di abbinamento (setup):6. Fare un doppio click sul pulsante “Centrale” . La luce Rossa si spegne e al suo posto
lampeggia la luce Blu. Ora potete utilizzare il Midland BTNEXT PROSe per qualsiasi ragione si vuole interrompere la ricerca (luce lampeggiante rossa e blu) e tornare alla fase di setup (luce rossa fissa), è sufficiente fare due click sul pulsante centrale.Attenzione: Durante l’abbinamento devono essere accesi solo i due dispositivi interessati. Spegnete tutti gli altri dispositivi Bluetooth.
Utilizzo della funzionalita’ Intercom con due dispositiviPer utilizzare la funzionalità intercom, assicuratevi che entrambi i dispositivi siano accesi e precedentemente abbinati tra loro.
Attivazione manuale:Quando siete in modalità Intercom premendo il pulsante “Centrale”, indifferentemente da uno dei due dispositivi, la comunicazione dopo alcuni secondi si attiva e rimarrà attiva fino a che non verrà premuto nuovamente il pulsante “Centrale”. Sentirete 1 tono audio a conferma dell’attivazione dell’Intercom e 2 toni audio a conferma della disattivazione.
Attivazione vocale (VOX):La funzionalità VOX per l’attivazione vocale dell’Intercom è attiva di fabbrica. E’ suf-ficiente parlare per aprire la comunicazione Intercom, senza dover togliere le mani dal manubrio. Potrebbero essere necessari alcuni secondi per l’effettiva apertura della co-municazione intercom (un tono audio vi avvisa dell’apertura). Se nessuno parla, dopo 40 secondi l’intercom viene automaticamente chiuso. Per riaprire la comunicazione sarà sufficiente parlare nuovamente. Quando l’Intercom è aperto tramite VOX è possibile comunque chiuderlo senza aspettare il tempo predeterminato, semplicemente premen-do il pulsante “Centrale”.Attenzione: L’attivazione vocale VOX funziona solo con i dispositivi abbinati tramite il tasto “Centrale”. Se i dispositivi sono stati abbinati con il pulsante “Avanti” o “Indietro”, l’attiva-zione può avvenire solo manualmente.Se necessario, è comunque possibile disattivare la funzione VOX, premendo per 7 secon-di il pulsante “Indietro”. Un annuncio vocale vi avviserà dell’avvenuta disattivazione. Per riattivarlo è necessario ripetere la stessa procedura
Regolazione del volume
Midland BTNext PRO è dotato della tecnologia AGC che regola automaticamente il volume di ascolto in base al rumore di fondo. Potete comunque regolare manualmente il volume agendo sui pulsanti “Volume+” e “Volume -“.
La regolazione del volume è indipendente per ciascuna sorgente audio: Intercom, musica, telefono e FM Radio.
Attenzione: la regolazione del volume avviene solo nel momento in cui c’è un audio attivo
Impostazione della funzione AGCPer regolare la sensibilità dell’AGC è necessario utilizzare il software per PC “BT UPDA-TER” o l’applicazione per smartphone “BT SET-APP”. È possibile scegliere diverse im-postazioni a seconda del tipo di moto che avete (Touring, naked o sportiva) o se siete il passeggero. La funzione AGC può essere disabilitata premendo contemporaneamente per 3 secondi i tasti “Volume +” e “Volume –“.
Come abbinare più di due dispositivi ad un Midland BTNEXT PROUn Midland BT NEXT PRO può essere abbinato ad un massimo di 5 dispositivi, per un totale di 6 unità abbinate (3 dispositivi Midland + 2 Talk2All + voi).Midland BT NEXT PRO dispone di 3 tasti principali (Avanti, Centrale, Indietro). Potete decidere liberamente quale tasto utilizzare per l’abbinamento, lo stesso tasto sarà poi utilizzato anche per attivare la comunicazione intercom. L’abbinamento può anche avve-nire “incrociato”, come mostrato nell’immagine qui sotto. Per esempio potete decidere di abbinare il dispositivo di un pilota al tasto Avanti, il dispositivo del passeggero al pulsante Centrale e il dispositivo di un altro pilota al tasto Indietro. In questo modo avrete 3 dispositivi abbinati tra di loro e potrete parlare con ognuno di loro, uno alla volta, semplicemente premendo il pulsante corrispondente (lo stesso utiliz-zato per eseguire l’abbinamento). Ogni volta che aprite la connessione intercom con un vostro interlocutore la conversazione precedente verrà chiusa. Quando due persone stanno comunicando non è possibile interrompere la conversazione da parte degli altri dispositivi

I
www.midlandeurope.com 9
Pilota 1
Pilota 2 Pilota 3
Passeggero 1
1. Attivate la modalità “Setup” (Spegnete il Midland BTNEXT PRO, Tenere premuto il pul-sante “Centrale” fino a che la luce non rimane di colore rosso fisso)
2. Scegliete il pulsante a voi più congeniale (Avanti, Centrale o Indietro) e tenetelo premu-to per 3 secondi, fino a che la luce lampeggia alternativamente Rossa e Blu. Il pulsante scelto sarà anche lo stesso che verrà usato per aprire/chiudere l’intercom.
3. Fate la stessa procedura descritta al punto 2 , sull’altro dispositivo che intendete abbina-re (non è obbligatorio utilizzare lo stesso pulsante su entrambe le unit).
4. Ora i due dispositivi si cercano per completare l’abbinamento. Se l’abbinamento è av-venuto in modo corretto, su entrambi si accende, per un secondo, la luce Blu, per poi tornare in modalità abbinamento con la luce Rossa fissa.
5. Ora potete procedere ad un secondo e poi ad un terzo abbinamento, basta ripetere il punto n.2, utilizzando però un pulsante differente.
Per utilizzare i due dispositivi è necessario uscire dalla modalità di abbinamento (setup): › Fare un doppio click sul pulsante “Centrale” . La luce Rossa si spegne e al suo posto
lampeggia la luce Blu. Ora potete utilizzare il Midland BTNEXT PRO.
Utilizzo della funzionalita’ Intercom con più di due dispositiviPer utilizzare la funzionalità intercom, assicuratevi che tutti i dispositivi siano accesi e precedentemente abbinati tra loro.
Attivazione manuale:Premete il pulsante relativo alla persona a cui volete collegarvi, la comunicazione dopo alcuni secondi si attiva e rimarrà attiva fino a che non viene premuto nuovamente il pul-sante. Sentirete 1 tono audio a conferma dell’attivazione dell’Intercom e 2 toni audio a conferma della disattivazione (vedi tabella A)
Attivazione vocale (VOX):La funzionalità VOX per l’attivazione vocale dell’Intercom è attiva di default e può avve-nire solo verso il dispositivo abbinato tramite il tasto “Centrale”. Suggerimento: La funzionalità VOX può essere molto utile per comunicare con la persona a cui si pensa di voler parlare più spesso (per esempio il passeggero).
Utente già occupato in un’altra conversazioneSe tentate di aprire la comunicazione Intercom verso un utente che sta già parlando con qualcun altro o che è impegnato al telefono, avrete un segnale di “occupato” (2 toni au-dio). Aspettate qualche minuto e riprovate, fino a che non trovate la “linea” libera! La per-sona che è stata chiamata verrà avvisata che qualcuno la sta cercando con un messaggio vocale che indica il numero del pulsante da cui è giunta la richiesta.
A - Attivazione manualeModalità Pulsante “Avanti” Pulsante “Centrale” Pulsante “Indietro”Intercom Corto: Apre/chiude l’intercom
verso l’altro dispositivo accoppiatoLungo: Apre/chiude l’intercom verso i dispotivi non Midland
Corto: Apre/chiude l’intercom verso l’altro dispositivo accoppiato Lungo: Cambia modalità
Corto: Apre/chiude l’intercom verso l’altro dispositivo accoppiatoLungo: Apre/chiude l’intercom verso i dispotivi non Midland

I
10 www.midlandeurope.com
1 2 3
In questo modo appena la conversazione sarà terminata, l’utente potrà contattare la per-sona che lo cercava, semplicemente aprendo l’intercom utilizzando il pulsante corrispon-dente all’avviso ricevuto.
ConferenceLa modalità “conference” permette la comunicazione contemporanea di 4 persone op-pure fino a 8 persone (4 coppie) se si abbina un dispositivo intercom anche sul pulsante VOL-.Il vostro BTNext PRO può funzionare sia in modalità classica, con la comunicazione “uno ad uno”, oppure in modalità “conference” dove tutti parlano contemporaneamente.La comunicazione in “Conference” può essere molto interessante ma obbliga che tutti e quattro i dispositivi siano sempre presenti e tutti con l’intercom aperto! Per prima cosa è necessario che l’abbinamento dei dispositivi sia fatto seguendo una sequenza ben specifica, definita a “catena”, poi su ogni dispositivo deve essere attiva la modalità “Conference”.
AbbinamentoPer poter utilizzare la funzione “Conference” è necessario abbinare i dispositivi a “cate-na”, ovvero il pulsante “Indietro” del primo dispositivo deve essere abbinato al pulsante “Avanti” del secondo. Il pulsante “Indietro” del secondo deve essere abbinato al pulsante “Avanti” del terzo dispositivo e così via, fino ad un massimo di 4 . Il primo e l’ultimo dispo-sitivo NON devono essere abbinati tra loro (la catena non va chiusa)
1 2 3 4
Attivazione della modalità conferenceIn modalità Intercom senza nessun audio attivo, tenete premuto il tasto Avanti per 7 secondi. L’annuncio vocale “Conference” confermerà che ora questa funzione è attiva.Quando il Conference è attivo i dispositivi Bluetooth abbinati al tasto Vol+ sono scollega-ti, l’abbinamento al tasto CTRL e l’Universal Intercom non sono disponibili.Sono possibili solo l’abbinamento ai tasti Avanti e Indietro, insieme al dispositivo abbinato al tasto Vol -. Quando la modalità conference è attiva, potete sempre spostarvi su “FM radio” per ascoltare la vostra stazione radio preferita, oppure su “Phone” per controllare il telefono abbinato al pulsante VOL-Attenzione: in modalità “Conference” anche la funzione “Talk2All-Universal Intercom”, per parlare con dispositivi non Midland non è disponibile.
Disabilitare la modalità “Conference”
In modalità Conference e senza audio attivo, tenete premuto il tasto Avanti per 7 secondi. Un annuncio vocale vi informerà che siete di nuovo in modalità intercom “One to One” e il dispositivo collegato al tasto “Vol+”, al tasto centrale CTRL e l’abbinamento Universal Intercom saranno di nuovo disponibili.
Modalità “Conference a 4 persone”Quando la modalità conference è attiva sarà possibile aprire la comunicazione intercom premendo sia il pulsante “Avanti” che “Indietro”.Premendo nuovamente, l’intercom viene chiuso. Entrambi i dispositivi al centro della catena (dispositivo num. 2 e 3) dovranno avere l’intercom aperto su entrambi i pulsanti (“Avanti” e “Indietro”) per permettere al dispositivo num. 1 e num. 4 di parlare tutti as-sieme.

I
www.midlandeurope.com 11
Funzione “One Click Talk”Quando la modalità “Conference” è attiva, premendo il pulsante centrale si può aprire la comunicazione a tutti e quattro i dispositivi della catena “in un colpo solo”. Questa fun-zione può essere molto utile per aprire la conference velocemente quando per esempio c’è qualche pericolo o avviso da comunicare a tutti.
Modalità Conference con un dispositivo Bluetooth sul “Vol –“.Quando la modalità Conference è attiva, il dispositivo Bluetooth collegato al tasto “Vol –“ è ancora disponibile: ciò significa che potete ascoltare le indicazioni stradali dal GPS o rispondere alle chiamate telefoniche senza interrompere la ”catena” della connessione Conference. L’audio proveniente dalla connessione al tasto “Vol –“ può essere “Privato” o “Pubblico” (non condiviso o condiviso con gli altri utenti in Conference). Di default l’audio sul VOL - è Privato.In modalità “Private”, se ricevete una chiamata o un’indicazione vocale dal GPS, siete momentaneamente scollegati dalla connessione Conference ma non le altre persone che possono continuare la conversazione tra di loro. Non appena la telefonata è terminata o il GPS torna silenzioso, automaticamente l’audio ritorna alla modalità Conference.Attivazione modalità Audio Pubblico: tenete premuto il tasto “Vol –“ per 3 sec., senti-rete l’annuncio vocale “Public”.Attivazione modalità Audio Privato: tenete premuto il tasto “Vol –“ per 3 sec., sentirete l’annuncio vocale “Private”.Attenzione: le telefonate in entrata sono sempre in modalità “Private” anche se siete in modalità “Public”.
Modalità Conference con 8 persone (4 coppie)Per avere 8 persone in conference è necessario abbinare un dispositivo intercom anche sul tasto “Vol -”. Attenzione: i dispositivi intercom abbinati sul tasto VOL-, devono essere abbinati in modalità “Universal Intercom”. Assicuratevi anche di aver selezionato la modalità “Public”. Di default la modalità è “Private”: questo significa che dovete tenere premuto il pulsante “Vol –“ per 3 sec. , e sentirete l’annuncio vocale “Public”, a conferma che siete passati all’altra modalità. Nel caso in cui voliate tornare in modalità “Private” premete ancora il pulsante “Vol –“ fino a che sentirete l’annuncio vocale “Private”.
Come abbinare un dispositivo Intercom al tasto “Vol –“: › Andate in “Setup mode” (modalità Impostazione) e tenete premuto il pulsante “Vol –“
per tre secondi. I led blu e rosso iniziano a lampeggiare. › Sull’altro dispositivo invece seguite la procedura per l’abbinamento come “Universal
Intercom”.
Come aprire il Conference per il dispositivo collegato al tasto “Vol –“. Per aprire il Conference dal BT NEXT PRO al dispositivo collegato al tasto “Vol –“, te-nete premuto lungo il tasto Avanti. Per aprire il Conference dall’altro dispositivo collegato al pulsante “Vol –“, utiilzzate il tasto per aprire la connessione Universal Intercom. La distanza massima del dispositivo collegato al tasto “Vol –“ è di 10m, per questo la connessione è disponibile solo per il passeggero.
Talk 2 All - Abbinamento a dispositivi non Midland.Grazie alla funzione “Talk2 All - Universal Intercom” è possibile abbinare al BT Next C. fino a due dispositivi intercom di un‘altra marca.Si possono abbinare al massimo 2 dispositivi Intercom non Midland, uno sul tasto Avanti e l’altro sul pulsante Indietro. › Attivate la modalità “Setup” (spegnete il dispositivo, tenete premuto il pulsante “Cen-
trale” fino a che la luce non rimane di colore rosso fisso) › Tenete premuti per 7 secondi i tasti Avanti o Indietro: i led rosso e blu inizieranno a
lampeggiare rapidamente; continuate a tenerli premuti e lampeggeranno lentamente. Ora lo potete rilasciare.
Sull’intercom non Midland, seguite le istruzione per abbinare un telefo-no, infatti il Midland BTNEXT PRO verrà abbinato al posto del telefono. Ad abbinamento concluso (la luce rossa/blu smetterà di lampeggiare e il dispositivo uscirà automaticamente dalla modalità “Setup”).Attenzione: Durante l’abbinamento devono essere accesi solo i due dispositivi interessati (spegnete tutti gli altri dispositivi Bluetooth).Per aprire la comunicazione Universal Intercom sul Midland BT NEXT PRO mentre siete in modalità Intercom, tenete premuto per 3 secondi il tasto Avanti o Indietro (in base al

I
12 www.midlandeurope.com
tasto che avete utilizzato per l’abbinamento). Sull’altro dispositivo intercom semplice-mente premete il tasto per la chiamata vocale (Voice Dial) o richiamo ultimo numero (redial).
Talk2All - Universal Intercom Dispositivo Non Midland
Sul dispositivo non Midland invece, potete aprire la comunicazione manualmente pre-mendo il tasto per la chiamata telefonica (potrebbe essere necessario premere il tasto di chiamata due volte , dipende dal modello del dispositivo non Midland).Attenzione: in questa configurazione il dispositivo non Midland non potrà utilizzare il te-lefono (essendo già stato abbinato il Midland BTNEXT PRO al posto del telefono stesso).E’ possibile abbinare anche un dispositivo Midland in modalità “Talk2ALL-Universal Intercom” a patto che uno dei due dispositivi utilizzi la modalità di abbinamento ad un telefono (un dispo-sitivo usa la procedura Talk2All e l’altro quella per abbinare un telefono).
Compatibilità con i dispositivi BT MidlandBTNEXT PRO è compatibile con BTX1 PRO, BTX2 PRO, BT NEXT Conference, BTX2 FM e BTX1 FM. Una volta che i due dispositivi sono abbinati, la massima distanza intercom possibile è stabilita dal dispositivo con minor potenza. Il BTNEXT PRO è compatibile anche con le precedenti serie MIDLAND BT (BT Next, BTX1 e BTX2) solo se aggiornate con la versione firmware 2014 o successive.
Abbinare il Midland BT NEXT PRO a dispositivi BluetoothIl Midland BT NEXT PRO può essere abbinato ad altri dispositivi Bluetooth come te-lefoni, navigatori GPS o ricetrasmettitori PMR446 con Bluetooth integrato o esterno (Dongle).La procedura di abbinamento si esegue utilizzando i tasti “Volume +” o “Volume –“.
› Abbinamento al tasto “Volume +”: per telefoni con musica stereo A2DP, navigatori GPS con audio A2DP o dongle esterni mono/stereo A2DP. Tutti i dispositivi abbinati al tasto “Vol +” hanno la priorità maggiore e quindi interromperanno tutte le altre co-municazioni (intercom, musica, radio FM).
› Abbinamento al tasto “Volume –“: per telefoni con musica stereo A2DP, navigatori GPS con audio A2DP o dongle esterni mono/stereo A2DP. Tutti i dispositivi abbinati al pulsante “Vol –“ sono sempre attivi in background durante la comunicazione inter-com.
› VOL- (sempre in background) › Telefono (HFP/A2DP Stereo) › GPS (HFP/A2DP Stereo) › Dongle (HFP/A2DP Stereo)
› VOL+ (priorità alta) › Telefono (HFP/A2DP Stereo) › GPS (HFP/A2DP Stereo) › Dongle (HFP/A2DP Stereo)
Quando un dispositivo è abbinato ai pulsanti Vol+ o Vol -, la modalità “Phone” sarà dispo-nibile.
Funzione Background Tutti i dispositivi abbinati al pulsante “VOL-” avranno sempre l’audio in sottofondo (back-ground) rispetto alla comunicazione intercom. In questo modo l’intercom non verrà inter-rotto per esempio dalle indicazioni del GPS o da altra sorgente audio. Potete decidere invece se condividere l’audio della connessione del tasto “Vol –“quando l’Intercom o il Conference sono aperti (abilitando la modalità “Public”), oppure se l’audio deve rimanere privato (modalità Private).Per condividere l’audio dal tasto “Vol –“ con l’intercom: tenete premuto 3 sec il pulsante “Vol –“ ; sentirete l’avviso sonoro “public” come conferma della vostra selezione.Per mantenere l’audio del tasto “Vol –“ privato: tenete premuto3 sec il tasto “Vol –“ e sentirete l’annuncio vocale “private” come conferma.Attenzione: di default è attiva la modalità “Private”.

I
www.midlandeurope.com 13
L’audio dal tasto “Vol –“ ha sempre una priorità inferiore rispetto all’intercom: questo si-gnifica che quando l’intercom è aperto l’audio viene ridotto del 50% per permettere una corretta comprensione della comunicazione Intercom. É possibile modificare questa confi-gurazione tramite il software per PC BT Updater.
Telefono cellulare (abbinamento fino a due telefoni)Il telefono cellulare può essere abbinato sia al pulsante Vol + che al pulsante Vol -. Quando il telefono è abbinato, la modalità “Phone” sarà disponibile.La telefonata entrante avrà sempre la priorità più alta e interromperà le altre comuni-cazioni attive (Intercom, Radio FM, Musica). Se arriva una seconda telefonata sull’altro telefono, durante una telefonata già attiva, riceverete una segnalazione audio di notifica
ATTENZIONE!Per garantire il corretto funzionamento con il vostro telefono è consigliato riporlo il più vicino possibile al dispositivo BT NEXT PRO, quindi sul lato sinistro del corpo e possibilmente nelle tasche superiori.
Come abbinare un telefonino 1. Attivate sul vostro telefonino la modalità di ricerca dispositivi Bluetooth. Questa fun-zione dipende dalla marca e modello del vostro telefono (fate riferimento al manuale del telefonino).2. Attivate la modalità “Setup: spegnete il Midland BTNEXT PRO e tenete premuto il pulsante “Centrale” fino a che la luce non rimane di colore rosso fisso. 3. Premere il pulsante “Volume+” o “Volume -” fino a quando la luce lampeggia Rosso e Blu.4. Dopo pochi secondi sul telefonino comparirà il nome “Midland BTNEXT PRO”, sele-zionatelo e seguite le istruzioni del vostro telefonino per accettare l’abbinamento. Quan-
do viene richiesto, immettete il codice di abbinamento: 0000 (quattro zeri). Il telefono confermerà se il processo di abbinamento è stato completato con successo.5. Il Midland BTNEXT PRO uscirà dalla modalità setup (luce rossa fissa) e passerà auto-maticamente allo stato di funzionalità normale (luce blu lampeggiante). Ora il telefono è abbinato correttamente.
Come utilizzare il telefonino Per utilizzare le funzionalità del telefono è necessario essere in modalità “Phone”. Tenete premuto per 3 secondi il pulsante Centrale. Un annuncio vocale vi indicherà in quale mo-dalità state entrando, quando sentirete “Phone” potrete utilizzare i pulsanti del Midland BTNEXT PRO per gestire il vostro telefono (vedi tabella B)
Rispondere ad una chiamataQuando sentite il telefonino squillare, potete rispondere utilizzando due modalità:Risposta vocale:E’ sufficiente pronunciare una parola qualunque e quindi iniziare a parlare dopo il primo squillo del telefono.Risposta manuale:Premere brevemente il pulsante “Avanti” o “Indietro” ed iniziare a parlare.
Rifiutare una chiamataSe non intendete rispondere al telefono potete lasciarlo squillare, oppure tenere premuto per 3 secondi il pulsante “Avanti” o “Indietro” (sentirete un tono audio di conferma).Chiamare l’ultimo numero: Telefono collegato al pulsante “Vol+”: tenete premuto per 3 secondi il pulsante “Avanti”, l’ultimo numero utilizzato verrà richiamato (sentirete un tono audio di conferma)
B - Utilizzo pulsanti in modalità PhoneModalità Pulsante Avanti (Telefono su Vol+) Pulsante Centrale Pulsante Indietro (Telefono su Vol-)Phone Breve: Chiamata vocale /Accetta o termina chiamata
Lungo: Richiama ultimo numero/ rifiuta chiamataLungo: Cambio modalità Breve: Chiamata vocale /Accetta o termina chiamata
Lungo: Richiama ultimo numero/ rifiuta chiamataPhone (con musica attiva ) Breve: Avanti una canzone Breve: Play/pause
Lungo: Cambio modalitàBreve: Indietro una canzone

I
14 www.midlandeurope.com
Telefono collegato al pulsante “Vol-”: tenete premuto per 3 secondi il pulsante “Indietro”, l’ultimo numero utilizzato verrà richiamato (sentirete un tono audio di conferma)Chiamata vocale:Telefono collegato al pulsante “Vol+”: premete brevemente il pulsante “Avanti”, se il vostro telefonino supporta la chiamata vocale, vi verrà chiesto di pronunciare il nome del contatto che volete chiamare.
Telefono collegato al pulsante “Vol-”: premete brevemente il pulsante “Indietro”, se il vostro telefonino supporta la chiamata vocale, vi verrà chiesto di pronunciare il nome del contatto che volete chiamare. Priorità: La telefonata è prioritaria, quindi tutte le altre comunicazioni vengono tempora-neamente interrotte.
Chiudere una telefonataCi sono diversi modi per chiudere una telefonata: › Aspettare che l’altra parte chiuda la telefonata › Premere brevemente il pulsante “Avanti” (sentirete un tono audio di conferma) › Premere il pulsante “Chiuso” sul telefonino
Speed dial – Selezione rapida di un numero di telefonoSolo per il telefono abbinato sul Vol+, è possibile memorizzare un numero di telefono per poterlo utilizzare all’occorrenza. Innanzitutto si deve salvare il numero tramite il software per PC “BT UPDATER” o l’applicazione per smartphone “BT SET-APP”. Poi quando siete in modalità Telefono, premete semplicemente per 7 secondi il tasto “Avanti”.
Utilizzo della funzionalità MP3 player del telefoninoI telefonini abbinati sia sul Vol+ che sul Vol-, possono essere utilizzati anche come player musicali Stereo. Il dispositivo Midland BTNEXT PRO supporta completamente i pro-tocolli A2DP e AVRCP, i quali consentono di ascoltare musica stereo e di comandare le principali funzioni dell’MP3 player. E’ infatti possibile utilizzare i pulsanti presenti sul Midland BTNEXT PRO per gestire le seguenti funzioni: Play, Stop/Pause, Avanti ed In-dietro.É possibile gestire le funzioni di un solo telefono alla volta, scegliendo quale tele-fono controllare: Tenete premuto il pulsante VOL + per 3 sec. e sentirete l’annuncio
vocale “Control ON VOL up” per indicarvi che verrà controllato il telefono abbinato sul VOL +. Se premete ancora per tre secondi sentirete l’annuncio vocale “Control on VOL down” per indicarvi che il controllo è passato ora al telefono abbinato al tasto Vol-.
Play/PausaAvanti Indietro
Comandi disponibili in modalità “Phone”: › Play/pausa della musica: fare click sul pulsante “Centrale”. › Avanti di una canzone: premere il pulsante “Avanti” › Indietro di una canzone: premere il pulsante “Indietro”
Attenzione: Per poter utilizzare le funzionalità del player musicale (Play, Pausa, Avanti, In-dietro) dovete essere in modalità “PhoneSe state ascoltando la musica A2DP proveniente dal VOL- e vi spostate su “FM radio” o su “Intercom”, potrete continuare ad avere la musica attiva ma non avrete tutti i comandi di controllo. Solo Play/Pausa è disponibile con un doppio click sul tasto centrale
Condividere la musicaLa condivisione della musica è possibile solo per il telefono abbinato al pulsante Vol+. Per poter condividere la musica A2DP con il passeggero, il cui dispositivo è già abbinato con il tasto Centrale (distanza massima 10m), tenete premuto il tasto “Indietro” per 3 secondi mentre state ascoltando la musica. Il passeggero deve essere in modalità Telefono o In-tercom senza nessun audio aperto. Il passeggero non può controllare la musica ma può interrompere la condivisione pre-mendo brevemente il tasto “Centrale”. Il pilota invece può interrompere la condivisione della musica tenendo premuto nuo-vamente il tasto “Indietro”. Mentre la condivsione della musica è attiva non è possibile mantenere la comunicazione Intercom attiva.

I
www.midlandeurope.com 15
Navigatore GPSIl GPS può essere abbinato tramite il pulsante “Volume+” oppure “Volume-“.
Pulsante “Vol+” (supporto per l’audio stereo A2DP e mono HSP, HFP )Tutti i dispositivi abbinati al pulsante “VOL+” hanno una priorità più alta e interromperan-no la cuminucazione IntercomPulsante “Vol-” (supporto per l’audio stereo A2DP e mono HSP, HFP)Potete invece utilizzare l’abbinamento al pulsante “Vol-“ per avere sempre l’audio in sot-tofondo e non iterrompere la comunicazione intercom.
E possibile inoltre stabilire se l’audio proveniente dal dispositivo abbinato sul “VOL-” deve essere anche condiviso con le altre persone quando l’intercom è aperto.Se la modalità “Public” è attiva, le indicazioni stradali del GPS poptranno essere sentite anche dall’altra persona.Se la modalità “Private” è attiva, le indicazioni stradali saranno sentite solo da chi ha il GPS collegato. Vedi il paragrafo “Funzione Background”, più indietro.
Abbinamento ad un Navigatore GPS In generale è possibile abbinare qualunque navigatore GPS per moto che accetti un au-ricolare Bluetooth.1. Attivate sul vostro GPS la modalità di ricerca dispositivi auricolari Bluetooth. Questa
funzionalità dipende dalla marca e modello del vostro GPS (fate riferimento al manua-le del GPS).
2. Attivate la modalità “Setup (Spegnete il Midland BTNEXT PRO Tenere premuto il pulsante “Centrale” fino a che la luce non rimane di colore rosso fisso). Premere il pulsante “Volume + o Volume -” fino a quando la luce lampeggia Rosso e Blu.
3. Sul GPS comparirà il nome “Midland BTNEXT PRO”, selezionatelo e seguite le istru-zioni per accettare l’abbinamento. Se viene richiesto, immettete il codice di abbina-
mento: 0000 (quattro zeri). Il GPS confermerà se il processo di abbinamento è stato completato con successo.
4. Il Midland BTNEXT PRO uscirà dalla modalità setup (luce rossa fissa) e passerà auto-maticamente allo stato di funzionalità normale (luce blu lampeggiante). Ora il GPS è abbinato correttamente.
Ricetrasmettitore PMR446 con Bluetooth integrato o esternoSe possedete un ricetrasmettitore con Bluetooth esterno o integrato potete abbinarlo al Midland BTNEXT PRO tramite il pulsante “Volume +“ o “Volume-”. Se abbinato al pul-sante “Volume -” sarà possibile avere la comunicazione radio in sottofondo all’intercom.
Abbinamento ed utilizzoAttivate la modalità “Setup (Spegnete il Midland BTNEXT PRO Tenere premuto il pul-sante “Centrale” fino a che la luce non rimane di colore rosso fisso). › Premere il pulsante “Volume+” o “Volume -“ fino a quando la luce lampeggia Rosso e Blu. › Attivate la modalità di abbinamento sul ricetrasmettitore PMR446, seguendo le istruzioni
riportate sul manuale del ricetrasmettitore stesso.
Utilizzo della funzionalita’ Radio FMIl Midland BTNEXT PRO è dotato di un ricevitore radio FM integrato. Per utilizzarlo è sufficiente passare alla modalità “FM Radio”.
Modalità “ FM Radio” Tenete premuto per 3 secondi il pulsante Centrale. Un annuncio vocale vi indicherà in quale modalità state entrando, quando sentirete “FM Radio” potrete utilizzare i pulsanti del Midland BTNEXT PRO per gestire il ricevitore radio (vedi tabella C).Con un click sul pulsante “Avanti” o “Indietro”potete ricercare una stazione radio (funzio-nalità seek), la ricerca si fermerà automaticamente quando incontrerà una stazione con
C - Modalità con Radio FM Modalità Pulsante Avanti (sinistro) Pulsante Centrale Pulsante Indietro (destro)FM Radio Corto: ricerca stazione avanti
Lungo: scansione memorie avantiCorto: On/offLungo: Cambio modalità
Corto : ricerca stazione indietroLungo: Scansione memorie indietro

I
16 www.midlandeurope.com
un segnale sufficientemente forte per garantire una buona ricezione. Se invece tenete premuto lungo (3 sec.) scorrerete avanti e indietro le 6 stazioni memorizzate. Ogni volta che passate da una stazione registrata all’altra un annuncio vocale vi indicherà il numero di memoria in cui vi trovate. Per registrare una stazione radio tenere premuto per 3 sec contemporaneamente i pulsanti “Avanti” e “Indietro”. Sentirete un tono di conferma. La nuova stazione verrà registrata al posto dell’ultima memoria ascoltata. Grazie al sistema RDS, la radio sceglierà sempre il segnale radio più forte disponibile per la stazione che state ascoltando. Il sistema RDS è spento per default, potete attivarlo premendo insieme i pulsanti “Volume+” e “Volume-“ per 3 sec. Un annuncio vocale vi indicherà lo stato. Per disattivarlo ripetete la stessa procedura.
Disabilitare/Abilitare la Modalità Radio FMPer default la radio FM è attiva.Disattivazione: › Attivate la modalità “Setup (Spegnete il Midland BTNEXT PRO Tenere premuto il pul-
sante “Centrale” fino a che la luce non rimane di colore rosso fisso). › Premete contemporaneamente i pulsanti “Centrale” e “Volume+” per 3 sec.
La luce Blu farà 3 lampeggi per indicare la disattivazione. › Uscite dalla modalità “Setup” premendo due volte il pulsante Centrale.
Attivazione: Fate la stessa procedura; questa volta un lampeggio della luce blu indicherà l’attivazione.Uscite dalla modalità “Setup” premendo due volte il pulsante Centrale.
Intercom con Radio FMIn modalità FM radio non è possibile attivare l’intercom in modo manuale, ma può essere utilizzata l’attivazione vocale (VOX) solo verso il dispositivo abbinato sul pulsante “Cen-trale”. Per attivare l’intercom in modo manuale dovete uscire dalla modalità “FM Radio” e passare alla modalità “Intercom”.
Utilizzo dell’ingresso audio a filoBTNEXT PRO ha un ingresso audio per collegare una sorgente audio a filo, per esempio un iPod o un qualsiasi MP3 player.
Ascolto della musicaPer ascoltare la musica dall’ingresso a filo collegate la sorgente audio tramite il cavo AUX
opzionale. I tasti volume (Vol + e Vol - ) regolano il volume della sorgente audio a filo (ma non indipendentemente dal volume dell’Intercom). Il sistema AGC aumenta automaticamente il volume ad una maggiore velocità.Attenzione: non alzate mai il volume dell’MP3 Player al massimo, normalmente un volume al 70% può essere quello corretto.
Consiglio: fate alcune prove, regolando il volume del vostro iPod/MP3 Player in modo che a bassa velocità il volume in cuffia sia ad un livello ottimale, poi annotatevi il valore in modo che la prossima volta possiate immediatamente riconfigurarlo con il valore corretto.
Attivazione/disattivazione dell’ingresso a filoE’ possibile attivare e disattivare l’ingresso a filo semplicemente premendo contempo-raneamente per 3 sec. i tasti “Centrale” e “Avanti”. Un tono audio vi segnala quando la connessione è aperta, mentre un doppio tono audio quando è chiusa.
Ingresso audio in backgroundL’audio dalla connessione a filo può essere in sottofondo (background) all’Intercom o alla comunicazione telefonica. Di default questa opzione è attiva; per disabilitarla fate riferimento al paragrafo “Connessione audio sempre in background”. Questo tipo di connessione audio non può essere in background alla radio FM.
Segnalatore di frenata d’emergenzaSul retro del kit di montaggio del BTNEXT PRO è posizionata una luce di emergenza a led molto luminosa. Ad ogni frenata questa luce si accende come ulteriore segnalazione a chi guida dietro di voi. Nel caso in cui vogliate spegnerla, per esempio in presenza di un passeggero, premete a lungo contemporaneamente i tasti “Indie-tro” e “Avanti” in modalità “Telefono” o “Intercom”. Un annuncio vocale vi confermerà la vostra selezione. Il dispositivo rimane nell’ul-timo stato selezionato e per accendere di nuovo la luce di emer-genza dovete premere contemporaneamente i tasti “Indietro” e “Avanti”. Attenzione: questa funzione è disabilitata di default. Stop Light

I
www.midlandeurope.com 17
Configurazioni speciali
Reset di tutti i dispositivi accoppiati Potrebbe essere necessario eliminare tutti i riferimenti di abbinamento registrati nel Mi-dland BTNEXT PRO (reset). Procedete quindi come segue:Spegnete il Midland BTNEXT PRO Tenere premuto il pulsante centrale (“Centrale”) fino a che la luce non rimane di colore rosso fisso.Tenete ora premuto contemporaneamente i pulsanti “Volume +” e “Volume –“ per 3 secondi, la luce Blu si accenderà fissa per un secondo e poi tornerà di colore rosso fisso. Fate doppio click sul tasto “Centrale” per uscire dalla modalità Set-Up.Da questo momento il Midland BTNEXT PRO non avrà più nessun dispositivo Bluetooth in memoria e potrete procedere ad una nuova sessione di accoppiamento (pairing). Attenzione: dopo il reset degli abbinamenti, solo l modalità “Radio FM” sarà disponibile.
Ritorno alla configurazione di defaultPotrebbe essere necessario ritornare alla configurazione “di fabbrica” , in modo da otte-nere un dispositivo “pulito” esattamente come la prima volta che è stato tolto dalla scato-la. Spegnete il Midland BTNEXT PRO Tenere premuto il pulsante centrale (“Centrale”) fino a che la luce non rimane di colore rosso fisso.Tenete ora premuto contemporaneamente i tre pulsanti “Avanti”, “Centrale” e “Indietro“ per 3 secondi, la luce Blu si accenderà fissa per un secondo e poi tornerà di colore rosso fisso. Fate doppio click sul pulsante “Centrale” per uscire dalla modalità Set-Up e per tornare ad utilizzare il Midland BTNEXT PROAttenzione: questa procedura elimina anche i riferimenti ai dispositivi accoppiati.
Regolazione/disattivazione della funzione Vox (per Intercom e telefono)L’apertura della comunicazione Intercom, può avvenire oltre che manualmente, anche tramite attivazione vocale (VOX). Il corretto funzionamento del VOX dipende dal rumo-re di fondo, quindi dalla velocità ma anche dal tipo di casco utilizzato.Per ottenere il migliore risultato, è possibile decidere la soglia di attivazione, scegliendo 4 livelli di sensibilità del microfono: alta, media bassa e molto bassa. In aggiunta, è possibile anche disabilitare completamente la funzione VOX e quindi atti-vare l’Intercom e la risposta alla telefonata solo in modalità manuale.
Regolazione della sensibilità del VOX1. Spegnete il Midland BTNEXT PRO 2. Tenere premuto il pulsante Centrale fino a che la luce non rimane di colore rosso fisso.
Ora il Midland BTNEXT PRO è in modalità “Setup” .3. Premete brevemente il pulsante “Indietro” fino a che la luce non diventa Blu fissa.4. Ora premete “Volume +” o “Volume -“ per aumentare o diminuire la sensibilità. La
luce Rossa lampeggerà indicando che il pulsante è stato premuto (quando raggiungete il limite della regolazione la luce smette di lampeggiare).
5. Premete brevemente il pulsante “Indietro”, la luce Blu lampeggerà diverse volte in base alla configurazione della sensibilità in quel momento attiva: 1 volta= Vox disattivo 2 volte=sensibilità bassa 3 volte=sensibilità media 4 volte= sensibilità alta 5 volte= sensibilità molto alta Ora la luce rossa tornerà ad essere accesa fissa per indicare che le modifiche sono state registrate e siete tornati alla modalità di setup.
6. Se dovete modificare ulteriormente la configurazione della sensibilità ripetete i passi dal punto 2, altrimenti uscite dalla modalità di “Setup” facendo un doppio click sul pulsante “Centrale” . La luce Rossa si spegne e al suo posto lampeggia la luce Blu. Ora potete utilizzare il Midland BTNEXT PRO.
Disattivazione della funzione VOX (per Intercom e Telefono)Seguite tutta la procedura spiegata sopra ma selezionate l’opzione 1 del punto 5 cioè un unico lampeggio (corrispondente al Vox disattivo).Attenzione: ricordate che disattivando la funzione di Vox anche la risposta alla telefonata potrà avvenire solo in modalità manuale (premendo il pulsante “Avanti”).
Connessione a filo sempre attivaQuesta funzione permette di avere la connessione audio sempre attiva, anche quando il telefono o l’intercom sono aperti (tranne quando siete in modalità Radio FM).Di default questa funzione è abilitata.

I
18 www.midlandeurope.com
Disattivazione: › Entrare in Modalità Set-Up: › Spegnete il dispositivo › Tenete premuto il tasto “Centrale” per 7 Sec. fino a che la luce non diventa Rossa fissa. › Premete i tasti “Avanti” e “Centrale” per 3 sec la luce Blu lampeggerà tre volte. › Fate doppio click sul tasto centrale per uscire dalla modalità Set-Up ora potete utiliz-
zare il vostro BTNext Pro.
Attivazione:Seguite la stessa procedura descritta nel paragrafo precedente; ora la luce Blu lampeg-gerà una volta. Fate doppio click sul tasto “Centrale” per uscire dalla modalità Set-Up.
Configurazione e aggiornamento firmwareMidland BTNEXT PRO può essere configurato e aggiornato tramite connessione USB al vostro PC, per migliorare la compatibilità con i dispositivi Bluetooth, quali telefoni e GPS o per risolvere problematiche legate alla funzionalità. Il software per PC insieme agli eventuali aggiornamenti del firmware sono disponibili per il download sul sito www.midlandeurope.com nella pagina del prodotto stesso. ATTENZIONE: NON COLLEGATE IL DISPOSITIVO AL COMPUTER PRIMA DI AVER SCARICATO ED INSTALLATO IL SOFTWARE.
Uso e avvertimenti specificiL’uso assiduo di questi dispositivi può diminuire la vostra capacità di udire suoni esterni e chi vi sta intorno.L’uso di questo dispositivo mentre si sta guidando può diventare un pericolo per voi e per chi vi sta intorno e in alcuni paesi, l’utilizzo del dispositivo potrebbe non essere consentito.L’uso ad un volume troppo alto può causare la perdita permanente dell’udito.Se si avverte un qualsiasi dolore alle orecchie, o fastidio all’udito, diminuite il volume o spegnete il dispositivo. L’uso continuativo ad alto volume, fa sì che l’udito si abitui a tale volume, il quale a lungo andare può causare danni permanenti.È fortemente consigliato l’utilizzo di tale apparato ad un volume adeguato.
GaranziaLa durata della garanzia è di 24 mesi per l’apparato e di 6 mesi per gli accessori (batterie, caricatori, antenne, auricolari e microfoni).Per maggiori informazioni visitate il sito www.midlandeurope.com
Certificazioni e Conformità di Sicurezza
CE/Informazioni generaliQuesto prodotto è conforme alla direttiva 99/05/CE (dal 13/06/2017 alla Direttiva 2014/53/UE) e può essere liberamente utilizzato nei paesi dell’UE.Agli utenti non è permesso effettuare variazioni o modifiche di qualsiasi tipo all’appa-recchio. Queste ultime, se non espressamente approvate dal produttore, annullano la possibilità di utilizzo dell’apparecchio ed invalidano la garanzia. Per ulteriori informazioni, fate riferimento al nostro sito web: www.midlandeurope.com

I
www.midlandeurope.com 19

UK
20 www.midlandeurope.com
INDEX
Main features ......................................................................................................................................................................................................................................................................... 21Technical specifications of Midland Midland BTNEXT PRO ........................................................................................................................................................................................... 21Charging batteries ................................................................................................................................................................................................................................................................ 22Unit and fixing system description ...................................................................................................................................................................................................................................... 22Switching ON and OFF your Midland BTNEXT PRO .................................................................................................................................................................................................... 24How to pair two Midland BTNEXT PRO units ................................................................................................................................................................................................................. 25Set up of the AGC system .................................................................................................................................................................................................................................................. 26Conference mode with one Bluetooth device on “VOL-” .............................................................................................................................................................................................. 28Conference mode up to 8 people (4 couple) ................................................................................................................................................................................................................... 28Talk 2 All - Universal Intercom with different brand unit. ................................................................................................................................................................................................ 29Compatibility with Midland BT line units ........................................................................................................................................................................................................................... 29Pairing the Midland BTNEXT PRO to Bluetooth devices ...............................................................................................................................................................................................30How to listen to the FM Radio ............................................................................................................................................................................................................................................ 33Wired audio input ..................................................................................................................................................................................................................................................................34Emergency Stop light ...........................................................................................................................................................................................................................................................34Setup and special configurations ........................................................................................................................................................................................................................................34Setup and Firmware update................................................................................................................................................................................................................................................. 36Warranty ................................................................................................................................................................................................................................................................................ 36European CE Notice Certification and Safety Approval Information ........................................................................................................................................................................... 36

UK
www.midlandeurope.com 21
MIDLAND BTNEXT PRODual core intercom system
Midland BTNEXT PRO is an intercom system solution with Dual Bluetooth Core for con-ference communication and real background stero audio. The design is very slim and ae-rodynamic, all the main functions are easy to operate thanks to the three big buttons placed on the front of the unit. Midland BTNEXT PRO is fixed on the helmet using the adhesive plate or the screw mounting clamp. Thanks to the audio kit with ultra slim speakers you can enjoy high quality stereo music while riding.
Main features › Dual Bluetooth core system. › Intercom “one to one” up to 1 mile (1.6 Km) distance. › Conference up to 8 people (4 couples) › Connect up to 6 people for “one to one” intercom communication › Universal Intercom Talk2All features to connect other brand intercom › FM Radio Stereo with RDS › Music Share (Driver and Passenger) › Connect your phone to receive and place phone call and listen to stereo music › Support for 2 phones › Connect your GPS for voice street indications › Connection for PMR466 radio with internal or external Bluetooth › AUX wired connection for MP3 player (optional cable) › Setup and Firmware update via USB connection to a PC
Midland BTNEXT PRO is available in two versions: › Single Midland BTNEXT PRO Intercom kit with one unit only › Twin Midland BTNEXT PRO Intercom kit with with two units
Depending on the model purchased, the package contains the following parts:
Midland BTNEXT PRO single › 1 BTNEXT PRO communication unit › 1 Slide-in mounting kit with two stereo speakers
› 1 microphone with boom and 1 wired microphone › 1 plate with bi-adhesive strip to fix the unit onto the helmet › 1 plate with screw to fix the unit onto the helmet › 1 micro USB wall-mounting power supply
Midland BTNEXT PRO Twin › 2 BTNEXT PRO communication units › 2 Slide-in mounting kit with two stereo speakers › 2 microphones with boom and 2 wired microphones › 2 plates with bi-adhesive strip to fix the unit onto the helmet › 2 plates with screw to fix the unit onto the helmet › 1 micro USB wall-mounting power supply with double plug
The units included in the TWIN kit are already paired on Middle button and can therefore be immediately used in Intercom mode.
Technical specifications of Midland Midland BTNEXT PROGeneral: › Bluetooth ver. 4.2 Stereo (Handsfree/A2DP/AVRCP protocol) › Dual Bluetooth core for real Stereo Background › AGC system automatically controls the volume in relation to background noise › Voice (VOX) or manual communications activation › Manual controls to enable: telephone, intercom, FM Radio and wire connection › Fully waterproof › Lithium battery with 35 hours talk time › Recharge time: app. 2 hours
Bluetooth connections:With identical device for Rider to Pillion or Bike-to-Bike Intercom mode, up to a ma-ximum distance range of 1.6Km without obstructions and interferences (the riders must be always in sight).
Bluetooth devices: › Mobile phone with MP3 player Stereo (A2DP protocol) and GPS navigator › PMR446 transceivers (with built-in or external Bluetooth connection) for group
bike-to-bike communications

UK
22 www.midlandeurope.com
Wire connections: › For stereo audio input like iPod/MP3 player (with optional cable)
Attention: Midland BTNEXT PRO is designed to withstand rain and water. However, if it is raining, always verify that the rubber cap protecting the recharging sockets is fully fitted.
Charging batteriesAttention: Make sure that the unit is fully charged before use. Allow at least 3 hours for a full charge before using the unit for the first time. Charge the unit by inserting the wall-charger into the charging socket (lift the rubber cover to insert the plug). The red LED on the unit will start flashing when charging begins.Allow the headset to charge until the unit stops flashing and the blue LED turns on.When the charge is complete (the red LED is not flashing), release the headset from the charger. Normally, after the first time, it takes 2 hours for a full charge.Attention: every time the micro USB recharging plug is inserted (or detached), the device is automatically turned off. To use it while it is in charge, you should turn the device on with the plug already inserted.
Unit and fixing system description
BTNEXT PRO descriptionThe BTNEXT PRO has five buttons on the front; the main three big button are multi functions buttons: the Forward (on the left), the middle button and the Backward (on the right), the two squared buttons are the Volume + and Volume -.
Middle
Volume - Volume +
Forward Backward
Description of the wired connections On the bottom of the unit you can find the Charger jack that enables to recharge the unit using a standard microUSB power supplyThe same micro USB charger plug can be used to connect an audio source, like a stereo iPod/MP3 player; Attention: you need an optional AUX cable not included in the box.
Description of the audio kitThe audio system includes two ultra-flat stereo speakers and two interchangeable microphones, which are both supplied with a bracket and wired connection. The mini connector on the microphone allows you to choose the microphone that best suits the helmet you are using.
Fixing the stereo speakersThe two stereo speakers have a Velcro/adhesive strip that aids their fixing into your hel-met. Beware not to keep the volume too high, you must always be able to listen to the traffic sound.
Charger plug

UK
www.midlandeurope.com 23
Fixing the microphone
Boom MicrophonePlace the section with the Velcro/adhesive strip between the padding and the rigid cover of the helmet, so that the microphone is correctly positioned in front of your mouth and that the white symbol is facing your mouth. This type of microphone is suited for Open Faced and Flip Front helmets.
Wired microphoneUsing the Velcro/adhesive strip, place the microphone inside the helmet in front of your mouth. This type of microphone is more suited for Full Faced helmets. The mini con-nector on the microphone allows you choose the microphone that best suits the helmet you are using.
Description of the Slide-in mounting kitThe Midland BTNext PRO can be fixed onto the helmet, installing the slide-in mounting kit in two different ways: By either using the plate with bi-adhesive strip, or the screw plate. These methods allow you to safely “fix” the BTNext PRO unit onto your helmet and to remove it at any time in order to recharge or store it.
PPlate with bi-adhesive stripThe Bi-adhesive plate is already assembled on the slide-in mounting kit. Clean the appli-cation area on the helmet surface, remove the bi-adhesive film and place the fixing plate on the left side of the helmet by keeping it contact with the surface for a few seconds.
.Screw ClampStep 1. remove the bi-adhesive plate from the slide mount using the allen wrench too included in the box.
Step 2. Tighten the screw plate to the slide-in mounting kit with the two provided screws. Step 3.Then, tighten more the two screws in order to firmly fix the clamp in place on the left side of the helmet.

UK
24 www.midlandeurope.com
If necessary, you can use also the rubber plate in order to have more grip for the screw clamp. Just use the two short screw to fix the rubber plate on the slide-in mount and tighten the screw plate again.
Fitting and removing your Midland BTNEXT PROThe BTNEXT PRO can be easily fitted onto the helmet by sliding it downwards on the sliding mounting kit. BTNEXT PRO is maintained in position thanks to the fixing clip located on the upper section (A). To detach the BTNEXT PRO, simply press the fixing clip and push the unit upwards.
A
UnlockLock
Here is an example of the buttons main functionality based on the mode you are on.Mode Forward (Left button) Middle button Rear (Right button)Intercom Open/close the intercom to the first rider Open/close the intercom to the second rider Open/close the intercom to the Third rider
PhoneRedial last number/accept or reject incoming call on “Vol+”
Redial last number/accept or reject incom-ing call on “Vol-”
Phone (while music play) Forward the song Play/pause Backward the songFM Radio Scan up FM Radio On/off Scan down

UK
www.midlandeurope.com 25
Switching ON and OFF your Midland BTNEXT PRO
Switching the unit on:Press and hold “Middle” button for approximately 3 seconds until the BLUE indicator lights.
Switching the unit off:Press and hold both “Middle” and “Backward” buttons together for approximately 3 se-conds until the RED indicator flashes 3 times, thus lessening the chances that you might turn off the unit accidentally (especially whilst wearing gloves).Operative “mode”The BTNEXT PRO can operate in three main “mode”: Intercom, Phone and FM Radio.The 3 multi function buttons can have different functionality depending on which mode the unit is at that moment. › In “Intercom mode” the three buttons let you manage the Intercom communications
between driver and passenger or bike to bike. › In “Phone mode” you can manage your Bluetooth mobile phone to place/answer a
phone call or to listen to the music or GPS App. announcement (in stereo mode). Please use your phone responsibly and safely.
› In “FM Radio mode” you can listen to your favourite radio station in stereo, seek for a specific radio station and save it (6 memory are available).
You can switch (toggle) from one mode to the other simply pressing the Middle button for 3 seconds. A voice announcement will tell in which mode you are on.The toggle sequence is the following: › Intercom mode (if another unit has been paired) › FM Radio › Phone mode (if a phone has been paired)
Every time you turn on the unit, the default mode is the last used mode. The Intercom mode and Phone mode are avalaible only if it was previously paired to another unit or to a phone.If you need to know in which mode the unit currently is, just press the “Volume + “ and “Volume –“ button together. A voice announcement will tell you the current mode.
Maximum DistanceYou can reach 1.6 Km intercom distance if you are in line of sight without ob-structions and interferences (the riders must be always in sight).
How to pair two Midland BTNEXT PRO unitsThe two units supplied in the same Midland BTNEXT PRO box, are already paired and ready to use, this means you don’t need to perform this procedure. The units are already paired using the Middle button.If the devices are not part of the same kit, or the units has been purchased separately, you need to first pair them in order to use them.
To pair the Midland BTNEXT PRO to another Midland BTNEXT PRO unitTo pair the Midland BTNEXT PRO to another Midland BTNEXT PRO unit, you must first enter the setup mode:1. Turn off the unit2. Press and hold down the middle button about 7 sec., until the Red light is on perma-
nently. 3. Now press the Middle button for 3 seconds. The Blue and Red lights will flash. 4. Do the same procedure on the other unit. When successfully paired, each unit will have
the Blue light on for one second and then go back to the setup mode (Red light always on).
5. Now the pairing procedure is complete, you just need to exit the setup mode before you can use the units.
6. Double click on the Middle button, the Red light will turn off and the Blue light will start flashing.
You can use now your Midland BTNEXT PROAttention: remember to switch off all the other Bluetooth device that are not part of the pai-ring procedure, only the two devices involved in the pairing must be turned on.
How to use the Intercom with two unitsTo use the intercom feature, be sure that both units are turned on and correctly paired together.

UK
26 www.midlandeurope.com
Manual activationWhen in “Intercom Mode” press the Middle button on one of the two units in “Intercom” mode. Communication is enabled and remains active until you press again the middle button. The intercom need some seconds to activate, you will hear a beep tone when the intercom is open.
Voice activation (VOX)Simply say something, after some seconds the communication will be opened and will remain active for the time you are talking. If there is no conversation the intercom will be closed after 40 seconds. If needed you can close the intercom manually without waiting 40 seconds (just press the middle button).If needed, you can disable the VOX feature simply by pressing the Backward button for 7 sec. A voice announcement will advise you when the VOX is disabled. To turn the VOX on again, just press the same button and a voice announcement will advise you that the VOX is now active. This setting is remembered also if you turn off the unit. Attention: The Voice activation (VOX) can open the intercom communication only to the unit that was paired with the Middle button. If you choose to use a different button (Forward or Backward ), you will be able to active the intercom only manually.
Adjusting the volumeYour Midland BTNEXT PRO uses AGC technology, which automatically adjusts the li-stening volume in relation to background noises.However, it is also possible to manually adjust the volume by means of the “Volume +” and “Volume -“buttons. The volume setting is indipendent for each audio source:intercom, stereo music, phone call, FM radio.Attention: volume can be adjusted only when an audio connection is active.
Set up of the AGC systemTo adjust the sensitivity of the AGC system you can use the ”BT UPDATER” Pc Softwa-re or the smartphone “BT SET-APP” application. You can choose different set up based on your motorbike type (naked, touring, sport) or if you are riding as a passenger. You can disable the AGC system pressing “Volume +” and “Volume -” togheter for 3 sec.
How to pair the Midland BTNEXT PRO to more than two unitsOne Midland BTNEXT PRO unit can be paired to maximum five other BT units, that means six in total (3 Midland unit + 2 Talk2All + yourself).The Midland BTNEXT PRO has three main buttons (Forward, Middle and Rear). It is up to you which button to use to pair and activate the intercom, you are totally free to choose the button you like more. The same button you will use to pair the unit will be also used to activate the intercom communication. Remember that each device can always be paired with other 3 units at your choice; as shown in the picture here below, also ‘crossed’ pairing can be done.
Rider 1
Rider 2 Rider 3
Passenger 1
A- Manual activationMode Forward button Middle button Rear buttonIntercom Short press: Open/Close intercom to paired raider Short press: Open/Close intercom to paired raider
Long press: Change modeShort press: Open/Close intercom to paired raiderLong press: Toggle on/off wired

UK
www.midlandeurope.com 27
For example you can decide to pair one motorbike rider unit to the Forward button, your passenger to the Middle button and another rider to the Rear button. In this way you can have in total 4 units paired together and talk to each person, one by one, simply by pressing the corresponding button (the same used for the pairing). Every time you open the intercom connection to one person, the previous connection will be closed. The connection is not a “chain”, when two persons are talking it is not possible to break (interrupt) the communication by one of the other two units.
Pair the Midland BTNEXT PRO to another Midland BTNEXT PRO unitTo pair the Midland BTNEXT PRO to another Midland BTNEXT PRO unit, you must first enter the setup mode:1. Turn off the unit2. Press and hold down the middle button about 7 sec., until the Red light is on perma-
nently. 3. Now press one of the three buttons (Forward, Middle or Backward) for 3 seconds
depending on which button you would like use to open the intercom to the other unit. The Blue and Red lights will flash.
4. Repeat the same procedure on the other unit, you don’t need to use the same button, you can choose one of the three buttons not previously used.
5. When successfully paired, each unit will have the Blue light on for one second and then go back to the setup mode (Red light always on).
6. Now the unit is ready for another pairing procedure, and you can pair another Midland BTNEXT PRO unit following the same procedure, but using a different button.
If you don’t have more devices to pair, you must exit the setup mode before you can use the units: › Double click on the Middle button, the Red light will turn off and the Blue light will
start flashing. You can use now your Midland BTNEXT PRO
How to use the Intercom with more than two unitsTo use the intercom feature, be sure that all the units are turned on and correctly paired together.
Manual activation in Intercom modeWhen in “Intercom Mode” press the button corresponding to the unit you would like to communicate with. After some seconds the intercom communication will open. The
communication remains active until you press again the same button. To quickly open the intercom to another person, just press the button corresponding to the other unit, the intercom will be automatically closed and the new connection will be open (see Table A).
Voice activation (VOX)The voice activation feature can open the intercom only to the unit paired to the Middle button. Hint: this feature is very useful when you have a specific person that you like to talk to more often (for example your passenger). In this way you don’t need to press a button to open the communication.
Unit already busy in a conversationIf you try to open an intercom connection to another person that is already talking with some one else (or is in a middle of a phone conversation), you will hear a “busy” double beep tone. Just wait sometime and try again, maybe this time the “line” is not busy.The person who is called, will be advised that someone is trying to call and will hear a voice announcement with the number of the button from which the request is coming. In this way as soon as the first conversation is over, the person can easily contact the caller by opening the intercom of the specific button number (indicated by the voice announcement).
1 2 3
ConferenceThe “Conference” mode allow the simultaneously communication between 4 people or, if you pair a intercom device also on VOL-, up to 8 people (4 couple). You can decide to use the BTNext Pro in “one to one” communication up to 6 people (“classic” Intercom mode) or with 8 people (4 couples) conference intercom (Conference mode).
How to use the conference modeFirst of all you need to pair all the units in a “chain” mode, second the “Conference” feature must be active on all the units paired.

UK
28 www.midlandeurope.com
PairingTo use the conference mode you need to pair all the units in a “chain” configuration. The BWD button of the first unit must be paired to the FWD button of the second unit. The BWD button of the second unit must be paired to the FWD button of the third unit and so on, till the fourth!
1 2 3 4
The first and the last unit must not be paired together (the chain must stay open).The unit number 1 can talk to the last unit (number 4) only “through” the unit number 2 and number 3. That means to have the conference with four people, all the unit must have the intercom open.
Activate Conference mode: In “Intercom Mode” with no active audio, keep pressed the FWD button for 7 sec. The voice announcement “Conference” will tell you that it is active. When the Conference mode is active the bluetooth devices paired on Vol+ button are disconnected, the paring on CTRL button and the Universal Intercom are not available. Now only the paring on FWD and BWD buttons are available, together with the device paired on the “Vol -” button.When in Conference mode, you can always move to “FM radio” mode to listen your favorite radio station or to “Phone” mode to control the phone connected on the VOL- button.
Disable Conference mode: In “Conference Mode” with no active audio, keep pressed the FWD button for 7 sec. The voice announcement “Intercom” will tell you that you are back to the “One to One” Intercom mode and the device connected to the “Vol +” is available again, together with the Phone, the pairing on CTRL button and the Universal Intercom.
Conference mode 4 peopleWhen the conference mode is active, it is possible to open the conference communica-tion pressing both the FWD and BWD buttons. One click on the button will open the intercom communication, one click on the same button will close it. The two units that are in the middle of the chain (unit 2 and 3) must keep the intercom open on both FWD and BWD buttons to allow the full communication of the four units together.
“One Click Talk” functionWhen the conference mode is active, is possible to open the conference communication to all the 4 users just in “one click”. Press short the CTRL (middle) button and you will automatically open the conference to the four unit connected.
Conference mode with one Bluetooth device on “VOL-”When the conference mode is active the Bluetooth device connected on VOL- is still available, that mean you can listen to GPS street indication or answer your phone call without “brake” the Conference connection chain.
The audio from the VOL- button connection can be “Private” (not shared in the Confe-rence) or “Public” (the audio is shared with conference).By default the setting of conference mode is “Private”. When you are in “private” mode if you receive a phone call or the GPS talk, you are temporary disconnected from the Conference, but the other people can keep on talking to each other. As soon as the Phone call is over (or the GPS stop talking), you are auto-matically back to the Conference.Activate Public mode: long press the “VOL-“ button , you will here the voice “Public” Activate Private mode: long press again the VOL- button, the voice will tell you “Pri-vate”.Attention: the incoming phone call is always “private” even if you are in “public” mode.
Conference mode up to 8 people (4 couple)To have 8 people conference you need to pair one intercom device also to the “VOL- “ button and be sure you selected the “Public” option.

UK
www.midlandeurope.com 29
Attention: The paring of the intercom device on VOL- must be as “Universal Intercom”.By default the setting of conference mode is “Private”, that mean the first time you press long the “VOL-“ button, you will hear the voice “Public”. In case you heare “Private” you need to press again “VOL-“ long untill you hear the voice “Public” mode.
How to pair an Intercom device on the “VOL-” button: › On the BTNext Pro go in “Setup mode”, press the “VOL-” button for 3 sec. The Blue
and Red Led lights will start flashing › On the other device, follow the procedure to pair as an Universal Intercom
How to open the Conference for the “VOL-” unit To open the conference from the BTNext Pro to the unit connected to the “VOL-”, just press the FWD button long.To open the conference from the other unit connected to the “VOL-”, just use the com-mand to open the Universal intercom connection.
The maximum distance of the device connected to the VOL- button is 10 mt, this is why is suitable only for Passenger.
Talk 2 All - Universal Intercom with different brand unit.Thanks to the “Talk2 All - Universal Intercom” feature it is now possible to pair your Mi-dland BTNEXT PRO to a different brand intercom available on the market. You can pair a maximum of two not Midland Intercom devices, one on the “Forward” button and the other one on the Backward button.• On the Midland BTNEXT PRO enter the setup mode: (with the unit OFF press
and hold down the Middle button about 7 sec. until the Red light is on permanently).
• Keep pressed the “Forward” button or “Backward” button for 7 seconds: the Red and Blu LED light will start flashing fast, then (while you still keep the button pressed) the Red and Blu LED lights will change to slow flashing. Now you can release the button.
On the other intercom (not Midland brand) follow the procedure to pair to a phone, because the BTNEXT PRO is paired as a Phone.
If successfully paired the red/blue lights will stop flashing and the blu light will slowly flash instead.
Talk2All - Universal Intercom Not Midland Unit
Talk2All - Universal Intercom Midland Unit paired as a phone
Passenger
Attention: remember to switch OFF all the other Bluetooth devices during the pairing pro-cedure, only the two devices involved in the pairing must be turned on.To open the “Universal Intercom” communication on the Midland BTNEXT PRO while you are in “Intercom Mode”, press long (3 sec) the Forward button or “Backward” button (depending on wich button you used for pairing) . On the other intercom just press the phone redial or voice dial button. Maybe it will be necessary to press the redial button two times, depending on the model of the not Midland intercom.Attention: In order to use the “Talk2All-Universal Intercom” feature the pairing on the other unit must be done as a phone. The other intercom (not Midland brand) will be able to be paired to a phone only if two phones are supported.
You can pair also a Midland unit as Talk2All, that means the pairing must be done as a phone (one unit use the Talk2All procedure and the other unit use the pairing to “Phone” procedure).
Compatibility with Midland BT line unitsThe BTNEXT PRO is compatible with BTX1 PRO, BTX2 PRO, BT Next Conference, BTX2 FM and BTX2 FM. When paired the max distance of the intercom is defined from the lower possible.The BTNEXT PRO is compatible with the previous line of Midland BT (BT Next, BTX2 and BTX2) only if updated to firmware version 2014 or later.

UK
30 www.midlandeurope.com
Pairing the Midland BTNEXT PRO to Bluetooth devicesThe Midland BTNEXT PRO unit can be paired to other Bluetooth devices, like Pho-ne, GPS Navigator or PMR446 Radio with built-in or external Bluetooth (dongle). The pairing procedure must be done using the “Volume +” or the “Volume -“ buttons. › Pairing to the “Volume +” button: for Phone with music A2DP stereo, GPS Naviga-
tor with A2DP audio or external mono/Stereo A2DP dongle.All devices paired to “Volume +” button has higher priority and will interrupt all the other communication (like Intercom, FM Radio and Music). › Pairing to the “Volume -” button: for Phone with music A2DP stereo, GPS Navigator
with A2DP audio or external mono/Stereo A2DP dongle.All devices paired to “Volume -” button are always in active in background during the Intercom communication.
› Phone (HFP/A2DP Stereo) › GPS (HFP/A2DP Stereo) › Dongle (HFP/A2DP Stereo)
When a device is paired to the “Vol +” or “Vol –“ buttons the “Phone” mode is activated.
Background featureThe audio connection on any device paired on “Vol-” button, even if it is stereo, is always in background. In this way the Intercom communication will not be interrupted, for example, by the GPS’s street indication or other audio source. You can decide if the audio from the “Vol -” connection is shared with other people when the intercom is open (public) or if it must be private (private).To share the audio from “Vol -” with the intercom: long press the “Vol-” button the voice will tell you “public”
To keep the audio from “Vol -” private: long press the “Vol-” button again the voice will tell you “private” Attention: By default the audio is privateThe audio from “Vol -” has always lower priority against the Intercom, that means when the intercom is open the audio is lowered by default to 50%. You can change this setting using the BTUpdater PC Software
Pairing with one or two phonesThe cellular phone can be paired to the “Vol +” or to the “Vol –“.
When a phone is paired to the “Vol +” or “Vol-“ the “Phone” mode is activated.An incoming call has always the higher priority, that means all other communications will be closed (Intercom, FM Radio, Music).If another incoming call will arrive on the second phone, an alert sound will notify it.
WARNING!In order to have the best performance with your mobile phone, it is suggested to keep it as close as possible to your BT NEXT PRO unit, on the left side of your body and in the upper pocket of your jacket if it’s possible.
How to pair the Midland BTNEXT PRO to a PhoneTo pair the Midland BTNEXT PRO to a Phone, you must first enter the setup mode:1. Turn off the unit2. Press and hold down the middle button about 7 sec., until the Red light is on perma-
nently. 3. Now press for 3 seconds the “Volume +” or “Volume -” button, the Blue and Red lights
will flash. 4. Enable the Bluetooth device search feature on your mobile phone5. After some seconds, “Midland BTNEXT PRO” will be displayed on your mobile phone.
Follow the pairing procedure of your Phone. If a pin code is requested you must enter “0000” (four time zero).
When successfully paired, the Blue light of the unit will be on for one second and than the unit will exit the setup mode and switch to the working mode (the Blue light will start flashing).
› Phone (HFP/A2DP Stereo) › GPS (HFP/A2DP Stereo) › Dongle (HFP/A2DP Stereo)
VOL + High PriorityVOL - Always in background

UK
www.midlandeurope.com 31
You can use now your Midland BTNEXT PRO together with the Phone.
How to use a PhoneAfter pairing your phone to the Midland BTNEXT PRO unit you must switch to the “Pho-ne” mode in order to use it. Press the middle button until you hear “Phone” from the voice announcement. Now all the three main buttons are dedicated to the phone (see Table B)
Answering a callWhen you hear the phone ring, you can answer in two different ways:Vocally:Simply say one word just after the first ring to answer the call and start talking. Manually: Tap the “Forward” or “Backward” button and start talking.
Rejecting a callIf you don’t wish to answer, you can let the mobile phone ring or press the “Forward” or “Backward” button for 3 seconds (you will hear one audio confirmation tone).
Making a callThere are several ways to make a call.To redial the last number:
Phone on Vol+: Press“Forward”button for 3 seconds in order to redial the last number (you will hear one audio confirmation tone).Phone on Vol-: Press“Backward”button for 3 seconds in order to redial the last number
(you will hear one audio confirmation tone).To make a voice call:Phone on Vol+: Briefly press“Forward”button. If your mobile phone supports voice calls, you will be asked to speak the name of the contact you wish to call.Phone on Vol-: Briefly press“Backward”button. If your mobile phone supports voice calls, you will be asked to speak the name of the contact you wish to call.Priority: Calls have a high priority, which means that all other communications are temporarily disabled when a call arrives.
Ending a callThere are several ways to end a call: › Wait for the called person to end the call. › Press the “Forward” button (you will hear an audio confirmation tone). › Press “End” button on the mobile phone.
Speed dialOnly for the phone paired on Vol+ is possible to store one phone number in the unit me-mory and use it when needed. You must first save the number using the “BT UPDATER” Pc software or the smartphone “BT SET-APP” application. Then when you are in phone mode, just press 7 sec. the “Forward” button.
Using the MP3 player feature of the mobile phoneThe mobile phone, when paired on “Volume +” or “Volume -” can be used as stereo MP3 players. The Midland BTNEXT PRO device fully supports the A2DP and AVRCP proto-cols that enable you to listen to stereo music and remotely control your mobile phone’s
B-Phone modeMode Forward button (Phone on Vol+) Middle button Backward button (Phone on Vol-)Phone Short press: Voice dial /accept or close if it is in
progressLong press: redial last number/ or reject
Long press: Change mode Short press: Voice dial /accept or close if it is in progressLong press: redial last number/ or reject
Phone (when music is plaing and paired on “Vol +”)
Short press: Forward the song Short press: Play/pauseLong press: Change mode
Short press: Backward the song

UK
32 www.midlandeurope.com
MP3 player. You can even use the buttons on the Midland BTNEXT PRO unit to control the following play options: Play, Pause, Forward and Backward the songs.It is possible to control only one phone at the time. You can choose which phone to con-trol, pressing 3 sec. the VOL+ button:You will hear the voice “Control on volume up” . Now you can control the phone paired on VOL+ button. If you want to switch the control to the other phone just press again for 3 sec. the VOL+ button and you will hear the voice “Control on volume down“
Play/PausaForward Backward
Available controls: › To play/pause music: click on the “Middle” button. › To skip forward to the next song: press the “Forward” button. › To skip backwards to the previous song: press the “Back” button.
Priority: the music listening mode has the lowest priority. Therefore, it will always be disabled when another audio communication comes in.
To chanage the priority behaviour you can use the ”BT UPDATER” Pc Software or the smartphone “BT SET-APP” application
.Attention: It is possible to have all the controls (Play/Pausa, FWD, BWD) of the A2DP music only in “Phone mode”.If you are listening to A2DP music from the VOL- and you move from “Phone” mode to “FM Radio” or “Intercom” mode, you can still listening to A2DP music but you don’t have all the controls buttons available. Only Play/Pause is available with double click on the “Middle” button.
Music ShareMusic Share is possible only from the phone paired on the VOL+ button. To start sharing your A2DP music with the passenger already paired on the middle button (maximum distance 10mt), you must press the “Backward” button long (3 sec.) while the music is playing. The passenger must be either in “Phone” or “Intercom” mode without any open audio. The passenger can only stop the music share pressing short the middle button (but cannot control the music). The driver can stop the music sharing just pressing again the “Backward” button long. With music share active you can not keep open the Intercom communication.
GPS NavigatorThe GPS Navigator can be paired using the “Volume+” or the “Volume-“ button.Volume + button (support for stereo A2DP audio and HFP mono)All devices paired to “Vol +” button has higher priority and will interrupt all the other com-munication (like Intercom, and FM Radio).Volume - button (support for stereo A2DP audio and HFP mono)All devices paired on “Vol -” button are always active in background during the Intercom communication. You can decide if the audio from the “Vol -” connection is shared with other people when the intercom is open (“Public” feature on) or if it must be private (“Private” feature on). See the “Background” paragraph above.
GPS Stereo (A2DP) voice announcement Midland BTNEXT PRO support Stereo (A2DP) voice announcement from GPS Na-vigators or smartphone application on both Vol+ or Vol- connection. When connected on “Volume +” button, the GPS street voice announcements will interrupt all other communication. Only when connected on Vol- the GPS voice announcements are in backgroud.
How to pair the Midland BTNEXT PRO to a GPSIn general it is possible to pair the Midland BTNEXT PRO to all the GPS for motorbike that support Bluetooth headset connection. To pair the Midland BTNEXT PRO to a GPS, you must first enter the setup mode:1. Turn off the unit

UK
www.midlandeurope.com 33
2. Press and hold down the “Middle” button about 7 sec., until the Red light is on perma-nently.
3. Now press firmly (3 sec) the “Volume +” or “Volume -” button, the Blue and Red lights will flash.
4. Enable the Bluetooth device search feature on your GPS5. After some seconds, “Midland BTNEXT PRO” will be displayed on your GPS.6. Follow the pairing procedure of your GPS. If a pin code is requested you must enter
“0000” (four times zero).When successfully paired, the Blue light of the unit will be on for one second and then the unit will exit the setup mode and switch to the working mode (the Blue light will start flashing). You can now use your Midland BTNEXT PRO with the GPS for street voice announce-ment.
Pairing to a PMR446 radio with integrated or external BluetoothThe PMR446 Radio can be paired to the “Volume +“ or “Volume -” button. If paired on “Volume -”, the PMR446 radio is always in the background even when you talk on the intercom.
Pairing procedure › Turn off the unit › Press and hold down the “Middle” button about 7 sec., until the Red light is on perma-
nently. › Now press firmly (3 sec) the “Vol +” or “Vol -” button, the Blue and Red light will flash. › Follow now the pairing procedure explained on the manual of the transceiver itself
How to listen to the FM RadioThe FM Radio receiver is integrated inside the unit. You just need to switch to the “FM Radio” mode in order to use it. Long press the middle button until you hear “FM radio” from the voice announcement. Now all the three main buttons are dedicated to the FM Radio (See Table C).Press short the “Forward” or the “Backward” button to seek the FM Radio station. When you press long the Forward or the Backward button, you can scan up or down the 6 recorded stations. A voice announcement will tell you the number of which memory you are entering. To save the station you are listening to, press the Forward and Backward buttons together for 3 sec. You will hear a beep tone for confirmation.The station is saved over the last recorded station used.Thanks to the RDS system, the FM Radio will choose the strongest signal available for the radio station you like to listen. The RDS system is OFF by default, if needed you can toggle on/off the RDS pressing together the “Volume +” and “Volume –“ buttons for 3 sec when the radio is on. A voice announcement will tell you the RDS status.
How to Disable/Enable the FM RadioBy default the FM radio is on. Disabling: › Enter the “Setup” mode: turn off the unit and hold down the “Middle” button about 7
sec., until the Red light is on permanently. › Press “Middle” and “Volume+” buttons together for 3 seconds. The blue LED will flash
three times. › Double click on the “Middle” button to exit the “Setup” mode and use the Midland BT-
NEXT PROEnabling: › Follow the same procedure up described; now the blue LED will flash once.
C-Radio FM modeMode Forward button Middle button Rear buttonFM Radio Short press: seek station up
Long press: Scan recordedShort press: On/offLong press: Change mode
Short press: seek station upLong press: Scan recorded

UK
34 www.midlandeurope.com
To exit the “Setup” mode, double click the “Middle” button.
FM Radio with intercomWhen you are in “FM Radio” mode it is not possible to manually open the intercom, you can only open it using VOX feature (just talk) to the unit paired on the “Middle” button. To manually activate the intercom you must switch to “Intercom” mode.
Wired audio inputYour Midland BTNEXT PRO can be connected to a wired audio source, like an iPod (or any other MP3 Player).
Listening to musicTo listen to music from the wired input, connect the audio source using the optional AUX cable. The volume buttons (Vol + and Vol -) can be used to adjust the volume of the wired audio source (but not independently from the Intercom Volume). The AGC system will automatically increase the volume on higher speed.Attention: never set the volume of the MP3 Player to the maximum possible. Normally the best level is about the 70% of the maximum.
Hint: We recommend that you perform a few tests adjusting the volume of your iPod/MP3 player so at the normal speed the Headset volume is suited to your needs. The AGC system will automatically increase the volume on higher speed, so you don’t need the VOL+ or VOL- buttons to adjust it.
Enabling/disabling the wired inputIf needed the wired input can be enabled or disabled:Enabling/Disabling: Make a Long press (3 sec.) on the “Forward” and “Middle” buttons (you will hear one audio beep tone for enabling confirmation and two audio beep tones for disabling). This setting is rembered also after turning On/Off the unit.
Wired audio in backgroundThe audio from the wired connection can be in background to your Intercom or Phone communication. By default this option is ON. Please refer to the paragraph “Wired con-nection always in background” below to disable it.Note that is not possible to have the wired audio source in background to the FM radio.
Emergency Stop lightOn the back of your BTX1 PRO mounting kit you have an ultra bright LED emergency stop light. Every time you make a full bra-ke, the stop light will turn ON to give an extra alert to the drivers behind you. In case you need to turn it OFF temporarily (for exam-ple when you ride with a passenger), just press long “Backward” and “Forward” button together while in “Phone” or “Intercom” mode (a voice announcement will confirm the status). The unit will re-member the last setting used, that mean you need to turn ON manually the stop light pressing again “Backward” and “Forward” button togheter. Attention: By default the stop light is OFF
Setup and special configurations
Resetting all paired devicesSometimes you may find it necessary to delete all the pairing references stored in the Midland BTNEXT PRO unit (reset operation).To perform this operation you must first enter the setup mode: › Turn off the unit › Press and hold down the “Middle” button about 7 sec., until the Red light is on per-
manently. › Then simultaneously press and hold down the “Volume +” and “Volume –“ buttons for
3 seconds. The Blue Light will be lit on for 1 sec and then back to steady RED. › Double click on the “Middle” button to exit the “Setup” mode and use the Midland
BTNEXT PRO.This procedure deletes all the paired Bluetooth devices stored in the memory and it is therefore possible to start a new “clean” pairing session.Attention: after resetting all the pairting, only the “FM Radio” mode wil be available.
Back to factory settingSometimes you may find it necessary to go back to the factory setting, to reset all the changes/setup already made and have a “clean” unit.
Stop Light

UK
www.midlandeurope.com 35
To perform this operation you must first enter the setup mode: › Turn off the unit › Press and hold down the “Middle” button about 7 sec., until the Red light is on per-
manently. › Then simultaneously press and hold down all the three buttons “Forward”-“Midd-
le”-“Backward” for 3 seconds. The Blue Light will be lit on for 1 sec and than back to steady RED.
› Double click on the “Middle” button to exit the “Setup” mode and use the Midland BTNEXT PRO
Adjusting/ Disabling the VOX feature (Intercom and telephone)The Intercom feature can be enabled both manually and vocally (VOX). The VOX activa-tion is influenced by the helmet type, the background noise and therefore by the speed. For optimum results, it is possible to choose one of the following four microphone sensi-tivity levels: high, medium, low and very low. It is also possible to disable the VOX feature in order to activate the Intercom and phone call answering features in manual mode only.
Adjusting the sensitivity of the (VOX)To perform this operation you must first enter the setup mode:1. Turn off the unit2. Press and hold down the “Middle” button about 7 sec., until the Red light is on per-
manently. 3. Your Midland BTNEXT PRO is now in “Set up mode”.4. Press the “Backward” button shortly and the red light changes to a steady blue.5. Now, press “Volume +” or “Volume -“ to increase or reduce sensitivity. Every time you
press the Volume buttons the RED light will flash for confirmation. When you reach the end of the upper and lower limit, the RED light will not flash.
6. Press again the “Backward” button shortly; the Blue light will flash several times, in order to let you know the selected sensitivity: One flash = VOX disabled Twice = low sensitivity 3 times= normal sensitivity 4 times= high sensitivity 5 times = Highest sensitivity The light indicator is now back to steady RED (“Set up mode”) and the changes are
confirmed7. If needed, you can adjust again the sensitivity repeating the steps from point 1,
otherwise exit the Setting mode by double clicking the “Middle” button. Once the red light turns off, the blue led starts blinking. Now you can use your Midland BTNEXT PRO
Disabling the VOX feature (Intercom and telephone)Follow all the procedure described in the previous steps and choose the option of only one flash (VOX disabled). Attention! If you disable the VOX feature, you will be able to answer incoming phone calls only by pressing the “Forward” button.
Wired connection always in backgroundThis feature lets you keep the wired connection always on, even when the phone or the intercom is open (but not when you are in FM radio mode).By default the Background feature is ON.
Disabling: › Enter the “Setup” mode: › Turn off the unit › Press and hold down the “Middle” button about 7 sec., until the Red light is on per-
manently. › Press the “Forward” and “Middle” button together for 3 seconds. The blue LED will
flash three times. › Double click on the “Middle” button to exit the “Setup” mode and use the BTNEXT
PRO
Enabling:Follow the same procedure up described; now the blue LED will flash once.To exit the “Setup” mode, double click the “Middle” button.
Setup and Firmware updateIt is possible to configure and update the firmware of your Midland BTNEXT PRO using the USB connection to your PC. On the Midland web site www.midlandeurope.com in

UK
36 www.midlandeurope.com
the Midland BTNEXT PRO page you can find the PC software and the new firmware updates if available.ATTENTION DO NOT CONNNECT THE UNIT TO THE PC BEFORE you DOWN-LOAD AND INSTALL THE SOFTWARE
Use at your own riskThe use of the device will impair your ability to hear other sounds and others around you. Listening to music or speaking on a telephone may prevent you from hearing others around you and distract you from riding safely. The use of such device while riding may endanger you and others, and its use, in some areas, could not be allowed.Using this device at a high volume may result in permanent hearing loss. If you experience ringing in your ear or any other hearing related pain, reduce the volu-me or discontinue using this device. With continued use at high volume, your ears may become accustomed to the sound level, which may result in permanent damage to your hearing. Please use this device at a safe volume level.
WarrantyThe warranty lasts 24 months for the main device and 6 months for the accessories (bat-teries, chargers, antennas, headsets, microphones).For further information about the warranty, please visit www.midlandeurope.com.
European CE Notice Certification and Safety Approval InformationThis product is CE marked according to the RTTE Directive 99/5/EC (from 13/06/2017, of Directive 2014/53/UE) and is free use in all the EU countries.Users are not permitted to make any changes or modifications to the device.Modifications which are not expressly approved by the producer invalidate the warranty card.For further information, please go to our website: www.midlandeurope.com

UK
www.midlandeurope.com 37

D
38 www.midlandeurope.com
Inhalt
Hauptmerkmale ....................................................................................................................................................................................................................................................................34Technische Daten des Midland BTNEXT PRO ................................................................................................................................................................................................................34Aufladen des Akkus .............................................................................................................................................................................................................................................................. 35Ein-/Ausschalten des Midland BTNEXT PRO ................................................................................................................................................................................................................. 37Betriebsarten ......................................................................................................................................................................................................................................................................... 37Max. Reichweite .................................................................................................................................................................................................................................................................... 37Koppeln (Pairen) von Zwei Midland BTNEXT PRO- Geräten ....................................................................................................................................................................................... 37Konferenz .............................................................................................................................................................................................................................................................................. 40Talk2 All – Koppeln mit einem Fremdhersteller-Gerät ....................................................................................................................................................................................................41Koppeln von Bluetooth Geräten mit dem Midland BTNEXT PRO .................................................................................................................................................................................41Hintergrund“-Funktion ........................................................................................................................................................................................................................................................42Kopplung mit einem GPS Navigator ..................................................................................................................................................................................................................................43Wiedergabe Vom Ukw-Radio ..............................................................................................................................................................................................................................................44Verwenden eines PMR 446 Funkgeräts mit integriertem Bluetooth ............................................................................................................................................................................45Setup und spezielle Konfiguration .......................................................................................................................................................................................................................................46Setup und Firmware-Aktualisierung................................................................................................................................................................................................................................... 47Benutzung auf eigene Gefahr ............................................................................................................................................................................................................................................. 47Gewährleistung .....................................................................................................................................................................................................................................................................48

D
www.midlandeurope.com 39
MIDLAND BTNEXT PRODual Core GegensprechanlageMidland BTNEXT PRO ist ein Gegensprechsystem mit 2 Bluetooth Chipsätzen für Konferenz-kommunikation und echte Stereo Audioübertragung im Hintergrund. Das Design ist extrem flach und aerodynamisch, alle Kernfunktionen lassen sich dank der 3 großen Tasten auf der Gerätefront komfortabel steuern. Midland BTNEXT PRO wird am Helm mittels einer Klebe- oder Klemmhalterung befestigt. Dank des Audiokits mit ultraflachen Lautsprechern können Sie Stereomusik in hervorragender Qualität auch während der Fahrt genießen.
Hauptmerkmale › Dual Core Bluetooth System › „Eins-zu eins“-Gegensprechen mit bis zu 1.6 km Reichweite. › Konferenz mit bis zu 8 Teilnehmern (4 Bikes) › Verbinden Sie bis zu 6 Personen mittels “Eins-zu-Eins” Kommunikation › Talk2All Funktion zum Verbinden mit Freisprecheinrichtungen verschiedener
Hersteller › Stereo UKW-Radio mit RDS › Music Share (Fahrer und Beifahrer) › Anschluss eines Mobiltelefons, um Anrufe anzunehmen und zu tätigen, sowie für die
Wiedergabe von Stereo-Musik › Kopplung von 2 Telefonen möglich › Anschluss eines GPS-Navigationsgeräts zur Übertragung von Navigationsanweisungen › Anschluss eines PMR466 Funkgeräts mit eingebauter oder externer
Bluetooth-Verbindung › Kabelgebundener AUX-Anschluss für MP3-Player (optionales Kabel) › Setup und Firmware-Update über USB-Verbindung mit einem PC
Das Midland BTNEXT PRO ist in zwei Versionen erhältlich: › BTNEXT PRO Einzel-Intercom Set mit nur einem Gerät › BTNEXT PRO Twin-Intercom Set mit zwei Geräten
Je nach gekauftem Modell enthält die Packung folgenden Inhalt:
BTNEXT PRO Einzel-Intercom Set › 1 BTNEXT PRO-Kommunikationsgerät › 1 Slide-In Halterungssatz mit zwei Stereolautsprechern › 1 Klapphelmmikrofon und 1 Integralhelmmikrofon › 1 Platte mit Klebestreifen, um das Gerät am Helm zu befestigen › 1 Platte mit Schraube, um das Gerät an den Helm zu klemmen › 1 Micro-USB-Netzteil
BTNEXT PRO Twin- Intercom Set › 2 BTNEXT PRO Geräte Sets › 2 Slide-In Halterungssätze mit zwei Stereolautsprechern › 2 Klapphelmmikrofone und 2 Integralhelmmikrofone › 2 Platten mit Klebestreifen, um das Gerät am Helm zu befestigen › 2 Platten mit Schrauben, um das Gerät an den Helm zu klemmen › 1 Micro-USB-Netzteil mit zwei Anschlüssen
Die Gerätesets im TWIN-Kit sind bereits gekoppelt (gepairt) und können daher sofort als Motorrad-Intercom (Gegensprech- Modus) benutzt werden.
Technische Daten des Midland BTNEXT PRO
Allgemein: › Bluetooth ver. 4.2 Stereo (Handsfree/A2DP/ AVRCP Protokoll) › Bluetooth Dual Core für echte Stereo Hintergrundfunktionalität › Das AGC System regelt automatisch die Lautstärke in Abhängigkeit von den
Umgebungs- und Fahrgeräuschen › Sprachgesteuerte (VOX) oder manuelle Intercom-Aktivierung › Manuelle Steuerung zum Aktivieren von: Telefon, Intercom (Gegensprechanlage)
UKW Radio und Kabelverbindung › UKW-Stereo-Radio mit RDS › Vollständig Regenwasserdicht › Lithium Akku mit 35 Stunden Sprechzeit › Ladezeit: ca. 2 Stunden
Bluetooth-Verbindungen:Mit 2 BT Next Pro können Sie von Fahrer zu Beifahrer oder von Bike-zu-Bike gegen-

D
40 www.midlandeurope.com
sprechen, bis zu einer maximalen Reichweite von 1,6km ohne Hindernisse oder Interfe-renzen (Fahrer müssen immer in Sichtweite sein).
Bluetooth-Geräte: › Mobiltelefon mit MP3-Player-Stereo (A2DP-Protokoll), GPS › PMR446-Funkgerät (mit eingebauter oder externer Bluetooth-Verbindung) für Mo-
torrad zu Motorrad-Gruppenkommunikation
Kabelverbindungen: › Für Stereo-Tonquellen wie iPod/MP3-Player (mit optionalem Kabel)
Achtung: Das Midland BTNEXT PRO ist regen- und wasserfest konzipiert. Stellen Sie aber dennoch sicher, dass bei Regen die Gummischutzkappen die Anschlüsse vollständig abdecken.
Aufladen des AkkusAchtung: Stellen Sie sicher, dass das Gerät vor der Benutzung komplett geladen ist. Laden Sie das Gerät mindestens 3 Stunden bevor es zum ersten Mal genutzt wird. Zum Laden das Steckerladegerät in die Ladebuchse stecken (nehmen Sie die Gummischutzkappe ab, um den Stecker einzustecken).Die rote LED am Gerät fängt an zu blinken, sobald der Ladevorgang startet.Laden Sie das Gerät bis die LED von rot-blinkend zu konstant-blau wechselt.Wenn der Ladevorgang abgeschlossen ist (die rote LED blinkt nicht mehr), ziehen Sie den Ladestecker vom Headset ab.Nach dem ersten Laden benötigt eine komplette Ladung normalerweise 2 Stunden.Achtung: Wenn das Micro-USB-Netzteil angeschlossen oder getrennt wird, schaltet sich das Gerät automatisch aus. Wenn Sie das Gerät verwenden wollen, während es aufgeladen wird, sollten Sie es einschalten, nachdem Sie das Netzteil angeschlossen haben.
Beschreibung des Geräts und MontagehalterungDas BTNEXT PRO hat fünf Tasten auf der Vorderseite, wobei die drei großen Tasten Multifunktionstasten sind: Vorwärts (links), die mittlere Taste und Zurück (rechts); die zwei rechteckigen Tasten sind für Lautstärke+ und Lautstärke–.
Mittlere Taste
Lautstärke - Lautstärke+
Vorwärts Zurück
KabelanschlüsseAuf der Unterseite des Gerätes finden Sie die Ladebuchse, welche kompatibel zu Stan-dard Micro USB Netzteilen ist.Der Micro USB Anschluss erlaubt Ihnen außerdem Audioquellen, wie iPod/MP3 Player anzuschließen.Achtung: Hierfür benötigen Sie ein optional erhältliches AUX-Kabel, das nicht im Lieferumfang enthalten ist.
Ladeanschluss
Beschreibung des AudiokitsDas Audiosystem umfasst zwei extrem flache Stereo-Lautsprecher und zwei austauschbare Mikrofone, eine Klapphelmversion und eine Integralhelmversion. Mit dem Mini-Stecker am Mikrofon können Sie für jeden Helmtyp das passende Mikrofon auswählen.Die Stereo-Lautsprecher befestigenDie beiden Stereo-Lautsprecher sind mit Klettband/Klebestreifen versehen, womit sie sich leichter im Helm befestigen lassen. Beachten Sie außerdem die Lautstärke des

D
www.midlandeurope.com 41
Gerätes nicht zu weit zu erhöhen. Sie müssen weiterhin den Verkehr um Sie herum wahrnehmen können.
Mikrofonbefestigung SchwanenhalsmikrofonBefestigen Sie den Bereich mit dem Klettband/Klebestreifen zwischen der Polsterung und der harten Innenschale des Helms, sodass sich das Mikrofon in der richtigen Position vor Ihrem Mund befindet und das weiße Symbol in Richtung Ihres Mundes weist. Dieser Mikrofontyp ist für Jethelme und für Klapphelme geeignet.
Kabelgebundenes MikrofonBringen Sie das Mikrofon mithilfe des Klettbandes/Klebestreifens im Helm vor Ihrem Mund an. Dieser Mikrofontyp ist eher für Integralhelme geeignet.
Slide-In HalterungssatzDas Midland BTNEXT PRO kann am Helm befestigt werden, indem man die Slide-In Halterung auf zwei verschiedene Weisen anbaut: entweder mittels des Klebestreifens oder mittels der Schraubenplatte. Mit beiden Verfahren können Sie das BTNEXT PRO sicher an Ihrem Helm befestigen und es jederzeit wieder abnehmen, um es aufzuladen oder zu lagern.
Platte mit KlebestreifenDie Klebehalterung wird bereits vormontiert mitgeliefert. Säubern Sie die Klebestelle auf der Helmoberfläche. Entfernen Sie die Folie vom Klebestreifen und bringen Sie die Be-festigungsplatte auf der linken Seite des Helms an, indem Sie sie einige Sekunden gegen den Helm drücken.
SchraubklemmeSchritt 1. Entfernen Sie die Klebehalterung von der Slide-In Halterung mit Hilfe des mitgelieferten Inbusschlüssels.

D
42 www.midlandeurope.com
Schritt 2: Befestigen Sie die Klemmhalterung an der Slide-In Halterung mittels der 2 Schrauben.Schritt 3: Schieben Sie die Halterung zwischen Helmschale und Polsterung und ziehen die beiden Schrauben fest an.
Sofern notwendig können Sie auch auch die gummierte Grundplatte verwenden, um die Rutschfestigkeit zu erhöhen. Nutzen Sie einfach die beiden kurzen Schrauben, um die Platte an der Slide-In Halterung zu befestigen.
Das Midland BTNEXT PRO anbauen und abbauenDas BTNEXT PRO kann problemlos am Helm befestigt werden, indem es nach unten auf die Slide-In Halterung geschoben wird. Das BTNEXT PRO wird durch den Befesti-gungsclip auf der Oberseite (A) in Position gehalten. Um das BTNEXT PRO abzuneh-men, drücken Sie einfach auf den Befestigungsclip und drücken das Gerät nach oben.
A
LösenBefestigen
Ein-/Ausschalten des MIDLAND BTNEXT PRO
Einschalten des Geräts: › Halten Sie die „mittlere“ Taste für ca. 3 Sekunden gedrückt, bis die BLAUE LED
aufleuchtet.
Ausschalten des Geräts: › Halten Sie die „mittlere“ und die „Zurück“-Taste gleichzeitig für ca. 3 Sekunden
gedrückt, bis die ROTE LED 3-mal aufblinkt. Dadurch wird die Gefahr des versehentlichen Ausschaltens des Geräts minimiert (vor allem mit Handschuhen).
BetriebsartenDas BTNEXT PRO besitzt drei Hauptbetriebsarten: Gegensprechen (Intercom), Telefon und UKW- Radio.Die 3 Multifunktions-Tasten haben unterschiedliche Funktionen und hängen von der Betriebsart ab, in der sich das Gerät aktuell befindet. › Im Intercom - Modus können Sie mit den Tasten die Sprechverbindung mit bis zu 6
Teilnehmern steuern, indem jeweils einer mit einem der anderen spricht. Drücken Sie einfach auf eine der drei Tasten, um das Intercom zu aktivieren.

D
www.midlandeurope.com 43
› Im Telefon – Modus können Sie mit Ihrem Bluetooth-Mobiltelefon einen Anruf tätigen/annehmen oder Musik wiedergeben (in Stereo).
› Im UKW-Radio - Modus können Sie Ihren Lieblings-Stereo-Radiosender wiedergeben. Suchen Sie einen bestimmten Radiosender und speichern Sie ihn (Es sind 6 Speicherplätze vorhanden).
Sie können von einem Modus in einen anderen umschalten (hin- und herschalten), indem Sie einfach die „mittlere“ Taste gedrückt halten (3 Sekunden). Eine Sprachansage teilt Ihnen den aktuellen Modus mit.Die Modi schalten in folgender Reihenfolge um: › Gegensprech- Modus (wenn ein anderes BTNEXT PRO früher schon gekoppelt wurde) › UKW-Radio-Modus › Telefon-Modus (wenn vorher schon ein Mobiltelefon gekoppelt wurde)
Standardmäßig aktiviert das Gerät beim Einschalten die Betriebsart, in der es zuletzt verwendet wurde. Der Gegensprechmodus (Intercommodus) und der Telefonmodus (Phonemodus) sind nur verfügbar, wenn das Gerät vorher mit einem anderen BT-Gerät oder einem Handy gekoppelt wurde.Wenn Sie wissen möchten, in welchem Modus sich das Gerät gerade befindet, drücken Sie einfach gleichzeitig die Tasten „Lautstärke +“ und „Lautstärke –“ für 3 Sekunden. Eine Sprachansage teilt Ihnen den aktuellen Modus mit.
Max. ReichweiteDie maximale Reichweite zwischen 2 BT Next Pro liegt bei 1,6km ohne Hindernisse oder Interferenzen (Fahrer müssen immer in Sichtweite sein).
Koppeln (Pairen) von Zwei BTNEXT PRO- GerätenDie beiden Geräte im BTNEXT PRO - Set sind bereits miteinander gekoppelt und betriebsbereit. In diesem Fall muss das Verfahren nicht durchführt werden. Das jeweils andere Gerät wurde bereits mit der „mittleren“ Taste gekoppelt.Wenn die Geräte nicht aus demselben Kit stammen oder eines der Geräte später zugekauft wurde, müssen Sie die Geräte zuerst koppeln.Um ein BTNEXT PRO mit einem anderen BTNEXT PRO zu koppeln, müssen Sie zunächst den Setup-Modus aufrufen: 1. Schalten Sie das Gerät aus.2. Halten Sie die „mittlere“ Taste ca. 7 Sek. gedrückt, bis die rote LED ständig leuchtet. 3. Jetzt halten Sie die „mittlere“ Taste gedrückt (3 Sek.), bis die BLAUE und die ROTE LED
blinken. 4. Führen Sie dasselbe Verfahren auf dem anderen Gerät durch. Nach erfolgreichem Kop-
peln leuchtet die blaue LED für eine Sekunde an beiden Geräten auf und sie gehen anschließend in den Setup-Modus zurück (die rote LED leuchtet ständig). Nun ist die Kopplung abgeschlossen und Sie müssen nur den Setup-Modus verlassen, bevor Sie die Geräte benutzen können:
5. Doppelklicken Sie auf die „mittlere“ Taste. Die rote LED erlischt und die blaue LED blinkt. 6. Ihre beiden BTNEXT PRO sind jetzt betriebsbereit.Achtung: Alle anderen Bluetooth Geräte müssen ausgeschaltet sein. Lediglich die zwei zu kop-pelnden Geräte sind angeschaltet.
Modus Weiter (linke Taste) Mittlere Taste Zurück (rechte Taste)
Intercom Aktivieren/Deaktivieren der Intercomverbin-dung mit dem ersten Fahrer
Aktivieren/Deaktivieren der Intercomver-bindung mit dem zweiten Fahrer
Aktivieren/Deaktivieren der Intercomverbin-dung mit dem dritten Fahrer
Telefon Wahlwiederholung/Rufannahme bzw. -ableh-nung für Gerät auf “Vol+”
Wahlwiederholung/Rufannahme bzw. -ableh-nung für Gerät auf “Vol-”
Telefon (während der Musikwiedergabe) Einen Titel weiter Wiedergabe/Pause Einen Titel zurück
UKW-Radio Sendersuche aufwärts UKW-Radio ein/aus Sendersuchlauf abwärts

D
44 www.midlandeurope.com
Intercom zwischen zwei GerätenAchten Sie darauf, dass beide Geräte eingeschaltet und richtig miteinander gekoppelt sind.
Manuelle AktivierungIm Intercommodus können Sie die Kommunikation starten, indem Sie die mittlere Taste an einer der beiden Einheiten drücken. Die Intercomanlage benötigt einige Sekunden zur Aktivierung. Sie hören einen Signalton, wenn die Intercom-Funktion aktiviert ist.
Sprachsteuerung (VOX)Fangen Sie einfach an zu reden. Nach einigen Sekunden wird die Sprechverbindung aktiviert und bleibt eingeschaltet, solange Sie reden. Wenn nicht mehr geredet wird, wird die Sprechverbindung nach 40 Sekunden wieder abgeschaltet. Bei Bedarf können Sie die Intercom- Funktion ohne eine Wartezeit von 40 Sekunden jederzeit manuell abschalten (drücken Sie einfach die „mittlere“ Taste).Wenn nötig, können Sie die VOX-Funktion deaktivieren, indem Sie einfach die „Zurück“-Taste für 7 Sek. gedrückt halten. Eine Sprachansage weist darauf hin, dass die VOX-Funktion deaktiviert wurde. Um die VOX-Funktion erneut zu aktivieren, drücken Sie einfach die gleiche Taste. Die Sprachansage weist darauf hin, dass die VOX-Funktion nun aktiviert wurde. Diese Einstellung bleibt auch nach dem Ausschalten des Gerätes erhalten.ACHTUNG: Die Sprachsteuerung (VOX) kann die Sprechverbindung nur auf dem Gerät aktivieren, das mit der „mittleren“ Taste gekoppelt wurde. Wenn Sie eine andere Taste („Zurück“ oder „Weiter“) verwenden möchten, können Sie die Intercomanlage nur manuell aktivieren.
Anpassen der LautstärkeIhr Midland BTNEXT PRO benutzt AGC-Technologie, welche automatisch die Hörerlautstärke den Hintergrundgeräuschen anpasst.Sie können aber auch die Lautstärke manuell mit den Tasten „Lautstärke+“ und „Lautstärke-“ anpassen. Die gewählte Lautstärke wird für jede Quelle (Intercom, Stereomusik, Telefonanrufe, UKW Radio) gesondert gespeichert.Achtung: Die Lautstärke kann nur während einer gerade bestehenden Audioverbindung angepasst werden.
Das AGC-System einrichtenDie Empfindlichkeit des AGC-Systems können Sie mit der PC-Software „BT UPDATER“ oder der Smartphone-App „BT SET-APP“ einstellen. Sie können je nachdem, was für ein Motorrad Sie besitzen (Naked-, Touren- oder Sportmotorrad) oder ob Sie als Beifahrer mitfahren, unterschiedliche Konfigurationen wählen. Sie können das AGC-System deaktivieren, indem Sie 3 Sekunden lang gleichzeitig „Lautstärke+“ und „Lautstärke–“ drücken.
A - Manuelle Aktivierung
Modus Weiter-Taste Mittlere Taste Zurück-TasteIntercom (Gegensprechen) Kurzer Tastendruck: Sprechverbindung
mit dem gekoppelten Fahrer einschalten /ausschalten
Kurzer Tastendruck: Sprechverbindung mit dem gekoppelten Fahrer einschalten oder ausschalten Langer Tastendruck: Modus wechseln
Kurzer Tastendruck: Sprechverbindung mit dem gekoppelten Fahrer ein- oder ausschalten Langer Tastendruck: Kabelverbindung ein- oder ausschalten

D
www.midlandeurope.com 45
Kopplung des BTNEXT PRO zwischen mehr als zwei GerätenEin Midland BTNEXT PRO kann mit maximal 5 anderen Intercomgeräten verbunden werden.Das Midland BTNEXT PRO hat drei Haupttasten (Vorwärts, Mittel und Zurück). Sie können frei entscheiden, welchen Kommunikationspartner Sie mit welcher Taste kop-peln. Die Taste, welche Sie zum koppeln verwenden dient im Intercommodus auch dazu, die Kommunikation zu aktivieren. Beachten Sie bitte, dass Sie auf diese Weise bis zu 3 weitere Geräte miteinander koppeln können.
Fahrer 1
Beifahrer
Fahrer 2
Fahrer 3
Sie können zum Beispiel einen weiteren Biker mit der Vorwärts-Taste koppeln, Ihren Bei-fahrer mit der mittleren Taste und einen weiteren Fahrer mit der Zurück-Taste.Auf diese Weise können insgesamt 4 Gerät miteinander verbunden werden. Sie können sich mit jeder Person mittels “Eins-zu-Eins” Gegensprechen verbinden, indem Sie ein-fach nur die jeweilige Taste kurz drücken. Sobald Sie die Verbindung zu einem Partner aufbauen, werden etwaige bestehende Verbindungen automatisch geschlossen. Wenn sich 2 Personen unterhalten, ist es für die anderen beiden Personen nicht möglich diese Verbindung zu unterbrechen.
Kopplung des Midland BTNEXT PRO mit einem anderen Midland BTNEXT PROUm zwei Midland BTNEXT PRO miteinander zu koppeln, müssen diese zuerst in den Setupmodus gebracht werden:1. Gerät ausschalten2. Die mittlere Taste für etwa 7 Sekunden gedrückt halten, bis die LED konstant rot leuchtet.
3. Nun die Taste (Vorwärts, Mitte oder Zurück) für 3s gedrückt halten, auf die der Gesprächspartner gespeichert werden soll. Die LED blinkt abwechselnd rot und blau.
4. Schritte 1-3 mit dem zweiten Gerät wiederholen. Sobald die beiden Geräte erfolgreich gekoppelt wurden blinkt die LED für 1 Sekunde blau und wechselt dann zurück in den Setupmodus (LED konstant rot)
5. Nun ist die Kopplung abgeschlossen. Es können nun weitere Geräte gekoppelt werden, indem Schritt 3 und 4 wiederholt werden. Um den Setupmodus zu verlassen wird die mittlere Taste schnell doppelt geklickt. Die LED wechselt von konstant rot auf blau blinkend. Sie können Ihr BTNEXT PRO nun verwenden.
Auswahlmöglichkeiten beim Intercom mit mehr als 2 GerätenUm alle Gegensprechfunktionen zu nutzen, müssen alle beteiligten Geräte auch eingeschaltet und richtig miteinander gekoppelt sein.
Manuelle AktivierungWenn Sie im Intercommodus sind, drücken Sie die jeweilige Taste auf die der Partner gekoppelt wurde. Nach ca. 4 Sekunden wird die Intercom-Sprechverbindung aktiviert.Die Sprechverbindung bleibt solange eingeschaltet, bis Sie noch einmal die Taste drücken. Um schnell zu einer anderen Person umzuschalten, drücken Sie einfach die Taste, die der anderen Person zugeordnet wurde. Die aktuelle Verbindung wird dann au-tomatisch beendet und die neue Verbindung wird gestartet.
Sprachsteuerung (VOX)
Die Sprachaktivierung kann nur genutzt werden, um die Intercomverbindung zu Ihrem Partner auf der mittleren Taste herzustellen.
Hinweis: diese Funktion ist sehr nützlich, wenn Sie einen Kommunikationspartner haben, mit dem Sie häufiger sprechen (wie z.B. Ihr Beifahrer). Auf diese Weise brauchen Sie nicht jedes Mal die Taste zu drücken.
Gerät bereits belegtWenn Sie eine Gegensprech-Verbindung mit einer anderen Person herstellen möchten, die sich bereits in einem Gespräch befindet (oder telefoniert), hören Sie zwei „Besetzt“- Signaltöne. Warten Sie einfach einen Moment und versuchen Sie es erneut.Die angerufene Person wird über den versuchten Anruf informiert und hört eine Ansage

D
46 www.midlandeurope.com
mit der Nummer der Taste, von der die Anfrage kommt. Sobald das erste Gespräch beendet ist, kann die Person auf diese Weise einfach den Anrufer kontaktieren, indem Sie das Intercom mit der entsprechenden Nummer (per Sprachansage mitgeteilt) aktiviert.
1 2 3
KonferenzDer Konferenzmodus erlaubt die gleichzeitige Kommunikation zwischen 4 Personen oder, sofern auch Intercomgeräte mittels “Vol-” gekoppelt wurden, bis zu 8 Personen (4 Bikes). Sie können das BTNext Pro entweder im “Eins-zu-Eins” Modus mit bis zu 6 Personen (klassisches Intercom) oder mit bis zu 8 Personen (4 Bikes) im Konferenzmodus verwenden.
Wie verwende ich den KonferenzmodusZuerst müssen alle Einheiten in einer „Kette“ gekoppelt werden. Im zweiten Schritt muss die Konferenz auf jedem der Geräte aktiviert werden
KopplungUm den Konferenzmodus zu nutzen, müssen alle Geräte in einer „Kette“ gekoppelt wer-den. Für die Kopplung von Gerät 1 und 2, nutzt Gerät 1 den Zurück Knopf und Gerät 2 den Vorwärts Knopf.Für die Kopplung von Gerät 2 und 3, nutzt Gerät 2 den Zurück Knopf und Gerät 3 den Vorwärts Knopf. Für die Kopplung von Gerät 3 und 4, nutzt Gerät 3 den Zurück Knopf und Gerät 4 den Vorwärts Knopf. Die Geräte 1 und 4 dürfen nicht miteinander gekoppelt werden.Nummer 1 und 4 können sich nur durch die Kette unterhalten. Das bedeutet, dass alle Teilnehmer das Intercom aktivieren und in Reichweite sein müssen.
1 2 3 4
Konferenzmodus An:Wenn Sie sich im Intercom-Modus ohne offene Verbindung befinden, halten Sie die Vorwärts-Taste für 7 Sekunden gedrückt. Die Sprachansage “Conference” zeigt an, dass die Konferenz aktiviert wurde. Nach der Aktivierung werden Geräte, welche über Vol+ gekoppelt wurden, getrennt. Das Pairing über die mittlere Taste und Universal Interom sind nicht verfügbar.Alle Kopplungen über Vorwärts- und Rückwärtstaste, sowie das Gerät auf Vol- sind weiterhin verfügbar. Während der Konferenz können Sie jederzeit in den “UKW Radio” Modus wechseln und Ihre Lieblingsstation hören oder in den “Telefon” Modus, um das Telefon auf Vol- zu steuern.
Konferenzmodus deaktivieren
Wenn Sie sich im Konferenzmodus ohne offene Verbindung befinden, halten Sie die Vorwärts-Taste für 7 Sekunden gedrückt. Die Sprachansage “Intercom” signalisiert, dass sich das Gerät wieder im “Eins-zu-Eins” Modus befindet. Geräte auf Vol+, das Pairing auf der mittleren Taste, sowie das Universal Intercom stehen wieder zur Verfügung.
Konferenzmodus 4 PersonenWenn der Konferenzmodus aktiv ist, können Sie die Intercomverbindung aufbauen, indem Sie den Vorwärts und den Rückwärts Knopf drücken.Ein Knopfdruck öffnet die Verbindung, ein erneuter Knopfdruck schließt sie wieder. Um die Kommunikation zwischen allen Geräten in der Kette zu gewährleisten, müssen die Geräte in der Mitte (Nr. 2 und 3) beide Verbindungen aktivieren
“One Click Talk” FunktionIst der Konferenzmodus aktiv, ist es möglich die Kommunikation zwischen allen 4 Nut-zern mit einem “Klick” zu aktivieren. Drücken Sie einfach die mittlere Taste kurz und die komplette Konferenzkette wird aktiviert.

D
www.midlandeurope.com 47
Konferenzmodus mit Zusatzgerät auf Vol-Wenn der Konferenzmodus aktiviert ist, dann ist die Kopplung über Vol- weiterhin ver-fügbar. Das bedeutet, dass Sie weiterhin Ihre Navigationsansagen hören oder Anrufe beantworten können, ohne die Konferenzkette zu unterbrechen.
Für das Audiosignal von Vol- kann entweder Privat (wird nicht mit Konferenz geteilt) oder Public (wird mit Konferenz geteilt) gewählt werden. Die Standardeinstellung ist Privat.Ist Privat gewählt, werden Sie, wenn Sie einen Anruf oder eine Navigationsansage erhal-ten, vorübergehend von der Konferenz getrennt. Alle anderen Konferenzteilnehmer können sich weiterhin unterhalten. Ist der Anruf bzw. die Ansage beendet, wechseln Sie automatisch zurück in die Konferenz.Wechseln zwischen Public oder Privat: Halten Sie die Vol- gedrückt, bis sie die Spra-chansage “Public” oder “Private” hören, welche den aktuell gewählten Modus anzeigt.Achtung: Eingehende Anrufe sind immer Privat, selbst wenn Sie Public gewählt haben.
Konferenzmodus mit bis zu 8 Personen (4 Bikes)Um 8 Personen in die Konferenz einzubinden, müssen weitere Intercomgeräte mittels der Vol- Taste verbunden werden und die Option Public muss gewählt werden.Achtung: Die Kopplung des Gerätes auf Vol- muss als “Universal Intercom” durchgeführt werdenWechseln zwischen Public oder Privat: Halten Sie die Vol- gedrückt, bis sie die Spra-chansage “Public” oder “Private” hören, welche den aktuell gewählten Modus anzeigt.
Verbinden eines Intercomgerätes mittels Vol-: › Schalten Sie das Gerät aus und halten Sie beim Einschalten die mittlere Tastesolange
gedrückt, bis die LED rot leuchtet. Sie befinden sich nun im Setup Modus. Halten Sie nun die Vol- für 3 Sekunden gedrückt. Die LED beginnt rot/blau zu blinken.
› Folgen Sie am anderen Gerät den Anweisungen zum Koppeln eines Universal Inter-coms.
› Öffnen der Konferenz für die Vol- EinheitUm die Konferenz vom BT Next Pro aus zu öffnen, drücken Sie lange die Vorwärts-Taste.Um die Konferenz von der anderen Einheit aus zu öffnen, benutzen Sie einfach das Kom-mando, um das Universal Intercom zu öffnen.
Die maximale Intercomreichweite zur Einheit auf Vol- beträgt 10 Meter, deshalb eignet sich diese nur für Fahrer-Sozius-Verbindungen.
Talk 2 All - Universelles Gegensprechen mit einem Gerät einer anderen Marke.Dank der „Talk2 All“ Funktion ist es jetzt auch möglich, das BT Next mit Gegensprechanlagen von Fremdherstellern zu koppeln.Sie können bis zu 2 nicht-Midland Geräte verbinden: eines auf der „Vorwärts“- und eines auf der „Zurück“-Taste. › Rufen Sie den Setup-Modus auf. Im ausgeschalteten Zustand halten Sie die mittlere
Taste ca. 7 Sekunden gedrückt, bis die rote LED ständig leuchtet › Halten Sie jetzt die „Vorwärts“ oder „Zurück“ für ca. 7 Sekunden gedrückt. Die
rot-blaue LED blinkt zuerst schnell und danach (während Sie weiter die Taste gedrückt halten) langsam. Sie können die Taste nun loslassen.
Talk2All - Universal Intercom Fremdhersteller-Gerät
Talk2All - Universal Intercom Gerät der BT Serie
über Talk2AllBeifahrer
Bei der nicht-Midland Gegensprechanlage befolgen Sie bitte die Angaben des Herstellers um ein Telefon zu verbinden, da das BT Next sich nun wie ein Telefon verhält. Wenn der Verbindungsvorgang erfolgreich war, wird die LED nur noch langsam in blau blinken.

D
48 www.midlandeurope.com
Achtung: Bitte denken Sie daran, alle anderen Bluetooth Geräte (außer den Beiden zu kop-pelnden) auszuschalten.Um die Kommunikation zu starten, drücken Sie beim BT Next 3Sek. die „Vorwärts“- oder „Zurück“-Taste (je nachdem, auf welcher Sie das Gerät verbunden haben). Möchten Sie die Verbindung vom Gerät des Fremdherstellers starten, drücken Sie bitte die Telefon Wahlwiederholungstaste. Möglicherweise kann es nötig sein, die Wahlwiederholungstaste 2x zu drücken.Achtung: Um die „Talk2 All“ Funktion zu nutzen, muss die Verbindung auf dem Gerät des Fremdherstellers als Telefon erfolgen. Ein weiteres Telefon kann danach nicht auf dem Fremdgerät gekoppelt werden.
Sie können auch ein Midland Gerät per „Talk2 All“ Funktion verbinden. Hierfür verwenden Sie auf der einen Gegensprechanlage die „Talk2 All“ Funktion und koppeln das andere Midland-Gerät als Telefon.
Kompatibilität mit Geräten der Midland BT-ProduktlinieDas BTNEXT PRO ist mit BTX1 PRO, BTNext PRO, BT Next Conference, BTX1 FM und BTX2 FM kompatibel. Wenn sie gekoppelt sind, hängt die Reichweite der Ge-gensprechfunktion von dem Gerät ab, das die geringere Reichweite hat. Das BTNEXT PRO ist mit Geräten der vorigen Midland BT-Produktlinie (BT Next, BTX1 und BTX2) nur kompatibel, wenn sie auf eine Firmware-Version von 2014 oder neuer aktualisiert wurden.
Kopplung des Midland BTNEXT PRO mit Bluetooth GerätenDas Midland BTNEXT PRO kann mit anderen Bluetooth Geräten gekoppelt werden, wie z.B. Telefonen, GPS Navigationsgeräten oder PMR446 Funkgeräten mit integriertem oder externem Bluetooth (Dongle).Die Kopplung muss mittels Volume + oder Volume - vorgenommen werden. › Kopplung über Volume +: alle Geräte, welche über Volume + gekoppelt wurden, ha-
ben die höchste Priorität und unterbrechen jegliche andere Funktion (wie z.B Inter-com, UKW Radio und Musik)
› Kopplung über Volume -: alle Geräte, welche über Volume - gekoppelt wurden, sind im Hintergrund der Intercomkommunikation und unterbrechen diese nicht.
› Telefon (HFP/A2DP Stereo) › Navigation(HFP/A2DP Stereo) › Dongle (HFP/A2DP Stereo)
› Telefon (HFP/A2DP Stereo) › Navigation(HFP/A2DP Stereo) › Dongle (HFP/A2DP Stereo)
”Hintergrund“-Funktion
Jedes Audiosignal von einem Gerät, welches über Vol- gekoppelt wurde, ist im Hintergrund hörbar (selbst Stereosignale). Auf diese Weise wird die Intercomkom-munikation nicht durch Fahranweisungen des Navigationsgerätes o.ä. unter-brochen. Sie können entscheiden, ob Audiosignale von Vol- Geräten mit Ihrem Partner geteilt werden, wenn das Intercom geöffnet ist.
Kopplung mit einem oder zwei TelefonenEin Mobiltelefon kann entweder mittels Vol+ oder Vol- gekoppelt werden.Sobald ein Gerät über die „Vol+“ bzw. die „Vol-“ Taste gekoppelt wurde, ist der Telefonmodus während des Betriebs verfügbar.Ein eingehender Telefonanruf hat immer die höchste Priorität, das heißt, dass alle anderen Kommunikationen (Intercom, UKW Radio, Musik) unterbrochen werden.Erhalten Sie währenddessen einen weiteren Anruf auf dem zweiten Telefon, dann hören Sie einen Piepton
ACHTUNG!Um eine möglichst gute Performance mit Ihrem Mobiltelefon zu gewährleisten, empfehlen wir es möglichst nah am BT NEXT PRO zu tragen. Idealerweise auf der linken Seite Ihres Körpers in der Brusttasche.
VOL - Immer im Hintergrund VOL + Höhe Priorität

D
www.midlandeurope.com 49
Das BTNEXT PRO mit einem Mobiltelefon koppelnUm das BTNEXT PRO mit einem Mobiltelefon zu koppeln, müssen Sie zunächst den Setup-Modus aufrufen: › Schalten Sie das Gerät aus. › Halten Sie die „mittlere“ Taste ca. 7 Sek. gedrückt, bis die rote LED ständig leuchtet. › Drücken Sie nun die „Volume+“ oder die „Volume-“ Taste für 3 Sekunden. Die LED
beginnt abwechselnd blau und rot zu blinken › Halten Sie jetzt die „Lautstärke +“ Taste länger gedrückt (3 Sek.), die blaue und die
rote LED blinken. Nach einigen Sekunden sehen Sie im Display des Telefons „Midland BT NEXT“ . Befolgen Sie den Kopplungsvorgang Ihres Telefons. Wenn ein PIN-Code erforderlich ist, geben „0000“ (vier mal Null) ein.
Wenn der Kopplungsvorgang erfolgreich war, leuchtet die blaue LED des Geräts für eine Sekunde auf. Anschließend verlässt das Gerät den Setup-Modus automatisch wieder und wechselt in den Betriebsmodus (die blaue LED blinkt). Sie können nun Ihr BTNEXT PRO zusammen mit dem Telefon benutzen.
Mobiltelefon über das BTNEXT PRO bedienenNachdem Sie Ihr Mobiltelefon mit dem BTNEXT PRO gekoppelt haben, müssen Sie in den „Telefon“-Modus wechseln, um es zu verwenden. Wechseln Sie durch langes Drücken der mittleren Taste durch die Modi, bis Sie die Ansage „Telefon“ hören. Nun bedienen alle drei Tasten das Telefon (siehe die Tabelle B).
Einen Anruf beantwortenWenn Sie das Telefon klingeln hören, können Sie auf zwei Arten antworten:Sprachgesteuert:Sagen Sie einfach ein Wort direkt nach dem ersten Klingeln, um den Anruf anzunehmen.Manuell: Tippen Sie auf die „Vorwärts“-Taste und fangen Sie zu reden.
Anruf ablehnenFalls Sie den Anruf nicht annehmen wollen, können Sie das Mobiltelefon klingeln lassen oder halten Sie die „Vorwärts“-Taste für 3 Sekunden gedrückt (Sie werden einen Bestätigungston hören).
Anruf tätigenEs gibt mehrere Möglichkeiten einen Anruf zu starten.Mit der Tastatur des Mobiltelefons:Wählen Sie die Nummer auf der Tastatur des Mobiltelefons.Achtung: Dies ist während der Fahrt nicht erlaubt!Drücken Sie „Senden“ auf dem Mobiltelefon.Wahlwiederholung:Telefon über Vol+: Drücken Sie die „Vorwärts”-Taste für 3s, um die Wahlwiederholung zu starten (Sie erhalten einen Bestätigungston).Telefon über Vol-: Drücken Sie die „Zurück”-Taste für 3s, um die Wahlwiederholung zu starten (Sie erhalten einen Bestätigungston)
B – TELEFON MODEModus Weiter-Taste Mittlere Taste Zurück-TasteTelefon Kurzer Tastendruck: Sprachanwahl/Akzeptieren oder
beenden, solange die Anwahl oder das Gespräch noch stattfindetLanger Tastendruck: Wahlwiederholung/ oder ein-gehenden Anruf ablehnen
Langer Tastendruck: Modus wechseln Kurz drücken: Sprachwahl / Gespräch annehmen oder auflegen während eines TelefonatsLang drücken: Wahlwiederholung oder Gespräch ablehnen
Telefon (wenn Musik abge-spielt wird und über “Vol+” gekoppelt wurde)
Kurzer Tastendruck: Einen Titel weiter Kurzer Tastendruck: Wiedergabe/PauseLanger Tastendruck: Modus wechseln
Kurzer Tastendruck: Einen Titel zurück

D
50 www.midlandeurope.com
Mit Sprachsteuerung:Telefon über Vol+: Drücken Sie kurz auf die „Vorwärts”-Taste. Wenn Ihr Telefon die Spra-cheingabe unterstützt, werden Sie aufgefordert, den Namen des gewünschten Kontaktes zu sagen.Telefon über Vol-: Drücken Sie kurz auf die „Zurück”-Taste. Wenn Ihr Telefon die Spra-cheingabe unterstützt, werden Sie aufgefordert, den Namen des gewünschten Kontaktes zu sagen.Priorität: Anrufe haben eine hohe Priorität, was bedeutet: Wenn ein Anruf ankommt, wird jede andere Verbindung vorübergehend deaktiviert.
Anruf beenden Es gibt verschiedene Wege, einen Anruf zu beenden: › Warten Sie, bis die angerufene Person den Anruf beendet. › Halten Sie die „Vorwärts“-Taste für 3 Sekunden gedrückt (Sie hören einen
Bestätigungston). › Drücken Sie auf dem Mobiltelefon auf die Taste „Beenden“.
SchnellwahlDas BT NEXT PRO kann nur eine Nummer für das Telefon, welches über Vol+ gekoppelt wurde, speichern. Sie müssen die Nummer zuerst über die PC-Software „BT UPDATER“ oder die Smartphone-App „BT SET-APP“ auf dem Gerät speichern. Im Handy-Modus drücken Sie dann einfach 7 Sekunden lang die „Vorwärts“-Taste.
Die MP3-Player-Funktion des Mobiltelefons benutzenEin Mobiltelefon kann, sofern über Vol- oder Vol+ gekoppelt, als Stereo-MP3-Player verwendet werden. Das BTNEXT PRO unterstützt die A2DP- und AVRCP-Protokolle, die es Ihnen ermöglichen, Stereo-Musik zu hören und Ihren MP3 Player im Mobilte-lefon fernzusteuern. Sie können die Tasten am BTNEXT PRO- Gerät nutzen, um die Abspielfunktionen (Wiedergabe, Pause, Vorspulen und Zurückspulen) zu steuern. Es ist nur möglich ein Telefon auf diese Weise zu steuern. Sie können ein Telefon auswählen, indem Sie die Vol+ Taste für 3 Sekunden gedrückt halten.Sie werden die Sprachansage “Control on volume up” hören. Nun können Sie die Wie-dergabe des Telefons auf Vol+ steuern. Wenn Sie die Steuerung wechseln möchten, halten Sie die Vol+ erneut für 3 Sekunden gedrückt. Nun hören Sie die Sprachansage “Control on volume down”
Play/PauseNächster Titel Lezter Titel
Verfügbare Bedienelemente: › Musik-Wiedergabe/Pause: Klicken Sie auf die „mittlere“ Taste. › Zum nächsten Titel springen: Drücken Sie die „Vorwärts“-Taste. › Zum vorherigen Titel gehen: Drücken Sie die „Zurück“-Taste.
Priorität: Die Musikwiedergabe hat die niedrigste Priorität. Deshalb wird die Musik immer deaktiviert, wenn ein anderer Kommunikationstyp aktiviert ist. Das Priorisierungsverhalten können Sie mit der PC-Software „BT UPDATER“ oder der Smartphone-App „BT SET-APP“ einstellen.
Achtung: Die komplette A2DP Steuerung (Play/Pause, Vorwärts, Zurück) steht nur im “Telefon” Modus zur Verfügung.
Während Sie Musik hören, können Sie den Modus auf “UKW Radio” oder “Intercom” we-chseln und weiterhin die Musik im Hintergrund hören. Es steht dann aber nicht mehr die komplette Steuerung zur Verfügung. Lediglich Play/Pause ist weiterhin über die mittlere Taste verfügbar.
Music Share (Musik weiterleiten)Music Share kann nur mit dem Telefon, welches über Vol+ gekoppelt wurde, genutzt werden. Um Musik per A2DP mit Ihrem Beifahrer zu teilen, dessen Gerät bereits auf der mittleren Taste gekoppelt ist (maximale Distanz 10 m), müssen Sie während der Musikwiedergabe 3 Sekunden lang die „Zurück“-Taste drücken. Das Gerät des Beifahrers muss sich entweder im „Handy-“ oder im „Gegensprechen“-Modus befinden, ohne dass eine Tonquelle geöffnet ist. Der Beifahrer kann das Teilen der Musik beenden, indem er kurz die mittlere Taste drückt, die Musikwiedergabe kann er nicht steuern. Der Fahrer kann

D
www.midlandeurope.com 51
das Teilen der Musik beenden, indem er lange noch einmal auf die „Zurück“-Taste drückt.Wenn Sie Music Share aktiviert haben, können Sie die Intercom-Verbindung nicht geöffnet lassen.
Kopplung mit einem GPS NavigatorDas GPS Navigationsgerät kann entweder über „Volume +“ oder „Volume –“ gekoppelt werden.Volume + Taste (unterstützt A2DP Audio und HFP Mono) Mit Vol+ gekoppelte Geräte haben eine höhere Priorität und unterbrechen jegliche andere Kommunikation (wie In-tercom oder UKW Radio)
Volume - Taste (unterstützt A2DP Audio und HFP Mono) Mit Vol- gekoppelte Geräte sind immer im Hintergrund aktiv und unterbrechen die Intercomkommunikation nicht. Sie können außerdem entscheiden, ob das Audiosignal über das Intercom mit anderen Personen geteilt werden soll (Option “Public”) oder nicht (Option “Privat”)
Siehe Kapitel Hintergrundfunktion.
Stereo (A2DP)-Routenanweisungen des NavigationsgerätesDas Midland BTNEXT PRO unterstützt Stereo (A2DP)-Routenanweisungen von Navigationsgeräten, wenn Sie auf der „Lautstärke+“-Taste gekoppelt sind. Bei einem „brake in“ einer Routenanweisung werden Intercom und UKW-Modus unterbrochen, und die Routenanweisung hat Priorität. Standardmäßig ist diese Funktion aktiviert; mittels der PC-Software „BT Updater“ oder der Smartphone-App „BT SET-APP“ kann die Priorität jedoch geändert werden.
Das BTNEXT PRO mit einem GPS-Navigationsgerät koppelnAllgemein ist es möglich, das BTNEXT PRO mit jedem GPS-Navigationsgerät für Motor-räder zu koppeln, das Bluetooth Headsets unterstützt.Hinweis: Die meisten für PKW angebotenen Bluetooth-Navigationsgeräte sind auf dem Motorrad nicht brauchbar, da deren Bluetoothmodul nicht headsetfähig ist! Um das BTNEXT PRO mit einem GPS-Navigationsgerät zu koppeln, müssen Sie zunächst den Setup-Modus aufrufen: › Schalten Sie das Gerät aus. › Halten Sie die mittlere Taste ca. 7 Sek. gedrückt, bis die rote LED ständig leuchtet.
› Halten Sie jetzt die Taste „Lautstärke +“ oder „Lautstärke -“ gedrückt (3 Sek.), bis die blaue und die rote LED anfangen zu blinken. Befolgen Sie den Kopplungsvorgang für Ihr GPS-Navigationsgerät. Wenn ein PIN-Code erforderlich ist, geben Sie „0000“ (vier mal Null) ein.
Wenn der Kopplungsvorgang erfolgreich war, leuchtet die blaue LED des BTNEXT PRO für eine Sekunde auf. Anschließend verlässt das Gerät den Setup-Modus und ist betriebsbereit (die blaue LED blinkt). Nun können Sie mit Ihrem Midland BT NEXT PRO die Fahranweisungen Ihres Naviga-tionsgerätes hören.
Verwenden eines PMR 446 Funkgeräts mit integriertem BluetoothWenn Sie über ein Funkgerät mit integriertem Bluetooth verfügen. Dann koppeln Sie das Funkgerät über die „Lautstärke –“ oder „Lautstärke +“ Taste. Wenn es über Volume - gekoppelt wird, ist das PMR446 Gerät immer im Hintergrund hörbar., selbst wenn Sie sich über das Intercom unterhalten. › Schalten Sie das Gerät aus. › Halten Sie die „mittlere“ Taste ca. 7 Sek. gedrückt, bis die rote LED ständig leuchtet. › Drücken Sie jetzt (3 sec lang) die „Lautstärke – “ Taste. Die blaue und rote LED
blinken. › Folgen Sie jetzt der Kopplungs- (Pairing) Prozedur, wie Sie im Handbuch des
Funkgeräts beschrieben ist.
Ukw-RadioDer UKW-Radioempfänger ist in das Gerät integriert. Sie müssen nur in den „UKW-Radio“-Modus wechseln, um ihn zu benutzen. Drücken Sie die „mittlere“ Taste, bis Sie die Sprachansage „UKW-Radio“ hören. Nun bedienen alle drei Tasten das UKW-Radio (siehe die Tabelle C):Drücken Sie die „Vorwärts“ – oder „Zurück“-Taste kurz, um nach neuen Radiostationen zu suchen.Wenn Sie die „Vorwärts“ – oder „Zurück“-Taste lange drücken, können Sie die 6 gespeicherten Sender auf- oder abwärts durchschalten. Eine Sprachansage teilt lhnen die Nummer des Speicherplatzes mit, den Sie gerade aufgerufen haben. Sie hören zwei Signaltöne, wenn der letzte oder der erste vorbelegte Sender erreicht wurde. Um den aktuellen Sender zu speichern,halten Sie für 3 Sekunden gleichzeitig die „Weiter” - und „Zurück” - Taste gedrückt. Sie hören einen Bestätigungs-Signalton. Der

D
52 www.midlandeurope.com
Sender überschreibt den vorbelegten Sender, der zuletzt verwendet wurde. Dank des RDS-System wählt das UKW-Radio für das aktuelle radioprogramm das jeweils stärkste Signal. Das RDS-System ist standardmäßig deaktiviert. Sie können die RDS-Funktion ein-bzw. Auszuschalten, indem Sie bei eingeschaltetem UKW Radio die Tasten „Lautstärke +” und „Lautstärke -” gleichzeitig für 3 Sekunden gedrückt halten.Eine Sprachansage teilt Ihnen den RDS-Status mit.
Aktivierung / Deaktivierung des UKW RadiosStandardmäßig ist das UKW Radio aktiviert.Deaktivierung:- Gehen Sie in den „Setup“-Modus: schalten Sie das Gerät aus und drücken Sie die „mittlere“-Taste ca. 7sek. bis die LED rot leuchtet.- Drücken Sie die „mittlere“- und die „Vol+“ Taste für 3sek. Die LED blinkt zweimal blau.- Per Doppelklick auf die „mittlere“-Taste verlassen Sie den „Setup“-Modus.Aktivierung:- Folgen Sie den Anweisungen wie bei der „Deaktivierung“. Die blaue LED blinkt nun einmal. Sie verlassen den „Setup“-Modus per Doppelklick auf die „mittlere“-Taste.
UKW-Radio und Intercom betreibenWährend des Radiohörens können Sie das Intercom nicht manuell starten, sondern Sie können nur die VOX Funktion benutzen. Das funktioniert durch einfaches Sprechen, aber nur dann, wenn Sie vorher das jeweils gewünschte Partnergerät auf die mittlere Taste gekoppelt hatten.Für eine manuelle Intercomfunktion müssten Sie dann vorher erst in den Intercom - Mode umschalten.
Kabelgebundener AudioeingangSie können Ihr Midland BTNEXT PRO mit einer kabelgebundenen Tonquelle wie zum
Beispiel einem iPod oder einem anderen MP3-Player verbinden.
Musik wiedergebenUm Musik über den Kabeleingang wiederzugeben, schließen Sie die Tonquelle mithilfe des optional erhältlichen AUX-Kabels an. Mit den Lautstärketasten (Lautstärke+ und Lautstärke–) stellen Sie die Lautstärke der kabelgebundenen Tonquelle ein (nicht unabhängig von der Lautstärke der Gegensprechfunktion). Das AGC-System hebt die Lautstärke beiTipp: Wir empfehlen Ihnen, ein paar Tests durchzuführen, um die Lautstärke Ihres iPod/MP3-Players so einzustellen, dass sie Ihren Wünschen entspricht. Das AGC-System hebt die Lautstärke bei höherer Geschwindigkeit automatisch an, Sie müssen sie also nicht über die „Lautstärke +“- oder „Lautstärke–“-Tasten regeln.
Aktivieren/Deaktivieren des KabeleingangsDer Kabeleingang kann bei Bedarf aktiviert oder deaktiviert werden:Aktivieren/Deaktivieren: Halten Sie etwas länger die „Weiter” - oder „Mittlere” - Taste gedrückt (Sie hören bei Aktivierung einen Signalton und bei Deaktivierung zwei Signaltöne zur Bestätigung).
Kabelgebundene Tonquelle im HintergrundDer Ton der kabelgebundenen Verbindung kann im Hintergrund der Gegensprechfunktion oder eines Telefongesprächs laufen. Diese Option ist standardmäßig eingeschaltet. Zur Aktivierung dieser Funktion siehe Abschnitt unten „Kabelgebundene Verbindung immer im Hintergrund“.Beachten Sie bitte, dass es nicht möglich ist, eine kabelgebundene Tonquelle als Hintergrund für UKW-Radio einzustellen.
C – UKW RADIO MODEModus Weiter-Taste Mittlere Taste Zurück-TasteUKW-Radio Kurzer Tastendruck: Gefundene Sender speichern
Langer Tastendruck: Gespeicherte Sender aufwärtsKurzer Tastendruck: Ein- und AusschaltenLanger Tastendruck: Modus wechseln
Kurzer Tastendruck: Gefundene Sender speichernLanger Tastendruck: Gespeicherte Sender abwärts

D
www.midlandeurope.com 53
BremslichtAuf der Rückseite des Montagesatzes Ihres BTNEXT PRO befindet sich ein extrem helles LED-Bremslicht. Wenn Sie eine Vollbremsung ausführen, leuchtet dieses Bremslicht auf, um den nachfolgenden Verkehr zusätzlich zu warnen. Wenn Sie das Bremslicht vorübergehend deaktivieren möchten (etwa weil Sie mit einem Beifahrer unterwegs sind), drücken Sie lange gleichzeitig die „Zurück“- und die „Vorwärts“-Taste, wenn sich das Gerät im Handy- oder Gegensprechen-Modus befindet. Eine Ansage bestätigt den neuen Status. Das Gerät speichert die zuletzt verwendete Einstellung, sodass Sie das Bremslicht manuell wieder aktivieren müssen, indem Sie gleichzeitig die „Zurück“- und die „Vorwärts“-Taste drücken.Achtung: Standardmäßig ist das Bremslicht AUS.
Setup und spezielle Konfiguration
Alle Pairing- (Kopplungs-) Informationen zurücksetzen Wurde Ihr BT Next bereits öfter mit anderen Geräten gekoppelt, dann kann die Zahl der gekoppelten Verbindungen irgendwann unübersichtlich werden und es kann angebracht sein, alle im BTNEXT PRO gespeicherten Kopplungsdaten zu löschen (Reset).Für diese Prozedur rufen Sie zunächst den Setup-Modus auf: › Schalten Sie das Gerät aus. › Halten Sie die „mittlere“ Taste ca. 7 Sek. gedrückt, bis die rote LED ständig leuchtet. › Halten Sie anschließend die „Lautstärke +“ und „Lautstärke –“ Tasten für 3 Sekunden
gedrückt. Die blaue LED leuchtet für 1 Sekunde auf und anschließend leuchtet ständig die rote LED.
› Doppelklicken Sie auf die „mittlere“ Taste, um den Setup-Modus zu verlassen und das BTNEXT PRO wieder zu verwenden.
Dieses Vorgehen löscht alle gespeicherten und gekoppelten Bluetooth-Geräte und ermöglicht einen neuen „sauberen“ Kopplungsablauf.Achtung: nach dem Löschen sämtlicher Pairings steht nur noch der UKW Radio Modus zur Verfügung.
Auf die Werkseinstellungen zurücksetzenManchmal kann es notwendig sein, zu den Werkseinstellungen zurückzukehren, um alle Änderungen oder Setupeinstellungen zurückzusetzen und ein „sauberes“ Gerät zu erhalten.Zuerst schalten Sie wieder in den Setup-Modus: › Schalten Sie das Gerät aus. › Halten Sie die „mittlere“ Taste ca. 7 Sek. gedrückt, bis die rote LED ständig leuchtet. › Anschließend halten Sie gleichzeitig alle 3 Tasten „Vorwärts“ – „mittlere Taste“ –
„Zurück“ für 3 Sekunden gedrückt. Die blaue LED leuchtet für 1 Sekunde auf und anschließend leuchtet ständig die rote LED.
› Doppelklicken Sie auf die „mittlere“ Taste, um den Setup-Modus zu verlassen und das BTNEXT PRO zu verwenden.
Einstellen/Deaktivieren der VOX-Funktion (Gegensprechanlage und Telefon)Die Gegensprechfunktion kann manuell oder durch Sprache (VOX) aktiviert werden. Diese Funktion wird durch je nach Hemart verursachten Hintergrundgeräusche beeinflusst und deshalb auch durch die Geschwindigkeit.Für optimale Resultate kann einer der folgenden vier Mikrofon-Empfindlichkeitspe-gel gewählt werden: hoch, mittel, niedrig und sehr niedrig. Die Werkseinstellung des BTNEXT PRO ist „niedrig“. Sie können die VOX Funktion auch deaktivieren, um die Gegensprech- und Telefon-Antwortfunktion nur im manuellen Modus zu aktivieren.
Einstellen der Mikrofonempfindlichkeit (VOX)Um diese Prozedur auszuführen, müssen Sie zuerst den Setup-Modus aufrufen: › Schalten Sie das Gerät aus. › Halten Sie die „mittlere“ Taste ca. 7 Sek. gedrückt, bis die rote LED ständig leuchtet.
Ihr BTNEXT PRO befindet sich jetzt im „Setup-Modus“.1. Drücken Sie kurz die „Zurück“-Taste, und die rote LED wechselt in ein dauerhaftes
blaues Licht.2. Erhöhen oder verringern Sie jetzt die Empfindlichkeit mit den Tasten „Lautstärke +“
oder „Lautstärke –“. Jedes Mal, wenn Sie die Lautstärketasten drücken, blinkt die rote LED zur Bestätigung auf. Wenn Sie den oberen oder unteren Grenzwert erreicht haben, blinkt die rote LED nicht mehr.
Stop Light

D
54 www.midlandeurope.com
3. Drücken Sie erneut kurz die „Zurück“-Taste. Die blaue LED blinkt mehrmals auf, um Ihnen die ausgewählte Empfindlichkeit anzuzeigen: 1x Aufblinken = VOX deaktiviert 2x Aufblinken = niedrige Empfindlichkeit 3x Aufblinken= mittlere Empfindlichkeit 4x Aufblinken= hohe Empfindlichkeit 5x Aufblinken = sehr hohe Empfindlichkeit
4. Nun leuchtet rote LED erneut ständig auf („Setup-Modus“) und die Änderungen werden bestätigt.
5. Bei Bedarf kann die Empfindlichkeit durch Wiederholen der Schritte ab Punkt 1 erneut angepasst werden. Ansonsten können Sie den Einstellmodus durch Doppelklicken der „mittleren“ Taste verlassen. Sobald die rote LED erlischt, beginnt die blaue LED zu blinken. Jetzt ist Ihr BTNEXT PRO betriebsbereit.
Deaktivieren der VOX-Funktion (Gegensprechanlage und Telefon)Wiederholen Sie die Prozedur für die Empfindlichkeitseinstellung des Mikrofons (siehe oben) und wählen Sie die Option, bei der LED nur einmal aufblinkt (VOX deaktiviert). Achtung: Wenn Sie die VOX-Funktion ausgeschaltet haben, können eingehende Anrufe nur durch drücken der „Weiter“-Taste angenommen werden.
Kabelgebundene Verbindung immer im HintergrundMit dieser Funktion können Sie die kabelgebundene Verbindung stets geöffnet halten, auch wenn der Handy- oder Gegensprechen-Modus aktiv ist (jedoch nicht im UKW-Ra-dio-Modus). Die Hintergrundoption ist standarmäßig eingeschaltet.
Deaktivieren:Rufen Sie den „Setup“-Modus auf: › Schalten Sie das Gerät aus. › Halten Sie die „mittlere“ Taste ca. 3 Sek. gedrückt, bis die rote LED ständig leuchtet. › Halten Sie gleichzeitig die „Vorwärts“-Taste und die „mittlere“ Taste für ca. 3 Sekunden
gedrückt. Die blaue LED blinkt dreimal auf. › Doppelklicken Sie auf die „mittlere“ Taste, um den „Setup“-Modus zu verlassen und das
BTNEXT PRO zu verwenden.
Aktivieren: › Wiederholen Sie das oben beschriebene Verfahren. Jetzt blinkt die blaue LED einmal auf. › Doppelklicken Sie zum Verlassen des „Setup“-Modus auf die „mittlere“-Taste.
Setup und Firmware-AktualisierungDie Firmware Ihres BTNEXT PRO kann mittels einer USB-Verbindung mit Ihrem PC konfiguriert und aktualisiert werden. Auf der Website von Midland www.midlandeurope.com oder unter www.btupdater.de finden Sie auf der BTNEXT PRO-Seite die PC-Software und die neuen Firmware-Aktualisierungen, falls verfügbar.ACHTUNG DAS GERÄT NUR AN DEN PC ANSCHLIESSEN, WENN DIE SOFTWARE HERUNTERGELADEN UND INSTALLIERT WURDE
Benutzung auf eigene GefahrDas Benutzen von beidseitigen Audiosets in Helmen kann kann Ihre Fähigkeit, Geräusche und das Verkehrsgeschehen in Ihrer Umgebung wahrzunehmen, beeinträchtigen. Benutzen Sie daher das Bluetooth Set nur, wenn die Verkehrssituation es erlaubt.Beim Motorradfahren kann das Hören von Musik oder das Führen von Telefonaten oder das Benutzen des Intercoms Sie von anderen Ereignissen und vom sicheren Fahren ablenken.Das Benutzen des Bluetooth Sets beim Führen eines Fahrzeugs oder beim Fahrradfahren kann ein ernsthaftes Risiko für Sie oder Ihre Mitmenschen bedeuten und kann, von Land zu Land unterschiedlich, verboten sein.Das Benutzen eines Headsets mit extremer Lautstärkeeinstellung kann bleibende Gehörschäden hervorrufen.Sollten Sie Klingeln in Ihren Ohren oder andere Hörprobleme feststellen, so verringern Sie sofort die Lautstärke oder schalten Sie das Gerät aus. Bei ständigem Gebrauch mit hohen Lautstärken kann sich Ihr Gehör and den erhöhten Lautstärkepegel so gewöhnen, dass die Folge eine permanente Hörschädigung sein kann.Bitte benutzen Sie dieses Gerät nur mit einer sicheren Lautstärke.

D
www.midlandeurope.com 55
GewährleistungGewährleistungsfrist beträgt 24 Monate ab Kauf-/Lieferdatum (bei Teilen mit beschränk-ter Lebensdauer wie, Akkus, Ladegeräte, Headsets, mikrofone und Antennen 6 Monate).Für allen Informationen über die Garantie der Artikel, besuchen Sie bitte unsere www.mi-dlandeurope.com
Europäische CE Erklärung und SicherheitshinweiseHiermit erklärt Cte International Srl, dass das Produkt die grundlegenden Anforderungen und anderen relevanten Bestimmungen der Richtlinie 1999/5/EC erfüllt (ab dem 13.06.2017, erfüllt es die Auflagen der Richtlinie 2014/53/UE). Es ist gültig für alle EU Staaten.Es ist nicht zulässig, nicht mit uns abgesprochene Veränderungen an den Geräten vorzunehmen. Sie gefährden mit Änderungen nicht nur die Gewährleistung, sondern auch das Einhalten der gesetzlichen Grenzwerte.Näheres an technischen Informationen finden Kunden aus dem deutschsprachigen Raum auch unter http://hobbyradio.de, in der Rubrik “Biker Sets”, wo Sie die jeweils neueste Ausgabe der Geräteunterlagen zum Download finden Informationen für Kunden in Deutschland gibt es unter www.alan-electronics.de.

56 www.midlandeurope.com
• INFORMAZIONE AGLI UTENTI: i sensi dell’art. 13 del decreto legislativo 25 luglio 2005, n.151 “Attuazione delle Direttive 2002/95/CE, 2002/96/CE e 2003/108/CE, relative alla riduzione dell’uso di sostanze pericolose nelle apparecchiature elettriche ed elettroniche, nonché allo smaltimento dei rifiuti”.
Il simbolo del cassonetto barrato riportato sull’apparecchiatura indica che il prodotto alla fine della propria vita utile deve essere raccolto separatamente dagli altri rifiuti. L’utente dovrà, pertanto, conferire l’apparecchiatura giunta a fine vita agli idonei centri di raccolta differenziata dei rifiuti elettronici ed elettrotecnici, oppure riconsegnarla al rivenditore al momento dell’acquisto di una nuova apparecchiatura di tipo equivalente, in ragione di uno a uno. L’adeguata raccolta differenziata per l’avvio successivo dell’apparecchiatura dismes-sa al riciclaggio, al trattamento e allo smaltimento ambientalmente compatibile contri-buisce ad evitare possibili effetti negativi sull’ambiente e sulla salute e favorisce il riciclo dei materiali di cui è composta l’apparecchiatura. Lo smaltimento abusivo del prodotto da parte dell’utente comporta l’applicazione delle sanzioni amministrative di cui al dlgs. n.22/1997 (articolo 50 e seguenti del dlgs. n.22/1997).
• All articles displaying this symbol on the body, packaging or instruction manual of same, must not be thrown away into normal disposal bins but brought to specialised waste dispo-sal centres. Here, the various materials will be divided by characteristics and recycles, thus making an important contribution to environmental protection.
• Alle Artikel, die auf der Verpackung oder der Gebrauchanweisung dieses Symbol tragen, dürfen nicht in den normalen Mülltonnen entsorgt werden, sondern müssen an gesonder-ten Sammelstellen abgegeben werden. Dort werden die Materialien entsprechend ihrer Eigenschaften getrennt und, um einen Beitrag zum Umweltschutz zu liefern, wieder-verwertet.
• Todos los artículos que exhiban este símbolo en el cuerpo del producto, en el embalaje o en el manual de instrucciones del mismo, no deben ser desechados junto a los residuos urba-nos normales sino que deben ser depositados en los centros de recogida especializados. En estos centros, los materiales se dividirán en base a sus características y serán reciclados, para así poder contribuir de manera importante a la protección y conservación del medio ambiente.
• Tous les articles présentant ce symbole sur le corps, l’emballage ou le manuel d’utilisa-tion de celui-ci ne doivent pas être jetés dans des poubelles normales mais être amenés dans des centres de traitement spécialisés. Là, les différents matériaux seront séparés par caractéristiques et recyclés, permettant ainsi de contribuer à la protection de l’environne-ment.
• Όλα τα προϊόντα στα οποία εμφανίζεται το ακόλουθο σύμβολο στο σώμα, τη συσκευασία ή το εγχειρίδιο χρήσης τους, δεν πρέπει να εναποθέτονται στους κοινούς κάδους απορριμάτων αλλά να προσκομίζονται στα ειδικά κέντρα αποκομιδής. Εκεί, τα διάφορα υλικά θα πρέπει να διαχωρίζονται ανάλογα με τα χαρακτηριστικά και τα ανακυκλούμενα υκλικά, συμμετέχοντας έτσι ουσιαστικά στην προστασία του περιβάλλοντος.

www.midlandeurope.com 57
Prodotto o importato da: CTE INTERNATIONAL srl Via. R.Sevardi 7 42124 Reggio Emilia - Italia.
Prima dell’uso leggere attentamente le istruzioni.
Produced or imported by: CTE INTERNATIONAL srl Via. R.Sevardi 7 42124 Reggio Emilia - Italy.
Read the instructions carefully before installation and use.
Vertrieb durch: ALAN ELECTRONICS GmbH Daimlerstraße 1K - D-63303 Dreieich Deutschland.
Vor Benutzung Bedienungsanleitung beachten.
Importado por: ALAN COMMUNICATIONS, SA C/Cobalt, 48 - 08940 Cornellà de Llobregat, Barcelona - España.
Antes de utilizar, lea atentamente el manual de uso.

www.midlandeurope.com