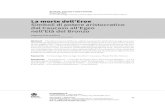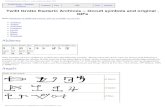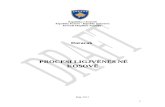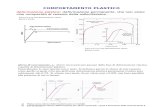Manuale d’uso DISTINTA MATERIALI ..... 159 8.1 DATABASE MATERIALI..... 159 Informazioni...
Transcript of Manuale d’uso DISTINTA MATERIALI ..... 159 8.1 DATABASE MATERIALI..... 159 Informazioni...

Spac Start 2013 Manuale d’uso
Febbraio 2013

SDProget Industrial Software
Via delle Industrie, 8 10040 ALMESE (TO), ITALIA
Tel. +39, 011, 9346666 Fax +39, 011, 9351193
Internet E-mail : [email protected]
Internet WEB pages : http://www.sdproget.it

Sommario • 1
Sommario
SOMMARIO .................................................................................................................................... 1
1 INSTALLAZIONE ...................................................................................................................... 11
1.1 REQUISITI HARDWARE E SOFTWARE ....................................................................................... 11
1.2 INSTALLAZIONE DI SPAC START .............................................................................................. 12
Setup ...................................................................................................................................... 13
Chiave di protezione hardware stand-alone ............................................................................ 15
Chiave di protezione hardware di rete .................................................................................... 15 Installazione e configurazione del server di licenza (ANP) .................................................................... 16 Installazione e configurazione del client di licenza (ANP) ...................................................................... 16 Installazione e configurazione del server di licenza (TCP\IP) ................................................................ 17 Installazione e configurazione del client di licenza (TCP\IP) .................................................................. 17
Utilità di migrazione dati e personalizzazioni ........................................................................... 18 Migrazione Archivi .................................................................................................................................. 18 Migrazione Librerie ................................................................................................................................. 18
Modifica installazione.............................................................................................................. 19
Ripristina installazione ............................................................................................................ 19
Rimuovi installazione .............................................................................................................. 19
1.3 NOVITÀ DELLA RELEASE 2013................................................................................................. 20
2 FONDAMENTI ........................................................................................................................... 21
2.1 LAVORARE CON SPAC ............................................................................................................ 21
2.2 LA COMMESSA ....................................................................................................................... 21
2.3 IL MULTIFOGLIO ..................................................................................................................... 22
Il Multifoglio Planimetrico ........................................................................................................ 22
Il Multifoglio Funzionale .......................................................................................................... 23 Unifilare .................................................................................................................................................. 23
2.4 IL FOGLIO .............................................................................................................................. 24
2.5 GESTIONE COMMESSE SPAC .................................................................................................. 25
Scegliere la commessa .......................................................................................................... 25 Nuova Commessa ................................................................................................................................. 26 Apri Commessa ..................................................................................................................................... 27 Nuovo Multifoglio.................................................................................................................................... 28 Apri Multifoglio........................................................................................................................................ 29 Path Commesse .................................................................................................................................... 30 Aggiorna Cartiglio................................................................................................................................... 30
Tabella commesse ................................................................................................................. 31 Tabella ................................................................................................................................................... 31 File ......................................................................................................................................................... 31 Funzione di ricerca ................................................................................................................................. 32
Gestione Clienti ...................................................................................................................... 33 Campi ..................................................................................................................................................... 34
Configurazione di partenza ..................................................................................................... 35
Copia Commessa ................................................................................................................... 35
Condivisione della Commessa ............................................................................................... 36 Apri Multifoglio Planimetrico ................................................................................................................... 37

2 • Spac Start 2013
LLOO SSCCHHEEMMAA FFUUNNZZIIOONNAALLEE .......................................................................................... 3399
3 GESTIONE FOGLI .................................................................................................................... 41
3.1 GENERA MULTIFOGLIO ........................................................................................................... 41
Titolo fogli ............................................................................................................................... 43
Riepilogo ................................................................................................................................ 43
3.2 CAMBIO FOGLIO ..................................................................................................................... 44
3.3 FOGLIO SEGUENTE ................................................................................................................ 45
3.4 FOGLIO PRECEDENTE ............................................................................................................ 45
3.5 AGGIUNTA FOGLIO ................................................................................................................. 45
3.6 ELIMINA FOGLIO .................................................................................................................... 46
3.7 SHIFT FOGLIO ........................................................................................................................ 47
Avanti ..................................................................................................................................... 47
Indietro ................................................................................................................................... 48
Controlli .................................................................................................................................. 48
3.8 MEMORIZZA FOGLIO ............................................................................................................... 49
File Lista.dat ........................................................................................................................... 50
Classificazione Fogli ............................................................................................................... 50
3.9 INSER FOGLI MEMORIZZATI ..................................................................................................... 51
Nuovo foglio ........................................................................................................................... 52
Autocomposizione .................................................................................................................. 52 Salva Abbinamento ................................................................................................................................ 52 Apri Abbinamento .................................................................................................................................. 52
Filtro classificazioni ................................................................................................................. 52
3.10 BOOM ................................................................................................................................. 53
3.11 SPLIT MULTIFOGLIO ............................................................................................................. 53
3.12 COPIA TRA FOGLI ................................................................................................................. 54
3.13 SPOSTA TRA FOGLI .............................................................................................................. 54
3.14 SVUOTA FOGLIO................................................................................................................... 55
3.15 NUMERA FOGLI .................................................................................................................... 56
3.16 STAMPA FOGLI .................................................................................................................... 57
Impostazioni di stampa ........................................................................................................... 58 Area di stampa ....................................................................................................................................... 58 Raggruppamento ................................................................................................................................... 59 Assegna Penne ...................................................................................................................................... 59
3.17 REVISIONE FOGLI ................................................................................................................ 60
Simbolo revisioni .................................................................................................................... 60
Legenda revisioni ................................................................................................................... 61 Ordine di Foglio ...................................................................................................................................... 62 Ordine di Revisione ................................................................................................................................ 62
3.18 UTILITY FOGLIO ................................................................................................................... 63
Titolo fogli ............................................................................................................................... 63
Legenda fogli .......................................................................................................................... 64
Cartigli Master ........................................................................................................................ 66
Slide fogli ................................................................................................................................ 66
4 COMANDI GENERALI .............................................................................................................. 67
4.1 IMPOSTAZIONE....................................................................................................................... 67
4.2 SETTAGGI ............................................................................................................................. 68
Esporta Settaggi ..................................................................................................................... 69 Nuova Cfg di Partenza ........................................................................................................................... 69 Modifica Cfg di Partenza ........................................................................................................................ 69
Importa Settaggi ..................................................................................................................... 70
Dimensionamento Foglio ........................................................................................................ 71
Cross Reference .................................................................................................................... 72
Configurazione Simboli ........................................................................................................... 73 Configurazione Pin ................................................................................................................................. 75 Archivio Prefissi ..................................................................................................................................... 75 Nuovo Archivio prefissi .......................................................................................................................... 76

Sommario • 3
Compatibilità con le precedenti versioni ................................................................................................ 77 Dati del Materiale ................................................................................................................................... 77
Siglatura Simboli .................................................................................................................... 78 Siglatura Incrementale ........................................................................................................................... 78 Siglatura Posizionale .............................................................................................................................. 78 Siglatura Libera ...................................................................................................................................... 79 Prefisso Quadro ..................................................................................................................................... 79
Rimandi .................................................................................................................................. 80 Posizionamento Automatico .................................................................................................................. 80 Rimandi per Alimentazioni ..................................................................................................................... 80 Rimandi per Collegamenti ...................................................................................................................... 81 Cross in linea (Partenza + Arrivo) .......................................................................................................... 81
Preferenze .............................................................................................................................. 82 Spac test ................................................................................................................................................ 82 Stato finestre di dialogo ......................................................................................................................... 82
Numeri Filo e Morsetti ............................................................................................................ 83 Numerazione Posizionale ...................................................................................................................... 83 Proprietà Fili ........................................................................................................................................... 84 Proprietà Morsetti ................................................................................................................................... 84 Gestione Colori ...................................................................................................................................... 84 Opzioni Avanzate ................................................................................................................................... 85
Numerazione Automatica ....................................................................................................... 87
Box Morsetti ........................................................................................................................... 87
Archivio Morsetti e Connettori................................................................................................. 88
Morsettiera ............................................................................................................................. 90
Legenda titoli fogli .................................................................................................................. 91
Legenda revisioni ................................................................................................................... 91
Legenda funzioni .................................................................................................................... 92
4.3 IMPOSTAZIONE QUADRO ......................................................................................................... 93
4.4 ALIMENTAZIONI ...................................................................................................................... 94
Rimandi per Alimentazioni ...................................................................................................... 96
4.5 COLLEGAMENTI ..................................................................................................................... 97
Rimandi per Collegamenti ...................................................................................................... 99
4.6 UTILITY DISEGNO ................................................................................................................. 100
Griglia ad aspetto unifilare .................................................................................................... 100
Crea connessioni .................................................................................................................. 100
Edit connessioni ................................................................................................................... 101
Schermo ............................................................................................................................... 101
4.7 SIGLE COMPONENTI ............................................................................................................. 102
Sigla Madri con omonimia .................................................................................................... 103
Usa Archivio Prefissi corrente............................................................................................... 103
Automatica (1) ...................................................................................................................... 104
Manuale (2) .......................................................................................................................... 104
Siglatura Incrementale.......................................................................................................... 105
Siglatura Posizionale ............................................................................................................ 105
4.8 SCANSIONE MULTIFOGLI ...................................................................................................... 106
5 NUMERAZIONE FILI ............................................................................................................... 107
5.1 NUMERA FILI ........................................................................................................................ 107
Numerazione ........................................................................................................................ 107
Rinumerazione ..................................................................................................................... 109
Numerazione fili collegati a morsetti ..................................................................................... 110
Numerazione fili collegati a Rimandi ..................................................................................... 110
5.2 NUMERAZIONE POSIZIONALE ................................................................................................ 111
5.3 LISTA NUMERI USATI ............................................................................................................. 112
5.4 COPIA N FILI ....................................................................................................................... 113
5.5 RIASSUNTIVO NUMERI .......................................................................................................... 114
5.6 ELIMINAZIONE NUMERI .......................................................................................................... 114
5.7 DDATTEF ............................................................................................................................. 115
Ddattef Fili ............................................................................................................................ 115
Ddattef Alimentazioni ............................................................................................................ 116

4 • Spac Start 2013
Ddattef Morsetti .................................................................................................................... 117
6 MORSETTI E CONNETTORI ................................................................................................... 119
6.1 INSER MORSETTI ................................................................................................................. 119
Box Morsetti ......................................................................................................................... 121
Morsetti Multipli .................................................................................................................... 122
6.2 INSER CONNETTORI ............................................................................................................. 124
6.3 MORSETTIERE E CONNETTORI .............................................................................................. 126
Disegno morsettiera ............................................................................................................. 128
Disegno morsetti Multipli ...................................................................................................... 129
Disegno Connettore ............................................................................................................. 129
RailDesigner 2 ...................................................................................................................... 130
File CSV ............................................................................................................................... 130
Edita morsettiera .................................................................................................................. 131 Esplodere ripetizioni RIP ...................................................................................................................... 131 Modifica morsetto................................................................................................................................. 132 Dettagli morsetto .................................................................................................................................. 132
Edita morsetti Multipli ........................................................................................................... 133 Modifica morsetto................................................................................................................................. 133 Modifica Livello..................................................................................................................................... 133
Edita connettore ................................................................................................................... 134 Modifica pin .......................................................................................................................................... 135 Dettagli pin ........................................................................................................................................... 135
Aggiorna morsetti ................................................................................................................. 136
Controlli ................................................................................................................................ 136
6.4 UTENZA .............................................................................................................................. 137
Accredita utenza ................................................................................................................... 138 Controllo senza utenza ........................................................................................................................ 138
6.5 DDATTEF MORSETTI ............................................................................................................. 139
6.6 NUMERAZIONE NUMM .......................................................................................................... 140
NumM = NumI ...................................................................................................................... 140
6.7 IMPOSTAZIONE NUMI E NUMO .............................................................................................. 141
6.8 ELIMINA MORSETTI .............................................................................................................. 141
7 CROSS REFERENCE ............................................................................................................. 143
7.1 CROSS REFERENCE ............................................................................................................. 143
Cross Reference su Madre ................................................................................................... 144 Simbolo Madre ..................................................................................................................................... 144 Simbolo Figlio ...................................................................................................................................... 144 Esempio ............................................................................................................................................... 145
Cross Reference su Rimando............................................................................................... 146 Segnale di Rimando ............................................................................................................................. 146 Esempio ............................................................................................................................................... 146
Cross Reference su Madri e Rimandi ................................................................................... 147 Editazione ............................................................................................................................................ 148
7.2 PINATURA ........................................................................................................................... 150
Salvaguarda Pin ................................................................................................................... 152
7.3 ERRORI ............................................................................................................................... 153
Errori rilevati sui simboli Madre ............................................................................................. 153
Errori rilevati sui simboli Rimando ........................................................................................ 157
8 DISTINTA MATERIALI ............................................................................................................ 159
8.1 DATABASE MATERIALI .......................................................................................................... 159
Informazioni sull’Archivio ...................................................................................................... 160
Importa/Esporta Archivio ...................................................................................................... 160
Stampa Archivio ................................................................................................................... 161
Inserire un codice ................................................................................................................. 162
Edit Codice ........................................................................................................................... 162 Generale .............................................................................................................................................. 163 Note Tecniche ...................................................................................................................................... 164 Layout .................................................................................................................................................. 165

Sommario • 5
BLK Elettrico ........................................................................................................................................ 166
Strumenti .............................................................................................................................. 167 Definisci Filtro ...................................................................................................................................... 167 Abbina Filtro ......................................................................................................................................... 168 Applica Filtro ........................................................................................................................................ 168 Trova Codici ......................................................................................................................................... 169 Nascondi Dati ....................................................................................................................................... 169 Gestore componenti nascosti .............................................................................................................. 169 Import file Morsetti (DAT) ..................................................................................................................... 169 Opzioni ................................................................................................................................................. 169
Utilità Archivio ....................................................................................................................... 170
Edit Macro ............................................................................................................................ 170
8.2 ABBINA MATERIALI ............................................................................................................... 171
Vedi Codici ........................................................................................................................... 173
Vedi Macro ........................................................................................................................... 173
Aggiorna Simboli uguali ........................................................................................................ 173 Conferma di ogni Codice ..................................................................................................................... 173
8.3 DISTINTA MATERIALI ............................................................................................................ 174 Edita ..................................................................................................................................................... 175 Aggiorna ............................................................................................................................................... 176 Elimina ................................................................................................................................................. 176 Dettagli ................................................................................................................................................. 176 Sovratemperature ................................................................................................................................ 176 Manuale Tecnico .................................................................................................................................. 176
Distinta per Sigla .................................................................................................................. 177
Distinta per Quadro e Sigla .................................................................................................. 177
Distinta per Tipo ................................................................................................................... 178 Visualizzazione Compatta .................................................................................................................... 178
Distinta per Quadro e Tipo ................................................................................................... 179 Visualizzazione Compatta .................................................................................................................... 179
Tabella Distinta ..................................................................................................................... 180
File CSV ............................................................................................................................... 182
8.4 DBCENTER .......................................................................................................................... 183
La TreeView dell’archivio materiali ....................................................................................... 184
L’elenco materiali associati ................................................................................................... 185
I Filtri .................................................................................................................................... 186
Toolbar di DbCenter ............................................................................................................. 187
8.5 LIBCENTER ......................................................................................................................... 188
9 DISEGNO UNIFILARE ............................................................................................................ 189
9.1 DISEGNO UNIFILARE ............................................................................................................ 189
9.2 NUMERAZIONE FILI (UNIFILARE) ............................................................................................ 191
9.3 TABELLE DATI (UNIFILARE) ................................................................................................... 192
9.4 IMPORT SCHEMA (UNIFILARE) ............................................................................................... 193 Ordine di Rientro .................................................................................................................................. 193
12 UTILITÀ ................................................................................................................................. 195
12.1 LEGENDA FUNZIONI............................................................................................................ 195 Disegno ................................................................................................................................................ 196
12.2 MODIFICHE ATTRIBUTI ........................................................................................................ 197
Modifiche grafiche ................................................................................................................ 197
Visibilità attributi ................................................................................................................... 198
Sostituzione valore ............................................................................................................... 199
Forza valore ......................................................................................................................... 200
Attedit Veloce ....................................................................................................................... 200
Copia Attributi ....................................................................................................................... 200
Adatta Larghezza (T+ e T-) .................................................................................................. 200
Import Attributi ...................................................................................................................... 201
Export Attributi ...................................................................................................................... 201
12.3 NAVIGATORE ..................................................................................................................... 202
12.4 BLOCCHI PER TRADUTTORE ................................................................................................ 203

6 • Spac Start 2013
13 LAYOUT ................................................................................................................................ 205
13.1 ESTERNO ARMADIO............................................................................................................ 205
Scala Layout Armadio .......................................................................................................... 205
Accessori .............................................................................................................................. 206
13.2 INTERNO ARMADIO ............................................................................................................. 207
Piastra .................................................................................................................................. 207
Canalina ............................................................................................................................... 207 Archivio ................................................................................................................................................ 208
Componente ......................................................................................................................... 208
Morsettiera ........................................................................................................................... 209
Opzioni ................................................................................................................................. 209 Tabella di Taglio ................................................................................................................................... 209
13.4 SIMBOLI PANNELLO ............................................................................................................ 210
Simboli Fronte Pulsantiera ................................................................................................... 210
Simboli Retro Pulsantiera ..................................................................................................... 210
13.5 UTILITÀ QUADRO ............................................................................................................... 211
14 PERSONALIZZAZIONI .......................................................................................................... 213
14.1 SIMBOLI BLK ...................................................................................................................... 213
14.2 MACRO SIMBOLI MBLK ........................................................................................................ 215
14.3 LIBRERIA BLK ................................................................................................................... 216
15 SIMBOLI ................................................................................................................................ 217
15.1 CATEGORIE DI SIMBOLI ....................................................................................................... 217
Simbolo Madre ..................................................................................................................... 218
Simbolo Riferimento di Registrazione ................................................................................... 220
Simbolo Figlio ....................................................................................................................... 222 Identificativo Pres per i simboli Figlio ................................................................................................... 223
Simbolo Elemento ................................................................................................................ 224
Simbolo Rimando ................................................................................................................. 225
Simboli accessori ................................................................................................................. 226 Simbolo Morsetto ................................................................................................................................. 226 Simbolo Spina ...................................................................................................................................... 227 Simbolo Morsettiera ............................................................................................................................. 228
15.2 CREAZIONE DI SIMBOLI ....................................................................................................... 229
Grafica ................................................................................................................................. 229
Attributi ................................................................................................................................. 229 Modi Attributo ....................................................................................................................................... 230
Diapositiva ............................................................................................................................ 230
15.3 INSERIMENTO SIMBOLI ........................................................................................................ 231
Simbolo Madre ..................................................................................................................... 232
Simbolo Figlio ....................................................................................................................... 234
Simbolo Elemento ................................................................................................................ 235
15.4 MODIFICA SIMBOLI ............................................................................................................. 236
Cancella ............................................................................................................................... 236
Copia .................................................................................................................................... 237
Clona .................................................................................................................................... 237
Edita ..................................................................................................................................... 237
Sposta .................................................................................................................................. 238
15.5 SIMBOLI PREFERITI ............................................................................................................ 239
15.6 ULTIMI SIMBOLI USATI ........................................................................................................ 239
16 CANECO ............................................................................................................................... 241
16.1 CANECO ............................................................................................................................ 241
Esporta dati da Planimetria .................................................................................................. 242
Importazione dati in Caneco ................................................................................................. 242
Esportazione dati da Caneco ................................................................................................ 243
16.2 IMPORT SCHEMA UNIFILARE ............................................................................................... 243 Ordine di Rientro .................................................................................................................................. 244

Sommario • 7
Import diretto da planimetria ................................................................................................. 244
LLOO SSCCHHEEMMAA PPLLAANNIIMMEETTRRIICCOO .............................................................................. 224455
17 COMANDI GENERALI........................................................................................................... 247
17.1 SETTAGGI IMPIANTI ......................................................................................................... 247
Formato foglio ...................................................................................................................... 247 Cartigli Squadratura ............................................................................................................................. 249
File Prefissi ........................................................................................................................... 250
Nuovo Disegno ..................................................................................................................... 250
Disegno Esistente ................................................................................................................ 250
17.2 SETTAGGI SIMBOLI .......................................................................................................... 251
Abbinamento Database ........................................................................................................ 252
17.3 MURI ................................................................................................................................. 253
Opzioni ................................................................................................................................. 254
Pavimenti ............................................................................................................................. 254
17.4 COLONNE .......................................................................................................................... 255
Assi colonne ......................................................................................................................... 255
17.5 TRAVI................................................................................................................................ 256
17.6 PORTE E FINESTRE ............................................................................................................ 257
17.7 SCALE ............................................................................................................................... 259
Pianerottolo .......................................................................................................................... 261
17.8 CAVEDIO ED ASCENSORI .................................................................................................... 262
17.9 NICCHIE E PARASTE ........................................................................................................... 262
17.10 UTILITY EDIL .................................................................................................................... 263
Utility Porte e Finestre .......................................................................................................... 263
Rappezza Muri ..................................................................................................................... 263
Abbattimento Muri ................................................................................................................ 263
Ripristino Muri ...................................................................................................................... 263
Assi colonne ......................................................................................................................... 263
17.11 SANITARI ......................................................................................................................... 264
17.12 ARREDAMENTO ................................................................................................................ 264
17.13 GESTIONE ZONE .............................................................................................................. 265
Grado di protezione IP .......................................................................................................... 266
17.14 VISTA 3D ........................................................................................................................ 267
Selezione .............................................................................................................................. 267
Vista piana ........................................................................................................................... 267
Nascondi .............................................................................................................................. 267
Ombra .................................................................................................................................. 267
17.15 UTILITÀ PLAN ................................................................................................................... 268
Modifiche grafiche ................................................................................................................ 268
Visibilità attributi ................................................................................................................... 269
Forza valore ......................................................................................................................... 270
Adatta Larghezza (T+ e T-) .................................................................................................. 270
Import Attributi ...................................................................................................................... 270
Export Attributi ...................................................................................................................... 271
18 TRATTE ................................................................................................................................. 273
18.1 POSA TRATTE .................................................................................................................... 273
Tipo di posa .......................................................................................................................... 275
Canalizzazione ..................................................................................................................... 279
Modalità di Posa ................................................................................................................... 280 1 - A Parete (passando ad altezza posa) ............................................................................................. 282 2 - A Soffitto (da parete ad elemento) .................................................................................................. 284 3 - A Pavimento (da parete a parete passando ad altezza posa) ........................................................ 286 4 - Liberamente .................................................................................................................................... 288 5 - Spezza Tratta.................................................................................................................................. 290 6 - Duplica Tratta ................................................................................................................................. 291

8 • Spac Start 2013
7 - Unione Tratte .................................................................................................................................. 292 Posa su Nodo ...................................................................................................................................... 293 Elementi di partenza e arrivo ............................................................................................................... 293
Opzioni ................................................................................................................................. 294
18.2 INDICAZIONI ....................................................................................................................... 295
18.3 LISTA TRATTE .................................................................................................................... 297
Risiglatura ............................................................................................................................ 298
File CSV ............................................................................................................................... 299
Disegno ................................................................................................................................ 299
18.4 MODIFICA TRATTE ............................................................................................................. 301
18.5 CAMBIA H DI POSA ............................................................................................................. 303
18.6 CAMBIA H SU ESTREMI ....................................................................................................... 304
18.7 UTILITÀ TRATTE ................................................................................................................. 305
Posa Canalizzazione prefabbricata ....................................................................................... 305
Inser Nodo ............................................................................................................................ 306
Tratte in 3D .......................................................................................................................... 307
Dislivelli Tratte ...................................................................................................................... 307
Altezza Tratte ....................................................................................................................... 307
Cambia Tipolinea ................................................................................................................. 308
Numero di condotti ............................................................................................................... 308
Tratte Vuote ......................................................................................................................... 308
18.8 CONVERSIONE TRATTE ...................................................................................................... 309
19 CAVI ...................................................................................................................................... 311
19.1 POSA CAVI ........................................................................................................................ 311
Sigla dei Cavi ....................................................................................................................... 312
Posa manuale ...................................................................................................................... 313
Posa semiautomatica ........................................................................................................... 314
Posa automatica ................................................................................................................... 315
Collega Elementi .................................................................................................................. 316
Usa ultimo percorso ............................................................................................................. 316
Modalità di Posa Multipla ...................................................................................................... 317
19.2 LISTA CAVI ........................................................................................................................ 318
File CSV ............................................................................................................................... 318
Disegno ................................................................................................................................ 319
19.3 MODIFICA CAVI .................................................................................................................. 320
Collega elementi ................................................................................................................... 320
Scollega elementi ................................................................................................................. 320
19.4 CAVI SCOLLEGATI .............................................................................................................. 321
19.5 ARCHIVIO CAVI .................................................................................................................. 321
Categorie di Cavi .................................................................................................................. 322
19.6 ARCHIVIO FASCI ................................................................................................................ 322
20 CANALIZZAZIONI ................................................................................................................. 323
20.1 DIMENSIONA CANALIZZAZIONI ............................................................................................. 323
Calcolo Riempimento ........................................................................................................... 324
20.2 ARCHIVIO CANALI .............................................................................................................. 325
Canale Circolare ................................................................................................................... 325
Canale Rettangolare............................................................................................................. 325
Canale Prefabbricato ............................................................................................................ 325
21 ELEMENTI ............................................................................................................................. 327
21.1 LISTA ELEMENTI................................................................................................................. 327
Filtri ...................................................................................................................................... 327
File CSV ............................................................................................................................... 328
Disegno ................................................................................................................................ 328
21.2 MODIFICA ELEMENTI .......................................................................................................... 329
H di posa .............................................................................................................................. 329
H di posa multiplo ................................................................................................................. 330

Sommario • 9
Edita ..................................................................................................................................... 331
21.3 INDICE SIGLE ..................................................................................................................... 331
21.4 SIGLATURA ELEMENTI ......................................................................................................... 332
21.5 CAMBIA DIMENSIONE .......................................................................................................... 332
21.6 ALTEZZA ELEMENTI ............................................................................................................ 333
21.7 VEDI LEGAMI ..................................................................................................................... 333
21.8 NODI VUOTI ....................................................................................................................... 333
21.9 ELEMENTI SCOLLEGATI ....................................................................................................... 333
21.10 SERIE DI ELEMENTI .......................................................................................................... 334
Copia in serie ....................................................................................................................... 334
Copia punto libero ................................................................................................................ 335
22 UTILITÀ ................................................................................................................................. 337
22.1 GESTIONE VISUALIZZAZIONE ............................................................................................... 337
22.2 COPIA IMPIANTO ................................................................................................................ 340
22.3 QUOTA IMPIANTO ............................................................................................................... 341
22.4 SVILUPPO LOCALI............................................................................................................... 342
22.5 LEGENDA SIMBOLI ............................................................................................................. 343
22.6 LEGENDA POSE ................................................................................................................. 344
22.7 STAMPA PLANIMETRIA IN PDF ............................................................................................ 344
23 DISTINTA MATERIALI .......................................................................................................... 345
23.1 DATABASE MATERIALI ........................................................................................................ 345
23.2 ABBINA MATERIALI ............................................................................................................. 345
Abbina Materiali uguali ......................................................................................................... 347 Conferma di ogni Codice ..................................................................................................................... 347
23.3 DISTINTA MATERIALI .......................................................................................................... 348
Distinta per TIPO .................................................................................................................. 349 Visualizzazione Compatta .................................................................................................................... 350 Visualizzazione Estesa ........................................................................................................................ 350
Distinta per ZONA ................................................................................................................ 351 Visualizzazione Compatta .................................................................................................................... 352 Visualizzazione Estesa ........................................................................................................................ 352
Manuale Tecnico .................................................................................................................. 352
Tabella Distinta ..................................................................................................................... 353
File CSV ............................................................................................................................... 354
24 CANECO ............................................................................................................................... 355
24.1 CANECO ............................................................................................................................ 355
24.2 ALIMENTAZIONE CANECO ................................................................................................... 356
24.3 CIRCUITI CANECO .............................................................................................................. 357
Nuovo circuito....................................................................................................................... 357 Stili di circuito ....................................................................................................................................... 358
Modifica circuito .................................................................................................................... 359
Elimina Circuito .................................................................................................................... 359
Circuito Quadro .................................................................................................................... 360
24.4 ESPORTA DATI ................................................................................................................... 361
Importazione dati in Caneco ................................................................................................. 361
24.5 UTILITY CANECO ................................................................................................................ 363
Grafico di rete ....................................................................................................................... 363
Etichetta Circuiti ................................................................................................................... 363
26 LITESTAR ............................................................................................................................. 365
26.1 LITESTAR .......................................................................................................................... 365
26.2 ESPORTA LOCALE .............................................................................................................. 365
26.3 IMPORTAZIONE DATI IN LITESTAR ........................................................................................ 368
26.4 IMPORTA APPARECCHI ........................................................................................................ 369
26.5 IMPORTA CURVE ISOLUX .................................................................................................... 370
26.6 IMPORTA GRIGLIA ISOLUX ................................................................................................... 370

10 • Spac Start 2013
27 PERSONALIZZAZIONI .......................................................................................................... 371
27.1 SIMBOLI IBLK ..................................................................................................................... 371
27.2 SIMBOLI ABLK ................................................................................................................... 372
27.3 SIMBOLI BLK ...................................................................................................................... 372
28 SIMBOLI ................................................................................................................................ 373
28.1 CATEGORIE DI SIMBOLI ....................................................................................................... 373
Simboli Arredo ...................................................................................................................... 373
Simboli Impianto ................................................................................................................... 374 Attributi ................................................................................................................................................. 374 Layer .................................................................................................................................................... 375 Box ....................................................................................................................................................... 375 Scala Inserimento ................................................................................................................................ 376
Simboli Termici (UNI 9511) .................................................................................................. 377 Attributi ................................................................................................................................................. 377 Layer .................................................................................................................................................... 377
28.2 INSERIMENTO SIMBOLI ........................................................................................................ 378
Selezionare Muro ................................................................................................................. 379
Selezionare Nodo ................................................................................................................. 379
Selezionare Tratta ................................................................................................................ 380
Selezionare Elemento .......................................................................................................... 380
Inserimento Libero ................................................................................................................ 381
Inserimento del Nodo ........................................................................................................... 381
Opzioni ................................................................................................................................. 382 Sostituire Elemento .............................................................................................................................. 382 Inserimento Automatico ....................................................................................................................... 383
Ripeti inserimento ................................................................................................................. 384 Ultimo Simbolo ..................................................................................................................................... 384 Copia Simbolo ...................................................................................................................................... 384 Clona .................................................................................................................................................... 384
Edita Simbolo ....................................................................................................................... 385
Cambia H di posa ................................................................................................................. 385
INDICE ....................................................................................................................................... 387

1 Installazione • 11
1 Installazione
1.1 Requis i t i Hardw are e Sof tw are
• AutoCAD Oem 2013
Configurazione Hardware richiesta:
• Personal computer processore: Intel ® Pentium ® 4 (o superiore) con tecnologia SSE2
AMD Athlon ™ (o superiore) con tecnologia SSE2
• Scheda video con risoluzione: 1024x768 (minimo) con 16,8 milioni di colori.
• Memoria RAM: 2 GB (consigliati 4 GB)
• Unità DVD (per l’installazione).
• Porta USB per la chiave di protezione hardware.
• Accesso ad Internet (per l’installazione e aggiornamenti online).
Configurazione Software richiesta:
Per installare è necessario disporre delle autorizzazioni di amministratore di sistema. Non sono necessarie quelle di amministratore di dominio.
Per informazioni rivolgersi all'amministratore di sistema.
• Sistema operativo: Windows ® XP (32 bit) Service Pack 3 (o successivi)
Windows ® 7 (32 / 64 bit)
• Browser Web: Microsoft ® Internet Explorer 6.0 (o successivo).
• AutoCAD non è richiesto nella versione Oem.
Non è permesso installare con i sistemi operativi Windows XP 64bit e Vista 64bit.

12 • Spac Start 2013
1.2 Insta l laz ione d i Spac Star t L‘installazione di Spac Start è guidata e vengono fornite tutte le indicazioni a monitor. Il programma trasferisce i file dal DVD di rilascio ad una o più cartelle che vengono create sul disco rigido ed un nuovo gruppo di programmi nel menù di Avvio.
Per poter installare e usare il programma, occorre avere alcune nozioni sul funzionamento generale del proprio computer e una conoscenza base dei sistemi operativi di Windows.
Prima di procedere con l’installazione, è necessario verificare che i requisiti hardware del proprio computer corrispondano a quelli indicati al paragrafo “1.1 Requisiti Hardware“.
L’installazione di Spac Start 2013 richiede le autorizzazioni di amministratore di sistema.
L’installazione su postazione unica avviene indicando “Prima Installazione” (installazione Master) durante la procedura di Setup.
L’installazione di più postazioni all’interno della LAN, avviene indicando “Installazione Primaria” durante la procedura di Setup della postazione principale (Master), e “Installazione Secondaria” durante la procedura di Setup delle altre postazioni (Slave) all’interno della LAN.
L’installazione “Secondaria” non comprende le Librerie e i file comuni in quanto già installati con la “Prima Installazione” (completa), consentendo di selezionare le cartelle delle “Commesse” e delle “Librerie” condivise all’interno della LAN.
• Setup (installazione)
• Modifica installazione
• Ripristina installazione
• Rimuovi installazione
I file presenti sui supporti di rilascio sono compressi, quindi per installare Spac Start è necessario usare il programma di installazione ( Setup ).
ATTENZIONE:
E’ consentito installare Spac Start 2013 in un sistema in cui ci sono delle precedenti versioni,
non è necessario disinstallare la precedente versione.
(vedi ”Utilità di migrazione dati e personalizzazioni”).
Non è consentito ottenere più installazioni di una stessa versione su una singola macchina.

1 Installazione • 13
Setup
Inserire la protezione hardware USB solo nel momento in cui è richiesto dal programma di installazione.
Il programma di installazione viene eseguito dall’unità DVD.
(La procedura descritta di seguito si riferisce all’unità D, se necessario, sostituire alla “D” la lettera dell’unità DVD adottata)
Inserire il DVD di Spac Start nell’unità disco D (unità DVD), ed eseguire un doppio clic sul programma di install SPACStart2012.exe e seguire le istruzioni delle finestre di dialogo.
(Oppure scegliere Esegui dal menù di Avvio di Windows e digitare “D:\ SPACStart2012”)
Scegliere la lingua di installazione tra quelle disponibili.
Leggere le Informazioni relative alla installazione che si sta per eseguire.
Leggere il “Contratto di Licenza ”. L’installazione può avere seguito solo nel caso in cui vengano accettati i termini esposti nel testo.
Compilare i seguenti campi:
- Nome Utente.
- Nome Società.
- N° di serie (*).
* Numero di serie :
il Numero viene comunicato da SDProget. Nella richiesta occorre riportare il
CODICE DI INSTALLAZIONE che vi viene proposto (vedere nella posizione evidenziata in figura).
Il Numero di Serie viene rilasciato da SDProget, la richiesta avviene tramite Fax utilizzando l’apposito modulo di registrazione contenuto all’interno della confezione, specificando il CODICE DI INSTALLAZIONE che appare nel riquadro di dialogo.
Premere sul pulsante “Installazione Primaria” per procedere con l’installazione su postazione unica (oppure per la postazione principale all’interno della LAN). Questa installazione comprende le Librerie e i file comuni.
Premere sul pulsante “Installazione Secondaria” per installare le altre postazioni all’interno della LAN. Questa installazione non comprende le Librerie e i file comuni in quanto già installati con la “Primaria”.
Selezionare la Cartella di installazione, evitando (se installata) di sovrascrivere la precedente versione. Si consiglia di utilizzare le cartelle proposte di default:
C:\Programmi\Spac Start 2013

14 • Spac Start 2013
Selezionare la Cartella di installazione delle Commesse:
...\Commesse
(Nel caso di Installazione Secondaria scegliere la “Cartella Commesse” condivisa all’interno della LAN).
Selezionare la Cartella di installazione delle Librerie e degli Archivi:
...\Librerie
(Nel caso di Installazione Secondaria scegliere la “Cartella delle Librerie” condivisa all’interno della LAN).
Scegliere il nome del gruppo di programma (default Spac Start 2013 ).
Selezionare il tipo di installazione Completa oppure Personalizzata (solo per l’installazione “Primaria”):
Completa : Spac viene installato completo di tutte le librerie grafiche e di tutti gli archivi.
Personalizzata : si esegue la selezione dei componenti da installare.
L’installazione può iniziare secondo i parametri impostati.
Al termine del setup, nel caso in cui sia presente una precedente versione di Spac, si attiva automaticamente il programma di ” Utilità di migrazione dati e personalizzazioni ” , che permette di recuperare automaticamente le personalizzazioni e le modifiche eseguite nella precedente versione.
Le icone del programma vengono automaticamente disposte in forma di collegamento sul desktop di Windows. L’installazione di Spac Start è stata completata.
Riavviare Windows al termine del setup in modo da rendere operative le modifiche apportate al sistema per l’esecuzione del programma.
ATTENZIONE: Leggere sempre attentamente il contenuto delle finestre di installazione.
SDProget si riserva il diritto di apportare modifiche o miglioramenti al programma di installazione in qualsiasi momento.
Spac deve essere avviato e funziona mantenendo inserita la protezione (chiave) hardware.
Se la protezione non viene inserita appare il messaggio di errore: “Mancato riconoscimento protezione hardware”.
• Chiave di protezione hardware stand-alone.
• Chiave di protezione hardware di rete.
La chiave hardware di protezione Usb solitamente non necessita di nessuna configurazione da parte dell’utente (se collegata durante l’installazione del software).
Potete verificare lo stato e la versione del driver della chiave hardware, eseguendo il programma SDI.exe presente nella cartella \Key Utility del Dvd.

1 Installazione • 15
Chiave di protezione hardware stand-alone
La chiave hardware di protezione Usb solitamente non necessita di nessuna configurazione da parte dell’utente, solo se collegata durante l’installazione del software.
Se durante l’installazione compare la finestra di “Installazione guidata Nuovo hardware” del driver di periferica relativi a “SmartKey USB ” proseguite con le scelte consigliate sino alla selezione del percorso per effettuare la ricerca Driver, selezionate solo l’opzione “Specificare un percorso:” poi con il pulsante “Sfoglia” indicate “D:\Key Utility”.
(Sostituire alla “D” la lettera dell’unità DVD adottata).
In ogni momento è possibile comunque controllare e configurare la chiave hardware:
1 – Dal DVD di installazione eseguire SDI.exe presente nella cartella \Key Utility.
2 – Accedere alla sezione Usb .
3 – Premere “Installa” per aggiornare o installare i driver relativi alla “SmartKey” collegata.
4 – Premere poi “Aggiorna” per controllare lo status di attivazione e la versione del driver.
5 – In alcuni casi è necessario eseguire “Uninstall” prima di procedere con il punto (1).
Dalla cartella \Key Utility (contenuta nel Dvd di installazione) eseguire Test32.exe , oppure SpcInfo .exe per ottenere tutte le informazioni relative alla SmartKey installata.
Chiave di protezione hardware di rete
Per chiave di protezione hardware di rete con licenza multipla flottante si intende:
• Protezione hardware di rete = La protezione hardware (chiave) del programma è installata su un altro computer rispetto a quello di esecuzione del programma.
• Multipla = con una unica chiave hardware si possono eseguire contemporaneamente più sessioni del programma protetto fino al raggiungimento del numero di licenze concesso in uso.
• Flottante = la licenza d’uso del programma può essere utilizzata (bloccata) da qualsiasi computer sul quale sia installato e configurato SPAC.
ATTENZIONE:
E’ preferibile che il computer server di licenza non sia anche un client sul quale si eseguirà Spac. Possibilmente identificate un computer acceso 24ore/24 e su questo installate e configurate la chiave di protezione.
Se un computer deve funzionare sia da server di licenza di rete (sul quale viene installata fisicamente la chiave di protezione) sia da client (sul quale si eseguirà Spac), è necessario seguire le istruzioni delle parti SERVER di licenza e successivamente CLIENT di licenza.
Le seguenti operazioni si devono eseguire solo in presenza di chiave hardware di rete . L’esecuzione di queste operazioni in presenza di chiave hardware locale compromette il funzionamento di Spac (nel dubbio si consiglia di non proseguire) .

16 • Spac Start 2013
Installazione e configurazione del server di l icenza (ANP) Sistema operativo Windows XP / Vista
1. Eseguire il login come “Administrator ”.
2. Eseguire Esplora risorse.
3. Creare sul disco rigido una cartella con nome ANP.
4. Condividere questa cartella con nome di condivisione ANP dando diritti di Controllo completo agli utenti abilitati all’utilizzo di SPAC.
5. Inserire il Dvd di Spac ed eseguire SDI.EXE presente nella cartella \Key Utility.
6. Accedere alla sezione Usb .
7. Premere “Installa” per installare il driver locale relativo alla “SmartKey” collegata.
8. Premere poi “Aggiorna” per controllare lo status di attivazione del driver e chiudere SDI.
9. Eseguire dal Dvd, SCC.EXE presente nella cartella \Key Utility.
10. Aprire la sezione “Multilan Service”.
11. Abilitare l’opzione Anp nel riquadro di configurazione.
12. Premere il bottone “Sfoglia…” che si è abilitato sulla stessa riga di Anp.
13. Selezionare sul disco rigido la cartella ANP (vedi punto 3) e premere il tasto “Apri”.
14. Dovrebbe comparire nella casella di edit a sinistra del pulsante “Sfoglia…” un path relativo composto per esempio da c:\Anp\
15. Impostare il valore di Timeout (s) a 15.
16. Premere il bottone “Applica ” e poi “OK”.
Se durante l’uso di Spac compare l’errore “Anp error ” o “Errore Anp o di rete ”, è necessario configurare il server ed il client tramite il protocollo TCP\IP (descritto di seguito).
Installazione e configurazione del cl ient di l icenza (ANP) Sistema operativo Windows XP / Vista
1. Eseguire il login come “Administrator ”.
2. Inserire il Dvd di SPAC.
3. Eseguire dal Dvd, SCC.EXE presente nella cartella \Key Utility.
4. Aprire la sezione “Client”.
5. Alla voce "Tipo di programma" selezionare la categoria di programmi Windows.
6. Premere il bottone “Aggiungi”, selezionare “Anp (Directory condivisa)”, “OK”, “Sfoglia…”.
7. “Cerca in:” selezionare “Risorse di rete”.
8. Selezionare il nome del computer (server di licenza ) sul quale avete condiviso la cartella Anp.
9. Selezionare la condivisione Anp, premere il tasto “Apri”, “OK” e poi “Applica ”.
10. Disabilitare l’opzione “Usa sempre il protocollo locale come ultima risorsa”, “OK”.
Se durante l’uso di Spac compare l’errore “Anp error ” o “Errore Anp o di rete ”, è necessario configurare il server ed il client tramite il protocollo TCP\IP (descritto di seguito).

1 Installazione • 17
Installazione e configurazione del server di l icenza (TCP\IP) Sistema operativo Windows XP / Vista
1. Eseguire il login come “Administrator ”.
2. Inserire il Dvd di Spac ed eseguire SDI.EXE presente nella cartella \Key Utility.
3. Accedere alla sezione Usb .
4. Premere “Installa” per installare il driver locale relativo alla “SmartKey” collegata.
5. Premere poi “Aggiorna” per controllare lo status di attivazione del driver e chiudere SDI.
6. Eseguire dal Dvd, SCC.EXE presente nella cartella \Key Utility.
7. Aprire la sezione “Multilan Service”.
8. Abilitare l’opzione TCPIP nel riquadro di configurazione.
9. Impostare il valore di “Porta ” con il numero di una porta non in uso da altre applicazioni (per esempio 5500).
10. Impostare il valore di Timeout (s) a 15.
11. Premere il bottone “Applica ” e poi “OK”.
Se sul computer client di licenza è presente un firewall ricordarsi di aprire la porta da utilizzare sia per il protocollo TCP sia per il protocollo UDP.
Installazione e configurazione del cl ient di l icenza (TCP\IP) Sistema operativo Windows XP / Vista
1. Eseguire il login come “Administrator ”.
2. Inserire il Dvd di SPAC.
3. Eseguire dal Dvd, SCC.EXE presente nella cartella \Key Utility.
4. Aprire la sezione “Client”.
5. Alla voce "Tipo di programma" selezionare la categoria di programmi Windows.
6. Premere il bottone “Aggiungi”, selezionare “TCPIP”, “OK”
7. Inserire nel campo “Nome server o indirizzo IP” il nome del computer (server di licenza ) configurato nella sezione precedente se l’indirizzo IP del server varia perché ottenuto automaticamente (servizio DHCP abilitato), oppure inserite l’indirizzo IP se assegnato staticamente al computer server di licenza.
8. Immettere il valore di “Porta server ” identico al valore di “Porta ” impostato sul server di licenza, premere “OK” e poi “Applica ”.
9. Disabilitare l’opzione “Usa sempre il protocollo locale come ultima risorsa”, “OK”.
Se sul computer client di licenza è presente un firewall ricordarsi di aprire la porta da utilizzare sia per il protocollo TCP sia per il protocollo UDP.

18 • Spac Start 2013
Uti l i tà di migrazione dat i e personal izzazioni
Dalla versione 2005 alla 2013 :
Al termine dell’installazione, vengono recuperate le personalizzazioni e le modifiche eseguite nella precedente versione.
Lo scopo di questa utilità è di permettere un rapido cambio di versione (installazione degli aggiornamenti) recuperando le impostazioni esistenti. L’utilità di migrazione recupera :
Migrazione Archivi
Archivi Materiali Vengono copiati i file .amw dalla cartella Librerie\Archivi della precedente versione.
Archivio del Layout Interno Armadio
L’archivio dei componenti contenuto nel file Armadi.ini viene sostituito con quello della precedente versione.
L’archivio delle canaline contenuto nel file Canaline.dat viene integrato con le modifiche e aggiunte apportate alla precedente versione.
Archivio Morsetti Il file Morsetti.dat (archivio dei Morsetti, Spine, Connettori ed Accessori) viene integrato con le modifiche e aggiunte apportate.
File Prefissi (.Pri) Vengono salvati in File_Pri_200x.zip (cartella Program\Utente\Settaggi).
Migrazione Librerie
Simboli Blk Vengono copiati tutti i simboli Blk*, ABlk*, IBlk*, MBlk* (dwg e sld) dalla cartella Librerie\Blk della precedente versione.
Cartella Cfg Vengono recuperati i file *.ini , ma solo quelli con nome differente da quelli standard installati con la versione attuale.
Cartella Clienti I file Abbina.tag e Clienti.dat vengono sostituiti con quelli della precedente versione, (rinominati in .bak quelli della versione attuale).
Simboli Comuni Vengono copiati tutti i file *.dwg e *.sld senza sovrascrivere.
Cartella Documenti Vengono copiati tutti i file *.doc e *.pdf sovrascrivendo eventualmente quelli installati dalla versione attuale.
Cartella Fogli
(Fogli Memorizzati)
Vengono copiati tutti i file *.dwg , *.sld e *.abb sovrascrivendo eventualmente quelli installati dalla versione attuale.
L’elenco Lista.dat viene aggiornato in funzione dei Fogli recuperati. Simboli Arredo Vengono copiati tutti i file *.dwg e *.sld senza sovrascrivere.
Simboli Impianti Vengono copiati tutti i file *.dwg e *.sld senza sovrascrivere.
Simboli Uni9511 Vengono copiati tutti i file *.dwg e *.sld senza sovrascrivere.
Simboli Unif Vengono copiati tutti i file *.dwg e *.sld senza sovrascrivere.
Simboli Aus\Cnt\Tsa (cartella Riferim)
Vengono copiati tutti i file *.dwg e *.sld senza sovrascrivere.
Cartella Simboli Vengono copiati tutti i file *.dwg e *.sld senza sovrascrivere.
Simboli Rimandi (cartella Simboli)
Vengono copiati tutti i file *.dwg e *.sld senza sovrascrivere.
ATTENZIONE: Per eseguire la migrazione dopo l’installazione, bisogna servirsi del programma SpacMigrator.exe presente nella cartella di Spac Program\SpacMigrator.

1 Installazione • 19
Modif ica instal lazione
Eseguendo la procedura di installazione ( Setup ) quando Spac Start è già installato, si apre il programma di manutenzione.
Premendo “Modifica ” quando lo Spac è stato installato come “Installazione Primaria”, si permette di aggiungere nuovi componenti al programma, oppure di rimuovere componenti già installati.
Modificare l’installazione corrente, risulta essere particolarmente utile soprattutto per aggiungere Librerie di Simboli o archivi Materiali non installati originariamente.
Premendo “Modifica ” quando Spac è stato installato come “Installazione Secondaria”, si permette di cambiare il percorso delle cartelle di Commesse e di Librerie condivise all’interno della LAN.
Ripr ist ina instal lazione
Eseguendo la procedura di installazione ( Setup ) quando Spac Start è già installato, si apre il programma di manutenzione.
Premendo “Ripristina ” viene verificato lo stato della installazione corrente, per poter permettere di reinstallare solamente i componenti precedentemente installati, sostituendo quelli eventualmente danneggiati o mancanti.
Rimuovi instal lazione
Per rimuovere uno Spac Start installato, occorre utilizzare la procedura Windows della disinstallazione automatica: dal gruppo “Pannello di controllo” bisogna attivare la funzione premendo sull’icona “Installazione applicazioni”, poi dall’elenco delle applicazioni che possono essere rimosse si deve selezionare la voce “Spac Start 2013 ”.
Scegliere “Rimuovi ” e premere “Avanti” per iniziare il processo della disinstallazione.
Tutti i file che fanno parte dell’installazione verranno così rimossi dal disco, ad eccezione di quelli nuovi (creati dall’utente) e quelli che presentano modifiche rispetto alla condizione originale.
Selezionare la voce “Spac Start” comprensiva della cartella e lingua di installazione (IT) .

20 • Spac Start 2013
1.3 Novi tà de l la re lease 2013 Nel seguente elenco sono citate le principali novità di Spac Start 2013 rispetto alla precedente versione 2012. Le funzioni contrassegnate con un asterisco sono nuove, le altre sono evoluzioni o miglioramenti di funzioni già esistenti.
Versione OEM Motore OEM Autodesk 2013 .
Nuovo Motore grafico Autodesk e nuovo formato DWG.
Gestione Commesse Spac
Completamente rinnovata e semplificata .
Possibilità di gestire contemporaneamente più Path Commesse, nuova Funzione di ricerca, rinnovata anche la Gestione Clienti.
Cambio Foglio e Galleria delle Commesse.
Apertura di più sessioni di Spac con “Path di Commesse” differenti.
La nuova funzione “Aggiorna Cartiglio ” permette di inserire \ modificare velocemente i dati contenuti nel cartiglio dei multifogli di una commessa evitando di aprire i disegni.
COMANDI PER SCHEMA PLANIMETRICO
Funzione Descrizione
Project Center Aggiornamento con il catalogo VIMAR serie Plana.
Norma 64.8 V3 (dotazioni d'impianto).
COMANDI PER SCHEMA FUNZIONALE
Funzione Descrizione
Targhette
(solo versione PLUS)
Comando completamente rinnovato e semplificato.
Aggiornate le interfacce e nuova esportazione per le Sigle dei Cavi.
MODULI OPZIONALI
Funzione Descrizione
Spac Start EasySol Disegno su schema Planimetrico.

2 Fondamenti • 21
2 Fondamenti
2.1 Lavorare con Spac I progettisti utilizzano Spac Start, per disegnare la documentazione elettrica realizzandola in modo rapido e sicuro.
Per semplificare le numerose operazioni tipiche di una progettazione elettrica, Start dispone di specifiche funzioni che nascono e si evolvono sulla base di precise esigenze del settore.
Un documento realizzato con questo software non è un semplice disegno ma un contenitore di informazioni utili per ottenere tutta una serie di controlli e verifiche di progettazione. L’uso corretto del programma permette di sfruttarne tutte le potenzialità, per questo motivo si consiglia un’attenta lettura di questo manuale.
Tutte le istruzioni dei comandi presenti su questo manuale, sono descritte presupponendo che da parte dell’utente ci sia una buona conoscenza del programma AutoCAD.
2.2 La Commessa L’insieme dei disegni e documenti appartenenti allo stesso lavoro sono considerati dal programma appartenenti alla stessa commessa. La commessa è dunque una cartella all’interno della quale sono presenti tutti i file che si sono resi necessari per realizzare una specifica documentazione elettrica. I file della commessa più importanti sono sicuramente i disegni (file con estensione dwg), ogni file di disegno è identificato con il nome di multifoglio (vedi par. 2.3).
Per ogni nuova commessa viene automaticamente creata una nuova cartella con lo stesso nome indicato dall’utente (max 20 caratteri), la nuova cartella viene generata nella “Path Commesse” indicata in fase di installazione.
Struttura della commessa di Esempio:
Commessa Multifogli (file dwg) Descrizione
ESEMPIO2008 1° : Planimetria .dwg
2° : Edificio_Artigianale .dwg
3° : Layout_Planimetric .dwg
4° : Unifilare .dwg
5° : Multifilare .dwg
Planimetria Edificio (senza schema)
Schema elettrico su planimetria
Planimetria - Layout di stampa
Schema funzionale Unifilare
Schema funzionale Multifilare
Questa struttura è gestita dallo specifico comando “2.5 Gestione Commesse Spac ”.

22 • Spac Start 2013
2.3 I l Mul t i fog l io Spac Start memorizza la grafica di più fogli di schema elettrico all’interno di un solo file con estensione .dwg, questo prende il nome di Multifoglio. Questa struttura serve per gestire contemporaneamente un numero elevato di pagine evitando di generare numerosi file.
• Il Multifoglio Planimetrico
• Il Multifoglio Funzionale
I l Mult i fogl io Planimetr ico
Lo schema di tipo planimetrico è utilizzato per il disegno della pianta dell'edificio e del relativo impianto elettrico , con il disegno della medesima pianta si disegnano anche l’impianto audio video, quello di antintrusione, di sicurezza, di emergenza , home automation ecc..
Spac genera automaticamente i Layer necessari al disegno, in modo da suddividere in modo logico i vari gruppi grafici (muri, serramenti, componenti, tratte, conduttori ecc..).
Lo stato di visibilità (accensione e congelamento) di questi gruppi si ottiene con l’uso del comando AutoCAD “Layer”.
Esempio di Schema Planimetrico
Sulla medesima pianta è possibile vedere contemporaneamente tutti gli impianti che si sono disegnati, oppure con l’uso di specifici comandi si può scegliere quali sono i circuiti desiderati. Si ottiene dunque un disegno che può essere stampato in diverse forme.

2 Fondamenti • 23
I l Mult i fogl io Funzionale
E’ stata in pratica utilizzata la possibilità di strutturare il disegno in un numero illimitato di Layer, facendo corrispondere ad ogni Layer (o piano) un foglio della documentazione elettrica, si ottiene che sul Layer con nome 1 viene disegnato il foglio 1 , sul Layer 2 viene disegnato il foglio 2 e così via; questa struttura di Multifoglio non ha limiti teorici di pagine.
Il programma provvede a gestire questa struttura in modo da visualizzare a monitor un solo foglio alla volta, mentre tutti gli altri vengono congelati per renderli invisibili. L’unico Layer a non essere mai congelato è il Layer avente nome 0; a tale Layer non è consentito cambiare nome. Sul Foglio 0 di Spac è quindi possibile inserire tutto ciò che è graficamente comune a tutti i fogli, come ad esempio la squadratura con la tabella cartiglio.
Unifi lare Lo schema di tipo Unifilare è utilizzato per il disegno delle distribuzioni in forma semplificata (schema a blocchi).
Per ogni foglio (layer) devono essere introdotti i dati tecnici delle apparecchiature e dei componenti (e relativi dimensionamenti) all’interno di “Tabelle dati”.
Per la realizzazione di questa forma grafica occorre usare la specifica simbologia Unifilare (vedi par. 4.1).
Esempio di Schema Unifilare
La generazione multifoglio funzionale avviene utilizzando i comandi “2.5 Gestione Commesse Spac” seguito da “3.1 Genera Multifoglio”.

24 • Spac Start 2013
2.4 I l Fog l io Il concetto di foglio è valido solo negli schemi di tipo funzionale . All’interno di ogni multifoglio sono presenti tanti Layer quanti ne sono stati creati con il comando “Genera Multifoglio”, ogni Layer porta il numero del foglio corrispondente.
Quando viene richiesta la visualizzazione di un foglio, vengono scongelati contemporaneamente il Layer 0 (dove è stato inserito il cartiglio) e il Layer avente il nome del foglio indicato; tutti gli altri Layer rimangono congelati in modo da essere invisibili.
Su ogni foglio si possono usare tutti i colori e tipo di linea disponibili con AutoCAD.
Se viene rinominato un Layer si cambia anche il nome del foglio, i nomi letterali non sono accettati da Spac se non in casi particolari (vedi par. 3.2).
Negli schemi di tipo planimetrico, il foglio è l’insieme di tutti i Layer che si desidera rendere visibili contemporaneamente, insieme a tutti i circuiti (elettrico, antifurto ecc..) non congelati con l’apposito comando di filtro.

2 Fondamenti • 25
2.5 Gest ione Commesse Spac • Scegliere la commessa
• Nuova Commessa
• Apri Commessa
• Tabella commesse
• Gestione Clienti
Questa funzione viene automaticamente attivata dopo l’avvio di Spac, consente di visualizzare l’elenco di tutte le commesse esistenti e di crearne di nuove.
La funzione può essere richiamata dal menù dei comandi (File) oppure digitando da tastiera il comando SP_START.
Pop-menù > File
Scegl iere la commessa
Nel riquadro di dialogo sono elencate tutte le commesse già esistenti, cliccando sul nome è possibile accedere e visualizzarne il contenuto dei multifogli, mentre per crearne di nuove bisogna premere sul pulsante Nuova Commessa .
Riquadro di dialogo principale "Commesse"
Ogni commessa corrisponde ad una cartella (direttorio) configurata con Path Commesse . Quando si lavora con più stazioni collegate in rete tra loro, è conveniente avere per tutti gli operatori la medesima configurazione di path, in modo da gestire un solo archivio comune a tutti.
L’elenco delle commesse può essere visualizzato con diversi ordinamenti, premendo su Commesse o Cliente (titolo della colonna) l’elenco viene riordinato in modo alfabetico.
L’elenco delle commesse può essere esportato su file (XLS o CSV) oppure disegnato in forma tabellare
premendo sulla scheda Tabella. Il pulsante non è attivo in occasione del primo accesso in Spac, occorre
prima aprire un multifoglio e richiamare il comando “Gestione Commesse”.

26 • Spac Start 2013
Nuova Commessa In questo riquadro di dialogo occorre inserire tutti i dati della nuova commessa a partire dal nome composto al massimo da 18 caratteri (vedi par. 2.2) e la Descrizione (max 40 caratteri).
Occorre poi abbinare il nome del cliente (vedi “Gestione Clienti”) per il quale viene sviluppato il nuovo progetto e scegliere una configurazione di partenza.
Alla conferma la nuova commessa viene inserita in elenco insieme con quelle già esistenti.
Riquadro di "Nuova Commessa"
Il Nome e la Descrizione non devono contenere caratteri di punteggiatura, non sono ammessi inoltre i caratteri speciali come virgolette, apostrofo, segno di percentuale, ecc..). Sono ammessi gli spazi.
Premendo Modifica (dal menù del tasto dx del mouse) si cambiano la descrizione ed il cliente delle commesse già esistenti. Questi dati vengono memorizzati nel file Job-Description._SP presente in ogni cartella di commessa.
La scelta del cliente implica l’automatica associazione ad un cartiglio master, questo dato è modificabile solo accedendo alla sezione “Gestione Clienti”. Si possono definire clienti non associati a cartigli, in questo caso bisognerà inserire manualmente il simbolo (sul Layer 0) subito dopo essere entrati in un “Nuovo Multifoglio“ (vedi par. 3.18). Inoltre, la scelta del cliente implica l’automatica associazione della configurazione di partenza (qualora esista una configurazione che ha lo stesso nome del cliente).
La scelta della configurazione di partenza permette di iniziare un nuovo disegno con i parametri di “4.1 Impostazione” e “4.2 Settaggi” già stabiliti.
In pratica se iniziate una nuova commessa associata al cliente “SDProget”, vi verrà proposta la configurazione di partenza “SDProget” (solo se esiste).
Creando una commessa si genera automaticamente anche una cartella che ha lo stesso nome. In questa cartella saranno salvati oltre ai disegni, anche tutti gli altri file di configurazione, supporto e di appoggio generati per quella commessa.
La configurazione del Cartiglio Planimetrico se presente, lo è solo per motivi di compatibilità con Spac
Start (utile per la condivisione dei medesimi clienti) ma non viene mai utilizzata da Spac Automazione.

2 Fondamenti • 27
Apri Commessa Dopo aver scelto una commessa si visualizza l’elenco dei disegni già presenti. E’ possibile accedere ad uno di questi (col pulsante Apri ) oppure crearne di nuovi (col pulsante Nuovo ).
Per aprire un disegno multifoglio, bisogna fare doppio clic sulla voce corrispondente, oppure selezionarlo dalla lista e premere il pulsante Apri .
E’ consentito vedere in anteprima il contenuto di un multifoglio premendo “Preview ”.
Lista "Multifogli della Commessa .."
Di ogni multifoglio sono visibili la data, l’ora e nome del disegnatore che lo ha generato. Le informazioni sono memorizzate nel file Job-Description._SP presente in ogni cartella di commessa.
Ogni multifoglio è numerato in modo progressivo a partire dal Nr.1, questo ordine di numerazione determina la sequenza dei file, dunque priorità di elaborazione ed ordine dei fogli che hanno lo stesso nome (numero uguale ma con prefisso diverso). Per modificare questa priorità bisogna servirsi delle funzioni di Sposta (Sposta in alto e basso di una posizione per volta il multifoglio selezionato).
Con Modifica è possibile cambiare i dati descrittivi di ogni multifoglio.
I multifogli contrassegnati con il simbolo asterisco * vengono di default presi in considerazione dalle elaborazioni di Spac. E’ tuttavia possibile di volta in volta scegliere i multifogli da elaborare, modificando la lista del default. Tale impostazione si abilita durante la creazione di un “Nuovo Multifoglio” con il settaggio “Da gestire nelle elaborazioni” .
Dati di Riepilogo (Multifoglio – Commessa)
L'attivazione dei "Dati di Riepilogo" permette di eseguire il conteggio delle pagine contenute.
ATTENZIONE : Abilitare questa funzione solo quando è realmente necessario , il conteggio provoca dei rallentamenti durante lo scorrimento delle commesse.
Preview
Premendo il pulsante “Preview” si permette di vedere in anteprima il contenuto di un multifoglio.
I pulsanti “+” e “- “ permettono si sfogliare le pagine (solo quando il disegno è un multifoglio).
Il pulsante sinistro del mouse esegue uno zoom tra 2 punti selezionati.
Lo scroller esegue la funzione di zoom In e zoom Out.
Il pulsante destro del mouse esegue lo spostamento della vista corrente (pan).

28 • Spac Start 2013
Nuovo Multifoglio Generare un nuovo multifoglio significa creare un nuovo file dwg: il nome del file può essere scelto liberamente (oppure composto dal nome di commessa più un numero), è possibile poi associare al nuovo multifoglio delle informazioni come la descrizione ed il nome del disegnatore.
Esistono 3 modi per stabilire il nome di un nuovo multifoglio:
1. Numero (richiede solo l’immissione di un numero).
2. Nome
3. Modello (richiede la scelta di un file).
Riquadro di dialogo “Nuovo Multifoglio”.
Le informazioni del disegno (descrizione, il disegnatore, la data, il prefisso, ecc..) vengono memorizzate nel file Job-Description._SP presente nella cartella di commessa.
La modalità “Numero ” richiede solo l’immissione di un numero (da 1 a 99), digitando ad esempio il n° 1, si ottiene automaticamente il nome del Multifoglio che è composto da Commessa + Numero (2 cifre), dunque: Esempio01 (lo “0” viene aggiunto automaticamente).
La modalità “Nome ” permette di assegnare al multifoglio un nome libero della lunghezza massima di 20 caratteri, con alcune limitazioni: non sono ammessi i caratteri di punteggiatura ed i caratteri speciali come virgolette, apostrofo, segno di percentuale, ecc.. Sono ammessi gli spazi.
La modalità “Modello ” permette di iniziare sulla base di un file già esistente (il file da utilizzare deve essere selezionato premendo il pulsante “…”). Questa modalità risulta essere particolarmente utile nel caso di disegni ripetitivi.
Al multifoglio è possibile abbinare un prefisso (max 6 caratteri), che verrà associato a tutti i numeri di pagina generati con l’apposito comando (vedi par. 3.1). Esempio: con prefisso “A” generando 10 fogli a partire dal n° 1 si ottiene A1, A2, A3 ecc..
Si usa il prefisso quando c’è la necessità di differenziare numeri di pagina uguali, ma presenti su multifoglio separati, ad esempio:
Multifg. Nr.1 SCHEMA01 Prefisso: A N° Fogli: A1, A2, A3 ecc..
Multifg. Nr.2 SCHEMA02 Prefisso: B N° Fogli: B1, B2, B3 ecc..
Multifg. Nr.3 LAYOUT Prefisso: LY N° Fogli: LY1, LY2, LY3 ecc..
Il disegno prototipo usato per la creazione dei nuovi multifogli è Spac2013.dwt, presente nella cartella di
Spac Program\Utente per eventuali personalizzazioni.

2 Fondamenti • 29
Multifogli contrassegnati con il simbolo di asterisco *
Dipende dal settaggio “Da gestire nelle elaborazioni” che stabilisce se il disegno viene preso in considerazione dalle elaborazioni dei vari comandi.
Multifogli elaborati con (*).
Abilitando questa voce, quando si richiama una elaborazione il multifoglio sarà automaticamente selezionato (per default), è comunque possibile di volta in volta agire manualmente.
Apri Multifoglio Per aprire un disegno multifoglio, bisogna fare doppio clic sulla voce corrispondente, oppure selezionarlo dalla lista e premere il pulsante Apri .
Si può aprire per la prima volta un multifoglio, oppure aprire un disegno già esistente.
Nuova apertura Quando un multifoglio viene aperto per la prima volta, vengono (in sequenza) richiamati automaticamente i seguenti comandi:
1 – “4.1 Impostazione ” per la scelta della simbologia e l’inserimento cartiglio.
2 – “3.1 Genera Multifoglio ” per creare il quantitativo di pagine desiderate.
3 – “3.15 Numera Fogli “ per numerare le pagine create al punto 2.
Se il Nuovo Multifoglio è un “Modello” viene considerato come apertura di un multifoglio esistente.
Apertura multifoglio esistente
Per aprire il multifoglio fare doppio clic su un foglio della lista.
Riepilogo
ATTENZIONE :
Non è consentito aprire i disegni del multifoglio con il comando AutoCAD “Apri..”.
Occorre sempre usare l’apposita funzione “2.5 Gestione Commesse Spac ”.
Le icone
La visualizzazione dei multifogli è facilita dalle seguenti icone:
Identifica un multifoglio in uso .
Si tratta del multifoglio corrente, oppure di un multifoglio aperto da un utilizzatore che condivide la cartella delle commessa.
Identifica un multifoglio memorizzato con una versione più recente del file DWG.
Il multifoglio non può essere aperto dalla versione attuale.
Identifica un disegno Planimetrico (Spac Start).

30 • Spac Start 2013
Path Commesse Premendo questo comando si modifica il percorso di ricerca e posizionamento delle commesse . E’ permesso visualizzare più path di commesse contemporaneamente (Aggiungi path ).
La posizione in archivio dei disegni non è modificabile, se non con la funzione di Path Commesse .
Ogni commessa corrisponde ad una cartella (direttorio).
In questa cartella vengono salvati tutti i disegni (multifoglio) generati per la commessa insieme a tutti gli altri file di configurazione, database (mdb), supporto e di appoggio che si sono resi necessari per quel progetto.
Ad esempio, per visualizzare in modo corretto la lista delle commesse indicate in figura (ProgettoA, ProgettoB ..) occorre che la Path sia impostata in Spac Automazione\Commesse.
Il percorso di Path Commesse non deve contenere caratteri di punteggiatura.
ATTENZIONE : Se i disegni vengono spostati manualmente in altre cartelle (o sottocartelle) non sono più visibili con la funzione di “Gestione Commesse”.
Aggiorna Cartigl io Questo comando permette di modificare i dati contenuti nel cartiglio dei multifogli di una commessa .
La funzione individua i dati contenuti negli attributi dei blocchi MASTER*.dwg (Cartiglio sul foglio 0) e dei blocchi OPT-MASTER*.dwg (simboli accessori per Cartiglio) e permette di inserire nuovi valori.
Inserendo <Svuota> nel campo “Nuovo Valore” si cancella il contenuto dell’attributo ( selezionare <Svuota> da tasto destro del mouse).
Nei disegni di tipo Planimetrico (di Spac Start) vengono individuati gli attributi dei blocchi A4_ORIZ*.dwg, A4_VERT*.dwg, A3_ORIZ*.dwg, A3_VERT*.dwg ecc...

2 Fondamenti • 31
Tabel la commesse
Questa funzione consente di disegnare oppure esportare su file (XLS o CSV), l’elenco delle commesse. Occorre selezionare le commesse da elaborare, questa opportunità permette di ottenere la lista specifica per alcune, oppure completa di tutte le selezionate (scelta consigliata).
Solo le commesse selezionate vengono poi presentate in elenco con tutti i dettagli disponibili sui multifogli.
Tabella Premendo su Errore. L'origine riferimento non è stata trovata. si procede con il disegno della lista commesse in forma tabellare (modalità parametrica). La funzione richiede i parametri per il disegno (vedi par. 14.8).
Premendo Default la configurazione corrente viene memorizzata in modo “locale” (vedi par. 4.2) per gli utilizzi successivi. Se si conferma senza premere Default la configurazione viene considerata occasionale ed utilizzata una sola volta. La funzione richiede:
Seleziona il punto di inserimento tabella :
Esempio di tabella commesse
File Premendo su Errore. L'origine riferimento non è stata trovata. si attiva la configurazione per generare un file di estrazione dati in formato XLS, CSV o TXT. La procedura di configurazione è la medesima descritta per la forma tabellare (vedi par. 14.8).
Attivando l’Anteprima del File il file viene salvato e poi aperto in automatico.

32 • Spac Start 2013
Funzione di ricerca Questa funzione consente di cercare all’interno delle commesse selezionate un codice di materiale, il nome di un simbolo oppure la sigla di un componente .
Occorre prima selezionare le commesse da elaborare, poi premendo Cerca compare la seguente finestra:
Selezionare quindi il dato da cercare inserendone il nome completo (l’asterisco non viene accettato), premendo Cerca vengono visualizzati i dati trovati nella lista dei risultati.
Premendo il pulsante Apri Multifoglio si apre direttamente la pagina che contiene il risultato trovato.
La ricerca delle informazioni avviene elaborando il file dbSpac.mdb presente nella cartella di commessa.
Per le commesse dove il file dbSpac.mdb è assente la funzione di ricerca non avviene.

2 Fondamenti • 33
Gestione Cl ient i
Ogni commessa di Spac viene associata ad un cliente. Questa associazione permette di ottenere degli automatismi, come ad esempio l’inserimento automatico del cartiglio e la relativa compilazione degli attributi con i dati di commessa, eseguendo il comando “4.1 Impostazione”. Inoltre per ogni cliente si può far coincidere una configurazione di partenza.
Vediamo in ordine, quali sono le operazioni per l’inserimento di un nuovo cliente:
1. Scegliere la scheda Clienti per accedere al riquadro specifico.
2. Premere su Nuovo : digitare il nome del nuovo CLIENTE.
3. Selezionare nella lista un simbolo Cartiglio Funzionale : scegliere tra quelli a disposizione il più adatto per il nuovo cliente (vedi “Cartigli Master” par. 3.18).
Selezionare eventualmente anche un Cartiglio Planimetrico per la condivisione dei clienti con Spac Start (il Cartiglio Planimetrico non viene usato da Spac Automazione).
4. Premere Modifica (o Abbina dal menù contestuale) per accedere allo specifico riquadro (di figura): selezionare dalla lista “Campi” uno dei dati disponibili, selezionare poi dalla lista Tag l’attributo del cartiglio al quale lo si vuole associare; per confermare premere Salva.
Esempio di “Abbinamento attributi Cartiglio”.
I dati vengono memorizzati nel file Customers.mdb presente nella cartella delle Librerie\Archivi.
Se vengono modificati gli attributi presenti nel simbolo del Cartiglio premere Aggiorna tag Cartiglio , si rende poi necessario aggiornare allo stesso modo questa configurazione.
L’abbinamento rimane valido per i successivi Clienti che sfruttano il medesimo cartiglio.

34 • Spac Start 2013
Campi E’ possibile inserire nella “lista dei Campi” nuovi valori, questo si rende necessario quando si hanno a disposizione dei Tag che non sono stati abbinati.
Se si intende compilare più attributi del cartiglio direttamente in questa fase (anziché compilarli sul disegno con l’uso del comando AutoCAD Ddatte), bisogna aggiungere, compilare ed associare ad ogni Tag un nuovo campo. Esempio:
Aggiunta Campi
Premendo Aggiungi Campo si inseriscono in lista dei nuovi campi disponibili per tutti i clienti, nell’esempio di figura si inserisce un nuovo campo “Cliente (10 - Esempio)”.
Tutti i nuovi campi vengono poi visualizzati nella videata principale di “Gestione Clienti” e saranno disponibili per ogni cliente e per tutti i tipi di cartiglio.
I Campi aggiunti devono essere poi abbinati ad un Tag , ed il contenuto (valore) deve essere inserito manualmente. Il “Valore" (differente per ogni cliente) viene assegnato al campo premendo il pulsante “Applica” oppure <Invio> da tastiera.
NOTA: non è possibile eliminare campi che sono abbinati a Tag, occorre prima rimuovere l’abbinamento interessato.
Alcuni campi di sistema sono fissi (risultano congelati i pulsanti Elimina ed Applica), il loro “Valore” viene recuperato automaticamente dai dati della Commessa e del Multifoglio (questi campi vengono automaticamente compilati in base ai nomi e alle descrizioni che sono associate alla commessa e al multifoglio e non possono essere modificati durante questa sessione di lavoro).
Esempio di abbinamento manuale di un valore ad un Campo
aggiuntivo.

2 Fondamenti • 35
Configurazione di partenza
Ogni commessa di Spac viene associata ad un cliente (vedi “Gestione Clienti ”), ad ogni cliente si può far coincidere una configurazione di partenza.
Quando si associa un cliente durante la creazione di una nuova commessa, Spac provvede a cercare una configurazione di partenza memorizzata con lo stesso nome del cliente, per poterla proporre come configurazione di default. E’ permesso in ogni caso scegliere una configurazione di partenza diversa da quella proposta dal programma.
Nella configurazione di partenza sono memorizzati oltre ai settaggi relativi al cartiglio del cliente, quindi dimensioni, catenarie, posizione dei numeri di pagina (vedi par. 3.15) ecc.. anche tutti i settaggi relativi ai simboli, numerazioni, morsetti, tabelle (vedi par. 4.2) ecc..
Cliente e Configurazione allineati
La figura di esempio mostra il cliente SDProget allineato alla configurazione SDProget.
E’ la condizione ideale per iniziare una nuova commessa, fin da subito tutti i settaggi sono già impostati secondo le esigenze specifiche del cliente.
Cliente e Configurazione non allineati
La figura di esempio mostra il cliente SDProget e la configurazione (Base).
Questa condizione permette di iniziare una nuova commessa con tutti i settaggi, ma non impostati secondo le esigenze del cliente .
Questo obbliga l’utente a verificare tutti i settaggi all’inizio del nuovo disegno.
Le configurazioni di partenza sono memorizzate nei file con estensione INI presenti nella cartella di Spac Librerie\Cfg. Quando si inizia una nuova commessa la configurazione di partenza viene automaticamente copiata e memorizzata in modo “locale”.
La configurazione “locale” è rappresentata dal file Spac_cfg.ini presente nella cartella Cfg del direttorio di commessa, in questo modo tutte le modifiche eseguite successivamente ai settaggi rimangono operative solo ed esclusivamente per la commessa corrente, lasciando invariate le impostazioni di partenza.
Per creare nuove configurazioni o per modificare quelle esistenti occorre servirsi della funzione “Esporta Settaggi ” (vedi par. 4.2).
La configurazione denominata (BASE) contiene le impostazioni normalmente più utilizzate. Potete servirvi
di questa configurazione quando si iniziano commesse associate a ”Nessun Cliente”.
ATTENZIONE : Quando non esiste alcuna configurazione di partenza, il programma usa i propri settaggi di default.
Copia Commessa
Questa funzione permette di duplicare una commessa già esistente . Viene generata una nuova cartella di commessa (dal contenuto identico a quella selezionata di partenza) all’indirizzo indicato nella Path Commesse .
Viene richiesto solo il nome della “Nuova commessa”, è tuttavia possibile anche modificare la descrizione e la path.

36 • Spac Start 2013
Condivisione del la Commessa
Quando si configura come Path Commesse una cartella (direttorio) condiviso dalla rete, si ottiene la possibilità di lavorare contemporaneamente da più postazioni sulla medesima Commessa.
Naturalmente la commessa deve essere scomposta in più multifogli, in quanto non è possibile aprire lo stesso disegno contemporaneamente da più stazioni di lavoro:
• Ogni utente può creare nuovi multifogli, prestando attenzione alla numerazione delle pagine.
• Ogni utente può modificare la configurazione “locale”, mentre la configurazione di partenza è stata scelta dall’utente che per primo ha creato la Commessa.
• Ogni utente usufruisce dei dati contenuti sui multifogli aperti da altri utenti in sola lettura.
Quando si apre un disegno viene mostrato l’elenco dei “Multifogli in uso ”, questo avvertimento compare prima di ogni comando operativo.
L’impostazione di “Non visualizzare questa finestra in futuro” viene annullata tutte le volte che si rientra nel disegno.
Identifica un multifoglio in uso .
Si tratta del multifoglio corrente, oppure di un multifoglio aperto da un utilizzatore che condivide la cartella delle commessa.
Per fare esempio pratico, possiamo dire che la scansione dei dati per la “Distinta Materiali Interna” (vedi par. 8.3), la si può eseguire anche quando tutti i multifogli della commessa sono aperti dai relativi utenti (i dati vengono prelevati dall’ultimo salvataggio eseguito dei disegni “in uso” ).
Al termine della scansione (raccolta dei dati) la “Distinta Materiali Interna” presenta l’elenco di tutte le informazioni raccolte, e senza alcun problema si disegna la tabella purché su pagine del multifoglio corrente.
Le informazioni raccolte potrebbero non essere affidabili o aggiornate, nel caso in cui l’ultimo salvataggio
dei disegni “in uso” non sia abbastanza recente.
Esistono comunque delle restrizioni alle quali è fondamentale prestare attenzione: ad esempio la “Distinta Materiali Interna” permette con una funzione di Edit di modificare le informazioni raccolte, le variazioni eseguite non possono però essere riportare sui multifogli che sono in uso.
Tutte le funzioni di “Aggiorna” (scrittura sui disegni) sono limitate ai multifogli che non sono in uso da altri utenti.
Alcuni comandi come la “Stampa Fogli” (vedi par. 3.16), avvertono subito il disegnatore della presenza di
multifogli in uso da altri utenti, escludendoli dalla gestione.
ATTENZIONE: Il percorso della Path Commesse non deve assolutamente contenere spazi o caratteri di punteggiatura.

2 Fondamenti • 37
Apri Multifoglio Planimetrico Si può aprire per la prima volta un multifoglio, oppure aprire un disegno già esistente.
Nuova apertura :
appena entrati nel nuovo disegno occorre rispondere alla richiesta di “Scelta del tipo di schema ”.
I comandi e le simbologie adeguate, vengono caricati in relazione alla scelta.
La selezione “Schema PLANIMETRICO ” provoca la successiva richiesta di “Settaggi Impianto” (vedi par. 17.1), necessaria per la configurazione del formato e scala del disegno; la squadratura (cartiglio) viene automaticamente posizionata sul nuovo disegno.
La variabile di sistema USERR5=3 memorizza l’attivazione di questa scelta.
La selezione “Schema FUNZIONALE ” provoca la successiva richiesta di “4.1 Impostazione ” per la scelta della simbologia, dopo è possibile eseguire il comando “3.1 Genera Multifoglio ” per creare il quantitativo di pagine desiderate.
La variabile di sistema USERR5=2 memorizza l’attivazione di questa scelta.
NOTA: Se il nuovo multifoglio è un “modello”, il cartiglio e i relativi dati sono già presenti.
Apertura multifoglio esistente : quando si apre un multifoglio esistente si trovano le impostazioni conservate con l’ultimo salvataggio.
“Settaggi Impianto” o “Impostazione” non si abilitano automaticamente.

38 • Spac Start 2013

2 Fondamenti • 39
LLoo sscchheemmaa FFuunnzziioonnaallee

40 • Spac Start 2013

3 Gestione Fogli • 41
3 Gestione Fogli
3.1 Genera Mul t i fog l io Questo comando serve per generare le pagine all’interno del disegno . La funzione si avvia automaticamente dopo aver creato un “Nuovo Multifoglio” dal comando “2.5 Gestione Commesse Spac”.
Esempio di generazione pagine del multifoglio.
Nel riquadro di dialogo bisogna indicare alla voce “Fogli da generare ” il numero (indicFBativo) di pagine desiderate per il multifoglio corrente, mentre nel “Primo Foglio ” viene automaticamente suggerito il numero di partenza che può essere modificato secondo le esigenze (verrà suggerito il numero 1 sul primo multifoglio della commessa, mentre su quelli successivi verrà indicato un numero progressivo in base ai fogli già creati).
Confermando con “Genera” vengono creati sul disegno tanti Layer quanti sono i fogli da generare (oltre al Layer 0).
E’ possibile riutilizzare il comando per aggiungere ulteriori nuovi gruppi di fogli.
Per inserire nuovi fogli intermedi si usa la funzione “Aggiunta Fogli” (vedi “3.5 Aggiunta Foglio”), mentre per rimuovere pagine indesiderate “3.6 Elimina Foglio”.
Premendo il pulsante Genera nella situazione illustrata nella precedente figura, verranno generati 10 fogli nuovi a partire dal numero 31 fino al numero 40.

42 • Spac Start 2013
La “Formattazione ” viene utilizzata per impostare il numero di caratteri (max 4) del numero di foglio.
Il formato impostato viene usato da tutti i comandi Spac.
1 N° 1, 2, 3 … 10, 100 ecc..
01 N° 01, 02, 03 … 10, 100 ecc..
001 N° 001, 002, 003 … 010, 100 ecc..
0001 N° 0001, 0002, 0003 … 0010, 0100 ecc..
L’immagine di anteprima del foglio dipende da “Anteprima Fogli” di “3.2 Cambio Foglio”.
Selezionare Immagine per Zoom
Cliccando sull’immagine di anteprima, si ottiene un ingrandimento con la possibilità di controllo visualizzazione. Con – e + si riduce e aumenta il fattore di ingrandimento.
Il pulsante Reset ripristina i valori di default.
Il Multifoglio
L’insieme dei disegni e documenti appartenenti allo stesso lavoro sono considerati dal programma appartenenti alla stessa commessa. La commessa è dunque una cartella all’interno della quale sono presenti tutti i file che si sono resi necessari per realizzare una specifica documentazione elettrica. I file della commessa più importanti sono sicuramente i disegni (file con estensione dwg), ogni file di disegno è identificato con il nome di multifoglio .

3 Gestione Fogli • 43
Titolo fogl i
Ad ogni foglio presente in commessa è possibile abbinare un titolo, che verrà scritto in un simbolo grafico, selezionabile premendo il pulsante “…”.
Per inserire un titolo bisogna prima selezionare un numero di foglio dalla lista, poi digitare in Titolo la descrizione desiderata, la conferma avviene premendo <Invio> da tastiera oppure premendo Applica . La stessa operazione si esegue per modificare un titolo già esistente.
Esempio di applicazione del simbolo TITOLO0.dwg
Per inserire titoli uguali tra loro è possibile utilizzare anche le normali funzioni di copia e incolla Windows (Ctrl+C e Ctrl+V).
Titolo1 viene utilizzato per gestire la traduzione.
I titoli di foglio (e le eventuali traduzioni) vengono riassunti in tabelle di disegno usando il comando “Legenda fogli” (vedi par. 14.1). Non è possibile gestire ulteriori attributi oppure Tag diversi da quelli indicati.
I simboli si possono inserire anche in modo manuale utilizzando l’apposito comando “Titolo fogli” (vedi par. 3.18).
Riepi logo
Questa opzione permette di consultare la “situazione fogli” dei multifogli della commessa corrente. Si controlla inoltre se ci sono Multifogli “in uso” da altri utenti (vedi par. 2.5 “Condivisione della Commessa”).
La figura indica che la commessa è composta da 3 multifoglio, quello evidenziato (“Liste”) è quello corrente di lavoro.
Il primo è “Schema” con pagine dalla n°1 alla 15 (totale 15 fogli) attualmente “in uso ”, cioè aperto da un’altro utente collegato in rete.
Il secondo è “Layout” con pagine dalla n°16 alla 20 (totale 5 fogli).

44 • Spac Start 2013
3.2 Cambio Fog l io Questo comando permette di visualizzare velocemente un foglio della commessa corrente qualsiasi sia il multifoglio d’appartenenza, si richiama da tastiera digitando il comando “F”.
Potete scrivere direttamente il numero di foglio interessato, oppure selezionarlo dalla lista fogli corrispondente al multifoglio indicato in basso; se il foglio da richiamare appartiene ad un multifoglio diverso da quello corrente è importante controllare lo stato dell’opzione “Salva al cambio multifoglio” : se è attivo, il disegno corrente viene salvato prima che venga caricato il file di multifoglio dove è residente la pagina indicata (di default è attivo).
Riepilogo : (vedi par. 3.1).
Il foglio di destinazione è visibile in anteprima. L’immagine utilizzata è un file .sld (diapositiva) contenuto nella cartella Slide presente in ogni direttorio di commessa; queste immagini vengono generate automaticamente dalle funzioni di “Cambio Foglio”, “Foglio Seguente” e “Foglio Precedente”, in pratica quando si passa da un foglio all’altro viene fotografata la pagina di partenza.
Se il riquadro che ospita l’immagine è vuoto oppure l’immagine è obsoleta, si può richiedere l’aggiornamento di tutte le diapositive contenute nei file .sld con “Slide fogli” (vedi par. 3.18).
Selezionare Immagine per Zoom
Cliccando sull’immagine di anteprima, si ottiene un ingrandimento con la possibilità di controllo visualizzazione. Con – e + si riduce e aumenta il fattore di ingrandimento.
Il pulsante Reset ripristina i valori di default.
Vai al foglio 0
Selezionando questa voce potete spostarvi direttamente sul foglio 0 del multifoglio corrente, per andare a modificare le parti di disegno costanti (es. il cartiglio o il logo) oppure per creare nuovi blocchi.
Per spostarsi sul foglio 0 di altri multifogli è necessario prima accedere al multifoglio che lo contiene.
Anteprima Fogli Permette di spegnere l’immagine di anteprima (slide) del foglio selezionato, per velocizzare la procedura.
Questo parametro agisce anche sui comandi “Foglio Precedente” e “Foglio Seguente” che in condizioni normali generano ed aggiornano l’immagine slide ad ogni salto di pagina.
ATTENZIONE : Gli stili di testo che utilizzano font di carattere TTF, sono per alcuni sistemi la causa di rallentamenti alla procedura del cambio foglio, si consiglia dunque di spegnere l’Anteprima Fogli quando si desidera usare tali stili di testo.

3 Gestione Fogli • 45
3.3 Fog l io Seguente Questo comando serve per posizionarsi sul foglio successivo a quello corrente, la funzione si attiva anche premendo il “+” della tastiera.
Vengono considerati in sequenza i fogli intermedi, esempio 3, 3A e 4; nel caso di fogli mancanti il comando salta al foglio immediatamente successivo. “Foglio Seguente” non può operare per passare dall’ultimo foglio del multifoglio corrente al primo del multifoglio successivo, viene in questo caso visualizzato un messaggio di avvertimento.
(vedi “3.4 Foglio Precedente”).
ATTENZIONE : Il comando da tastiera “+” non è ripetibile premendo <Invio>. Il comando è ripetibile solo digitando “_+”.
3.4 Fog l io Precedente Questo comando serve per posizionarsi sul foglio precedente a quello corrente, la funzione si attiva anche premendo il “-” della tastiera.
Vengono considerati in sequenza i fogli intermedi, esempio 4, 3A e 3; nel caso di fogli mancanti il comando salta al foglio immediatamente precedente. “Foglio Precedente” può operare per passare dal primo foglio del multifoglio corrente al foglio 0.
(vedi “3.3 Foglio Seguente”).
3.5 Agg iunta Fog l io La funzione di Aggiunta Fogli è integrata nel comando “3.1 Genera Multifoglio” : permette sia di aumentare il numero di pagine (solo nel multifoglio corrente) che l’aggiunta di fogli intermedi, accreditando nomi alfanumerici (numero seguito da una lettera).
Impostare 3A come nell’esempio di figura, significa generare un nuovo foglio intermedio tra il 3 ed il 4 (premendo sempre il pulsante Genera).
Ne consegue che 3A, 3B…. 3Z sono tutti fogli di schema che Spac considera inseriti tra il foglio 3 ed il foglio 4.
Per aggiungere dei fogli (non intermedi) al fondo del multifoglio corrente basta indicare il numero immediatamente successivo all’ultima pagina esistente, rimuovendo il carattere aggiuntivo.
(vedi “3.6 Elimina Foglio”).

46 • Spac Start 2013
3.6 E l imina Fog l io Questo comando serve per eliminare dei fogli dal multifoglio corrente.
Dalla lista delle pagine presenti nel multifoglio, occorre selezionare il foglio che si intende eliminare, è possibile eseguire selezioni multiple per eliminare più fogli contemporaneamente.
Prima di eseguire la rimozione di un foglio, il comando chiede una conferma.
Per recuperare una pagina appena cancellata, servirsi del comando “Annulla”.
Nel caso di selezione multipla (quindi più fogli selezionati), il comando propone di scegliere se confermare ogni singola rimozione.
Rispondendo “No” alla domanda “Volete confermare l’operazione di cancellazione per ogni foglio selezionato ?”, la successiva conferma (“Siete Sicuri ? ”) è valida per tutti i fogli.
Per eliminare velocemente una pagina eseguire un doppio clic sul numero di pagina da eliminare e confermare l’operazione. Si passa al foglio precedente nel caso in cui venga cancellato il foglio corrente di lavoro.
Non è permessa la cancellazione del “Foglio 0” .
(vedi “3.5 Aggiunta Foglio”).
E’ bene sottolineare che questo comando non “svuota” il contenuto delle pagine, ma le rimuove fisicamente dal file di disegno.
ATTENZIONE : Il comando AutoCAD “Annulla” non permette di recuperare le pagine dopo la chiusura di un Multifoglio.

3 Gestione Fogli • 47
3.7 Sh i f t Fog l io Il comando sposta l'intero contenuto di tutte le pagine a partire dal foglio indicato sui fogli precedenti o successivi.
• Shift Avanti
• Shift Indietro
• Controlli
Il foglio di partenza da shiftare è di default quello corrente, bisogna indicare da quale pagina si vuole partire con lo spostamento che interesserà anche tutti i fogli successivi a quello indicato.
Il numero di posizioni determina di quanti fogli si vuole spostare il contenuto dei disegni.
La funzione va utilizzata con le dovute cautele in quanto modifica i numeri di pagina.
Avanti
Questo parametro indica il tipo di spostamento, supponiamo di avere 5 fogli numerati da 1 a 5 :
1 2 3 4 5 Se eseguo lo shift dal fg.1 in avanti di 1 posizione ottengo:
2 3 4 5 6
Viene proposta la creazione del foglio vuoto n. 1 .
1 2 3 4 5 Se eseguo lo shift dal fg.3 in avanti di 10 posizione ottengo:
1 2 13 14 15
Viene proposta la creazione dei fogli vuoti dal n. 3 al n. 12 .
Gli eventuali fogli mancanti non vengono compattati durante lo shift in avanti e sono considerati come fogli vuoti.
L’esempio seguente è riferito ad un caso con 4 fogli mancanti:
1 2 3 4fg 8 Se eseguo lo shift dal fg.3 in avanti di 1 posizione ottengo
1 2 4 4fg 9
Viene proposta la creazione del foglio vuoto n. 3 .

48 • Spac Start 2013
Indietro
Questo parametro indica il tipo di spostamento, supponiamo di avere 5 fogli numerati da 11 a 15 :
11 12 13 14 15 Se eseguo lo shift dal fg.11 indietro di 1 posizione ottengo:
10 11 12 13 14
Viene proposta la creazione del foglio vuoto n. 15 .
Non è possibile in questo caso eseguire (dal fg.11) uno shift oltre le 10 posizioni indietro (max fino al fg.1).
I fogli mancanti vengono compattati se sono precedenti a quello da shiftare, non vengono compattati i fogli successivi.
L’esempio seguente è riferito ad un caso con 4 fogli mancanti:
1 2 3 4fg 8 Se eseguo lo shift dal fg.8 indietro di max 4 posizioni ottengo:
1 2 3 4 5
Viene proposta la creazione dei fogli vuoti dal n. 6 al n. 9 .
L’esempio seguente è riferito ad un caso con 2 fogli mancanti in 2 posizioni:
1 2fg 4 2fg 7 Se eseguo lo shift dal fg.4 indietro di max 2 posizioni ottengo:
1 2 2fg 5
Viene proposta la creazione dei fogli vuoti n. 6 e n. 7 .
Control l i
Dopo l’esecuzione di “Shift fogli” è necessario controllare la situazione della documentazione:
sicuramente è necessario ripetere il comando “3.15 Numera Fogli ”, se avete utilizzato la siglatura dei simboli di tipo posizionale bisognerà procedere all’aggiornamento (vedi par. 4.7) come pure per la numerazione di fili che hanno prefisso uguale al numero di pagina (vedi par. 4.2).
Il Cross-Reference se precedentemente eseguito, dev’essere sicuramente rielaborato (vedi par. 7.1).
Riepilogo : (vedi par. 3.1).
Tutti i fogli che hanno subito una variazione del numero di pagina devono essere controllati nel loro contenuto, in quanto tutti gli eventuali riferimenti a numero pagine sono da ripristinare.

3 Gestione Fogli • 49
3.8 Memor izza Fog l io Il comando Memorizza Foglio serve per gestire ed archiviare i fogli di schemi ripetitivi, per poi riutilizzarli liberamente tutte le volte che sarà necessario, anche su commesse diverse.
Per richiamare un foglio già memorizzato si deve usare “3.9 Inser Fogli memorizzati”.
E’ consigliabile memorizzare i fogli privi di ogni elaborazione e privi di numerazione fili e morsetti, in questo modo il foglio è completamente neutro e può essere considerato foglio master. Master può diventare anche il nome di una classificazione dove archiviare i fogli che hanno questa caratteristica di neutralità.
Il comando opera sul foglio corrente indicato.
Tutto il foglio Con "Tutto" viene memorizzato l'intero contenuto del foglio corrente, tranne il cartiglio e le altre entità residenti sul foglio 0, viene memorizzato anche il simbolo contenente il titolo del foglio mentre vengono automaticamente esclusi i numeri di pagina.
Con "Seleziona <", è possibile determinare le parti del foglio corrente che devono essere memorizzate, tranne il cartiglio e le altre entità residenti sul foglio 0 che vengono comunque scartate. Per attivare "Seleziona" bisogna prima escludere "Tutto".
Nome File
Descrizione
Classificazione
Digitare il nome del foglio da memorizzare (max 20 caratteri) e la relativa descrizione, il foglio viene archiviato in formato .dwg nella cartella Fogli.
Contemporaneamente al disegno viene memorizzata (in un file con estensione .sld) la relativa immagine visibile in fase di inserimento. La classificazione è un nome (max 15 caratteri) con il quale è possibile suddividere in vari gruppi i fogli nell’archivio in modo da facilitarne la ricerca in fase di utilizzo.
Lista Classificazioni
Durante l’immissione dei dati di un foglio da memorizzare, è consigliabile scorrere questa lista per prelevare direttamente il nome della classificazione tra quelli già esistenti.
Cambia La modifica della descrizione e del gruppo di appartenenza si esegue premendo il bottone cambia, tutte le modifiche sono effettive solo dopo la conferma con “Salva modifiche”.
Cancella Utilizzate questa funzione dopo aver scelto dalla lista dei fogli esistenti quello da eliminare. La cancellazione effettiva del file avviene solo quando si conferma con “Salva modifiche”.
Confermando con “Memorizza” o “Salva modifiche” i dati dell’archivio vengono aggiornati nel File Lista.dat.
Il carattere asterisco (*) indica fogli presenti nel file Lista.dat ma che non sono presenti nella cartella Fogli.

50 • Spac Start 2013
Fi le Lista.dat
Come specificato precedentemente all’interno di questo file sono riportate tutte le informazioni relative ai fogli memorizzati. La struttura del file è rappresentata nel seguente esempio:
("FOGLIO1" "CLASSE A" "Distribuzione")
("FOGLIO2" "CLASSE B" "Potenza motori")
Ogni memorizzazione è un nuovo record composto da 3 campi: Nome file, Classificazione e Descrizione. E’ possibile anche agire manualmente nel file rispettando la sintassi indicata.
ATTENZIONE : La rimozione del file Lista.dat comporta l’azzeramento dell’elenco delle pagine memorizzate.
Classi f icazione Fogl i
La classificazione è fondamentale per suddividere in modo ordinato le pagine che di volta in volta si vanno a memorizzare, in base a questo parametro è possibile visualizzare durante la fase di inserimento solo alcune classi per facilitare la ricerca della pagina interessata.
Esempio di suddivisione in classi per tipologia di macchina:
Asservimento Tutte le pagine (potenza ed ausiliari) che contemplano i circuiti per l’asservimento.
Lavorazione Tutte le pagine (potenza ed ausiliari) che contemplano i circuiti di lavorazione.
Scarico Tutte le pagine (potenza ed ausiliari) che contemplano i circuiti di scarico.
Ecc..
Esempio di suddivisione in classi per tipologia di disegno:
Foglio0 Pagine cartigli master personalizzate da inserire sui fogli 0.
Distribuzione Fogli di distribuzione delle alimentazioni.
Potenza Fogli con avviamento motori e potenza in genere.
Ausiliari Circuiti ausiliari e schemi Plc.
Unifilare Schemi unifilari.
Ecc..

3 Gestione Fogli • 51
3.9 Inser Fog l i memor izzat i Il comando Inser Fogli viene utilizzato per accedere all’archivio dei fogli memorizzati , per poterli richiamare ed inserire sui fogli di lavoro indicati.
La selezione del foglio sulla lista permette di vederne in anteprima il contenuto.
L’inserimento nella pagina avviene poi nella medesima posizione d’origine.
L’opzione Boom su foglio permette di eseguire in automatico l’esplosione sul layer corrente del blocco del foglio memorizzato.
Viene in pratica eseguito in automatico il comando “3.10 Boom”.
Premendo Inser la pagina selezionata viene inserita direttamente sul foglio corrente.
Riepilogo : (vedi par. 3.1).
Per inserire un foglio memorizzato:
Abbina 1. Selezionare dall’elenco dei fogli memorizzati quello interessato.
2. Selezionare la pagina sulla quale lo si vuole inserire.
Il collegamento tra i due avviene premendo il bottone Abbina , la funzione visualizza l’abbinamento segnando con “>” la pagina abbinata.
Rimuovi Abbina Per rimuovere un abbinamento eseguito per errore bisogna utilizzare il bottone Rimuovi dopo aver selezionato una delle pagine segnate con “>”.
Nei casi in cui è necessario inserire un solo foglio è conveniente usare Inser .
Dopo la conferma con il pulsante Ok, viene richiesta la modalità di inserimento sui fogli abbinati:
Sostituisci Le entità presenti sulla pagina interessata all’inserimento vengono rimosse automaticamente per far posto al nuovo foglio.
Aggiungi Le entità presenti sulla pagina interessata all’inserimento non vengono rimosse, dunque il nuovo foglio verrà sovrapposto al contenuto già presente.
Mantieni croci Il foglio memorizzato viene inserito con o senza i riferimenti di registrazione, questa funzione è utile quando si inserisce una pagina che era stata memorizzata successivamente ad una elaborazione di Cross Reference.
Mantieni Nr. fili Il foglio memorizzato viene inserito con o senza i numeri di filo, questa funzione è utile quando si inserisce una pagina che era stata memorizzata con la numerazione dei fili normale o automatica.
Al termine il foglio memorizzato viene inserito sulla pagina abbinata con le modalità prescelte.

52 • Spac Start 2013
Nuovo fogl io
Questo comando consente di aumentare il numero di fogli del multifoglio corrente, è permessa l’aggiunta di fogli intermedi accreditandogli dei nomi alfanumerici (vedi par. 3.5).
Aggiunta Il numero di foglio digitato nella casella “Nuovo foglio” viene confermato ed inserito in elenco premendo questo pulsante. La creazione di questo nuovo foglio viene annullata se si esce dal comando con Annulla.
Autocomposizione
E’ possibile generare una composizione automatica di documentazione elettrica completa, facendo corrispondere a più fogli memorizzati tante pagine sulle quali andarli ad inserire. La preparazione di questo abbinamento si ottiene ripetendo più volte l’operazione di “Abbina” già documentata precedentemente per l’inserimento di un solo foglio. In pratica si ottiene una lista di pagine segnate con il simbolo “>”. Dopo la conferma viene richiesta la modalità di inserimento come per l’inserimento singolo, con in più la possibilità di scegliere di foglio in foglio tra l’opzione Sostituisci o Aggiungi.
Decidi foglio per foglio
Per ogni pagina abbinata viene richiesta la modalità di inserimento:
Scegliendo Sovrapporre (Aggiungi) le entità presenti sulla pagina interessata all’inserimento non vengono rimosse, dunque il nuovo foglio verrà sovrapposto al contenuto già esistente.
Scegliendo Sostituire le entità presenti sulla pagina interessata all’inserimento vengono rimosse automaticamente per far posto al nuovo foglio.
La funzione opera esclusivamente su fogli appartenenti al multifoglio corrente di lavoro .
Se i fogli memorizzati sono stati creati in modo master o comunque generati con gli adeguati criteri, e le varie composizioni vengono salvate in abbinamenti, è facile rendersi conto che il sistema dell’autocomposizione è lo strumento di disegno più rapido .
Salva Abbinamento Un’autocomposizione (abbinamento di più fogli) può essere memorizzata mediante l’utilizzo di questo bottone, il salvataggio degli abbinamenti avviene per default nella cartella delle Librerie Fogli con nome a scelta ed estensione del file .abb; la struttura del file è rappresentata nel seguente esempio:
("0" . "")
("1" . "FOGLIO1")
("2" . "FOGLIO2")
Ogni abbinamento è composto da un record di 2 campi: Numero foglio e Nome del Foglio da abbinare. E’ possibile anche agire manualmente sul file rispettando la sintassi indicata.
Apri Abbinamento Per riutilizzare un’autocomposizione memorizzata è sufficiente selezionare il file .abb corrispondente. Gli eventuali numeri di foglio presenti nel file di abbinamento che non corrispondono a fogli presenti nel multifoglio corrente, vengono associati a nuovi fogli che verranno generati automaticamente senza alcun ulteriore preavviso.
Fi l t ro classi f icazioni
Questo filtro permette di visualizzare l’elenco dei fogli memorizzati corrispondenti ai gruppi desiderati. Questa funzione è di notevole praticità soprattutto quando si opera con elenchi molto consistenti. Le classificazioni sono impostate durante l’operazione di memorizzazione (vedi par. 3.8). Il filtro non viene memorizzato in modo da visualizzare tutti i fogli ad ogni accesso al comando.

3 Gestione Fogli • 53
3.10 Boom Questo comando permette di esplodere un blocco (oppure un foglio memorizzato inserito senza l’opzione “Boom su foglio”) mantenendolo sul layer corrente, contrariamente al comando “Esplodi” di AutoCAD che riporta le entità esplose sul layer originale di creazione (normalmente il Layer 0).
ATTENZIONE : Se viene erroneamente utilizzato il comando Esplodi di AutoCAD, gli oggetti esplosi saranno visibili contemporaneamente in tutte le pagine, la situazione viene ripristinata usando il comando “3.13 Sposta tra fogli” per riportare gli oggetti in questione dal foglio 0 al foglio corretto di destinazione.
3.11 Sp l i t Mul t i fog l io Questo comando serve per generare un singolo file per ogni pagina del multifoglio corrente. Tale scomposizione avviene nel formato file a scelta tra Dwg e Dxf delle diverse versioni di AutoCAD.
Per creare una lista personalizzata delle pagine da estrapolare, bisogna selezionarle dall’elenco dei fogli del multifoglio corrente.
Con Tutti , tutti i fogli del multifoglio corrente vengono selezionati.
Con Nessuno tutti i fogli da elaborare vengono rimossi dall’elenco di estrazione.
L’opzione Includi Cartiglio del foglio 0 è utile per memorizzare le pagine complete di cartiglio (posizionato appunto sempre sul foglio 0).
Se “Salva tutte le entità sul Foglio 0” è attivo, si estrae sia il cartiglio che tutte le entità del foglio su unico layer 0 (consigliato).
I file estrapolati (dwg e dxf) vengono posizionati nella cartella Split, presente in ogni direttorio di commessa, con i seguenti messaggi di controllo:
Foglio 1 salvato in … \SPLIT\1.DWG (200x)
Foglio 2 salvato in … \SPLIT\2.DWG (200x)
Foglio 4 salvato in … \SPLIT\4.DWG (200x)
Foglio 5 salvato in … \SPLIT\5.DWG (200x)
Ogni nuova estrazione sostituisce i file eventualmente estrapolati da precedenti operazioni, senza ulteriori richieste.
ATTENZIONE : I singoli file estrapolati con questa procedura non sono validi per fare il percorso a ritroso.
Il multifoglio d’origine dev’essere sempre conservato.
Spegnendo “Salva tutte le entità sul Foglio 0”, ogni file dwg viene composto da 2 layer: quello originale con il numero del foglio e lo 0, che è sempre presente sia vuoto che con il cartiglio.

54 • Spac Start 2013
3.12 Copia t ra fog l i Questo comando consente di copiare degli oggetti da un foglio all’altro.
Posizione Variabile Questo è il caso in cui gli oggetti sul foglio di arrivo devono avere una posizione diversa rispetto a quella che hanno sul foglio di partenza.
Dopo aver selezionato gli oggetti da copiare bisogna indicare il foglio di destinazione (è possibile eseguire selezioni multiple per copiare su più fogli contemporaneamente).
Indicare con il mouse il punto di partenza e poi quello di arrivo sulla pagina prescelta:
Primo punto di spostamento :
Punto di arrivo :
Nel caso di selezione multipla (quindi più fogli di arrivo selezionati), il comando è ciclico per tutti i fogli seguenti.
La copia di tipo “Posizione Variabile” agisce esclusivamente sui fogli appartenenti al multifoglio corrente .
Posizione Fissa Questo è il caso in cui gli oggetti sui fogli di arrivo devono essere copiati nella medesima posizione del foglio di partenza.
Dopo aver selezionato gli oggetti da copiare bisogna selezionare il foglio di destinazione (è possibile eseguire selezioni multiple per copiare su più fogli contemporaneamente).
Per copiare velocemente eseguire un doppio clic sul numero di pagina di destinazione.
Nel caso in cui il foglio di arrivo (destinazione della copia) sia appartenente ad un multifoglio differente da quello corrente, è importante controllare lo stato dell’opzione “Salva al cambio multifoglio” :
se è attivo, il disegno corrente viene salvato prima che venga caricato il file del multifoglio dove è residente la pagina scelta (di default è attivo).
E’ permesso eseguire copie tra fogli che sono appartenenti a multifogli differenti, solo operando con la “Posizione Fissa ”.
3.13 Sposta t ra fog l i Questo comando consente di spostare le entità selezionate da un foglio all’altro.
Dopo aver selezionato gli oggetti da spostare bisogna indicare il foglio di destinazione. Indicare con il mouse il punto di partenza e poi quello di arrivo sulla pagina prescelta:
Primo punto di spostamento :
Punto di arrivo :
Per spostare velocemente eseguire un doppio clic sul numero di pagina di destinazione.
La funzione agisce esclusivamente sui fogli appartenenti al multifoglio corrente .

3 Gestione Fogli • 55
3.14 Svuota fog l io Questo comando consente di cancellare l’intero contenuto di un foglio, compreso il numero pagina ed il simbolo del titolo associato.
Dalla lista delle pagine presenti nel multifoglio, occorre selezionare il foglio che si intende svuotare, è possibile eseguire selezioni multiple per svuotare più fogli contemporaneamente.
Prima di eseguire lo “svuota” di un foglio, il comando chiede una conferma.
Per recuperare una pagina appena svuotata, servirsi del comando “Annulla”.
Nel caso di selezione multipla (quindi più fogli selezionati), il comando propone di scegliere se confermare ogni singola rimozione.
Rispondendo “No” alla domanda “Volete confermare l’operazione di svuotamento per ogni foglio selezionato ?”, la successiva conferma (“Siete Sicuri ? ”) è valida per tutti i fogli.
Nel caso la pagina da svuotare non abbia entità cancellabili il comando risponde con "Foglio vuoto". La richiesta di conferma implica dunque la certa cancellazione di oggetti.
Per svuotare velocemente una pagina eseguire un doppio clic sul numero di pagina da svuotare e confermare l’operazione.
La funzione agisce esclusivamente sui fogli appartenenti al multifoglio corrente .
E’ bene sottolineare che questo comando non rimuove fisicamente le pagine dal file di disegno, ma le “svuota” del loro contenuto.
ATTENZIONE : Il comando AutoCAD “Annulla” non permette di recuperare le pagine dopo la chiusura di un Multifoglio.

56 • Spac Start 2013
3.15 Numera Fog l i Questo comando serve per numerare automaticamente tutti i fogli della commessa riportando a scelta il numero di foglio, il numero di foglio successivo, precedente e il numero di fogli totali, in coordinate definibili dall’utente.
La rinumerazione comporta la sostituzione dei numeri di pagina precedenti, anche se in posizione diversa (solo su disegni realizzati con la release 8.x o successive).
Per ogni dato si determina la posizione (giustifica del testo in "mezzo") impostando le coordinate X e Y per mezzo del pulsante "Sel. <".
L’altezza di testo è compresa tra 2 e 10.
Riepilogo : (vedi par. 3.1).
Rotazione 0 – 90 Determina l'orientamento dei numeri, l’impostazione è comune per i 4 dati.
Totale Fogli E’ attivo solo quando è abilitato il dato "Totale Fg.", il valore suggerito è quello del numero di foglio più alto tra quelli al momento esistenti.
Elimina numerazione fogli
Selezionando questa opzione è possibile cancellare tutti i numeri di foglio già presenti. La rinumerazione comporterebbe comunque l'automatica sostituzione dei dati esistenti sul disegno.
Foglio, Multifoglio o Commessa
Questa opzione permette di determinare se la “Numerazione fogli” o la “Elimina numerazione fogli” dev’essere eseguita solo sul foglio corrente, sul multifoglio corrente oppure su tutta la commessa (tutti i multifogli).
Aggiungi Prefissi Viene inserito il prefisso del multifoglio (vedi “Nuovo Multifoglio”). Esempio con prefisso “A”:
On: si ottiene: A1, A2, A3 ecc.. Off: si ottiene: 1, 2, 3 ecc..
Esempi di numerazione
Per modificare il colore o lo stile dei numeri bisogna intervenire nei blocchi di grandezza 1 che sono presenti nella cartella Simboli con nome NUMFG, NUMFGP, NUMFGS, e NUMFGT.dwg. Questi simboli hanno il punto di inserimento centrale, sono di colore 4 ciano, con stile e font Romand.
La funzione viene richiamata in modo automatico dalle funzioni che lo necessitano, come “3.1 Genera Multifoglio” oppure dal comando di disegno “Tabella” dopo la creazione di nuove pagine.

3 Gestione Fogli • 57
3.16 Stampa Fog l i Questo comando gestisce la stampa automatica in serie dei fogli appartenenti ai multifogli della medesima commessa.
Riepilogo : (vedi par. 3.1).
E’ possibile stampare direttamente “Tutta la Commessa” , tutti i fogli vengono così riportati automaticamente in elenco.
Oppure si può personalizzare l’elenco dei fogli da stampare scegliendo tra i vari multifogli le pagine interessate. Questi pulsanti agiscono sulla lista fogli del multifoglio:
Aggiungi Per creare una lista personalizzata dei fogli da stampare bisogna selezionare il multifoglio in modo da visualizzare la lista dei fogli in esso contenuti, poi si deve cliccare sulle pagine interessate.
Premendo “Aggiungi “ i fogli selezionati vengono portati nell’elenco da stampare. Ripetendo l’operazione per tutti i multifogli, si ottiene alla fine la lista di stampa personalizzata.
Tutti Tutti i fogli del multifoglio selezionato vengono evidenziati, premendo “Aggiungi “ vengono portati nell’elenco da stampare.
Nessuno Annulla l’effetto delle precedenti operazioni di selezione.
Questi pulsanti agiscono sull’elenco fogli da stampare:
Rimuovi Vengono eliminati dall’elenco dei fogli da stampare quelli selezionati.
Svuota L’intero elenco dei fogli da stampare viene rimosso.
Premendo OK il disegno viene automaticamente salvato prima della procedura di stampa .
Il sistema di gestione delle immagini dei fogli, è il medesimo documentato per il comando “3.2 Cambio Foglio”, per le immagini obsolete o mancanti agite con “Slide fogli” (vedi par 3.18).

58 • Spac Start 2013
Impostazioni di stampa
Elenco delle impostazioni di pagina disponibili da applicare alla “Stampa Fogli” automatica.
Da DWG :
è elenco delle impostazioni pagina memorizzate nel disegno.
Si possono creare o modificare con il comando AutoCAD “Gestione impostazioni pagina ”, oppure premendo sul pulsante “…” (Sfoglia).
Personalizzate : è l’elenco delle impostazioni pagina memorizzate nello Spac.
Le impostazioni PDF, DWF e JPG sono fisse , non è permesso modificare il driver di stampa associato e non si possono eliminare. Si possono solamente modificare premendo sul pulsante “…” (Sfoglia).
Per creare una nuova impostazione “personalizzata” selezionare la voce <Nuova > dalla lista.
DWG Sono le “Impostazioni di pagina” per la stampa classiche di AutoCAD.
E’ permesso copiare le impostazioni da un disegno all’altro.
Personalizzate Sono le impostazioni predefinite per la stampa nei formati di file PDF, DWF e JPG.
Queste configurazioni sono memorizzate nel file FIlePlotStd.ini presente nella cartella di Spac Program\utente\Settaggi.
Per stampare con differenti spessori di linee, potete associare la configurazione di default “SPAC
Default.Ctb”.
Area di stampa Estensione L’area di stampa considerata è equivalente al comando Zoom Estensione
eseguito sul disegno.
Questa è normalmente la condizione più utilizzata in quanto consente di ottimizzare al meglio l’area di stampa su carta.
Limiti L’area di stampa considerata è equivalente al comando Zoom Tutto eseguito sul disegno.
Schermo L’area di stampa considerata è equivalente allo Zoom corrente sul disegno.
ATTENZIONE : Non è possibile usare l’impostazione “Finestra”.
Se l’impostazione di default è “Finestra” (o Windows), la stampa si interrompe dopo il primo foglio .

3 Gestione Fogli • 59
Raggruppamento Questa funzione è attiva solo la stampa nei formati di file PDF e DWF.
Permette di ottenere la stampa dei disegni su unico file (per la commessa), oppure suddivedere la stampa creando un file per ogni multifoglio o per singolo foglio.
Singolo Foglio
Il nome del file di stampa viene gestito in automatico:
NomeMultifoglio_NumeroFoglio.pdf (o dwf)
Nel direttorio della commessa viene automaticamente creata una cartella Pdf (o Dwf) per contenere i nuovi file creati.
Multifoglio Il nome del file di stampa viene gestito in automatico:
NomeMultifoglio.pdf (o dwf)
Nel direttorio della commessa viene automaticamente creata una cartella Pdf (o Dwf) per contenere i nuovi file creati.
Commessa Il nome del file di stampa viene proposto per default:
NomeCommessa.pdf (o dwf)
Il nome del file di stampa e la destinazione possono essere modificati di volta in volta dall’utente.
Indicando un nome di file già esistente, è possibile optare tra l’accodare le nuove pagine a quelle già
contenute nel file esistentete oppure sovrascrivere il file.
Assegna Penne A ciascun oggetto del disegno è associato un colore. A seconda del tipo di plotter, è possibile stampare ciascun colore con una penna diversa, un diverso tipo di linea e larghezza. Spac dispone di una configurazione di default “SPAC Default.Ctb”.
Alcuni dispositivi come ad esempio le stampanti laser o elettrostatiche, possono stampare linee di vari spessori o pesi.
Per caricare la configurazione di default premere su “…” e poi scegliere dalla “Tabella stili di stampa” lo SPAC Default.Ctb .
Per vedere o modificare la configurazione di default occorre usare il comando AutoCAD “Gestione Stili di Stampa ”.
Spac non dispone di configurazioni per la stampa con stili memorizzati tipo Stb.

60 • Spac Start 2013
3.17 Revis ione Fog l i Questa funzione viene utilizzata per la gestione delle revisioni dei fogli nella commessa .
E’ possibile gestire solo “manualmente” le revisioni servendosi dei comandi “Simbolo revisioni” e “Legenda revisioni” (lo stato dei fogli revisionati non viene memorizzato).
Simbolo revisioni
Ad ogni foglio presente in commessa è possibile abbinare il simbolo di revisione. Questo è utile per identificare in una complessa documentazione i fogli che hanno subito eventuali aggiornamenti.
Questi simboli sono provvisti di 1, 2, 3, 4 o massimo 5 banchi di attributi (dunque max 5 revisioni) :
REV_NUM_n Indica il numero o codice progressivo della revisione (modifica).
REV_MOD_n Indicazione breve del tipo di modifica eseguita sul foglio interessato.
REV_DAT_n Data in cui la modifica è stata eseguita.
REV_FIR_n Nome dell’esecutore della modifica.
Il contenuto si inserisce (o si modifica) manualmente con i comandi AutoCAD “Eattedit” o “Ddatte”.
L’inserimento del blocco avviene automaticamente in coordinata 0,0; per ogni tipo di cartiglio corrisponde dunque un blocco di Revisione personalizzato. L’utilizzo di questi blocchi permette di ottenere con il comando Legenda revisioni , una lista di tutte le revisioni eseguite.
Simbolo Revisione (con 3 banchi di attributi per 3 revisioni)
Simbolo _REVIS completo di 2 revisioni
I blocchi revisione sono memorizzati nella cartella di Spac Librerie\Simboli, ad ogni blocco .dwg corrisponde una immagine (slide) .sld con lo stesso nome per la visualizzazione nel riquadro di dialogo.
Potete personalizzare nuovi blocchi memorizzandoli nella stessa cartella di quelli già esistenti. Il nome del blocco deve essere consecutivo ai nomi già presenti (_REVIS4, _REVIS5, _REVIS6 ecc..) per un massimo di 20 blocchi (il riquadro di dialogo può visualizzare max 20 finestre).
La cancellazione di un simbolo compromette la visualizzazione (nel riquadro di inserimento) di quelli numericamente successivi.
ATTENZIONE : Il simbolo _Revis1 è composto da soli attributi (la parte grafica è disegnata sul cartiglio Master3 per il quale il blocco è adattato), nel primo banco di attributi il REV_NUM_1 è preassegnato a 00 per ottenere almeno una parte visibile e selezionabile con i comandi AutoCAD “Eattedit” o “Ddatte”.

3 Gestione Fogli • 61
Legenda revisioni
La legenda Revisioni è una funzione che può essere utilizzata solo se sul disegno sono presenti dei “Simbolo revisioni” utilizzati per segnalare le modifiche e gli aggiornamenti che sono stati eseguiti sulle varie pagine della documentazione.
Ogni inserimento di una nuova revisione, o modifica a quelle già esistenti, comporta da il successivo aggiornamento della legenda parte dell’utente.
In partenza occorre selezionare i file di disegno da elaborare, questa opportunità permette di ottenere la legenda specifica per ogni multifoglio, oppure completa di tutta la commessa (scelta consigliata).
Le revisioni si possono ordinare in base al Numero di foglio oppure al Numero di revisione.
Riepilogo : (vedi par. 3.1).
La legenda ordinata in base al “Numero di revisione” prende in considerazione solo i fogli che effettivamente hanno un simbolo di revisione disegnato e correttamente compilato, mentre ordinata al “Numero di fogli” è possibile escludere dalla lista le pagine che non hanno revisioni, oppure le pagine che hanno il simbolo di revisione lasciato vuoto (con gli attributi non compilati).
Le revisioni vengono prese in considerazione anche nella Legenda fogli (vedi par. 3.18).
Al termine della elaborazione tutte le revisioni trovate vengono presentate in elenco, viene riportato anche il nome del multifoglio, in modo da distinguere la posizione di eventuali fogli che dispongono del medesimo numero di pagina.
Premendo su Disegno si procede a disegnare la revisioni usando un blocco tabella. E’ possibile personalizzare la tabella e la posizione dei dati in essa contenuti per mezzo dell’apposita configurazione (vedi “Legenda revisioni” par. 4.2).
Per ogni pagina vengono segnalate 24 revisioni, le pagine necessarie per completare la legenda sono consecutive alla prima indicata come numero di partenza.
Numero primo foglio per Legenda Revisioni :
Se il foglio di destinazione è occupato, la funzione chiede se proseguire ugualmente oppure se si preferisce interrompere la procedura per scegliere un nuovo numero di pagina. Per i fogli successivi al primo, viene richiesta di volta in volta la conferma. Abilitando lo “Svuota Foglio corrente ” si procede alla cancellazione di tutte le entità contenute prima della disegnazione.
Se il foglio di destinazione è nuovo la funzione procede senza ulteriori richieste. I fogli successivi al primo vengono generati automaticamente in modo consecutivo. La numerazione di pagina sui nuovi fogli viene proposta in automatico.
Il simbolo tabella utilizzato come default è LegendaR.dwg , è presente nella cartella dei simboli, l’uso di eventuali tabelle personalizzate è possibile, purché siano presenti nel medesimo direttorio.

62 • Spac Start 2013
Ordine di Foglio Per ogni foglio vengono inserite consecutivamente tutte le revisioni che vi sono contenute . Questa modalità di ordinamento permette eventualmente di escludere dalla lista sia i fogli che non hanno revisione che quelli con simbolo di revisione vuoto.
Multifoglio Foglio Revisione Modifica Data Firma
ESEMPIO10-01 1 ESEMPIO10-01 2 ESEMPIO10-01 3 ESEMPIO10-01 4 1 Sostituzione GD1 06/04/99 S. Franchino 2 Lampade Controllo 06/04/00 C. Maritano ESEMPIO10-01 5 1 Eliminato Linea Esterna 16/05/99 S. Franchino 2 Lampade Controllo 06/04/00 C. Maritano ESEMPIO10-01 6 1 Sostituzione GD1 06/04/99 S. Franchino ESEMPIO10-01 7
Esempio di Legenda Revisioni ordinata per Foglio.
Ordine di Revisione Per ogni numero di revisione vengono inserite consecutivamente tutte le pagine che la contengono . Questa modalità di ordinamento esclude automaticamente dalla lista sia i fogli che non hanno revisione che quelli con simbolo di revisione vuoto.
Revisione Multifoglio Foglio Modifica Data Firma
1 ESEMPIO10-01 4 Sostituzione GD1 06/04/99 S. Franchino ESEMPIO10-01 5 Eliminato Linea Esterna 16/05/99 S. Franchino ESEMPIO10-01 6 Sostituzione GD1 06/04/99 S. Franchino 2 ESEMPIO10-01 4 Lampade Controllo 06/04/00 C. Maritano ESEMPIO10-01 5 Lampade Controllo 06/04/00 C. Maritano
Esempio di Legenda Revisioni ordinata per Numero Rev.

3 Gestione Fogli • 63
3.18 Ut i l i ty Fog l io
• Titolo fogli
• Legenda fogli
• Cartigli Master
• Slide fogli
Titolo fogl i
Ad ogni foglio presente in commessa è possibile abbinare un titolo, con il comando “3.1 Genera Multifoglio” oppure manualmente prelevandoli dal riquadro di scelta.
Questi blocchi sono provvisti di due attributi Titolo: uno per l’inserimento della descrizione del contenuto della pagina, l’altro per l’eventuale traduzione in lingua straniera.
Il contenuto è modificabile manualmente con il comando AutoCAD “Ddatte” oppure con il “Genera Multifoglio”. Quando sullo stesso disegno ci sono simboli di diverso tipo, si possono unificare usando il Genera Multifoglio (appare “Vari” ).
L’inserimento del blocco “titolo fogli” avviene in coordinata 0,0; ad ogni tipo di cartiglio corrisponde dunque un blocco di titolo personalizzato. L’utilizzo di questi blocchi permette di ottenere con il comando Legenda fogli a fine commessa, una lista di tutte le descrizioni abbinate alle pagine.
Simbolo Titolo
Simbolo Titolo0.dwg
I blocchi sono memorizzati nella cartella di Spac Librerie\Simboli, ad ogni blocco .dwg corrisponde una immagine (slide) .sld con lo stesso nome per la visualizzazione nel riquadro di dialogo (nella figura il simbolo è in forma esplosa).
L’attributo _Titolo serve per la descrizione principale mentre _Titolo1 viene utilizzato per l’eventuale traduzione.
Potete personalizzare nuovi blocchi memorizzandoli nella stessa cartella di quelli già presenti. Il nome del blocco deve essere consecutivo ai nomi già esistenti (Titolo3, Titolo4 ecc..) per un massimo di 20 blocchi (il riquadro di dialogo può visualizzare al massimo 20 finestre).
La cancellazione di un simbolo compromette la visualizzazione (nel riquadro di inserimento) di quelli numericamente successivi.

64 • Spac Start 2013
Legenda fogl i
La legenda Titoli Foglio è una funzione da utilizzare solo dopo aver verificato la presenza e la correttezza dei titoli abbinati ad ogni foglio (meglio se a commessa completata) con la descrizione del contenuto della pagina. I simboli dei titoli vengono inseriti sul disegno dai comandi “Titolo fogli” e “3.1 Genera Multifoglio”.
Ogni modifica eseguita a titoli già esistenti comporta da parte dell’utente il successivo aggiornamento della legenda.
Per ogni pagina viene preso in considerazione anche il contenuto dell’ultima revisione del foglio, contenuta nel “Simbolo revisioni”.
In partenza occorre selezionare i disegni da elaborare, questa opportunità permette di ottenere la legenda specifica per ogni multifoglio, oppure completa di tutta la commessa (scelta consigliata).
I fogli elaborati vengono poi presentati in elenco come nella seguente figura. Nella prima colonna viene riportato il nome del multifoglio, in modo da distinguere la posizione di eventuali fogli che dispongono del medesimo numero di pagina.
Lista dei Titoli Foglio.
Premendo su Disegno si procede a disegnare la lista fogli usando un blocco tabella, questa opzione permette di scegliere se il titolo in lingua principale e l’eventuale traduzione, devono essere scritti sulla stessa riga (separati dal carattere “ \”), oppure su righe diverse. Nel primo caso per ogni pagina vengono elencati 52 titoli, nel secondo 26 (usando la tabella di default).
E’ possibile personalizzare la tabella e la posizione dei dati in essa contenuti per mezzo dell’apposita configurazione (vedi “Legenda titoli fogli” par. 4.2).

3 Gestione Fogli • 65
Esempio di Legenda con traduzione in riga unica.
Il simbolo tabella utilizzato come default è LegendaT.dwg .
E’ presente nella cartella dei simboli, l’uso di eventuali tabelle personalizzate è possibile, purché siano memorizzate nel medesimo direttorio.
Le pagine necessarie per completare la legenda sono consecutive a quella indicata in partenza:
Numero primo foglio per Lista Fogli :
Se il foglio di destinazione è occupato (Stato: contiene entità ) la funzione richiede se proseguire ugualmente, oppure, se si preferisce indicare un nuovo numero di pagina.
Abilitando lo “Svuota Foglio corrente ” si procede alla cancellazione di tutte le entità contenute prima della disegnazione.
Per i fogli successivi al primo, viene richiesta di volta in volta la conferma.
Se il foglio di destinazione è nuovo la funzione procede senza ulteriori richieste. I fogli successivi al primo vengono generati automaticamente in modo consecutivo. La numerazione di pagina sui nuovi fogli viene proposta in automatico.

66 • Spac Start 2013
Cart igl i Master
Normalmente il cartiglio viene inserito automaticamente dal comando “4.1 Impostazione”, durante l’apertura di un nuovo disegno, in base alla configurazione del cliente abbinato alla commessa (vedi par. 2.5). Negli altri casi si usa questa funzione per l’inserimento manuale.
Il comando presenta 4 cartigli master di esempio da inserire manualmente sul foglio 0 di ogni multifoglio. Questi blocchi sono provvisti di attributi per l’inserimento veloce dei dati della tabella (modificabili poi con i comandi “Eattedit” o “Ddatte”).
L’inserimento di un cartiglio avviene in coordinata 0,0 .
Dopo l’inserimento è buona norma verificare nei Settaggi di Spac il “ Dimensionamento Foglio ” (vedi par. 4.2), ossia la configurazione dello spazio utile e delle caratteristiche del cartiglio (catenarie).
I cartigli master sono memorizzati nella cartella di Spac Librerie\Simboli, ad ogni blocco .dwg corrisponde una immagine (slide) .sld con lo stesso nome per la visualizzazione nel riquadro di dialogo.
Potete personalizzare nuovi cartigli memorizzandoli nella stessa cartella di quelli già esistenti, il nome del blocco deve essere consecutivo ai nomi già presenti (Master4, Master5 ecc..) per un massimo di 20 cartigli (il riquadro di dialogo può visualizzare max 20 finestre).
La cancellazione di un master compromette la visualizzazione di quelli numericamente successivi.
ATTENZIONE : Il cartiglio Master3 è l’unico tra quelli a disposizione, ad essere dimensionato in modo adeguato per poter eseguire disegni Unifilari.
Slide fogl i
Questa utility serve per creare in automatico le immagini (slide) che vengono usate come anteprima dai comandi “Cambio Foglio”, “Stampa Fogli”, “Numerazione Automatica Fili” ecc..
Selezionando ”Fogli “ si creano le slide relative al multifoglio corrente, mentre con ”Multifoglio “ è possibile generare le diapositive per tutta la commessa.
Quando si esegue questa operazione viene creata in automatico una nuova sottocartella di nome Slide nel direttorio di commessa, in essa sono contenuti i file aventi estensione .sld. Il nome dei file è costituito da nome multifoglio, separatore (_) e numero foglio:
Layout_100.sld è per esempio il file che contiene la slide del foglio 100 presente nel multifoglio Layout.dwg.

4 Comandi generali • 67
4 Comandi generali
4.1 Impostaz ione Questo comando si avvia automaticamente quando si entra in un Nuovo Multifoglio .
Il richiamo del comando da tastiera avviene digitando IMPOST.
Il cartiglio (vedi par. 3.18), se è già presente sul disegno (al foglio “0”), lo si può aggiornare con i dati relativi al Cliente associato alla commessa (vedi par. 2.5) attivando la voce ”Aggiorna Cartiglio” .
Se è la prima volta che si entra nel disegno, l’inserimento del cartiglio avviene abilitando la voce “Inserisci Cartiglio” (quello impostato in base al Cliente).
Se le due voci sono spente, l’inserimento e l’aggiornamento dei dati del cartiglio deve avvenire in modo manuale (nessun Cliente).
Fili Passo e colore fili agiscono sul funzionamento dei comandi di collegamento fili (vedi par. 4.5), il colore dei fili viene adottato inoltre come colore Dalayer di tutte le pagine del multifoglio, tranne il foglio 0 (del Cartiglio).
Alimentazioni Passo e colore alimentazioni sono variabili che agiscono sui comandi di disegno alimentazioni (vedi par. 4.4), il colore di default è 1 rosso.
Prefissi Permette di scegliere l’archivio “Prefissi” che contiene la configurazione della simbologia, questa impostazione dei prefissi è di fondamentale importanza per quanto riguarda le operazioni di inserimento dei simboli sul disegno, il contenuto dell’archivio è visibile da “ Configurazione Simboli ” (vedi par. 4.2).

68 • Spac Start 2013
4.2 Set tagg i I Settaggi Spac consentono di personalizzare il funzionamento del programma.
La memorizzazione di queste impostazioni avviene a 2 livelli, a questo proposito occorre distinguere due ambienti di configurazione:
• Configurazione di Partenza
• Configurazione Locale
Quando si crea una nuova commessa la “Configurazione di partenza” (vedi par. 2.5) viene usata come base per la “Configurazione Locale” (di commessa).
Di Partenza Le configurazioni di partenza possono essere numerose, ad esempio una per ogni tipologia di lavoro oppure per ogni cliente. Esse sono memorizzate nei file .ini presenti nella cartella di Spac Librerie\Cfg. Spesso i file portano lo stesso nome del cliente per ottenere l’associazione automatica in fase di generazione di una nuova commessa.
Quando si inizia una nuova commessa la configurazione di partenza viene automaticamente copiata e memorizzata in modo “locale”.
Per modificare o creare nuove configurazioni occorre utilizzare “Esporta Settaggi”.
Locale Quando si inizia una nuova commessa la configurazione di partenza viene copiata in modo “locale” nel file Spac_cfg.ini presente nella cartella Cfg di commessa, così da ottenere le impostazione di base.
Le successive personalizzazioni dei settaggi, tipiche del progetto in corso, saranno memorizzate solamente in modo “locale”, lasciando invariate le impostazioni di partenza.
Nei settaggi è importante indicare i parametri di squadratura del foglio (cartiglio), coordinate e numero di divisioni (catenarie); da questi valori dipende il corretto funzionamento di tutti i comandi.
E’ fondamentale controllare sempre queste configurazioni prima di iniziare a disegnare un nuovo progetto, in modo da impostare le variabili di riferimento dalle quali dipende il tipo di utilizzo e comportamento delle varie funzioni, rispetto alle esigenze costruttive e alle normative da osservare.
Quando non esiste alcuna configurazione di partenza, il programma procede con i suoi settaggi di default. In pratica viene memorizzato lo Spac_cfg.ini di configurazione locale vuoto.
ATTENZIONE : I file ini di configurazione sono in formato ASCII, dunque leggibili e modificabili con un qualunque editor di testo, queste operazioni di modifica non sono consigliate agli utenti meno esperti .

4 Comandi generali • 69
Esporta Settaggi
Si usa questa funzione per memorizzare o modificare una “ Configurazione di partenza ” , a partire dalle impostazioni locali contenute nel file Spac_cfg.ini presente nella cartella Cfg di commessa.
Quando si indica una nome file già esistente si esegue una modifica, quando si indica un nuovo nome file si genera una nuova cfg di partenza.
Si possono eseguire modifiche alle configurazioni già esistenti anche in modo “parziale”.
Nuova Cfg di Partenza Il comando apre la lista di tutte le configurazioni “locali”:
occorre digitare il nome della nuova configurazione che si intende generare, poi occorre selezionare quali impostazioni [chiavi] si intende trasferire nella configurazione di partenza (normalmente tutte).
Se esiste un cliente con il medesimo nome l’associazione avverrà in modo automatico durante l’apertura di nuovi lavori.
Modifica Cfg di Partenza Il comando apre la lista di tutte le configurazioni “locali”:
dalla lista occorre scegliere il nome della configurazione che si intende modificare, poi occorre selezionare quali impostazioni [chiavi] si intende trasferire nella configurazione di partenza.

70 • Spac Start 2013
Importa Settaggi
Questa funzione serve per importare nel file Spac_cfg.ini della configurazione locale di commessa, le impostazioni contenute in una “Configurazione di partenza” in modo parziale o totale.
E’ possibile anche importare direttamente da una “Configurazione Locale” di un’altra commessa, attingendo le impostazioni dal file Spac_cfg.ini presente nella cartella Cfg della commessa.
Il comando si apre con la scelta del file di configurazione, la lista di default propone il contenuto di Librerie\Cfg, cartella dove sono presenti i file delle “Configurazioni di partenza”.
Per selezionare un file di “Configurazione locale” si deve sfogliare la cartella di Path commesse scegliendo “Altro… ”.
Dopo aver scelto il file, si apre l’elenco delle [chiavi] (impostazioni) contenute:
dalla lista occorre selezionare quali sono le impostazioni che si intende trasferire nella configurazione locale.
Il messaggio “ * NON IMPORTABILE : Configurazione meno completa rispetto a quella corrente” indica che non è permessa l’importazione delle chiavi evidenziate (tutte quelle con l’asterisco), in quanto risultano essere meno aggiornate o complete rispetto a quelle contenute nello Spac_cfg.ini della commessa corrente.
Ad importazione avvenuta, si consiglia di verificare sempre la correttezza dei dati. Nel caso di importazioni parziali, occorre verificare la compatibilità dei dati importati con quelli esistenti.

4 Comandi generali • 71
Dimensionamento Fogl io
Il Dimensionamento dev’essere eseguito (o controllato) per ogni nuovo disegno, oppure subito dopo aver inserito il cartiglio master sul foglio 0.
I dati di questa impostazione influiscono sulla maggior parte dei comandi di Spac, è dunque indispensabile verificarne ogni volta la correttezza.
Posizione Catenarie
Indica la posizione delle catene di suddivisione del foglio. Selezionare ascisse se si dispone di un cartiglio master con catenaria numerica disposta sull’asse X (suddivisione per colonne), selezionare ordinate se la catenaria è disposta verticalmente sull’asse Y (suddivisione per righe). Impostate la doppia catenaria nel caso il cartiglio sia disegnato con suddivisione sia orizzontale (numerica) che verticale (in lettere). Non è possibile gestire la sola catenaria letterale.
Per ognuna delle tre posizioni c’è un aiuto cliccando il pulsante Esempio.
Numero catene Bisogna indicare il numero di suddivisioni del foglio. Per le catenarie numeriche occorre specificare se la numerazione parte da 0 o 1, per quelle letterali si intende a partire dalla lettera A in ordine alfabetico dall’alto verso il basso.
Incremento catene Indica il tipo di numerazione sulle catene. Con incremento 1 le catene sono consecutive : 0, 1, 2, ecc.. con incremento 2 si ottiene 0, 2, 4 ecc..
N. ultima catena In base al numero di suddivisioni e al valore posto in “incremento” viene calcolato il numero assegnato all’ultima catena.
Formattazione E’ possibile formattare i numeri di catenarie fino a 4 caratteri:
Con 1, si hanno le catene numeriche: 1, 2, 3 ecc..
Con 01, si hanno le catene numeriche: 01, 02, 03 ecc..
Area utile E’ importante digitare (o selezionare sul disegno) le coordinate dei punti che determinano l’area limitata dalle catenarie, quest’area suddivisa per il numero di catenarie determina la configurazione del foglio. Cliccare sul bottone “Esempio” per visualizzare l’immagine di aiuto .
E’ di fondamentale importanza che il “Dimensionamento Foglio” sia correttamente impostato nei settaggi di “Configurazione di partenza” (vedi par. 2.5).

72 • Spac Start 2013
Cross Reference
Si impostano i parametri generali della funzione “7.1 Cross Reference”.
Cross con Pinatura
Simbolo Madre Q11 con
pinatura
Sui componenti di categoria Madre, Figlio ed Elemento viene riportata la pinatura dei componenti in base alla “Configurazione Simboli” (vedi par. 4.2).
Nella figura si evidenzia la configurazione necessaria per avere il risultato grafico dei Pin sul simbolo Q11 (IEC).
Aggiunge catenaria
Quando è disattivo, sia sui simboli Madre che Rimando viene semplificata la posizione, descrivendola solamente con il numero di foglio.
In figura, il secondo rimando R1 è senza catenaria (solo n° di foglio), sul primo è stato attivato “Aggiungere Catenaria sui Rimandi” .
Separatore
E’ il carattere usato per comporre il dato di registrazione.
Per compatibilità con i disegni realizzati con le precedenti versioni di Spac si consiglia di utilizzare il carattere “punto”.

4 Comandi generali • 73
Configurazione Simbol i
La configurazione si apre con l’archivio impostato inizialmente dal comando “4.1 Impostazione”, per ogni libreria di simboli esiste almeno un “Archivio Prefissi ”, ma si possono generare ulteriori e diversi archivi, in modo da soddisfare regole grafiche differenziate in funzione della normativa che si osserva.
Gli archivi sono contenuti nel file Description-Lib.Mdb presente nella cartella Librerie\Archivi, ogni archivio oltre a contenere il prefisso da associare ai simboli, contiene anche la registrazione per il Cross Reference, la configurazione dei Pin e la descrizione in più lingue.
Simbolo
E’ il nome del simbolo elettrico (file .dwg) al quale si associano i successivi parametri. Premendo “…” si esegue lo sfoglia della cartella Librerie, se viene selezionato un “Simbolo Figlio “ si permette solo l’inserimento o la modifica la descrizione generica.
Premendo su ”Simbolo “ (oppure sull’indicatore) l’elenco viene ordinato in modo alfabetico sui nomi. Premendo nuovamente, l’ordine cambia da crescente a decrescente e così via.
(vedi “Simbolo Madre” e “Simbolo Elemento“ par. 15.3)
Prefisso
E’ la sigla del componente: il simbolo KM1 è una bobina relè con prefisso KM, quindi sul disegno gli verranno associate delle sigle tipo:
KM1, KM2 ecc.. (se incrementale), 1KM1 o KM1.1 (se posizionale) ecc…
Premendo su ”Prefisso “ (oppure sull’indicatore) l’elenco viene ordinato in modo alfabetico sui prefissi. Premendo nuovamente, l’ordine cambia da crescente a decrescente e così via.
Descrizione E’ la descrizione generica del simbolo (in 10 lingue diverse oltre all’italiano), premendo sul pulsante “…” si accede alla finestra per l’inserimento o la modifica.

74 • Spac Start 2013
Anteponi Carattere
Inserisce o toglie (con una sola operazione) un carattere davanti a tutti i prefissi presenti in elenco (esempio: +, --, =, ecc.. )
Riferimento
Riferimento 11P
Definisce il ”Simbolo Riferimento di Registrazione” da associare ai simboli Madre (definendo i pin sui relativi simboli figlio).
Questo dato viene scritto all’interno dell’attributo Codice presente su tutti i simboli di categoria Madre. Rappresenta in pratica la disponibilità del componente ad accogliere le registrazioni di simboli Figlio.
Con il simbolo 11P (nella figura) si rende la bobina relè KM1 disponibile per l’associazione di 3 contatti di potenza aperti (FAP) + 1na (FA) + 1nc (FC). La scelta avviene con i pulsanti “CNT” ed “AUS” (vedi par. 7.2 e par. 15.2).
Premere “Modifica” per confermare un nome digitato manualmente.
CNT (Contattori) Permette di scegliere un ”Simbolo Riferimento di Registrazione” (categoria contattori) tra quelli presenti nella cartella Librerie\Simboli\Riferim\Cnt .
AUS (Ausiliari) Permette di scegliere un ”Simbolo Riferimento di Registrazione” (categoria ausiliari) tra quelli presenti nella cartella Spac Librerie\Simboli\Riferim\Aus .
Loop Diagram
Simbolo LD_Motor
N.B. Comando non abilitato in Spac Start.
Front-Panel Retro-Panel
Simbolo LYPlt_8
N.B. Comando non abilitato in Spac Start.
Configurazione Pin
Si può eseguire solo sui simboli di categoria Madre ed Elemento, è in pratica la configurazione dei numeri di cablaggio (pin) presenti sui componenti.
I pin configurati nell’ archivio prefissi, vengono associati ai simboli durante le operazioni di Cross Reference.
(vedi “7.2 Pinatura ”).
ATTENZIONE : Inserendo un simbolo non configurato, o con “Prefisso” vuoto, viene richiesta una sigla provvisoria, mentre con “Riferimento” non configurato, viene utilizzato il default RIF1.
Le librerie di simboli Blk e Comuni possono disporre di un solo archivio prefissi, che è sempre in uso contemporaneamente a quello corrente impostato per la simbologia.

4 Comandi generali • 75
Configurazione Pin Si può eseguire su tutti i simboli di categoria Madre ed Elemento, è in pratica la configurazione dei numeri di cablaggio (pin) presenti sui componenti, questi si rendono visibili al termine del Cross Reference eseguito con la pinatura (vedi par. 7.2).
Prendiamo come esempio la configurazione dei pin del simbolo bobina relè KM1. Se analizziamo il simbolo in modo esploso notiamo la presenza di due attributi pin (PinA1 e PinB1):
Se viene attribuito al primo pin il valore A1 ed al secondo il valore A2, dopo l’esecuzione del Cross Reference (con opzione di pinatura) sul componente sono visibili i valori riportati in figura.
Vedi “7.2 Pinatura”.
Archivio Prefissi Per ogni libreria di simboli esiste almeno un Archivio Prefissi che prende il suo nome. L’archivio viene automaticamente proposto come default nel momento in cui si imposta (o si cambia) la simbologia d’uso corrente con il comando “4.1 Impostazione ” .
Da Configurazione Simboli è possibile personalizzare o creare nuovi archivi, premendo sul pulsante “…” come indicato in figura, è possibile inoltre importare i file con estensione Pre, Pfr , Lpd e Des contenenti le eventuali personalizzazioni fatte con le precedenti versioni di Spac.
Vedi “Nuovo Archivio prefissi ” e “Compatibilità con le precedenti versioni”.
La seguente figura mostra gli archivi associati alla libreria di simboli IEC, si nota che il nome degli archivi inizia con lo stesso nome della libreria associata, questa relazione deve servire da regola per la creazione di nuovi archivi. Esempio:
per la libreria IEC gli archivio si possono chiamare IEC (standard), IECn, IEC_nome, ecc.. (non è permesso l’uso del tratto, carattere “—“).
Scelta file prefissi durante l’Impostazione.
Disporre di più archivi per ogni simbologia permette di salvare varie combinazioni di codici materiali e di pin, in questo modo si possono personalizzare le caratteristiche usate in modo più frequente per alcuni clienti, oppure di associare quelli di un determinato costruttore in modo specifico alla libreria simboli.
Tutti gli archivi dei prefissi sono contenuti nel file Description-Lib.Mdb presente nella cartella di Spac delle Librerie\Archivi.

76 • Spac Start 2013
Nuovo Archivio prefissi Da Configurazione Simboli si accede alla “Gestione Archivi” premendo sul pulsante “…”. Per creare un nuovo archivio occorre selezionare (tra quelli esistenti) un archivio di partenza, che serve come base per copiarne l’elenco dei simboli.
Creazione di un nuovo archivio per i simboli IEC.
L’archivio di base deve appartenere alla stessa simbologia di quello nuovo.
Dopo aver inserito il nome del nuovo archivio (max 16 caratteri) e la relativa descrizione (nelle lingue desiderate), bisogna premere il pulsante “Ins ”:
scegliere poi se si desidera copiare solo la struttura oppure anche i dati.
Solo struttura
Dall’archivio di partenza scelto come base, vengono copiati solo l’elenco dei simboli e dei prefissi.
Copia struttura e dati
L’archivio viene copiato in modo identico a quello di partenza, vengono copiati oltre all’elenco dei simboli e dei prefissi, anche le configurazioni pin, i codici di materiale, la configurazione Loop Diagram, Pannello ecc..
Per cancellare un archivio premere il pulsante “Canc ”.
Premendo sul pulsante “Importa ” è possibile recuperare le personalizzazioni eseguite con le precedenti versioni di Spac, importando i file con estensione Pre, Pfr , Lpd e Des.
(Vedi “Compatibilità con le precedenti versioni”)
ATTENZIONE :Nel nome dei nuovi archivi non è permesso l’uso del tratto (carattere “—“).

4 Comandi generali • 77
Compatibil i tà con le precedenti versioni Si accede da Configurazione Simboli premendo sul pulsante “…”, poi dalla finestra di “Gestione Archivi” premendo su “Importa ”.
Nelle precedenti versioni di Spac, le varie configurazioni dei simboli venivano memorizzate nei seguenti file:
File Descrizione
File .Pre Corrisponde ad un archivio prefissi attuale, senza alcuni parametri come per il Loop Diagram ed il Pannello.
L’importazione di un file PRE genera automaticamente un nuovo “Archivio Prefissi” con lo stesso nome, nel caso sia già esistente un archivio con lo stesso nome del file da importare, viene richiesto di Aggiornare o Sostituire l’esistente.
File .Pfr Contiene la configurazione del Pannello Pulsantiera.
L’importazione avviene automaticamente nell’Archivio Prefissi con lo stesso nome.
N.B. Comando non abilitato in Spac Start.
File .Lpd Contiene la configurazione del Loop Diagram.
L’importazione avviene automaticamente nell’Archivio Prefissi con lo stesso nome.
N.B. Comando non abilitato in Spac Start.
File .Des Contiene la descrizione della libreria di simboli descritta dal nome del file stesso.
L’importazione di un file DES aggiorna le descrizioni all’interno del database dei simboli Description-Lib.Mdb (è consigliato verificare prima se la lingua del file corrisponde a quella impostata).
In ogni cartella all’interno della directory delle librerie delle precedenti versioni di Spac, trovate il file Des corrispondente alla simbologia.
Si possono eseguire personalizzazioni al file di database Description-Lib.Mdb anche con l’uso di Microsoft Access® di Windows®, è importante solo non modificare la struttura del file . Queste operazioni di modifica non sono consigliate agli utenti meno esperti.
Dati del Materiale Si esegue sui simboli di categoria Madre ed Elemento, è in pratica l’assegnazione di un codice materiale con descrizione e relativo costruttore. Questi codici sono usati per elaborare la Distinta dei Materiali (vedi par. 8.1).
Il codice assegnato al simbolo durante questa configurazione verrà proposto come valore di default in fase di inserimento del simbolo sul disegno; sarà comunque possibile accettare, modificare o eliminare il valori proposti di volta in volta (vedi par. 15.3).

78 • Spac Start 2013
Siglatura Simbol i
Questa configurazione permette di impostare il tipo di siglatura dei componenti , in base alle esigenze ed alle norme da osservare. Questi parametri vengono utilizzati sia durante l’inserimento dei simboli sul disegno sia dal comando “4.7 Sigle componenti”.
Ci sono 3 sistemi di siglatura:
• Incrementale
• Posizionale
• Libero
Siglare un componente in modo Libero è sempre possibile, infatti durante l’inserimento dei simboli viene proposta una sigla, che può essere sostituita o modificata per mezzo della digitazione di un valore qualunque (vedi par. 15.3).
Siglatura Incrementale
Incrementale è l’impostazione di
default.
Durante l’inserimento dei simboli sul disegno, viene proposta una sigla di tipo incrementale: è associata al prefisso del simbolo e viene incrementata automaticamente di un’unità ogni volta.
Ad esempio, se nell’archivio prefissi Cei15 per il simbolo C1031 si è configurato il prefisso ”KA”, le sigle saranno KA1, KA2, KA3 ecc..
L’incremento riparte da 1 per ogni nuovo prefisso.
Siglatura Posizionale
Posizionale PFC con separatore “.”
Durante l’inserimento dei simboli sul disegno, vengono automaticamente composte le sigle in modo posizionale:
la configurazione permette di impostare i parametri per la composizione della sigla in base alla posizione sul disegno , è dunque importante avere la configurazione di “Dimensionamento Foglio” corretta.
Supponiamo che i simboli C1031 (della figura) siano disegnati sul foglio 1: il primo in catena 1 (KA1.1) mentre il secondo è in catena 2 (KA1.2).

4 Comandi generali • 79
La modalità posizionale si avvale di alcuni parametri di configurazione:
Composizione Il prefisso è una variabile che si imposta da “Configurazione Simboli” in base al tipo di elemento, esempio "KA" per le bobine relè ed "SB" per i pulsanti; Fg e Cat sono il numero del foglio e la catenaria (vedi esempio di “Dimensionamento Foglio”); PFC e FPC sono le abbreviazioni di Prefisso, Foglio e Catenaria.
Separatore E’ il carattere di divisione indispensabile nella composizione PFC (normalmente si usa il punto) mentre è superfluo per FPC (vedi par. 4.7).
Zero finale Lo zero finale è un suffisso aggiuntivo, opzionale e non incrementale.
L’archivio prefissi (vedi “Configurazione Simboli ”) abbinato con “4.1 Impostazione” agisce sulla variabile P (prefisso), mentre sulla variabile Cat (catenaria) agisce il valore di “Dimensionamento Foglio ”.
Siglatura Libera Durante l’inserimento dei simboli sul disegno, viene proposta una sigla che deriva da una delle 4 precedenti impostazioni, tale sigla può essere modificata (manualmente) per mezzo della digitazione di un valore qualunque.
Sigla manuale (libera).
Le sigle inserite manualmente non vengono mantenute quando si chiede al programma di rigenerare tutta la siglatura (vedi par. 4.7).
Vedi “15.3 Inserimento simboli”.
Se il prefisso del simbolo non è configurato (vuoto), non viene proposta alcuna sigla, si procede dunque sempre in modo manuale (digitazione libera da tastiera).
Prefisso Quadro
Opzione che permette di associare alla sigla del componente il nome del quadro. Il carattere “-“ (scelto per default) è usato per separare il prefisso del Quadro dalla Sigla del componente.
Le due figure mostrano la medesima sigla incrementale (KM1) associata prima al quadro =QG e poi al quadro =BM.
ATTENZIONE: Modificando manualmente la stringa contenuta nel file di configurazione Spac_cfg.ini di commessa (vedi par. 2.5), potete ridefinire il carattere di separazione:
[Siglatura_Simboli]
Prefisso_PrefissoQuadro=
Suffisso_PrefissoQuadro=-

80 • Spac Start 2013
Rimandi
Premendo sui relativi pulsanti “…” si scelgono i simboli (ruotati in 4 modi diversi) da adottare come “frecce” di partenza e arrivo.
I simboli sono contenuti nella cartella di Spac Librerie\Simboli\Rimandi.
Esistono 2 famiglie di simboli:
• Rimandi per Alimentazioni
• Rimandi per Collegamenti
Permette di configurare i gruppi dei simboli di rimando da usare quando si disegna con le funzioni di “4.4 Alimentazioni ” e “4.5 Collegamenti ”.
Potete personalizzare nuovi simboli di rimando memorizzandoli nella stessa cartella di quelli già esistenti, il nome dei blocchi deve avere il prefisso _ALIM per le Alimentazioni e _SIGN per i Collegamenti .
La differenza tra i rimandi delle due famiglie è fondamentale soprattutto durante la “Numerazione Fili” (vedi par. 5.1). I simboli di rimando sono indipendenti dalla simbologia in uso corrente e dalle scelte eseguite con “4.1 Impostazione”.
Posizionamento Automatico Il rimando viene inserito automaticamente nel punto finale più vicino al punto usato per la selezione della linea.
Quando si seleziona un filo o una linea orizzontale, vengono usati i simboli configurati con rotazione 0°, mentre con la selezione di un filo o linea verticale si inseriscono i simboli a rotazione 90°.
Quando si seleziona una linea nel punto più vicino al punto iniziale (sinistra o in alto) vengono inseriti i rimandi di partenza (0° o 90°).
Quando si seleziona una linea nel punto più vicino al punto finale (destra o basso) vengono inseriti i rimandi di arrivo (0° o 90°).
Rimandi per Alimentazioni Si consiglia di distinguere graficamente il rimando delle Alimentazioni da quello dei Collegamenti.
Sono i rimandi delle linee di alimentazione . La presenza di questo rimando impone che il numero del filo collegato non possa in nessun modo avere un valore diverso da quello già impostato sul rimando.
In pratica è il filo che riceve il numero dal rimando . Durante il disegno e/o la numerazione dei fili, la presenza dei “Rimandi per Alimentazioni” è facilmente riconoscibile in quanto i fili assumono un diverso colore (default 1 rosso), il parametro del “colore alimentazioni” viene scelto con “4.1 Impostazione”.
Usate questo tipo di rimando quando volete “bloccare” la numerazione sulle linee di alimentazione.
I simboli delle precedenti versioni di Spac che avevano nome _FREC sono compatibili , il loro funzionamento è analogo ai rimandi per alimentazione (dunque _FREC = _ALIM ).

4 Comandi generali • 81
Rimandi per Collegamenti Si consiglia di distinguere graficamente il rimando dei Collegamenti da quello delle Alimentazioni.
Sono i rimandi sui fili di collegamento che proseguono su altri fogli . Il valore sul rimando dipende dal numero di filo. Il rimando assume automaticamente il suo valore quando il filo risulta essere già numerato. In ogni caso è’ il numero del filo collegato che impone sempre il valore sul rimando.
In pratica è il rimando che riceve il numero dal filo . Durante il disegno e/o la numerazione dei fili, questi mantengono lo stesso colore (default 9 grigio), il parametro del “colore fili” viene scelto con “4.1 Impostazione”.
Usate questo tipo di rimando quando volete rendere modificabili i valori del filo o delle linee di alimentazione.
Questa famiglia di rimandi non era presente nelle versioni di Spac precedenti alla 2001.
Cross in l inea (Partenza + Arrivo)
Scelta della posizione del
Rimando di Arrivo
Questa impostazione agisce durante l’inserimento di un rimando di partenza (sia Alimentazione che Collegamento), con la possibilità di inserire subito il corrispondente rimando di arrivo su una pagina a scelta (vedi “Rimandi per Alimentazioni” par. 4.4 e 4.5).
L’impostazione agisce anche con il comando “Cancella Simbolo” durante la cancellazione di un rimando di partenza, in quanto viene chiesto se si vuole eliminare subito anche il corrispondente rimando di arrivo (vedi par. 15.4).
Rimandi di Arrivo
Cross in Linea dei Rimandi:
Sul foglio e nella catenaria stabilita (al centro), viene disegnato oltre al rimando di arrivo, anche una parte di filo o di alimentazione (della lunghezza di 10mm) già correttamente numerato e provvisto già di Cross Reference .
E’ quindi sufficiente allungare le linee esistenti (direttamente con i Grips oppure con il comando AutoCAD “Stira”) in modo da non dover intervenire con una nuova numerazione dei fili.
“Cross in linea Rimandi” aggiorna on-line la situazione dei rimandi di Partenza e Arrivo. L’utilizzo di comandi di AutoCAD per eseguire modifiche o spostamenti, provoca la presenza di informazioni che potrebbero risultare incongruenti. E’ in questi casi necessario eseguire un controllo tramite l’elaborazione completa del comando “7.1 Cross Reference”.

82 • Spac Start 2013
Preferenze
Si tratta di una serie di settaggi per personalizzare il funzionamento delle funzioni di Spac.
• Spac test
• Stato finestre di dialogo •
Spac test Agisce durante la scansione o la elaborazione di alcune funzioni.
On Durante la scansione vengono visualizzati in sequenza tutti i dati elaborati , permettendo di intercettare il punto che causa una eventuale interruzione (debug).
Off Le scansioni sono decisamente più rapide in quanto non viene visualizzato alcun dato (scelta consigliata).
Stato finestre di dialogo Consente di memorizzare lo stato delle finestre di dialogo (dcl). Prendiamo in esempio la finestra di dialogo del comando “8.3 Distinta Materiali”, il cui default è proposto con l’ordine impostato su “Sigla”, impostiamo ora l’ordine su “Tipo” ed analizziamo i vari casi:
Non memorizzare Al prossimo riutilizzo del comando l’ordine rimane impostato su “Sigla”.
Memorizza per Commessa
Al prossimo riutilizzo del comando l’ordine sarà impostato su “Tipo”, ma solo per la commessa corrente.
Memorizza per Default
Al prossimo riutilizzo del comando l’ordine sarà impostato su “Tipo”.
La memorizzazione del nuovo stato delle finestre di dialogo avviene solo nei casi in cui il comando viene confermato o ultimato.

4 Comandi generali • 83
Numeri Fi lo e Morsett i
Questa configurazione permette di personalizzare il funzionamento dei comandi “ 5.1 Numera fili ” e “ 6.1 Inser Morsetti ” .
L'Altezza è relativa al numero di filo (normalmente 2 mm).
Per modificare colore o tipo di carattere dei numeri bisogna intervenire sui blocchi di grandezza 1 che sono presenti nel direttorio Librerie\Simboli con nome Blcor_Dx e Blcor.Sx.dwg.
La Distanza è quella tra il numero di filo e la linea che rappresenta il filo stesso (normalmente 1 mm).
Con Posizione si configura il numero a destra o a sinistra del filo. Questa variabile è valida solo per i fili verticali, sui fili orizzontali il numero è posto sempre sopra la linea in modo non ruotato.
NumI Rappresenta il Numero di Filo in ingresso nel morsetto.
NumO Rappresenta il Numero di Filo in uscita dal morsetto.
NumM Rappresenta il Numero di Morsetto.
La Rotazione agisce solo per i numeri posizionati sui fili verticali, su quelli orizzontali il numero è sempre a 0 gradi.
In alcuni casi la combinazione Dx a 90° non è accettata.
Numerazione Posizionale Questo tipo di numerazione fili si riconduce come logica di funzionamento alla “Siglatura Posizionale” degli elementi, ossia il valore assegnato ai fili deriva dalla composizione tra il numero di pagina, la catenaria dove il filo è posizionato e da un valore numerico incrementale.
Supponiamo di numerare in modo posizionale il foglio 3 esaminando i fili disegnati nella catenaria 5: verranno assegnati dei numeri di filo tipo 351, 352, 353 ecc..
sempre sul foglio 3 alla catenaria 6 verranno assegnati dei numeri di filo tipo 361, 362, 363 ecc..
La numerazione posizionale permette di avere infiniti numeri di riserva per ogni foglio, questa situazione è favorevole in caso di modifiche allo schema elettrico.
A causa delle limitazioni dovute alle regole di questo metodo di numerazione, si consiglia di utilizzare questa configurazione solo nei casi in cui è realmente necessario .
ATTENZIONE : L’utilizzo della numerazione posizionale è sconsigliato quando il cartiglio master è dimensionato con quantità di catenarie superiori alla numero 9.

84 • Spac Start 2013
Proprietà Fil i Incremento Bisogna impostare un numero intero. E’ l’incremento automatico dei valori che
vengono forzati negli attributi del morsetto NumI e NumO durante l’inserimento di morsetti su fili non numerati. Lo stesso incremento è utilizzato dalla numerazione dei fili non posizionale (normalmente l’incremento è 1).
Forza N. Filo Determina la priorità quando si numera un filo che già è collegato a dei morsetti. La condizione di “Forza” è la più comune, in quanto consente una più omogenea distribuzione dei numeri.
Quando viene selezionato un filo sul quale sono collegati dei morsetti, questi ricevono in aggiornamento il nuovo valore , indifferentemente dal fatto che siano o meno già numerati.
Se nelle proprietà morsetti (Ingresso/Uscita uguali o diversi) è attivo “Uguali” il numero di filo verrà forzato sia nell’attributo NumI (numero di ingresso) sia nell’attributo NumO (numero di uscita) del morsetto.
Se è impostato “Diversi” durante la numerazione bisognerà selezionare sia il filo precedente (a monte) al morsetto, sia quello successivo (a valle).
Riceve N. Filo Determina la priorità quando si numera un filo che già è collegato a dei morsetti.
La condizione di “Riceve” viene usata per bloccare i valori sui morsetti inseriti prima della numerazione fili. I dati sui morsetti non verranno più modificati o aggiornati con nuovi valori.
Quando viene selezionato un filo a monte del morsetto, il filo riceve il numero di ingresso (contenuto nell’attributo “NumI” del morsetto), selezionando il filo a valle sarà numerato con lo stesso valore contenuto nell’attributo “NumO”.
"Forza Filo nel morsetto" con "Ingresso e Uscita Uguali" è la combinazione che permette di lavorare con più semplicità ed avere il maggior numero di automatismi.
Proprietà Morsetti Ingresso e Uscita Uguali
Durante l’inserimento di morsetti su fili non ancora numerati, possiamo impostare che i valori di NumI (Numero filo d’ingresso nel morsetto) e NumO (filo di uscita) siano uguali.
Nelle normali condizioni di lavoro il filo di ingresso è sempre uguale al filo di uscita.
Ingresso e Uscita Diversi
Durante l’inserimento di morsetti su fili non ancora numerati, NumI e NumO vengono differenziati, NumO viene aumentato del valore contenuto in “Incremento” (normalmente 1).
Gestione Colori
E’ un semplice filtro per determinare la scelta dei colori di filo da numerare.
Con “Tutti tranne” le linee disegnate con i colori in elenco non sono considerate come fili , quindi le funzioni che riguardano la numerazione di fili e morsetti, elaborazioni varie ecc.. non agiscono su tali linee.
Con “Solo i colori” le linee disegnate con colori diversi da quelli in elenco non sono considerate come fili , quindi le funzioni che riguardano la numerazione di fili e morsetti, elaborazioni varie ecc.. non agiscono su tali linee.

4 Comandi generali • 85
Opzioni Avanzate Dal momento che i valori del numero di filo devono essere congruenti con i relativi dati sul morsetto, le impostazioni qui configurate agiscono sulle caratteristiche di entrambi.
Abilitando ”Numero Foglio come Prefisso” viene associato il numero del foglio corrente al numero di filo (e quindi al numero del morsetto).
Abilitando si sceglie la posizione Prima o Dopo il valore di Costante (se non c’è alcuna Costante è indifferente).
Supponiamo di numerare il foglio 3 :
Iniziando dal numero 1, ai fili vengono assegnati i seguenti valori: 3.1, 3.2, 3.3 ecc..
L’abilitazione di questo parametro è segnalata nella figura del riquadro di dialogo principale con Fg.
Questo sistema di numerazione comporta l'annullamento della variabile dei numeri di riserva disponibili per ogni foglio (durante la numerazione fili automatica), in quanto i numeri ripartono su ogni foglio sempre da 1.
Separatore E’ il carattere (o stringa) che viene inserito tra il numero del foglio ed il valore del filo. Normalmente è un carattere “punto“. Esempio sul foglio 3:
Separatore “-“ : 3-1, 3-2, 3-3 ecc..
Separatore ”AB” : 3AB1, 3AB2, 3AB3 ecc..
Costanti Si associa l numero di filo (e quindi a NumI e NumO del morsetto) un prefisso e/o un suffisso con valore a scelta ; es. 24V , IN , OUT ecc..
L’abilitazione è segnalata nella figura del riquadro di dialogo con “P” ed “S”.
Formattazione numero filo
E’ possibile formattare i numeri progressivi del filo fino a 4 caratteri.
Con 1, esempio numeri: 1, 2, 3, 10, 11, 100, 999, 1000 ecc..
Con 01, esempio numeri: 01, 02, 03, 10, 11, 100, 999, 1000 ecc..
Con 001, esempio numeri: 001, 002, 003, 010, 011, 100, 999, 1000 ecc..
Con 0001, esempio numeri: 0001, 0010, 0100, 1000 ecc..
Prefisso Foglio, separatore e costanti non sono conteggiati.
Formattazione numero foglio
Considerata solo quando è attivo il parametro “Numero Fg. Come prefisso”. Il valore si imposta con il comando “3.1 Genera Multifoglio”.
Esempio sul foglio 3 con separatore “.” :
Con 1, esempio numeri: 3.1, 3.10, 3.999 , 3.1000 ecc..
Con 01, esempio numeri: 03.1, 03.10, 03.999, 03.1000 ecc..
Supponiamo di attivare anche la formattazione del filo a 0001:
Con 1, esempio numeri: 3.0001, 3.0010, 3.0999 , 3.1000 ecc..
Con 01, esempio numeri: 03.0001, 03.0010, 03.0999, 03.1000 ecc..
Supponiamo di attivare anche il prefisso costante A ed il suffisso 24V:
Con 01, esempio numeri: A03.000124V, A03.001024V, A03.099924V ecc..

86 • Spac Start 2013
Ricevi numero
Quando un filo ha il punto iniziale coincidente ad un simbolo, è possibile tramite questa configurazione fare in modo che il numero filo sia il medesimo del contenuto di un qualsiasi attributo presente nel simbolo.
Nell’esempio il nome del simbolo è INP1 nel quale sono contenuti più attributi, quello che contiene il testo “E0.0” che vogliamo usare come numero di filo è l’attributo INPUT.
La configurazione per avere questo risultato è Tag=INPUT e Blocco=INP1.
Per applicare la configurazione a tutti i simboli dello stesso tipo (con prefisso INP) è possibile inserire Blocco=INP* .
Quando si imposta la “Numerazione Posizionale ” le opzioni avanzate si riducono alle seguenti:
A causa delle regole imposte da questo metodo di numerazione vengono esclusi sia i settaggi di “Proprietà Fili“ e “Proprietà Morsetti”, che i precedenti parametri di “Opzioni avanzate”.
Formattazione numero filo
E’ possibile formattare i numeri progressivi del filo fino a 4 caratteri.
Sul foglio 3 alla catenaria 6 verranno assegnati dei numeri di filo tipo:
Con 1, esempio numeri: 361, 362, 363 ecc..
Con 01, esempio numeri: 3601, 3602, 3603 ecc..
Formattazione numero foglio
Considerata solo quando è attivo il parametro “Numero Fg. Come prefisso”. Il valore si imposta con il comando “3.1 Genera Multifoglio”.
Sul foglio 3 alla catenaria 6 verranno assegnati dei numeri di filo tipo:
Con 1, esempio numeri: 361, 362, 363 ecc..
Con 01, esempio numeri: 0361, 0362, 0363 ecc..

4 Comandi generali • 87
Numerazione Automatica
Si impostano i parametri utilizzati solamente dalla numerazione dei fili eseguita in modo automatico.
Il parametro principale della numerazione automatica è sicuramente la scansione di ricerca:
normalmente viene utilizzata la scansione di tipo A su schemi di potenza, mentre in tutti gli altri casi la scansione è di tipo B .
Tipo C e D sono usati solo in caso di numerazione su disegni orientati in modo verticale (JIC).
Il valore delle “Riserve per foglio” viene ignorato qualora si esegua la numerazione con “prefisso foglio” abilitato (in quanto per ogni pagina la numerazione ricomincia dal primo valore).
L’opzione Riassuntivo Numeri (vedi par. 5.5) abilita l’automatismo che inserisce un blocco nel quale sono indicati il primo e l’ultimo numero di filo utilizzati sul foglio corrente. Questo blocco viene chiamato “Blinfi” e può contenere anche l’ultimo numero utilizzabile in caso di modifiche (calcolato in base al numero di ”Riserve per foglio” impostato). Premendo sul bottone “…” si accede alla tendina per determinare il blocco da inserire.
Riassuntivo Numeri
Simbolo Blinfi1.dwg
I “blinfi” sono memorizzati nel direttorio di Spac Librerie\Simboli, ad ogni blocco .dwg corrisponde un’immagine (slide) .sld con lo stesso nome per la visualizzazione nel riquadro di dialogo.
Potete personalizzare nuovi blocchi memorizzandoli nello stesso direttorio di quelli già esistenti. Il nome del blocco deve essere consecutivo ai nomi già esistenti (Blinfi4, Blinfi5 ecc..), per un massimo di 20 blocchi (il riquadro di dialogo può visualizzare max 20 finestre).
NOTA: La cancellazione di un blocco compromette la visualizzazione di quelli numericamente successivi.
N.B. Riserve per foglio e Scansione non vengono usati da Spac Start.
In configurazione sono presenti per motivi di compatibilità a Spac Automazione.
Box Morsett i
Il box è un sistema per velocizzare l’inserimento dei morsetti su componenti che appartengono a quadri diversi da quello di default.
Oltre all’inserimento dei morsetti viene disegnato intorno al componente, un rettangolo di colore e tipolinea, con le caratteristiche grafiche impostate.
Durante l’esecuzione del comando “6.1 Inser Morsetti” con opzione box viene richiesto il nome del quadro di appartenenza, questo valore è un testo inserito con le caratteristiche configurate in “Altezza” e “Colore Testo”.

88 • Spac Start 2013
Archivio Morsett i e Connettor i
Si apre l’archivio dei morsetti e connettori memorizzati all’interno del file Morsetti.Dat presente nella cartella dei settaggi. L’elenco in figura mostra i dati relativi ai morsetti: per vedere quelli relativi ai connettori oppure ai morsetti multipli occorre selezionare la scelta “Tipologia ”.
L’archivio è utilizzato durante le funzioni “ 6.1 Inser Morsetti ” e “ 6.2 Inser Connettori ” .
Aggiungi Per archiviare un nuovo codice, è indispensabile digitare i valori di Costruttore, Tipo, Descrizione e Sezione quando si tratta di un morsetto normale, occorre aggiungere il Numero di livelli quando si tratta di un morsetto multiplo. Costruttore, Tipo, Descrizione e Sequenza Pin per un connettore (spina).
Tipologia La scelta tra “Morsetto”, “Morsetto Multiplo”, “Spina” e “Accessorio” permette di accedere ai campi per la compilazione dei dati.
Con “Morsetto” si attiva il campo della Sezione del morsetto.
Con “Morsetto Multiplo” si attivano i campi della Sezione e dei Livelli.
Con “Spina” si attiva la “Sequenza Pin”.
Con “Accessorio” non si attivano ulteriori campi.
Costruttore Tipo Descrizione
Il Morsetti.Dat è un file ASCII in cui ad ogni riga corrisponde un codice articolo (Tipo) con i relativi valori e descrizioni. E’ possibile anche agire manualmente sul file rispettando con cura l’ordine e la struttura dei campi già esistenti
Importa Permette di importare dati contenuti in file di archivio forniti da specifici costruttori, oppure dal file di archivio Morsetti.Dat delle precedenti versioni di Spac.
Esempio di record che descrive un codice relativo al Morsetto Normale:
("MARCA" "MORSETTO" "TIPO" "SEZ" "BLK M" "DESCR." "BLK R")
Esempio di record che descrive un codice relativo al Morsetto Multiplo:
("MARCA" "MULTIPLO" "TIPO" ("SEZ" "Seq. LIV") "BLK M" "DESCR." "BLK R")
Esempio di record che descrive un codice relativo a Spina o Connettore:
("MARCA" "SPINA" "TIPO" ("Seq. PIN") " BLK M" "DESCR." "BLK R")
Esempio di record che descrive un codice relativo ad un Accessorio:
("MARCA" "ACCESSORIO" "TIPO" nil nil "DESCR." "BLK R")

4 Comandi generali • 89
Blocco Morsetto
E’ il simbolo grafico da abbinare per ogni nuovo codice inserito in archivio. Per la categoria delle “Spine Connettori” vi sono alcuni gruppi di simboli specifici.
Potete personalizzare nuovi blocchi morsetto memorizzandoli nella stessa cartella di quelli già esistenti (Spac\Librerie\Simboli), il nome del blocco deve essere consecutivo ai nomi già presenti (_Mors-n3 , _Mors-n4 ecc.. per i morsetti di tipo normale) per un massimo di 10 morsetti.
NOTA: La cancellazione di un blocco compromette la visualizzazione di quelli numericamente successivi.
Questa opzione permette di impostare il tipo di morsetto che verrà utilizzato dal comando d’inserimento: si consiglia di utilizzare tipi di morsetti graficamente diversi ma con gli stessi dati visibili, per ogni famiglia di morsetti (Normale, Seziona, ecc..) è infatti possibile scegliere quelli con gli stessi dati. Ad ogni blocco .dwg corrisponde una immagine (slide) con lo stesso nome del blocco per la visualizzazione nel riquadro di dialogo; l’immagine è finalizzata ad evidenziare gli attributi visibili.
Blocco Rientro
Serve per definire un simbolo per rappresentare il morsetto sulla morsettiera (vedi par. 6.3). Il “Blk di Rientro” s’imposta con il nome di un simbolo esistente nella cartella Simboli, potete personalizzare nuovi blocchi memorizzandoli nello stesso direttorio di quelli già esistenti (da MO-BLK1 a 24).
Sezione E’ il valore in mm2. Questo dato, per gli articoli già esistenti, è stato ricavato dal catalogo del costruttore.
Livelli In questo campo bisogna descrivere i numeri o nomi dei piani (livelli) presenti sul morsetto multiplo. Vediamo un esempio di morsetto doppio:
1 2 oppure
A B
Non è possibile descrivere i livelli con nomi che contengono degli spazi, in quanto il carattere spazio è utilizzato per separare un valore dal successivo.
Sequenza Pin
In questo campo bisogna descrivere i numeri o nomi delle connessioni presenti sul connettore (pin di cablaggio). Vediamo un esempio di una spina da 6 poli + T :
1 2 3 4 5 6 PE oppure
ROSSO NERO GIALLO VERDE BLU BIANCO PE
Non è possibile descrivere i poli con nomi che contengono degli spazi, in quanto lo spazio serve per separare un valore dal successivo.
Accessori Archivio composto da terminali di fissaggio, piastre terminali, separatori ecc..
Gli accessori sono utilizzati esclusivamente durante la personalizzazione delle morsettiere con “Edita morsettiera”.
Per ognuna delle tipologie (“Morsetto” “Morsetto Multiplo” ecc..), in archivio sono presenti delle configurazioni neutre abbinate al costruttore “Nessuno”.

90 • Spac Start 2013
Morsett iera
Serve per definire le caratteristiche grafiche del disegno della morsettiera generata dal comando “6.3 Morsettiere e Connettori ”.
I Parametri tabella sono usati per stabilire l’ingombro massimo della morsettiera durante la generazione automatica del disegno.
La “Partenza” è la coordinata dove viene inserito il primo “Blocco morsetto di Rientro” (configurato nell’Archivio Morsetti e Connettori), nella stessa pagina ne verranno inseriti (Orizzontalmente o Verticalmente) tanti quanti ne sono impostati in “N. Morsetti” ad una distanza pari al “Passo” (questo valore deve essere uguale all’altezza del blocco morsetto di rientro).
Al termine della prima colonna di morsetti (strip) la morsettiera continua sul foglio successivo se il “Numero di Colonne” è impostato ad 1, oppure sul medesimo foglio con una nuova strip che inizia alla distanza indicata alla voce “Passo tra colonne”.
Il Blocco di Rientro (simbolo di default) s’imposta con il nome di un simbolo esistente nella cartella Simboli, è possibile operare una scelta premendo sul pulsante “…”.
Usa sempre il Simbolo di Default :
On Morsettiera a grafica Unificata: La morsettiera a disegno viene generata facendo uso esclusivamente di questo simbolo. Usato solo per i morsetti a tabella (Tab-Mor*).
Off Morsettiera a grafica Dettagliata: il simbolo di default è usato solamente nei casi in cui un morsetto non possiede in archivio la configurazione del “blocco di rientro”.
Morsettiera disegnata con blocco di rientro AB2-50
Potete personalizzare nuovi blocchi memorizzandoli nello stesso direttorio di quelli già esistenti.
Il nome del blocco dev’essere scelto tra quelli lasciati a disposizione (da MO-BLK1 a 24), per ogni nuovo simbolo deve corrisponde un’immagine (slide) con lo stesso nome per la visualizzazione nel riquadro di dialogo.
La configurazione presente in figura corrisponde a quella memorizzata di default.

4 Comandi generali • 91
Legenda t i tol i fogl i
E’ la configurazione per l’inserimento dei dati all’interno della tabella, questa viene automaticamente inserita sul disegno quando si esegue la “Legenda fogli” (vedi par. 3.18).
Il simbolo tabella utilizzato come default è LegendaT.dwg presente nella cartella dei simboli. L’uso di eventuali simboli tabella diversi è possibile purché siano memorizzati nella medesima cartella.
La configurazione presente in figura corrisponde a quella memorizzata di default.
Legenda revisioni
E’ la configurazione per l’inserimento dei dati all’interno della tabella, questa viene automaticamente inserita sul disegno quando si esegue la “Legenda revisioni” (vedi par. 3.17).
Il simbolo tabella utilizzato come default è LegendaR.dwg presente nella cartella dei simboli.
L’uso di eventuali simboli tabella diversi è possibile purché siano memorizzati nello stesso direttorio.
La configurazione presente in figura corrisponde a quella memorizzata di default.

92 • Spac Start 2013
Legenda funzioni
E’ la configurazione per l’inserimento dei dati all’interno della tabella, questa viene automaticamente inserita sul disegno quando si esegue il comando “12.1 Legenda Funzioni” (vedi par. 14.1).
Il simbolo tabella utilizzato come default è LegendaF.dwg presente nella cartella dei simboli.
Nella stessa cartella ci sono a disposizione 3 simboli di tabelle diversificate tra loro nel numero di colonne (2, 3 e 4 colonne).
L’uso di eventuali simboli tabella diversi è possibile purché siano memorizzati nello stesso direttorio.
La configurazione presente in figura corrisponde a quella memorizzata di default.

4 Comandi generali • 93
4.3 Impostaz ione Quadro Serve a memorizzare l’elenco delle sigle da attribuire ai quadri, alle pulsantiere, scatole, zone ecc..
Durante l’inserimento sul disegno di qualunque componente, morsetto o connettore, viene richiesto il nome del suo Quadro di appartenenza.
Riquadro “Impostazione Quadro” (1 Livello ).
Per inserire nuove sigle di Quadri (max 14 caratteri) è sufficiente digitarne il nome e poi premere “Aggiungi ” in lista.
Per ogni Quadro è possibile assegnare una descrizione premendo “Modifica ”.
Premere il pulsante “Salva ” per confermare le modifiche apportate alla lista.
E’ permesso cancellare un valore di Quadro solo nel caso che sia inutilizzato.
La funzione di “Aggiorna ” serve per modificare il valore del Quadro sui simboli già presenti nello schema (tramite selezione dei componenti sul disegno).
Il nuovo valore sostituisce quello precedente senza ulteriori richieste di conferma. Il valore è contenuto nell’attributo “quadro” presente nei simboli.

94 • Spac Start 2013
4.4 Al imentaz ion i Selezionando Alimentazioni si accede al seguente riquadro di dialogo, dove sono raggruppate le funzioni utili per disegnare in diversi modi linee di alimentazione . Tutte queste funzioni sono dotate del sistema “superfilo” , che consiste nel riconoscimento automatico dell’ingombro dei simboli presenti sul percorso del filo o collegamento.
Riquadro ”Alimentazioni”
Colore delle linee (default 1 rosso), distanza (passo alimentazioni) ed il tipo di rimando, vengono configurati con ” 4.1 Impostazione ” .
Il Numero di alimentazioni (da 1 a 20) è la quantità di linee parallele desiderata (da impostare prima di selezionare la funzione dal riquadro).
Per ogni alimentazione disegnata bisogna scegliere sempre il nome del segnale e le caratteristiche del cavo , il tipo di linea serve per disegnare tratteggiata ad esempio la linea di terra (i tipi di linea devono essere precedentemente caricati sul disegno).
Alimentazioni
Questa funzione permette di disegnare velocemente una serie di linee di alimentazione con frecce di arrivo (per il riferimento dal foglio precedente) e di partenza (verso il foglio successivo), le coordinate del punto di partenza e di arrivo vengono di volta in volta memorizzate per essere proposte come default al successivo utilizzo del comando, in questo modo è possibile disegnare le alimentazioni su più fogli sempre nella medesima posizione.
Non è corretto utilizzare questo comando sul primo foglio dello schema dove non devono essere disegnate le frecce di arrivo.
Arrivi
Funzione che normalmente viene richiamata per disegnare l’ultimo foglio in cui viene rimandata una alimentazione, vengono infatti disegnate solamente le frecce di arrivo (a sinistra).
Partenze
Funzione che normalmente viene richiamata per disegnare sul primo foglio la partenza di una alimentazione, vengono infatti disegnate solamente le frecce di partenza (a destra).
Ausiliari
La funzione richiede il primo ed il secondo punto per la partenza e l’arrivo della prima linea (in alto), poi un solo punto per determinare l’altezza per la posizione della seconda alimentazione (Passaggio 2° segnale in basso).
Anche in questo caso vengono memorizzate le coordinate e i nomi delle alimentazioni per essere riproposti al successivo utilizzo della funzione.

4 Comandi generali • 95
Diramazione
Funzione usata per disegnare alimentazioni che partono perpendicolarmente ad altre linee già esistenti prelevandone automaticamente i nomi dei rimandi. E’ necessario inserire solamente il dato della “Diramazione” (usata per i rimandi con stesso nome di segnale), in modo da evidenziare che si tratta volutamente di doppia partenza e non di un errore di “partenze ripetute” .
Diramazione ad L
Funzione analoga a quella precedentemente descritta, si differenzia solo per il fatto che le nuove alimentazioni vengono disegnate in modo parallelo a quelle già esistenti invertendo l’ordine dei rimandi.
Diramazione ad X
Come per la Diramazione ad L, non viene però invertito l’ordine dei rimandi.
Le varie funzioni possono essere disegnate con diverse modalità di collegamento. Per ognuna delle tre il punto di connessione è facoltativo:
Standard
Il sistema tradizionale è sicuramente il modo più comodo e veloce per disegnare, ma comporta dei limiti in quanto graficamente non viene indicato in che modo il collegamento viene realmente eseguito . Alcune funzioni di Spac risentono di questa mancanza limitando la potenzialità di elaborazione.
Parallelo
In questo modo si specifica dettagliatamente il tipo di collegamento:
Nell’esempio di figura è mostrato che i componenti QF1 e QF2 ricevono alimentazione direttamente dalla morsettiera.
Seriale
Nell’esempio di figura è mostrato che il componente QF1 riceve alimentazione direttamente dalla morsettiera, mentre QF2 è alimentato per mezzo di un ponticello eseguito da QF1.

96 • Spac Start 2013
Rimandi per Al imentazioni
Questo comando serve per inserire i simboli di rimando, uno alla volta, nei punti selezionati dall’utente. Con il “Posizionamento Automatico “ (vedi par. 4.2) la funzione sceglie in base al punto di selezione ed alla inclinazione della linea, dove inserire un rimando di partenza oppure uno di arrivo, con rotazioni a 0° o 90°.
Il rimando viene inserito nel punto finale più vicino al punto usato per la selezione della linea.
Quando la linea selezionata possiede già dei dati, questi vengono automaticamente prelevati senza ulteriori richieste.
L’inserimento di un rimando richiede l’immissione obbligatoria del nome di Segnale , mentre la Descrizione (o Diramazione) è opzionale per una eventuale doppia partenza da singola linea.
Riquadro ”Rimandi per Alimentazioni”
E’ possibile scegliere di volta in volta caratteristiche di cavo e colori diversi premendo sul pulsante “…”
La possibilità di modifica è negata nel caso in cui il nome del segnale sia già esistente, oppure quando si sceglie il nome usando l’elenco dei valori già immessi.
Per il corretto uso della Descrizione (o Diramazione ) vedi “Cross Reference su Rimando”.
Se nei settaggi dei rimandi (vedi par. 4.2) si imposta l’opzione ”Cross in linea (Partenza + Arrivo)” durante l’inserimento di un rimando di partenza si ha la possibilità di inserire anche il corrispondente rimando di arrivo sulla pagina scelta.
Non è ammesso l’inserimento di rimandi nel vuoto, ma solamente a seguito della selezione di un filo (o linea). Per modificare i dati di un rimando occorre servirsi solo del comando ”5.7 Ddattef ”, non è corretto eseguire delle modifiche servendosi dei comandi AutoCAD “Eattedit” o “Ddatte”.
ATTENZIONE : Evitare l’uso dei comandi AutoCAD “Eattedit” o “Ddatte” per modificare i dati sui rimandi.

4 Comandi generali • 97
4.5 Col legament i Selezionando Collegamenti si accede al seguente riquadro di dialogo, dove sono raggruppate delle funzioni usate per collegare i componenti sullo schema tramite i fili. Tutte queste funzioni sono dotate del sistema “superfilo” , che consiste nel riconoscimento automatico dell’ingombro dei simboli presenti sul percorso del filo o collegamento.
Il colore delle linee (Dalayer) e la distanza tra esse (passo fili), vengono configurati con ” 4.1 Impostazione ” .
Il Numero dei fili (da 1 a 20) da disegnare, viene considerato solo dalle 6 funzioni di “fili” e “nodo”.
Riquadro ”Collegamenti”
Filo
Serve per tracciare una linea inserendo automaticamente (se attivi) i punti di connessione. Quando il filo parte da una linea già disegnata ne assume le caratteristiche di colore e tipo linea.
Efficace per il collegamento di elementi disegnati in serie (devono essere perfettamente allineati), infatti immettendo il primo punto sulla linea di alimentazione in alto, ed il secondo sull’alimentazione in basso vengono disegnati i collegamenti necessari comprensivi delle connessioni.
Con il tipo di collegamento standard la funzione opera senza richiedere ulteriori informazioni; con collegamenti seriali e paralleli vengono invece richieste le direzioni di cablaggio, destra o sinistra quando si collega il filo a linee orizzontali, alto o basso quando si collega a linee verticali.
La differenza tra collegamenti seriali e paralleli è documentata nel precedente paragrafo (vedi “4.4 Alimentazioni”).
Si consiglia di lavorare con Orto e Snap sempre attivi.
Ramo
Si usa per disegnare velocemente le linee di collegamento tra più componenti posti in parallelo. Il punto di partenza su di una linea già esistente permette di assumerne automaticamente colore e tipo linea.
Il <primo punto di arrivo> collega il primo componente, i <punti di arrivo successivi> collegano i componenti posti il parallelo al primo.
Si consiglia di lavorare con Orto e Snap sempre attivi.
Ramo funziona solamente con modalità di collegamento Standard.

98 • Spac Start 2013
Fili
Permette di disegnare una serie di linee parallele tra 2 punti ortogonali (o fili per collegamenti rettilinei), tanti quanti ne sono stati impostati in “Numero di fili”; la distanza è quella impostata in “Passo fili”; configurati entrambi con il comando ” 4.1 Impostazione ” .
Fili ad L
Il funzionamento è il medesimo descritto precedentemente per “Fili”, permette di disegnare il collegamento in modo non ortogonale tra un componente posizionato verticalmente ed uno in orizzontale.
Si consiglia di lavorare con Orto e Snap sempre attivi.
Fili ad X
Il funzionamento è il medesimo descritto precedentemente per “Fili”, permette di disegnare il collegamento in modo non ortogonale tra un componente posizionato verticalmente ed uno in orizzontale incrociandone i segnali .
Nodo
E’ la funzione comunemente utilizzata per collegare un componente verticale ad un’alimentazione. Il numero dei fili che vengono diramati è quello impostato in “Numero di fili”, la funzione controlla che non vengano diramati più fili di quante siano le linee di alimentazione.
Il nodo preleva le caratteristiche di colore e tipo linea dalle linee alimentazione già esistenti.
Nodo al L
Il funzionamento è il medesimo descritto precedentemente per “Nodo”, serve a collegare ad una alimentazione disegnata orizzontalmente un componente multipolare ruotato di 90°.
Si consiglia di lavorare con Orto e Snap sempre attivi.
Nodo ad X
Il funzionamento è il medesimo descritto precedentemente per “Nodo”, serve a collegare ad una alimentazione disegnata orizzontalmente un componente multipolare ruotato di 90° invertendo l’ordine dei segnali .
Superfilo Multiplo Stesso funzionamento del comando “Filo”, l’operazione viene però ripetuta da sinistra verso destra in base a quanto specificato nel “Numero di collegamenti”, alla distanza indicata con “Passo tra i collegamenti”.
Rappezza
Questa funzione viene usata quando viene cancellato un simbolo dallo schema elettrico e si devono ricollegare i due fili rimasti separati. Selezionandoli si ottiene un unico collegamento.
NOTA: Attenzione ai fili già numerati! Controllate successivamente con ” 5.7 Ddattef ” la condizione del filo.
Connessione
E’ utilizzato per inserire i punti di connessione su una intersezione a T di due linee, la funzione controlla la posizione esatta del punto e verifica che l’intersezione a T sia stata disegnata con due sole linee .
Il blocco utilizzato per le connessioni è memorizzato nel direttorio dei simboli con nome file Punto.dwg.
Alcune funzioni si richiamano con il tasto centrale del mouse (per mouse a 3 tasti), oppure premendo insieme il tasto destro del mouse con lo Shift [⇑] da tastiera (per mouse a 2 tasti).

4 Comandi generali • 99
Rimandi per Col legamenti
Questo comando serve per inserire i simboli di rimando, uno alla volta, nei punti selezionati dall’utente. Con il “Posizionamento Automatico “ (vedi par. 4.2) la funzione sceglie in base al punto di selezione ed alla inclinazione della linea, dove inserire un rimando di partenza oppure uno di arrivo, con rotazioni a 0° o 90°.
Il rimando viene inserito nel punto finale più vicino al punto usato per la selezione della linea.
Quando il filo selezionato risulta già numerato i dati (del filo) vengono automaticamente prelevati e spostati nel simbolo di rimando senza ulteriori richieste.
L’inserimento di un rimando su fili non ancora numerati richiede l’immissione (obbligatoria) del Numero di Filo (vedi par. 5.1), che equivale al nome dello stesso Segnale , mentre la Descrizione (o Diramazione) è opzionale per una eventuale doppia partenza da singola linea.
Riquadro ”Rimandi per Collegamenti”
E’ possibile scegliere di volta in volta caratteristiche di cavo e colori diversi premendo sul pulsante “…”.
Non è ammesso l’inserimento di rimandi nel vuoto, ma solamente a seguito della selezione di un filo (o linea).
Per il corretto uso della Descrizione (o Diramazione ) vedi “Cross Reference su Rimando”.
Se nelle preferenze dei settaggi (vedi par. 4.2) si imposta l’opzione ”Cross in linea (Partenza + Arrivo)” durante l’inserimento di un rimando di partenza si ha la possibilità di inserire anche il corrispondente rimando di arrivo sulla pagina scelta.
Non è ammesso l’inserimento di rimandi nel vuoto, ma solamente a seguito della selezione di un filo (o linea). Per modificare i dati di un rimando occorre servirsi solo del comando ”5.7 Ddattef ”, non è corretto servirsi dei comandi AutoCAD “Eattedit” e “Ddatte”.
Nota : è di fondamentale importanza distinguere correttamente sul disegno l’uso tra i rimandi per “Collegamenti” e i rimandi per “Alimentazioni” (vedi par. 4.4).

100 • Spac Start 2013
4.6 Ut i l i ty Disegno
• Griglia ad aspetto unifilare
• Crea connessioni
• Edit connessioni
• Schermo
Grigl ia ad aspetto uni f i lare
L’attivazione di questo comando modifica i valori di Snap e Griglia, in modo da suggerire i valori utili a semplificare l’operazione di inserimento dei macroblocchi unifilari sul disegno.
L’esempio di figura mostra come la griglia rispetta la stessa spaziatura tra i vari simboli e tra le tabelle dati:
Intervallo Snap: 12.5 x 5.
Intervallo Griglia: 10 x 5.
NOTA: I valori suggeriti sono validi per le tabelle dati tradizionali a 6 calate.
Alcuni Cartigli possono non essere allineati a questa impostazione.
L'opzione OFF ripristina la situazione di partenza.
E’ possibile modificare o generare spaziature di Snap e Griglia diverse utilizzando il comando AutoCAD “Ddimodi”.
Crea connessioni
Questo comando serve per commutare una connessione di tipo standard in seriale o parallela.
Cambio da Standard a Parallelo o
Seriale
La funzione richiede:
Crea tipo di collegamento ...
Selezionare primo filo: (1° punto)
Selezionare secondo filo: (2° punto)
Viene richiesto di scegliere se Parallelo o Seriale.
E’ necessario sempre verificare che l’intersezione a T sia stata disegnata con due sole linee .

4 Comandi generali • 101
Edit connessioni
Questo comando serve per commutare una connessione di tipo seriale in tipo parallelo o viceversa.
Cambio da Seriale a Parallelo e da
Parallelo a Seriale
La funzione richiede:
Modifica tipo di collegamento ...
Seleziona tratto inclinato
<Invio = Esci>:
E’ necessario sempre selezionare la linea inclinata come nell’esempio di figura.
Schermo
Questo comando serve per disegnare la schermatura di un cavo.
Disegno dello schermo
Il punto di connessione compare in automatico qualora il 3° punto venga indicato su un filo già esistente. La funzione richiede:
Seleziona primo punto
<Invio = Esci>:
... seleziona secondo punto:
al punto: (3° punto)
al punto: (4° punto ecc..)
La dimensione del disegno dello schermo è proporzionata in base al “Passo Fili” configurato con ” 4.1 Impostazione ” .

102 • Spac Start 2013
4.7 S ig le component i Si ottiene la lista di tutte le sigle di componenti disegnati . Permette inoltre di aggiornare la siglatura di tutti i componenti della commessa (o di una sola parte) con una sola operazione.
L’elaborazione avviene sui componenti che sono presenti nei multifogli selezionati in elenco.
La lista permette di eseguire controlli durante il normale lavoro, in quanto viene subito riscontrata l’eventuale esistenza di sigle doppie (i nomi ripetuti sono contrassegnati con un asterisco).
Riepilogo : (vedi par. 3.1).
Al termine di una scansione compare il seguente riquadro di dialogo. Nella figura di esempio si nota che la sigla FU1 è contrassegnata con l’asterisco in quanto è utilizzata 2 volte a pagina 1 e 4:
Premendo Risiglatura (in modo Automatico o Manuale) i nomi dei componenti presenti sul disegno vengono modificati ed aggiornati in modo consecutivo con i parametri di “Tipo:” di siglatura evidenziato.
Automatica (1)
Manuale (2)
Con la “Risiglatura Automatica ” vengono modificate tutte le sigle presenti in lista.
Usando la “Risiglatura Manuale “ viene richiesto di selezionare quali componenti modificare.
E’ tuttavia possibile ripristinare la situazione iniziale (con le sigle precedenti), premendo il pulsante del “Ripristina precedenti Sigle ” subito dopo aver eseguito la “Risiglatura”.
Per modificare la modalità (o Tipo) di siglatura occorre agire nella configurazione dei settaggi, (vedi “Siglatura Simboli” par. 4.2) dove si sceglie tra:
• Siglatura Incrementale
• Siglatura Posizionale
La Scansione del foglio (orizzontale o verticale) non è attiva in modalità Posizionale.
Vengono scartati dall’elenco sia i simboli con l’attributo Tipo contenente “I” oppure “IGNORA”.

4 Comandi generali • 103
Sigla Madri con omonimia
Quando in elenco tra i nomi ripetuti, compaiono sigle di “simboli Madre”, il pulsante di “Risiglatura Automatica” viene automaticamente congelato (per sicurezza), per proseguire occorre prima confermare la voce “Sigla Madri con omonimia ”.
I contatti (simboli figlio) vengono tutti associati ad una delle madri con sigla ripetuta . Attenzione al messaggio:
Attenzione: i Contatti delle Madri omonime KA2 sono stati accreditati alla Madre KA2 nel Foglio 6.3
ATTENZIONE : La presenza di questo messaggio indica la necessità di aggiornare o rielaborare il Cross Reference (vedi par. 7.1).
Quando in elenco, tra i nomi ripetuti compaiono sigle di simboli Madre, si consiglia di risolvere il problema sul disegno.
Usa Archivio Pref issi corrente
Durante la Risiglatura sia “Automatica (1)” che “Manuale (2)“ i prefissi da associare alle sigle dei componenti possono avere due origini diverse.
Ogni simbolo “conserva” il proprio prefisso originale, cioè quello appartenente all’ Archivio Prefissi usato durante il disegno, o meglio durante l’inserimento del simbolo sul disegno.
Durante la Risiglatura è possibile scegliere se utilizzare il prefisso d’origine oppure quello indicato nell’ Archivio Prefisso corrente, qualora sia diverso rispetto a quello originale .
Supponiamo di aver disegnato il simbolo IEC della bobina relè con l’archivio IEC (Norma IEC 750), e di aver poi impostato successivamente l’Archivio IEC_61346 (Norma IEC 61346):
Vedi “4.1 Impostazione ” .
Questo settaggio permette ora di scegliere da quale Archivio attingere i prefissi.
On Viene usato l’Archivio IEC_61346 impostato successivamente. La sigla KM1 del simbolo relè (prefisso KM) viene trasformata in Q1 (prefisso Q).
Off Viene usato l’Archivio IEC impostato in origine. La sigla KM1 del simbolo relè mantiene il medesimo prefisso (KM).

104 • Spac Start 2013
Automatica (1)
Premendo su Risiglatura Automatica vengono modificate tutte le sigle presenti in lista.
Se sono rilevati dei simboli che non hanno il prefisso, vengono segnalati nel riquadro di avvertimento come in figura. Il pulsante “Assegna Prefisso” permette di attribuire ad ognuno un prefisso provvisorio.
NOTA: Tutti i simboli rimasti senza prefisso vengono ignorati dalla rigenerazione delle nuove sigle, essi manterranno dunque la precedente sigla.
Premendo Continua Risiglatura su tutti i componenti validi (o con prefisso provvisorio) viene aggiornato il nome secondo la modalità impostata.
Vedi “Manuale (2) “.
ATTENZIONE : Il pulsante “Risiglatura Automatica” è spento solo quando ci sono sigle dei simboli Madre ripetute: si prosegue impostando “Sigla Madri con omonimia” .
Manuale (2)
Premendo su Risiglatura Manuale viene richiesto di selezionare quali componenti modificare.
Viene presentato un elenco come in figura: con la lista delle sigle selezionate (attuali) e la lista delle sigle proposte dal programma (nuove).
Se vengono rilevati dei simboli che non hanno il prefisso, vengono segnalati nel riquadro di avvertimento come per la “Risiglatura Automatica”.
Le nuove sigle proposte dal programma possono essere ridefinite dall’operatore . Occorre selezionare la sigla che si intende ridefinire, digitare il nuovo valore nello spazio della *** Sigla Utente *** e premere Modifica Sigla . La nuova sigla associata al Simbolo Madre viene riportata anche sui relativi simboli Figlio.
Vedi “Automatica (1) “.
ATTENZIONE : La “Risiglatura Manuale” è l’unico strumento per modificare correttamente il nome di un gruppo di componenti in modo consecutivo.

4 Comandi generali • 105
Siglatura Incrementale
Al prefisso del simbolo viene associato un valore incrementale. La nuova sigla associata al Simbolo Madre viene riportata anche sui relativi simboli Figlio.
Incrementale.
Il simbolo C1031 viene inserito sul disegno con il prefisso ”KA” (configurato nell’archivio prefissi Cei15), quindi le sigle saranno aggiornate in ordine consecutivo su tutti i fogli:
KA1, KA2, KA3 ecc..
L’incremento riparte da 1 per ogni prefisso.
Siglatura Posiz ionale
Al prefisso del simbolo viene associata la propria posizione sul disegno , per questo motivo è importante eseguire correttamente il “Dimensionamento Foglio” (vedi par. 4.2).
La nuova sigla associata al Simbolo Madre viene riportata anche sui relativi simboli Figlio.
Sigle di tipo PFC
Al simbolo con prefisso ”KA” viene aggiunto il numero della pagina e della catenaria (colonna), dunque:
KA1.1 sul foglio 1 in catena 1
KA1.2 sul foglio 1 in catena 2
KA2.1 sul foglio 2 in catena 1 ecc..
Nella figura di esempio le sigle sono di tipo PFC (Prefisso, Foglio e Catenaria).
Nel caso in cui 2 simboli madre con lo stesso prefisso si trovano nella medesima catenaria, la funzione provvede a distinguerli con una lettera: KA1.1A, KA1.1B ecc.. evitando di generare omonimie indesiderate.
L’archivio prefissi (vedi “Configurazione Simboli ”) abbinato con “4.1 Impostazione” agisce sulla variabile P (prefisso), mentre sulla variabile Cat (catenaria) agisce il valore di “Dimensionamento Foglio ”.

106 • Spac Start 2013
4.8 Scansione Mul t i fog l i Questo comando serve per aggiornare (o creare dal nuovo quando non esiste) il database delle informazioni e dati della commessa , contenuto nel file DbSpac.mdb è presente nella cartella di ogni commessa.
Nel database è contenuto l’elenco dei Quadri, l’indice di tutte le sigle dei componenti, l’indice dei morsetti e connettori, dei nomi segnale dei “Rimandi”, oltre alle informazioni di Cavi e Morsettiere che sono stati utilizzati nella commessa.
Questo database è fondamentale per ottenere le sigle in modo perfettamente consecutivo , si consiglia di aggiornarne il database tutte le volte che vengono eseguite modifiche sostanziali al disegno, specialmente quando sono realizzate senza l’uso dei comandi di Spac.
Il file di database DbSpac.mdb viene generato dal nuovo quando si crea una nuova commessa, mentre all’apertura di commesse già esistenti (e precedenti alla versione 2012 ) viene generato dall’unificazione e conseguente conversione dei seguenti file:
1 - Db-Drawing.Mdb (database dei dati di commessa delle precedenti versioni)
2 - IdSymbol-List.Sig (indice delle sigle dei componenti)
3 - Terminal-List.Mor (indice dei morsetti e connettori)
4 – Signal-List.Fre (indice dei nomi segnale dei “Rimandi”)
5 - Cables-Used.Cav (indice dei cavi)
I file originali vengono rinominati con estensione .2004 , per mantenere la compatibilità con le precedenti versioni di Spac.
Il comando “Scansione Multifogli” opera automaticamente durante il disegno , sostituendo la funzione svolta manualmente dai comandi “Ricostruire File Sigle”, “Ricostruire File Morsetti” e “Ricostruire File Rimandi” presenti nelle precedenti versioni di Spac.
.

5 Numerazione fili • 107
5 Numerazione fili
5.1 Numera f i l i Sugli schemi elettrici di tipo multifilare, si identificano i vari collegamenti siglando in modo univoco i fili su tutta la commessa. Siccome i modi e le normative che regolano la numerazione dei fili sono molte, è necessario prima di iniziare la numerazione, consultare i settaggi di “Numeri Filo e Morsetti” (vedi par. 4.2) in modo da personalizzare la numerazione secondo le proprie esigenze.
Vengono considerate fili e sono dunque numerabili, tutte le linee disegnate sullo schema ad eccezione di:
• Polilinee e Multilinee.
• Linee non ortogonali.
• Linee trascurate, cioè quelle del colore da non elaborare (vedi “Gestione Colori” par. 4.2).
Vengono considerati casi di funzionamento particolare:
• Linee collegate con i rimandi.
• Linee già numerate.
• Linee con dati non congruenti.
La numerazione dei fili può essere realizzata in modo manuale o automatico (vedi par. 5.2).
Numerazione
Il comando di numerazione fili manuale richiama questo riquadro di dialogo, con la possibilità di numerare in modo incrementale (1, 2, 3...) oppure a stringhe (1, R1, 1R380V, ecc..).
La Sigla Filo è il valore effettivo che viene assegnato al filo, questo può essere il frutto di varie composizioni tra prefissi, formattazioni, n° foglio e n° progressivo.
Il numero progressivo si imposta dalla casella Numero , il default propone quello successivo all’ultimo utilizzato.
I parametri impostati in configurazione, si possono provvisoriamente modificare solo per il comando in corso (locale) premendo Settaggi (vedi par. 4.2).
I “Dati Filo” possono essere modificati di volta in volta, oppure memorizzati come default premendo sul pulsante “…”.

108 • Spac Start 2013
“Evidenzia fili non numerati ” permette di semplificare il lavoro visualizzando nella pagina corrente i fili che sono rimasti da numerare.
Numera a stringhe Viene utilizzato questo metodo quando si vogliono siglare i fili liberamente con testi o numeri non necessariamente incrementali tra loro, per partire con la numerazione a stringhe basta immettere un apice davanti al nome del filo .
N. con simbolo apice
In questo caso l’apice (‘) permette di riconoscere l’intero contenuto della stringa, in caso contrario viene considerato solo il valore 1. Nel caso in cui la stringa inizia con un numero l’apice è obbligatorio.
N. con simbolo apice
Capita spesso di dover numerare un filo in modo numerico, senza voler rispettare le configurazioni correnti di prefissi, costanti o formattazioni varie, in questo caso l’apice permette di ignorare tali configurazioni: il numero sul filo sarà il 6 anziché 02.006 (esempio fatto con pref. Foglio 2, separatore “.” e formattazione a 3 caratteri 00n°).
N. senza simbolo apice
In questo caso l’apice è superfluo, in quanto la stringa inizia con un carattere.
Non vengono osservati i parametri impostati nei settaggi delle “Opzioni Avanzate” e nemmeno quelle dei prefissi locali.
La numerazione a stringhe permette di numerare un solo filo alla volta .
Numera incrementale Viene utilizzato questo metodo quando si vogliono numerare i fili progressivamente dal numero indicato in partenza. La funzione provvede automaticamente ad incrementare il numero sul filo successivo (l’incremento è un valore impostato nei settaggi).
Con questo tipo di numerazione è possibile numerare più fili contemporaneamente, basta immettere il primo punto nel vuoto e automaticamente si attiva la selezione in modo “fence” .
Selezione fili in modo “fence”
E’ possibile generare più “fence” prima di confermare. Il punto in cui si seleziona il filo o la linea di selezione della “fence” sono utilizzati come posizione per l’inserimento del numero :
Quando si selezionano fili già numerati precedentemente, compare la richiesta di aggiornamento (vedi “Rinumerazione”).

5 Numerazione fili • 109
Prefissi o Suffissi Locali
Viene utilizzato questo metodo quando si vogliono numerare i fili con un prefisso o suffisso provvisorio (locale) senza agire in configurazione.
Prefisso unico
Si può abilitare un solo prefisso (o suffisso) da usare per tutti i fili, nel seguente esempio si è numerato a partire dal n. 1:
Prefissi separati da spazi
Si possono abilitare più prefissi (o suffissi), semplicemente inserendoli separati da uno spazio , nell’esempio si è numerato a partire dal n. 1:
E’ possibile selezionare i fili contemporaneamente in modo “fence”. L’abilitazione di prefissi locali si aggiunge ai parametri che sono impostati nei settaggi delle “Opzioni Avanzate”.
Rinumerazione
Per aggiornare i numeri di filo già presenti sul disegno non è necessario cancellarli , essi vengono automaticamente aggiornati anche nella posizione durante la nuova numerazione.
Premendo Aggiorna viene assegnato al filo il nuovo numero “100”.
Premendo Non aggiorna si mantiene il precedente valore di Contenuto Filo “1”.
Per aggiornare automaticamente una serie di fili occorre attivare Aggiorna i Fili Successivi prima di premere Aggiorna.
Il “Contenuto Numero” è nullo nel caso in cui il blocco contenente il numero filo viene graficamente cancellato.
Il “Contenuto Filo” corrisponde al valore reale assegnato alla linea.
Se il contenuto Numero non coincide con quello del Filo si cade nel caso di “Valori Non Coincidenti” .
“Valori Non Coincidenti” è solitamente causato da modifiche eseguite al N. filo usando i comandi AutoCAD “Eattedit” o “Ddatte”, operazione non corretta in quando si modifica solo graficamente il testo contenuto nel simbolo del numero, ma non i dati reali all’interno della linea (dati estesi).
Il “Contenuto Morsetti” è nullo quando sul filo non è collegato alcun morsetto, è Vario quando i fili di Ingresso e di Uscita sul morsetto hanno valori diversi. Quando i dati del morsetto vengono modificati con “Eattedit” o “Ddatte” di AutoCAD (operazione non corretta), si cade nuovamente nel caso dei “Valori Non Coincidenti”.
Premendo Aggiorna i “Valori Non Coincidenti” vengono aggiornati in modo univoco su tutta la ramificazione . I numeri filo si devono modificare con l’apposito comando “5.7 Ddattef ”.

110 • Spac Start 2013
Numerazione f i l i col legat i a morsett i
Quando si numera un filo sul quale è collegato un morsetto, è di fondamentale importanza la configurazione impostata nei settaggi a proposito di “Ingresso uguale o diverso da Uscita” (dunque si imposta se il filo che entra nel morsetto mantiene lo stesso numero sul filo di uscita).
NumI uguale a NumO
E’ sicuramente la condizione più utilizzata. Il filo collegato a monte del morsetto (NumI) mantiene lo stesso valore a valle (NumO).
In questo caso è sufficiente selezionare una sola volta il filo per numerare tutto il collegamento.
Quando si utilizza questa modalità, si consiglia di utilizzare morsetti che visualizzano i dati di NumI e Morsettiera.
Quando si lavora con la configurazione di “Forza Nr. filo nel morsetto” tutti i valori di NumI e NumO acquisiscono automaticamente il valore del numero filo.
NumI diverso da NumO
E’ la condizione in cui si vuole il filo collegato a monte del morsetto (NumI) con un valore diverso rispetto di quello a valle (NumO).
In questo caso è necessario numerare il filo prima e dopo il morsetto.
Quando si utilizza questa modalità, si consiglia di utilizzare morsetti che visualizzano i dati di NumI e NumO (come in figura).
Quando si lavora con la configurazione di “Forza Nr. filo nel morsetto” i valori di NumO (del 1° morsetto) e NumI (del 2° morsetto) acquisiscono automaticamente il valore del numero filo.
L’impostazione “Riceve Nr. Filo dal morsetto” permette di numerare il filo con i valori che sono già presenti nel morsetto all’interno degli attributi NumI e NumO (vedi par. 4.2 “Proprietà Fili“).
Numerazione f i l i col legat i a Rimandi
Quando si cerca di numerare un filo collegato a rimando, la funzione verifica se si tratta di “Rimandi per Alimentazioni” oppure “Rimandi per Collegamenti”.
Rimando Alimentazioni
Il filo viene scartato dalla selezione. La numerazione fili non modifica il valore immesso precedentemente durante l’inserimento del rimando (vedi par. 4.4).
Viene verificata la coerenza dei dati e che il colore delle linee sia quello configurato durante il comando “4.1 Impostazione” nel “Colore Alimentazioni”.
Per modificare il contenuto di un rimando di Alimentazione (e del relativo filo collegato) è possibile solo utilizzando il comando “5.7 Ddattef ”.
Rimando Collegamenti
La numerazione modifica il valore del filo (ed il relativo rimando collegato) come accade normalmente con tutti gli altri fili.
Ddattef
“5.7 Ddattef ” serve per modificare la numerazione di qualunque filo mantenendo sempre coincidenti i dati tra loro .
E’ il solo comando che permette di modificare i numeri di filo collegati ai “Rimandi per Alimentazioni”.
Quando “Aggiorna solo il ramo selezionato “ non è attivo, vengono automaticamente aggiornati tutti i rimandi con lo stesso nome presenti in tutti i multifogli della commessa.

5 Numerazione fili • 111
5.2 Numeraz ione Posiz ionale Il numero del filo è composto dal numero di foglio, la catenaria ed un valore che si incrementa a partire da 0 .
Quando nei settaggi di Spac si imposta la “Numerazione Posizionale” si deve tenere presente che si tratta di una configurazione consigliata per l’uso con il comando di numerazione automatica.
Si usa la numerazione fili non automatica, solo nel caso di modifiche allo schema oppure quando particolari esigenze lo richiedono.
A differenza dalle altre tipologie di numerazione, con la “posizionale” Il numero filo di partenza non è presente nel riquadro di dialogo, in quanto la numerazione parte sempre dallo “0” per ogni nuova catenaria .
Inoltre non si permette di filtrare i fili precedentemente numerati, con l’uso dell’opzione di “Salvaguarda Fili già numerati ”.
Per semplificare il lavoro “Evidenzia fili non numerati ” visualizza i fili che sono rimasti da numerare sulla pagina corrente. Disponibile solo con la numerazione non automatica.
ATTENZIONE : A causa delle limitazioni dovute alle regole di questo metodo di numerazione, si consiglia di utilizzare questa configurazione solo nei casi in cui è realmente necessario .
Le caratteristiche di funzionamento sono le medesime già descritte per la Numerazione Automatica non posizionale. La lettura precisa del numero di catenaria è garantita dalla configurazione del “Dimensionamento Foglio”.
L’esempio della figura è riferito alla numerazione fili sul foglio 1:
Esempio di numerazione automatica posizionale.
in catena n°1 i fili sono:
110, 111, 112 …
in catena n°2 i fili sono:
120, 121, 122 …
Questo tipo di numerazione è corretto solo quando il cartiglio è formato da catenarie con numero di una sola cifra (non superiore a 9), in modo da evitare le incongruenze del seguente tipo; il numero 1213 può essere interpretato in tre modi diversi :
1. Foglio 12 catenaria 1 numero 3
2. Foglio 1 catenaria 21 numero 3
3. Foglio 1 catenaria 2 numero 13
Con catenarie di una sola cifra si elimina l’incongruenza del caso 2, per avere comunque una lettura univoca non bisognerebbe superare i 10 fili (da 0 a 9) per ogni catena, in modo da scartare la lettura del caso 3.

112 • Spac Start 2013
5.3 L is ta numer i usat i Questo comando genera l’elenco dei numeri fili usati, utile anche per verificare eventuali numeri doppi ripetuti per errore.
Con lista dei fili ordinati “per Numero” vengono elencati in modo progressivo tutti i numeri di filo utilizzati sul progetto, indipendentemente dalla pagina.
Con lista dei fili ordinati “per Foglio” vengono elencati in modo progressivo i numeri di pagina, e per ognuna di esse, i numeri di filo contenuti.
Con lista dei numeri “Ripetuti” vengono filtrati dall’elenco gli eventuali numeri di filo doppi.
Con lista dei “Rimandi” vengono filtrati dall’elenco i numeri di filo generati da un simbolo di rimando (numeri sui rimandi delle frecce di alimentazione).
Riepilogo : (vedi par. 3.1).
La funzione inizia la ricerca premendo “Scansiona i Multifogli” e termina con la lista dei fili visualizzata a video, mentre “Utilizza ultima lista” permette di rivedere immediatamente l’ultimo elenco dei numeri senza dover ripetere la ricerca dei dati sulla commessa. Attenzione ai numeri segnalati con l’asterisco, sono ripetuti.
Ad esempio per i “Ripetuti” dove necessita solamente un filtro dall’elenco complessivo, si usa “Utilizza Ultima Lista” in modo da risparmiare il tempo di una nuova elaborazione.
“Utilizza ultima lista” permette di rivedere immediatamente l’ultimo elenco dei numeri ordinati in modo diverso, senza dover ripetere la ricerca dei dati sulla commessa.
Le liste possono essere ordinate in due modi :
Logico Nella lista viene data la priorità ai caratteri, numeri, poi numeri associati a caratteri.
Alfabetico Nella lista viene data la priorità a numeri, poi numeri associati a caratteri ed infine ai caratteri (ordine da set caratteri Ascii).
Nota: i numeri segnalati con l’asterisco sono quelli ripetuti. Per ogni indicazione di numero Foglio (successiva alla prima) esiste almeno una ripetizione.

5 Numerazione fili • 113
5.4 Copia N F i l i Normalmente la Numerazione Fili inserisce sul disegno un solo numero per ogni filo (o potenziale), anche quando il filo è disegnato con più segmenti e ramificazioni. Questo comando esegue la copia del numero di filo sui segmenti selezionati oppure su tutta la ramificazione .
Inserire Numeri : il comando copia i numeri di filo sulle entità selezionate oppure sui rami indicati.
Potete selezionare singolarmente ogni filo oppure operare con delle “selezioni a fence” proprio come avviene per Numerazione.
I punti di selezione corrispondono ai punti di inserimento dei numeri di filo copiati.
Eliminare Numeri : vengono cancellate le copie dei numeri di filo sulle entità selezionate oppure sui rami indicati. Viene mantenuto solo il numero di filo “originale”.
Aggiornare Numeri : viene utilizzato in seguito ad eventuali modifiche alla numerazione dei fili, permette di allineare le copie con i nuovi valori dei numeri.
Il comando “5.6 Eliminazione numeri” non rimuove i numeri di filo copiati duplicati in questo modo.
Usate questo comando solo quando è realmente necessario , in quanto la “Numerazione Fili” ignora le copie (dei numeri) durante gli eventuali aggiornamenti di numerazione.

114 • Spac Start 2013
5.5 Riassunt ivo numer i Questa funzione è utilizzata per inserire manualmente sul foglio corrente il blocco Blinfi (la numerazione automatica provvede ad inserirli automaticamente). Questo simbolo contiene il valore del primo e dell’ultimo numero di filo usati sul foglio, oltre al numero di riserve disponibili per eventuali modifiche. Questo simbolo non viene gestito in caso di numerazione posizionale oppure con il prefisso di foglio abilitato.
I simbolo utilizzato è quello configurato nei parametri della numerazione automatica (vedi “4.2 Settaggi”).
I “blinfi” sono memorizzati nella cartella di Spac Librerie\Simboli, ad ogni blocco .dwg corrisponde un’immagine (slide) .sld con lo stesso nome per la visualizzazione nel riquadro di dialogo.
L’inserimento avviene in coordinata 0,0.
Potete personalizzare nuovi blocchi “blinfi” memorizzandoli nella stessa cartella di quelli già esistenti, il nome del blocco deve essere consecutivo ai nomi già esistenti (Blinfi4, Blinfi5 ecc..), per un massimo di 20 blocchi (il riquadro di dialogo può visualizzare max 20 finestre).
La cancellazione di un blocco compromette la visualizzazione in serie di quelli numericamente successivi.
Se il Blinfi è già sul disegno, si ottiene l’aggiornamento dei valori contenuti con la seguente richiesta:
Riepilogo gia' inserito: mantenere il valore Riserve <Si>/No ?
Premendo S , il numero massimo per le riserve rimane invariato.
Premendo N , un nuovo valore viene calcolato in base alla configurazione (default 10).
I comandi AutoCAD “Eattedit” e “Ddatte” permettono di modificare manualmente i valori del simbolo.
Verificare sempre che il valore di riserve disponibili dichiarato sia reale, in quanto i numeri potrebbero essere occupati in altre pagine.
5.6 E l iminaz ione numer i Il comando permette di rimuovere la numerazione dei fili sul Filo selezionato , sul Foglio intero oppure sul Multifoglio corrente .
La rimozione non riguarda semplicemente la grafica del numero (simbolo contenente il numero filo) ma agisce internamente ai dati della linea, liberandola dal valore di filo corrente.
Numerando il filo successivamente, non richiede infatti di aggiornare il valore come succederebbe invece con una semplice rimozione grafica. Questo comando è usato anche prima di memorizzare dei fogli in modo neutro (master).

5 Numerazione fili • 115
5.7 Ddat te f Il comando Ddattef serve per modificare la numerazione dei fili e delle alimentazioni con i relativi morsetti, mantenendo sempre coincidenti i dati tra loro . Il comando si differenzia sulla base all’entità selezionata nei seguenti casi:
Ddattef Fili
Ddattef Alimentazioni (filo collegato ad un rimando di alimentazioni _Alim*).
Ddattef Morsetti (spina o connettore).
Ddattef Fi l i
Serve per modificare i fili già numerati o collegati a “Rimandi per Collegamenti” (vedi par. 4.5).
E’ indifferente cliccare su qualunque segmento del filo (ma non sul testo del numero).
L’eventuale messaggio “Valori non coincidenti” è dovuto al diverso contenuto tra numero, filo o morsetto. Confermando un nuovo valore, tutti i dati vengono aggiornati in modo univoco, risolvendo l’incongruenza.
Il pulsante “…” serve per modificare i dati del filo.
Quando i dati correnti del filo non sono presenti nell’archivio cavi, compare nella descrizione la segnalazione ***Cavo non presente in archivio *** .
E’ possibile intervenire solo su fili che sono stati in precedenza selezionati con i comandi di numerazione fili o inserimento morsetti, su fili ancora vuoti compare il seguente messaggio nella riga di comando:
Attenzione: il filo selezionato non e' stato ancora numerato.
Il “Contenuto Numero” è nullo quando un numero viene graficamente cancellato. Il “Contenuto Fili” rappresenta il reale valore attribuito della linea.
Se il contenuto “Numero” non coincide con quello dei “Fili” si cade nel caso di “Valori Non Coincidenti” : la causa di questo errore è solitamente dovuta a modifiche eseguite al N. filo usando i comandi AutoCAD “Eattedit” o “Ddatte” (operazione non corretta), in quando si modifica solo graficamente il testo contenuto nel simbolo del numero, ma non i dati reali memorizzati all’interno della linea (dati estesi).
Quando il filo è collegato ad un rimando, la modifica avviene all’interno dell'attributo Segnale del simbolo di rimando (_Sign*). In questo specifico caso il simbolo di rimando sostituisce a tutti gli effetti il simbolo del numero .

116 • Spac Start 2013
Ddattef Al imentazioni
Serve per modificare i dati delle alimentazioni oppure dei fili collegati a “Rimandi per Alimentazioni” (vedi par. 4.4).
Quando si modifica un numero di alimentazione, vengono automaticamente aggiornati tutti i rimandi con lo stesso nome presenti in tutti i multifogli della commessa . Per modificare in modo “locale” solo la linea di alimentazione selezionata occorre attivare l’impostazione “Aggiorna solo il ramo selezionato “.
E’ indifferente cliccare sul filo oppure sul simbolo di rimando.
L’eventuale messaggio “Valori non coincidenti” è dovuto al diverso contenuto tra il segnale di partenza e quello di arrivo (o comunque di segnali collegati allo stesso ramo).
Confermando un nuovo valore, tutti i dati vengono aggiornati in modo univoco, risolvendo l’incongruenza.
Quando i dati correnti del filo non sono presenti nell’archivio cavi, compare nella descrizione la segnalazione ***Cavo non presente in archivio *** .
Il “Contenuto Rimando” è riferito all’attributo segnale del simbolo di rimando. Il “Contenuto Fili” rappresenta il reale valore attribuito della linea.
Se il contenuto “Rimando” non coincide con quello dei “Fili” si cade nel caso di “Valori Non Coincidenti” : la causa di questo errore è solitamente dovuta a modifiche eseguite con i comandi AutoCAD ”Eattedit” o “Ddatte” (operazione non corretta).
Quando “Aggiorna solo il ramo selezionato “ non è attivo, vengono automaticamente aggiornati tutti i rimandi con lo stesso nome presenti in tutti i multifogli della commessa.

5 Numerazione fili • 117
Ddattef Morsett i
Serve per modificare i dati dei morsetti oppure di connettori e spine (vedi par. 6.1), evitando di usare i comandi AutoCAD “Eattedit” e “Ddatte” (operazione non corretta).
Selezionando un morsetto vengono visualizzati tutti i dati che gli sono stati accreditati in fase di inserimento sul disegno, in questa fase si permette di cambiare il Quadro, la Morsettiera e le caratteristiche del materiale.
“Impostazione di NumI e NumO” serve per modificare lo stato della variabile di numerazione fili “Ingresso uguale o diverso da Uscita” (vedi par. 4.2), è praticamente l’integrazione del comando “6.7 Impostazione NumI e NumO ” limitato però al solo morsetto selezionato.
L’eventuale messaggio “Valori non coincidenti” normalmente dovuto al diverso contenuto tra numero, filo o morsetto, si risolve con il comando “Ddattef Fili“.
Il pulsante “…” serve per modificare il blocco di rientro (simbolo per rappresentare il morsetto sulla morsettiera), attingendo tra quelli disponibili nell’Archivio Morsetti e Connettori.
Le eventuali modifiche apportate manualmente al campo “Utenza” devono tener conto della sintassi prevista per questa stringa di informazione (vedi “6.4 Utenza“).

118 • Spac Start 2013

6 Morsetti e Connettori • 119
6 Morsetti e Connettori
6.1 Inser Morset t i L’inserimento di morsetti sullo schema elettrico, avviene normalmente al termine della numerazione dei fili, perché salvo casi particolari, il morsetto riceve o assume sempre i valori dettati dalla numerazione (vedi “Numeri Filo e Morsetti“ par. 4.2). Il comando permette di inserire i morsetti sia uno alla volta, sia in modo multiplo (su più fili) con le modalità “fence” o “box”.
Vengono considerati fili e dunque disponibili all’inserimento di un “ Simbolo Morsetto ”, tutte le linee disegnate su schema ad eccezione di:
• Linee non ortogonali, Polilinee e Multilinee.
• Linee trascurate, cioè quelle del colore da non elaborare (vedi “Gestione Colori” par. 4.2).
Vengono considerati casi di funzionamento particolare:
• Linee non numerate.
Dal riquadro di dialogo, è possibile scegliere e immettere tutti i dati del morsetto:
dopo la conferma viene richiesta la selezione del filo sul quale inserirli.
I parametri impostati in configurazione si possono modificare in modo locale solo per il comando in corso premendo il pulsante Settaggi (vedi par. 4.2).
L’elenco dei codici permette di essere ordinato in 4 diversi modi :
Premendo su Tipo, Sez. o Categoria (oppure sull’indicatore) l’elenco viene ordinato in modo alfabetico in base alla selezione.
Se il puntamento avviene su fili già numerati il morsetto assume sempre i valori del filo . Se il puntamento avviene su fili non numerati i dati del morsetto (NumI e NumO) vengono introdotti anche nel filo (NumO è calcolato in base alla configurazione di “Incremento”).

120 • Spac Start 2013
I numeri di filo in ingresso e di uscita (NumI e NumO) vengono dunque considerati solo nel caso in cui il filo non sia stato precedentemente numerato (il filo automaticamente acquisisce il numero dal morsetto), mentre viene sempre considerato il valore di NumM, ossia il Numero di Morsetto (si incrementa automaticamente ad ogni inserimento):
Assegnato al Filo il Numero Morsetto (*) (Filo non numerato)
Numero Morsetto (*) acquisito dal Filo (Filo già numerato)
( * ) = NumI e NumO
Quadro Scegliere dall’elenco il Quadro al quale appartengono i morsetti che si vogliono disegnare. E’ possibile inserire nuovi quadri premendo sul pulsante “Nuovo ” oppure con l’apposito comando (vedi par. 4.3).
Morsettiera In base al Quadro selezionato, vengono mostrate tutte le morsettiere in esso contenute. Premendo sul pulsante “Nuova ” si creano nuove morsettiere (sigla max 8 caratteri). E’ possibile per ognuna di esse inserire una descrizione estesa (max 35 caratteri).
Durante la creazione di una nuova morsettiera si sceglie se è per morsetti normali oppure per morsetti “multipli”.
NumM E’ il Numero del Morsetto : valore che si incrementa automaticamente ad ogni inserimento, è utilizzabile per gestire l’ordine dei morsetti in morsettiera (e per identificare i morsetti multipli). L’opzione “Richiesta NumM” permette di inserire di volta in volta un qualunque valore.
Con “6.6 Numerazione NumM” si modifica l’ordine in base alle esigenze.
NumI E’ il Numero di filo in Ingresso : viene considerato solo nel caso in cui l’inserimento del morsetto avvenga su un filo non ancora numerato.
NumO E’ il Numero di filo in Uscita : viene considerato solo nel caso in cui l’inserimento del morsetto avvenga su un filo non ancora numerato.
Il numero di uscita è sempre calcolato in relazione al numero di ingresso: sono uguali se nei “Settaggi” è stata impostata la relativa variabile, in caso contrario NumO è aumentato del valore impostato come incremento.
Richiesta NumM Per ogni inserimento di morsetto viene richiesto:
Valore di NumM <1>:
Questa impostazione non è attiva durante l’uso di morsetti “Multipli”.
Prefisso unico
Si può abilitare un solo prefisso che viene utilizzato per tutti i fili, nel seguente esempio si suppone di partire da NumI n° 1:
Prefissi separati da spazi
Si possono abilitare più prefissi, questa configurazione è molto semplice in quanto è sufficiente inserirli separati da uno spazio , nel seguente esempio si suppone di numerare partendo da NumI = 1:

6 Morsetti e Connettori • 121
Dopo aver scelto il tipo di morsetto, quadro e morsettiera si procede all’inserimento dei morsetti. E’ possibile selezionare un filo alla volta, oppure immettere un punto nel vuoto ed automaticamente si attiva la selezione in modo “fence” .
Selezione fili in modo “fence”
E’ possibile generare più “fence” prima di confermare. Il punto in cui si seleziona il filo con la “fence” è utilizzato come posizione per l’inserimento del morsetto.
Box Morsett i
1° e 2° punto per la costruzione del Box
Questa opzione permette di disegnare un rettangolo (box) che racchiude tutti gli elementi che si vogliono accreditare ad un quadro diverso da quello corrente, tutti i fili collegati agli elementi contenuti nel box vengono morsettati.
I componenti all’interno del box vengono modificati come valore di Quadro.
La funzione opera dopo l’immissione di due punti per la creazione del rettangolo (come in figura).
Quando il morsetto viene inserito dal Box su di un filo già numerato, acquisisce sempre il valore dal filo.
Per la costruzione grafica, vengono presi in considerazione gli specifici settaggi impostati (vedi par. 4.2).
Normalmente il box viene utilizzato per evidenziare i componenti che sono posti su pulsantiere, pulpiti, bordo macchina, quadretti esterni ecc..
Questa impostazione non è attiva durante l’uso di morsetti “Multipli”.
ATTENZIONE : Non è possibile eseguire il Box Morsetti quando non si racchiude all’interno alcun elemento.

122 • Spac Start 2013
Morsett i Mult ipl i
I morsetti multipli sono dei morsetti a piani, in pratica, con un solo morsetto multiplo si eseguono gli stessi collegamenti di due o più morsetti normali. Trovano spesso impiego nei casi in cui lo spazio è limitato oppure in condizioni specifiche.
Spac gestisce graficamente i morsetti multipli suddividendoli in vari morsetti, in pratica ogni piano (livello ) del morsetto multiplo è disegnato sullo schema come se si trattasse di un morsetto nomale. Per identificare tutti i morsetti che fanno parte del medesimo morsetti multiplo viene automaticamente associato loro lo stesso valore di NumM (numero di morsetto).
L’esempio della figura mostra un morsetto a 2 piani (livelli ), su questo “morsetto doppio” è importante notare che vi è lo stesso valore di NumM.
Dopo aver scelto il tipo di morsetto, quadro e morsettiera si procede all’inserimento dei morsetti. E’ possibile selezionare un filo alla volta, oppure immettere un punto nel vuoto ed automaticamente si attiva la selezione in modo “fence” , per ognuno dei morsetti il programma richiede di scegliere il livello.
Quando tutti i livelli di un morsetto multiplo sono utilizzati il programma propone un nuovo morsetto che ha il valore di NumM successivo.
Vi sono 3 possibilità per scegliere sia il NumM che il livello da utilizzare:
Valori consecutivi
Quando si prosegue in modo tradizionale, (premendo OK dal riquadro generale di “Inserimento Morsetti”), la funzione propone i valori di livello e di NumM immediatamente consecutivi all’ultimo utilizzato.
Nell’esempio della figura di sinistra è mostrato l’ultimo morsetto inserito (NumM=1 Livello=1), l’informazione “1/2” indica che è stato già utilizzato 1 livello tra i 2 disponibili.
Dunque il programma propone NumM=1 (visibile nel titolo del riquadro della figura a destra) e Livello=2.
Premendo sul pulsante Nuovo (della figura a destra) il programma proporrebbe NumM=2 (o comunque il valore consecutivo a quello precedentemente visualizzato nel titolo della figura a destra) e Livello=1, lasciando dunque disponibile NumM=1 Livello=2.
Usa i disponibili
Consultando la lista di tutti i morsetti multipli già usati è possibile notare che alcuni di essi hanno ancora dei livelli disponibili.
L’indicazione “1/2” significa che 1 livello è disponibile.
L’indicazione “2/2” significa che nessun livello è disponibile (morsetto completo).
L’impostazione “Vedi disponibili” agisce da filtro sulla lista, lasciando visibili solo i morsetti che hanno almeno un livello disponibile.

6 Morsetti e Connettori • 123
Premendo sul pulsante Nuovo (della figura a destra) il programma proporrebbe NumM=4 (o valore consecutivo) e Livello=1, lasciando disponibile NumM=2 Livello=2.
Nuovo Morsetto
Viene creato un nuovo morsetto, utilizzando il valore di NumM successivo a quello dell'ultimo utilizzato. Il valore calcolato viene mostrato nel riquadro NumM:
Per creare un nuovo morsetto con NumM non consecutivo a quello dell'ultimo utilizzato occorre digitare manualmente il valore desiderato nel riquadro di NumM.
La lista dei livelli disponibili si riferisce sempre e solamente alla morsettiera in uso corrente, scegliendo una morsettiera diversa la lista si aggiorna automaticamente con i nuovi dati. Se la lista viene congelata significa che avete scelto una morsettiera per morsetti normali.
Cancellando dei morsetti di livello (facenti parte di un morsetto multiplo), si rendono nuovamente disponibili nella lista dei “livelli disponibili” solo ripetendo il comando.
Per modificare sia i dati tecnici che le caratteristiche commerciali occorre utilizzare la specifica funzione di “Edita connettore” del comando Gestione Morsettiere e Connettori (vedi par. 6.3).
Non è permessa la creazione di una morsettiera mista (contenente sia morsetti normali che morsetti multipli).
ATTENZIONE : Se il pulsante “Nuovo”, l’impostazione “Vedi disponibili” e la lista dei morsetti usati sono congelati, significa che la morsettiera di uso corrente non consente l’inserimento di morsetti multipli.

124 • Spac Start 2013
6.2 Inser Connet tor i Questo comando disegna spine e connettori sui fili dello schema elettrico. Segue in linea di massima il funzionamento e le regole già descritte per l’inserimento dei morsetti.
Da questo riquadro di dialogo, è possibile scegliere e immettere tutti i dati del connettore. Quando vengono confermati viene richiesta la selezione del filo sul quale inserirli.
Se il puntamento avviene su fili già numerati il “ Simbolo Spina ” (o connettore) assume sempre i valori del filo . Se il puntamento avviene su fili non numerati i dati di NumI e NumO vengono introdotti anche nel filo (NumO è calcolato in base alla configurazione di “Incremento”).
L’elenco dei codici permette di essere ordinato in 4 diversi modi :
Premendo su Tipo, N.Pin o Categoria (oppure sull’indicatore) l’elenco viene ordinato in modo alfabetico in base alla selezione.
In base al Quadro selezionato, vengono visualizzati tutti i connettori già esistenti. E’ possibile per ogni nuova sigla di connettore (sigla max 8 caratteri) inserire una descrizione estesa (max 35 caratteri).
Non è possibile modificare in questa fase il tipo di connettore impostato, dunque la scelta delle caratteristiche (Costruttore, tipo ecc..) è attiva solo per quelli nuovi.
L’elenco dei connettori disponibili con le relative caratteristiche tecniche, è modificabile da “4.2 Settaggi”. Quadro, Prefissi locali, NumI e NumO hanno il medesimo funzionamento già descritto per i morsetti. I parametri impostati in configurazione si possono modificare in modo locale solo per il comando in corso premendo Settaggi (vedi par. 4.2).
Dopo aver scelto il tipo di connettore, il quadro e la sigla, si procede all’inserimento dei simboli. E’ possibile selezionare un filo alla volta, oppure immettere un punto nel vuoto ed automaticamente si attiva la selezione in modo “fence” .

6 Morsetti e Connettori • 125
Esempio di connettore 6 poli, con pin 1, 2, 3, 4, 5, 6 e PE:
Inserimento connettore 6 poli per
mezzo di 2 “fence”
La prima “fence” ha intersecato le tre linee a monte:
quindi si collegano a scelta 3 pin del connettore, i pin segnati con “ →→→→ N ←←←←” sono già collegati, è possibile selezionare solo quelli rimasti liberi.
NOTA: Il valore del pin viene scritto all’interno dell’attributo NumM , sui simboli questo valore è un attributo sempre visibile.
La seconda “fence” ha intersecato le tre linee a valle:
compare il riquadro di “Abbina Pin”, dove i pin A, B e C sono segnati “ →→→→ N ←←←←” in quanto occupati , è possibile selezionare quelli rimasti liberi.
NOTA: per ruotare graficamente il simbolo del connettore è stato sufficiente cliccare sull’immagine prima di generare la seconda “fence”, ciò permette di scegliere una diversa forma grafica tra quelle disponibili.
Cancellando dal disegno i poli di un connettore, per renderli nuovamente disponibili dalla finestra di “Abbina Pin”, è necessario eseguire nuovamente il comando.
Per modificare sia i dati tecnici che le caratteristiche commerciali occorre utilizzare la specifica funzione di “Edita connettore” del comando Gestione Morsettiere e Connettori (vedi par. 6.3).

126 • Spac Start 2013
6.3 Morset t iere e Connet tor i Questo comando permette di ottenere l’elenco di tutte le morsettiere e connettori . Per ogni morsettiera (o connettore) è possibile visualizzarne il contenuto per apportare eventuali modifiche, successivamente si realizzano graficamente tabelle e disegni.
L’elaborazione avviene sui componenti che sono presenti nei multifogli selezionati in elenco.
E’ consentito vedere in anteprima il contenuto di un multifoglio premendo il pulsante “Preview ”.
Se vengono apportate delle modifiche al contenuto oppure all’ordine negli elenchi morsettiere (con Personalizza oppure con Edita), tali modifiche vengono memorizzate e proposte alla scansione successiva.
Riepilogo : (vedi par. 3.1).
I morsetti elaborati vengono posti in elenco secondo alcuni parametri di ordinamento:
Sezione E’ la sezione in mm² del morsetto.
Questo tra i vari ordinamenti è quello con maggiore priorità , in pratica tutti i morsetti con la medesima sezione vengono raggruppati, per ogni gruppo l’ordine è dettato dalle altre variabili.
Sui connettori questo valore è vuoto e quindi l’ordinamento non ha effetto.
Ordinamento Di default vengono ordinati i morsetti secondo il numero filo di ingresso (NumI).
L’ordinamento per NumM (numero di morsetto) è possibile solo quando il dato è stato correttamente utilizzato durante l’inserimento dei morsetti sul disegno.
L’ordinamento su NumI, NumM ecc.. diventa prioritario quando la variabile di Sezione è impostata come “Non Valutata”.
L’ordinamento per Utenza è fattibile solo dopo aver accreditato a tutti i morsetti sul disegno le informazioni necessarie (vedi par. 6.4). L’ordinamento si attiva da “Personalizza” premendo il pulsante “Ordina per Utenza ”.
Tipo Con Logico nella lista viene data priorità ai caratteri, numeri, infine numeri associati a caratteri.
Con Alfabetico nella lista viene data la priorità ai numeri, poi numeri associati a caratteri ed infine ai caratteri (ordine da set caratteri Ascii).
Crescente e decrescente agiscono sia sui caratteri che sui valori numerici.

6 Morsetti e Connettori • 127
L’elaborazione dei multifogli genera l’elenco delle morsettiere e connettori disegnati.
Elenco Morsettiere e Connettori.
Edita Permette di agire sui dati contenuti nelle morsettiere o connettori per modificarli, le modifiche eseguite vengono riportate sul disegno per mezzo di Aggiorna .
Se le modifiche salvate non vengono riportate sul disegno con Aggiorna, alla successiva scansione viene presentato l’elenco delle “Morsettiere e Connettori non Aggiornati ”.
Elenco Morsettiere Salvate e non Aggiornate.
L’esempio di figura mostra come recuperare le modifiche (non aggiornate sul disegno) delle morsettiere XM2 e XM3.
Per le rimanenti morsettiere (e connettori) i dati che si sono in precedenza modificati con la funzione Edita vengono persi.
Per eseguire selezioni multiple usate il tasto “Ctrl ” della tastiera.
Di tutte le morsettiere e connettori presenti in elenco, è possibile ottenere subito (senza ulteriori controlli con Personalizza o Edita) l’uscita a Disegno, a Tabella oppure l’estrazione del File CSV.
L’uscita (output) tabellare viene normalmente utilizzata per i connettori, mentre per le morsettiere è preferibile usare l’uscita grafica che è comprensiva dei ponticelli.

128 • Spac Start 2013
Disegno morsett iera
E’ l’opzione che permette di disegnare le morsettiere secondo i parametri impostati nei settaggi di Spac alla voce “Archivio Morsetti e Connettori” e “Morsettiera” (vedi par. 4.2).
Premendo Output a Disegno , dopo aver selezionato una o più morsettiere dall’elenco, si generano (con la grafica configurata) le morsettiere visualizzandone così solo i dati richiesti.
Morsettiera disegnata con blocco di rientro AB2-50
Nelle morsettiere ordinate per NumI, vengono disegnati in automatico i ponticelli quando ci sono valori di NumI equivalenti.
Con Edita si può scegliere per ogni morsetto la grafica desiderata.
Dopo la conferma si sceglie il foglio sul quale eseguire il disegno, nel caso in cui la pagina dichiarata sia impegnata viene visualizzato “Stato: Contiene entità” e proposta la pagina successiva.
Sui disegni realizzati con le precedenti versioni di Spac, potrebbe comparire il messaggio:
*** Attenzione: il Blocco Rientro non permette i ponticelli"
il problema si risolve utilizzando un “Simbolo Morsettiera” della versione attuale.
Il punto di partenza della morsettiera viene proposto in base alle coordinate immesse in configurazione. Prima è necessario verificare che la variabile AutoCAD “Attreq” sia impostata a 1.
L’informazione relativa al dato di Utenza (se disponibile) è composta dal Quadro, Sigla, Funzione1 e 2 del blocco accreditato (vedi “6.4 Utenza“).
Morsettiera con blocchi di rientro NO2-50 e PE2-50
con Utenza visibile (in modo completo)
Il carattere “-“ (tratto) viene inserito in automatico tra i dati che compongono la descrizione dell’utenza per semplificarne la lettura.
Solo alcuni blocchi di rientro possiedono questo attributo visibile (R_Utenza).
L’uscita come disegno viene normalmente utilizzata solo per le morsettiere, per i connettori si consiglia l’uscita in forma tabellare.

6 Morsetti e Connettori • 129
Disegno morsett i Mult ipl i
E’ l’opzione che permette di disegnare le morsettiere dei Morsetti Multipli secondo i parametri impostati nei settaggi di Spac alla voce di “Archivio Morsetti e Connettori” (vedi par. 4.2).
Premendo Output a Disegno , dopo aver selezionato una o più morsettiere dall’elenco, si generano (con la grafica configurata) le morsettiere visualizzandone così solo i dati richiesti.
Morsetti doppi, disegnati con blocco di rientro MM-2LIV
Con Edita si può scegliere per ogni morsetto la grafica desiderata.
Dopo la conferma si sceglie il foglio sul quale eseguire il disegno, nel caso in cui la pagina dichiarata sia impegnata viene visualizzato “Stato: Contiene entità” e proposta la pagina successiva.
Disegno Connettore
E’ l’opzione che permette di disegnare i Connettori secondo i parametri impostati nei settaggi di Spac alla voce di “Archivio Morsetti e Connettori” (vedi par. 4.2).
Premendo Output a Disegno , dopo aver selezionato uno o più spine dall’elenco, si generano (con la grafica configurata) i connettori visualizzandone così solo i dati richiesti.
Connettore, disegnato con blocco di rientro TAB-CONN
Con Edita si può scegliere per ogni connettore la grafica desiderata.
Dopo la conferma si sceglie il foglio sul quale eseguire il disegno, nel caso in cui la pagina dichiarata sia impegnata viene visualizzato “Stato: Contiene entità” e proposta la pagina successiva.

130 • Spac Start 2013
Rai lDesigner 2
Questa funzione di Output permette di dialogare con il software RailDesigner 2 della Weidmüller .
L’esportazione dei dati avviene solo per le morsettiere che sono interamente abbinate a codici di materiale Weidmüller , generando uno specifico file (Ascii) compatibile per l’interfaccia.
Nella cartella di Spac Librerie\Archivi è presente il file Weidmuller.Dat (archivio completo di circa 900 articoli) che può essere interamente sostituito oppure importato nell’archivio morsetti attuale (vedi comando “Importa ” di “Archivio Morsetti e Connettori” par. 4.2).
Descrizione del prodotto:
RailDesigner 2 permette la costruzione dettagliata della morsettiera con grafica fotorealistica, dove i collegamenti trasversali, siglature, piastre terminali, pareti di separazione, terminali di fissaggio, spazi vuoti, ponticelli a filo esterni, ecc.. vengono rappresentati sia graficamente che sotto forma di liste d'ordinazione o di montaggio.
Con la funzione "Avvertenze di montaggio" potete riconoscere velocemente gli errori di montaggio. Tutte le morsettiere utilizzate vengono visualizzate con precisione in una finestra di navigazione. Per lo scambio di dati con Spac Start è disponibile una interfaccia di importazione dati.
L'ordinazione della morsettiera avviene direttamente dal programma RailDesigner, mediante posta elettronica o dischetto.
L'apprendimento del software è facilitato dal Tutorial multimediale allegato al programma.
RailDesigner 2 è un software opzionale non fornito con Spac.
Il software è distribuito da Weidmüller, potete trovare informazioni oppure eseguire il download del programma direttamente dal sito www.weidmuller.it .
Fi le CSV
Premendo Output di File CSV si genera un file Ascii di nome Terminal-List.Csv per l’estrazione dati delle morsettiere e connettori. Standard rappresenta la configurazione di base dei campi d’uscita (dove previsto).
Ogni dato presente nella lista “Campi disponibili” è un attributo presente nel morsetto o connettore, ogni dato che con Aggiungi viene portato nei “Campi in ordine di uscita” rappresenta una colonna del file.
Default serve per memorizzare la personalizzazione dei campi d’uscita per gli usi successivi.
Modificando la modalità di scrittura dei campi è possibile parametrizzare le caratteristiche del file.

6 Morsetti e Connettori • 131
Edita morsett iera
La funzione di Edita permette di eseguire modifiche alla morsettiera. E’ lo strumento per cambiare marca e modello ai morsetti, per variare la grafica di uscita in morsettiera (con il blocco di rientro) e per assegnare Utenza e note varie.
Salva permette di salvare su file le modifiche eseguite per ogni morsettiera.
Una nuova scansione propone gli elenchi precedentemente modificati, solo quando si è fatto uso della funzione Aggiorna , utile per trasferire i dati modificati dal file al disegno (ossia sostituire i valori all’interno dei simboli morsetto presenti su schema).
Aggiorna è fondamentale per rendere coincidenti i dati modificati con quelli di una nuova scansione. Se le modifiche non vengono riportate sul disegno con Aggiorna, è possibile ancora recuperarle alla successiva scansione, quando viene presentato l’elenco delle “Morsettiere Salvate e non Aggiornate ”, selezionando solo quelle da salvaguardare.
Esplodere ripetizioni RIP L’Edita di una morsettiera che contiene morsetti con ripetizioni basate sull’attributo RIP (solo per valore di Rip diverso da 0 e 1) provoca in apertura la domanda “Volete esploderli ? ”.
Prendiamo ad esempio un morsetto con “Rip” = 3 :
Si Il morsetto esploso viene rappresentato in 3 righe, quelle “aggiunte” sono evidenziate dal carattere “a” .
No Il morsetto è rappresentato in 1 sola riga.
I morsetti vengono sempre disegnati consecutivi tra loro in morsettiera, inoltre non è possibile modificare la quantità se non direttamente sul disegno.
Per rendere definitiva l’esplosione dei morsetti (rispondendo Si), è indispensabile eseguire dopo la funzione di Aggiorna .

132 • Spac Start 2013
Modifica morsetto Ripetizioni E’ conteggiato in base al contenuto dell’attributo “Rip” presente in ogni
morsetto (Rip vuoto equivale a 1). Sul disegno è possibile variare questo valore facendo uso del comando AutoCAD Ddatte.
Un morsetto con Rip=2 verrà disegnato in morsettiera 2 volte con un ponticello di collegamento tra i due (in automatico).
NumM Se si seleziona un solo morsetto si visualizza e modifica il valore di NumM (numero morsetto): è possibile assegnare a due o più morsetti lo stesso valore di NumM, per poterli visualizzare consecutivamente.
Costruttore
Tipo
Sezione
Selezionando dalla lista un solo morsetto, ne viene visualizzato il modello, per assegnare al morsetto (o a tutti i morsetti selezionati) un nuovo modello bisogna premere Cambia Tipo .
La lettura di Costruttore, Tipo e Sezione è attendibile solo quando dalla lista è selezionato un solo morsetto.
Utenza Utenza è un valore che in modo opzionale si può assegnare al morsetto per rappresentarne la destinazione (vedi “6.4 Utenza“).
E’ possibile attribuire un nuovo valore di utenza contemporaneamente per tutti i morsetti selezionati premendo Cambia Valori .
Note ingresso A disposizione dell’utente. Il contenuto è visibile sulla morsettiera in base allo stato di visibilità degli attributi R_Note-MO presenti sul blocco di rientro.
Note uscita A disposizione dell’utente. Il contenuto è visibile sulla morsettiera in base allo stato di visibilità degli attributi R_Note-VA presenti sul blocco di rientro.
Blocco Rientro E’ il simbolo usato per la rappresentazione in morsettiera. Si può disegnare tutta la morsettiera utilizzando graficamente il medesimo simbolo, oppure variare a piacere la grafica di uscita.
Il valore di default è quello impostato durante la configurazione (vedi par. 4.2). E’ possibile attribuire un nuovo blocco di rientro contemporaneamente per tutti i morsetti selezionati premendo Cambia Blk Rientro .
Premendo Cambia Valori tutte le modifiche apportate a Ripetizione, NumM, Modello, Utenza, Note e Blocco di Rientro vengono assegnate ai rispettivi morsetti.
Con Salva tutte le operazioni vengono memorizzate e Aggiorna le introduce sul disegno all’interno dei simboli in sostituzione ai valori obsoleti.
Dettagli morsetto Dettagli permette di vedere insieme tutti i possibili dati di un morsetto.

6 Morsetti e Connettori • 133
Edita morsett i Mult ipl i
La funzione di Edita permette di eseguire modifiche ai morsetti Multipli. E’ lo strumento per cambiare marca e modello ai morsetti, per variare la grafica di uscita in morsettiera (con il blocco di rientro) e per assegnare Utenza e note varie.
Si tratta in pratica del medesimo funzionamento già descritto in precedenza per “ Edita morsettiera ” con una differenza:
ogni morsetto occupa tante righe della lista quanti sono i suoi livelli (o piani).
Salva permette di salvare su file le modifiche eseguite per ogni morsettiera.
Una nuova scansione propone gli elenchi precedentemente modificati, solo quando si è fatto uso della funzione di Aggiorna , utile per trasferire i dati modificati dal file al disegno (ossia sostituire i valori all’interno dei simboli morsetto presenti su schema).
Aggiorna è fondamentale per rendere coincidenti i dati modificati con quelli di una nuova scansione.
Se le modifiche non vengono riportate sul disegno con Aggiorna, è possibile ancora recuperarle alla successiva scansione, quando viene presentato l’elenco delle “Morsettiere Salvate e non Aggiornate ”, selezionando solo quelle da salvaguardare.
Modifica morsetto Se si seleziona un solo morsetto si visualizza e modifica il valore di NumM (numero morsetto), a tal proposito è bene ricordare che Spac Start gestisce graficamente i morsetti multipli suddividendoli in vari morsetti, in pratica ogni piano (livello ) del morsetto multiplo è disegnato sullo schema come se si trattasse di un morsetto nomale.
Per identificare tutti i morsetti di livello che fanno parte del medesimo morsetto-multiplo viene automaticamente associato loro lo stesso valore di NumM (numero di morsetto). Dunque la modifica del NumM viene estesa a tutti il livelli del morsetto.
Modifica Livello
Serve per modificare o invertire la posizione dei livelli.
Occorre prima selezionare la linea morsetto da cambiare , poi tramite la lista “Livello” scegliere il nuovo piano da occupare. Normalmente il livello scelto viene duplicato , dunque selezionare una delle linee di livello doppie e tramite la lista “Livello” ripristinare il piano lasciato disponibile.
Premendo Cambia Valori tutte le modifiche apportate a NumM, Modello, Utenza, Note e Blocco di Rientro vengono assegnate ai rispettivi morsetti.
Con Salva tutte le operazioni vengono memorizzate e Aggiorna le riporta sul disegno all’interno dei simboli in sostituzione ai valori obsoleti.
ATTENZIONE : La scelta o la modifica del blocco “Blk di rientro ” dev’essere eseguita tra quelli compatibili. L’associazione di un simbolo non previsto oppure non realizzato con le adeguate caratteristiche compromette la realizzazione del “Disegno morsetti Multipli”.

134 • Spac Start 2013
Edita connettore
La funzione di Edita permette di eseguire modifiche al connettore o spina . E’ lo strumento per cambiare marca e modello al connettore, per variarne la sequenza dei pin, la formazione, la grafica esistente e di uscita, inoltre è possibile assegnare note e utenza.
Salva permette di salvare su file le modifiche eseguite per ogni connettore.
Una nuova scansione propone gli elenchi precedentemente modificati, solo quando si è fatto uso della funzione di Aggiorna , utile per trasferire i dati modificati dal file al disegno (ossia sostituire i valori all’interno dei simboli morsetto presenti sullo schema).
Aggiorna è fondamentale per rendere coincidenti i dati modificati con quelli di una nuova scansione.
NOTA: NumM rappresenta il numero di ogni pin del connettore.
I pin contrassegnati con “a” non sono stati disegnati (ad esempio PE), mentre i pin del connettore senza contrassegno sono realmente presenti sul disegno. Quelli contrassegnati con “e” contengono valori non congruenti (accade nel caso di modifiche manuali eseguite in modo non corretto, ai dati contenuti negli attributi dei simboli.
Selezionando dalla lista un nuovo modello e premendo Cambia Tipo , avviene automaticamente la conversione e la sostituzione dei pin: attenzione a non scegliere un connettore con minore numero di pin, in quanto si provocherebbe la rimozione dei dati esistenti in esubero.

6 Morsetti e Connettori • 135
Modifica pin NumM NumI e NumO (numeri filo in ingresso ed uscita dal pin) sono attivi solo
quando viene selezionato un pin non contrassegnato, cioè un pin non presente sul disegno.
NumM = N° pin
NumM (sempre attivo) è necessario per scambiare i numeri di pin, eseguite in sequenza le 4 operazioni:
1. Selezionare il primo dalla lista e con NumM scegliere il nuovo valore.
2. Verificare che il valore assegnato non sia già in uso.
3. Se NumM è doppio, selezionare il secondo dalla lista e con NumM scegliere il valore di pin che apparteneva al primo (o altro libero).
4. Verificare nuovamente in lista di non avere doppi valori NumM.
Utenza Utenza è un valore che in modo opzionale si può assegnare al pin per rappresentarne la destinazione (vedi “6.4 Utenza“).
E’ possibile attribuire un valore di utenza contemporaneamente per tutti i pin selezionati premendo Cambia Valori .
Note ingresso A disposizione dell’utente. Il contenuto è visibile sulla morsettiera in base allo stato di visibilità degli attributi R_Note-MO del blocco di rientro.
Note uscita A disposizione dell’utente. Il contenuto è visibile sulla morsettiera in base allo stato di visibilità degli attributi R_Note-VA del blocco di rientro.
Blocco Rientro E’ il simbolo utilizzato per rappresentare ogni pin del connettore o spina. Normalmente il simbolo è comune per tutti i pin che compongono il connettore.
Il valore assegnato per default è quello impostato durante la configurazione (vedi par. 4.2). E’ possibile modificare il blocco rientro contemporaneamente per tutti i pin selezionati premendo Cambia Blk Rientro. .
Dettagli pin Dettagli permette di vedere insieme tutti i dati possibili di un pin del connettore, compreso il numero di pagina (voce foglio) dove è posizionato (voce dwg).
In questo riquadro si nota che il valore di “sezione” non viene preso in considerazione (in quanto si tratta di pin connettori).

136 • Spac Start 2013
Aggiorna morsett i
Con “Edita morsettiera”, “Edita morsetti Multipli” ed “Edita connettore” abbiamo visto la possibilità di apportare modifiche alle liste dei dati, tali modifiche vengono memorizzate premendo Salva . Nel caso di una nuova “Scansione”, ossia di una nuova estrazione dati dallo schema, i valori modificati non saranno coincidenti ai nuovi valori estratti.
Per evitare questa incongruenza, è fondamentale prima di nuove estrazioni, usare Aggiorna , in modo da rendere univoci i dati memorizzati con quelli presenti nei simboli dello schema.
Se le modifiche non vengono riportate sul disegno con Aggiorna, alla successiva scansione viene presentato l’elenco delle “Morsettiere Salvate e non Aggiornate ”.
Elenco Morsettiere Salvate e non Aggiornate.
L’esempio di figura mostra come recuperare le modifiche (non aggiornate sul disegno) delle morsettiere XM2 e XM3.
Per le rimanenti morsettiere (e connettori) i dati che si sono in precedenza modificati con la funzione Edita vengono persi.
Per eseguire selezioni multiple usate il tasto “Ctrl ” della tastiera.
Aggiorna agisce sostituendo i dati negli attributi dei simboli. Eventuali dati derivanti da modifiche eseguite manualmente verranno persi.
Control l i
Durante l’elaborazione può accadere che alcuni connettori (o morsetti) vengano contrassegnati con un carattere “asterisco”, questa è una segnalazione di anomalia.
Anomalia (*) su XC10
Il caso più frequente è provocato dal tipo di connettore o morsetto, le cui caratteristiche non sono presenti all’interno di “Archivio Morsetti e Connettori” (vedi par. 4.2).
Il problema si risolve con la funzione “Edita”, associando una nuova marca e modello agli oggetti in anomalia. E’ fondamentale a questo proposito eseguire la funzione Aggiorna per riportare i nuovi dati sul disegno.

6 Morsetti e Connettori • 137
6.4 Utenza Utenza è un valore che opzionalmente si assegna al morsetto per rappresentarne la funzione o la destinazione, in pratica è il nome di un elemento collegato a monte o a valle del morsetto .
L’utenza è un parametro utile per ottenere le morsettiere ordinate in base a morsetti con la stessa utenza, quindi dei morsetti necessari per collegare il medesimo componente. Come ad esempio i 3 morsetti collegati al motore, che vengono sempre posizionati consecutivamente in morsettiera, qualsiasi sia il loro valore di NumI, NumO e NumM.
La figura d’esempio mostra un caso di associazione delle utenze dei morsetti utili al collegamento del motore (M1).
La “direzione” (a monte o a valle) scelta per attingere tali valori di utenza dipende dalla impostazione della gerarchia quadri.
Nell’esempio di gerarchia applicato si definisce che le morsettiere del quadro =QG ricevono come utenza =BM. Mentre le morsettiere di =BM ricevono come utenza gli elementi contenuti nel quadro stesso.
Sulla base della gerarchia configurata i morsetti dell’esempio assumono automaticamente i seguenti valori di utenza:
U1 Morsettiera XG
La morsettiera XG è contenuta nel quadro =QG, che da gerarchia impostata deve ricevere l’utenza dal quadro =BM.
La direzione dell’utenza in questo caso viene cercata a valle, dove c’è un collegamento con =BM, tramite il morsetto U1 (NumM = 1) della morsettiera XM1. Con queste informazioni viene composta la sigla dell’utenza [ =BM!XM1§1 ].
La presenza delle parentesi [ … ] indica che l’utenza è un morsetto.
La presenza delle parentesi ( … ) indica che l’utenza è un contatto (simbolo figlio).
U1 Morsettiera XM1
La morsettiera XM1 è contenuta nel quadro =BM, che dalla gerarchia impostata deve ricevere l’utenza da elementi contenuti nel quadro stesso.
La direzione dell’utenza in questo caso viene cercata a valle, dove c’è un collegamento con =BM, tramite il pin U del motore M1. Con queste informazioni viene composta la sigla dell’utenza =BM!M1§U .
Il carattere § separa la sigla dal pin di collegamento, in questo caso non sono presenti le parentesi [ … ] , dunque l’utenza è un componente.

138 • Spac Start 2013
Accredi ta utenza
Questa funzione consente di assegnare il valore di utenza ai morsetti.
Questa funzione consente di assegnare ai morsetti un valore di utenza in modo manuale. Il comando chiede se si vuole operare su tutti i morsetti della pagina, oppure solo su quelli che ancora non hanno l’utenza, poi la funzione inizia evidenziando il primo morsetto:
bisogna ora selezionare sullo schema l’elemento (o morsetto) di destinazione e così via. Quadro e nome del componente (o morsetto) selezionato, compongono insieme il valore di utenza, che viene riportato nell’omonimo attributo presente in ogni morsetto.
Controllo senza utenza Questo comando genera l’elenco a video, dei fogli dove si rende necessario l’uso del comando “Accredita utenza”, per ogni foglio sono segnalati quanti morsetti sono privi del valore utenza.

6 Morsetti e Connettori • 139
6.5 Ddat te f Morset t i Serve per modificare i dati del morsetto associati durante l’inserimento sul disegno.
Serve per modificare i dati dei morsetti oppure di connettori e spine (vedi par. 6.1), evitando di usare i comandi AutoCAD “Eattedit” e “Ddatte” (operazione non corretta).
Selezionando un morsetto vengono visualizzati tutti i dati che gli sono stati accreditati in fase di inserimento sul disegno, in questa fase si permette di cambiare il Quadro, la Morsettiera e le caratteristiche del materiale.
“Impostazione di NumI e NumO” serve per modificare lo stato della variabile di numerazione fili “Ingresso uguale o diverso da Uscita” (vedi par. 4.2), è praticamente l’integrazione del comando “6.7 Impostazione NumI e NumO ” limitato però al solo morsetto selezionato.
L’eventuale messaggio “Valori non coincidenti” normalmente dovuto al diverso contenuto tra numero, filo o morsetto, si risolve con il comando “Ddattef Fili“.
Il pulsante “…” serve per modificare il blocco di rientro (simbolo per rappresentare il morsetto sulla morsettiera), attingendo tra quelli disponibili nell’Archivio Morsetti e Connettori.
Le eventuali modifiche apportate manualmente al campo “Utenza” devono tener conto della sintassi prevista per questa stringa di informazione (vedi “6.4 Utenza“).
5.7 Ddattef

140 • Spac Start 2013
6.6 Numeraz ione NumM Questo comando serve per ordinare numericamente i valori contenuti nell’attributo NumM dei morsetti.
Per ogni morsettiera inserita in elenco con Aggiungi , è possibile impostare un diverso NumM di partenza , mentre la scansione è comune per tutte.
Scansione Orizzontale e Verticale, è il criterio di ricerca dei morsetti da numerare, è in pratica il medesimo sistema di ricerca che nella numerazione automatica dei fili viene chiamato Scansione “A” e “B” (vedi par. 5.2).
La rinumerazione dei NumM risulta particolarmente utile quando si fa largo uso di fogli memorizzati, oppure in seguito a consistenti modifiche sul disegno si vuole ripristinare questo valore in modo consecutivo.
NumI Numero Filo d’ingresso nel morsetto.
NumO Numero Filo d’uscita dal morsetto.
NumM Numero di Morsetto.
La selezione manuale dei morsetti non compromette il criterio di scansione.
La nuova numerazione non interviene sui connettori, in quanto NumM rappresenta in questo caso il valore del Pin.
NumM = NumI
Tale configurazione permette di copiare nel NumM il valore di NumI (dello stesso morsetto).
Lavorando in questo modo non sono influenti le impostazioni relative al NumM di partenza e la scelta dell’ordine di scansione.
La possibilità di usare il NumM come parametro per ordinare i morsetti nella morsettiera, viene persa dopo l’uso di questa funzione.
ATTENZIONE : La coincidenza tra i valori di NumM e NumI viene persa se successivamente a tale operazione si ripete una nuova numerazione dei fili.

6 Morsetti e Connettori • 141
6.7 Impostaz ione NumI e NumO Questo comando serve per modificare lo stato della variabile di “Ingresso uguale o diverso da Uscita” (vedi par. 4.2) contenuta nei morsetti o connettori già disegnati sullo schema, dunque si imposta se il filo che entra nel morsetto deve mantenere o meno lo stesso numero sul filo di uscita, durante la successiva numerazione dei fili.
Ingresso-Uscita Uguali
Tutti i morsetti (o connettori) selezionati sullo schema modificano il loro stato a NumI=NumO.
E’ sicuramente la condizione più utilizzata. Il filo collegato a monte del morsetto (NumI) mantiene lo stesso valore a valle (NumO).
In questo caso è sufficiente selezionare una sola volta il filo per numerare tutto il collegamento (vedi par. 5.1).
Ingresso-Uscita Diversi
Tutti i morsetti (o connettori) selezionati sullo schema modificano il loro stato a “NumI diverso da NumO”. E’ la condizione in cui si vuole il filo collegato a monte del morsetto (NumI) con un valore diverso di quello a valle (NumO).
In questo caso è necessario numerare il filo prima e dopo il morsetto.
In base agli Attributi
Lo stato della variabile viene azzerato. Durante la successiva numerazione dei fili viene considerato un caso oppure l’altro in base al reale contenuto degli attributi NumI e NumO dei morsetti.
L’impostazione “In base agli Attributi” adegua il funzionamento del morsetto alle eventuali modifiche eseguite manualmente sul blocco con il comando AutoCAD “Ddatte”.
6.8 E l imina Morset t i Il comando permette di rimuovere i morsetti e le spine\connettori sul Foglio intero oppure sui fili selezionati .
La rimozione non riguarda semplicemente la cancellazione del simbolo grafico del morsetto, ma agisce ripristinando la numerazione dei fili in modo corretto.
Nel caso in cui (a monte e a valle del morsetto) siano collegati fili con differente numerazione, compare la richiesta del numero di filo da mantenere.
Il default indica il mantenimento del numero a monte (Filo in alto ) provocando la cancellazione del numero a valle (Filo in basso ). Questa operazione aggiorna anche i valori sui fili eventualmente collegati al filo che perde il valore originale.

142 • Spac Start 2013

7 Cross Reference • 143
7 Cross Reference
7.1 Cross Reference Cross Reference significa gestire automaticamente i riferimenti incrociati, in base alla posizione di foglio e catenaria dei componenti presenti sul multifoglio corrente o a scelta di tutta la commessa.
Il cross avviene tra simboli Madre e simboli Figlio aventi lo stesso nome, e simboli di Rimando tra partenze ed arrivi che hanno lo stesso segnale.
L’elaborazione per tutti i componenti presenti nei multifogli selezionati in elenco.
“Madri e Rimandi ” è tra le l’opzioni di Cross Reference più utilizzata, in quanto si ottiene simultaneamente la doppia elaborazione di tutti i simboli Madre e tutti i Rimandi presenti.
Se necessario è permessa l’elaborazione anche di un singolo componente o rimando, in questo caso si rende necessaria la sua selezione sul disegno premendo “Sel. >”.
Scegliendo “Selezione ” tra le varie opzioni di Cross, si permette di elaborare solo un gruppo di componenti (e\o rimandi) scelti sul disegno (premendo “Sel. >”), utile durante le fasi di modifica o aggiornamento.
Riepilogo : (vedi par. 3.1).
L’elaborazione avviene secondo i settaggi impostati in “Cross Reference” (vedi par. 4.2).
Vengono scartati dal Cross sia i simboli con l’attributo Tipo contenente “I” oppure “IGNORA” .

144 • Spac Start 2013
Cross Reference su Madre
Simbolo Madre Sono definiti simboli Madre quei componenti che hanno legami con altri elementi sullo schema, come le bobine con i contatti, gli interruttori con gli ausiliari, i pulsanti con gli aggiuntivi ecc..
Questa opzione permette di elaborare uno o tutti i simboli Madre presenti nella commessa rilevando la posizione dei relativi simboli Figlio. Perché questa corrispondenza avvenga è necessario che i blocchi Madre in questione contengano determinati attributi (vedi par. 15.2):
• L’attributo NOME contiene la sigla del Simbolo Madre, i simboli figlio devono avere lo stesso nome della Madre alla quale sono legati (attenzione ai caratteri maiuscoli e minuscoli).
• L’attributo CODICE è indispensabile solo per i simboli Madre che non dispongono degli attributi di registrazione REGn, il codice contiene in pratica il nome del blocco Riferimento (contenuto nella cartella di Spac Librerie\Riferim\...) che deve essere associato alla Madre; il blocco di Riferimento contiene gli attributi REGn per scrivere la posizione dei Figli. I simboli Madre che dispongono al loro interno degli attributi REGn non necessitano dunque del CODICE anche se è tuttavia consigliato. I simboli hanno di default un valore di CODICE: ad esempio RIF1 sulle bobine, RIF2 o RIF3 sugli interruttori ecc..
• L’attributo OFFSET è abbinato all’attributo CODICE, indica la posizione sul disegno del blocco Riferimento, la posizione è relativa al punto di inserimento del simbolo Madre. Se l’OFFSET è “@0,@-10,0” significa che il blocco di riferimento verrà inserito in coordinata X=0 Y=-10 rispetto al punto di inserimento della madre (@), mentre 0 sono i gradi di rotazione.
• L’attributo PRES è fondamentale per far riconoscere al programma il simbolo Madre, PRES deve contenere M.
• Gli attributi REG sono i contenitori delle registrazioni di dove sono posizionati i simboli Figlio, REG è sempre seguito da un numero: i REG pari ospitano le registrazione dei contatti (Figli) aperti e in scambio; i REG dispari di quelli chiusi. La presenza di questi attributi esclude quella dell’OFFSET e rende non indispensabile quella del CODICE (esempio nelle bobine relè con riferimento fisso).
Simbolo Figlio Anche i simboli Figlio devono rispettare la presenza di alcuni attributi (vedi par. 15.2):
• L’attributo NOME deve riportare la sigla del componente Madre alla quale lo si vuole associare.
• L’attributo PRES è fondamentale per far riconoscere al programma il Simbolo Figlio, il contenuto di PRES è variabile secondo il tipo di blocco:
PRES Descrizione PRES Descrizione
FA Contatto aperto normale FC Contatto chiuso normale
FAP Contatto aperto di potenza FCP Contatto chiuso di potenza
FT Contatto triplo (di potenza)
FS Contatto in scambio FL Lampada
FA2 Doppio Contatto aperto normale FC2 Doppio Contatto chiuso normale
FAn N Contatti aperti normali FCn N Contatti chiusi normali
FAP2 Doppio Contatto aperto di potenza FCP2 Doppio Contatto chiuso di potenza
FAPn N Contatti aperti di potenza FCPn N Contatti chiusi di potenza
F*_RE Ritardato all’ Eccitazione F*_RD Ritardato alla Diseccitazione
F*_RED Rit. Eccitazione/Diseccitazione
• L’attributo REG (senza numero) contiene la posizione del corrispondente simbolo Madre.

7 Cross Reference • 145
Esempio La figura mostra due simboli Madre (le bobine KA1 e KA2) e due simboli Figlio (i contatti KA2 e KA1) posti come esempio sulla pagina n°1 in catena 1 e 2:
Situazione sul Fg. 1 prima del cross.
Attributi su simboli Madre (Pres=M):
KA1: Codice=RIF1_44 Offset=@0,@-10,0
KA2: Codice=12E Offset=@0,@-10,0
Attributi su simboli Figlio:
KA1: Pres=FA
KA2: Pres=FC
Il codice lo si immette durante l’inserimento del simbolo sul disegno, è modificabile in qualsiasi momento utilizzando il comando XS (Edita simbolo). Il valore di default è impostato in configurazione simboli.
Situazione durante l’elaborazione del cross.
Dopo la scansione del multifoglio viene visualizzata la situazione generale Report :
il report evidenzia eventuali errori o anomalie che non possono essere editate o risolte in questa sessione di lavoro.
Premendo su visualizza Madri è possibile scendere nel dettaglio delle registrazioni di ogni componente come in figura:
in questa sessione è possibile fare modifiche (editazione) come la sostituzione del contattore o l’aggiunta di testine (nel caso in cui la bobina non è adeguata per accogliere tutti i contatti necessari), in pratica si agisce sulla sostituzione del simboli riferimento.
Situazione sul Fg. 1 dopo il cross.
Premendo Aggiorna i dati elaborati vengono riportati sul disegno (solo quelli validi).
Sui simboli Figlio (contatti) viene riportata la posizione (foglio e catena) della relativa Madre, mentre accanto alle Madri (bobine) vengono inseriti i blocchi di riferimento “Rif1_44” e “12E” (impostati nel Codice) nella posizione indicata da Offset.
Il blocco di riferimento contiene la registrazione fg.cat delle posizioni dei Figli presenti.
Durante questa elaborazione possono verificarsi messaggi di errore e di anomalia (vedi par. 7.3).
Questo esempio è stato eseguito senza la pinatura.

146 • Spac Start 2013
Cross Reference su Rimando
Segnale di Rimando Vengono definiti simboli Rimando i componenti che si utilizzano per gestire i rimandi dei fili e/o alimentazioni tra un foglio e l’altro dello schema.
Questa opzione permette di elaborare uno o tutti i simboli di Rimando presenti nella commessa rilevando la posizione di quelli in partenza (dove viene indicato il foglio e catena di arrivo) e dei relativi Rimandi di arrivo (indicanti la posizione della partenza). La corrispondenza è determinata dalla presenza di alcuni attributi (vedi par. 15.2):
• L’attributo SEGNALE indica nome del filo o alimentazione alla quale è collegato, i rimandi avvengono tra segnali di partenza ed arrivo aventi lo stesso nome.
• L’attributo #LINEA (DIRAMAZIONE ) viene compilato solo nel caso in cui ci sono più rimandi in partenza dallo stesso filo o alimentazione, quindi con lo stesso nome:
sul 1° rimando avremo Segnale=R con Diramazione=(nulla)
sul 2° rimando avremo Segnale=R con Diramazione=1 , 2 .. poi 3 sulla terza ecc..
• L’attributo PRES è fondamentale per far riconoscere al programma il simbolo Rimando:
Pres=P nel simbolo di Partenza e Pres=A nel simbolo di Arrivo.
• L’attributo REG contiene la posizione (foglio e catena) incrociata dei corrispondenti Rimandi.
Esempio La figura mostra due segnali uguali in partenza (foglio 1) ed i relativi arrivo sui fogli 2 e 3:
Situazione sui Fg. 1, 2 e 3 prima del cross.
Attributi su partenze (Pres=P) del Fg.1:
1° Segnale = R Diramazione = (vuoto)
2° Segnale = R Diramazione = 1
Attributi su arrivo (Pres=A) del Fg.2:
1° Segnale = R Diramazione = (vuoto)
Attributi su arrivo (Pres=A) del Fg.3:
2° Segnale = R Diramazione = 1
I valori di segnale e diramazione si immettono durante l’inserimento del simbolo sul disegno.
Situazione durante l’elaborazione del cross.
Dopo la scansione del multifoglio viene visualizzata la situazione generale Report :
il report evidenzia eventuali errori o anomalie che non possono essere editate o risolte in questa sessione di lavoro.
Premendo su visualizza Rimandi è possibile scendere nel dettaglio delle registrazioni di ogni rimando come in figura.

7 Cross Reference • 147
Situazione sui Fg. 1, 2 e 3 dopo il cross.
Premendo Aggiorna i dati elaborati vengono riportati sul disegno (solo quelli validi).
Sui simboli di Partenza viene riportata la posizione (foglio e catena) del relativo Arrivo e viceversa.
La diramazione è un dato invisibile sul disegno, l’uso dei comandi AutoCAD “Eattedit” e “Ddatte” permette di visualizzare e modificarne il valore.
Durante questa elaborazione possono verificarsi messaggi di errore e di anomalia (vedi par. 7.3).
Cross Reference su Madri e Rimandi
E’ l’opzione di Cross Reference più utilizzata, contemporaneamente vengono elaborati tutti i simboli Madre e tutti i Rimandi presenti, con le modalità che prima sono state descritte.
Dopo la scansione del multifoglio si visualizza la situazione generale Report :
questo evidenzia il numero di componenti elaborati con le principali anomalie riscontrate.
Premendo Output si genera nella cartella di commessa un file Ascii con il nome di CrossRef-R.csv il cui contenuto è il medesimo della videata.
L’opzione Visualizza permette di cambiare videata per analizzare i dettagli di ogni gruppo elaborato.
Visualizza Madri
Viene filtrata tutta l’elaborazione relativa ai simboli Madre.
Premendo Output si genera nella cartella di commessa un file Ascii con nome di CrossRef-M.csv il cui contenuto è il medesimo della videata.
Questa opzione permette di evidenziare nel dettaglio anomalie che non erano visibili nel Report; è anche l’unica in cui è permessa la modifica o correzione di dati.
Visualizza Elementi
Viene filtrata tutta l’elaborazione relativa ai simboli Elemento.
Premendo Output si genera nella cartella di commessa un file Ascii con nome di CrossRef-E.csv il cui contenuto è il medesimo della videata.
Visualizza Rimandi
Viene filtrata tutta l’elaborazione relativa ai Rimandi.
Premendo Output si genera nella cartella di commessa un file Ascii con nome di CrossRef-S.csv il cui contenuto è il medesimo della videata.

148 • Spac Start 2013
Editazione E’ possibile modificare i dati solo ed esclusivamente nella condizione di Visualizza Madri . Questa possibilità di edit è utile per risolvere parte delle anomalie che il Cross Reference ha riscontrato durante l’elaborazione della commessa evitando di intervenire graficamente sul disegno.
Il Codice presente sul simbolo KA2 ha valore 12E, questo significa che il componente Madre è dimensionato per ospitare tanti Figli quanti ne sono permessi dal Riferimento 12E.
Si nota che 12E permette di ospitare 1 contatto NA (aperto) e 2 contatti NC (chiusi), mentre sul disegno sono presenti 3 NC ed 1 NA (l’errore consiste in un NC di troppo).
Da “Visualizza Madri” si nota che su KA2 la sigla “Att.ne” ha evidenziato l’errore.
L’anomalia riscontrata è “Superato max Nr. Contatti chiusi FC”.
Premendo Anteprima si scopre che il superamento si limita ad un solo contatto NC:
infatti nel Riferimento “Non abbinato” è presente solo il contatto chiuso che ha causato l’errore (vedi figura).
Premendo Legenda si consultano le abbreviazioni usate per i vari tipi di contatto.

7 Cross Reference • 149
E’ possibile risolvere il problema in 2 diversi modi:
Sostituzione del Contattore
Cliccando su Contattori (oppure Ausiliari per gli interruttori, pulsanti selettori, ecc..) si sceglie un nuovo Riferimento diverso da 12E, che sia in grado di ospitare il terzo contatto chiuso: 03E oppure 13E ecc..
Quando si conferma il nuovo riferimento, il messaggio di errore viene immediatamente rimosso.
I Contattori e gli Ausiliari sono simboli presenti nelle due cartelle delle Librerie \Riferim\Cnt e \Riferim\Aus.
La sostituzione del contattore, comporta la sostituzione anche del tipo di materiale: questa soluzione è valida solo quando la distinta materiali non è ancora stabilita (vedi par. 8.1).
Aggiunta della Testina
La “testina aggiuntiva” permette di aumentare il numero di contatti mantenendo invariato il Riferimento 12E.
Cliccando su Testine si sceglie un Riferimento da aggiungere a 12E: come 02T oppure 11T ecc.. (è possibile aggiungere più d’una testina). Le Testine sono simboli presenti nella cartella Librerie \Riferim\Tsa.
Quando si conferma il riferimento aggiunto, il messaggio di errore viene immediatamente rimosso.
L’aggiunta di testine, comporta l’aggiornamento (aggiungendo un articolo) del tipo di materiale: questa soluzione è valida solo quando la distinta materiali non è ancora stabilita (vedi par. 8.1).
Per rimuovere le testine è sufficiente selezionare un nuovo contattore.
I messaggi di errore o anomalia che si verificano durante l’elaborazione, sono in parte risolvibili con l’edit di “Visualizza Madri”, per i dettagli bisogna consultare il paragrafo “Errori” (vedi par. 7.3).

150 • Spac Start 2013
7.2 P inatura Questa opzione permette di elaborare i simboli Madre, Figlio ed Elemento presenti in commessa, rilevando la rispettiva configurazione pin descritta nei settaggi e riportandola sul simbolo. La corrispondenza è determinata dalla presenza degli attributi PIN (vedi par. 15.2).
Il Cross con la pinatura facilita la lettura dello schema elettrico, da parte dell’operatore durante le operazioni di cablaggio e manutenzione, in quanto viene descritto il dettaglio dei collegamenti.
L’elaborazione avviene secondo i settaggi impostati in “Cross Reference” (vedi par. 4.2).
Cross Reference senza pinatura .
Simboli Madre (Pres=M) KA1 e KA2:
Codice di KA1 = RIF1_44 (NO Pinatura)
Codice di KA2 = 12E (OK Pinatura)
Simboli Elemento HL1 e HL2:
Codice ignorato (se presente).
I simboli Madre ed Elemento presenti in figura necessitano di una specifica configurazione per la pinatura, perché sia possibile è necessaria la presenza degli attributi Pin.
I simboli Figlio provvisti di Pin, ricevono la configurazione della relativa Madre in base al Codice (Codice indica infatti il nome del Simbolo Riferimento di Registrazione).
Il simbolo riferimento di registrazione contiene la pinatura da riportare sui simboli figlio.
Analizziamo nel dettaglio la configurazione dei vari simboli che fanno parte dell’esempio:
Madri KA1 e KA2
Simbolo in forma
esplosa
La coppia di attributi PinA1 e PinB1 sono configurati con i valori A1 e A2 come mostra il riquadro di dialogo.
La configurazione si modifica dal corrispondente Archivio Prefissi (vedi “Configurazione Simboli”).
Questa configurazione riguarda solo la compilazione del Simbolo Madre, non agisce dunque sui simboli Figlio.
Figli KA1 e KA2
Sui simboli Figlio non c’è configurazione. La coppia di attributi PinA1 e PinB1 sono compilati in base al contenuto del Simbolo Riferimento di Registrazione (croce), assegnato per mezzo del Codice presente nel simbolo Madre.

7 Cross Reference • 151
Elementi HL1 e HL2
Sui simboli Elemento la configurazione è descritta nello stesso modo dei simboli Madre.
Tale configurazione può secondo le esigenze, essere modificata in qualsiasi momento.
Per ogni simbolo esiste una sola configurazione.
Rif. Reg. 12E
Gli attributi Pin che fanno parte di questo simbolo hanno valori preassegnati, quindi per default contengono un valore che gli è stato attribuito in fase di costruzione del blocco.
Configurazione Codice 12E:
PinB0=14 PinA0=13
PinB1=22 PinA1=21
PinB3=32 PinA3=31
Rif. Reg. RIF1_44
Il riferimento di registrazione potrebbe non avere gli attributi Pin, oppure averli con valori di default nulli (attributi Pin vuoti come nel caso di Rif1_44).
In entrambi i casi non può avvenire elaborazione della pinatura.
Codice RIF1_44:
PinB0= PinA0=
PinB1= PinA1=
PinB3= PinA3=
“Configurazione Pin ” (vedi par. 4.2).
Cross Reference con pinatura .
Eseguendo il Cross con Pinatura si ottiene questo risultato:
Su KA2 (Codice 12E) viene inserito il simbolo rif. 12E che contiene i valori di pin, questi valori vengono riportati sui simboli Figlio della Madre in questione.
Su KA1 non è stata eseguita pinatura in quanto il simbolo di riferimento RIF1_44 non lo prevede (per default gli attributi pin hanno valore nullo), di conseguenza i simboli Figlio della Madre in questione ne sono allo stesso modo privi.
RIF1_44 prende anche il nome di “riferimento generico” in quanto neutro da vincoli di pinatura.
Su HL1 e HL2 (simboli Elemento) sono stati riportati i Pin come da configurazione.
Nel caso di modifiche sostanziali allo schema elettrico, si rende naturalmente necessaria una nuova elaborazione di Cross Reference.
ATTENZIONE : Per rimuovere completamente la pinatura, è necessario fare una nuova elaborazione di Cross disattivando “Esegue Cross con Pinatura ” e “Salvaguarda Pin ”.

152 • Spac Start 2013
Salvaguarda Pin
I valori dei Pin sul disegno vengono completamente aggiornati dopo ciascuna elaborazione. Nel caso di modifiche sullo schema alcuni valori di pin potrebbero dunque essere assegnati ad altri componenti, per evitare questo si deve attivare la funzione di “Salvaguarda Pin”.
Quando si attiva “Pin su Figli” la funzione conserva i precedenti valori solo sui simboli di questa categoria.
Attivando “Pin su Componenti” vengono conservati i precedenti valori su tutti i simboli Madre ed Elemento.
Per rimuovere completamente la pinatura dallo schema, è necessario fare una elaborazione disattivando “Cross con Pinatura” (dai settaggi) ed entrambe le funzioni di “Salvaguarda Pin”.

7 Cross Reference • 153
7.3 Error i Il Cross Reference (vedi par. 7.1) e la Pinatura (vedi par. 7.2) sono provvisti di diagnostica del disegno; durante l’elaborazione possono dunque presentarsi dei messaggi di anomalia:
• Errori rilevati sui simboli Madre
• Errori rilevati sui simboli Rimando
Error i r i levat i sui simbol i Madre 1) Errore, Madre senza Nome
Nella posizione indicata e' presente un simbolo Madre (Pres=M) con attributo Nome vuoto (il messaggio è visibile nel Report iniziale).
2) Errore, Figlio senza Nome
Nella posizione indicata e' presente un simbolo Figlio (Pres=F*) con attributo Nome vuoto (il messaggio è visibile nel Report iniziale).
3) Errore, Elemento senza Nome
Nella posizione indicata e' presente un simbolo Elemento (senza attributo Pres) con l'attributo Nome vuoto (il messaggio è visibile nel Report iniziale).
4) Errore, Riferimento senza Nome
Nella posizione indicata e' presente un simbolo Riferimento di registrazione (Pres=R) con l'attributo Madre vuoto (il messaggio è visibile nel Report iniziale).
5) Errore, Omonimia Madri
Nelle posizioni indicate sono presenti più simboli Madre (Pres=M) con lo stesso nome (il messaggio è visibile nel Report iniziale); il cross sui simboli con questa segnalazione non viene eseguito.
6) Errore, Omonimia Elementi
Nelle posizioni indicate sono presenti più simboli Elemento (senza Pres) con lo stesso nome (il messaggio è visibile nel Report iniziale).
7) Errore, Omonimia con Elemento
Il simbolo Madre in questione ha il medesimo nome di un simbolo Elemento presente nella posizione indicata (il messaggio è visibile nel Report Madri); il cross con questa segnalazione non viene eseguito.
8) Errore, Figlio senza Madre
Questo errore si verifica quando un simbolo Figlio e' privo del relativo simbolo Madre, ad esempio un contatto senza la relativa bobina (il messaggio è visibile nel Report iniziale).
9) Errore, Riferimento senza Madre
Questo errore si verifica quando un simbolo Riferimento di registrazione (croce) e' privo del relativo simbolo Madre; normalmente si cade in questo errore modificando manualmente il nome della Madre senza modificare il nome della relativa croce di registrazione. Il problema si risolve cancellando dal disegno il Riferimento in questione (il messaggio è visibile nel Report iniziale).
10) Errore, Simbolo Madre, Foglio o Riferimento con Pres errato
Il messaggio è visibile sia nel Report iniziale che nel Report Madri, nel simbolo in questione l’attributo Pres non è valido (oppure è vuoto), il cross con questa segnalazione non viene eseguito.
Quando il messaggio è presente nel Report iniziale, ci sono buone possibilità che il simbolo in questione sia di categoria Figlio; quando il messaggio è presente nel Report Madri il simbolo è invece una Madre oppure un Riferimento di registrazione (in questo caso cancellare il simbolo dal disegno). Il cross sui simboli con questa segnalazione non viene eseguito.
11) Errore, manca attributo Codice nella Madre
Il simbolo segnalato dall'errore e' stato dichiarato in fase di costruzione come blocco madre (Pres=M), quindi deve contenere al suo interno anche l'attributo Codice per l'abbinamento del Riferimenti di registrazione. I simboli con questa segnalazione devono essere ricostruiti.

154 • Spac Start 2013
12) Errore, manca attributo Offset nella Madre
Il simbolo segnalato dall'errore e' stato dichiarato in fase di costruzione come blocco madre (Pres=M), quindi deve contenere al suo interno anche l'attributo Offset per le coordinate di inserimento del blocco Riferimento di registrazione indicato nel Codice.
I simboli con questa segnalazione devono essere ricostruiti.
L'errore non e' segnalato nei blocchi Madre con “Riferimento di registrazione fisso" (senza Offset ma che dispongono però internamente degli attributi Reg).
13) Attenzione: attributo Codice nella Madre vuoto
Nel simbolo Madre in questione l’attributo Codice è vuoto, Codice rappresenta il nome del Riferimento di registrazione che gli viene abbinato, dunque in questo caso il cross non viene eseguito.
Il problema si risolve abbinando un nuovo Contattore (o Ausiliario) valido senza intervenire graficamente sul disegno.
14) Attenzione: Riferimento non trovato
Nel simbolo Madre in questione l’attributo Codice non è valido; Codice rappresenta il nome del Riferimento di registrazione, che è un simbolo che deve essere presente nella cartella delle Librerie\Riferim.
Il problema si risolve abbinando un nuovo Contattore (o Ausiliario) valido senza intervenire graficamente sul disegno.
15) Errore, Madre con Riferimento di Registrazione fisso
Il simbolo in questione ha il riferimento di registrazione integrato, quindi non è adeguato per la pinatura. La registrazione della posizione dei Figli e viceversa sulla Madre, avviene comunque.
Questa segnalazione di Errore si verifica solo durante il Cross con opzione di Pinatura,
16) Attenzione: Madre con Riferimento di Registrazione fisso
Nel simbolo in questione sono presenti anche gli attributi Reg per ospitare le registrazioni dei Figli (esempio il blocco C1031R, bobina a riferimento interno fisso della simbologia CEI15). Questi simboli non necessitano della presenza degli attributi Codice e Offset.
Questo messaggio di “Attenzione” si commuta in “Errore” quando si esegue la Pinatura.
17) Attenzione: Attributo Offset della Madre non valido
Il contenuto dell'attributo non e' conforme alla sintassi riconosciuta dal Cross Reference, Offset indica in che posizione deve essere inserito il simbolo di Riferimento indicato nel Codice rispetto al punto di inserimento della Madre, come ad esempio:
valore valido di default su bobina "@0,@-10,0"
valore valido di default su interruttore tripolare "@15,@-5,0".
Il cross sui simboli con questa segnalazione non viene eseguito.
18) Attenzione: Madre senza Figli
Vengono così segnalati i simboli Madre sulla quale non verrà inserito il simbolo di Riferimento (dichiarato nell'attributo Codice) in quanto non esistono Figli da registrare.
Questo è un avviso da non confondere come segnalazione di Errore.
19) Attenzione: Codice e Riferimenti discordanti
L’attributo Codice sul simbolo Madre dichiara un valore che è diverso dal reale simbolo Riferimento di registrazione già presente, normalmente a causa di una modifica eseguita in modo manuale (il messaggio è visibile nel Report Madri).
Il problema si risolve abbinando un nuovo Contattore (o Ausiliario) valido senza intervenire graficamente sul disegno, il riferimento discordante viene rimosso dal disegno automaticamente.

7 Cross Reference • 155
20) Attenzione: Riferimento obsoleto
Il simbolo Madre in questione, è abbinato ad un Riferimento di registrazione non aggiornato alla versione attuale del programma, nei casi in cui è possibile avviene l’automatica sostituzione. Il problema si risolve abbinando un Contattore (o Ausiliario) aggiornato senza intervenire graficamente sul disegno.
I simboli con questa segnalazione sono comunque validi per il cross purché senza Pinatura.
Nota: Non confondere con l’errore descritto al punto 33.
21) Errore, Riferimento con Offset non corretto
Il contenuto dell'attributo Riferimento di registrazione non è conforme alla sintassi riconosciuta dal Cross Reference, Offset indica in quale posizione deve essere inserita la Testina aggiuntiva rispetto al suo punto di inserimento, come ad esempio:
valore valido di default su 12E " @0,-14"
valore valido di default su 11P " @0,-22".
I simboli con questa segnalazione devono essere ricostruiti.
22) Errore, Superato il numero max di contatti Aperti FA
Errore, Superato il numero max di contatti Aperti FAP o FT
Nel blocco di riferimento registrazione (indicato nell'attributo Codice della Madre) non sono sufficienti gli attributi Reg (con numero pari) per contenere le registrazioni dei contatti aperti necessari. Il riferimento di registrazione non viene inserito.
La soluzione consiste nella cancellazione dei contatti in esubero. Per rimediare al problema esistono comunque altre e diverse possibilità come descritto in “Editazione” (vedi par. 7.1).
23) Errore, Superato il numero max di contatti Chiusi FC
Errore, Superato il numero max di contatti Chiusi FCP
Nel blocco di riferimento registrazione (indicato nell'attributo Codice della Madre) non sono sufficienti gli attributi Reg (con numero dispari) per contenere le registrazioni dei contatti chiusi necessari. Il riferimento di registrazione non viene inserito.
La soluzione consiste nella cancellazione dei contatti in esubero. Per rimediare al problema , esistono comunque altre e diverse possibilità come descritto in “Editazione” (vedi par. 7.1).
24) Errore, Superato il numero max di contatti in Scambio FS
Nel blocco di riferimento registrazione (indicato nell'attributo Codice della Madre) non sono sufficienti gli attributi Reg (con numero dispari) per contenere le registrazioni dei contatti in scambio necessari. Il riferimento di registrazione non viene inserito.
La soluzione consiste nella cancellazione dei contatti in esubero. Per rimediare al problema , esistono comunque diverse possibilità come descritto in “Editazione” (vedi par. 7.1).
25) Errore, Superato il numero max di contatti Lampada FL
Nel blocco di riferimento registrazione (indicato nell'attributo Codice della Madre) non sono sufficienti gli attributi Reg per contenere le registrazioni dei simboli figlio Lampada necessari.
Il riferimento di registrazione non viene inserito.
26) Attenzione: Contatto in Scambio FS registrato come Normale
Sul disegno sono presenti dei contatti in scambio abbinati a Madri il cui Codice non ne prevede l'abbinamento (ma solo per contatti aperti e chiusi).
La registrazione avviene come contatto chiuso con l’aggiunta di "sc ".
Attenzione: Contatto Aperto FAP o FT registrato come Normale
Attenzione: Contatto Chiuso FCP registrato come Normale
Normalmente accade con l’uso di Riferimenti generici (RIF1, RIF1_44, RIF1_22, RIF2, RIF3 ecc..) oppure con Riferimenti non corretti, che non prevedono l’abbinamento di contatti di potenza.
La registrazione avviene come contatto aperto e chiuso normale (non di potenza).

156 • Spac Start 2013
27) Errore: Scambi non presenti nel Codice Madre
Questo controllo è attivo solo quando si elabora con la Pinatura. Sul disegno è presente un contatto in scambio abbinato ad un simbolo Madre che non ne prevede la registrazione. Il problema si risolve abbinando un nuovo Contattore (o Testina) senza intervenire graficamente sul disegno, ad esempio 2SC, 3SC ecc..
Senza la Pinatura questo messaggio di “Errore” si commuta in “Attenzione: Contatto in scambio registrato come Normale” (vedi punto 26).
28) Errore: Riferimento con errore nei Pin
Questo controllo è attivo solo quando si elabora con la Pinatura. Il Riferimento di registrazione in questione ha gli attributi Pin vuoti, ne è sufficiente uno solo senza numero o con valori di Pin ripetuti (in questi casi il blocco deve essere rivisto).
Normalmente accade con l’uso di Riferimenti generici (RIF1, RIF1_44, RIF1_22, RIF2, RIF3 ecc..) oppure con Riferimenti memorizzati in modo non corretto.
Il problema è risolvibile abbinando direttamente un diverso Contattore (o Ausiliario) senza intervenire graficamente sul disegno, l’utilizzo di riferimenti generici è spesso volutamente impiegato per indicare che il progetto è stato realizzato senza basi per l’inserimento dei Pin.
29) Attenzione: Riferimenti e Testine con Pin comuni
Questo controllo è attivo solo quando si elabora con la Pinatura e si fa uso di Testine aggiuntive. Il Riferimento di registrazione principale e la testina aggiuntiva (o una delle testine) hanno numeri di pin che sono comuni. Il problema si risolve solo con la sostituzione di uno dei due componenti.
30) Attenzione: Figli con ripetizioni nei Pin
Sul disegno sono stati rilevati dei simboli Figlio (appartenenti alla stessa Madre) che hanno i medesimi valori di Pin (accade quando si copia il simbolo che già era provvisto di pinatura); oppure sullo stesso simbolo vi sono due Pin identici. Il problema viene automaticamente sistemato.
Questo è un avviso per indicare che i valori di Pin esistenti non potranno essere “Salvaguardati”.
31) Attenzione: Madre con elenco Pin non trovato.
Il simbolo in questione non è inserito nell’elenco Archivio Prefissi (vedi par. 4.2); oppure l’archivio corrente (di default) non è adeguato alla simbologia in corso. La registrazione sui Figli avviene comunque in quanto si basa sul Riferimento indicato nell’attributo Codice.
32) Attenzione: Figli con Pin non trovati nel riferimento
Sul disegno sono stati rilevati dei simboli Figlio che hanno valori di Pin diversi da quelli possibili, quelli possibili sono descritti sul Riferimento di registrazione. Il problema viene automaticamente sistemato.
Questo è un avviso per indicare che i valori di Pin esistenti non potranno essere “Salvaguardati”.
33) Errore, Riferimenti nuovi e obsoleti
Simile all’errore del punto 20, Il simbolo Madre in questione contiene un Riferimento di registrazione non aggiornato alla versione attuale del programma. Il problema si risolve sostituendo il riferimento con un Contattore aggiornato senza intervenire graficamente sul disegno.
I simboli con questa segnalazione sono comunque validi per il cross purché senza Pinatura.
34) Errore, Figli con sequenza Pin non corretta
Sul simbolo Figlio è stato svuotato manualmente un attributo Pin. Questo è un avviso per indicare che i valori di Pin esistenti non potranno essere “Salvaguardati”.
E’ necessario sempre controllare sul disegno i componenti che durante il Cross Reference sono stati segnalati da anomalie di “Errori” o “Attenzione”.

7 Cross Reference • 157
Error i r i levat i sui simbol i Rimando 1) Errore, Rimando senza Nome
Nella posizione indicata e' presente un simbolo di Rimando (Pres=P o A) con l'attributo segnale vuoto (il messaggio è visibile nel Report iniziale).
2) Errore, Rimando con Pres errato
Nella posizione indicata e' presente un simbolo di Rimando con attributo Pres non valido; Pres=A sui rimandi di arrivo, Pres=P su quelli di partenza, valori diversi da A o P non sono accettati (il messaggio è visibile nel Report iniziale).
3) Errore, Rimando di Partenza singolo
Nella pagina indicata e' presente un rimando di partenza che non ha l'arrivo su altri fogli. In questo caso la registrazione del segnale viene svuotata (il messaggio è visibile nel Report iniziale).
Il problema si risolve rimuovendo il simbolo dal disegno.
4) Errore, Rimando di Arrivo singolo
Nella pagina indicata e' presente un rimando in arrivo che non ha la partenza su altri fogli. In questo caso la registrazione del segnale viene svuotata (il messaggio è visibile nel Report iniziale).
Il problema si risolve rimuovendo il simbolo dal disegno.
5) Errore: Rimandi con stessa coordinata X
Sono stati rilevati segnali uguali nella medesima coordinata X dello stesso foglio, il problema e' risolvibile inserendo un valore di diramazione per ogni segnale ripetuto (con il comando AutoCAD Ddatte). In questo caso la registrazione del segnale viene svuotata.
Questa verifica viene eseguita quando nel “Dimensionamento del foglio” (vedi par. 4.2) è impostata la catenaria in ascissa.
6) Errore, Rimandi con stessa coordinata Y
Sono stati rilevati segnali uguali nella medesima coordinata Y dello stesso foglio, il problema e' risolvibile inserendo un valore di diramazione ad ogni segnale ripetuto (con il comando AutoCAD Ddatte). In questo caso la registrazione del segnale viene svuotata.
Questa verifica viene eseguita quando nel “Dimensionamento del foglio” (vedi par. 4.2) è impostata la catenaria in ordinata.
7) Errore, Sequenza Rimandi non valida
Sono stati rilevati 2 o più segnali di partenza (o arrivo) uguali e nel medesimo foglio. Se i segnali si trovano sulla stessa ramificazione il problema e' risolvibile inserendo un valore di diramazione ad uno dei segnali (con il comando AutoCAD), in caso contrario uno dei segnali deve essere rimosso.
In questo caso la registrazione del segnale viene svuotata.
8) Errore, Sequenza Rimandi P - A non gestibile
Sono stati rilevati rimandi di arrivo consecutivi, uno di questi si trova nel medesimo foglio del rimando di partenza, l’altro su fogli successivi; questo problema provoca contemporaneamente l’errore del punto 9 . Il problema è risolvibile rimuovendo uno qualsiasi dei rimandi di arrivo.
9) Errore, Rimandi di Partenza consecutivi
Sono stati rilevati rimandi di partenza uguali e consecutivi su due fogli diversi. Il problema e' risolvibile inserendo tra questi due un rimando di arrivo con lo stesso nome.
In questo caso la registrazione del segnale viene svuotata.
10) Errore, Rimandi di Arrivo consecutivi
Sono stati rilevati rimandi di arrivo uguali e consecutivi su due fogli diversi. Il problema e' risolvibile inserendo tra questi due un rimando di partenza con lo stesso nome.
In questo caso la registrazione del segnale viene svuotata.

158 • Spac Start 2013

8 Distinta Materiali • 159
8 Distinta Materiali
8.1 Database Mater ia l i La gestione del database materiali avviene con lo specifico programma Archivio Materiali.
Nell’ambiente di disegno è possibile accedere ed utilizzare l’archivio qui elaborato per associare i codici di materiale ai simboli presenti sullo schema (vedi par. 8.2). Archivio Materiali è in grado di gestire più file di archivio, all’apertura si presenta con quello di default :
Ogni archivio è un file con estensione Amw , ognuno può contenere un numero infinito di costruttori. L’esempio della precedente figura mostra la struttura a 3 livelli di un archivio:
• Costruttore: è una cartella che contiene un numero illimitato di famiglie.
• Famiglia: è un gruppo che contiene un numero illimitato di codici.
• Codice: è quello di catalogo con la relativa descrizione e dati commerciali dell’articolo.
Cliccando con il tasto destro del mouse su Costruttore, Famiglia e Codici si possono eseguire le operazioni di Inserimento , Cancellazione e Duplicazione , mentre cliccando 2 volte con il tasto sinistro si esegue l’operazione di Rinomina .
Nuovo Questo comando permette di generare un archivio vuoto con un nuovo nome file .amw. E’ possibile inserire manualmente nuovi Costruttori con relative famiglie di codici, oppure importare archivi già esistenti in diversi formati.
Apri Permette di caricare un archivio già esistente, diverso da quello corrente che viene momentaneamente scaricato.
Salva con nome E’ possibile duplicare (con nome diverso) l’archivio corrente.

160 • Spac Start 2013
Informazioni sul l ’Archivio
Cliccando con il tasto destro del mouse sul nome file dell’archivio, è possibile accedere alle informazioni.
Le informazioni rilevano il contenuto dell’archivio sotto forma di conteggio.
Questa funzione risulta essere particolarmente utile per verificare, al momento dell’apertura di un archivio, se eventualmente vi sono articoli “nascosti” (vedi “Nascondi Dati”).
Importa/Esporta Archivio
E’ possibile importare nuovi codici di materiale in qualsiasi archivio, sia nuovo che esistente: i costruttori e gli articoli già esistenti vengono o meno aggiornati ed integrati, in base alle richieste che sono poste all’operatore durante l’importazione.
L’importazione di listini formato Me*tel è possibile sia nei formati I che II.
I file di listino in arrivo della precedente versione di Spac Start si devono importare selezionando la specifica voce di modello presente in elenco.
Si consiglia di eseguire le varie importazioni all’interno di file amw nuovi, in modo che l’archivio sia vuoto e dunque più idoneo e veloce ad importare i dati.
L’esportazione degli archivi avviene in due possibili formati di file, ASCII (delimitato o a campi fissi) e ACCESS, la configurazione di questi parametri si ottiene premendo “Dettagli”.
Dettagli Permette di analizzare e configurare le voci di Import/Export già esistenti. Per alcuni tipi di importazione non è permesso eseguire personalizzazioni, queste voci sono indicate come “Modello Bloccato”.
Nuovo E’ possibile generare una nuova funzione di importazione o esportazione di archivi materiali (opzionale per usi di programmazione).
Elimina Serve per rimuovere una funzione di Import/Export.
La composizione e la personalizzazione di nuovi modelli di Import/Export, è una operazione che viene consigliata solo ad utenti che hanno esperienza di programmazione.

8 Distinta Materiali • 161
Stampa Archivio
La stampa degli archivi materiali è completamente configurabile dall’utente in base alla specifiche esigenze, ogni composizione è una personalizzazione del formato di stampa.
Vi sono alcune configurazioni di stampa già pronte per l’uso, ognuna è un file .lst presente nella di cartella Distinta\Report.
La stampa “Archivio compatto ” è in verticale, inoltre non sono presenti i codici Interni ed Ean, quindi la più adatta per il risparmio di pagine necessarie.
La stampa “Archivio completo ” è in orizzontale, sono presenti tutte le informazioni principali degli articoli, quindi la più adatta per una stampa dettagliata.
Anteprima Consente di visualizzare a video le pagine che devono essere mandate in stampa, questa funzione è utile per controllare la disposizione dei dati in base alla composizione scelta.
Modifica Premendo “Modifica” si accede al programma di personalizzazione del layout di pagina (opzionale per usi di programmazione), è consigliabile in questa fase consultare le istruzioni e gli aiuti (help) che sono disponibili in linea.
Nuovo Permette di generare una nuova configurazione di stampa, anche in questo caso si accede al programma di personalizzazione del layout di pagina (opzionale per usi di programmazione). Le istruzioni sono contenute esclusivamente negli aiuti (help) disponibili in linea per ogni funzione.
Elimina Serve per rimuovere un modello di stampa.
Dopo aver scelto una composizione di stampa tra quelle disponibili, si prosegue con “Avanti>>” per determinare quali sono i costruttori (e famiglie) interessati.
Seguite le successive istruzioni riportate a video.
La composizione di nuovi modelli di stampa è una operazione che viene consigliata solo ad utenti che hanno esperienza di programmazione.

162 • Spac Start 2013
Inser ire un codice
Prima di poter inserire manualmente un articolo di materiale, è necessario che già siano presenti il nome del Costruttore e la Famiglia (gruppo) di appartenenza.
Cliccando con il tasto destro del mouse sul nome file dell’archivio, è possibile accedere all’inserimento di un nuovo Costruttore.
Il tasto destro del mouse sul nome del nuovo Costruttore, provoca l’apertura di un menù da dove preleviamo prima le Informazioni e poi Inserisci famiglia .
Le informazioni possono essere scritte e modificate liberamente dall’utente.
Consistono in due campi: il primo è la Data, utile per riconoscere la validità del listino. Quando non c’è data compare “Ignota”.
Il secondo è Note, di libero utilizzo, compare la scritta “Nessuna informazione memorizzata!” quando non viene usato.
Il nome della famiglia dev’essere scelto per facilitare in modo mnemonico la successiva ricerca dell’articolo. Con il tasto destro del mouse sul nome della nuova Famiglia possiamo ora prelevare Inserisci componente , che provoca l’apertura del riquadro di “Edit codice”.
E’ permesso spostare o copiare i codici tra un costruttore e l’altro:
Copia Si devono selezionare uno o più codici: questi devono essere trascinati all’interno di una Famiglia appartenente ad un Costruttore diverso da quello di partenza.
Non è possibile copiare i Codici tra le famiglie dello stesso costruttore , in quanto non sono ammessi doppi codici nel medesimo listino.
Durante il “trascina” sul cursore compare il simbolo + .
Sposta Si devono selezionare uno o più codici: tenendo premuto il tasto Shift [⇑⇑⇑⇑] della tastiera, si devono trascinare i codici all’interno di una Famiglia diversa da quella di partenza (anche tra famiglie dello stesso costruttore).
Durante il “trascina” sul cursore non compare alcun simbolo.
Copia e Sposta agiscono allo stesso modo anche con una Famiglia intera.
Edit Codice
Facendo doppio clic su un codice esistente è possibile visualizzare e modificarne le caratteristiche.
Il riquadro di dialogo è il medesimo che si presenta in fase di inserimento di un nuovo articolo e comprende le seguenti 5 schede di dati:
1. Generale
2. Note Tecniche
3. Layout
4. BLK Elettrico

8 Distinta Materiali • 163
Generale Facendo doppio clic su un codice esistente è possibile visualizzare e modificarne le caratteristiche.
Il Costruttore e la Famiglia sono due campi che non si possono modificare durante questa funzione (è possibile rinominarli facendo un doppio clic sulla voce in archivio).
Il Codice catalogo corrisponde al dato che viene scritto nell’attributo Tipo dei simboli sul disegno, durante l’operazione di “8.2 Abbina Materiali” (campo obbligatorio ).
Il Codice interno corrisponde spesso ad una codifica aziendale e/o di magazzino, mentre il Codice EAN (European Article Number) è una codifica europea (dati non riportati sui simboli).
La Descrizione corrisponde al dato che viene scritto nell’attributo Descrizione dei simboli sul disegno, durante l’operazione di “8.2 Abbina Materiali”.
Alcuni costruttori possiedono le descrizioni in lingue differenti. Premendo sulle bandierine poste a lato è possibile verificare la presenza di lingue alternative.
Il campo Note permette all’utente di inserire dei propri commenti aggiuntivi, è di libero utilizzo.
Il Documento\Scheda Tecnica si associa premendo il pulsante “Sfoglia..”, è possibile associare un file di formato Doc (Word) oppure Pdf (Acrobat).
L’anteprima del prodotto viene visualizzata solo se nella cartella di Spac Librerie\Archivi\Images , è presente un file di immagine (formato bmp o jpg) con il nome corrispondente al codice catalogo.
Il Codice catalogo è l’unico campo obbligatorio, mentre la Descrizione è un campo fortemente consigliato (è visualizzata nella maggior parte delle configurazioni della Distinta Materiali).

164 • Spac Start 2013
Note Tecniche Facendo doppio clic su un codice esistente è possibile visualizzare e modificarne le caratteristiche.
Questa scheda permette di personalizzare una serie di dati “tecnici” del materiale, oltre a gestire i filtri di selezione (premendo rispettivamente i pulsanti “Definisci Filtro” e “Abbina Filtro”).
Taglia , Taglia-Diff , Colore , Codice e Dissipazione Termica (attributo Supporto) sono esempi di possibili attributi contenuti nel simbolo.
Il Codice corrisponde al nome del “Simbolo Riferimento di Registrazione” dal Cross-reference, potete servirvi dei pulsanti “Cnt ”, “Aus ” e “Tsa” per sfogliare tra quelli disponibili.
E’ permesso associare delle informazioni a qualunque attributo presente nel simbolo, configurando il nome dell’attributo (TAG) e del rispettivo valore ( = Valore ):
Aggiungi Serve per creare una nuova associazione TAG = Valore.
Modifica Serve per confermare le modifiche ad una associazione esistente.
Elimina Cancella l’associazione corrente.
Vedi Apre la lista delle associazioni.
Esempio : se durante l’operazione di “Abbina Materiali” si vuole inserire (oltre ai dati commerciali di Costruttore, Tipo e Descrizione) “Motor Protection” nell’attributo “Funzione1 ” (del simbolo), occorre configurare i campi (TAG) = Valore come nella precedente figura.
La configurazione (TAG) = Valore sostituisce il sistema $Attributo=Informazione$ adottato nelle precedenti versioni di Spac.
ATTENZIONE: Note tecniche è un campo utilizzato per inserire dei commenti (di libero utilizzo), non è più valido per il sistema $Attributo=Informazione$ come nelle precedenti versioni di Spac.

8 Distinta Materiali • 165
Layout Facendo doppio clic su un codice esistente è possibile visualizzare e modificarne le caratteristiche.
Nel campo Dimensioni (mm) occorre impostare le misure reali del componente: le dimensioni vengono utilizzate per automatizzare le procedure di disegno del topografico quadro elettrico (viene inserito un blocco rettangolare generico usando il simbolo Ly_Default ).
In alternativa è possibile inserire direttamente nel campo Blocco di rientro , il nome del simbolo grafico da utilizzare.
Premendo il pulsante “Sfoglia..” è possibile scegliere un simbolo specifico tra quelli disponibili nella cartella delle Librerie\GestTop .
Configurando sia le Dimensioni che il Blocco di rientro la priorità dipende dal tipo di blocco:
- Con i simboli “reali ” viene data priorità al blocco, le dimensioni vengono ignorate.
- Con i simboli “generici ”, viene disegnato il simbolo con le dimensioni impostate.
I simboli “reali” sono quelli disegnati con le vere misure del componente (ingombro reale), mentre quelli “generici” sono disegnati in grandezza 1x1x1 .
Non esiste una regola per distinguere a priori i simboli “reali ” dai “generici ”.
(I simboli installati con Spac si possono distinguere solitamente dal nome, quelli con prefisso LY_ sono generici, mentre quelli LY- sono reali).

166 • Spac Start 2013
BLK Elettrico Facendo doppio clic su un codice esistente è possibile visualizzare e modificarne le caratteristiche.
Vedi : 8.4 DbCenter
Ogni singolo Codice, può corrispondere ad un simbolo grafico delle quattro principali librerie (IEC e Unifilare), più una configurazione generica (denominata “Blocco Altri ”) che permette di far corrispondere al codice un qualunque simbolo (facente parte delle librerie di Spac), ad esempio un Blk creato dall’utente (Vedi ”14.1 Simboli Blk”).
Questa configurazione viene utilizzata dalla “Modalità di disegno ” del DbCenter.
Il simbolo configurato nel campo “Blocco Altri ” viene utilizzato nei due seguenti casi:
1 – quando si usa una libreria differente da IEC o Unifilare.
2 – se per la libreria corrente (IEC o Unifilare) non è configurato nessun simbolo.

8 Distinta Materiali • 167
Strumenti
• Definisci Filtro
• Abbina Filtro
• Applica Filtro
• Trova Codici
• Nascondi Dati
• Gestore componenti nascosti
• Import file Morsetti (DAT)
• Opzio ni
Definisci Filtro
Permette di definire i filtri da abbinare ai materiali presenti nel database.
Con “Applica Filtro ” vengono nascosti nell’archivio, tutti i componenti che non corrispondono alle tipologie impostate, in questo modo si possono effettuare ricerche semplificate e mirate ad una determinata categoria di oggetti.
Vedi “Applica Filtro ”.
I filtri sono di tre livelli, Dato 1, Dato 2 e 3. Non è necessario che un filtro abbia tutti e tre i dati, si può quindi creare un filtro che abbia solo il dato 1.
La finestra si presenta suddivisa in due parti, una per la digitazione di nuovi dati, l’altra per la selezione di dati già inseriti (questo permette una congruenza delle voci). Nell’esempio vediamo la creazione di un filtro per Relè Industriali con Bobina a 110 VAC e montaggio a Zoccolo, si potrà successivamente, ad esempio, creare un filtro che utilizza gli stessi Dati 1 e Dati 3 ma con Dato 2 per Bobine a 24 VDC. La memorizzazione del filtro avviene premendo “OK”.

168 • Spac Start 2013
Abbina Filtro
Permette di associare un filtro (tra quelli già definiti) ad uno o più componenti dell’archivio materiali.
Dopo avere selezionato i componenti in archivio , si accede al comando tramite il menù contestuale del tasto destro del mouse.
I codici che sono abbinati a filtri vengono evidenziati sul simbolo con il carattere “F” (come da figura).
Vedi “Definisci Filtro ”.
Per liberare un componente da un filtro occorre eseguire la medesima procedura, abilitando l’apposita voce “Annulla filtro abbinato ai componenti selezionati ”.
Le icone
Identifica un singolo codice materiale.
Identifica un singolo codice materiale abbinato ad un Filtro .
Applica Filtro Quando si applica un filtro, vengono nascosti nell’archivio tutti i componenti che non corrispondono alle tipologie impostate, in questo modo si possono effettuare ricerche semplificate e mirate ad una determinata categoria di oggetti.
Filtro associato al componente selezionato:
viene presentato il filtro abbinato al componente selezionato nell’archivio.
Filtro definito nel file Filtro.ini:
*** Non usato ***
Altro filtro definito in archivio:
si seleziona un filtro impostato con “Definisci Filtro”.
Alla conferma l’Archivio Materiali viene “filtrato”, saranno presentati solo i componenti che soddisfano il filtro selezionato.
Per ripristinare l’archivio completo è sufficiente agire sul tasto “Annulla filtro”.

8 Distinta Materiali • 169
Trova Codici Questa funzione è utile per cercare rapidamente un codice all’interno dell’archivio corrente. La ricerca avviene all’interno di un singolo costruttore quando ne viene inserito il nome, in caso contrario vengono considerati tutti i costruttori che compongono l’archivio.
Nell’esempio di figura abbiamo inserito la sigla “601280*” come chiave di ricerca; per il costruttore indicato vengono dunque ricercati tutti i codici che iniziano in quel modo.
Premendo ”Trova Successivo ” si scorre l’archivio visualizzando le posizioni di tutti i codici trovati.
Uscendo dalla funzione senza premere Annulla, la ricerca rimane in memoria per essere continuata nel successivo utilizzo.
E’ fondamentale inserire il carattere “*”, contrariamente viene cercato un solo codice.
Nascondi Dati Questa funzione è utile per congelare Costruttori, Famiglie e Codici che non sono di frequente utilizzo, rendendo così l’archivio più snello e semplice da consultare.
Su qualunque dato, con un clic del tasto destro del mouse è possibile accedere al comando Nasconde(i) .
Il comando “Informazioni sull’Archivio “ rileva immediatamente se ci sono eventuali codici nascosti all’interno di un archivio di materiali, le informazioni nascoste si rendono visibili con l’uso del comando “Gestore componenti nascosti ”.
Gestore componenti nascosti Questa funzione è utile per scongelare i Costruttori, Famiglie e Codici che sono stati resi invisibili dalla consultazione dell’archivio con l’uso del comando “Nascondi Dati ”.
Il comando “Informazioni sull’Archivio ” rileva la presenza di eventuali codici nascosti all’interno di un archivio di materiali.
Import fi le Morsetti (DAT) Permette di importare gli archivi contenuti nei file (con estensione DAT) forniti da specifici costruttori, oppure dal file di archivio Morsetti.Dat delle precedenti versioni di Spac.
Opzioni Permette di impostare l’archivio di materiali (file con estensione .amw) da usare come default all’apertura dei programmi che ne fanno uso.

170 • Spac Start 2013
Uti l i tà Archivio
Sono presenti due comandi dedicati alla manutenzione degli archivi.
Compatta Archivio
E’ necessario eseguire questa operazione sugli archivi che hanno subito notevoli modifiche ed aggiornamenti. La compattazione provvede ad ordinare i dati in modo da renderne più rapida la consultazione.
Non è possibile comprimere l’archivio corrente di lavoro.
La compattazione permette di ridurre il peso del file dopo la cancellazione di molti dati.
Ripristina Archivio
Il ripristino permette di caricare archivi che risultano danneggiati.
La possibilità di recupero è proporzionata comunque all’entità e al tipo di errori presenti nel file danneggiato.
E’ necessario sempre verificare il contenuto di un archivio ripristinato, in quanto alcuni dati potrebbero non essere più presenti, in quanto eliminati durante l’operazione per permettere il recupero.
Edit Macro
Con questo comando si accede al programma di gestione dei macrocodici (ossia codice che rappresenta la somma di più codici).
Premendo Nuovo occorre come prima operazione immettere il nome del macro e la relativa descrizione.
Premendo Salva il macro viene memorizzato del file .amw del corrente archivio materiali.
Per completare la macro è necessario prelevare i codici dall’archivio materiali, si consiglia dunque di affiancare le due finestre di programma per rendere più agevole l’operazione.
Per inserire il codice di un articolo, bisogna prima selezionarlo dall’archivio materiali, poi lo si trascina nell’apposito spazio dei “Componenti della macro selezionata”; fino ad ottenere un risultato simile a quello in figura.
Dei codici facenti parte di una macro è modificabile solamente il dato della quantità.
Per cancellare un codice è sufficiente selezionarlo e poi premere il tasto “Canc” da tastiera.
La composizione della macro è ottenibile anche con le operazioni di copia e incolla (Ctrl+C e Ctrl+V), eseguite tra l’Archivio Materiali e l’Editor Macro.

8 Distinta Materiali • 171
8.2 Abb ina Mater ia l i Consente di abbinare un codice o macrocodice di materiale ad uno o più componenti presenti sullo schema . E’ necessario prima accedere al comando “8.1 Database Materiali” per selezionare il codice articolo da memorizzare con “Errore. L'origine riferimento non è stata trovata. ”, dopo questa funzione provoca la richiesta di selezione dei componenti sul disegno ai quali assegnarlo.
Si consiglia di affiancare le due finestre di programma (quella dell’Archivio Materiali e quella di disegno) per rendere più agevole l’operazione, che in questo modo si sviluppa in 2 passaggi:
1) Accesso al Database
Richiamare il programma di Archivio Materiali che viene mantenuto aperto contemporaneamente al programma di disegno. Selezionare in ordine il Costruttore e la Famiglia per visualizzarne i Codici contenuti e memorizzare quello interessato premendo “Errore. L'origine riferimento non è stata trovata.”.
NOTA: il pulsante “Abbina AutoCAD” compare solo quando si seleziona un codice o macrocodice.
2) Abbina Materiali
Bisogna adesso operare in ambiente di disegno, il comando ”Abbina Materiali” (o pulsante di figura) richiede la selezione dei simboli ai quali associare il codice memorizzato con l’operazione del punto (1).
NOTA: l’associazione può essere eseguita anche durante la fase di inserimento del simbolo sul disegno premendo il pulsante “Database” (vedi par. 15.3), oppure in configurazione dei prefissi (vedi par. 4.2).
La funzione riporta all’interno degli attributi del blocco selezionato i seguenti dati :
• nell’attributo COSTRUTTORE è riportato il COSTRUTTORE (o MARCA) del materiale;
• nell’attributo TIPO è riportato il CODICE da Catalogo del materiale;
• nell’attributo DESCRIZIONE viene sostituita (se presente) la descrizione generica del componente con la DESCRIZIONE del materiale.
• Le eventuali informazioni configurate nel campo NOTE (vedi “Edit Codice” par. 8.1).
La funzione visualizza i dati precedentemente abbinati al componente (* = codice attuale ), se il componente non era stato mai abbinato ad alcun codice la parte inferiore del riquadro è vuota.
Premendo Aggiungi i nuovi dati vengono sommati a quelli già esistenti formando un macrocodice “locale”.
Con il pulsante Canc i dati esistenti vengono eliminati in base alla selezione. Usare Clear per eliminare tutti gli esistenti (*).
“Disponibili ” permette di inserire i codici esistenti (*) nella lista posta in alto tra quelli disponibili.
Il logo del costruttore è presente solo nei casi previsti.
Per ogni simbolo (selezionato) occorre confermare con Aggiorna o Annulla , così si permette di proseguire al simbolo successivo. Per annullare completamente l’operazione bisogna premere tante volte Annulla quanti sono i simboli che si sono selezionati.

172 • Spac Start 2013
Quando si inserisce un simbolo sul disegno i dati di Costruttore e Tipo sono normalmente vuoti (dipende dall’archivio prefissi utilizzato, vedi par. 4.2), mentre Descrizione riporta genericamente il dato di default contenuto nel simbolo.
Componente non codificato.
E’ possibile eseguire l’operazione di “Abbina Materiali” anche durante l’inserimento dei simboli sul disegno premendo Database o Db.
N.B. Il pulsante “F.m.” non è abilitato in alcune versioni di Spac Start.
L’Abbina Materiali (Db o Database) di un singolo Codice inserisce i 3 seguenti dati di figura:
Abbinamento di codice materiale singolo.
La precedente descrizione generica del componente è stata sostituita con quella del materiale scelto.
Premendo il pulsante Db si aggiorna il Codice esistente con i nuovi codici, oppure si abbinano ulteriori codici per generare una macro.
Supponiamo che il componente in questione sia un pulsante luminoso composto da 3 codici:
Costruttore Tipo Descrizione
KLOCKNER B1K92 GEMMA LUMINOSA
KLOCKNER B1L0W PREDISPOSITORE
KLOCKNER B1L1A CONTATTO
L’Abbina Materiali di un macrocodice inserisce i 3 seguenti gruppi di dati:
Il Tipo contiene i codici di catalogo separati dal carattere punto/virgola , come pure Costruttore e Descrizione.
Abbinamento di macrocodice.
Se il macrocodice è composto da elementi che appartengono a vari costruttori, vengono riportati nell’attributo Costruttore le varie Marche separate tra loro dal carattere punto/virgola.
E’ possibile anche manualmente inserire questi valori, facendo particolare attenzione all’ordine in cui vengono disposti (esempio: al 2° codice ”..;B1L0W;..” corrisponde la seconda descrizione ed al secondo Costruttore e così via).
Vedi “8.4 DbCenter ”.
I dati associati ai simboli con “Abbina Materiali” vengono scritti all’interno degli attributi Costruttore , Tipo e Descrizione . Occorre dunque tenere conto del limite massimo dei dati che possono essere introdotti (max 256 caratteri).

8 Distinta Materiali • 173
Vedi Codici
L’elenco dei “Codici disponibili” si compone automaticamente, conservando nella sua lista i codici che mano a mano si attingono dall’archivio materiali.
E’ tuttavia possibile attingere anche i codici che già sono presenti nei simboli (* = codici attuali) in modo da renderli disponibili per gli abbinamenti successivi, premendo “> Disponibili ”.
Per rimuovere dall’elenco i codici inutili premere il pulsante Elimina .
L’elenco dei codici permette di essere ordinato in 3 diversi modi :
Premendo su Costruttore (oppure sull’indicatore) l’elenco viene ordinato in modo alfabetico in base alla marca di materiale.
Premendo su Tipo (oppure sull’indicatore) l’elenco viene ordinato in modo alfabetico in base al codice da catalogo del materiale.
Premendo su Descrizione (oppure sull’indicatore) l’elenco viene ordinato in modo alfabetico in base alla descrizione del materiale.
Premendo nuovamente, l’ordine cambia da crescente a decrescente e così via.
I dati sono memorizzati nel file Last-Materials.Mat presente nella cartella di ogni commessa.
Vedi Macro
Premere su Vedi Macro per accedere al nuovo elenco.
L’elenco delle “Macro disponibili” si compone automaticamente, conservando nella sua lista i codici che mano a mano si attingono dall’archivio Macro dei materiali. La selezione di un codice di materiale comporta l’automatica selezione di tutti i codici associati alla medesima macro.
Per rimuovere dall’elenco le macro inutili premere il pulsante Elimina .
I dati sono memorizzati nel file Last-Materials.Mat presente nella cartella di ogni commessa.
Aggiorna Simbol i ugual i
La funzione è identica a quanto precedentemente descritto, l’unica differenza consiste nel fatto che l’associazione del materiale viene proposta per tutti i simboli che sono uguali a quello selezionato.
Per annullare completamente l’operazione bisogna prima spegnere la variabile “Conferma di ogni Codice “ e premere una sola volta Annulla.
Conferma di ogni Codice Di default è attivo, questo parametro è utile per consultare uno alla volta tutti i simboli che la funzione ha conteggiato (essendo uguali a quello selezionato).
Il funzionamento di Aggiorna ed Annulla diventa assoluto (per tutti i simboli uguali) con lo spegnimento di questa variabile .

174 • Spac Start 2013
8.3 Dis t in ta Mater ia l i Utilizzando questa funzione è possibile ottenere rapidamente e senza eseguire alcun import/export di dati, una distinta di tutti i materiali abbinati ai componenti (compresi morsetti e connettori) che fanno parte della commessa.
I componenti non codificati vengono comunque contemplati in elenco, inoltre non è indispensabile prelevare i codici di materiale dal database, in quanto si possono attribuire anche manualmente con “Edita” simbolo o XS (vedi par. 15.4) oppure con il comando AutoCAD Ddatte. Occorre completare i seguenti attributi:
• TIPO: contiene il codice o macrocodice di catalogo dell’elemento. Per macrocodice si intende la somma di più codici separati tra loro dal carattere punto-virgola.
• COSTRUTTORE: contiene la marca del materiale, in presenza di più codici (macrocodice) essi verranno associati tutti al medesimo costruttore. Per attribuire marche diverse ai vari codici occorre indicare più nomi di costruttore separati tra loro dal carattere punto-virgola, con il medesimo ordine dei codici presenti nell’attributo TIPO.
• DESCRIZIONE: contiene di default una descrizione generica del componente, in presenza di più codici (macrocodice) verrà associata a tutti la medesima descrizione. Per attribuire descrizioni diverse ai vari codici occorre indicare più descrizioni separate tra loro dal carattere punto-virgola, con il medesimo ordine dei codici presenti nell’attributo TIPO.
Sono elencati in distinta i simboli che dispongono almeno degli attributi NOME e TIPO (anche se vuoti). Vengono scartati sia i simboli con l’attributo Tipo contenente “I” oppure “IGNORA” .
L’elaborazione per tutti i componenti presenti nei multifogli selezionati in elenco.
I Morsetti, Connettori e Canaline sono conteggiati solo a richiesta, come anche gli eventuali simboli che non accreditati ad alcun Quadro con “Simboli senza Quadro ”.
Abilitando “Elabora foglio corrente” si esegue la distinta per singola pagina.
Mentre con l’opzione “Ordina per foglio ” si esegue la distinta completa ma ordinata per singola pagina.
Riepilogo : (vedi par. 3.1).
Per soddisfare tutte le esigenze è possibile ordinare i dati della distinta secondo 4 criteri:
• Distinta per Sigla
• Distinta per Quadro e Sigla
• Distinta per Tipo , disponibile anche in “Visualizzazione Compatta”
• Distinta per Quadro e Tipo , disponibile anche in “Visualizzazione Compatta”

8 Distinta Materiali • 175
Al termine della Scansione dei multifogli compare l’elenco a video. Il risultato di questa lista può essere disegnato in Tabella oppure estratto in File CSV .
N.B. Il pulsante “F.m.” non è abilitato in alcune versioni di Spac Start.
Edita Permette di modificare i dati di un componente della lista, Edita apre un secondo riquadro di dialogo. I dati modificati si possono riportare sul disegno usando la funzione di Aggiorna .
La funzione visualizza i dati di partenza del componente scelto, se il componente era privo di codici la parte superiore del riquadro si presenta vuota.
Dopo aver introdotto i nuovi valori di Costruttore, Codice e Descrizione , si prosegue:
1 – premendo Sostituire . I nuovi dati vengono sostituiti a quelli già esistenti.
2 – premendo Aggiungi . I nuovi dati vengono sommati a quelli già esistenti formando un macrocodice “locale”.
Edita non agisce su Morsetti e Connettori . Per sostituire i dati commerciali di queste due famiglie di componenti occorre usare la specifica funzione di “Edita morsettiera” (vedi par. 6.3).

176 • Spac Start 2013
Per introdurre i nuovi valori potete operare in 4 diversi modi:
Manuale Premendo “Clear ” i dati precedenti vengono cancellati, così da permettere l’introduzione di quelli nuovi. Il costruttore, il codice catalogo e la descrizione del prodotto, vengono inseriti manualmente qualora non siano presenti nell’archivio esterno dei materiali (vedi par. 8.1).
Database Si avvia il comando “8.2 Abbina Materiali ”.
Copia La funzione Edita apre un secondo riquadro di dialogo dove è contenuto l’elenco di tutti i codici usati nella Distinta corrente. In pratica si permette di copiare i dati degli articoli già in distinta per trasferirli ai componenti da modificare.
Aggiorna Con “Edita” abbiamo visto la possibilità di apportare modifiche alle liste dei dati, tali modifiche vengono riportate sul disegno con la funzione di Aggiorna .
Elimina Permette di rimuovere un componente dalla lista. E’ utile quando si desidera escludere alcuni dati (esistenti) dal disegno della tabella. Il componente non viene realmente cancellato dallo schema neanche in seguito ad un eventuale operazione di Aggiorna .
Con una nuova scansione i dati eliminati vengono nuovamente ripristinati.
Dettagli Dettagli permette di visualizzare tutti i dati di un componente.
Sovratemperature N.B. Il pulsante non è abilitato in alcune versioni di Spac Start.
Manuale Tecnico Premendo su questo pulsante la funzione esegue un’operazione di ricerca all’interno della cartella di Spac Librerie\Documenti.
In base al codice selezionato in elenco, viene cercato un file con estensione Pdf oppure Doc.
Se per esempio si seleziona il codice FINDER “60123048” la funzione cerca (se disponibile) la relativa documentazione tecnica nel file 60123048.doc oppure 60123048.pdf.
Se esistono più relazioni tecniche la funzione cerca ed apre i documenti 60123048_01.doc, 60123048_02.doc 60123048_03.doc ecc.. fino ad un massimo di 20 documenti.
Se non esiste alcuna relazione tecnica (nessun file con lo stesso nome del codice) compare un messaggio di avvertimento.
Nel file Spacdoc.Err presente nella cartella Utente, vengono elencati gli eventuali documenti non trovati. I documenti non possono essere modificati, si possono solo vedere o inviare direttamente alla stampante (con lo stesso ordine che hanno nella Distinta).

8 Distinta Materiali • 177
Dist inta per Sigla
I componenti vengono ordinati in base alla sigla in sequenza alfabetica , i codici che fanno parte del medesimo componente (macrocodice) vengono dunque elencati in modo consecutivo. I morsetti ed i connettori con qualunque sigla sono posti sempre a fondo elenco, formano dunque un gruppo che è a sua volta ordinato in modo alfabetico.
Prendiamo in esame 7 componenti della seguente figura, divisi in due diversi quadri:
Ordinamento per Sigla : 6 colonne di dati (11 linee).
E’ fondamentale notare che i macrocodici (SH1 e SH2) sono elencati in modo consecutivo, e che gli elementi non codificati (HL1 e HL2 ) vengono posti in cima all’elenco. I morsetti (in totale 9 a fondo elenco) sono suddivisi per morsettiere, dunque 3 gruppi da 3.
L’ordinamento della distinta per Sigla è quello normalmente più utilizzato.
Dist inta per Quadro e Sigla
I componenti vengono raggruppati in base al quadro di appartenenza, poi ordinati in base alla sigla in sequenza alfabetica.
Ordinamento per Quadro - Sigla : 6 colonne di dati (11 linee).

178 • Spac Start 2013
Dist inta per Tipo
I componenti vengono raggruppati prima in base al Costruttore e poi ordinati secondo il codice di catalogo in modo alfabetico, i codici che fanno parte del medesimo componente (macrocodice) non sono elencati in modo consecutivo.
Ordinamento per Tipo : 6 colonne di dati (17 linee).
E’ fondamentale notare che i macrocodici (SH1 e SH2) non sono consecutivi, che gli elementi non codificati (HL1 e HL2 ) vengono posti in cima all’elenco. I morsetti (in totale 9) sono elencati con singola voce (EIK3) in modo indipendente (non a gruppi). E’ fondamentale notare l’elevato numero di linee ottenute.
L’ordinamento della distinta per Tipo (o Quadro – Tipo) è quello più dettagliato.
Visualizzazione Compatta Durante la visualizzazione compatta non vengono indicate la Sigla, il Foglio ed il Quadro di appartenenza dei codici, è dunque possibile unire nello stesso quantitativo tutti i codici uguali tra loro .
Ordinamento Compatto per Tipo : 3 colonne di dati (5 linee).
Gli elementi non codificati (HL1 e HL2 ) vengono posti in cima all’elenco, essi sono segnalati con 3 asterischi (***). I morsetti (in totale 9) sono elencati in un singolo gruppo, dunque 1 gruppo da 9. E’ fondamentale notare il ridotto numero di linee ottenute.
L’ordinamento della distinta Compatta per Tipo è quello meno dettagliato. E’ spesso utilizzato come elenco per gli acquisti complessivo.

8 Distinta Materiali • 179
Dist inta per Quadro e Tipo
I componenti vengono raggruppati in base al quadro di appartenenza , poi in base al Costruttore ed infine ordinati secondo il codice di catalogo in modo alfabetico. I codici che fanno parte del medesimo componente (macrocodice) non sono elencati in modo consecutivo.
Ordinamento per Quadro - Tipo : 6 colonne di dati (17 linee).
E’ fondamentale notare che i macrocodici (SH1 e SH2) non sono consecutivi, che gli elementi non codificati (HL1 e HL2 ) vengono posti in cima all’elenco. I morsetti (in totale 9) sono elencati con una voce per ogni quadro (EIK3) e in modo indipendente (non a gruppi). E’ fondamentale notare l’elevato numero di linee ottenute.
L’ordinamento della distinta per Quadro - Tipo (o Tipo) è quello più dettagliato.
Visualizzazione Compatta Durante la visualizzazione compatta non vengono indicati la Sigla ed il Foglio di appartenenza dei codici, è dunque possibile unire nello stesso quantitativo tutti i codici uguali tra loro facenti parte dello stesso quadro.
Ordinamento Compatto per Quadro - Tipo : 4 colonne di dati (6 linee).
Gli elementi non codificati (HL1 e HL2 ) vengono posti in cima all’elenco, essi sono segnalati con 3 asterischi (***). I morsetti (in totale 9) sono elencati in 2 gruppi (uno per Quadro) da 6 e 3.
L’ordinamento della distinta Compatta per Quadro - Tipo è spesso utilizzato come elenco per gli acquisti specifico di ogni Quadro.

180 • Spac Start 2013
Tabel la Dist inta
E’ l’opzione che permette di disegnare la distinta materiali in forma tabellare. In base la tipo di ordinamento scelto (per Tipo, Sigla ecc..) i parametri per il disegno della tabella variano secondo le esigenze.
Premendo su Tabella dopo aver visualizzato a monitor l’ordinamento desiderato, si disegnano le tabelle che riportano i dati configurati come campi di uscita (modalità parametrica).
Ogni dato (Tag) contenuto nei “Campi disponibili” è un’informazione che premendo Aggiungi viene inserita nei “Campi di uscita” a rappresentare una colonna della tabella. Ogni Tag possiede due variabili, la larghezza ed il titolo della colonna, che possono essere cambiati premendo sul pulsante Modifica .
Numero Righe Questo valore serve per spezzare la tabella in più parti, anche su fogli diversi, in quanto viene richiesto (dopo il completamento del massimo numero di righe) un nuovo punto di inserimento oppure di proseguire sul foglio successivo.
Altezza Testi E’ l’altezza di tutti i testi contenuti nella tabella, questo parametro influisce proporzionalmente sull’altezza di ogni riga, quindi sull’altezza complessiva della tabella.
Altezza Titoli E’ l’altezza dei titoli delle colonne, questo parametro influisce sul calcolo dell’altezza complessiva della tabella.
Larghezza Tabella
E’ la somma complessiva delle larghezze assegnate ad ogni campo di uscita. La misura si esprime in millimetri. Questo valore non deve superare mai la misura della Larghezza Foglio , per evitare di fuoriuscire con la tabella dai margini del cartiglio.
Altezza Tabella
Sulla base del numero massimo di righe previste e altezza dei testi, viene calcolato l’ingombro massimo in altezza della tabella. Questo valore non deve superare mai la misura della Altezza Foglio , per evitare di fuoriuscire con la tabella dai margini del cartiglio.
Standard Rappresenta la configurazione di base dei campi d’uscita (dove previsto).

8 Distinta Materiali • 181
Premendo Default la configurazione corrente viene memorizzata in modo “locale” (vedi par. 4.2) per gli utilizzi successivi. Se si conferma senza premere Default la configurazione viene considerata occasionale ed utilizzata una sola volta. La funzione richiede:
Seleziona il punto di inserimento tabella :
La configurazione della precedente figura corrisponde al seguente risultato grafico:
Esempio di tabella Distinta Materiali Interna ordinata per Sigla.
La configurazione per il disegno della tabella prevede le seguenti opzioni:
Richiesta Punto Inserimento
Quando per completare il disegno della tabella necessitano più fogli, potete scegliere se modificare o meno il punto di inserimento della tabella sulle pagine successive alla prima.
Spazio Riga (x2) Lo spazio occupato da ogni riga è calcolato in proporzione all’altezza configurata dei testi. Questo parametro permette di raddoppiare questo spazio per poter inserire due linee di testo.
Questa condizione è particolarmente favorevole per inserire le traduzioni.
Foglio + Carattere Quando per completare il disegno della tabella necessitano più fogli, potete scegliere se continuare su fogli numericamente successivi (nuovi o già esistenti) oppure se generare fogli numericamente intermedi (Es. 1, 1A, 1B ecc..).
Nella lista “Campi disponibili” sono presenti i dati (Tag) Db.CodiceInterno , Db.Note e Db.Prezzo , contrariamente a tutti gli altri campi queste 3 informazioni vengono prelevate dall’archivio materiali e non dal contenuto del simbolo.
E’ di fondamentale importanza verificare prima quale archivio materiali è impostato di default.

182 • Spac Start 2013
Fi le CSV
Premendo su File CSV si genera un file Ascii per l’estrazione dati della Distinta Materiali Interna. Standard rappresenta la configurazione di base dei campi d’uscita (dove previsto).
Ogni voce presente nella lista “Campi disponibili” corrisponde ad un attributo presente nei simboli componenti, morsetti e connettori.
Ogni voce che con Aggiungi viene portata nei “Campi in ordine di uscita” rappresenta una colonna del file.
Per esportare informazioni che non sono previste nella lista dei “Campi Disponibili”, occorre inserire il nome dell’attributo in qualità di “Nuovo Campo ”, e poi inserirlo nei “Campi in ordine di uscita”.
Nella lista “Campi disponibili” sono presenti i dati (Tag) Db.CodiceInterno , Db.Note e Db.Prezzo , contrariamente a tutti gli altri campi queste 3 informazioni vengono prelevate dall’archivio materiali e non dal contenuto del simbolo.
E’ di fondamentale importanza verificare prima quale archivio materiali è impostato di default.
Default serve per memorizzare la personalizzazione dei campi d’uscita per gli usi successivi.
Per migrare i dati verso altri programmi e\o formati (per esempio lai gestione di magazzino) è consigliabile utilizzare Microsoft Excel ® di Windows : in apertura il file CSV si presenta tabulato come nella seguente figura:
Da questa condizione risulta semplice operare modifiche sui campi e gestire i dati memorizzandoli nel modo e formato più opportuno per lo scambio di informazioni con altri tipi di software.

8 Distinta Materiali • 183
8.4 DbCenter DbCenter è il programma di interfaccia tra il disegno e l’archivio dei materiali , permette l’abbinamento rapido dei codici di materiale , viene usato in alternativa al comando “8.2 Abbina Materiali”, che offre più possibilità di lavoro ma meno potenzialità e immediatezza d’uso.
Quando il DbCenter è in funzione l’operatore dispone, oltre all’area di disegno, di una finestra di dialogo che rimane sempre attiva in maniera analoga a quella delle Proprietà di AutoCAD.
Da questa finestra si interagisce in modo semplice e veloce con l’archivio dei materiali (vedi “8.1 Database Materiali”) alla ricerca dei codici o macrocodici che possono essere poi trascinati sull’area di disegno con un “Drag&Drop”.
Esempio DbCenter
Il funzionamento è molto semplice , dopo aver selezionato il codice di materiale da associare a uno o più componenti posti sul disegno, è sufficiente trascinare con il mouse (Drag&Drop) il materiale scelto dalla finestra di DbCenter e continuando a tener premuto il tasto sinistro del mouse, spostare il cursore selezionando il blocco sul disegno al quale abbinare il materiale.
Il nuovo codice viene sempre aggiunto (senza ulteriori richieste del programma) a quelli già eventualmente presenti.
Il nuovo codice viene sostituito (senza ulteriori richieste del programma) a quelli già eventualmente presenti nel caso venga premuto il tasto Shift [ ⇑⇑⇑⇑ ] da tastiera.
NOTA : il tasto Shift deve essere premuto prima di iniziare il trascinamento, e lo si deve mantenere premuto fino al termine dell’operazione.
Se la selezione avviene nel vuoto (per errore oppure volutamente) si attiva una seconda fase che permette all’utente di selezionare uno o più blocchi sul disegno a cui abbinare il materiale scelto.
In alternativa al sistema Drag&Drop , è possibile fare un doppio clic sul codice di materiale (nella finestra di DbCenter) e poi selezionare uno o più componenti posti sul disegno.
DbCenter è costituito da 3 finestre di lavoro:
- La TreeView dell’archivio materiali
- L’elenco materiali associati
- I Filtri
Vedi ”Toolbar di DbCenter ”.

184 • Spac Start 2013
La TreeView del l ’archivio mater ial i
TreeView dei codici
Permette di navigare attraverso alle tipiche suddivisioni per Costruttore e Famiglia definiti nell’archivio.
Di ogni materiale viene visualizzato il codice materiale seguito dalla relativa descrizione. Tutti i materiali sono normalmente ordinati per codice ma possono essere ordinati per descrizione utilizzando il pulsante “Ordina per descrizione” presente nella toolbar di DbCenter.
La finestra può essere posizionata nell’area di disegno oppure agganciata a destra o sinistra della finestra di disegno di AutoCAD.
Con il tasto destro del mouse (da qualunque posizione dell’albero) è possibile attivare la funzione di “Trova ”.
Premendo il tasto destro del mouse sul codice materiale è possibile visualizzare i dettagli del codice selezionato.
In alternativa ai materiali è possibile visualizzare in questa finestra anche le Macro contenute nell’archivio (gruppi di materiali) premendo il pulsante “Vedi macro ” nella toolbar di DbCenter.
In questo caso la navigazione avviene sull’elenco delle macro definite di cui vengono visualizzati il codice e la descrizione. Per ogni macro sono visualizzati il costruttore, il codice e la descrizione dei materiali che la compongono.
Come per la TreeView dei codici, premendo il tasto destro del mouse è possibile visualizzare i dettagli del codice macro selezionato.
Premendo nuovamente “Vedi macro ” la visualizzazione si commuta sulla TreeView dei codici.
TreeView dei Macrocodici
Trova Codici
Ricerca di un codice
Potete eseguire la ricerca all’interno di tutto l’archivio, di un singolo costruttore oppure per una specifica famiglia, dipende dalla posizione sull’albero dove viene premuto il tasto destro del mouse.
E’ possibile inserire la stringa da cercare oppure servirsi del carattere jolly “*” per fare ricerche multiple.
Per visualizzare in sequenza tutti i codici trovati premere il tasto “F3” da tastiera.
Tornare a “8.4 DbCenter ”.

8 Distinta Materiali • 185
L’elenco mater ial i associat i
Visualizza i materiali già abbinati ad un componente del disegno. Questa finestra si attiva premendo il pulsante “Visualizza materiali ” nella toolbar di DbCenter.
La finestra può essere posizionata nell’area di disegno oppure agganciata a destra o a sinistra della finestra di disegno di AutoCAD.
La visualizzazione dei codici di materiale contenuti in un componente avviene con la sua selezione: il simbolo selezionato sul disegno viene evidenziato con un rettangolo tratteggiato di colore 6.
Selezionando un codice di materiale dall’elenco è possibile Cancellarlo (con il tasto <Canc> della tastiera oppure dal menù che si attiva con il tasto destro del mouse) oppure Trovarlo nell’archivio per visualizzarne ulteriori dettagli.
Per cercare un codice all’interno dell’archivio dei materiali, occorre agire nella TreeView con il tasto destro del mouse (da qualunque posizione dell’albero) ed attivare la funzione di “Trova ”.
Per visualizzare in sequenza tutti i codici trovati premere il tasto “F3” da tastiera.
Se il pulsante PickAdd (per il controllo sul metodo di selezione degli oggetti) è attivo, l’elenco dei materiali associati è riferito sempre all’ultimo simbolo selezionato.
Tornare a “8.4 DbCenter ”.

186 • Spac Start 2013
I Fi l t r i
Filtri definiti in Archivio
Permette di effettuare ricerche applicando dei filtri ai dati presenti nell’archivio e di presentarli filtrati nella finestra Principale.
La finestra si attiva premendo il pulsante ”Configura filtri ” nella toolbar di DbCenter e può essere posizionata nell’area di disegno oppure agganciata a destra o a sinistra della finestra di disegno di AutoCAD.
Esistono 2 tipi di filtro:
Filtri definiti in Archivio : in questa modalità è possibile utilizzare (se presenti) i filtri già definiti nell’archivio, cioè Dato1, Dato2 o Dato3 (vedi par. 8.1 “Errore. L'origine riferimento non è stata trovata. ”).
Una volta impostato il filtro premere il bottone “Applica filtro ” per iniziare la ricerca.
Filtri manuali : in questa modalità il filtro è costituito da un massimo di 3 stringhe successive nelle tre caselle di testo che vengono ricercate come sottostringhe in tutti i Codici catalogo, oppure nei Codici interni oppure nella descrizione di ogni materiale.
Inoltre questa ricerca può avvenire anche su un solo costruttore selezionandolo dalla relativa tendina.
Una volta impostato il filtro premere il bottone “Applica filtro ” per iniziare la ricerca.
Filtri Manuali
L’applicazione di un filtro provoca una rielaborazione dell’archivio materiali:
La TreeView dell’archivio materiali cambia il proprio colore di sfondo, per ricordare all’utente che i materiali visualizzati sono in numero inferiore rispetto a quelli dell’intero archivio (perché filtrati).
Viene automaticamente attivato il pulsante “Applica Filtri ” nella toolbar di DbCenter, per indica che è in atto una visualizzazione filtrata dei dati.
Premendo nuovamente “Applica Filtri ” si ritorna a visualizzare l’archivio completo, anche il colore di sfondo della TreeView ritorna a quello standard. Il contenuto dei filtri rimane immutato e basta premere nuovamente “Applica Filtri ” per ritornare alla precedente visualizzazione filtrata.
Filtro automatico
Se viene attivato “Applica Filtri ” quando il pulsante PickAdd (per il controllo sul metodo di selezione degli oggetti) è spento, l’archivio viene automaticamente filtrato (in base al prefisso del nome componente) mentre si selezionano gli oggetti.
Torna a “8.4 DbCenter ”.

8 Distinta Materiali • 187
Toolbar di DbCenter
La toolbar contiene tutti i pulsanti che permettono di usare e personalizzare il DbCenter.
Posizione database
Al primo utilizzo del DbCenter si attiverà in automatico la richiesta di selezionare la posizione ed il nome dell’Archivio Materiali (file del database con estensione .amw). Premendo questo pulsante è possibile cambiare successivamente tale configurazione.
Aggiorna
La TreeView dell’archivio materiali viene aggiornata, tale “refresh” può risultare utile quando si lavora con archivi condivisi e che possono aver subito modifiche.
Vedi macro
La visualizzazione si commuta sulla TreeView dei macrocodici.
Ordina per descrizione
I materiali sono normalmente ordinati in base al codice di catalogo, premendo questo pulsante l’ordinamento avviene in base alla descrizione.
Vedi blocchi non abbinati
Premendo questo pulsante vengono evidenziati sul disegno i componenti a cui non è stato abbinato neppure un codice materiale. Il comando si chiude rispondendo alla domanda “Volete ritornare alla vista iniziale? [No] <Si>” che viene presentata nella riga di comando.
Visualizza materiali
Serve per accendere o spegnere la finestra con “L’elenco materiali associati ”.
PickAdd
Controllo sul metodo di selezione degli oggetti.
Se è spento, l’ultimo oggetto selezionato sostituisce quello selezionato in precedenza, che viene rimosso dalla selezione. Questa è la condizione per lavorare con il filtro automatico.
Se è attivo, ogni oggetto selezionato viene aggiunto al gruppo di selezione corrente. In questa condizione i filtri sull’archivio non si aggiornano automaticamente (con Applica filtri attivo).
Configura filtri
Serve per accendere o spegnere la finestra con “I Filtri ”.
Applica filtri
Viene automaticamente attivato quando è in atto una visualizzazione filtrata dell’archivio materiali. Premendo nuovamente il pulsante “Applica Filtri” si ritorna a visualizzare l’archivio completo.
Help
Si attiva la guida in linea.
Torna a “8.4 DbCenter ”.

188 • Spac Start 2013
8.5 L ibCenter LibCenter è un programma specifico per l’inserimento rapido dei simboli , può essere usato in alternativa al metodo “tradizionale”, dove l’inserimento dei simboli avviene attingendo dalle tendine (pop menù) della libreria impostata.
Nel LibCenter i simboli sono suddivisi in gruppi e sottogruppi, la ricerca di un componente risulta facilitata grazie alla struttura a treeview del programma, è possibile sfogliare fino alla selezione del simbolo, visibile nella finestra di anteprima.
Quando il LibCenter è in funzione l’operatore dispone, oltre all’area di disegno, di una finestra di dialogo che rimane sempre attiva in maniera analoga a quella delle Proprietà di AutoCAD.
Esempio LibCenter
Il funzionamento è molto semplice , dopo aver selezionato il simbolo da inserire nello schema, è sufficiente trascinare con il mouse (Drag&Drop) il blocco nell’area di disegno, al rilascio del pulsante (sinistro) del mouse occorre procedere con scelta del punto di inserimento.
NOTA : il Drag&Drop si esegue tenendo premuto il tasto sinistro del mouse, dalla finestra del LibCenter fino all’area di disegno.
Dopo la selezione del punto di inserimento sulla pagina di schema, le funzioni variano in base alla tipologia di simbolo.
Nella finestra di anteprima del simbolo è permesso eseguire il comando Zoom (indicando 2 punti, senza rilasciare il pulsante sinistro del mouse), oppure il comando Pan (indicando 2 punti, senza rilasciare il pulsante destro del mouse).
Il funzionamento del LibCenter è riconducibile alla “Modalità di disegno ” del DbCenter.

9 Disegno Unifilare • 189
9 Disegno Unifilare
9.1 Disegno Uni f i la re Questo comando serve per realizzare la grafica degli schemi unifilari. Appena viene attivato, apre la seguente finestra di programma dove è necessario inserire i dati necessari per la protezione e i dati relativi alla linea.
Esempio di compilazione veloce dei campi con Drag&Drop.
Protezione (Primaria e Secondaria)
Scegliendo tra le varie combinazioni disponibili, bisogna impostare la protezione primaria e secondaria , il codice e le altre informazioni (relative alle protezioni) possono essere “trascinati” con il sistema Drag&Drop direttamente dal DBCenter (vedi “8.4 DbCenter”) ai codici della protezione interessata.
I dati “trascinati” vengono incollati nella protezione che ha il flag codice attivo.

190 • Spac Start 2013
Linea
I dati descrittivi della linea (polarità, lunghezza ecc..) devono essere digitati manualmente, mentre il tipo di cavo viene scelto selezionandolo tra i codici contenuti nell’Archivio Cavi (premendo il pulsante “…”).
Arrivo
Impostando “Arrivo ” si disegna una nuova linea con partenza dalla distribuzione generale oppure un nuovo sottoquadro.
La funzione richiede l’immissione dei punti:
Specificare il punto di inizio linea...
Specificare il punto intermedio N°1
Specificare il punto intermedio N°2
….
La richiesta dei punti intermedi termina solo premendo “Invio” da tastiera.
Nel punto finale (5) viene inserito un rimando di partenza .
Rimando
Impostando “Rimando ” si disegna una nuova linea, oppure si imposta un nuovo sottoquadro.
La funzione richiede l’immissione dei punti:
Specificare il punto di inizio linea...
Specificare il punto di fine linea...
Nel punto finale (2) viene inserito un rimando di partenza .
Morsetto
Impostando “Morsetto ” si disegna una nuova linea con le caratteristiche di morsettiera.
La funzione richiede l’immissione dei punti:
Specificare il punto di inizio linea...
Specificare il punto di fine linea...
Nel punto finale (2) viene inserito un morsetto .
Il morsetto viene associato al Quadro e Morsettiera impostati.
Durante la stesura del disegno unifilare vengono automaticamente compilate anche le “Tabelle Unifilari”, la ricerca della tabella da compilare avviene trovando quella allineata in modo verticale al primo punto (punto 1) di ogni disegno (vedi “9.3 Tabelle dati (Unifilare)”). Ovviamente la compilazione della tabella avviene se è presente al momento del disegno e non per quelle immesse successivamente.
Comando sempre attivo
Il comando viene automaticamente richiamato in modo ciclico.
Inserimento multiplo Il disegno viene ripetuto senza richiamare il comando.
Si consiglia di inserire le “Tabelle Unifilari” prima di iniziare con il disegno unifilare .

9 Disegno Unifilare • 191
9.2 Numeraz ione f i l i (Un i f i la re) Questo comando è specifico per eseguire la numerazione dei fili su schemi unifilari.
Numerazione fili di schemi Unifilari
La Numerazione fili Unifilare assegna ad ogni singolo filo (linea) più valori di filo:
la quantità di valori assegnati dipende dalla “Polarità ” impostata per ogni linea durante la stesura grafica (vedi “9.1 Disegno Unifilare”).
Questo comando è di semplice utilizzo ed è sufficiente impostare il numero di partenza e la combinazione dei prefissi\suffissi da usare.
La numerazione dei fili tradizionale, non è adatta e non può essere utilizzata per questa tipologia di schemi, in quanto ad ogni singolo filo (ogni linea) viene attribuito un singolo valore di filo.
L’opzione “Abilita inserimento PE ” serve per aggiunge un collegamento con un morsetto dedicato (visibile in morsettiera).
Come per la numerazione dei fili tradizionale, è possibile selezionare i fili da numerare uno alla volta oppure tutti insieme, utilizzando la “fence” tra due punti come mostrato in figura.
Vedi ” 5.1 Numera fili”.
I numeri di filo inseriti con questo tipo di numerazione, vengono conteggiati allo stesso modo dei numeri di filo inseriti con il comando tradizionale.

192 • Spac Start 2013
9.3 Tabel le dat i (Un i f i la re) Questo comando apre la libreria dei macro-simboli “Tabelle Dati” , finalizzate a contenere i dati tipici degli schemi unifilari.
Il comando presenta 8 tabelle a “10 calate” di esempio, da inserire manualmente su ogni foglio adibito a schema unifilare.
Questi macroblocchi sono provvisti di attributi per l’inserimento veloce dei dati della tabella (modificabili poi con i comandi “Eattedit” o “Ddatte”).
L’inserimento delle tabelle avviene in coordinata 0,0 .
I simboli delle tabelle sono memorizzati nella cartella di Spac Librerie\Unif, ad ogni blocco .dwg corrisponde una immagine (slide) .sld, con lo stesso nome per la visualizzazione nel riquadro di dialogo.
Potete personalizzare nuovi simboli tabella memorizzandoli nella stessa cartella di quelli già esistenti, il nome del blocco deve essere consecutivo ai nomi già presenti (Cdati10-8, Cdati10-9 ecc..) per un massimo di 20 tabelle (il riquadro di dialogo può visualizzare max 20 finestre).
Le tabelle a “10 calate” sono composte da 10 blocchi di larghezza 40 mm :
Il primo blocco a sinistra che è il “descrittivo”, è un simbolo puramente grafico contenente le descrizioni testuali dei campi contenuti nei blocchi successivi. A destra rispetto al 1° blocco “descrittivo” ci sono 9 copie del blocco “dati” (uguale per tutte le calate).
Esempio di Tabella Dati a “10 calate”.
Queste tabelle vengono automaticamente compilate durante la fase di disegno unifilare (vedi “9.1 Disegno Unifilare”).
La ricerca della tabella da compilare avviene trovando quella allineata in modo verticale al primo punto di ogni disegno.
Per questo motivo si consiglia di inserire le “Tabelle Dati Unifilari” prima di iniziare con il disegno unifilare.
La cancellazione di un simbolo compromette la visualizzazione di quelli numericamente successivi.
ATTENZIONE : L’ingombro delle Tabelle a “10 calate” richiede l’uso di un blocco Cartiglio (vedi “Cartigli Master”) adeguato, sono consigliati i simboli Master-Unif e Master3 (larghezza utile 400 mm).
I simboli del cartiglio Master0 ,1 e 2 non sono adatti a causa delle dimensioni ridotte.

9 Disegno Unifilare • 193
9.4 Impor t schema (Uni f i la re) Questo comando permette di ottenere il disegno automatico dello schema funzionale Unifilare, completo sia della parte grafica che delle “tabelle dati” (vedi “9.3 Tabelle dati (Unifilare)”).
La funzione Import Schema Unifilare utilizza i file con estensione .TXT presenti nella cartella di commessa corrente. Questi file vengono generati da Spac Impianti (in modalità planimetria) oppure dal software di calcolo Caneco (opzionale).
I file generati da software di calcolo Caneco (opzionale) permettono la compilazione automatica delle “tabelle dati” con i risultati di calcolo ottenuti.
E’ importante salvare il progetto di Caneco, nella cartella di commessa dove ci sono i file _IMP.TXT da importare.
La configurazione delle “Coordinate Y ” corrisponde alla posizione dei componenti come indicato nella figure di esempio:
L’ingombro delle Tabelle a “10 calate” richiede l’uso di un blocco Cartiglio (vedi “Cartigli Master”) adeguato:
sono consigliati i simboli Master-Unif e Master3 che hanno una larghezza utile di almeno 400 mm , mentre i simboli del cartiglio Master0 ,1 e 2 non sono adatti a causa delle dimensioni più ridotte.
Ordine di Rientro Il disegno parte iniziando inizio dal foglio corrente e proseguendo (quando necessita) su quelli successivi, la disposizione dei circuiti avviene in base a due possibili priorità.
Da Caneco I circuiti vengono disegnati con la medesima disposizione visibile in Caneco.
Alfanumerico I circuiti vengono disegnati in ordine alfabetico sulla base della sigla di riferimento.
Questa importazione non esclude la possibilità di eseguire successivamente modifiche e personalizzazioni con i normali strumenti di disegno.
Caneco è un software opzionale non fornito con Spac Start (per informazioni www.caneco.eu).
I capitoli dal numero 10 al numero 11 non sono presenti in questo manuale.

194 • Spac Start 2013

12 Utilità • 195
12 Utilità
12.1 Legenda Funz ion i I simboli di categoria Madre, Figlio ed Elemento contengono gli attributi Funzione1 e Funzione2 , utili per descrivere la funzione del componente nello schema elettrico. La compilazione dei commenti sullo schema avviene con “Edita” simbolo o XS (vedi par. 15.4).
Ogni modifica a funzioni già esistenti, comporta il successivo aggiornamento della legenda.
L’elaborazione avviene per i Quadri selezionati su tutti i multifogli indicati premendo “Scansiona i Multifogli”. I dati si possono ordinare per Sigla, per Quadro oppure per Foglio.
Modifica Permette di modificare i dati relativi a Funzione1 e Funzione2 sui componenti della lista, l’operazione si conferma premendo sul tasto “Modifica”.
Per riportare sul disegno le modifiche eseguite premere il pulsante “Aggiorna ”.
Aggiorna Le modifiche eseguite a Funzione1 e 2 sono riportate all’interno dei simboli sul disegno, vengono allineati così anche i valori sui simboli Figlio.

196 • Spac Start 2013
Disegno Permette di disegnare la tabella riassuntiva delle funzioni (1 e 2).
E’ possibile personalizzare il blocco della tabella e la posizione dei dati in essa contenuti, per mezzo dell’apposita configurazione (vedi “Legenda funzioni” par. 4.2).
Esempio di Legenda Funzioni.
Le pagine necessarie per completare la legenda sono consecutive a quella indicata in partenza:
Se il foglio di destinazione è occupato (Stato: contiene entità ) la funzione richiede se proseguire ugualmente, oppure, se si preferisce indicare un nuovo numero di pagina.
Abilitando lo “Svuota Foglio corrente ” si procede alla cancellazione di tutte le entità contenute prima della disegnazione.
Per i fogli successivi al primo, viene richiesta di volta in volta la conferma.
Se il foglio di destinazione è nuovo la funzione procede senza ulteriori richieste. I fogli successivi al primo vengono generati automaticamente in modo consecutivo. La numerazione di pagina sui nuovi fogli viene proposta in automatico al termine del comando.
Il simbolo tabella utilizzato come default è LegendaF.dwg . E’ presente nella cartella dei simboli, l’uso di eventuali tabelle personalizzate è possibile, purché siano memorizzate nella medesima cartella.

12 Utilità • 197
12.2 Modi f iche At t r ibu t i
• Modifiche grafiche
• Sostituzione valore
• Visibilità attributi
• Forza valore
• Attedit Veloce
• Copia Attributi
• Adatta Larghezza (T+ e T-)
• Import Attributi
• Export Attributi
Modif iche graf iche
Il comando permette di modificare altezza, colore, posizione, rotazione e lo stile di testo degli attributi scelti.
Nel campo Attributo bisogna inserire il nome degli attributi da modificare, premere poi il pulsante “Aggiung i” per inserirli nella lista.
Premere “Modifica ” per cambiare le caratteristiche di un attributo già inserito nella lista, “Cancella ” per eliminarlo.
In “Elenco Attributi” sono presenti solo i nomi dei “tag” più comuni (l’elenco non è modificabile).
Solo simboli selezionati: la modifica avviene solo per i blocchi selezionati.
Uguali al selezionato: agisce su tutti i blocchi uguali a quello selezionato (del foglio, multifoglio o commessa).
Tutti i simboli: vengono modificati tutti i blocchi (presenti sul foglio, multifoglio o commessa) che possiedono almeno uno degli attributi da modificare.
Nella figura di esempio, gli attributi (tag) Nome e Taglia diventano di colore 4 con l’altezze di 3.5 e 3 mm. Mentre i campi relativi alla Posizione (x,y), Rotazione, Stile e Larghezza del testo non vengono considerati (***) .
E’ possibile servirsi del carattere jolly “*” come suffisso del nome attributo. Esempio: per modificare in un solo passaggio gli attributi Reg1, Reg2, Reg3 ecc.. è sufficiente indicare “reg*” .
Premendo il pulsante “Default ” la configurazione corrente viene memorizzata in modo “locale” (vedi par. 4.2) per gli utilizzi successivi dello stesso comando. Se si conferma senza premere Default la configurazione viene considerata occasionale ed utilizzata una sola volta.

198 • Spac Start 2013
Altezza Digitare l’altezza del testo desiderata.
Colore Digitare il numero (codice) del colore che si desidera (cliccando sul rettangolo colorato si entra direttamente nella finestra dei colori a disposizione).
Offset Con l’offset si imposta la nuova posizione immettendo lo spostamento in coordinata relativa polare, ad esempio per spostare gli attributi di 10mm verso il basso bisognerà indicare “0” e “-10” (x,y).
Rotazione Gli attributi vengono ruotati con l’inclinazione espressa in gradi.
Stile di testo E’ l’elenco degli stili di testo creati dal comando AutoCAD “Stile”, memorizzati nel disegno corrente.
Fattore di larghezza
Il valore 1 equivale al fattore di larghezza del font originale, con valori minori di 1 si ottiene la compressione del testo, superiori ad 1 la dilatazione.
Visibi l i tà attr ibut i
Il comando permette di modificare lo stato di visibilità degli attributi .
Selezionando un componente sul disegno viene presentata una lista con la condizione di tutti gli attributi che ne fanno parte.
Nella lista “Scelta Attributo ” bisogna selezionare gli attributi da modificare, premere poi il pulsante “Aggiungi” per inserirli nella lista “Attributi da modificare ”. Premendo “Aggiungi” automaticamente la funzione scambia lo stato della visibilità, potete comunque impostare lo stato manualmente.
Premere “Modifica ” per cambiare la caratteristica di un attributo già inserito nella lista di quelli da modificare, premere “Cancella ” per eliminarlo.
Solo simboli selezionati:
la modifica avviene solo per i blocchi selezionati.
Uguali al selezionato:
agisce su tutti i blocchi uguali a quello selezionato (del foglio, multifoglio o commessa).
Tutti i simboli:
vengono modificati tutti i blocchi (presenti sul foglio, multifoglio o commessa) che possiedono almeno uno degli attributi da modificare.
Premendo il pulsante “Default ” la configurazione corrente viene memorizzata in modo “locale” (vedi par. 4.2) per gli utilizzi successivi dello stesso comando. Se si conferma senza premere Default la configurazione viene considerata occasionale ed utilizzata una sola volta.

12 Utilità • 199
Sosti tuzione valore
Questo comando permette di eseguire delle sostituzioni di caratteri all’interno delle stringhe di attributi.
In Cerca nell’Attributo bisogna inserire il dato da modificare, da “Elenco Attributi” è possibile prelevare il nome dei “tag” più comuni (questa lista non è implementabile da utente).
Nella figura di esempio abbiamo scritto “*CR” in Trova , e “KA*” in Sostituisci con il seguente risultato:
Premendo il pulsante Salva , la combinazione viene memorizzata in modo “locale” nel file Spac_cfg.ini per gli usi successivi (vedi par. 2.5).
Premendo il pulsante Elimina si cancella una combinazione memorizzata.
NOTA: il carattere “*” mantiene inalterato il prefisso o suffisso numerico.
Quando si intende sostituire solo una parte della stringa bisogna spegnere Valore intero Attributo :
nella figura di esempio abbiamo scritto “A” in Trova , ed “M” in Sostituisci con il risultato di figura.
Il parametro “Maiuscole \ Minuscole ” agisce sulla ricerca. Nella figura abbiamo scritto “KA*” in Trova , e “KM*” in Sostituisci . Perché la sostituzione avvenga, si rende necessario spegnere “Maiuscole \ Minuscole”.
Esempio di applicazione:
Il carattere “virgolette” quando viene usato negli attributi Taglia, Funzione1 o 2, Descrizione ecc.. è in certe condizioni la causa di errori durante le elaborazioni.
La figura mostra come impostare il comando per sostituire il carattere delle virgolette rimpiazzando un trattino.
Quando si intende sostituire solo una parte della stringa, come in tale caso, bisogna spegnere il Valore intero Attributo .
ATTENZIONE : La sostituzione dell’attributo NOME sui simboli Madre viene riportata sui relativi simboli Figlio solo quando si imposta “Tutti i simboli” della “Commessa”.

200 • Spac Start 2013
Forza valore
Il comando è utile per eseguire modifiche comuni a tanti simboli in modo simultaneo.
Il comando è adatto per modificare velocemente ad esempio, la marca o il modello di un gruppo di componenti.
Attedi t Veloce
Questo comando permette di modificare rapidamente la posizione e la rotazione di un attributo a scelta, tra quelli presenti in un blocco.
Di default il comando è impostato per lavorare sull’attributo NOME.
Copia Attr ibut i
Utilità per copiare il contenuto degli attributi tra simboli.
La funzione richiede di selezionare il simbolo di riferimento e poi quello di destinazione. Una lista presenta tutti gli attributi presenti nei due blocchi, i testi contenuti in quelli selezionati saranno trasferiti dal blocco di riferimento al blocco di destinazione.
Adatta Larghezza (T+ e T-)
Doppia utilità per aumentare (T+) o ridurre (T-) l’ampiezza di testi e attributi.
La funzione richiede di selezionare (anche ripetutamente) il Testo o l’Attributo di cui si intende modificare (aumentare o ridurre ) il fattore di larghezza.
Potete richiamare velocemente le funzioni ”Aumenta Larghezza ” e “Riduci Larghezza “ anche digitando sulla tastiera i comandi “T+” e “T-”.

12 Utilità • 201
Import Attr ibut i
Questo comando serve per reimportare il file (Attributi.Csv), contenente le informazioni modificate fuori dall’ambiente di disegno, avvenute successivamente al comando “Export Attributi ”.
Vedi ”Export Attributi”.
ATTENZIONE : E’ fondamentale verificare subito la coerenza tra i dati importati rispetto a quelli già contenuti sul disegno (in modo da poter eventualmente annullare l’operazione).
Questa operazione non è consigliata agli utenti meno esperti .
Export Attr ibut i
Questo comando serve per esportare un file (Attributi.Csv) contenente le informazioni memorizzate negli attributi, prelevandole direttamente dai simboli sui disegni secondo configurazione.
I dati vengono estrapolati dai fogli posti in elenco premendo “Aggiungi” .
Premendo su “Tutta la Commessa” tutti i fogli vengono aggiunti automaticamente in elenco.
Si può modificare l’elenco dei fogli da elaborare rimuovendo un foglio alla volta (Cancella foglio ) oppure tutti insieme (Svuota elenco ).
I dati vengono estrapolati dai “Blocchi selezionati ” sul disegno, oppure da tutti i blocchi presenti sui fogli posti in elenco.
Quando si imposta genericamente “Tutti i blocchi”, potrebbe essere utile attivare il filtro di quelli veramente utili e interessati, premendo quindi il pulsante “Modifica ” è possibile definire la lista di questi simboli.
I dati vengono estrapolati sulla base della “Lista Tag da estrarre ” (premendo sul relativo pulsante “Modifica ” si compone la lista degli attributi).
Vedi ”Import Attributi”.

202 • Spac Start 2013
12.3 Navigatore Il comando permette di trovare velocemente la posizione di un componente sullo schema , la ricerca avviene su tutti i multifogli selezionati in elenco premendo Scansiona i Multifogli.
Se il componente non viene rintracciato la funzione visualizza “Nessun Elemento trovato”.
Quando il componente viene trovato, una lista visualizza tutti i simboli madre e figlio che lo compongono. Con un doppio clic, oppure premendo Vedi l’oggetto viene evidenziato sul disegno.
Attenzione ai caratteri maiuscoli e minuscoli: Ka1 e KA1 sono considerati nomi differenti.
“Cerca” è in grado di agire anche sui bit del Plc, rimandi, morsetti e connettori.
Elementi Si intende la ricerca di simboli di categoria Madre, Elemento o Figlio.
Nel caso il componente cercato sia costituito da un solo simbolo non viene aperta alcuna lista.
Nel caso sia un componente della categoria Madre che possiede i relativi figli, viene aperta la lista completa. Evidenzia simboli Figlio si attiva solo selezionando il primo oggetto della lista, premendo Vedi si ottiene la visualizzazione consecutiva di tutti gli altri.
Il pulsante Vedi è attivo solo per i simboli del multifoglio corrente.
Bit Plc Occorre indicare il nome dell’indirizzo del bit, ad esempio E0.0.
Rimandi Vengono evidenziati in modo consecutivo tutti i simboli di rimando (di alimentazione e collegamento) con il valore di segnale indicato. Per interrompere la sequenza del comando occorre premere S.
Morsetti Per trovare una morsettiera completa, oppure uno specifico morsetto, indicare le sigle del Quadro e Morsettiera, poi si può procedere in due differenti modi:
1 – Tutti , viene elaborata una lista dove sono presenti tutti i morsetti della morsettiera indicata. Con un doppio clic, oppure premendo Vedi l’oggetto viene evidenziato sul disegno.
2 – NumI e NumM , occorre digitare o selezionare il numero di filo in ingresso (NumI) o morsetto (NumM) da cercare nello specifico.
Connettori Per di trovare un connettore completo, oppure uno specifico pin, indicare le sigle del Quadro e Morsettiera, poi si può procedere in due differenti modi:
1 – Tutti , viene elaborata una lista dove sono presenti tutti i pin del connettore indicato. Con un doppio clic, oppure premendo Vedi l’oggetto viene evidenziato sul disegno.
2 – Pin , occorre digitare (o selezionare) lo specifico numero di Pin da cercare.
Simboli Topografici
Selezionando un componente sul Layout topografico “interno armadio”, viene cercata e visualizzata la sua posizione nello schema, e viceversa.
Per eseguire molte ricerche consecutive, si consiglia di proseguire con Utilizza Salvataggio , in modo da accedere rapidamente ai dati elaborati con una precedente “Scansione dei multifogli”.
ATTENZIONE : Evitare di interrompere la funzione con il tasto Esc , se accade inavvertitamente ricordate di rimuovere manualmente dal disegno il simbolo ellittico di segnalazione.

12 Utilità • 203
12.4 Blocch i per t radut tore Questi simboli sono specifici per accogliere frasi che dovranno essere tradotte, selezionando un simbolo viene richiesta la compilazione manuale di una o più righe di commento:
Simbolo Trad2.dwg
Il simbolo di figura dispone di 4 righe di commento:
TESTO1: ALIMENTAZIONE AUSILIARI
(digitare)
TESTO2: 110V (digitare)
TESTO3:(Invio)
TESTO4:(Invio)
Le prime 2 righe sono per la lingua originale, mentre la 3 e 4 saranno completate dalla traduzione.
Simbolo Trad1.dwg
Il simbolo di figura dispone di 2 sole righe:
TESTO1: ALIMENTAZIONE AUSILIARI 110V
(digitare)
TESTO3:(Invio)
Il modulo Traduttore non è previsto per Spac Start (Il Traduttore è un software opzionale di Spac Automazione 200x).
I blocchi per il traduttore contengono normalmente 4 attributi (da Testo1 a Testo4), i primi due devono essere compilati con la frase in lingua originale mentre gli ultimi due devono essere completati con la frase tradotta.
Le due coppie di attributi sono disegnate con diversa inclinazione del testo e colore (gli attributi per la traduzione hanno il testo di colore magenta inclinato di 15°) per meglio differenziare i testi.
Non esiste alcuna limitazione per il numero di righe contenute nei blocchi, le 4 righe del Simbolo Trad2.dwg possono servire anche per contenere 4 differenti lingue.
I simboli “Trad” sono memorizzati nella cartella dei Simboli, ad ogni blocco .dwg corrisponde una immagine (slide) .sld con lo stesso nome per la visualizzazione nel riquadro di dialogo.
Potete personalizzare nuovi simboli memorizzandoli nello stesso direttorio di quelli già esistenti, il nome del blocco deve essere consecutivo ai nomi già esistenti (Trad6, Trad7 ecc..) per un massimo di 20 simboli (il riquadro di dialogo può visualizzare max 20 finestre).
La cancellazione di un simbolo compromette la visualizzazione di quelli numericamente successivi.

204 • Spac Start 2013

13 Layout • 205
13 Layout
13.1 Esterno Armadio Questo comando serve per disegnare rapidamente il topografico esterno del quadro elettrico. Le dimensioni in millimetri reali più usate si possono memorizzare separatamente attraverso il tasto “Inserisci”.
Le varie funzioni operano di default in scala 1=10, in modo che il disegno sia generalmente adatto per un foglio di formato A3. Il valore di scala si modifica con il comando “Scala Layout Armadio ”.
Scegliendo il disegno in vista frontale è necessario determinare il numero di porte (da 1 a 3 ante).
Vengono considerate le misure di altezza e larghezza senza tenere conto dello zoccolo, i simboli utilizzati per questa vista sono residenti nella cartella Quadri con nome FQ1ANTE, FQ2ANTE ed FQ3ANTE.dwg.
Nel disegno in vista laterale si tiene conto dell’altezza e della profondità (senza zoccolo) per l’inserimento del blocco FQLATER.dwg. I blocchi sono eventualmente personalizzabili.
Per disegnare entrambe le viste è necessario ripetere due volte il comando.
Viene richiesto:
Punto di inserimento armadio: (punto in basso a sx)
Le dimensioni sono memorizzate nel file Armadi.ini presente nella cartella di Spac Librerie\Archivi.
Scala Layout Armadio
Serve per impostare il fattore di scala da adottare per il disegno del topografico armadio, sia interno che esterno . Questo valore influisce anche sulla libreria di simboli “accessori”, per mantenere uniformi le varie proporzioni.
Il valore di scala impostato per default è 10 .

206 • Spac Start 2013
Accessori
E’ una libreria di simboli utile per completare il disegno del topografico fronte quadro, i simboli sono sdoppiati per corredare sia il disegno in vista frontale che laterale. I simboli sono residenti nella cartella Quadri.
Zoccolo
Da eseguire successivamente al comando “Armadio” per il disegno dello zoccolo.
Altezza zoccolo armadio 100/<200>: 100
Selezionare l'armadio:
Se viene selezionata la vista frontale dell’armadio il comando termina con l’inserimento dello zoccolo, se viene selezionata la vista laterale viene ancora richiesto:
Da che parte il fronte armadio: (punto a dx o sx)
Viene così inserito il blocco Fqzocco.dwg presente nella cartella Quadri scalato in base alla grandezza del quadro selezionato.
Porte trasparenti
Si tratta dell’inserimento parametrico di un blocco (che può essere personalizzato da utente) di nome Fqantat.dwg. Viene richiesto :
Punto di inserimento porta trasparente: (basso sx)
Larghezza porta trasparente (cm): (digitare o 1° punto)
Altezza porta trasparente (cm): (digitare o 2° punto)
Se le dimensioni della porta vengono digitate il valore deve essere espresso in centimetri reali. Con i comandi Armadio, Zoccolo ed Accessori si ottiene in breve tempo e con facilità un disegno come quello della figura successiva:
Esempio di composizione con la libreria “accessori armadio” (misure espresse in cm).
L’esempio rappresenta un quadro a due ante (in vista frontale e laterale) completo di zoccolo ed accessori. Le quote devono essere inserite manualmente.

13 Layout • 207
13.2 In terno Armadio Questo comando serve per disegnare rapidamente il topografico interno del quadro elettrico. Le dimensioni in millimetri reali più usate si possono memorizzare separatamente per Piastra, Canalina, Componente e Morsettiera .
Le varie funzioni operano di default in scala 1=10, in modo che il disegno sia generalmente adatto per un foglio di formato A3. Il valore di scala si modifica con il comando “Scala Layout Armadio ”.
Le dimensioni vengono archiviate nel file Armadi.ini presente nella cartella di Spac Librerie\Archivi.
Per memorizzare in archivio nuove misure occorre premere sul tasto Ins , mentre per rimuoverle si preme su Canc .
Il pulsante “…” serve per rilevare una misura tra due punti sul disegno.
Piastra
Serve per disegnare l’ingombro della piastra interna del quadro. Dopo aver impostato oppure scelto le dimensioni (Base x Altezza), premere il pulsante Disegna , viene richiesto:
Punto in basso a sinistra piastra :
Sulla base della piastra disegnata, si può proseguire con le canaline e i vari componenti.
Canal ina
Serve per disegnare le canaline posizionate sulla piastra interna del quadro. Dopo aver scelto il quadro di appartenenza (utile per conteggiare le canaline nella Distinta dei Materiali ) occorre impostare le dimensioni (Larghezza x Profondità), le misure si possono indicare digitando i valori negli appositi campi, oppure si possono attingere da due diversi archivi: quello comune del file Armadi.ini e quello specifico delle canaline Canaline.Dat .
Il disegno avviene in riferimento ai punti identificati sull’asse, premendo Disegna viene richiesto:
Punto inizio canalina :
Punto fine canalina :
Sigla della Canalina <40x60>: (digitare valore)
A questo punto la canalina viene disegnata centrata sull’asse, viene richiesto ora l’allineamento a destra o a sinistra per mezzo di un punto:
Punto per direzione allineamento <Invio per Nessuno>: (dx o sx)
La canalina viene spostata nella direzione indicata, premendo Invio rimane in posizione centrata rispetto al suo asse.
La sigla della canalina proposta come default corrisponde alle sue dimensioni.

208 • Spac Start 2013
Archivio Le dimensioni “Larghezza x Profondità” delle canaline si possono indicare negli appositi campi e memorizzare, tramite il pulsante Ins , nell’archivio (file Armadi.ini) comune alle misure delle Piastre, Componenti e Morsettiere. Tale archivio è privo delle informazioni utili alla distinta materiali.
Premendo il pulsante Archivio si accede ad un’archivio (file Canaline.Dat) specifico per le canaline, dove oltre alle dimensioni è possibile introdurre anche le informazioni utili per la distinta materiali.
Armadi.ini Permette di attingere le dimensioni. Gestione tramite i pulsanti Ins , Canc e “…”.
Canaline.Dat Permette di attingere oltre alle dimensioni anche il Costruttore, Tipo e Descrizione (per Distinta Materiali). Gestione tramite i pulsanti “Scelta canalina ” e “Archivio ”.
Ogni canale è composto dal nome del Costruttore, Codice da catalogo dell’articolo e la sua Descrizione, oltre ai valori delle dimensioni:
premere Aggiungi per inserire il lista nuovi articoli, solo dopo aver compilato tutti i campi richiesti.
Per modificare i dati di una canalina già esistente premere Modifica .
Per eliminare un articolo dall’elenco premere Cancella .
Componente
Serve per disegnare l’ingombro di un componente (generico) sulla piastra interna del quadro. Dopo aver impostato oppure scelto le dimensioni (Altezza x Larghezza x Profondità), premere il pulsante Disegna , viene richiesto:
Punto di inserimento del componente:
Sigla del componente : KM1 (digitare valore)
Il punto di inserimento del componente è quello medio dell’altezza sul lato sinistro del rettangolo. Questo punto è stato scelto per facilitare l’inserimento in asse (sulla guida) di componenti aventi dimensioni diverse tra loro.
La funzione chiede se si desidera proseguire con un componente successivo (delle medesime dimensioni), proponendo in automatico il punto di inserimento seguente (con Invio).
<INVIO>: Punto corrente
L’Offset tra Componenti (distanza tra componenti) serve per impostare il punto di inserimento del componente successivo, quando si imposta Offset = 0 il componente successivo è accostato a quello precedentemente disegnato.
La sigla del componente si inserisce in modo manuale.

13 Layout • 209
Morsett iera
Serve per disegnare l’ingombro della morsettiera sulla piastra interna del quadro. Dopo aver impostato oppure scelto le dimensioni (Larghezza x Profondità) premere il pulsante Disegna , viene richiesto:
Punto inizio morsettiera :
Punto fine morsettiera :
Sigla della Morsettiera: XM1 (digitare valore)
La sigla della morsettiera si inserisce in modo manuale.
Opzioni
Prima di usare una qualsiasi di queste funzioni occorre prima selezionare il gruppo di disegno sul quale intervenire (canalina, componente o morsettiera).
Sposta Con questa funzione si sposta una canalina, un componente o una morsettiera del valore indicato alla voce “distanza di Offset”, valore in millimetri reali che viene poi trasformato in base al valore di scala impostato .
Copia Si esegue una copia di una canalina, un componente o una morsettiera. Stesse caratteristiche di “Sposta”.
Guida Con “Linea Guida ” si richiama la funzione che permette di disegnare l’asse di inserimento dei componenti. La linea viene automaticamente disegnata di colore rosso con tipo di linea Axis (tratto punto), la funzione agevola il disegnatore nell’individuare il punto medio compreso tra due canaline e l’eventuale scostamento.
H testi Si utilizza per modificare l’altezza dei testi delle sigle di tutte le canaline, di tutti i componenti oppure di tutte le morsettiere.
Tabella di Taglio Viene creata la Tabella di Taglio delle Canaline , che riassume tutte le informazioni delle canaline disegnate per ogni Quadro, oppure in base a quelle selezionate su richiesta.
Tabella di Taglio
Ogni dato (Tag) contenuto nei “Campi disponibili” è una informazione che premendo Aggiungi viene inserita nei “Campi di uscita” a rappresentare una colonna della tabella.
Ogni Tag possiede due variabili, la larghezza ed il titolo della colonna, che possono essere cambiati premendo sul pulsante Modifica .
Standard rappresenta la configurazione di base dei campi d’uscita (dove previsto).
Premendo Default la configurazione corrente viene memorizzata in modo “locale” (vedi par. 4.2) per gli utilizzi successivi. Se si conferma senza premere Default la configurazione viene considerata occasionale ed utilizzata una sola volta.
N.B. Il comando non è abilitato in alcune versioni di Spac Start.

210 • Spac Start 2013
13.4 S imbol i Pannel lo Con questa funzione si accede ad una libreria di simboli utili per disegnare manualmente i layout delle pulsantiere. Questi sono simboli completi di attributi, la cui compilazione viene eseguita in modo manuale durante l’inserimento sul disegno.
Simbol i Fronte Pulsant iera Si accede alla libreria di simboli utili per disegnare il layout del fronte pannello delle pulsantiere.
I blocchi sono memorizzati nella cartella Pannello, ad ogni simbolo .dwg corrisponde un’immagine (slide) .sld con lo stesso nome per la visualizzazione nel riquadro di dialogo.
Potete personalizzare nuovi simboli memorizzandoli nella stessa cartella di quelli già esistenti (Librerie\Pannello).
Il nome dei blocchi deve essere consecutivo ai nomi già esistenti (Lyplnt_ 18, Lyplnt_ 19 ecc..) per un massimo di 20 (il riquadro di dialogo può visualizzare max 20 finestre).
E’ previsto l’inserimento con fattore di scala 1=1 . E’ possibile impostare nuovi o diversi valori di scala solo per mezzo della personalizzazione del menù (vedi par. 16.3).
La cancellazione di un simbolo compromette la visualizzazione (nel riquadro di scelta) di quelli numericamente successivi.
Simbol i Retro Pulsant iera Si accede alla libreria di simboli utili per disegnare il layout del retro pannello delle pulsantiere.
Questi sono simboli completi di attributi, la cui compilazione viene eseguita in modo manuale durante l’inserimento sul disegno usando il comando AutoCAD “Ddatte”.
Questi simboli sono usati sia quando si intende disegnare manualmente sia dalla elaborazione automatica.

13 Layout • 211
13.5 Ut i l i tà Quadro • Armadi Componibili
• Quadri componibili
Si tratta di una libreria di simboli che permette di disegnare in breve tempo la carpenteria di armadi e quadri standard, servendosi dei simboli di porte in vetro o lamiera, controporte, zoccoli ecc..
I vari pannelli si possono comporre manualmente oppure ci si può servire di una libreria di pannelli precostituiti per le esigenze più comuni, altrimenti sono a disposizione una serie di simboli raffiguranti gli ingombri in linea di massima degli interruttori e dei relè (e di altri componenti ancora) per rappresentare qualsiasi composizione. Con questo gruppo di comandi è possibile ottenere un disegno di carpenteria del tipo della seguente figura:
Esempio di composizione con la libreria dei “quadri componibili”.
Le varie funzioni operano in scala 1=10, in modo che il disegno sia adattato per fogli di formato A3. Le eventuali quote dovranno dunque essere espresse con lo stesso fattore di scala impostando con “Modifica Variabili” la variabile DIMLFAC a 10 .
Per inserire con precisione i pannelli sulla carpenteria, il disegno dell’armadio è dotato di tacche di riferimento, utilizzatele come punto di inserimento dei vari pannelli con il modo di Osnap INTersezione.
Per fare in modo che vengano automaticamente richieste le sigle dei componenti presenti sui pannelli bisogna impostare con “Modifica Variabili” la variabile ATTDIA a 1; nel caso contrario bisogna compilarli successivamente con i comandi AutoCAD “Eattedit” o “Ddatte”.

212 • Spac Start 2013

14 Personalizzazioni • 213
14 Personalizzazioni
14.1 S imbol i B lk Con Spac Start è possibile personalizzare nuovi simboli per mezzo della libreria BLK , lasciata libera proprio per essere a disposizione dell’utente che ne può usufruire per incrementare la libreria di tutti quei simboli che non sono contemplati della varie normative.
Attenersi alle regole generali per la creazione di nuovi simboli:
• E’ indispensabile che la parte grafica di un blocco sia disegnata sul LAYER 0 ; non ci sono vincoli per quanto riguarda i colori ed i tipi di linea utilizzabili, anche se è preferibile per omogeneità fare riferimento a quelli già realizzati.
• Evitare di usare il colore logico DALAYER , da non confondere con il colore 7 bianco, in quanto il Dalayer è utilizzato dal programma per la disegnazione dei fili (vedi “4.1 Impostazione”). Differenziare cromaticamente le due entità (filo e simbolo) risulta particolarmente efficace in fase di stesura dello schema.
• Devono essere disegnati a snap (2.5mm) e proporzionati con il passo dei fili (7.5 o 10mm).
Il nome del simbolo deve essere scelto in relazione al nome della casella libera alla quale lo si desidera associare (da BLK1 a BLK400). Per ognuno si associa una immagine (diapositiva) per la visualizzazione nel riquadro, memorizzata con lo stesso nome del blocco da raffigurare.
I simboli BLK e le relative diapositive (slide) devono essere memorizzati nell’apposita cartella Spac\Librerie\Blk.
(vedi “15.1 Categorie di simboli ”).
Per fare in modo che i nuovi simboli Blk siano adeguati per le funzioni di Spac Start, è necessario attenersi in fase di costruzione alle specifiche regole, riguardanti le categorie di simboli Madre, Figlio, Elemento ecc.. E’ comunque possibile generare qualsiasi tipo di simbolo anche se non appartenente alle categorie prima citate.
Se un Blk contiene gli attributi corretti viene trattato a tutti gli effetti come un normale simbolo delle altre librerie:
occorre dunque implementare di volta in volta l’“ Archivio Prefissi ” per configurarne sia i parametri di siglatura che le varie descrizioni, ai simboli non configurati viene richiesta di volta in volta una sigla occasionale.
“ Configurazione Simboli ” (vedi par. 4.2).
Nelle precedenti versioni di Spac (2005 e 2003), l’archivio prefissi e le descrizioni dei simboli, erano memorizzati rispettivamente nei file Ascii con estensione PRE e DES, potete recuperare le vostre eventuali personalizzazioni con la funzione di importazione dei file di archivio (vedi “Compatibilità con le precedenti versioni”).

214 • Spac Start 2013
Per fare in modo che i simboli Blk siano in grado di spezzare i fili durante l’inserimento sul disegno bisogna attenersi alla seguente regola grafica.
Il sistema automatico con il quale i fili vengono interrotti della misura desiderata, è basato sulle linee di riferimento “Break line” .
La seguente figura mostra a sinistra un simbolo privo delle linee di riferimento, mentre a destra c’è un simbolo analogo ma disegnato in modo corretto, dunque in grado di interrompere i fili in modo automatico:
Esempio di simbolo con linee di riferimento per il break fili.
Le linee servono dunque per indicare alla funzione l’ingombro del simbolo, nella figura è indicato il passo dei fili (10 mm) e l’altezza (15 mm).
Per uniformità il punto di inserimento del simbolo dev’essere coincidente alla “Break line” in alto a sinistra (punto finale esterno).
I simboli privi di “linee di riferimento” vengono inseriti sul disegno in modo tradizionale.
E’ possibile creare con le linee di riferimento “Break line” delle particolari configurazioni come mostra la figura accanto, sempre tenendo conto della corretta posizione del punto di inserimento.
Verificate sempre di avere le linee di “Break line” orientate tutte con la medesima disposizione orizzontale oppure verticale.
Il simbolo Blk3 di esempio non può spezzare i fili, in quanto non si adegua alla regola prima descritta.
Un simbolo che possiede le linee di riferimento ma è privo di attributi viene inserito sempre in modo tradizionale, senza interrompere i fili. Questa condizione è evidenziata dal seguente messaggio:
Il Blocco inserito non possiede attributi.
Verificate sempre con il comando AutoCAD “Base”, il punto di inserimento dei simboli, questo è fondamentale durante l’inserimento per l’azione di “break fili”.

14 Personalizzazioni • 215
14.2 Macro s imbol i Mblk Per macrosimbolo si intende un simbolo che contiene al suo interno altri simboli. Creare dei macro è utile per memorizzare delle parti di circuito già complete di collegamenti, un simile risultato si ottiene con “3.8 Memorizza Foglio”, la differenza consiste poi in fase di utilizzo in quanto con il macrosimbolo è possibile attribuire immediatamente le sigle dei componenti che ne fanno parte.
Quando si genera un nuovo macrosimbolo bisogna attenersi alle seguenti regole:
• E’ indispensabile che la costruzione della macro sia eseguita sul LAYER 0.
• I collegamenti devono essere disegnati in colore logico DALAYER , questo colore è utilizzato dal programma per la disegnazione dei fili (vedi “4.1 Impostazione”).
• Devono essere disegnati a snap (2.5mm) e adeguati con il passo dei fili (7.5 o 10mm).
• Per una maggiore flessibilità del macrosimbolo si consiglia di memorizzarlo nel modo più neutro possibile, quindi senza sigle, numeri di filo e senza associazioni a codici di materiale.
• E’ preferibile predisporre il macrosimbolo con gli eventuali punti di connessione.
Il nome del macrosimbolo dev’essere scelto in relazione al nome della casella libera alla quale lo si desidera associare (da MBLK1 a MBLK60). Per ognuno si associa una immagine (diapositiva) per la visualizzazione nel riquadro, memorizzata con lo stesso nome del macroblocco da raffigurare.
I simboli MBLK e le relative diapositive (slide) devono essere memorizzati nell’apposita cartella di Spac Librerie\Blk.
I macroblocchi e le slide si creano con i comandi AutoCAD “Mblocco” e “Gendia”, consultate lo specifico manuale d’uso per i dettagli di funzionamento.
Cliccando sulla casella di un simbolo Mblk viene visualizzata la sua descrizione: per aggiungere o modificare descrizioni occorre agire nell’Archivio Prefissi.
“ Configurazione Simboli ” (vedi par. 4.2).
Nelle precedenti versioni di Spac (2005 e 2003), le descrizioni dei simboli erano memorizzate nel file Ascii con estensione DES, potete recuperare le vostre eventuali personalizzazioni con la funzione di importazione dei file di archivio (vedi “Compatibilità con le precedenti versioni”).

216 • Spac Start 2013
14.3 L ibrer ia BLK Questo comando permette di inserire e di organizzare in gruppi i simboli BLK costruiti dall’utente (vedi “14.1 Simboli Blk”).
Il comando permette di sfogliare in modo dinamico tutti i simboli contenuti nella cartella Librerie\Blk di Spac, compresi quelli contenuti nelle eventuali sotto-cartelle, contrariamente al comando diretto che visualizza solamente quelli stabiliti.
Diversamente dal comando diretto (esempio 1- 20 …) vengono presi in considerazione anche i simboli che hanno un nome differente da BLK.
Un messaggio di errore compare nel caso venga rilevata la presenza di simboli con lo stesso nome, anche se memorizzati in cartelle differenti.
La cartella di Spac Librerie\Blk viene generata in fase di installazione del programma, le eventuali sotto-cartelle devono essere generate dall’utente servendosi dei normali strumenti di Windows.
I simboli con nome differente da BLK e contenuti nelle varie sotto-cartelle (di Librerie\Blk) non vengono automaticamente salvaguardati durante le fasi di aggiornamento del software.

15 Simboli • 217
15 Simboli
15.1 Categor ie d i s imbol i Questo paragrafo descrive come si deve organizzare una serie di attributi per rendere un simbolo compatibile al funzionamento dell’applicazione di SPAC Start.
I vari simboli sono suddivisi in categorie, ogni categoria ha esigenze e caratteristiche diverse degli attributi; durante l’inserimento di un simbolo, non c'è differenza visiva tra un blocco appartenente ad una famiglia oppure ad un'altra, è quindi molto importante che la differenza sia attribuita in modo corretto durante la fase di creazione del blocco. Le categorie di simboli sono:
• Simbolo Madre
• Simbolo Riferimento di Registrazione
• Simbolo Figlio
• Simbolo Elemento
• Simbolo Rimando
• Simboli accessori
• Simbolo Morsetto
• Simbolo Spina
• Simbolo Morsettiera
Per tutte le categorie indicate è necessario che il blocco sia completamente disegnato sul LAYER 0 ; non ci sono vincoli per quanto riguarda i colori ed i tipi di linea utilizzabili, anche se è preferibile per omogeneità fare riferimento ai simboli già realizzati.
ATTENZIONE : Il colore logico DALAYER non è da confondere con il colore 7 bianco, in quanto il Dalayer è utilizzato dal programma per la disegnazione dei fili, distinguere cromaticamente le due entità (filo e simbolo) risulta particolarmente efficace in fase di stesura dello schema.

218 • Spac Start 2013
Simbolo Madre
Il simbolo Madre è fondamentale per tutte le operazioni tra cui il Cross Reference (vedi par. 7.1). Durante questa procedura il programma provvede ad elencare sul simbolo Madre tutte le registrazioni (posizione foglio e catena) dei “Simbolo Figlio“ aventi lo stesso nome e viceversa.
Esempio di simbolo Madre
Dispongono dell'attributo Pres=M (quindi sono simboli Madre) i blocchi delle bobine relè, gli interruttori, i dispositivi termici, pulsanti, selettori, ecc..
Il comando AutoCAD Ddatte permette di controllare gli attributi contenuti nei simboli, questo per verificarne la famiglia di appartenenza.
È considerato un simbolo Madre un blocco che comprende al suo interno la seguente serie di attributi :
Etichetta Default Tipo Descrizione
Nome Sigla del componente.
PinA1 P Primo numero pin di cablaggio in ingresso.
PinB1 P Primo numero pin di cablaggio in uscita.
PinN P Successivi numeri pin di cablaggio.
Pres M IP E’ l’identificativo principale del simbolo madre.
Tipo IP Contiene i codici catalogo del materiale abbinato
Costruttore IP Contiene la marca del tipo di materiale abbinato.
Quadro IP Sigla del quadro elettrico di appartenenza.
Descrizione Interruttore* IP Descrizione generica del componente.
Codice RIF2* IP Nome del blocco Riferimento di registrazione (per il Cross).
Offset @15,@-5,0* IP Posizione del blocco Rif. di registrazione (per il Cross).
Funzione1 IP Funzione del componente riga 1.
Funzione2 IP Funzione del componente riga 2.
Supporto IP Opzionale
Nota: i dati contrassegnati con (*) sono di esempio. Tipo P=Preassegna Tipo I=Invisibile
Nome In fase di inserimento del blocco sul disegno ospiterà come valore la SIGLA dell’elemento. Fondamentale per rendere il blocco riconoscibile da tutte le elaborazioni del programma (vedi par. 4.7).
Pin Questi attributi contengono i numeri di riferimento per il cablaggio dei componenti (vedi par. 4.2 e par. 7.2).
Per convenzione abbiamo nominato gli attributi PinA (alto) quelli di ingresso nel blocco, PinB (basso) quelli di uscita; il numero indica che si tratta della prima, seconda ecc.. coppia di pin.
Abbiamo scelto di disegnare tutti gli attributi Pin con uno specifico ed omonimo stile di scrittura, sono di colore 3 (verde) in modo da poterli differenziare nella stampa come spessore e renderli più semplicemente identificabili nella lettura a monitor dello schema.

15 Simboli • 219
Pres L'attributo PRES è fondamentale in quanto assegna al blocco la definizione di Simbolo Madre.
L'appartenenza a questa famiglia di simboli impone la presenza di altri due attributi, il Codice e Offset; questa condizione è indispensabile per realizzare le operazioni di cross reference ed ottenere l'inserimento automatico dei blocchi Riferimento di Registrazione.
Tipo L'attributo TIPO ha la funzione di ospitare il Codice di Catalogo del materiale da abbinare al componente in fase di disegno, è dunque importante per rendere il blocco riconoscibile dalla Distinta dei materiali (vedi par. 8.1).
Nel caso si vogliano inserire più codici di materiali (macrocodice) è possibile separando i codici con il carattere “;”.
Costruttore L'attributo COSTRUTTORE ha la funzione di ospitare la marca del materiale da abbinare al componente in fase di disegno, questo dato è importante per la gestione della Distinta dei materiali (vedi par. 8.1).
Quadro L’attributo QUADRO contiene la sigla del quadro elettrico nel quale il componente è fisicamente collocato nello schema (vedi par. 4.3).
La presenza di questo attributo rende possibile differenziare le varie elaborazioni in base al quadro elettrico, infatti è possibile generare la distinta materiali, le morsettiere ecc.. di un quadro alla volta.
Descrizione L'attributo DESCRIZIONE contiene un commento generico del componente, non vengono indicate in questo dato le varie tarature del componente.
Il dato è utilizzato dalla legenda simboli (vedi par. 14.1).
Codice L'attributo con etichetta CODICE ha come valore il nome del “Simbolo Riferimento di Registrazione” (presente nella cartella Riferim) da abbinare all’elemento Madre dopo l’operazione di Cross Reference, per contenere le registrazioni di posizione dei componenti Figlio (vedi par. 7.1).
Sui vari componenti il valore di codice è prestabilito: ad esempio i blocchi delle bobine relè hanno come valore di default RIF1, mentre agli interruttori (di qualsiasi tipo) è stato deciso di default il valore RIF2; questi dati sono ovviamente modificabili in configurazione simboli (vedi par. 4.2).
Alcuni blocchi madre non hanno “codice” perché sono direttamente inclusi gli attributi REGn per la registrazione della posizione dei figli (Madri a Riferimento Fisso ).
Offset E’ l’attributo che serve per indicare la posizione (x,y) per l’inserimento del blocco riferimento di registrazione descritto nell'attributo Codice:
Il valore standard di questo attributo (Es. @0,@-10,0) indica dove il simbolo del riferimento sarà posizionato (considerando il punto di inserimento del blocco madre); i tre valori da esprimere sono divisi da una virgola e indicano rispettivamente:
incremento in coordinata X dal punto di inserimento della madre.
incremento in coordinata Y dal punto di inserimento della madre.
rotazione del simbolo Riferimento di registrazione.
Funzione1 Serve per inserire nel simbolo i dati sulla sua funzione all’interno dell’impianto. Tale valore verrà utilizzato per la creazione delle Legende Funzioni (il valore riportato nelle tabelle sarà la somma tra Funzione1 e Funzione2).
Funzione2 E’ la seconda riga di funzione 1.
Supporto Opzionale

220 • Spac Start 2013
Simbolo Rifer imento di Registrazione
Il simbolo Riferimento di R. (o “croce di registrazione”) è fondamentale per le operazioni di Cross Reference, durante questa procedura, Spac si preoccupa di abbinarlo al “Simbolo Madre“ che deve ricevere l'elenco dei posizionamenti (foglio-catena) dei vari “Simbolo Figlio“.
Il criterio con il quale vengono abbinati i Riferimenti è molto semplice :
il simbolo Madre contiene un attributo Codice il cui valore è il nome del riferimento da ricevere, ed un attributo Offset il cui valore ne descrive la posizione (in coordinate relative rispetto al punto di inserimento della madre stessa). Tutti i blocchi sono memorizzati nella cartella Riferim:
1. Cnt contiene i riferimenti da utilizzare per tutti i tipi di bobine.
2. Aus contiene i riferimenti per Interruttori, pulsanti, selettori ecc..
3. Tsa contiene le testine aggiuntive.
Esempi di simbolo Riferimento
Dispongono dell'attributo Pres=R (quindi sono Riferimenti) i blocchi delle croci di registrazione e le testine aggiuntive.
Questi simboli sono posti sul disegno in automatico dalla funzione di Cross Reference.
Il comando AutoCAD Ddatte permette di controllare gli attributi contenuti nei simboli, questo per verificarne la famiglia di appartenenza.
Le madri con riferimento di registrazione fisso (non hanno gli attributi Codice e Offset) formano un unico blocco con il riferimento di reg. (questo deve essere privato degli attributi Madre e Pres).
È considerato un simbolo di Riferimento un blocco che al suo interno ha la seguente serie di attributi :
Etichetta Default Tipo Descrizione
Madre IP Sigla della Madre abbinata.
PinA0 13* P Primo numero pin di cablaggio in ingresso.
PinB0 14* P Primo numero pin di cablaggio in uscita.
PinN P Successivi numeri pin di cablaggio.
Reg0 FA* P Registra la posizione del simbolo Figlio Aperto.
Reg1 FC* P Registra la posizione del simbolo Figlio Chiuso.
Regn P Registra le posizione dei simboli Figlio.
Offset @0,-18* IP Posizione del blocco Riferimento aggiuntivo (per il Cross).
Pres R IP Identificativo dei riferimenti di registrazione.
Nota: i dati contrassegnati con (*) sono di esempio. Tipo P=Preassegna Tipo I=Invisibile

15 Simboli • 221
Madre L'attributo MADRE ospita il nome del “Simbolo Madre“ al quale il riferimento è abbinato. Questo attributo è l'unico legame tra due blocchi che sono graficamente separati, ma concettualmente uniti. La compilazione del valore di madre avviene in modo automatico.
Pin Questi attributi contengono i numeri di riferimento per il cablaggio.
Ogni coppia di attributi pin (PinA e PinB) deve essere preimpostata con i valori che saranno indicati sul simbolo Figlio. I Pin riportano nell’etichetta lo stesso numero del Reg abbinato ad esempio: Reg3 è abbinato ai numeri di cablaggio di PinA3 e di PinB3.
Reg E’ necessario creare un attributo REG per ogni simbolo di contatto da registrare. Questo attributo serve per accogliere la registrazione della posizione dei “Simbolo Figlio“ corrispondenti alla madre a cui il riferimento è abbinato. REG è preassegnato con il tipo di Pres del figlio:
Esempio: se Reg=FA verrà registrato un Figlio (contatto) aperto, se FC chiuso.
Per convenzione abbiamo scelto di abbinare i Reg pari ai contatti aperti, quelli dispari ai chiusi e scambi.
Pres L'attributo PRES=R è quello che assegna a questo blocco la definizione di simbolo Riferimento di registrazione .
Offset E’ l’attributo che serve per indicare la posizione (x,y) per l’inserimento di un blocco riferimento di reg. aggiuntivo (sempre descritto nell'attributo Codice), come le “Testine Aggiuntive” (Tsa):
Il valore standard di questo attributo (Es. @0,@-10,0) indica dove il simbolo del riferimento aggiunto sarà posizionato (considerando il punto di inserimento del blocco madre); i tre valori da esprimere sono divisi da una virgola e indicano rispettivamente:
incremento in coordinata X dal punto di inserimento della madre.
incremento in coordinata Y dal punto di inserimento della madre.
rotazione del simbolo Riferimento di registrazione.

222 • Spac Start 2013
Simbolo Figl io
I simboli Figlio vengono, durante operazioni di Cross Reference, registrati con la loro posizione (foglio e catena) sul “Simbolo Madre“ avente lo stesso nome e viceversa.
Esempio di simboli Figlio
Dispongono dell'attributo Pres=F* (quindi sono simboli Figlio) i blocchi dei contatti, gli elementi ausiliari di interruttori, gli elementi aggiuntivi di pulsanti, di selettori, ecc..
Il comando AutoCAD Ddatte permette di controllare gli attributi contenuti nei simboli, questo per verificarne la famiglia di appartenenza.
È considerato un simbolo Figlio un blocco che comprende al suo interno la seguente serie di attributi :
Etichetta Default Tipo Descrizione
Nome Sigla del componente (come sigla della Madre)
PinA1 P Primo numero pin di cablaggio in ingresso
PinB1 P Primo numero pin di cablaggio in uscita
Funzione1 IP Funzione del componente Madre riga 1.
Funzione2 IP Funzione del componente Madre riga 2.
Pres FA* IP E’ l’identificativo principale di un simbolo Figlio.
Reg P Registra la posizione del simbolo Madre
Nota: i dati contrassegnati con (*) sono di esempio. Tipo P=Preassegna Tipo I=Invisibile
Nome Il NOME in fase di inserimento del blocco sul disegno ospiterà come valore la sigla del “Simbolo Madre” corrispondente. Fondamentale per renderlo riconoscibile da tutte le elaborazioni del programma.
Pin Questi attributi contengono i numeri di riferimento per il cablaggio dei componenti (vedi par. 4.2 e par. 7.2). Per convenzione abbiamo nominato gli attributi PinA (alto) quelli di ingresso nel blocco, PinB (basso) quelli di uscita.
Vengono compilati automaticamente (durante il Cross) con il valori scritti nel “Simbolo Riferimento di Registrazione”.
Pres L'attributo PRES è fondamentale in quanto assegna al blocco la definizione di Simbolo Figlio.
Reg La presenza di questo attributo REG è necessaria per accogliere la registrazione della posizione del blocco madre corrispondente (la compilazione avviene in automatico durante l’operazione di Cross-Reference).
Funzione1 Serve per inserire nel simbolo i dati della funzione all’interno dell’impianto.
Funzione2 E’ la seconda riga di funzione 1.
Il valore standard dell'attributo PRES richiede oltre alla lettera F, l'aggiunta di ulteriori caratteri per la specifica del tipo di figlio, come da tabella “Identificativo Pres per i simboli Figlio”.

15 Simboli • 223
Identificativo Pres per i simboli Figlio La seguente tabella mostra tutte le combinazioni possibili per descrivere l’attributo “Pres” di un simbolo di categoria Figlio.
PRES Descrizione
FA Contatto aperto normale
FC Contatto chiuso normale
FAP Contatto aperto di potenza
FCP Contatto chiuso di potenza
FT Contatto triplo (di potenza)
FS Contatto in scambio
FL Lampada
FA2 Doppio Contatto aperto normale
FC2 Doppio Contatto chiuso normale
FA+n N Contatti aperti normali
FC+n N Contatti chiusi normali
FAP2 Doppio Contatto aperto di potenza
FCP2 Doppio Contatto chiuso di potenza
FAP+n N Contatti aperti di potenza
FCP+n N Contatti chiusi di potenza
F*_RE Contatto aperto\chiuso\scambio o triplo ritardato alla eccitazione (On D).
F*P_RE Contatto aperto\chiuso di potenza ritardato alla eccitazione (On D).
F*+n_RE N Contatti aperti\chiusi ritardati alla eccitazione (On D).
F*P+n_RE N Contatti aperti\chiusi di potenza ritardati alla eccitazione (On D).
F*_RD Contatto aperto\chiuso\scambio o triplo ritardato alla diseccitazione (Off D).
F*P_RD Contatto aperto\chiuso di potenza ritardato alla diseccitazione (Off D).
F*+n_RD N Contatti aperti\chiusi ritardati alla diseccitazione (Off D).
F*P+n_RD N Contatti aperti\chiusi di potenza ritardati alla diseccitazione (On-Off D).
F*_RED Contatto aperto\chiuso\scambio o triplo ritardato in ecc-diseccitazione (On-Off D).
F*P_RED Contatto aperto\chiuso di potenza ritardato in ecc-diseccitazione (On-Off D).
F*+n_RED N Contatti aperti\chiusi ritardati in ecc-diseccitazione (On-Off D).
F*P+n_RED N Contatti aperti\chiusi di potenza ritardati in ecc-diseccitazione (On-Off D).
FM+n Modulo + N (posizione). Usato per le applicazioni speciali.
F (figlio) + A (aperto) + P (se di potenza) + n (numero di contatti) + _RE (rit. Eccitazione)
+ _RD (rit. Diseccitaz.)
+ _RED (rit. Ecc/Disecc)
F (figlio) + C (chiuso) + P (se di potenza) + n (numero di contatti)
F (figlio) + T (triplo)
F (figlio) + S (scambio)
F (figlio) + L (lampada)
ATTENZIONE : Alcune condizioni si possono ottenere anche attraverso combinazioni diverse: ad esempio FT (Figlio Triplo di potenza) è equivalente a FAP3.

224 • Spac Start 2013
Simbolo Elemento
È considerato un simbolo Elemento quel blocco che NON comprende al suo interno un attributo con l'etichetta PRES (di conseguenza non dispone nemmeno di attributi Reg).
Esempio di simboli Elemento
Non Dispongono dell'attributo Pres (quindi sono simboli elemento) i blocchi come le lampade, i fusibili, resistori, trasformatori, condensatori, elettrovalvole, ecc..
Il comando AutoCAD Ddatte permette di controllare gli attributi contenuti nei simboli, questo per verificarne la famiglia di appartenenza.
È considerato un simbolo Elemento un blocco che al suo interno ha la seguente serie di attributi :
Etichetta Default Tipo Descrizione
Nome Sigla del componente.
PinA1 P Primo numero pin di cablaggio in ingresso.
PinB1 P Primo numero pin di cablaggio in uscita.
PinN P Successivi numeri pin di cablaggio.
Tipo IP Contiene i codici catalogo del materiale abbinato
Costruttore IP Contiene la marca del tipo di materiale abbinato.
Quadro IP Sigla del quadro elettrico di appartenenza.
Descrizione Lampada* IP Descrizione generica del componente.
Codice IP Opzionale (per compatibilità alle precedenti release 7/8).
Funzione1 IP Funzione del componente riga 1.
Funzione2 IP Funzione del componente riga 2.
Supporto IP Opzionale per estrazione dati.
Nota: i dati contrassegnati con (*) sono di esempio. Tipo P=Preassegna Tipo I=Invisibile
Le caratteristiche degli attributi dei simboli Elemento sono pari a quelle precedentemente descritte per i simboli Madre.

15 Simboli • 225
Simbolo Rimando
Il simbolo Rimando è fondamentale per le operazioni di Cross Reference. Durante questa procedura Spac si preoccupa di registrare la posizione (foglio-catena) delle frecce di alimentazione e/o collegamento con lo stesso numero di segnale; il concatenamento avviene tra i simboli di Partenza e quelli di Arrivo .
Esempio di rimandi in Partenza
Dispongono dell'attributo PRES=P i rimandi di Partenza, mentre quelli di Arrivo dispongono dell’attributo PRES=A.
Il nome dei simboli di Rimando deve avere prefisso _ALIM (Rimandi per Alimentazioni) oppure _SIGN (Rimandi per Collegamenti).
Sono simboli di Rimando anche i blocchi delle frecce per i collegamenti meccanici interrotti.
È considerato un simbolo Rimando un blocco che comprende al suo interno la seguente serie di attributi:
Etichetta Default Tipo Descrizione
Segnale Nome del filo o alimentazione che viene rimandato.
Pres P o A IP ldentifica se il rimando è di Partenza o di Arrivo.
#Linea I Sigla abbinata alla diramazione del rimando.
Reg P Registra la posizione di collegamento.
Nota: i dati contrassegnati con (*) sono di esempio. Tipo P=Preassegna Tipo I=Invisibile
Segnale L'attributo SEGNALE in fase di inserimento del blocco sul disegno richiede come valore il numero di filo o alimentazione ; durante la procedura di Cross Reference vengono registrate le frecce di partenza con quelle di arrivo (e viceversa) che hanno lo stesso valore dell'attributo.
Pres L'attributo PRES è fondamentale in quanto assegna al blocco la definizione di Simbolo rimando di partenza (P) o arrivo (A).
#Linea
L'attributo #LINEA è specifico per la categoria dei simboli rimando, serve per separare il percorso di due alimentazioni (o fili) che hanno lo stesso numero, o meglio, per distinguere due o più frecce di partenza che hanno lo stesso valore di segnale.
Un esempio: l'alimentazione numero 100 deve servire quattro utenze, si disegnano dunque 4 frecce di partenza con stesso valore segnale 100; devono però essere contraddistinte da #Linea per evitare errori di registrazione durante il Cross Reference; quindi associamo alla primo segnale 100 la #linea “A”, al secondo la #linea “B” e così via.
La stessa situazione deve essere riportata sulle quattro frecce di arrivo: al primo segnale di arrivo 100 abbiniamo la #linea “A”, al secondo il “B” ecc..
#LINEA è invisibile , la compilazione di questo dato viene dunque richiesta durante la fase di inserimento del blocco (come Diramazione ), nell'utilizzo normale #Linea viene ignorato durante l’inserimento del simbolo battendo “Invio”.
Reg La presenza dell’attributo REG è motivata per accogliere la registrazione della posizione del rimando concatenato corrispondente (la compilazione avviene in automatico durante l’operazione di Cross Reference.).

226 • Spac Start 2013
Simbol i accessori
• Simbolo Morsetto, Simbolo Spina, Simbolo Morsettiera .
Simbolo Morsetto Il simbolo Morsetto viene utilizzato dal comando “6.1 Inser Morsetti “, i dati contenuti all’interno degli attributi vengono compilati automaticamente da questa procedura.
Esempio di simboli Morsetto
Questa categoria di simboli è caratterizzata dalla presenza di attributi che sono tutti in modalità “preassegna”, la visibilità è a scelta dal modello personalizzato ed è ininfluente ai fini del funzionamento.
Il comando AutoCAD Ddatte permette di controllare gli attributi contenuti nei simboli, questo per verificarne la famiglia di appartenenza.
È considerato un simbolo Morsetto un blocco che comprende al suo interno la seguente serie di attributi (per convenzione si definiscono di altezza 1mm gli attributi invisibili e di colore 3 (verde) con altezza 2mm gli altri):
Etichetta Default Tipo Descrizione
Quadro P Quadro di appartenenza della morsettiera.
Morsettiera P Morsettiera di appartenenza del morsetto.
Sezione P Sezione in mm² del morsetto
Numi P Numero o nome del filo di ingresso.
Numm P Numero o nome del morsetto.
Numo P Numero o nome del filo di uscita.
Livello (**) P Indica il piano di un morsetto multiplo.
Notem IP A disposizione per l’elenco componenti collegati a monte.
Notev IP A disposizione per l’elenco componenti collegati a valle.
Utenza IP Componente di utenza principale (vedi par. 6.4).
Rip IP Numero di ripetizioni in morsettiera.
Raggio 1* IP Parametro d’interruzione filo. Se Raggio=1 il filo viene interrotto di 2mm.
Supporto IP Opzionale per estrazione dati.
Nota: i dati contrassegnati con (*) sono di esempio. Tipo P=Preassegna Tipo I=Invisibile
(**) : L’attributo è presente solo nei simboli che rappresentano i morsetti multipli.
Quadro L’attributo QUADRO contiene la sigla del quadro elettrico nel quale la morsettiera del morsetto è fisicamente collocata nello schema. Rende possibile differenziare le elaborazioni in base al quadro elettrico.
Morsettiera Sigla della morsettiera di appartenenza del morsetto (di colore verde e altezza 2).
Sezione L’attributo SEZIONE contiene la misura del morsetto. Questo dato è indispensabile in quanto le morsettiere possono essere ordinate per questo valore (vedi par. 6.3).
Numi L'attributo NUMI (colore verde e altezza 2 se visibile) ha come valore il numero di filo in ingresso al morsetto. Il dato viene prelevato automaticamente durante l’inserimento del morsetto se il filo risulta già numerato.
Numm L'attributo NUMM (colore verde e altezza 2 se visibile) ha come valore un numero (o nome) per identificare il morsetto. Il dato può essere gestito automaticamente dal programma che assegna di volta in volta un valore numerico incrementale.

15 Simboli • 227
Numo L'attributo NUMO (colore verde e altezza 2 se visibile) ha come valore il numero di filo in uscita dal morsetto. Il dato viene prelevato automaticamente durante l’inserimento del morsetto se il filo risulta già numerato.
NumO ha lo stesso valore di NumI quando si imposta "Ingresso = Uscita".
Livello Attributo presente solo nei simboli che rappresentano i morsetti multipli per distinguere i vari piani o livelli del medesimo morsetto.
Notem Il contenuto è libero, potete inserire manualmente la descrizione dei componenti che sono collegati a monte (oppure a sinistra) del morsetto.
Notev Come “Notem”, per i componenti collegati a valle (oppure a destra) del morsetto.
Utenza La compilazione è facoltativa. La gestione avviene con specifici comandi (vedi par. 6.4). Indica l'elemento di riferimento del morsetto. Nel caso ci sia un collegamento tra due morsetti (di morsettiere diverse) il primo avrà come utenza il secondo.
E’ possibile ordinare i morsetti secondo questo valore.
Rip RIP (ripetizione) contiene il numero di eventuali ripetizioni del morsetto nella morsettiera (comuni con ponticello). Se RIP è vuoto corrisponde al valore 1.
Raggio Contiene la misura per interrompere il filo sul quale si inserisce il morsetto.
Simbolo Spina Il simbolo Spina viene utilizzato dal comando “6.2 Inser Connettori ”, i dati contenuti all’interno degli attributi vengono compilati automaticamente da questa procedura.
Esempio di Connettore o Spina
Questa categoria di simboli è caratterizzata dalla presenza di attributi che sono tutti in modalità “preassegna”, la visibilità è a scelta dal modello personalizzato ed è ininfluente ai fini del funzionamento.
Il comando AutoCAD Ddatte permette di controllare gli attributi contenuti nei simboli, questo per verificarne la famiglia di appartenenza.
È considerato un simbolo Spina un blocco che comprende la seguente serie di attributi:
Etichetta Default Tipo Descrizione
Quadro IP Quadro di appartenenza della spina o connettore.
Morsettiera P Sigla del connettore (visibile).
Sezione IP Non utilizzato.
Numi IP Numero o nome del filo di ingresso.
Numm P Numero del pin del connettore o spina (visibile).
Numo IP Numero o nome del filo di uscita.
Notem IP A disposizione per l’elenco componenti collegati a monte.
Notev IP A disposizione per l’elenco componenti collegati a valle.
Utenza IP Componente di utenza principale (vedi par. 6.4).
Rip IP Non utilizzato.
Raggio 2.5* IP Valore per break del filo. Se Rip=2.5 il filo viene spezzato di 5mm.
Supporto IP Opzionale per estrazione dati.
Nota: i dati contrassegnati con (*) sono di esempio. Tipo P=Preassegna Tipo I=Invisibile
Il simbolo spina ha per semplicità gli stessi attributi del morsetto, ma usati diversamente.
Le descrizioni con il carattere inclinato evidenziano le differenze con il simbolo morsetto.

228 • Spac Start 2013
Simbolo Morsettiera Questa categoria di simboli è legata all'operazione “6.3 Morsettiere e Connettori ”, che disegna automaticamente le morsettiere in base alla quantità e al tipo di simboli Morsetto posti sullo schema elettrico.
Esempio di simboli in morsettiera
Il simbolo Morsettiera (o più comunemente detto simbolo di Rientro Morsetti ) normalmente si memorizza con un preciso ordine degli attributi per uniformità e per rendere più semplice la consultazione dei dati (nelle precedenti versioni di Spac l’ordine degli attributi era obbligatorio per questioni di funzionamento).
I vari modelli di simboli morsettiera disponibili in libreria differiscono tra loro solo graficamente e per la posizione e stato di visibilità degli attributi.
In un blocco Morsettiera l’ordine è lo stesso con il quale si sono selezionati (uno alla volta) in fase di creazione. Se il blocco viene memorizzato con una selezione unica (finestra) gli attributi saranno ordinati nel modo inverso a come sono stati creati.
È considerato un simbolo Morsettiera (o di Rientro Morsetti) un blocco che comprende al suo interno la seguente serie di attributi:
Etichetta Default Tipo Descrizione
R_Morsettiera IP Morsettiera di appartenenza del morsetto.
R_Sezione IP Sezione in mm² del morsetto.
R_Numi IP Numero o nome del filo di ingresso.
R_Numm IP Numero o identificativo del morsetto.
R_Numo IP Numero o nome del filo di uscita.
R_Fgcat IP Posizione foglio e catena del morsetto sul disegno.
R_Note-Mo IP Nome del componente collegato a monte.
R_Note-Va IP Nome del componente collegato a valle.
R_Quadro IP Quadro di appartenenza della morsettiera.
R_Utenza IP Nome del componente di utenza principale.
Durante la stesura automatica della morsettiera, viene disegnato tra i morsetti che lo necessitano il ponticello (polilinea di spessore 0.5mm), la posizione di inserimento è determinata da un punto (disegnato con il comando AutoCAD “Punto”) presente nel simbolo.
I simboli che sono privi del “punto” non possono essere disegnati con il ponticello.
ATTENZIONE : Nei simboli morsettiera di morsetti multipli, per ogni livello è necessario associare un gruppo intero di attributi (tranne R_Morsettiera e R_Sezione che sono univoci). Esempio:
per il Livello 1 : R_Numi1, R_Numm1, R_Numo1 ecc..
per il Livello 2 : R_Numi2, R_Numm2, R_Numo2 ecc..

15 Simboli • 229
15.2 Creaz ione d i s imbol i Creare un blocco significa memorizzare una parte di un disegno che si ritiene possa essere utilizzata in modo ripetitivo su altri disegni. La creazione di una libreria di blocchi presuppone che i blocchi vengano costruiti prima del loro utilizzo effettivo. In ogni caso è necessario disegnare innanzitutto la parte grafica, utilizzando i normali comandi di AutoCAD ed osservando alcune regole, tra cui quelle imposte da una eventuale normativa.
Dopo l’esecuzione grafica è necessario fare l’abbinamento degli attributi, utilizzando il comando AutoCAD “Ddattdef” , la loro posizione è regolata dal fatto che alcuni risulteranno graficamente visibili sul disegno.
Con il comando AutoCAD “Mblocco” si memorizza in un file la parte grafica associata agli attributi. Dopo la creazione del file, gli oggetti selezionati vengono cancellati dal disegno. È possibile utilizzare OOPS per ripristinare gli oggetti.
“Ddinsert” è il comando AutoCAD da usare per inserire i blocchi nel disegno; i blocchi sono dei file con estensione .DWG e quindi si possono gestire come dei normali disegni per eventuali modifiche od aggiornamenti.
L’uso di questi comandi è descritto nel Manuale dell’utente di AutoCAD.
Grafica
SPAC Start richiede necessariamente (per il suo buon funzionamento) che la parte grafica di un blocco sia disegnata sul Layer 0 (attributi compresi). Non ci sono vincoli per quanto riguarda i colori ed i tipi di linea utilizzabili, anche se è preferibile per uniformità, mantenere le caratteristiche di quelli già esistenti.
Il colore logico DALAYER non è da confondere con il colore 7 bianco, in quanto il Dalayer è utilizzato dal programma per la disegnazione dei fili, distinguere cromaticamente le due entità (filo e simbolo) risulta particolarmente efficace in fase di stesura dello schema.
Attr ibut i
Gli attributi sono entità speciali costituite da testo, per usare un attributo bisogna dapprima definirlo usando il comando Ddattdef. Essi diventano come delle parti da includere nella memorizzazione di un blocco; solo per mezzo degli attributi è possibile prelevare delle informazioni e trasferirle a database esterni, un blocco senza attributi è quindi da considerare come elemento puramente grafico.
Ad un blocco si possono associare diversi attributi, purché ognuno sia contrassegnato da una etichetta diversa; nel caso di inserimento di un blocco con più attributi, Spac chiederà il valore di ciascuno. Un attributo costante mantiene lo stesso valore ogni volta che si inserisce il blocco, gli attributi possono essere anche invisibili (e quindi il loro valore non viene visualizzato sul disegno), verificati o preassegnati.
L’uso di questi comandi è descritto nel Manuale dell’utente di AutoCAD.

230 • Spac Start 2013
Modi Attributo Nell’area “Modi attributo” del riquadro di dialogo del comando AutoCAD Ddattdef è possibile impostare le 4 modalità (I) Invisibile, (C) Costante, (V) Verifica e (P) Preassegna:
Invisibile Quando si seleziona il modo invisibile, le informazioni concernenti l’attributo non vengono visualizzate nel disegno quando il blocco viene inserito.
Questo modo è utile se non interessa vedere un attributo sullo schermo o nel caso in cui vi sia una quantità tale di attributi che, se visualizzati, riempirebbero eccessivamente il disegno.
Costante Il modo costante dà un valore fisso all’attributo per qualsiasi inserimento del blocco. Contrariamente a quanto avviene con gli altri modi, il valore di un attributo costante non può essere cambiato dopo l’inserimento del simbolo. Quando Costante è attivo, non si possono più abbinare i modi Verifica e Preassegna.
Spac non usa per i simboli delle librerie il modo Costante per far sì che i dati contenuti all’interno degli attributi siano modificabili in qualsiasi momento con il comando Ddatte.
Verifica Se un attributo viene definito con questo modo, si può verificare l’esattezza del suo valore durante l’inserimento del blocco che lo contiene (viene in pratica ripetuta due volte la stessa domanda per conferma).
Spac non sfrutta blocchi con attributi in modo verifica.
Preassegna Questo modo permette la creazione di attributi variabili ma non richiesti durante l’inserimento del blocco.
Quando viene inserito un blocco che comprende un attributo preassegnato, il valore dell’attributo non viene richiesto e gli viene automaticamente assegnato il valore di default (o nessun valore se non è stato precedentemente stabilito un valore standard).
Le librerie simboli di Spac fanno largo uso del modo Preassegna, per far sì che nella fase di disegno vengano richiesti solo il minimo indispensabile di dati.
Queste variabili sono descritte nel dettaglio nel Manuale dell’utente di AutoCAD.
Diaposi t iva
Un file di diapositiva è un'immagine raster della finestra corrente di lavoro.
Nello spazio modello, si crea solo un file di diapositiva della finestra corrente. Nello spazio carta, si crea un file di diapositiva della visualizzazione nello spazio carta, incluse tutte le finestre e il relativo contenuto.
Le parti del disegno poste al di fuori dello schermo o i layer disattivati o congelati, non vengono inclusi nella diapositiva.
La diapositiva (o slide) è l’immagine che viene visualizzata dalle tendine di inserimento dei simboli, le slide sono file con estensione .SLD, esse devono essere memorizzate con il comando AutoCAD “Gendia” nella stessa cartella in cui è residente il simbolo da rappresentare.
Per rispettare le proporzioni della casella rettangolare di inserimento dei simboli (vedi par. 15.3) occorre proporzionare l’immagine con un rapporto larghezza altezza 1=0.75 (aspect_ratio=0.75).
Molte slide dei simboli Spac sono raggruppate in librerie (Slidelib), file con estensione .SLB. Queste immagini non si possono modificare se non rifacendo l’intera libreria di immagini.

15 Simboli • 231
15.3 Inser imento s imbol i L’inserimento dei simboli avviene attingendo dalle tendine (pop menù) della libreria impostata (vedi par. 4.1), quelle composte da più simboli (Iec ed Unif ) dispongono di due tendine di inserimento (Simbologia e Interruttori). Facendo clic sul nome di un gruppo (es. Bobine Relè) si attiva la finestra di scelta:
Cliccando 1 volta sul simbolo viene visualizzata la descrizione, 2 volte si procede direttamente con l’inserimento (oppure una volta più Ok).
Riquadro inserimento simboli
Premendo questo pulsante si attiva la “Configurazione Simboli” (vedi par. 4.2) relativa alla tipologia di blocco selezionato (cliccando una sola volta). Nel caso di simboli generici viene attivata la finestra per modificare o inserire le descrizioni.
Premendo questo pulsante si accede alla finestra del gruppo successivo (se esistente).
Premendo questo pulsante si ritorna alla finestra del gruppo precedente.
Il blocco selezionato viene inserito nel gruppo dei preferiti . Ne fanno parte i simboli di frequente utilizzo (vedi “15.5 Simboli Preferiti”).
Durante l’inserimento di un simbolo sul disegno, in base alla categoria di appartenenza, viene presentato uno specifico riquadro di dialogo:
• Simbolo Madre
• Simbolo Figlio
• Simbolo Elemento
(vedi “15.1 Categorie di simboli ”).

232 • Spac Start 2013
Simbolo Madre
Il “Simbolo Madre” viene riconosciuto dal programma in quanto all’interno del blocco è contenuto l’attributo Pres=M ; sono considerati Madre le bobine, gli interruttori, i pulsanti, selettori ecc..
Prendiamo come esempio l’inserimento della bobina relè KM1.
Cliccando una sola volta sul simbolo viene visualizzata la descrizione.
Cliccando due volte si procede con l’inserimento.
Simbolo KM1 - Punto di inserimento:
Se il punto d’inserimento è posto sopra un filo, questo viene automaticamente spezzato della misura precisa del simbolo.
Se il punto d’inserimento è nel vuoto (non su filo) la funzione prosegue in base alla configurazione indicata nelle “Preferenze” (vedi par. 4.2).
L’appartenenza alla categoria Madre provoca il caricamento del seguente riquadro di dialogo:
Inserimento di Simbolo Madre.
Il nome è composto secondo l’impostazione della configurazione “Siglatura Simboli ” (vedi par. 4.2).
E’ comunque possibile digitare un nome libero.
Il quadro è quello impostato come default in “4.3 Impostazione Quadro ”.
E’ possibile in questa fase scegliere un'altra tra le sigle disponibili in lista premendo “…”.
Premendo su questi pulsanti si incrementa o decrementa il nome di una unità.
Il codice rappresenta il “Simbolo Riferimento di Registrazione” che verrà automaticamente inserito dal programma durante l’elaborazione di Cross Reference (vedi par. 7.1), il default è impostato in “Configurazione Simboli ” (vedi par. 4.2) e memorizzato nell’archivio prefissi di uso corrente.

15 Simboli • 233
Il pulsante “Db” (o Database ) associa nei campi Costruttore, Tipo e Descrizione i dati memorizzati con l’archivio dei materiali (i dati si possono consultare in anteprima premendo “?” ).
Premendo su Contattori, Ausiliari e Testine si possono comporre varie combinazioni:
Contattori Premendo questo pulsante si accede alla visualizzazione di tutti i codici di contattori disponibili (presenti nella cartella Riferim\Cnt ), sono i riferimenti da utilizzare per tutti i tipi di bobine.
Ausiliari Premendo questo pulsante si accede alla visualizzazione di tutti i codici di contatti ausiliari e aggiuntivi disponibili (presenti nella cartella Riferim\Aus ), sono i riferimenti da utilizzare per interruttori, pulsanti, selettori ecc..
Testine Premendo questo pulsante si accede alla visualizzazione di tutti i codici di testine aggiuntive da accoppiare a Contattori o Ausiliari (presenti nella cartella Riferim\Tsa).
Inserire Riferimento
Spegnendo “Inserire Riferimento ” il simbolo di registrazione dei contatti non viene disegnato, il codice del riferimento viene comunque memorizzato all’interno dell’attributo, in modo da permettere al Cross Reference di inserire il simbolo di riferimento successivamente e solo se è necessario.
La scelta è possibile solamente quando è attivo il Cross in linea dei contatti (vedi par. 4.2 “Cross Reference”).
Vi sono poi i dati relativi al materiale:
Costruttore Il default è impostato in “Configurazione Simboli” e memorizzato nel file prefissi di uso corrente. E’ possibile sia digitare manualmente la marca del materiale che premere il pulsante “Database” per associare il codice memorizzato nell’archivio dei materiali (vedi par. 8.2).
Tipo E’ il codice del materiale (codice catalogo), vale la stessa procedura prima descritta per “Costruttore”.
Descrizione Viene presentata la descrizione generica che è presente nel simbolo all’interno dell’omonimo attributo. Questo dato viene variato se premendo il pulsante “Db” si associa un codice materiale.
Opzionalmente si possono inserire delle informazioni aggiuntive:
Funzione1 Serve per compilare gli attributi utili alla “ 12.1 Legenda Funzioni ” .
Funzione2 E’ la seconda riga di Funzione1.
Supporto Opzionale

234 • Spac Start 2013
Simbolo Figl io
Il “Simbolo Figlio” viene riconosciuto dal programma in quanto all’interno del blocco è contenuto l’attributo Pres=F* ; sono considerati Figli i contatti, gli scambi, gli ausiliari e gli elementi aggiuntivi.
Prendiamo come esempio l’inserimento del contatto aperto NA22.
Cliccando una sola volta sul simbolo viene visualizzata la descrizione.
Cliccando due volte si procede con l’inserimento.
Simbolo NA22 - Punto di inserimento:
Se il punto di inserimento è posto sopra un filo, questo viene automaticamente spezzato della misura precisa del simbolo.
Se il punto di inserimento è nel vuoto (non su filo) la funzione prosegue in base alla configurazione indicata nelle “Preferenze” (vedi par. 4.2).
Selezionando un prefisso (nella lista di quelli usati sul disegno) compare nella lista delle “Sigle disponibili” l’elenco filtrato dei relativi simboli madre per eseguire la scelta del Nome da associare al contatto.
Se il nome della Madre (alla quale si vuole associare il simbolo Figlio) non è in lista, è necessario digitare manualmente la sigla nello spazio Nome Madre .
Inserimento di Simbolo Figlio.
La posizione occupata dal contatto (con i valori dei pin) verrà associata dal Cross Reference secondo l’ordine di elaborazione (vedi par. 7.1 e 7.2).
Quando si seleziona una delle sigle disponibili si visualizza anche il Quadro ed il contenuto delle Funzioni (1 e 2).

15 Simboli • 235
Simbolo Elemento
Il “Simbolo Elemento” viene riconosciuto dal programma in quanto all’interno del blocco non è presente l’attributo Pres . Sono considerati Elementi le lampade, i motori, fusibili, condensatori ecc..
Prendiamo come esempio l’inserimento della lampada H5 della simbologia IEC.
Cliccando una sola volta sul simbolo viene visualizzata la descrizione.
Cliccando due volte si procede con l’inserimento.
Simbolo H5 - Punto di inserimento:
Se il punto di inserimento è posto sopra un filo, questo viene automaticamente spezzato della misura precisa del simbolo.
Se il punto di inserimento è nel vuoto (non su filo) la funzione prosegue in base alla configurazione indicata nelle “Preferenze” (vedi par. 4.2).
L’appartenenza alla categoria Elemento provoca il caricamento del medesimo riquadro di dialogo dei simboli Madre, fatta eccezione per la possibilità di gestire i Riferimenti (Codice) di “Contattori”, “Ausiliari” e “Testine aggiuntive”.
Il nome è composto secondo l’impostazione della configurazione “Siglatura Simboli ” (vedi par. 4.2). E’ comunque possibile digitare un nome libero.
Inserimento di Simbolo Elemento.
Il nome del quadro è quello impostato come default nel comando “4.3 Impostazione Quadro ”.
E’ possibile in questa fase scegliere un'altra tra le sigle disponibili in lista premendo “…”.
Premendo su questi pulsanti si incrementa o decrementa il nome di una unità.

236 • Spac Start 2013
15.4 Modi f ica s imbol i
• Cancella
• Copia e Clona
• Edita
• Sposta
Queste funzioni agiscono sui simboli già presenti sul disegno.
Sostituiscono l’utilizzo dei comandi AutoCAD Cancella, Copia, Ddatte e Sposta con delle funzioni specifiche.
Cancel la
Questa funzione serve per cancellare un simbolo di componente sul disegno ripristinando automaticamente i collegamenti tra i fili. Il comando richiede:
Seleziona Blocco da cancellare o Filo da rappezzare:
Supponiamo di cancellare l’interruttore QF7:
i fili di collegamento a monte del componente sono dei segnali di alimentazione, i fili di collegamento a valle (R6, S6, T6) vengono automaticamente rimossi e sostituiti con i valori dei segnali.
I valori sui segnali hanno priorità rispetto ai numeri esistenti sui fili (indipendente dalla posizione a monte o valle).
E’ possibile usare questa funzione anche se avete prima eliminato il simbolo usando il tradizionale comando AutoCAD “Cancella”.
Nei casi in cui sia a monte che a valle si trovano numeri di filo non legati a segnali di rimando (alimentazioni), la funzione procede con la richiesta del filo da mantenere .
La richiesta del numero di filo da mantenere avviene per ogni singolo collegamento: così da permettere la piena visione delle caratteristiche.
Il default indica il mantenimento del numero a monte (Filo in alto ) provocando la cancellazione del numero a valle (Filo in basso ).
Questa operazione agisce sostituendo i dati anche sui morsetti eventualmente collegati al filo che perde il valore originale.
“Cancella Simbolo” è particolarmente indicato per cancellare morsetti e connettori .
La funzione agisce esclusivamente sui simboli di categoria Madre, Figlio, Elemento, sui Morsetti o Connettori e sui Rimandi (vedi “15.1 Categorie di simboli ”).
La funzione opera allo stesso modo del comando “Rappezza” (vedi par. 4.5) utile quando i fili da unire non sono numerati. Questa funzione aggiunge il controllo dei numeri di filo.

15 Simboli • 237
Copia
Serve per copiare i simboli evitando di accedere al menu della simbologia (vedi par. 15.3).
Ultimo Automaticamente viene richiesto il punto di inserimento di un nuovo simbolo uguale a quello precedentemente inserito, potete digitare sulla tastiera il comando “XX” .
Selezione La funzione richiede la scelta di un simbolo e successivamente il punto di inserimento di quello nuovo, potete digitare sulla tastiera il comando “X” .
Rispetto al comando Copia tradizionale (di AutoCAD) queste funzioni permettono di ottenere tutti gli automatismi in base alla categoria del simbolo.
X e XX si prelevano anche premendo il tasto centrale del mouse (per mouse a 3 tasti), oppure premendo insieme il tasto destro del mouse con lo Shift [⇑] da tastiera (per mouse a 2 tasti).
Clona
Serve per copiare (tramite selezione) i simboli sul disegno, con le stesse modalità e caratteristiche già viste per il precedente comando “Copia Simboli” con Selezione (X) .
“Clona Simbolo” si differisce in quanto vengono mantenute tutte le informazioni originali del simbolo da copiare, come i dati del materiale, le Funzioni 1 e 2, i codici del Riferimento di Registrazione e le impostazioni relative alla lista “Ignora Simbolo”.
Potete richiamare velocemente la funzione anche digitando sulla tastiera il comando “XC” .
Edita
Questa funzione serve per modificare i dati che sono stati immessi nel simbolo durante l’inserimento sul disegno.
In pratica sostituisce l’uso dei comandi AutoCAD “Eattedit” e “Ddatte” facilitando la visualizzazione e la modifica dei dati contenuti negli attributi.
Potete richiamare velocemente la funzione anche digitando sulla tastiera il comando “XS” .

238 • Spac Start 2013
Sposta
Questa funzione serve per spostare un simbolo di componente da un filo ad un altro, ripristinando automaticamente i collegamenti.
Supponiamo di spostare l’interruttore QF7 dalla prima alla seconda terna di ramificazione:
I fili di collegamento a monte del componente sono dei segnali di alimentazione, i fili di collegamento a valle (R6, S6, T6) vengono automaticamente rimossi e sostituiti con i valori dei segnali.
I valori sui segnali hanno priorità rispetto ai numeri esistenti sui fili (indipendentemente dalla posizione a monte o valle).
Nei casi in cui sia a monte che a valle si trovano numeri di filo non legati a segnali di rimando (alimentazioni), la funzione procede con la richiesta del filo da mantenere .
Visto che la nuova posizione del componente viene indicata su un gruppo di segnali (con priorità), la funzione richiede solo i nuovi numeri di filo da associare a valle del componente (100, 101, 102).
Nei casi in cui la nuova posizione del componente viene indicata su fili non legati a segnali di rimando (alimentazioni), la funzione procede prima con la richiesta del fili da mantenere, poi richiede i nuovi numeri di filo .
Se la nuova posizione viene indicata nel vuoto, non vengono poste ulteriori richieste.
Questa operazione agisce sostituendo i dati anche sui morsetti eventualmente collegati ai fili che perdono il valore originale.
ATTENZIONE : La funzione agisce esclusivamente sui simboli di categoria Madre, Figlio, Elemento e sui Morsetti o Connettori (vedi “15.1 Categorie di simboli ”).

15 Simboli • 239
15.5 S imbol i Prefer i t i
Premendo il pulsante “Preferiti ”, presente nella maggior parte dei riquadri di dialogo di inserimento simboli (vedi “15.3 Inserimento simboli”), il blocco selezionato viene memorizzato nel gruppo dei preferiti , ne fanno parte i simboli di frequente utilizzo.
Il gruppo dei “preferiti” può ospitare fino a 20 simboli per ogni simbologia grafica.
Il pulsante “Cancella ” serve per eliminare dal gruppo solo il simbolo selezionato, mentre premendo “Svuota ” vengono rimossi tutti i simboli relativi alla simbologia impostata.
L’elenco dei simboli preferiti è contenuto in Favorites.mdb , file memorizzato nella cartella Program\Utente\Settaggi (per l’utente locale).
Si consiglia di memorizzare i simboli usati più di frequente, l’uso di questo comando è agevolato dal fatto che potete richiamare velocemente la funzione anche digitando sulla tastiera il comando “BP” .
”BP “si richiama velocemente anche premendo il tasto centrale del mouse (per mouse a 3 tasti), oppure premendo insieme il tasto destro con lo Shift [ ⇑⇑⇑⇑ ] da tastiera (per mouse a 2 tasti).
15.6 Ul t imi S imbol i Usat i Questo comando serve per richiamare il gruppo degli ultimi simboli usati (vedi “15.3 Inserimento simboli”).
Il gruppo degli “ultimi usati” può ospitare fino a 20 simboli per ogni simbologia grafica.
Il pulsante “Cancella ” serve per eliminare dal gruppo solo il simbolo selezionato, mentre premendo “Svuota ” vengono rimossi tutti i simboli relativi alla simbologia impostata.
L’elenco ultimi simboli usati, è contenuto in Favorites.mdb , file memorizzato nella cartella Program\Utente\Settaggi (per l’utente locale).
Potete richiamare velocemente la funzione anche digitando sulla tastiera il comando “XG” .
”XG “si richiama velocemente anche premendo il tasto centrale del mouse (per mouse a 3 tasti), oppure premendo insieme il tasto destro con lo Shift [ ⇑⇑⇑⇑ ] da tastiera (per mouse a 2 tasti).

240 • Spac Start 2013

16 Caneco • 241
16 Caneco
16.1 Caneco CANECO è un programma (OPZIONALE) di calcolo delle reti elettriche a normativa europea, destinato al dimensionamento e alla verifica di ogni tipo di impianto in bassa tensione. La struttura modulare del programma permette di gestire contemporaneamente la grafica generale degli Start, gli schemi unifilari, i computi e la documentazione relativa al calcolo delle protezioni, dimensionamento delle canalizzazioni, dei cavi e delle reti circuitali.
Caneco ha una funzione di calcolo globale per determinare le protezioni ed i cavi di tutti i circuiti. Questa funzione facilita i compiti del progettista ed i tempi di progettazione in caso di modifica degli assorbimenti, delle lunghezze dei cavi, ecc.. In automatico o manualmente viene anche ottimizzata l'assegnazione dei carichi sulle fasi all'interno del singolo quadro e per tutta l'installazione.
Per ogni circuito viene ricalcolata e visualizzata la potenza ancora disponibile nel quadro. Caneco calcola, inoltre, gli assorbimenti di tutti i quadri o blindosbarre fino all'alimentazione a partire dai circuiti terminali, in funzione dei coefficienti di utilizzazione di ogni circuito e di ogni distribuzione e dei coefficienti di simultaneità tra utilizzatori all’interno dello stesso circuito.
Tutti i dati ed i risultati principali del calcolo sono visibili in una sola finestra, altre informazioni consentono di conoscere dettagliatamente tutti gli elementi del calcolo, caratteristiche della protezione, delle ICC, della selettività... Il primo ruolo di Caneco è la progettazione dei cavi e delle protezioni dei circuiti, è anche possibile, forzando questi dati, utilizzarlo come software di verifica.
CANECO è un programma indipendente , svolge tutte le operazioni di calcolo in modo autonomo, e costruisce automaticamente la grafica in forma Unifilare senza l’uso di ulteriori software grafici.
E’ tuttavia possibile dialogare con Caneco : estraendo i dati dal disegno planimetrico realizzato con Spac Start , questi vengono elaborati dal software di calcolo, i risultati possono essere importati sulla grafica degli schemi Unifilari realizzati sempre con Spac.
Il flusso dei dati qui schematizzato rappresenta la combinazione completa dei 3 passaggi, è comunque possibile realizzare solo i documenti necessari, ed eseguire quindi solo “Planimetria” e “Calcolo”, oppure “Calcolo” ed “Unifilare”.
Spac Start è in grado di gestire anche il passaggio diretto da “Schema Planimetrico” a “Schema Unifilare” , questo si ottiene chiaramente senza i risultati di calcolo, occorre dunque tenere conto che i valori riportati nelle tabelle non sono verificati dal software.
Caneco è un software opzionale non fornito con Spac Start.

242 • Spac Start 2013
Esporta dat i da Planimetr ia
Si esportano i dati dal disegno planimetrico realizzato con Spac Start , verso Caneco . La funzione richiede di scegliere l’alimentazione dalla quale estrapolare i dati dei circuiti collegati.
La funzione Esporta Dati genera nella cartella di commessa corrente i file con estensione .IMP.
Nelle precedenti versioni di Spac Start, i dati erano memorizzati nei file Linee.txt e Utilizz.txt . Caneco è compatibile per l’importazione di tali file.
Importazione dat i in Caneco
Occorre entrare in ambiente Caneco e aprire un nuovo lavoro : dal menu File di Caneco scegliere il comando Nuovo (Ctrl+N), compare la seguente finestra da compilare con le impostazioni di base, che vengono ridefinite dalla successiva importazione dati (File .IMP).
Premendo sul bottone Calcola e confermando poi con Ok si procede in questo modo al tabulato del quadro QGBT che si presenta completamente vuoto.
E’ importante salvare il progetto di Caneco appena iniziato, nella cartella di commessa dove ci sono i file .IMP da importare.
Si consiglia di prendere visione dello specifico manuale d’uso fornito con il prodotto.
Per importare i dati esportati dalla planimetria nei file .IMP, selezionare dalla tendina File il comando “Import/Export ” e di seguito la voce “Testo… ”. Dal riquadro di figura scegliere la voce “Import Spac” .
Per importare i dati contenuti nei file Linee.txt e Utilizz.txt delle precedenti versioni di Spac Start 4.x, selezionare dalla tendina File il comando “Import/Export” poi la voce “SPAC”.
ATTENZIONE : Caneco importa con questa operazione i file .IMP che si trovano nella cartella in cui si salva il progetto. E’ dunque fondamentale memorizzare il progetto di Caneco nella cartella di commessa corrente, prima di eseguire l’importazione dei dati.

16 Caneco • 243
Esportazione dat i da Caneco
Serve per esportare i risultati dei calcoli e delle verifiche eseguite con il programma Caneco verso Spac Start per realizzare lo “Schema Unifilare”.
In ambiente Caneco occorre eseguire dalla tendina File il comando “Import/Export ” e di seguito la voce “Testo… ”. Dal riquadro di figura scegliere “Export Spac” .
L’apertura di questo riquadro di dialogo permette molteplici configurazioni di esportazione e importazione dati (seguendo il manuale d'uso del prodotto). L’export verso Spac Start è già configurato ed è dunque sufficiente premere Esegui per completare l’operazione.
E’ possibile determinare quali parti del progetto si desiderano estrarre:
Con Tutte l’estrapolazione avviene in modo completo.
Questa operazione genera nella cartella di commessa 7 nuovi file con estensione .IMP (Alim, Blindo, Circuiti, Infogen, Param, Percorsi e Qt.imp).
Utilizzando il comando “Import Schema Unifilare la realizzazione dello schema unifilare e la compilazione delle tabella dati avviene completamente in automatico.
16.2 Impor t Schema Uni f i la re Questo comando permette di ottenere il disegno automatico dello schema funzionale Unifilare, completo sia della parte grafica che delle “tabelle dati”.
La funzione Import Schema Unifilare utilizza i file con estensione .IMP presenti nella cartella di commessa corrente.
Per ottenere in automatico la compilazione delle “tabelle dati” con i risultati di calcolo ottenuti da Caneco, occorre prima eseguire “Esportazione Dati da Caneco”.
E’ importante salvare il progetto di Caneco, nella cartella di commessa dove ci sono i file .IMP da importare.

244 • Spac Start 2013
La configurazione delle “Coordinate Y ” corrisponde alla posizione dei componenti come indicato nelle figure di esempio:
L’importazione automatica dello schema unifilare deve avvenire in abbinamento all’uso di “Cartigli Unifilare” adatti alle “Tabelle Dati a 10 calate” (con “Scelta Tabella” si accede a quelle disponibili).
Ordine di Rientro Il disegno avviene con inizio dal foglio corrente e proseguendo quando necessita su quelli successivi, la disposizione dei circuiti avviene in base a due possibili priorità.
Da Caneco In questo modo i vari circuiti vengono disegnati con la medesima disposizione visibile in Caneco.
Alfanumerico I circuiti vengono disegnati in ordine alfabetico sulla base della sigla di riferimento.
NOTA: L’importazione completa non esclude la possibilità di eseguire successivamente modifiche e personalizzazioni con i normali strumenti di disegno.
Import diretto da planimetr ia
La funzione Import Schema Unifilare utilizza i file con estensione .IMP presenti nella cartella di commessa corrente.
Se non si possiede il software di calcolo Caneco, oppure, quando necessita solamente la stesura grafica del disegno (senza calcoli), è possibile importare direttamente i file .IMP generati dalla funzione di “Esporta Dati (IMP) ” di Spac Start.
Per ottenere in automatico la compilazione delle “tabelle dati” con i risultati di calcolo ottenuti da Caneco, occorre necessariamente eseguire “Esportazione Dati da Caneco”.
Caneco è un software opzionale non fornito con Spac Start.

16 Caneco • 245
LLoo sscchheemmaa PPllaanniimmeettrr iiccoo

246 • Spac Start 2013

17 Comandi generali • 247
17 Comandi generali
17.1 SETTAGGI Impiant i Questa funzione viene automaticamente attivata all’ingresso di un nuovo disegno (vedi “Errore. L'origine riferimento non è stata trovata. ” par. 2.5) per l’impostazione generale del formato e della scala di disegno.
La corretta impostazione del formato foglio è di fondamentale importanza per il lavoro di Spac Start.
Questa dev’essere eseguita sia nel caso di un nuovo lavoro, sia quando si inizia con la base di una planimetria già esistente disegnata da terzi.
Confermando la configurazione si ottiene l’inserimento del cartiglio (in base alla scala) e vengono indicati i valori da usare come fattore di scala per la stampa.
Formato fogl io
In questa area si imposta la dimensione del foglio di disegno, tramite la lista a scomparsa si può selezionare uno dei formati UNI da A4 ad A0 orientati orizzontalmente o verticalmente; ognuno di questi formati corrisponde ad un simbolo di cartiglio presente nel direttorio di Spac \Librerie\Simboli, questo cartiglio viene automaticamente posto sul disegno in rapporto alla scala ed all’unita di misura scelti. E’ possibile anche selezionare il formato “Utente”, per immettere dimensioni personalizzate in mm (in questo caso viene disegnato solamente il limite del formato).
La funzione “Aggiorna dati Cartiglio” permette di aggiornare in qualsiasi momento il contenuto degli attributi nella squadratura, attingendo le informazioni sulla base del Cliente associato (vedi “Gestione Clienti” par. 2.5). Diversamente è possibile agire in modo manuale con il comando AutoCAD “Ddatte”, che permette di vedere e personalizzare tutti i dati contenuti negli attributi.
Il formato del foglio è modificabile in qualsiasi momento, anche a planimetria già iniziata, in questo caso viene automaticamente rimosso il vecchio cartiglio per fare posto a quello nuovo, senza perdere le comuni informazioni.

248 • Spac Start 2013
Il blocco del cartiglio è diviso su 2 layer con nome “Limiti” e “Cartiglio”, sul layer “Limiti” è residente il bordo di colore rosso (provvisto di segni per la piegatura) che delimita l’ingombro reale del foglio di carta, questo limite è particolarmente utile quando si deve ritagliare manualmente il foglio al termine di una plottatura.
Il layer “Limiti” viene solitamente congelato quando si intende indirizzare il disegno alla stampante, oppure quando si esegue una plottatura utilizzando i fogli di misura corretta al formato.
E’ possibile personalizzare nuovi cartigli, memorizzandoli nella stessa cartella di quelli già esistenti (Librerie\Simboli). Il nome del simbolo deve mantenere lo stesso prefisso di quelli di default. Esempio: A2_ORIZ_NomeDitta , A0_VERT_Cliente ecc…
< Simula Selezionare questo pulsante per verificare in anteprima il formato del foglio con le impostazioni di scala ed unità di misura scelte.
L’opzione “Simula” è particolarmente utile quando si tratta di scegliere l’impostazione adeguata da associare ad una planimetria già esistente.
Inserimento In quest'area si impostano le coordinate dell'origine del formato di disegno (angolo in basso a sinistra). Quando è possibile (ad esempio sui disegni nuovi) è conveniente mantenere l’origine a 0,0 .
< Seleziona Usate questo pulsante per indicare tramite selezione l'origine del formato di disegno, questo punto di coordinata corrisponde anche al punto di inserimento del cartiglio.
Scala Disegno La scala del disegno dev’essere scelta in relazione all’ingombro della planimetria rispetto al formato del foglio del quale si dispone.
E’ molto importante sapere che la scala agisce sui limiti del foglio (e del cartiglio) e non sul contenuto grafico, ad esempio:
Il formato A4 in millimetri con scala 1=1 corrisponde ad un foglio di grandezza 297x210 mm.
Il formato A4 in centimetri con scala 1=10 corrisponde ad un foglio di grandezza 297x210 mm (come prima).
Il formato A4 in centimetri con scala 1=100 corrisponde ad un foglio di grandezza 2970x2100 mm.
Nell’esempio della seguente figura, il foglio di formato A3 in centimetri assume 3 valori diversi di scala:
E’ importante notare che il contenuto grafico all’interno dei 3 rimane invariato.
E’ dunque indispensabile che la planimetria sia realizzata in scala 1=1, l’unità può corrispondere ad 1 millimetro, 1 centimetro oppure 1 metro.
ATTENZIONE : La scala del disegno è modificabile in qualsiasi momento, anche a planimetria già iniziata, attenzione però alla scala inserimento simboli !

17 Comandi generali • 249
Aggiorna dati Cartiglio
Le informazioni contenute all’interno degli attributi della squadratura, vengono aggiornate sulla base dei dati relativi al Cliente associato alla commessa.
Cerca Scala La “Scala del Disegno” viene automaticamente calcolata in base all’ingombro della planimetria, viene proposto il fattore di scala massimo (“Adatta” è utilizzabile solo con una planimetria già iniziata o esistente).
Prima di usare “Adatta” è necessario impostare la corretta unità di misura (mm, cm o m).
Unità di misura
Si seleziona l'unità di misura delle entità da disegnare (oppure già disegnate) in millimetri (mm), centimetri (cm) o metri.
Un nuovo disegno viene normalmente generato in centimetri, un disegno importato (disegnato da terzi) può essere stato invece disegnato con una qualunque unità, alla quale bisogna risalire eseguendo ad esempio il controllo dello spessore di un muro:
Se con l’aiuto della funzione “Calcola” si misura che lo spessore del muro è di 15 unità, è facile presumere che si tratta di 15 centimetri, l’unità usata per disegnare è dunque il centimetro.
Rileva Distanza
Questa funzione richiede la selezione di 2 punti, in modo da misurarne la distanza espressa in unità e facilitare l’operazione di riconoscimento dell'unità di misura.
Scala Simboli E’ il valore utilizzato per inserire i simboli in modo da renderli proporzionati sul disegno. Questo valore è chiaramente condizionato dall’unità di misura e dalla scala del disegno.
Tuttavia il fattore di inserimento “Scala Simboli” può essere modificato in modo da rendere più o meno evidenti i simboli, rispetto al valore calcolato in automatico.
Altezza Testi E’ il valore proposto come default per l’altezza dei testi, questo valore corrisponde a testi di altezza 3mm sul disegno stampato.
Snap e Griglia Questi 2 parametri vengono automaticamente calcolati in modo da ottenere sul disegno la griglia di 1 metro reale, lo snap propone un passo di 25 cm reali.
Cartigli Squadratura E’ possibile personalizzare nuovi cartigli, memorizzandoli nella stessa cartella di quelli già esistenti (Librerie\Simboli). Il nome del simbolo deve mantenere lo stesso prefisso di quelli di default, ad esempio:
A2_ORIZ (originale), A2_ORIZ_NomeDitta , A2_ORIZ_ Cliente ecc..
A0_VERT (originale), A0_VERT_ NomeDitta , A0_VERT_Cliente ecc..
Per ogni simbolo deve corrispondere una immagine (slide) con lo stesso nome e memorizzata nella medesima cartella, per la visualizzazione nel riquadro di dialogo.
La creazione dei blocchi (simboli) avviene tramite il comando AutoCAD “Mblocco” o “_Wblock”.
La creazione delle immagini (slide) avviene tramite il comando AutoCAD “Gendia” o “_Mslide”.

250 • Spac Start 2013
Fi le Pref issi
Permette di scegliere direttamente il file che contiene la configurazione della simbologia, la corretta impostazione del file dei prefissi è di fondamentale importanza per facilitare le operazioni di inserimento dei simboli sul disegno, il contenuto del file .PRI è visibile con “ 17.2 SETTAGGI Simboli ” .
E’ consigliabile generare un nuovo file di prefissi per ogni marca e serie di componenti che si intende utilizzare, esempio: IMPIANTI_Ave-Noir.PRI, IMPIANTI_Ave-Blanc.PRI, IMPIANTI_Vimar-Linea.PRI, IMPIANTI_Bticino-Living.PRI, IMPIANTI_Bticino-Magic.PRI ecc..
Nuovo Disegno
Supponiamo di dover disegnare la planimetria di un appartamento di circa 100 mq delle dimensioni indicative di 10 x 10 metri. Per praticità decidiamo fin dall'inizio di esprimere le varie misure (lunghezza delle pareti, spessore dei muri, ecc..) in centimetri ed impostiamo dunque l'unità di misura su <cm>.
Ora si deve scegliere il formato del foglio più adatto alla scala di disegno interessata. Nel nostro esempio si hanno le seguenti possibilità (calcolate sulla larghezza della pianta di 1000 cm) :
1) Scala disegno 1 : 20
1000 cm / 20 = 500 mm, il formato di foglio adatto è A1 orizzontale il cui formato è di 840 x 594 mm.
2) Scala disegno 1 : 25
1000 cm / 25 = 400 mm, quindi il minimo formato di foglio utilizzabile è A2 orizzontale il cui formato è di 594 x 420 mm. Per avere sul disegno uno spazio minimo del 30% non occupato dalla planimetria è consigliabile scegliere comunque il formato immediatamente più grande (A1).
3) Scala disegno 1 : 50
1000 cm / 50 = 200 mm, il formato di foglio adatto è un A3 orizzontale il cui formato è di 420 x 297 mm.
4) Scala disegno 1 : 75
1000 cm / 75= 133 mm, il formato di foglio adatto è sempre un A3 orizzontale, con abbondante spazio non occupato dalla planimetria, dunque libero per il disegno di legenda e distinte.
Disegno Esistente
Se viene richiamato un disegno contenente una planimetria eseguita da terzi bisogna risalire al formato del foglio, alla scala di disegno con la quale è stato disegnato e l'unità di misura con la quale sono state espresse le misure.
Per facilitare l'operazione di ripristino configurazione è conveniente iniziare dall’unità di misura servendosi del pulsante "Calcola <", sarà così più semplice scegliere successivamente il formato del foglio adatto.
ATTENZIONE : E’ indispensabile che il disegno importato sia stato realizzato in scala 1=1 (mm, cm o m), nel caso contrario bisogna utilizzare il comando AutoCAD “Scala” per riportarlo nel formato richiesto.

17 Comandi generali • 251
17.2 SETTAGGI S imbol i Il comando consente di abbinare ad ogni simbolo una serie di informazioni, tra cui il prefisso per la siglatura, le altezze più consuete di posa, dati commerciali e tecnici.
La configurazione si apre caricando come archivio corrente il contenuto del “File Prefissi“ abbinato durante “17.1 SETTAGGI Impianti ”.
E’ consigliabile generare un nuovo file di prefissi per ogni marca e serie di componenti che viene utilizzata , esempio: IMPIANTI_Ave-Noir.PRI, IMPIANTI_Ave-Blanc.PRI, , IMPIANTI_Vimar-Idea.PRI, IMPIANTI_Bticino-Living.PRI, IMPIANTI_Bticino-Magic.PRI ecc..
Il prefisso del nome del file deve essere IMPIANTI_*.pri per i simboli IMP, BLK_* per i simboli IBLK e UNI9511_* per i simboli TERM.
Il disporre di più file .PRI permette di associare ai simboli il codice di un determinato costruttore, dunque per ogni marca di materiale è possibile creare uno specifico archivio.
“Cambia” permette di caricare un altro archivio contenuto nei file con estensione .pri che sono residenti nella cartella dei settaggi di Spac.
Con “Nuovo” si genera una copia dell’archivio attuale con nome diverso. Ad ogni simbologia possono essere associati diversi archivi, in modo da soddisfare regole grafiche differenziate in funzione della normativa che si osserva.
Nome E’ il nome del blocco (file .dwg) che contiene il simbolo elettrico al quale si associano tutti i seguenti parametri.
Prefisso E’ la sigla del componente: il simbolo IMP001 è una presa 10A con prefisso XS, quindi sul disegno gli verranno associate le sigle XS1, XS2 ecc..
H Posa 1, 2 e 3 Sono le misure espresse in cm, delle tre altezze (da terra) più consuete dove il componente viene installato.
Carico Valore di carico associato, dato utile per Caneco (vedi “24.3 Circuiti Caneco”).
Cosphi Valore di Cosf del carico, dato utile per Caneco.
Qualora venga inserito sul disegno un blocco il cui prefisso non è configurato nell'elenco corrente, verrà richiesto un prefisso provvisorio.

252 • Spac Start 2013
Abbinamento Database
E’ l’assegnazione di un codice materiale con descrizione e relativo costruttore. Questi codici verranno conteggiati nelle elaborazioni della Distinta dei Materiali (vedi par. 23.3 e 23.4).
Il codice assegnato al simbolo durante questa configurazione, verrà proposto come valore di default in fase di inserimento del simbolo sul disegno; sarà comunque possibile accettare, modificare o eliminare il valore proposto di volta in volta (vedi par. 28.2).
Database Premendo su questo bottone si abbina al simbolo il codice scelto direttamente dall’archivio dei materiali (file .amw) oppure in quello dei macro codici (vedi par. 23.2). L’operazione così eseguita riporta contemporaneamente anche i dati del costruttore e della descrizione.
Manuale Il nome del costruttore, il codice del materiale (codice da catalogo) e la descrizione del prodotto, possono essere digitati manualmente nel caso non siano presenti nell’archivio esterno dei materiali (file .amw).

17 Comandi generali • 253
17.3 Mur i Con questo comando si disegnano i muri interni ed esterni, per la realizzazione delle planimetria di qualsiasi tipo di edificio. Spac disegna i muri sullo specifico Layer di nome “Muri”.
La Larghezza ed altezza muro usati più di frequente si memorizzano premendo il pulsante Default, verranno così proposti al successivo utilizzo del comando.
La Linea generatrice muro serve per impostare la posizione della traccia di muro: spostare la traccia a sinistra o destra equivale a lavorare con le misure interne oppure esterne del muro. Premendo il pulsante Default viene memorizzata la condizione di più frequente utilizzo.
Vedi ”17.10 Utility Edil”.
La funzione richiede:
Punto iniziale: (1° punto)
Direzione / Invio per opzioni : (2° punto)
Lunghezza muro in cm <150>: 100 (digitare la distanza precisa)
Direzione / Invio per opzioni : (Invio per Opzioni)
E’ possibile esprimere la “Direzione” anche digitando da tastiera la rotazione (0, 45, 60 ecc..)
Con il precedente esempio abbiamo disegnato uno spezzone di muro come rappresentato nella figura a fianco, i lati del muro sono stati automaticamente chiusi come impostato nelle Opzioni.
Arco: è possibile disegnare muri di forma circolare, le scelte disponibili sono le medesime del comando “Arco” di AutoCAD.
Chiude : è possibile unire l’ultimo spezzone di muro con il primo disegnato durante la medesima sessione di comando.
Dal riquadro di dialogo principale, premendo sul pulsante ”Opzioni ”, si accede alla possibilità di modificare lo spessore del muro, oppure la linea generatrice, senza interrompere il comando.
Con Annulla si cancella l’ultimo spezzone di muro disegnato, senza uscire dalla funzione.
Premendo sul pulsante Fine si termina il comando e si esce dalla funzione.
Materiale per Spac Render (modulo opzionale): permette di impostare il tipo di materiale da assegnare all’oggetto disegnato.
Premendo “Seleziona sul disegno” si cattura il tipo di materiale da un oggetto già esistente, mentre con “Modifica” si cambia il materiale già associato.

254 • Spac Start 2013
Opzioni
Le Opzioni del comando “17.3 Muri ”, permettono di configurare una serie di automatismi.
Estremità muro
Auto: la funzione disegna in automatico le due estremità del muro.
Inizio: la funzione disegna in automatico solo la prima estremità.
Fine: la funzione disegna in automatico solo l’ultima estremità.
Auto OFF: la funzione non disegna alcuna estremità dei muri.
Nelle normali condizioni di lavoro questa variabile è impostata con “Auto” attivo.
Aggancia muri
E’ possibile impostare l’aggancio di nuovi muri con quelli preesistenti, la sensibilità è regolabile dal valore 1 al 10.
Normalmente l’aggancio è attivo a valore 3 o 4.
Valore di aggancio
E’ il valore per regolare la sensibilità di “Aggancia muri”, tale impostazione agisce sulla variabile di sistema PICKBOX.
Spezza inizio/fine
L’attivazione di questa opzione permette di eseguire automaticamente i tagli sull’aggancio di muri esistenti, ad ogni aggancio finale il comando Muro termina automaticamente.
Pavimenti
Con questo comando si disegna la superficie di un’area, la funzione richiede di inserire i punti in corrispondenza dei vertici dell’area da disegnare.
Spac disegna i “Pavimenti” sullo specifico Layer di nome “Pavimenti”.
Primo punto / Invio per opzioni: (selezionare)
Punto seguente / Invio per opzioni: (selezionare o Invio)
Se si vuole interrompere il comando oppure disegnare un’arco, è sufficiente premere il tasto Enter (Invio) per accedere al menù delle Opzioni.
Materiale per Spac Render (modulo opzionale): permette di impostare il tipo di materiale da assegnare all’oggetto disegnato.
Premendo “Seleziona sul disegno” si cattura il tipo di materiale da un oggetto già esistente, mentre con “Modifica” si cambia il materiale già associato.

17 Comandi generali • 255
17.4 Colonne Con questo comando è possibile inserire i pilastri nello schema planimetrico, sia di forma rettangolare che circolare. Il punto di inserimento dei pilastri può essere il centro oppure uno spigolo. Spac disegna le colonne sullo specifico Layer di nome “Colonne”.
Il Tipo di colonna e l’altezza usati più di frequente si memorizzano premendo il pulsante Default, verranno così proposti al successivo utilizzo del comando.
E’ possibile disegnare colonne immettendo la distanza da un pilastro già esistente, oppure generare una rete di pilastri con l’opzione Serie.
La funzione richiede:
Punto di inserimento / Invio per opzioni: (1° punto)
E’ possibile anche digitare le coordinate per l’inserimento del pilastro direttamente da tastiera, oppure ci si può aiutare con i modi di Osnap. Con Invio si accede all‘opzione Serie.
Angolo di rotazione <0>: (direzione o angolo)
Dopo aver indicato la direzione di rotazione, la funzione prosegue con l’inserimento di nuovi pilastri fino a quando non si preme Invio.
Serie: viene richiesta la selezione di un pilastro già esistente, è così possibile generare una rete di pilastri a distanze ben precise. Il funzionamento è il medesimo del comando AutoCAD “Serie” di tipo rettangolare (righe e colonne).
Colonne di tipo rettangolare e circolare
Materiale per Spac Render (modulo opzionale): permette di impostare il tipo di materiale da assegnare all’oggetto disegnato.
Premendo “Seleziona sul disegno” si cattura il tipo di materiale da un oggetto già esistente, mentre con “Modifica” si cambia il materiale già associato.
Assi colonne
Selezionando le colonne già presenti in planimetria, questa utility aggiunge il disegno degli assi di centratura.
Spac disegna gli assi sul Layer di nome “Colonne”.
Assi posizionati sulle colonne
Vedi ”17.10 Utility Edil”.

256 • Spac Start 2013
17.5 Travi Questo comando permette di disegnare delle travi appoggiate sui pilastri (vedi “17.4 Colonne“) presenti nello schema planimetrico, Spac disegna le travi sul medesimo Layer dei pilastri di nome “Colonne”.
La funzione richiede:
Seleziona la prima Colonna : (selezionare)
Seleziona la seconda Colonna : (selezionare)
La funzione prosegue con il seguente riquadro:
La Base e lo Spessore usati più di frequente si memorizzano premendo il pulsante Default, verranno così proposti al successivo utilizzo del comando.
L’altezza per la posizione della trave è suggerita in base al valore più alto tra le due colonne misurate.
La trave viene disegnata sempre a partire dal punto centrale della colonna; in modo che più travi consecutive in modo rettilineo non vadano mai ad intersecarsi.
La variabile di sistema PIENO (FILL) memorizza lo stato di riempimento delle facce (On \ Off). Occorre eseguire il comando AutoCAD “RIGEN” dopo l’eventuale modifica di questa variabile.

17 Comandi generali • 257
17.6 Por te e F inest re Con questo comando si disegnano le porte e le finestre, l’inserimento dei serramenti avviene solo in presenza di muri già disegnati. Spac utilizza per questi disegni lo specifico Layer di nome “Serramenti”.
Le misure dei serramenti Larghezza e Altezza usati più di frequente si memorizzano premendo il pulsante Default, verranno così proposti al successivo utilizzo del comando.
E’ possibile disegnare porte normali ad 1 o 2 battenti, porte scorrevoli ad 1 o 2 battenti, aperture normali (passaggio) e finestre.
La voce Altezza soglia diventa davanzale solamente quando si procede con il disegno delle finestre.
Il disegno di una porta si ottiene con l’immissione di 3 punti, il primo sul muro dove la porta dev’essere disegnata, il secondo indica la direzione della porta (dx o sx per i muri orizzontali, alto o basso per quelli verticali), il terzo è il punto cerniera.
Vedi ”17.10 Utility Edil”.
La funzione richiede:
Seleziona un punto sul muro <Invio = Esci>: (punto 1)
Distanza dallo spigolo in cm <47.5> / X = cambia spigolo: 40
(digitare la distanza precisa : Es. da 47.5 a 40)
Seleziona linee muro da tagliare: (punto 2)
Punto della cerniera o Exit: (punto 3)
Seleziona un punto sul muro <Invio = Esci>: (Invio per uscire)
Nell’esempio della prima figura si suppone di voler inserire la porta alla distanza precisa di 40 cm misurati rispetto allo spigolo sinistro del muro.
Il 1° punto è stato immesso ad una distanza di 47.5 cm, per questo motivo si è reso necessario rettificare la misura corretta tramite tastiera.
Il 2° punto posizionato più a sinistra rispetto al 1°, viene utilizzato quando si conosce la distanza dallo spigolo destro del muro (es. 70 cm come nella seconda figura).
Il 2° punto indica la direzione, il 3° la cerniera.

258 • Spac Start 2013
La posizione del 2° punto è fondamentale per indicare la direzione del serramento. L’opzione “X = cambia spigolo” serve per scambiare il punto di misura destro con quello sinistro (oppure l’alto con il basso).
Se il 2° punto viene immesso all’interno del muro, la funzione avvisa con il seguente messaggio:
*** Errore: selezionare almeno due linee
Sui muri disegnati con linee non parallele la porta assume l’inclinazione della prima linea selezionata.
Materiale per Spac Render (modulo opzionale): permette di impostare il tipo di materiale da assegnare all’oggetto disegnato.
Premendo “Seleziona sul disegno” si cattura il tipo di materiale da un oggetto già esistente, mentre con “Modifica” si cambia il materiale già associato.

17 Comandi generali • 259
17.7 Scale Con questo comando si disegnano le scale, sia in modo normale con una singola rampa, sia nelle forme più complesse composte da più rampe unite da pianerottoli. Spac utilizza per questi disegni lo specifico Layer di nome “Scale”.
I valori di Larghezza scala (in cm) e Numero gradini , che sono usati più di frequente si memorizzano premendo il pulsante Default.
Verranno così proposti al successivo utilizzo del comando.
La Linea generatrice scala è utile per impostare il punto di base e la direzione della realizzazione grafica: per facilitare il lavoro si utilizzano normalmente un punto e direzione coincidenti con i muri esistenti.
Per iniziare occorre inserire la larghezza della scala ed il numero desiderato di gradini: infine dimensionare le misure di ogni gradino sulla base della pedata e dell’alzata.
Alzata E’ l’altezza del gradino: se non si conosce con precisione questo valore è possibile calcolarlo in automatico attivando l’opzione Adatta .
“Adatta” permette di inserire alla voce Dislivello l’altezza complessiva della scala, dunque premendo poi il pulsante “<” si visualizza la misura calcolata.
Pedata E’ la larghezza del gradino: se non si conosce con precisione questo valore è possibile calcolarlo in automatico attivando l’opzione Adatta .
“Adatta” implica l’immissione della lunghezza complessiva della scala (calcolata sulla proiezione in pianta): la “lunghezza scala” viene dunque divisa per il “numero di gradini” ed il risultato è appunto la larghezza di ogni gradino.
Materiale per Spac Render (modulo opzionale): permette di impostare il tipo di materiale da assegnare all’oggetto disegnato.
Premendo “Seleziona sul disegno” si cattura il tipo di materiale da un oggetto già esistente, mentre con “Modifica” si cambia il materiale già associato.

260 • Spac Start 2013
Negli esempi successivi una scala composta da 10 gradini è appoggiata ad una parete lunga 300 cm ed alta 270 cm:
Adatta Alzata – Adatta Pedata
Occorre impostare l’altezza complessiva della scala (dislivello): nell’esempio è equivalente all’altezza del muro, dunque 270 cm.
Larghezza ed altezza dei gradini vengono calcolati automaticamente dalla funzione, che richiede:
Punto iniziale scala: (1°punto)
Direzione scala: (2°punto)
Digitare lunghezza scala <300 cm>:
(Invio o altro valore)
Adatta Alzata – (Pedata = 20 cm)
Occorre impostare l’altezza complessiva della scala (dislivello): nell’esempio è equivalente all’altezza del muro, dunque 270 cm.
L’altezza dei gradini viene calcolata automaticamente dalla funzione, che richiede:
Punto iniziale scala: (1°punto)
Direzione scala: (2°punto)
In questo esempio (ed anche in quello precedente) l’altezza dell’alzata è di 27 cm.
(Alzata = 20 cm) – Adatta Pedata
Occorre impostare la lunghezza complessiva della scala: nell’esempio è equivalente alla lunghezza del muro, dunque 300 cm.
La larghezza dei gradini viene calcolata in automatico dalla funzione, che richiede:
Punto iniziale scala: (1°punto)
Direzione scala: (2°punto)
Digitare lunghezza scala <300 cm>:
(Invio o altro valore)

17 Comandi generali • 261
(Alzata = 20 cm) – (Pedata = 20 cm)
Larghezza ed altezza dei gradini vengono indicati dall’utente, dunque l’altezza e la lunghezza complessive della scala vengono calcolate automaticamente, la funzione richiede:
Punto iniziale scala: (1°punto)
Direzione scala: (2°punto)
La funzione non permette di generare scale circolari (chiocciole).
Pianerottolo
Il pianerottolo di figura è stato disegnato impostando inizialmente la stessa altezza dell'ultimo gradino della scala (servirsi del tasto “<Rileva” per facilitarne la lettura).
La larghezza della scala è di 120 cm, stesso valore che si deve impostare come larghezza del pianerottolo.
Occorre poi indicarne la lunghezza: nell’esempio è stata introdotta dall’utente una misura di 100 cm, valore che sommato ai 20 cm dell’ultimo gradino formano un pianerottolo di forma quadrata. La funzione richiede:
Punto iniziale pianerottolo: (1°punto)
Direzione pianerottolo: (2°punto)
Lunghezza pianerottolo <100 cm>:
Larghezza pianerottolo <120 cm>:
Lato disegno pianerottolo : (Direzione)
Per generare il disegno di figura, il “lato disegno” è stato indicato per mezzo di un punto sul bordo del gradino (direzione della larghezza).
Il pianerottolo di 120x120 cm permette di disegnare la successiva rampa di scale con la medesima larghezza della rampa precedente.
Alternando “singole rampe” e pianerottoli con le modalità dei precedenti esempi, è possibile ottenere disegni di scale più complesse.

262 • Spac Start 2013
17.8 Caved io ed Ascensor i Con questo comando si disegnano le canne fumarie (camini) e le trombe degli ascensori. Spac utilizza per questi disegni lo specifico Layer di nome “Colonne”.
Le misure relative alla Larghezza e Profondità sono comuni sia per il cavedio che per l’ascensore.
Con Rileva dal disegno è possibile misurare larghezza e profondità direttamente dalla planimetria, vengono infatti richiesti 2 punti per il calcolo della distanza.
17.9 Nicch ie e Paraste
Questo comando agisce sui muri, ed è finalizzato alla modifica del percorso delle linee che costruiscono le pareti.
Per nicchia si intende una modifica interna allo spessore del muro. La funzione richiede:
Punto iniziale : (1°punto)
Distanza dallo spigolo in cm <50> / X = cambia spigolo:
(Invio o digitare altro valore)
Seleziona direzione : (2°punto)
Per parasta si intende una modifica esterna allo spessore del muro. La funzione richiede:
Punto iniziale : (1°punto)
Distanza dallo spigolo in cm <50> / X = cambia spigolo:
(Invio o digitare altro valore)
Seleziona direzione : (2°punto)
La posizione del 2° punto è fondamentale per indicare tutte la direzioni. L’opzione “X = cambia spigolo” serve per scambiare il punto di misura destro con quello sinistro (oppure l’alto con il basso).

17 Comandi generali • 263
17.10 Ut i l i ty Ed i l
Uti l i ty Porte e Finestre
Comandi di modifica delle funzioni di “17.6 Porte e Finestre “: evitando di usare i comandi AutoCad tradizionali si ottiene che i muri vengono rappezzati automaticamente.
Cancella Per eliminare i serramenti, ripristinando la condizione originale del muro.
Copia Utile per copiare i serramenti nelle dimensioni già esistenti in planimetria.
Sposta Permette di spostare un serramento anche su pareti diverse da quella di origine, ripristinando automaticamente il muro.
Sostituzione Permette di variare le dimensioni di un serramento o di sostituirlo interamente.
Rappezza Muri
Serve per ripristinare velocemente le linee dei muri spezzate oppure non coincidenti nei punti finali.
Abbatt imento Muri
Questa funzione risulta essere particolarmente utile durante la visualizzazione del progetto in modo tridimensionale. E’ proprio in questa condizione che i muri possono risultare un dettaglio superfluo soprattutto quando si è interessati alla sola consultazione del progetto elettrico.
Condizione normale
… e con i muri “abbattuti”.
E’ possibile selezionare quali muri si desidera nascondere, oppure con l’opzione “Tutti” la funzione viene estesa all’intera planimetria.
La funzione provvede ad eliminare i muri lasciando solo la loro traccia sul pavimento, il layer “Muri” non viene dunque congelato.
Per tornare alla condizione iniziale occorre utilizzare l’apposita funzione “ Ripristino Muri ”.
Ripr ist ino Muri
E’ la funzione inversa di “Abbattimento Muri”, anche in questo caso si selezionano i muri da ripristinare, oppure con l’opzione “Tutti” la funzione viene estesa all’intera planimetria.
Assi colonne
Disegna gli assi di centratura sulla base delle colonne circolari e rettangolari (vedi par. 17.4).

264 • Spac Start 2013
17.11 San i tar i Con questo comando si richiama il riquadro simboli dei sanitari, appartenenti alla libreria Arredo.
I blocchi vengono automaticamente proporzionati durante l’inserimento sulla planimetria in base alla scala del disegno impostata in “17.1 SETTAGGI Impianti”.
Tutti i simboli della libreria Arredo sono di origine tridimensionale, si consiglia dunque di eseguire prima della stampa definitiva del disegno il comando “Nascondi Linee” (vedi par. 17.14).
Questi simboli sono disegnati sul Layer “Arredo” , è dunque a cura del disegnatore l’eventuale gestione di piani diversificati (operazione consigliata su disegni complessi).
E’ possibile personalizzare nuovi simboli, servendosi dell'apposito spazio dei simboli utente ABLK (vedi “27.2 Simboli ABlk”).
Esempio di applicazione dei simboli
Un cambiamento improvviso della “Scala del disegno” (vedi par. 17.1) non compromette la proporzione tra questi simboli. Attenzione però a non variare l’unità di misura !
17.12 Arredamento Con questa serie di comandi si richiamano i riquadri dei simboli per l’arredamento generale, appartenenti alla libreria Arredo.
I blocchi vengono automaticamente proporzionati durante l’inserimento sulla planimetria in base alla scala del disegno impostata in “17.1 SETTAGGI Impianti”.
Tutti i simboli della libreria Arredo sono di origine tridimensionale, si consiglia dunque di eseguire prima della stampa definitiva del disegno il comando “Nascondi Linee” (vedi par. 17.14).
Questi simboli sono disegnati sul Layer “Arredo” , è dunque a cura del disegnatore l’eventuale gestione di piani diversificati (operazione consigliata su disegni complessi).
E’ possibile personalizzare nuovi simboli, servendosi dell'apposito spazio dei simboli utente ABLK (vedi “27.2 Simboli ABlk”).
Esempio di applicazione dei simboli
Un cambiamento improvviso della “Scala del disegno” (vedi par. 17.1) non compromette la proporzione tra questi simboli. Attenzione però a non variare l’unità di misura !

17 Comandi generali • 265
17.13 Gest ione Zone Questo comando permette di suddividere una planimetria molto complessa in varie zone, utili per ottenere liste e distinte sia complessive che dettagliate per ogni singola zona. Se non viene definita alcuna zona, tutti i simboli della planimetria vengono identificati come appartenenti alla zona generale denominata Zona 0.
Ogni zona presente sul disegno è identificata con un numero (da 1 a 999) e con una descrizione. Quando si genera una nuova zona viene richiesto il punto di inserimento del simbolo di targhetta identificativa.
Questo simbolo targhetta non deve essere mai rimosso dal disegno, si causerebbe la perdita della zona che vi era identificata.
Premendo “Abbina” la nuova zona viene memorizzata assieme alla selezione dei componenti che ne fanno parte.
La funzione parte con la visualizzazione dell’elenco delle zone già predefinite, per creare una nuova zona si deve attribuire una nuova sigla e una descrizione più dettagliata della zona da generare (il Grado di protezione IP è opzionale), premendo poi “Abbina” viene richiesto il punto di inserimento del simbolo ZONA.dwg e la selezione dei componenti da associare.
Quando si preme “Abbina” per una zona già presente in elenco viene richiesta solamente la selezione dei simboli. Con Disabbina si opera la funzione inversa, i simboli tornano sulla Zona 0 .
Modifica Permette di modificare i dati descrittivi di una zona già presente in elenco, premendo questo pulsante la funzione termina automaticamente con l’aggiornamento del simbolo targhetta presente sul disegno.
Elimina La zona selezionata in elenco viene rimossa assieme al suo simbolo targhetta.
I simboli che ne facevano parte vengono attribuiti automaticamente alla zona denominata Zona 0 .
Dettagli Vengono elencati tutti i componenti che fanno parte della zona selezionata.
Vedi Vengono visualizzati tutti i componenti che fanno parte della zona selezionata.
Disegno Si procede alla creazione grafica di una tabella riassuntiva di tutte le zone presenti nella planimetria (rispettando in proporzione la scala di disegno).
Prot. IP E’ possibile scegliere dalla lista i valori di protezione di più frequente utilizzo.
Tutte le altre combinazioni non contenute in elenco devono essere composte dall’utente in base alla seguente tabella (ad esempio per le lettere addizionali della Norma CEI 70-1 del 1/11/92, contro l’accesso a parti pericolose).
Spac Start 2013 è compatibile alla gestione delle zone generate con le precedenti versioni, la cui differenza consiste solamente nel nome, che poteva essere indicato con una sigla di 6 caratteri. E’ possibile rinominare le zone con la funzione di Modifica .

266 • Spac Start 2013
Quando si preme “Non Abbinati” si accede all’elenco di tutti i simboli privi di zona, potete abbinarli anche da questa posizione usando l’elenco delle Zone in basso ed il pulsante “Abbina”.
Esempio di applicazione di “Gestione Zone”.
Il dettaglio di questa planimetria mostra una divisione in 4 diverse zone, di cui solamente 2 hanno il medesimo grado di protezione IP.
Spac Start 2013 è compatibile alle zone il cui nome è indicato con una sigla (come da figura).
L’utilizzo delle zone è fondamentale per le operazioni di “ 22.1 Gestione visualizzazione ” .
Grado di protezione IP
Gli involucri devono assicurare un grado di protezione appropriato contro determinati agenti esterni e contro i contatti diretti in ogni direzione.
Le cassette e le scatole sono elementi di contenimento delle apparecchiature elettriche aventi lo scopo di protezione (involucri) delle persone e delle apparecchiature contenute.
Il gradi di protezione è contraddistinto dalle lettere IP (International Protection) seguito da 2 cifre che indicano rispettivamente la conformità alle condizioni stabilite dalla Norma per la protezione contro la penetrazione di corpi solidi e contro l’acqua come dalla seguente tabella.
Corpi solidi Acqua
1 ª cifra Descrizione sintetica 2 ª cifra Descrizione sintetica
0 Non protetto 0 Non protetto
1 Protetto contro corpi solidi di dimensioni superiori a 50 mm.
1 Protetto contro la caduta verticale di gocce d’acqua.
2 Protetto contro corpi solidi di dimensioni superiori a 12 mm.
2 Protetto contro la caduta di gocce d’acqua con una inclinazione max 15, sulla verticale.
3 Protetto contro corpi solidi di dimensioni superiori a 2.5 mm.
3 Protetto contro la pioggia che cade con inclinazione max 60.
4 Protetto contro corpi solidi di dimensioni superiori a 1 mm.
4 Protetto contro gli spruzzi d’acqua, da tutte le direzioni.
5 Protetto contro la polvere. 5 Protetto contro i getti d’acqua, da tutte le direzioni.
6 Totalmente protetto contro la polvere. 6 Protetto contro le ondate o getti potenti.
7 Protetto contro gli effetti dell’immersione.
8 Protetto contro gli effetti delle sommersioni.
Quando è utilizzata una sola delle 2 cifre l’altra è sostituita dalla lettera X.

17 Comandi generali • 267
17.14 Vis ta 3D Le planimetrie interamente realizzate con Spac Start sono tridimensionali sia nella parte grafica riguardante la muratura ed i serramenti, sia nella parte riguardante l’impianto elettrico.
Con questo comando si imposta la direzione di vista tridimensionale.
Selezione
E’ il comando AutoCAD “DDVPOINT”. La visualizzazione tridimensionale del progetto e’ indispensabile per consultare le tratte realizzate in 3D, da queste viste è possibile eseguire qualunque operazione.
Prova di visualizzazione con X=225 gradi e XY a 10, 30 e 50 gradi.
Come standard trovate pronte all’uso 4 viste in assonometria (con angolo da XY di 35.3 gradi).
Vista piana
Rappresenta il comando AutoCAD “PVISTA” con angolazione rispetto all'asse X di 270 gradi e con angolo dal piano XY di 0 gradi. Dunque il disegno visualizzato con qualsiasi angolazione viene riportato nella vista in pianta.
Nascondi
Quando si utilizzano i comandi AutoCAD DDVPOINT, PVISTA o VISTAD per creare una vista tridimensionale del disegno, AutoCAD produce una vista wireframe nella finestra corrente. Tutte le
linee sono presenti, incluse quelle nascoste da altri oggetti. Il comando NASCONDI elimina dallo schermo le linee nascoste.
Il comando NASCONDI considera come superfici opache che nascondono oggetti, i cerchi, i solidi, le tracce, le regioni, i segmenti di polilinea larghi, le facce tridimensionali, le mesh poligonali e gli spigoli estrusi di altezza diversa da zero. Se sono estrusi, i cerchi, i solidi, le tracce e i segmenti di polilinea spessi, vengono considerati come oggetti con facce superiori e inferiori. Il comando NASCONDI non considera gli oggetti che si trovano sui layer congelati o disattivati.
E’ consigliabile eseguire il nascondi prima di inviare il disegno in stampa.
Ombra
Il comando AutoCAD OMBRA rimuove le linee nascoste e visualizza la figura ombreggiata del disegno. L'immagine ombreggiata può essere visualizzata soltanto sullo schermo; tuttavia, è possibile stampare tale immagine su una diapositiva tramite il comando AutoCAD GENDIA.

268 • Spac Start 2013
17.15 Ut i l i tà P lan
• Modifiche grafiche
• Visibilità attributi
• Forza valore
• Adatta Larghezza (T+ e T-)
• Import Attributi
• Export Attributi
Modif iche graf iche
Il comando permette di modificare altezza, colore, posizione, rotazione e lo stile di testo degli attributi scelti.
Nel campo Attributo bisogna inserire il nome degli attributi da modificare, premere poi il pulsante “Aggiung i” per inserirli nella lista.
Premere “Modifica ” per cambiare le caratteristiche di un attributo già inserito nella lista, “Cancella ” per eliminarlo.
In “Elenco Attributi” sono presenti solo i nomi dei “tag” più comuni (l’elenco non è modificabile).
Solo simboli selezionati: la modifica avviene solo per i blocchi selezionati.
Uguali al selezionato: agisce su tutti i blocchi uguali a quello selezionato (del foglio, multifoglio o commessa).
Tutti i simboli: vengono modificati tutti i blocchi (presenti sul foglio, multifoglio o commessa) che possiedono almeno uno degli attributi da modificare.
Nella figura di esempio, gli attributi (tag) Nome e Taglia diventano di colore 4 con l’altezze di 3.5 e 3 mm. Mentre i campi relativi alla Posizione (x,y), Rotazione, Stile e Larghezza del testo non vengono considerati (***) .
E’ possibile servirsi del carattere jolly “*” come suffisso del nome attributo. Esempio: per modificare in un solo passaggio gli attributi Reg1, Reg2, Reg3 ecc.. è sufficiente indicare “reg*” .
Premendo il pulsante “Default ” la configurazione corrente viene memorizzata in modo “locale” (vedi par. 4.2) per gli utilizzi successivi dello stesso comando. Se si conferma senza premere Default la configurazione viene considerata occasionale ed utilizzata una sola volta.

17 Comandi generali • 269
Altezza Digitare l’altezza del testo desiderata.
Colore Digitare il numero (codice) del colore che si desidera (cliccando sul rettangolo colorato si entra direttamente nella finestra dei colori a disposizione).
Offset Con l’offset si imposta la nuova posizione immettendo lo spostamento in coordinata relativa polare, ad esempio per spostare gli attributi di 10mm verso il basso bisognerà indicare “0” e “-10” (x,y).
Rotazione Gli attributi vengono ruotati con l’inclinazione espressa in gradi.
Stile di testo E’ l’elenco degli stili di testo creati dal comando AutoCAD “Stile”, memorizzati nel disegno corrente.
Fattore di larghezza
Il valore 1 equivale al fattore di larghezza del font originale, con valori minori di 1 si ottiene la compressione del testo, superiori ad 1 la dilatazione.
Visibi l i tà attr ibut i
Il comando permette di modificare lo stato di visibilità degli attributi .
Selezionando un componente sul disegno viene presentata una lista con la condizione di tutti gli attributi che ne fanno parte.
Nella lista “Scelta Attributo ” bisogna selezionare gli attributi da modificare, premere poi il pulsante “Aggiungi” per inserirli nella lista “Attributi da modificare ”. Premendo “Aggiungi” automaticamente la funzione scambia lo stato della visibilità, potete comunque impostare lo stato manualmente.
Premere “Modifica ” per cambiare la caratteristica di un attributo già inserito nella lista di quelli da modificare, premere “Cancella ” per eliminarlo.
Solo simboli selezionati:
la modifica avviene solo per i blocchi selezionati.
Uguali al selezionato:
agisce su tutti i blocchi uguali a quello selezionato (del foglio, multifoglio o commessa).
Tutti i simboli:
vengono modificati tutti i blocchi (presenti sul foglio, multifoglio o commessa) che possiedono almeno uno degli attributi da modificare.
Premendo il pulsante “Default ” la configurazione corrente viene memorizzata in modo “locale” (vedi par. 4.2) per gli utilizzi successivi dello stesso comando. Se si conferma senza premere Default la configurazione viene considerata occasionale ed utilizzata una sola volta.

270 • Spac Start 2013
Forza valore
Il comando è utile per eseguire modifiche comuni a tanti simboli in modo simultaneo.
Il comando è adatto per modificare velocemente ad esempio, la marca o il modello di un gruppo di componenti.
Adatta Larghezza (T+ e T-)
Doppia utilità per aumentare (T+) o ridurre (T-) l’ampiezza di testi e attributi.
La funzione richiede di selezionare (anche ripetutamente) il Testo o l’Attributo di cui si intende modificare (aumentare o ridurre ) il fattore di larghezza.
Potete richiamare velocemente le funzioni ”Aumenta Larghezza ” e “Riduci Larghezza “ anche digitando sulla tastiera i comandi “T+” e “T-”.
Import Attr ibut i
Questo comando serve per reimportare il file (Attributi.Csv), contenente le informazioni modificate fuori dall’ambiente di disegno, avvenute successivamente al comando “Export Attributi ”.
Vedi ”Export Attributi”.
ATTENZIONE : E’ fondamentale verificare subito la coerenza tra i dati importati rispetto a quelli già contenuti sul disegno (in modo da poter eventualmente annullare l’operazione).
Questa operazione non è consigliata agli utenti meno esperti .

17 Comandi generali • 271
Export Attr ibut i
Questo comando serve per esportare un file (Attributi.Csv) contenente le informazioni memorizzate negli attributi, prelevandole direttamente dai simboli sui disegni secondo configurazione.
I dati vengono estrapolati dai fogli posti in elenco premendo “Aggiungi” .
Premendo su “Tutta la Commessa” tutti i fogli vengono aggiunti automaticamente in elenco.
Si può modificare l’elenco dei fogli da elaborare rimuovendo un foglio alla volta (Cancella foglio ) oppure tutti insieme (Svuota elenco ).
Vedi ”Import Attributi”.
I dati vengono estrapolati dai “Blocchi selezionati ” sul disegno, oppure da tutti i blocchi presenti sui fogli posti in elenco.
Quando si imposta genericamente “Tutti i blocchi”, potrebbe essere utile attivare il filtro di quelli veramente utili e interessati, premendo quindi il pulsante “Modifica ” è possibile definire la lista di questi simboli.
I dati vengono estrapolati sulla base della “Lista Tag da estrarre ” (premendo sul relativo pulsante “Modifica ” si compone la lista degli attributi).

272 • Spac Start 2013

18 Tratte • 273
18 Tratte
18.1 Posa Trat te Normalmente si esegue il disegno delle tratte appena dopo aver posizionato i simboli elettrici sulla planimetria, prende il nome di TRATTA ogni percorso di Canalizzazione . Le tratte a loro volta possono essere suddivise in sotto-tratte, questo accade per i percorsi più complessi.
Tutti i componenti elettrici posizionati in planimetria possono essere collegati a tratte, esistono molte possibilità per generare un percorso di tratta, occorre scegliere di volta in volta quello più adeguato.
E’ tuttavia possibile anche disegnare prima le tratte (con la modalità libera) ed inserire dopo i vari componenti (nei punti iniziali e finali).
Ogni tratta (o gruppo di sotto-tratte) ha una Sigla, ed è associata ad un Impianto, essa descrive un percorso che viene specificato durante il disegno con il “Tipo di posa ”.
La Modalità di Posa è il sistema con il quale si disegnano le tratte, la scelta del sistema più corretto, in base al tipo di collegamento da eseguire, permette di ottimizzare la stesura del disegno con un notevole risparmio di tempo. Premendo Default vengono memorizzati tutti i parametri correnti in modo da essere riproposti come tali nel successivo utilizzo della funzione.
Le Modalità di Posa principali sono :
• Libera
• A Parete
• A Soffitto
• A Pavimento
Le utility accessorie alle Modalità di Posa sono :
• Duplica Tratta
• Unisci Tratte
• Spezza Tratte
Dopo aver scelto la modalità desiderata occorre premere il pulsante “Posa ” (oppure doppio clic sulla voce stessa), la funzione prosegue sul disegno con l’identificaszione dei punti per la stesura del percorso.

274 • Spac Start 2013
La modalità di posa Libera richiede in ordine i seguenti punti :
PARTENZA - Selezionare Elemento, Tratta o Nodo / Invio per opzioni :
Punto successivo ...
Punto successivo ...
ARRIVO - Selezionare Elemento, Tratta o Nodo / Invio per opzioni :
Le modalità di posa a Parete , Soffitto e Pavimento richiedono in ordine i seguenti punti :
PARTENZA - Selezionare Elemento, Tratta o Nodo / Invio per opzioni :
ARRIVO - Selezionare Elemento, Tratta o Nodo / Invio per opzioni :
Per tutte le modalità, una volta stabilito il punto di arrivo della Tratta, compare il riquadro di dialogo per specificarne i dati:
La “Lista Tratte collegate ” è vuota solo nel caso in cui gli elementi scelti (di partenza o arrivo) non siano stati già utilizzati per altre tratte.
Nel caso in cui gli elementi siano stati utilizzati in precedenza per collegare altre tratte, la “Lista Tratte collegate” visualizzerà l’elenco delle sigle delle tratte in comune.
La lista permette di optare per la creazione di una nuova tratta oppure di una sotto-tratta .
Normalmente l’uso delle sotto-tratte è indicato per i percorsi principali o più complessi, mentre è d’obbligo nei casi in cui la tratta serve più elementi posti in serie.
Scegliendo dalla lista una “Sigla ” già esistente, si genera una sotto-tratta.
Dalla lista è possibile optare per una “Nuova Sigla ”, questa scelta serve per generare una nuova tratta di tipo indipendente.
Sigla La sigla della tratta viene proposta in automatico, ed è la composizione tra un prefisso (default TR) ed un numero incrementale. E’ possibile impostare nuovi prefissi e regolare il numero di partenza (vedi “Opzioni” 18.1), oppure utilizzare nomi liberi.
Impianto Ogni tratta appartiene ad una famiglia (impianto). E’ possibile generare più famiglie per ottenere una maggior suddivisione delle tratte, così facendo si rende possibile la stampa del disegno riservata all’impianto di allarme, oppure all’impianto TV o filodiffusione ecc.. (vedi “Opzioni” 18.1”).
Accendere o spegnere la visualizzazione di una famiglia risulta particolarmente utile anche durante il disegno di impianti particolarmente complessi, oppure dove le numerose tratte si sovrappongono.
Nel caso di “Sotto-tratte ” non è operativa la scelta della Sigla e dell’Impianto, in quanto la sotto-tratta acquisisce sempre le caratteristiche della tratta principale.

18 Tratte • 275
Tipo di posa
Scegliere il tipo di posa, tra i seguenti tipi normativi (Norma CEI 64-8 Tabella 52C):
Esempio Descrizione Riferim.
1 2
Cavi senza guaina in tubi protettivi circolari posati entro muri termicamente isolati.
Cavi multipolari in tubi protettivi circolari posati entro muri termicamente isolati.
1
2
3
3°
Cavi senza guaina in tubi protettivi circolari posati su o distanziati da pareti.
Cavi multipolari in tubi protettivi circolari posati su o distanziati da pareti.
3
3A
4 4°
Cavi senza guaina in tubi protettivi non circolari posati su pareti.
Cavi multipolari in tubi protettivi non circolari posati su pareti.
4
4A
5 5A
Cavi senza guaina in tubi protettivi annegati nella muratura.
Cavi senza guaina in tubi protettivi annegati nella muratura.
5
5A
11
11° 11B
Cavi multipolari (o unipolari con guaina), con o senza armatura, e cavi con isolamento minerale:
- posati su o distanziati da pareti
- fissati su soffitti
- distanziati da soffitti
11
11A
11B
- su passerelle non perforate 12
- su passerelle perforate 13

276 • Spac Start 2013
- su mensole 14
- fissati da collari 15
- su passerelle e traversini. 16
Cavi unipolari con guaina (o multipolari) sospesi od incorporati in fili o corde di supporto.
17
Conduttori nudi o cavi senza guaina su isolatori.
18
Cavi multipolari (o unipolari con guaina) in cavità di strutture.
21
22 22A
Cavi unipolari senza guaina in tubi protettivi circolari posati in cavità di strutture.
Cavi multipolari (o unipolari con guaina) in tubi protettivi circolari posati in cavità di strutture.
22
22A
Cavi unipolari senza guaina in tubi protettivi non circolari posati in cavità di strutture.
23
Cavi unipolari senza guaina in tubi protettivi non circolari annegati nella muratura.
24
Cavi multipolari (o unipolari con guaina) in tubi protettivi non circolari annegati nella muratura.
24A
Cavi multipolari (o unipolari con guaina) posati in:
- controsoffitti
- pavimenti sopraelevati.
25

18 Tratte • 277
Cavi senza guaina e cavi multipolari (o unipolari con guaina) in canali posati su parete con percorso orizzontale.
31
Cavi senza guaina e cavi multipolari (o unipolari con guaina) in canali posati su parete con percorso verticale.
32
33
33A
Cavi senza guaina posati in canali incassati nel pavimento.
Cavi multipolari posati in canali incassati nel pavimento.
33
33A
34 34A
Cavi senza guaina in canali sospesi.
Cavi multipolari (o unipolari con guaina) in canali sospesi.
34
34A
Cavi senza guaina in tubi protettivi circolari posati entro cunicoli chiusi, con percorso orizzontale o verticale.
41
Cavi senza guaina in tubi protettivi circolari posati entro cunicoli ventilati incassati nel pavimento.
42
Cavi unipolari con guaina e multipolari posati in cunicoli aperti o ventilati con percorso orizzontale o verticale.
43
Cavi multipolari (o unipolari con guaina) posati direttamente entro pareti termicamente isolanti.
51
Cavi multipolari (o unipolari con guaina) posati direttamente nella muratura senza protezione meccanica addizionale.
52

278 • Spac Start 2013
Cavi multipolari (o unipolari con guaina) posati nella muratura con protezione meccanica addizionale.
53
Cavi unipolari con guaina e multipolari in tubi protettivi interrati od in cunicoli interrati.
61
Cavi multipolari (o unipolari con guaina) interrati senza protezione meccanica addizionale.
62
Cavi multipolari (o unipolari con guaina) interrati con protezione meccanica addizionale.
63
Cavi senza guaina posati in elementi scanalati. 71
Cavi senza guaina posati in canali provvisti di elementi di separazione.
* circuiti per TV
** circuiti per telecomunicazioni
72
Cavi senza guaina in tubi protettivi o cavi unipolari con guaina (o multipolari) posati in stipiti di porte.
73
Cavi senza guaina in tubi protettivi o cavi unipolari con guaina (o multipolari) posati in stipiti di finestre.
74
Per qualunque tipo di posa la tratta viene disegnata con le medesime caratteristiche grafiche (colore e tipo di linea). Premendo il pulsante Default il tipo di posa scelto rimane memorizzato per gli usi successivi del comando.
Dopo aver scelto il Tipo di posa occorre indicare le caratteristiche commerciali (marca, modello e dimensioni) della Canalizzazione.
Nel caso di “Sotto-tratte ” la scelta del ”Tipo di Posa” non è operativa, in quanto la sotto-tratta acquisisce sempre le caratteristiche della tratta principale.

18 Tratte • 279
Canal izzazione
Il pulsante di Scelta permette di accedere all’elenco delle canalizzazioni disponibili, questa lista è memorizzata nel file L_Tratte.dat contenuto nella cartella Librerie\Archivi.
Al primo utilizzo compare la voce ** Nessuna Scelta ** , questa condizione indica che bisogna necessariamente impostare il tipo di canalizzazione da applicare alla nuova tratta, premendo il pulsante “Scelta ”. Servendosi dei filtri “Nome Costruttore” e “Tipo di canalizzazione” è possibile restringere il campo di ricerca del modello di canalizzazione desiderato.
Nella distinta dei materiali verranno conteggiati tanti metri di canalizzazione quanto è lunga la tratta.
A disegno della tratta avvenuto, è possibile modificare (e controllare l’adeguata capienza) il tipo di canalizzazione sempre con il comando “20.1 Dimensiona Canalizzazioni”.
Con qualunque tipo di canalizzazione la tratta viene disegnata con le medesime caratteristiche grafiche (colore e tipo di linea). Premendo il pulsante Default la scelta rimane memorizzata per gli usi successivi del comando.
Per i condotti pref. e blindo si consiglia il comando “Posa Canalizzazione prefabbricata” (vedi par. 18.7).
Nel caso di “Sotto-tratte ” il pulsante “Scelta” non è operativo, in quanto la sotto-tratta acquisisce sempre le caratteristiche della tratta principale.

280 • Spac Start 2013
Modal i tà di Posa
La modalità di posa rappresenta una tra le varie possibilità per ottenere il disegno di una tratta o di una sotto-tratta. Più tratte consecutive con la medesima sigla vengono identificate in sotto-tratte.
Il disegno delle tratte normalmente ha inizio dopo aver posizionato i componenti sul disegno, di solito si segue un percorso logico: partendo dalla distribuzione generale si raggiungono tutte le scatole di derivazione, poi da ogni scatola si completa il collegamento a tutte le utenze e punti luce.
Questo passaggio dev’essere ripetuto più volte quanti sono gli impianti da disegnare: Potenza, Audio, Tv, Allarme ecc..
1 - A Parete (passando ad altezza posa ):
E’ il tipo di posa che permette di selezionare gl i spigoli dei muri per specificare il percorso della tratta.
L’altezza di posa viene indicata dall’utente, l’altezza della partenza e dell'arrivo si prelevano automaticamente con la selezione dei componenti collegati; le salite e le discese vengono dunque calcolate in base alla differenza tra l’altezza di posa e quella dei componenti selezionati.
2 - A Soffitto (da parete ad elemento) :
E’ il tipo di posa che permette di definire la tratta sen za indicare nessuna altezza di posa, i valori vengono prelevati dall’elemento di partenza e da quello di arrivo.
Le salite e le discese vengono dunque calcolate in base alla differenza tra le altezze dei componenti selezionati.
3 - A Pavimento (da parete a parete passando ad altezza posa) :
E’ il tipo di posa che permette di selezionare qualsiasi punto per specificare il percorso della tratta .
L’altezza di posa viene indicata dall’utente, l’altezza della partenza e dell'arrivo si prelevano automaticamente con la selezione dei componenti collegati; le salite e le discese vengono dunque calcolate in base alla differenza tra l’altezza di posa e quella dei componenti selezionati.
4 - Liberamente :
E’ il tipo di posa che permette di disegnare qualsiasi percorso di tratta.
Tutte le varie altezze di posa vengono indicate dall’utente, solo l’altezza della partenza e dell'arrivo si prelevano automaticamente con l’eventuale selezione dei componenti collegati.
Rispetto alle precedenti versioni di Spac Start sono scomparse alcune modalità di Posa tra cui le Derivazioni . Spac Start 2013 permette di eseguire le derivazioni in modo semplice, in quanto è sufficiente selezionare una tratta già esistente come punto di partenza di una nuova tratta, con qualunque delle modalità di posa a disposizione.

18 Tratte • 281
5 - Spezza Tratta :
E’ una utilità dei tipi di posa che permette di spezzare una tratt a esistente in 2 sotto- tratte, offrendo così la possibilità di inserire (nel punto di interruzione) un nuovo elemento, oppure di generare una diramazione.
6 - Duplica Tratta :
La duplicazione permette di disegnare una nuova tratta che ha il medesimo percorso di una tratta già esistente sul disegno.
7 - Unione Tratte :
L’unione di tratte permette di collegare 2 tratte o sotto- tratte (tra loro contigue) trasformandole in una tratta singola.
Rappresenta la possibilità di gestire come singola tratta un percorso complesso che si è ottenuto originariamente con il disegno di molteplici tratte.
Per scegliere la modalità interessata, eseguire un doppio clic sulla voce della lista.
Rispetto alle precedenti versioni di Spac Start non compare la modalità di Posa “Suddivisione in condotti ”, Spac Start 2013 permette di eseguire suddivisioni in condotti in modo semplice, in quanto è sufficiente attribuire alla tratta un modello (tipo e costruttore) di Canalizzazione che lo prevede come numero di scomparti.
Le principali modalità “A parete”, “A Soffitto e “A Pavimento” possono funzionare come posa abbreviata in condizione di “ Posa su Nodo ”.
Si identifica con questo nome una tratta verticale, utile per collegare due componenti posti ad altezza diverse ma appartenenti al medesimo nodo (vedi par. 28.2).

282 • Spac Start 2013
1 - A Parete (passando ad altezza posa) E’ il tipo di posa che permette di selezionare gli spigoli dei muri per specificare il percorso della tratta. L’altezza di posa viene indicata dall’utente, l’altezza della partenza e dell'arrivo si prelevano automaticamente con la selezione dei componenti collegati.
Le salite e le discese vengono dunque calcolate in base alla differenza tra l’altezza di posa e quella dei componenti selezionati.
La tratta inizia dall'elemento selezionato in partenza, procede con un primo tratto verticale per arrivare all'altezza di posa, altezza che viene mantenuta per tutti i successivi tratti orizzontali sulle pareti; la selezione dell’elemento di arrivo, provoca infine l’ultimo tratto verticale, per congiungere l'altezza di posa con la quota del simbolo selezionato.
Bisogna indicare prima “ L’altezza di posa ” (Es. H di posa = 230), poi la funzione richiede:
PARTENZA - Selezionare Elemento, Tratta o Nodo / Invio per opzioni :
(1°punto) : occorre selezionare il simbolo di partenza.
ARRIVO - Selezionare Elemento, Tratta o Nodo / Invio per opzioni :
(2°punto) : occorre selezionare il simbolo di destinazione.
Con il 1° e 2° punto si prelevano le altezze di posa dai simboli selezionati, questi valori sono stati dichiarati durante l’inserimento dei componenti sul disegno (vedi par. 28.2).
Opzioni
Premendo “Invio” alla richiesta di PARTENZA o ARRIVO si apre il menù delle Opzioni di scelta:
premendo su ”Seleziona Punto” viene richiesto un punto con la relativa altezza (sostituisce la selezione dell’elemento di partenza o arrivo), è questa la condizione usata quando non esiste alcun simbolo di riferimento (punti non vincolati da elementi).
Nel caso in cui ci siano difficoltà a selezionare la tratta, ad esempio perché è perpendicolare alla vista corrente, occorre utilizzare la “Ricerca ”, che permette di recuperare la selezione della tratta per mezzo del nodo o dei simboli ad essa collegati.
Se con 1° e 2° punto si selezionano delle tratte esistenti, vengono eseguite automaticamente delle derivazioni (la tratta esistente viene spezzata in 2 sotto-tratte mantenendo la sigla originale).
Se il 1° o 2° punto si trova sul punto finale di una tratta esistente, viene eseguita automaticamente la continuazione della tratta selezionata (alla tratta esistente viene aggiunta una nuova sotto-tratta che mantiene la sigla originale).
Se con 1° e 2° punto si selezionano dei nodi, viene visualizzato l’elenco dei componenti che ne fanno parte.
La funzione visualizza il percorso rettilineo provvisorio che unisce i due simboli selezionati.
Dopo aver selezionato PARTENZA e ARRIVO si apre automaticamente la finestra della sigla tratta.

18 Tratte • 283
Poi attiva in automatico l’snap INTersezione e FINe per facilitare la selezione degli spigoli sulle pareti (3°punto) .
Con A (Annulla) il 3° punto viene cancellato nel caso sia stato immesso in modo non corretto.
Per uscire dalla selezione degli spigoli occorre premere Invio .
Selezionare punti lungo le pareti : (3°punto)
Annulla / <punti lungo le pareti> : (Invio)
Seleziona punto per offset da parete : (4°punto)
Seleziona punto per offset da parete : (Invio)
Il 4° punto definisce da che parte (verso l’interno o l’esterno del muro) dev’essere disegnata la tratta, questo per fare in modo che non sia coincidente con le linee del muro.
"Offset da parete" , aumenta la leggibilità dello schema in quanto allontana la tratta dal muro, è possibile immettendo in successione più punti raddoppiare, triplicare ecc.. il valore di offset (distanza con valore di default 5).
Per terminare la tratta premere Invio . Il comando continua considerando il precedente simbolo (o punto) di arrivo come partenza per una nuova tratta consecutiva a quella appena disegnata:
ARRIVO - Selezionare Elemento, Tratta o Nodo / Invio per opzioni :
Per terminare definitivamente il comando, premere Invio e fare clic su Fine .
La vista tridimensionale della tratta disegnata con il precedente esempio, evidenzia il risultato ottenuto.
L’altezza di posa a 230 cm si è resa necessaria per transitare sopra la porta disegnata con un’altezza di 210 cm.
Si conclude dunque che “A parete” è una modalità adatta per collegare 2 componenti già presenti sul disegno utilizzando il percorso degli spigoli e delle pareti.
La lunghezza della tratta viene calcolata sempre in automatico, anche nel caso di modifiche con il comando AutoCAD “Stira”.
Per modificare il percorso delle tratte occorre usare i comandi “18.5 Cambia H di posa ” e “18.6 Cambia H su estremi ”.

284 • Spac Start 2013
2 - A Soffitto (da parete ad elemento) E’ il tipo di posa che permette di definire la tratta senza indicare nessuna altezza di posa, i valori vengono prelevati dall’elemento di partenza e da quello di arrivo. Le salite e le discese vengono dunque calcolate in base alla differenza tra le altezze dei componenti selezionati.
La tratta inizia dall'elemento selezionato in partenza, procede con un primo tratto verticale per arrivare all'altezza dell’elemento di arrivo, poi con un secondo tratto orizzontale per collegare il secondo elemento. La funzione richiede:
PARTENZA - Selezionare Elemento, Tratta o Nodo / Invio per opzioni :
(1°punto) : occorre selezionare il simbolo di partenza.
ARRIVO - Selezionare Elemento, Tratta o Nodo / Invio per opzioni :
(2°punto) : occorre selezionare il simbolo di destinazione.
Con il 1° e 2° punto si prelevano le altezze di posa dai simboli selezionati, questi valori sono stati dichiarati durante l’inserimento dei componenti sul disegno (vedi par. 28.2).
Opzioni
Premendo “Invio” alla richiesta di PARTENZA o ARRIVO si apre il menù delle Opzioni di scelta:
premendo su ”Seleziona Punto” viene richiesto un punto con la relativa altezza (sostituisce la selezione dell’elemento di partenza o arrivo), è questa la condizione usata quando non esiste alcun simbolo di riferimento (punti non vincolati da elementi).
Nel caso in cui ci siano difficoltà a selezionare la tratta, ad esempio perché è perpendicolare alla vista corrente, occorre utilizzare la “Ricerca ”, che permette di recuperare la selezione della tratta per mezzo del nodo o dei simboli ad essa collegati.
Se con 1° e 2° punto si selezionano delle tratte esistenti, vengono eseguite automaticamente delle derivazioni (la tratta esistente viene spezzata in 2 sotto-tratte mantenendo la sigla originale).
Se il 1° o 2° punto si trova sul punto finale di una tratta esistente, viene eseguita automaticamente la continuazione della tratta selezionata (alla tratta esistente viene aggiunta una nuova sotto-tratta che mantiene la sigla originale).
Se con 1° e 2° punto si selezionano dei nodi, viene visualizzato l’elenco dei componenti che ne fanno parte.
La funzione visualizza il percorso rettilineo provvisorio che unisce i due simboli selezionati.
L’altezza di posa viene regolata in base al componente di arrivo.
Dopo aver selezionato PARTENZA e ARRIVO si apre automaticamente la finestra della sigla tratta. La funzione poi richiede:
Seleziona lato per rendere la Tratta ortogonale : (3°punto)

18 Tratte • 285
Il 3° punto (opzionale) disegna il tratto finale in modo ortogonale, la posizione definisce da che parte (verso l’interno o l’esterno del tratto diretto).
Premendo Invio il tratto diretto (disegnato in modo provvisorio) diventa definitivo facendo terminare la funzione.
La tratta termina automaticamente con l’immissione del 3°punto.
Il comando continua considerando il precedente simbolo (o punto) di arrivo come partenza per una nuova tratta consecutiva a quella appena disegnata:
ARRIVO - Selezionare Elemento, Tratta o Nodo / Invio per opzioni :
Per terminare definitivamente il comando, premere Invio e fare clic su Fine .
La vista tridimensionale della tratta disegnata con il precedente esempio, evidenzia il risultato ottenuto.
E’ importante ricordare che in questa modalità l’altezza di posa viene automaticamente prelevata dal componente di arrivo.
Questa è la modalità normalmente utilizzata per i punti luce a soffitto.
La lunghezza della tratta viene calcolata sempre in automatico, anche nel caso di modifiche con il comando AutoCAD “Stira”.
Per modificare il percorso delle tratte occorre usare i comandi “18.5 Cambia H di posa ” e “18.6 Cambia H su estremi ”.

286 • Spac Start 2013
3 - A Pavimento (da parete a parete passando ad altezza posa) E’ il tipo di posa che permette di selezionare qualsiasi punto per specificare il percorso della tratta . L’altezza di posa viene indicata dall’utente, l’altezza della partenza e dell'arrivo si prelevano automaticamente con la selezione dei componenti collegati; le salite e le discese vengono dunque calcolate in base alla differenza tra l’altezza di posa e quella dei componenti selezionati.
La tratta dall'elemento di partenza compie un primo tratto verticale per portarsi all'altezza di posa come i successivi tratti orizzontali fino a raggiungere l'elemento di arrivo, l’ultimo tratto nuovamente verticale congiungerà l'altezza di posa con la quota elemento di arrivo.
Bisogna indicare prima “ L’altezza di posa ” (Es. a pavimento, H di posa = 0), poi la funzione richiede:
PARTENZA - Selezionare Elemento, Tratta o Nodo / Invio per opzioni :
(1°punto) : occorre selezionare il simbolo di partenza.
ARRIVO - Selezionare Elemento, Tratta o Nodo / Invio per opzioni :
(2°punto) : occorre selezionare il simbolo di destinazione.
Con il 1° e 2° punto si prelevano le altezze di posa dai simboli selezionati, questi valori sono stati dichiarati durante l’inserimento dei componenti sul disegno (vedi par. 28.2).
Opzioni
Premendo “Invio” alla richiesta di PARTENZA o ARRIVO si apre il menù delle Opzioni di scelta:
premendo su ”Seleziona Punto” viene richiesto un punto con la relativa altezza (sostituisce la selezione dell’elemento di partenza o arrivo), è questa la condizione usata quando non esiste alcun simbolo di riferimento (punti non vincolati da elementi).
Nel caso in cui ci siano difficoltà a selezionare la tratta, ad esempio perché è perpendicolare alla vista corrente, occorre utilizzare la “Ricerca ”, che permette di recuperare la selezione della tratta per mezzo del nodo o dei simboli ad essa collegati.
Se con 1° e 2° punto si selezionano delle tratte esistenti, vengono eseguite automaticamente delle derivazioni (la tratta esistente viene spezzata in 2 sotto-tratte mantenendo la sigla originale).
Se il 1° o 2° punto si trova sul punto finale di una tratta esistente, viene eseguita automaticamente la continuazione della tratta selezionata (alla tratta esistente viene aggiunta una nuova sotto-tratta che mantiene la sigla originale).
Se con 1° e 2° punto si selezionano dei nodi, viene visualizzato l’elenco dei componenti che ne fanno parte.
La funzione visualizza il percorso rettilineo provvisorio che unisce i due simboli selezionati.
Dopo aver selezionato PARTENZA e ARRIVO si apre automaticamente la finestra della sigla tratta.

18 Tratte • 287
Poi si attiva la richiesta di selezione dei punti intermedi (3°punto) .
L’eventuale 3° (4°, 5° ecc..) punto, modifica il percorso inizialmente diretto con tratti intermedi.
Con A (Annulla) il 3° (4°, 5° ecc..) punto viene cancellato nel caso sia stato immesso in modo non corretto.
Premendo Invio il tratto diretto (disegnato in modo provvisorio) diventa definitivo facendo terminare la funzione.
Selezionare punti intermedi : (3°punto)
Annulla / <punti intermedi> : (Invio)
Per uscire dalla selezione dei punti intermedi occorre premere Invio .
Il comando continua considerando il precedente simbolo (o punto) di arrivo come partenza per una nuova tratta consecutiva a quella appena disegnata:
ARRIVO - Selezionare Elemento, Tratta o Nodo / Invio per opzioni :
Per terminare definitivamente il comando, premere Invio e fare clic su Fine .
La vista tridimensionale della tratta disegnata con il precedente esempio, evidenzia il risultato ottenuto.
L’altezza di posa a 0 cm si è resa necessaria per transitare a pavimento.
Si conclude dunque che “Da parete a parete passando ad altezza posa” è una modalità adatta per collegare 2 componenti già presenti sul disegno utilizzando percorsi a pavimento..
La lunghezza della tratta viene calcolata sempre in automatico, anche nel caso di modifiche con il comando AutoCAD “Stira”.
Per modificare il percorso delle tratte occorre usare i comandi “18.5 Cambia H di posa ” e “18.6 Cambia H su estremi ”.

288 • Spac Start 2013
4 - Liberamente E’ il tipo di posa che permette di disegnare qualsiasi percorso di tratta. Tutte le varie altezze di posa vengono indicate dall’utente, solo l’altezza della partenza e dell'arrivo si possono rilevare con l’eventuale selezione dei componenti collegati.
Esempio di applicazione (per collegare EL1 con SS1), la funzione richiede:
PARTENZA - Selezionare Elemento, Tratta o Nodo / Invio per opzioni :
(1°punto) : occorre selezionare il punto o simbolo di partenza.
Punto successivo - H corrente = 270 cm / Invio per opzioni : (2°punto)
Punto successivo - H corrente = 270 cm / Invio per opzioni : (3°punto)
Punto successivo - H corrente = 270 cm / Invio per opzioni : (Invio)
La funzione visualizza dopo l’inserimento di ogni punto il valore dell’altezza di posa.
Per modificare il valore di altezza di posa occorre premere Invio ed accedere alle opzioni.
Dal menu delle opzioni è possibile eseguire oltre al Cambia Altezza , anche Annulla utile per cancellare un punto che è stato immessoin modo non corretto (Undo = Annulla).
Il 3°punto della tratta è posizionato ad H=270cm, per disegnare ora una calata fino a pavimento occorre fare doppio clic su “ Cambia Altezza” , la funzione visualizza il riquadro “altezza”.
Si deve digitare la misura (in cm) del punto di arrivo della calata, il valore è 0 per scendere fino a pavimento:
NOTA: Premendo su ”< Rileva” (quando è attivo) si può cliccare un simbolo solo per copiarne il valore di altezza, in caso contrario questo valore dev’essere digitato da tastiera.
Questa finestra si usa anche quando al termine di una tratta non esiste alcun elemento di arrivo, vedi (5°punto) , permette di indicare una posizione (punto non vincolato da elemento) che sostituisce praticamente la selezione dell’elemento di arrivo.
Punto successivo - H corrente = 0 cm / Invio per opzioni : (4°punto)
Punto successivo - H corrente = 0 cm / Invio per opzioni : (Invio)

18 Tratte • 289
Il 4°punto della tratta è ora posizionato a H=0cm, adesso per disegnare l’ultima salita fino al componente SS1 occorre semplicemente fare clic sul pulsante Fine (dal riquadro delle opzioni), la funzione richiede:
ARRIVO - Selezionare Elemento, Tratta o Nodo / Invio per opzioni :
(5°punto) : occorre selezionare il simbolo o punto di destinazione.
NOTA: in presenza certa di un elemento di arrivo, avremmo potuto fare a meno di indicare il (4°punto) , in quanto la selezione del simbolo SS1 (5°punto) avrebbe disegnato comunque (con H=0) in automatico la parte di tratta ad altezza di posa = 0cm.
Dopo aver selezionato l’ ARRIVO si apre automaticamente la finestra della sigla tratta. Dopo aver confermato i dati della tratta si termina il comando.
La vista tridimensionale della tratta disegnata con il precedente esempio, evidenzia il risultato ottenuto.
Si conclude dunque che “Liberamente” è una modalità adatta per collegare 2 componenti con percorsi non standard.
La lunghezza della tratta viene calcolata sempre in automatico, anche nel caso di modifiche con il comando AutoCAD “Stira”.
Tuttavia “Liberamente” viene usato anche per il disegnare le tratte prima della stesura dei simboli.
Per modificare il percorso delle tratte occorre usare i comandi “18.5 Cambia H di posa ” e “18.6 Cambia H su estremi ”.
Rispetto alle precedenti versioni di Spac Start sono scomparse alcune modalità di Posa tra cui le Derivazioni . Spac Start 2013 permette di eseguire le derivazioni in modo semplice, in quanto è sufficiente selezionare una tratta già esistente come punto di partenza di una nuova tratta, con qualunque delle modalità di posa a disposizione.

290 • Spac Start 2013
5 - Spezza Tratta E’ una utilità dei tipi di posa che permette di spezzare una tratta esistente in 2 sotto-tratte, offrendo così la possibilità di inserire (nel punto di interruzione) un nuovo elemento, oppure di generare una diramazione. La funzione richiede:
Selezionare la Tratta da spezzare / Invio per opzioni : (1°punto)
Distanza dallo spigolo in cm <...> / X = cambia spigolo: (Invio)
(oppure digitare la distanza precisa del punto di interruzione)
Interruzione Tratte eseguita.
Nel caso non si riuscisse a selezionare la tratta, perché perpendicolare alla vista corrente, occorre accedere alle Opzioni ed utilizzare la funzione di “Ricerca ”, che permette di recuperare la selezione della tratta per mezzo del nodo o dei simboli ad essa collegata.
Nel punto di inserimento è ora possibile inserire un nuovo elemento.
La vista tridimensionale della tratta disegnata con il precedente esempio, evidenzia il risultato ottenuto.
Dal punto di interruzione, dove è stato inserito un nuovo elemento, viene eseguita una calata da 230 cm (altezza della tratta esistente sezionata) a 30 cm, il punto di arrivo è stato inserito selezionando il componente E1.
La sigla delle sotto-tratte ottenute con lo “Spezza tratte” rimane la stessa della tratta d’origine.
Rispetto alle precedenti versioni di Spac Start sono scomparse alcune modalità di Posa tra cui le Derivazioni . Spac Start 2013 permette di eseguire le derivazioni in modo semplice, in quanto è sufficiente selezionare una tratta già esistente come punto di partenza di una nuova tratta, con qualunque delle modalità di posa a disposizione.
La lunghezza della tratta viene calcolata sempre in automatico, anche nel caso di modifiche con il comando AutoCAD “Stira”.
Per modificare il percorso delle tratte occorre usare i comandi “18.5 Cambia H di posa ” e “18.6 Cambia H su estremi ”.

18 Tratte • 291
Il precedente esempio mostra una interruzione eseguita su una tratta orizzontale, la derivazione può essere eseguita anche con partenza da una tratta verticale (in questo caso viene richiesta l’altezza precisa per l’aggancio).
Lavorando con la vista piana, occorre accedere alle Opzioni ed utilizzare la funzione di “Ricerca ”.
Supponiamo di selezionare lo spezzone di tratta che percorre in modo verticale una colonna: l’altezza della posizione dell’interruzione, indicata in figura al (1° punto ), viene impostata nel seguente riquadro “Dislivello Verticale” :
La funzione provvede automaticamente a calcolare il valore minimo e massimo che possono essere accettati per lo stacco.
6 - Duplica Tratta La duplicazione permette di disegnare una nuova tratta che ha il medesimo percorso di una tratta già esistente sul disegno. La funzione richiede:
Seleziona la Tratta da duplicare / Invio per opzioni :
Nel caso non si riuscisse a selezionare la tratta, perché perpendicolare alla vista corrente, occorre accedere alle Opzioni ed utilizzare la funzione di “Ricerca ”, che permette di recuperare la selezione della tratta per mezzo del nodo o dei simboli ad essa collegati.
Seleziona una Tratta, un Nodo o un Elemento : (selezione)
Seleziona punto per offset da Tratta:
Per la nuova tratta viene richiesto il punto per l’Offset , questo permette di disegnare la nuova tratta ad una certa distanza rispetto a quella selezionata in partenza, evitando così di sovrapporre graficamente i due percorsi; immettendo in successione più punti è possibile raddoppiare, triplicare ecc.. il valore di offset. Per terminare la tratta senza offset occorre premere Invio .
La duplicazione di una tratta è intesa solo nel percorso, non verranno dunque duplicati ne gli eventuali cavi contenuti e nemmeno l’associazione al tipo di conduttura (dimensionamento).

292 • Spac Start 2013
7 - Unione Tratte L’unione di tratte permette di collegare due tratte o sotto-tratte (tra loro contigue) trasformandole in una tratta singola. La funzione richiede:
Selezionare la Tratta principale / Invio per opzioni :
Selezionare la Tratta secondaria / Invio per opzioni :
Nel caso non si riuscisse a selezionare la tratta, perché perpendicolare alla vista corrente, occorre accedere alle Opzioni ed utilizzare la funzione di “Ricerca ”, che permette di recuperare la selezione della tratta per mezzo del nodo o dei simboli ad essa collegati.
Il 1° punto è usato per selezionare lo spezzone di tratta principale, vale a dire quella che mantiene caratteristiche e dati dopo la trasformazione.
Il 2° punto è usato per selezionare il secondo spezzone di tratta, vale a dire quella che perde i dati (per acquisire quelli della tratta principale) dopo la trasformazione.
L’unione tratte si rende utile dopo l’eliminazione di una “derivazione”, in quanto permette di annullare i 2 spezzoni che proprio la derivazione aveva creato, riunificandoli in una tratta singola come in origine.

18 Tratte • 293
Posa su Nodo Si identifica con questo nome una tratta verticale, utile per collegare due componenti posti ad altezza diverse ma appartenenti a nodi coincidendi (vedi par. 28.2).
La particolarità consiste nel fatto che le tre modalità “A parete”, “A Soffitto” e “A Pavimento” funzionano in questa situazione allo stesso modo (posa abbreviata). La funzione richiede:
PARTENZA - Selezionare Elemento, Tratta o Nodo / Invio per opzioni :
(1°punto) : occorre selezionare il simbolo di partenza.
ARRIVO - Selezionare Elemento, Tratta o Nodo / Invio per opzioni :
(2°punto) : occorre selezionare il simbolo di destinazione.
Il componente E1 è posizionato ad altezza 30 cm, mentre SS1 è a 110 cm da terra.
La funzione riconosce automaticamente che i nodi di appartenenza dei due simboli sono coincidenti (dunque stessa coordinata x,y), abbreviando la sequenza dei comandi.
La procedura termina senza ulteriori richieste, generando una tratta che collega in modo verticale i due componenti.
La vista tridimensionale della tratta disegnata con il precedente esempio, evidenzia il risultato ottenuto.
Questo tipo di posa è particolarmente utile per disegnare le tratte che sono normalmente perpendicolari alla normale vista piana di lavoro, e dunque difficilmente visibili sul disegno se non in vista tridimensionale.
Quando si rende necessario selezionare una di queste tratte si accede alle Opzioni per utilizzare la funzione di “Ricerca ”, che permette di recuperare la selezione della tratta per mezzo del nodo o dei simboli ad essa collegati.
Per modificare il percorso delle tratte occorre usare i comandi “18.5 Cambia H di posa ” e “18.6 Cambia H su estremi ”.
Elementi di partenza e arrivo Ogni modalità di posa tratta, richiede, sia in fase di partenza che per il punto di arrivo, la selezione dei rispettivi componenti di partenza e arrivo (seleziona elemento); questa selezione è nulla quando non esiste alcun simbolo da collegare e dunque si genera una tratta libera (seleziona punto).
E’ consigliabile nei limiti del possibile collegare le tratte ai componenti, in quanto risulterà notevolmente facilitata la successiva operazione di “19.1 Posa Cavi”.
ATTENZIONE : Le tratte non collegate a elementi di partenza e arrivo, limitano la funzione di ricerca automatica del percorso durante la Posa dei cavi .

294 • Spac Start 2013
Opzioni
Con il pulsante Opzioni si accede al seguente riquadro di dialogo:
Questa funzione permette sia la gestione dei prefissi usati per le sigle delle tratte, sia di organizzare la lista degli impianti necessari per lo sviluppo del progetto.
Normalmente queste due liste vengono impostate in fase iniziale del disegno, in alcuni casi per ogni impianto viene fatto coincidere uno specifico prefisso di tratta.
Prefissi E’ possibile digitare nuovi prefissi da utilizzare per il nome delle tratte, composti al massimo di 2 caratteri, premendo “Aggiungi ” il nuovo prefisso viene posto in elenco. Con “Cancella ” è possibile rimuovere i prefissi che non sono stati utilizzati nel disegno.
In alcuni casi il prefisso della tratta viene fatto variare in corrispondenza del tipo di impianto (Esempio: AU = Audio, AL = Allarme ecc..).
Revisione prefissi
La funzione controlla il numero più alto usato per ogni prefisso di tratta (presentesul disegno corrente), in modo da ricostruire un nuovo indice, indispensabile per proporre i valori immediatamente successivi per le sigle delle nuove tratte.
La funzione non modifica le sigle già usate sul disegno, non è dunque possibile rigenerare una siglatura delle tratte eseguita in modo non consecutivo.
Impianti Di default Spac presenta le famiglie di impianti di uso più comune come: Elettrico, Audio, Tv, Allarme, Edp, Citofonico, Servizi ecc..
Premendo “Aggiungi “ è possibile inserire in elenco nuove famiglie, il cui nome è composto al massimo da 20 caratteri.
Ad ogni impianto si associa un colore, in modo da poter differenziare cromaticamente le tratte appartenenti ai vari impianti, (cliccando sul rettangolo colorato si ottiene l’apertura della finestra che mostra tutti i colori a disposizione).
Con “Cancella ” è possibile rimuovere i nomi che non sono stati utilizzati nel disegno.
I nomi ed i colori delle famiglie di impianto vengono memorizzate nel file Impianti.cfg presente nella cartella dei Settaggi.

18 Tratte • 295
18.2 Ind icaz ion i Questo comando serve per inserire sul disegno la sigla e le altre informazioni relative alle tratte . La funzione richiede:
Selezionare una Tratta / Invio per opzioni :
Al primo utilizzo del comando è bene accedere alle Opzioni, in modo da poter scegliere (con la voce Impostazioni ) la forma grafica più adatta.
E’ possibile attivare rapidamente le varie voci delle Opzioni con il doppio clic del mouse (evitando così di premere il pulsante Ok).
Si accede così allo specifico riquadro di configurazione, dove è possibile scegliere quali sono i dati che compongono l’indicazione:
con questi settaggi si impostano Altezza, Colore, Stile, e Fattore di larghezza dell’indicazione, durante il disegno queste vengono in automatico associate all’omonimo layer Indicazioni .
L’indicazione è la composizione di tutti i dati che con Aggiungi si sono scelti e configurati nella lista del “Campi in ordine di uscita”.
Premendo Togli un dato può essere rimosso dalla lista, il successivo reinserimento avverrà poi come ultimo dato in ordine di uscita.
Premendo Default vengono memorizzati tutti i parametri correnti in modo da essere riproposti come tali nel successivo utilizzo della funzione.
Quando si conferma la configurazione è possibile selezionare tutte le tratte che ne sono interessate:
Punto inserimento testo / Invio per punto corrente / Annulla :
Se si prosegue con Invio il punto usato per selezionare la tratta (1° punto) viene usato anche per l’inserimento del testo.
In questo caso l’indicazione viene disegnata sempre in modo parallelo allo spezzone di tratta selezionato.
Immettendo il punto di inserimento (2° punto), l’indicazione viene disegnata nella posizione desiderata dall’utente, una linea tra il 1° ed il 2° punto facilita l’associazione tra la tratta e la sua indicazione.
Il testo è sempre ortogonale: viene disegnato in modo orizzontale quando l’angolo misurato tra il 1° ed il 2° punto è compreso tra i 45° e 315° (oppure tra 135° e 225°), il testo è verticale negli altri casi.

296 • Spac Start 2013
Se il punto usato per selezionare la tratta (1° punto) non è corretto, lo si può annullare premendo A.
Le indicazioni vengono tenute automaticamente aggiornate al termine di ogni comando di “19.1 Posa Cavi” e “20.1 Dimensiona Canalizzazioni” (vedi par. 19.1 e 20.1).
Aggiorna Con aggiorna è possibile adeguare le indicazioni già presenti sul disegno in seguito a modifiche nei settaggi di Impostazioni (valido per colore, altezza e stile del testo).
Il colore delle linee può essere variato agendo direttamente sul colore del layer.
Ricerca Nel caso non si riuscisse a selezionare la tratta, perché perpendicolare alla vista corrente occorre utilizzare la funzione di “Ricerca”, che permette di recuperare laselezione della tratta per mezzo del nodo o dei simboli ad essa collegati.
Cancella Tutto Tutte le indicazioni presenti sul disegno vengono automaticamente rimosse.
Cancella Selez. E’ possibile selezionare quali indicazioni si desidera rimuovere dal disegno.
Tuttavia le indicazioni possono assumere forme diverse in particolari condizioni, come ad esempio accade sulle tratte che sono suddivise in condotti (vedi par. 18.1(7)):
La tratta disegnata nell’esempio è suddivisa in 3 condotti: la dimensione della canalizzazione [30x10] viene riportata una sola volta, mentre per ogni condotto c’è la propria indicazione dei cavi contenuti.
Le indicazioni vengono inserite anche al termine dei comandi “19.1 Posa Cavi” e “20.1 Dimensiona Canalizzazioni”.

18 Tratte • 297
18.3 L is ta Trat te Il comando genera l’elenco di tutte le tratte e sotto-tratte presenti sul disegno . Permette di modificare alcune proprietà come ad asempio il tipo di canalizzazione ed il tipo di posa, è possibile inoltre anche visualizzare per ogni tratta i relativi dettagli.
Premendo sull’indicatore l’elenco viene ordinato in modo alfabetico sul dato scelto.
L’elenco mostra per ogni Tratta l’impianto di appartenenza, le caratteristiche della canalizzazione, il numero si scomparti per quelle eventualmente suddivise in condotti, tipo di posa, lunghezza in metri e la quantità di sotto-tratte che compongono la tratta intera.
Dettagli Consente di visualizzare tutti i particolari della tratta selezionata in elenco, non è possibile da questa consultazione eseguire alcuna forma di modifica.
Vedi Il pulsante Vedi è particolarmente utile per rintracciare la posizione di una tratta sul disegno, questa viene infatti evidenziata per facilitarne il riconoscimento. La funzione richiede:
Zoom + / Zoom - / Fine [+/-/Invio] :
Premendo + e – si ha la possibilità di controllare l’ingrandimento, mentre con Invio si termina la funzione, con lo zoom corrente oppure ripristinando la vista iniziale.
Modifica Permette di visualizzare e modificare tutti i dati delle tratte tranne la Sigla, con un doppio clic si accede rapidamente al riquadro di modifica.
Per modificare la Sigla usare lo specifico comando “Modifica Tratte” (vedi par. 18.4).
La modifica ai dati delle tratte viene riportata sul disegno mediante la funzione Aggiorna .
Filtri L’opzione dei Filtri è di notevole praticità soprattutto quando si opera con elenchi molto consistenti, in quanto permette di personalizzare quali dati devono essere visualizzati.
Il filtro non viene memorizzato in modo da visualizzare l’elenco completo ad ogni accesso al comando
Aggiorna Questo pulsante è attivo solamente quando sono state eseguite delle modifiche ai dati delle tratte (premendo Modifica), permette di aggiornare il disegno con le nuove varianti.

298 • Spac Start 2013
Analisi Consente di analizzare dettagliatamente tutte le tratte del disegno, allo scopo di verificarne eventuali anomalie o incongruenze, del tipo :
Tipo di Posa non uniforme : potrebbe verificarsi nel caso di Tratte complesse, costituite da più Sotto-tratte con differenti tipi di posa. Impianti non uniformi : potrebbe verificarsi nel caso di Tratte complesse, costituite da più Sotto-tratte con differenti tipi di Impianto.
Canalizzazione da dimensionare : si verifica nel caso di Tratte non dimensionate.
Canalizzazione non uniforme : potrebbe verificarsi nel caso di Tratte complesse, costituite da più Sotto-tratte con differenti tipi di Canalizzazione.
Tratta con nome ripetuto : si verifica nel caso di Tratte che hanno la stessa Sigla, oppure di Sotto-tratte che non fanno parte della stessa Tratta principale. Le sigle evidenziate con un asterisco (*) rappresentano quelle con nomi ripetuti.
Tratta scollegata : si verifica nel caso di Tratte che hanno almeno uno degli estremi inutilizzato.
CSV Errori Premendo questo pulsante è possibile memorizzare su file di formato Csv, il report ottenuto al termine dell’Analisi .
La scansione di Analisi potrebbe richiedere alcuni minuti di attesa.
Aggiorna Questo pulsante è attivo solamente quando sono state eseguite delle modifiche ai dati delle tratte (premendo Modifica), oppure nel caso di Risiglatura.
Permette di aggiornare il disegno con le nuove varianti.
Nei dettagli della tratta viene evidenziato il valore di riempimento (come valore in percentuale), è possibile verificare questo dato con il comando “20.1 Dimensiona Canalizzazioni”.
Quando compare il valore 0% significa che nella tratta già dimensionata non transita alcun cavo.
Se non compare nulla è perché la tratta non è stata dimensionata, indipendentemente dal fatto che contenga o meno dei cavi.
Risiglatura
Questa funzione è fondamentale per ordinare le sigle delle tratte in modo consecutivo .
Il comando si apre con la richiesta del prefisso delle tratte che devono essere risiglate, la rinumerazione si incrementa a partire dal numero 1.
Le indicazioni poste sul disegno con il comando “18.2 Indicazioni” vengono automaticamente aggiornate al termine della rinumerazione.
E’ permesso di scegliere un solo prefisso alla volta.
(Vedi Revisione prefissi in “Opzioni “ par. 18.1.)
Aggiorna : Questo pulsante è attivo solamente dopo aver eseguito la modifica ai nomi delle tratte, permette di aggiornare il disegno con le nuove Sigle.

18 Tratte • 299
Fi le CSV
Premendo su File si attiva il riquadro di configurazione per generare un file ASCII di estrazione dati. Il nome del file è LISTTRAT.CSV, esso viene generato nel direttorio della commessa.
Standard Rappresenta la configurazione base dei campi d’uscita (se attivo).
Aggiungi Ogni voce della lista “Campi disponibili” è un dato presente nella “Lista Tratte”, le voci che con l’Aggiungi vengono riportate nei “Campi d’uscita” rappresentano una colonna nel file di uscita.
Togli Serve per rimuovere un dato presente nei “Campi di uscita”.
Default Premendo Default la configurazione corrente viene memorizzata per gli utilizzi successivi. Se si conferma senza premere Default la configurazione personalizzata viene considerata occasionale.
I dati che con l’uso dei filtri sono nascosti, non vengono estrapolati nel file CSV.
Disegno
Premendo su Disegno si procede con il disegno della Lista Tratte in forma tabellare (modalità parametrica). Questa opzione permette di disegnare (rispettando in proporzione la scala della planimetria) una tabella il cui contenuto è il medesimo visualizzato dall’elenco.
Ogni dato (Tag) contenuto nei “Campi disponibili” è un’informazione che premendo Aggiungi viene inserita nei “Campi di uscita” a rappresentare una colonna della tabella.
Ogni Tag possiede due variabili, la larghezza ed il titolo della colonna, che possono essere cambiati premendo sul pulsante Modifica .

300 • Spac Start 2013
Numero Righe Questo valore serve per spezzare la tabella in più parti, anche su fogli diversi, in quanto viene richiesto (dopo il completamento del massimo numero di righe) un nuovo punto di inserimento oppure di proseguire sul foglio successivo.
Altezza Testi E’ l’altezza di tutti i testi contenuti nella tabella, questo parametro influisce proporzionalmente sull’altezza di ogni riga, quindi sull’altezza complessiva della tabella.
Altezza Titoli E’ l’altezza dei titoli delle colonne, questo parametro influisce sul calcolo dell’altezza complessiva della tabella.
Larghezza Tabella
E’ la somma complessiva delle larghezze assegnate ad ogni campo di uscita. La misura si esprime in millimetri. Questo valore non deve superare mai la misura della Larghezza Foglio , per evitare di fuoriuscire con la tabella dai margini del cartiglio.
Altezza Tabella
Sulla base del numero massimo di righe previste e altezza dei testi, viene calcolato l’ingombro massimo di altezza della tabella. Questo valore non deve superare mai la misura della Altezza Foglio , per evitare di fuoriuscire con la tabella dai margini del cartiglio.
Standard Rappresenta la configurazione di base dei campi d’uscita (dove previsto).
Premendo Default la configurazione corrente viene memorizzata in modo “locale” (vedi par. 4.2) per gli utilizzi successivi. Se si conferma senza premere Default la configurazione viene considerata occasionale ed utilizzata una sola volta. La funzione richiede:
Seleziona il punto di inserimento tabella :
La configurazione della precedente figura corrisponde al seguente risultato grafico:
Esempio di “Lista tratte” eseguita in forma tabellare.
La configurazione per il disegno della tabella prevede le seguenti opzioni:
Richiesta Punto Inserimento
Quando per completare il disegno della tabella necessitano più fogli, potete scegliere se modificare o meno il punto di inserimento della tabella sulle pagine successive alla prima.
Spazio Riga (x2) Lo spazio occupato da ogni riga è calcolato in proporzione all’altezza configurata dei testi. Questo parametro permette di raddoppiare questo spazio per poter permettere l’inserimento di due linee di testo.
Questa condizione è particolarmente favorevole per inserire le traduzioni.
Foglio + Carattere Solo per i disegni di tipo “Funzionale”. Quando per completare il disegno della tabella necessitano più fogli, potete scegliere se continuare su fogli numericamente successivi (nuovi o già esistenti) oppure se generare fogli numericamente intermedi (Es. 1, 1A, 1B ecc..).

18 Tratte • 301
18.4 Modi f ica Trat te Il comando consente di visualizzare e modificare i dati contenuti in una tratta . E’ necessario selezionare direttamente la tratta interessata, nel caso non si riuscisse a selezionare perché perpendicolare alla vista corrente occorre accedere alle Opzioni (con Invio), ed utilizzare la funzione di “Ricerca ”, che permette di recuperare la selezione della tratta per mezzo del nodo o dei simboli ad essa collegati. La funzione richiede:
Selezionare una Tratta / Invio per Opzioni: (selezione o Invio)
Con la “Ricerca” la funzione si estende nelle possibilità di selezione, infatti:
Selezionare una Tratta, Nodo o un Elemento: (selezione)
Nella lista, la prima colonna indica l’altezza di partenza delle tratte nel punto in comune.
Nel caso di tratte puramente verticali (vedi “Posa su Nodo“ par. 18.1) viene visualizzata anche l’altezza di arrivo.
Premendo Dettagli , tutti i dati inerenti alla tratta vengono visualizzati allo scopo di consultazione, compreso il numero di curve, lunghezza del percorso ed eventuali cavi contenuti.
Vedi Utile per rintracciare la posizione di una tratta sul disegno, questa viene infatti evidenziata per facilitarne il riconoscimento. La funzione richiede :
Zoom + / Zoom - / Fine [+/-/Invio] :
Premendo + e – si ha la possibilità di controllare l’ingrandimento, mentre con Invio si termina la funzione, mantenendo lo zoom corrente oppure ripristinando la vista iniziale.
Dopo aver selezionato la tratta si apre il riquadro di Modifica (come nella seguente figura), da dove si permette di cambiare la Sigla, l’impianto di appartenenza, il “Tipo di posa” e le caratteristiche commerciali della canalizzazione. Con Elimina si cancella la tratta selezionata dal disegno.
Dalla lista delle Sigle, è possibile optare per una Nuova Sigla , così facendo un’eventuale Sotto-Tratta si trasforma in tratta indipendente (le sotto-tratte che appartengono alla stessa tratta possiedono la medesima sigla).
Oppure dalla lista Sigle è possibile optare per una Sigla esistente , utile per unire tratte consecutive, così facendo un’eventuale Tratta si trasforma in sotto-tratta.
Se le tratte non sono consecutivesi genera l’errore Tratta con nome ripetuto .
La modifica della Sigla si ottiene premendo il pulsante “Cambia ”.

302 • Spac Start 2013
Se la lista delle Sigle è impostata su Nuova Sigla , potete sia introdurre la Sigla della tratta in modo libero (digitando al max 10 caratteri), che con la normale composizione del prefisso più il relativo valore incrementale.
La variazione del prefisso (o del valore incrementale) dev’essere confermata premendo il pulsante “<” , poi la modifica della Sigla si ottiene premendo il pulsante “Cambia ”.
ATTENZIONE : l’errore Tratta con nome ripetuto viene riscontrato durante la fase di Analisi (Vedi “Lista Tratte” par. 18.3.).
Per modificare il percorso delle tratte occorre usare i comandi “18.5 Cambia H di posa ” e “18.6 Cambia H su estremi ”.

18 Tratte • 303
18.5 Cambia H d i posa Il comando consente di modificare il percorso di una tratta nei suoi tratti intermedi. In pratica si possono cambiare tutte le altezze di posa indicate durante il disegno della tratta, rimangono invariate le altezza dei punti di collegamento (punti estremi). La funzione richiede:
Seleziona una Tratta / Invio per Opzioni: (selezione o Invio)
Nel caso non si riuscisse a selezionare la tratta, perché perpendicolare alla vista corrente occorre accedere alle Opzioni (con Invio), ed utilizzare la funzione di “Ricerca ”, che permette di recuperare la selezione della tratta per mezzo del nodo o dei simboli ad essa collegati, infatti:
Seleziona una Tratta, un Nodo o un Elemento : (selezione)
H di posa = 0 cm
Nell’esempio in figura la tratta corre ad altezza di posa 0 cm (pavimento), supponiamo di voler modificare il suo percorso in modo da passare sopra la porta (h = 230).
La tratta dell'esempio corre ad una sola altezza di posa (0 cm), la funzione visualizza dunque questo valore:
La sostituzione di “0” con il nuovo valore di posa 230, provoca il risultato della seconda figura.
H di posa = 230 cm
E’ importante ricordare che i punti estremi di ancoraggio sui simboli rimangono invariati.
Nel caso di tratte più complesse, che percorrono più altezze di posa, la funzione opera sempre allo stesso modo, per uno spezzone alla volta.
La voce “Prossimo” serve per scorrere una alla volta, le varie H di posa, che possono essere variate con “Modifica”.
La visualizzazione 3D dell’impianto è molto efficace per vedere subito il risultato ottenuto con questa operazione.
Due spezzoni della stessa tratta (con H di posa diversi) vengono unificati in un singolo spezzone, quando uno viene modificato con lo stesso valore di posa dell’altro.
Le altezze in partenza e di arrivo sono modificabili con il comando “18.6 Cambia H su estremi ”.

304 • Spac Start 2013
18.6 Cambia H su est remi Il comando consente di modificare il percorso di una tratta nei suoi punti estremi. In pratica si possono cambiare le altezze in partenza e arrivo indicate durante il disegno della tratta, rimangono invariate le altezza di posa degli spezzoni intermedi. La funzione richiede:
Seleziona un Elemento,una Tratta o un Nodo : (selezione)
Elemento Quando all’estremità di una tratta c’è un elemento collegato si è nella condizione più semplice, selezionando il simbolo si evitano situazioni equivoche.
Tratta Quando non c’è un elemento collegato, è preferibile selezionare la tratta nel punto più vicino possibile ad una delle due estremità.
Nodo Si seleziona il nodo quando non c’è un elemento collegato e ci sono difficoltà nel selezionare la tratta.
H della presa = 18 cm
H della presa = 230 cm
Nell’esempio in figura la tratta inizia dal componente SS1, interruttore posto a 110 cm da terra; e termina sul componente XS1, presa posta a 18 cm.
Supponiamo di voler cambiare l’altezza della presa da 18 a 230 cm . Selezionando XS1 compare:
La sostituzione di “18” con il nuovo valore di posa 230, provoca il risultato della seconda figura.
La visualizzazione 3D dell’impianto è molto efficace per vedere subito il risultato ottenuto con questa operazione.
La modifica agisce contemporaneamente sia sugli estremi della tratta che sull’elemento.
E’ importante ricordare che i tratti intermedi del percorso rimangono invariati.
Le altezze di posa dei tratti intermedi del percorso sono modificabili con il comando “18.5 Cambia H di posa ”.

18 Tratte • 305
18.7 Ut i l i tà Trat te
Posa Canal izzazione prefabbricata
Praticamente è lo stesso comando “18.1 Posa Tratte”, personalizzato per disegnare le tratte di condutture tipo condotti prefabbricati o le blindosbarra .
Le canalizzazioni prefabbricate vengono solitamente disegnate facendo uso della modalità di posa “liberamente”, in quanto non esistono simboli d’appoggio in partenza ed arrivo.
Posa Libera :
E’ il tipo di posa che permette di disegnare qualsiasi percorso di tratta.
Tutte le varie altezze di posa vengono indicate dall’utente, solo l’altezza della partenza e dell'arrivo si prelevano automaticamente con l’eventuale selezione dei componenti collegati.
(Vedi “4 - Liberamente”).
Rispetto alle precedenti versioni di Spac Start sono scomparse alcune modalità di Posa tra cui le Derivazioni . Spac Start 2013 permette di eseguire le derivazioni in modo semplice, in quanto è sufficiente selezionare una tratta già esistente come punto di partenza di una nuova tratta, con qualunque delle modalità di posa a disposizione.
Duplica Tratta:
La duplicazione permette di disegnare una nuova tratta che ha il medesimo percorso di una tratta già esistente sul disegno.
(Vedi “6 - Duplica Tratta”).
Spezza Tratta:
E’ una utili tà dei tipi di posa che permette di spezzare una tratta esistente in 2 sotto- tratte, offrendo così la possibilità di inserire (nel punto di interruzione) un nuovo elemento, oppure di generare una diramazione.
(Vedi “5 - Spezza Tratta”).
Unione Tratte:
L’unione di tratte permette di collegare 2 tratte o sotto- tratte (tra loro contigue) trasformandole in una tratta singola.
Rappresenta la possibilità di gestire come singola tratta un percorso complesso che si è ottenuto originariamente con il disegno di molteplici tratte.
(Vedi “7 - Unione Tratte”).
Per scegliere la modalità interessata, eseguire un doppio clic sulla voce della lista.

306 • Spac Start 2013
Il comando “ 18.4 Modifica Tratte ” consente di convertire una tratta disegnata con il comando “Posa Tratte” in canalizzazione prefabbricata.
E’ necessario agire sul tipo di posa, selezionando l’ultima voce della lista “CanaPref”.
Questa variazione comporta la modifica, premendo il pulsante “Scelta”, dei dati relativi alla tratta.
E’ buona abitudine usare sigle di tratta con uno specifico prefisso quando si disegnano canalizzazioni prefabbricate.
Vedi “18.1 Posa Tratte “.
Inser Nodo
Questo comando serve per inserire uno o più nodi sul disegno, indipendentemente dall’uso del comando “28.2 Inserimento simboli”.
E’ permesso inserire un nuovo nodo in una qualunque posizione sul disegno , dunque non necessariamente su una parete di muro già esistente (vedi “Selezionare Muro”). La funzione richiede:
Inserimento Nodo nella planimetria ...
Selezionare Punto di inserimento o Muro: (selezionare)
Infine bisogna indicare l’altezza di posa (in cm) del nodo.
I nodi vengono posizionati sul disegno ad altezza reale.
I nodi ricoprono notevole importanza, in quanto servono per indicare la reale posizione dei componenti, per questo motivo è necessario che siano posti sul disegno con adeguata precisione.
Vedi “Inserimento del Nodo“ (par. 28.2).
I nodi vengono automaticamente posizionati su uno specifico layer “Nodi” .

18 Tratte • 307
Tratte in 3D
Le tratte disegnate normalmente sono già in grafica 3d, con questo comando si ottiene semplicemente l’ingrandimento dello spessore delle linee pari alle reali dimensioni della tratta; il comando ha due stati: ON ed OFF.
On
Le polilinee che definiscono le tratte vengono disegnate con lo spessore indicato durante il “Dimensiona Canalizzazioni” per renderne più evidente il reale ingombro. La posizione dei componenti viene “simulata” con il disegno di una scatola posta alla altezza di posa adeguata.
Questa co ndizione è considerata di consultazione, non valida dunque per il normale lavoro.
Off Viene ripristinata la visualizzazione iniziale.
Se la grafica di una tratta rimane invariata, occorre eseguire il “20.1 Dimensiona Canalizzazioni”.
Disl ivel l i Tratte
Questo comando serve per evidenziare sul disegno le variazioni di quota inerenti al percorso delle tratte. Il comando ha due stati: ON ed OFF.
On
Nel punto in cui la tratta cambia H di posa viene posto un simbolo sul quale è evidenziata la variazione. Nel caso di modifiche al percorso delle tratte è sufficiente riconfermare lo stato “On” per rigenerare la situazione con le adeguate correzioni.
Il simbolo usato è DISLI.dwg presente per eventuali personalizzazioni nella cartella delle Librerie\Simboli.
Il simbolo non viene inserito nei tratti verticali di inizio e fine della tratta.
Off Viene ripristinata la situazione iniziale.
Se la tratta non presenta variazioni di quota il simbolo non compare.
Altezza Tratte
Il comando inserisce automaticamente l’indicazione dell’altezza di posa della tratta.
On
Sulla medesima tratta possono comparire più testi qualora il percorso abbia più dislivelli. Il comando ha due stati: ON ed OFF.
Nel punto medio della tratta (o di uno spezzone) e con la stessa inclinazione, viene posta una scritta con l’indicazione dell’altezza di posa, nel caso di modifiche al percorso delle tratte è sufficiente riconfermare lo stato “On” per rigenerare la situazione con le adeguate correzioni.
Il testo è disegnato sull’apposito Layer “Indicazioni”.
Off Viene ripristinata la situazione iniziale.

308 • Spac Start 2013
Cambia Tipol inea
Questa funzione permette di simulare le tratte, disegnate in origine con tipo di linea continua, con un diverso tipo di linea tratteggiata.
Le tratte sono realizzate da Spac Start utilizzando il tipo di linea continua (Continuous), questo parametro non è modificabile (motivo per il quale si esegue una semplice simulazione), in quanto l’entità 3DPOLY non può assumere valori diversi da questo.
E’ necessario configurare per ogni famiglia di impianto il “tipo linea” desiderato, scegliendo di volta in volta dalla lista, ad associandolo premendo il pulsante Modifica .
Gli impianti non associati ad alcun tipo di linea rimangono in “continuous” (linea continua).
La trasformazione si esegue premendo Esplodi .
Questa condizione è considerata valida per eseguire particolari stampe del disegno semplificandone la consultazione, non è valida per il normale lavoro.
La figura mostra una tratta “esplosa” con linee tratteggiate, in condizioni normali (non esplosa) le tratte sono disegnate con polilinee.
Per ritornare allo stato normale del disegno, è necessario richiamare la funzione e premere il pulsante Ripristina .
La simulazione del tratteggio viene così abbandonata, per consentire la normale prosecuzione del lavoro.
L’ampiezza del tratteggio è regolata dalla variabile di sistema SCALATL (_Ltscale).
Si consiglia di non memorizzare il disegno (definitivo) con le tratte “esplose”.
Numero di condott i
Le tratte che sono “suddivise in condotti”, sono sul disegno graficamente rappresentate allo stesso modo di quelle normali, questo comando permette di distinguerle con l’inserimento di un simbolo che mostra inoltre il numero di suddivisioni. La funzione richiede:
Selezionare una Tratta / [R]icerca :
Nel caso di tratte perpendicolari alla vista corrente, occorre utilizzare la funzione di “Ricerca”. L’esempio di figura mostra una tratta suddivisa in 3 condotti.
Tratte Vuote
Il comando elenca le tratte che sono prive di cavi (vedi par. 19.1); sono considerate “Tratte vuote” anche quelle che sono già dimensionate (vedi par. 20.1).

18 Tratte • 309
18.8 Convers ione Trat te Dopo l’apertura di un disegno planimetrico realizzato con le precedenti versioni di Spac Start, è fondamentale eseguire la Conversione delle Tratte .
Potete rinunciare alla “Conversione Tratte” nel caso abbiate solo necessità di stampare il disegno, mantenendo così la compatibilità del disegno con le versioni di Spac Start 4.1, 2002 e 2003 .
Il riconoscimento di un disegno che necessita di essere convertito, avviene automaticamente in fase di apertura, con la presentazione del messaggio di figura.
Rispondendo “Si“ la procedura esegue una copia di riserva del disegno, poi di inizia con la ricerca di Elementi e Tratte:
Procedura di conversione avviata ... attendere ...
Totale Elementi convertiti: n
Totale Tratte convertite: n
Viene poi richiesta la distanza massima ammessa tra un Nodo e gli elementi collegati, gli elementi che superano tale valore vengono indicati in uno specifico file di report (file di Log). Gli elementi posti ad una distanza maggiore di quella ammessa, non rappresentano comunque un errore, ma si tratta semplicemente di un avvertimento di localizzazione.
Range di localizzazione di Elementi e Tratte in cm <10>:
Procedura di Audit avviata ... attendere ...
File di Log salvato in “…\COMMESSE\ESEMPIO2005\Audit.csv
Procedura di Audit conclusa
La procedura si conclude visualizzando la lista delle tratte convertite.
Lista delle Tratte disegnate ... attendere ...
Rispondendo “No“ la conversione non avviene. Il disegno viene aperto solo per la consultazione o per la stampa. Non è permesso l’uso dei comandi di “18.1 Posa Tratte” e “19.1 Posa Cavi“.
Ad ogni tentativo di modifica alla struttura delle tratte esistente, la funzione ricorda la necessità di eseguire prima la “Conversione Tratte”.
Non è permesso modificare i disegni realizzati con le precedenti versioni di Spac Start, senza prima eseguire la Conversione delle Tratte .
ATTENZIONE : In caso di necessità è possibile recuperare il disegno originale (copia del file dwg eseguita prima della conversione), la copia è contenuta nella cartella ..\Save di Commessa.

310 • Spac Start 2013

19 Cavi • 311
19 Cavi
19.1 Posa Cavi Il comando si utilizza per indicare la quantità e il tipo di cavi che percorrono le tratte precedentemente disegnate. In pratica con la “Posa Tratta” si definisce il percorso ed il tipo di canalizzazione, con la “Posa Cavi” si vanno ad inserire all’interno i conduttori; questa operazione è facilitata dal fatto che si possono organizzare archivi di cavi singoli oppure raggruppati in fasci.
La funzione utilizza due archivi:
L’archivio fasci (vedi par. 19.6) in prima videata è utile per posare velocemente gruppi standard di cavi.
Premendo sul pulsante Cavi si accede all’archivio dei singoli cavi (vedi par. 19.5), utile per lavorare in modo libero e per posare cavi nelle situazioni più particolari.
Attingendo dai due archivi si completa la lista “Cavi e Fasci da posare”, premendo poi il pulsante ”Avanti > ” si prosegue con la selezione delle tratte all’interno della quale i cavi scelti devono essere inseriti.
Il pulsante “<Acquisisci “ permette di attingere i cavi da una tratta che già li contiene.
L’uso del doppio archivio è comprensibile con un semplice esempio, supponiamo di voler posare 3 cavi N07VK di sezione 1.5, vi sono due possibilità:
La prima è quella di selezionare il tipo di cavo desiderato dalla lista “Cavi”, poi sceglierne il colore e premere 3 volte Inserire (una volta per ogni colore scelto).
La seconda possibilità è quella di selezionare il gruppo “3x(1x1.5)” dalla lista “Fasci” e premere Inserire . Il 2° caso è sicuramente più rapido, si conclude dunque che l’archivio dei cavi viene utilizzato quando non esiste un fascio già pronto per l’uso.
E’ importante notare che alcune situazioni si risolvono utilizzando entrambi gli archivi; lo stesso esempio di prima lo si potrebbe risolvere attingendo il gruppo “2x(1x1.5)” dalla lista “Fasci” e 1 cavo da 1.5 dalla lista “Cavi” per ottenere sempre il medesimo risultato di 3x(1x1.5).

312 • Spac Start 2013
Cancella Agisce sulla lista “Cavi e fasci da posare”, serve per rimuovere un cavo selezionato dall’elenco. Il cavo cancellato non è più recuperabile se non attingendo nuovamente dall’archivio “Cavi”.
Cancella Tutto
Agisce sulla lista “Cavi e fasci da posare”, serve per svuotare completamente l’elenco in uso corrente.
Acquisire La lista “Cavi e fasci da posare” viene compilata con i dati contenuti all’interno di una tratta che già possiede i cavi al suo interno. La funzione richiede:
Seleziona Tratta per acquisire i Cavi contenuti :
Questa funzione si rende particolarmente utile quando si devono posare gli stessi cavi che si sono inseriti con una precedente operazione.
I cavi della tratta di partenza possono essere cancellati (spostati nella nuova tratta) abilitando la variabile “Cancella dalla tratta i cavi selezionati ”, la sigla dei cavi si può mantenere invariata.
Ricchezza I cavi vengono inseriti all’interno della tratta con la medesima lunghezza aumentata del valore “Ricchezza”, riferita a quella parte di cavo lasciata a disposizione nella scatola per i vari collegamenti.
Il default di 40 cm tiene conto di 20 cm in partenza e 20 cm in arrivo.
Opzioni Gestione dei prefissi per la siglatura dei cavi.
Sigla dei Cavi
La sigla del cavo viene sempre proposta in automatico, ed è la composizione tra un prefisso (default C) ed un numero incrementale.
E’ possibile impostare nuovi prefissi entrando nelle Opzioni, con questo pulsante si accede al seguente riquadro di dialogo:
E’ possibile digitare nuovi prefissi da utilizzare per il nome dei cavi, composti al massimo di 6 caratteri, premendo “Aggiungi ” il nuovo prefisso viene posto in elenco. Con “Cancella ” è possibile rimuovere i prefissi che non sono stati utilizzati nel disegno.
In alcuni casi il prefisso del cavo viene fatto variare dall’utilizzatore in corrispondenza al tipo di impianto (Esempio: AU = Audio, AL = Allarme ecc..).
Revisione La funzione controlla il numero più alto usato per ogni prefisso (presente sul disegno corrente), in modo da ricostruire un nuovo indice, indispensabile per proporre i valori immediatamente successivi per le sigle dei nuovo cavi.
La funzione non modifica le sigle già usate sul disegno, non è dunque possibile rigenerare una siglatura cavi eseguita in modo non consecutivo.
Supponiamo di cancellare dal disegno i cavi C100 C101 e C102:
Nuovo indice Se si utilizza questo comando immediatamente dopo la cancellazione dei cavi, l’indice viene ripristinato. Il prossimo cavo avrà nome C100 (o comunque un valore consecutivo a quello più alto rilevato dal disegno).
Indice precedente La cancellazione dei cavi viene ignorata. Il prossimo cavo avrà nome C103, dunque le sigle non saranno più consecutive tra loro.
Le sigle dei cavi possono essere libere (max 10 caratteri), si possono modificare sia durante la fase finale della posa sia con lo specifico comando Modifica Cavi (vedi par. 19.3).

19 Cavi • 313
Posa manuale
La modalità di posa con “selezione delle tratte in manuale”, si usa solitamente per inserire i cavi quando nelle tratte non ci sono elementi in partenza e arrivo, oppure quando si intende scegliere un percorso differente da quello proposto in automatico dal programma.
Dopo aver completato la lista “Cavi e fasci da posare” e premuto “Avanti >” la funzione chiede la selezione di un elemento, occorre in questo momento premere Invio per annullare questa richiesta:
Posa di Cavi : 3(1x1.5)
Modalità di posa Manuale ...
Seleziona Tratta, Nodo o Elemento: (Selezione tratte)
Seleziona Tratta, Nodo o Elemento / Invio = Fine : (Invio)
Selezionare Elementi in partenza ed in arrivo / Fine : (Invio)
E’ consigliabile selezionare direttamente la tratta , in modo da evitare un passaggio di scelta attraverso il riquadro di dialogo che riassume tutte le tratte che interessano il nodo o componente selezionato.
E possibile anche selezionare direttamente tutte le tratte tra loro successive, in modo da formare l’intero passaggio del cavo, se la tratta non è consecutiva la funzione visualizza il seguente messaggio:
*** Attenzione: Tratta non collegabile alla precedente
Due tratte sono consecutive quando l’arrivo della prima e il punto di partenza della seconda sono collegate con lo stesso componente o nodo. Gli spezzoni di una tratta interrotta a causa di una derivazione (vedi par. 18.1(5)) sono comunque considerati sempre consecutivi.
Due tratte (libere da elementi collegati) con l’arrivo della prima e il punto di partenza della seconda coincidenti nella stessa coordinata non sono considerate consecutive .
Le tratte selezionate devono di volta in volta essere confermate, premendo “Avanti > ”, come nel riquadro di dialogo della seguente figura. E’ possibile tornare “ < Indietro “ di una sola tratta.
Nel caso siano presenti, è possibile indicare comunque gli elementi di Partenza e Arrivo collegati.
Quando si preme Invio = Fine selezione la funzione termina visualizzando l’elenco di tutte le tratte selezionate.
Premendo il pulsante Posa i cavi vengono inseriti nelle tratte, ad ognicavo posato viene automaticamente associata una sigla incrementale.
Con Annulla si riparte dalla lista dei “Cavi e fasci da posare”, il percorso delle tratte appena selezionato non viene perso, lo si può riutilizzare premendo “Usa ultimo percorso”.
Al termine dell’operazione compare il messaggio “Posa del cavo eseguita correttamente” .
E’ importante notare che al termine dell'operazione il comando non viene chiuso, offrendo così la possibilità di posare gli stessi cavi (ma con sigla diversa) in tratte non consecutive tra loro.

314 • Spac Start 2013
Posa semiautomatica
La modalità di “selezione delle tratte in semiautomatico” a differenza della “Posa Manuale” richiede di selezionare un elemento di partenza, si usa per scegliere le tratte seguendo un percorso “guidato” e senza eseguire alcuna selezione sul disegno, oppure quando si intende scegliere un percorso differente da quello proposto in automatico dal programma.
Dopo aver completato la lista “Cavi e fasci da posare” e premuto “Avanti >” la funzione poi richiede la selezione del primo elemento:
Posa di Cavi : 3(1x1.5)
Modalità di posa Semiautomatica ...
Selezionare Elemento di Partenza : (Selezione)
La funzione parte con la visualizzazione in cascata di più riquadri di dialogo all’interno dei quali si selezionano le tratte da percorrere, contemporaneamente a disegno viene evidenziato il percorso scelto, il punto finale è di volta in volta indicato con un segnalino di colore rosso.
Quando nel riquadro c’è il nome di una sola tratta questa viene automaticamente selezionata in quando non vi è altra opportunità di scelta, quando in elenco ci sono più tratte significa che si possono prendere due o più direzioni , occorre selezionare il nome della tratta che corrisponde alla direzione corretta aiutandosi eventualmente con il tasto Vedi .
Quando si preme il pulsante Annulla l’operazione termina visualizzando le tratte all’interno della quale i cavi sono stati posati.
La scelta guidata delle tratte che compongono il percorso, si interrompe automaticamente quando si incontra un’elemento, che viene considerato come arrivo.
E’ importante notare che la posa semiautomatica permette di scegliere il percorso (di tratte consecutive) senza eseguire alcuna selezione sul disegno.
Al termine dell’operazione compare il messaggio “Posa del cavo eseguita correttamente” .
La posa semiautomatica viene limitata nella sua potenzialità dalla presenza di tratte “libere”, cioè di tratte disegnate senza collegamento ad alcun elemento sul disegno. La presenza di una tratta non consecutiva (non collegabile alla precedente) comporta la fine del percorso scelto fino a quel momento in modo semiautomatico.

19 Cavi • 315
Posa automatica
La modalità di “selezione delle tratte in automatico” richiede solo di selezionare gli elementi da collegare (partenza e arrivo), la funzione sceglie automaticamente il percorso più breve.
Dopo aver completato la lista “Cavi e fasci da posare” e premuto “Avanti >” la funzione richiede la selezione del primo elemento in partenza e successivamente la selezione di quello d’arrivo:
Posa di Cavi : 3(1x1.5)
Modalità di posa Automatica ...
Selezionare Elemento di Partenza o Invio : (Selezione)
Selezionare Elemento di Arrivo o Invio : (Selezione)
La funzione cerca automaticamente il percorso delle tratte necessarie (solo in caso di tratte consecutive) per collegare i due componenti in questione .
Quando esiste un solo percorso possibile la funzione conclude la ricerca in modo completamente automatico, nel caso vi siano invece più percorsi possibili viene scelto quello più breve.
Contemporaneamente sul disegno viene evidenziato il percorso scelto.
NOTA: i componenti possono essere collegati (o scollegati) in qualsiasi momento, usando lo specifico comando di “19.3 Modifica Cavi”.
Premendo il pulsante Posa i cavi vengono inseriti nelle tratte, ad ogni cavo posato viene automaticamente associata una sigla incrementale (modificabile).
Al termine dell’operazione compare il messaggio “Posa del cavo eseguita correttamente” .
Con Annulla si riparte dalla lista dei “Cavi e fasci da posare”, il percorso delle tratte appena selezionato non viene perso, lo si può riutilizzare premendo “Usa ultimo percorso”.
Con “< Cambia Sigla Cavo ” è possibile modificare solo la sigla dei cavi che si stanno per posare, per quelli già presenti nella tratta occorre agire con il comando “19.3 Modifica Cavi”.
Due tratte (libere da elementi collegati) con l’arrivo della prima e il punto di partenza della seconda coincidenti nello stessa coordinata non sono considerate consecutive .

316 • Spac Start 2013
Col lega Elementi
Nella modalità di “Posa automatica” i simboli selezionati in partenza e arrivo vengono considerati collegati ai cavi posati, mentre nella modalità di “Posa semiautomatica” viene sicuramente collegato il componente selezionato in partenza, l’arrivo dipende dalle condizioni.
Con la “Posa manuale” dipende da come si è terminato il comando dopo la seguente richiesta:
Selezionare Elementi in partenza ed in arrivo / Fine :
La selezione degli oggetti termina quando da tastiera si digita “Invio” (Fine).
Il riquadro di dialogo mostra la sigla di tutti i componenti a monte e a valle collegati, al centro è visibile il percorso che si è reso necessario per realizzare tale collegamento.
E’ possibile collegare e scollegare elementi con il comando di “19.3 Modifica Cavi”.
E’ possibile verificare i componenti che sul disegno non sono collegati ad alcun cavo, con la specifica funzione “21.9 Elementi scollegati”.
Usa ul t imo percorso
Impostando questa variabile si inibisce la richiesta di selezione delle tratte all’interno della quale inserire la lista “Cavi e fasci da posare”, questi vengono automaticamente inseriti all’interno di tutte le tratte che sono state selezionate nel precedente utilizzo del comando.
L’ultimo percorso è valido anche nelle tratte suddivise in condotti, viene considerato lo stesso condotto del precedente utilizzo.
L’ultimo percorso viene memorizzato anche con la funzione di “19.3 Modifica Cavi” premendo sul pulsante ”Selez. Come Ultimo Percorso ”.
Dopo la Posa dei Cavi all’interno di una tratta, e’ consigliato eseguire il comando “20.1 Dimensiona Canalizzazioni” per verificare i coefficienti di stipamento.

19 Cavi • 317
Modal i tà di Posa Mult ipla
Solo con le modalità di “Selezione delle tratte in semiautomatico ” e “selezione delle tratte in automatico ” è possibile abbinare il concetto di Posa Multipla.
Il funzionamento è molto semplice: impostando Seriale, al termine di una prima posa di cavi il comando continua considerando il precedente simbolo (o punto) di arrivo come partenza per una nuova posa di cavi (dalle stesse caratteristiche) consecutiva a quella appena praticata.
Impostando Parallela , al termine di una prima posa di cavi il comando continua considerando come partenza per una nuova posa di cavi il precedente simbolo (o punto) di partenza.
Permette in pratica di continuare a posare gli stessi cavi senza uscire dalla funzione.
L’uso appropriato della funzione di posa multipla dei cavi, consente un notevole risparmio di tempo durante le operazioni di stesura dei cavi nelle tratte.
Nelle seguenti figure possiamo vedere degli esempi di applicazione:
Seriale
Il fascio di cavi 3(1x2.5) è stato posato tra i vari simboli con l’uso della posa multipla di tipo seriale.
Nella posa iniziale è stato selezionato SB1 come elemento di partenza ed EL1 come arrivo, successivamente da EL1 a EL2 come nuovo arrivo, poi da EL2 a EL3 …
E’ da notare che in ogni tratta è stato posato il medesimo fascio di cavi.
Parallela
Il fascio di cavi 3(1x2.5) è stato posato tra i vari simboli con l’uso della posa multipla di tipo parallela.
Nella posa iniziale è stato selezionato E1 come elemento di partenza e XS1 come arrivo, successivamente sempre da E1 a XS2 come nuovo arrivo, poi da E1 a XS3 …
E’ da notare che nella tratta iniziale sono stati posati 3 fasci di cavi, nella successiva 2 …
Non è permessa la posa multipla usando la modalità di “Selezione delle tratte manuale”.

318 • Spac Start 2013
19.2 L is ta Cavi Il comando esegue l’elenco di tutti i cavi presenti nelle tratte sul disegno. È possibile inoltre visualizzare per ogni cavo i relativi dettagli.
Premendo sull’indicatore l’elenco viene ordinato in modo alfabetico sul dato scelto.
Dettagli Consente di visualizzare tutti i particolari del cavo selezionato in elenco. La Lista e i Dettagli sono utilità di consultazione, non è dunque possibile eseguire alcuna forma di modifica.
Vedi Il pulsante Vedi è particolarmente utile per rintracciare la posizione di un cavo nella tratta sul disegno, questa viene infatti evidenziata per facilitarne il riconoscimento. La funzione richiede :
Zoom + / Zoom - / Fine [+/-/Invio] :
Premendo + e – si ha la possibilità di controllare l’ingrandimento, mentre con Invio si termina la funzione, mantenendo lo zoom corrente oppure ripristinando la vista iniziale.
Modifica Permette di visualizzare e modificare i cavi nelle tratte.
Se viene selezionata una singola tratta alla volta, è possibile variarne la Sigla: solo dei singoli cavi.
Con un doppio clic si accedere rapidamente al riquadro di modifica (vedi par. 19.3).
Ogni modifica sui dati del cavo viene riportata nel disegno per mezzo della funzione di Aggiorna .
Aggiorna Questo pulsante è attivo solamente quando sono state eseguite delle modifiche ai dati dei cavi (premendo Modifica), permette di aggiornare il disegno con le nuove varianti.
L’opzione dei Filtri è di notevole praticità soprattutto quando si opera con elenchi molto consistenti in quanto permette di personalizzare quali dati devono essere visualizzati.
Il filtro non viene memorizzato in modo da visualizzare l’elenco completo ad ogni accesso al comando.
Fi le CSV
Premendo su File si attiva il riquadro di configurazione per generare un file ASCII di estrazione dati. Il nome del file è LISTCAVI.CSV, esso viene generato nel direttorio della commessa.
Standard Rappresenta la configurazione base dei campi d’uscita (se attivo).
Aggiungi Ogni voce della lista “Campi disponibili” è un dato presente nella “Lista Tratte”, le voci che con l’Aggiungi vengono riportate nei “Campi d’uscita” rappresentano una colonna nel file di uscita.
Togli Serve per rimuovere un dato presente nei “Campi di uscita”.
Default Premendo Default la configurazione corrente viene memorizzata per gli utilizzi successivi. Se si conferma senza premere Default la configurazione personalizzata viene considerata occasionale.
I dati che con l’uso dei filtri sono nascosti, non vengono estrapolati nel file CSV.

19 Cavi • 319
Disegno
Premendo su Disegno si procede con il disegno della Lista Cavi in forma tabellare (modalità parametrica). Questa opzione permette di disegnare (rispettando in proporzione la scala della planimetria) una tabella il cui contenuto è il medesimo visualizzato dall’elenco.
Ogni dato (Tag) contenuto nei “Campi disponibili” è un’informazione che premendo Aggiungi viene inserita nei “Campi di uscita” a rappresentare una colonna della tabella.
Ogni Tag possiede due variabili, la larghezza ed il titolo della colonna, che possono essere cambiati premendo sul pulsante Modifica .
Numero Righe Questo valore serve per spezzare la tabella in più parti, anche su fogli diversi, in quanto viene richiesto (dopo il completamento del massimo numero di righe) un nuovo punto di inserimento oppure di proseguire sul foglio successivo.
Altezza Testi E’ l’altezza di tutti i testi contenuti nella tabella, questo parametro influisce proporzionalmente sull’altezza di ogni riga, quindi sull’altezza complessiva della tabella.
Altezza Titoli E’ l’altezza dei titoli delle colonne, questo parametro influisce sul calcolo dell’altezza complessiva della tabella.
Larghezza Tabella
E’ la somma complessiva delle larghezze assegnate ad ogni campo di uscita. La misura si esprime in millimetri. Questo valore non deve superare mai la misura della Larghezza Foglio , per evitare di fuoriuscire con la tabella dai margini del cartiglio.
Altezza Tabella
Sulla base del numero massimo di righe previste e altezza dei testi, viene calcolato l’ingombro massimo di altezza della tabella. Questo valore non deve superare mai la misura della Altezza Foglio , per evitare di fuoriuscire con la tabella dai margini del cartiglio.
Standard Rappresenta la configurazione di base dei campi d’uscita (dove previsto).
Premendo Default la configurazione corrente viene memorizzata in modo “locale” (vedi par. 4.2) per gli utilizzi successivi. Se si conferma senza premere Default la configurazione viene considerata occasionale ed utilizzata una sola volta.
Esempio di “Lista cavi” eseguita in forma tabellare.

320 • Spac Start 2013
19.3 Modi f ica Cavi Il comando consente di modificare o cancellare i cavi presenti nelle tratte. E’ necessario selezionare la tratta interessata, nel caso non si riuscisse a selezionare perché perpendicolare alla vista corrente occorre utilizzare la funzione di “Ricerca”, che permette di recuperare la selezione della tratta per mezzo del nodo o dei simboli ad essa collegati. La funzione richiede:
Seleziona una Tratta / Ricerca : (selezione o R)
Digitando “R” (ricerca) la funzione si estende nelle possibilità di selezione, infatti:
Seleziona una Tratta, un Nodo o un Elemento : (selezione)
Nella lista compaiono tutti i cavi inseriti nella tratta elaborata, con la selezione di uno dei cavi si ottiene la lista di tutte le tratte che il cavo percorre.
Seleziona come Ultimo Percorso è utile durante la Posa Cavi (vedi par. 19.1) per la funzione di “Usa ultimo percorso”.
Premendo Modifica si accede alla possibilità di sostituire i cavi con altri presenti in archivio.
P ed A rappresentano la quantità dicomponenti collegati in partenza ed arrivo di ciascun cavo.
Dettagli Tutti i dati inerenti il cavo vengono visualizzati allo scopo di consultazione, compresi gli eventuali componenti ad esso collegati.
Vedi Utile per rintracciare la posizione di una tratta sul disegno, questa viene infatti evidenziata per facilitarne il riconoscimento. La funzione richiede :
Zoom + / Zoom - / Fine [+/-/Invio] :
Premendo + e – si ha la possibilità di controllare l’ingrandimento, mentre con Invio si termina la funzione, mantenendo lo zoom corrente oppure ripristinando la vista iniziale.
Cancella Il cavo selezionato viene rimosso, la cancellazione diventa definitiva solo quando si chiude l’operazione. Uscendo dal comando con Annulla i cavi vengono ripristinati.
Col lega elementi
Premendo sul pulsante Collega viene richiesta la selezione dei componenti che sono fisicamente collegati (a monte a e valle) al cavo in questione. Questi sono dati puramente opzionali, si consiglia dunque di eseguire questa operazione solo quando è strettamente necessario per completare la compilazione della “Lista Cavi” (vedi par. 19.2). P ed A rappresentano la quantità di componenti collegati in Partenza e in Arrivo.
Scol lega elementi
Premendo sul pulsante Scollega viene richiesta la selezione dei componenti che non sono più fisicamente collegati (a monte o valle) al cavo in questione. E’ in pratica l’operazione contraria al “Collega elementi” citato precedentemente.
E’ possibile controllare i cavi senza elementi collegati con “19.4 Cavi scollegati”.

19 Cavi • 321
19.4 Cavi sco l legat i Il comando elenca i cavi che a monte oppure a valle non hanno alcun elemento collegato . Il collegamento tra cavo e componente si ottiene durante la “Posa Cavi“ (vedi par. 19.1) quando è attiva l’opzione di “Seleziona elementi”, oppure con “Modifica Cavi” (vedi par. 19.3) dove sono presenti i pulsanti di Collega e Scollega.
Questa associazione è per il programma un dato puramente opzionale, si consiglia dunque di eseguire questa operazione solo quando è strettamente necessario per completare la compilazione della “Lista Cavi” (vedi par. 19.2).
19.5 Arch ivio Cavi La configurazione si apre con l’archivio dei cavi memorizzati all’interno del file L_cavi.txt che è presente nella cartella Librerie\Archivi. Questo archivio viene utilizzato durante le operazioni di posa e modifica cavi.
Per inserire in archivio un nuovo codice è indispensabile prima digitare il Costruttore, Tipo, Formazione e Descrizione , occorre poi indicarne il Diametro (esterno) ed infine associarlo ad una Categoria (a scelta tra quelle disponibili).
Con Aggiungi si memorizza il nuovo codice in elenco.
Con Cancella si elimina il codice che è selezionato dall’elenco.
Con la selezione di un codice dall’archivio, si visualizzano tutte le caratteristiche nei rispettivi campi, l’editazione di un qualsiasi dato viene aggiornata in elenco premendo Modifica .
Costruttore Contiene il nome del produttore del materiale, lo stesso tipo di cavo può essere presente più volte in archivio sotto costruttori diversi.
Tipo Riporta solitamente i codici a normativa CEI 20-27 e CEI-UNEL 35011 che identificano le caratteristiche costruttive del cavo.
Formazione Riassume il numero di vene per i cavi multipolari e la loro sezione: un cavo con 3 vene tutte di sezione 1.5 mm ha formazione 3x1.5.
Descrizione Viene normalmente fornita dal costruttore (identifica le possibilità di utilizzo).
Diametro Questo dato viene fornito dal costruttore del cavo, questo valore è fondamentale per il calcolo ed il dimensionamento delle canalizzazioni (vedi par. 20.1).
Categoria Rappresenta la possibilità di suddividere i cavi in tante famiglie, la ripartizione in gruppi risulta essere particolarmente efficace per velocizzare le operazioni di scelta cavi durante le varie operazioni.

322 • Spac Start 2013
Categorie di Cavi
La definizione delle categorie rappresenta la possibilità di suddividere in famiglie l’archivio dei cavi per facilitare la consultazione. Le categorie sono memorizzate all’interno del file L_cavi.txt .
Per inserire in archivio una nuova categoria occorre prima digitarne la posizione (come valore numerico consecutivo) e poi la Descrizione .
Premendo il pulsante Aggiungi si memorizza il nuovo codice in elenco.
Con Cancella si elimina il codice che è selezionato in elenco.
Selezionando una categoria dall’archivio ne vengono visualizzate le caratteristiche nei rispettivi campi, l’editazione di un qualsiasi dato viene aggiornata in elenco premendo Modifica .
19.6 Arch ivio Fasc i Un fascio è la memorizzazione di un gruppo di cavi utile per velocizzare l’operazione di Posa Cavi (vedi par. 19.1). La configurazione si apre con l’archivio dei cavi (vedi par. 19.5) e con l’archivio dei Fasci già definiti all’interno del file L_fasci.dat .
Per inserire in archivio un nuovo fascio occorre prima selezionare dalla lista dei cavi (la prima in alto) quello interessato, poi lo si deve associare ad un colore ed infine premere Aggiungi per inserirlo nel riquadro di composizioneprovvisoria (elenco centrale).
Quando tutti i cavi si trovano nel riquadro di composizione provvisoria è possibile premere il pulsante Aggiungiche si trova nel riquadro dei “Fasci definiti” (lista più in basso) in modo da rendere definitiva la composizione.
Il nuovo fascio viene così salvato con il nome corrispondente alla sua formazione.
Con Cancella si elimina un cavo dal riquadro di composizione provvisoria oppure un fascio tra quelli già definiti.
Un fascio già esistente viene aggiornato nel suo elenco di cavi interno, premendo Modifica .

20 Canalizzazioni • 323
20 Canalizzazioni
20.1 Dimensiona Canal izzaz ion i Il comando consente la scelta del tipo di conduttura, in base a dimensioni, marca e modello . La garanzia di una corretta scelta si ottiene con la verifica dello spazio occupato dai cavi che vi sono contenuti (calcolo riempimento). La funzione richiede:
Seleziona una Tratta / [R]icerca / [N]on dimensionate :
Selezionando una tratta sul disegno, la funzione visualizza in partenza l’archivio della canalizzazioni (memorizzate all’interno del file L_tratte.dat ) disponibili.
Nel caso non si riuscisse a selezionare la tratta, perché perpendicolare alla vista corrente occorre utilizzare la funzione di “Ricerca ”, che permette di recuperare la selezione della tratta per mezzo del nodo o dei simboli ad essa collegati.
La scelta della canalizzazione si esegue, quando è possibile, direttamente in fase di disegno della tratta (vedi par. 18.1), dunque quando si seleziona una tratta che possiede già il tipo di conduttura la funzione segnala il messaggio “Canalizzazione già dimensionata” , è comunque possibile eseguire modifiche in qualsiasi momento.
Tutti i cavi passanti nella tratta vengono automaticamente selezionati per ottenere il calcolo totale dello riempimento.
La colonna Scomparti è relativa al numero di condotti contenuti, quando il valore è 1 si tratta di canalizzazioni normali non suddivise in condotti.

324 • Spac Start 2013
Il pulsante Calcolo Riempimento consente il calcolo del coefficiente di stipamento del fascio dei cavi all’interno della canalizzazione. Con i pulsanti Selez. Tutto , Elimina. , e Inverti si consente di agire sulla lista dei cavi contenuti per eseguire dei calcoli parziali.
Se lo riempimento (colonna di colore rosso) non supera il limite consentito (linea gialla), significa che la canalizzazione scelta è adeguata .
Quando si conferma con OK, l’indicazione di esempio “TR1.0 3(1x1.5) ” viene aggiornata con l’aggiunta di ”[ ø20] ” (vedi par. 18.2), oppure se non esiste, ne viene richiesto il punto per l’inserimento:
Selezionare punto inserimento Indicazione:
Non dimensionate Premendo N da tastiera si ottiene l’elenco delle tratte che sono state disegnate senza associazione a Tipo, Marca e Modello; e che ancora sono rimaste da dimensionare.
Una tratta non dimensionata, non viene conteggiata nel calcolo della Distinta dei Materiali.
Per semplificare la ricerca della canalizzazione a voi interessata, potete servirvi dei filtri sul nome del costruttore e sulla tipologia :
Per “tipologia” si intende la visualizzare in elenco solo le canalizzazioni circolari, rettangolari oppure quelle prefabbricate.
Calcolo Riempimento
Questa funzione calcola in percentuale lo spazio occupato dai cavi che percorrono una tratta.
Le percentuali calcolate e presentate in forma grafica sono due: la prima si basa sulla sezione della conduttura (raggio x raggio x 3,14), la seconda sulla sezione quadra (diametro x diametro).
Ricordiamo che le condutture costituite da tubi in vista o posati sotto intonaco devono avere un diametro interno minimo di 10 mm; tale diametro deve essere almeno uguale a 1,3 volte il diametro circoscritto al fascio di cavi contenuti nel tubo medesimo.
Le condutture costituite da condotti circolari devono avere un diametro interno minimo di 15 mm; tale diametro deve essere almeno uguale a 1,8 volte il diametro circoscritto al fascio di cavi contenuti nel condotto medesimo.
Un basso coefficiente di stipamento favorisce il buon esito sulla verifica di sfilabilità dei cavi. La norma CEI 64-9 (art. 4.1.01) prevede di estrarre un cavo dal fascio compreso tra due cassette di derivazione e di controllare che il cavo non abbia subito danni consistenti in escoriazioni del rivestimento protettivo.
Non è possibile eseguire questo calcolo quando viene selezionata una canalizzazione prefabbricata.

20 Canalizzazioni • 325
20.2 Arch ivio Canal i Permette di eseguire modifiche e personalizzazioni all’archivio delle canalizzazioni, memorizzate nel file L_tratte.dat. Esistono tre tipologie di canalizzazione: Circolare, Rettangolare e Prefabbricata : potete modificare i dati di una canalizzazione già esistente (Modifica ), rimuoverla definitivamente dall’elenco (Cancella ), oppure inserirne di nuove (Aggiungi ).
Ogni canale è composto dal nome del Costruttore, codice da catalogo dell’articolo e sua descrizione, poi dal valore preciso delle misure interne(rilevatele dalle specifiche tecniche del prodotto) indispensabili al programma per fare il calcolo dello riempimento.
NOTA:
E’ importante non confondere le “Dimensioni” usate per scopo descrittivo del prodotto, dalle “Dimensioni interne” usate per il calcolo dello riempimento.
Potete aggiungere nuove canalizzazioni anche inserendone i dati direttamente nel file ASCII di nome L_tratte.dat presente nella cartella Librerie\Archivi (usando un normale editor di testi). Questa è anche l’unica opportunità per scegliere l’ordine dei dati visualizzati nella lista.
Canale Circolare
Si definisce impostando “tipo Circolare ”.
E’ fondamentale inserire le Dimensioni interne il diametro del condotto (in mm), utile per il calcolo dello riempimento.
Il valore del diametro esterno scritto nelle “Dimensioni” è puramente descrittivo.
Canale Rettangolare
Si definisce impostando “tipo Rettangolare ”.
E’ fondamentale inserire le Dimensioni interne la larghezza ed altezza del condotto (in mm), utile per il calcolo dello riempimento.
I valori delle grandezze esterne, scritti nelle “Dimensioni” sono puramente descrittivi.
Canale Prefabbricato
Si definisce impostando “tipo Prefabbricato ”.
Il valore della grandezza impostato in “Dimensioni (mm)” è puramente descrittivo e non valido ai fini del calcolo del riempimento.
Non è possibile impostare il dato “Dimensioni interne”.

326 • Spac Start 2013

21 Elementi • 327
21 Elementi
21.1 L is ta E lement i Il comando genera la lista di tutti gli elementi (simboli di componenti) presenti sul disegno . È possibile inoltre visualizzare per ogni componente i relativi dettagli.
Dettagli Consente di visualizzare tutti i particolari del componente selezionato in elenco, sono utili per la consultazione, non è dunque possibile eseguire alcuna modifica.
Vedi Il pulsante Vedi è particolarmente utile per rintracciare la posizione di un simbolo sulla planimetria, questo viene infatti evidenziato per facilitarne il riconoscimento. La funzione richiede :
Zoom + / Zoom - / Fine [+/-/Invio] :
Premendo + e – si ha la possibilità di controllare l’ingrandimento, mentre con Invio si termina la funzione, mantenendo lo zoom corrente oppure ripristinando la vista iniziale.
Modifica Permette di visualizzare e modificare i dati del componente, con un doppio clic si accedere rapidamente al riquadro di modifica (vedi par. 21.2).
Ogni modifica sui dati del cavo viene riportata nel disegno per mezzo della funzione di Aggiorna .
Aggiorna Questo pulsante è attivo solamente quando sono state eseguite delle modifiche ai dati del simbolo (premendo Modifica), permette di aggiornare il disegno con le nuove varianti.
Fi l t r i
L’opzione dei Filtri è di notevole praticità soprattutto quando si opera con elenchi molto consistenti, in quanto permette di scegliere quali dati devono essere visualizzati.
Il filtro non viene memorizzato in modo da visualizzare l’elenco completo ad ogni accesso al comando.

328 • Spac Start 2013
Fi le CSV
Premendo su File si attiva il riquadro di configurazione per generare un file ASCII di estrazione dati. Il nome del file è LISTELEM.CSV, esso viene generato nel direttorio della commessa.
I dati che con l’uso dei filtri sono nascosti, non vengono estrapolati nel file CSV.
Disegno
Premendo su Disegno si procede con il disegno della Lista Cavi in forma tabellare (modalità parametrica). Questa opzione permette di disegnare (rispettando in proporzione la scala della planimetria) una tabella il cui contenuto è il medesimo visualizzato dall’elenco.
Ogni dato (Tag) contenuto nei “Campi disponibili” è un’informazione che premendo Aggiungi viene inserita nei “Campi di uscita” a rappresentare una colonna della tabella.
Ogni Tag possiede due variabili, la larghezza ed il titolo della colonna, che possono essere cambiati premendo sul pulsante Modifica .
Numero Righe Questo valore serve per spezzare la tabella in più parti, anche su fogli diversi, in quanto viene richiesto (dopo il completamento del massimo numero di righe) un nuovo punto di inserimento oppure di proseguire sul foglio successivo.
Altezza Testi E’ l’altezza di tutti i testi contenuti nella tabella, questo parametro influisce proporzionalmente sull’altezza di ogni riga, quindi sull’altezza complessiva della tabella.
Altezza Titoli E’ l’altezza dei titoli delle colonne, questo parametro influisce sul calcolo dell’altezza complessiva della tabella.
Larghezza Tabella
E’ la somma complessiva delle larghezze assegnate ad ogni campo di uscita. La misura si esprime in millimetri. Questo valore non deve superare mai la misura della Larghezza Foglio , per evitare di fuoriuscire con la tabella dai margini del cartiglio.
Altezza Tabella
Sulla base del numero massimo di righe previste e altezza dei testi, viene calcolato l’ingombro massimo di altezza della tabella. Questo valore non deve superare mai la misura della Altezza Foglio , per evitare di fuoriuscire con la tabella dai margini del cartiglio.
Standard Rappresenta la configurazione di base dei campi d’uscita (dove previsto).
Premendo Default la configurazione corrente viene memorizzata in modo “locale” (vedi par. 4.2) per gli utilizzi successivi. Se si conferma senza premere Default la configurazione viene considerata occasionale ed utilizzata una sola volta.
Esempio di “Lista elementi” eseguita in forma tabellare.
Le colonne Codice, Descrizione e Costruttore sono vuote se al componente non è stato abbinato alcun materiale (vedi par. 23.2).

21 Elementi • 329
21.2 Modi f ica E lement i
H di posa
Il comando consente di modificare la posizione verticale (altezza di posa) di un simbolo, contemporaneamente alla lunghezza delle tratte che gli sono collegate.
Il funzionamento è analogo a quello del comando per la modifica delle tratte “18.6 Cambia H su estremi”. La funzione richiede:
Seleziona un Elemento, una Tratta o un Nodo : (selezione)
Tratta Selezionando la tratta vengono elencati tutti i simboli collegati all‘estremità più vicina al punto usato per la selezione.
Nodo Si seleziona il nodo quando si intende visualizzare tutti i simboli che gli sono collegati.
H della presa = 18 cm
H della presa = 230 cm
Nell’esempio in figura la presa XS1 è posta a 18 cm , supponiamo di volerla spostare in altezza a 230 cm .
Selezionando XS1 compare:
La sostituzione di “18” con il nuovo valore di posa 230, provoca il risultato della seconda figura.
La visualizzazione 3D dell’impianto è molto efficace per vedere subito il risultato ottenuto con questa operazione.
La modifica agisce con temporaneamente sia sull’elemento che sugli estremi della tratta. Per modificare simultaneamente l’H di posa di più simboli occorre usare ”H di posa multiplo ”.
In presenza del nodo, la variazione vale anche per tutti gli elementi che sono “agganciati” a quello appena modificato (vedi par. 28.2). Dunque un componente “agganciato” ad un elemento “libero” (senza nodo) si sgancia dopo l’uso di questo comando, in quanto il secondo simbolo mantiene l’H di posa originale.

330 • Spac Start 2013
H di posa mult iplo
E’ analogo al comando “ H di posa “, ma consente di modificare la posizione verticale (altezza di posa) di più simboli contemporaneamente, aggiornando le lunghezze di tutte le tratte collegate. La funzione richiede:
Cambia altezza Elementi ...
Selezionare Elementi : (selezione)
La funzione pone in elenco tutti i simboli selezionati e le altezze individuate:
Altezze individuate:
Sono le varie altezze di posa dei simboli selezionati e posti in elenco.
H posa (cm):
E’ il nuovo valore di altezza da modificare.
Il nuovo valore può essere prelevato attingendo dalla lista delle “Altezze individuate”.
Aggiungi Serve per ripetere la selezione ed aggiungere ulteriori simboli nella lista.
Elimina Serve per rimuovere dalla lista i simboli selezionati.
Vedi Il pulsante Vedi è particolarmente utile per rintracciare la posizione di un simbolo sulla planimetria, questo viene infatti evidenziato per facilitarne il riconoscimento. La funzione richiede :
Zoom + / Zoom - / Fine [+/-/Invio] :
Premendo + e – si ha la possibilità di controllare l’ingrandimento, mentre con Invio si termina la funzione, mantenendo lo zoom corrente oppure ripristinando la vista iniziale.
“A” è la segnalazione di “Attenzione: altezza non presente nell’attributo ”, vedi “21.6 Altezza Elementi”. Questa segnalazione non compromette in nessun modo il funzionamento di questo comando.

21 Elementi • 331
Edita
Il comando consente di modificare i dati e le caratteristiche dell’elemento selezionato (ma non la posizione H di posa). Il funzionamento comprende quello del comando abbreviato “XS” (“Edita Simbolo” vedi par. 28.2). La funzione richiede:
Seleziona un Elemento / Invio per opzioni :
Nel caso non si riuscisse a selezionare la tratta, perché perpendicolare alla vista corrente, occorre accedere alle Opzioni (con Invio) ed utilizzare la funzione di “Ricerca ”, che permette di recuperare la selezione della tratta per mezzo del nodo o dei simboli ad essa collegata.
Con Elimina il simbolo viene cancellato dal disegno, mentre con Dettagli si può visualizzarne tutti i particolari (senza poter eseguire alcuna modifica).
Vedi Il pulsante Vedi è particolarmente utile per rintracciare la posizione di un simbolo sul disegno, questo viene infatti evidenziato per facilitarne il riconoscimento. La funzione richiede:
Zoom + / Zoom - / Fine [+/-/Invio] :
Premendo + e – si ha la possibilità di controllare l’ingrandimento, mentre con Invio si termina la funzione, mantenendo lo zoom corrente oppure ripristinando la vista iniziale.
Modifica “XS” permette di accedere alla modifica di tutte le caratteristiche del simbolo (“Edita Simbolo” vedi par. 28.2).
Non è possibile intervenire su “H di posa” e nella gestione delle zone (vedi par. 17.13), valori modificabili esclusivamente con gli specifici comandi.
21.3 Ind ice S ig le La funzione controlla il numero più alto che è stato usato per ogni prefisso di componente presente sul disegno corrente, in modo da ricostruire un nuovo indice, indispensabile per proporre i valori immediatamente successivi per le sigle dei nuovi simboli che si andranno ad inserire.
Supponiamo di cancellare dal disegno il simbolo XS8 (presa 16A):
Nuovo indice Se si utilizza questo comando immediatamente dopo la cancellazione di XS8, l’indice viene ripristinato. La prossima “presa 16A” avrà nome XS8 (o comunque un valore consecutivo a quello più alto rilevato dal disegno).
Indice precedente La cancellazione di XS8 viene ignorata. La prossima “presa 16A” avrà nome XS9 , dunque le sigle non saranno più consecutive tra loro.
In presenza del nodo, la variazione vale anche per tutti gli elementi che sono “agganciati” a quello appena modificato (vedi par. 28.2). Dunque un componente “agganciato” ad un elemento “libero” (senza nodo) si sgancia dopo l’uso di questo comando, in quanto il secondo simbolo mantiene l’H di posa originale.

332 • Spac Start 2013
21.4 S ig la tura e lement i Sui disegni che hanno subito molte modifiche, può accadere che le sigle dei componenti non siano tra loro consecutive (Es.: XS1, XS3, XS11 ecc..); con questo comando è possibile riorganizzare le sigle rendendole consecutive. La funzione richiede:
Selezionare un Elemento :
La selezione dell’elemento è necessaria per rilevare dal simbolo il prefisso da riorganizzare, ad esempio cliccando un simbolo Presa si ottiene la risiglatura di tutti i componenti che sul disegno hanno il medesimo prefisso XS.
Nel caso di planimetrie realizzate con l’uso del comando “Copia Impianto” (vedi par. 22.2) la funzione mostra i prefissi divisi per gruppo.
La figura di esempio evidenzia la possibilità di siglare solamente le Prese XS ottenute con la copia realizzata per disegnare l’impianto nell’AULA1 (il prefisso ottenuto per copia è scritto tra parentesi quadre).
Per riorganizzare tutte le sigle (indipendentemente dal prefisso di copia) occorre prima con il comando “Sostituzione Valore” assegnare a tutti i simboli desiderati, il medesimo nome (Es. XS100).
21.5 Cambia d imensione La dimensione con la quale vengono inseriti i simboli sul disegno è impostata con “Scala simboli” in fase iniziale dalla funzione “17.1 SETTAGGI Impianti”, questa operazione di cambio viene dunque utilizzata quando si intende modificare la scala di un disegno già parzialmente o completamente realizzato.
Vengono scalati tutti i blocchi memorizzati con nome di file iniziante con prefisso “IMP”, “AVE” e “IBLK”. La funzione richiede:
Scala attuale : 5 - Nuova scala : (digitare nuovo valore 7.5)
Il valore di “scala attuale” viene prelevato dalla configurazione “Settaggi Impianti” (vedi par. 17.1).
Nell’esempio di figura, il simbolo XS1 è stato inserito con il disegno in scala 1=50; questa scala è stata successivamente modificata al valore 1=75, il simbolo XS2 risulta dunque più grande rispetto al primo.
Cambia dimensione blocchi trova impiego proprio in queste condizioni, dove si rende necessario unificare la grandezza dei due simboli.
Se viene immesso il fattore di ingrandimento “7.5” (non 75 perché si tratta di cm) tutti i simboli sul disegno assumono la medesima grandezza di XS2, che rimane invariato.
Il comando agisce a scelta sui simboli selezionati (opzione Seleziona), oppure su tutti i simboli non congelati presenti in planimetria (opzione Tutti).
I simboli tra loro agganciati (perché appartenenti alla medesima scatola) vengono riaccostati automaticamente. Quando sono agganciati ma con altezza di posa diverse (perché appartenenti allo stesso nodo) devono essere dopo questa operazione, riaccostati manualmente.

21 Elementi • 333
21.6 Al tezza Element i On
Questo comando serve per evidenziare sui simboli la relativa altezza di posa. Il comando ha due stati: ON ed OFF. Quando si attiva (ON) viene richiesto su quali simboli si desidera agire:
Scelta Elementi - Selez / <Tutti> / Esci :
Premendo Invio la funzione opera su tutti i simboli presenti in planimetria, al contrario occorre selezionare i simboli interessati.
Il simbolo dell’esempio di figura è situato a 18 cm da terra.
Off Viene ripristinata la situazione iniziale.
Quando vengono inseriti i componenti in planimetria, questi sono privi del valore “altezza di posa”, sarà sufficiente riconfermare lo stato “On” per uniformare la situazione su tutti i simboli.
21.7 Ved i Legami Il comando consente di evidenziare graficamente gli oggetti che sono tra loro collegati . La funzione richiede:
Seleziona un Nodo, un Elemento o una Tratta: (selezione)
Totale Elementi e Tratte legati al Nodo di riferimento: N
Nodo Selezionando un nodo si ottiene la visualizzazione dei legami con tutti i simboli agganciati allo stesso nodo, inoltre di tutte le tratte che partono dai vari componenti.
Elemento Come per la selezione del nodo.
Tratta Il punto usato per selezionare la tratta viene usato per evidenziare i legami a monte o oppure a valle della tratta; questo dipende dalla direzione del punto di selezione rispetto al punto medio.
La funzione opera automaticamente uno zoom sull’area del disegno interessata:
Zoom + / Zoom - / Fine [+/-/Invio] :
Premendo + e – si ha la possibilità di controllare l’ingrandimento, mentre con Invio si termina la funzione, mantenendo lo zoom corrente oppure ripristinando la vista iniziale.
21.8 Nodi Vuot i Il comando elenca i nodi vuoti; sono considerati “nodi vuoti” tutti quelli privi di componenti e tratte ad essi collegati. Dall'elenco che compare al lancio del comando è possibile selezionare il nodo ed evidenziarlo (col pulsante Vedi ). Se non vi sono nodi vuoti compare la scritta:
Tutti i Nodi contengono almeno un Elemento od una Tratta.
I nodi vuoti sono considerati inutili, possono dunque essere cancellati.
21.9 E lement i sco l legat i Il comando elenca i componenti che non sono collegati a nessun cavo. Il collegamento tra cavo e componente si ottiene durante la “Posa Cavi“ (vedi par. 19.1) quando è attiva l’opzione di “Seleziona elementi”, oppure con “Modifica Cavi” (vedi par. 19.3) dove sono presenti i pulsanti di Collega e Scollega.
Questa associazione è per il programma un dato puramente opzionale, si consiglia dunque di eseguire questa operazione solo quando è strettamente necessario per completare la compilazione della “Lista Cavi” (vedi par. 19.2).

334 • Spac Start 2013
21.10 Ser ie d i E lement i Il comando serve per eseguire delle copie multiple di componenti. Per “multiple” si intende 2 o più copie, in quanto per la copiatura di una singolo componente, esiste lo specifico comando “Copia Simbolo” o “X” (vedi par. 28.2).
Dopo aver selezionato sul disegno il simbolo (o i simboli) da copiare in serie, la funzione prosegue con la richiesta della modalità di copia.
Copia in ser ie
Il funzionamento è equivalente alla funzione “Serie” di tipo rettangolare di AutoCAD. In pratica dopo la selezione del componente da copiare (EL100) vengono richiesti i seguenti parametri:
Numero di righe (---) <n>: 2 (digitare)
Numero di colonne ( ||| ) <n>: 3 (digitare)
Distanza fra righe in cm (---) <100>: (digitare)
Distanza fra colonne in cm ( ||| ) <150>: (digitare)
Angolo di sviluppo copia <0>: (digitare o Invio)
Confermi la copia [Si] ? (Si / No) : s (digitare o Invio)
La figura mostra il risultato ottenuto con il precedente esempio.
E’ importante notare che le distanze espresse con valori positivi , indicano che la copia avviene con direzione dal basso verso l’alto e da sinistra verso destra.
Se la distanza tra le righe è negativa, le righe vengono aggiunte in basso.
Se la distanza tra colonne è negativa, le colonne vengono aggiunte a sinistra.
Quando il simbolo non è presente sul disegno, usare “Inserimento Automatico “ (vedi par. 28.2).
Angolo di sviluppo Indica l’angolazione della funzione di copia. L’angolo di sviluppo non agisce sulla rotazione dei simboli. Inserendo il valore dell’angolo a 180° si permette di ottenere copie dall’alto verso il basso e da destra verso sinistra con i valori di distanza positivi.
Conferma di copia Premendo N la copia viene annullata. La funzione riprende proponendo i valori precedentemente immessi per facilitare l’eventuale correzione dei dati. Premendo S oppure Invio, l’operazione viene confermata.
La funzione permette di copiare anche più simboli contemporaneamente, mantenendo le sigle ordinate in modo incrementale.
Attenzione sempre all’unità di misura per esprimere le distanze.

21 Elementi • 335
Copia punto l ibero
Il funzionamento è equivalente alla funzione “Copia” di tipo multiplo di AutoCAD. In pratica dopo la selezione del componente da copiare (EL100) vengono richiesti i seguenti parametri:
Punto d'inserimento / Invio per opzioni : (1°punto)
Punto d'inserimento / Invio per opzioni : (2°punto)
Punto d'inserimento / Invio per opzioni : (Invio)
La figura mostra il risultato ottenuto con il precedente esempio.
Premendo Invio si accede alla finestra delle Opzioni.
Dalle opzioni si sceglie se annullare l’ultima operazione di copia (senza interrompere l’intera procedura di copia), oppure di chiudere la sessione del comando.
La funzione permette di copiare anche più simboli contemporaneamente, mantenendo oltre alle sigle ordinate in modo incrementale, i dati relativi alla Distinta dei Materiali.

336 • Spac Start 2013

22 Utilità • 337
22 Utilità
22.1 Gest ione visual izzaz ione Questo comando permette di controllare quali sono gli impianti che devono essere visibili sulla planimetria . La visualizzazione può essere ulteriormente filtrata in base alla suddivisione per zone (vedi par. 17.13) o circuiti (vedi par. 24.3).
La figura a fianco mostra un particolare di una planimetria suddivisa in 4 zone:
su questo disegno sono stati realizzati l’impianto Distribuzione, Elettrico, Antifurto, l’impianto Tv, ecc…
L’eventuale presenza in elenco di una zona denominata Zona0 sta ad indicare che sul disegno sono presenti alcuni simboli non attribuiti ad alcuna zona.
Infatti i simboli non accreditati a zone (vedi “17.13 Gestione Zone“) vengono associati alla Zona0 automaticamente.
Fig.1 Impianto completo.
La suddivisione dell'impianto si ottiene durante le operazioni di ”Posa Tratta” (vedi par. 18.1).
La funzione si apre con il seguente riquadro di dialogo:
Scegliendo di visualizzare solo la parte di impianto relativa alla Distribuzione (indifferente dalle zone) e premendo Selezione si ottiene il risultato della seguente figura.
Filtro Circuiti Quando si abilita questo filtro, la visualizzazione avviene in base ai simboli che sono appartenenti al medesimo circuito. La visualizzazione per Impianto e Zone viene congelata.
Il “Filtro circuiti” avviene solamente se sono stati introdotti i Circuiti Caneco (vedi par. 24.3).

338 • Spac Start 2013
Dopo aver scelto di visualizzare la parte di impianto relativa alla Distribuzione, rispetto alla precedente figura (1), sono rimasti visibili solo il quadro ed i simboli delle scatole di derivazione, con le relative tratte di collegamento.
Tutti i simboli e le tratte appartenenti agli impianti Elettrico, Antifurto, Tv, ecc… sono stati congelati.
Questo comando permette dunque di stampare il disegno di volta in volta solo con gli impianti desiderati.
Fig.2 Impianto Distribuzione.
La scelta della zona agisce esclusivamente sui componenti e non sulle tratte.
Normalmente la decisione di filtrare sul disegno le zone è dovuta alla necessità di eseguire Liste o Distinte dei materiali dettagliate per le zone che si sceglie di rendere visibili.
Il filtro sulla zona è indipendente da quello relativo al tipo di impianto , accade spesso che per meglio eseguire questo lavoro di identificazione si sceglie prima di congelare tutti i tipi di impianto presenti in planimetria (così da evitare di vedere componenti legati all’impianto ma non alla zona).
Il riquadro mostra che nessun impianto (Elettrico, Antifurto ecc..) è stato selezionato, mentre si richiede di vedere solo i componenti che sono stati accreditati alla Zona 2 (bagno).
Premere su Selezione per ottenere il risultato grafico della seguente figura.
E’ ora possibile ad esempio eseguire la lista dei componenti specifica solo per la Zona 2.
La Distinta dei materiali può essere filtrata per zone anche quando sono tutte presenti contemporaneamente sul disegno.
Con Vedi Tutto si richiede la visualizzazione completa del progetto (tutti gli impianti e tutti componenti delle varie zone).
Fig.3 Impianto completo della Zona 2.

22 Utilità • 339
Normalmente la decisione di filtrare sul disegno i circuiti è dovuta essenzialmente alla necessità di eseguire dei controlli. Il filtro dei circuiti è indipendente da quello relativo all’impianto e zona di appartenenza .
Il riquadro mostra che è attivo il settaggio “Filtro Circuiti ”, e sono stati selezionati i circuiti C3, C4 e C5 di illuminazione.
Premere su Selezione per ottenere il risultato grafico della seguente figura.
Il Circuito rappresenta una porzione d'impianto da verificare e da proteggere.
Filtrare i circuiti è utile per controllare a disegno i dati che si esportano a Caneco per i calcoli e le verifiche, prima della generazione del disegno unifilare.
Fig.4 - Circuiti.
E’ sempre consigliato disegnare in planimetria la tabella riassuntiva delle zone presenti nel progetto. Servitevi dell’apposita funzione “Disegno” di Gestione Zone.
Spac Start 2013 è compatibile alla gestione delle zone generate con le precedenti versioni, la cui differenza consiste solamente nel nome, che poteva essere indicato con una sigla di 6 caratteri. E’ possibile rinominare le zone con la funzione di Modifica .

340 • Spac Start 2013
22.2 Copia Impianto Con questo comando è possibile duplicare un impianto già disegnato, oppure parte di esso. E’ possibile copiare elementi, tratte con i relativi cavi e tipo di canalizzazione, indicazioni e anche la parte della muratura, mantenendo i dati caratteristici dei vari elementi. Si potrà poi procedere alla modifica se necessaria della parti che sono varianti.
La funzione richiede il prefisso di copia, composto al massimo da 10 caratteri. Supponiamo di inserire il prefisso “AULA1” , il risultato che si ottiene è del tipo quello di figura:
Esempio di applicazione del comando “Copia Impianto”.
Tutte le sigle di tratte e componenti che sono nella nuova parte di disegno copiata, vengono automaticamente aggiornate con il prefisso “[AULA1]” scritto tra parentesi quadre.
Esempio: la sigla TR1.0 copiata diventa [AULA1]TR1.0.
Accade tuttavia in alcuni casi di copiare una parte di impianto che deriva a sua volta da una precedente copia, la funzione richiede il prefisso :
supponiamo di inserire il prefisso “1°PIANO” , la copia della precedente tratta [AULA1]TR1.0 assume il nome [1°PIANO][AULA1]TR1.0 ..e così via.

22 Utilità • 341
22.3 Quota impianto Questo comando rappresenta una personalizzazione della quotatura tradizionale di AutoCAD, importante per quotare automaticamente l’impianto nelle parti utili alla realizzazione pratica . La quotatura avviene su tutti i componenti con riferimento al relativo punto di nodo (quando presente), in caso contrario viene rilevato il punto di inserimento del simbolo.
La funzione richiede:
Scelta Nodi ed Elementi - Selez / <Tutti> / Esci : (Invio)
Per eseguire una selezione specifica premere S.
Punto di origine delle quote: int (1°punto)
Direzione di quotatura: (2°punto)
Posizione delle quote: (3°punto)
Vuoi quotare nell'altra direzione ? Si/<No>: s (Si)
Punto di origine delle quote: int (1°punto)
Direzione di quotatura: (4°punto)
Posizione delle quote: (5°punto)
Premendo Invio alla richiesta di selezione dei componenti, si sceglie di quotare l’intero progetto.
Il “punto di origine” delle quote è stato immesso con l’aiuto del modo di Osnap “Intersezione”.
I punti di “direzione quote” (2° e 4° punto) sono stati immessi con l’aiuto della modalità Orto attiva (F8).
Quotare nelle 2 direzioni nella stessa sessione di comando evita di ripetere la scelta dei nodi da quotare.
Esempio di quotatura di una porzione di impianto.
Spac Start disegna le quote sullo specifico layer di nome “Ic_quote”. Le quote qui realizzate sono utili anche come riferimento all’esecuzione dello “Sviluppo Locali” (vedi par. 22.4).
Lo stile di quota utilizzato è quello impostato in modo corrente con il comando AutoCAD “Ddim”. Per i dettagli sul funzionamento di questo comando di configurazione occorre fare riferimento allo specifico manuale d’uso.

342 • Spac Start 2013
22.4 Svi luppo loca l i Lo sviluppo dei locali serve per proiettare sulla vista piana del disegno il risultato tridimensionale dell’impianto ; viene generato un blocco che rappresenta una vista completa dei particolari scelti, questo blocco dev’essere successivamente esploso per essere modificato manualmente oppure quotato secondo esigenza. La funzione richiede:
Linea di proiezione - Primo punto : (1°punto)
Secondo punto : (2°punto)
Selezionare entità da proiettare sulla linea di proiezione :
Selezione dei muri, componenti e parti che si intende proiettare nello sviluppo.
Selezionare oggetti: (Invio)
Punto di inserimento blocco di proiezione : @100<90 (oppure @)
La figura mostra la proiezione eseguita su una porzione di planimetria, occorre prestare attenzione alla variabile “Tratte in 3D” (vedi par. 18.7), tale impostazione si riflette anche sul disegno dello sviluppo rendendo più evidenti i percorsi delle tratte e la posizione dei componenti.
E’ importante durante la richiesta di “selezionare entità da proiettare”, la scelta adeguata degli oggetti (evitando quelli superflui) in modo da rendere più semplice e di chiara comprensione la proiezione dello sviluppo.
Nell’esempio di figura il blocco di proiezione è stato inserito utilizzando una coordinata polare calcolata rispetto al 1°punto usato per lalinea di proiezione .
E’ possibile anche inserire il blocco dichiarando semplicemente “@”(equivale al 1°punto), sarà semplice successivamente spostare la proiezione in una posizione più adeguata con l’aiuto della modalità Orto attiva (F8).
Esempio di sviluppo, proiezione di una parete.
Cambiando il 1° punto con il 2° si ottiene come risultato la vista sviluppata in modo speculare.
Prestando attenzione alla precedente figura di esempio, è possibile notare come le quote dell’impianto (vedi par. 22.3) sono valide anche per la proiezione.
Lo stile di quota utilizzato è quello impostato in modo corrente con il comando AutoCAD “Ddim”. Per i dettagli sul funzionamento di questo comando di configurazione occorre fare riferimento allo specifico manuale d’uso.
La quotatura posta in automatico sul disegno dello sviluppo, è modificabile con i normali strumenti di edit delle quote.

22 Utilità • 343
22.5 Legenda Simbol i Tutti i simboli utilizzati nella planimetria, vengono ordinati in una legenda sul disegno.
Vengono ordinati in base al nome file dwg del simbolo, come descrizione viene usata quella contenuta nell’attributo “Legenda” di ogni simbolo planimetrico di Spac Start.
Nel riquadro di configurazione occorre inserire la distanza tra i simboli (passo) e l’altezza dei testi della descrizione. I valori vengono proposti in base al valore di scala impostato.
La legenda viene disegnata rispettando in proporzione la scala della planimetria, sotto forma di tabella il cui contenuto è il medesimo visualizzato dall’elenco di configurazione.
Ogni dato (Tag) contenuto nei “Campi disponibili” è una informazione che premendo Aggiungi viene inserita nei “Campi di uscita” a rappresentare una colonna della tabella.
Ogni Tag possiede due variabili, la larghezza ed il titolo della colonna, che possono essere cambiati premendo sul pulsante Modifica .
Numero Righe Questo valore serve per spezzare la tabella in più parti, anche su fogli diversi, in quanto viene richiesto (dopo il completamento del massimo numero di righe) un nuovo punto di inserimento oppure di proseguire sul foglio successivo.
Altezza Testi E’ l’altezza di tutti i testi contenuti nella tabella, questo parametro influisce proporzionalmente sull’altezza di ogni riga, quindi sull’altezza complessiva della tabella.
Altezza Titoli E’ l’altezza dei titoli delle colonne, questo parametro influisce sul calcolo dell’altezza complessiva della tabella.
Larghezza Tabella
E’ la somma complessiva delle larghezze assegnate ad ogni campo di uscita. La misura si esprime in millimetri. Questo valore non deve superare mai la misura della Larghezza Foglio , per evitare di fuoriuscire con la tabella dai margini del cartiglio.
Altezza Tabella
Sulla base del numero massimo di righe previste e altezza dei testi, viene calcolato l’ingombro massimo di altezza della tabella. Questo valore non deve superare mai la misura della Altezza Foglio , per evitare di fuoriuscire con la tabella dai margini del cartiglio.
Standard Rappresenta la configurazione di base dei campi d’uscita (dove previsto).
Premendo Default la configurazione corrente viene memorizzata in modo “locale” (vedi par. 4.2) per gli utilizzi successivi. Se si conferma senza premere Default la configurazione viene considerata occasionale ed utilizzata una sola volta.
Esempio di Legenda simboli.
Il passo tra i simboli viene normalmente suggerito dalla funzione, potete tuttavia regolare questo valore, diminuendolo quando necessita un risparmio di spazio.
Lo stile di testo utilizzato è quello corrente al momento dell’utilizzo.
Spac disegna la legenda simboli automaticamente sullo specifico Layer di nome “Legenda”.
Per Quantità si intende il totale di simboli uguali presenti sulla planimetria.

344 • Spac Start 2013
22.6 Legenda Pose E’ una libreria di simboli usata per rappresentare graficamente i “Tipo di posa” associati durante le operazioni di stesura delle tratte (vedi par. 18.1).
Esempio di simbolo posa “Tipo 11”.
E’ possibile usufruire di questa libreria, usando singolarmente i vari simboli oppure prelevando le tavole (pagine) riassuntive che li contengono (adatte per disegni in scala 1=1).
Essi vengono normalmente usati per rendere più comprensibili le liste dove le tratte sono documentate con la sola corrispondenza numerica del tipo di posa.
22.7 Stampa Plan imetr ia in PDF Questa funzione permette di ottenere la stampa della planimetria su file formato Pdf . “Spac PDF Writer” è un driver di stampa proprietario di Spac, non é dunque necessaria l’installazione di “Acrobat PDF Writer” nel gruppo delle Stampanti di Sistema.
Verificare sempre i parametri di default della stampa di AutoCAD che siano configurati per questo tipo di impostazione. I file vengono posizionati nella cartella Pdf del direttorio di commessa.

23 Distinta Materiali • 345
23 Distinta Materiali
23.1 Database Mater ia l i La gestione del database materiali avviene con lo specifico programma Archivio Materiali.
Nell’ambiente di disegno è possibile accedere ed utilizzare direttamente l’archivio dei Materiali per associare i codici da catalogo ai simboli presenti sullo schema (vedi par. 23.2). Archivio Materiali è in grado di gestire più file di archivio, all’apertura si presenta con quello di default (vedi par. 8.1).
E’ compito dell’utente, se lo ritiene necessario, generare archivi più idonei e personalizzati per le specifiche esigenze.
23.2 Abb ina Mater ia l i Consente di abbinare un codice o macrocodice di materiale ad uno o più componenti presenti sullo schema . E’ necessario prima accedere al comando “8.1 Database Materiali” per selezionare il codice articolo da memorizzare con “Errore. L'origine riferimento non è stata trovata. ”, dopo questa funzione provoca la richiesta di selezione dei componenti sul disegno ai quali assegnarlo.
1 - Accesso al Database
Bisogna richiamare il programma di Archivio Materiali che dev’essere tenuto aperto contemporaneamente al programma di disegno.
Selezionare in ordine Costruttore e Famiglia per selezionare il Codice interessato e memorizzarlo premendo “Abbina AutoCAD ”, poi l’Archivio Materiali passa automaticamente in secondo piano.
NOTA: il pulsante “Abbina AutoCAD” compare solo quando si seleziona un codice o macrocodice.
2 - Abbina Materiali
Occorre adesso operare nell’ambiente di disegno, con il comando ”Abbina Materiali” (oppure premendo il pulsante in figura) viene richiesta la selezione i simboli al quale associare il codice memorizzato con l’operazione descritta al punto (1).
NOTA: l’associazione può essere eseguita anche durante la fase di inserimento del simbolo sul disegno premendo il pulsante “Database” (vedi par. 28.2), oppure durante la configurazione del file dei prefissi .PRI (vedi “17.2 SETTAGGI Simboli").
La funzione riporta all’interno degli attributi del blocco selezionato i seguenti dati :
• nell’attributo COSTRUTTORE è riportato il COSTRUTTORE (o MARCA) del materiale;
• nell’attributo TIPO è riportato il CODICE da Catalogo del materiale;
• nell’attributo DESCRIZIONE viene sostituita (se presente) la descrizione generica del componente con la DESCRIZIONE del materiale.
• Le eventuali informazioni configurate nel campo Note Tecniche .
Vedi “8.4 DbCenter ”.

346 • Spac Start 2013
La funzione visualizza i dati precedentemente abbinati al componente, se il componente non era stato mai abbinato ad alcun codice la parte superiore del riquadro è vuota.
Premendo Aggiungi i nuovi dati vengono sommati a quelli già esistenti formando un macrocodice “locale”.
Premendo Sovrascrivi i nuovi dati vengono sostituiti a quelli già esistenti.
Il logo del costruttore è presente solo nei casi previsti.
E’ possibile riutilizzare i codici memorizzati con le precedenti operazioni, attingendoli dalla lista degli “Codici precedenti”.
Per ogni simbolo (selezionato) occorre confermare con Aggiungi o Sovrascrivi, Annulla permette di proseguire al simbolo successivo. Per annullare completamente l’operazione bisogna premere tante volte Annulla quanti sono i simboli che si sono selezionati.
Quando si inserisce un simbolo sul disegno i dati di Costruttore e Tipo sono normalmente vuoti solo quando il file .PRI (vedi “17.2 SETTAGGI Simboli") non è stato personalizzato, mentre Descrizione riporta genericamente il dato di default contenuto nel simbolo.
E’ possibile eseguire l’operazione di “Abbina Materiali” anche durante l’inserimento dei simboli sul disegno premendo il pulsante Database .
Componente non codificato.
L’Abbina Materiali (premendo Database) di un singolo Codice inserisce i 3 seguenti dati di figura:
Abbinamento di singolo codice materiale.
La descrizione generica del componente è stata sostituita con quella del materiale scelto.
Premendo più volte Database è possibile aggiornare il Codice già esistente (con Sovrascrivi), oppure abbinare più codici per generare un macrocodice (con Aggiungi).

23 Distinta Materiali • 347
Supponiamo che il componente in questione sia un pulsante luminoso composto da 3 codici:
Costruttore Tipo Descrizione
KLOCKNER B1K92 GEMMA LUMINOSA
KLOCKNER B1L0W PREDISPOSITORE
KLOCKNER B1L1A CONTATTO
L’Abbina Materiali (o premendo Database) di un macrocodice inserisce i 3 seguenti gruppi di dati:
Il Tipo contiene i codici di catalogo separati dal carattere punto/virgola , come pure Costruttore e Descrizione.
Abbinamento di macrocodice.
Se il macrocodice è composto da elementi che appartengono a vari costruttori, vengono riportati nell’attributo Costruttore le varie Marche separate tra loro dal carattere punto/virgola.
E’ possibile anche manualmente inserire questi valori, facendo particolare attenzione all’ordine in cui vengono disposti (esempio: al 2° codice ”..;B1L0W;..” corrisponde la seconda descrizione ed al secondo Costruttore e così via).
Vedi “8.4 DbCenter ”.
I dati associati ai simboli durante l’Abbina Materiali vengono scritti all’interno degli attributi Costruttore, Tipo e Descrizione; occorre dunque tenere conto del limite massimo dei dati che possono essere introdotti.
Abbina Mater ial i ugual i
La funzione è identica a quanto precedentemente descritto, l’unica differenza consiste nel fatto che l’associazione del materiale viene proposta per tutti i simboli che sono uguali a quello selezionato.
Per annullare completamente l’operazione bisogna prima spegnere la variabile “Conferma di ogni Codice “ e premere una sola volta Annulla.
Conferma di ogni Codice Di default è attivo, questo parametro è utile per consultare uno alla volta tutti i simboli che la funzione ha conteggiato (essendo uguali a quello selezionato).
Il funzionamento di Aggiungi, Sostituisci ed Annulla diventa assoluto con lo spegnimento di questa variabile .
Vedi “8.4 DbCenter ”.

348 • Spac Start 2013
23.3 Dis t in ta Mater ia l i Utilizzando questa funzione è possibile ottenere rapidamente e senza eseguire alcun import/export di dati, una distinta di tutti i materiali abbinati ai componenti e alle tratte (dunque cavi e canalizzazioni) che fanno parte della planimetria.
I componenti non codificati vengono comunque contemplati in elenco, inoltre non è indispensabile prelevare i codici materiale dal database, in quanto è possibile anche attribuirli manualmente con il comando Edita Simbolo (XS vedi par. 28.2) oppure con il comando AutoCAD Ddatte; è dunque sufficiente completare i seguenti attributi:
• TIPO: contiene il codice da catalogo dell’elemento, o macrocodice cioè somma di più codici separati tra loro dal carattere punto/virgola.
• COSTRUTTORE: contiene la marca del materiale, in presenza di più codici (macrocodice) occorre indicare tutti i nomi di costruttore separati tra loro dal carattere punto/virgola, con il medesimo ordine dei codici presenti nell’attributo TIPO.
• DESCRIZIONE: contiene di default una descrizione generica del componente, in presenza di più codici (macrocodice) verrà associata a tutti la medesima descrizione; per specificare una descrizione diversa per ognuno dei codici che compongono la macro occorre indicare più descrizioni separate tra loro dal carattere punto/virgola, con il medesimo ordine dei codici presenti nell’attributo TIPO.
Le tratte non dimensionate o non codificate compaiono in distinta con il medesimo codice (***).
Vengono elencati in distinta tutti i simboli che dispongono almeno degli attributi NOME e TIPO, vengono scartati i simboli che all’interno dell’attributo TIPO contengono “I” oppure “IGNORA” .
Richiamando la funzione compare il seguente riquadro di dialogo:
L’elaborazione avviene a scelta per gli Elementi, i Cavi e le Tratte premendo Scansiona il Disegno .
Con Utilizza Ultima Scansione è possibile caricare velocemente i dati che sono stati elaborati con l’ultima ricerca, risulta particolarmente utile per cambiare scelte e ordinamenti senza ripetere nuove Scansioni.
In base alle varie esigenze è possibile ordinare i dati nella distinta secondo 2 criteri di ordinamento:
• Distinta per TIPO
• Distinta per ZONA
Le due modalità di ordinamento dispongono di una ulteriore possibilità di visualizzazione compatta.
E’ possibile eseguire la distinta materiali per specifiche Zone eseguendo un filtro sugli elementi (e), oppure per specifici Impianti eseguendo un filtro su cavi (c) e canalizzazioni (t).

23 Distinta Materiali • 349
Con l’esempio di figura vengono elaborati premendo Selezione gli elementi delle zone 1, 3 e 4 con i cavi e canalizzazioni dell’impianto Elettrico e Distribuzione.
Premendo il pulsante “Tutto “ la distinta è complessiva.
Dist inta per TIPO
La distinta per Tipo è suddivisa in 3 gruppi: Elementi, Canalizzazioni e Cavi. All’interno di ogni gruppo vengono ordinati in modo alfabetico i vari Costruttori; infine per ogni Costruttore, i materiali sono ordinati in base al codice di prodotto (contenuto appunto nell’attributo TIPO dei simboli); i codici che fanno parte del medesimo componente (macrocodice) possono dunque essere elencati in modo non consecutivo.
Al termine della Scansione del disegno compare l’elenco a video (esempio con visualizzazione compatta):
Tutti gli elementi (e) segnalati con 3 asterischi (***) non sono codificati, questi vengono raggruppati insieme con unica quantità complessiva:
In questo esempio della figura, “IMP006” non è una codifica di materiale, ma il nome (del file dwg) del simbolo non associato ad alcun materiale.

350 • Spac Start 2013
I cavi (c) vengono quantificati separatamente quando è stato loro attribuito un colore, se sul disegno vengono posati cavi non differenziati per colore (colore = [--] o [Nd]) questi vengono quantificati solo in base al tipo ed alla sezione (condizione consigliata).
Le canalizzazioni (t) segnalate con 3 asterischi (***) non sono codificate, la metratura di canali non dimensionati è sommata nella medesima quantità.
Visualizzazione Compatta Con la visualizzazione compatta non vengono indicate le Sigle dei componenti (e), è dunque possibile unire nello stesso quantitativo tutti i codici uguali tra loro.
Gli elementi non codificati (senza Codice e Costruttore) segnalati con 3 asterischi (***) sono raggruppati insieme in cima all’elenco.
Il risultato di questa distinta può essere disegnato in Tabella oppure estrapolato in File CSV .
Visualizzazione Estesa Con la visualizzazione non compatta vengono indicate anche le Sigle dei componenti (e), ogni simbolo rappresenta dunque una riga di distinta e non è possibile unire nello stesso quantitativo tutti i codici uguali tra loro.
Gli elementi non codificati (senza Codice e Costruttore) segnalati con 3 asterischi (***) sono posti in cima all’elenco.
Il risultato di questa distinta può essere disegnato in Tabella oppure estrapolato in File CSV .
Le differenze tra la visualizzazione compatta ed estesa si possono notare esclusivamente sulla lista degli elementi (e), per cavi (c) e canalizzazioni (t) i due modi non cambiano il risultato.

23 Distinta Materiali • 351
Dist inta per ZONA
La distinta per Zona è suddivisa in 3 gruppi: Elementi, Canalizzazioni e Cavi.
All’interno del gruppo (e) elementi, vengono ordinate le varie Zone (con priorità alla Zona0 o “Elementi senza zona”): per ogni zona i vari Costruttori; infine per ogni Costruttore i materiali sono elencati in modo alfabetico in base al codice di prodotto , i codici che fanno parte del medesimo componente (macrocodice) possono dunque essere elencati in modo non consecutivo.
All’interno del gruppo (c) cavi, vengono ordinati i tipi di Impianto, per ognuno dei quali si ritrova il solito ordinamento prima per Costruttore e poi in base al codice di prodotto .
All’interno del gruppo (t) canalizzazioni, l’ordine è il medesimo descritto per i cavi, i canali non codificati (senza Codice e Costruttore) segnalati con 3 asterischi (***) sono posti i cima all’elenco di ogni gruppo di Impianto.
Al termine della Scansione compare l’elenco a video (esempio con visualizzazione compatta):
• Gli elementi (e) che hanno il medesimo codice ma sono appartenenti a Zone diverse non sono consecutivi.
• I cavi (c) del medesimo tipo e colore ma appartenenti a famiglie di Impianto diverse sono quantificati separatamente e dunque non consecutivi.
• Le canalizzazioni (t) che hanno il medesimo codice ma sono appartenenti a famiglie di Impianto diverse non sono consecutive.

352 • Spac Start 2013
Visualizzazione Compatta Con la visualizzazione compatta non vengono indicate le Sigle dei componenti (e), è dunque possibile unire nello stesso quantitativo tutti i codici uguali tra loro (della stessa zona) .
Gli elementi non codificati (senza Codice e Costruttore) segnalati con 3 asterischi (***) sono raggruppati insieme in cima all’elenco di ciascuna Zona.
Il risultato di questa distinta può essere disegnato in Tabella oppure estrapolato in File CSV .
Visualizzazione Estesa Con la visualizzazione non compatta vengono indicate anche le Sigle dei componenti (e), ogni simbolo rappresenta dunque una riga di distinta e non è possibile unire nello stesso quantitativo tutti i codici uguali tra loro .
Gli elementi non codificati (senza Codice e Costruttore) segnalati con 3 asterischi (***) sono posti in cima all’elenco di ciascuna Zona.
Il risultato di questa distinta può essere disegnato in Tabella oppure estrapolato in File CSV .
Le differenze tra la visualizzazione compatta ed estesa si possono notare esclusivamente sulla lista degli elementi (e), per cavi (c) e canalizzazioni (t) i due modi non cambiano il risultato.
Manuale Tecnico
Premendo su questo pulsante la funzione esegue un’operazione di ricerca all’interno della cartella di Spac Librerie\Documenti. In base al codice selezionato in elenco, viene cercato un file con estensione Doc oppure Pdf.
Se per esempio si seleziona il codice FINDER “60123048” la funzione cerca (se disponibile) la relativa documentazione tecnica nel file 60123048.doc oppure 60123048.pdf.
Se esistono più relazioni tecniche la funzione cerca ed apre i documenti 60123048_01.doc, 60123048_02.doc 60123048_03.doc ecc.. fino ad un massimo di 20 documenti.
Se non esiste alcuna relazione tecnica (nessun file con lo stesso nome del codice) compare un messaggio di avvertimento.
Nel file Spacdoc.Log presente nella cartella Utente, vengono elencati gli eventuali documenti non trovati. I documenti non possono essere modificati, si possono solo vedere o inviare direttamente alla stampante (con lo stesso ordine che hanno nella Distinta).
Per aprire e stampare i file PDF è disponibile nel CD-ROM di Spac Start, il setup per installare Acrobat Reader 4.0 ITA (presente nella cartella Reader).

23 Distinta Materiali • 353
Tabel la Dist inta
E’ l’opzione che permette di disegnare la distinta materiali in forma tabellare. Premendo su Tabella si procede con il disegno della Distinta in forma tabellare (modalità parametrica). Questa opzione permette di disegnare (rispettando in proporzione la scala della planimetria) una tabella il cui contenuto è il medesimo visualizzato dall’elenco.
Ogni dato (Tag) contenuto nei “Campi disponibili” è un’informazione che premendo Aggiungi viene inserita nei “Campi di uscita” a rappresentare una colonna della tabella.
Ogni Tag possiede due variabili, la larghezza ed il titolo della colonna, che possono essere cambiati premendo sul pulsante Modifica .
In base al tipo di ordinamento scelto (per Tipo o Zona) i parametri per il disegno della tabella variano secondo le esigenze . La visualizzazione di tipo “compatta” corrisponde ad un minor numero di campi disponibili.
Numero Righe Questo valore serve per spezzare la tabella in più parti, anche su fogli diversi, in quanto viene richiesto (dopo il completamento del massimo numero di righe) un nuovo punto di inserimento oppure di proseguire sul foglio successivo.
Altezza Testi E’ l’altezza di tutti i testi contenuti nella tabella, questo parametro influisce proporzionalmente sull’altezza di ogni riga, quindi sull’altezza complessiva della tabella.
Altezza Titoli E’ l’altezza dei titoli delle colonne, questo parametro influisce sul calcolo dell’altezza complessiva della tabella.
Larghezza Tabella
E’ la somma complessiva delle larghezze assegnate ad ogni campo di uscita. La misura si esprime in millimetri. Questo valore non deve superare mai la misura della Larghezza Foglio , per evitare di fuoriuscire con la tabella dai margini del cartiglio.
Altezza Tabella
Sulla base del numero massimo di righe previste e altezza dei testi, viene calcolato l’ingombro massimo di altezza della tabella. Questo valore non deve superare mai la misura della Altezza Foglio , per evitare di fuoriuscire con la tabella dai margini del cartiglio.
Standard Rappresenta la configurazione di base dei campi d’uscita (dove previsto).
Premendo Default la configurazione corrente viene memorizzata in modo “locale” (vedi par. 4.2) per gli utilizzi successivi. Se si conferma senza premere Default la configurazione viene considerata occasionale ed utilizzata una sola volta.

354 • Spac Start 2013
Esempio di Distinta Materiali ordinata per Tipo (compatta).
Fi le CSV
E’ l’opzione che permette di generare un file Ascii di estrazione dati della Distinta Materiali Interna. Premendo su File CSV dopo aver visualizzato a monitor l’ordinamento desiderato compare il seguente riquadro di dialogo.
Standard rappresenta la configurazione di base dei campi d’uscita (se attiva). Ogni dato presente nella lista “Campi disponibili” che con Aggiungi viene riportato nei “Campi in ordine di uscita” rappresenta una colonna del file. Default serve per memorizzare la personalizzazione dei campi d’uscita per gli usi successivi. Il nome e la cartella dove memorizzare il nuovo file vengono scelti dall’utente.
Per migrare i dati verso altri programmi (per esempio di gestione magazzino) è consigliabile utilizzare Microsoft Excel di Windows : in apertura il file CSV si presenta tabulato come nella seguente figura:
Da questa condizione risulta semplice operare modifiche sui campi e gestire i dati memorizzandoli nel modo e formato più opportuno per lo scambio di informazioni con altri software.

24 Caneco • 355
24 Caneco
24.1 Caneco CANECO è un programma (OPZIONALE) di calcolo delle reti elettriche a normativa europea, destinato al dimensionamento e alla verifica di ogni tipo di impianto in bassa tensione. La struttura modulare del programma permette di gestire contemporaneamente la grafica generale degli impianti, gli schemi unifilari, i computi e la documentazione relativa al calcolo delle protezioni, dimensionamento delle canalizzazioni, dei cavi e delle reti circuitali.
Caneco ha una funzione di calcolo globale per determinare le protezioni ed i cavi di tutti i circuiti. Questa funzione facilita i compiti del progettista ed i tempi di progettazione in caso di modifica degli assorbimenti, delle lunghezze dei cavi, ecc... In automatico o manualmente viene anche ottimizzata l'assegnazione dei carichi sulle fasi all'interno del singolo quadro e per tutta l'installazione.
Per ogni circuito viene ricalcolata e visualizzata la potenza ancora disponibile nel quadro. Caneco calcola, inoltre, gli assorbimenti di tutti i quadri o blindosbarre fino all'alimentazione a partire dai circuiti terminali, in funzione dei coefficienti di utilizzazione di ogni circuito e di ogni distribuzione e dei coefficienti di simultaneità tra utilizzatori all’interno dello stesso circuito.
Tutti i dati ed i risultati principali del calcolo sono visibili in una sola finestra, altre informazioni consentono di conoscere dettagliatamente tutti gli elementi del calcolo, caratteristiche della protezione, delle ICC, della selettività... Il primo ruolo di Caneco è la progettazione dei cavi e delle protezioni dei circuiti, è anche possibile, forzando questi dati, utilizzarlo come software di verifica
CANECO è un programma indipendente , svolge tutte le operazioni di calcolo in modo autonomo, e costruisce automaticamente la grafica in forma Unifilare senza l’uso di ulteriori software grafici.
E’ tuttavia possibile dialogare con Caneco : estraendo i dati dal disegno planimetrico realizzato con Spac Start, questi vengono elaborati dal software di calcolo, i risultati possono essere importati sulla grafica degli schemi Unifilari realizzati sempre con Spac.
Il flusso dei dati qui schematizzato rappresenta la combinazione completa dei 3 passaggi, è comunque possibile realizzare solo i documenti necessari, ed eseguire quindi solo “Planimetria” e “Calcolo”, oppure “Calcolo” ed “Unifilare”.
Spac Start è in grado di gestire anche il passaggio diretto da “Schema Planimetrico” a “Schema Unifilare” , questo si ottiene chiaramente senza i risultati di calcolo, occorre dunque tenere conto che i valori riportati nelle tabelle non sono verificati dal software.

356 • Spac Start 2013
24.2 Al imentaz ione Caneco Con questo comando si impostano i dati relativi alle caratteristiche del Quadro e della sua Alimentazione BT per Icc .
Senza aver prima impostato l’Alimentazione, Spac non permette di procedere con l’associazione dei Circuiti (vedi “24.3 Circuiti Caneco”).
La funzione richiede di “Selezionare Alimentazione o Quadro di partenza” quando si intende modificare i dati di un’alimentazione già disegnata, per realizzare una nuova alimentazione occorre procedere con “Invio per Opzioni”.
Le opzioni disponibili sono Nuova Alimentazione e Ricerca , la seconda opzione è utile per eseguire una scansione del disegno alla ricerca delle alimentazioni già impostate, qualora siano graficamente disegnate in una zona dell’impianto momentaneamente congelata.
Con “Nuova”, si procede con la scelta del blocco già presente sul disegno o del nuovo simbolo per raffigurare il quadro di alimentazione, poi la funzione apre il seguente riquadro di dialogo :
Rete: il calcolo è fissato secondo la Norma nazionale CEI 64-8, occorre scegliere poi il regime del neutro, tensione e caduta di tensione all’origine.
Quadro generale BT : il “Riferimento” indica anche il nome del simbolo sul disegno, oltre ai valori di corrente occorre indicare il tipo di protezione e la protezione ai contatti indiretti.
Alla conferma delle impostazioni, la funzione richiede il punto d’inserimento del simbolo scelto in partenza:
Con Opzioni di default la configurazione dei dati corrente viene memorizzata per gli utilizzi successivi.
Per rimuovere un’alimentazione occorre utilizzare il pulsante Elimina , in questo modo vengono eliminati anche tutti i circuiti che ne dipendono. Usando qualsiasi altro comando di cancellazione si rischia di provocare disallineamenti tra le informazioni contenute.
I dati introdotti durante questa operazione vengono memorizzati nella cartella di commessa, nel file Commessa_DB.Mdb . La rimozione accidentale del file provoca la perdita di tutte le informazioni.
La coerenza tra le informazioni introdotte con questa procedura, viene verificata solamente da Caneco. Non vi sono controlli durante la sessione di disegno.

24 Caneco • 357
24.3 Ci rcu i t i Caneco Con questo comando si impostano i dati relativi ai Circuiti, che sono identificati in diversi stili : Motore, Prese, Illuminazione, Riscaldamento, Varie, Quadro, Sottoquadro, Blindo, Condensatore e Trasformatore.
Senza aver prima impostato almeno una Alimentazione (vedi “24.2 Alimentazione Caneco“), Spac non permette di procedere con l’associazione dei Circuiti.
La funzione permette di creare un Nuovo circuito , di eseguire la Modifica di un circuito esistente, oppure di cancellarne uno con Elimina .
Nuovo circui to
Il Circuito rappresenta una porzione d'impianto da verificare e da proteggere . Definiremo qui di seguito alcuni concetti fondamentali per la definizione di un circuito all’interno di Spac Start e la relativa importazione, in fase successiva, all’interno del programma di calcolo Caneco.
La funzione richiede di scegliere la distribuzione a monte , per faciltare la selezione, sul disegno vengono evidenziati tutti simboli che rappresentano una distribuzione, e di seguito “Selezionare gli utilizzatori per il circuito” , uno per volta oppure tramite delle finestre occorre selezionare tutti gli elementi che fanno parte del circuito, in questo modo viene stabilito il numero degli utilizzatori e l’assorbimento complessivo.
Il tipo di protezione ed il tipo di cavo vengono proposti per default sulla base dello stile di circuito scelto. Potete modificare di volta in volta questi valori.
La lunghezza del circuito in metri, e la distanza del primo utilizzatore vengono calcolati in automatico.
Con l’uso dei pulsanti Aggiungi ed Elimina è possibile aumentare o diminuire il numero di utilizzatori del circuito.
L’Assorbimento viene calcolato con la formula Carico x N° Utiliz. , sulla base del valore di carico associato al primo elemento che si è selezionato come utilizzatore.
Se alla richiesta di selezione degli utilizzatori si preme invio, si genera un circuito di stile Sottoquadro .
I dati introdotti durante questa operazione vengono memorizzati nella cartella di commessa, nei file DefCaneco.Ini e InterfacciaCaneco.Mdb . La rimozione accidentale del file provoca la perdita di tutte le informazioni.
La coerenza tra le informazioni introdotte con questa procedura, viene verificata solamente da Caneco. Non vi sono controlli durante la sessione di disegno.

358 • Spac Start 2013
Stil i di circuito E’ la tipologia del Circuito. Occorre scegliere lo stile tra quelli definiti nel seguente elenco:
Motore Circuiti di protezione motori.
Illuminazione Circuiti di illuminazione.
Pc Circuiti per prese di corrente.
Riscaldamento Circuiti di riscaldamento.
Varie Circuiti vari (per identificare circuiti diversi da quelli in elenco).
Quadro Definizione di Quadro.
Sottoquadro Definizione di Sottoquadro.
Blindo Circuiti a blindo sbarre.
Condensatore Condensatori di rifasamento.
Trasfo BT/BT Trasformatore per cambio regime neutro \ tensione.
Lo stile di circuito permette di stabilire alcuni parametri per default, altri devono essere introdotti o verificati dall’utente:
Quadro a Monte Quadro di distribuzione dal quale parte il circuito (max 12 caratteri). Viene generato con il comando “Alimentazione” (vedi par. 24.2), il nome di default è QGBT (Quadro Generale Bassa Tensione) .
Quadro a valle Destinazione del Circuito (max 12 caratteri). E’ attivo solamente per i circuiti Quadro, Sottoquadro, Blindo e Trasformatore .
Sottoquadro E’ considerato un circuito a tutti gli effetti. La scelta si opera tra i Sottoquadri contenuti nel Quadro a Monte selezionato.
Riferimento E’ la Sigla identificativa del Circuito. Tale sigla identifica allo stesso modo il circuito all’interno di Caneco (max 12 caratteri).
Contenuto Composizione del circuito, la scelta avviene automaticamente in base al circuito scelto, si definisce con questo valore il numero di poli ed il regime del neutro. La composizione è contenuta nel seguente elenco :
3P+PE
3P+N+PE
3P
3P+N
P+N+PE
P+N
3P+PEN
2P
2P+PE
3 poli + terra
3 poli + neutro + terra
3 poli
3 poli + neutro
1 polo + neutro + terra
1 polo + neutro
3 poli + PEN
2 poli
2 poli + terra
Descrizione Campo corrispondente alla descrizione del circuito (max 36 caratteri).
Lunghezza Lunghezza del circuito in metri. Tale lunghezza deve corrispondere a quella del carico più distante (max 4 caratteri, solo valori interi).
La lunghezza viene calcolata in automatico.

24 Caneco • 359
Assorbimento Assorbimento dei carichi. Le unità di misura accettate dal programma di calcolo Caneco si possono scegliere tra quelle del seguente elenco :
A
KW
W
VA
KVA
KVAR
Ampere
Kilo Watt
Watt
Volt Ampere
Kilo Volt Ampere
Kilo Volt Ampere reattivi
Modif ica circui to
La funzione richiede di scegliere il simbolo che identifica il circuito da modificare, oppure uno dei simboli utilizzatori del circuito in questione.
Le caratteristiche che sono state introdotte in fase di creazione del “Nuovo circuito” possono essere tutte modificate salvo quelle “congelate”, questa condizione dipende dallo stile di circuito e dalla situazione generale della rete.
Nel caso di circuiti di stile Quadro, Sottoquadro, Blindo e Trasformatore, non è possibile modificare lo stile del circuito , in questo caso è necessario eliminare ed eventualmente ripristinare il circuito con le caratteristiche corrette.
Elimina Circui to
La funzione richiede di scegliere il simbolo che identifica il circuito da rimuovere, oppure uno dei simboli utilizzatori del circuito in questione.
E’ possibile rimuovere un circuito solamente con la specifica funzione di Elimina , in questo modo vengono resi disponibili tutti i simboli utilizzatori associati, e vengono eliminati anche gli eventuali circuiti a valle.
Usando qualsiasi altro comando di cancellazione si rischia di provocare disallineamenti tra le informazioni contenute.

360 • Spac Start 2013
Circui to Quadro
Questa operazione permette di generare un nuovo Quadro, collegato a monte ad una distribuzione già esistente (ad esempio QGBT). Qui di seguito riportiamo un esempio:
Il riferimento del circuito è QL (Quadro Illuminazione) , ossia il nome del circuito utilizzato per collegare il nuovo quadro QCL (Quadro Comando Luci) posto a valle di QGBT (quadro generale di bassa tensione) .
Per attivare il riquadro dei dati relativi al Quadro (riquadro dove è riportato QCL), occorre premere il pulsante “A Valle ”, solo dopo aver scelto dalla lista dei tipi di circuito lo stile “Quadro”.
Con queste informazioni Caneco genera automaticamente la struttura dello schema Unifilare Generale dove è visibile la posizione del quadro QCL posizionato a valle di QGBT.
Esempio di circuito “Quadro”.
Nell’esempio di figura i circuiti “LUCI1” e “LUCI2” sono alimentati dal quadro QCL generato con il precedente esempio.
Il circuito QL è in effetti posto a valle di QGBT e a monte di QCL.

24 Caneco • 361
24.4 Espor ta dat i Si esportano i dati dal disegno planimetrico verso Caneco . La funzione richiede di scegliere l’alimentazione dalla quale estrapolare i dati dei circuiti collegati. Per mezzo delle opzioni è possibile eseguire la Ricerca , utile per eseguire una scansione del disegno alla ricerca delle alimentazioni graficamente disegnate in una zona dell’impianto momentaneamente congelata oppure poco visibili.
La funzione Esporta Dati genera nella cartella di commessa corrente i file con estensione .IMP.
Nelle precedenti versioni di Spac Start 4.x, i dati erano memorizzati nei file Linee.txt e Utilizz.txt . Caneco è compatibile per l’importazione di tali file.
Importazione dat i in Caneco
Occorre entrare in ambiente Caneco, dunque, dopo aver richiamato il programma di calcolo, bisogna aprire un nuovo lavoro (seguendo il manuale d'uso del prodotto):
dal menu File di Caneco scegliere il comando Nuovo (Ctrl+N), compare la seguente finestra di dialogo con varie impostazioni di base che devono essere introdotte dall’utente, tali impostazioni potrebbero essere modificate dalla successiva importazione dati (File .IMP).
Premendo sul bottone Calcola e confermando poi con Ok si procede in questo modo al tabulato del quadro QGBT che si presenta completamente vuoto.
E’ importante salvare il progetto di Caneco appena iniziato, nella cartella di commessa dove ci sono i file .IMP da importare.
Per importare i dati esportati dalla planimetria nei file .IMP, selezionare dalla tendina File il comando “Import/Export ” e di seguito la voce “Testo… ”. Dal riquadro di figura scegliere la voce “Import Spac” .
Per importare i dati contenuti nei file Linee.txt e Utilizz.txt delle precedenti versioni di Spac Start 4.x, selezionare dalla tendina File il comando “Import/Export” poi la voce “SPAC”.

362 • Spac Start 2013
Immediatamente i dati provenienti dalla planimetria vengono importati all'interno del tabulato: una riga per ogni Circuito definito in planimetria (vedi par. 24.3), come nell’esempio di figura:
Ora è possibile con Caneco verificare e dimensionare i dati importati, per queste operazioni si consiglia di prendere visione dello specifico manuale d’uso fornito con il prodotto.
Attenzione : Le modifiche circuitali o dimensionali apportate in ambiente Caneco non provocano alcun aggiornamento automatico all’interno del disegno planimetrico di SPAC Start.
Il programma di calcolo Caneco importa con questa operazione i file .IMP che si trovano nella cartella in cui si salva il progetto. E’ dunque fondamentale memorizzare il progetto di caneco nella cartella di commessa corrente, prima di eseguire l’importazione dei dati.
Il default è contenuto nel file Export.ini contenuto nella cartella Commesse di Spac Start.

24 Caneco • 363
24.5 Ut i l i ty Caneco
• Grafico di rete
• Etichetta Circuiti
Grafico di rete
Questo comando apre una finestra di visualizzazione dei circuiti Caneco con struttura ad albero. Il visualizzatore mostra il grafico di rete in modalità estesa (visualizzando tutti i circuiti) oppure compatta, visualizzando solamente i circuiti Quadro e Sottoquadro.
Commuta la visualizzazione dalla modalità estesa alla compatta. In modalità compatta è possibile aprire solamente le cartelle che rappresentano i Quadri e Sottoquadri da vedere nel dettaglio.
Serve per vedere la corrispondenza sul disegno, del simbolo che contiene i dati del circuito selezionato nel grafico di rete.
Automaticamente sul simbolo corrispondente avviene lo zoom e nella riga di comando compare il seguente messaggio:
Volete tornare alla vista iniziale?[No]<Si>:
Modifica i dati del circuito o alimentazione selezionato.
Apre il tools di modifica (attualmente non disponibile) .
Rigenera la visualizzazione del grafico di rete.
Con il pulsante destro del mouse potete consentire la posizione della finestra del visualizzatore ancorata alle pareti oppure libera con “Consenti aggancio ”.
Etichetta Circui t i
Questo comando serve per evidenziare sui simboli la sigla del circuito di appartenenza. Il comando ha due stati: ON ed OFF. Attivandolo viene richiesto su quali simboli si desidera agire.
On:
Sul simbolo della figura di esempio viene mostrata l’etichetta di appartenenza al circuito C2, impostato con Caneco.
Off:
Viene ripristinata la situazione iniziale.

364 • Spac Start 2013

26 LiteSTAR • 365
26 LiteSTAR
26.1 L i teStar Queste funzioni permettono l’interfaccia tra Spac Start e LiteStar (software di calcolo illuminotecnico).
Il programma con due funzioni, consente all’operatore di esportare la planimetria di un locale, semplicemente definendo i vertici che l'identificano. Vengono così generati i file necessari al programma LiteStar per riconoscere l’area della stanza, all’interno della quale saranno posti gli apparecchi e calcolati gli illuminamenti. Quindi di importare sulla planimetria gli apparecchi nelle esatte posizioni definite nel programma di calcolo.
Per informazioni più dettagliate vedere il manuale d'uso specifico del prodotto.
LiteStar è un software opzionale non fornito con Spac Start. LiteStar è un prodotto della OxyTech S.a.s.
26.2 Espor ta loca le
E’ la funzione con la quale si esporta l’area di una stanza disegnata in ambiente Spac Start .
Il calcolo di più locali corrisponde alla esecuzione di più esportazioni differenziate tra loro nel nome di progetto.
Per ogni esportazione occorre compilare i seguenti dati nel riquadro di dialogo:
Nome Progetto nella casella corrispondente inserite il nome che intendete attribuire al progetto attuale, tutti i file generati da questo momento avranno il nome indicato. Non si possono superare gli 8 caratteri.
Altezza (mt): indicare l’altezza della stanza in metri. Il valore proposto di default è 3.20.
Colore Pavimento
cliccando sulla lista di scelta colori compare l’elenco dei colori disponibili da abbinare al pavimento. Selezionando con il mouse il colore desiderato, nella casella Riflettanza (%) è forzato il valore corrispondente al colore scelto, questo dato può essere modificato agendo direttamente da tastiera.
Colore Pareti cliccando sulla lista di scelta colori compare l’elenco dei colori disponibili da abbinare alle pareti. Selezionando con il mouse il colore desiderato, nella casella Riflettanza (%) è forzato il valore corrispondente al colore scelto, questo dato può essere modificato agendo direttamente da tastiera. Il colore scelto vale per tutte le pareti della stanza.

366 • Spac Start 2013
Colore Soffitto cliccando sulla lista di scelta colori compare l’elenco dei colori disponibili da abbinare al soffitto. Selezionando con il mouse il colore desiderato, nella casella Riflettanza (%) è forzato il valore corrispondente al colore scelto, questo dato può essere modificato agendo direttamente da tastiera.
Altezza Piano Lavoro
indicare l’altezza del piano di lavoro in metri. Il programma propone di default il valore 0.80.
Calcolo autom. divisioni Pareti Curve
quest'impostazione fa si che la procedura scomponga automaticamente un'eventuale parete curva in segmenti, il numero di divisioni è calcolato dal programma.
N.ro divisioni Pareti Curve
disabilitando la voce precedente è data la possibilità di specificare il numero di segmenti in cui va suddivisa l’eventuale parete curva.
La finestra di dialogo apparirà come indicato nella figura seguente.
Confermando questi dati, si procede con la richiesta della selezione dei punti identificativi della stanza (in senso antiorario ).
Sulla riga di comando di Spac Start compare la seguente sequenza di richieste:
E’ di fondamentale importanza che i punti vengano immessi con senso di rotazione antiorario.
Primo punto del locale < Enter per Uscire > :
cliccate con il mouse in corrispondenza del vertice Pt1, se si vuole interrompere il comando, è sufficiente premere il tasto Enter (Invio) corrispondente anche al pulsante destro del mouse.

26 LiteSTAR • 367
Altro punto : < Enter per arco o uscire > :
cliccate con il mouse in corrispondenza del vertice Pt2, se si vuole interrompere il comando premere due volte il tasto Enter.
Altro punto : < Enter per arco o uscire > :
cliccate con il mouse in corrispondenza del vertice Pt3, se si vuole interrompere il comando premere due volte il tasto Enter.
Altro punto : < Enter per arco o uscire > :
cliccate con il mouse in corrispondenza del vertice Pt4, se si vuole interrompere il comando premere due volte il tasto Enter.
Altro punto : < Enter per arco o uscire > :
cliccate con il mouse in corrispondenza del vertice Pt5, se si vuole interrompere il comando premere due volte il tasto Enter.
Altro punto : < Enter per arco o uscire > :
cliccate con il mouse in corrispondenza del vertice Pt6, se si vuole interrompere il comando premere due volte il tasto Enter. Questo sesto punto è il vertice che precede la parete curva, ci troviamo quindi in condizione di dover selezionare l’arco disegnato.
Altro punto : < Enter per arco o uscire > :
premere il tasto Enter per accedere alla selezione dell’arco
Seleziona arco < Enter per uscire > :
con il mouse selezionare un punto qualunque sull’arco (Pt7) che rappresenta la parete curva.
In questa fase la procedura suddivide l’arco selezionato in un numero di segmenti calcolato automaticamente se è abilitata l’opzione Calcolo automatico divisioni Pareti Curve o, nel caso la suddetta opzione sia stata disabilitata, nel numero definito dall’operatore nella finestra di dialogo iniziale.
Altro punto : < Enter per arco o uscire > :
cliccate con il mouse in corrispondenza del vertice Pt8. Con quest'ultimo punto abbiamo definito completamente la stanza avendone ripercorso in senso antiorario tutti i vertici che l'identificano. Premete due volte Enter per terminare la procedura d'esportazione.
Il disegno su cui avete eseguito la procedura, si arricchisce di un nuovo Layer avente nel nostro esempio il nome CADY_PROVA (nome composto dal prefisso CADY_ seguito dal nome del progetto). In questo Layer è memorizzato il punto d'origine della stanza, si rende quindi indispensabile salvare il disegno per ottenere in tempi successivi l'importazione degli apparecchi posti dal programma LITESTAR. Il disegno può essere salvato liberamente con qualsiasi nome e in qualunque direttorio.
Ora è possibile importare i dati in ambiente LiteStar per eseguire il calcolo illuminotecnico .
E’ di fondamentale importanza che i punti vengano immessi con senso di rotazione antiorario .

368 • Spac Start 2013
26.3 Impor taz ione dat i in L i teStar Per importare in LiteStar i dati provenienti dalla planimetria (memorizzati nei file Nome-progetto.Run ), è necessario dopo aver richiamato il programma di calcolo (seguendo il manuale d'uso del prodotto) aprire un nuovo lavoro selezionando il file .run corrispondente:
Immediatamente i dati provenienti dalla planimetria vengono importati.
Ora si rende necessario posizionare gli apparecchi in modo manuale oppure automatico, poi verificare i risultati del calcolo illuminotecnico.
NOTA: E’ consigliabile fare riferimento allo specifico manuale d’uso del prodotto.
Dalla tendina di comando Apparecchi selezionare il comando ”Aggiungi automaticamente apparecchi” , successivamente dall’archivio fotometrico occorre accedere al database degli apparecchi per Interni e scegliere quelli da provare (ad esempio plafoniere 2x36W FD G13).
Dopo aver confermato il tipo di apparecchio (e il tipo di lampade in esso contenute) occorre immettere il Livello di illuminamento , dunque completare il riquadro di figura con i dati richiesti. Il calcolo degli apparecchi necessari termina con il seguente riquadro:
Ora dalla tendina di comando Calcoli selezionare ”Inizio” per eseguire il calcolo illuminotecnico sulla base di tutti i dati che sono stati finora introdotti. Se non viene eseguito alcun calcolo non può esserci alcuna importazione di apparecchi sulla planimetria di Spac (Calcolo = Export per Spac ).
LiteStar produce questa vista per verificare la direzione di puntamento dei vari apparecchi disposti nel locale.
Questa disposizione viene esportata in ambiente Spac Start attraverso i file .Scl, per ottenere lo stesso risultato grafico direttamente sulla planimetria da voi disegnata.
Per semplificare l’immagine l’arco è stato da noi approssimato ad una linea.

26 LiteSTAR • 369
26.4 Impor ta apparecch i Questa funzione viene utilizzata per importare sulla planimetria la posizione degli apparecchi che si sono calcolati con l’uso di LiteStar, selezionando il file .Scl corrispondente:
Immediatamente i dati provenienti dalla calcolo illuminotecnico vengono importati sulla planimetria.
I simboli importati rispettano le proporzioni dell'apparecchio, sia di forma rettangolare che circolare.
Per questo motivo non è possibile automaticamente inserire gli stessi simboli della libreria.
I simboli importati sono comunque validi e compatibili a tutte le funzioni di Spac Start.
Ora è possibile vedere in ambiente grafico il medesimo risultato generato da LiteStar:
La grafica 3D è stata ottenuta con il comandi di “Vista 3D” e “Nascondi” (vedi par. 17.14).
Per semplificare l’immagine l’arco è stato da noi approssimato ad una linea.
Qualunque modifica venga apportata agli apparecchi in ambiente AutoCAD non viene considerata dal programma LiteSTAR, come nessuna modifica alla forma della stanza fatta in LiteSTAR viene presa in considerazione da AutoCAD.

370 • Spac Start 2013
26.5 Impor ta Curve Iso lux Questa funzione viene utilizzata per importare sulla planimetria il disegno delle Curve Isolux che si sono calcolate con l’uso di LiteStar, dopo aver eseguito da LiteStar l’esportazione dei dati, occorre selezionare il file .Pnt corrispondente.
La funzione prosegue con la richiesta dei Parametri Isovalore , immediatamente dopo i dati del file Pnt provenienti dalla calcolo illuminotecnico di LiteStar, vengono importati sulla planimetria.
Esempio di importazione “Curve Isolux”.
La disegnazione delle curve Isolux non è applicabile usando un progetto proveniente da Lite/Litestar 4.xx, ma solamente dalle versioni 5.xx/7.xx .
26.6 Impor ta Gr ig l ia Iso lux Questa funzione viene utilizzata per importare sulla planimetria il disegno della Griglia Isolux dei risultati calcolati con l’uso di LiteStar, dopo aver eseguito da LiteStar l’esportazione dei dati, occorre selezionare il file .Pnt corrispondente:
Esempio di importazione “Griglia Isolux”.
Immediatamente i dati del file Pnt provenienti dalla calcolo illuminotecnico di LiteStar, vengono importati sulla planimetria.
La disegnazione delle curve Isolux non è applicabile usando un progetto proveniente da Lite/Litestar 4.xx, ma solamente dalle versioni 5.xx/7.xx .

27 Personalizzazioni • 371
27 Personalizzazioni
27.1 S imbol i IB lk
Con Spac Start è possibile personalizzare nuovi simboli per mezzo della libreria IBLK , lasciata libera proprio per essere a disposizione dell’utente che ne può usufruire per incrementare la libreria di tutti quei simboli per schemi planimetrici che non sono contemplati dalla libreria esistente.
Quando si genera un nuovo simbolo IBLK bisogna attenersi alla seguenti regole generali:
• E’ indispensabile che la parte grafica di un blocco sia disegnata sui layer specifici per questa categoria di simboli ; non ci sono vincoli per quanto riguarda i colori ed i tipi di linea utilizzabili, anche se è preferibile per omogeneità fare riferimento a quelli già realizzati.
• E’ indispensabile che la parte grafica di un blocco sia disegnata e memorizzata in scala 1=1 con unità di misura in millimetri (mm) .
• I simboli devono essere disegnati all’interno di un box (dim. 8mm x 8mm), salvo casi particolari come per i tubi fluorescenti o per i simboli da IMP220 a IMP225.
Il nome de l simbolo deve essere scelto in relazione al nome della casella libera alla quale lo si desidera associare (da IBLK1 fina a IBLK100); ad ogni simbolo occorre associare una immagine per la visualizzazione nel riquadro di dialogo, la diapositiva dev’essere memorizzata con lo stesso nome del simbolo da raffigurare e nella stessa cartella.
I simboli IBLK e le relative diapositive (slide) devono essere memorizzati nell’apposita cartella Spim\Librerie\Blk.
Il blocchi e le slide si creano con i comandi AutoCAD “Mblocco” e “Gendia”, consultate lo specifico manuale d’uso per i dettagli di funzionamento.
Per fare in modo che i nuovi simboli IBlk siano compatibili con le funzioni di Spac Start, è necessario attenersi in fase di costruzione alle specifiche regole (vedi par. 28.1).
Perché un simbolo IBlk venga trattato a tutti gli effetti come un normale simbolo della libreria esistente occorre implementare di volta in volta il file dei prefissi (.PRI) per l’impostazione delle sigle (vedi “17.2 SETTAGGI Simboli"); per i simboli non configurati vengono richiesti di volta in volta tutti i dati ed una sigla occasionale.
Durante l’inserimento:
Premendo questo pulsante si attiva la “Configurazione Simboli” (vedi par. 4.2) relativa alla tipologia di blocco selezionato per modificare o inserire le descrizioni.
Premendo questo pulsante si accede alla finestra del gruppo successivo (se esistente).
Premendo questo pulsante si ritorna alla finestra del gruppo precedente.
Il blocco selezionato viene inserito nel gruppo dei preferiti . Ne fanno parte i simboli di frequente utilizzo (vedi “15.5 Simboli Preferiti”).

372 • Spac Start 2013
27.2 S imbol i ABlk
Con Spac Start è possibile personalizzare nuovi simboli per mezzo della libreria ABLK , lasciata libera proprio per essere a disposizione dell’utente che ne può usufruire per incrementare la libreria di tutti quei simboli di arredamento per schemi planimetrici che non sono contemplati nella libreria esistente.
Quando si genera un nuovo simbolo ABLK bisogna attenersi alle seguenti regole generali:
• E’ indispensabile che la parte grafica di un blocco sia disegnata sul LAYER “Arredo” ; non ci sono vincoli per quanto riguarda i colori ed i tipi di linea utilizzabili, anche se è preferibile per omogeneità fare riferimento a quelli già realizzati.
• La forma 3D è consigliata per omogeneità ai simboli già esistenti, anche se non indispensabile.
• E’ indispensabile che la parte grafica di un blocco sia disegnata e memorizzata in scala 1=1 con unità di misura in centimetri (cm) .
Il nome del simbolo deve essere scelto in relazione al nome della casella libera alla quale lo si desidera associare (da ABLK1 fina a ABLK200); ad ogni simbolo occorre associare una immagine per la visualizzazione nel riquadro di dialogo, la diapositiva dev’essere memorizzata con lo stesso nome del simbolo da raffigurare e nella stessa cartella.
I simboli ABLK e le relative diapositive (slide) devono essere memorizzati nell’apposita cartella Spim\Librerie\Blk.
Il blocchi e le slide si creano con i comandi AutoCAD “Mblocco” e “Gendia”, consultate lo specifico manuale d’uso per i dettagli di funzionamento.
Per fare in modo che i nuovi simboli ABlk siano compatibili con le funzioni di Spac Start, è necessario attenersi in fase di costruzione alle specifiche regole (vedi par. 28.1).
Durante l’inserimento:
Premendo questo pulsante si attiva la “Configurazione Simboli” (vedi par. 4.2) relativa alla tipologia di blocco selezionato per modificare o inserire le descrizioni.
Premendo questo pulsante si accede alla finestra del gruppo successivo (se esistente).
Premendo questo pulsante si ritorna alla finestra del gruppo precedente.
Il blocco selezionato viene inserito nel gruppo dei preferiti . Ne fanno parte i simboli di frequente utilizzo (vedi “15.5 Simboli Preferiti”).
27.3 S imbol i B lk Con Spac Start è possibile personalizzare nuovi simboli per mezzo della libreria BLK , lasciata libera proprio per essere a disposizione dell’utente che ne può usufruire per simboli generici, oppure per incrementare la libreria di tutti quei simboli per schemi funzionali (sia unifilari che multifilari) che non sono contemplati nelle librerie esistenti.
(vedi “15.1 Categorie di simboli ”).
Vedi “14.1 Simboli Blk“ per i dettagli di funzionamento.

28 Simboli • 373
28 Simboli
28.1 Categor ie d i s imbol i Questo paragrafo descrive come si deve organizzare una serie di attributi per rendere un simbolo compatibile al funzionamento dell’applicazione di Spac Start.
I vari simboli sono suddivisi in categorie, ogni categoria ha esigenze e caratteristiche diverse degli attributi; durante l’inserimento di un simbolo, non c'è differenza visiva tra un blocco appartenente ad una famiglia oppure ad un'altra, è quindi molto importante che la differenza sia attribuita in modo corretto durante la fase di creazione del blocco. Le categorie di simboli sono:
• Simboli Arredo
• Simboli Impianto
• Simboli Termici (UNI 9511)
Per le categorie indicate è necessario che la parte grafica di un blocco sia disegnata sui LAYER appropriati ; non ci sono vincoli per quanto riguarda i colori ed i tipi di linea utilizzabili, anche se è preferibile per omogeneità fare riferimento a quelli già realizzati.
Simbol i Arredo
Il simbolo Arredo è blocco semplicemente grafico, la sua presenza sulla planimetria di un progetto elettrico è del tutto opzionale. Peraltro nel caso ci fosse la necessità di generare nuovi simboli personalizzati è bene attenersi ad alcune regole (vedi par. 27.2).
Per generare un nuovo simbolo occorre disegnare su un foglio neutro (impostato in scala 1=1 e millimetri (mm), facendo corrispondere ad ogni millimetro disegnato un centimetro della misura reale .
E’ indispensabile che la parte grafica di un blocco sia disegnata sul LAYER “Arredo" , mentre la forma 3D è consigliata per omogeneità ai simboli già esistenti, anche se non indispensabile.
I simboli Arredo sono blocchi che non comprendono al loro interno alcun attributo.
L’inserimento di questi blocchi sulla planimetria avviene in modo proporzionato in base al fattore di scala del disegno introdotto con “ 17.1 SETTAGGI Impianti ”.

374 • Spac Start 2013
Simbol i Impianto
Il simbolo Impianto è fondamentale per tutte le operazioni di Spac Start in ambiente di disegno planimetrico.
Esempio di simbolo Impianto
Per fare in modo che un simbolo di questa categoria sia pienamente compatibile con tutte le procedure di Spac Start è necessario che al suo interno siano contemplati determinati attributi, inoltre la parte grafica del disegno dev’essere suddivisa in specifici layer.
Il comando AutoCAD Ddatte permette di controllare gli attributi contenuti nei simboli, questo per verificare il contenuto di quelli che sono invisibili sul disegno.
Attributi È considerato un simbolo Impianto un blocco che comprende al suo interno la seguente serie di attributi :
Etichetta Default Tipo Descrizione
Nome Sigla del componente (testo di alt. 2 e colore 4).
Tipo IP Contiene i codici catalogo del materiale abbinato.
Costruttore IP Contiene la marca del tipo di materiale abbinato.
Descrizione IP Contiene la descrizione del tipo di materiale abbinato.
Altezza P Altezza di posa abbinata in fase di inserimento (testo di alt. 1.5 e colore 3).
Legenda Presa 16A (*) IP Descrizione generica del componente.
Circuito IP Contiene il circuito per l’estrazione a Caneco.
Carico 16A (*) IP Contiene il l’assorbimento per l’estrazione a Caneco.
Cosphi 0.8 (*) IP Contiene il valore di cosphi per l’estrazione a Caneco.
Pr4 IP Contiene la descrizione del materiale abbinato con Pr4.
Supporto IP Opzionale per estrazione dati.
Nota: i dati contrassegnati con (*) sono di esempio. Tipo P=Preassegna Tipo I=Invisibile
Nome In fase di inserimento del blocco sul disegno ospiterà come valore la SIGLA dell’elemento; quest'attributo è fondamentale per rendere il blocco riconoscibile da tutte le elaborazioni del programma. L’altezza del testo è 2 mm.
Tipo L'attributo TIPO ha la funzione di ospitare il Codice di Catalogo del materiale da abbinare al componente in fase di disegno, è dunque importante per rendere il blocco riconoscibile dalla Distinta dei materiali (vedi par. 23.2).
Nel caso si vogliano inserire più codici di materiali (macrocodice) è possibile separando i codici con il carattere “;”. L’altezza del testo è 1 mm.
Costruttore L'attributo COSTRUTTORE ha la funzione di ospitare la marca del materiale da abbinare al componente in fase di disegno, questo dato è importante per la gestione della Distinta dei materiali (vedi par. 23.2). L’altezza del testo è 1 mm.
Descrizione L'attributo DESCRIZIONE contiene la descrizione del materiale da abbinare al componente in fase di disegno, questo dato è importante per la gestione della Distinta dei materiali (vedi par. 23.2). L’altezza del testo è 1 mm.
Altezza L'attributo con etichetta ALTEZZA ospita il valore dell’altezza di posa attribuita in fase di inserimento del blocco sul disegno, l’attributo è visibile ma il dato viene gestito con uno specifico comando (vedi par. 21.6). L’altezza del testo è 1.5 mm.

28 Simboli • 375
Legenda Contiene una descrizione generica del componente. Il valore contenuto in questo attributo viene utilizzato dalla funzione per disegnare la “Legenda Simboli” (vedi par. 22.5).
Circuito Questo attributo contiene il nome del circuito Caneco (vedi par. 24.3), questo dato è fondamentale per il dialogo tra Spac Start ed il software di calcolo Caneco.
Carico Questo attributo contiene l’assorbimento del componente in questione, questo valore viene addizionato con quelli di tutti quei componenti che fanno parte del medesimo circuito per Caneco (vedi par. 24.3).
Cosphi Dato tecnico utile per l’esportazione dati verso Caneco (vedi par. 24.3).
Pr4 L'attributo PR4 contiene la descrizione del materiale abbinata al componente in fase di disegno, utilizzando l’interfaccia con il database di materiali del programma di preventivi Pr4.
Supporto Opzionale.
Layer È considerato un simbolo Impianto un blocco che comprende al suo interno la seguente serie di Layer :
Layer Tipo Descrizione
0 Non utilizzato.
Comp_attr Contiene tutti gli attributi del Componente, compreso il NOME di colore 4 (ciano), Altezza, Tipo Costruttore e Descrizione di colore 3 (verde). I rimanenti sono di colore 6 (magenta).
Comp_box Contiene il riquadro rosso (colore 1), le dimensioni devono essere sempre le medesime per qualsiasi simbolo: 8x8 mm .
Componenti Contiene la grafica del simbolo, normalmente di colore 4 (ciano).
Nota: è sempre consigliato prendere visione dei simboli già esistenti prima di procedere con la realizzazione di simboli personalizzati.
Box
Tutti i simboli della libreria sono disegnati all’interno di uno specifico riquadro di colore 1 (rosso) sul layer “Comp_box“.
L’utilità di questo riquadro è fondamentale per tutte le operazione grafiche di Spac Start (vedi par. 28.2).
Il riquadro viene utilizzato anche per uniformare su tutti i simboli il punto di inserimento. Normalmente i simboli vengono posizionati sul disegno con riferimento sul punto medio della linea superiore del box.
ATTENZIONE : alcuni simboli fanno eccezione a questa regola, si tratta dei simboli “Tubi fluorescenti”, “Plafoniere stagne” e “Plafoniere stagne da parete” e di quei simboli che necessitano l’inserimento sul disegno in modo proporzionato alla sua scala.

376 • Spac Start 2013
Scala Inserimento Quando un simbolo viene inserito sul disegno (vedi par. 28.2) viene automaticamente ingrandito per essere visibile sul disegno sulla base dell’impostazione di scala Simboli:
NOTA: L’inserimento di questi blocchi sulla planimetria avviene in base al fattore di “Scala Simboli” introdotto con “ 17.1 SETTAGGI Impianti ” .
Attenzione : alcuni simboli fanno eccezione a questa regola, si tratta dei simboli “Tubi fluorescenti”, “Plafoniere stagne” e “Plafoniere stagne da parete” e di quei simboli che necessitano l’inserimento sul disegno in modo proporzionato alla sua scala:
NOTA: L’inserimento dei blocchi “Tubi fluorescenti” e “Plafoniere stagne”, sulla planimetria avviene in modo proporzionato in base al fattore di scala del disegno (come per i simboli arredo) introdotto con “ 17.1 SETTAGGI Impianti ” .
La scala con la quale il simbolo è inserito sul disegno (“scala simboli” o “scala disegno”) viene decisa nel comando di inserimento descritto nel file di appoggio al menù di nome Strt.mnz (uguale per tutte le versioni nella cartella Utente).
Esempio di inserimento in “Scala SIMBOLI” (esempio “Prese”) :
(" P10IMP_1" "icbl_1" "impianti" "Prese" "IMPIANT1" "IMP" ("700" "701" "001" … "403"))
Esempio di inserimento in “Scala DISEGNO” (esempio “Tubi Fluorescenti”):
(" P11IMP_6" "icbl_1" "impianti" "Tubi fluorescenti" "IMPIANT3" "IMP" ("110" "120" … "135") 1)
La differenza è minima, attenzione dunque al finale : 1)
(vedi “15.1 Categorie di simboli ”).
ATTENZIONE : Le personalizzazioni eseguite da utenti non vengono automaticamente salvaguardate durante le fasi di aggiornamento del software.

28 Simboli • 377
Simbol i Termici (UNI 9511)
Questa libreria di simboli viene utilizzata per il disegno di impianti termici.
Il simbolo Termico è molto simile ad un simbolo Impianto, tutte le operazioni per l’inserimento sul disegno ed i comandi di gestione sono praticamente identici. I simboli Termici differentemente dai simboli Impianto non possiedono il box (cornice rettangolare che racchiude il simbolo).
Esempio di simbolo Termico
Per fare in modo che un simbolo di questa categoria sia pienamente compatibile con tutte le procedure di Spac Start è necessario che al suo interno siano contemplati determinati attributi, inoltre la parte grafica del disegno dev’essere suddivisa in specifici layer.
Il comando AutoCAD Ddatte permette di controllare gli attributi contenuti nei simboli, questo per verificare il contenuto di quelli che sono invisibili sul disegno.
Attributi È considerato un simbolo Termico un blocco che comprende al suo interno la seguente serie di attributi :
Etichetta Default Tipo Descrizione
Nome Sigla del componente (testo di alt. 2 e colore 4).
Tipo IP Contiene i codici catalogo del materiale abbinato.
Costruttore IP Contiene la marca del tipo di materiale abbinato.
Descrizione IP Contiene la descrizione del tipo di materiale abbinato.
Altezza P Altezza di posa abbinata in fase di inserimento (testo di alt. 1.5 e colore 3).
Legenda Scambiatore di calore (*)
IP Descrizione generica del componente.
Supporto IP Opzionale per estrazione dati.
Nota: i dati contrassegnati con (*) sono di esempio. Tipo P=Preassegna Tipo I=Invisibile
Layer È considerato un simbolo Termico un blocco che comprende al suo interno la seguente serie di Layer :
Layer Tipo Descrizione
0 Non utilizzato.
Compterm_attr Contiene tutti gli attributi del Componente, compreso il NOME di colore 4 (ciano), Altezza, Tipo Costruttore e Descrizione di colore 3 (verde). I rimanenti sono di colore 6 (magenta).
Compterm Contiene la grafica del simbolo.
Nota: è sempre consigliato prendere visione dei simboli già esistenti prima di procedere con la realizzazione di simboli personalizzati.
L’inserimento di questi blocchi sulla planimetria avviene in base al fattore di “Scala Simboli” introdotto con “ 17.1 SETTAGGI Impianti ” .

378 • Spac Start 2013
28.2 Inser imento s imbol i Esistono diverse possibilità per inserire un “simbolo Impianto” sulla planimetria, di volta in volta, in base alle esigenze, occorre saper scegliere la più appropriata.
Prendiamo come esempio l’inserimento di una Presa 10/16A, prelevata dalla tendina di comandi “Catalogo Impianto” (Cat.IMP).
Cliccando una sola volta sulla figura del simbolo viene visualizzata la descrizione.
Cliccando due volte sulla figura si procede con l’inserimento del simbolo.
Selezionare Punto d’inserimento, Muro, Nodo, Tratta o Elemento
\ Invio per opzioni :
Dopo aver indicato il punto di inserimento sul disegno viene richiesta l’inclinazione :
Se il tasto F8 (Orto) è attivo, è possibile scegliere solo posizioni ortogonali, per poter indicare delle posizioni con inclinazioni intermedie è necessario disattivare F8, oppure digitare da tastiera il valore desiderato:
Angolo di rotazione <45>: 90
Qualsiasi angolo di rotazione dev’essere confermato successivamente con <Invio>.
Dopo aver scelto la posizione e la rotazione del simbolo, compare il riquadro delle “Caratteristiche Elemento ” di IMP002B.
In base alla configurazione impostata in “17.2 SETTAGGI Simboli”, viene proposta sia la sigla che i 3 valori di altezza di posa di più frequente utilizzo.
I dati del materiale compaiono in automatico solo quando sono configurati nel default dei settaggi (vedi par. 17.2), negli altri casi occorre digitarli manualmente oppure premendo Database (vedi par. 23.2), con il pulsante ? si consultano i valori memorizzati, con Clear i 3 campi relativi al materiale vengono svuotati.
La scelta “Zona” è relativa alle impostazioni eseguite con Gestione Zone (vedi par. 17.13).
I dati della “Gestione dei carichi” sono relativi all’interfaccia con Caneco (vedi par. 24.3).
Premendo uno qualunque tra i 4 pulsanti OK il simbolo viene confermato sul disegno.

28 Simboli • 379
Selezionare Muro
E’ il modo per inserire un nuovo nodo sulla parete di un muro già esistente (vedi “Inserimento del Nodo”), questo sistema viene utilizzato per l’inserimento dei componenti che sono fisicamente appoggiati oppure incassati nei muri.
Dopo aver selezionato un punto sul muro (1°punto) la funzione richiede:
Distanza dallo spigolo in cm <250> / X = cambia spigolo: 350
Punto di inserimento ELEMENTO : (2°punto, Invio = Punto corrente)
Angolo di rotazione <0>: (3°punto, poi Invio per conferma)
La posizione del 1° punto indica la posizione indicativa sulla parete. L’opzione “X = cambia spigolo” serve per scambiare il punto di misura destro con quello sinistro (oppure l’alto con il basso).
Digitando da tastiera il valore “350” il 1°punto viene traslato nella posizione precisa.
Dal momento che il Nodo indica la reale posizione del componente, è necessario che sia posto sul disegno con adeguata precisione.
La posizione grafica del simbolo (2°punto) non è influente, in quanto tutte le misure verranno calcolate con riferimento al nodo che lo rappresenta.
Selezionare Nodo
E’ il modo per utilizzare un nodo già esistente, utilizzandolo come se si trattasse di una canalizzazione verticale, quindi per inserire un componente nella medesima posizione di un altro già esistente, ma ad una altezza di posa diversa.
Dopo aver selezionato un nodo (1°punto) la funzione richiede:
Punto di inserimento ELEMENTO : (2°punto)
Angolo di rotazione <0>: (3°punto, poi Invio per conferma)
Questo sistema viene utilizzato per l’inserimento di componenti che sono posizionati nel medesimo punto (in planimetria) ma posti ad altezza di posa diversa.
Per verificare quali sono i simboli associati ad un nodo occorre utilizzare il comando “21.7 Vedi Legami”.
In questi casi è consigliabile visualizzare l’altezza degli elementi (vedi par. 21.6).
Dal momento che il Nodo indica la reale posizione dei 2 componenti, è necessario che sia posto sul disegno con adeguata precisione.

380 • Spac Start 2013
Selezionare Tratta
E’ il modo per inserire un simbolo “libero” (senza nodo) con la stessa altezza di posa del punto finale di una tratta. Questo sistema viene utilizzato per l’inserimento di componenti sulle tratte che sono state disegnate con la modalità “Liberamente” (vedi par. 18.1.(4)).
Dopo aver selezionato un punto sulla tratta (1°punto) la funzione richiede:
Punto inserimento ELEMENTO libero / Invio per opzioni : (2°punto)
Angolo di rotazione <0>: (3°punto, poi Invio per conferma)
Nel riquadro di dialogo delle “Caratteristiche Elemento” viene vincolata l’altezza di posa rilevata nel punto finale della tratta.
L’altezza di posa del componente è dunque la medesima in cui termina la canalizzazione.
Selezionare Elemento
E’ il modo per utilizzare un simbolo già esistente, così facendo il nuovo simbolo viene “agganciato” a quello selezionato.
Questo sistema viene utilizzato per gli elementi modulari che fanno parte della medesima scatola.
Due componenti tra loro “agganciati” risultano appartenere alla medesima scatola.
Il 2° e 3° punto della figura non vengono mai richiesti quando l’aggancio ha avuto buon esisto, in caso contrario la funzione opera come nella selezione del nodo (vedi “Selezionare Nodo”).

28 Simboli • 381
Inser imento Libero
E’ il modo per inserire un simbolo “libero” (senza nodo) , questo sistema viene normalmente utilizzato per l’inserimento dei punti luce a soffitto, il simbolo in questo caso si comporta anche da nodo.
Selezionare Punto d’inserimento, Muro, Nodo … : (1°punto)
Angolo di rotazione <0>: (2°punto, poi Invio per conferma)
La posizione grafica del simbolo (1°punto) è fondamentale, in quanto tutte le misure verranno calcolate con riferimento al suo punto di inserimento che funziona da nodo (su tutti i simboli che ne sono privi).
Dal momento che i simboli senza nodo indicano la reale posizione del componente, è necessario che siano posti sul disegno con adeguata precisione.
Inser imento del Nodo
E’ il modo per inserire un nuovo nodo in una qualunque posizione, dunque non necessariamente su una parete di muro già esistente (vedi “Selezionare Muro”).
E’ necessario accedere alle Opzioni premendo Invio :
Selezionare Punto d’inserimento, Muro, Nodo, Tratta o Elemento
\ Invio per opzioni : (Invio)
Occorre scegliere tra le varie opzioni la voce Nuovo Nodo Libero , poi viene richiesto:
Punto inserimento nuovo NODO : (1°punto)
Punto inserimento ELEMENTO : (2°punto)
Angolo di rotazione <0>: (3°punto, poi Invio per conferma)
Questo sistema viene utilizzato per l’inserimento di componenti in posizioni “critiche” (ad esempio quando il simbolo grafico è in una posizione in cui interferisce con altri oggetti disegnati), oppure per simulare una scatola autoportante da tavolo o da pavimento.
Dal momento che il Nodo indica la reale posizione del componente, è necessario che sia posto sul disegno con adeguata precisione.
Vedi “Inser Nodo “ (par. 18.7).

382 • Spac Start 2013
Opzioni
Il menù delle Opzioni si attiva premendo Invio durante la richiesta iniziale del punto d’inserimento del simbolo.
Selezione permette di ritornare alla precedente possibilità di selezione di un Muro, Tratta e Elemento.
Nuovo Nodo Libero permette di inserire un nuovo nodo in una qualunque posizione, dunque non necessariamente su una parete di muro già esistente (Vedi “Inserimento del Nodo“).
Sostituire Elemento, serve per inserire un nuovo simbolo rimpiazzando la posizione ed il collegamento di un simbolo già esistente.
Inserimento Automatico, serve per inserire una serie di simboli.
Sostituire Elemento E’ il modo per sostituire un simbolo già esistente in planimetria con un nuovo blocco , mantenendo sul nuovo le caratteristiche del simbolo da eliminare. E’ necessario accedere alle Opzioni premendo Invio :
Selezionare Punto d’inserimento, Muro, Nodo, Tratta o Elemento
\ Invio per opzioni : (Invio)
Occorre scegliere tra le varie opzioni la voce Sostituire Elemento , poi viene richiesto:
Selezionare l'Elemento da sostituire :
Il simbolo selezionato viene eliminato, il nuovo simbolo viene inserito mantenendo la medesima posizione ed altezza di posa.
Esempio di “Sostituzione Elemento”.
La figura mostra la sostituzione di una Presa 10A con una Presa 16A, la sigla (XS6), il collegamento al nodo , il collegamento alla tratta e l’altezza di posa vengono mantenuti invariati come sul precedente simbolo.

28 Simboli • 383
Inserimento Automatico Permette di inserire più simboli in serie alla distanza impostata , il funzionamento è equivalente al comando “21.10 Serie di Elementi” (serie di tipo rettangolare).
Per attivare la funzione è necessario accedere alle Opzioni premendo Invio :
Esempio di inserimento di 8 simboli in serie.
Occorre innanzitutto indicare i parametri necessari per la “Direzione principale”:
Inserire la quantità di simboli desiderati (4) e poi premere sul pulsante “Seleziona” per impostarne la distanza.
La funzione richiede:
Selezione della direzione principale
Punto iniziale in alto a destra : (Selezionare punto)
Punto finale in alto a sinistra : (digitare 1200)
E’ possibile indicare il “Punto finale in alto a sinistra” sia selezionando un punto di riferimento sul disegno che introducendo direttamente la distanza.
In questo modo verranno inseriti 4 simboli distanti tra loro 300 cm.
Per ripetere la copia su più righe di deve attivare la “Direzione secondaria” e ripetere le operazioni eseguite per la direzione principale.

384 • Spac Start 2013
Ripet i inser imento
Questa funzione serve per copiare i simboli presenti sul disegno evitando di accedere alla tendina della simbologia. Ci sono 2 possibilità:
• Ripetere l’inserimento di un nuovo simbolo uguale all’ultimo inserito.
• Ripetere l’inserimento di un simbolo uguale a quello selezionato.
Questa funzione è stata realizzate per evitare l’uso del comando AutoCAD “Copia”.
Rispetto al comando Copia tradizionale (di AutoCAD) questa funzione permette di ottenere tutti gli automatismi in base alla categoria del simbolo.
Ultimo Simbolo Automaticamente viene richiesto il punto di inserimento di un nuovo simbolo uguale a quello precedentemente inserito.
Per facilitare l’uso di questa funzione potete digitare sulla tastiera il comando “XX” .
Copia Simbolo La funzione richiede:
Seleziona un blocco gia' inserito <Invio = Esci>:
Successivamente viene richiesto il punto di inserimento di un nuovo simbolo uguale a quello selezionato.
Per facilitare l’uso di questa funzione potete digitare sulla tastiera il comando “X” .
X e XX si prelevano anche premendo il tasto centrale del mouse (per mouse a 3 tasti), oppure premendo insieme il tasto destro del mouse con lo Shift [⇑] da tastiera (per mouse a 2 tasti).
Clona Serve per copiare (tramite selezione) i simboli sul disegno, con le stesse modalità e caratteristiche già viste per il precedente comando “Copia Simboli” con Selezione (X) .
“Clona Simbolo” si differisce in quanto vengono mantenute tutte le informazioni originali del simbolo da copiare, come i dati del materiale, le Funzioni 1 e 2, i codici del Riferimento di Registrazione e le impostazioni relative alla lista “Ignora Simbolo”.
Potete richiamare velocemente la funzione anche digitando sulla tastiera il comando “XC” .

28 Simboli • 385
Edita Simbolo
Questa funzione serve per modificare i dati che sono stati immessi nel simbolo durante l’inserimento sul disegno. In pratica sostituisce l’utilizzo del comando AutoCAD “Ddatte” facilitando la visualizzazione e la modifica dei dati contenuti negli attributi.
Per facilitare l’uso di questa funzione potete digitare sulla tastiera il comando “XS” .
Cambia H di posa
Per modificare l’altezza di posa di un simbolo occorre utilizzare “Modifica H di posa” (vedi par. 21.2), comando il cui funzionamento è analogo a “Cambia H su Estremi” (vedi par. 18.6). Questi comandi modificano contemporaneamente sia l’altezza del componente sia sulle tratte collegate.

386 • Spac Start 2013

Indice • 387
Indice
A
Abbattimento Muri .................................................... 263 Abbina Materiali ....................................... 171; 183; 345 Abbina Materiali uguali ............................................. 347 ABlk .......................................................................... 372 Accredita utenza ...................................................... 138 Aggancia Elemento .................................................. 380 Aggiorna morsetti ..................................................... 136 Aggiunta Foglio .................................................... 45; 52 Alimentazione Caneco ............................................. 356 Alimentazioni .............................................................. 94 Altezza Elementi .............................................. 330; 333 Altezza Tratte ........................................................... 307 Applica Filtro .................................................... 168; 186 Archivio Canali ......................................................... 325 Archivio Cavi ............................................................ 321 Archivio Fasci ........................................................... 322 Archivio Materiali ...................................... 159; 183; 345 Archivio Morsetti e Connettori .................................... 88 Archivio prefissi ............................................ 75; 76; 103 Armadio .................................................................... 205 Arredamento ............................................................ 264 Ascensori ................................................................. 262 Assegna Penne .......................................................... 59 Assi colonne ............................................................. 263 Attributi ..................................................... 229; 374; 377 Ausiliari ...................................................................... 94 Autocomposizione ...................................................... 52
B
Blk ............................................................ 166; 213; 216 Blocchi traduttore ..................................................... 203 Boom .......................................................................... 53 Box Morsetti ....................................................... 87; 121 BP Simboli Preferiti .................................................. 239
C
Calcolo ............................................................. 241; 355 Calcolo Riempimento ............................................... 324 Cambia dimensione blocchi ..................................... 332 Cambia H di posa .................................... 303; 329; 385 Cambia H su estremi ....................................... 304; 385 Cambio Foglio ............................................................ 44 Canale Circolare ...................................................... 325 Canale Prefabbricato ............................................... 325 Canale Rettangolare ................................................ 325 Canalina ................................................................... 207 Canalizzazione ................................................. 279; 323 Canalizzazione prefabbricata ................................... 305 Cancella simbolo ...................................................... 236 Caneco ............................................................. 241; 355 Cartigli Master ............................................................ 66 Cartigli Squadratura ................................................. 249 Cartigli Unifilare ........................................................ 100 Categorie di Cavi ..................................................... 322 Categorie di simboli ......................................... 217; 373
Cavedio .................................................................... 262 Cavi .......................................................................... 311 Cavi scollegati .......................................................... 321 Cerca
Codice materiale .................................................... 32 Connettore............................................................ 202 Elemento .............................................................. 202 Morsetto ............................................................... 202 Rimando ............................................................... 202 Sigla componente .................................................. 32 Simbolo .................................................................. 32
Chiave di protezione................................................... 15 Chiave di protezione di rete........................................ 15 Circuiti Caneco ......................................................... 357 Circuito Quadro ........................................................ 360 Classificazione fogli .............................................. 50; 52 Clienti ......................................................................... 33 Codifica Filtro ........................................................... 167 Collega elementi ...................................................... 320 Collega Elementi ...................................................... 316 Collegamenti .............................................................. 97 Colonne .................................................................... 255 Colori .......................................................................... 84 Commessa ........................................................... 21; 25 Compatta Archivio .................................................... 170 Componente ............................................................. 208 Condivisione della Commessa ................................... 36 Condotti .................................................................... 308 Configurazione di Partenza .................................. 35; 68 Configurazione Locale ............................................... 68 Configurazione Simboli .............................................. 73 Connessione ...................................................... 98; 101 Contattore ................................................................ 148 Controllo senza utenza............................................. 138 Conversione Tratte ................................................... 309 Copia Commessa ....................................................... 35 Copia Impianto ......................................................... 340 Copia simbolo .......................................................... 237 Copia Simbolo .......................................................... 384 Copia tra fogli ............................................................. 54 CP canale prefabbricato ........................................... 325 Cross Reference ...................................................... 143 Cross Reference configurazione ................................ 72 Cross Reference globale .......................................... 147 Cross Reference su rimando ................................... 146
D
Database Materiali ........................... 159; 183; 252; 345 DbCenter .................................................................. 183 Ddattef .............................................................. 115; 139 Derivazione .............................................................. 290 Diapositiva ................................................................ 230 Dimensiona canalizzazioni ....................................... 323 Dimensionamento Foglio ........................................... 71 Dimensione simboli .................................................. 332 Diramazione ............................................................... 95 Disegno Connettore ................................................. 129 Disegno Distinta ....................................................... 353 Disegno Funzionale ..................................... 23; 39; 245 Disegno morsetti Multipli .......................................... 129

388 • Spac Start 2013
Disegno morsettiera ................................................. 128 Disegno Planimetrico ................................................. 22 Disegno Unifilare ................................................ 23; 189 Disinstallazione .......................................................... 19 Dislivelli Tratte .......................................................... 307 Distinta Materiali Interna .................................. 174; 348 Distinta per Quadro e Sigla ...................................... 177 Distinta per Quadro e Tipo ....................................... 179 Distinta per Sigla ...................................................... 177 Distinta per Tipo ............................................... 178; 349 Distinta per Zona ...................................................... 351 Duplica Tratte ........................................................... 291
E
Edit Codice ............................................................... 162 Edit del Cross Reference ......................................... 148 Edit Macro ................................................................ 170 Edita connettore ....................................................... 134 Edita Distinta ............................................................ 175 Edita morsetti Multipli ............................................... 133 Edita morsettiera ...................................................... 131 Edita simbolo ................................................... 237; 385 Elementi scollegati ................................................... 333 Elemento Libero ....................................................... 381 Elenco di posa ......................................................... 311 Elimina Circuito ........................................................ 359 Elimina Foglio ............................................................ 46 Eliminazione numeri ................................................. 114 Errori Cross Reference ............................................ 153 Esempio di Cross Reference ........................... 145; 146 Esporta dati .............................................................. 361 Esporta locale .......................................................... 365 Esporta Settaggi ........................................................ 69 Esportazione Archivio .............................................. 160 Esterno Armadio ...................................................... 205
F
Fasci di cavi ............................................................. 322 Fattore di scala ........................................................ 376 Fence ....................................................................... 108 Fence morsetti ................................................. 121; 122 File _SP ..................................................................... 25 File ABB ..................................................................... 52 File AMW ......................................................... 159; 183 File CRP ................................................................... 147 File CSV ........................... 130; 182; 299; 318; 328; 354 File CTB ..................................................................... 59 File DAT ............................................... 50; 88; 169; 207 File DES ..................................................................... 77 File DOC .......................................................... 176; 352 File DXF ..................................................................... 53 File ERR ................................................................... 176 File IMP ............................................................ 242; 361 File INI .......................................................... 35; 68; 207 File LOG ................................................................... 352 File LPD ..................................................................... 77 File LST .................................................................... 161 File MDB .................................................................. 106 File PDF ........................................................... 176; 352 File PFR ..................................................................... 77 File PRE ..................................................................... 77 File PRI ............................................................ 250; 251 File SLB ................................................................... 230 File SLD ............................................................. 66; 230 Filo ............................................................................. 97 Filtro Archivio Materiali ..................................... 168; 186 Finestre .................................................................... 257 Fogli Avanti ................................................................ 47 Fogli Indietro .............................................................. 48 Foglio ................................................................. 24; 247
Foglio 0 ...................................................................... 44 Foglio Precedente ...................................................... 45 Foglio Seguente ......................................................... 45 Formato foglio .................................................. 247; 250
G
Genera Multifoglio ...................................................... 41 Gestione Clienti .......................................................... 33 Gestione Commesse .................................................. 25 Gestione visualizzazione .......................................... 337 Gestione Zone .......................................................... 265 Gestore componenti nascosti ................................... 169 Grafico di rete ........................................................... 363
H
H di posa .......................... 251; 303; 304; 307; 329; 385 H di posa multiplo ..................................................... 330
I
IBlk ........................................................................... 371 Import schema (Unifilare) ......................................... 193 Import Schema Unifilare ........................................... 243 Importa apparecchi .................................................. 369 Importa Settaggi ......................................................... 70 Importazione Archivio ............................................... 160 Importazione dati in Caneco .................................... 361 Importazione dati in LiteStar .................................... 368 Impostazione .............................................................. 67 Impostazione NumI e NumO .................................... 141 Impostazione Quadro ................................................. 93 Incrementale ...................................................... 78; 105 Indicazioni ................................................................ 295 Indice Sigle ............................................................... 331 Informazioni Archivio ................................................ 160 Inser codici ............................................................... 162 Inser Connettori .................................................. 88; 124 Inser Fogli memorizzati .............................................. 51 Inser Morsetti...................................................... 88; 119 Inser Morsetti configurazione ..................................... 83 Inser Nodo ................................................................ 306 Inserimento Libero ................................................... 381 Inserimento Nodo ..................................................... 381 Inserimento simboli .................................. 188; 231; 378 Installazione ............................................................... 12 Interno Armadio ........................................................ 207
L
Layer ................................................................ 375; 377 Layout ...................................................................... 165 Legenda Fogli ...................................................... 64; 91 Legenda Funzioni ............................................... 92; 195 Legenda Pose .......................................................... 344 Legenda Revisioni ................................................ 61; 91 Legenda Simboli ...................................................... 343 LibCenter .................................................................. 188 Lista Cavi ................................................................. 318 Lista Elementi ........................................................... 327 Lista numeri usati ..................................................... 112 Lista Tratte ............................................................... 297 LiteStar ..................................................................... 365
M
Macro simboli Mblk ................................................... 215 Materiali .................................................... 159; 183; 345

Indice • 389
Memorizza Foglio ....................................................... 49 Metel ........................................................................ 160 Migrazione dati ........................................................... 18 Modalità di Posa ...................................................... 280 Modifica Cavi............................................................ 320 Modifica Circuito ...................................................... 359 Modifica Elementi ..................................................... 329 Modifica simboli ....................................................... 236 Modifica Tratte ......................................................... 301 Modifiche Attributi .................................................... 197 Morsetti Multipli ........................................................ 122 Morsettiera ................................................. 90; 126; 209 Multifoglio ............................................................. 22; 25 Muri .................................................................. 253; 263
N
Nascondi .................................................................. 267 Nascondi Dati ........................................................... 169 Navigatore ................................................................ 202 Nicchie ..................................................................... 262 Nodi vuoti ................................................................. 333 Nodo .......................................................... 98; 293; 381 Novità ......................................................................... 20 Numera con morsetti ................................................ 110 Numera con Rimandi ............................................... 110 Numera fili ................................................................ 107 Numera fili configurazione ......................................... 83 Numera Fogli ............................................................. 56 Numerazione Automatica ........................................... 87 Numerazione fili (Unifilare) ....................................... 191 Numerazione Posizionale .......................................... 83 Numero di condotti ................................................... 308 NumI ................................................................ 120; 141 NumM....................................................... 120; 135; 140 NumM = NumI .......................................................... 140 NumO ............................................................... 120; 141 Nuovo Circuito ......................................................... 357
O
Offset ....................................................... 144; 219; 221 Ombra ...................................................................... 267 Omonimia Sigle ........................................................ 103 Opzioni ..................................................... 169; 209; 382
P
Parallelo ............................................................. 95; 100 Paraste ..................................................................... 262 Percorso ................................................................... 316 Piastra ...................................................................... 207 Pin .............................................................................. 75 Pinatura .................................................................... 150 Porta di protezione ..................................................... 15 Porte ........................................................................ 257 Posa a Parete .................................................. 280; 282 Posa a Pavimento .................................................... 286 Posa a Soffitto .......................................................... 284 Posa Cavi ................................................................. 311 Posa liberamente ..................................................... 288 Posa Multipla ........................................................... 317 Posa su Nodo .......................................................... 293 Posa Tratta .............................................................. 273 Pose ......................................................................... 344 Posizionale ................................................. 78; 105; 111 Preferenze ................................................................. 82 Prefissi ............................................................. 250; 251 Protezione di rete ....................................................... 15 Protezione IP ........................................................... 266
Q
Quadro ..................................................................... 360 Quota impianto ......................................................... 341
R
RailDesigner 2 .......................................................... 130 Ramo .......................................................................... 97 Rappezza ................................................................... 98 Revisione Fogli ........................................................... 60 Riassuntivo numeri ................................................... 114 Ricerca codici ........................................................... 169 Riempimento ............................................................ 324 Rientro Morsettiera ..................................................... 90 Riepilogo .................................................................... 43 Rimandi Partenza + Arrivo ......................................... 81 Rimandi per Alimentazioni ................................... 80; 96 Rimandi per Collegamenti .................................... 81; 99 Rimuovi installazione ................................................. 19 Rinomina Quadro ....................................................... 93 Rinumerazione ......................................................... 109 Ripeti inserimento .................................................... 384 Ripristina Archivio .................................................... 170 Ripristino Muri .......................................................... 263
S
Salvaguarda Pin ....................................................... 152 Sanitari ..................................................................... 264 Scala disegno ........................................................... 250 Scala Layout ............................................................ 205 Scale ........................................................................ 259 Scansione Multifogli ................................................. 106 Schema Unifilare ...................................................... 243 Schermo ................................................................... 101 Scollega elementi ..................................................... 320 Selezionare Elemento .............................................. 380 Selezionare Tratta .................................................... 380 Seriale ................................................................ 95; 100 Serie di Elementi ...................................................... 334 Settaggi Impianti ...................................................... 247 Settaggi Simboli ....................................................... 251 Settaggi Spac ............................................................. 68 Settaggio Morsetti ...................................................... 84 Shift Foglio ................................................................. 47 Siglatura ................................................................... 332 Siglatura Simboli ........................................................ 78 Sigle componenti ................................................ 78; 102 Simboli ....................................................... 67; 188; 231 Simboli ABlk ............................................................. 372 Simboli Arredo .......................................................... 373 Simboli Blk ............................................................... 213 Simboli Fronte Pulsantiera ....................................... 210 Simboli IBlk .............................................................. 371 Simboli Impianto ....................................................... 374 Simboli Pannello ...................................................... 210 Simboli Preferiti ........................................................ 239 Simboli Retro Pulsantiera ......................................... 210 Simboli Termici ......................................................... 377 Simboli UNI 9511 ..................................................... 377 Simbolo Elemento ............................................ 224; 235 Simbolo Figlio ........................................... 144; 222; 234 Simbolo Madre ......................................... 144; 218; 232 Simbolo Morsettiera ................................................. 228 Simbolo Morsetto ..................................................... 226 Simbolo Revisioni ....................................................... 60 Simbolo Riferimento ................................................. 220 Simbolo Rimando ....................................... 80; 146; 225 Simbolo Spina .......................................................... 227 Slide ......................................................................... 230

390 • Spac Start 2013
Slide fogli ................................................................... 66 Sostituire Elemento .......................................... 382; 383 Spac_cfg.ini ......................................................... 35; 68 Spezza Tratta ........................................................... 290 Split Multifoglio ........................................................... 53 Sposta simbolo ........................................................ 238 Sposta tra fogli ........................................................... 54 Stampa Archivio ....................................................... 161 Stampa fogli ............................................................... 57 Sviluppo locali .......................................................... 342 Svuota foglio .............................................................. 55
T
Tabella commesse ..................................................... 31 Tabella di Taglio ....................................................... 209 Tabella Distinta ........................................................ 180 Tabelle dati (Unifilare) .............................................. 192 Testina ..................................................................... 148 Titolo fogli ............................................................. 43; 63 Tratta ................................................................ 273; 380 Tratte vuote .............................................................. 308 Travi ......................................................................... 256
U
Ultimi Simboli Usati .................................................. 239 Unifilare .................................................................... 243
Unione Tratte............................................................ 292 Utenza ...................................................................... 137 Utilità Archivio .......................................................... 170
V
Vedi Legami ............................................................. 333 Vista 3D .................................................................... 267 Vista piana ............................................................... 267 Visualizzatore Caneco.............................................. 363 Visualizzazione Compatta ................ 178; 179; 350; 352 Visualizzazione Estesa..................................... 350; 352
X
X Copia simbolo ....................................................... 237 X Copia Simbolo....................................................... 384 XG Ultimi Simboli Usati ............................................ 239 XS Edita simbolo .............................................. 237; 385 XX Ultimo simbolo .................................................... 237 XX Ultimo Simbolo ................................................... 384
Z
Zone ................................................................. 265; 337