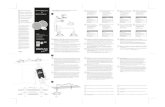Manual Zonet Zsr1134we
-
Upload
david-nogueda -
Category
Documents
-
view
673 -
download
1
Transcript of Manual Zonet Zsr1134we


Copyright Statement
is the registered trademark of Zonet Technology Inc. All the
products and product names mentioned herein are the trademarks or
registered trademarks of their respective holders. Copyright of the whole
product as integration, including its accessories and software, belongs to Zonet
Technology Inc. Without the permission of Zonet Technology Inc., any individual
or party is not allowed to copy, plagiarize, imitate or translate it into other
languages.

Table of Contents
Chapter 1 Introduction......................................................................... 1
Welcome.............................................................................................. 1
Contents of Package.............................................................................. 1
System Requirement ............................................................................. 1
Getting to Know Your ZSR1134WE .......................................................... 2
Chapter 2 Hardware Installation......................................................... 4
Chapter 3 Connect Your ZSR1134WE ................................................... 6
How to Set the Network Configurations for My Computer ........................... 6
Additional Settings for Wireless Client...................................................... 8
How to Check the Network Connection..................................................... 9
Chapter 4 Basic Configurations ...........................................................10
How to Access the Web-based Configuration Utility ..................................10
Quick Setup Wizard ..............................................................................11
LAN Setup...........................................................................................16
Internet Setup.....................................................................................17
Chapter 5 Wireless Settings ................................................................19
Basic Settings......................................................................................19
Advanced Settings ...............................................................................20
Security Setup.....................................................................................22
Access Control .....................................................................................26
WPS Settings.......................................................................................26
WDS Settings ......................................................................................27
Site Survey .........................................................................................28
Chapter 6 Advanced Settings .............................................................29
Applications & Gaming..........................................................................29
Security Management ...........................................................................31
Chapter 7 System Tools ......................................................................34
System Information..............................................................................34
DDNS .................................................................................................36
System Management ............................................................................37
Logout................................................................................................39
Appendix 1: Troubleshooting .............................................................40

1
Chapter 1 Introduction
Welcome
Thank you for purchasing Zonet ZSR1134WE – 802.11g wireless broadband
router! This high cost-efficiency router is the best choice for Small office / Home
office users, all computers and network devices can share a single xDSL / cable
modem internet connection at high speed. Easy install procedures allows any
computer users to setup a network environment in very short time - within
minutes, even inexperienced. When the number of your computers and
network-enabled devices grow, you can also expand the number of network slot
by simple attach a hub or switch, to extend the scope of your network!
All computers and IEEE 802.11b/g wireless-enabled network devices (including
PDA, cellular phone, game console, and more!) can connect to ZSR1134WE
without additional cabling. With the support of 802.11g standard, ZSR1134WE
provides data transfer of up to 54Mbps, up to 5 times faster than 802.11b; it is
backwards compatible with existing 802.11b infrastructure while migrating to the
new screaming fast 802.11g.
The ZSR1134WE giving you an instant network today, and the flexibility to
handle tomorrow's expansion and speed.
Contents of Package
� One ZSR1134WE
� One Power Adapter
� One User Manual CD
� One Quick Installation Guide
� One Cradle
Contact your local authorized reseller or the store purchased from for any items
damaged and/or missing.
System Requirements
� Internet connection, provided by xDSL or cable modem with a RJ-45
Ethernet port.
� Computer with wired or wireless network interface card.
� Web browser (Microsoft Internet Explorer 5.5 or above, Firefox 1.0 or
above).
� An available AC power socket (100–240V, 50/60Hz)

2
Getting to Know Your ZSR1134WE
Front Panel
LED Indicator Status Description
ON Indicates ZSR1134WE is receiving power SYS
Flashing Indicates ZSR1134WE works normally.
ON Indicates WAN port is connected
WAN Flashing
Indicates WAN activity (transferring or receiving
data)
ON Indicates LAN port is connected
LAN(1/2/3/4) Flashing
Indicates LAN activity (transferring or receiving
data)

3
Rear Panel
Item Name Description
POWER Power connector, connects to power adapter
1-4 (LAN Ports) Local Area Network (LAN) ports 1 to 4
WAN Wide Area Network (WAN / Internet) port.
DEFAULT Reset ZSR1134WE to factory default settings (clear all
settings).
Antenna The antenna is 2dBi dipole antenna.
There is a way to reset the ZSR1134WE’s factory defaults by using the Default
Reset button:
1. Turn off ZSR1134WE’s power
2. Press and hold the default reset button and turn on ZSR1134WE at the
same time.
3. Hold the button until the system LED lights up (about 10 seconds)
4. Release the default reset button and wait for ZSR1134WE to reboot.

4
Chapter 2 Hardware Installation
Please follow the following instruction to build the network connection between
your ZSR1134WE and your computers, network devices:
1. Connect the power adapter to the wall socket, and then connect it to the
Power socket of ZSR1134WE.
2. Connect all your computers, network devices (network-enabled consumer
devices other than computers, like game console, or switch / hub) to the
LAN port of ZSR1134WE.

5
3. Connect your xDSL / cable modem to the WAN port of ZSR1134WE by
Ethernet cable.
4. Please check all LEDs on the front panel. SYS LED should be steadily on, WAN
and LAN LEDs should be on if the computer / network device connected to
the respective port of ZSR1134WE is powered on and correctly connected. If
any LED you expected is not on, please recheck the cabling, or jump to
“Troubleshooting” for possible reasons and solution.

6
Chapter 3 Connect Your ZSR1134WE
How to Set the Network Configurations for My Computer
1. Click Start →→→→ Control Panel
2. Click Network and Internet Connections →→→→ Network Connections

7
3. Right click Local Area Network Connection and select Properties.
4. Select Internet Protocol (TCP/IP) and click Properties.

8
5. Select Obtain an IP address automatically and Obtain DNS server
address automatically. Click OK to save the configurations.
Additional Settings for Wireless Client
If you choose to access ZSR1134WE via a wireless client, please also verify the
following:
1. Make sure your PC is equipped with 802.11g or 802.11b wireless adapter and
has appropriate WLAN card driver/utility and TCP/IP installed.
2. Set the wireless adapter to use appropriate TCP/IP settings as described in
previous section.
3. Launch the wireless adapter’s provided utility and verify that your wireless
client is configured with these settings:
� Operation Mode: Infrastructure
� SSID: default
� Authentication: Disabled
� Encryption: Off
� Radio Band: 802.11B/G

9
How to Check the Network Connection
1. Select Start →→→→ Programs →→→→ Accessories →→→→ Command Prompt.
2. Input ping 192.168.1.1 and press Enter. If the screen displays as below, it
means your PC is connected to your router successfully.
If not, please make sure the hardware installation and network adapter are
OK.

10
Chapter 4 Basic Configurations
This section is to show you how to configure your new ZSR1134WE through the
Web-based Configuration Utility.
How to Access the Web-based Configuration Utility
1. After your computer obtained an IP address from ZSR1134WE, please start
your web browser, and input the default IP address of ZSR1134WE
http://192.168.1.1 in address bar.
2. Please input user name and password and then click OK.
Both default user name and password is guest.

11
Quick Setup Wizard
1. When Convenient Setup show up, Click Next to continue.
a. Operation Mode

12
� Gateway
ZSR1134WE is supposed to connect to Internet via ADSL/Cable Modem.
The NAT is enabled and PCs in four LAN ports share the same IP to ISP
through WAN port. The connection type can be setup in WAN page by
using PPPoE, DHCP client, PPTP client or static IP.
� Bridge
All Ethernet ports and wireless interface are bridged together and NAT
function is disabled. All the WAN related function and firewall are not
supported.
� Wireless ISP
All Ethernet ports are bridged together and the wireless client will connect
to ISP access point. The NAT is enabled and PCs in Ethernet ports share
the same IP to ISP through wireless LAN. You must set the wireless to
client mode first and connect to the ISP AP in Site Survey page. The
connection type can be setup in WAN page by using PPPoE, DHCP client,
PPTP client or static IP. .
b. Time Zone
� Time Zone
Select your time zone from the drop-down menu.
� NTP Server
Manually assign time server address if the default time server does not
work.

13
c. LAN Setup
LAN Setup page allows you to specify a private IP address for ZSR1134WE’s
LAN ports as well as a subnet mask for your LAN segment.
� IP Address
ZSR1134WE’s LAN IP address (not your PC’s IP address). Once you
modify the IP address, you need to remember it for the Web-based
Utility login next time. Default value is 192.168.1.1
� Subnet Mask ZSR1134WE’s subnet mask for measurement of the network size.
Default value is 255.255.255.0.
d. WAN Setup

14
� Static IP
Your ISP has given you an IP address already
� DHCP Client
Your ISP will automatically give you an IP address. And then click Next.
� PPPoE
Your ISP requires PPPoE connection
� PPTP
Your ISP requires you to use a Point-to-Point Tunneling Protocol (PPTP)
connection.
e. Wireless Basic Settings
� Mode
Support AP, Client, WDS, AP+WDS mode.
� Network Type
Support infrastructure and hoc.
� SSID
It’s the name of your wireless network.
� Channel Number
The channel used by the wireless LAN. All devices in the same wireless
LAN should use the same channel.

15
f. Wireless Security
� Encryption Mode
ZSR1134WE provides security authentication methods including: None,
WEP, WPA(TKIP), WPA2(AES) and WPA2 Mixed. None means do not
encrypt wireless data.
� WEP
WEP (Wired Equivalent Privacy) is an encryption method used to
protect your wireless data communications. WEP uses a combination
of 64-bit or 128-bit keys to provide access control to your network and
encryption security for every data transmission.
� WPA (TKIP)
TKIP means “Temporal Key Integrity Protocol”, which incorporates
Message Integrity Code (MIC) to provide protection against hackers.
Choose “Pre-Shared Key Format”
� WPA2(AES)
This use CCMP protocol to change encryption key frequently. AES can
provide high level encryption to enhance the wireless LAN security.
� WPA2 Mixed
This will use TKIP or AES based on the other communication peer
automatically.

16
LAN Setup
� IP Address
ZSR1134WE’s LAN IP address (not your PC’s IP address). Once you
modify the IP address, you need to remember it for the Web-based
Utility login next time. Default value is 192.168.1.1
� Subnet Mask
ZSR1134WE’s subnet mask for measurement of the network size.
Default value is 255.255.255.0.
� Default Gateway
The IP address of Default gateway you obtained after connect to the
Internet, if you haven’t connected to Internet yet, this field is blank.
� DHCP Server
You can enable or disable the DHCP server. By enabling the DHCP server
ZSR1134WE will automatically give your LAN clients an IP address. If the
DHCP is selected client, ZSR1134WE will get an IP address from the
other DHCP Server
� DHCP Client Range
You can select a particular IP address range for your DHCP server to
issue IP addresses to your LAN Clients.
� Domain name
Put in a name to mark your DHCP Server.
� 802.1d Spanning tree
You can enable or disable the Spanning tree for ZSR1134WE.

17
� Clone MAC address
Replace the LAN MAC address with the MAC address of that PC.
Internet Setup
� WAN Access Type
� Static IP address
IP address provided by your ISP.
� DHCP Client
Your ISP will automatically give you an IP address.
� PPPoE
Your ISP requires PPPoE connection
� PPTP
Your ISP requires you to use a Point-to-Point Tunneling Protocol
(PPTP) connection.

18
� MTU
Maximum Transmission Unit. It is the size of largest datagram that can
be sent over a network. The default value is 1412. Do NOT modify it
unless necessary.
� DNS
You can specify a DNS server that you wish to use
� Clone MAC Address
Replace the WAN MAC address with the MAC address of that PC

19
Chapter 5 Wireless Settings
Basic Settings
� Band
Support 802.11b/g mixed, 802.11b and 802.11g modes.
� Mode
Support AP, Client, WDS, AP+WDS mode.
� Network Type
Support infrastructure and hoc.
� SSID
It’s the name of your wireless network.
� Channel Number
Select the channel used for wireless communication from drop-down list.
Available channel numbers are 1 to 13 for European countries, 1 to 11
for USA.
� Associated Clients
Click Show Active Clients button, then an Active Wireless Client
Table will pop up. You can see the status of all active wireless stations
that are connecting to ZSR1134WE.

20
� Enable Mac Clone
Click the Enable MAC Clone checkbox will copy the MAC address of
your PC to the WLAN MAC.
� Enable Universal Repeater Mode
To Enable Universal Repeater Mode, Acting as AP and client
simultaneously
Advanced Settings
� Authentication Type
� Open System: Wireless stations can associate with ZSR113WE
without WEP encryption.
� Shared Key: Also need to setup WEP key in Security page and
wireless stations should use WEP encryption in the authentication
phase to associate with ZSR1134WE.
� Auto: Wireless client can associate with ZSR1134WE by using any
one of above two authentication types.

21
� Fragment Threshold
Specify the maximum size of packet during the fragmentation of data to
be transmitted. Default value is 2346.
� RTS Threshold
When the packet size is smaller the RTS threshold, ZSR1134WE will not
use the RTS/CTS mechanism to send this packet. Default value is 2347.
� Beacon Interval
The interval of time ZSR1134WE broadcast a beacon. Beacon is used to
synchronize the wireless network. Default value is 100.
� Data Rate
For different requirement, you can select one of the suitable Basic Data
Rates. Default value is Auto.
� Preamble Type
� Long Preamble can provide better wireless LAN compatibility
� Short Preamble can provide better wireless LAN performance
� Broadcast SSID
� Enabled: Every wireless station located within the coverage of
ZSR1134WE can discover it easily.
� Disabled: Provide better security.
� IAPP
Enabled IAPP allows wireless station roaming between IAPP enabled
routers within the same wireless LAN.
� 802.11g Protection
It also called CTS Protection. It is recommended to enable the protection
mechanism. This mechanism can decrease the rate of data collision
between 802.11b and 802.11g wireless stations. When the protection
mode is enabled, the throughput of ZSR1134WE will be a little lower due
to many of frame traffic should be transmitted.

22
Security Setup
a. None

23
b. WEP (Set WEP Key)
WEP (Wired Equivalent Privacy) is an encryption method used to protect
your wireless data communications. WEP uses a combination of 64-bit or
128-bit keys to provide access control to your network and encryption
security for every data transmission.
� Key Length
Select the WEP Key Length from 64-bit or 128-bit. Larger WEP key
length will provide higher level of security, but the throughput will be
lower.
� Key Format
� ASCII: Use any alphanumerical characters (0-9, a-z, and A-Z)
� Hex: Use characters 0-9, a-f, and A-F.
� Default Key
Select one of the four keys to encrypt your data. Only the key you select
it in the Default key will take effect.
� Encryption Key 1, 2, 3, 4
Input WEP key characters here, the number of characters must be the
same as the number displayed at Key Format.
Rules:
� 64-bit WEP: Input 10-digit Hex values or 5-digit ASCII character
� 128-bit WEP: Input 26-digit Hex values or 13-digit ASCII
characters.

24
c. 802.1x
This security mode is used when a RADIUS server is connected to
ZSR1134WE. IEEE 802.1x is an authentication protocol. Every user must
use a valid account to login to ZSR1134WE before accessing the wireless
LAN. The authentication is processed by a RADIUS server. This mode also
uses WEP to encrypt the data during communication.
� Authentication RADIUS Server
� Port
Input the port number of the Radius server here. Default value is
1812.
� IP address
Input the IP address of Radius server here.
� Password
Input the Password of Radius server here

25
d. WPA
Wi-Fi Protected Access (WPA) is an advanced security standard. It uses TKIP
and AES to change the encryption key frequently.
� WPA Cipher Suite
Select one encryption type, TKIP or AES.
� Pre-Shared Key Format
� Passphrase: alphanumeric format
� Hexadecimal Digits: in the A-F, a-f and 0-9 range

26
Access Control
This function will help you to prevent unauthorized users from connecting to
ZSR1134WE; only those wireless devices who have the MAC address you
assigned here can gain access to your ZSR1134WE. You can use this
function with other security measures described in previous section, to
create a safer wireless environment.
� Wireless Access Control Mode:
� Disable: Access ZSR1134WE from any external IP Address
� Allow listed: Fill in the MAC Address and Comment of the
wireless station to be added and then click Save Settings.
� Deny listed: Fill in the MAC Address and Comment of the wireless
station to be added and then click Save Settings.
� Current Access Control List
The added MAC addresses are listed here. Click Delete Selected to
delete the filter management for this MAC address.
WPS Setting
Wi-Fi Protected Setup (WPS) is the simplest way to build connection between
wireless network clients and ZSR1134WE. You don’t have to select encryption
mode and input a long encryption passphrase every time when you need to
setup a wireless client, you only have to press a button on wireless client and
WPS will do the rest for you.

27
� Disable WPS
Select the checkbox to disable WPS function, default setting is Enable.
� WPS Status
� Configured: means WPS feature is enabled and goes into effect.
� UnConfigured: means WPS is not used. � Self-PIN Number::::The PIN code used by default. � Push-Button Configuration
If you want to use PBC, you have to push a specific button on the wireless client to start WPS mode, and switch ZSR1134WE to WPS mode too. You can click PBC button in the web configuration interface to enable WPS
WDS Setting
In this mode, you can expand the scope of network by combining up to four
other access points together, and every access point can still accept wireless
clients.

28
Note: First, you should set ZSR1134WE in AP mode at Wireless Basic Settings
page, and then select the Enable WDS checkbox in this page.
Two wireless routers must use the same band, channel number, and
security setting.
Site Survey

29
Chapter 6 Advanced Settings
Applications & Gaming
a. Virtual Service
When you want different servers/clients in your LAN to handle different
service/Internet application type (e.g. Email, FTP, Web server etc.) from the
Internet, you can use the Virtual Server function. Computers use numbers
called port numbers to recognize a particular service/Internet application
type. The Virtual Server allows you to re-direct a particular service port
number (from the Internet/WAN Port) to a particular LAN private IP address
and its service port number.
� IP Address
Enter the IP address of the PC where you want to set the applications.
� Protocol
Select the protocol (TCP/UDP/Both) for the application.
� Port Range
Enter the start/end port number which ranges the External ports used to
set the server or Internet applications.
� Comment
The description of this setting

30
b. DMZ
The DMZ(Demilitarized Zone) function is to allow one computer in LAN to be
exposed to the Internet for a special-purpose service as Internet gaming or
videoconferencing.
� Enable DMZ
Select the checkbox to enable the DMZ host.
� DMZ Host IP Address
The IP address of the computer you want to expose.

31
Security Management
To benefit your further management to the computers in the LAN, you can
control some ports access to Internet by data packet filter function.
a. Port Filtering
� Enable Port Filtering
Select the checkbox to enable port filtering
� Port Range
Enter the port range over the protocol for access policy.
� Protocol
Select one protocol (Both/TCP/UDP) from drop-down menu.
� Comment
The description of this setting

32
b. IP Filtering
� Enable IP Filtering
Select the checkbox to enable IP filtering
� Local IP Address
Enter the IP address you want to run the access policy.
c. MAC Filtering

33
� Enable MAC Filtering
Select the checkbox to enable MAC filtering
� MAC Address
Enter the MAC address you want to run the access policy.
d. URL Filtering
If you want to prevent computers in local network from accessing certain
website (like pornography, violence, or anything you want to block), you can
use this function to stop computers in local network from accessing the site
you defined here.
� Enable URL Filtering
Select the checkbox to enable URL filtering
� URL Address
Enter the full URL address or the keyword of the web site you want to
block.

34
Chapter 7 System tools
System Information
a. Status
The Status page allows you to monitor current status of ZSR1134WE.

35
b. Statistics
c. System Log
� Refresh: Click to update the log.
� Clear: Click to clear the current shown log.

36
DDNS
DDNS (Dynamic Domain Name System) is to assign a fixed host and domain
name to a dynamic Internet IP address, which is used to monitor hosting
website, FTP server and so on behind ZSR1134WE. If you want to activate this
function, please select Enable and a DDNS service provider to sign up.
� Enable DDNS
Select the checkbox to enable the DDNS function of ZSR1134WE
� Service Provider
Select one from the drop-down menu
� Domain Name
Enter the domain name
� User Name/Email
Enter the same account as the registration account.
� Password/Key
Enter the password you set.

37
System Management
a. Time Zone Setting
� Time Zone
Select your time zone from the drop-down menu.
� NTP Server
Manually assign time server address if the default time server does not
work.
b. Upgrade Firmware

38
� Browse
Click to browse the path to the upgraded firmware files.
� Upload
Click to start upgrade.
IMPORTANT: Do not power off the system during the firmware upgrade to avoid
damaging. ZSR1134WE will reboot automatically after the upgrade.
c. Save/Reload Setting
� Save
Click to back up ZSR1134WE’s configurations.
� Browse
Click to browse the path where you want to save files.
� Upload
Click to restore ZSR1134WE’s configurations.
� Reset
Click to restore to default settings.
Factory Default Settings:
User Name: guest
Password: guest
IP Address: 192.168.1.1
Subnet Mask: 255.255.255.0
NOTE: After restoring to default settings, please reboot ZSR1134WE so the
settings will take effect.

39
d. Password Setup
� User Name
Enter a new user name.
� New Password
Enter a new password.
� Confirmed Password
Re-enter to confirm the new password.
NOTE: It is highly recommended to change the password to secure your network
and ZSR1134WE.
Logout
� Click Save Settings to logout

40
Appendix 1: Troubleshooting
Q1. I cannot access the Web-based Configuration Utility from the
Ethernet computer used to configure ZSR1134WE.
� Check whether the LAN LED is on. If the LED is not on, verify the cable for the
LAN connection is firmly connected.
� Check whether the computer resides on the same subnet with ZSR1134WE’s
LAN IP address.
� If the computer acts as a DHCP client, check whether the computer has been
assigned an IP address from the DHCP server. If not, you will need to renew
the IP address.
� Use the ping command to ping ZSR1134WE’s LAN IP address to verify the
connection.
� Make sure your browser is not configured to use a proxy server.
� Check that the IP address you entered is correct. If ZSR1134WE’s LAN IP
address has been changed, you should enter the reassigned IP address
instead.
Q2. I forget Password (Reset ZSR1134WE without Login)
� Plug out the power of ZSR1134WE.
� Use a pencil to press and hold the default button on the back panel of
ZSR1134WE. Then plug in the power of ZSR1134WE.
� Press and hold the default button for few seconds until the CPU LED
indicator stays green.
� Reboot ZSR1134WE.
� After above steps, the factory’s default settings will be restored in
ZSR1134WE. The default user name/password is guest.
Q3. I have some problems related to Connection with Cable Modem
Please follow the steps to check the problems:
� Check whether the DSL modem works well or the signal is stable. Normally
there will be some indicator lights on the modem, users can check whether
the signal is ok or the modem works well from those lights. If not, please
contact the ISP.
� Check the front panel of ZSR1134WE, there’s also some indicator lights there.
When the physical connection is correct, the Power light and the CPU light
should be steady; the WAN light should be flashing. If you use your computer,
the corresponding LAN port light should be flashing too. If not, please check
whether the cables work or not.
� Repeat the steps in WAN Setup Connect with Internet through DSL Modem.

41
Q4. I can browse ZSR1134WE’s Web-based Configuration Utility but
cannot access the Internet.
� Check if the WAN LED is ON. If not, verify that the physical connection
between ZSR1134WE and the DSL/Cable modem is firmly connected. Also
ensure the DSL/Cable modem is working properly.
� If WAN LED is ON, open the System Overview page of the Web configuration
utility and check the status group to see if ZSR1134WE’ s WAN port has
successfully obtained an IP address.
� Make sure you are using the correction method (Dynamic IP Address, PPPoE,
or Static IP) as required by the ISP. Also ensure you have entered the correct
settings provided by the ISP.
� For cable users, if your ISP requires a registered Ethernet card MAC address,
make sure you have cloned the wireless client’ s MAC address to the WAN port
of ZSR1134WE. (Refer to MAC Address field in WAN Setup.)
Q5. My wireless client cannot communicate with another Ethernet
computer.
� Ensure the wireless client functions properly. You may open the Device
Manager in Windows to see if the adapter is properly installed.
� Make sure the wireless client uses the same SSID and security settings (if
enabled) as ZSR1134WE.
� Ensure that the wireless client’s TCP/IP settings are correct as required by
your network administrator.
� If you are using 802.11b wireless adapter, but selecting the 802.11G Mode in
Wireless Basic Setting page; it is not configured to use 802.11g
Performance.
� Use the ping command to verify that the wireless client is able to
communicate with ZSR1134WE’s LAN port and with the remote computer. If
the wireless client can successfully ping ZSR1134WE’ s LAN port but fails to
ping the remote computer, then verify the TCP/IP settings of the remote
computer.