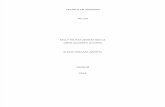Manual Word 2010 Taller de Computaci-n
-
Upload
pablo-edward-cruz-soto -
Category
Documents
-
view
217 -
download
0
Transcript of Manual Word 2010 Taller de Computaci-n
-
8/18/2019 Manual Word 2010 Taller de Computaci-n
1/34
1
Word 2010
En la siguiente imagen podemos ver las partes en que se divide la ventana de Word 2010
Normalmenteal iniciarMicrosoft
Word 2010, senos abre undocumento en
blanco.
Word nos
facilita el abrirrápidamentelos últimosdocumentosque hemosusadoanteriormente,ya que losmuestracuandohacemos clicken la pestañaArchivo y
haciendo clicken Reciente.
-
8/18/2019 Manual Word 2010 Taller de Computaci-n
2/34
2
Configurar página
Si necesitamos cambiar los márgenes, tamaño de papel, etc. del documento con el que vamos a trabajar, podemos hacerlo desde la pestaña Diseño de página de la cinta de opciones.
Formas de ver un documento
Cuando estemos editando un documento podremos elegir entre uno de los tipos de vista disponibles en la pestaña Vista de la cinta de opciones.
Para editar documentos normales usaremos la vista Diseño de impresión (preferiblemente).
También disponemos de una vista tipo Esquema, que muestra la estructura del documento. Para volver ala vista anterior tenemos que hacer click en la opción Cerrar Vista Esquema que aparecerá en la Cinta deOpciones.
Desde aquí es posible también ajustar la página al ancho disponible, visualizar una o dos páginas a la vez,mostrar las reglas...
Zoom en el documento
Podemos ‘acercar o alejar’ (hacer zoom) elcontenido del documento para trabajar más
cómodamente, haciendo click en el icono de
la pestaña Vista en la Cinta de Opciones yseleccionando las opciones deseadas.
También podemos ajustar la página haciendo
click en el icono de dicha pestaña Vista.
Comenzar a escribir
-
8/18/2019 Manual Word 2010 Taller de Computaci-n
3/34
3
Antes de comenzar a escribir un texto hemos de fijarnos en qué parte del documento se halla la barravertical parpadeante, ya que será antes de ésta donde se irá escribiendo el texto en el documento.
Cuando estemos escribiendo un documento no hemos de pulsar la tecla Enter para crear una nueva línea,Word 2010 automáticamente las irá creando (si no lo hacemos de este modo, estaremos creando un
párrafo nuevo).
Es importante que conozca bien el uso de las siguientes teclas, ya que son muy importantes en la edición:
CURSORES
Sirven para movernos entre las líneas y los caracteres.
INICIO
Lleva el cursor hacia el inicio de la línea que estemos escribiendo.
FIN
Lleva el cursor hacia el final de la línea que estemos escribiendo.
PÁGINAARRIBA
Si estamos en mitad de un texto con muchas líneas y pulsamos esta tecla, nos llevarávarias líneas hacia arriba (una página).
PÁGINAABAJO
Si estamos en mitad de un texto con muchas líneas y pulsamos esta tecla, nos llevarávarias líneas hacia abajo (una página).
INSERTAR
Esta tecla conmuta entre el modo de edición Sobreescribir (si estamos al principio deuna palabra y escribimos, se sobreescribirá el texto existente) e Insertar (si estamos al
principio de una palabra y escribimos, el texto existente se irá desplazando hacia la
derecha).
En otros procesadores y editores de texto basta simplemente con presionar dicha tecla para cambiar en un modo u otro, pero en Microsoft Word 2010 dicho comportamientoestá desactivado por defecto. Para activarlo iremos a la pestaña Archivo de la cinta deopciones y haremos click en Opciones: en el cuadro de diálogo que se nos muestraseleccionaremos Avanzadas y marcaremos la casilla Usar la tecla Insert para controlar elmodo Sobreescribir, y finalmente haremos click en el botón Aceptar.
Podemos ver el estado de esta tecla en la barra de barra de estado: si nos encontramos enmodo Sobreescritura veremos Sobreescribir, en caso contrario veremos Insertar):
-
8/18/2019 Manual Word 2010 Taller de Computaci-n
4/34
4
En caso de que no veamos dicha información, hemos de hacer click con el botón derechoen la barra de estado y en el menú contextual que nos aparecerá marcar Sobreescribir.
También podemos cambiar entre los modos Sobreescribir e Insertar haciendo click endicha opción de la barra de estado.
BORRAR
Borra las letras que estén delante del cursor.
RETROCESO
Borra las letras que estén detrás del cursor.
Enter / Intro
Crea una nueva línea. Si estamos en medio de un texto, el que haya delante del cursor deedición pasará a la siguiente línea.
MAYÚSCULAS
USO 1: Manteniendo presionada esta tecla, si pulsamos letras saldrán en mayúsculas.
USO 2: Hay teclas que tienen varios símbolos. Fíjate por ejemplo en la tecla : para teclear el símbolo que hay sobre el número ( “ ), mantén pulsada la teclaMayúsculas y luego pulsa dicha tecla.
TABULADOR
USO 1: Si tienes abierta una ventana con varias opciones y pulsas esta tecla, te irásmoviendo entre ellas.
USO 2: Si estás escribiendo un texto y pulsas esta tecla, dependiendo del programa queuses, verás cómo el cursor salta varios espacios.
Moverá el cursor varios espacios hacia la derecha.
Moverá el cursor varios espacios hacia la izquierda.
BLOQUEMAYÚSCULAS
Cada vez que se presione esta tecla en casi todos los teclados, se encenderá o apagaráuna lucecita con el mismo nombre que esta tecla, indicando si la tecla está o no activa.
Cuando esté activa todo lo que se escriba se hará en mayúsculas. La diferencia con la
tecla Mayúsculas es que no hay que mantenerla pulsada mientras se escribe.
Podemos ver el estado de esta tecla en la barra de estado: si está activa veremos BloqMayús:
En caso de que no veamos dicha información, hemos de hacer click con el botón derechoen la barra de estado y en el menú contextual que nos aparecerá marcar Bloq Mayús.
BLOQUE NUMÉRICO
Funciona como la tecla anterior y también suele tener una luz que indica si está o noactiva.
Si está activa podremos escribir números desde el teclado numérico (que está en la partederecha del teclado). Si no está activa usaremos las teclas como si fueran cursores para
-
8/18/2019 Manual Word 2010 Taller de Computaci-n
5/34
5
movernos a los lados.
CONTROL
Mueve el cursor hacia el principio de la palabra anterior.
Mueve el cursor hacia el principio de la siguiente palabra.
Mueve el cursor hacia el principio del párrafo.
Mueve el cursor hacia el final del párrafo.
Borra la palabra anterior.
Borra la palabra siguiente.
Otras combinaciones:
Copiar al Portapapeles lo que tengamos seleccionado.
Copiar al Portapapeles lo que tengamos seleccionado.
Cortar al Portapapeles lo que tengamos seleccionado.
Pegar el contenido del Portapapeles.
Alt / AltGr
Ojo: hay una tecla llamada Alt (a la izquierda de la barra espaciadora) y otra Alt Gr (a laderecha de dicha barra) y tienen funciones diferentes.
Alt
Si abres un programa que tenga barra de menús y pulsas esta tecla, verás comola primera opción de éste se muestra como presionada o resaltada.
Pero si además cada opción del menú tiene una letra de acceso rápido, que semuestra subrayada, pulsando la tecla Alt y luego la tecla correspondiente a laletra subrayada irás directamente a su menú. El cuál también tendrá letrasrápidas y podrás usar sin necesidad ya de pulsar Alt.
En este caso, si pulsamos la tecla Cursor Abajo se abrirá el menúcorrespondiente a esa opción. Luego usando los otros cursores nos podremosmover por el menú.
AltGr Hay teclas que tienen varios símbolos. Fíjate por ejemplo en la tecla .
Para hacer que aparezca el símbolo que hay a la derecha del número (@ se llamaarroba), mantén pulsada la tecla Alt Gr y luego pulsa esta tecla.
La tecla Alt también se puede usar en algunas combinaciones:
Con esta combinación de teclas, cerrarás la ventana o programaactivo.
-
8/18/2019 Manual Word 2010 Taller de Computaci-n
6/34
6
Para cambiar entre las ventanas que tengas abiertas.
No se preocupe si no conoce estas teclas y sus combinaciones, será sólo cuestión de un poco de prácticael que las domine a la perfección.
Guardar el documento
Para guardar el documento hemos de hacer click en el icono de la barra de herramientas de accesorápido), o bien desde la pestaña Archivo de la cinta de opciones hacer click en Guardar, o en Guardarcomo (si ya ha sido grabado anteriormente y deseamos guardarlo también en otra ubicación deberá teneren cuenta cuál de las versiones es la más actual).
En esta ventana seleccionaremos la carpeta en la que deseamos guardar el documento, le daremos un
nombre y haremos click en el botón Guardar.
Los documentos escritos en Word se guardarán por defecto como tipo Documento de Word (conextensión docx), aunque en la lista desplegable Tipo podremos seleccionar otro formato
.
Abrir un documento
Para abrir un documento hemos de hacer click en el icono de la barra de herramientas de accesorápido, o bien desde la pestaña Archivo de la cinta de opciones haremos click en Abrir.
En la ventana que se muestre navegaremos hasta la carpeta en la que se halla el documento, loseleccionaremos haciendo click sobre él y pulsaremos en Abrir.
-
8/18/2019 Manual Word 2010 Taller de Computaci-n
7/34
7
Imprimir un documento
Para imprimir todo el documento rápidamente haremos click en el icono Impresión rápida de labarra de herramientas de acceso rápido.
También disponemos del icono Imprimir (como el anterior, pero podremos realizar una vista previa del documento y configurar otras opciones de impresión).
Desde la opción Imprimir de la pestaña Archivo podremos seleccionar varias opciones de impresión,como los números de página, el número de copias, etc.
-
8/18/2019 Manual Word 2010 Taller de Computaci-n
8/34
8
Haciendo click en Propiedades de impresora accederemos a las opciones de configuración de la misma(calidad de impresión, orientación del papel, etc.).
Salir de Microsoft Word 2010
Una vez hayamos terminado de trabajar con nuestro documento, para salir de Word 2010 hemos de hacer
click en la opción Salir de la pestaña Archivo de la cinta de opciones, o haremos click en el iconode la parte superior derecha de la ventana.
Si previamente no hemos guardado eldocumento se nos mostrará la ventanade la derecha en la que se nos da la
posibilidad de hacerlo o no.
Deshacer y rehacer
Las funciones de Deshacer y Rehacer nos permiten descartar las
últimas acciones realizadas en el documento, o volverlas a recuperar
en caso de haber sido borradas.
Para Deshacer las últimas acciones realizadas una a una haremos click
en el icono de la cinta de opciones.
Si pulsamos en la pequeña flecha que se encuentra a su lado se
desplegará un pequeño menú en el que podemos deshacer variasacciones a la vez, como se muestra en la imagen de la derecha.
Asimismo, después de haber usado Deshacer tendemos la posibilidadde restaurar lo borrado usando la función Rehacer, haciendo click en el
icono a la derecha del anterior. El procedimiento es el mismo que elexplicado para Deshacer.
También podemos usar la combinación de teclas para Deshacer y
para Rehacer.
Seleccionar texto
Aprender a usar selecciones es muy importante en Microsoft Word 2010, ya que nos permiten entre otrascosas el trabajar con bloques de textos, facilitándonos mucho el trabajo.
Podemos realizar la selección tanto por medio del teclado como usando el ratón:
* Seleccionar con el teclado:
-
8/18/2019 Manual Word 2010 Taller de Computaci-n
9/34
9
Manteniendo presionada la tecla Mayúsculas pulsaremos
repetidamente los cursores seleccionando el texto en la
dirección deseada.
Si junto con Mayúsculas mantendremos presionada la tecla Control si queremos seleccionar por palabrasen vez de por caracteres cada vez que pulsemos el cursor.
* Seleccionar con el ratón:
Es igualmente sencillo: haremos click con el botón izquierdo del ratón y arrastraremos hasta seleccionarel texto deseado.
El texto seleccionado, se nos mostrará resaltado en negro:
Copiar, Cortar y Pegar
Una vez tenemos seleccionado un texto (u otros objetos como imágenes), con la función Copiar podemoscopiarlo a otro lugar del documento o a otro documento (manteniéndolo también en su posición anterior).
Para copiar texto con el teclado, después de haberlo seleccionado iremos al menú Edición,
Copiar (o haremos click en el icono ) para después situarnos en donde deseamos copiarlo e
ir al menú Edición, Pegar (o haremos click en el icono ).
Para hacerlo con el ratón, haremos click con el botón derecho sobre la selección y elegiremos
las opciones citadas.
Con la función Cortar lo que haremos será moverlo de un lugar a otro del documento o a otro documento(quitándolo de su ubicación anterior).
Para mover texto con el teclado, después de haberlo seleccionado iremos al menú Edición,
Cortar (o haremos click en el icono ) para después situarnos en el lugar de destino e ir a
Edición, Pegar (o hacer click en el icono ).
Para hacerlo con el ratón, haremos click con el botón derecho sobre la selección y elegiremos
las opciones citadas.
Con la acción de Edición, Copiar digamos que lo que hacemos es copiar lo seleccionado a una área
temporal de la memoria, para desde ella copiarlo o moverlo.
Si no está familiarizado con estos conceptos y en algún momento tiene dudas, recuerde que la
función Cortar se usa para mover.
Algunos atajos de teclado útiles:
-
8/18/2019 Manual Word 2010 Taller de Computaci-n
10/34
10
o - Copiar (una vez realizada la selección).
- Pegar(en el punto donde se desee copiar/mover lo seleccionado).
Fíjese que en ambos casos la primera acción es indicar qué deseamos hacer, y la segunda es Pegar paraejecutar la acción.
Saltos de página
Cuando hemos llenado toda una página Word 2010
creará automáticamente la siguiente para que
continuemos la edición, pero en ocasiones nonecesitaremos que se termine de completar la actual
para continuar escribiendo en la siguiente, y podremos
crearla manualmente pulsando las teclas Control y
Enter a la vez.
Otra forma de insertar un salto de página es desde elicono Salto de página de la pestaña Diseño de páginadentro de la cinta de opciones, que nos mostrará elcuadro de diálogo de la derecha, en el queseleccionaremos Salto de página y haremos click enAceptar.
También se puede insertar rápidamente un salto depágina normal haciendo click en el icono Salto de
página de la pestaña Insertar.
Formato de caracteres
Al abrir un documento nuevo fijémonos en que Word 2010 usa un tipo de letra de forma predeterminadallamada Calibri de tamaño 11, lo podemos ver en la pestaña Inicio de la cinta de opciones:
Para cambiar el tipo de letra a usar hemos de hacer click en el icono a la derecha de Fuente, que vemosen la imagen anterior.
En esta ventana podremos cambiar tanto el tipo de letra a usar así como su estilo, tamaño, color, etc.
También podremos configurar el Espacio entre caracteres y otros Efectos de texto, en las pestañascorrespondientes.
-
8/18/2019 Manual Word 2010 Taller de Computaci-n
11/34
11
La configuración definida será aplicable a un texto seleccionado, o de no haberlo, será aplicable al quecontinuemos escribiendo a partir de ese punto.
Haciendo click en el botón Establecer como predeterminado podremos cambiar el tipo de letra a usar pordefecto cada vez que se abra un documento nuevo.
En la parte inferior de la ventana obtenemos una vista previa de la configuración de texto, antes deaplicarla.
Algunas de las opciones las podremos configurar más
rápidamente desde la cinta de opciones correspondiente ala pestaña Inicio, de la barra de herramientas de accesorápido de Microsoft Word 2010.
Además con el icono pondremos o quitaremos el atributonegrita (o con el teclado con Control+N).
Con el icono pondremos o quitaremos el atributo cursiva(o también desde el teclado con Control+K).
Con el icono pondremos o quitaremos el atributosubrayado (o también desde el teclado con Control+S).
Estos atributos se pueden combinar para obtener, porejemplo, un tipo de letra negrita y subrayado a la vez.
Con los iconos y podremos cambiar el color del resaltado y el de la letra misma.
Formatos y alineación de párrafo
Hay cuatro formas de alinear un párrafo, y para aplicarlas la forma más rápida es situar el cursor dentro
del párrafo y hacer click en uno de los iconos que se hallan en la cinta de opciones correspondiente a la pestaña Inicio.
A continuación le mostramos algunos ejemplos de alineación:
-
8/18/2019 Manual Word 2010 Taller de Computaci-n
12/34
12
“Lo primero que hemos de hacer es encender la UNIDAD CENTRAL pulsando el
botón correspondiente (normalmente el másgrande que haya en el frontal del ordenador). Después encenderemos el MONITOR
pulsando su botón de encendido / apagado.”
“Lo primero que hemos de hacer es encender la UNIDAD CENTRAL pulsando el
botón correspondiente (normalmente el más grande que haya en el frontal del
ordenador). Después encenderemos el MONITOR pulsando su botón de encendido /apagado.”
“Lo primero que hemos de hacer es encender la UNIDAD CENTRAL pulsando el botón correspondiente (normalmente el más grande que haya en el frontal delordenador). Después encenderemos el MONITOR pulsando su botón de encendido /apagado.”
“Lo primero que hemos de hacer es encender la UNIDAD CENTRAL pulsando el botón correspondiente (normalmente el más grande que haya en el frontal delordenador). Después encenderemos el MONITOR pulsando su botón de encendido /apagado.”
Podemos tambiénconfigurar las
alineación del párrafo desde laventana que se nosmuestra al hacerclick en el iconoa la derecha dePárrafo, en la cintade opciones correspondiente ala pestaña Inicio.
Como vemos en laimagen también
podremosconfigurar lasangría (laexplicaremos másadelante), elespaciado entrelíneas y entre
párrafos,Tabulaciones (queexplicaremostambién), etc.
En la parte inferiorde la páginatenemos una Vista
previa según lasopcionesconfiguradas, antesde aplicarlas alhacer click enAceptar.
-
8/18/2019 Manual Word 2010 Taller de Computaci-n
13/34
13
Dentro de la pestaña
Líneas y saltos de página es convenienteconocer las opciones:
Control de líneasviudas y huérfanas:impide que se escribala primera línea de un
párrafo al final de una página, o la últimalínea al principio de la
página siguiente.
Conservar líneas juntas: evita que seinserte un salto de
página (crea una página nueva) dentrode un párrafo (dejandoasí separado elmismo).
En ocasiones puede darse el caso de que estemos trabajando con un documento que contenga varios párrafos, y queramos cambiar el formato de todos ellos: ello podría volverse muy engorroso ya que habríaque ir estableciendo el tipo de letra, tamaño, alineación, color, etc., para cada uno de ellos.
Pero Microsoft Word 2010 pone a nuestra disposición un método para realizar esta operación de formarápida y sencilla:
1. Primeramente nos situaremos en el párrafo cuyo formato queremos copiar a otro.
2. Haremos click en el icono Copiar Formato en la pestaña Inicio (junto al cursor del ratónaparecerá una brocha).
3. Por último seleccionaremos el párrafo (o parte de él) en el que queremos cambiar el formato.
Bordes y sombreado
-
8/18/2019 Manual Word 2010 Taller de Computaci-n
14/34
14
La forma más rápida
es haciendo click en el
párrafo y luego en la
flecha junto al icono
que se halla en la
cinta de opciones
correspondiente a la
pestaña Inicio, y
seleccionando la
opción deseada.
Disponemos de más
opciones en la
ventana Bordes y
sombreado, a la cual
accedemos haciendo
click en el icono
anteriormente
mencionado y
después en la opcióndel mismo nombre.
En la pestaña Bordes podemos seleccionarentre cosas el estilo delínea, color, etc.
Usaremos la pestañaBorde de página paraaplicar el borde quedefinamos a cada
página de nuestrodocumento.
También podemosconfigurar el tipo deSombreado, desde la
pestañacorrespondiente.
Cambiar la dirección del texto en Microsoft Word 2010
-
8/18/2019 Manual Word 2010 Taller de Computaci-n
15/34
15
Microsoft Word 2010 nos ofrece la posibilidad de
cambiar la orientación del texto de un párrafo: para
ello primero hemos de crear un cuadro de texto desde
el icono del mismo nombre, dentro de la cinta de
opciones correspondiente a la pestaña Insertar y elegir
el estilo deseado (como vemos en la imagen de la
derecha).
También podemos dibujar un cuadro de textomanualmente, seleccionando Dibujar cuadro de texto
para después hacer click con el botón izquierdo sobre eldocumento, arrastrar el ratón hasta hacer que el cuadrode texto tenga la forma deseada, para finalmente soltarel botón del ratón.
Una vez creado el cuadro de texto, cuando lo tengamosseleccionado veremos la cinta de opciones de la
pestaña Formato, en la que podemos configurar entreotras cosas la dirección del texto, posición, alineación,etc.:
Haciendo click en la opción Opciones de dirección deltexto veremos la ventana Dirección del texto.
En ella haremos click en una de las tres orientaciones
disponibles en la parte izquierda, obteniendo una Vista
previa a la derecha.
Para aplicar los cambios haremos click en Aceptar.
Para eliminar un cuadro de texto en Microsoft Word 2010 hemos de hacer click en la línea del bordedel mismo y presionar la tecla Suprimir.
Configurar sangría en Word 2010
Por medio de la sangría se desplaza el párrafo un poco hacia la izquierda o la derecha, y para aplicarla a
un párrafo usaremos los iconos y , que se hallan en la cinta de opciones dentro de la pestañaInicio.
-
8/18/2019 Manual Word 2010 Taller de Computaci-n
16/34
16
A continuación le mostramos algunos ejemplos de sangrado:
Para configurar el tipo de sangrado situaremos el cursor en el párrafo a sangrar, y en la parte izquierda dela regla haremos click repetidamente en el icono de la parte izquierda hasta que aparezcan los símbolos:
Sangría de primera línea.
Sangría francesa.
También podemos hacerlo de forma rápida usando los desplazadores de la regla: la flecha de arribaestablece la sangría de la primera línea del párrafo, y la de abajo la del resto de líneas del mismo.
Haciendo click y arrastrando en el cuadradito bajo flecha inferior, se moverán ambas a la vez.
Una forma más de configurar la sangría es desde la cinta de opciones correspondiente a la pestañaDiseño de página, estableciendo los valores deseados:
Haciendo click en el icono a la derecha de Párrafo, que vemos en la imagen anterior, se abrirá unaventana en la que podemos entre opciones, definir una sangría francesa:
-
8/18/2019 Manual Word 2010 Taller de Computaci-n
17/34
17
La sangría es la distancia entre el margen de la página y el texto.
La sangría francesa es lo contrario de la sangría de primera línea: la primera línea de un párrafo
está alineada a la izquierda y el resto está sangrado más a la derecha.
Tabulaciones
La tabulación es una posición que se configura para colocar y alinear el texto en un página, y parasituarlos los insertaremos haciendo doble click en la regla:
Para definir los puntos de tabulación primeramente hemos de seleccionar el tipo de tabulación a
usar haciendo click en el icono de la parte izquierda.
Estos tipos de tabulación son:
El texto de la izquierda se extiende a la derecha de la tabulación.
El texto de la derecha se extiende a la izquierda de la tabulación hasta rellenar el espacio de la
tabulación y después se extiende a la derecha.
El texto del centro se centra respecto a la tabulación.
El texto situado antes de la coma se extiende a la izquierda, y el que está situado después de la coma
a la derecha.
-
8/18/2019 Manual Word 2010 Taller de Computaci-n
18/34
18
Inserta una línea horizontal.
Una vez elegidos los tipos de tabulación para ponerlos sólo hemos de hacer click en la parte inferior de laregla a la altura en la que deseemos establecerlos, quedando ésta marcada con dichos símbolos:
En la tercera fila del ejemplo puede observar que por medio de los puntos de tabulación, cada columna posee una alineación diferente (de forma parecida a como hemos visto con los párrafos).
Para movernos entre los puntos de tabulación usaremos:
Realiza la tabulación hacia la derecha.
Realiza la tabulación hacia la izquierda.
Si no establecemos puntos de tabulación en un documento, Word 2010 les dará por defecto 1,25cm.
También se pueden usar tablas (las trataremos mas adelante) en vez de tabuladores.
Para mover un punto de tabulación haremos click con el botón izquierdo en el símbolo de la regla, y
manteniéndolo pulsado arrastraremos hasta la posición deseada en la regla en la que lo soltaremos.
Para eliminar un punto de tabulación procederemos igual pero arrastrando fuera de la regla hacia arriba oabajo.
En ambos casos, cuando tengamos seleccionado el punto de tabulación nos aparecerá una fina barra de puntos discontinuos mientras mantengamos pulsado el botón izquierdo del ratón:
-
8/18/2019 Manual Word 2010 Taller de Computaci-n
19/34
19
También podemos configurar los puntos de tabulación
desde la ventana Tabulaciones, a la cual se accede
haciendo click en el icono a la derecha de Párrafo, que
encontraremos en la cinta de opciones de las pestañas
Inicio y Diseño de página, pulsando el botón Tabulaciones
en el cuadro de diálogo que se abrirá.
Desde aquí también podremos definir el relleno a usar envez de los espacios en blanco, así como Eliminar todas lastabulaciones definidas.
Estilos
Un estilo lo forman el conjunto de formatos que hayamos aplicado a un texto (tipo de letra, tamaño,alineación del párrafo, etc.) que podemos guardar para poder aplicarlos de nuevo más rápidamente.
Cuando cambiemos las propiedades de un estilo que hayamos creado, se modificarán automáticamentetodos los párrafos que lo usen.
Cada vez que nos situamos en un párrafo quedará marcado el estilo que
usa en la cinta de opciones dentro de la pestaña Inicio:
Ver estilos disponibles
Podemos ver los estilos existentes desde la Lista de estilos rápidos que se halla en la cinta de opciones,dentro de la pestaña Inicio:
Si pasamos el cursor sobre los diferentes estilos disponibles, veremos cómo automáticamente se aplicaautomáticamente al párrafo en el que nos encontremos situados (a modo de pre visualización).
Crear tablas
-
8/18/2019 Manual Word 2010 Taller de Computaci-n
20/34
20
Las tablas en Microsoft Word 2010 son un elemento muy útil
e imprescindible para editar documentos elegantes,
manteniendo bien organizada la información (texto e
imágenes).
La forma más rápida de crear una tabla es haciendo click en
icono de la cinta de opciones correspondiente a la pestaña Insertar, y moviendo el ratón hasta seleccionar lasfilas y columnas deseadas, para finalmente volver a hacerclick.
En el ejemplo creamos una tabla de tres filas con trescolumnas cada una.
Tras crear la tabla, en la pestaña Diseño se mostrarán variasopciones de configuración aplicables a la misma (bordes,
sombreado, encabezados, etc.).
Otra forma de insertar una tabla es haciendo click en icono
y seleccionando Insertar tabla: veremos un cuadro de
diálogo en el que indicaremos el número de filas y columnas,
y el Autoajuste a aplicar.
Si marcamos la casilla Recordar dimensiones para tablas
nuevas, las demás que creemos lo harán con el mismoformato.
Haciendo
click en icono
y
seleccionand
o Tablas
rápidas
podremos
elegir entre
uno de
formatos de
tabla
predefinidos.
Podremos
modificar las
característica
s de estos
formatos
-
8/18/2019 Manual Word 2010 Taller de Computaci-n
21/34
21
predefinidos
haciendo
click sobre
uno de ellos
con el botón
derecho y
seleccionand
o Editar
propiedades.
La tercera forma de crear una tabla es dibujándola, para ello haremos click en el icono yseleccionando después Dibujar tabla: el cursor del ratón cambiará a la forma de un lápiz y haciendo clicksobre el documento arrastraremos para definir el área de la nueva tabla, para finalmente soltar el botón yhacer click con el botón izquierdo en otra parte del documento.
Tras crear la tabla la pestaña Diseño mostrará varias opciones de configuración posibles para la misma(bordes, sombreado, encabezados, etc.).
Alinear celdas
El contenido de la una celda puede ser alineado de forma independiente, como podemos ver en elsiguiente ejemplo:
Una hoja de cálculo es
un programa que
permite realizaroperaciones con varios
tipos de datos
(numéricos, etc.),
organizados en filas y
columnas.
Una hoja de cálculo es
un programa que
permite realizaroperaciones con varios
tipos de datos
(numéricos, etc.),
organizados en filas y
columnas.
Una hoja de cálculo es
un programa que
permite realizaroperaciones con varios
tipos de datos
(numéricos, etc.),
organizados en filas y
columnas.
Una hoja de cálculo es
un programa que
permite realizaroperaciones con varios
tipos de datos
(numéricos, etc.),
organizados en filas y
columnas.
Podemos alinear horizontalmente el contenido de una celda desde el menú contextual haciendo click
con el botón derecho del ratón, o usando los iconos de la cinta de opciones
correspondientes a la pestaña Inicio.
También podemos alinear verticalmente el contenido de una celda haciendo clic con el
botón derecho en ella y seleccionando la opción deseada dentro de Alineación de celdas.
Otra forma de hacerlo es mediante con los iconos de la cinta de opciones de la pestañaPresentación que puedes ver en la imagen (será visible al hacer click en una celda de latabla).
Dirección del texto en celdas
-
8/18/2019 Manual Word 2010 Taller de Computaci-n
22/34
22
En Microsoft Word 2010 para cambiar la orientación del
texto en una celda haremos click con el botón derecho
sobre ella y seleccionamos Dirección del texto, o bien
desde el icono Ordenar de la cinta de opciones
correspondientes a la pestaña Presentación.
En la ventana que se nos muestra hemos de hacer click enuna de las tres orientaciones disponibles en la parteizquierda, pudiendo ver una Vista previa a la derecha.
No es necesario tener seleccionado el párrafo, basta sólocon tener el cursor situado en la celda.
Para aplicar los cambios haremos click en Aceptar.
Ejemplos:
Autoajustar tablas
Antes de continuar, tenga en cuenta que para poder acceder a la mayoría de las opciones del menú Tabladebe seleccionar la misma haciendo click en una de sus celdas.
Cuando creamos una tablainicialmente ocupa todo el ancho
de la página, pero podemos
ajustar su dimensión a nuestras
necesidades haciendo click con el
botón derecho sobre alguna de
sus celdas, y seleccionando
alguna de las opciones de
Autoajustar.
También podemos hacerlo desde
el icono Autoajustar de la cintade opciones correspondientes a la
pestaña Presentación
Redimensionar tablas
La forma más rápida de cambiar el tamaño de la tabla es hacer click en sus bordes y arrastrar el ratón paraluego soltar en la posición deseada.
Otra forma de hacerlo es desde el cuadro de diálogo que se abrirá tras hacer click con el botón derecho enla celda y seleccionar Propiedades de tabla: entre otras opciones podremos establecer el alto de las filas yel ancho de las columnas.
Insertar filas y columnas
-
8/18/2019 Manual Word 2010 Taller de Computaci-n
23/34
23
Para insertar filas hemos de hacer click
con el botón derecho en una celda y en el
menú contextual dentro de Insertar
seleccionar Insertar filas encima o
Insertar filas debajo.
Para insertar columnas hacemos clickcon el botón derecho en una celda y en elmenú contextual dentro de Insertarseleccionar Insertar columnas a laizquierda o Insertar columnas a laderecha.
También podemos hacerlo usando losiconos correspondientes de la cinta deopciones correspondientes a la pestañaPresentación:
En Microsoft Word 2010, para movernos entre las celdas de una tabla usaremos la tecla
Tabulador, y si estamos en la última celda se insertará automáticamente una fila al pulsarla.
Selección en tablas
Para seleccionar una celda situaremos el puntero del ratón en una de sus esquinas de la
parte izquierda hasta que cambie a la forma de una pequeña flecha negra, y haremos
click. Quedará resaltada en negro.
Para seleccionar columnas situaremos el puntero del ratón en su parte superior exterior
que cambie a la forma de una pequeña flecha negra apuntando hacia abajo, y haremos
click: quedará resaltada en negro.
Si deseamos seleccionar más de una sólo hemos de arrastrar el ratón.
Otra forma es haciendo click en una celda, y manteniendo pulsado el botón del ratónarrastrar hacia abajo o arriba, para soltarlo una vez seleccionadas las celdas.
Para seleccionar filas se sitúa el puntero del ratón en el borde de una fila (el cursor
cambia a la forma de una flecha) y hacemos click.
Otra forma es haciendo click en una celda, y manteniendo pulsado el botón del ratónarrastrar hacia los lados, para soltarlo una vez seleccionadas las celdas.
-
8/18/2019 Manual Word 2010 Taller de Computaci-n
24/34
24
Para seleccionar la tabla completa situaremos el puntero del ratón
sobre la tabla unos segundos hasta que veamos en su esquina
superior izquierda, en donde haremos click (la tabla quedará
totalmente resaltada en negro).
Otra forma es haciendo click en una celda de las esquinas, y manteniendo pulsado el botón del ratónarrastrar hacia la diagonalmente opuesta, para soltarlo una vez seleccionadas las celdas.
Eliminar tablas, filas y columnas
Si sólo deseamos borrar el contenido después de haberlas seleccionado del modo indicado en el
punto anterior, pulsaremos la tecla Suprimir.
Para eliminar filas o celdas, tras seleccionarlas hemos de hacer click con el botón derecho del ratón yseleccionar la opción Eliminar celdas.
Para eliminar columnas, después de seleccionarlas hacemos click con el botón derecho del ratón yseleccionamos Eliminar columnas.
En ambos casos se nos preguntará sobre la forma de desplazar las demás columnas:
Para eliminar la tabla completa hemos de hacer click con el botón derecho sobre el icono situado enla parte superior izquierda de la tabla (aparecerá cuando situemos el cursor encima de la misma), yseleccionar Eliminar tabla.
Combinar y dividir celdas
Si necesitamos unir celdas, después de seleccionarlas haremos click con el botón derecho sobre ellas yseleccionaremos Combinar celdas.
Para dividir una celda tras hacer click en ella haremos click con el botón derecho y seleccionaremosDividir celdas.
-
8/18/2019 Manual Word 2010 Taller de Computaci-n
25/34
25
También podemos hacer estas operaciones usando los iconos Combinar celdas y Dividir celdas de lacinta de opciones correspondiente a la pestaña Presentación.
Estas opciones están disponibles también desde el menú contextual, haciendo click con el botón
derecho del ratón sobre la selección.
Bordes en tablas
No siempre nos interesará que se muestren los bordes de una tabla, en
este punto veremos cómo mostrarlos u ocultarlos.
Podemos hacer que se muestren o no los bordes de una celda, de unaselección de ellas o de la tabla completa, y para ello usaremos el icono
que se halla en la cinta de opciones correspondiente a la pestañaInicio.
Para poder trabajar con las tablas que configuremos sin borde o paraalgunas de sus celdas, mientras editamos veremos esos bordes en color grisclaro, pero no se imprimirán.
Imágenes
Para insertar una imagen que tengamos en
nuestro disco hemos de hacer click en el icono
Imagen de la cinta de opciones correspondiente
a la pestaña Insertar.
También podemos insertarla de entre lasImágenes prediseñadas que vienen conMicrosoft Office.
-
8/18/2019 Manual Word 2010 Taller de Computaci-n
26/34
26
Si insertamos la imagen desde un
archivo, en la parte inferior derecha del
cuadro de diálogo en el que la
seleccionamos, si elegimos Insertar ésta
se guardará en el mismo archivo de
documento.
Seleccionando Vincular al archivo Word2010 abrirá la imagen desde donde lehemos indicada que está: esto puede ser
problemático en caso de que la movamosa otra carpeta o borremos, pero la ventajaserá que nuestro documento no ocuparátanto espacio.
Si seleccionamos Insertar y vincular seguardará la imagen en el documento y a
la vez se crea un vínculo al archivo de lamisma: si ésta se borra o renombra seusará la incrustada en el documento.
Si hacemos click en el icono Imágenes prediseñadas verás las
opciones mostradas en la imagen de la derecha: buscaremos
entre las categorías de imágenes disponibles y pulsaremos en
Buscar.
Para insertar una imagen prediseñada haremos click
en ella (opcionalmente la arrastraremos hacia el
documento), o bien en la flecha de la parte derecha y
seleccionamos Insertar.
Para seleccionar una imagen haremos click sobre ella con el botón izquierdo: sus lados y esquinas semostrarán rodeados de pequeños círculos (haciendo click en ellos podremos redimensionarla).
-
8/18/2019 Manual Word 2010 Taller de Computaci-n
27/34
27
Para manipular una imagen hemos de hacer doble click sobre ella y usaremos los iconos de la pestañaFormato:
Para eliminar una imagen, simplemente hemos de seleccionarla y pulsar la tecla Suprimir.
Para acceder a las
propiedades de una
imagen tenemos que
hacer click con el
botón derecho sobre
ella y seleccionar
Formato de imagen, o
bien la
seleccionaremos y
haremos click en el
icono a la derecha
de Estilos de imagen,
en la cinta de
opciones.
Desde aqui podremosmodificar su relleno,configurar el estilo delínea, aplicarle una
sombra o un Giro 3D,entre otras opciones.
-
8/18/2019 Manual Word 2010 Taller de Computaci-n
28/34
28
Para modificar otras
configuraciones de la
imagen (como el
tamaño, escala, ajuste
del texto, etc.)tenemos que hacer
click con el botón
derecho sobre ella y
en el menú
contextual
seleccionar Tamaño y
posición, o bien la
seleccionaremos y
haremos click en el
icono a la derecha
de Tamaño, en la
cinta de opciones.
Formas
Para insertar una Forma hemos de hacer click en el icono Forma de la cinta de
opciones correspondiente a la pestaña Insertar: seleccionaremos la deseada,
hacemos click en la página y arrastramos el ratón hasta darle el tamaño
deseado para después soltar el botón.
Para modificar la Forma hacemos click con el botón derecho sobre ella yseleccionamos Formato de forma o Más opciones de diseño.
Los procesos para redimensionarlas y eliminarlas son idénticos a los usados enlas imágenes.
Para poder alinear una Forma con respecto al texto haremos click con el botónderecho sobre ella y en el menú contextual seleccionaremos una opción dentrode Ajustar texto:
-
8/18/2019 Manual Word 2010 Taller de Computaci-n
29/34
29
Podemos añadir un texto a una Forma haciendo click con el botón derecho sobre ella y luegoseleccionando Agregar texto: se colocará dentro automáticamente y podremos darle el formato yalineación deseado.
Tras hacer doble click sobre la Forma, dentro de la pestaña Formato podremos aplicarle otras variasconfiguraciones:
WordArt
Los WordArt son vistosos textos gráficos que podremos usar, por
ejemplo, para crear portadas.
Para insertar un WordArt en un documento de Word 2010 hemoshacer click en el icono WordArt de la cinta de opciones correspondiente a la pestaña Insertar, y seleccionar el deseado.
Podremos definir el tipo de letra y tamaño del texto, así como si se
muestra en negrita y cursiva.
Para modificar el texto de un WordArt hemos de hacer click sobreél y editarlo.
Para redimensionar un WordArt hay que hacer click sobre él yluego pinchar y arrastrar sobre los círculos laterales o de susesquinas.
Para eliminarlo hay que hacer click en la línea del borde y pulsar latecla Suprimir.
-
8/18/2019 Manual Word 2010 Taller de Computaci-n
30/34
30
Para configurar otras características de un WordArt, tras haberlo seleccionado utilizaremos los iconosdisponibles en la cinta de opciones de la pestaña Formato (son los mismos que los usados para lasAutoformas).
Listas y esquemas numerados
La forma más sencilla de crear una lista, es crear primero el texto,
seleccionarlo y hacer click en los iconos (para listas numeradas),
(para no numeradas) o (multinivel) de la cinta de opciones
correspondiente a la pestaña Inicio.
También puede crearse seleccionando el texto y haciendo click con el botón derecho, y seleccionando después Viñetas o Números en elmenú contextual.
Si queremos personalizar más la lista, después de seleccionar el textohemos de hacer click en la flecha junto a los iconos antes mencionadosy seleccionar Definir nuevo formato de número (para listasnumeradas), Definir nueva viñeta (para listas no numeradas). Paralistas multinivel seleccionaríamos Definir nueva lista multinivel oDefinir nuevo estilo de lista.
También podemos configurar los niveles desde la regla o usando los iconos y , o bien haciendo
click en el botón Personalizar de la ventana anterior, en la que podremos introducir los valores para las posiciones de viñeta del texto seleccionado.
Números de página
Para insertar números de página en el documento haremos click
en el icono Número de página de la cinta de opciones
correspondiente a la pestaña Insertar.
Si seleccionamos Formato del número de página se mostrará unaventana en la que indicaremos en qué posición de la página debe
hallarse la numeración, y si la primera debe estar tambiénnumerada.
Haciendo click en Formato de número podremos configurar elformato de los números de página (números, letras, númerosromanos, etc.).
Insertar fecha y hora
-
8/18/2019 Manual Word 2010 Taller de Computaci-n
31/34
31
Para insertar la fecha y hora
en nuestros documentos de
Microsoft Word 2010 hemos
de hacer click en el icono
Fecha y hora de la cinta deopciones correspondiente a
la pestaña Insertar, y elegir el
formato deseado en la lista
de la izquierda para después
hacer click en Aceptar.
Si marcamos la casillaActualizar automáticamentese actualizará cada vez que seabra el documento.
Encabezado y pie de página
Podemos definir un texto (y también imágenes) que automáticamente se insertará al principio(encabezado) y final (pie) de cada página, haciendo click en los iconos Encabezado y Pie de página de lacinta de opciones correspondiente a la pestaña Insertar: en el menú desplegable seleccionaremos de entrelos estilos predefinidos.
También podemos crearlos y modificarlos manualmente seleccionando Editar encabezado o Editar piede página, en cada caso. Veremos entonces la cinta de opciones correspondiente a la pestaña Diseño:
Para cancelar la creación manual haremos click en el icono de dicha pestaña Diseño.
Para eliminarlos, seleccionaremos Quitar encabezado o Quitar pie de página.
-
8/18/2019 Manual Word 2010 Taller de Computaci-n
32/34
32
Para poder ver el encabezado y pie de la página mientras trabajamos deberemos estar en la vista
Diseño de impresión que se encuentra en la pestaña Vista.
Columnas periodísticas
Escribir en columnas con Word 2010 es muy sencillo, sólo hemos de hacer click en
el icono Columnas de la cinta de opciones correspondiente a la pestaña Diseño de
página y seleccionar el número de ellas.
Las opciones Izquierda y Derecha insertan dos columnas, teniendo una de ellas masancho que la otra.
Haciendo click en Más columnas se mostrará un cuadro de diálogo desde el que podremos también configurarlas.
Una vez creadas las dos columnas del ejemplo anterior observaremos en la regla una franja gris queindicará la separación entre cada columna:
Si hubiéramos creado tres columnas:
En la siguiente imagen puedes ver un documento de ejemplo:
Podemos cambiar el ancho de las columnas haciendo click en los lados de estos indicadores de la regla yarrastrando a izquierda o derecha.
-
8/18/2019 Manual Word 2010 Taller de Computaci-n
33/34
33
Normalmente comenzaremos a escribir
desde la primera columna de la izquierda y
saltaremos a la segunda cuando aquélla sehubiera completado, pero si ya está escrito
el texto podemos crear las columnas
después.
Pero si queremos escribir en otra columna antes de completar la anterior, haremos clicken la opción Saltos dentro de la cinta deopciones correspondiente a la pestañaDiseño de página, y en el menú que semuestra seleccionaremos Columna.
Usaremos los saltos de columna si nodeseamos que Word 2010 controle su altura.
Una forma más avanzada de crear columnas
es haciendo click en la flechita junto al icono
Columnas y seleccionando Más opciones.
En este cuadro de diálogo seleccionaremosuna de las configuraciones Preestablecidas o
bien indicaremos el Número de columnasdeseado.
Asimismo podremos también definir elAncho y espacio e insertar una Línea entrecolumnas.
Para que todas las columnas tengan elmismo ancho activaremos la casilla
Columnas de igual ancho.
Si queremos comenzar a escribir en columnas a partir de cierto punto del documento, nos situaremos en ély en Aplicar a seleccionaremos De aquí en adelante.
En caso de que deseemos que sólo una parte del texto esté entre columnas, tras seleccionarlo haremosclick en el icono Columnas anteriormente mencionado para seleccionar el número de ellas, o bien desdeel cuadro de diálogo anterior (en el que la opción Aplicar a deberá ser Texto seleccionado) indicaremos el
Número de columnas y haremos click en Aceptar.
-
8/18/2019 Manual Word 2010 Taller de Computaci-n
34/34
Otra forma de hacerlo es usando secciones.
Por ejemplo, para dividir en columnas un sólo párrafo nossituamos al principo y hacemos click en la flecha junto al
icono y dentro de Saltos de secciónseleccionamos Continua.
Después nos situamos al final del párrafo y hacemos lomismo (con ello estaremos creando diferentes secciones dentro de un mismo documento).
Por último, nos situamos en el párrafo y hacemos click en elicono Columnas para indicar en cuántas se dividirá el párrafo.
Para que puedas entenderlo mejor, haz click en el icono de la cinta de opciones correspondiente a la pestaña Inicio, que muestra/oculta los códigos ocultos del documento. Deberías ver algo como: