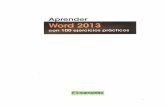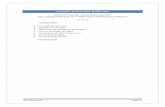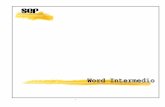Manual word 13
-
Upload
informaticafayn -
Category
Software
-
view
2.113 -
download
1
description
Transcript of Manual word 13

Combinar Correspondencia
En este capítulo trataremos:
Tipos de combinaciones posibles
Destinatarios
Uso del Asistente para Combinar Correspondencia
La Ficha Correspondencia
Mantenimiento a los Datos de la Combinación
Crear Campos Avanzados de Word
1

Microsoft Office Word 2010
Tipos de Combinaciones posibles
Mediante la opción Combinar correspondencia Word2010 nos permite incluir en un
documento, datos almacenados en otro sitio.
De esta forma podremos obtener copias de un mismo documento pero con los datos de
personas distintas.
Por ejemplo, podemos escribir cartas personalizadas, en las que sólo escribimos el
texto fijo (el texto que se repite en todas las cartas) y Word se encarga de generar los
datos variables (los que cambian en cada carta según la persona).
De esta forma podemos generar automáticamente tantas cartas distintas como personas
existan en el lugar donde están almacenados los datos.
Pasos para crear una Combinación de Correspondencia
El proceso de combinación de correspondencia implica los siguientes pasos generales:
PASO 1. Configurar el documento principal.
El documento principal contiene el texto y los gráficos que son
iguales para cada versión del documento combinado. Por ejemplo,
en el caso de una carta modelo, el remite o el saludo.
PASO 2. Conectar el documento a un origen de datos.
Un origen de datos es un archivo que contiene la información que se
debe combinar en un documento. Por ejemplo, los nombres y direcciones de los destinatarios de una carta.
PASO 3. Restringir la lista de destinatarios o de elementos.
Microsoft Office Word genera una copia del documento principal
por cada elemento, o registro, de su archivo de datos. Si su archivo
de datos es una lista de correo, es probable que esos elementos sean
destinatarios de la correspondencia. Si desea generar copias solo
para determinados elementos del archivo de datos, puede elegir que
elementos (registros) incluir.
PASO 4. Agregar marcadores de posición.
Llamados campos de combinación de correspondencia, a los
documentos. Cuando realice la combinación de correspondencia,
los campos se rellenan con información contenida en el archivo de
datos.
PASO 5. Obtener una vista previa de la combinación de correspondencia
y finalizarla.
Puede obtener una vista previa de cada copia del documento antes
de imprimir todo el conjunto.
A continuación mostramos la ficha de datos correspondiente y/o opciones para realizar
el proceso mencionado.
2

Combinar Correspondencia
PASO 1 PASO 2
PASO 3 PASO 4
PASO 5
Tipo de combinaciones: Cartas, Sobres, Etiquetas y Mensajes de Correo
Dentro de los tipos de combinaciones posibles podemos crear los siguientes:
Cartas
Documentos circulares que podemos enviar a n personas, empresas con el
mismo contenido, pero con datos variables como por ejemplo nombre del
cliente, cargo del cliente, cronograma de pagos, etc.
Sobres
Para una mejor calidad de servicio podemos enviar estas cartas (circulares) en
sobres, donde incluiremos datos variables como por ejemplo remitente y
destinatario.
Etiquetas
Muchas veces nos encontramos con que necesitamos etiquetar equipos,
muebles, archivadores; etiquetas nos permite realizarlo de una manera práctica
y rápida.
Mensajes de correo electrónico
Hoy en día el uso de la tecnología es fundamental para todo tipo de proceso en
las empresas, si necesitamos realizar un marketing directo con el envío de
correo masivo podemos hacerlo con esta alternativa.
3

Microsoft Office Word 2010
A continuación mostramos la ficha de datos correspondiente y/o opciones para realizar
el proceso mencionado.
Hacer clic en la Ficha Correspondencia, opción Iniciar combinación de
correspondencia.
Crear Cartas Modelo
La preparación de cualquier tipo de documento combinado requiere la existencia de
dos archivos: Un Documento principal y un origen de datos.
El Documento Principal
Contiene el texto estándar y los gráficos que se han de repetir en todas las
copias del documento combinado.
El origen de Datos
Contiene tan solo la información que varía en cada versión de dicho
documento, como nombres, direcciones, etc…
El Documento Combinado
Se genera cuando se fusionan el Origen de Datos y el Documento Principal,
pues como resultado tendrás el conjunto de cartas personalizadas.
Lima,Jueves,12deJuniode2009 Lima,Jueves,12deJuniode2009
Lima,Jueves,12deJuniode2009 Lima,Jueves,12deJuniode2009
Señor: Señor: Lima,Jueves,12deJuniode2009
Estimadoseñor:
De acuerdocon nuestros registros de abono, usted debeactualmente la suma de Nuevos Soles. Le agradeceremos mucho que nos visite en nuestro local deenunplazonomayor asietedías deacuerdoalcalendarioa findeque pueda hacer efectiva la cancelación de su deuda y evitemos de ese modo de vernos obligados de empezar los trámites conducentes a la presentación de su cargoantelaautoridadjudicialdeLima.
Si usted lo considera necesario, es posible financiar nuevamente su deuda.Solamentedebeacercarseanuestrodepartamentoafindecoordinaresta operación. Atentamente,
NOMBRE APELLIDOS DIRECCION DISTRITO MONTO LOCAL SEXO Raúl GarcíaFuentes Jr.Callao116 Cercado 958.12 Breña M Omar LunaSalinas Av.Trujillo1234 Callao 845.79 PuebloLibre M Ana RosasMedina Av.Arequipa1385 Lince 1487.34 PuebloLibre F Sonia FloresOrtega Av.Gral.Garzón487 Breña 462.78 Breña F Daniel CuevaBarrios CalleLosPicus820 Breña 615.48 Breña M Alan RomeroSanchez Av.PedroMiota756 SanJuandeMiraflores 456.12 PuebloLibre M Ricardo GarciaCarrión Av.Salinas103 Miraflores 325.7 Breña M Carmen RiosJunco Av.Lau174 Lima 345.15 Breña F Rodrigo PerezBravo CalleSanMarcos420 Chorrillos 998.15 PuebloLibre M David MurgaParedes CallePorta545 Miraflores 489.14 PuebloLibre M
Señor: Señor:
Estimado Señor: Estimadoseñor:
Estimadoseñor: De Estimado nuestros registros de abono, usted debeactualmente la
suma de NuevosEstimado agradeceremos muchoabono, ustedvisiteactualmente la localsumaenun NuevosacuerdomayorLe agradeceremosacuerdoalcalendariovisiteactualmente la puedalocalhacer efectivaNuevoscancelación agradeceremosevitemoscalendariomodoactualmente la
obligados Nuevos mayor a de la al ese su cargovernospuedaobligadosefectivaempezarcancelación agradeceremos la presentación modo denuestro
Si lo considera necesario, es posible financiar nuevamente su deuda.Solamentedebe consideraanecesario,departamento financiarcoordinaresta
nuestro antela
operación. Solamentedebe consideraanecesario,departamento financiar nuevamente su Atentamente,operación.Solamentedebeacercarseanuestrodepartamentoafindecoordinaresta
Atentamente, Atentamente,
RaúlSilva JefedeCobranzas Atentamente,
Atentamente, RaúlSilva
RaúlSilva JefedeCobranzas
JefedeCobranzas RaúlSilva
JefedeCobranzas JefedeCobranzas
Documento principal Origen de datos Documento combinado
4

Combinar Correspondencia
Paso a Paso: Crear una Carta Modelo o Circular
1. CREAR EL DOCUMENTO MODELO
a. Vamos a escribir el siguiente texto, que será el documento Principal de
Combinación.
Puede abrirlo también se encuentra almacenado en su carpeta de
ejercicios, capítulo 1, con el nombre Carta de Cobranza.
Lima, Jueves, 12 de Junio de 2009
Señor:
Estimado señor:
De acuerdo con nuestros registros de abono, usted debe actualmente la suma de Nuevos Soles. Le agradeceremos mucho que nos visite en nuestro local de en un plazo no mayor a siete días de acuerdo al calendario a fin de que pueda hacer efectiva la cancelación de su deuda y evitemos de ese modo de vernos obligados de empezar los trámites conducentes a la presentación de su cargo ante la autoridad judicial de Lima.
Si usted lo considera necesario, es posible financiar nuevamente su
deuda. Solamente debe acercarse a nuestro departamento a fin de coordinar esta operación. Atentamente,
Raúl Silva
Jefe de Cobranzas
b. Guardarlo en la Carpeta Documentos con el nombre “Carta de
Cobranza”.
c. Luego cerrarlo.
2. CREAR LA TABLA DE DATOS
a. Crear la siguiente Tabla en Word, que será el origen de Datos.
Puede abrirlo se encuentra almacenado en su carpeta de ejercicios,
capítulo 1, con el nombre Tabla Clientes Cobranza.Docx.
b. Guardarlo en la carpeta documentos, con el nombre “TABLA
CLIENTES COBRANZA”
c. Luego cerrarlo.
5

Microsoft Office Word 2010
NOMBRE APELLIDOS DIRECCION DISTRITO MONTO LOCAL SEXO
Raúl García Fuentes Jr. Callao 116 Cercado 958.12 Breña M
Omar Luna Salinas Av. Trujillo 1234 Callao 845.79 Pueblo Libre M
Ana Rosas Medina Av. Arequipa 1385 Lince 1487.34 Pueblo Libre F
Sonia Flores Ortega Av. Gral. Garzón 487 Breña 462.78 Breña F
Daniel Cueva Barrios Calle Los Picus 820 Breña 615.48 Breña M
Alan Romero Sanchez Av. Pedro Miota 756 San Juan de Miraflores 456.12 Pueblo Libre M
Ricardo Garcia Carrión Av. Salinas 103 Miraflores 325.7 Breña M
Carmen Rios Junco Av. Lau 174 Lima 345.15 Breña F
Rodrigo Perez Bravo Calle San Marcos 420 Chorrillos 998.15 Pueblo Libre M
David Murga Paredes Calle Porta 545 Miraflores 489.14 Pueblo Libre M
3. ASIGNAR EL TIPO DE DOCUMENTO MODELO A UTILIZAR
a. Hacer clic en la ficha Correspondencia
b. Una vez que tenemos nuestra barra, nos dirigimos a “Iniciar combinación
de Correspondencia”
c. Elegiremos la opción Cartas.
4. SELECCIONAR DESTINATARIOS
Usar Lista Existente: Luego, de la ficha Combinar Correspondencia elegir
“Seleccionar Destinatarios”, y luego “Usar lista existente”.
6

Combinar Correspondencia
Buscamos nuestro archivo, en este caso el documento que contiene nuestra tabla “TABLACLIENTES DE COBRANZA.DOCX”, guardado previamente en un paso anterior y clic en el botón Abrir Una vez hemos elegido el archivo nos aparecerá nuestra barra de herramientas con todos los botones activados
5. INSERCIÓN DE CAMPOS COMBINADOS
El más importante es la inserción de los campos que queremos que nos
aparezcan en nuestro documento mediante la opción Insertar campo
combinado.
Para lo cual, previamente colocar el punto de inserción donde se colocara el
campo.
7

Microsoft Office Word 2010
6. VER LOS CAMPOS COMBINADOS INSERTADOS
Una vez organizados vamos a presionar la combinación de teclas ALT + F9
para ver nuestros campos en modo edición y veremos que nos queda como la
siguiente imagen.
Volvemos a darle otra vez a las mismas teclas para poder ver el campo normal.
7. VER LOS RESULTADOS EN PANTALLA
Una vez hecho esto, ahora nos vamos a la barra de herramientas de Combinar
correspondencia y le damos al botón Vista Previa de Resultados <<ABC>>
8

Combinar Correspondencia
Ahora sí que podemos ver nuestros datos combinados con nuestra base de datos de la siguiente manera.
Mediante los selectores de registro podemos ir al próximo registro, al anterior, al inicio o al final de nuestra base de datos.
9

Microsoft Office Word 2010
8. VER EL DOCUMENTO FUSIONADO EN PANTALLA
Hacemos clic en el siguiente botón Finalizar y Combinar, luego Editar
documentos individuales…
Y veremos que nos pregunta lo siguiente:
Aquí podemos elegir si queremos combinar todos los registros o si queremos solo el registro actual o... Desde X hasta Y registros....
9. GUARDAR EL DOCUMENTOS PRINCIPAL Y FUSIONADO
Guardar tanto el documento Principal de Combinación, como el Documento
Combinado.
Destinatarios
Al realizar una combinación de correspondencia, se puede crear la lista previamente o
en el mismo proceso de combinación.
Escribir una nueva lista
1. Crear nueva lista
Si no hubiésemos creado previamente la tabla, entonces elegir “Escribir
Nueva Lista”.
10

Combinar Correspondencia
Por defecto Word tiene ya un conjunto de campos a utilizar, si los campos que se muestran es lo que necesitamos simplemente hacer clic en el botón Nueva
entrada, para agregar datos de n registros a la Tabla; de la misma manera si nos equivocamos al ingresar los datos en los registros podemos borrarlo con la
opción Eliminar entrada. Al finalizar el proceso hacer clic en el botón
Aceptar.
2. Crear los campos de datos
Pero si queremos tener nuestra propia estructura, entonces recurriremos al
botón “Personalizar Columnas…”, para lo cual aparecerá el siguiente cuadro
de herramientas
1
2
3
4
5
11

Microsoft Office Word 2010
CUADRO DE DIALOGO DESTINATARIOS COMBINAR
CORRESPONDENCIA
1
2
3
4
5
Agregar
Permite agregar campos a la tabla que queremos usar.
Eliminar
Permite eliminar un campo que no se va a utilizar, seleccionando de la lista
de la izquierda.
Cambiar Nombre
Cambiara el nombre de Campo.
Subir
Al seleccionar un campo de la lista nos permitirá colocarlo en un orden, al
elegir esta opción, el campo correspondiente se irá más arriba de la posición
actual. El campo que se encuentre en la parte superior será el que aparecerá
primero.
Bajar
Al seleccionar un campo de la lista nos permitirá colocarlo en un orden, al
elegir esta opción, el campo correspondiente se irá más abajo de la posición
actual. El campo que se encuentre en la parte superior será el que aparecerá
primero.
Al usar este cuadro de dialogo y por ejemplo haber cambiado los nombres de
campo, podríamos obtener lo siguiente.
Luego de hacer clic en Aceptar, nos pedirá que guardemos, luego llenaremos los registros que necesitemos.
12

Combinar Correspondencia
Otros Orígenes de datos
Al realizar una combinación de correspondencia, se puede crear la lista en otro
programa distinto a Word; como Excel, Access o xBase. Para el siguiente ejercicio, vamos a utilizar una Lista, Tabla o Base de Datos creado en Excel.
1. CREAR LA BASE DE DATOS
Crear la siguiente Base de datos en Excel o Access y almacenarlo con el
nombre TABLA CLIENTES MOROSOS.
También puede abrirlo se encuentra almacenado en su carpeta de ejercicios,
capítulo 1, con el nombre Tabla Clientes Morosos.XLSX
2. CREAR EL DOCUMENTO MODELO
También puede abrirlo se encuentra almacenado en su carpeta de ejercicios,
capítulo 1, con el nombre Carta Morosos.Docx
Lima, Jueves, 12 de Junio de 2009 Señor: Estimado señor:
De acuerdo con nuestros registros de abono, usted debe actualmente la suma de Nuevos Soles. Le agradeceremos mucho que nos visite en nuestro local de en un plazo no mayor a siete días de acuerdo al calendario a fin de que pueda hacer efectiva la cancelación de su deuda y evitemos de ese modo de vernos obligados de empezar los trámites conducentes a la presentación de su cargo ante la autoridad judicial de Lima.
Si usted lo considera necesario, es posible financiar nuevamente su deuda. Solamente debe acercarse a nuestro departamento a fin de coordinar esta operación. Atentamente,
Raúl Silva
Jefe de Cobranzas
Guardarlo en la Carpeta Documentos con el nombre “Carta Moroso”
13

Microsoft Office Word 2010
3. SELECCIONAR DESTINATARIOS
De la ficha Combinar Correspondencia elegir “Seleccionar Destinatarios”, y
luego “Usar lista existente”. Buscamos nuestro archivo, en este caso el documento que contiene nuestra tabla “TABLA CLIENTES MOROSOS”, guardado previamente en un paso
anterior y clic en el botón Abrir.
4. INSERCIÓN DE CAMPOS COMBINADOS
Para lo cual, previamente colocar el punto de inserción donde se colocara el
campo.
14

Combinar Correspondencia
5. VER LOS RESULTADOS EN PANTALLA
Una vez hecho esto, ahora nos vamos a la barra de herramientas de Combinar
correspondencia y le damos al botón Vista Previa de Resultados <<ABC>>
Ahora sí que podemos ver nuestros datos combinados con nuestra base de datos de la siguiente manera.
Mediante los selectores de registro podemos ir al próximo registro, al anterior, al inicio o al final de nuestra base de datos.
6. VER EL DOCUMENTO FUSIONADO EN PANTALLA
Hacemos clic en el siguiente botón Finalizar y Combinar, luego Editar
documentos individuales…
15

Microsoft Office Word 2010
Y veremos que nos pregunta lo siguiente:
Aquí podemos elegir si queremos combinar todos los registros o si queremos solo el registro actual o... Desde X hasta Y registros....
7. GUARDAR EL DOCUMENTOS PRINCIPAL Y FUSIONADO
Guardar tanto el documento Principal de Combinación, como el Documento
Combinado.
Uso del Asistente para Combinar Correspondencia
Crear el documento principal, en Word abrir el archivo “Carta deudores”.
- Seleccionar de la ficha Correspondencia.
- Luego el menú Iniciar combinación de correspondencia
- Hacer clic en la opción Paso a paso por el Asistente para combinar
correspondencia.
16

Combinar Correspondencia
PASO 1: Tipo de documento.
Se abrirá la sección Combinar
correspondencia con el primer paso del
asistente.
Este asistente es muy sencillo, nos va
preguntando y nosotros le contestamos
haciendo clic en la opción deseada.
En primer lugar tenemos que elegir el
tipo de documento que queremos
generar (cartas, mensajes de correo
electrónico, sobres, etc..)
Seleccionar Cartas y hacer en Siguiente,
aparece el segundo paso del asistente.
PASO 2: Documento Inicial.
En el paso 2 definimos el documento
inicial, es el documento que contiene la
parte fija a partir de la cual crearemos el
documento combinado.
Debajo de las tres opciones tenemos una
explicación de la opción seleccionada en este momento.
Dejar seleccionada la primera opción y
hacer clic en Siguiente para continuar con
el asistente.
PASO 3: Destinatarios.
En el paso 3 seleccionamos el origen de datos, como ya hemos dicho
podemos utilizar una lista existente (una tabla de Access, una hoja de
Excel, una tabla en otro archivo Word, etc...), podemos utilizar contactos
nuestros de Outlook, o simplemente escribir una lista nueva.
Si seleccionamos la opción Utilizar una lista existente aparece la opción
Examinar..., hacer clic en ella para buscar el archivo que contiene el origen de datos, en este caso “Tabla Clientes cobranza”
17

Microsoft Office Word 2010
Si seleccionamos la opción Seleccionar
de los contactos de Outlook, en lugar de
Examinar... aparece la opción Elegir la
carpeta de contactos, hacer clic en ella y
elegir la carpeta.
Si seleccionamos la opción Escribir una
lista nueva en lugar de Examinar...
aparece la opción Crear..., hacer clic en
ella para introducir los valores en la lista.
Ahora explicaremos con más detalle la
opción Examinar...
Al hacer clic en la opción Examinar... se
abre el cuadro de diálogo Seleccionar
archivos de origen de datos en el que
indicaremos de dónde cogerá los datos:
En el campo Todos los orígenes de datos: Seleccionamos el tipo de
archivo donde se encuentra el origen de datos, se admiten tipos muy
variados, pero lo más común será utilizar el tipo Bases de datos Access
(*.mdbx;..) si tenemos los datos en una tabla de base de datos Access, el
18

Combinar Correspondencia
tipo Archivos de Excel (*.xlsx) si tenemos los datos en una hoja Excel, el
tipo Documentos de Word (*.docx) si tenemos los datos en una tabla de
Word.
En la parte superior de la pantalla en el campo Buscar en: indicamos la
carpeta donde se encuentra el origen de datos. Al seleccionar la carpeta
aparecerán todos los archivos del tipo seleccionado que se encuentren en la
carpeta, sólo nos quedará hacer doble clic sobre el archivo que contiene
nuestro origen de datos o seleccionarlo para que aparezca su nombre en el campo Nombre de archivo: y hacer clic en el botón Abrir.
En origen de datos, seleccionar el archivo de Excel TABLA CLIENTES
DEUDORES.XLSX.
Una vez indicado el origen de datos se abre el cuadro de diálogo
Destinatarios de combinar correspondencia, en él vemos los datos que
se combinarán y podemos añadir opciones que veremos más adelante.
Hacer clic en Aceptar para pasar al paso 4 del asistente...
PASO 4: Insertar campos de combinación
En este paso redactamos en el
documento abierto el texto fijo de
nuestra carta (si no estaba escrito ya) y
añadimos los campos de combinación.
Para ello debemos posicionar el cursor
en la posición donde queremos que
aparezca el campo de combinación y a
continuación hacemos clic en el panel de
tareas sobre el elemento que queremos
insertar.
Podemos insertar un Bloque de
direcciones..., una Línea de saludo...,
Franqueo electrónico... (si tenemos la
utilidad instalada), o Más elementos....
En la opción Más elementos... aparecerá
la lista de todos los campos del origen de
datos y podremos elegir de la lista el
campo a insertar.
19

Microsoft Office Word 2010
Cuando hayamos completado de insertar los campos combinados, hacemos clic en Siguiente para pasar al paso 5 del asistente.
PASO 5: Ver datos combinados
En este paso examinamos las cartas tal
como se escribirán con los valores
concretos del origen de datos.
Podemos utilizar los botones << y >>
para pasar al destinatario anterior y
siguiente respectivamente, podemos
Buscar un destinatario... concreto,
Excluir al destinatario (en el que nos
encontramos) o Editar lista de
destinatarios... para corregir algún error
detectado.
Para terminar hacer clic en Siguiente.
Ahora observaremos los resultados.
20

Combinar Correspondencia
PASO 6: Completar la combinación
Para enviar las cartas a la impresora
hacer clic en la opción Imprimir....
Si nos queremos guardar las cartas en un
nuevo documento por ejemplo para
rectificar el texto fijo en algunas de ellas,
o enviar luego el documento a otro
usuario hacemos clic en Editar cartas
individuales... En este caso nos permite
elegir combinar todos los registros, el
registro actual o un grupo de registros. El
documento creado será un documento
normal sin combinación.
Si no queremos realizar ninguna de las
acciones anteriores cerramos el panel de
tareas.
Para rectificar un documento combinado
o utilizarlo para enviar nuevas cartas podemos abrir el panel de tareas y
utilizar los pasos del asistente que ya hemos visto, pero también podemos
utilizar los botones de la pestaña Correspondencia.
Una vez finalizado el proceso de combinación, recomendamos siempre guardar
nuevamente los archivos del documento principal; el documento fusionado no es
necesario dado que podemos fusionar el documento principal con la base de datos las
veces que necesitemos hacerlo.
Al crear la base de datos, nunca le pongo título, ni deje filas ni columnas en blanco.
21

Microsoft Office Word 2010
La ficha Correspondencia
Grupo de Iniciar combinación de correspondencia
1 2
4 3
GRUPO INICIAR COMBINACIÓN DE CORRESPONDENCIA
1
2
Crear
Permite seleccionar entre la creación de sobre y etiquetas,
en el caso de Sobres es adjuntado al documento principal.
Los Sobres son utilizados para la entrega de documentos
con una mejor calidad de servicio, mejor presentables.
Las etiquetas nos permiten organizar mejor los archivadores, files, sobres
manilas, muebles, equipos, mediante una identificación breve.
Iniciar combinación de correspondencia
Permite definir el documento principal a utilizar, que es el primer paso de
Combinar correspondencia; nos permite elegir entre las opciones de:
Cartas Seleccionar cuando se desea realizar circulares. Los circulares
son documentos enviados a n personas con el mismo
contenido pero con información distinta en el caso de
Destinatarios (Apellidos, Nombres, Dirección), Cronogramas
de pagos, Registros de notas, etc.
Sobres Para una mejor presentación de los circulares.
Etiquetas Permite organizar mejor la información en los centros de
trabajo.
Directorio Para trabajar lista de directorios de documentos.
Documento normal de Word Cancela el proceso realizado en
combinar correspondencia.
Pasos a paso por el Asistente Permite trabajar con el asistente de
combinar correspondencia; el cual nos
va a guiar paso a paso en el proceso.
22

Combinar Correspondencia
3
4
Seleccionar destinatarios
Permite definir la base de datos a utilizar en el proceso de Combinar
correspondencia. Tenemos las alternativas siguientes:
Escribir nueva lista Permite crear la base de datos en Word desde el inicio,
normalmente lo guardar en formato de Lista de
direcciones de Microsoft Office.
Usar lista existente Permite seleccionar la base de datos previamente
creada en Word (tabla de datos), Excel o Access (base
de datos).
Seleccionar de los contactos de Outlook Permite elegir la base de datos,
de la lista de contactos de Microsoft Outlook.
Editar lista de destinatarios
Permite principalmente filtrar y ordenar la base de datos.
Ordenar Permite ordenar la base de datos, en forma Ascendente o
Descendente. Simplemente hacer clic sobre el campo a ordenar y
elegir el orden deseado, ejemplo “Ascendente” y observar lo que
sucede, luego elegir “Descendente”.
También podemos realizarlo con la opción “Ordenar” de la lista
Restringir lista de destinatarios.
23

Microsoft Office Word 2010
Mostrará la siguiente ventana, en la cual debe elegir los campos por la cual se debe ordenar la base de datos.
Filtrar Permite mostrar los registros de una base de datos de acuerdo a
un criterio seleccionado. Simplemente hacer clic sobre el campo
a filtrar. Ejemplo elegir el distrito de Breña y observar lo que
sucede.
Si deseamos ver Todos los
registros nuevamente, seleccionar
en el gráfico anterior la opción
“Todos”.
También podemos realizarlo con la
opción “Filtrar” de la lista
Restringir lista de destinatarios.
24

Combinar Correspondencia
Mostrará la siguiente ventana, en la cual debe elegir los campos por el cual
desea filtrar la base de datos.
Grupo Escribir e insertar campos
1
3
4
1
6 7
GRUPO ESCRIBIR E INSERTAR CAMPOS
Resaltar campos de combinación
Resalta los campos de combinación en el documento, de esta manera puede
observar de manera fácil y práctica los campos que van a cambiar en el documento.
25

Microsoft Office Word 2010
2 Bloque de direcciones
Un bloque de direcciones es la suma de campos predefinidos, esto quiere
decir en vez de estar insertando campos combinados individuales lo hacemos
en bloque.
3 Línea de saludo
Agregar una línea de saludo predeterminado, cómo:
Querido, Estimado, A quien corresponda.
4
Insertar campo combinado
Insertar los campos combinados por el cual se diferenciará el documento.
5 Reglas
Permite especificar reglas, para la toma de decisiones en el resultado de los
documentos combinados.
Ejemplo 1. Nosotros deseamos que en el documento se muestre Estimado en
26

Combinar Correspondencia
el caso de las personas con Sexo Masculino y Estimada en el caso de las
personas con Sexo Femenino.
1. Después de haber insertar los campos APELLIDOS, NOMBRES y
DISTRITO; nos ubicamos antes del campos APELLIDOS.
2. Hacemos clic en la Ficha Correspondencia, Reglas,
Si… Entonces…Sino…
3. El sistema mostrará una ventana, para definir los campos condicionales.
Lo que tenemos que buscar es una Expresión lógica de tal menara que
pueda realizar lo que necesitamos, cómo el ejemplo.
4. Ahora opcionalmente mostraremos el código de lo que el sistema
internamente ha realizado, para lo cual pulsaremos tanto para activar
como para desactivar el código la combinación de teclas ALT + F9. Lo
realizado lo podemos interpretar de la siguiente manera si el sistema en
27

Microsoft Office Word 2010
el campo SEXO de la base de datos encuentra una letra M mostrará el mensaje Estimado, caso contrario mostrará el mensaje Estimada.
Ahora Usted realice la operación anterior, mostrando el mensaje Señor si es masculino o Señorita si es Femenino.
5. Ahora observaremos los resultados obtenidos.
6
7
Asignar campos
Permite asignar sus campos de la base de datos, a campos de dirección que
maneja Word.
Actualizar etiquetas
Permite actualizar la información de la base de datos, siempre y cuando este
utilizando etiquetas.
Grupo Vista previa de resultados
1
2
3 4
28

1
2
3
Combinar Correspondencia
GRUPO VISTA PREVIA DE RESULTADOS
Vista previa de resultados
Permite mostrar el resultado del documento fusionado.
Selector de registros
Permite desplazarnos entre el primer registro, registro anterior, registro
siguiente y último registro del documento fusionado.
Buscar destinatario
Del documento fusionado, permite buscar los datos de un registro específico
de la base de datos.
4
Comprobación automática de errores
Específica los errores que hubiesen ocurrido al realizar la combinación de
correspondencia.
Grupo Finalizar
1
29

Microsoft Office Word 2010
1
GRUPO FINALIZAR Y COMBINAR
Finalizar y combinar
Permite completar la combinación de correspondencia. Tenemos las
siguientes opciones.
Editar documentos individuales. Permite definir el número de documento a
fusionar.
Imprimir documento. Permite definir los documentos fusionados a
imprimir. Ejemplos Todos, Registro actual o del 20 al 50.
Enviar mensajes de correo electrónico. Esta alternativa es muy útil para realizar marketing directo, recomendamos en la base de datos definir el campo EMAIL cuyo contenido debe ser el de un correo electrónico.
30

Combinar Correspondencia
Mantenimiento a los Datos de la Combinación
Si deseamos ordenar, filtrar, cambiar, buscar o elegir a quienes se dirigirá la carta,
hacer clic en Editar Lista de destinatarios.
Mostrará la siguiente ventana.
1
2
6
4
3
5
Cabe mencionar que también podemos ordenar, filtrar la
base de datos, desde la misma venta Destinatarios de
combinar correspondencia, esto lo podemos hacer
fácilmente mediante las opciones que se muestran al hacer
clic en las flechas que aparecen al lado de los campos.
Ejemplo hacer clic en Orden ascendente, Orden
descendente, García Fuentes, Todos y observar lo que
sucede.
31

Microsoft Office Word 2010
CUADRO DE DIALOGO DESTINATARIOS COMBINAR
CORRESPONDENCIA
1
Ordenar
Permite ordenar los datos de la tabla, ya sea Ascendente o Descendente.
Ejemplo. Ordenar los datos de los CLIENTES en formar alfabética por
DISTRITO.
2 Filtrar
Permite realizar consultas y elegir de acuerdo a estas, los registros a usar en
la combinación. Ejemplo. Mostrar solamente los registros de las personas
que viven en BREÑA.
3
Ahora realice los siguientes ejercicios.
Mostrar a los clientes de Sexo Masculino.
Mostrar a los clientes que no viven en BREÑA.
Buscar Duplicados
Si existen datos duplicados le informará mediante un cuadro de dialogo. Para
poder eliminarlos.
32

Combinar Correspondencia
4 Buscar Destinatario
Permite buscar registros de la tabla, por cualquiera de los campos que
disponga la tabla.
5
6
Validar Direcciones
Permite saber si una dirección de Correo o Pagina WEB es correcta, para lo
cual tiene que descargar software de validación de direcciones.
Origen de Datos
Permite editar los datos de la tabla, de tal forma que podamos agregar,
modificar, eliminar, buscar, etc…
33

Microsoft Office Word 2010
Crear Campos Avanzados de Word
En muchas ocasiones usted necesitara escribir texto en función a que se cumpla o no
determinada condición. Por ejemplo, en una carta dirigida a un cliente puede decir “se
ha hecho acreedor a un descuento” pero a una clienta tendría que decirle “se ha hecho
acreedora a un descuento” de acuerdo con esto, el esquema es el siguiente:
Si No ¿El sexo es M?
Acreedor Acreedora
Texto que se imprime si el
sexo es Masculino (M) Texto que se imprime si el
sexo es Femenino (F)
Para definir campos de este tipo, Word cuenta con campos especiales llamados Si…entonces…Sino… A fin de insertarlos realice los siguientes pasos:
Si quisiéramos cambiar el Titulo de Señor, cuando sea Masculino, o Señora cuando sea Femenino, bastará con hacer clic en el siguiente icono de Reglas, y elegir “Si, entonces sino “
34

1
Combinar Correspondencia
Colocar lo siguiente, en el cuadro de dialogo
2
3
4
5
1
2
3
4
5
CUADRO DE DIALOGO DESTINATARIOS COMBINAR CORRESPONDENCIA
En el Nombre se Campo, colocar el Campo Sexo.
En la Opción de Comparación colocar “Igual a”
En la opción “Comparado con” elegir M de Masculino.
En la opción Insertar este Texto colocar “Señor”
En la opción Si no, insertar este otro colocar “Señora”
De esta forma conseguimos que las personas de sexo femenino tengan el titulo
correspondiente.
35

Si No
Microsoft Office Word 2010
Las comparaciones que Word realiza se hacen distinguiendo mayúsculas de minúsculas; es decir, para Word no es lo mismo buscar “M” que “m”. debido a
esto, asegúrese que todos los registros que incluyan la letra “M” en el campo
Sexo.
Anidación de Campos
En algunas Ocasiones usted necesitara hacer dos comparaciones para decidir
que se mostrara en un determinado lugar del texto. Por ejemplo, si se quiere
dirigir a una persona en una carta usted podrá llamarla Señor, Señora o
Señorita. El tratamiento “Señor” se aplica a todos los hombres, “Señora” solo a
las mujeres casadas y “Señorita” solo a las solteras.
El diagrama que expresa la decisión multiple indicada en el párrafo anterior es
el siguiente:
Si No ¿El sexo
es M?
Señor
Texto que se imprime si el sexo es Masculino ( M)
¿El Estado Civil
es S?
Señora Señorita
Texto que se imprime si el sexo es Femenino ( F)
Para crear un campo anidado usted debe ejecutar el siguiente procedimiento:
Dibuje el esquema de la decisión. Sera un grafico semejante al mostrado en el
dibujo anterior.
Para realizar este ejercicio necesitara dos archivos:
El primer Archivo será una carta de prueba
36

Combinar Correspondencia
La presente carta es simplemente para hacer una prueba sobre la combinación de correspondencia. El motivo es que haya algo de texto para que el ejemplo no sea demasiado insulso. Bueno, llevamos ya dos líneas por lo que calculo que cuando se termine esta oración habrá ya tres y será suficiente para la prueba. Se despide atentamente
Raúl Silva
Jefe de Cobranzas
El segundo Archivo será la tabla de Datos
Nombre Apellidos Sexo Ciudad Edad Estado Civil
José Ruiz López M Barcelona 35 C María Montes Gutiérrez F Madrid 32 C Antonio Morales Pérez M Barcelona 29 S Nuria Borrell Martínez F Madrid 26 S Luís Colomina Sánchez M Madrid 31 S
Ubicarse antes de los dos puntos, en el primer párrafo. Crear un campo
condicional con la primera expresión condicional ( en el ejemplo anterior la
primera condición es ¿El sexo es M? ) . Al crear este campo no escriba nada en
la sección Sino.
Muestre los códigos de campo. Puede emplear la combinación de teclas ALT + F9.
37

Microsoft Office Word 2010
Borre las comillas de la sección Sino, insertar este otro, deje el punto de
inserción parpadeando ahí.
Crear un campo condicional con la segunda expresión condicional ( en le
ejemplo anterior la condición es ¿Es estado civil S?
Con lo cual quedara así
Preguntas de Repaso
1. En la combinación de correspondencia, ¿a que se conoce como documento
principal?
2. ¿Qué es el Origen de Datos?
38