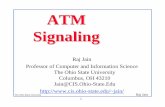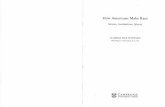Manual - Washington University in St. Louis
Transcript of Manual - Washington University in St. Louis

Cover Page
Manualfor the
LabView Control of the ims3f Ion Microprobe
Frank Stadermann
Version 04-June-2002
http://presolar.wustl.edu/3fmanual/coverpage.html (1 of 2) [6/4/2002 16:39:50]

ims 3f Software Manual
● Laboratory for Space Sciences Home Page● Instrumentation Page (with ims3f Description)● What is SIMS?● FJ Stadermann
Manualfor the
LabView Control of the ims3f Ion Microprobe
Introduction The old HP 9845B computer has been used to control the 3f for so many years by now, that replacement parts are difficult to come by. In addition, all the trusted old analysis programs have grown into a such a maze of different, "personalized" versions, that it is hard to keep track of what is up-to-date, what works and what not.
That is the reason, why we are now trying to replace the instrument control with a new one that runs on a NT workstation and uses the LabView programming language. In theory, this new software is supposed to cover all the applications that the 3f has routinely been used for, while allowing maximum flexibility.
This manual discusses the different programs and subroutines one-by-one as shown in the table of content below. Individual pages can easily be printed from the web browser.
Frank J. Stadermann
P.S.: By the way, I tried to write the software in a way that is self-explanatory and therefore I think that we don't really need this manual. But, just in case, here it is anyway.
http://presolar.wustl.edu/3fmanual/index.html (1 of 8) [6/4/2002 16:39:56]

ims 3f Software Manual
1. Starting Hardware and Software
This sections describes all the steps that are necessary to activate the new interface and shows how the LabView software has to be started on the NT workstation.
2. Side Menu Bar
When the LabView software is running, this window is the central anchor point around which everything else is arranged. From here all the other programs and subroutines can be started, many of which can run simultaneously.
3. Initialize
This program covers everything the old INITIA program on the HP could do and then some. The basic operating conditions of the instrument can be set here, as can the user name which will be saved along with every data and setup file that gets created.
4. Main
This is the Main program, which shows currents, count rates and masses. All those things that are important when you are setting up the instrument.
5. Periodic Table
This periodic table can be accessed from several other programs, whenever input of a mass is required. It shows all elements with their isotopes, relative abundances and atomic masses. It takes only a few clicks to determine the most abundant Nd isotopes or the exact mass of 28SiH.
http://presolar.wustl.edu/3fmanual/index.html (2 of 8) [6/4/2002 16:39:56]

ims 3f Software Manual
6. Mass Calibration
Another one of those un-exciting, but extremely useful tools. It does the same job of mass calibration that you could always do with the HP, only better. By using interactive graphic, it is easy to see what you are actually doing (or doing wrong) when calibrating masses.
7. Stability
This routine will just monitor one of three signals (primary beam in the FC, secondary signal in FC or EM) over any length of time. Both axes can be set to scale automatically, so you always know where you are.
8. High Mass Resolution Scan
Here you can look at the details of mass peak and find out how good a tuning job you did. To make life easier, this program automatically calculates the mass resolution after each scan.
9. Holder Control
This tool controls the movement of the sample stage. You can store any number of locations and move to them later with just one click. Among the niftier features is the option to load an SEM image of your sample into the "background" of your holder display. Once everything is nicely aligned, it is possible to just click into the image to have the stage move to the respective location.
http://presolar.wustl.edu/3fmanual/index.html (3 of 8) [6/4/2002 16:39:56]

ims 3f Software Manual
10. Setup 1 for Isotopic Measurements
The setup for isotopic measurements is spread out over several windows. In this first one, the masses that are to be measured and the measurement times are entered. It is possible to load previously saved setups and to pick elements/isotopes directly from the a periodic table. This program also understands what something like "13C H" means and automatically calculates the right mass (14.01118 amu). In addition, the mass resolution necessary for separating peaks can be calculated.
Note: There is another measurement type ("Trace", see section 21 below) which is frequently used on this instrument. Both of these measurement types are much more versatile than their names imply. The basic difference is that "Isotopic Measurement" refers to an analysis at high mass resolution, while a "Trace Element Measurement" is done at low mass resolution.
11. Setup 2 for Isotopic Measurements
Once we know what we want to measure, we do all the other adjustments in this window. Among the things entered here are: number of cycles and blocks, reference peak for energy offset, peaks to track. You can also choose what signals and ratios are to be monitored during the measurement.
12. Setup 3 for Isotopic Measurements
If you make several measurements with the same basic setup, this window is the one that you will always come back to. (Setup windows 1 & 2 only show up once.) Here we set things that might change for different measurement spots: stage position, file name, sample description. You can also define certain "stop conditions" that will cause the program to abort immediately should they come up (e.g. unexpected switch to FC or count rate going below a certain level).
13. Isotopic Analysis Running
While an isotopic measurement is running, this window is the central anchor. It displays which BLOCK and which RUN is currently being executed and it allows real-time changes to these parameters. In addition, there are several subwindows that can be accessed from here that are useful to watch the progress of the measurement.
http://presolar.wustl.edu/3fmanual/index.html (4 of 8) [6/4/2002 16:39:56]

ims 3f Software Manual
14. Analysis Record
This is another window that always shows up during a measurement. It gives step-by-step information on what the instrument is currently doing, what the next 7 steps are and what the results of the previous 14 steps were. This large window can be reduced in size if necessary.
15. Manual Calibration
When positions of mass peaks need to be calibrated manually at the beginning of a measurement, this window shows up. It waits for user interaction, while the primary beam is turned off. After the user starts the actual calibration, the beam is turned on and remains on for the measurement.
16. Graph of Magnetic Field Shift
If a running measurement uses automatic peak centering (the default), it can be helpful to check for shifts of the magnetic field. This window displays the relative shifts in single bit B-field values.
17. Graph of Counts and Ratios
Here it is possible to watch the cycle and block results while they are 'coming in' in real time. This is not only helpful for the very impatient operator who wants to know the samples composition immediately, it also helps to decide whether a measurement should be shortened e.g. because a sample is sputtering away or because something else went wrong with the analysis.
18. Data File View
Up to three different data files are simultaneously being produced during a measurement. These data file windows make it possible to watch these files growing.
http://presolar.wustl.edu/3fmanual/index.html (5 of 8) [6/4/2002 16:39:56]

ims 3f Software Manual
19. Remote Control Server
It is possible to watch the progress of a measurement on the 3f from any internet-connected computer in the world. Access options can be controlled from this remote control server window
20. Remote Control Client
This is the program that runs on a client computer (i.e. not the one attached to the 3f) anywhere in the world or just next door. When started, it will try to establish a connection to the server and show what is going on with the measurement. If the connection fails (e.g. because remote control is disabled) it tries to connect again every 10 seconds.
21. Setup 1 for Trace Element Measurements
This analysis type is used for measurements at low mass resolution and does not necessarily have to include trace elements. In this first setup step the masses that are to be measured are selected from an array of buttons, representing the masses 1 through 240. In addition, several other masses for calibration and tune-up are chosen here. It is also possible to save these set-ups in a file for later use.
22. Setup 2 for Trace Element Measurements
Here the details of the measurements are set. This includes file names, number of cycles, sample description and the like. Between measurements, you always come back to this window to change these details for the next analysis spot.
23. Trace Analysis Running
Once a measurement is started, the trace anlysis running window shows up. The options in this window change depending on which phase of the analysis is currently executed. Some initial steps require operator interaction to tune up the beam or the magnetic field.
http://presolar.wustl.edu/3fmanual/index.html (6 of 8) [6/4/2002 16:39:56]

ims 3f Software Manual
24. Manual Mass Peak Centering
This program can be used to perform a mass peak centering routine manually. It is fairly flexible and automatically calculates the mass resolution. This program is also called several times by the analysis programs Iso and Trace, but the user interface is limited in these automated measurements. The main difference between this program and the 'High Mass Resolution Scan' (Section 8) is that this routine is optimized only for finding the center of a given mass peak in the shortest possible time. It does not perform a complete scan across the peak as the 'High Mass Resolution Scan' does.
25. Manual Energy Edge Determination
This is the same routine that is called by the analysis programs Iso and Trace, with the only difference that here it is being started manually. It finds the center of the secondary ion energy distribution and the 'energy edge'. It can be used to set the extraction voltage to a predetermined offset value.
26. Image Acquisition
For secondary ion image acquisition, the control over the instrument is turned over to the Silicon Graphics computer. The Image Acquisition program acts as an intermediary with only limited direct user interaction. Its main function is to pass commands and responses back and forth between the Silicon Graphics computer and the 3f instrument.
27. Deadtime Measurement
A deadtime measurement consists of many repeated isotopic measurements, where the count rate is constantly changed between runs. A typical deadtime measurement on Si runs over night and consists of more than a hundred individual Si isotopic measurements with the 28Si count rate varying between 200,000 and 1,000,000 c/s. Here we discuss the changes that have to be made to a normal isotopic measurement to make it useful as a deadtime measurement.
http://presolar.wustl.edu/3fmanual/index.html (7 of 8) [6/4/2002 16:39:56]

ims 3f Software Manual
50. Files and Folders
The software needs to know the paths to many different setup files and data has to be saved somewhere, too. All of these paths can be set from here. Thus it is possible to "personalize" the program without affecting other users.
Note: This function is for advances users and not necessary for a general understanding of the 3f software otherwise.
FJ Stadermann, 9/2000Back to Top
Next Section
http://presolar.wustl.edu/3fmanual/index.html (8 of 8) [6/4/2002 16:39:56]

01 - Starting Hardware and Software
Software Manual
Section 01 Previous Section Home Next Section
Starting Hardware and Software
Introduction
For the NT workstation to replace the HP, a few cables have to be disconnected from the old computer and connected to the new one. Make sure everything is connected right before starting the LabView software. The necessary steps are briefly described here.
Step 1: Change GPIB Connection
Several GPIB cable connectors are plugged into the LeCroy electronics frame and there is one connector that is not plugged in. Disconnect the GPIB cable that leads to the old HP computer and plug in the one that goes to the iotech box (see step 3 below).
http://presolar.wustl.edu/3fmanual/section01.html (1 of 5) [6/4/2002 16:39:59]

01 - Starting Hardware and Software
Above: Connection for the HP computer
Below: Connection for the NT
Step 2: Change the Interface Cable
The second connection that needs to be changed can only be accessed from behind the instrument. Disconnect the cable that goes to the HP and plug in the one that comes from behind the iotech box as shown in the pictures on the left.
http://presolar.wustl.edu/3fmanual/section01.html (2 of 5) [6/4/2002 16:39:59]

01 - Starting Hardware and Software
Step 3: Turn On the IOTech Box
Find the button on the back of the IOTech box and turn it on.
Step 4: Turn On the GPIB Bus Expander
That is the box that is sitting on top of the NT computer tower (at the time of this writing).
Step 5: Start the NT Computer
Now turn on the computer if it is not already on.
http://presolar.wustl.edu/3fmanual/section01.html (3 of 5) [6/4/2002 16:39:59]

01 - Starting Hardware and Software
Step 6: Log In
Use your own login if you have one on this machine. If you don't have one, use "3F" as user name. Ask somebody else for the password.
Start_3f
Step 7: Start LabView
Once logged in, there should be an shortcut icon on the desktop called "Start_3f". Double click to start the LabView software. This should automatically start the 3f control. If it loads, but does not automatically run (see below), force it to start by clicking on the little right arrow in the LabView window:
Connection Problems
At this point it is not too unlikely that the window shown on the left pops up. There are three possible reasons for this to happen:
● It could be that the raster is really set to 50, 250 or 500 micron and that the respective button is lit. In this case, simply press the zero raster button and this warning window should disappear.
● Some quirk in the electronics sometimes leads to a situation where (at instrument startup) none of the raster buttons is lit. In this situation the actual raster setting could be anything. Pressing the zero button usually fixes this situation: The respective button light should come on and the warning window should disappear.
● This warning window could also be an indication that the connection between the computer and the instrument is broken. If after pressing the zero raster button, the window still does not disappear, the problem clearly is this connection. Verify that all you have followed all the steps described above for starting up the instrument and then stop and restart LabView.You can also ignore the fact that there is no software - hardware connection and continue running the LabView software. This may occasionally be useful for debugging purposes.
http://presolar.wustl.edu/3fmanual/section01.html (4 of 5) [6/4/2002 16:39:59]

01 - Starting Hardware and Software
You will not be able to measure anything this way, though.
If this warning window does not show up at startup, the connection between the computer and the instrument was tested successfully.
Everything Running?
If the 3f control is running, the digital time display in the menu window will show the actual time with seconds. This is the best way to tell that everything is fine.
FJ StadermannBack to Top
Next Section
http://presolar.wustl.edu/3fmanual/section01.html (5 of 5) [6/4/2002 16:39:59]

02 - Side Menu Bar
Software Manual
Section 02 Previous Section Home Next Section
Side Menu Bar
Introduction
When the LabView software is running, this window is the central anchor point around which everything else is arranged. From here all the other programs and subroutines can be started, many of which can run simultaneously.
Time Display
The digital time display at the top of this window will always run when the LabView 3f control is active, no matter what sub-program you are in. Checking this display is the fastest way to see if everything is still running.
Buttons for Sub-Programs
The main function of this menu window is (1) to access all the significant sub-programs and (2) to display which sub-programs are currently running. After the buttons are clicked, they will stay "pressed in" until the respective sub-program quits.
Unselected Button: Selected Button:
Controls and Analyses
The buttons for the sub-programs are divided into two groups: controls and analyses. The main difference is that any and all of the "Controls" can be run simultaneously, i.e., their windows can be open and active at the same time. However, only one of the "Analyses" can be active at any given time. To make this visually clear, all the other analysis buttons will become dimmed and disabled
http://presolar.wustl.edu/3fmanual/section02.html (1 of 3) [6/4/2002 16:40:00]

02 - Side Menu Bar
when one of them is pressed. It is because of these differences that a sub-program like "Stability" has been elevated to the status of "Analysis".
It is possible to run some controls simultaneously with one of the analyses, but it is not clear whether that is always a good idea. At any rate, there is a very strict internal hierarchy in the programs. Whenever one of the analyses is running, the controls only get "passive" information about the status of the instrument. For example: The "Stage" control checks the position of the sample stage once every second if it is run alone. That means that every second it is talking to the 3f and inquiring about x and y positions. However, if one of the analyses is running, it could mess up a measurement in progress if we would inquire about the stage position all the time. Therefore, the controls only get updated information about anything in the instrument, if the running analysis happens to be using the same information, too. That means, that it is indeed possible to watch the current magnet settings and EM readings in the "Main" control during a measurement, but you will only see the same information that the analysis program itself is getting.
Of course you cannot change anything on the instrument through the controls during a measurement. For example, you cannot change the B field from the "Main" control while one of the analyses is running. But why would you want to anyway?
All the sub-programs are discussed elsewhere in this manual:
Section 03: InitializeSection 04: MainSection 50: FilesSection 09: StageSection 06: MassCal.Section 05: Periodic TableSection 19: Remote ControlSection 10: ISOSection 21: TraceSection 26: ImageSection 07: Stability
http://presolar.wustl.edu/3fmanual/section02.html (2 of 3) [6/4/2002 16:40:00]

02 - Side Menu Bar
Section 08: HiResSection 25: EnEdge
-> Stop
This button finally is to completely stop the LabView 3f control. It will work only after all windows from sub-programs are closed. When it is pressed while there are still other open windows, it will change to red as shown above. Close all windows and subroutines that are still open to stop LabView.
FJ StadermannBack to Top
Next Section
http://presolar.wustl.edu/3fmanual/section02.html (3 of 3) [6/4/2002 16:40:00]

03 - Initialize
Software Manual
Section 03 Previous Section Home Next Section
Initialize
http://presolar.wustl.edu/3fmanual/section03.html (1 of 5) [6/4/2002 16:40:03]

03 - Initialize
Introduction
This program covers everything the old INITIA program on the HP could do and then some. The basic operating conditions of the instrument can be set here, as can the user name which will be saved along with every data and setup file that gets created.
Some of the parameters selected here are for information only (e.g. the entrance slit setting), while other are very important and functional (e.g. the mass range, which determines what mass calibration setup file to use). Right now there is now visual distinction between informational and functional parameters. Maybe we could change that in the future.
The advantage of entering informational parameters correctly in this window is that this information gets saved along with data files. The analysis programs do not ask for this information again each time (as it was the case on the HP).
Background picture
The background picture shows the basic outline of the 3f instrument. Most of the parameter selection boxes are positioned on the background picture where they are located on the actual instrument.
Source & Polarity
Type: Functional pull-down menu.Select the source, primary ion species and primary ion polarity used.
Primary HV
Type: Interestingly only informational.Enter the high voltage (in kV) of the primary ion beam.
http://presolar.wustl.edu/3fmanual/section03.html (2 of 5) [6/4/2002 16:40:03]

03 - Initialize
Secondary Polarity
Type: Functional pull-down menu.One could argue, that we don't really need this parameter since we only use Cs+ primary with negative secondaries and O- primary with positive secondaries. But in theory, other combinations are certainly possible.
Mass Range
Type: Functional pull-down menu.Select the mass range the instrument is set to. If you are like me (FJS) and always forget how to determine the mass range settings, this pull-down menu also has a help function which displays the following window when selected:
This should clarify everything.
http://presolar.wustl.edu/3fmanual/section03.html (3 of 5) [6/4/2002 16:40:03]

03 - Initialize
Secondary beam parameters
Type: Informational pull-down menus.
Slit settings
Type: Informational enter boxes.
Detector parameters
Type: Functional enter boxes.The values entered here are used by several programs.
User Name
Type: Informational pull-down menu.Select your name from the list of users. Something tells me that it will be difficult to get people to always remember to identify themselves. It would be helpful, though, because the user name gets saved along with every data file. And remember: When the Nobel Prize committee comes to verify the validity of that break-through measurement, you want your name to be there!
Edit User List
Are you missing from the list? Click here and enter yourself!
http://presolar.wustl.edu/3fmanual/section03.html (4 of 5) [6/4/2002 16:40:03]

03 - Initialize
Exit
I really don't know how to explain this in any easier words.
FJ StadermannBack to Top
Next Section
http://presolar.wustl.edu/3fmanual/section03.html (5 of 5) [6/4/2002 16:40:03]

http://presolar.wustl.edu/3fmanual/section04.html
Software Manual
Section 04 Previous Section Home Next Section
Main
Introduction
This is the "Main" routine that is modelled after the HP's MAIN program. It is the window that will most likely be open during the tune-up of the instrument. It displays basic operating conditions and detector signals and lets you change several parameters.
All displays are updated once every second.
http://presolar.wustl.edu/3fmanual/section04.html (1 of 5) [6/4/2002 16:40:06]

http://presolar.wustl.edu/3fmanual/section04.html
Beam Off/On
Clicking this button will turn the beam on or off. Of course, you could also use the "real button" on the 3f control panel, in which case this "software button" will get updated automatically. This is also true for all the other controls in this window. Try it.
Display of Detector Readings
This part of the window has three different states, which are discussed individually below:
Beam Off (i.e. Primary FC Engaged)
In this situation, the "Primary Current" reading is highlighted with a red background. The current is shown in exponential notation on top and in more readable units below.
The secondary count rate shown on the right are the last reading when the beam was on and is for reference only.
Beam On (and EM or Secondary FC Engaged)
Now the "Count Rate" is highlighted with a red background and the count rate in counts/second is displayed. The value on top represents the last reading which is updated every second. The number below is the average of the last 10 readings, which can be helpful at highly variable low count rates. If there is no display at the bottom, the beam has not yet been on for at least 10 seconds.
The primary current displayed on the left represents the reading when the beam was last measured with the primary FC.
http://presolar.wustl.edu/3fmanual/section04.html (2 of 5) [6/4/2002 16:40:06]

http://presolar.wustl.edu/3fmanual/section04.html
Beam on (and Channel Plate Engaged)
In this case, there is neither a primary current nor a secondary count rate to report. Either the image or the cross-over is displayed on the channel plate. Both numbers show here are only the last values measured. To indicate that the beam is actually on, the "Count Rate" side gets a thin red frame this time.
Sample Offset Voltage
This is where the sample offset voltage can be set and displayed. The possible range of offset voltages is from -125 to +125 V, which corresponds to sample voltages between 4375 and 4625 V.
To set the offset voltage enter a value at the digital control or move the red slider to the desired position. To quickly go to zero offset, click on the >>0<< button.
Mass Display
Displays the current mass and the corresponding B-field value. Actually, only the B-field value has a real, physical meaning. The mass value displayed is only as good as your mass calibration. You can increase and decrease the mass in steps of 1 amu by clicking on the black triangles. Of course, a mass value can also be entered directly. The B-field value cannot be set directly.
(Some people prefer "Dalton" as the mass unit, but it always makes me think of the Dalton brothers from the Lucky Luke comics, so I find it less distracting to use "amu", atomic mass units.)
Periodic Table
Instead of manually entering a mass number, you can also simply pick an element from a periodic table. This button will take you there. The details of this function are discussed in Section 5 of this manual.
http://presolar.wustl.edu/3fmanual/section04.html (3 of 5) [6/4/2002 16:40:06]

http://presolar.wustl.edu/3fmanual/section04.html
Mass Calibration
If something is wrong with the mass calibration, this button should directly take you there to fix what needs to be fixed. Details in Section 6 of this manual.
Fast Access
Several often-used masses are available as buttons for fast access. Just clicking on any of these buttons changes the magnetic field accordingly. The labels refer to the dominant isotope, i.e. clicking on 'Mg' goes to 24Mg.
Note: Alternatively it is possible to use the first function keys on the keyboard for this fast access. The keyboard is labeled with the same element names and pressing one of the function keys is equivalent to pressing these virtual buttons with the mouse. However, the keyboard equivalents only work as long as the Main window is active and in the foreground.
Integer vs. Exact Mass
For all isotopes -with the exception of 12C- the exact mass is not the same as their integer mass. The problem is that the mass calibration (Section 6) is customarily done in such a way that e.g. 1.000 corresponds to hydrogen and 27.000 corresponds to aluminum. Although this is not technically exact, it is convenient and does not have any adverse side effects. If the mass calibration is done in such a way that all isotopes have integer masses, this should be selected here. This way the 'Fast Access' buttons set the magnetic field to integer values and not to the exact masses.
http://presolar.wustl.edu/3fmanual/section04.html (4 of 5) [6/4/2002 16:40:06]

http://presolar.wustl.edu/3fmanual/section04.html
Detection Mode
This array of button does the same as the corresponding buttons on the 3f control panel. Pressing/clicking buttons on either end will change the detection mode.
Raster Size
This box displays the current raster size of the primary beam. I have noted that sometimes none of the raster size buttons on the 3f control panel is lit when at the same time this computer raster size display says "500 micron". That should scare you! It means that the raster could on without you knowing it.
As far as I can tell there seems to be no way to set the raster size with the computer, we can only display the value chosen on the hardware panel.
Manual Magnet Control
This allows you to disable the magnet control dial on the 3f control panel. It doesn't always seen to work and I am not quite sure why.
Analysis Status
This display changes to "Analysis Running" when you have started a measurement. During a measurement all the values displayed in this "Main" window are passive (but not necessarily static). The way this hierarchy works is detailed in Section 2 of this manual.
Exit
Makes this window go away.
FJ StadermannBack to Top
Next Section
http://presolar.wustl.edu/3fmanual/section04.html (5 of 5) [6/4/2002 16:40:06]

05 - Periodic Table
Software Manual
Section 05 Previous Section Home Next Section
Periodic Table
http://presolar.wustl.edu/3fmanual/section05.html (1 of 3) [6/4/2002 16:40:08]

05 - Periodic Table
Introduction
This periodic table can be accessed from several other programs, whenever input of a mass is required. It shows all elements with their isotopes, relative abundances and atomic masses. It takes only a few clicks to determine the most abundant Nd isotopes or the exact mass of 28SiH.
Step 1 - Choose Element
Click on any element to select it.
Step 2 - Choose Isotope
After an element is selected, its isotopes are displayed at the top of the window. The natural abundances of the isotopes are also displayed, both in digital form and on a logarithmic scale. By default, the most abundant isotope is always pre-selected (40Ca in this case). To choose a different isotope, just click on it.
Mass Display for Single Ions
After step 2, the exact mass (in amu) of the selected isotope is displayed here.
Select This Monoatomic Ion
The text on this button updates with your selections. If all you want to do is to choose a monoatomic ion, you just click here to exit the periodic table. That will take to where you came from and the name and/or the exact mass of this ion will be automatically entered in the respective places.
But wait, there is more...
http://presolar.wustl.edu/3fmanual/section05.html (2 of 3) [6/4/2002 16:40:08]

05 - Periodic Table
Build a Molecule
To build a molecule with the the currently selected ion, click here. It will be added to the list of molecule components. Repeat steps 1 and 2 and then come back to this button to add to your molecule.
Select This Molecule
The text on this button changes while you build your molecule. Right now, a 12C14N molecule is selected. If you are happy with your creation, click this button. That will again take you to where you came from and the name and/or the exact mass of this molecule will be automatically entered in the respective places.
Mass Display for Molecules
The exact mass (in amu) of the molecule you built is displayed here.
Clear the Molecule
Clicking this button will clear the list of molecule components. You always get another chance.
Cancel
This button takes you out of the periodic table without selecting anything. It will take you back to where you came from, but without changing anything there.
FJ StadermannBack to Top
Next Section
http://presolar.wustl.edu/3fmanual/section05.html (3 of 3) [6/4/2002 16:40:08]

06 - Mass Calibration
Software Manual
Section 06 Previous Section Home Next Section
Mass Calibration
http://presolar.wustl.edu/3fmanual/section06.html (1 of 5) [6/4/2002 16:40:11]

06 - Mass Calibration
Introduction
The relationship between the mass and the magnetic field "B-field" is in theory pretty simple:
Mass = Factor * (B-field)2
In practice, however, we need to make a few correction to this equations, which are empirically determined for a number of selected calibration masses. These masses are stored in a mass array file together with some correction factors. In the figure above, the red dots represent the masses that are part of the current mass array. The vertical axis shows the correction factors for each of these masses. If you want to go to a mass that is not in the mass array, the correction factors of the neighboring masses are used for interpolation. This is indicated by the red connection line.
While the exact numerical meaning of the vertical axis is not important for a general understanding of the mass calibration, it is important to note that the red line does describe a relatively smooth curve. Were we to change the correction factor for mass 165 in the way indicated by the white line (still in the figure above), we would not get the same smooth curve. That would be a good indication that something is really wrong with the mass calibration.
The adjustments that you make here will be stored in the active mass array file and the correction factors will be used each time a conversion from mass to B-field or vice-versa is necessary.
Select Existing Mass
If you want to select a mass that is in the current calibration table, simply select it from this pull-down menu. This will move the mass spectrometer of the 3f to the selected mass.
Cross Bar
The selected mass will indicated in the diagram by yellow cross bars.
Up/Down Buttons
Use these buttons to move up or down through the masses that are in the current mass array.
http://presolar.wustl.edu/3fmanual/section06.html (2 of 5) [6/4/2002 16:40:11]

06 - Mass Calibration
Enter a New Mass
If you want to enter a mass to the mass array that wasn't in there before, enter its value here. Only integer mass numbers are allowed. The new mass will be added to the mass array and its initial correction factor will be determined by interpolation between the nearest masses. In other words, the red dot for the new mass will be placed right on the straight connection line between the neighboring red dots.
If you add a new mass that is higher than any previous masses, the trend of the correction curve is extrapolated from the last two known points.
It is not usually the case that mass 1 is not part of the current mass array. But if it isn't and you add it new, something intelligent is done to give it an initial correction value. At the moment it escapes me what exactly I had the program do in this situation.
Change Mass Range Shown
Here you can change the range of masses that are displayed in the diagram. "Full" shows the entire range, while "Local" only displays the area of plus/minus two masses around the current selection. Sometimes it is better to see details in the "Local" view, while we definitely need "Full" for the big picture.
B-Field Display
This small display of the current B-Field value may be helpful at times. It is being updated every second or so, just like the big diagram.
Calibration Modes
There are two different modes for mass calibration: "Update Array" and "Local Calibration". Both work pretty much the same way they always did on the old HP computer. It is important to know the differences between these modes, whose cryptic names are not really helpful.
In this program, you can always see what changes exactly you are about to make before you commit yourself (i.e. before you click "Calibrate Here"). I think this graphical interface really helps to see the differences between both modes of calibration.
http://presolar.wustl.edu/3fmanual/section06.html (3 of 5) [6/4/2002 16:40:11]

06 - Mass Calibration
Calibration Mode "Update Array"
Whenever this mode is selected, the calibration curve plot will look somewhat like the example on the left. The red curve indicates the old calibration data and the white curve shows the changes that would be introduced if we would calibrate now. In other words, if we click "Calibrate Here", a new red line would follow the white line at this mass and the old red line would disappear.
Obviously, this mode of calibration affects only one given mass and does not affect other calibration masses. As mentioned earlier, it would be unusual to have a "bump" in the calibration curve like it is shown here.
Please note that this calibration curve plot is dynamic! That means you can manually change the B-Field on the 3f control panel while this window is open and the white curve will follow all changes (the white dot in the picture on the left will move up and down on the vertical yellow line).
This should be the normal way of operation: You manually try to center the peak (e.g. by centering the crossover image on the channel plate in slit mode), then verify that the calibration curve looks 'reasonable' and then click "Calibrate Here", if necessary.
Calibration Mode "Local Calibration"
When the calibration mode is changed to "Local Calibration", the calibration curve plot will change to this - even without any changes to the magnetic field. Again the white curve indicates what the calibration curve will be changed to if "Calibrate Here" is clicked. In this mode, any calibration affects all masses and therefore there it does not make much sense to do a "Local Calibration" for more than one mass - all changes of the first "Local Calibration" would be completely undone by a following one. Again, this plot is dynamic and you can see all possible changes in the calibration while manually changing the B-Field.
Note: If you ever don't see any white line, that's probably because it is hidden 'behind' the red line. Just move the B-Field knob a little bit and the white line will show up.
Calibrate Here
Clicking here will make changes to the calibration table as described above. The white line will be replaced by a new red line.
http://presolar.wustl.edu/3fmanual/section06.html (4 of 5) [6/4/2002 16:40:11]

06 - Mass Calibration
Changes Made...
Here you will find a brief list of all the changes to the mass calibration table that you have made since this calibration window was opened.
Undo
If you are really unhappy with calibrations that you have made, here is the button to save your day. All changes will be cancelled.
Exit
Once you click here, all changes of the mass calibration will become permanent. To exit without any changes, click "Undo" first and then "Exit".
FJ StadermannBack to Top
Next Section
http://presolar.wustl.edu/3fmanual/section06.html (5 of 5) [6/4/2002 16:40:11]

http://presolar.wustl.edu/3fmanual/section07.html
Software Manual
Section 07 Previous Section Home Next Section
Stability
http://presolar.wustl.edu/3fmanual/section07.html (1 of 4) [6/4/2002 16:40:14]

http://presolar.wustl.edu/3fmanual/section07.html
Introduction
This program is used to monitor the primary or secondary beam current over a certain amount of time. It is very useful during the tune-up of the instrument or while the primary ion source is starting up.
Signal
From this pull-down menu you can choose the signal to be monitored. The options are secondary ion count rate in the electron multiplier, secondary ion 'count rate' in the Faraday cup and primary beam current in the primary Faraday cup.
Mass
When a secondary ion signal is selected, a mass number can be entered here. For primary beam stability, this control is disabled (i.e. grayed out).
Time
Enter the desired duration of the measurement here and select a time unit. In the example shown the measurement will run for 30 seconds. For an open-ended measurement enter "0" and the stability program will run continuously. This time can also be changed while a measurement is running.
Step (s)
Enter the counting time for each measurement step (in seconds) here. A value of "1.0" means that each measurement of the signal will be 1 second long. No matter what is selected here, secondary ion signals will always be shown in the plot as counts/second.
Note that this number will always be the 'net' counting time and that a measurement consisting of 30 individual 1-second measurements of the EM signal will actually be somewhat longer than 30 seconds because the computer needs some time in-between to read and process the data.
http://presolar.wustl.edu/3fmanual/section07.html (2 of 4) [6/4/2002 16:40:14]

http://presolar.wustl.edu/3fmanual/section07.html
Start
Click here to start a measurement. The "Start" button will change to "Running" for as long as the measurement is active.
Abort
This button will only show up during a measurement. Clicking "Abort" will immediately stop a measurement. More precisely, the measurement will be stopped after the current measurement step. If a long counting time per step is selected, you may notice some delay.
Horizontal Axis
The numbers on the horizontal axis will always be in the same units (seconds, minutes, hours, days) as selected for the total measurement time. Different units can be selected while a measurement in running and the axis will change accordingly.
Vertical Axis
There are different controls for the vertical axis: "Auto Scale" automatically adjusts the Y axis to show the entire range of measurements and "Manual" can be used for a customized range. It is also possible to switch from "Linear" to "Logarithmic" scaling.
The four up/down buttons next to vertical axis can be used to change the upper and lower limits of the displayed range. Pressing one of these buttons will switch the scaling mode to "Manual".
http://presolar.wustl.edu/3fmanual/section07.html (3 of 4) [6/4/2002 16:40:14]

http://presolar.wustl.edu/3fmanual/section07.html
Cursor
This display has two different modes of operation:
During a measurement it displays the current time since beginning of the measurement (in the same units as the horizontal axis) and the last reading of the signal. For primary beam measurements (as shown here) the current is displayed in two different ways. Secondary signals are displayed both as counts and as counts/second.
After a measurement, a vertical line (the cursor, hence the name of this display) will show up in the plot area. This cursor can be moved around by just clicking somewhere in the plot area. The displayed time and signal values are always from the current position of the cursor. It is thus possible to get exact numerical information for any part of the plot.
Curve Statistics
Some basic information about the current curve is shown here. The maximum and the minimum value of the signal are given and the corresponding points are highlighted in the plot as well:
Exit
Click here to leave the stability program. If a measurement is running you have to click "Abort" first and then "Exit".
Print & Save
Buttons for printing the plot and saving the data to a file still have to be added.
FJ StadermannBack to Top
Next Section
http://presolar.wustl.edu/3fmanual/section07.html (4 of 4) [6/4/2002 16:40:14]

08 - High Mass Resolution Scan
Software Manual
Section 08 Previous Section Home Next Section
High Mass Resolution Scan
http://presolar.wustl.edu/3fmanual/section08.html (1 of 6) [6/4/2002 16:40:17]

08 - High Mass Resolution Scan
Introduction
This high resolution mass spectrum program scans a small range around a mass peak to show its shape and to determine the mass resolution. Using this program is essential during tune-up of the instrument for high mass resolution measurements.
Right now only a single mass range can be scanned at a time. Multiple ranges (e.g. 12 +/- 0.01 and 13 +/- 0.01) may be added in the future.
Mass
Enter the mass (in amu) here that will be in the center of the mass range. Alternatively, you can manually adjust the B-Field to the desired center of the scanning range and this display will update accordingly.
Scan +/-
Enter the desired range of the mass scan (in amu). Note that the value shown here will result in a scan from (mass - 0.005) to (mass + 0.005), i.e. the total range will be 0.01 amu (2 x 0.005).
Direction
The usual way to acquire a mass spectrum is from low to high masses ("Up") and the results shouldn't really be different if the scan was made in the other direction ("Down"). In some cases, however, it may be helpful to go from high masses to low masses, e.g. if a 'memory' effect of the detector is suspected or if the sample sputters away rapidly.
# of steps
Enter the number of mass steps for the entire scan range. Entering a very low number (e.g. 10) here will result in a faster measurement, but the determination of the mass resolution will be less accurate.
http://presolar.wustl.edu/3fmanual/section08.html (2 of 6) [6/4/2002 16:40:17]

08 - High Mass Resolution Scan
Time/Step (s)
Enter the desired counting time per step. Low counting times will lead to faster measurements, but more statistical 'noise'.
Detector
Mass spectra can be acquired with either the electron multiplier or the secondary Faraday cup.
Reset
This button will reset all measurement conditions (mass range, step sizes, detector etc.) to the ones used during the previous scan. This is important for the following reason: After a mass scan has been made, the curve will be shown in the plot area. In many cases you may now find that the area was not well centered or that the scanning range was too small or too wide. It is now possible to change the values of the measurement conditions with the controls described above in order to optimize everything for the next scan. While these changes are being made to the controls, the plot area will automatically update to reflect these changes without actually re-scanning the mass range.Thus, it is e.g. possible to change the scanning range until the peak(s) fit just perfectly into the plot area. Only then a new mass spectrum needs to be acquired to reflect the new, optimized measurement conditions. And finally, if everything gets messed up, a simple click on "Reset" brings everything back to its original setting.
Start
Click here to start a measurement. The "Start" button will change to "Running" for as long as the measurement is active.
Abort
This button will only show up during a measurement. Clicking "Abort" will immediately stop a measurement. More precisely, the measurement will be stopped after the current measurement step. If a long counting time per step is selected, you may notice some delay.
http://presolar.wustl.edu/3fmanual/section08.html (3 of 6) [6/4/2002 16:40:17]

08 - High Mass Resolution Scan
Horizontal Axis
The horizontal axis shows the mass scale in amu. Remember that in many cases this mass axis is not absolutely calibrated, while the relative calibration is typically quite exact. For example: in the picture shown on the left, you cannot be certain that the "13.0025" mark is actually at 13.0025 amu. However, you can usually assume that the relative distance from the "13.0025" mark to the "13.0050" mark is exactly 0.0025 amu.
Vertical Axis
There are different controls for the vertical axis: "Auto Scale" automatically adjusts the Y axis to show the entire range of measurements and "Manual" can be used for a customized range. It is also possible to switch from "Linear" to "Logarithmic" scaling.
The four up/down buttons next to vertical axis can be used to change the upper and lower limits of the displayed range. Pressing one of these buttons will switch the scaling mode to "Manual".
Previous Curve
Choose whether you want to see the previous curve in the plot area. This function can be useful during tune-up of the instrument to see whether you have made any progress in improving the shape of the mass peak. The previous curve will be shown in pale pink 'behind' the current curve. If the previous curve has been acquired under different measurement conditions, only that part of the previous curve will be shown that fits into the current mass range.
http://presolar.wustl.edu/3fmanual/section08.html (4 of 6) [6/4/2002 16:40:17]

08 - High Mass Resolution Scan
Cursor
This display has two different modes of operation:
During a measurement it displays the current mass and the last reading of the signal. The signal is displayed as counts ("Actual Counts") and as counts/second.
After a measurement, a black vertical line (the cursor, hence the name of this display) will show up in the plot area. This cursor can be moved around by just clicking somewhere in the plot area. The displayed mass and count rate are always from the current position of the cursor. It is thus possible to get exact numerical information for any part of the plot.
Curve Statistics
After each scan, several basic parameters are automatically calculated and displayed:
The Maximum Count Rate in counts/second is shown and its location is highlighted by a small blue circle in the plot area.
The Position of the Center of the largest peak is identified by its mass and is shown in the plot by a vertical orange line. Note that the center is not necessarily identical with the maximum of the peak. Instead, the center is calculated as the midpoint between both 10% marks (see below).
The Mass Resolution M/dM is automatically calculated. For this, the program first locates the two points on the left and right edge of the peak where the count rate is 10% of the maximum count rate. These 10% marks are highlighted by green crosses in the plot. From these point the mass resolution is calculated.
In addition, the program also calculates a the Width of the Slope on one side of the largest peak, a number which may be helpful for determining the qualitity of the tune-up. Incidentally, this number is closely related to CAMECA's definition of the mass resolution. Here, the program first finds the 90% and 1% points on the edge of the peak. These points are highlighted in the plot with black dots. The slope value is then calculated with this formula:Slope = (m90+ m1) / (m90 - m1) / 4
This formula brings the value of the slope into the same range as the value of the mass resolution. A steeper (i.e. better) slope leads to a higher value.
All of these curve statistics may be helpful, but it is still necessary (*sigh*) to keep
http://presolar.wustl.edu/3fmanual/section08.html (5 of 6) [6/4/2002 16:40:17]

08 - High Mass Resolution Scan
the own brain turned on. In cases where the 1%-, 10%- or 90%-points are outside the selected scanning range or when neighboring peaks overlap, the values calculated here are most likely meaningless.
Exit
Click here to leave the HiRes program. If a measurement is running you have to click "Abort" first and then "Exit".
Print & Save
Buttons for printing the plot and saving the data to a file still have to be added.
FJ StadermannBack to Top
Next Section
http://presolar.wustl.edu/3fmanual/section08.html (6 of 6) [6/4/2002 16:40:17]

09 - Holder Control
Software Manual
Section 09 Previous Section Home Next Section
Holder Control
Introduction
This tool controls the movement of the sample stage (holder). You can store any number of locations and move to them later with just one click. Among the better features is the option to load an SEM image of your sample into the "background" of your holder display. Once everything is nicely aligned, it is possible to just click into the image to have the stage move to the respective location.
http://presolar.wustl.edu/3fmanual/section09.html (1 of 7) [6/4/2002 16:40:21]

09 - Holder Control
Beam/Stage Position
The current position of the primary ion beam on the sample is displayed here. (Yes, I know, the beam is always at the same position and it is the sample stage that is moving. But -in the spirit of universal relativity- I will simply ignore this fact and pretend that the beam is moving across the sample.)
The values shown represent the X- and Y-positions in microns. The possible range for both values is from -10000 to +10000. This display will be automatically updated whenever the stage is moved with the 'joystick'.
There are several different ways to move the beam (stage) from the computer. The simplest way is to enter a numerical value for X or Y here. The stage will immediately move to the new position.
It is also possible to move the "Beam" (stage) in steps by clicking on one of the four arrow buttons in this control.
Note that a red box "Stage is Moving" will pop up every time the step motors are moving the stage. Wait until the move is complete before entering the next command. The duration of the move depends only on the length of travel.
Step Size
With this pull-down menu the step size for the arrow buttons (discussed above) can be changed.
Sampe Unload
This is a button that moves the holder to the 'Unload' position for sample exchange. It is the same as moving the "Beam" to position X = -10000 (microns) and Y = 0 (microns).
Beam to Center
This button moves the "Beam" to the center of the moving range (i.e. the beam is moving to position X = 0 and Y = 0).
http://presolar.wustl.edu/3fmanual/section09.html (2 of 7) [6/4/2002 16:40:21]

09 - Holder Control
Graphical Stage Display
In addition to the digital display of the "Beam" position, its location on the sample is also shown graphically in the large diagram. The displayed range from -10 to +10 for X and Y (this time in mm) is the full possible range of "Beam" positions.
Note that the 'background' picture of the stage display may vary. See comments below.
Target Position
The "Target" is just another point somewhere on the sample stage that can be moved around with this control in much the same way as the beam with the "Beam/Stage" contol described above. All by itself, the "Target" doesn't do much and moving it to different positions on the sample has no physical effect on the 3f instrument. Think of the "Target" as a position that you may want to move the beam to in the future (hence its name). How this can be done is discussed below.
Beam to Target
Clicking this button is the easiest way to move the beam to the position of the "Target".
Target to Beam
This button does just the opposite of the previous one, it moves the "Target" point to the current location of the beam. Why would you want to do this? One possible use of this function is to briefly 'store' an important position. After you have moved the "Target" to the "Beam" position, you can move the "Beam" around on the sample, while the "Target" stays where it is. One click on the "Beam to Target" Button then gets you back to the previous location.
http://presolar.wustl.edu/3fmanual/section09.html (3 of 7) [6/4/2002 16:40:21]

09 - Holder Control
Move Target with Mouse
There is one more way to change the position of the "Target": The position of the "Target" is always shown in the graphical stage display. It is possible to move it directly in the display with the mouse. Simply click on the blue dot and drag it to a different location. The changes will immediately be reflected in the digital "Targe Position" indicator.
The same does not work for the "Beam" position, but after moving the "Target" to the desired position, it only takes one click on "Beam to Target" to move the "Beam" there, too.
Save Locations
In addition to the "Target" positions, it is possible to save an unlimited number of other "Locations". Simply enter a name here (e.g. 'Point A') and click "Store". This will store the current position of the "Target" as a new "Location" with the name 'Point A'. With these "Locations" it is e.g. possible to first record the coordinates of all particles and standards that are to be measured and then move from one to the next once the instrument is tuned up for high mass resolution.
Locations in the Graphical Stage Display
All stored "Locations" are indicated with open blue circles in the graphical stage display.
Select/Edit Stored Locations
This pull-down menu will display a list of all "Locations" that have been stored. (In this case, the stored "Locations" are 'Point A' and 'Point B'.) By selecting the name of a stored "Location", the "Target" will immediately be moved to the corresponding position.
Select "-Delete All Stored Locations-" to erase the list of "Locations" that has been stored.
Selecting "-Delete Checked Location-" will erase only the "Location" with the 'check mark' in front of it (i.e. the "Location" that was last selected). Example: To erase 'Point A', you first have to select it. This puts the 'check mark' in front of it. Then select "-Delete Checked Location-".
http://presolar.wustl.edu/3fmanual/section09.html (4 of 7) [6/4/2002 16:40:21]

09 - Holder Control
Background Image
To make the navigation on the sample holder somewhat easier, it is possible to load several different images into the 'background' of the graphical stage display. The following background pictures are always available:
SEM Stub: This is just a circle, showing the approximate dimensions of the standard SEM stub sample holders for general orientation.
Thin Section: This is also a circle, only bigger, showing the rim of a standard one-inch Ø thin section.
3 Holes: This is a background image with the standard CAMECA sample holder with 3 rectangular holes.
In addition, it is possible to Load a New Picture into the background. This function is described below.
Load New Picture
When "Load New Picture" is selected from the "Background Image" pull-down menu, this window opens. From here a picture for the background of the graphical stage display can be selected. This of course requires, that you have a digitized SEM or optical microscope picture of your sample available.
Currently it supports four basic image formats: Raw Binary, Table in ASCII Text, uncompressed TIFF and BMP. (I may add more formats later.) Click on the appropriate button and select the file containing the image.
If everything works fine, the "Preview" window on the left should show the selected image.
The name and the pixel size of the image is also displayed.
http://presolar.wustl.edu/3fmanual/section09.html (5 of 7) [6/4/2002 16:40:21]

09 - Holder Control
Click "OK" or "Cancel" to exit this window.
Alignment of the Background Image
After a new image has been loaded, it is immediately displayed in the background of the graphical stage display. Most likely, it will not yet be aligned correctly. With these four controls, the background image can be moved, scaled and rotated until it corresponds to the actual sample in the instrument.
The Horizontal and Vertical Offset controls move the image in increments of one pixel (I think). The % Scaling control changes the size of the image. The normal size is 100 %, where one pixel of the picture corresponds to one pixel on the screen. The Degree Rotation control rotates the images around its center. A positive value results in a CCW (counter clockwise) rotation. As in all controls of this kind, one can either enter a numerical value directly or click on the little up/down arrows to change the values.
It will probably take some practice to move the images into the right position, but I think this could be a very useful tool in many situations. With a little bit of practice, we could also figure out at what magnification an SEM image has to be acquire, so that no scaling is necessary.
High/Low Contrast
By default all grayscale pictures are loaded at high contrast, which means that the brightness range goes from all black to all white. While this is a good setting for viewing the picture, it can make it difficult to see the labels for "Beam" and "Target". Therefore, it is possible to switch to low contrast for the background picture in the graphical stage display. The effect of the different settings are shown below:
High Contrast Low Contrast
http://presolar.wustl.edu/3fmanual/section09.html (6 of 7) [6/4/2002 16:40:21]

09 - Holder Control
Reset
This button sets all the alignment controls for the background picture back to their default values.
Exit
Closes this window. Note that it is not necessary to close this window during a measurement. There is no reason why this window couldn't stay open all the time in the background.
FJ StadermannBack to Top
Next Section
http://presolar.wustl.edu/3fmanual/section09.html (7 of 7) [6/4/2002 16:40:21]

http://presolar.wustl.edu/3fmanual/section10.html
Software Manual
Section 10 Previous Section Home Next Section
Setup 1 for Isotopic Measurements
http://presolar.wustl.edu/3fmanual/section10.html (1 of 7) [6/4/2002 16:40:25]

http://presolar.wustl.edu/3fmanual/section10.html
Introduction
In order to keep the 'Isotope' measurement program as flexible as possible (it can be used for much more than just istotopes), there are many more control options than would fit into one window. The controls are therefore distributed over several "Iso Setup" windows. The function of this first window is to define a list of masses that are to be measured.
Clear All
By default, this window will initially load the last setup that was used for isotopic measurements. To start with an empty mass list, click here.
Load
If you don't want to start from scratch, you can load a previously saved setup file with this button. Over time, we should collect a small library of setup files for all the standard measurement conditions (e.g. C, O and Si isotopes).
There is another important way to load a previous setup: You click here and simply select any data file with the results from a previous measurement and the setups used for that measurement are automatically loaded. This way, the setup information does not get lost, even if you did not save an individual setup file earlier. (This of course only works with data files of the 'new' format; see Section 12 for a discussion of the different data file formats.) Note: This option is not yet implemented (as of 6/2000).
File Name Display
The name of the setup file that has been loaded is displayed here. Note that the text displayed here changes from the file name to "-not saved-" the instant you make any changes to the setup.
http://presolar.wustl.edu/3fmanual/section10.html (2 of 7) [6/4/2002 16:40:25]

http://presolar.wustl.edu/3fmanual/section10.html
Sort Order
Note that the mass list displayed here is self-sorting. There is no need to enter the species in ascending mass order.
Select from Periodic Table
If you do want to start from scratch with an empty mass list or you want to add a mass to the existing list, click here. This will get you to the Periodic Table that has been discussed in detail in Section 5. There you can select an atomic or a molecular species that will then be entered into the mass list here. Click this button for each species you want to add.
Enter Masses Manually
To enter masses manually, select the first empty text box under "Name" by clicking into it. This place is marked in the figure on the left with a red '*'.
Then enter a species to be added and press enter. The entry will then be evalutated and sorted into the list of previous entries. Which kinds of entries are valid is discussed below.
To delete an entry, simply select its entire name, delete it and then press enter. All list entries below will be moved up.
Valid Entries
Here is a list of different kinds of valid entries for the species name. Only when a valid entry is made, the atomic mass can automatically be calculated.
Entering this...will be
converted to...and means...
c 12C
12Cthe most abundant isotope will be selected
by default
13c 13C 13C
c c 12C 12C 12C2 molecule
h c 15n 1H 12C 15N molecule
http://presolar.wustl.edu/3fmanual/section10.html (3 of 7) [6/4/2002 16:40:25]

http://presolar.wustl.edu/3fmanual/section10.html
c2+ 12C 2+ 12C++ (doubly charged)
left edge "left edge"Special mass. Must enter amu-value
manually.
cn "cn"
Should have been 'c n' (with space in-between) for 12C 14N molecule. Name
wasn't recognized and therefore interpreted as special mass "cn".
To correct, remove quotes and add space.
Mass
The atomic mass (in amu) will automatically be calculated for all atomic and molecular species that can be recognized. It is not possible to manually change the mass value for those valid species entries.
A "??" in the mass column indicates a special mass (see above). Here, a mass value has to be entered manually.
B-Field
The corresponding B-Field value will be calculated for all masses. Here, a manual entry is not possible.
Mass Difference
If you want the program to center on a certain mass peak, but then perform the actual measurement at a certain distance from the center, enter the difference (in amu) here. This can be useful for measuring peak tails. By default this value is zero.
http://presolar.wustl.edu/3fmanual/section10.html (4 of 7) [6/4/2002 16:40:25]

http://presolar.wustl.edu/3fmanual/section10.html
Centering
Automatic peak centering will usually be performed by finding both the left and the right edge of the peak first. This is the default, which is indicted by an empty box in the "Cent." column. If you want to center only on the left or the right edge, click here and select "L" or "R" from the pull-down menu.
Detector
By default, any mass in the list will be measured with the electron multiplier ("EM") detector. To force measurement with the Faraday cup, click in the "Det." column and select "FC" from the pull-down menu.
Ratio
Oops, this column currently has no function. Defining isotopic ratios to be calculated has been moved to IsoSetup 2.
Time
Enter the desired counting time (in seconds) for each mass in this column. The default value is 1 second.
Wait
This is the time (in seconds) before the measurement of this mass that is allocated to the changing of the B-Field. Basically, there should be a value here that depends only on the size of the B-Field change.
http://presolar.wustl.edu/3fmanual/section10.html (5 of 7) [6/4/2002 16:40:25]

http://presolar.wustl.edu/3fmanual/section10.html
Minimize Wait Time
After all masses are entered, click on this button. It calculates the 'optimum' wait times between masses and changes the 'Wait' fields accordingly. You can always change these wait times to higher values, but it is not recommended to choose wait times shorter than the ones calculated here.
Scroll Buttons
To scroll through a long list of masses, use these buttons. The single arrows move up or down by one line and the double arrows move by 10 lines. There is no upper limit to the number of masses that can be added to the list.
Show MRP
Pressing the button changes the right half of the display table. A new column labelled "m/dm" appears and shows the mass resolving power needed to separate neighboring mass peaks. Note that the numbers in this column are positioned 'between' rows to indicate that the mass resolution shown is needed for the separation of the upper and the lower row. In the example below, a mass resolving power of 5443 is needed to separate the peaks at 26.00307 and 26.00785. The label "low" indicates that these peaks are separated even at the lowest possible mass resolution (300).
Abort ISO
Stops IsoSetup and closes this window.
http://presolar.wustl.edu/3fmanual/section10.html (6 of 7) [6/4/2002 16:40:25]

http://presolar.wustl.edu/3fmanual/section10.html
Continue
Closes this window and goes to IsoSetup 2 for the second part of the measurement setup.
FJ StadermannBack to Top
Next Section
http://presolar.wustl.edu/3fmanual/section10.html (7 of 7) [6/4/2002 16:40:25]

http://presolar.wustl.edu/3fmanual/section11.html
Software Manual
Section 11 Previous Section Home Next Section
Setup 2 for Isotopic Measurements
http://presolar.wustl.edu/3fmanual/section11.html (1 of 7) [6/4/2002 16:40:29]

http://presolar.wustl.edu/3fmanual/section11.html
Introduction
This is part two of the setup for an isotopic measurement. After the mass list has been entered in IsoSetup 1, the details of the measurement are set here.
Blocks and Cycles
Going through the list of entered masses and measuring each mass once is called one "cycle". Several "cycles" are combined to one "block", for which average ratios etc. are calculated. Several "blocks" together make up one "run". And finally, several "runs" with the same setup and the same sample together form one "measurement".
At this point you can define the size of one "run" by selecting the numbers of "blocks" and "cycles". Select any of the default values from the pull-down menu or enter a different value ("other" in the pull-down menu).
The only difference between a run with 10 blocks / 4 cycles and a run with 4 blocks / 10 cycles is how often the ratios get calculated (after each block). In both cases, the run consists of 40 cycles.
Analysis Time
The analysis time (in hours:minutes:seconds) for one cycle is defined primarily by the number of masses and the individual counting and waiting times. The total analysis time per run is updated according to the numbers of "blocks" and "cycles" entered above.
At this point, the time/cycle is not very precise yet. I still have to work on this to also include an estimate for the peak centering time etc.
Reference Peak for Secondary HV Offset
This pull-down menu contains a list of all the masses that have been entered in IsoSetup 1. Select which peak you want to use for checking the HV offset.
http://presolar.wustl.edu/3fmanual/section11.html (2 of 7) [6/4/2002 16:40:29]

http://presolar.wustl.edu/3fmanual/section11.html
Offset from Edge (V)
Select a value for the secondary HV offset from this pull-down menu. Several standard values are shown by default or enter a different value.
Peaks to Track
Select which peaks should be tracked during the measurement. A bullet in front of the name indicates that this peak gets tracked. Simply click on a name to select or de-select it. Alternatively, click "All" or "None" as shortcut.
Cycles/Track
Select here how often the peak positions should be checked. A value of "5" means that the peaks are checked during every 5th cycle.
Status
Several basic status settings are displayed here. This information is saved along with every data file. Please ensure that all this information is accurate.
Note that this information is only displayed here; the values cannot directly be changed. This is because this kind of basic information was supposed to be entered and kept up-to-date with the "Intialize" program. Remember? In theory, this is supposed to save a lot of redundant data entering.
Just in case something is wrong, click the "Change" button. That will take you directly to the "Initialize" program, which is described in Section 3.
Directory for Data Files
The directory where the data files are saved (on the NT workstation) is displayed here. The directory either comes from what was saved the setup file that was chosen or it is the default data directory that was set in the "Files and Folders" Program (see Section 50).
http://presolar.wustl.edu/3fmanual/section11.html (3 of 7) [6/4/2002 16:40:29]

http://presolar.wustl.edu/3fmanual/section11.html
Change Directory
Click here to select a different directory for data files that are to be created.
Measure Deadtime Based on
Make sure to always choose the option 'none' here, unless you actually do want to measure the deadtime. For instructions on deadtime measurements see Section 27.
Ratios and Signals to be Monitored
All results of the measurements will be saved in the data files and you can do anything with the data after the measurement is completed. In many cases, however, it is desirable to follow certain signals or ratios already during a measurement. Which signal should be monitored can be selected here. There is no limit to the number of items that can be added to this list. How exactly these signals and ratios are supposed to be monitored (as a dynamic table or as a plot) will be decided later.
The scroll arrows work in the same manner as those in IsoSetup 1.
Mode
The "Mode" defines what kind of signal or ratio is to be monitored. There are two different options:
Ratio: Monitor the direct ratio between two signals, i.e. Signal1 / Signal2
Delta: Monitor the ratio between two signals and convert it to a delta-value in permil.
In order to delete all values entered in the current row, select the empty line from this pull-down menu as shown in the figure on the left.
http://presolar.wustl.edu/3fmanual/section11.html (4 of 7) [6/4/2002 16:40:29]

http://presolar.wustl.edu/3fmanual/section11.html
Select Signals to be Monitored
From these pull-down menus select the signals to be monitored. For modes "Ratio" and "Delta" both signals are needed.
Standard Ratio
For mode "Delta", we need to know the standard ratio in order to calculate a delta value. This value has to be entered here.
In some cases, when two isotopes of the same element are used for the ratio (e.g. 12C and 13C), the computer 'knows' what the standard ratio of these isotopes is. In this case the computer enters this ratio here automatically, followed by an asterisk. You can manually change this value, if you really have to, but the asterisk then disappears.
Instrumental Mass Fractionation
If you know the instrumental mass fractionation for the given ratio, you can enter it here and all delta values will automatically be corrected for it. The default value here is "0".
Note: Currently, this option is not yet available. It is possible to enter a value here, but it is not being used for delta-value calculations. The reason for this is backwards-compatibility with the old HP-format data files. Once we move away from using data processing software that uses the old data files, we will activate this option.
Old File or Print
These buttons let you choose which items should be included in different output formats. The 'Old File' column refers to isotope data files that are in the same format as those created by the vintage HP computer. A selection here is only relevant if the corresponding item is a delta value, since ratios cannot be included in HP-format data files. (For more information on the data file formats see Section 12: Setup 3 for Isotopic Measurements.) The 'Print' column allows the customization of the paper printout from isotopic measurements. The printout always includes the count rates of all masses measured. In addition, the ratios and delta values selected here can be included. A black square indicates that this type of output is used. Click on the squares to de-select them.
http://presolar.wustl.edu/3fmanual/section11.html (5 of 7) [6/4/2002 16:40:29]

http://presolar.wustl.edu/3fmanual/section11.html
Save Setup
Click here to save this setup as a file under a new name. Note that there is no function to load a setup file in this window. To start over with a new setup, you need to go back to IsoSetup 1.
This "Save Setup" button is disabled (grayed out as in the large picture at the top of this page) if essential information in the section "Ratios and Signals to be Monitored" is missing.
File Name Display
The name of the active setup file is displayed here. Note that the text displayed here changes from the file name to "-not saved-" the instant you make any changes to the setup.
Abort ISO
Stops IsoSetup and closes this window.
Back to ISO Setup 1
Closes this window and goes back to IsoSetup 1.
Go To Analysis
This actually should have been called 'Go to IsoSetup 3'. I guess I will still have to change that. This button closes this window and goes to IsoSetup 3.
This button is disabled (grayed out as in the large picture at the top of this page) if essential information in the section "Ratios and Signals to be Monitored" is missing.
http://presolar.wustl.edu/3fmanual/section11.html (6 of 7) [6/4/2002 16:40:29]

http://presolar.wustl.edu/3fmanual/section11.html
FJ StadermannBack to Top
Next Section
http://presolar.wustl.edu/3fmanual/section11.html (7 of 7) [6/4/2002 16:40:29]

12 - Setup 3 for Isotopic Measurements
Software Manual
Section 12 Previous Section Home Next Section
Setup 3 for Isotopic Measurements
http://presolar.wustl.edu/3fmanual/section12.html (1 of 8) [6/4/2002 16:40:34]

12 - Setup 3 for Isotopic Measurements
Introduction
If you make several measurements with the same basic setup, this window is the one that you will always come back to. (Setup windows 1 & 2 only show up once.) Here we set things that might change for different measurement spots: stage position, file name, sample description. You can also define certain "stop conditions" that will cause the program to abort immediately should they come up.
Number of Runs
In the previous setup windows the number of blocks and cycles were defined. Here, the number of runs can be chosen. The main difference between adding more blocks and adding more runs is that each run is a separate measurement. While the results from any number of blocks will be saved in one set of data files, each run gets its own set of data files with different filenames for each run (see below). In addition, it is possible to move the sample stage automatically between runs.
Measurement Time Display
Here should be a display of the estimated measurement time for one run and the whole measurement. Not yet implemented.
Data Files
Up to three data files in different formats can be produced with each run. To simplify the file naming, everything starts with a 'base name'. This base name is supposed to describe the measurement in short. The base name can have spaces and funny characters which will be stripped automatically before the base name is converted into a valid file name.
http://presolar.wustl.edu/3fmanual/section12.html (2 of 8) [6/4/2002 16:40:34]

12 - Setup 3 for Isotopic Measurements
Data File Directory
The directory where the data files are to be saved has been chosen in the setup window 2 already. It cannot be changed at this point and is only diplayed for reference.
Data File Formats and Names
There are three different formats for the data files from isotope measurements. At least one of these formats has to be selected at all times. File names cannot be chosen individually, but are assigned based on the 'base name' entered earlier.
Old (HP) Format: This file format tries to duplicate the data files that were produced by the old HP computer. Data files in this format show only a limited amount of information about the measurement. However, it is possible to use the old UNIX-based data processing routines that were written for the old format. It may be useful to create data files in this format in the beginning, but this format should not be selected exclusively.
Files in this format have names beginning with 'hp_':
New Format: Data files in this new format contain much more informatin about the measurement than the old files ever did. It will be possible to reconstruct almost the entire measurement with the data contained in this file. Thus it will be possible to retroactively eliminate outliers that were due to electronic problems. It is advisable to always save the data in this format. Of course the file size of data files in this new format is bigger than in the old format, but this should not pose any problems.
Files in the new format have the simplest names:
Verbose Format: And finally ther is the verbose format, which goes one step further than the 'New Format'. Data files in this format contain detailed informatin about every single step during the measurement. Basically, a data file in this format records all the steps in the format they are shown in the 'Analysis Record' window (see section 14). Data files in this format use even more space to store and are useful mostly for debugging purposes.
Verbose files have names beginning with 'vb_':
http://presolar.wustl.edu/3fmanual/section12.html (3 of 8) [6/4/2002 16:40:34]

12 - Setup 3 for Isotopic Measurements
File Names For Multiple Runs
The file names generated are automatically coded for multiple runs. If a 'base name' of X and a measurement with 3 runs is chosen, the files will be names X_01.txt, X_02.txt and X_03.txt. (The .txt extension is added to make life easier on PCs which have a hard time with unknown files.) If only one run is chosen, the file name does not get a numbered extension in the middle, but will simply be called X.txt.
Note: Even when only one run is chosen initially, there will be a pre-selected file name for a second run. The reason for this -seemingly odd- feature is that it is always possible to add more runs during the execution of the measurement. In case the number of runs is changed from 1 to 3 during the first run, the data files created will have the names X.txt, X_02.txt and X_03.txt (i.e. there is no X_01.txt in this case).
Invalid Filenames
The program checks whether the file names chosen are valid. In case a file with the given name already exists in the data directory chosen, a red 'Error' flag will show up right behind the invalid name. Modify the 'base name' to create new, unique file names. As long as at least one red 'Error' flag is shown, the 'Start Measurement' button will be dimmed out and disabled.
Measurement Type
Select here whether the current measurement is on a sample or on a standard (or neither). This selection has absolutely no effect on the measurement, but the some of the data files will show this information.
Measurement Description
Add a short description of the measurement or the sample here. If this field is empty, the 'base name' will be entered automatically.
http://presolar.wustl.edu/3fmanual/section12.html (4 of 8) [6/4/2002 16:40:34]

12 - Setup 3 for Isotopic Measurements
Stage Movement
If 'Move Stage After Each Run' is checked, the step sizes for x and y (in microns) can be entered here. For information, the current position is shown here, too.
Mass Peaks To Be Tracked
The peaks that are to be tracked automatically during the measurement have already been selected earlier in setup window 2. While those are the default settings, it is possible to change these settings here for only the runs that are started now. This may be useful in cases where several measurements on standards and samples are made with the same basic measurement conditions, only that the automatic peak centering will be changed in some cases.
To change the selections back to its default setting (from setup window 2), click on the 'Reset' button.
To temporarily override the previous settings, click on the 'Change' button and then make the necessary changes in the window that pops up:
Here, all the mass peaks with a bullet in front of their name are the ones to be
http://presolar.wustl.edu/3fmanual/section12.html (5 of 8) [6/4/2002 16:40:34]

12 - Setup 3 for Isotopic Measurements
tracked (both peaks in this case).
To select or deselect an individual peak, click on its name.
To select all or none, click on the corresponding buttons below.
To reset the selection to its default, click on 'Reset'.
To return to the main window, click on 'Exit'.
Stop Conditions
These are conditions under which a measurement should be aborted automatically. Useful in casese where the measured sample sputters away under the ion beam.
These stop conditions are not yet implemented.
Manual Calibration
Before the first run the peak positions should be calibrated manually. There are three different options:
All Peaks: Perform a manual calibration for every peak that is being measured.
Track Peaks: Only calibrate those peaks manually, that are tracked automatically during a measurement.
None: Do not calibrate any peaks manually. Choosing this option is not usually a
http://presolar.wustl.edu/3fmanual/section12.html (6 of 8) [6/4/2002 16:40:34]

12 - Setup 3 for Isotopic Measurements
good idea, unless 'Start Measuremnt With Positions From Previous Run' is selected (see below).
Previous Peak Positions
Choose this option to start the manual calibration (or the measurement, if no calibration is selected) with the positions from the previous run. This option is dimmed out and disabled if there was no previous run with the same setup or if you went back to setup window 2 between measurements.
Print Options
It is possible to get various measuremtent reports on the ThinkJet printer. The options are:
Nothing: The environment-friendly option.
General Setup (1st Run) & Detailed Run Results: This is the most detailed print option. It includes a full page of measurement setup information and one additional page per run with individual block results. The general setup will only be printed once (1st run).
General Setup (1st Run) & Short Run Results: Here we get the full general setup information, but only limited data from each run. The results of each run are summarized in only 2 lines of text.
Detailed Run Results: Detailed block results for each run, but no general setup information.
Short Run Results: Only the 2 lines of text with run summary and no general setup information.
Keep in mind that even when there is no printout, the complete measurement information is included in the 'new format' data files and can easily be retrieved from there, i.e., don't kill any trees you don't have to!
Abort ISO
To abort or exit the current setup for an isotopic measurement, click here.
http://presolar.wustl.edu/3fmanual/section12.html (7 of 8) [6/4/2002 16:40:34]

12 - Setup 3 for Isotopic Measurements
Back
Click this button to return to setup window 2.
Start Measurement
Click here to start a measurement. This button may be disabled if some file names are invalid (see above).
FJ StadermannBack to Top
Next Section
http://presolar.wustl.edu/3fmanual/section12.html (8 of 8) [6/4/2002 16:40:34]

http://presolar.wustl.edu/3fmanual/section13.html
Software Manual
Section 13 Previous Section Home Next Section
Isotopic Analysis Running
http://presolar.wustl.edu/3fmanual/section13.html (1 of 4) [6/4/2002 16:40:36]

http://presolar.wustl.edu/3fmanual/section13.html
Introduction
While an isotopic measurement is running, this window is the central anchor. It displays which BLOCK and which RUN is currently being executed and it allows real-time changes to these parameters. In addition, there are several subwindows that can be accessed from here that are useful to watch the progress of the measurement.
This window has appears in two different modes: The 'Hysteresis Loop' mode and the 'Block Loop' mode, both of which are shown above.
Hysteresis Loop
At the beginning of the first run, the magnet is cycled 10 times through all the masses. If so desired the number of these hysteresis loops can be changed at any time during the execution. The primary ion beam is usually off at this time. During the hysteresis loops, the current mass peak display is continuously updated:
Run Number
Here the number of the current run is shown together with the total number of runs chosen. The total number can be changed at any time during the execution, but (of course) cannot be any lower than the current run number.
Block Number
After the initial hysteresis loop, the window mode changes to the 'Block Loop' mode as shown above. Here the program performs repeated measurements for each block as defined during the setup. As with the run number, it is possible to change the total number of blocks at any time. The displayed 'Block# 0' is a special case for certain startup routines (e.g. manual calibration). The acutal data collection starts with 'Block# 1'.
http://presolar.wustl.edu/3fmanual/section13.html (2 of 4) [6/4/2002 16:40:36]

http://presolar.wustl.edu/3fmanual/section13.html
View Data Files
Up to three different data files can be created during a measurement. It is possible to watch what is written into those files in real time by clicking on these buttons. Buttons for file types that have not been selected during the setup will show up dimmed out and disabled. For a description of the data file viewing see Section 18.
View Graphs
It is possible to watch graphical displays of various parameters in real time during the measurement by clicking on these buttons:
Counts/Ratios: Watch the development of count rates and signal ratios over the course of the measurement. For a detailed description see Section 17.
B-Field Shift: Monitor the shift of the magnetic field positions of different mass peaks that are being tracked. For a detailed description see Section 16.
HV Offset: Not relevant for isotopic measurements.
Show Results of Last...
During a measurement the windows for the automatic mass centering and the determination of the energy edge briefly pop up and disappear again. To view the results of one of these previous routines, click on one of these buttons. Please note that these windows are completely static and do not automatically update with the execution of a new centering routine. Click on "Update" to manually update the display in these two windows.
Option: Allow Printing
Simple Printing on-off switch. Independent of the selection in IsoSetup 3 it is here possible to turn off the printing on the ThinkJet Printer. Once turned off, it cannot be turned on again from here. This option is 'on' by default.
http://presolar.wustl.edu/3fmanual/section13.html (3 of 4) [6/4/2002 16:40:36]

http://presolar.wustl.edu/3fmanual/section13.html
Option: Show Peak Centering
By default the peak centering and the energy edge determination windows pop up whenever necessary during the run. To prevent these windows from showing up, deselect this option. This option can be changed back and forth as desired.
Time Information
Here the total time elapsed and the projected time for the entire run are displayed. The latter is not yet implemented.
Abort
This aborts the measurement after finishing the current step. All data files will be closed, but the information in those files may not be complete. The abort option should also work during an automatic peak centering routine; if there is a problem with the secondary ion signal and the peak cannot be found, click abort to cancel this run.
FJ StadermannBack to Top
Next Section
http://presolar.wustl.edu/3fmanual/section13.html (4 of 4) [6/4/2002 16:40:36]

14 - Analysis Record
Software Manual
Section 14 Previous Section Home Next Section
Analysis Record
http://presolar.wustl.edu/3fmanual/section14.html (1 of 4) [6/4/2002 16:40:38]

14 - Analysis Record
Introduction
This is another window that always shows up during a measurement. It gives step-by-step information on what the instrument is currently doing, what the next 7 steps are and what the results of the previous 14 steps were. This large window can be reduced in size if necessary.
This window does not have any 'active' functions or controls. Its purpose is solely to watch the progress of the measurement.
Change Window Size
By clicking on the 'Reduce Window' button, this window will change from its large display to a smaller one as shown here. Clicking on 'Enlarge Window' will bring it back to its original size. There is no way to manually close this window.
Step Display
A step represents the smallest time unit of a measurement. It can be an action like opening a data file, measuring at a mass for a certain amount of time or calculating block averages. Each step is recorded here in detail.
Step: The number of this step within the current run.
Block: The number of this block within the current run. Block 'numbers' like H, S or Off stand for certain startup routines. Note: The Block column is not used during trace element measurements.
Cycle: The number of this cycle within the current block.
Action: Brief description of the type of action taken in this step.
Mass: Name of the mass peak for this step, if applicable.
Result: This column only applies to the 'History Steps' (see below) and gives
http://presolar.wustl.edu/3fmanual/section14.html (2 of 4) [6/4/2002 16:40:38]

14 - Analysis Record
information on the outcome of the action that was performed in this step.
The display of the steps is divided into three groups, representing past, present and future.
History Steps
These are the steps that have been performed in the past. The last 14 steps are shown here together with their 'Result'. Since all of this information is saved in the 'Verbose' type data files, steps that are further back can be looked up there.
Current Step
This is the step the instrument is currently executing. A result is obviously not yet known. The current step is the only one shown in the 'reduced window mode'.
Next Steps
The next 7 steps that will be executed after the current one are shown here. Note that these steps represent the projected outline of the measurement based on the current information. It is possible to e.g. change the total number of blocks for the run from the 'Analysis Running' window even if it would change what will happen within the next 7 steps. The program immediatately recalculates a new measurement outline and changes the 'Next Steps' accordingly.
Color Coding
The background color of all steps is coded by the type of action they represent. This makes it easier to follow the action in this dynamic window.
http://presolar.wustl.edu/3fmanual/section14.html (3 of 4) [6/4/2002 16:40:38]

14 - Analysis Record
Verbose Type Data File
If a verbose type data file is being created during the measurement, it will contain all the information shown in this window, line by line, for each step. In addition, the exact time stamp of each step will be recorded in the verbose file. It will thus be possible to extract time-critical information from this file, which may be needed for count rate vs. measurement time corrections.
FJ StadermannBack to Top
Next Section
http://presolar.wustl.edu/3fmanual/section14.html (4 of 4) [6/4/2002 16:40:38]

15 - Manual Calibration
Software Manual
Section 15 Previous Section Home Next Section
Manual Calibration
Introduction
When positions of mass peaks need to be calibrated manually at the beginning of a measurement, this window shows up. It waits for user interaction, while the primary beam is turned off. After the user starts the actual calibration, the beam is turned on and remains on for the measurement.
List of Masses
This list shows the names of all mass peaks for the current measurement. The ones with a bullet in front need to be calibrated manually (both in this case).
http://presolar.wustl.edu/3fmanual/section15.html (1 of 2) [6/4/2002 16:40:40]

15 - Manual Calibration
Start Calibration
After this window initially opens, it waits until the user starts the calibration by clicking on this button. After clicking on this button the primary beam will be turned on and the acutal calibration sequence starts. Make sure to not leave the beam on too long for the calibration. If necessary, it is better to have the instrument wait before pressing this button (with the beam off) than after doing so (with the beam on).
After clicking this start button the window changes to the mode shown below.
Valid At Center Of Peak
Once the calibration sequence has started, the first mass will be highlighted as shown here. The 'Valid' button blinks to indicate that user interaction is required at this point. Move the magnetic field to the center of the mass peak by changing the manual B-field control on the 3f. Then click on the 'Valid' button or hit Enter on the keyboard.
After this, the mass peak centering window will open to show the attempts of the program to find the exact center of the peak. In case of a very low count rate, a warning message will appear and the sequence will continue with the user-selected peak position.
The calibration sequence will continue until all masses have been manually calibrated.
Then, the program will ask whether a second round of calibration is needed. Select 'Yes' to check the peaks or to make changes.
B-Field Display
During the calibration sequence, the current B-Field value is displayed at the bottom of the window.
FJ StadermannBack to Top
Next Section
http://presolar.wustl.edu/3fmanual/section15.html (2 of 2) [6/4/2002 16:40:40]

http://presolar.wustl.edu/3fmanual/section16.html
Software Manual
Section 16 Previous Section Home Next Section
Graph of Magnetic Field Shift
Introduction
If a running measurement uses automatic peak centering (the default), it can be helpful to check for shifts of the magnetic field. This window displays the relative shifts in single bit B-field values.
At the end of each run, the results of the automatic peak tracking will be saved in the 'new format' data files in form of a table. Thus, it will always be possible to recreate this plot after the measurement if necessary.
http://presolar.wustl.edu/3fmanual/section16.html (1 of 2) [6/4/2002 16:40:41]

http://presolar.wustl.edu/3fmanual/section16.html
Legend
The names of all peaks that are being tracked (i.e. whose position is automatically determined during the measurement) are shown here. To change the default selection of colors for the graph symbols, click (and hold) on the colored squares and select a new color from the pop-up palette.
Graph Area And Vertical Axis
The vertical axis of the graph represents the various iterations of peak centering. The originally selected peak position for each peak is shown as a dot at the top. The result of each subsequential peak centering is shown as a dot below, connected by a line. The changes in the magnetic field positions can thus be seen in a time diagram from top to bottom.
Horizontal Axis
The horizontal axis represents relative peak shifts in single bit values. It is calibrated in such a way that the first dot of the first mass falls on '0 bits', the first dot of the second mass falls on '10 bits', the first dot of the third mass falls on '20 bits' etc. If the position of the first (or second) mass changes by 2 bits (e.g. from 32804 to 32806) the second dot of this mass will be shown at 2 bits (or 12 bits, respectively). At any rate, a straight vertical line indicates no shift in the peak position.
Close Window
Click here to exit this graphical display. This window also closes automatically at the end of a measurement run.
FJ StadermannBack to Top
Next Section
http://presolar.wustl.edu/3fmanual/section16.html (2 of 2) [6/4/2002 16:40:41]

http://presolar.wustl.edu/3fmanual/section17.html
Software Manual
Section 17 Previous Section Home Next Section
Graph of Counts & Ratios
Introduction
Here it is possible to watch the cycle and block results while they are 'coming in' in real time. This is not only helpful for the very impatient operator who wants to know the sample's composition immediately, it also helps to decide whether a measurement should be shortened e.g. because a sample is sputtering away or because something else went wrong with the analysis.
http://presolar.wustl.edu/3fmanual/section17.html (1 of 4) [6/4/2002 16:40:44]

http://presolar.wustl.edu/3fmanual/section17.html
Data Shown
There are two different modes of display: 'Blocks' and 'Cyles'. You can swith back and forth between these modes by changing this button.
Cycles: In this mode, the count rates for all measured species is plotted as a function of time. The horizontal axis now displays displays seconds (from the start of the first measurement). Note that the time interval between repeated measurements of the same species is different in those cycles that involve an automated peak centering.
<- Cycles Horizontal Axis Blocks ->
Blocks: In the Block mode, the horizontal axis shows the block number and the curves represent the corrected block results of count rates, ratios or delta values (see below).
Legend
In the legend, count rates, ratios and delta values are abbreviated as C, R and D, respectively. Only count rates are available in the cycles mode.
Item Selection
Select the item to be displayed from this pull-down menu. Up to 10 different items can simultaneously be shown in the plot. The selected item shown here on the left is 'Delta Deuterium'. By default, some items are selected at startup: the first 10 species count rates in 'Cycles Mode' and the first 10 delta values in 'Block Mode'. The selections in both modes are independent of each other.
To clear an item from the plot, select the 'empty line' from the top of the pull-down menu.
Color Selection
The line colors in the plot can be changed by clicking (and holding down) in the color boxes. A default selection of colors is always shown in the beginning.
http://presolar.wustl.edu/3fmanual/section17.html (2 of 4) [6/4/2002 16:40:44]

http://presolar.wustl.edu/3fmanual/section17.html
Clear All Curves
Clears all selected items.
Y-Axis Style
Choose a logarithmic or linear scale for the vertical axis.
Normalize
This option normalizes the display in such a way that the average of all data points for each curve is 100. It is thus possible to see e.g. if the decrease in count rates goes in parallel for 12C and 13C.
Scale Modus
In 'Automatic' mode both axes automatically scale in such a way that the whole range of the data is visible in the plot window. Switching to 'Manual' turns this option off and allows the manual selection of the scale range (see below).
Manual Scaling
If the manual scale mode is selected, it is possible to change the displayed data range by double-clicking on the highest (570 in this case) or the lowest number on the axis and entering a new value.
Y-Axis Format
Select the number format for the vertical axis here. It is possible to choose between Decimal and Scientific format and to choose the desired precision (i.e. the number of decimal places displayed). Several other options that are available here are meaningless.
http://presolar.wustl.edu/3fmanual/section17.html (3 of 4) [6/4/2002 16:40:44]

http://presolar.wustl.edu/3fmanual/section17.html
Close Window
Click here to close this window. All settings in this plot display remain the same until this window gets opened until the current run ends. This window closes automatically at the end of a run.
FJ StadermannBack to Top
Next Section
http://presolar.wustl.edu/3fmanual/section17.html (4 of 4) [6/4/2002 16:40:44]

18 - Data File View
Software Manual
Section 18 Previous Section Home Next Section
Data File View
Introduction
Up to three different data files are simultaneously being produced during a measurement. These data file windows make it possible to watch these files growing. The display is updated every few seconds.
File Name
The name and the path of the file in the display are shown here.
http://presolar.wustl.edu/3fmanual/section18.html (1 of 2) [6/4/2002 16:40:45]

18 - Data File View
Change Window Size
This window is resizeable (as opposed to all the other LabView windows). Click and drag the lower right corner of the window,
Resize to Default
Click this button to revert to the default window size.
Tail -f
When this option is selected, the last lines of the data files are always displayed, even while the file is growing longer. Unix c-shell users may understand the strange name of this button.
Close
Close this window with this button. The window also closes by itself at the end of a measurement run.
FJ StadermannBack to Top
Next Section
http://presolar.wustl.edu/3fmanual/section18.html (2 of 2) [6/4/2002 16:40:45]

19 - Remote Control Server
Software Manual
Section 19 Previous Section Home Next Section
Remote Control Server
Introduction
It is possible to watch the progress of a measurement on the 3f from any internet-connected computer in the world. Access options can be controlled from this remote control server window.
Whenever this window is open, remote observation is enabled, i.e. it is possible to watch the progress of the measurement remotely. This can be useful to monitor a measurement from the office down the hall to know when a measurement is completed.
Allow Clients to Control Analysis
Turning this option on gives outside users (limited) control over the currently running measurement. Make sure you know what you are doing when you enable this option.
The main purpose for this function is to change the numbers of runs and blocks e.g. from at home during a long-time measurement.
http://presolar.wustl.edu/3fmanual/section19.html (1 of 3) [6/4/2002 16:40:47]

19 - Remote Control Server
Currently Connected Clients
When the client software (see section 21) on a remote computer establishes contact with the 3f server, its internet address is displayed here. Use this information to keep track of who is peeking over your shoulder.
Edit Remote Access List
The world is a big place and chances are you may not allow everybody to watch (or control) your measurement. Keep in mind, though, that a user would need our own client software (or very good LabView hacking skills) to mess up a measurement.
To selectively allow and disallow access from various locations click on this button. The window that pops up and its functions are described below.
Stop Connections & Exit
To halt the remote control server, cut all existing remote connections and close the window, click on this button. Note that it is not possible to access the 3f from a remote computer if this window is closed.
http://presolar.wustl.edu/3fmanual/section19.html (2 of 3) [6/4/2002 16:40:47]

19 - Remote Control Server
Edit Access List
This window pops up when the 'Edit Remote Access List' button is clicked. Use it to control who can access the 3f server.
Local Domain
To allow access from anywhere in the local domain (everybody with a *.wustl.edu address), select this option.
Other
Explicitly list all other addresses here from where access should be allowed. To grant universal access, add '*' as an address here.
Reset
Reset the access list to its original setting.
Save & Exit
Click here to close this window. All settings are being saved in a setup file which is loaded at every startup of the 3f software.
FJ StadermannBack to Top
Next Section
http://presolar.wustl.edu/3fmanual/section19.html (3 of 3) [6/4/2002 16:40:47]

http://presolar.wustl.edu/3fmanual/section20.html
Software Manual
Section 20 Previous Section Home Next Section
Remote Control Client
http://presolar.wustl.edu/3fmanual/section20.html (1 of 6) [6/4/2002 16:40:50]

http://presolar.wustl.edu/3fmanual/section20.html
Introduction
This is the program that runs on a client computer (i.e. not the one attached to the 3f) anywhere in the world or just next door. When started, it will try to establish a connection to the server and show what is going on with the measurement. If the connection fails (e.g. because remote control is disabled) it tries to connect again every 10 seconds.
Startup Remote Client
You need to have a version of LabView (version 5.0 or better) installed on the client computer you plan to use for remote control. In addition you need the remote client software which looks on a Macintosh as shown on the left. The current version number is higher than the "4" shown here. There are versions available for Windows and SUN, as well. The window screenshots shown here are from a Macintosh, but it does not look much different on other platforms.
Status: Not Connected
Initially, it is likely that the status display looks like this. It shows that there is no connection between your client and the 3f server. This could be because (a) the server is not running or (b) the server is running, but access from your internet address has been disallowed or (c) there is a problem with the internet connection. You need to be connected to the internet to use this program.
If there is no connection, the program tries again every 10 seconds to establish a connection.
Status: Connected to Server
Once a connection is established, the status display changes. It also says whether remote control is allowed.
If remote control is disabled in the remote control server (see section 19) but remote observation is allowed, the status display looks like this:
Some of the options shown below are not available in this case.
http://presolar.wustl.edu/3fmanual/section20.html (2 of 6) [6/4/2002 16:40:50]

http://presolar.wustl.edu/3fmanual/section20.html
Analysis Record
During a measurement, the remote client displays the analysis record in a way very similar to the 'Analysis Record' window on the 3f computer (see section 15). The only difference is that you only see the previous 12 steps with their results and not the future steps.
If nothing is displayed here or the display does not change, it is likely that there is no active connection to the server.
Update Interval for Analysis Record
Select from the pull-down menu how often the analysis record shown in this window should be updated. The options are 0.5 s, 1 s, 5 s and 10 s. You are not likely to overload the internet even with a 1 second update interval and this works fine even through a dial-up internet connection from at home.
Beam Status
This display shows whether the primary ion beam is currently on the sample or not. If remote control is enabled, you can turn off the beam from here. That, however, works only when no analysis is currently running. There is not much point in turning off the beam in the middle of a measurement. If remote control is disabled, the button to turn off the beam is not available.
Display for 'Beam Off' and 'Remote Control Disabled'.
Block and Run Number
The number of the current run and block are shown here. If remote control is enabled, the total number of blocks (and runs) turn into buttons as shown here. Click on the buttons to change these numbers. Note that the number may switch back briefly to the original value until the change is being acknowledged by the server. The response time depends on the update interval setting and on what the server is currently doing. The two numbers on the right will not work as 'buttons' if remote control is disabled.
Note that in trace element measurements it will also say "Block #" but this will
http://presolar.wustl.edu/3fmanual/section20.html (3 of 6) [6/4/2002 16:40:50]

http://presolar.wustl.edu/3fmanual/section20.html
actually refer to the number of cycles. (There are no 'blocks' in a trace measurement.) The number of cycles can be changed as described above for blocks in an isotope measurement.
Show Last Step in Title
The default title of this remote control window is "Laboratory for Space Sciences ims3f Remote Access" as shown above. When this button is pressed, the window title bar will instead display the last step shown in the analysis record as shown here for cycle 11 and mass 16:
What can this be useful for? For Macintosh: It is now possible to 'collapse' the window by clicking on the icon in the top right corner of the window:
This hides the window and only shows the title bar which takes much less space on the desktop. It is thus possible to work in other programs and keep an eye on the progress of the measurement with this unobtrusive background title bar:
This title bar gets updated as often as selected in the 'Update Interval' pull-down menu (see above).
For Windows: Although Windows does not have the same collapse function as the Macintosh, it is possible to 'minimize' the remote control window to show it only on the task bar which should offer a similar functionality as the shown above for the Macintosh.
Remote Window View
It is possible to get an even closer look at what is going on at the instrument with this option: This pull-down menu lists all windows that are currently open on the server machine. Each of these windows can be displayed remotely on the client computer. Once one of these items is selected, a new window opens, showing the content of the selected item. Example: After selecting "Remote Access Enabled" (that is the name of a window on the server computer) from the pull-down menu, this new window appears:
http://presolar.wustl.edu/3fmanual/section20.html (4 of 6) [6/4/2002 16:40:50]

http://presolar.wustl.edu/3fmanual/section20.html
It shows the exact content of the "Remote Access Enabled" Window on the server, only the title has been changed. Note that this is really only a static view of that window and that it is not possible to click on any buttons or change any settings this way.
Possible uses for this function:
● View the "Remote Access" window (as shown here) to see what other users are currently connected.
● View the "Analysis" window to see the estimated completion time of the current run.
● View the chart windows to follow the results graphically. (Note that you have to leave a chart window open on the server computer for this to work.)
● View the "Menu" window to find out what the current time on the host computer is and see if it is set correctly. (The completion time estimate is based on that clock.)
Of course, not every window is equally useful. Although it is possible to view the Analysis Record window, it may not be very helpful to do so.
Update Interval for Remote Window View
Choose here how often you want the remote window view to be updated. The options are 10 s, 20 s, 40 s and 60 s. These intervals are somewhat longer because the amount of datat to be sent is significantly larger than for the analysis record data. Especially for large windows it is advisable not to update the display too often.
The measurement routines on the server (the computer directly connected to the ims3f) have a strict internal hierarchy: The remote control function should never affect an ongoing analysis.
Exit
Click here to close the remote control client window and to exit LabView.
http://presolar.wustl.edu/3fmanual/section20.html (5 of 6) [6/4/2002 16:40:50]

http://presolar.wustl.edu/3fmanual/section20.html
FJ StadermannBack to Top
Next Section
http://presolar.wustl.edu/3fmanual/section20.html (6 of 6) [6/4/2002 16:40:50]

http://presolar.wustl.edu/3fmanual/section21.html
Software Manual
Section 21 Previous Section Home Next Section
Setup 1 for Trace Element Measurements
Introduction
This analysis type is used for measurements at low mass resolution and does not necessarily have to include trace elements. In this first setup step the masses that are to be measured are selected from an array of buttons, representing the masses 1 through 240. In addition, several other masses for calibration and tune-up are chosen here. It is also possible to save these set-ups in a file for later use.
http://presolar.wustl.edu/3fmanual/section21.html (1 of 5) [6/4/2002 16:40:53]

http://presolar.wustl.edu/3fmanual/section21.html
Clear All Selections
Click here to erase all selected masses and to set all buttons to their 'off' position. Start over from scratch.
Start Selection
When nothing is selected (e.g. after clicking on 'Clear') the box in the top right part of the window looks like this. Four different groups of masses have to be selected in this setup window and the selection should be done in this order:
Step 1: First select all the masses that you want to measure.Step 2: Then select several 'calibration' masses to be used for the mass calibration.Step 3: Choose one mass for determination of the 'energy edge' and the HV offset.Step 4: Finally set one mass for 'local calibration' and tune-up.
Step 1: Select Masses for Measurement
Make sure this slider is in its 'Measurement' position (yellow). Then click on all the masses you want to analyze in the large 240 button array. Each click on these buttons toggles between 'unselected' and 'selected' (yellow), so it is easy to undo any wrong selection.
Step 2: Choose Calibration Masses
Now the slider has to be in its 'calibration' position (red). Then select the masses you want to use for the automatic mass calibration from the button array. Note that all calibration masses have to be among the masses that were selected for the measurement. In other words, now you can only click on yellow buttons, which then toggle to red. For a valid trace measurement setup you have to select at least 3 calibration masses. These masses should span a large part of the mass range being measured.
http://presolar.wustl.edu/3fmanual/section21.html (2 of 5) [6/4/2002 16:40:53]

http://presolar.wustl.edu/3fmanual/section21.html
Step 3: Select a Mass for HV Offset
One mass will be used to determine the 'energy edge' of the secondary ion energy distribution and to define the value for the HV offset. This mass has to be among the masses selected for measurement. Thus, the pull-down menu you reach by clicking on '??' only contains masses that have been selected from the large button array (in yellow or red). Non-integer masses (see below) are not available for this function.
Step 4: Select a Local Calibration Mass
In the same way as above, select a mass here that is to be used for tuning-up by the user. This should be a mass with sufficient secondary ion signal for the channel-plate detector. This mass does not have to be in the list of selected measurement masses. Non-integer masses (see below) are not allowed here.
Verifying the Selection
After the 4 selection steps, the box in the top right part of the window should look somewhat like this. It indicates that 63 masses have been selected for measurement of which 3 are being used for mass calibration. Mass 12 and 24 will be used for energy edge determination and local calibration, respectively. Only after a valid set of masses has been selected, the 'Continue' button will change from disabled to enabled:
--->
http://presolar.wustl.edu/3fmanual/section21.html (3 of 5) [6/4/2002 16:40:53]

http://presolar.wustl.edu/3fmanual/section21.html
Special Case: Non-Integer Masses
Although this analysis routine is mostly used for whole (integer) masses, it is possible to include non-integer masses (e.g. doubly charged Al++ at mass 13.5). Enter a non-integer mass by clicking on an unused (i.e. grayed-out '0.0') button. To delete a non-integer mass from the list, set its mass value to zero. These non-integer masses can also be used as calibration masses and the buttons behave just like the integer ones (selection in yellow or red).
Save Setup
To save an existing setup as a file, click here. It may be a good idea to save each 'good' setup as a file to establish a kind of setup library this way.
Open Setup File
A previously saved setup can be loaded into the setup window by clicking here. The new setup overrides all other selections.
File Name
If the current mass selections reflect the setup stored in a file, the name of this setup file (without the .txt extension) is shown here. A file name of '-previous setup-' indicates that the current mass selections are from a previous use of the trace setup program.
Abort Trace
Click here to exit the trace setup without starting a measurement.
Continue with Trace Setup 2
Close this window and go to the next setup step. This button may be disabled if the current selection of masses is not valid (see above). The 'Enter' key on the computer keyboard can be used as a shortcut for this button.
http://presolar.wustl.edu/3fmanual/section21.html (4 of 5) [6/4/2002 16:40:53]

http://presolar.wustl.edu/3fmanual/section21.html
FJ StadermannBack to Top
Next Section
http://presolar.wustl.edu/3fmanual/section21.html (5 of 5) [6/4/2002 16:40:53]

22 - Setup 2 for Trace Element Measurements
Software Manual
Section 22 Previous Section Home Next Section
Setup 2 for Trace Element Measurements
Introduction
Here the details of the measurements are set. This includes file names, number of cycles, sample description and the like. Between measurements, you always come back to this window to change these details for the next analysis spot.
http://presolar.wustl.edu/3fmanual/section22.html (1 of 9) [6/4/2002 16:40:58]

22 - Setup 2 for Trace Element Measurements
Status
Some of the basic instrument setup data are displayed here. If anything is incorrect, click on 'Change' and make the necessary changes in the 'Init' program.
Trace Setup 1 Display
The summary of the basic settings from setup 1 are shown here. Note that these settings cannot be changed from here. For changes it is necessary to go back to setup 1.
Data Files
Up to three data files in different formats can be produced with each run. To simplify the file naming, everything starts with a 'base name'. This base name is supposed to describe the measurement in short. The base name can have spaces and funny characters which will be stripped automatically before the base name is converted into a valid file name.
Data File Directory
The directory where the data files are to be saved is shown here. To select a different directory, click anywhere on this display and make the necessary changes.
http://presolar.wustl.edu/3fmanual/section22.html (2 of 9) [6/4/2002 16:40:58]

22 - Setup 2 for Trace Element Measurements
Data File Formats and Names
There are three different formats for the data files from trace measurements. At least one of these formats has to be selected at all times. File names cannot be chosen individually, but are assigned based on the 'base name' entered earlier.
Finals File: This file format tries to duplicate the final files that were produced by the old HP computer. Data files in this format show only a limited amount of information about the measurement. However, it is possible to use the old UNIX-based data processing routines that were written for the old format.
Files in this format have names ending with '_f.txt':
Cycles File: These files are the same as the old cycles files from the HP computer. Together with the finals file they can be used for processing with the UNIX REE programs.Files in this format have names ending with '_c.txt':
Verbose Format File: Data files in this format contain detailed informatin about every single step during the measurement. Basically, a data file in this format records all the steps in the format they are shown in the 'Analysis Record' window (see section 14). Data files in this format use lots of space to store and are useful mostly for debugging purposes.
Verbose files have names beginning with 'vb_':
File Names For Multiple Runs
The file names generated are automatically coded for multiple runs. If a 'base name' of X and a measurement with 3 runs is chosen, the files will be names X_01f.txt, X_02f.txt and X_03f.txt. (The .txt extension is added to make life easier on PCs which have a hard time with unknown files.) If only one run is chosen, the file name does not get a numbered extension in the middle, but will simply be called X_f.txt.
Note: Even when only one run is chosen initially, there will be a pre-selected file name for a second run. The reason for this -seemingly odd- feature is that it is always possible to add more runs during the execution of the measurement. In case the number of runs is changed from 1 to 3 during the first run, the data files created will have the names X_f.txt, X_02f.txt and X_03f.txt (i.e. there is no X_01f.txt in this case).
http://presolar.wustl.edu/3fmanual/section22.html (3 of 9) [6/4/2002 16:40:58]

22 - Setup 2 for Trace Element Measurements
Invalid Filenames
The program checks whether the file names chosen are valid. In case a file with the given name already exists in the data directory chosen, a red 'Error' flag will show up right behind the invalid name. Modify the 'base name' to create new, unique file names. As long as at least one red 'Error' flag is shown, the 'Start Measurement' button will be dimmed out and disabled.
Optional Settings
The selections here are either for information only or are intended only for offline data processing programs (such as REE on Unix). The settings here have absolutely no effect on the actual measurement.
Measurement Type
Select here whether the current measurement is on a sample or on a standard (or neither).
Measurement Description
Add a short description of the measurement or the sample here. If this field is empty, the 'base name' will be entered automatically.
Mineral Type
Choose the mineral type of the sample. The items shown in this pull-down menu are from a setup file called Minerals.txt which can be edited to include other mineral types. This may only occasionally be necessary, since most commonly used mineral types are already included. The file 'Minerals.txt' looks like this:
http://presolar.wustl.edu/3fmanual/section22.html (4 of 9) [6/4/2002 16:40:58]

22 - Setup 2 for Trace Element Measurements
Do not modify the lines that start with '!' or '*' but edit/add/delete the other lines if necessary. To find out where this file is located on the harddisk, see section 50 on files and folders.
Reference Element
Choose the reference element for this measurement. The options in this pull-down menu are from the same file Minerals.txt (see above).
Reference Concentration
Enter the concentration of the reference element in the sample in weight percent here.
http://presolar.wustl.edu/3fmanual/section22.html (5 of 9) [6/4/2002 16:40:58]

22 - Setup 2 for Trace Element Measurements
Required Settings
These setting have an actual effect on the measurement (as opposed to the optional settings discussed above).
Faraday Cup Masses
If nothing else is selected, the electron multiplier (EM) is used for the measurement of all masses. When the count rate of a given mass is expected to exceed 1,000,000 c/s the Faraday Cup (FC) should be used instead. As shown here, none of the masses would be measured with the FC. To make changes, click anywhere on this display. That opens this new window:
The text in this window about says it all. After changing mass 27 to FC and entering the EM efficiency as 85%, the window looks like this:
http://presolar.wustl.edu/3fmanual/section22.html (6 of 9) [6/4/2002 16:40:58]

22 - Setup 2 for Trace Element Measurements
After all the necessary changes have been made click on 'Save & Exit' to return to the trace setup 2 window. The box 'Masses to Measure With Faraday Cup' should now reflect the changes made.
Automatic Mass Calibration
The mass calibration for the trace measurement consists of two steps: During the startup routines of the measurement, the user can manually adjust the magnetic field for one mass (the 'local calibration' mass). Later, the program automatically detemines the peak positions for all (at least three) selected 'calibration masses'. The average peak shift value is then applied to all masses to be measured. This automatic mass calibration can be done in two different ways:
● Once Per Run: This is the default and the only option in the old HP version of this program.
● Every Cycle: With this option selected, the mass calibration is done in every cycle. This makes the measurement quite a bit longer and it is not entirely clear how important this constant re-calibration is for a low mass resolution measurement.
Counting Times
In this trace program the measurement times for individual masses are automatically set. There are two options to choose from:
● Based on Preliminary Counts: This is the default option. The program goes through a special measurement cycle to optain preliminary count rates for all masses and the measurement times for all following analysis cycles will automatically be determined.
● Same as Previous Run: It is possible to use the counting times that were used in the previous measurement. This option saves time, but only makes sense when the composition of the sample in the previous measurement is very similar to the one to be analyzed now.
The algorithm used for the automatic count time determination leads to the count rate - count time relationship that is shown in the graphic below. Basically, a longer measurement time is used for very low count rates up to a maximum measurement time of 20 seconds.
http://presolar.wustl.edu/3fmanual/section22.html (7 of 9) [6/4/2002 16:40:58]

22 - Setup 2 for Trace Element Measurements
Energy Offset
To filter out unwanted molecular interferences, the trace element measurements are usually made at a voltage offset of 100 V from the low energy side edge of the energy distribution. Other values can be selected here.
Note that there is only one step in a trace element measurement where an offset voltage other than the one chosen here is used: If during the automatic mass calibration the count rate for one of the masses drops below a certain value, the offset is reduced to 40 V for the duration of the mass peak centering routine. Immediately after the peak centering, the HV offset is returned to its original value.
Number of Runs and Cycles
Choose here how many runs and cycles you want the measurement to make. Note that there are no 'blocks' in trace element measurements (as there are in isotope measurements). One cycle represents one measurement loop through all masses and since the individual counting times can be up to 20 seconds, the total time per run can be several hours. When more than one run is selected, a new set of data files is created for each run. However, unlike in the first run, no operator interaction is required for additional runs.
http://presolar.wustl.edu/3fmanual/section22.html (8 of 9) [6/4/2002 16:40:58]

22 - Setup 2 for Trace Element Measurements
Print Options
It is possible to send some of the data to the HP ThinkJet line printer. The options are:
● Nothing: No printout at all. Save trees.● General Setup (1st Run) & Results of First Cycle: This option gives you
the printout from both of the options below.● General Setup (1st Run) Only: This option prints one page with general
measurement setup information like date, time, user name, analytical conditions (deadtime, noise, slit settings etc.), measurement type, sample description, names of data files, number of runs, number of cycles and a complete mass list. If a measurement consists of more than one run, this general setup will only be printed during the first run (since these setup conditions do not change anyway).
● Results of First Cycle Only: With this option, the actual results from the first measurement cycle will be printed. The printout contains the following information: mass number, detector (EM/FC), counting time, count rate and actual counts. If a measurement consists of more than one run, the results of each run's first cycle will be printed.
Abort Trace
To exit the trace measurement setup without starting a measurement and without going back to setup 1, click here.
Back to Trace Setup 1
This button takes you back to the window from setup 1. Note that some (not all) of the settings from this setup 2 window will get lost when you go back to setup 1 and then come back here to setup 2. Check to make sure that all options are still set right.
Start Measurement
Click here to begin the measurement. This button may be disabled when invalid options are selected in this setup 2 window (e.g. incorrect data file names).
FJ StadermannBack to Top
Next Section
http://presolar.wustl.edu/3fmanual/section22.html (9 of 9) [6/4/2002 16:40:58]

23 - Trace Analysis Running
Software Manual
Section 23 Previous Section Home Next Section
Trace Analysis Running
Introduction
Once a measurement is started, the trace analysis running window shows up. The options in this window change depending on which phase of the analysis is currently executed. Some initial steps require operator interaction to tune up the beam or the magnetic field.
http://presolar.wustl.edu/3fmanual/section23.html (1 of 9) [6/4/2002 16:41:02]

23 - Trace Analysis Running
Analysis Record Window
Together with the 'Analysis Running' window, the 'Analysis Record' windows appears. The function of this window has been described in section 14. It gives detailed information about the current status of the measurement.
Mass Array Display
Also along with the 'Analysis Running' window this extended mass array display appears on the bottom of the screen. The displayed mass range corresponds to the one of the current measurement and the red triangle-pointer always shows the current mass. This display does not have any active functions or buttons.
Step/Cycle Number
This part of the display changes at various times throughout a measurement. All of those measurement steps are described in detail below. The number on the right can be changed in two situations: (a) when 'Hysteresis Cycle #' is shown and (b) when the actual measurement 'Cycle #' is displayed. In these situations it is possible to increase or decrease the total number of cycles, even while the measurement is running.
Run Number
Here the number of the current run is shown together with the total number of runs chosen. The total number can be changed at any time during the execution, but (of course) cannot be any lower than the current run number.
Current Peak
During the initial startup steps, the current mass is displayed here.
http://presolar.wustl.edu/3fmanual/section23.html (2 of 9) [6/4/2002 16:41:02]

23 - Trace Analysis Running
Option: Allow Printing
Simple Printing on-off switch. Independent of the selection in Trace Setup 2 it is here possible to turn off the printing on the ThinkJet Printer. Once turned off, it cannot be turned on again from here. This option is 'on' by default.
Option: Show Peak Centering
By default the peak centering and the energy edge determination windows pop up whenever necessary during the run. To prevent these windows from showing up, deselect this option. This option can be changed back and forth as desired.
View Data Files
Up to three different data files can be created during a measurement. It is possible to watch what is written into those files in real time by clicking on these buttons. Buttons for file types that have not been selected during the setup will show up dimmed out and disabled. For a description of the data file viewing see Section 18.
Note: These buttons do not show up until the startup routines are over and the actual measurement has started.
View Graphs
It is possible to watch graphical displays of various parameters in real time during the measurement by clicking on these buttons:
This option is not yet working for trace measurements (as of 9-20-2000). Coming soon.
Note: These buttons do not show up until the startup routines are over and the actual measurement has started.
http://presolar.wustl.edu/3fmanual/section23.html (3 of 9) [6/4/2002 16:41:02]

23 - Trace Analysis Running
Show Results of Last...
During a measurement the windows for the automatic mass centering and the determination of the energy edge briefly pop up and disappear again. To view the results of one of these previous routines, click on one of these buttons. Please note that these windows are completely static and do not automatically update with the execution of a new centering routine. Click on "Update" to manually update the display in these two windows.
Note: These buttons do not show up until the startup routines are over and the actual measurement has started.
Measurement Time
The total running time depends on the number of masses to be measured and on their count rates. This can be up to several hours for one run of a trace element measurement. If the option "Get Preliminary Counts" (in Trace Setup 2) is selected there cannot be a good estimate of the measurement time before the preliminary counts are actually measured. Therefore, this display will be blank until that point in the analysis. Once the measurement of the preliminary counts begins you will be able to see the run time estimate being continually updated until the count times for all masses have been determined. In the beginnig, the run time estimate is based on the assumption that all masses are to be measured for 1 second each. Since this is only a lower estimate of the actual count times, the displayed "Time/Run" will increase during the preliminary counts cycle. In addition to the time per run the estimated finishing time for the run is also displayed along with the day of the week (for really long measurements). Note that the time display is in the 24 hour format. Of course, these measurement times are only estimates and the actual completion time of the run may be off by a few minutes. Since the completion time estimate depends on the accuracy of the system time, make sure that the current time is displayed correctly in the lower right hand side of the Windows monitor.
The measurement time per run also depends on the number of cycles chosen. If -at any time during the analysis- you change the number of cycles, the measurement time estimate will be updated accordingly.
http://presolar.wustl.edu/3fmanual/section23.html (4 of 9) [6/4/2002 16:41:02]

23 - Trace Analysis Running
Steps of the Trace Element Measurement Routine
One important principle of the trace element measurements is that the list of masses will always be cycled through in the right order. There are no situations where the magnet jump back to a lower mass before reaching the highest mass to be measured.
Example: Assume that there are 60 masses (#1 through #60, sorted in ascending order) to be measured and that the program has just finished a mass calibration at mass #14. If the next step is a determination of the energy edge at mass #13, the program will not just jump to this mass, but will instead cycle through all the masses from #14 to #60, then jump to #1, cycle through all masses from #1 to #13 and only then perform the steps that are necessary at mass #13.
This way of doing the measurement may seem slower, but it is the only way to avoid problems with the magnet's hysteresis effect.
Local Calibration Loop (Startup Step 1 of 3)
In the first step of the measurement, the program goes (through a hysteresis loop as described above) to the mass that has been designated in the setup as the 'local calibration mass' (in the case shown on the left, this mass is 24). It then turns on the beam and selects the 'slit' mode for the channel plate detector. This window pops up on the screen:
Adjust the magnetic field manually until the crossover image is centered in the channel plate image. Then click on 'Valid' or hit the 'Enter' key to continue the measurement.
Note that the instrument will wait for operator interaction at this point with the beam turned on! Make sure to be there for this local calibration and have the channel plate gain turned down to avoid damage to the detector. In other words, be prepared for this step when you start a measurement.
http://presolar.wustl.edu/3fmanual/section23.html (5 of 9) [6/4/2002 16:41:02]

23 - Trace Analysis Running
Energy Offset Loop (Startup Step 2 of 3)
Now the program goes to the mass that has been designated as 'energy edge' mass (in this case: mass 12). Here it performs an automatic determination of the energy edge by changing the secondary acceleration voltage and then sets the HV to the desired offset value. All steps after this one will be at the offset voltage. No operator interaction is required for this step.
Tune Up Loop (Startup Step 3 of 3)
In this step, we go to the local calibration mass again. The program turns on the beam and then selects the 'image' mode for the channel plate detector. This window pops up on the screen:
Now optimize the beam shape at the HV offset. Then click on 'Valid' or hit the 'Enter' key to continue the measurement.
Note that the instrument will again wait for operator interaction at this point with the beam turned on! Make sure to be there for this beam tune up and have the channel plate gain turned down to avoid damage to the detector.
Hysteresis Loop
Next the program goes through all the masses several times. The number of these hysteresis loops can be changed by entering a different value in the display shown here. The default value is three.
http://presolar.wustl.edu/3fmanual/section23.html (6 of 9) [6/4/2002 16:41:02]

23 - Trace Analysis Running
End of the Startup Routines
Up to this point the Analysis Record window shows 'Startup Routines' as the current step as shown above. This indicates that there was some limited operator interaction required/possible. After the hysteresis loops, the startup routines are over and the actual measurement without any further operator interaction begins. From now on, the 'Current Step' display in the Analysis Record window will always show the actual step.
Note: Even after the end of the startup routines, it is possible to modify the measurement by changing the number of analysis cycles.
Mass Calibration Loop
Here the program goes to pre-selected masses for mass calibration and determines the peak shift for each of these masses. The average mass correction will then be applied to all masses at the end of this mass calibration loop. The energy offset will also be determined again during this cycle.
http://presolar.wustl.edu/3fmanual/section23.html (7 of 9) [6/4/2002 16:41:02]

23 - Trace Analysis Running
Getting Preliminary Counts
If this option was selected in the setup, the program now goes through all the masses to get preliminary count rates. It then determines a counting time for each mass based on its count rate.
Measurement Cycles
Finally the program goes through the actual measurement cycles and measures each mass for up to 20 seconds. The total number of cycles can be changed at this point if necessary.
Measurement Completed
After the end of the last run of a measurement, the Analysis Runnig window, the Analysis Record window and the mass array display disappear and this window shows up instead. It gives information about the time of the completion of the measurement and about how much time has passed since then.
Click on Done with Trace to completely exit the trace element measurement routines.
To go back to Trace Setup 2 (for more measurements) click on this button or hit Enter on the keyboard.
http://presolar.wustl.edu/3fmanual/section23.html (8 of 9) [6/4/2002 16:41:02]

23 - Trace Analysis Running
Abort Measurement
It is possible to abort any running measurement by clicking on this button. If a measurement is aborted, the data files may not contain much useful information. Note that the response to this button may take a few seconds; especially in the middle of a 20 second measurement.
FJ StadermannBack to Top
Next Section
http://presolar.wustl.edu/3fmanual/section23.html (9 of 9) [6/4/2002 16:41:02]

24 - Manual Mass Peak Centering
Software Manual
Section 24 Previous Section Home Next Section
Manual Mass Peak Centering
http://presolar.wustl.edu/3fmanual/section24.html (1 of 6) [6/4/2002 16:41:06]

24 - Manual Mass Peak Centering
Introduction
This program can be used to perform a mass peak centering routine manually. It is fairly flexible and automatically calculates the mass resolution. This program is also called several times by the analysis programs Iso and Trace, but the user interface is limited in these automated measurements. The main difference between this program and the 'High Mass Resolution Scan' (Section 8) is that this routine is optimized only for finding the center of a given mass peak in the shortest possible time. It does not perform a complete scan across the peak as the 'High Mass Resolution Scan' does.
Manual vs. Automated Mode
When this program is called up manually from the Menu window, it looks the way it is shown above. All of the buttons and numeric entry field are available in this mode.
However, when this program is called as a subroutine from one of the analysis programs, only the bottom two panes (graph and curve statistics) are visible as shown here on the left. In this automatic mode a direct user interaction is not necessary/possible. In the individual description below all items that refer to the bottom two panes are valid for both modes.
Measurement Conditions: B-Field (Old Center)
The current magnetic field value is shown here. This display is both active input and output: It is possible to change the current B-field value both here and with the B-field knob on the ims3f. This magnetic field value is also called "Old Center" because it is the starting value of the peak centering routine. From here the programs moves to the left and right (i.e. to lower and higher B-field values) to find the 50% edges. Once these points are found, the new center is determined as the midpoint of the edges.
Curve Statistics: Old Center Position
The old center position is also shown in the graph and its B-field value is displayed here. This display and the graph itself is constantly being updated while this mass peak centering window is open.
http://presolar.wustl.edu/3fmanual/section24.html (2 of 6) [6/4/2002 16:41:06]

24 - Manual Mass Peak Centering
Measurement Conditions: Mass
The corresponding mass is displayed here. Note that this is for display only; it is not possible to directly enter a value here. For a similar program that does offer the option to directly enter a mass value, see section 8 (High Mass Resolution Scan). The accuracy of the mass value calculation depends on the current mass calibration.
Measurement Conditions: Mode
By default, the program tries to go from the starting magnetic field value to the left and right to find both edges of the peak. This is the default mode "L+R" shown here. It is also possible to find a peak center by detecting only one edge (modes "L" and "R"). For this to work, however, the width of the peak (in M/dM) cannot be entered as 'zero'.
Measurement Conditions: Width (M/dM)
If there is information about the approximate width of the peak (expressed as mass resolution M/dM with dM measured at 50% of maximum), enter it here. A good estimate here will accelerate the automatic peak centering routine significantly. After the centering routine is started, the count rate at the 'old center' is measured first. Then the program jumps by half a peak width to the left and gets the count rate again. Depending on whether the count rate here is more or less than 50% of the maximum (the value measured in the 'old center'), it then moves more to the outside or inside to find the 50% point. Once this point is found, the programs jumps by a whole peak width to the other side and repeats the measurement steps there to find the other 50% point.
If there is no information about the peak width, enter 'zero' here and the program will move to the outside in small steps starting directly at the 'old center'.
Measurement Conditions: Detector
Choose the detector that should be used for the mass peak centering (EM or FC).
http://presolar.wustl.edu/3fmanual/section24.html (3 of 6) [6/4/2002 16:41:06]

24 - Manual Mass Peak Centering
Measurement Conditions: Time/Step
This is the counting time for each measurement step. In the automated mode, the counting time is increased if the count rate at the first measurement (old center) is too low. In the manual mode it is up to the operator to select a useful value.
Measurement Conditions: Maximum Number of Steps
How many steps is the program allowed to make (in each direction) before it should give up? A value of 100 may be necessary if the instrument is set to low mass resolution and no information is entered about the peak width. In the middle of an automated analysis, the peak center is usually found with less than 5 steps.
Curve Statistics: Old Center Count Rate
Once the peak centering routine is started, the count rate at the starting point (old center) is displayed in the graph and numerically shown here.
Curve Statistics: 50% Count Rate
Once the count rate at the 'old center' is determined, the corresponding 50% value is displayed as a red horizontal line in the graph. The routine then tries to find those two points where the peak outline intersects with this line.
Curve Statistics: Edge Positions
Once found, the B-field values for the left and right edge are shown here.
Curve Statistics: New Center Position
The new center position is displayed with a vertical green line in the graph and its magnetic field value is shown here.
http://presolar.wustl.edu/3fmanual/section24.html (4 of 6) [6/4/2002 16:41:06]

24 - Manual Mass Peak Centering
Curve Statistics: Mass Resolution M/dM (at 50%)
The mass resolution, based on the peak width at 50%, is automatically calculated and displayed here. This is the value that should be entered as a starting value in the 'Width' field for the next run of the mass peak centering routine (assuming of course that the slit settings on the ims3f are not changed in the meantime).
Curve Statistics: Peak Shift
The peak shift is the difference between the old center and the newly determined one. It is displayed here after the new center has been found.
Graph: Vertical Axis Scaling
Choose between a logarithmic and a linear scale for the (vertical) count rate display in the graph. The minimum and maximum values of the axis are scaled automatically.
Graph: Horizontal Axis
Note that the horizontal axis show the B-field values and not the mass. For a similar program that does show the horizontal axis in mass units, see section 8 (High Mass Resolution Scan). The minimum and maximum values of the axis are scaled automatically.
Start
Click here to start the automatic peak centering routine. The current magnetic field setting is taken as the 'old center' starting position. During the centering routine it is possible to stop the measurement by clicking on the 'Abort' button that shows up after clicking on Start.
http://presolar.wustl.edu/3fmanual/section24.html (5 of 6) [6/4/2002 16:41:06]

24 - Manual Mass Peak Centering
Number of Steps
The number of steps needed to find the left and right edges of the mass peak are shown here. Note that these numbers cannot get larger than the chosen 'Maximum # Steps'.
Exit
To exit this mass peak centering program, click here. The 'New Center Position' will be retained as current magnetic field setting.
FJ StadermannBack to Top
Next Section
http://presolar.wustl.edu/3fmanual/section24.html (6 of 6) [6/4/2002 16:41:06]

http://presolar.wustl.edu/3fmanual/section25.html
Software Manual
Section 25 Previous Section Home Next Section
Manual Energy Edge Determination
http://presolar.wustl.edu/3fmanual/section25.html (1 of 6) [6/4/2002 16:41:09]

http://presolar.wustl.edu/3fmanual/section25.html
Introduction
This is the same routine that is called by the analysis programs Iso and Trace, with the only difference that here it is being started manually. It finds the center of the secondary ion energy distribution and the 'energy edge'. It can be used to set the extraction voltage to a predetermined offset value.
Manual vs. Automated Mode
When this program is called up manually from the Menu window, it looks the way it is shown above. All of the buttons and numeric entry field are available in this mode.
However, when this program is called as a subroutine from one of the analysis programs, only the bottom two panes (graph and curve statistics) are visible as shown here on the left. In this automatic mode a direct user interaction is not necessary/possible. In the individual description below all items that refer to the bottom two panes are valid for both modes.
Measurement Conditions: Mass
The current mass value is shown here. This display is both active input and output: It is possible to change the mass both here and with the B-field knob on the ims3f. The accuracy of the mass value calculation depends on the current mass calibration.
Measurement Conditions: Energy Window
The size of the energy window (in Volts) is displayed here. The value is taken from the Initialize routine (section 3). If you try to change the value here you are friendly reminded that these kinds of basic settings need to be changed from Initialize.
Measurement Conditions: Mode
When I wrote this program I thought it might be useful to have the choice between different routines to find the peak maximum and the edge. After much testing the current method proved so reliable that an alternative way was not really necessary. Thus, this button is here only for historical reasons.
http://presolar.wustl.edu/3fmanual/section25.html (2 of 6) [6/4/2002 16:41:09]

http://presolar.wustl.edu/3fmanual/section25.html
Measurement Conditions: Offset From Edge
Enter here the desired offset value (in Volts from the edge of the peak). The sign (+ or -) of the value is irrelevant of the secondary beam current, the offset is always set in the direction of the high energy side.
Measurement Conditions: Start Offset
Enter the starting value (in Volts) for the HV offset here. This is where the program starts the search for the maximum. In practice, the start offset does not matter much and can always safely set to zero.
Measurement Conditions: Detector
Choose the detector that should be used for the energy edge determination (EM or FC).
Measurement Conditions: Time/Step
This is the counting time for each measurement step in seconds.
Measurement Conditions: Step Size
Enter the desired value for the initial step size (in Volts) here. In practice, just about any value here works because the program reduces the step width automatically once the position of peak and maximum has been narrowed down. Note that this whole energy edge routine does not support steps smaller than 1 V.
Curve Statistics: Position of Current Offset
The current offset at all times during the routine will be displayed as a vertical line in the graph and its value (in Volts) will be shown here.
http://presolar.wustl.edu/3fmanual/section25.html (3 of 6) [6/4/2002 16:41:09]

http://presolar.wustl.edu/3fmanual/section25.html
Curve Statistics: Maximum Count Rate
The count rate at the maximum of the energy distribution peak will be shown here.
Curve Statistics: Position of Maximum
The position (in Volts) of the maximum of the energy distribution is shown here. If this value is very different from zero the sample might be charging.
Curve Statistics: 10% Count Rate
The 'energy edge' is the point on the low energy side where the outline of the peak intersects the this horizontal blue line which is at 10% of the maximum count rate.
Curve Statistics: Position of Edge
The position (in Volts) of the 10% edge of the energy distribution is shown here.
Curve Statistics: Position of New Offset
The new offset position at the desired distance from the edge is displayed with a vertical green line in the graph and its value (in Volts) is shown here.
Curve Statistics: 50% Peak Width
The width of the energy peak in Volts is automatically calculated and displayed here. This value should be very similar to the size of the energy window or something is wrong. Only for very small window sizes there can be a significant difference between these two values.
http://presolar.wustl.edu/3fmanual/section25.html (4 of 6) [6/4/2002 16:41:09]

http://presolar.wustl.edu/3fmanual/section25.html
Graph: Vertical Axis Scaling
Choose between a logarithmic and a linear scale for the (vertical) count rate display in the graph. The minimum and maximum values of the axis are scaled automatically.
Graph: Horizontal Axis
There are three different item shown on the horizontal (energy offset) axis:
● Voltage Offset: This value ranges from 127 V to -127 V, which is the maximum range the ims3f can accomodate.
● Absolute Voltage: This is the actual voltage for the secondary ion extraction.
● Low vs. High Energy Side: Shows on which side the high energy secondary ions are.
Start
Click here to start the automatic energy edge determination routine. During the routine it is possible to stop the measurement by clicking on the 'Abort' button that shows up after clicking on Start.
Number of Steps
This is here for historical reasons and has no actual function
Total Number of Steps
This is where the number of steps gets really displayed. It is for reference only.
http://presolar.wustl.edu/3fmanual/section25.html (5 of 6) [6/4/2002 16:41:09]

http://presolar.wustl.edu/3fmanual/section25.html
Exit
To exit this energy edge determination program, click here. The 'New Offset' will be retained as current offset value.
FJ StadermannBack to Top
Next Section
http://presolar.wustl.edu/3fmanual/section25.html (6 of 6) [6/4/2002 16:41:09]

26 - Image Acquisition
Software Manual
Section 26 Previous Section Home Next Section
Image Acquisition
Introduction
For secondary ion image acquisition, the control over the instrument is turned over to the Silicon Graphics computer. The Image Acquisition program acts as an intermediary with only limited direct user interaction. Its main function is to pass commands and responses back and forth between the Silicon Graphics computer and the 3f instrument.
Image Acquisition Analysis
As can be seen from the side menu bar, the image acquisition program has the status of an 'analysis' (as opposed to 'control'; see section 2 for more explanations). This means it cannot be run in parallel with any other analyses, but simple controls -like Main- can be used at the same time.
http://presolar.wustl.edu/3fmanual/section26.html (1 of 3) [6/4/2002 16:41:11]

26 - Image Acquisition
Silicon Graphics Computer
Once the image acquisition program is started, the control over the instrument is turned over to the UNIX box. Some programs there can then send commands to the ionprobe via a GPIB connection. (Make sure, the GPIB connection cable is properly installed.)
To test the connection, try running 'gpsend' on the silicon graphics computer. That program can send individual commands through the GPIB link.
Mass and B-Field
The current settings for mass and B-field are constantly displayed here. The values change when the UNIX box wants it so or when the magnetic field is changed with the manual button on the 3f.
Count Time
For some reason, the UNIX box sends the count time for the EM separate from the actual counting command. Thus, the current count time is buffered here.
Analysis Record
Along wth the image acquisition window, the analysis record window pops up. As ususal, it gives information about the last few actions taken. In this case, it also shows the exact time a command was issued from the UNIX box. Due to the nature of this connection, there is obviously no information about what steps might come next. This part of the analysis record window is therefore blank.
It is possible to use the remote control function to watch the progress of an analysis.
Stop Image
Clicking here will close the connection to the Silicon Graphics computer and return the instrument control back to the NT computer.
http://presolar.wustl.edu/3fmanual/section26.html (2 of 3) [6/4/2002 16:41:11]

26 - Image Acquisition
FJ StadermannBack to Top
Next Section
http://presolar.wustl.edu/3fmanual/section26.html (3 of 3) [6/4/2002 16:41:11]

http://presolar.wustl.edu/3fmanual/section27.html
Software Manual
Section 27 Previous Section Home Next Section
Deadtime Measurement
http://presolar.wustl.edu/3fmanual/section27.html (1 of 9) [6/4/2002 16:41:14]

http://presolar.wustl.edu/3fmanual/section27.html
Introduction
A deadtime measurement consists of many repeated isotopic measurements, where the count rate is constantly changed between runs. A typical deadtime measurement on Si runs over night and consists of more than a hundred individual Si isotopic measurements with the 28Si count rate varying between 200,000 and 1,000,000 c/s. Here we discuss the changes that have to be made to a normal isotopic measurement to make it useful as a deadtime measurement.
For the most part, the setup is similar to that of other isotopic measurements.
Iso Setup 1
Follow the standard routine for setting up an isotopic measurement in IsoSetup 1. Typical parameters are 28Si for 1 s, 29 Si for 5 s and 30 Si for 5 s. Of course, the instrument has to be adjusted for high mass resolution to avoid interferences from 28SiH etc.
Iso Setup 2
In IsoSetup 2 we have to select a special option for deadtime measurements (see below). Otherwise, everything here is normal. Typical settings for a Si deadtime measurement are 5 blocks with 4 cycles each, track all peaks every 4 cycles, and monitor delta 29/28 and delta 30/28.
Measure Deadtime Based on
This option in IsoSetup 2 has to be selected for deadtime measurements. Select the main (most abundant) isotope, whose count rate will be continuously adjusted during the deadtime measurement.
http://presolar.wustl.edu/3fmanual/section27.html (2 of 9) [6/4/2002 16:41:14]

http://presolar.wustl.edu/3fmanual/section27.html
Iso Setup 3
Choose file names etc. as usual in IsoSetup 3. Make sure that data files in the "New Format" are being created. These files are needed for the subsequent deadtime calculations.
Large Number of Runs...
In IsoSetup 3, this red text is the only indication that this is actually a deadtime measurement. If this red text is not present, go back to IsoSetup 2 and select the option under "Measure Deadtime Based on". A deadtime measurement only makes sense with a really large number of selected runs. Don't be shy. If you select 1000 runs and let it run over night, you can always change this number to something lower the next morning.
Print Options
Although any options here are ok, keep in mind that you may have a measurement of more than 100 runs. Is it really necessary to print one page with detailed results for each run? The print option shown here "General Setup (1st Run) & Short Run Results" is the best choice and it results in only 3 lines of text per run.
Start Measurement
Click on this button in IsoSetup 3 to start the deadtime measurement. Note that the measurements themselves are identical to normal isotopic measurements. First, however, come a few deadtime-specific steps.
http://presolar.wustl.edu/3fmanual/section27.html (3 of 9) [6/4/2002 16:41:14]

http://presolar.wustl.edu/3fmanual/section27.html
Choose the range of count rates
Follow the instructions in this window, so that the computer can change the secondary ion count rates by modifying the L3 settings. Then choose the range of count rates desired. The program will adjust the count rate to the highest chosen value before the first run and use the next count rates for successive runs. Then it will start with the first value again and keep cycling through the selected values.
http://presolar.wustl.edu/3fmanual/section27.html (4 of 9) [6/4/2002 16:41:14]

http://presolar.wustl.edu/3fmanual/section27.html
Calibrate (Center) Mass Peaks
Even if you have selected peak centering for every peak, you only have to calibrate the main isotope in this preliminary centering routine. There will be another centering later when the actual measurement starts. This is only the centering of the main isotope in preparation for the next step. This is the last place to make sure that the count rate of the main isotope is higher than the maximum chosen in the previous step. Try to adjust so that the count rate is about 20% higher than required.
http://presolar.wustl.edu/3fmanual/section27.html (5 of 9) [6/4/2002 16:41:14]

http://presolar.wustl.edu/3fmanual/section27.html
Checking Range of Count Rates
In this step the computer will try to adjust the count rate of the main isotope to the different values that have been requested by varying L3. The bit settings on the horizontal axis are meaningless units, but a lower (negative) bit value results in a lower voltage on L3. The red horizontal lines indicate the requested count rates (in this case: 200k, 400k, 600k, 800k and 1 million c/s). The dots are the measurement points and the red points are the chosen settings. The chosen settings (red dots) are not always the very closest ones (to the red lines), but they are usually ok within one bit. At this step, this is only to check the whole range of count rates. The acutal L3 settings for the measurements will be determined before each run.
Usually it is not a problem to get to lower count rates by changing L3, but occasionally the count rates do not get high enough. Therefore, this routine times out if it cannot get a high enough count rate within 20 steps. Hence the line at the bottom of the window. If the routine does time out, you have a chance to repeat the last three steps.
http://presolar.wustl.edu/3fmanual/section27.html (6 of 9) [6/4/2002 16:41:14]

http://presolar.wustl.edu/3fmanual/section27.html
Set Count Rate
The next window that pops up looks similar to the previous one, but has only one red horizontal line. This is the actual adjustment of the count rate for the first run. This window will appear before each run. No user input is required for this window.
http://presolar.wustl.edu/3fmanual/section27.html (7 of 9) [6/4/2002 16:41:14]

http://presolar.wustl.edu/3fmanual/section27.html
Calibrate Mass Peaks
This time we perform the 'normal' mass calibration that comes at the beginning of any isotopic measurement. All the peaks that have been selected for centering should now be in the list of masses to be calibrated. This is the last user input that is required before the measurement starts.
http://presolar.wustl.edu/3fmanual/section27.html (8 of 9) [6/4/2002 16:41:14]

http://presolar.wustl.edu/3fmanual/section27.html
Output File
The data file produced by these deadtime measurements are identical to those from other isotopic measurements - with one exception: None of the results shown (count rates and ratios) have been corrected for deadtime. Only this way it is possible to 'see' the deadtime effect. In other words, the deadtime correction value has been set to 0.0 ns for this measurement. This does not affect other measurements that are being performed later. As soon as the deadtime measurement is over, the deadtime correction value will be set back to the one that was defined in Initialize.
Calculate the Deadtime
After the deadtime measurement has completed a large number of runs, the data files have to be transferred to the SGI workstation. A program there can then be used to calculate the EM deadtime.
FJ StadermannBack to Top
Next Section
http://presolar.wustl.edu/3fmanual/section27.html (9 of 9) [6/4/2002 16:41:14]

50 - Files and Folders
Software Manual
Section 50 Previous Section Home Next Section
Files and Folders
Introduction
The software needs to know the paths to many different setup files and data has to be saved somewhere, too. All of these paths can be set from here. Thus it is possible to 'personalize' the program without affecting other users.
Note: This function is for advances users and not necessary for a general understanding of the 3f software otherwise.
http://presolar.wustl.edu/3fmanual/section50.html (1 of 3) [6/4/2002 16:41:16]

50 - Files and Folders
File Selection
Choose any of the files from the list in the left side of the window. The description on the right and some of the button options will change accordingly and the current path to the file will be displayed.
"Setup File Zero"
Among the files that can be selected, one has a special significance: This is the mother of all setup files. It contains the paths of all the other setup files that can be changed individually. The LabView 3f control will always start with the default one ("SetupZero.txt" in the same directory as "Start3f.vi"), but you can select a different one for the current session. Note that selecting a different file here will change all other paths accordingly. To make permanent changes to the selected SetupFileZero, click "Save to SetupFileZero" at the bottom.
Am I making myself clear here?
Select New
To use a different file for any particular purpose (e.g. your own mass calibration table), click this button and select the file with the standard file selection window. This will change the path and/or file name displayed on the right. Any new selection will only be valid for as long as this session lasts (i.e. until you start the LabView 3f control the next time).
If -for example- you don't trust the isotopic abundances that the LabView 3f control uses, this is the place to select a different file for this purpose.
Duplicate
If you are just starting to personalize some of these files, the easiest way is to simply duplicate the current setup file and to save it under a different name. This way you have a 'working' starting point from where you can make your changes. For example: You could duplicate 'MassTableP60.txt' to 'MyMassTable.txt' and then start making changes to this file from the "Mass Calibration" program. The "Mass Calibration" program will always save everything under the file name that is selected here. This is also a great way to 'experiment' with setup files without the risk of messing everything up for other users. Remember that all changes in the selected files are only valid for the duration of the current LabView session.
http://presolar.wustl.edu/3fmanual/section50.html (2 of 3) [6/4/2002 16:41:16]

50 - Files and Folders
Save to SetupFileZero
To make any kind of permanent changes (i.e. changes that are still there when you start the LabView 3f control next time), click here to save a modified SetupFileZero.Please don't make any changes here - this option is only for advanced users!
Abort
This one is easy: If you click here, this window closes and any changes you might have made are discarded.
Re-Initialize & Exit
This should be the standard way to exit this window. All changes are becoming active with a re-initialization.
FJ StadermannBack to Top
Next Section
http://presolar.wustl.edu/3fmanual/section50.html (3 of 3) [6/4/2002 16:41:16]