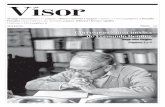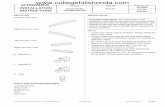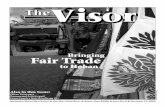MANUAL VISOR GEOGRÁFICO_2011
-
Upload
educacion-en-gestion-del-riesgo-de-desastres-egrd -
Category
Documents
-
view
247 -
download
5
description
Transcript of MANUAL VISOR GEOGRÁFICO_2011

INSTITUTO NACIONAL DE DEFENSA CIVIL
Oficina de Estadística Telemática
Manual de Uso del Visor Geográfico SINPAD
Lima, 2011

Manual de Uso del Visor Geográfico SINPAD
2
CONTENIDO
I. VISOR GEOGRAFICO SINPAD II. REQUERIMIENTOS DEL SISTEMA
III. CONVENCIONES DE USO DEL TECLADO Y MOUSE
IV. ESTRUCTURA DEL VISOR SINPAD
4.1 MENU
4.1.1 BARRA DE HERRAMIENTAS 4.1.2 ENLACES (LINKS)
4.2 MAPA 4.3 CONSOLA
4.3.1 TAREAS 4.3.1.1 UBIGEO 4.3.1.2 BUSCAR CENTRO POBLADO 4.3.1.3 EXPORTAR MAPA 4.3.1.4 IR A 4.3.1.5 REPORTE SISMICO
4.3.2 RESULTADOS 4.3.3 CONTENIDO DEL MAPA
4.3.3.1 SATELITES 4.3.3.2 SINPAD
4.3.4 VISTA GLOBAL 4.4 TABLA DE EMERGENCIAS REGISTRADAS
V. CASOS DE USO
5.1 MONITOREO DE ZONAS DE PRECIPITACION 5.2 MNITOREO DE BAJAS TEMPERATURAS

Manual de Uso del Visor Geográfico SINPAD
3
I. VISOR GEOGRÁFICO SINPAD En setiembre del año 2008, se inició el desarrollo de una nueva plataforma
tecnológica de soporte para el Sistema Nacional de Prevención y Atención de Desastres
(SINPAD), cuyo funcionamiento data de enero del 2003. La renovación de dicha
plataforma prioriza el desarrollo y puesta en marcha de un nuevo visor de mapas, Visor Geográfico SINPAD, http://sinpad.indeci.gob.pe/sinpadweb/, dotado de herramientas
para el monitoreo y análisis de los peligros y emergencias que afectan al país.
Actualmente, el visor geográfico del Sistema de Información Nacional para la
Respuesta y Rehabilitación - SINPAD, es una aplicación web de mapas, mediante el cual
los responsables de las Oficinas de Defensa Civil y profesionales que trabajan en Gestión
de Riesgo de Desastres, pueden consultar y visualizar información georeferenciada vía
Internet (capas temáticas, estudios, imágenes satelitales, pronósticos, entre otros), de los
peligros y emergencias registradas en el SINPAD, a fin de apoyar a la Gestión del Riesgo
de Desastres, específicamente en los procesos de Preparación, Respuesta y
Rehabilitación.
Es importante destacar además que durante los últimos 5 años, al interior de las
Instituciones públicas se han implementado sistemas en línea que proveen diversa
información de tipo espacial aprovechable en los procesos de la Gestión del Riesgo de
Desastres. Estos nuevos servicios en línea basados en estándares sumados a los
proveídos por organismos internacionales de investigación permitirán al nuevo visor
geográfico SINPAD contar con suficientes medios de análisis tanto para actividades
preventivas como en la respuesta ante la ocurrencia de una emergencia.
El acceso al visor geográfico SINPAD, es libre (sin clave de acceso) vía el icono
VISOR SINPAD, ubicado en la sección de Banners de aplicaciones Institucionales (Figura
01), los que podrá encontrar en la parte inferior izquierda de la pagina web del INDECI,
http://www.indeci.gob.pe.

Manual de Uso del Visor Geográfico SINPAD
4
Figura 01. Acceso al Visor Geográfico SINPAD
Asimismo, también podrá ingresar de manera directa al visor geográfico SINPAD,
digitando la siguiente dirección URL en su navegador de internet,
http://sinpad.indeci.gob.pe/sinpadweb/.

Manual de Uso del Visor Geográfico SINPAD
5
II. REQUERIMIENTOS DEL SISTEMA
El visor geográfico SINPAD, al ser una aplicación web de mapas, requiere
que el usuario cuente con un equipo de cómputo con conexión a Internet, cuyas
características mínimas se describen a continuación para un correcto y optimo
funcionamiento.
Hardware
• Procesador Pentium IV
• Memoria RAM 2.00 GB
• Sistema Operativo: Windows 2000, XP, Windows 7 para 32/64 bits
• Conexión a Internet
Conexión a Internet
• Ancho de banda de 1 MB
Navegadores web soportados
• Internet Explorer 7.0
• Internet Explorer 8.0
• Mozilla Firefox 2.0
• Mozilla Firefox 3.0
No se descarta que la aplicación funcione parcial o totalmente en otros navegadores.
Otros requerimientos
• JavaScript habilitado en su navegador.
El usuario puede seguir las siguientes instrucciones para activar el JavaScript en su
navegador:

Manual de Uso del Visor Geográfico SINPAD
6
Internet Explorer 7:
1. Haga clic en Herramientas, luego en Opciones de Internet.
2. Haga clic en la carpeta de Seguridad.
3. Haga clic en el botón Nivel personalizado.
4. Vaya a la sección de Automatización.
5. Seleccione Activar en Automatización de los subprogramas de Java, Permitir
operaciones de pegado por medio de una secuencia de comandos y Secuencias
de comandos ActiveX.
6. Haga clic en el botón Aceptar.
Internet Explorer 8:
1. En el menú del navegador web, haz click en "Herramientas" y selecciona
"Opciones de Internet"
2. En la ventana "Opciones de Internet" selecciona la pestaña "Seguridad".
3. En la pestaña "Seguridad" haz click en el botón "Nivel personalizado...".
4. Cuando el diálogo "Configuración de Seguridad – Zona de Internet" aparezca, ir a
la sección "Automatización".
5. En los puntos "Active Scripting" y “Permitir actualizaciones de barra de estado…”
seleccionar "Habilitar” y luego haz click en "OK".
6. Cuando aparezca la ventana "Advertencia" preguntando "¿Esta seguro que desea
cambiar la configuración de esta zona?" selecciona "Si".

Manual de Uso del Visor Geográfico SINPAD
7
7. En la ventana "Opciones de Internet" haz click en el botón "OK" para cerrarla.
8. Haz click en el botón "Actualizar" (o presiona la tecla F5) del navegador para
recargar la página
Mozilla Firefox (3.0)
1. En el menú del navegador web, haz click en "Tools" y selecciona "Options".
2. En la ventana "Options" selecciona la pestaña "Content".
3. Marca la casilla "Enable JavaScript".
4. En la ventana "Options" (ya abierta) haz click en el botón "OK" para cerrarla.
5. Haz click en el botón "Reload current page" del navegador para recargar la página

Manual de Uso del Visor Geográfico SINPAD
8
III. CONVENCIONES DE USO DEL TECLADO Y MOUSE
En esta sección de describen las convenciones de uso del teclado y del mouse
(periféricos que le permiten al usuario interactuar con el mapa), a fin de optimizar la
interacción del usuario con el visor geográfico SINPAD.
Es preciso mencionar que el visor geográfico SINPAD, proporciona a los usuarios
servicios de mapas a través de Internet, por lo que toda acción (petición del usuario)
realizada sobre el mapa necesariamente involucra una respuesta (del servidor).
Asimismo, las peticiones y respuestas involucran un tiempo de respuesta de la
aplicación, por lo que es necesario esperar la respuesta (del servidor) para realizar una
nueva acción (petición del usuario) sobre el mapa.
Por otro lado, debe tener en cuenta que esta aplicación web de mapas es usado
simultáneamente por otros usuarios a nivel nacional, por lo que la respuesta del mismo
dependerá de la cantidad de usuarios conectados y de su conexión a Internet.
Usando el teclado
El usuario puede utilizar el teclado para moverse y explorar el mapa.
Acción sobre el mapa Atajos usando el teclado Descripción
Acercar (Zoom In) [SHIFT] + [+]
Mantener presionada la tecla SHIFT y luego presionar la tecla "+". Cada click de la tecla "+" (sobre la parte del teclado numérico solamente) acercará el mapa por una cantidad fija.
Alejar (Zoom Out) [SHIFT] + [-]
Mantener presionada la tecla SHIFT y luego presionar la tecla "-". Cada click de la tecla "-" (sobre la parte del teclado numérico solamente) alejará el mapa por una cantidad fija.
Recentrar el mapa (panear)
Home Up Page Up
Left
Right
End Down Page Down
Estas teclas mueven el mapa por una cantidad pequeña con cada click. Las flechas del teclado mueven verticalmente u horizontalmente. Las teclas HOME/END/PAGEUP/PAGEDOWN mueven el mapa diagonalmente. Para usar estas teclas sobre la parte numérica del teclado, presionar la tecla de bloqueo numérico (NUM LOCK KEY)

Manual de Uso del Visor Geográfico SINPAD
9
Usando el Mouse
El usuario también puede utilizar el mouse para moverse y explorar el mapa.
Acción del Mapa Use esta herramienta... ... y haga esto
Recentrar el mapa
Herramienta Desplazar
Hacer click sobre la herramienta Desplazar en la Barra de Herramientas, luego hacer click y arrastrar el mapa para moverlo.
Herramienta Mostrar Vista General del Mapa
En la Barra de Herramientas, hacer click en la herramienta Mostrar Vista General del Mapa, inmediatamente se desplegará en la parte superior derecha una ventana conteniendo Vista General del Mapa. El rectángulo rojo muestra la extensión actual del mapa. Asimismo, el usuario puede hacer click dentro de este rectángulo y arrástrelo para mover la extensión del mapa principal.
Acercar
Rueda del mouse
Deslizar la rueda del mouse hacia afuera para acercarse al mapa. Cada click en la rueda acercará el mapa alrededor de 50 % en ancho y altura.
Botón izquierdo del mouse
Mantener presionado el botón izquierdo del mouse sobre el mapa y arrastrar para dibujar un rectángulo. El mapa se acercará al área del rectángulo.
Herramienta Acercar
Hacer click sobre la herramienta Acercar en la Barra de Herramientas, luego
• Hacer click una vez sobre el mapa: este se acercara y centrara el mapa donde hizo click; O
• Hacer click y arrastrar el mouse un rectángulo sobre el mapa: el mapa se acercara al área del rectángulo.
Alejar
Rueda del mouse
Deslizar la rueda del mouse hacia adentro para alejarse. Cada click en la rueda alejara el mapa alrededor de un 50 % en ancho y altura.
Herramienta Alejar
Hacer click sobre la herramienta Alejar en la Barra de Herramientas, luego
• Hacer click una vez sobre el mapa: el mapa se alejará y centrara donde usted hizo click; O
• Hacer click y arrastrar el mouse para dibujar un rectángulo sobre el mapa: el mapa se alejará tal que el área actual del mapa se ajusta al rectángulo dibujado. Cuanto más pequeño es el rectángulo que usted dibuje, más se alejará el mapa.
Vista Completa del mapa
Vista Completa
Hacer click sobre el icono Vista Completa ubicado en la Barra de Herramientas. El mapa se alejará a toda la extensión del mapa.

Manual de Uso del Visor Geográfico SINPAD
10
IV. ESTRUCTURA DEL VISOR SINPAD
El visor geográfico SINPAD ha sido estructurado de tal forma que las herramientas,
funciones y contenidos de la aplicación sean intuitivos y fáciles de usar por el usuario. La
estructura del visor geográfico SINPAD es de la siguiente forma: Menu, Consola, Mapa,
Registro de Emergencias.
Adicionalmente, en la parte inferior de su navegador encontrará la Barra de Estado
(recuadro en color rojo), en la cual el usuario podrá observar las coordenadas geográficas
del mapa al momento de navegar sobre él y los avisos sobre el estado de ejecución de
algunas funciones del visor.
4.1 MENU
El Menu se encuentra ubicado en la parte superior derecha, y consta de la Barra de
Herramientas que le permiten al usuario interactuar con el mapa y Links (enlaces) a
las principales páginas web de interés (REMPE, Estadísticas, Relación General y
Búsqueda del SINPAD, INDECI, PCS, Ayuda y GeoRSS).
MENU
MAPA
CONSOLA
REGISTRO DE EMERGENCIAS

Manual de Uso del Visor Geográfico SINPAD
11
4.1.1 BARRA DE HERRAMIENTAS
La Barra de Herramientas le permite al usuario interactuar con el mapa directamente
o haciendo click sobre él. Por ejemplo, si usted hace click sobre la herramienta
Acercar en la Barra de Herramientas, entonces al hacer click sobre el mapa este se
acercará y centrará alrededor del punto donde hizo click.
El usuario puede interactuar con el mapa usando el teclado y el mouse (ver sección
3, para algunos consejos de cómo usar el teclado y el mouse).
Como usar una herramienta
Nota: Algunas herramientas realizan una acción inmediata. Como las herramientas
Vista Completa, Magnificar y Limpiar Selección.
• En la Barra de Herramientas, hacer click en la herramienta que usted desea
usar.
• Mover el cursor sobre el mapa. El cursor puede cambiar para indicarle cual de
las herramientas está usando.
• Hacer click sobre el mapa con el botón izquierdo del mouse. Nota: Algunas
herramientas funcionan presionando el mouse y arrastrando el cursor para
dibujar un rectángulo, una línea o un polígono, y finalmente soltando el botón del
mouse.
• Los resultados obtenidos dependen de la herramienta utilizada. La apariencia
del mapa puede cambiar, dependiendo de si hace un acercamiento o
alejamiento del mapa. Finalmente, los resultados pueden mostrarse en la
sección Resultados de la Consola, como es el caso de la herramienta
Identificar.

Manual de Uso del Visor Geográfico SINPAD
12
Descripción de las Herramientas
Las herramientas en el visor geográfico SINPAD dependen del propósito y uso de la
aplicación. En la tabla siguiente se hace una breve descripción de cada una de las
herramientas disponibles en el visor geográfico SINPAD.
Nombre Icono Descripción
Escala del Mapa Permite centrar el mapa a una escala definida por el usuario. Seleccionar la escala y hacer click sobre el botón Go.
Acercar
Permite acercarse en el mapa (Zoom In) haciendo click y arrastrando el mouse para dibujar un rectángulo: Hacer click y mantener presionado el botón izquierdo del mouse sobre el mapa, este definirá una de las esquinas del rectángulo que se utilizará para acercar el mapa. Arrastrar el mouse a otra esquina del rectángulo, y soltar el botón del mouse. El mapa se actualizará acercándose al área definida por el rectángulo dibujado.
Alejar
Permite alejarse en el mapa (Zoom Out) haciendo click y arrastrando el mouse para dibujar un rectángulo: el mapa se alejará tal que el área actual del mapa se ajustara dentro del rectángulo dibujado. Cuanto más pequeño sea el rectángulo que usted dibuje, más se alejará del mapa.
Paneo (recentrar)
Permite desplazarse en e mapa haciendo click y arrastrando el mapa: Arrastrar el mapa a una nueva posición haciendo click y manteniendo presionado el botón izquierdo del mouse sobre el mapa. El mapa será recentrado, dentro de la posición donde usted soltó el mapa.
Vista Completa
Muestra una Vista Total del mapa: aleja el mapa a toda la extensión definida para el mapa. La herramienta activa no cambia.
Vista Anterior
Muestra una Vista Anterior del mapa: haciendo click, el mapa volverá a la vista anterior
Vista Siguiente
Muestra una Vista Siguiente del mapa: haciendo click, esta herramienta mostrara una vista siguiente del mapa (si la hay)
Ir A
Permite centrar el mapa según coordenadas geográficas: las coordenadas geográficas se especifican por el usuario
Identificar
Permite identificar un elemento geográfico: Hacer click con el botón izquierdo del mouse sobre el mapa. El usuario puede obtener información de las capas de información desplegadas en el mapa. Ver la sección Identificar para mas detalles.
Magnificar
Magnificar una sección del mapa: Ver la sección Magnificar para conocer más acerca del uso de esta herramienta.
Medir
Medir distancias o áreas: Ver la sección Medir para conocer más acerca de su uso.
Mostrar Vista General del Mapa
Muestra Vista General del Mapa: muestra en la parte superior derecha del mapa una pequeña ventana con una vista general del mapa. Al hacer nuevamente en el icono la ventana se oculta.
Seleccionar Por Polígono
Permite seleccionar elementos geográficos en base a un polígono definido por el usuario: Dibujar un polígono haciendo clicks sucesivos sobre el mapa, para finalizar y cerrar el polígono, hacer doble click. Inmediatamente después de terminar de dibujar el polígono se mostrará una tabla de resultados conteniendo un resumen de los elementos geográficos ubicados dentro del área

Manual de Uso del Visor Geográfico SINPAD
13
limitada por el polígono. Ver Seleccionar por Poligono para conocer más acerca del uso de esta herramienta.
Limpiar Selección
Limpiar selección del mapa: al hacer click en el icono Limpiar Selección se borraran del mapa los elementos (puntos, líneas, polígonos, etc.) que han sido dibujados a partir del uso de las herramientas como Identificar, Medir y Seleccionar por Polígono. Ver Limpiar Selección para conocer más acerca del uso de esta herramienta.
Animación de Imágenes GOES
Muestra una ventana con una secuencia de las ultimas 10 imágenes meteorológicas del satélite GOES,
4.1.1.1 IDENTIFICAR
Si el usuario quiere saber más sobre un elemento geográfico del
mapa, puede conseguir más información sobre él haciendo uso de la
herramienta Identificar.
Como obtener información de un elemento geográfico
1. En la Barra de Herramientas, hacer click en el icono Identificar, . El
botón cambiara a una apariencia presionada, . Inmediatamente
aparecerá el diálogo Capa de Información.
2. El usuario deberá especificar en la lista desplegable “Capa”, la capa
temática de la cual requiere la información. La opción por defecto "Todas
las capas" mostrará información de todas las capas visibles:

Manual de Uso del Visor Geográfico SINPAD
14
3. Una vez seleccionada la capa que desea identificar, hacer click en el
mapa en una posición especifica o sobre elemento geográfico del mapa
que desea identificar. Un icono de tipo identificar aparecerá
localizado sobre el mapa en la posición donde usted hizo click. Los
resultados encontrados serán mostrados en un panel flotante. En el
combo desplegable del panel flotante se mostrarán los resultados
obtenidos, etiquetando el elemento identificado y entre paréntesis el
nombre de la capa.
4. En la parte inferior del panel flotante se mostrará el Servicio de Mapa
consultado y el nombre de la capa, además del link Agregar a Resultados,
en la cual usted tendrá la opción de agregar cada resultado al panel
Resultados de la Consola.
5. Expandir la capa para visualizar los elementos encontrados, haciendo
click sobre el icono que antecede al nombre de la capa. Así
expandiremos los detalles del elemento geográfico deseado.
6. Al mover el mouse sobre el elemento identificado (Mapa o Sección
Resultados de la Consola) el elemento geográfico cambiará de color
(Rojo – Cyan).

Manual de Uso del Visor Geográfico SINPAD
15
7. Ver la sección 4.3.2 para más detalles de cómo usar la sección
Resultados
4.1.1.2 MEDIR
El usuario puede usar la herramienta Medir para realizar medidas de
distancias y áreas. Para usar una de estas herramientas, usted debe abrir el
diálogo Medir y luego usar la herramienta apropiada.
• Abrir el Diálogo Medir
• Medir una línea
• Medir un área
• Medir coordenadas X, Y
Abrir el diálogo Medir
1. En la Barra de Herramientas, hacer click en el icono Medir, .
Ver instrucciones debajo del diálogo, dependiendo de si usted desea
medir una línea o un área. También puede usar la opción "Punto - Coordenada" para hallar las coordenadas x, y de un posición en el
mapa.
2. Después de realizar medidas, usted puede cerrar el diálogo Medir
haciendo click sobre el icono "Cerrar" ubicado en la parte superior
derecha del diálogo Medir, o haciendo click en cualquier otra
herramienta (Acercar, Alejar, Paneo, etc.)
Medir una línea
1. En el diálogo Medir, click en el icono Línea - Distancia, , este icono
será resaltado para indicarle al usuario que es la opción activa.

Manual de Uso del Visor Geográfico SINPAD
16
2. Mover el cursor al primer punto de la línea que usted desea medir, y
luego hacer click en el botón izquierdo del mouse. Al mover el mouse
desde esta posición, notara que la línea se estira a la posición actual. En
el diálogo Medir se mostrará la distancia de la línea.
3. Mover el cursor al segundo punto de la línea. Si usted solamente desea
medir un segmento de línea recta, doble click en esta posición. En caso
contrario haga click una sola vez con el botón izquierdo del mouse.
4. Si desea medir una línea con múltiples segmentos (polilínea), continúe
haciendo clicks en los vértices para ir adicionando segmentos. La
longitud del segmento previo es mostrado en el campo “Segmento” del
diálogo Medir. En el campo “Longitud Total” se muestra la suma de los
segmentos agregados hasta el momento.
5. En cualquier momento de la medición, puede cambiar las unidades de
medición usando la lista desplegable en el diálogo Medir. También puede
cambiar las unidades después de haber completado la medición.
6. Para el último vértice, hacer doble click para terminar de dibujar la línea.
La “Longitud Total” muestra la longitud de la línea, incluyendo todos los
segmentos que fueron dibujados. Puede cambiar la lista desplegable
para ver la misma línea expresado en diferentes unidades
7. Para dibujar una nueva línea, simplemente haz click sobre el mapa para
iniciar la nueva línea. Esto borrará la línea previamente dibujada.

Manual de Uso del Visor Geográfico SINPAD
17
8. Para borrar una línea desde el mapa, hacer click en cualquiera de los
iconos de tipos de medida en el diálogo Medir. Si hace click en cualquier
otra herramienta, se cerrara el diálogo Medir, y cualquier línea o polígono
también será borrado.
Medir un área
1. En el diálogo Medir, click en el icono Polígono - Área, . este icono es
resaltado para indicar que es la opción activa actualmente, y el diálogo
cambia, tal que ahora muestra información sobre medición de polígonos.
2. Seleccione las unidades para medir distancias.
3. Hacer click en el botón izquierdo del mouse en el primer punto del
polígono. Cuando usted mueva el mouse desde esta posición, usted
notara que la línea se estira a la posición actual.
4. Hacer click en el segundo punto del polígono. El primer segmento del
polígono se dibujara, y el polígono ahora se estirará a la posición actual
desde el último punto así como al punto inicial. Cuando haga click en el
tercer punto, el diálogo medir empezará a mostrar el perímetro y área del
polígono, basado en los vértices agregados. El total se actualiza cada
vez que usted agrega nuevos vértices.
5. Continuar agregando puntos (vértices) al polígono. Los nuevos vértices
agregan segmentos que se conectan a los vértices previos.
6. Para el último vértice del polígono, hacer doble click en el botón izquierdo
del mouse. Usted no necesitara hacer click en el punto original

Manual de Uso del Visor Geográfico SINPAD
18
nuevamente para cerrar el polígono. Leer los campos “Área” y
“Perímetro” desde el diálogo Medir.
7. Para dibujar un nuevo polígono, simplemente hacer click sobre el mapa
para iniciar a dibujar un nuevo polígono. Esta acción borrará los
polígonos previamente dibujados.
8. Para borrar los polígonos desde el mapa, hacer click en cualquiera de los
iconos de tipo de medida en el diálogo Medir. Si hace click sobre
cualquier otra herramienta, este cerrara el diálogo Medir, y cualquier línea
o polígono también será borrado.
Medir coordenadas X, Y
El diálogo Medir también permite encontrar las coordenadas X, Y de un
punto sobre el mapa.
1. En el diálogo Medir, hacer click en el icono Punto - coordenadas, .
2. Hacer click sobre el mapa. Las coordenadas de la posición donde usted
hizo click serán mostradas en el diálogo Medir.
Las unidades y proyección (referencia espacial) de las coordenadas se
basarán en el mapa usado en la aplicación web
4.1.1.3 MAGNIFICAR
La ventana Magnificar permite al usuario realizar una vista cerrada o
cercana de una pequeña porción del mapa principal.

Manual de Uso del Visor Geográfico SINPAD
19
Magnificar
Moviéndose a una nueva posición
Magnificar
Visualizando los
acercamientos
• Para mostrar la ventana Magnificar, hacer click en el icono Magnificar,
, ubicado en la Barra de Herramientas.
• La ventana Magnificar se puede mover, minimizar y cerrar cuando
desee. Ver sección 4.3 para más detalles de cómo se trabaja con las
secciones de la Consola.
• Para magnificar un área del mapa, mover la ventana Magnificar sobre el
área arrastrándole de su barra de titulo. Un pequeño rectángulo de color
rojo muestra el área que será magnificada. Una vez que usted suelta la
ventana Magnificar en la posición deseada, se mostrara una vista del
acercamiento del área en la ventana Magnificar.
• La cantidad de magnificación puede ser cambiada en la lista desplegable
ubicada en la parte inferior izquierda de la ventana Magnificar.
• Debido a que el visor geográfico SINPAD utiliza varios servicios de
mapas, solamente una de estas se mostrada en la ventana Magnificar. Solamente el administrador de la aplicación puede cambiar el servicio de
mapa a ser usado en la ventana Magnificar.

Manual de Uso del Visor Geográfico SINPAD
20
4.1.1.4 SELECCIONAR POR POLIGONO
Esta herramienta le permite al usuario seleccionar los elementos geográficos
que se encuentran en una determinada área geográfica. El área geográfica
es definida por el usuario a través de un polígono.
1. Hacer click en el icono Seleccionar por Polígono, . Se mostrara el
dialogo Selección:
2. En la lista desplegable, campo ”Buscar en” podrá seleccionar la capa
sobre la cual desea trabajar. Por defecto, se encuentra seleccionada la
opción de la capa Centros Poblados.
3. Dibujar un polígono haciendo clicks sucesivos sobre el mapa, para
finalizar y cerrar el polígono, hacer doble click. Una vez terminado de
dibujar el polígono se mostrará el diálogo Resultados, conteniendo una
tabla resumen de los elementos geográficos ubicados dentro del área
limitada por el polígono.

Manual de Uso del Visor Geográfico SINPAD
21
4.1.1.5 VISTA GENERAL DEL MAPA
La ventana Vista General del Mapa (Overview) muestra un mapa pequeño
con una extensión más grande que el mapa principal. La extensión del mapa
principal se muestra en esta ventana con un rectángulo rojo.
• Para mostrar la ventana Vista General del Mapa hacer click en el icono ,
ubicado en la Barra de Herramientas.
• El mapa se puede recentrado moviendo el rectángulo rojo..
• Cuando usted utilice las herramientas Acercar o Alejar sobre el mapa, la
extensión de la Vista General del mapa del mapa cambiará, de tal manera
que siempre mostrará un área algo más grande que el mapa principal.
• La Vista General del Mapa puede mostrarse diferente del mapa principal,
debido a que las capas pueden ser visibles a diferentes escalas del mapa
(niveles de Zoom). También, si la aplicación web utiliza varios servicios de
mapa, solamente podrá visualizarse un servicio en la Vista General del Mapa.
• Para desaparecer la ventana de la Vista General del mapa. Volver hacer
click en el icono , si necesita volver a mostrar la ventana, hacer
nuevamente click en el icono .

Manual de Uso del Visor Geográfico SINPAD
22
4.1.2 LINKS (ENLACES)
El visor geográfico SINPAD, permite al usuario acceder directamente a los
siguientes enlaces de interés para el análisis y monitoreo de Emergencia.
ENLACE IMAGEN DESCRIPCIÓN
REMPE
Modulo de Registro de Emergencias y Peligros – REMPE del Sistema Nacional de Información para la Prevención y Atención de Desastres – SINPAD.
http://sinpad.indeci.gob.pe/sinpad/main.asp
Estadísticas
Consultas estadísticas de la base de datos de emergencias 2003 a la fecha del SINPAD. http://sinpad.indeci.gob.pe/sinpad/Estadistica/Frame_Es
ta_C7.asp
Relación general y Búsqueda
Consulta de las emergencias registradas a nivel nacional. En esta relación se muestran las emergencias en 3 colores:
Rojo: Con Información Preliminar. Amarillo: Con Información Preliminar y EDAN.
Verde: Con Información Preliminar, EDAN y Ayuda Humanitaria.

Manual de Uso del Visor Geográfico SINPAD
23
INDECI
Acceso directo a la página web institucional del INDECI: http://www.indeci.gob.pe/
PCS
Listado de Ciudades que cuentan con estudio del Programa de Ciudades Sostenibles – PCS. El icono Acercar de la tabla le permite al usuario ubicar en el mapa la ciudad seleccionada. Adicionalmente, cuenta con un link para descargar el estudio completo en formato PDF.
Ayuda
Ayuda en línea de cómo usar el visor geográfico SINPAD. http://sinpad.indeci.gob.pe/sinpadweb/VISOR_SINPAD.pdf
GeoRSS
Servicio de noticias GeoRSS de las emergencias registradas en los últimos 15 días.
http://sinpad.indeci.gob.pe/sinpadweb/georss.aspx
4.2 MAPA
El Mapa, es básicamente el área donde se dibujan todos los elementos
cartográficos. El visor geográfico SINPAD, provee información cartográfica a través
de Servicios de Mapas, publicados bajo Estándares Internacionales (ISO), con la
finalidad de que puedan ser integrados en cualquier aplicación web de mapas.
Entre los servicios de mapas bases disponibles a través del visor geográfico
SINPAD tenemos:

Manual de Uso del Visor Geográfico SINPAD
24
Imagen
Servicio
Servicio de mapa: SATELITES. Provee de
información de imágenes del satélite Meteorológico GOES, para el monitoreo
de las precipitaciones. Ver sección 4.3.3 sobre el
contenido del mapa
Servicio de mapa: SINPAD. Ver sección 4.3.3
sobre el contenido del mapa

Manual de Uso del Visor Geográfico SINPAD
25
4.3 CONSOLA
La Consola, ubicada al lado izquierdo del visor geográfico SINPAD, permite
interacción con el mapa y proporciona información acerca del mapa.
Trabajando con la Consola
• Se puede ocultar y mostrar la Consola cuantas veces sea necesario, haciendo
click en la flecha de color gris, , ubicado al lado izquierdo del Mapa. Para
mostrar nuevamente la Consola, hacer click nuevamente en la flecha (la flecha
ahora apunta hacia el lado derecho).
• Puede redimensionar el área usada por la Consola haciendo click y arrastrando
la línea divisora que separa la Consola y el Mapa. Esto le permitirá tener mayor
o menor área mientras usted trabaja sobre ambas áreas (Consola y Mapa).
• También puede expandir o minimizar las secciones de la Consola según los
necesite. Para expandir una sección de la Consola, hacer click en la flecha que
apunta hacia abajo y para minimizar una sección a su barra de título, click en la
flecha que apunta hacia arriba.
El contenido de la sección es ocultado pero no borrado. Expandir la sección para
ver su contenido nuevamente.
• La altura de las secciones en la Consola también se puede redimensionar. Para
redimensionar la altura de una sección, mover el cursor a la parte inferior de la
sección de tareas, hasta que aparezca una flecha bi-direccional. Luego hacer
click y mantener presionado el botón izquierdo del mouse, y arrastras la sección
hacia arriba o hacia abajo para redimensionar la sección.

Manual de Uso del Visor Geográfico SINPAD
26
Trabajando con elementos movibles
• Algunos elementos, tales como las ventanas Medir o Magnificar, pueden ser
movidas a lo largo de toda la página, minimizadas y cerradas en cualquier
instante. El usuario puede ordenar estos elementos para facilitar su propio
trabajo.
• Para mover elementos, hacer click y mantener presionado el botón izquierdo del
mouse sobre la barra de titulo del elemento. Usted notará que sobre la barra de
titulo del elemento, el cursor cambiará a una flecha de cuatro direcciones,
indicándole que usted puede mover el elemento haciendo click y arrastrándolo.
Arrastrar el elemento a la posición que usted desee, finalmente suelte el botón
del mouse.
• Si usted accidentalmente envía un elemento fuera de la ventana visible de su
navegador, usted podrá recuperarlo usando la barra de scroll de su navegador
para desplazar la ventana hasta que el elemento sea visible, posteriormente
arrástrelo al área principal de la ventana.
• Para minimizar el elemento, hacer click en la flecha hacia arriba ubicada en la
esquina superior derecha. La ventana del elemento se minimiza a su barra de
titulo. Para restaurarlo a su vista normal, hacer click en la flecha hacia abajo.
• Para cerrar una ventana movible, hacer click en el botón Cerrar ubicado en la
parte superior derecha de la sección. La mayor parte de las ventanas pueden ser
reabiertas desde la posición inicial. Por ejemplo, las ventanas Medir y Magnificar
pueden ser reabiertas desde la Barra de Herramientas.
Redimensionando elementos movibles
• Algunos elementos de tipo ventana, tales como la ventana Magnificar, pueden
ser redimensionados para mostrar una mayor o menor área. Para redimensionar

Manual de Uso del Visor Geográfico SINPAD
27
una ventana, mover el mouse sobre el borde derecho o inferior de la ventana
hasta que usted pueda ver que el cursor cambia a una flecha doble. Presionar el
botón izquierdo del mouse y arrastrar el borde de la ventana al tamaño deseado,
para finalizar suelte el botón del mouse.
4.3.1 TAREAS
La sección Tareas de la Consola, le permite al usuario buscar e interactuar con los
datos. Entre las tareas disponibles tenemos:
4.3.1.1 UBIGEO El visor geográfico SINPAD le permite al usuario Ubicar Geográficamente
(UBIGEO) en el mapa un departamento, provincia, distrito o centro poblado.
Como usar la tarea UBIGEO
• En la sección Tareas de la Consola, hacer click en el icono Ubigeo, ,
para habilitar la tarea ubicar geográficamente un departamento, provincia,
distrito o centro poblado en el mapa.
• Inmediatamente se desplegara el diálogo Ubigeo, en el cual el usuario
debe seleccionar el centro poblado deseado.
• En el diálogo Ubigeo, seleccionar el departamento deseado, haciendo
click en la lista desplegable “Departamento “.

Manual de Uso del Visor Geográfico SINPAD
28
• Inmediatamente se autocompletará la lista desplegable “Provincia”, usted
deberá seleccionar la provincia deseada. Así mismo una vez seleccionada
la provincia se autocompletará la lista desplegable “Distrito”, donde el
usuario deberá seleccionar un distrito. Finalmente se autocompletará la
lista desplegable “Centro Poblado”, donde usted seleccionara el centro
poblado deseado.
• En el diálogo Ubigeo, hacer click en el botón Zoom, para acercar y
centrar el mapa en el centro poblado seleccionado previamente. Usted
debe notar que el centro poblado seleccionado será resaltado con color
cyan.

Manual de Uso del Visor Geográfico SINPAD
29
4.3.1.2 BUSCAR CENTRO POBLADO
El visor geográfico SINPAD permite buscar y ubicar un centro poblado
proporcionado el nombre o parte de él. Asimismo, cada centro poblado
encontrado puede ser acercado y centrado en el mapa.
Buscar un centro poblado
• En la sección Tareas de la Consola, hacer click en el icono Buscar
CCPP, , para habilitar la tarea:
• Inmediatamente se desplegara el diálogo Buscar Centro Poblado.
• En el combo “Departamento”, el usuario deberá seleccionar el
departamento al cual pertenece el centro poblado (si lo conoce), en caso
contrario seleccionar la opción “Todos” para buscar el centro poblado a
nivel nacional:

Manual de Uso del Visor Geográfico SINPAD
30
• A continuación deberá escribir el nombre (o parte del él) del centro
poblado que desea buscar. Luego hacer click en el botón Buscar para
ejecutar la tarea.
• En unos pocos segundos aparecerá el diálogo Resultados, donde se
mostrarán los resultados de la consulta.
La tabla muestra los campos: Departamento, Provincia, Distrito, Centro
Poblado, Viviendas y Población de los centros poblados encontrados.
• El usuario tiene la opción de interactuar con el mapa haciendo click sobre
el nombre del centro poblado (el texto en color azul cambiará a color
Purpura). Inmediatamente el mapa se acercará y centrará en el centro
poblado seleccionado.

Manual de Uso del Visor Geográfico SINPAD
31
4.3.1.3 EXPORTAR MAPA
El visor geográfico SINPAD permite exportar el mapa a diferentes formatos
gráficos (PDF, JPEG y PNG) y a diferentes tamaños (resolución), con fines
de presentación e impresión de los resultados.
Como exportar un mapa
• En la sección Tareas de la Consola, hacer click en el icono Exportar
Mapa, , para habilitar la tarea.
• Inmediatamente se desplegará el diálogo Exportar Mapa. El usuario
deberá seleccionar la plantilla que se utilizara para la impresión del
mapa. El formato de imagen seleccionado por defecto es JPEG.
• Seleccionar la plantilla “PlantillaSINPAD”. Inmediatamente aparecerán
algunos campos en el diálogo “Exportar Mapa” que el usuario deberá
completar si lo requiere: Titulo del Mapa, Sub titulo del mapa, la
resolución en DPI, modo de color, Calidad de la imagen JPEG y color de
fondo del mapa.

Manual de Uso del Visor Geográfico SINPAD
32
• Hacer click en el botón Exportar. En unos pocos segundos el link hacia
la imagen JPEG exportada aparecerá en el panel de Resultados.
• Hacer click con el botón derecho del mouse. Se desplegara un sub menú
con las opciones para acceder al mapa exportado. Seleccionar la opción
“Abrir”, abrirá una nueva ventana de su navegador mostrando la imagen
JPEG exportada.
El mapa exportado tiene las siguientes características: titulo, una imagen que
señala el norte, una barra de escala y una legenda.
• Para guardar la imagen exportada a su disco local, hacer click derecho
sobre la ventana que contiene el mapa exportado. Aparecerá un sub-
menu, donde el usuario debe seleccionar "Guardar imagen como...".

Manual de Uso del Visor Geográfico SINPAD
33
• Inmediatamente después se desplegará el diálogo Guardar imagen, en el cual usted deberá señalar la ruta y nombre de archivo
con el cual se guardará localmente la imagen exportada.
Finalmente, hacer click en el botón Guardar para concretar la
acción.
4.3.1.4 IR A
El visor geográfico SINPAD permite acercar y centrar el mapa en una
posición determinada. La posición es determinada por el usuario
especificando las coordenadas geográficas (latitud y longitud en grados).
Como acercar y centrar el mapa especificando las coordenadas geográficas Longitud y Latitud
• En la sección Tareas de la Consola, hacer click en el icono Ir A,
• Inmediatamente se desplegará el diálogo Ir A, donde el usuario deberá
ingresar las coordenadas geográficas (latitud y longitud en grados
decimales) del punto donde desea acercar y centrar el mapa.

Manual de Uso del Visor Geográfico SINPAD
34
• Una vez completado la información solicitada en el diálogo Ir A, hacer
click en el botón Zoom To o Pan To. El mapa se actualizará
automáticamente, acercándose y centrándose en la posición geográfica
indicada.
4.3.1.5 REPORTE SISMICO
El visor geográfico SINPAD permite generar un reporte de los probables
rangos/niveles de afectación producidos por un eventual evento sísmico. En
el reporte se muestra los centros poblados de acuerdo a las intensidades
sísmicas, distancia al epicentro, cantidad de población y viviendas
Información Proporcionada por el IGP
• El Servicio de Emergencia Sísmica del instituto Geofísico del Perú – IGP,
reporta en su página web los últimos sismos sentidos a nivel nacional,
http://www.igp.gob.pe/ultimosismo/sismo.htm.
• Los datos proporcionados en este reporte son generalmente: la fecha y
hora del sismo, las coordenadas geográficas del epicentro (latitud,
longitud), la profundidad, la magnitud (ML, Escala Richter), Intensidad
(MM, Escala Modificada).

Manual de Uso del Visor Geográfico SINPAD
35
• Un ejemplo de este reporte se muestra en la tabla siguiente
Fecha y Hora GMT Lat. (°S)
Long. (°W)
Prof. (km)
Mag. (ML)
Inten. (MM)
Localidades
2009-02-03 03:14:22 16.54 73.11 61 4.4 IV-III Ocoña, III-II Camaná
2009-02-02 17:53:19 13.67 76.88 35 5.8 V Pisco, IV Chincha II-III
Huancavelica, Nazca; II Lima
2009-01-21 19:05:06 13.71 76.29 42 4.0 II-III Pisco
2009-01-21 18:16:59 11.80 75.66 14 4.1 II-III Jauja
2009-01-19 00:02:37 13.66 77.20 37 4.7 II Chincha Alta
2009-01-18 11:37:00 13.93> 75.30 66 4.6 II Huaytara, Palpa
• Adicionalmente el IGP muestra un mapa con la ubicación del sismo (ver
figura).
Reporte sísmico usando el SINPAD
El visor geográfico SINPAD, le permite al usuario simular a través de un
modelo muy sencillo la distribución de intensidades sísmicas, tomando como
datos de entrada los parámetros sísmicos reportados por el servicio de
emergencia sísmica del IGP. Aquí se asume un modelo elíptico para el
campo de intensidades, de tal forma que se generan elipses concéntricas
que representan la atenuación de la energía liberada por el sismo. Una vez

Manual de Uso del Visor Geográfico SINPAD
36
que se ha determinado el campo de intensidades, se ubican los centros
poblados para Intensidad del sismo. La relación de centros poblados por
intensidad, distancia al epicentro, población y viviendas son mostradas en
una tabla de Resultados.
• Asegúrese que el área de dibujo del mapa se encuentre limpio antes de
iniciar esta tarea. Para ello hacer click en el icono Limpiar Selección,
, ubicado en la Barra de Herramientas.
• En la sección Tareas de la Consola, seleccionar la opción Reporte
Sísmico, .
• Aparecerá el panel Reporte Sísmico, donde los datos de entrada son los
parámetros sísmicos proporcionados por el Instituto Geofísico del Perú
(ver tabla anterior).
• Una vez completados los datos necesarios en el panel Reporte Sísmico,
el usuario tiene tres opciones, referidos a los botones: Reporte y Listar sismos. La funcionalidad de estos botones se describen en los puntos
siguientes.
• Al hacer click en el botón Reporte del panel Reporte Sísmico, se
generaran automáticamente el mapa de intensidades referenciales que

Manual de Uso del Visor Geográfico SINPAD
37
representan la atenuación de la energía liberada por el sismo.
Inmediatamente se abrirá el diálogo Resultados, el cual muestra el
reporte de los centros poblados según la distancia al epicentro y la
intensidad del sismo.
• Adicionalmente al hacer click en el botón Listar Sismos del panel
Reporte Sísmico, el usuario podrá visualizar en el panel Sismos (IGP) la lista de los sismos históricos registrados por el IGP. Para generar un
reporte sísmico con algún sismo histórico, hacer click en el link “Elegir” de la columna “Selección” de la fila del sismo que desea generar el
reporte. De esta manera los parámetros necesarios para generar un
reporte sísmico serán copiados automáticamente al diálogo Reporte Sísmico.

Manual de Uso del Visor Geográfico SINPAD
38
4.3.2 RESULTADOS
Las sección Resultados muestra los ítems obtenidos al usar las herramientas
Identificar y Exportar Mapa.
Como desplegar la sección de Resultados
• Las sección Resultados se despliega automáticamente después de usar las
herramientas Identificar y Exportar Mapa.
• El usuario también puede desplegar la sección Resultados haciendo click en la
flecha hacia abajo de la barra de titulo de la sección Resultados ubicado en la
Consola. Si el usuario despliega la sección Resultados antes de realizar
cualquiera de las tareas mencionadas, esta sección aparecerá en blanco.
• El usuario puede minimizar la sección Resultados a su barra de titulo haciendo
click en el icono Minimizar. • El usuario también puede redimensionar la altura de la sección Resultados
haciendo click y arrastrando la parte inferior de la sección Resultados.
• Si el usuario abre nuevamente la sección Resultados, los resultados anteriores
todavía serán visibles, al igual que los nuevos resultados encontrados.
Como usar la sección de resultados
• Después de hacer uso de las herramientas Identificar y/o Exportar Mapa, se
irán agregando ítems (antecedidos por el icono ) a la sección Resultados,
según el orden de ejecución.

Manual de Uso del Visor Geográfico SINPAD
39
• Si usted realiza otra de las tareas mencionadas, los nuevos resultados serán
agregados en la parte superior de la lista en la sección Resultados. Los ítems
previamente encontrados permanecerán en la lista.
• Para ver la información asociada de cada ítems encontrado, hacer click en el
icono, , ubicado al lado izquierdo de cada item encontrado. Una vez
desplegada la información el icono cambiara de a
• Cuando usted expande un item encontrado, usted verá una o más nombres de
capas. Expanda una capa para ver los elementos geográficos encontrados
dentro del tal capa. Los elementos geográficos son listados usando el valor del
primer campo en los atributos.
• Para ver los detalles de un elemento geográfico, hacer click en su icono .
Esto mostrará los atributos nombres de campo y valores del elemento
geográfico.
• Hacer click derecho sobre un item en Resultados para ver las opciones:
Item encontrado
Repite la tarea
Refresca la data
Elimina este item de los Resultados
Capa en Item
Acercar a Elemento marcado en Resultados
Eliminar capa de los Resultados
Elemento
Geográfico en
capa
Acercar a este elemento
Centrar mapa sobre este elemento
Eliminar este elemento de los Resultados

Manual de Uso del Visor Geográfico SINPAD
40
Como seleccionar un elemento geográfico en la sección Resultados
Los elementos geográficos encontrados pueden ser seleccionados haciendo click en
el “check-box” que antecede al nombre del elemento geográfico (por ejemplo,
). Esta acción permitirá resaltar en el mapa él o los elementos
geográficos seleccionados. Por defecto, los elementos geográficos se resaltarán en
color cyan, pero este puede ser cambiado a un color distinto por el administrador de
la aplicación web.
Como acercarse a los elementos geográficos seleccionados
Usted puede hacer zoom a uno o más elemento geográficos de la ventana de
Resultados. Ver la tabla arriba con las ilustraciones de los sub-menus que aparecen
haciendo click derecho del mouse.
• Para acercar a un solo elemento geográfico, click derecho en el nombre del
elemento geográfico (seguido del icono o , según sea el caso), y en el sub-
menu que aparece, seleccionar Zoom to.

Manual de Uso del Visor Geográfico SINPAD
41
• Para acercar a múltiples elementos geográficos en una capa, hacer click en los
check-boxes de los elementos geográficos, luego hacer click derecho sobre el
nombre de la capa, y seleccionar Zoom To Selected Features.
4.3.3 CONTENIDO DEL MAPA
El contenido de los mapas mostrados en el visor geográfico SINPAD está basados
en los servicios de mapas publicados por el Instituto Nacional de Defensa Civil –
INDECI, bajo estándares internacionales. Adicionalmente, el visor geográfico
SINPAD, permite integrar los servicios de mapas publicados por las diferentes
instituciones científicas técnicas nacionales e internacionales.
Esta capacidad ha convertido al visor geográfico en una herramienta integradora de
información que permitirá dotar a las Oficina de Defensa Civil de suficientes medios
de análisis tanto para actividades preventivas como en la respuesta ante la
ocurrencia de una emergencia.
Si la aplicación del mapa lo permite, usted puede ver la lista del contenido del mapa,
activar o desactivar las capas, y examinar los símbolos de las capas.
Examinar el contenido del mapa
• En la Consola, mostrar la sección Contenido del Mapa, si es necesario, hacer
click en la flecha hacia abajo de la sección Contenido del Mapa .

Manual de Uso del Visor Geográfico SINPAD
42
• Cuando el Contenido del Mapa se abre, se muestran los servicios de mapas
disponibles para el mapa, pero solamente los items contenidos en el nivel activo
(en este caso, SINPAD) son visibles.
• Click en el icono que antecede al nombre de cada servicio para visualizar las
capas contenidas en él.
• El check-box que antecede a cada nombre de capa indica cuando la capa esta
activa.
• Para habilitar una capa, usted puede hacer click en el check-box que antecede
al nombre de capa activar la capa o para desactivarla. El mapa
automáticamente redibuja de tal manera que se reflejen los cambios en las
capas visibles.
Vista por defecto Capa Susceptibilidad a
Movimientos en masa Imágenes satelital
• Algunas capas pueden no ser visibles a la escala de mapa actual (nivel de
acercamiento o alejamiento). Estas capas son llamadas dependiendo de la escala. Usted puede necesitar hacer zoom al mapa (acercarse o alejarse) para
ver una capa particular visualizada, y una vez que el check-box es marcado se
redibujara en el mapa.

Manual de Uso del Visor Geográfico SINPAD
43
• Si la capa tiene un icono que antecede al nombre, usted puede expandirla
capa para visualizar la leyenda de la capa. La legenda puede mostrar un solo
símbolo o múltiples símbolos para la capa.
El visor geográfico SINPAD consta a la fecha de los siguientes servicios de mapas:
SINPAD
Este servicio de mapas consta de la cartografía base nacional que ha sido
estructurado de la siguiente manera.
GRUPO
SUB-
GRUPO
CAPA
SÍMBOLO
DESCRIPCIÓN
EMERGENCIAS Emergencias Registradas
Emergencias registradas en color
rojo de los últimos 15 días.
GEOCIENTIFICA
Estaciones Automáticas (SENAMHI)
Ubicación de las Estaciones de
SENAMHI
Prop. Pp. Oct 2011 – Dic 2011
Pronostico Climático de Precipitación
(SENAMHI)
T. min. Oct 2011 – Dic 2011
Pronostico Climático de Temperatura
mínima (SENAMHI)
T. max. Oct 2001 – Dic 2011
Pronostico Climático de Temperatura
máxima (SENAMHI)
Deslizamientos y huaycos
Susceptibilidad a deslizamientos y
huaycos
Incendios y Focos de Calos
Servicio WMS de Incendios y focos de
calor
Susceptibilidad a Movimientos en Masa
Mapa de Susceptibilidad a
Movimientos en Masa generado por INGEMMET
Temp_Med_Sup_Suelo_°C (MODIS)
Mapa de Temperatura Media de la Superficie del Suelo, obtenido a partir de imágenes satelitales MODIS
(2000-2011)
Frec_Heladas_Dias (MODIS)
Mapa de Frecuencia de Heladas, obtenido a partir de imágenes satelitales MODIS
(2000-2010)

Manual de Uso del Visor Geográfico SINPAD
44
Riesgo Sísmico
Lima-Callao (PREDES)
Riesgo
Estudio de Riesgo Sísmico en Lima y
Callao, desarrollado por PREDES,
COSUDE.
Área Tsunami
Tsunami
Microzonificación
TRANSPORTE
Aeropuertos
Aeropuertos
Aeródromos
Aeródromos
Puentes
Puentes
Puertos
Puertos
Red Vial Nacional Red Vial Nacional
Red Vial departamental Red Vial
departamental
Red vial
Red vial
INFRAESTRUCTURA
Almacenes INDECI
Almacenes INDECI
Almacenes PRONAA Almacenes PRONAA
Cobertizos MINAG-AGRORURAL
Cobertizos MINAG-AGRORURAL
SALUD Centros de salud
Centros de salud
HIDROGRAFIA
Ríos y quebradas Ríos y quebradas
Limites de Cuencas
Limites de Cuencas
Lagos Lagos
CIUDADES SOSTEIBLES Consolidado de Peligros
Mapas de Peligros consolidados de los
Estudios del Programa de
Ciudades Sostenibles
ELEVACIÓN
Curvas de nivel Curvas de nivel
Modelo de elevación digital SRTM
Modelo de elevación digital SRTM

Manual de Uso del Visor Geográfico SINPAD
45
Rango de Elevación
Rango de Elevación
CARTOGRAFÍA BASE
Departamentos
Departamentos
Provincias Provincias
Distritos Distritos
Centro poblado Centro poblado
Área urbana
Área urbana
ciudades
Lima
Ciudad de Lima a nivel de manzana
Arequipa Ciudad de Arequipa a nivel de manzana
Puno Ciudad de Puno a nivel de manzana

Manual de Uso del Visor Geográfico SINPAD
46
SATELITES
Servicio de mapa que proporciona las imágenes satelitales diarias para identificar y
monitorear zonas de lluvia. En este servicio se encuentran disponibles las imágenes
infrarrojas del satélite meteorológico GOES a diferentes resoluciones. Los colores
representan la temperatura de la cima de las nubes según la siguiente escala:
1. La imagen meteorológica del satélite GOES a nivel Sudamérica
(Goes24km.JPG), la cual es actualizada cada 30 min.
2. La imagen meteorológica del satélite GOES a nivel nacional (Goes4km.JPG), la
cual es actualizada cada 3 horas

Manual de Uso del Visor Geográfico SINPAD
47
4.4 TABLA DE EMERGENCIAS REGISTRADAS
La tabla del Registro de Emergencias, se encuentra ubicada en la parte inferior de
la aplicación web, permite visualizar y consultar en línea las emergencias
registradas a nivel nacional. Esta información es ingresada por los usuarios
autorizados de las Oficinad de Defensa Civil. Adicionalmente, se detallan las
acciones ejecutadas por las autoridades y la población; a fin de que los órganos
componentes del SINADECI, actúen de manera coordinada, oportuna y eficiente
para brindar la ayuda humanitaria a la población que resulte afectada o damnificada.
Consulta en línea de las emergencias registradas en el SINPAD
El usuario puede consultar en línea las emergencias registradas a nivel nacional
(ver tabla). Esta tabla es actualizada cada cinco minutos (5 min.).
Adicionalmente, la tabla cuenta con dos herramientas que le permiten ver detalles
de la emergencia e interactuar con el mapa: Detalle y Ubicar, los cuales se
encuentran ubicados en la columnas del mismo nombre a través de los iconos y
, respectivamente.
Detalle de las emergencias registradas
La herramienta Detalle del Registro de Emergencias, le permite al usuario acceder
a una página con información de detalle de una emergencia. Hacer click en el icono
de la fila correspondiente a la emergencia de la cual desea más información.

Manual de Uso del Visor Geográfico SINPAD
48
Inmediatamente se abrirá una nueva ventana de su navegador con la información
solicitada.
Ubicar en el mapa la emergencia registrada
La herramienta Ubicar del Registro de Emergencias, le permite al usuario acercar
y centrar el mapa a la posición de ocurrencia de la emergencia registrada. Hacer
click en el icono de la fila correspondiente a la emergencia de la cual desea
ubicar en el mapa. El mapa se actualizara inmediatamente.