Manual Vgesopt Oracle
-
Upload
josepmolinsreixach -
Category
Documents
-
view
498 -
download
38
description
Transcript of Manual Vgesopt Oracle

Visual Gesopt
Manual de usuario
TEMATICA Software
Versión 11.25
Noviembre 2011

ii Índice Visual Gesopt – Manual de usuario
Índice
Introducción 8
Estructura general 9
Menú superior ........................................................................................................... 10
Menú Archivo ............................................................................................................ 13
Menú Ayuda ............................................................................................................. 13
Indicadores inferiores ............................................................................................... 16
Índices ...................................................................................................................... 16
Botones de acceso rápido ........................................................................................ 18
Barra de herramientas .............................................................................................. 19
Consultas .................................................................................................................. 20
Edición de consultas ................................................................................... 21
Personalización de resultados .................................................................... 25
Activación modo OLAP ............................................................................... 27
Menú contextual ....................................................................................................... 29
Informes .................................................................................................................... 30
Configuración 33
Fabricantes y proveedores ....................................................................................... 33
Parámetros .................................................................................................. 34
Rangos de lentes ........................................................................................ 35
Tipos de suplementos ................................................................................. 35
Suplementos y tratamientos ........................................................................ 36
Marcas ......................................................................................................... 37
Conexión ..................................................................................................... 37
Tipos de producto ..................................................................................................... 38
Aplicación ................................................................................................................. 40
Parámetros de la aplicación ........................................................................ 40
Días servidor activo ..................................................................................... 54
Usuarios ................................................................................................................... 55
Edición de usuarios ..................................................................................... 55

Visual Gesopt – Manual de usuario Índice iii
Cambio de contraseña ................................................................................ 60
Eventos de usuario ...................................................................................... 61
Ficheros maestros .................................................................................................... 62
Motivos de visita .......................................................................................... 62
Optometristas .............................................................................................. 62
Códigos postales ......................................................................................... 63
Idiomas ........................................................................................................ 64
Ametropías .................................................................................................. 65
Motivos de devolución ................................................................................. 65
Entidades aseguradoras ............................................................................. 66
Formas de pago .......................................................................................... 66
Zonas ........................................................................................................... 67
Series de facturación ................................................................................... 68
Cambio de idioma..................................................................................................... 69
Administrador de informes ....................................................................................... 69
Edición ......................................................................................................... 70
Duplicación .................................................................................................. 70
Eliminación .................................................................................................. 70
Previsualización........................................................................................... 70
Exportación / Importación ............................................................................ 70
Regenerar informes ..................................................................................... 70
Empresas y centros .................................................................................................. 70
Empresas .................................................................................................... 70
Empresa y centro actual .............................................................................. 73
Grupos de empresas y centros ................................................................... 75
Políticas comerciales ................................................................................................ 76
Cálculo de PVP de artículos ........................................................................ 76
Ofertas de compra ....................................................................................... 77
Promociones de venta ................................................................................. 80
Clientes 95
Búsqueda rápida ...................................................................................................... 98
Agenda ..................................................................................................................... 99
Fusión de clientes................................................................................................... 103
Ficha del cliente ...................................................................................................... 105
Datos ...................................................................................................................... 105
Aceptación LOPD ...................................................................................... 107
Módulo E.V.A............................................................................................. 108

iv Índice Visual Gesopt – Manual de usuario
Campos personalizados ............................................................................ 110
Revisiones .............................................................................................................. 112
Revisión de lentes ..................................................................................... 113
Revisión de lentillas ................................................................................... 117
Pruebas de lentillas ................................................................................... 118
Audiología .................................................................................................. 119
Datos ópticos ............................................................................................. 121
Citas .......................................................................................................... 123
Ventas .................................................................................................................... 123
Datos económicos ..................................................................................... 123
Ventas ....................................................................................................... 124
Facturas ..................................................................................................... 125
Relaciones .............................................................................................................. 127
Historial ................................................................................................................... 128
Informes .................................................................................................................. 129
Aceptación L.O.P.D. .................................................................................. 129
Ficha del cliente......................................................................................... 129
Ficha de lentes de contacto ...................................................................... 130
Receta/Plantilla de lentillas ....................................................................... 131
Revisiones de lentes ................................................................................. 132
Tarjetas de clientes ................................................................................... 132
Ventas ....................................................................................................... 133
Ventas 135
Ventas .................................................................................................................... 136
Búsqueda rápida ....................................................................................... 139
Venta ......................................................................................................... 140
Informes ..................................................................................................... 159
Informes de venta ...................................................................................... 170
Módulo de montaje ................................................................................................. 176
Acceso al módulo ...................................................................................... 177
Uso del módulo de montaje ....................................................................... 177
Orden de montaje ...................................................................................... 186
Calibración de la pantalla .......................................................................... 187
Facturas .................................................................................................................. 188
Búsqueda rápida ....................................................................................... 190
Factura ...................................................................................................... 191
Informes ..................................................................................................... 195

Visual Gesopt – Manual de usuario Índice v
Informes de factura ................................................................................... 196
Caja 199
Capítulos de caja .................................................................................................... 201
Búsqueda rápida .................................................................................................... 202
Informes .................................................................................................................. 203
Informe de caja .......................................................................................... 204
Informe económico entre fechas ............................................................... 206
Impresión de tickets agrupados ................................................................ 206
Impresión de rollo de tickets ...................................................................... 207
Almacén 209
Búsqueda rápida .................................................................................................... 215
Creación de artículos.............................................................................................. 217
Lentes ........................................................................................................ 218
Lentillas ..................................................................................................... 221
Monturas .................................................................................................... 222
Genéricos .................................................................................................. 223
Datos del artículo ...................................................................................... 224
Cambio de tipo de producto ................................................................................... 225
Cambio masivo de tipo de producto ....................................................................... 226
Cambio de proveedor ............................................................................................. 231
Regularización de stock ......................................................................................... 232
Cambio de precio de producto ............................................................................... 233
Informes .................................................................................................................. 241
Existencias ................................................................................................ 241
Existencias multitienda .............................................................................. 242
Existencias valoradas ................................................................................ 242
Movimientos de stock ................................................................................ 243
Inventarios 245
Búsqueda rápida .................................................................................................... 246
Albarán de inventario ............................................................................................. 247
Añadir artículos de consultas .................................................................... 249
Buscar artículos de stock .......................................................................... 250
Buscar productos de catálogo ................................................................... 250
Poner stock a cero .................................................................................... 251
Recuentos .............................................................................................................. 251
Importar de recuentos ............................................................................... 252

vi Índice Visual Gesopt – Manual de usuario
Regularización de stock ......................................................................................... 254
Informes .................................................................................................................. 256
Albarán de inventario ................................................................................ 256
Diferencias de inventario ........................................................................... 256
Impresión de etiquetas .............................................................................. 257
Compras 259
Cartera .................................................................................................................... 260
Búsqueda rápida ....................................................................................... 263
Abrir venta asociada .................................................................................. 263
Inserción de productos de stock................................................................ 264
Asistente de creación de pedidos ............................................................. 264
Informes ..................................................................................................... 267
Pedidos de reposición ............................................................................................ 268
Búsqueda rápida ....................................................................................... 270
Pedido de reposición ................................................................................. 271
Incluir artículos de stock ............................................................................ 273
Envío telemático de pedidos ..................................................................... 274
Duplicar pedidos de reposición ................................................................. 275
Informes ..................................................................................................... 276
Entradas ................................................................................................................. 281
Búsqueda rápida ....................................................................................... 283
Albarán de entrada .................................................................................... 284
Creación de artículos ................................................................................ 291
Incluir artículos de stock ............................................................................ 292
Incluir productos de catálogo .................................................................... 292
Añadir pedidos........................................................................................... 293
Generación de traspasos .......................................................................... 297
Generación de devoluciones ..................................................................... 298
Informes ..................................................................................................... 300
Facturas .................................................................................................................. 304
Búsqueda rápida ....................................................................................... 305
Facturas de proveedor .............................................................................. 306
Asistente de facturas de proveedor........................................................... 308
Edición de facturas de proveedor.............................................................. 311
Informes ..................................................................................................... 318
Traspasos 321

Visual Gesopt – Manual de usuario Índice vii
Búsqueda rápida .................................................................................................... 322
Albarán de traspaso ............................................................................................... 323
Nuevo traspaso ...................................................................................................... 324
Informes .................................................................................................................. 326
Albarán de traspaso .................................................................................. 326
Albarán de traspaso valorado ................................................................... 327
Traspasos agrupados valorados ............................................................... 327
Etiquetas .................................................................................................... 328
Herramientas 329
Mensajería .............................................................................................................. 329
Nuevo mensaje SMS ................................................................................. 330
Envío masivo de SMS ............................................................................... 331
Historial de mensajes a clientes ................................................................ 332
Consultar saldo de mensajes SMS ........................................................... 334
Compras de mensajes .............................................................................. 334
Edición de plantillas SMS .......................................................................... 338
Programación de envíos de SMS.............................................................. 339
Catálogos de productos ......................................................................................... 341
Etiquetas de artículos ............................................................................................. 353
Impresión de códigos de barras ................................................................ 353
Cesta de códigos de barras ...................................................................... 356
Calculadora ............................................................................................................ 357
Copias de seguridad............................................................................................... 357
Iniciar copia de seguridad ......................................................................... 358
Planificación copias de seguridad ............................................................. 358
Cierra periodo ......................................................................................................... 360
Leer código de barras ............................................................................................ 361
Mensajes internos .................................................................................................. 361
Visualización de mensajes ........................................................................ 361
Operaciones con mensajes ....................................................................... 363
Avisador ..................................................................................................... 364
Informes GFK ......................................................................................................... 364

8 Introducción Visual Gesopt – Manual de usuario
Introducción
Apreciada/o cliente:
He querido aprovechar la ocasión que me brinda la edición del nuevo manual de Visual Gesopt para saludarle cordialmente y para agradecerle, una vez más, la confianza con la que nos distingue.
Gracias a Ud., y al colectivo de 2.000 usuarios de Visual Gesopt del que forma parte, ha sido posible que nuestra gestión sea una de las 5 mejores de Europa. Esta distinción nos ha sido otorgada tras un estudio realizado con criterios objetivos de calidad, diseño, innovación, inversión en I+D, número de instalaciones, penetración y posicionamiento en el mercado, clientes prestigiosos y galardones recibidos de Organismos e Instituciones oficiales.
El presente manual de Visual Gesopt que tiene Ud. en sus manos, que también está disponible en línea dentro de la propia gestión, es el comienzo de una nueva etapa de formación e información que hemos diseñado para todos nuestros clientes, que está fundamentada en criterios de eficacia y eficiencia. Además, es el fiel reflejo del itinerario que nos marcamos desde que apareciera Visual Gesopt en el mercado, en el año 1.978.
Desde entonces, hemos recorrido un camino con tanto ánimo e ilusión como afán por evolucionar, cuyo objetivo ha sido y continúa siendo ayudarle, mediante productos y servicios de calidad, a diferenciarse competitivamente añadiendo valor a su oferta, para que su óptica sea más activa y venda más y mejor.
Para ello, en TEMATICA software, conocedores de los vaivenes tecnológicos a los que está expuesto el mercado informático, asentamos Visual Gesopt sobre sólidos estándares, y escogimos las mejores herramientas disponibles para su desarrollo y mantenimiento. Sólo de este modo es posible garantizar compatibilidad con futuros productos y servicios, así como una adecuada evolución.
No dude que fieles a nuestro lema: "Profesionalidad, innovación y entrega al servicio de la óptica", en TEMATICA software vamos a perseverar en nuestro empeño para que cada vez se sienta más satisfecho con la calidad y capacidad de respuesta a sus necesidades.
En mi nombre y en el del equipo que tengo el honor de dirigir, le reitero nuestro total compromiso de atención y servicio.
Atte, Rafael A. Ros.

Visual Gesopt – Manual de usuario Estructura general 9
Estructura general
Visual GESOPT ofrece una interfaz gráfica muy intuitiva que permite a los usuarios moverse
cómodamente a través de las diferentes secciones de la aplicación, y sacarle el mayor partido a todas las
funcionalidades que ofrece.
La pantalla inicial de la aplicación contiene las opciones más habituales. Haciendo clic sobre la opción
deseada se accederá directamente a la opción seleccionada.
En la lista de eventos de la agenda, aparecen los eventos que tenga asignados al usuario con el que se
ha entrado a Visual GESOPT para el día actual. Haciendo doble clic sobre ellos, accedemos a la agenda en
el día indicado.
El programa ofrece, además, una interfaz dividida en pestañas o índices que permiten una fácil
navegación entre las diferentes áreas gestionadas por Visual GESOPT.

10 Estructura general Visual Gesopt – Manual de usuario
Menú superior
El menú superior de la aplicación permite el acceso a las herramientas y funcionalidades que ofrece el
programa.
La segunda opción del menú, que aparece resaltada en color gris, es la única parte del menú superior
que varía en función del índice que esté activo en ese momento, adaptándose y mostrando operaciones
propias del área de la aplicación activa.
Algunas opciones del menú como Configuración y Herramientas tienen su propio apartado dentro de
este manual debido a la importancia y posibilidades de las mismas.
Dentro del menú Ayuda se accede a diferentes utilidades de soporte, como la Conexión Temática (la
cual se aborda posteriormente en este manual), la pantalla de créditos (Acerca de) que indica el número de
versión actual del programa o el sistema de activación de licencias de Visual Gesopt.
A continuación se muestran todas las opciones del menú superior.

Visual Gesopt – Manual de usuario Estructura general 11
Archivo
Cerrar sesión
Cambio de Centro
Salir
Configuración
Fabricantes y proveedores
Tipos de producto
Aplicación
Parámetros de la aplicación
Días servidor activo
Usuarios
Edición de usuarios
Cambio de contraseña
Eventos de usuario
Ficheros maestro
Motivos de Visita
Edición de Optometristas
Edición de Códigos Postales
Edición de Tipos de Vía
Edición de Idiomas
Edición de Profesiones
Edición de Ametropías
Edición de Motivos de devolución
Edición de Entidades Aseguradoras
Formas de Pago
Bancos
Zonas
Series de facturación
Cambio de idioma
Administrador de informes
Empresas y centros
Empresas
Empresa actual
Centro actual
Grupos de empresas y centros
Políticas comerciales
Cálculo de PVP de artículos

12 Estructura general Visual Gesopt – Manual de usuario
Ofertas de compra
Promociones de venta
Herramientas
Mensajería
Nuevo mensaje SMS
Historial de mensajes a clientes
Consultar saldos de mensajes SMS
Compras de mensajes
Comprar mensajes SMS
Historial de compras SMS
Edición de plantillas SMS
Programación de envíos de SMS
Catálogos de productos
Importar catálogos Visual GESOPT
Importación de monturas
Exportar catálogo
Eliminar catálogos
Pre-Edición de catálogos
Etiquetas de artículos
Etiquetas de artículos
Cesta de códigos de barras
Calculadora
Iniciar copia de seguridad
Planificación copias de seguridad
Historial copias seguridad
Cierra periodo
Leer código de barras
Mensajes internos
Informes GFK
Ventana
Ayuda
Ayuda de Visual GESOPT
Conexión Temática
Licencias instaladas
Acerca de
Se muestra ahora en detalle la funcionalidad de aquellas opciones de menú que no tienen un apartado
propio dentro de este manual. Son las opciones de Archivo y Ayuda.

Visual Gesopt – Manual de usuario Estructura general 13
Menú Archivo
Cerrar sesión
Mediante esta opción el usuario activo cerrará su sesión de trabajo dejando por tanto su estado de
usuario activo. De este modo cuando un usuario activo cierra su sesión de trabajo evita que trabajos de otros
usuarios queden anotados en su registro de trabajos. También se puede cerrar una sesión de trabajo en
cualquier momento mediante la combinación de teclas Ctrl+U. Mediante la correcta utilización de esta opción
se depuran responsabilidades.
Cambio de centro
Esta opción abre la siguiente ventana en la que el usuario puede seleccionar la empresa y centro (tienda)
de trabajo. Todas las operaciones que se realicen a partir del cambio se registrarán en la tienda
seleccionada.
Salir
Permite al usuario activo cerrar el programa.
Menú Ayuda
Ayuda de Visual GESOPT
Enlace al sistema de ayuda de la aplicación.
Conexión Temática
Inicia el sistema de teleasistencia con el departamento de soporte de TEMATICA Software. Este sistema permite a los técnicos de TEMATICA Software conectarse de forma segura con el equipo donde está el problema y darle solución rápidamente. Los datos mostrados de ID y Contraseña, serán requeridos por el técnico durante la asistencia.

14 Estructura general Visual Gesopt – Manual de usuario
Licencias instaladas
Muestra la información relacionada con las licencias de Visual Gesopt. Desde esta pantalla se permite
además introducir nuevamente la clave de activación y actualizar las mismas. El campo Fecha de
activación registra el último acceso a la aplicación desde el centro y puesto indicado. Los campos Nº de
puestos y Nº de centros muestran las licencias contratadas, mientras que los campos Fecha límite y Activ.
restantes están reservadas para aquellas licencias de demostración o con algún tipo de limitación.

Visual Gesopt – Manual de usuario Estructura general 15
Acerca de
Muestra la ventana de créditos de Visual GESOPT. También informa del número de versión actual
instalada de la aplicación. También muestra la dirección de correo electrónico del departamento de soporte
de TEMATICA Software y su dirección web.

16 Estructura general Visual Gesopt – Manual de usuario
Indicadores inferiores En la parte inferior de la pantalla principal del programa aparecen una serie de indicadores que muestran
diferente información relativa a diversas opciones de configuración del programa. En concreto, aparece el
número de empresa y tienda, el nombre del usuario actual y dos textos que indican el estado actual de la
actualización automática de vistas y el envío automático a proveedores.
Índices El programa se divide en pestañas o índices que sirven para organizar la información. Se puede navegar
a través de los diferentes índices gracias a las pestañas superiores.

Visual Gesopt – Manual de usuario Estructura general 17
Dentro de algunos índices, se pueden encontrar subíndices. Para navegar entre ellos es necesario
hacerlo a través de las pestañas laterales. Este es el caso de la pestaña de Ventas (que se muestra en la
siguiente imagen) y Compras.
Los índices muestran toda la información que resulta de la consulta que se tenga seleccionada en ese
momento. Para abrir una entrada concreta del índice será necesario efectuar un doble click sobre la entrada
deseada. Muchas de las acciones que se pueden realizar sobre las entradas de los índices se encuentran
ubicadas en los menús contextuales asociados.

18 Estructura general Visual Gesopt – Manual de usuario
Botones de acceso rápido Estos botones permiten ejecutar operaciones frecuentes dentro de cada uno de los diferentes índices. Los
botones que podemos encontrar en la barra de herramientas son:
Nuevo XXXXXXX. Este botón permite insertar un nuevo registro dependiendo del índice activo. Por
ejemplo, si se ejecuta desde el índice de clientes, el botón mostrará la ventana de nuevo cliente.
Actualizar vista. Este botón actualiza la vista del índice que se esté mostrando actualmente. Esta
operación es especialmente útil cuando no se ha activado la opción de refresco automático de
vistas desde la configuración del programa.
Informes. Este botón muestra el formulario que permite seleccionar el informe deseado dentro de
cada pestaña del programa.
Los botones de la parte derecha siempre ofrecen un acceso rápido a otras partes del programa:
Nuevo Cliente.
Nueva Venta.
Nuevo Artículo.

Visual Gesopt – Manual de usuario Estructura general 19
A la izquierda de la barra de botones de acceso rápido se muestra el logotipo de la óptica. Pinchando
sobre el propio logotipo, se muestra una pantalla que incluye el logotipo de la óptica a modo de protector de
pantalla que permite ocultar la información visible en momento de ausencia del usuario. Para retirar esta
protección se tiene que volver a pinchar sobre el logotipo situado a la izquierda de los botones de acceso
rápido.
Barra de herramientas Cada uno de los índices ofrece una barra de herramientas que permite realizar acciones específicas de
cada pestaña. En esta barra de herramientas hay dos opciones que aparecen siempre independientemente
de la pestaña que se tenga seleccionada. Estas dos opciones son Imprimir y Búsqueda rápida. La opción
de imprimir genera un listado con la información seleccionada en la consulta activa.
Además de estas dos opciones, cada pestaña incorpora aquellas opciones relevantes.
En cada una de las pestañas del programa aparece un icono a la izquierda de su barra de herramientas.
Pinchando sobre este icono aparece una ventana que muestra un resumen de los datos mostrados en el

20 Estructura general Visual Gesopt – Manual de usuario
índice seleccionado. Esta información varía dependiendo de la consulta que se tenga seleccionada.
Pulsando sobre los campos que aparecen en la parte izquierda de la pantalla se mostrarán los valores del
resumen de los mismos en la parte derecha de la pantalla.
Gracias a este resumen se puede saber de una forma cómoda y rápida los datos económicos referidos a
cualquier consulta sobre la información de clientes, caja, ventas, etc.
Consultas Las consultas constituyen una potente herramienta que ofrece Visual GESOPT y permiten filtrar los datos
mostrados en los índices. Esta información filtrada puede ser utilizada para mostrar información condicionada
o para imprimir listados utilizando únicamente la información seleccionada.
Toda la información que se muestra en los índices está asociada a una consulta. La consulta actual se
muestra en el recuadro situado justo encima de los datos del índice (sección marcada en rojo en la imagen
inferior). Mediante este desplegable se puede cambiar de forma rápida la consulta actual dentro de las
consultas definidas para cada pestaña.
Visual GESOPT incorpora por defecto una serie de consultas que pueden ser utilizadas por los usuarios.
No obstante, existe la posibilidad de editar dichas consultas, o incluso crear nuevas mediante el editor de
consultas. Para acceder al área de edición de consultas es necesario pinchar sobre la flecha que aparece
remarcada, también en color rojo en la imagen inferior.

Visual Gesopt – Manual de usuario Estructura general 21
Edición de consultas
El editor de consultas permite dar un nombre a una consulta nueva para poder guardarla y
posteriormente, poder acceder a ella tantas veces como sea necesario desde el índice.
Hay que tener en cuenta que las consultas que se almacenan son relativas a la pestaña desde donde se
realizaron. Es decir, si existe una consulta almacenada para el índice de clientes, sólo se podrá seleccionar
desde esa pestaña de clientes. No obstante, se pueden definir tantas consultas como sean necesarias para
cada una de las pestañas.
En la siguiente imagen aparece, enmarcada en rojo, el área de edición de consultas.

22 Estructura general Visual Gesopt – Manual de usuario
En la zona superior derecha, se visualiza el título y una breve descripción de la consulta seleccionada.
En la zona inferior derecha de este recuadro encontramos tres botones:
Este botón se emplea para aplicar la consulta para obtener los registros que cumplan las
condiciones especificadas.
Nueva consulta: Genera una nueva consulta inicialmente sin condiciones para comenzar a
añadir criterios de búsqueda.
Eliminar consulta: Elimina la consulta seleccionada.
En el área de la izquierda, iremos añadiendo las condiciones de búsqueda para la definición de la
consulta relativa para la pestaña o índice seleccionado.
Para añadir condiciones a la consulta actual pulsaremos sobre el enlace “< Pulse aquí para añadir un
nueva condición >” o bien sobre el círculo enmarcado en azul en la imagen anterior del área de consultas.

Visual Gesopt – Manual de usuario Estructura general 23
Toda condición de búsqueda se compone de tres partes: campo sobre el que se aplica la condición,
operador comparativo y valor o valores de búsqueda. En la siguiente imagen, podemos observar los tres
componentes de la condición que nos servirá de ejemplo:
- Campo de consulta Cliente.Información.Importe deuda.
- Operador es mayor a.
- Valor de búsqueda 0
Para seleccionar el campo de consulta, pulsaremos sobre el nombre del campo que figura en la condición
para desplegar el submenú en el que seleccionar el campo deseado.
A continuación, pulsamos sobre el operador para desplegar la lista de operadores disponibles y
seleccionar el deseado. Los operadores disponibles dependerán del tipo del campo seleccionado.
Y, finalmente, especificaremos el valor de búsqueda.
Para añadir nuevas condiciones y paréntesis, o habilitar, deshabilitar y eliminar una condición pulsaremos
sobre el número de orden que figura junto a cada condición para desplegar un nuevo submenú tal y como
figura en la siguiente imagen.

24 Estructura general Visual Gesopt – Manual de usuario
A continuación se muestran, a través de una serie de ejemplos, las posibilidades que ofrecen el editor de
consultas en cuanto a filtros se refiere. Por supuesto, todos los filtros mostrados se pueden aplicar de forma
conjunta y acumulativa a la edición de consultas, pudiendo generar cualquier consulta que se desee.
Por ejemplo, esta secuencia mostraría los clientes cuya edad es mayor de 20 años.
En el siguiente ejemplo, se muestra como filtrar por un rango de valores, para obtener los clientes que
tienen una edad comprendida entre 10 y 60 años.
Este otro ejemplo mostraría todos aquellos clientes cuyo nombre contiene las letras RA. Los resultados
serían clientes con nombres como FRANCISCO, RAFAEL, RAUL o RAMON.
En esta otra consulta listaría aquellos clientes cuyo nombre comenzará por RA, es decir, clientes con
nombre como RAFAEL, RAUL o RAMON pero no FRANCISCO.
Para las fechas se utiliza el formato dd/mm/aaaa, es decir, dos dígitos para el día, otros dos dígitos para
el mes y 4 para el año en este orden.

Visual Gesopt – Manual de usuario Estructura general 25
Es posible filtrar por un rango de fechas, tal y como figura en el siguiente ejemplo.
También es posible filtrar empleando el día de hoy, el día de ayer, esta semana, este mes, este año.
O bien por un día, mes y año concreto.
Es posible especificar si los registros resultantes de la ejecución de las condiciones de búsqueda deben
cumplir ‘todas’, ‘cualquiera’, ‘ninguna’ o ‘no todas’ de dichas condiciones.
Personalización de resultados
Una vez obtenido el resultado final de la consulta seleccionada podemos personalizar la configuración de
campos visibles, su ubicación dentro de la vista resultado, aplicar nuevas ordenaciones y agrupaciones.
Visualización de campos: Si pulsamos sobre el botón que aparece enmarcado en rojo se desplegará
la lista de campos disponibles para marcar aquellos a incluir en nuestra consulta tal y como aparece
en la siguiente imagen.

26 Estructura general Visual Gesopt – Manual de usuario
Modificar el orden de campos dentro de la consulta: Bastará con pinchar sobre el campo y
arrastrarlo a su nueva ubicación.
Ordenación de resultados por uno o varios campos: Al hacer click sobre la cabecera de columna
por la que deseamos ordenar estableceremos la nueva ordenación ascendente o descendente por
dicho campo. Para ordenar por varios campos bastará con efectuar un click sobre cada uno de ellos,
mantenimiento pulsada la tecla SHIFT.
Agrupación por uno o varios campos: Para agrupar por uno o varios campos deberemos
arrastrarlos al área que aparece recuadrada en rojo en la siguiente imagen.

Visual Gesopt – Manual de usuario Estructura general 27
Activación modo OLAP
La marca que encontramos bajo la descripción de consulta activa el modo OLAP, a través del cual
podremos generar informes totalizadores y estadísticos. Al seleccionarla se desplegará la siguiente ventana
en la que seleccionaremos los campos con los que generar la consulta. En el ejemplo se han seleccionado
los campos Centro, Vendedor, Fecha, % Descuento e Importe Neto del apartado Ventas.
Después de añadir los campos en la vista de resultados aparecen en la zona superior los campos que se
han seleccionado, y debajo el espacio reservado para la inclusión de campos de fila, campos de columna y
de datos.

28 Estructura general Visual Gesopt – Manual de usuario
Como ejemplo, situaremos los campos Importe neto y % Descuento en la sección de los campos de
datos. Para ellos sólo será necesario arrastrar dichos campos al área indicada. En el área de los campos de
fila situaremos los campos Centro y Vendedor, y en la parte de campos de columna el campo Fecha.
Cabe destacar que los campos pueden ser agrupados en diferentes categorías. En nuestro ejemplo,
agruparemos el campo de columna Fecha en Trimestres.
El resultado final es un informe completo y flexible que cubre todas las posibles necesidades de
información.

Visual Gesopt – Manual de usuario Estructura general 29
Menú contextual Se llama menú contextual a aquel menú que aparece en pantalla como resultado de pinchar con el botón
derecho del ratón sobre alguna parte del programa. Se llama contextual porque ofrece opciones específicas
dependiendo del punto del programa desde donde se abra el menú.
Las diferentes ventanas del programa ofrecen una gran variedad de opciones dentro de los diferentes
menús contextuales. Sobre todo, las líneas de los índices incorporan la mayor parte de su funcionalidad a
través de menús contextuales. Mucha de esta funcionalidad no está disponible en otra ubicación del
programa, por lo que siempre es una opción a tener en cuenta. En este manual se hará repetida alusión a los
menús contextuales.

30 Estructura general Visual Gesopt – Manual de usuario
Informes En la mayoría de los listados del programa, los informes se pueden visualizar previamente antes de
imprimirse, facilitando la posibilidad de ver el resultado final antes de lanzarlo a imprimir. Todos los informes
se imprimen por defecto por la impresora especificada en el programa, a excepción de los tickets, para los
que se puede especificar una impresora diferente.
Los informes se muestran en una ventana que contiene una barra de herramientas con las siguientes
opciones:
Abrir informe. Esta opción abre un informe que haya sido guardado anteriormente.
Guardar. A través de la opción de guardar es posible exportar el informe a varios formatos (html,
pdf...)
Impresión. Permite ajustar las propiedades de la impresora selecciona o seleccionar una impresora
diferente antes de imprimir.
Primera página. Muestra la primera página en caso de que el listado tenga varias páginas.
Página anterior. Muestra la página inmediatamente anterior a la página actual en caso de que el
listado tenga varias páginas.
Página siguiente. Muestra la página siguiente a la página.
Última página. Muestra la última página del informe.

Visual Gesopt – Manual de usuario Estructura general 31
Opciones de zoom. Permite ajustar el ancho de la previsualización.
Salir. Abandonar la previsualización del informe.


Visual Gesopt – Manual de usuario Configuración 33
Configuración
Desde el menú de configuración es posible ajustar gran cantidad de aspectos de la aplicación que
permiten personalizarla al gusto de los diferentes usuarios.
También permite controlar los accesos al programa y los permisos asociados a cada usuario.
Fabricantes y proveedores Este formulario permite crear, eliminar y modificar todos los fabricantes y proveedores de artículos.
En el centro de la ventana aparece una lista de todos los proveedores registrados en el sistema.
Efectuando un doble clic sobre cada uno de ellos se pueden ver los detalles de su ficha en la parte superior
y, de esta forma, modificarlos cuando sea necesario.
En la barra de herramientas superior disponemos de los botones que nos permiten crear un nuevo
proveedor o grabar el que hayamos editado, para cancelar los cambios efectuados sobre un proveedor
bastará con pulsar Esc. El borrado se realiza a través de la opción “Eliminar” disponible en el menú
desplegable que aparece al efectuar un clic con el botón secundario sobre el proveedor a borrar.
El botón “Otras acciones” contiene una serie de operaciones (Parámetros, Rangos lentes, Tipos
suplementos, Suplementos, Marcas, Conexión) cuya utilidad se circunscribe a la creación de lentes.
Generalmente, este tipo de configuraciones se realizan de forma automática mediante la importación
automática de catálogos de los diferentes proveedores. Se recomienda encarecidamente no alterar la
información mostrada en estos puntos sin la supervisión de un técnico con conocimiento.

34 Configuración Visual Gesopt – Manual de usuario
Parámetros
Permite la creación y edición de los distintos parámetros que pueden tener las lentes de un catálogo de
un proveedor. Estos parámetros vienen especificados por los diferentes proveedores.

Visual Gesopt – Manual de usuario Configuración 35
Rangos de lentes
Los rangos de lentes vienen establecidos por los diferentes fabricantes a través de sus catálogos.
Tipos de suplementos
Este formulario permite editar los diferentes tipos de suplementos que los fabricantes ofrecen para sus
lentes, la categoría a la que pertenecen y el número máximo que se pueden seleccionar en cada caso.

36 Configuración Visual Gesopt – Manual de usuario
Suplementos y tratamientos
Este formulario permite ajustar diversos parámetros de todos aquellos suplementos y tratamientos que un
fabricante ofrece en su catálogo. Entre las propiedades más importantes que se pueden modificar se
encuentran la descripción del suplemento o tratamiento, y el precio tanto de coste como de venta al público.
A través del botón “Componentes” accederemos a la siguiente ventana en la que poder fijar los
componentes del suplemento seleccionado.
Por otro lado, el botón “Incompatibilidades” nos abrirá una nueva ventana en la que establecer las
incompatibilidades con otros suplementos.

Visual Gesopt – Manual de usuario Configuración 37
Marcas
La edición de marcas permite registrar todas las marcas asociadas a un proveedor. Estas marcas pueden
ser utilizadas posteriormente en el momento de registrar la entrada de material a través de los albaranes de
entrada.
Conexión
La edición de propiedades de conexión permite configurar los parámetros de conexión con el proveedor
para el envío de pedidos telemáticos.

38 Configuración Visual Gesopt – Manual de usuario
Para establecer los parámetros de conexión por centro pulsaremos el botón “Configurar por centro” para
acceder a la siguiente ventana.
Tipos de producto El almacén de una óptica está organizado de forma jerárquica a través de los tipos de productos. De esta
forma, por ejemplo, dentro de las LENTES se encuentran las LENTES MINERALES y las LENTES
ORGANICAS, y dentro de las primeras están las LENTES MINERALES BIFOCALES o las LENTES
MINERALES MONOFOCALES. Una situación similar ocurre con las lentillas, los líquidos, las monturas o el
resto de productos del almacén.
El formulario de tipos de producto permite añadir y eliminar los diferentes tipos de productos que
conforman el almacén de la óptica.
Se muestra en la parte izquierda del formulario un listado ordenado alfabéticamente de todos los tipos de
producto creados en el programa. Seleccionando cualquiera de ellos se puede eliminar.

Visual Gesopt – Manual de usuario Configuración 39
La estructura jerárquica del almacén tiene tres niveles o agrupaciones que quedan patentes en el
momento de la creación de un nuevo tipo de productos.
En el formulario de creación de tipos de producto, la primera opción que se debe seleccionar es la de
primera agrupación, especificando de esta manera la familia de productos a la que pertenecerá el nuevo tipo
de producto. Las familias predefinidas que están disponibles son: LENTE, LENTILLA, MONTURA, SOL y
AUDIFONO. En caso de querer introducir una familia diferente se debe seleccionar la opción de OTROS y
especificar la descripción del tipo de producto en la casilla adjunta.
La segunda y la tercera agrupación permiten especializar paulatinamente el tipo de producto que se va a
crear. Es obligatorio indicar un valor para las tres agrupaciones, rellenando con un punto la agrupación que
no tenga un valor específico.
Adicionalmente a la definición del tipo de productos existen algunos parámetros que conviene tener en
cuenta en el momento de la creación. Estos parámetros están relacionados con la estructura de comisiones y
otros cálculos internos que se realizar en la aplicación en diferentes puntos.

40 Configuración Visual Gesopt – Manual de usuario
Una vez creado un tipo de producto únicamente se podrán editar sus parámetros auxiliares, nunca su
definición, formada por los tres niveles o agrupaciones.
Aplicación Visual GESOPT permite especificar ciertos parámetros que personalizan su funcionamiento al gusto de
los usuarios. Estas opciones se agrupan en: parámetros generales, parámetros de pedidos, parámetros de
los informes y documentos y parámetros de mensajería.
Parámetros de la aplicación
Generales
Las opciones que pueden ajustarse en los parámetros generales de la aplicación son:
Cód. Usuario Visual GESOPT. Esta información es necesaria para acceder a la sección de
usuario de la página web de Temática Software y descargarse las diferentes actualizaciones y
nuevas versiones de Visual GESOPT.
Contraseña. Esta información es necesaria para acceder a la sección de usuario de la página
web de Temática Software y descargarse las diferentes actualizaciones y nuevas versiones de
Visual GESOPT.

Visual Gesopt – Manual de usuario Configuración 41
Ubicación de seguridad. Especifica la ruta de seguridad de la base de datos.
Presentar equivalencia en pesetas. Activando esta opción se permite mostrar la equivalencia de
los precios de los artículos tanto en euros como en pesetas en la impresión de las etiquetas. Si
esta opción no se activa, los precios se muestran únicamente en euros.
Actualizar precios de artículos en albaranes de entrada. En caso de estar activada esta
opción, se permite la actualización de los precios de los artículos del almacén de la óptica a partir
de las nuevas entradas que se produzcan a través de los albaranes de entrada.
Actualizar precios de artículos desde producto. Esta opción permite a los usuarios con
suficiente nivel de permiso modificar el precio del artículo directamente desde la ficha del
producto.
Refresco automático de vistas. Seleccionando esta opción se activa el mecanismo de refresco
automático de las vistas de los índices en la aplicación, evitando tener que pinchar sobre el botón
Actualizar vista cada vez. No obstante, en equipos no muy potentes, esta opción puede llegar a
repercutir en el rendimiento de la aplicación.
Cálculo automático de letra de NIF. Al activar esta opción el cálculo de la letra de NIF se
efectuará automáticamente.
Permitir el cambio de centro en el inicio de sesión. Activando esta opción el usuario que tenga
acceso a varios centros podrá decir cuál será su centro de trabajo al iniciar sesión en la
aplicación.
Traspasos entre centros de diferentes empresas como ventas. Si esta opción está marcada
al generar traspasos entre centros de diferentes empresas, se procesará una operación de
compra-venta de unidades, con lo que se generará una venta y un albarán de compra entre las
empresas implicadas. En caso de desactivar esta opción, simplemente se generará una
operación de traspaso de unidades entre centros.
Autocompletado en Localidad. Activando esta opción permitiremos que la aplicación, en
aquellos puntos en que se requiera, complete automáticamente la localidad (si existe) para evitar
al usuario la introducción completa.
Autocompletado en Provincia. Activando esta opción permitiremos que la aplicación, en
aquellos puntos en que se requiera, complete automáticamente la provincia (si existe) para evitar
al usuario la introducción completa.
Almacén Centralizado. Dependiendo del modo de operación de cada óptica o grupo óptico, se
marcará o desmarcará esta opción para fijar el modo de creación y edición del almacén. Es decir,
al activar esta opción, la creación y edición de productos, así como la creación de nuevos
artículos que no procedan de un producto ya creado, y la modificación de precios de los mismos

42 Configuración Visual Gesopt – Manual de usuario
serán operaciones solamente permitidas para aquellos usuarios que siendo super-usuarios,
tengan acceso total a todos los centros de la aplicación. Si esta opción no está marcada, las
operaciones anteriormente citadas quedarán restringidas mediante los permisos de usuarios y
grupos.
Codificación arts. centralizada. Marcando este parámetro se impide generar artículos con el
mismo código desde distintos centros de creación. De esta forma por ejemplo si el artículo con
código "0000000000001" ya existe con un centro de creación "X", no podríamos crear otro nuevo
con el mismo código ni asignar dicho código a otro artículo.
Comprobar cambio de precios a. Este parámetro permite especificar la hora en que comprobará
si los diferentes cambios de precio programados tienen que activarse o deshacerse.
Accesos directos a directorios. Estos enlaces permiten acceder directamente a diferentes
ubicaciones del sistema de directorios del sistema.

Visual Gesopt – Manual de usuario Configuración 43
Operaciones con consultas. Permite realizar ciertas operaciones con las consultas de todos los
módulos del programa. Estas operaciones afectan únicamente a las consultas asociadas con el
usuario activo. Las opciones que están permitidas son:
o Reiniciar consultas. Esta operación tiene como finalidad recuperar todas las consultas
iniciales. Esta acción puede ser interesante en los casos en que se hayan deteriorado las
consultas y sea necesario recuperar las consultas iniciales. Esta operación se efectúa a
través de la siguiente ventana en la que se deberán seleccionar las categorías a las que
pertenecen las consultas a reiniciar.
o Guardar consultas en un archivo. Esta opción permite almacenar las consultas en un
fichero de texto con extensión .cons dentro del sistema de ficheros.
o Cargar consultas de un archivo. Esta opción permite recuperar las consultas almacenadas
previamente en un fichero con extensión .cons.
o Copiar consultas a otro usuario/grupo. Mediante esta operación es posible copiar las
consultas asociadas al usuario activo a otro usuario o grupo de usuarios. Esta copia se
realiza a través del siguiente formulario:
Clientes
Las opciones que pueden ajustarse en los parámetros específicos de los clientes son:
Ocultar situación civil cliente. Esta opción nos permitirá mostrar u ocultar la situación civil en la
ficha del cliente.
Impedir creación de cliente sin impresión LOPD. Activando esta opción se impedirá la
grabación de nuevos clientes sin imprimir la correspondiente "Aceptación LOPD" (es decir, fecha
aceptación/negación LOPD en blanco), impidiéndose además la creación de ventas o revisiones
asociadas
Marcar campo ‘Idioma de cliente’ como campo obligatorio.

44 Configuración Visual Gesopt – Manual de usuario
Limitar el campo dirección a 30 caracteres. Opción especialmente interesante para evitar
pérdidas de información en informes debido a la longitud del texto.
Intervalo próx. rev. lentes. Contiene el intervalo en meses de la próxima revisión de lentes.
Intervalo próx. rev. lentillas. Contiene el intervalo en meses de la próxima revisión de lentillas.
En nueva revisión, usar optometrista de última revisión. Esta opción recuerda la selección del
optometrista en la última revisión del cliente y la emplea en las nuevas revisiones.
Pedidos
En esta pestaña se pueden configurar todos los parámetros relacionados con los pedidos telemáticos
con los diferentes fabricantes que proporcionan dicho servicio. Estos parámetros son:
Parámetros de Opsys. La conexión con este fabricante se configura automáticamente.
Parámetros de HoyaLog. La conexión con este fabricante se configura automáticamente.

Visual Gesopt – Manual de usuario Configuración 45
Parámetros de IndoEDI. Para configurar los pedidos con este fabricante es necesario introducir
los parámetros facilitados directamente por dicho fabricante.
Parámetros de Prats On Line. Para configurar los pedidos con este fabricante es necesario
introducir el número de cliente facilitado directamente por dicho fabricante.
Envío automático de pedidos a proveedor. Esta opción permite que los pedidos de reposición
a los diferentes proveedores se realicen de forma automática sin pasar si quiera por la cartera
de pedidos. Con esta opción, tanto los pedidos como las líneas de las ventas asociadas se
marcarán como enviados.
Usuario y Contraseña. Parámetros de configuración para el envío de pedidos telemáticos a
proveedor.
Proxy. Será necesario sólo si la salida a internet se realiza a través de proxy.

46 Configuración Visual Gesopt – Manual de usuario
Informes y documentos
Estas opciones permiten ajustar todos los parámetros relacionados con los informes y documentos que se
imprimen desde Visual GESOPT. En concreto se puede seleccionar la impresora de informes y de tickets
predefinida y configurar el formato de la fuente de los mismos. Además se pueden especificar los códigos de
escape tanto de la apertura de la caja como del corte del rollo de tickets.
El check Orden de montaje en A5 apaisado permite seleccionar esta modalidad de impresión. Por
último, a través de los botones de la zona inferior se accede a las opciones de personalización de los tickets,
justificantes de compra e informes optométricos.

Visual Gesopt – Manual de usuario Configuración 47
Plantillas de tickets y justificantes
Mediante el módulo de creación de plantillas de tickets se pueden definir de una forma muy flexible las
impresiones de tickets y justificantes de compra. Los nuevos tickets permiten imprimir el desglose de IVA y la
descripción completa de todos los artículos, incluyendo los artículos inventados.
El formato de las plantillas es el siguiente:
La primera línea de la plantilla debe especificar el número de columnas que contendrá el ticket y el
justificante a imprimir con el siguiente formato:
Columnas = NN, donde NN se corresponde con el número de columnas.
A continuación se pueden incluir cualquiera de las secciones disponibles. Las secciones que se incluyan
se imprimirán en el mismo orden con que se listan a continuación.
1. Cabecera del ticket [CABECERA]. Contiene habitualmente los datos identificativos de la óptica y del
ticket o justificante que se va a imprimir.
2. Líneas del ticket o justificante [LINEAS]. Contiene el desglose de productos vendidos, así como las
unidades e importes de los mismos.
3. Primer pié del ticket [PIE1]. Contiene habitualmente los importes de las líneas así como los
descuentos aplicados.
4. Desglose de IVA [IVA]. Contiene el desglose de IVA con los porcentajes, bases imponibles e
importes de IVA.
5. Segundo pié del ticket [PIE2]. Contiene habitualmente los importes pagados y pendientes, así como
los textos informativos o de agradecimiento.
La primera línea de cada sección contiene el nombre de la misma entre los caracteres [ y ]. A
continuación se incluyen las líneas de la sección separadas de la siguiente sección por un espacio en blanco.
El formato de cada línea es el siguiente:
- El primer carácter indica la alineación que se aplica a la línea y puede ser: I (alineación justificada
a la izquierda), C (alineación justificada al centro) o D (alineación justificada a la derecha).
- El siguiente carácter debe ser un punto.
- Los siguientes caracteres pueden ser espacios, textos libres o nombres de campos. Los nombres
de campos deben ajustarse al siguiente formato #-NOMBRE, pudiendo especificarse
opcionalmente un ancho fijo para el campo. La especificación del ancho del campo debe
ajustarse al formato _ANN, donde A (opcional con valor por defecto I) indica la alineación del
texto dentro del campo y NN deben ser dígitos que indiquen el ancho del mismo.

48 Configuración Visual Gesopt – Manual de usuario
Inclusión de campos predefinidos
A través del menú contextual del texto (botón derecho) se puede introducir fácilmente cualquiera de los
campos predefinidos por la aplicación para la configuración de los tickets y justificantes de compra. Estos
campos vienen clasificados en Venta, Líneas de Venta y Detalle de IVA.

Visual Gesopt – Manual de usuario Configuración 49
A continuación se detallan estos campos.
- Los campos disponibles en la sección de Venta son:
o Centro. Nombre del centro en que se realiza el cobro.
o Dirección. Dirección del centro en que se cobra.
o Código Postal. Código postal del centro en que se cobra.
o Localidad. Localidad del centro en que se cobra.
o Razón social. Razón social del centro en que se cobra.
o Teléfono. Teléfono del centro en que se cobra.
o NIF. Número de identificación fiscal del centro en que se cobra.
o Referencia Venta. Referencia de la venta asociada al cobro.
o Vendedor. Nombre del vendedor.

50 Configuración Visual Gesopt – Manual de usuario
o Nombre Cliente. Nombre del cliente de la venta.
o Fecha Ticket. Fecha del cobro.
o Num. Ticket. Número de ticket.
o Descripción ticket. Descripción del ticket.
o Importe Bruto Lineas. Suma de los importes totales de las líneas en euros.
o % Dto General. Porcentaje del descuento general de la venta.
o Importe Dto General. Importe del descuento general de la venta.
o Importe Neto. Importe total de la venta aplicado el descuento.
o Importe Ticket. Importe del ticket.
o Importe Pendiente. Importe pendiente de abonar de la venta.
o Forma Pago. Forma de pago del ticket.
o Importe Total Pagado. Importe total abonado de la venta.
o Importe Dtos Lineas. Importe del descuento desglosado por líneas.
o Importe Dto Total Venta. Importe total del descuento.
o Importe Bruto Venta. Importe bruto de la venta.
o Importe Bruto Lineas (equivalencia).
o Importe Dto General (equivalencia).
o Importe Neto (equivalencia).
o Importe Ticket (equivalencia).
o Importe Pendiente (equivalencia).
Para la sección de Líneas de Ventas los campos disponibles son:
o Agrupación. Contiene la primera agrupación del tipo de producto asociado al producto
vendido, siendo el texto GENERICO el valor por defecto para este campo.
o Descripción. Descripción del producto vendido.
o Cantidad. Número de unidades vendidas.
o Precio. Precio unitario del producto.
o Importe Bruto. Importe bruto de la línea.
o % Dto. Porcentaje de descuento aplicado en la línea.

Visual Gesopt – Manual de usuario Configuración 51
o Precio Neto. Importe neto de la línea, aplicado el descuento.
o Importe Dto. Total del importe del descuento.
o % IVA. Porcentaje de IVA aplicado.
o Importe Neto. Total de la línea de la venta.
Para la sección de Detalle de IVA los campos disponibles son:
o % IVA. Porcentaje de IVA aplicado.
o Base Imponible. Base imponible sobre la que se aplica el IVA.
o Importe IVA. Importe de IVA resultante.
Configuración informe optométrico
Este formulario permite personalizar algunos aspectos del informe optométrico. En concreto, permite
incluir o no los datos de la óptica, el título del documento y especificar el formato de la descripción de las
lentes y lentes de contacto.
Además, permite personalizar algunos textos libres que aparecen en el informe, estos textos son: Su
corrección, Técnico comercial y Su centro.
Mensajes
En esta pestaña se pueden configurar todos los parámetros relacionados con el sistema de envío de
mensajes a los clientes. Estos parámetros son:
Usuario: En esta casilla se introduce el código de usuario que proporcionará TEMÁTICA
Software.

52 Configuración Visual Gesopt – Manual de usuario
Contraseña: En esta casilla se introduce la contraseña que proporcionará TEMÁTICA Software.
Remitente: En esta casilla se introducirá un texto que no deberá superar los 11 caracteres que se
presentará como remitente de los mensajes SMS que se envíen.
Proxy: En determinadas configuraciones el acceso a Internet se realiza a través de cortafuegos.
En esos casos puede ser necesario la configuración de este parámetro.
Programaciones diarias. Especifica el número máximo de programaciones diarias que pueden
ser configuradas.
Centros: Pulsando este botón es posible especificar variaciones de los parámetros anteriormente
mencionados para cada centro. Si se deja algún campo en blanco, éste tomará como valor por
defecto el especificado en la pantalla anterior.

Visual Gesopt – Manual de usuario Configuración 53
Visual Innovox
Los parámetros de esta pestaña son específicos para Visual Innovox.
Ventas y Facturación
Los parámetros configurables sobre ventas y facturación son:
Imprimir detalle de cobros en factura. Si la factura incluye líneas de venta, al pie de la misma
se añade un detalle indicando las referencias de los cobros que incluye.

54 Configuración Visual Gesopt – Manual de usuario
Días servidor activo
A través de esta opción se puede especificar los días que el servidor permanecerá inactivo. Esta opción
es especialmente interesante para ajustar las programaciones de envíos de mensajes SMS, ya que en los
días indicados como inactivo no se enviarán mensajes de texto.
Pulsar sobre un día para marcarlo como inactivo (destacado en fondo rojo), y volver a pulsar para volver a
marcarlo como activo.

Visual Gesopt – Manual de usuario Configuración 55
Usuarios
Edición de usuarios
La seguridad de Visual GESOPT está basada en un sistema de permisos asociados a los diferentes
usuarios. Los usuarios pueden pertenecer a grupos de permisos definidos, pudiendo especificar los permisos
directamente a los propios grupos. Cuando un usuario es asignado a uno o varios grupos, sus permisos se
configuran como la suma de los permisos asociados a todos los grupos a los que pertenece más los suyos
propios.
Cuando un usuario se identifica, automáticamente se configura la aplicación para permitir el acceso a
aquellos puntos que le son permitidos y denegarle el acceso a los que el administrador de la aplicación ha
especificado.

56 Configuración Visual Gesopt – Manual de usuario
Los usuarios en Visual GESOPT están identificados por una clave o login protegida por una contraseña.
Las acciones realizadas por cada usuario quedarán registradas en el sistema por medio del sistema de
auditoria, de tal forma que el administrador de la aplicación puede conocer en todo momento quién ha hecho
qué cosa.
El programa permite asignar permisos sobre un gran número de operaciones y funciones, ofreciendo
una interfaz jerárquica que facilita la especificación de dichos permisos a cada uno de los usuarios y
grupos registrados. Un usuario que no tenga permisos sobre un determinado módulo no será capaz de
consultar o modificar los datos contenidos, de hecho, en algunos casos es posible que ni siquiera pueda
ver esos módulos cuando acceda al programa.
Aquellos usuarios con permisos de super-usuario podrán acceder a toda la funcionalidad de
programa y actuarán a modo de administradores de permisos, asignando y denegando los permisos de
acceso al resto de usuarios del programa.
Desde la edición de usuarios podemos definir los usuarios que tienen acceso a la aplicación, así como los
permisos que se le conceden y el grupo de acceso o los centros a las que puede acceder.
Para añadir un nuevo usuario bastará con seleccionar dentro del árbol el nivel “Usuarios” y pulsar el botón
“Nuevo” de la barra de herramientas.
De la misma forma para editar, seleccionaremos el usuario dentro del árbol y editaremos su ficha en la
zona de la derecha.
Si lo que necesitamos es borrar un usuario, bastará con localizarlo dentro del árbol y seleccionar la opción
“Borrar usuario” del menú desplegado al efectuar un click con el botón secundario del ratón sobre el usuario
a eliminar.
Los permisos están estructurados de forma jerárquica, pudiendo especificar permiso de acceso a
prácticamente cualquier operación que se pueda realizar en el programa. A través de las casillas de
verificación se conceden o se deniegan los permisos correspondientes.
La modificación de los permisos se realiza de forma gráfica a través de un formulario similar al
mostrado en la siguiente figura. En este formulario aparecen estructuradas de forma jerárquica todas las
posibilidades de acceso y modificación que puede realizar un usuario. Activando o desactivando la
casilla de verificación adjunto a cada opción se conceden o deniegan los permisos al usuario o grupo
seleccionado para su edición.

Visual Gesopt – Manual de usuario Configuración 57
A continuación se definen todas las propiedades de los usuarios.
Login. Este campo es el identificador del usuario dentro del programa.
Apellidos y nombre. Nombre y apellidos reales del usuario.
Contraseña. Palabra de paso que permite el acceso seguro del usuario.
Comprob. Contraseña. Este campo no es más que la repetición de la contraseña y se utiliza como
un nivel más de seguridad.
Estado. Permite especificar el estado en que se encuentra el usuario. Los estados permitidos son:
activo, baja temporal y baja definitiva.
Super-usuario. Esta opción permite especificar si un usuario tiene los permisos de super-usuario.
Un super-usuario tiene los máximos permisos dentro de la aplicación y puede realizar cualquier
operación sin limitación. Como mínimo tiene que haber un usuario con permisos de super-usuario.
Comisión añadida. Este campo permite especificar el porcentaje de comisión que percibirá cada
usuario dentro de la estructura de comisiones de la aplicación.
Grupo de acceso. En esta pestaña definiremos los centros a las que tiene acceso el usuario.
o Acceso Total. Al activar esta opción permitiremos que el usuario tenga acceso total sobre
todas los centros de la aplicación.

58 Configuración Visual Gesopt – Manual de usuario
o Grupo de acceso. Si deseamos adscribir al usuario a un grupo de acceso determinado
bastará con seleccionarlo de entre los ya creados previamente.
o Centros Adicionales. Además de los centros que compongan el grupo de acceso, en esta
tabla podemos incluir centros adicionales o personalizados para el usuario.
Grupo de acceso
Visual GESOPT permite fijar ámbitos de visibilidad a través de la creación de grupos de empresas y
centros, a los que posteriormente, adscribiremos a cada uno de los usuarios de la aplicación, de forma que
únicamente tendrán acceso a la información de los centros y empresas que compongan dicho grupo.
Así, un usuario sólo podrá consultar la información relativa a los centros a los que tenga acceso y ver a
aquellos usuarios cuyo ámbito de acceso se solape con el suyo.
Grupo de permisos
Un usuario puede pertenecer a uno o varios grupos. En este caso, los permisos de ese usuario se obtiene
como resultado de la suma de los permisos asociados a todos los grupos en los cuales está incluido. En la
parte izquierda de esta opción aparece un listado de todos los grupos creados en la aplicación y en la parte

Visual Gesopt – Manual de usuario Configuración 59
derecha un listado de los grupos a los que pertenece el usuario. Los botones situados en el centro permiten
ajustar convenientemente la configuración de los permisos de los usuarios.
Grupos
Visual GESOPT permite crear grupos de usuarios, especificar los permisos correspondientes a dichos
grupos e incluir usuarios. De esta forma se puede crear por ejemplo el grupo VENDEDORES y limitar sus
permisos para que no puedan realizar ciertos tipos de actividades o imprimir ciertos informes.
Al igual que en la edición de usuarios, si deseamos añadir un nuevo grupo bastará con seleccionar dentro
del árbol el nivel “Grupos de Permisos” y pulsar el botón “Nuevo” de la barra de herramientas.
Para editar, seleccionaremos el grupo en el árbol y editaremos su ficha en la zona de la derecha.
Y para borrar un grupo emplearemos la opción “Borrar grupo” del menú desplegado al realizar un click
con el botón secundario del ratón sobre el grupo a eliminar.
En la ficha de cada grupo encontraremos, además del nombre del mismo, dos listas de usuarios: una con
los usuarios que aún no pertenecen al grupo y otra con los ya asociados al mismo, para que a través de los
botones del centro podamos asociar o eliminar los integrantes del mismo.
Los permisos de los grupos se configuran de manera idéntica a los permisos de los usuarios.

60 Configuración Visual Gesopt – Manual de usuario
Cambio de contraseña
Mediante esta funcionalidad el usuario podrá renovar periódicamente su contraseña de acceso.

Visual Gesopt – Manual de usuario Configuración 61
Eventos de usuario
Visual GESOPT permite mantener un registro de las acciones que realizan los diferentes usuarios de la
aplicación. Este registro únicamente es visible para aquellos usuarios con permisos específicos o super-
usuarios.
El registro almacena la fecha, el usuario, la operación que se realizó y algunos datos complementarios
que ayudan a identificar exactamente el evento.
La forma de trabajar y filtrar la información contenida en estos registros es muy similar a la utilizada en los
índices del resto de la aplicación, es decir, a partir de consultas definidas.
Por otro lado, existe la posibilidad de eliminar los registros con más de 2 años de antigüedad. Esta opción
permite en ciertas instalaciones agilizar el acceso a la información de eventos de usuario.

62 Configuración Visual Gesopt – Manual de usuario
Ficheros maestros Existen ciertos datos que pueden ser tratados de manera independiente en la aplicación y que son
utilizados en diversos puntos. Estos datos forman los llamados ficheros maestros, y permiten editar de forma
cómoda todos estos datos auxiliares. Estas informaciones suelen ser simples y formadas generalmente por
un solo campo.
Entre los ficheros maestros se encuentran los siguientes:
Motivos de visita
Optometristas
A través del campo “Especialidad”, se permite diferenciar entre “Optometrista”, “Audioprotesista” y
“Optometrista y audioprotesista”. En las revisiones de los clientes sólo saldrán los especialistas
correspondientes al tipo de revisión.

Visual Gesopt – Manual de usuario Configuración 63
Códigos postales
Tipos de vías

64 Configuración Visual Gesopt – Manual de usuario
Idiomas
Profesiones

Visual Gesopt – Manual de usuario Configuración 65
Ametropías
Motivos de devolución
Estos motivos hacen referencia únicamente a la devolución de los albaranes de entrada, no para la
gestión del almacén.

66 Configuración Visual Gesopt – Manual de usuario
Entidades aseguradoras
Formas de pago
Esta definición de formas de pago únicamente aplicará en las facturas de clientes, en ningún caso para la
gestión de la caja.

Visual Gesopt – Manual de usuario Configuración 67
Bancos
Zonas

68 Configuración Visual Gesopt – Manual de usuario
Series de facturación
Una serie de facturación queda definida por los siguientes campos:
Tipo: Serie de abono o serie facturación.
Nombre: Nombre descriptivo de la serie de facturación.
Valor inicial: Permite especificar el valor inicial para la serie de facturación.
Prefijo, separador y sufijo: empleados en la generación de referencias de facturas. No se
permitirá definir series de facturación con el mismo prefijo, sufijo y separador dentro de una misma
empresa.
Serie de abono: Es posible asociar una serie de abono a una serie de facturación.
Empresa: Empresa a la que pertenece la serie de facturación.
Respecto a las series de facturación es importante destacar que:
Cada referencia de factura se generará en base a la configuración de la serie de facturación
asignada.
La gestión de series de facturación quedará restringida a aquellos usuarios que posean el permiso
"Edición de series de facturación".
El mantenimiento de series de facturación sólo listará las series asociadas a empresas a las que el
usuario de sesión tiene acceso.
No se permitirá eliminar ni editar (salvo la descripción) una serie de facturación con facturas
asociadas.

Visual Gesopt – Manual de usuario Configuración 69
Cambio de idioma
Administrador de informes Visual GESOPT proporciona un conjunto de informes con los que el usuario puede comenzar a trabajar y
que, además, servirán como base para la creación de nuevos informes personalizados por el usuario. Por
ello, se ofrece al usuario un administrador desde donde poder crear, editar y personalizar sus informes.
El administrador de informes se encuentra dividido en varias áreas.
A la izquierda se muestra un árbol con los informes disponibles clasificados en las diferentes categorías.
Al desplegar cada categoría podremos ver los distintos informes que engloba.
El área de la derecha se reserva para la previsualización de informes.
Finalmente, en la zona inferior encontramos las diferentes operaciones disponibles al usuario:

70 Configuración Visual Gesopt – Manual de usuario
Edición
Para personalizar un informe bastará con seleccionarlo en el árbol y pulsar el botón editar que nos abrirá
el entorno de edición de informes. Los informes fijos de Visual GESOPT no son editables, con lo que para
editar un informe fijo primeramente habrá que duplicarlo y editar el duplicado.
Duplicación
Nos permitirá generar una copia de un informe ya existente.
Eliminación
Para eliminar un informe tan sólo habrá que seleccionarlo en el árbol y pulsar el botón “Eliminar” para
borrarlo del sistema.
Previsualización
Al pulsar el botón previsualización se mostrará en el área derecha de la ventana un breve ejemplo del
informe seleccionado.
Exportación / Importación
A través de los botones “Exportar” e “Importar” podremos grabar un informe en disco o importar un
informe desde un fichero.
Regenerar informes
Esta operación nos servirá para regenerar los informes partiendo de los ficheros que contienen los
informes fijos de Visual GESOPT.
Empresas y centros
Empresas
Visual GESOPT proporcionar un entorno de gestión óptica multi-empresa y multi-centro, es decir, está
preparado para dar soporte a más de una empresa y centro compartiendo información.

Visual Gesopt – Manual de usuario Configuración 71
La creación de una nueva empresa se realizará a través del botón “Nueva Empresa”. Esta operación está
protegida mediante una clave de acceso, por lo que antes de poder editar la ficha de la nueva empresa se
mostrará al usuario una ventana para introducir la clave que será proporcionada por TEMÁTICA Software.
Para editar o crear nuevas empresas se habilitará la ficha de empresa para permitir la edición por parte
del usuario.
En esta ficha se especificará la siguiente información:
Razón social. Este apartado recoge los datos fiscales y de razón social.

72 Configuración Visual Gesopt – Manual de usuario
Datos de contacto. Información de contacto de la empresa como el domicilio, localidad,
teléfono o código postal.
Información contable. Fecha de último cierre y si aplica o no recargo de equivalencia. Se
permite además establecer la serie de facturación predeterminada para esta empresa. El desplegable de
series sólo listará las series de facturación asociadas a empresas a las que el usuario activo tiene acceso.
Cuentas bancarias. Cuentas bancarias de la empresa.
La ventana de edición de cuentas bancarias es la siguiente. En ella observamos que, junto con los
campos empleados para registrar el código de cuenta bancaria, se incluyen dos sufijos para el
procesamiento de remesas de recibos bajo la norma 19 y 58.
En la pestaña “Centros Asociados” se encuentran los centros que pertenecen a la empresa en edición.

Visual Gesopt – Manual de usuario Configuración 73
Empresa y centro actual
Estas opciones permiten modificar los datos de la empresa y el centro que se encuentran activos en ese
momento en la aplicación.

74 Configuración Visual Gesopt – Manual de usuario
Para cada uno de los centros, se registrará la siguiente información que será empleada por la aplicación
en la generación de informes y listados.
Razón social. Este apartado recoge la información de la óptica relacionada con los datos fiscales,
la empresa a la que pertenece y la leyenda personalizable de L.O.P.D. La leyenda de L.O.P.D es
propia de cada centro y por omisión, aparecerá un texto predefinido.
Datos de contacto. Información de contacto de la óptica como el domicilio, localidad, teléfono o
código postal.
Parámetros generales. Esta sección contiene datos generales del centro, como la serie de
facturación asociada por defecto o la máscara de creación de código de artículos. La máscara de
creación de artículos especifica cómo serán los códigos que se asignarán a los artículos en el
momento de su creación. Para entornos multi-centro es muy importante que esta máscara
contenga el número de centro (caracteres O) y se recomienda utilizar la máscara
OOTTTTAAAAAAA o la máscara OPPPPTTTAAAAA si se desea incluir el código del proveedor
(caracteres P) en el código del artículo. El cambio de máscara de artículo sin la supervisión de un
técnico experto puede conllevar efectos irreparables e irreversibles sobre los datos. La casilla
Gestión automática de cartera de pedidos activa la opción que envía automáticamente los

Visual Gesopt – Manual de usuario Configuración 75
productos que se venden desde catálogo a la cartera para poder gestionar los pedidos de los
mismos.
Leyenda de caracteres:
O = Número de centro (óptica)
T = Tipo de producto (familia)
P = Proveedor
A = Número correlativo que define al artículo.
Libre = valor fijo. Ejemplo: añadir el año de creación del artículo en el código
10OOTTTAAAAAA. De esta forma todos los códigos comenzarán por ‘10’. Este valor se
modificaría el año siguiente por 11OOTTTAAAAAA.
Logotipo. Contiene el logotipo de la óptica. Este logotipo puede ser diferente para cada centro y
se muestra en todos los informes y listados. Para cambiar el logotipo e insertar uno nuevo desde
un fichero que contenga una imagen simplemente hay que pinchar sobre el botón Insertar logo
desde archivo, buscarlo y seleccionarlo en el sistema de directorios de carpetas del ordenador.
Hay que tener en cuenta que el formato del fichero debe de ser BMP.
Grupos de empresas y centros
Visual GESOPT, además de proporcionar un entorno de trabajo multi-empresa y multi-centro, permite fijar
ámbitos de visibilidad a través de la creación de grupos de empresas y centros, a los que posteriormente,
adscribiremos a cada uno de los usuarios de la aplicación, de forma que únicamente tendrán acceso a la
información de las centros y empresas que compongan dicho grupo.
El acceso al mantenimiento de grupos de empresas y centros está protegido por una clave de acceso que
será suministrada por TEMÁTICA Software.
En el área izquierda del formulario se listan los grupos definidos y a la derecha se visualizará la
descripción de cada grupo y las empresas y centros que lo integran.

76 Configuración Visual Gesopt – Manual de usuario
Políticas comerciales
Cálculo de PVP de artículos
A través del cálculo de pvp de artículos el usuario podrá definir el factor de incremento del precio
de los artículos que cumplan una serie de requisitos determinados.
Así se establecerá para un tipo de producto o marca concretos el factor general de incremento y
los posibles factores parciales para que, dependiendo del precio de compra del artículo (PVO), se le
aplique un factor determinado al calcular el precio de venta real.

Visual Gesopt – Manual de usuario Configuración 77
Ofertas de compra
Las ofertas de compra son un conjunto de reglas configurables desde las cuales es posible
especificar un porcentaje de descuento y requisitos a aplicar sobre una determinada línea de un
documento de compra (pedido, albarán de entrada o factura de proveedor). Así mismo, estas reglas
también se aplicarán de forma automática cuando se inerte una nueva línea en uno de estos mismos
documentos.
En caso de que la línea afectada cumpliera más de una regla, se seleccionará automáticamente
aquella con el porcentaje de descuento mayor, por lo tanto la más ventajosa para el usuario.
La gestión de las reglas de ofertas de compra queda limitada a aquellos usuarios que dispongan
del permiso de configuración de ofertas de compra.
Configuración de las reglas
Desde el módulo de Ofertas de compra es posible configurar cómodamente las reglas a través de
seis áreas: Regla, Periodo, Oferta, Ámbito, Familia y Producto / Artículo.
Regla: Indica el código de la regla.
Periodo: Indica, en caso de estar activa, el periodo durante el cual permanecerá activa la regla.

78 Configuración Visual Gesopt – Manual de usuario
o Activo: Indica si la regla está activa y se debe aplicar.
o Inicio: Indica la fecha inicial a partir de la cual se puede aplicar la regla. Si el campo está
en blanco significa cualquiera fecha anterior a hoy.
o Fin: Indica la fecha final hasta la cual se puede aplicar la regla. Si el campo está en
blanco significa cualquier fecha posterior a hoy.
Oferta: Detalle del porcentaje de descuento a aplicar en la línea del pedido.
Ámbito: Alcance de la oferta.
o Empresa: Empresa sobre la cual se debe aplicar la política. Si el campo está en blanco
indica que la regla se aplicará para todas las empresas.
o Tienda: Centro sobre el cual se debe aplicar la política. Si el campo está en blanco, indica
que la regla se aplicará para todos los centros.
o Proveedor: Proveedor sobre el cual se debe aplicar la política. Si el campo está en
blanco, indica que la regla se aplicará para todos los proveedores.
Familia:
o Clase de producto: Clase del producto sobre el cual se debe aplicar la política. Si el
campo está en blanco, indica que la regla se aplicará para todas las clases de productos.
o 1ª agrupación: 1ª agrupación de producto sobre el cual se debe aplicar la política. Si el
campo está en blanco, indica que la regla se aplicará independientemente del valor que el
producto tenga en este campo.
o 2ª agrupación: 2ª agrupación de producto sobre el cual se debe aplicar la política. Si el
campo está en blanco, indica que la regla se aplicará independientemente del valor que
el producto tenga en este campo.
o 3ª agrupación: 3ª agrupación de producto sobre el cual se debe aplicar la política. Si el
campo está en blanco, indica que la regla se aplicará independientemente del valor que
el producto tenga en este campo.
Producto / artículo:
o Código del proveedor: Indica el código que el proveedor asigna al producto. Este campo
admite los caracteres comodín % y _, donde el % indica cualquier conjunto de caracteres
y el _ indica un único carácter. Si el campo está en blanco, indica que la regla se aplicará
para todos los códigos de producto.

Visual Gesopt – Manual de usuario Configuración 79
o Marca: Indica la marca del producto sobre la cual se debe aplicar la política. Este campo
admite el mismo conjunto de caracteres comodín que el campo anterior. Si el campo está
en blanco, indica que la regla se aplicará para todas las marcas de productos.
o Descripción: Indica parte o descripción completa del producto sobre el cual se debe
aplicar la política. El campo admite los mismos caracteres comodín que el resto de
campos de la sección. Si el campo está en blanco, indica que la regla se aplicará para
todos los productos.
Aplicación de las reglas
Las ofertas de compra se aplican sobre el campo descuento en la línea de un documento de
compra: pedidos, albaranes de entrada y facturas de compra.

80 Configuración Visual Gesopt – Manual de usuario
Al crear uno de estos documentos, el sistema realizará una comprobación automática sobre las
reglas de ofertas de compra existentes y, en caso de que el producto cumpla todos los requisitos, se
aplicará la regla que mejor descuento proporcione al usuario. La oferta aplicada se indicará en el
campo Oferta y se añadirá el porcentaje de descuento correspondiente a la regla en el campo % Dto
de la línea del documento.
Si se modifica manualmente el campo % Dto, la regla dejará de aplicarse y el contenido del
campo Oferta quedará vacío. Las reglas de ofertas de compras solo se aplican en el momento de la
creación de la línea, por lo tanto, una vez modificado el campo % Dto, solo será posible volver a
aplicar la regla introduciendo una nueva línea y eliminando la antigua.
Promociones de venta
Se denomina promoción de venta al conjunto de beneficios y descuentos que pueden aplicarse
sobre una venta cuyas líneas cumplan un conjunto de requisitos preestablecidos.
Existen dos tipos de promociones de venta. Por un lado, las promociones de aplicación
inmediata, es decir, aquellas cuyo descuento se aplica en el mismo momento de realizar la venta,
siempre y cuando ésta cumpla con los requisitos indicados en la promoción (aplicable tanto a ventas
con paciente como a ventas directas o sin paciente). Y por otro lado, las promociones de
aplicación acumulada, es decir, aquellas promociones por las cuales los clientes obtienen un

Visual Gesopt – Manual de usuario Configuración 81
descuento por la acumulación de unidades o importe de las ventas que cumplan los requisitos
establecidos en la promoción (aplicable únicamente para ventas con paciente).
Mientras que la gestión de las promociones de venta queda limitada mediante los permisos de
edición de promociones, la aplicación de las promociones queda restringida a aquellos usuarios que
tengan permiso de edición de ventas.
Configuración de las promociones
La ventana de configuración de promociones consta de cuatro apartados que permiten ajustarlas
perfectamente a las necesidades de cada usuario: datos de la promoción, requisitos de la
promoción, condiciones de aplicación (para bonos) y ámbito de la aplicación.
En el área de Datos de la Promoción se recogen los datos que definen a la promoción:
Promoción activa: indica si la promoción está activa o no, independientemente del intervalo
temporal de validez que tenga configurado.
Descripción: nombre o breve descripción de la promoción.
Fecha desde - hasta: intervalo de fechas de aplicación de la promoción.
Descuento por: tipo de descuento aplicado.
o Porcentaje: porcentaje de descuento sobre el PVP de cada línea de venta implicada en
la promoción.

82 Configuración Visual Gesopt – Manual de usuario
o Importe: importe de descuento sobre el PVP final del conjunto de líneas implicadas en
la promoción.
o Precio final: precio final prefijado del conjunto de líneas implicadas en la promoción.
o Descuento en línea: se activará esta opción si el descuento se configura para cada
línea de venta o encargo implicado en la promoción.
Forma de aplicación:
o Inmediata: sobre la propia venta.
o Bonos: acumulable en unidades o en importe para la generación de bonos de
aplicación en futuras ventas. Al seleccionar esta forma de aplicación, se habilitarán
nuevos campos (resaltados en rojo en la siguiente imagen) para ajustar completamente
la promoción. A través de esta información es posible configurar si el bono se generará
por acumulación de unidades o por acumulación de importe, indicando en cada caso el
valor mínimo necesario para la generación de un nuevo bono de aplicación en futuras
ventas. También será posible limitar la caducidad de los bonos, bien indicando el
número de días transcurridos desde la última venta en que el cliente acumuló, o bien
indicando que la caducidad del bono estará vinculada al número de días transcurridos
desde su creación inicial.

Visual Gesopt – Manual de usuario Configuración 83
En el área de Requisitos de la Promoción se definen el conjunto de características que deben
cumplir las ventas para permitir la aplicación de la promoción. Existen varios tipos de requisitos:
Requisitos de venta: conjunto de requisitos de encargo y de línea que ha de cumplir la venta.
Es posible seleccionar las líneas de venta donde todos o cualquiera de los requisitos de que
se compone se cumplan.
Requisitos de encargo: conjunto de requisitos de línea que ha de cumplir un encargo. Es
posible seleccionar las líneas de venta donde todos o cualquiera de los requisitos de que se
compone se cumplan.
Requisitos de línea: conjunto de requisitos que ha de cumplir una línea de venta. Es posible
seleccionar las líneas de venta donde todos o cualquiera de los requisitos de que se compone
se cumplan.
Requisitos finales: características que debe cumplir la venta. Estos requisitos pueden estar
referenciados a características del cliente, de la venta o de las líneas que la componen.
El área de Condiciones de aplicación únicamente estará disponible en el caso de que se haya
seleccionado como forma de aplicación de la promoción la opción “bonos”. En este apartado se
recogen las características que deben cumplir las líneas de venta sobre las que se aplicará el bono
disponible. Existen varios tipos de condiciones:
Condiciones de venta.
Condiciones de encargo.
Condiciones de línea.
Condiciones finales.
En el caso de no especificar condiciones de aplicación, el beneficio del bono se aplicará sobre las
líneas que cumplan los requisitos generales de la promoción.
Por último, en el área de Ámbito de la aplicación se muestra las empresas y centros existentes
para definir el ámbito de aplicación de la promoción. Esta configuración podrá realizarse de forma
general para todas las empresas y centros (activando la opción “Ámbito general”) o en particular para
un conjunto de empresas y centros (marcando las empresas y centros deseados en el árbol). La
configuración del ámbito de aplicación sólo está disponible para instalaciones multicentro.

84 Configuración Visual Gesopt – Manual de usuario
Inserción y edición de requisitos y condiciones de aplicación
Tanto en la configuración del tipo de Requisitos como de Condiciones de aplicación se podrá
seleccionar si se desea que “todas” o “cualquiera de” las condiciones/requisitos indicados se tendrán
que cumplir para activar la regla de aplicación. Esta opción se muestra en la siguiente imagen.
La creación de requisitos (o condiciones) de encargo y de línea se realizará seleccionando el
botón resaltado en rojo en la siguiente imagen.

Visual Gesopt – Manual de usuario Configuración 85
Al pulsar el botón sobre un requisito (o condición) de venta el usuario podrá insertar nuevos
requisitos (condiciones) de encargo o de línea. Sin embargo, al pulsar el botón sobre un requisito (o
condición) de encargo el usuario sólo podrá insertar requisitos (condiciones) de línea. Sobre un
requisito (o condición) de línea no se podrán insertar nuevos requisitos (o condiciones).
La inserción de un nuevo requisito (o condición) se realizará a través de un sencillo asistente. En
un primer paso será posible especificar una descripción y seleccionar si el tipo de requisito (o
condición) será de encargo o de línea. En función de la selección del tipo se habilitarán los campos
específicos de cada caso.
Si se selecciona el tipo de requisito (o condición) de encargo, se habilitarán los siguientes
campos:
Descuento por: tipo de descuento aplicado:
o Porcentaje: porcentaje de descuento sobre el PVP de cada línea.
o Importe: importe de descuento sobre el PVP final del conjunto de líneas.
o Precio final: precio final prefijado del conjunto de líneas.
o Descuento en línea: se activará esta opción si el descuento se configura para cada línea de
venta.
Grado de cumplimiento: permite especificar si se han de cumplir todas o alguna de las
condiciones que componen el requisito (o condición) de encargo.

86 Configuración Visual Gesopt – Manual de usuario
Umbral de aplicación: recoge el umbral de aplicación. Los valores “desde” y “hasta” del umbral
de aplicación pueden dejarse en blanco. Dependiendo de si se han especificado o no estos
valores, la comprobación de importe de venta se realizará de la siguiente forma:
o Si no se especifica valor “desde” ni “hasta”, no se comprobarán los importes de venta.
o Si se especifica valor “desde”, pero no “hasta”, se admitirán los encargos de venta cuyos
importes sean mayores o iguales al indicado en “desde”.
o Si se especifica valor “hasta”, pero no “desde”, se admitirán los encargos de venta cuyos
importes sean menores o iguales al indicado en “hasta”.
o Si se especifican ambos valores, se admitirán los encargos de venta cuyos importes estén
comprendidos en el umbral. Para el caso concreto de aplicación de bonos promocionales,
sólo se tendrá en cuenta el valor especificado en el campo “desde” (el valor “hasta” no será
tenido en cuenta). Es decir, si no se especifica valor “desde”, no se comprobarán las
unidades o importes de venta, y si se especifica el valor “desde”, se admitirán las líneas o
encargos de ventas cuyas unidades o importes sean iguales al valor indicado.
Si por el contrario, el tipo de requisito (o condición) que se selecciona es de línea, se habilitarán
los siguientes campos:
Descuento por: tipo de descuento aplicado:
o Porcentaje: porcentaje de descuento sobre el PVP de línea.

Visual Gesopt – Manual de usuario Configuración 87
o Importe: importe de descuento sobre el PVP final de línea.
o Precio final: precio final prefijado para la línea.
Umbral de aplicación: recoge el umbral de aplicación.
Definición de requisitos: recogerán las condiciones finales que debe cumplir la línea de venta.
La edición de requisitos (o condiciones) de encargo y de línea se realizará seleccionando el botón
resaltado en rojo en la siguiente imagen o efectuando un doble click sobre el registro a editar. Hay
que tener en cuenta que si el ámbito de aplicación de una promoción excede el ámbito de visibilidad
del usuario de sesión, éste sólo no podrá eliminarla ni editarla, sólo se permitirá abrir la promoción
para consultar su configuración. Además, si una promoción ya está aplicada en una venta o tiene
bonos asociados, la edición de la misma sólo permitirá modificar el campo “Promoción activa”.

88 Configuración Visual Gesopt – Manual de usuario
La eliminación de requisitos (o condiciones) de encargo y de línea se realizará seleccionando el
botón resaltado en rojo en la siguiente imagen. En la eliminación de requisitos (y condiciones) hay
que tener en cuenta los siguientes puntos:
Un requisito o condición de venta no puede ser eliminado.
Al eliminar un requisito o condición de encargo se eliminarán también todos los requisitos o
condiciones de línea de que se compone.
Al eliminar un requisito o condición de línea se eliminarán también todos los requisitos o
condiciones finales de que se compone.
No se podrán eliminar promoción aplicadas en alguna venta o con bonos promocionales
asociados.
Aplicación de las promociones

Visual Gesopt – Manual de usuario Configuración 89
Como comentábamos anteriormente, existen dos tipos de promociones de venta (que se
aplicarán en función de los requisitos y condiciones definidas previamente), las de aplicación
inmediata sobre las ventas y las promociones acumulables que permiten a los clientes generar bonos
aplicables en futuras ventas.
Para cada nueva venta, Visual GESOPT analizará todas las promociones de aplicación
inmediata que, por su definición de requisitos y condiciones, podrían ser aplicadas, y finalmente
seleccionará aquella promoción que sea más ventajosa para el cliente.
En el campo “P” de las líneas de venta donde se haya aplicado una promoción mostrará el valor
“I” para indicar que la línea está implicada en una promoción de aplicación inmediata. Los campos
de importes de las líneas implicadas en una promoción mostrarán un mensaje informativo con la
descripción de la promoción aplicada.
Para seleccionar el subconjunto de promociones de aplicación inmediata que podrían ser
aplicables a la venta en curso, Visual GESOPT realiza automáticamente las siguientes
comprobaciones:
Verificación de la fecha de validez. Las promociones válidas serán aquellas vigentes en la
fecha de la sesión, obviando la fecha de la venta. Sólo se realizará la comprobación de
promociones sobre la venta si la fecha de generación de la misma coincide con la fecha de la
sesión en curso.
Comprobación del ámbito de aplicación. Análisis en función del centro de generación de la
venta.
Esta comprobación automática se realizará en cualquiera de las siguientes operaciones sobre la
venta en curso:
Insertar nuevo producto de catálogo.
Insertar nuevo producto inventado.
Insertar nuevo artículo de stock.
Eliminar línea de venta.
Guardar un encargo de lentes.
Guardar un encargo de lentillas.
Modificación del precio, cantidad o descuento de una línea.
Modificar del cliente asociado a la venta.

90 Configuración Visual Gesopt – Manual de usuario
Existen además ciertas restricciones de aplicación en las promociones de aplicación inmediata
que conviene tener en cuenta:
Se excluirán de la gestión de promociones aquellas líneas de venta que presenten cualquiera
de las siguientes características:
o Incluyan regalo.
o Incluyan descuento introducido manualmente por el usuario.
o El usuario haya modificado el precio unitario original del producto o artículo.
o Una misma línea de venta no podrá involucrarse en más de una promoción.
Una misma línea de venta no podrá involucrarse en más de una promoción.
No se podrá aplicar el descuento de una promoción sobre una línea de venta facturada, ni en
una línea con descuentos bloqueados.
No se podrá eliminar una línea de venta sobre la que se haya aplicado un descuento
promocional.
No se podrá editar el precio, unidades y descuentos de una línea de venta sobre la que se
haya aplicado un descuento promocional.
No se podrá eliminar una línea de venta implicada en la aplicación de un descuento
promocional sobre otra línea de venta facturada.
No se podrá editar el precio, unidades y descuentos de una línea de venta implicada en la
aplicación de un descuento promocional sobre otra línea de venta facturada.
Al editar una venta con promociones aplicadas y cuya fecha no coincida con la de la sesión,
las líneas vinculadas a las promociones presentarán sus campos de importes bloqueados e
incluso no podrán eliminarse. El resto de operaciones realizadas sobre la venta emplearán la
fecha de la sesión en la comprobación de las promociones vigentes.
Las promociones de aplicación acumulable son aquellas que permiten la acumulación de
unidades o importe asociados al cliente por las ventas generadas. Al alcanzar el límite establecido en
la configuración de la promoción, estos acumulados podrán traducirse en bonos de aplicación
manual por el vendedor en futuras ventas.
Al aplicar una promoción de este tipo, el campo “P” de la línea de venta mostrará el valor “R” para
indicar que la línea opera como requisito de una promoción de aplicación acumulada. Este msimo
campo “P” mostrará el valor “B” para indicar que se ha aplicado un bono promocional sobre la línea.

Visual Gesopt – Manual de usuario Configuración 91
Los campos de importes de las líneas implicadas en una promoción mostrarán la descripción de la
promoción aplicada.
Al igual que pasaba en las promociones de aplicación inmediata, Visual GESOPT comprobará
automáticamente (en el momento de grabar la venta en curso) las posibles promociones
acumulables aplicables en función de sus configuraciones y del acumulado actualizado del cliente, y
cuando el acumulado alcance el límite establecido en la promoción, mostrará (en la parte inferior de
la ventana, tal y como muestra la siguiente figura) las promociones disponibles para aplicar en forma
de bono en futuras ventas. En el caso de que se encontraran varias promociones aplicables, se
presentaría al usuario una pantalla para que decida sobre qué promociones quiere acumular las
unidades o importes asociados.
Aquellos bonos disponibles que sean aplicables a la venta en curso se resaltarán con un check.
La aplicación de bonos se realizará manualmente por el usuario que decidirá cuándo aplicar los
bonos disponibles para el cliente.
Para aplicar un bono a la venta en curso bastarán con seleccionarlo del menú contextual
desplegado sobre el área de importes de línea. En este menú se incluirán los bonos disponibles para
el cliente de la venta en curso, así como una opción adicional “De otro cliente” que permite aplicar un
bono perteneciente a otro cliente.

92 Configuración Visual Gesopt – Manual de usuario
Dentro del proceso automático que realiza Visual GESOPT para determinar qué promociones de
aplicación acumulada podrían ser aplicables en cada caso, se tienen en cuenta las siguientes
comprobaciones:
Verificación de la fecha de validez de la promoción en función de la fecha de la sesión.
Comprobación del ámbito de aplicación, en función del centro de generación de la venta.
Recopilación de las líneas candidatas para la aplicación de la promoción.
Existen además ciertas restricciones de aplicación en las promociones de aplicación acumulada
que conviene tener en cuenta:
Se excluirán de la gestión de promociones aquellas líneas de venta que presenten cualquiera
de las siguientes características:
o Incluyan regalo.
o Incluyan descuento introducido manualmente por el usuario.
o El usuario haya modificado el precio unitario original del producto o artículo.
Una misma línea de venta no podrá involucrarse en más de una promoción.
Los campos de importes de una línea de venta correspondiente a la aplicación de un bono
anulado o no, quedarán bloqueados para impedir su modificación.
No se podrá aplicar un bono sobre líneas de venta facturadas.
No se podrá aplicar un bono sobre líneas de venta con descuentos bloqueados.
Al eliminar una línea implicada en una promoción acumulable, modificar su precio, cantidad o
descuentos, el sistema comprobará si tras el cambio el acumulado de unidades o importe de la
promoción seguiría siendo válido. En caso contrario, el borrado de la línea venta no podrá realizarse
ya que existirá un bono ya aplicado, y en primer lugar éste tendría que ser eliminado.
Esta operación de eliminar un bono aplicado estará disponible desde el menú contextual de los
campos de edición de importes de línea de venta. Al realizar esta operación los descuentos de línea
se eliminarán y quedarán bloqueados para impedir que se apliquen nuevas promociones sobre dicha
línea.
Existe un caso especial que se produce al crear un abono de venta que actúa como acumulador
para la aplicación de una promoción acumulable. En este caso, se comprobará el acumulado de
unidades o importe del cliente y se actuará de la siguiente manera:

Visual Gesopt – Manual de usuario Configuración 93
Si el acumulado es menor o igual que 0 y existe bono aplicado y no anulado, se añadirá una
línea de producto inventado a la venta abono con el detalle e importe en negativo del bono
aplicado, de forma que el cliente tenga que abonar también el importe de dicho bono.
Si el acumulado es menor o igual que 0 y existe bono aplicado y anulado, no se añadirá
ninguna línea adicional a la venta.
Si el acumulado es mayor que 0, no se añadirá ninguna línea adicional a la venta.
Promociones asociadas a un cliente
En la pestaña “F4 – Ventas” de la ventana de edición de clientes, existe una pestaña adicional
“Promociones Acumulables” en la que se presentan los acumuladores asociados al cliente y los
bonos generados.
El usuario puede realizar las siguientes operaciones:
Regularizar acumulador: permite corregir el acumulado de unidades o importe del
acumulador seleccionado.

94 Configuración Visual Gesopt – Manual de usuario
Generar bonos. Esta operación permite generar los bonos asociados al acumulador
seleccionado.
Eliminar bono. Esta operación permite eliminar el bono seleccionado, si éste aún no ha
sido aplicado en una venta.

Visual Gesopt – Manual de usuario Clientes 95
Clientes
La pestaña de clientes permite conocer los datos de todos los clientes registrados en la óptica. A través
de la consulta activa en el índice de clientes se puede filtrar la información y mostrar únicamente aquella que
es interesante en cada momento.
Dentro de la ficha de cada uno de los clientes se puede acceder a sus datos personales, los datos de sus
revisiones, ventas, facturas y el resto de información relacionada con dicho cliente. Puesto que toda esta
información supone una compleja estructura, la ficha del cliente está dividida a su vez en diversas pestañas
que permiten organizar correctamente toda esta información.
Además, Visual GESOPT ofrece gran variedad de informes y listados relacionados con los clientes entre
los que destacan las etiquetas personalizadas de envío postal o las tarjetas personales de cliente de la
óptica.
Todos los campos que se pueden seleccionar en el índice de clientes están disponibles para editar o
crear las consultas adecuadas de clientes. La información que se puede mostrar de los clientes en el índice
es la siguiente:
Centro. Número de centro de creación del cliente.
Código. Código identificativo del cliente. Este código se asigna de forma automática en el
momento de la creación del cliente en el programa.
Fecha de alta. Fecha en que se dio de alta al cliente en la aplicación.
Tipo de cliente. Indica si el cliente es una persona física o una empresa. Al seleccionar el tipo de
cliente empresa, se ocultarán algunos campos y funcionalidades que no son necesarios para
empresas.
Nombre. Nombre del cliente.
Primer apellido. Primer apellido del cliente.
Segundo apellido. Segundo apellido del cliente.
Apellidos y nombre. Campo que contiene de forma agrupada los apellidos y el nombre del cliente.

96 Clientes Visual Gesopt – Manual de usuario
Sexo. El sexo del cliente viene mostrado de forma gráfica por medio de los símbolos hombre (azul)
y mujer (rosa).
Fecha de nacimiento. Fecha de nacimiento del cliente.
Edad. Edad del cliente.
DNI. Documento Nacional de Identidad del cliente.
Tipo de vía. Tipo de vía en que reside el cliente.
Dirección. Dirección postal de cliente.
Código postal. Código postal del cliente.
Localidad. Localidad del cliente.
Provincia. Provincia del cliente.
Correspondencia. Indica si el cliente quiere recibir o no correspondencia por parte de la óptica.
Teléfono. Número de teléfono del cliente.
Teléfono móvil. Número de teléfono móvil del cliente.
Teléfono sms. Número de teléfono móvil empleado para el envío de sms desde la aplicación.
SMS. Indica si el cliente quiere recibir o no notificaciones a través de sms.
Estado civil. Estado civil del cliente.
Profesión. Profesión del cliente.
Correo electrónico. Dirección de correo electrónico.
Idioma. Idioma preferido por el cliente. Los idiomas pueden ser editados desde el menú
Configuración / Ficheros maestros / Idiomas.
Importe deuda. Este campo muestra el importe total de la deuda del cliente.
Importe compra. Este campo muestra el importe total de las compras de cliente,
independientemente que hayan sido abonadas o no.
Descuento. Descuento a aplicar al cliente en ventas.
Última venta. Fecha de la última venta.
Observaciones. Campo de observaciones.
Última revisión lentes. Fecha de la última revisión de lentes.
DNP derecha. Distancia naso-pupilar derecha.

Visual Gesopt – Manual de usuario Clientes 97
DNP izquierda. Distancia naso-pupilar izquierda.
Distancia de trabajo.
Defecto refractivo. Defecto refractivo del cliente.
Presión intraocular derecha.
Presión intraocular izquierda.
Esfera derecha lejos. Esfera derecha de lejos.
Cilindro derecho.
Esfera derecha cerca.
Adición derecha. Adición del ojo derecho.
Eje derecho. Eje del ojo derecho.
Esfera izquierda lejos.
Cilindro izquierdo.
Esfera izquierda cerca.
Adición izquierda. Adición del ojo izquierdo.
Eje izquierdo. Eje del ojo izquierdo.
Optometrista. Nombre del optometrista de la última revisión de lentes y lentillas
Meses desde la revisión. Número de meses que han pasado desde la última revisión de lentes del
cliente.
Próxima revisión. Fecha de la próxima revisión de lentes y lentillas.
Última revisión audiológica. Fecha de la última revisión audiológica.
Próxima revisión lentillas. Fecha de la próxima revisión de lentillas.
Además de todos estos campos también se incluyen los campos personalizados tanto en el índice como
en las consultas.

98 Clientes Visual Gesopt – Manual de usuario
Búsqueda rápida El formulario de búsqueda rápida permite seleccionar o buscar los clientes de una forma ágil. Conforme
se introducen los valores en los campos de filtro se actualizan, en la parte inferior, los resultados disponibles.
Los resultados pueden ser ordenados por cualquier campo simplemente pulsando sobre la cabecera de
columna. Además se puede especificar el número de centro para que únicamente aparezcan clientes
creados en dicho centro.
El botón “Consulta” permite que el resultado de la búsqueda rápida aparezca reflejado en el índice de
clientes. Esta opción es especialmente útil cuando el resultado de la búsqueda es más de un cliente,
copiando en este caso la funcionalidad que ofrecen las consultas sobre los índices.
Si se selecciona un cliente y se pulsa sobre el botón “Aceptar” se abrirá la ficha del cliente seleccionado.
Al pulsar el botón “Nuevo” se abre una ficha en blanco para insertar un nuevo cliente.

Visual Gesopt – Manual de usuario Clientes 99
Agenda Visual GESOPT incorpora una agenda personal donde poder anotar las citas pendientes con los
clientes o tareas pendientes de realizar.
La agenda está dividida por defecto en periodos de media hora, aunque puede ser personalizada
por el usuario, y es independiente para cada usuario, es decir, cada usuario registrado en el sistema dispone
de su propia agenda personal.
A la agenda se accede desde los botones de la barra de herramientas del índice de clientes.
Cuando se inicia Visual GESOPT se comprueba de forma automática si el usuario activo tiene citas
pendientes en la agenda. En caso de ser así, un mensaje en pantalla informará de esto y ofrecerá la
posibilidad de ver directamente la agenda.
En la zona superior de la ventana, disponemos de una barra de herramientas, enmarcada en rojo
en la siguiente imagen, desde donde configurar agenda.

100 Clientes Visual Gesopt – Manual de usuario
Al pulsar sobre el botón “Configuración” accederemos a la ventana de configuración de la agenda, que
incluye las opciones de personalización.

Visual Gesopt – Manual de usuario Clientes 101
El botón “Agendas” nos permite acceder al mantenimiento de agendas desde donde podremos crear
nuevas agendas para un usuario o centro concretos.

102 Clientes Visual Gesopt – Manual de usuario
Para desplazarnos a un día concreto de la agenda, emplearemos el botón “Ir a Día”.
Los últimos botones de la barra de herramientas se emplean para configurar la vista actual de la agenda.
Al pulsar con el botón secundario del ratón sobre el área de la izquierda se desplegará un menú
contextual desde donde poder crear nuevos eventos o personalizar los intervalos en que se divide la agenda.
La ventana de edición de nuevos eventos es la siguiente. En ella podemos especificar el asunto o breve
descripción del evento, lugar, inicio y fin, si se desea repetición diaria, …

Visual Gesopt – Manual de usuario Clientes 103
Un nuevo menú contextual, disponible al pulsar con el botón secundario del ratón sobre cualquier punto
de la agenda, nos presenta las siguientes opciones para generar nuevos eventos, acceder a una fecha
concreta o seleccionar la agenda o agendas a visualizar.
Fusión de clientes Desde el menú contextual vinculado al índice de clientes es posible acceder a la utilidad para fusionar dos
clientes. Esta utilidad permite fusionar el cliente seleccionado en el índice con otro cliente que será localizado
a través de un buscador rápido. Este segundo cliente será eliminado de la base de datos al finalizar el
proceso.
Debido a que se trata de una operación crítica e irreversible, se deberá confirmar expresamente.
Durante el proceso de fusión Visual GESOPT realizará algunas preguntas al usuario para garantizar que
el proceso tenga el resultado esperado, por ejemplo cuando el tipo de cliente (paciente o empresa), el

104 Clientes Visual Gesopt – Manual de usuario
nombre o el NIF de los clientes a fusionar sea diferente. Finalmente, una ventana emergente anuncia el éxito
de la fusión.
La información fusionada es:
- La información general de los clientes (incluidos los campos de Observaciones, salud, historia,
antecedentes familiares, alergias, medicación, sistema de limpieza y notas), dando prioridad a los
datos del cliente principal.
- Citas registradas en la agenda.
- Mensajes SMS.
- Campos personalizados de cliente.
- Revisiones audiológicas.
- Pruebas y revisiones de lentillas.
- Revisiones de lentes.
- Historial de datos ópticos.
- Cuentas bancarias.
- Ventas, tanto las ventas en que los clientes operen como paciente como en las que operen de
pagador.
- Encargos asociados a revisiones de lentes o lentillas.
- Facturas de cliente.
- Recibos emitidos.
- Se sumará la deuda de los clientes.
Existen algunas restricciones al proceso de fusión de clientes, como que un cliente no puede fusionarse
consigo mismo, ni con otro cliente que pueda haber sido borrado por otro usuario en ese mismo instante.

Visual Gesopt – Manual de usuario Clientes 105
Ficha del cliente La ficha de clientes contiene mucha información que tiene que ser estructura en forma de pestañas para
su correcta gestión y visualización.
Estás pestañas interiores organizan la información del cliente según su temática. Para navegar entre
estas pestañas emplearemos la zona remarcada en rojo en la imagen siguiente.
En la parte superior de la ficha del cliente aparecen una serie de datos del cliente que permanecerán
visibles desde cualquiera de las diferentes pestañas que forman la ficha de clientes. Estos datos básicos son:
el nombre y apellidos del cliente, la fecha de alta, el tipo de cliente y el código de cliente asignado.
Un cliente no podrá cambiar de código bajo ninguna circunstancia.
La parte inferior de cada pestaña varía en función de la pestaña concreta y muestra los detalles de la
información del cliente.
Datos La pestaña de Datos muestra la información general del cliente. Algunos datos de la ficha del cliente
como el tipo de vía, el idioma o la profesión se tienen que seleccionar de los campos disponibles. Para editar
estos datos o añadir nuevos es necesario realizarlo desde la configuración de los ficheros maestros
correspondientes.

106 Clientes Visual Gesopt – Manual de usuario
El campo DNI/NIF ofrece la opción de marcar mediante un check si el cliente es extranjero, de esta forma
se impide que se calcule la letra del NIF al salir del cuadro de edición.
Los campos que sirven para indicar la dirección postal del cliente son: el tipo de vía, la dirección, el
código postal, localidad y provincia.
Para indicar el Sexo del cliente, hay que seleccionar el icono correspondiente en la sección de sexo.
El campo de Observaciones contiene información adicional del cliente que no puede ser incluida en la
propia ficha por no disponer de los campos apropiados.
El campo Correspondencia informa gráficamente si el cliente desea o no recibir correspondencia. Para
modificar su estado basta con pulsar sobre el icono con forma de sobre. Con independencia del estado de
dicho icono, es posible mandar correo tanto a los clientes que deseen recibirlo como a los que no,
configurando convenientemente el campo Correspondencia de la consulta de clientes. Esta posibilidad,
aunque pueda parecer un contrasentido no lo es, ya que pueden presentarse casos excepcionales en los
que sea necesario enviar cartas a todos los clientes, incluidos los que hayan manifestado su deseo de no
recibir correspondencia.
El campo Referencia contiene un valor opcional que puede servir para registrar un código alternativo de
cliente. En algunos casos este código puede conservarse de una gestión anterior de clientes.
El campo Tel. SMS contiene el número de teléfono al que se enviarán los mensajes SMS. Este campo
adquiere el valor del campo Tel. Móvil en caso de que contenga un número de teléfono móvil. No obstante
es posible escribir directamente el teléfono al que se deseen enviar los SMS en el campo teléfono SMS.
El campo/icono SMS informa si el cliente desea o no recibir notificaciones SMS. Para modificar su estado
basta con pulsar sobre el icono con forma de teléfono.

Visual Gesopt – Manual de usuario Clientes 107
Aceptación LOPD
Pulsando sobre el botón Aceptación L.O.P.D aparece en pantalla un documento que puede ser impreso
y firmado por el cliente para indicar que éste está conforme con el tratamientos que sus datos personales
reciben en la óptica. Además, para los casos que se requiera es posible introducir el Nombre y DNI/NIF del
tutor de cliente.
El texto que aparece en este informe es configurable desde el menú Configuración / Empresa y
Centros y es independiente para cada óptica del entorno multi-centro.
Por defecto, si no se especifica ningún texto en la configuración del centro, el documento muestra el
siguiente texto:
<< Nombre de la óptica >>, le informa de que dispone de un fichero con sus datos personales, necesarios
para la correcta prestación de nuestros servicios ópticos.
De acuerdo con lo dispuesto en la L.O. 15/1999, de Protección de Datos de Carácter Personal, Ud. puede
ejercitar los derechos de acceso, rectificación, cancelación y oposición, enviando una solicitud por escrito a la
siguiente dirección: << Dirección de la óptica >>.
Los datos recabados por la óptica, no se comunicarán a terceros, excepto en aquellos casos en que sean
exigidos por la ley o imprescindible para la correcta prestación de nuestras servicios.

108 Clientes Visual Gesopt – Manual de usuario
Módulo E.V.A.
Este módulo constituye un asistente para la captura de fotografías del cliente para su posterior impresión
en su ficha personal. En la siguiente imagen se pueden observar las diferentes opciones que ofrece esta
sección de la ficha del cliente.

Visual Gesopt – Manual de usuario Clientes 109
Los botones de este módulo son:
- Abre la ventana de captura de imágenes con una cámara de vídeo, cámara digital o
web-cam.
El sistema detecta automáticamente la cámara web que tenga instalada el PC. Si se detectaran varias
web-cams, cámaras digitales, etc,… se podrá seleccionar el medio adecuado a través del selector situado en
la parte superior de la ventana.
Para capturar una imagen hay que pulsar sobre el botón con una cámara que tiene cada uno de los
cuadrantes de la pantalla. La imagen capturada se almacenará en cada uno de dichos espacios reservados.
En la parte superior de la pantalla se pueden ver todas las imágenes que han sido tomadas en un formato
reducido y en dos grupos de cuatro fotos. Cada uno de estos grupos podrá ser visualizado en pantalla. Para
pasar de un grupo a otro hay que pinchar sobre el grupo reducido que se desee visualizar. Las fotos
almacenadas se pueden visualizar en un formato de pantalla completa pulsando con doble click sobre la
imagen seleccionada.

110 Clientes Visual Gesopt – Manual de usuario
- Capturar la imagen del cliente con una cámara de vídeo, cámara digital o web-cam.
- Insertar una imagen desde un fichero.
- Eliminar la imagen del cliente.
El Módulo E.V.A. o Espejo Virtual Asistente es una importante ayuda en el momento de la venta ya que
convierte el PC en un espejo interactivo, mediante una cámara web, cámara digital, vídeo, etc,… para que el
cliente pueda “verse”, una vez se ha quitado sus lentes correctoras, lentillas, etc,… las monturas, gafas de
sol, lentes de contacto, etc, … que se esté probando.
Este módulo permite capturar varias imágenes del cliente durante las pruebas. De este modo, tras las
pruebas, y una vez el cliente se ha colocado sus lentes correctoras o lentillas, podrá apreciar cual de las
pruebas le satisface y elegir la montura, gafa de sol, etc,… que más le agrade.
Campos personalizados
La ficha de clientes que dispone Visual GESOPT ofrece la posibilidad de crear campos personalizados.
Es decir, es posible incluir nuevos campos a la ficha de clientes y poder crear así una ficha “ideal” de

Visual Gesopt – Manual de usuario Clientes 111
clientes. Además, estos campos pueden ser utilizados en el índice y en las consultas como si se tratase de
campos normales.
Los campos personalizados se muestran en la parte inferior derecha de la pestaña de Datos. Para crear
nuevos campos personalizados o editar los existentes se tiene que acceder a la opción que aparece en el
menú contextual de la zona reservada para los campos con valores personalizados.
Los campos adicionales se muestran en las fichas de todos los clientes.
La ventana de edición de campos adicionales se muestra a continuación. Los botones remarcados en rojo
permiten crear, eliminar, aceptar los cambios y cancelar los cambios realizados.
En la parte izquierda del formulario aparecen la relación de todos los valores personalizados que hay
creados en el sistema. Pinchando sobre cada uno de ellos se pueden ajustar los parámetros
correspondientes.
Para cada uno de los campos de valores personalizados existen tres fechas que son:
- La fecha de inicio, a partir de cuándo está habilitado el campo adicional.
- La fecha final, a partir de cuándo está deshabilitado el campo adicional.
- La fecha de anulación que permite especificar fecha de caducidad para el valor adicional.
Se pueden especificar qué valores están admitidos en cada valor adicional. En el ejemplo mostrado, para
el campo adicional ACEPTA L.O.P.D. sólo se permiten los valores NO, SE NIEGANO, SE NIEGA y SI. Estas
opciones aparecerán automáticamente en la ficha del cliente cuando se quiere rellenar un campo adicional.

112 Clientes Visual Gesopt – Manual de usuario
Revisiones La pestaña de Revisiones permite gestionar la información relativa a las diferentes revisiones de lentes,
pruebas de lentillas y revisiones de lentillas, revisiones audiológicas que ha podido tener el cliente, y demás
datos ópticos.
La ficha de cliente incluye una serie de datos generales como la fecha de la próxima revisión de lentes
y lentillas. Por defecto, se asigna un periodo de dos años entre la última revisión y la fecha de la próxima
revisión, pero este dato puede ser alterado manualmente.
Además, en la parte superior izquierda se pueden anotar diferentes medidas objetivas del cliente. Estas
medidas son:
La distancia interpupilar (D.I.P.), que se dividirá automáticamente en dos distancias naso-pupilares
que podrán ser modificadas posteriormente.
La distancia de trabajo (DT).
La presión intraocular (P.I.O.). La información que se muestra en este campo se corresponde con
la presión tomada en la última graduación y no puede ser modificada desde esta ventana. Para
modificar este dato se tiene que modificar la graduación correspondiente.

Visual Gesopt – Manual de usuario Clientes 113
La ametropía principal. Para introducir el defecto refractivo hay que seleccionarlo del listado de
ametropías disponibles. Para modificar este listado hay que recurrir a la edición del fichero maestro
correspondiente.
Las opciones de la izquierda permiten gestionar las revisiones de lentes y lentillas, las pruebas de lentillas
y las revisiones audiológicas, así como añadir nuevos datos ópticos o citas en la agenda.
Revisión de lentes
A continuación se muestra la ficha de revisión de lentes. En ella aparecen por defecto la fecha y la hora
del momento actual aunque estos datos pueden ser alterados manualmente. Es necesario también indicar el
nombre del optometrista que toma las medidas y el motivo de la visita. Ambos datos se gestionan a través de
sus correspondientes ficheros maestros.
La simbología de la graduación es la siguiente:
Graduación de lejos.
Graduación de cerca.
Esfera.
Cilindro

114 Clientes Visual Gesopt – Manual de usuario
Eje.
Adición
Agudeza Visual con corrección.
Agudeza Visual sin corrección.
Además de los datos indicados se puede introducir también algunas medidas como la agudeza visual
binocular (A.V. Binocular), los prismas y sus ejes o la presión intraocular (P.I.O.). Los ejes del prisma vienen
predefinidos en el programa y simplemente es necesario seleccionar uno de ellos. Además, aparece un
campo de notas que permite registrar informaciones adicionales.
Mediante el botón Nueva venta se accede directamente al módulo de ventas con los datos del cliente y la
graduación seleccionada en el momento. Además, desde el botón Imprimir puede imprimirse un informe de
la revisión registrada.
El botón Conectar con… da opción a conectar con diferentes dispositivos de medida instalados en la
óptica, en este caso, con Fronto, Refractómetro y Foróptero.

Visual Gesopt – Manual de usuario Clientes 115
En la graduación, la esfera y el cilindro pueden ser introducidos de manera gráfica marcando en la gráfica
que aparece pulsando sobre el botón que se encuentra a la derecha del cilindro. Si se pincha con el
ratón sobre el recuadro en medio de la imagen y, sin soltar el ratón, se arrastra por los ejes de coordenadas,
aparecerán los valores de esfera y cilindro. Al soltar el botón del ratón, dichos valores se quedarán fijos en la
pantalla y se guardarán en la graduación pulsando el botón Guardar.
En la parte central del formulario de la revisión de lentes y pulsando sobre el botón Mas información
aparecen tres opciones que permiten ampliar la información recopilada en la revisión. Estas opciones son:
Graduación anterior, Graduación objetiva y Queratometria.
El formulario de graduación anterior permite registrar la graduación de aquellos clientes que llegan a la
óptica con una graduación externa.

116 Clientes Visual Gesopt – Manual de usuario
En el formulario de graduación objetiva se pueden introducir los valores obtenidos a partir del
refractómetro.
El formulario de queratometría central permite registrar los datos obtenidos de la queratometría, donde
R1 y R2 son el primer y segundo radio respectivamente, Med. el cálculo de la media de ambos radios, Astig.
el cálculo del astigmatismo corneal basado en los radios R1 y R2, y Grad. el eje de cada uno de los radios.

Visual Gesopt – Manual de usuario Clientes 117
Revisión de lentillas
El formulario de revisión de lentillas es muy similar al de revisión de lentes, ofreciendo los campos
dedicados al nombre del optometrista que toma las mediciones, al motivo de visita del cliente y a las medidas
generales de esfera, cilindro, eje y agudeza visual.
No obstante, la revisión de lentillas tiene algunas peculiaridades que no están contempladas en las
revisiones de lentes como son el diámetro pupilar, la apertura palpebral, el diámetro corneal, el tipo de
lágrima y los datos de la queratometría. Toda esta información puede ser registrada en la ficha de la
revisión de lentillas.
Los botones de Nueva venta e Imprimir mantienen la funcionalidad explicada en el formulario de revisión
de lentes.

118 Clientes Visual Gesopt – Manual de usuario
Pruebas de lentillas
Las pruebas de lentillas permiten al óptico realizar tantas pruebas con lentillas diferentes sobre un mismo
cliente como sean necesarias.
En el formulario de prueba de lentillas además de los datos propios de las mediciones ópticas del cliente
se pueden registrar datos como el radio, la curva periférica o el diámetro de cada uno de los ojos.
Se puede también anotar con qué lentilla fue realizada la prueba y cuantas horas de uso duró dicha
prueba.
Las pruebas de lentillas se pueden marcar como definitivas activando el check Marcar como prueba
final. Esta información es únicamente informativa.
Para guardar los posibles cambios realizados sobre la prueba de lentillas pulsar sobre el botón Guardar.
Mediante la opción Fluorograma se puede disponer de un documento visual del estado del ojo del
paciente.
Haciendo un clic con el ratón sobre cualquier ojo se puede ampliar su tamaño y marcar con diferentes
colores y trazos las zonas afectadas, bien sobre el ojo dibujado o bien sobre el ojo real del cliente que puede
ser capturado a través de una cámara digital.
Los botones situados a la izquierda de la ventana del fluorograma permiten seleccionar el color y grosor
del trazo, borrar las zonas marcadas en caso de equivocación, capturar una imagen desde una cámara
digital y cerrar la ventana del fluorograma.

Visual Gesopt – Manual de usuario Clientes 119
Audiología
La ficha de clientes que ofrece Visual GESOPT se complementa con una gestión de Audiología que
permite registrar tantas revisiones audiológicas como sea necesario.
La ventana de edición de revisiones de audiología está dividida en tres pestañas que reúnen la
información necesaria. Dentro de cada una de las revisiones audiológicas se puede imprimir un informe de la
revisión.
Cuestionario
En esta pestaña se tiene que seleccionar el nombre del audiometrista y la fecha de la revisión.

120 Clientes Visual Gesopt – Manual de usuario
Posteriormente se pueden ir completando todos los datos conocidos sobre el formulario que se ofrece.
Finalmente se pueden indicar cualquier tipo de observaciones adicionales en el campo de Notas.
Audiograma tonal

Visual Gesopt – Manual de usuario Clientes 121
Ganancia ideal
Datos ópticos
La gestión de datos ópticos se utiliza para almacenar imágenes capturadas desde cámaras asociadas a
aparatos ópticos.
Actualmente es posible capturar imágenes desde cualquier cámara con interface Twain o desde cámaras
asociadas al software de Topcon.
Los campos Descripción y Observaciones permiten introducir un texto descriptivo de la imagen así
como un texto más largo que incluya observaciones sobre dicha imagen respectivamente.

122 Clientes Visual Gesopt – Manual de usuario
También es posible introducir los datos de centrado a directamente desde el centrador o Visual Scan 3D
en su caso.

Visual Gesopt – Manual de usuario Clientes 123
Citas
A través de la siguiente ventana, es posible enviar una cita con el cliente a la agenda seleccionada.
Ventas La pestaña de Ventas incluye también las siguientes pestañas a las que podemos acceder a través de las
opciones del área izquierda o seleccionando la pestaña desde la zona inferior de la ventana.
- Datos económicos
- Ventas
- Facturas
Datos económicos
En la parte superior de esta pestaña se encuentran todos aquellos datos económicos para gestionar los
pagos por el cliente.
En la zona inferior añadiremos los bancos a través de los cuales gestionar sus pagos.

124 Clientes Visual Gesopt – Manual de usuario
Ventas
La pestaña de Ventas ofrece un resumen de todas las ventas efectuadas por el cliente seleccionado,
permitiendo el acceso al módulo de ventas para crear una nueva venta al cliente, modificar o eliminar la
venta seleccionada, abonarla o liquidarla.
Para cada una de las ventas del cliente se muestra la fecha y referencia de dicha venta, el cliente
registrado como cliente pagador, el importe total de la venta, el importe pagado por el cliente y el saldo
resultante. El saldo puede ser positivo (si la óptica le debe dinero al cliente), cero (si la venta está totalmente
liquidada) o negativo (si el cliente debe parte del importe total de la venta). En este último caso, la cantidad
negativa aparece destacada en rojo. En el momento que el cliente abone la cantidad pendiente, pulsando la
opción “Liquidar” se liquidará la venta y se generará el movimiento de entrada en caja correspondiente.
Debajo del listado de ventas aparece de forma resumida el total de dinero abonado por el cliente y el
saldo total de dicho cliente.
Haciendo doble click sobre cada una de las ventas se accede al contenido de dicha venta para su posible
modificación y consulta.
El menú contextual asociado a las líneas del resumen de ventas permite añadir una nueva venta,
eliminar la venta seleccionada o abonar dicha venta. Abonar la venta permite la devolución de la venta
seleccionada ajustando los valores necesarios para registrar tanto los movimientos de caja correspondientes

Visual Gesopt – Manual de usuario Clientes 125
como las existencias del almacén. En este sentido, destacar que al abonar una venta se anula toda la venta
y no es posible seleccionar líneas independientes de la venta.
No será posible eliminar clientes con algún saldo pendiente de liquidar.
Para abonar una línea independiente de una venta es necesario crear una nueva venta e introducir el
producto que se quiere devolver indicando en el campo de unidades tantas unidades negativas como se
quieran devolver.
Facturas
La pestaña de Facturas muestra todas las facturas generadas emitidas al cliente seleccionado,
permitiendo crear una nueva factura o modificar la seleccionada.
El número de factura se generará de la siguiente forma:
- En caso de haber definido una serie de facturación y no haber indicado número de factura, el
número de factura se obtendrá sumando uno al máximo número de factura registrado en las
facturas con la misma serie de factura y pertenecientes a la misma empresa.

126 Clientes Visual Gesopt – Manual de usuario
- Si se ha definido una serie de facturación y un número de factura, éste será válido si no existen
duplicidades de número de factura para la misma serie y empresa.
- Si no se ha seleccionado serie de facturación y no se ha indicado número de factura, el número
de factura se obtendrá sumando uno al máximo número de factura registrado en las facturas
del mismo centro.
- Por último, si no se ha seleccionado serie de facturación pero se ha indicado número de factura,
éste será válido si no existen duplicidades de número de factura para el mismo centro.
La referencia de factura se generará de la siguiente forma:
- Si se ha seleccionado serie de facturación, la referencia se obtendrá en base a la definición de
la misma y del número de factura.
- Si no se ha seleccionado serie de facturación, la referencia coincidirá con el número de factura.
Para cada una de las facturas del cliente se muestra fecha de emisión, el centro de facturación, la
referencia de factura y el importe total.
Debajo del listado aparece el total de facturación del cliente.
Mediante un doble click sobre cada factura accederemos a la ficha de la factura.

Visual Gesopt – Manual de usuario Clientes 127
Relaciones La pestaña de relaciones se utiliza para registrar los vínculos familiares, de amistad, de vecindad, etc…
que pudieran existir entre los clientes de la óptica.
Esta información puede resultar de utilidad a la hora de enviar correspondencia, de realizar algún
descuento o simplemente, a nivel informativo.
Las relaciones se aprecian de forma gráfica tal y como muestra la siguiente figura.
Para crear una nueva relación o eliminar una relación existente se emplearán las opciones de la izquierda
de la pestaña.
Al añadir una nueva relación aparece el siguiente formulario donde se tiene que especificar la naturaleza
de la relación directa e inversa del cliente seleccionado con el cliente que se deberá seleccionar en la parte
inferior del formulario. Se puede hacer uso de las opciones de búsqueda que ofrece el buscador de clientes
pulsando sobre el botón de búsqueda.
Una vez se ha configurado la relación como se desea se pulsa sobre el botón Agregar relación para que
la relación quede registrada en la aplicación.

128 Clientes Visual Gesopt – Manual de usuario
Historial La pestaña de Historial permite guardar información adicional a los datos de graduación de los clientes,
completando de esta manera el historial clínico de los mismos.
Todos los campos de la pestaña de Historial tienen un carácter informativo, de tal modo que son
totalmente opcionales. La dimensión de cada uno de los espacios puede ser ajustada.

Visual Gesopt – Manual de usuario Clientes 129
Informes Además de los informes generales de clientes (donde en función del informe seleccionado se podrá
acceder a diferentes filtros de información), existen otros listados disponibles desde la propia ficha de cada
cliente y que incluyen únicamente información relativa a cada uno.
Aceptación L.O.P.D.
Este es un documento que ha de ser impreso y firmado por el cliente para indicar que éste está conforme
con el tratamientos que sus datos personales reciben en la óptica.
Ficha del cliente
Este informe es un extracto de la ficha del cliente y muestra toda la información personal del cliente.

130 Clientes Visual Gesopt – Manual de usuario
Además, muestra la información relativa a las últimas revisiones tanto de lentes como de lentillas, y las
últimas pruebas de lentillas efectuadas en caso de haberse efectuado alguna.
Ficha de lentes de contacto
Este informe muestra en detalle la información relativa a todas las revisiones de lentillas que se han
realizado sobre el cliente seleccionado.

Visual Gesopt – Manual de usuario Clientes 131
Receta/Plantilla de lentillas
Genera un documento de lo que sería una revisión de lentes de contacto para poder completarlo
manualmente.

132 Clientes Visual Gesopt – Manual de usuario
Revisiones de lentes
Este informe muestra en detalle la información relativa a todas las revisiones de lentes que se han
realizado sobre el cliente seleccionado.
Tarjetas de clientes
Este documento permite imprimir tarjetas personales de cliente a todos los clientes de la óptica.
La tarjeta incluye una fotografía del cliente, la misma que está disponible en la ficha, el logotipo de la
óptica y el nombre del cliente. Además se imprime la fecha de emisión de la tarjeta para un posterior control.
Para imprimir las tarjetas es necesario ajustar el formato de las etiquetas al del papel especial utilizado
para la impresión de dichas tarjetas. TEMÁTICA Software proporciona hojas especiales que permiten la
impresión rápida y cómoda de tarjetas de clientes que son auto-plastificables.

Visual Gesopt – Manual de usuario Clientes 133
Ventas
Este informe muestra la información detallada de todas las ventas realizadas por el cliente seleccionado.
La información está estructurada en tres secciones que son: datos generales del cliente, datos ópticos y
Ventas, donde esta última sección especifica el detalle de las líneas de la venta.


Visual Gesopt – Manual de usuario Ventas 135
Ventas
La pestaña de Ventas permite gestionar y consultar todas las ventas, facturas y recibos que se generan
desde la óptica.
En la parte izquierda de la pestaña de Ventas, y remarcado en rojo en la figura siguiente, aparecen dos
pestañas que permiten navegar entre los diferentes índices incluidos en esta pestaña, en concreto, las sub-
pestañas de Ventas y Facturas.

136 Ventas Visual Gesopt – Manual de usuario
Ventas En el índice de ventas aparecen reflejadas todas las ventas que se han realizado en la óptica y que
forman parte del resultado obtenido a partir de la consulta activa en la pestaña de ventas.
Pulsando con doble click sobre cada una de las líneas del índice de ventas se permite la edición y
consulta de la venta seleccionada.
Todos los campos que se pueden mostrar en el índice de ventas son los siguientes:
Centro. Número de centro en la que se creó la venta.
Cód. Venta. Código que identifica de manera unívoca la venta.
Referencia. Referencia interna que utiliza Visual GESOPT para identificar la venta. Este código se
genera en base al código de venta y a la referencia interna del cliente.
Vendedor. Login del usuario activo en el momento de realizarse la venta.
Cliente. Nombre del cliente que ha realizado la compra.

Visual Gesopt – Manual de usuario Ventas 137
Cód. Tienda. Este campo indica el número de tienda en la que el cliente que ha realizado la
compra fue creado. En caso de tratarse de una venta libre, este campo tendrá el valor 0.
Presupuesto. Si este campo contiene el valor S indica que la venta seleccionada se trata de un
presupuesto. Si se trata de una venta en firme, el campo tendrá el valor N.
Fecha venta. Fecha en que se realizó la venta.
Hora venta. Hora en que se realizó la venta.
Importe bruto. Cantidad correspondiente al importe bruto de la venta.
% Descuento. Porcentaje de descuento que se ha aplicado el importe de la venta.
Importe descuento. Cantidad correspondiente al descuento aplicado sobre el importe total de la
venta.
Importe IVA. Cantidad correspondiente al importe del IVA de la venta.
Importe neto. Cantidad correspondiente al importe neto de la venta.
Importe pagado. Cantidad correspondiente al importe abonado por parte del cliente.
Importe pendiente. Cantidad correspondiente al importe que se encuentra pendiente de pagar por
parte del cliente.
Forma de pago. Código que identifica la forma de pago con que se realizó el movimiento de caja.
Las diferentes posibilidades son efectivo (E), tarjeta con cargo directo (R), talón (T), tarjeta de
créditos (C) y otras formas de pago (A).
Fecha entrega. En caso de que la venta haya sido entregada, este campo indica la fecha de dicha
entrega.
Estado. Este campo muestra el estado en que se encuentra la venta, este estado puede ser
PENDIENTE, ENTREGADA o CANCELADA.
Observaciones. Campo que muestra las posibles observaciones o comentarios de las ventas.
Cliente pagador. Este campo muestra el nombre del cliente que figura como cliente pagador en la
venta.
Además de todos estos campos también se incluyen los campos personalizados tanto en el índice como
en las consultas.
El índice de ventas tiene un menú contextual asociado que permite realizar operaciones como crear una
nueva venta, editar o eliminar una venta ya existente, entregarla, marcarla para entregar, abonarla si fuese
necesario e imprimir el ticket asociado.

138 Ventas Visual Gesopt – Manual de usuario
La opción de entregar la venta permite actualizar el estado de las líneas de la venta y de la propia venta,
situándose éstas en el estado entregado. Esta opción permite marcar como entregada una venta sin
necesidad de abrir en detalle dicha venta.
De la misma forma, podemos marcar una venta para entregar sin necesidad de abrir su ficha.
La opción Abonar la venta permite la devolución de la venta seleccionada ajustando los valores
necesarios para registrar tanto los movimientos de caja correspondientes como las existencias del almacén.
A través de un pequeño asistente será posible seleccionar aquellas líneas de la venta que serán
abonadas.

Visual Gesopt – Manual de usuario Ventas 139
Antes de abonar una venta generada en un centro diferente la aplicación mostrará un mensaje al usuario
para que éste confirme la operación que va a realizar, ya que en este caso la actualización de existencias se
realizará no sobre el centro de la venta original sino sobre el centro de sesión.
Búsqueda rápida
El formulario de búsqueda rápida permite localizar ventas fácilmente. Al introducir los parámetros de filtro
en los campos de consulta, se actualizan automáticamente los resultados disponibles en la parte inferior de
la ventana.
Los resultados pueden ser ordenados por cualquier campo pulsando sobre la cabecera de columna.
El botón “Consulta” permite que el resultado de la búsqueda rápida aparezca reflejado en el índice de
ventas. Esta opción es recomendable cuando el resultado de la búsqueda comprende más de una venta,
generando una consulta cuyos criterios corresponden a los valores especificados.
Si se selecciona una venta y se pulsa sobre el botón “Aceptar” se abrirá la ficha de la venta
seleccionada.
El botón “Nuevo” permite generar una nueva venta.

140 Ventas Visual Gesopt – Manual de usuario
Venta
La ficha de edición de ventas se encuentra dividida en varias secciones claramente diferenciadas.
En la sección superior figuran los datos básicos de la venta:
Cliente.
Envío de SMS a cliente.
Fecha de venta.
Usuario vendedor.
Referencia. Código que identifica unívocamente a la venta. Esta referencia está compuesta por el código de venta y un código que asocia la venta con el cliente que la realiza. Se recomienda no modificar manualmente el código propuesto por el programa. Esta referencia permitirá relacionar la venta con los movimientos de caja.
Fecha de entrega.
Presupuesto. Permite indicar si se trata de un presupuesto o de una venta en firme. Es posible convertir una venta a presupuesto y viceversa salvo que la venta cumpla alguna de las siguientes condiciones:
- Movimientos de caja asociados.
- Facturación total o parcial de la venta.

Visual Gesopt – Manual de usuario Ventas 141
La sección central constituye la parte del detalle de la venta propiamente dicha. Esta sección está dividida
en cuatro pestañas que permiten clasificar la información de manera clara y ordenada.
Estas pestañas son las siguientes:
Ventas. Contiene las líneas de la venta agrupadas por encargos.
Añadir / Editar Encargo de Lentes. Asistente de generación de encargos de lentes.
Añadir / Editar Encargo de Lentillas. Asistente de generación de encargos de lentillas.
Información. Cobros asociados a venta e información adicional.
Por último, la parte inferior del formulario de la venta constituye un resumen de los datos registrados en
las líneas de la venta, y las diferentes opciones de cobro e impresión de documentos disponibles a partir de
la venta. Los datos que se muestran en esta sección son:
Descuento general. El descuento aplicable sobre la venta se puede especificar tanto en porcentaje (indicado en el primer campo) como en cantidad (indicado en el segundo campo de descuento). El descuento se calculará de forma automática en ambos formatos independientemente del tipo de descuento que se seleccione. No se permitirá especificar un importe de descuento superior al importe neto de las líneas, ni un porcentaje de descuento superior al 100% o inferior al 0%.

142 Ventas Visual Gesopt – Manual de usuario
Total a pagar. Constituye el importe neto de la venta una vez aplicado el descuento general. Es un campo editable por el usuario, por lo que en caso de especificar una cantidad diferente al importe neto inicial de la venta, se calculará de forma automática el descuento aplicado.
Forma de pago. Comprende las formas de pago disponibles para la generación de cobros.
Capítulo de caja. Incluye los capítulos de caja disponibles para la generación de cobros.
Entregado. Este campo sirve para registrar la cantidad de dinero que entrega el cliente. Esta cantidad puede no corresponderse con el importe total de la venta.
Cambio. Este campo, que se rellena de forma automática, indica la diferencia existente entre la cantidad que tiene que pagar el cliente y la cantidad que ha entregado.
Pagado. Este campo se rellena automáticamente con el importe acumulado que el cliente ha abonado de la venta.
Pendiente. Este campo, también calculado de forma automática, indica la cantidad que está pendiente de pagar por parte del cliente para liquidar toda la venta.
Generación de cobros
Existen varios mecanismos para generar cobros asociados a una venta:
Entregas a cuenta. La generación de un movimiento de caja correspondiente a una entrega a
cuenta del cliente se realizará a través de los controles “Forma de Pago”, “Capítulo de Caja” y
“Entrega”. Para ello se deberá seleccionar la forma de pago empleada, el capítulo de caja (que
podrá ser de entrada o salida de caja) y el importe entregado. Al especificar el importe entregado
la aplicación calculará el correspondiente importe de cambio si el importe pendiente de pago
fuera inferior a la cantidad entregada. Al guardar la venta se grabará el movimiento de caja
correspondiente.
Liquidación de importe pendiente. Al pulsar el botón “Liquidar”, el importe pendiente pasará
automáticamente al campo “Entrega”. Al guardar la venta se grabará el movimiento de caja
correspondiente en función de la forma de pago y del capítulo de caja seleccionado.
Cobros parciales. Al pulsar el botón “Cobrar” se abrirá una ventana adicional donde poder
introducir cobros parciales sobre la venta. Cada uno de estos cobros parciales puede realizarse
con una forma de pago distinta. Además, permite cambiar la fecha del cobro a otra que no sea la
actual, siendo éste un recurso muy utilizado a la hora de cuadrar cobros en abonos.

Visual Gesopt – Manual de usuario Ventas 143
Generación / Edición de facturas
Al pulsar sobre el botón “Factura” de la zona inferior de la ventana, la aplicación comprobará si existen
facturas asociadas a la venta y líneas de venta pendientes de facturar.
Si existen facturas asociadas a la venta al pulsar este botón permitirá seleccionar cuál de ellas abrir; si
existen líneas de venta pendientes de facturar accederemos a la siguiente ventana donde poder seleccionar
las líneas de venta a facturar.

144 Ventas Visual Gesopt – Manual de usuario
Una vez seleccionadas las líneas de venta a facturar, al pulsar el botón “Aceptar” se generará una factura
incluyendo las líneas de venta seleccionadas.
Una línea de venta facturada no podrá eliminarse, pero sí editarse indicando previamente al usuario que
cualquier modificación que se realice sobre la misma no se trasladará a la factura correspondiente.
Tanto las facturas de venta como las facturas de abono tendrán la opción de establecer la serie de
facturación antes de ser creada. Esta serie tomará por defecto la serie configurada por el usuario en el centro
o empresa.
Impresión de justificantes y tickets
La impresión del justificante y ticket asociado al último cobro de la venta se realizará mediante los
botones “Ticket” y “Justificante”.
Ventas
La pestaña de Ventas muestra la información del detalle de la venta. En esta ventana se introducen
aquellos productos que serán incluidos en la propia venta.
Para cada una de las líneas de la venta se muestra la siguiente información:
E. Este campo muestra gráficamente el estado de la línea de la venta. Las posibles opciones son:
o Producto entregado: cuando la mercancía ya se ha entregado al cliente.
o Producto para entregar: cuando la mercancía está pendiente de entregar.
o Producto recibido: cuando se ha recibido la mercancía y está pendiente de entregar.
o Pedido enviado a proveedor: después de enviar el pedido asociado.
o Pedido pendiente de enviar: después de generar el pedido para el proveedor.
o Pedido cancelado: si el pedido asociado ha sido cancelado.
o Pedido parcialmente: si no todas las unidades han sido servidas por el proveedor.
o Devolución: indica que el producto ha sido devuelto al proveedor.

Visual Gesopt – Manual de usuario Ventas 145
Tip. Esta columna indica de forma gráfica el tipo de artículo incluido en la línea de la venta. Este
campo no puede ser editado posteriormente a la inserción del artículo en la venta. Los posibles
tipos de producto con representación gráfica son
o Montura.
o Sol.
o Producto de catálogo.
o Producto inventado.
o Lentilla.
o Lente.
o Audífono.
Proveedor. Nombre del proveedor del artículo incluido en la línea de la venta.
Cod. Barras. Código de artículo del artículo incluido en la línea de la venta.
Descripción. Descripción textual del artículo incluido en la línea de la venta. Este campo puede ser
modificado manualmente para ajustar la descripción de los artículos las necesidades de la venta.
Notas. En este campo se permite la introducción de un comentario asociada a la línea de la venta
seleccionada.
Precio. Precio unitario del artículo (IVA incluido). Este campo puede ser editado manualmente para
ajustar el precio a las necesidades puntuales de la venta.

146 Ventas Visual Gesopt – Manual de usuario
Cant. Número de unidades del artículo que se incluyen en la venta. Este campo puede ser editado
manualmente para especificar el número de unidades que se venden y en ningún caso podrá tener
el valor 0.
% Dto. Porcentaje de descuento aplicado en la línea. Al especificar el valor de este campo se
calculará automáticamente el importe de descuento asociado (campo “Imp. Dto”). De esta forma, al
variar el precio unitario o las unidades vendidas, el %dto no variará y se calculará automáticamente
el importe de descuento.
Imp. Dto. Importe de descuento aplicado en la línea. Al especificar el valor de este campo se
calculará automáticamente el porcentaje de descuento correspondiente (campo “% Dto”). Así, al
variar el precio unitario o las unidades vendidas, el importe de descuento no variará y se calculará
automáticamente el %dto.
% IVA. Porcentaje de IVA aplicado sobre la línea de la venta.
Importe. Este campo muestra el importe total de la línea de venta después de aplicar el descuento
de la línea. Este campo no se puede modificar manualmente.
Imp. Aseg. Este campo, que únicamente aparecerá si en la pestaña “Información” se ha
especificado una compañía aseguradora, indica el total del importe asegurado.
P (promociones). Este campo incluye información relativa a las promociones asociadas a la línea
de venta. Las opciones posibles son:
o I. Indica que la línea está incluida en una promoción de aplicación inmediata.
o R. Si la línea es un requisito dentro de una promoción de acumulación de puntos o importe.
o B. Si la línea es parte de la aplicación de un bono.
o Icono de regalo. En el caso de tratarse de un regalo directo.
F (facturada). Indica que la línea de venta está facturada.

Visual Gesopt – Manual de usuario Ventas 147
Existen diversas formas de introducir nuevos artículos en las ventas:
Introduciendo manualmente el código de barras del artículo en el campo Cod. Barras.
Capturando este código de barras con un lector de códigos de barras. Esta opción tiene el mismo
efecto que la opción anterior con la salvedad de que no es necesario introducir el código
manualmente.
Desplegando las opciones disponibles en el campo de Descripción. Este desplegable ofrece tres
opciones que son:
o Producto inventado. Permite vender artículos que no están dados de alta en el almacén. Se
tiene que tener en cuenta que todas las ventas que se realicen con esta opción no
pertenecerán a ningún grupo concreto de productos o artículos, con lo que no aparecerán en
informes y estadísticas.
o Producto de catálogo. Permite vender aquellos productos de catálogo seleccionados a
través de un formulario de búsqueda de productos. Este buscador permite filtrar los artículos
por nombre de proveedor y descripción de artículo. A continuación se muestra el formulario
de selección de productos de catálogo.

148 Ventas Visual Gesopt – Manual de usuario
o Producto de stock. Permite vender aquellos artículos del almacén de la óptica
seleccionándolos a través del siguiente formulario de búsqueda de artículos. Este buscador
permite filtrar los artículos por código de artículo y descripción de artículo.
Las líneas de la venta tienen asociadas un menú contextual que permite realizar diversas operaciones
sobre la venta o sobre la línea de venta seleccionada. Estas opciones son:

Visual Gesopt – Manual de usuario Ventas 149
Eliminar encargo. Elimina todas las líneas del encargo seleccionado.
Eliminar línea de venta. Elimina la línea de venta seleccionada.
Entregar venta. Marca todas las líneas de venta como entregadas y asigna fecha de entrega a la
venta.
Venta para entregar. Marca todas las líneas de venta como listas para entregar al cliente.
Abonar venta. Generar un abono de la venta.
Abrir abono de venta. Permite acceder rápidamente al abono asociado con la venta.
Producto entregado. Marca la línea de venta como entregada.
Producto para entregar. Marca la línea de venta como lista para entregar al cliente.
Producto recibido. Para indicar que la mercancía ya se ha recibido del proveedor.
Convertir línea de stock a catálogo. Permite convertir una línea de stock a línea de catálogo; es
decir, elimina el código de barras del artículo de la línea, con lo que las unidades de la línea de
venta no se descontarán del stock del artículo. Esta opción sólo estará disponible si la línea
incluye un artículo de stock.

150 Ventas Visual Gesopt – Manual de usuario
Convertir línea de catálogo a stock. Permite convertir una línea de catálogo a stock; es decir,
localizará en el almacén e insertará en la línea de venta el artículo de stock que corresponda con
las características del producto en cuestión. Esta opción sólo estará disponible si la línea incluye
un producto de catálogo.
Convertir venta de catálogo a stock. Convierte todas las líneas de catálogo a artículos de stock.
Pedido pendiente de enviar. Marca la línea como pendiente de enviar al proveedor.
Pedido enviado a proveedor. Marca la línea como enviada a proveedor.
Abrir factura línea. Abre la factura en la que se incluya la venta seleccionada, si ésta ha sido ya
facturada.
Encargo de lentes
La pestaña de lentes permite seleccionar mediante un asistente las lentes que se incluirán en la venta en
función de las graduaciones del cliente. La pantalla está dividida verticalmente de forma simétrica, quedando
cada parte dedicada a cada ojo.
El asistente de venta de lentes está formado por dos secciones. Una primera sección, situada en la parte
superior de la ventana en la que se especifica la graduación seleccionada para ambos ojos y segunda
sección, en la parte inferior en la que se seleccionan las lentes.

Visual Gesopt – Manual de usuario Ventas 151
En la zona superior del asistente de lentes se presentan los campos que nos permitirán seleccionar la
graduación en base a la cual se creará el encargo de lentes:
Revisiones. Lista de revisiones de lentes asociadas al cliente al que pertenece la venta. Junto
a la lista de revisiones se presentan dos botones mediante los cuales poder editar la revisión
seleccionada o generar una nueva revisión.
Datos Optométricos. Al seleccionar una revisión se cargarán automáticamente los datos
optométricos correspondientes a la misma. Estos campos son los siguientes:
o Esfera
o Cilindro
o Eje
o Adición
o Distancia naso-pupilar
o Altura
o Agudeza Visual

152 Ventas Visual Gesopt – Manual de usuario
Mostrar sólo lentes disponibles. Al marcar esta opción el asistente de lentes mostrará
únicamente aquellas disponibles para la graduación del paciente.
Generalmente, se recomienda seleccionar en primer lugar un ojo del icono central y seleccionar la lente
adecuada para dicho ojo. Cuando la lente está correctamente configurada y seleccionada, pulsando sobre el
otro ojo del icono central se copiarán los datos de la lente seleccionada a la lente correspondiente al otro ojo.
Estos datos podrán ser modificados posteriormente para conseguir una correcta configuración.
La zona central del asistente aparece dividida en dos para permitir seleccionar y configurar cada
lente. El asistente permite realizar diversos filtros sobre la base de datos de lentes registradas en el sistema.
Estos filtros pueden ser acumulativos y tienen que ver con la geometría de la lente, su material de fabricación
y el nombre de proveedor.
El área correspondiente a cada una de las lentes incluye los siguientes campos que permiten filtrar las
lentes disponibles y configurarlas en función del paciente:
- Fabricante. Presenta los proveedores de lentes disponibles.
- Material. Al pulsar sobre el botón desplegable situado junto a la lista de proveedores se
presenta los materiales de lentes disponibles. La opción “Todas” permite no seleccionar
ningún tipo de filtro.

Visual Gesopt – Manual de usuario Ventas 153
- Tipo. Junto al botón de selección de material existe otro adicional que permite seleccionar la
geometría de la lente. Cuando se selecciona la opción correspondiente, el botón adopta el
icono asociado al tipo de lente seleccionado.
- Índ. Índices de refracción disponibles.
- Lente. Se mostrará un listado de todas las lentes que cumplen el valor especificado en los
parámetros de proveedor, material, tipo e índice de refracción seleccionados. La lista de
lentes disponibles presentará para cada lente los siguientes campos:
o Proveedor. Si el usuario ha realizado filtro por proveedor este primer campo de la lista desplegable no aparecerá.
o Índice de refracción.
o Descripción de lente.
o Importe. Este campo puede presentar varios estados además del pvp de la lente:
Durante la carga inicial de datos lentes, mostrará un reloj indicando que el
asistente está realizando la carga de datos. Si selecciona una lente en este
estado, el asistente cargará automáticamente su definición e importes asociados.
Si presenta un símbolo de prohibición, indica que la lente no está disponible para
la graduación del paciente. Si se selecciona una lente en este estado, el pvp de la
lente quedará con valor 0.
Si presenta guiones, indica que la lente para el diámetro seleccionado no tiene
importe o aún no se ha completado la carga total de sus datos.
Si la lente aparece en rojo, indica que la lente para el diámetro seleccionado no
tiene importe.

154 Ventas Visual Gesopt – Manual de usuario
- Diámetro. Incluye la relación de diámetros disponibles para la lente seleccionada. Si la lente
admite un único diámetro éste se cargará automáticamente.
- Suplementos. Presenta los distintos suplementos de proveedor para la lente seleccionada.
Al seleccionar una lente se mostrará un desplegable para cada uno de los tipos de
suplementos admitidos para la lente. Si la lente tiene suplementos incluidos, éstos se
seleccionarán automáticamente. Al seleccionar o eliminar suplementos de cada uno de los
tipos, los desplegables del resto de tipos refrescarán automáticamente su relación de
suplementos disponibles en función de las incompatibilidades definidas en el catálogo de
lentes del fabricante. El pvp del suplemento se mostrará automáticamente en función del
diámetro seleccionado. El importe total de las lentes y los suplementos o tratamientos
seleccionados se calcula de forma automática. Al seleccionar un suplemento aparecerá junto
a éste dos botones adicionales:
Permite acceder a la ventana de edición de parámetros del mismo si los tuviera
Permite eliminar el suplemento
Entre la zona de configuración de cada lente los siguientes controles permitirán duplicar y/o eliminar cada
lente.
Las operaciones disponibles en base a estos controles son las siguientes:
- Activar lente derecha. Pulsando sobre la lente correspondiente al ojo derecho para que quede
en amarillo.
- Activar lente izquierda. Pulsando sobre la lente correspondiente al ojo izquierdo para que
quede en amarillo.
- Eliminar lente derecha. Pulsando sobre la lente del ojo derecho si ésta no está en amarillo.
- Eliminar lente izquierda. Pulsando sobre la lente del ojo izquierdo si ésta no está en amarillo.
- Duplicar lente derecha a izquierda. Eliminar previamente la lente izquierda, si existe, y a
continuación pulsar sobre la lente correspondiente al ojo izquierdo o sobre el botón .

Visual Gesopt – Manual de usuario Ventas 155
- Duplicar lente izquierda a derecha. Eliminar previamente la lente derecha, si existe, y a
continuación pulsar sobre la lente correspondiente al ojo derecho o sobre el botón .
Si el botón está visible, cualquier cambio que se realice sobre la lente del ojo derecho se trasladará al
ojo izquierdo. En cambio, cualquier cambio que se realice sobre el ojo izquierdo no se trasladará al derecho.
Finalmente, en la zona inferior del asistente encontramos los botones:
- Montaje. Permite el acceso al módulo de montaje.
- Eliminar montaje. Elimina la configuración de montaje asociada al encargo.
Encargo de lentillas
La pestaña de Lentillas funciona de forma muy similar a la pestaña de lentes con la salvedad de que en
las lentillas no existe un asistente que permita filtrar y seleccionar las lentillas según diversos criterios.
El mecanismo de funcionamiento es idéntico a la parte de lentes, es decir, en primer lugar se selecciona
la graduación adecuada para los dos ojos, posteriormente se marca un ojo del icono central y seleccionar la
lentilla que se desea en la parte inferior de la pantalla. Una vez seleccionada la lentilla correspondiente, se
pulsa sobre el otro ojo del icono central para copiar la lentilla seleccionada en el otro ojo.

156 Ventas Visual Gesopt – Manual de usuario
En la zona superior del asistente de lentillas se presentan los campos que nos permitirán seleccionar la
graduación en base a la cual se creará el encargo de lentillas:
Revisiones. Lista de revisiones de lentillas asociadas al cliente al que pertenece la venta.
Junto a la lista de revisiones se presentan dos botones mediante los cuales poder editar la
revisión seleccionada o generar una nueva revisión.
Datos Optométricos. Al seleccionar una revisión se cargarán automáticamente los datos
optométricos correspondientes a la misma. Estos campos son los siguientes:
o Esfera
o Cilindro
o Eje
o Adición
o Agudeza visual
o Radio 1
o Radio 2
o Diámetro
o Curva periférica
La zona central del asistente aparece dividida en dos para permitir seleccionar la lente de contacto derecha y/o izquierda.
Entre la zona de configuración de cada lente de contacto los siguientes controles permitirán duplicarlas y/o eliminarlas.

Visual Gesopt – Manual de usuario Ventas 157
Las operaciones disponibles en base a estos controles son las siguientes:
- Activar lentilla derecha. Pulsando sobre la lentilla correspondiente al ojo derecho para que quede en azul.
- Activar lentilla izquierda. Pulsando sobre la lentilla correspondiente al ojo izquierdo para que quede en azul.
- Eliminar lentilla derecha. Pulsando sobre la lentilla del ojo derecho si ésta no está en azul.
- Eliminar lentilla izquierda. Pulsando sobre la lentilla del ojo izquierdo si ésta no está en azul.
- Duplicar lentilla derecha a izquierda. Eliminar previamente la lentilla izquierda, si existe, y a
continuación pulsar sobre la lentilla correspondiente al ojo izquierdo o sobre el botón .
- Duplicar lentilla izquierda a derecha. Eliminar previamente la lentilla derecha, si existe, y a
continuación pulsar sobre la lentilla correspondiente al ojo derecho o sobre el botón .
Si el botón está visible, cualquier cambio que se realice sobre la lentilla del ojo derecho se trasladará al ojo izquierdo. En cambio, cualquier cambio que se realice sobre el ojo izquierdo no se trasladará al derecho.
Información
La pestaña de Información registra esencialmente datos económicos de la venta y sus cobros asociados.
La ventana se puede considerar dividida en tres secciones, una en la parte derecha donde se indican
datos básicos de la venta y otras dos secciones situadas a en la parte izquierda del formulario.
Los datos que aparecen en la sección derecha son:
Cliente pagador. Permite seleccionar un cliente pagador si éste fuera distinto al propio cliente que
efectúa la compra.
Aseguradora. Si parte del importe de la venta se cubrirá por parte de una aseguradora, se deberá
especificar el nombre de la misma en este campo se selecciona. Al seleccionar aseguradora, se
habilitará un campo adicional en la primera pestaña para que en cada línea de venta se introduzca el
importe que cubrirá la aseguradora.
Nº Beneficiario. Número de póliza.
Base imponible. Importe correspondiente a las cantidades netas que tiene que pagar el cliente.
Total I.V.A. Importe resultante de la aplicación del I.V.A. sobre la base imponible.
Observaciones. Este campo permite registrar comentario u observaciones referentes a la venta en
general.

158 Ventas Visual Gesopt – Manual de usuario
En la parte superior izquierda, se registran los diferentes cobros que se hayan podido efectuar asociados
con la venta seleccionada. Para cada cobro registrado se muestra la siguiente información: fecha de cobro,
usuario del programa que registró el cobro, importe de dicho cobro, código que identifica la forma de pago, el
capítulo al que pertenece el cobro y el número de ticket generado. A través del menú contextual asociado, el
usuario podrá imprimir el justificante de la venta o el ticket correspondiente al movimiento de caja
seleccionado.
Finalmente, en el área inferior izquierda de la pantalla existe un espacio reservado para la
introducción de valores personalizados, que el usuario empleará para ampliar la información registrada en las
fichas de ventas. Al seleccionar la opción “Editar conceptos de ventas” del menú contextual, se abrirá la
siguiente ventana para editar los valores personalizados.

Visual Gesopt – Manual de usuario Ventas 159
Informes
Desde el índice de ventas se accede a los informes disponibles de ventas. La mayoría de estos informes
se generarán a partir de los datos de cualquiera de las consultas de ventas que se hayan creado, el resto se
generarán a partir de los parámetros de filtro particulares.

160 Ventas Visual Gesopt – Manual de usuario
Comparativa diaria de ventas / cobros
Este informe permite contrastar las ventas y cobros de cada uno de los días del mes seleccionado en la
ventana de selección de informes con el mismo mes de los últimos tres años.
Estadística de ventas (desglosado por familias) en un período
Este informe muestra las unidades e importes de cada tipo y subtipo de producto de las ventas del
período indicado en la ventana de selección de informes, junto con el contraste de los últimos tres años.

Visual Gesopt – Manual de usuario Ventas 161
Estadística de ventas (por familias) en un período
Este informe muestra las unidades e importes de cada tipo básico de producto (sin desglose por subtipos)
de las ventas del período indicado en la ventana de selección de informes, junto con el contraste de los
últimos tres años.
Estadística de ventas comparativa por familias en un período
Relación de importes de ventas por familias de producto en el período especificado en la ventana de
selección de informes, junto con los totales correspondientes para el año anterior a la consulta.

162 Ventas Visual Gesopt – Manual de usuario
Estadística de ventas comparativa por familias
Relación de importes de ventas por familias del año actual y del anterior.

Visual Gesopt – Manual de usuario Ventas 163
Estadística de ventas comparativo completo
Estadística de ventas del año actual y de los últimos tres años, desglosado por meses.
Estadística de ventas desglosado por familias
Estadística de ventas del año seleccionado y de los tres años anteriores, desglosado por familias y
meses.

164 Ventas Visual Gesopt – Manual de usuario
Estadística de ventas por familia
Comparativa de ventas del año seleccionado y de los tres años anteriores, desglosado por familias y
meses.
Estadística de ventas de una familia
Comparativa de ventas del año seleccionado y de los tres años anteriores, para la familia seleccionada,
desglosado por meses.

Visual Gesopt – Manual de usuario Ventas 165
Informe de comisiones
Este informe se genera a partir de una consulta determinada. Permite conocer las estadísticas de
comisiones que se llevan los usuarios de la aplicación a partir de las ventas realizadas.
El listado está agrupado por usuario y por ventas.
Resumen de ventas por familia
En este informe se desglosan los importes de las ventas de la consulta seleccionada para las distintas
familias o tipos de producto. Además, los resultados aparecen agrupados por año, y dentro de cada año,
distribuidos por meses.
En la ventana de selección de informe, el usuario deberá seleccionar, además de la consulta a partir de la
cual se generará el listado, el nivel de desglose y los valores a mostrar.

166 Ventas Visual Gesopt – Manual de usuario
Resumen de ventas por proveedor
En este informe se desglosan los importes de todas las ventas de la consulta seleccionada para cada
proveedor o marca (dependiendo del tipo de desglose especificado). Los resultados aparecen agrupados por
año, y dentro de cada año, distribuidos por meses.
En la ventana de selección de informe, el usuario deberá seleccionar, la consulta a partir de la cual se
generará el listado, el nivel de desglose (proveedor / marca) y los valores a mostrar.

Visual Gesopt – Manual de usuario Ventas 167
Ventas por familia
Este informe presenta el total de unidades vendidas y regaladas, el importe de venta y compra, y el
beneficio obtenido para cada familia de producto.
En caso de marcar la opción “Índice y detalle” en la ventana de selección de informe, se añadirá al
informe el detalle de ventas para cada artículo.
Ventas por hora y día de la semana
Este informe incluye el resumen de ventas por franjas horarias para cada día de la semana.

168 Ventas Visual Gesopt – Manual de usuario
Ventas por hora y mes
Este informe muestra el resumen de ventas por franjas horarias para cada mes.

Visual Gesopt – Manual de usuario Ventas 169
Ventas por proveedor y marca
Este informe recoge el total de unidades vendidas y regaladas, el importe de venta y compra, y el
beneficio obtenido en las ventas de artículos de cada proveedor.
En caso de marcar la opción “Índice y detalle” en la ventana de selección de informe, se añadirá al
informe el detalle de ventas para cada artículo.
Ventas y presupuestos
Este informe muestra en detalle todas las ventas y presupuestos realizados.
Para cada venta o presupuesto se muestra información básica acerca del cliente e información detallada
sobre las líneas de las ventas, precios, descuentos y cantidades totales y pendientes de pagar en el caso de
las ventas.

170 Ventas Visual Gesopt – Manual de usuario
Informes de venta
Desde la ficha de edición de ventas podemos acceder a los siguientes listados.
Informe optométrico
El informe óptico es un documento que puede ser entregado a los clientes de la óptica como
complemento a la venta tanto de lentes como de lentillas.

Visual Gesopt – Manual de usuario Ventas 171
Desde la ventana de selección de informe podemos indicar si, para este listado, deseamos imprimir el
logotipo de la tienda, y la leyenda que informa de la LOPD. También es posible personalizar el texto que
aparece en la sección de garantías y servicios y el texto libre que aparece en el informe.
Estas dos últimas opciones se pueden personalizar cambiando el texto que aparece por defecto. Para
ellos, se tiene que modificar el texto que aparece al pulsar el botón Configurar garantías y Configurar texto
libre. A continuación se muestran estas pantallas de configuración del texto.
En estos formularios de personalización aparecen cuatro botones en la parte superior que permiten
ajustar el formato de la fuente del texto. Los botones permite utilizar un formato negrita, cursiva o subrayado
respectivamente. El último de los botones permite insertar listas de elementos en el texto.
En el informe óptico aparecen reflejados tanto el nombre del cliente como el nombre y número de
colegiado, del optometrista que tomó sus datos, además de los datos del centro óptico.
Se incluyen además, los datos propios de la graduación realizada y la información de las lentes, lentillas y
monturas adquiridas.

172 Ventas Visual Gesopt – Manual de usuario
Orden de montaje
La orden de montaje se confecciona a partir de las ventas de lentes.
En la orden de montaje se distinguen dos partes diferenciadas y separadas por una línea vertical:
- La parte derecha contiene, además de una completa personalización con toda la información de la
óptica, todos los datos del cliente, la fecha y el total de la venta, descuento en el caso que exista, la
entrega a cuenta, el nombre de la persona que atendió la venta, y referencia de la venta. Esta parte
sería el resguardo para el cliente.
- La parte izquierda, es la orden de montaje propiamente dicha, con todos los datos precisos,
claramente presentados y distribuidos, que se adjuntaría con el material del encargo para el
montaje en el taller.
TEMÁTICA Software proporciona papel troquelado verticalmente con las medidas del encargo en
paquetes de 500 unidades.

Visual Gesopt – Manual de usuario Ventas 173
Orden de montaje nueva
En esta orden de montaje se presenta toda la información de montaje así como una representación de la montura a escala real para que se pueda realizar una comprobación final del correcto centrado de las lentes cuando se finaliza el encargo en el taller.

174 Ventas Visual Gesopt – Manual de usuario
Pedidos pendientes a proveedor
En caso de que la venta seleccionada contenga productos que tienen que ser pedidos a sus
correspondientes proveedores, este listado permite imprimir el detalle de dichos productos.
En el siguiente ejemplo el pedido a proveedor está formado únicamente por dos lentes, para las que se
muestra además todo el detalle de la graduación y la lente con los suplementos y tratamientos
seleccionados.

Visual Gesopt – Manual de usuario Ventas 175
Proforma / Presupuestos
Este listado permite imprimir directamente la proforma asociada a la venta o presupuesto.
En el formulario de selección de informe de ventas se puede especificar la configuración del informe,
indicando que se muestre o no los precios y el detalle de IVA. Además, se puede indicar el nivel de detalle
que se mostrará en la descripción de los productos que se incluyen en el informe.

176 Ventas Visual Gesopt – Manual de usuario
Módulo de montaje El módulo de montaje de las ventas de lentes de Visual GESOPT® tiene como misión asistir al óptico en
el proceso de toma de parámetros necesarios para el correcto montaje de las lentes en la montura escogida
por el paciente. Este módulo también asesora al óptico acerca de la corrección de los datos introducidos.
El módulo además es capaz de enlazar electrónicamente con el centrador Visual Scan 3D® de modo que
el proceso de toma de medidas queda totalmente automatizado, evitando de esta forma los errores de
medición y trascripción.
Además, en el caso de lentes que incluyan el precalibrado, los datos recogidos por este módulo permiten
el envío telemático de los pedidos evitando la cumplimentación manual de las hojas de precalibrado de los
fabricantes.
Por último, este módulo permite enlazar directamente con trazadores de modo que se pueden enviar
pedidos de biselado remoto.

Visual Gesopt – Manual de usuario Ventas 177
Acceso al módulo
Se puede acceder al módulo de Datos de montaje desde el asistente de venta de lentes de Visual
GESOPT tanto durante el proceso de creación de una nueva venta, una vez seleccionada la lente, como con
posterioridad al recuperar una venta que ya ha sido guardada una vez concluida la orden de montaje.
Esto quiere decir que no sólo es posible editar o visualizar los datos de montaje durante el proceso de
creación de una nueva venta de lentes, sino que también es posible hacerlo con posterioridad (por ejemplo
en el taller de montaje).
La posibilidad de editar los datos de montaje con posterioridad a la venta permite al óptico decidir el
momento más oportuno para introducir dicha información.
Además si el programa detecta en el momento de hacer el pedido telemático de las lentes, que son
necesarios los datos de montaje para el envío de dicho pedido, se lo recordará al usuario de la aplicación y
facilitará el acceso a dichos datos para que puedan ser introducidos.
Uso del módulo de montaje
El módulo de montaje opera como un asistente que permite al usuario introducir los datos con comodidad.
El módulo asistirá al usuario en la toma de los diferentes parámetros. La introducción de los datos se divide
en dos fases:
- Introducción de los datos de la montura.
- Introducción de datos de montaje.
Introducción de datos de la montura
En esta fase se especificarán los datos que definen la montura: Calibre, puente, anchura y altura del box.
Estos datos pueden obtenerse de tres maneras:

178 Ventas Visual Gesopt – Manual de usuario
- Introducidos manualmente por el usuario.
- Obtenidos automáticamente desde el centrador Visual Scan 3D®.
- Leídos desde un trazador a través del sistema Innovox ®.
1. Introducción manual de los datos
En este caso se puede emplear la pantalla como sistema de medición (una vez que esté calibrada para lo
que se puede consultar el apartado de calibración de la pantalla) ya que la información se representa en la
misma a escala 1:1 (tamaño real).
Para ello introduciremos inicialmente el calibre y el puente de la montura (que habitualmente aparecen
serigrafiados en la misma) y con ello el programa nos representará una serie de formas básicas de aros de
montura para que seleccionemos el que mayor parecido tiene con el aro de la montura (dichas formas
dependen del fabricante de las lentes):
A continuación ajustaremos el ancho y el alto del box a las medidas reales del aro de la montura, para ello
podemos emplear las flechas del teclado (cuando el foco de la aplicación está sobre los campo de anchura o
altura del box) arriba y abajo para modificar el alto del box e izquierda y derecha para modificar el ancho del
box. Cuando el foco de la aplicación esté sobre las forma podemos también emplear las flechas junto con la
tecla de mayúsculas para modificar el tamaño del box.
Si la pantalla está calibrada, podemos realizar la comparación directamente sobre la misma
sobreponiendo el aro izquierdo de la montura o el talco derecho sobre las diversas formas que aparecen en
la pantalla.

Visual Gesopt – Manual de usuario Ventas 179
Tenemos dos formas de seleccionar la forma con mayor parecido, bien el foco de la aplicación a las
imágenes y empleando las flechas de teclado para desplazarse de una forma a otra, o bien haciendo clic con
el botón izquierdo del ratón sobre la forma deseada.
Una vez seleccionada la forma más parecida, podemos personalizarla haciendo doble clic sobre ella:
Nos aparecerá el cuadro de Ajuste de forma que representa la forma seleccionada con ocho puntos de
arrastre que permiten adaptarla a la forma real del aro de la montura. Cuatro de los puntos de ajuste
aparecen sobre las líneas del box y sólo pueden desplazarse a lo largo de las mismas y los cuatro restantes
pueden desplazarse en cualquier dirección.
La forma más sencilla de ajustar una forma consiste en desplazar los cuatro puntos que aparecen sobre
las líneas del box para que coincidan con los puntos en que el aro de la montura toca al box.
Una vez ajustados estos puntos será posible hacer ajustes finos a los cuatro puntos restantes con el
objetivo de que el aro de la montura caiga dentro de la forma que estamos ajustando (especialmente en las
esquinas más alejadas).
Una vez finalizados los ajustes se confirmarán pulsando el botón ‘Guardar cambios’. Al regresar al
asistente podemos proseguir pulsando el botón ‘Medidas montura’.
2. Introducción de datos a través de Visual Scan 3D®
El proceso descrito anteriormente queda altamente simplificado cuando se obtienen los datos desde el
centrador Visual Scan 3D®.
Para ello, al abrir el asistente de datos de montaje seleccionaremos una centrado ya guardado en la ficha
del paciente o pulsaremos el botón de enlace con el centrador para realizar un nuevo centrado:

180 Ventas Visual Gesopt – Manual de usuario
Si optamos por la opción de obtener un nuevo centrado, pulsaremos el botón que se encuentra a la
derecha de la lista de centrados y aparecerá un cuadro de diálogo que permitirá especificar los datos
generales de centrado:
Los campos Referencia, Descripción y Fecha son rellenados automáticamente por la aplicación.
El usuario deberá especificar el optometrista que realizará la toma de datos del centrador y pulsará el
botón ‘Obtener datos centrador’.
En este momento aparecerá una ventana que nos indica que el programa está a la espera de recibir los
datos del centrador:

Visual Gesopt – Manual de usuario Ventas 181
Una vez recibidos los datos del centrador, éstos quedarán reflejados en el cuadro de diálogo de ‘Datos de
Visual Scan 3D’. El usuario pulsará finalmente el botón ‘Aceptar’ para validarlos.
Nota: Es necesario pasar por la opción de Box del centrador aunque finalmente no se vayan a precalibrar
las lentes ya que en este apartado se especifican los tamaños del box que necesitará el asistente de datos
de montaje para su funcionamiento.
A partir de este punto los pasos descritos en el anterior se simplifican enormemente puesto que todos los
datos los envía el centrador.
El usuario sólo tendrá que escoger la forma más parecida a la de la montura, tal y como se ha mostrado
anteriormente

182 Ventas Visual Gesopt – Manual de usuario
Finalmente en el último apartado del asistente todos los datos se representan sobreimpresos a la imagen
obtenida del centrador:
3. Introducción de datos desde un trazador a través del sistema Innovox ®
Si se dispone de un trazador de monturas, entonces es posible conectar con dicho trazador para importar
la forma real de la montura. En este caso no habrá que hacer ningún ajuste manual ya que todos los datos
nos los suministrará el trazador.
Para enlazar con el trazador se selecciona la opción Importar forma desde un trazador tal y como se
observa en la siguiente imagen.
Si existiera más de un trazador en la óptica nos aparecería un cuadro de selección que nos permitiría
especificar el trazador con el que deseamos conectar, tal y como se muestra en la siguiente imagen.

Visual Gesopt – Manual de usuario Ventas 183
Una vez establecida la conexión aparece una ventaja que nos indica que se ha establecido la conexión
con el trazador correctamente.
En este momento Visual GESOPT está a la espera de recibir los datos de la forma de la montura desde el
trazador. Cuando se reciba dicha información, en la pantalla aparecerá la forma real de la montura así como
el tamaño real del box, siendo posible modificar estos datos manualmente.
Introducción de datos del montaje
En este punto pasamos a una nueva pantalla con el cursor situado en la distancia Inter-pupilar que caso
de haberse introducido en la ficha de paciente habrá sido importada automáticamente desde ésta y en caso
contrario habrá que introducir manualmente.
A continuación especificaremos los centros ópticos D.N.P. y Altura de montaje. Para ello podremos
emplear como en el caso anterior las flechas del teclado para desplazar los centros. Si se modifica una de
las distancias naso-pupilares y se desea mantener la Inter-pupilar será necesario ajustar la otra distancia
naso-pupilar.
Si para situar los centros empleamos la montura con los talcos marcados, dejaremos desmarcada la
casilla ‘Vista posterior de la montura’ para que podamos situar la misma directamente sobre la pantalla y
ajustar los centros empleando las flechas del teclado. También podemos emplear las teclas Página arriba o
Página abajo para cambiar de ojo.
Si por el contrario hemos desmontado los talcos y deseamos centrar los mismos, Marcaremos la casilla
‘Vista posterior de la montura’, cuyo título cambiará a ‘Vista anterior de la montura’ y situaremos cada talco
dentro del box correspondiente con la cara plana hacia la pantalla. Repetiremos el proceso de centrada
explicado en el párrafo anterior.

184 Ventas Visual Gesopt – Manual de usuario
Si la geometría de las lentes es bifocal o multifocal, entonces se habilitarán los campos de convergencia y
Altura del segmento para que podamos especificar la ubicación del segmento de dichas lentes.
Si la lente tiene disponible el suplemento de precalibrado por vía telemática, estarán habilitadas las
casillas de precalibrado y podremos marcarlas para especificar que deseamos precalibrar las lentes. En este
caso será necesario además especificar el tipo de montura que se realizará o bien un espesor de borde
deseado. Si se especifica un espesor de borde, éste prevalecerá sobre el tipo de montaje.
Si sólo se especifica un tipo de montura, entonces el fabricante seleccionará el espesor de borde más
adecuado para dicha forma de montaje.
Si hemos importado datos desde un centrador las distancias Inter.-pupilares, naso-pupilares y alturas de
montaje se inicializarán con los datos del centrado.
Si hemos importado datos desde un trazador, el tamaño del box y según modelos de trazadores el
puente, ángulo facial y curva base de la montura podrán tener valores importados del trazador. En caso de
que así sea estos valores quedarán deshabilitados para que el usuario no pueda modificarlos.
Finalmente es posible especificar los parámetros de: Ángulo pantoscópico, distancia al vértice, ángulo
facial (ángulo galbe) y curva base. El valor de -1º, que aparece por defecto en los ángulos, indica que el
ángulo en cuestión no se ha medido.
En el caso es los dos últimos se verán representados en pantalla a escala real para que situando la
montura sobre la pantalla podamos ajustarlos a la escala de la misma. En el caso de que los centros se
importen desde un centrado realizado con Visual Scan 3D, estos aparecerán sobreimpresos sobre la imagen
del paciente.

Visual Gesopt – Manual de usuario Ventas 185
Si el programa detecta incidencias en los datos de montaje, avisará al usuario en el panel de la zona
inferior izquierda de la ventana tal y como se muestra en la imagen a continuación:
Además en el momento de guardar estos datos, se informará al usuario de que no se podrá realizar un
pedido telemático de las lentes con dichos datos.
De haber algún aviso o en el caso de que el usuario modifique algún dato del encargo con posterioridad a
la cumplimentación de los datos de montaje éstos quedarán marcados como ‘Pendientes de validación’ y así
se indicará en la orden de montaje.
En el caso de que exista la posibilidad de precalibrar las lentes, las casillas de precalibrado en el apartado
Datos de tallado estarán habilitadas y podremos marcarlas para especificar que deseamos precalibrar las
lentes. En este caso será necesario además especificar el tipo de montura que se realizará o bien un
espesor de borde deseado (opción prioritaria).

186 Ventas Visual Gesopt – Manual de usuario
Si sólo se especifica un tipo de montura, entonces el fabricante seleccionará el espesor de borde más
adecuado para dicha forma de montaje.
En el caso de que la forma de la montura se haya importado desde un trazador, será posible establecer
las opciones de biselado remoto.
Los datos que hay que especificar obligatoriamente para realizar un biselado remoto son:
Tipo de montura: Especifica el tipo de montura que se va a biselar.
Biselado: Seleccionar la opción Biselado remoto.
Tipo bisel: Seleccionar el tipo de bisel que se desea.
Posición: Seleccionar la posición del bisel. Algunos tipos de posición requieren especificar un
porcentaje o una distancia.
Opcionalmente también podrán especificarse si están habilitados los siguientes datos:
Pulido: Si se desea que el fabricante pula los bordes.
Matar el canto: Si se desea que el fabricante realice un matado de cantos.
Los valores que se pueden especificar en estos campos dependerán del fabricante al que se va a enviar
el pedido y del tipo de montura o bisel se que haya seleccionado.
Orden de montaje
Finalmente se ha incluido un nuevo tipo de orden de montaje ‘Orden de montaje nueva’ en el que se
presenta toda la información de montaje así como una representación de la montura a escala real para que
se pueda realizar una comprobación final del correcto centrado de las lentes cuando se finaliza el encargo en
el taller.
En el caso de que los datos de centrado se hayan generado desde Visual Scan 3D, a la hora de imprimir
la orden de montaje la forma de la montura se representará con la montura real.

Visual Gesopt – Manual de usuario Ventas 187
Calibración de la pantalla
Para que las imágenes se representen a escala real exacta, será necesario realizar la calibración de la
pantalla. En el asistente de datos de montaje aparece en la esquina inferior izquierda un botón con el título
‘Calibrar pantalla’ o ‘Recalibrar pantalla’ si ésta ya estaba calibrada y observamos alguna anomalía en la
presentación a escala real de los datos.
Nos aparecerá la pantalla de calibración:

188 Ventas Visual Gesopt – Manual de usuario
En esta pantalla deberemos medir con una regla la anchura y altura reales de la pantalla en las cotas
indicadas por el programa. El usuario introducirá las medidas obtenidas en las casillas de Anchura y Altura y
pulsará el botón de ‘Guardar’. A partir de este momento la presentación en pantalla de los datos se realizará
a escala real.
Facturas
Visual GESOPT incorpora un módulo que permite la creación de facturas a clientes. Estas facturas son
totalmente flexibles y configurables permitiendo modificar cualquier dato que se incluya en ellas.
De este modo, es posible facturar ventas a mutuas, empresas, organizaciones o incluso a clientes que no
tienen por qué estar registrados en la base de datos de clientes.
El módulo de facturas de Visual GESOPT permite crear facturas que incluyan líneas de varias ventas.
Además, las líneas de una misma venta pueden estar distribuidas en varias facturas.

Visual Gesopt – Manual de usuario Ventas 189
Los campos que se muestran en el índice aportan información referente al cliente que aparece en la
factura. Debido a la gran flexibilidad que ofrece Visual GESOPT en su módulo de creación de facturas, este
cliente no tiene por qué coincidir con el cliente real de la factura. Estos datos son:
Código. Código interno que identifica unívocamente las facturas. Este código es asignado
automáticamente por el programa y no puede ser modificado.
Tienda. Número de tienda de creación de la factura.
Nº Factura. Código que identifica de forma unívoca las facturas. Este código puede ser modificado
manualmente por el usuario siempre que el nuevo código propuesto no sea utilizado anteriormente
en otra factura.
Fecha. Fecha de creación de la factura.
Cliente. Nombre y apellidos del cliente que aparece en la factura.
Domicilio. Dirección del cliente que aparece en la factura.
Localidad. Localidad del cliente que aparece en la factura.
Provincia. Provincia del cliente que aparece en la factura.
Código postal. Código postal del cliente que aparece en la factura.
NIF. NIF del cliente que aparece en la factura.
Importe bruto. Importe bruto de la factura.
Importe descuento. Importe de descuento aplicado al importe bruto de la factura.
Base imponible. Base imponible de la factura.
Importe IVA. Importe de IVA aplicado sobre la base imponible.
Total. Importe total de la factura.
Código aseguradora. Código de la entidad aseguradora.
Nombre aseguradora. Nombre de la entidad aseguradora.

190 Ventas Visual Gesopt – Manual de usuario
Búsqueda rápida
El formulario de búsqueda rápida de facturas permite seleccionar de una forma rápida la factura que se
desea consultar. Al especificar los parámetros de filtro en los campos de consulta, se actualizan
automáticamente las facturas disponibles en la parte inferior de la ventana.
Los resultados pueden ser ordenados por cualquier campo pulsando sobre la cabecera de columna.
El botón “Consulta” permite trasladar el resultado de la búsqueda al índice de facturas, mientras que el
botón Aceptar abre la factura seleccionada para su edición o consulta.
El botón “Nuevo” permite generar una nueva factura de cliente.

Visual Gesopt – Manual de usuario Ventas 191
Factura
Visual GESOPT ofrece un potente editor de facturas que permite modificar prácticamente todos los datos
que aparecen en las facturas.
La ventana del editor de facturas está dividida en varias áreas.
En la zona superior izquierda, remarcada en rojo en la siguiente figura, se presenta el número y fecha de
factura, el cliente asociado, la aseguradora y número de beneficiario en caso de ser necesario, y la forma de
pago empleada para la generación de recibos.
En la zona superior derecha, remarcada en azul, aparecen los datos del cliente que se reflejarán en la
factura. Estos datos son todos editables, de tal manera que los usuarios pueden configurar completamente
los datos de los clientes receptores de la factura.
En el centro de la ventana, se listan las líneas de detalle, donde para cada línea de factura se muestra la
referencia de la venta a la que pertenece el producto, el código de artículo si lo tiene, la descripción del
producto, el número de unidades incluidas, el porcentaje de IVA asociado, el precio unitario de cada
producto, el porcentaje de descuento aplicado, el importe total y el importe a facturar a la aseguradora.
En la zona inferior izquierda, remarcada en verde, se muestra la relación de vencimientos de la factura.
Estos vencimientos se habrán generado al pulsar el botón “Generar recibos” en base a la forma de pago
seleccionada para la factura.
Por último, en la zona inferior derecha, remarcado en negro, tenemos el detalle de totales de la factura:
importe bruto, descuento, base imponible, importe de IVA y total a pagar. Todos ellos son no editables.

192 Ventas Visual Gesopt – Manual de usuario
El menú contextual asociado a las líneas de la factura ofrece diversas funcionalidades entre las que
destaca la posibilidad de incluir artículos de stock en la factura, añadir ventas completas o líneas de ventas y
generar o eliminar recibos.
Buscar artículo de stock. Muestra el siguiente formulario que permite localizar los artículos a
facturar. El check “Incluir descatalogados” permite realizar la búsqueda también sobre aquellos
artículos que han sido datos de baja.

Visual Gesopt – Manual de usuario Ventas 193
Eliminar línea de factura. Elimina la línea seleccionada de la factura.
Añadir venta. Esta opción del menú inicia un asistente que permite seleccionar qué líneas de qué
ventas serán incluidas en la factura.
De este modo, una factura puede contener líneas de varias ventas y una venta puede tener sus líneas
distribuidas en más de una factura, dotando al sistema de una mayor flexibilidad.
El asistente de inserción de ventas consta de tres ventanas. La primera de ellas, que se muestra a
continuación, permite realizar un primer filtro sobre las ventas que se desea sean incluidas en la factura. En
esta ventana se puede especificar que se incluyan las ventas realizadas entre dos fechas o directamente
seleccionar la venta con la referencia de venta o el código y descripción de los artículos incluidos.

194 Ventas Visual Gesopt – Manual de usuario
La segunda ventana del asistente muestra de forma resumida todas las ventas que han resultado de la
aplicación del filtro especificado en la ventana anterior sobre toda la base de datos de ventas. De las ventas
mostradas, sólo se incluirán en la factura aquellas que estén seleccionadas. Además, pulsando sobre el
botón situado a la izquierda de cada una de las ventas, se pueden expandir las líneas de detalle para
seleccionar o descartar cada una de las líneas contenidas en cada venta individualmente.
Una vez seleccionadas correctamente las líneas de las ventas que se desean incluir se ha de pulsar
sobre el botón “Siguiente” para avanzar en los pasos que dicta el asistente.
Por último, la tercera ventana del asistente corresponde a la confirmación del proceso antes de terminar
con la inserción de las líneas seleccionadas en la factura.

Visual Gesopt – Manual de usuario Ventas 195
Generar recibos. Esta opción del menú, al igual que el botón “Generar recibos”, genera los recibos
correspondientes a la factura en función de la forma de pago seleccionada.
Eliminar recibos. Elimina aquellos recibos de la factura que no estén remesados o cobrados.
También es posible eliminar recibos individualmente, para ello basta con seleccionarlos en la zona inferior
de la ventana y pulsar la tecla “Supr”.
Informes
Desde el índice de facturas se accede a los informes disponibles de facturas.

196 Ventas Visual Gesopt – Manual de usuario
Factura de cliente
Mediante este listado podemos lanzar la impresión de todas las facturas seleccionadas a través de la
consulta.
Desde la ventana de selección de informe se pueden configurar diversos aspectos de la factura como el
nivel de detalle de las líneas o la inclusión o no de los detalles de IVA en la factura.
Informes de factura
Desde la ventana de edición de facturas podemos acceder a los siguientes listados.

Visual Gesopt – Manual de usuario Ventas 197
Factura de cliente
Este informe presenta en primer lugar los datos de la óptica y del cliente, el código de factura, la fecha de
emisión y la empresa que emite la factura. Posteriormente aparece detallado el contenido de la factura
indicando para cada una de las líneas el concepto, la descripción, precio, IVA, unidades e importe total. Por
último, aparece el detalle del IVA, desglosando todos los tipos de IVA incluidos en la factura.


Visual Gesopt – Manual de usuario Caja 199
Caja
Los movimientos que se pueden generar en la caja son de entrada o de salida. Los movimientos de
entrada se generan normalmente a partir de los cobros de las ventas que se realizan en la óptica, aunque
también se pueden generar movimientos de entrada de forma manual por circunstancias concretas como por
ejemplo una entrega de cambio o un servicio especial.
Todo movimiento de caja tiene que estar asociado a un capítulo de caja para poder controlar los datos
económicos y fiscales de la óptica.
Los campos que se muestran en el índice de movimientos de caja son los siguientes:
Cod. Caja. Código que identifica el movimiento de caja.
Tienda pago. Número de tienda donde se realizó el movimiento de caja de entrada o de salida.
Importe. Importe del movimiento de caja.
Fecha movimiento. Fecha del movimiento de caja.
Hora movimiento. Hora del movimiento de caja.
Tipo de movimiento. Entrada o Salida.
Capítulo. Nombre del capítulo al que pertenece el movimiento de caja.
Usuario. Código del usuario que registró el movimiento de caja.
Forma pago. Código que identifica la forma de pago con que se realizó el movimiento de caja. Las
diferentes posibilidades son Efectivo, Otros, Talón, Tarjeta de crédito y Tarjeta de débito.
Descripción. Comentario que describe el movimiento de caja.
Nº Ticket. Número de ticket asociado al movimiento de caja.
Ticket impreso. Este campo indica si el ticket asociado al movimiento de caja ha sido impreso o no.
Cod. Venta. En caso de que el movimiento de caja esté relacionado con el cobro de una venta, este
campo indica el código de dicha venta.

200 Caja Visual Gesopt – Manual de usuario
Tienda venta. En caso de que el movimiento de caja esté relacionado con el cobro de una venta, este
campo indica el número de tienda donde se realizo dicha venta.
Ref. Venta. Campo que asocia el movimiento de caja con la referencia de la venta de la que proviene.
Comentario. Este campo incluye un comentario que asocia el movimiento de caja con la venta que lo
produjo.
El menú contextual asociado a cada uno de los movimientos de caja permite editar el movimiento,
eliminarlo, crear nuevos movimientos de cada y capítulos o seleccionar qué campos queremos ver en el
índice de movimientos de caja.

Visual Gesopt – Manual de usuario Caja 201
Manualmente se pueden crear nuevos movimientos de caja a través del siguiente formulario que se abre
desde el menú contextual o desde el botón de acceso rápido correspondiente. Para crear un movimiento de
caja es necesario indicar a qué capítulo de caja se corresponde el movimiento, la fecha y hora del
movimiento, y la forma de pago e importe del mismo. Adicionalmente se pueden introducir comentarios u
observaciones asociados al mismo que sirvan para definir con más detalle el motivo del movimiento
generado.
Finalmente, para registrar el movimiento de caja se tiene que pulsar sobre el botón Guardar situado en la
barra de botones de acceso rápido.
Capítulos de caja
Los capítulos de caja agrupan todos los movimientos de caja que se producen en la óptica. Los capítulos
de caja pueden ser de dos tipos: de entrada o de salida. Un movimiento de caja de entrada siempre estará
asociado a un capítulo de caja de tipo entrada.

202 Caja Visual Gesopt – Manual de usuario
En el formulario de creación o edición de movimientos de caja se introduce una descripción textual para
definir el capítulo y el tipo de movimiento que se incluirán en dicho capítulo. El acceso a dicho formulario se
encuentra en el menú contextual de las líneas de caja.
Búsqueda rápida El formulario de búsqueda rápida de movimientos de caja permite seleccionar los movimientos de caja
que cumplen con los filtros especificados y, de esta forma, localizar de una forma cómoda un movimiento de
caja concreto.
Los principales filtros que ofrece la búsqueda rápida están relacionados con la fecha de creación de los
movimientos de caja. Además, es posible buscar todos los movimientos de caja asociados una venta a
través del código de dicha venta.
Otro posible filtro viene dado por el número de tienda de generación del movimiento de caja. Todos los
filtros disponibles pueden ser utilizados de forma conjunta y acumulativa.

Visual Gesopt – Manual de usuario Caja 203
Informes
Desde el botón de informes se accede a todos los informes disponibles para los movimientos de caja.
Los datos que se mostrarán en los informes serán el resultado de la consulta de caja activa en ese
momento, aunque en algunos casos se pueden especificar algunos parámetros desde el formulario de
informes. En concreto, estos parámetros configurables para algunos de los informes disponibles son las
fechas de movimiento y el número de tienda.

204 Caja Visual Gesopt – Manual de usuario
Informe de caja
Al seleccionar este listado, se presenta la posibilidad de indicar qué tipo de informe se desea generar. Si
no marcamos ninguna opción adicional, el informe generado muestra el detalle de movimientos de caja
agrupados por fecha.
Al finalizar el informe, aparece un extracto o resumen de los mismos agrupando los diferentes
movimientos de caja por forma de pago y por tipo de IVA.
Si marcamos la opción “Incluir desglose de venta”, el listado generado mostrará también las líneas de
venta de los movimientos de caja asociados a ventas.

Visual Gesopt – Manual de usuario Caja 205
Si la opción marcada es “Resumido”, el listado presenta un resumen de los movimientos de caja
agrupados por forma de pago y por tipos de IVA.

206 Caja Visual Gesopt – Manual de usuario
Informe económico entre fechas
Este informe permite listar información de ventas y cobros, con desglose de IVA de los cobros, entre
fechas y de una tienda determinada, para lo cual se activa los campos Desde fecha, Hasta fecha y número
de Tienda.
La información que presenta el informe, siempre entre las fechas y tienda indicadas en la siguiente:
- Información relativa a ventas. Informe de las ventas por tipo de producto, y junto a esta información,
en la misma línea, indica los cobros relativos a esas ventas, en el momento de presentar el informe.
- Información relativa a cobros. Informa de los cobros por tipo de producto, y de las entradas y salidas
de caja.
- Información relativa al IVA. Muestra el desglose por tipos de IVA de los cobros.
Impresión de tickets agrupados
El informe de tickets agrupados permite agrupar los tickets, seleccionándolos entre fechas y de una tienda
determinada.
Para ello, se activan los campos Desde fecha, Hasta fecha, y el número inicial de factura, que
posteriormente preguntará si se desea guardar para llevar un control automático de números asignados.

Visual Gesopt – Manual de usuario Caja 207
Impresión de rollo de tickets
Imprime todos los tickets generados entre las fechas indicadas para la tienda indicada de manera
consecutiva.


Visual Gesopt – Manual de usuario Almacén 209
Almacén
Visual GESOPT distingue entre productos de catálogo, denominados productos y los artículos del
almacén o stock denominados artículos. Por la importancia en la óptica, o por sus singulares características,
el programa incorpora inicialmente las siguientes familias o tipos de productos: lentes, lentillas, monturas,
gafas de sol, fornituras y audífonos. El resto de familias o tipos de productos que creará el usuario recibirán
el tratamiento de genérico.
El almacén de la óptica está estructurado de forma jerárquica en tres niveles o agrupaciones. Esta
estructura jerárquica se encuentra reflejada en la parte izquierda del índice de Almacén. Este árbol se va
configurando a partir de los tipos de producto que estén definidos en la aplicación. Un ejemplo de esta
estructura jerárquica se muestra en la siguiente figura.

210 Almacén Visual Gesopt – Manual de usuario
Pulsando sobre el símbolo + situado a la izquierda de cada entrada de este árbol, se despliega cada una
de las opciones. El último nivel (las hojas del árbol) es Existencias y muestra directamente los artículos de
cada producto.
Seleccionando cada una de las distintas agrupaciones aparecerá en la parte derecha de la pestaña de
Almacén todos los productos incluidos en dicha familia de productos. Por ejemplo, la siguiente imagen
muestra el catálogo de productos del tipo de familia MONTURA ACETATO FEMENINA. De cada uno de los
productos incluidos se muestra el nombre del fabricante, el PVP general del producto, la descripción del
producto y su jerga o codificación interna.

Visual Gesopt – Manual de usuario Almacén 211
Si se despliega esta opción hasta el último nivel, Existencias, aparece en la parte derecha los datos
correspondientes a todos los artículos concretos que están incluidos en la familia de productos seleccionada.
En siguiente ejemplo se muestran los datos de los artículos de la familia MONTURA ACETATO
FEMENINA. Los datos mostrados en la pestaña de almacén se configuran de la misma forma que en el resto
de índices de la aplicación, es decir, a través de consultas configurables por el usuario.
La particularidad de la vista que se muestra en la siguiente imagen es que es posible ampliar el detalle de
la información de un artículo pulsando sobre el icono +. Esta acción permite conocer la información por
centro del artículo seleccionado.

212 Almacén Visual Gesopt – Manual de usuario
Desde el menú contextual se pueden realizar diversas operaciones tanto con los productos como con los
artículos. La siguiente imagen muestra el menú contextual asociado a los artículos. Entre las principales
opciones se encuentran las de crear un nuevo artículo o eliminar el artículo.
Los menús contextuales de productos y artículo ofrecen las mismas funcionalidades. No obstante, el
menú contextual asociado a los artículos contiene la opción especial de Regularizar stock, que permite
actualizar el número de existencias del artículo en el almacén.
La opción de Eliminar el artículo permite suprimir el artículo seleccionado del índice de artículos y sobre
el que se ha activado el menú contextual. Aunque el sistema de eliminación de artículos y productos

Visual Gesopt – Manual de usuario Almacén 213
mantiene la coherencia con el resto del programa, dependiendo del tipo de producto seleccionado, la forma
de actuar sufre ligeras variaciones. Por ejemplo:
Para eliminar un producto líquido de limpieza se debe utilizar la opción correspondiente del menú
contextual del almacén. Para eliminar un artículo concreto, se tiene que realizar bien desde el nivel de
existencias a través del menú contextual o entrando en la ficha del artículo y utilizar la combinación de
teclas Ctrl + Supr. Esta combinación de teclas es utilizada en la mayor parte de los módulos del
programa con la finalidad explicada.
En la eliminación de un producto montura se amplían las posibilidades, ya que desde la ficha del
producto y a través de la combinación de teclas Ctrl + Supr se pueden eliminar los colores y las
existencias asociadas.
La opción de Fusionar el artículo permite fusionar dos artículos que pertenezcan al mismo proveedor y
que sean de la misma clase. Pulsado esta opción sobre uno de los artículos que se quiere fusionar aparece
un cuadro de diálogo para buscar el otro artículo implicado en la operación de fusión. Como resultado de la
operación de dos artículos, el stock de los artículos implicados será acumulado en el artículo final.
Pulsando con doble click sobre cada producto aparece la ventana de edición de productos donde se
muestran en una tabla todos los productos de la familia seleccionada. De nuevo, con doble click sobre cada
una de las entradas se abrirá el formulario de edición de los artículos de cada tipo de producto.

214 Almacén Visual Gesopt – Manual de usuario
Estadísticas de almacén
En la sección del árbol jerárquico de productos, se encuentra la opción de Estadísticas de almacén. A
través de esta opción se pueden configurar consultas sobre la información relacionada con los artículos del
almacén y analizar los resultados.
En la siguiente imagen se muestra como ejemplo la consulta ‘Artículos sin movimientos en el último año’.
Estos informes permiten utilizar toda las funcionalidades disponibles de filtrado y agrupación de todas las
consultas de la aplicación.

Visual Gesopt – Manual de usuario Almacén 215
Búsqueda rápida Puesto que el almacén de una óptica puede llegar a tener unas dimensiones notables, se hace necesario
un sistema eficiente de búsqueda de productos y artículos. De hecho, estas búsquedas se realizan a través
de formularios diferentes y especializados según se trate de productos de catálogo o de artículos de
almacén.
La siguiente imagen muestra el formulario de búsqueda rápida de artículos, donde aparecen todos los
filtros que pueden ser aplicados a la búsqueda, incluida la posibilidad de buscar los artículos descatalogados.

216 Almacén Visual Gesopt – Manual de usuario
La siguiente imagen muestra el formulario de búsqueda rápida para productos de catálogo con los
posibles filtros que se puedes aplicar a la búsqueda.

Visual Gesopt – Manual de usuario Almacén 217
Creación de artículos Al seleccionar la opción de crear nuevo artículo aparece la ventana de edición de productos de catálogo.
En esta ventana, mostrada en la siguiente imagen, se pueden crear nuevos productos de catálogo o editar
los ya existentes.
Seleccionando el proveedor y el tipo de producto se listarán todos los productos de catálogo disponibles
en el almacén que cumplan esas condiciones. Para añadir un nuevo producto de catálogo es necesario
situarse en la última fila de la tabla y pulsar la tecla que tiene una flecha hacia abajo en el teclado. Aparecerá
una nueva línea en blanco que será necesario completar para dar de alta el artículo. El formato de esta línea
será diferente según el tipo de producto que esté seleccionado en la parte superior.
Con doble click sobre cada uno de los productos de catálogo creados se accede a las fichas de productos
de catálogo. Estas fichas son diferentes en función del tipo de producto que se quiera editar.
En estos formularios se pueden ajustar todos los parámetros de los productos de catálogo además de
crear y editar los artículos de stock.

218 Almacén Visual Gesopt – Manual de usuario
Lentes
La familia de lentes es más compleja que las demás, por lo que su formulario de edición está formado por
seis pestañas.
La pestaña General muestra los datos generales del producto de catálogo. Estos datos son desde el tipo
de producto y proveedor hasta la descripción del producto, el precio de venta al óptico, el porcentaje de
comisión que se asocia a dicho producto y diversos campos donde se pueden anotar observaciones y
comentarios referentes a dicho producto.
La pestañan de Precios de lentes incluye todas las posibilidades que el fabricante ofrece en cada uno de
los rangos disponibles. Todos estos datos aparecen automáticamente a través de las importaciones
automáticas de catálogos que ofrece Visual Gesopt. No obstante, estos datos pueden ser modificados y
ampliados manualmente.

Visual Gesopt – Manual de usuario Almacén 219
La pestaña de Costes tiene la misma funcionalidad que la pestaña de Precios pero con los valores de los
precios de venta al óptico.
La pestaña de Suplementos permite asociar los suplementos disponibles del proveedor con la lente en
edición, modificar su coste y su precio, y definir si el suplemento estará disponible o incluido en el momento
de realizar la venta del producto.

220 Almacén Visual Gesopt – Manual de usuario
La pestaña de Oferta permite conocer gráficamente para qué diámetros y qué graduaciones ofrece
productos el proveedor en su catálogo.
En este caso, la pestaña de Existencias permite definir artículos de stock para esa lente. Generalmente,
las lentes se venden como producto de catálogo puesto que al no disponer de stock en la óptica tienen que

Visual Gesopt – Manual de usuario Almacén 221
ser pedidas expresamente al proveedor. No obstante, en ciertas circunstancias puede ser interesante
mantener un pequeño stock de aquellas lentes más corrientes, y venderlas como artículo de almacén.
Desde la pestaña de Existencias, se habilitan los botones de Impresión de etiquetas e Incluir en cesta
que permiten, el primero la impresión directa de las etiquetas de códigos de barra de los artículos creados, y
el segundo la inclusión de dichos códigos de artículos en la cesta virtual para su posterior impresión.
Lentillas
El caso de las lentillas es algo menos complejos que en el caso de las lentes. La pestaña de Existencias
ofrece una estructura de campos ajustada a las características de las lentillas, asignando nuevos códigos a
los artículos conforme van siendo creados.
Para crear un nuevo artículo es necesario situarse en la última fila de la tabla y pulsar la tecla con una
flecha hacia abajo del teclado. Se copiará entonces los valores de la última fila para facilitar la introducción
de los datos en caso de ser muy similares. Mientras está siendo creada una nueva línea en el campo de
código artículo aparece el texto NUEVO hasta que se confirma la creación cambiando de línea o
presionando el Tabulador del teclado.
Durante la creación de los artículos se puede introducir un valor para el stock inicial de existencias
aunque la recomendación de TEMÁTICA Software es dar de alta los artículos con existencias 0 e introducir
sus unidades a través de los albaranes de entrada. Este sistema garantiza el posterior control sobre las
existencias del almacén.

222 Almacén Visual Gesopt – Manual de usuario
Monturas
La estructura del formulario de edición de monturas aporta los campos característicos del tipo de
producto. Entre estos campos destaca el color, calibre, puente y varilla. El resto de la estructura es similar
a los otros tipos de producto, incluyendo el P.V.P, el P.V.P.2 y el P.V.O, el número de existencias y el código
de proveedor y artículo asignado.
Presionando el cursor hacia abajo del teclado se inserta una nueva línea al final de la tabla de edición que
hereda los datos de la última línea creada. De esta forma se ahorra tiempo en la inserción de monturas con
características similares.

Visual Gesopt – Manual de usuario Almacén 223
Genéricos
La estructura de los artículos genéricos es la más simple de todos las familias, ya que de los productos
únicamente se conoce su descripción, su precio y el código de artículo que tienen asignado.

224 Almacén Visual Gesopt – Manual de usuario
Datos del artículo
Haciendo doble click en cada una de las líneas de la pestaña de Existencias del formulario de edición de
productos se accede a la ficha de datos del artículo.
En este formulario se pueden editar todos los datos relativos al artículo concreto. Entre los datos que se
pueden modificar se encuentran el código equivalente y de proveedor y la descripción del artículo. Además
de los datos económicos como el porcentaje de IVA y la comisión asociada.
Los campos de existencias máximas y mínimas proporcionan información sobre las características del
almacén.
Mediante la fecha de baja es posible descatalogar los productos. Los artículos descatalogados no
aparecerán en los listados ni en las diferentes búsquedas de artículos del programa.
La parte inferior de la ventana está dividida en varias pestañas.
La primera pestaña “Datos por Centros” muestra el detalle de existencias y precios del artículo para
cada una de los centros.
La pestaña “Histórico de Movimientos” incluye el detalle de movimientos de stock y cambios de precios
que ha experimentado el artículo.
En la pestaña “Estadísticas” es posible generar dos gráficas: la evolución de precios de venta y compra
del artículo, y una segunda gráfica con la evolución de unidades vendidas.
La pestaña “Proveedores” muestra la relación de proveedores adicionales que suministran el artículo, y
finalmente, la última de las pestañas “Campos personalizados” permite añadir campos personalizados en
la ficha de artículo. Estos campos podrán ser utilizados para definir los filtros de las consultas e informes
sobre los artículos.

Visual Gesopt – Manual de usuario Almacén 225
Cambio de tipo de producto Esta opción del menú contextual del índice de productos y artículos de almacén permite que un producto
cambie de tipo de producto dentro de la misma familia de productos. De esta manera, una MONTURA
ACETATO FEMENINA puede pasar a ser en un momento determinado una MONTURA METAL
MASCULINA. Estos cambios de producto están limitados a productos de la misma clase, es decir, una
montura no podrá dejar de ser montura.
Para cambiar un producto de tipo de producto es necesario seleccionarlo previamente en el índice de
productos y activar la opción desde el menú contextual asociado a dicho producto.
En el formulario de cambio de tipo de producto aparecen tanto la descripción del producto seleccionado
como el tipo de producto original. En la parte inferior es necesario seleccionar el nuevo tipo de producto de
entre las posibilidades disponibles.

226 Almacén Visual Gesopt – Manual de usuario
La segunda ventana del asistente de cambio de tipo de producto ofrece la posibilidad de que el cambio de
producto efectuado tenga efecto sobre el histórico de las ventas realizadas. De esta forma el almacén
mantiene la consistencia con todas las operaciones pasadas con estos productos.
Cambio masivo de tipo de producto La opción del menú Artículos->Cambio masivo de tipo de producto abre un asistente que permite
cambiar el tipo de producto a un grupo de artículos o productos seleccionados en base a determinados
criterios.
La primera pantalla del asistente permite seleccionar la clase de productos a la que pertenecen los
productos y/o artículos cuyo tipo de producto deseamos cambiar.

Visual Gesopt – Manual de usuario Almacén 227
Una vez seleccionada la clase de productos sobre la que vamos a trabajar pulsaremos el botón Siguiente
para pasar a la siguiente fase de selección.
En esta pantalla indicaremos si deseamos realizar la búsqueda de Productos de catálogo o de artículos
de stock. En función de la opción que tomemos el asistente nos permitirá filtrar por campos de los productos
o por campos de los artículos de stock en las siguientes pantallas.
Una vez tomada la decisión, pulsado el botón Siguiente aparece una pantalla que nos permitirá
seleccionar entre los diferentes tipos de producto y proveedores a los que pertenecen los Productos y/o
artículos cuyo tipo de producto deseamos modificar.

228 Almacén Visual Gesopt – Manual de usuario
Marcaremos los tipos de producto y proveedores a los cuales pertenecen los productos y/o artículos que
deseamos cambiar y pulsaremos el botón Siguiente para pasar a la siguiente pantalla de selección de datos.
Desde esta pantalla podremos especificar los valores que deberán tener los productos y artículos cuyo
tipo de producto deseamos cambiar.
El campo Marca permite filtrar por una marca determinada.
El campo Descripción permite filtrar por una descripción de producto determinada.
El campo Cod. Artículo permite especificar un código de artículo determinado.
El campo Cod. Fabricante permite especificar un código de fabricante determinado.

Visual Gesopt – Manual de usuario Almacén 229
Pulsando el botón Siguiente pasaremos a una pantalla del asistente donde especificaremos el ámbito de
aplicación del cambio de tipo de producto:
Afectar a productos de catálogo: Marcando esta casilla indicamos al asistente que todos los
productos de catálogo que se ajusten a los filtros anteriormente establecidos cambiarán de tipo de
producto al que especificaremos posteriormente.
Afectar a artículos de stock: Marcando esta casilla indicamos al asistente que todos los productos de
catálogo que se ajusten a los filtros anteriormente establecidos cambiarán de tipo de producto al que
especificaremos posteriormente.
Afectar a histórico de ventas: Marcando esta casilla indicamos al asistente que todas las líneas de
venta en las que aparezcan productos o artículos cuyo tipo de producto cambie, se verán afectadas
por dicho cambio, cambiando al tipo de producto correspondiente.
Pulsando el botón Siguiente y en función de las opciones establecidas anteriormente aparecerán dos
pantallas en las que se presentarán los productos y los artículos a los que se desea cambiar el tipo de
producto. Es posible desmarcar productos y artículos individuales que se desee excluir del cambio de tipo de
producto.

230 Almacén Visual Gesopt – Manual de usuario
Una vez seleccionados los productos y artículos a los que se desea cambiar de tipo y pulsando el botón
Siguiente aparece una pantalla donde puede procederse al cambio de tipo de producto o regresar a fases
anteriores para añadir más productos y/o artículos al cambio de tipo de producto.

Visual Gesopt – Manual de usuario Almacén 231
Pulsando el botón << Añadir productos/artículos volveremos a pantallas anteriores del asistente para
modificar los filtros y añadir más productos y/o artículos a la lista de productos y artículos cuyo tipo de
producto deseamos cambiar.
Por el contrario seleccionando un nuevo tipo de producto en la lista desplegable de tipos de productos y
pulsando el botón Finalizar cambiaremos de tipo de producto a los productos y/o artículos seleccionados en
los pasos anteriores.
Cambio de proveedor Esta opción del menú contextual del índice de productos y artículos de almacén permite que un producto
cambie de proveedor.
Para cambiar un producto de proveedor es necesario seleccionarlo previamente en el índice de productos
y activar la opción desde el menú contextual asociado a dicho producto.
En el formulario de cambio de tipo de proveedor aparecen tanto la descripción del producto seleccionado
como el proveedor original. En la parte inferior es necesario seleccionar el nuevo proveedor de entre las
posibilidades disponibles.

232 Almacén Visual Gesopt – Manual de usuario
La segunda ventana del asistente de cambio de proveedor ofrece la posibilidad de que el cambio de
producto efectuado tenga efecto sobre el histórico de las ventas realizadas. De esta forma el almacén
mantiene la consistencia con todas las operaciones pasadas con estos productos.
Regularización de stock Esta opción está únicamente disponible a través del menú contextual asociado a los artículos de stock, y
permite regularizar las existencias de los artículos de una forma manual, independientemente de los
inventarios realizados.

Visual Gesopt – Manual de usuario Almacén 233
A través de la regularización de las existencias se puede añadir nuevas unidades o restar existencias al
almacén.Para realizar una regularización es obligatorio introducir el tipo de regularización que se va a
realizar y el motivo de la misma.
Para añadir una unidad al stock inicial, se debe introducir el valor 1 en el campo Cantidad a regularizar,
mientras que para restar una unidad se introducirá el valor -1.
Los tipos de regularización por defecto son Rotura y Pérdida, aunque se pueden introducir otros tipos de
manera manual escribiendo directamente sobre el combo Tipo de regularización.
Esta operación debe ser llevada a cabo únicamente por personas autorizadas puesto que este cambio
supone una alteración manual del estado del almacén.
Cambio de precio de producto El asistente de cambio de precio de productos permite establecer periodos de tiempo en los que se altera
el precio de los productos y artículos seleccionados.
Estos cambios de precio pueden utilizarse para programar campañas de promoción específicas o para
ajustar los precios de unos productos específicos a nuevas especificaciones.
Los cambios de precio pueden tener fecha de caducidad, en cuyo caso los productos afectados por el
cambio de precio recuperarían sus precios originales al finalizar las campañas.
Además, los cambios de precios pueden crearse en un momento y programarse para que entren en vigor
en un momento posterior. El momento del día en que se realiza la comprobación de la programación de los
cambio de precio se configura en los Parámetros de la aplicación.
Para acceder al asistente de cambio de precio de productos es necesario situarse en la pestaña de
Almacén y seleccionar la opción correspondiente en el menú Edición del menú principal de la aplicación.

234 Almacén Visual Gesopt – Manual de usuario
A continuación se muestra la pantalla principal del asistente. En este formulario se muestran todos los
cambios de precio que se han realizado, los que están actualmente en vigor y los programados para un
futuro.
Para añadir un nuevo cambio de precio hay que pulsar sobre el botón Añadir.
Haciendo doble click sobre cada uno de los cambios de precio mostrados en el formulario anterior se
accede a una ventana que muestra todos los datos de dicho cambio de precio. En esta ventana se puede ver
a qué productos afecta el cambio de precio, su estado, fecha de creación, inicio y final en caso de que lo
tenga y sobre qué tienda se realiza. Además hay un campo de observaciones que puede ser editado.

Visual Gesopt – Manual de usuario Almacén 235
A continuación se muestra la primera ventana que aparece cuando se añade un nuevo cambio de
precios. En esta ventana se decide si el cambio de precios afecta a precios de venta (PVP) o a precios de
compra (PVO). Se puede especificar el método de cálculo, es decir, si se aplicará un porcentaje sobre los
valores originales o una fórmula que vendrá especificada en el cuadro contiguo. En el ejemplo mostrado, la
fórmula especifica que el PVP se verá incrementado en 10 euros. Por último, se permite especificar el
redondeo de los precios finales. Este redondeo podrá ser de la unidad, decenas o céntimos de euro.

236 Almacén Visual Gesopt – Manual de usuario
Pulsando el botón Siguiente aparece la ventana de selección de tipo de producto. A través de las
opciones correspondientes se tiene que seleccionar a qué tipo de producto afectará el cambio de precio ya
que el comportamiento del asistente variará levemente en función de la opción seleccionada.
En caso de haber seleccionado Monturas y sol en la ventana anterior, la siguiente ventana ofrece la
posibilidad de seleccionar o descartar aquellos tipos de producto cuyos artículos van a ser incluidos en el
cambio de precios. Además de los tipos de producto, hay una serie de filtros como la marca, la descripción y
el fabricante que pueden ser utilizados también como filtro de productos.

Visual Gesopt – Manual de usuario Almacén 237
La siguiente ventana sirve para especificar el destino del cambio de precios, este puede ser los productos
de catálogo, los artículos de stock o ambos a la vez. Además, es posible especificar el número de tienda
cuyo almacén va a verse alterado, de esta forma se pueden realizar campañas de cambio de precio
independientes para entornos multi-tienda.
Los siguientes pasos muestran un listado de los productos de catálogo y artículo de stock que se van a
ver afectados por el cambio de precio porque cumplen con todas las condiciones especificadas en las
ventanas anteriores del asistente. Se ofrece la posibilidad de desmarcar aquellos productos concretos que no
se desea que formen parte de la operación. Puesto que también se muestra el precio original y el precio final
de los productos, es posible modificar manualmente el precio final de cualquier producto o artículo.

238 Almacén Visual Gesopt – Manual de usuario
Si en lugar de Monturas y sol se hubiese seleccionado el tipo de producto Lentes, el primer formulario
que ofrece filtros sobre los productos sería el mostrado a continuación. En este formulario se pueden
especificar diferentes propiedades de las lentes como su marca, proveedor o descripción. Además de
diversos rangos, material o geometría. Todos estos filtros son opcionales y acumulativos.

Visual Gesopt – Manual de usuario Almacén 239
Para el caso del resto de tipos de productos aparece un formulario genérico como el siguiente
donde se pueden seleccionar los tipos de producto concretos que se tomarán en cuenta para realizar el
cambio de precios.
Finalmente, cuando se han seleccionado todos los productos de catálogo y artículos de stock, el asistente
invita a introducir un texto descriptivo de la campaña de cambio de precios diseñada. Se pueden incluir
también notas o comentarios asociados al cambio de precio.

240 Almacén Visual Gesopt – Manual de usuario
Por último es necesario definir el periodo de actuación del cambio de precios, si se desea que tenga
efecto de manera inmediata o si se desea programar para que se active en otro momento. En este último
caso se puede definir una fecha de finalización del cambio de precio, restaurándose entonces el precio
original de los productos.

Visual Gesopt – Manual de usuario Almacén 241
Informes En algunos informes de catálogo se puede hacer uso de los parámetros que aparecen en el formulario
para filtrar la información que aparece en los listados.
Estos parámetros permiten ajustar las fechas en algunos listados de ventas y entradas de productos, el
nombre del proveedor o el número de tienda.
Permite además seleccionar los productos del almacén por los tres niveles de agrupación existentes.
Por último, se permite seleccionar una consulta de almacén de las creadas inicialmente o acceder al
editor de consultas para crear nuevas consultas. Esta funcionalidad ofrece un gran potencial a los informes
de almacén. Para acceder al editor de consultas es necesario pulsar en el botón Editar consulta.
Existencias
Este informe muestra información relativa a todas las existencias de todos los artículos del almacén. En la
última página el informe muestra el total del precio de coste y precio de venta de todos los datos mostrados.

242 Almacén Visual Gesopt – Manual de usuario
Existencias multitienda
Este informe presenta las existencias de todos los artículos del almacén en cada una de las tiendas.
Existencias valoradas
Este informe ofrece una valoración de las existencias de cada uno de los artículos del almacén en función
del importe seleccionado en la ventana de selección de informes. Los importes disponibles para efectuar esta
valoración de stock son: precio de compra, precio de venta, precio medio de compra y precio medio de venta.

Visual Gesopt – Manual de usuario Almacén 243
Movimientos de stock
Este informe refleja las distintas variaciones que ha sufrido el stock de los artículos. Estos movimientos de
estos pueden ser de entrada o de salida. En caso de que el movimiento de salida se deba a una venta,
aparece reflejado la referencia a dicha venta.
Para cada uno de los artículos que han sufrido variación en el número de existencias aparece una línea
del detalle, indicando el número de unidades añadidas o restadas al stock del artículo.
El listado muestra también el número de existencias actuales y la variación total de dicho artículo.

244 Almacén Visual Gesopt – Manual de usuario

Visual Gesopt – Manual de usuario Inventarios 245
Inventarios
Los inventarios permiten recontar y actualizar las existencias de los artículos del almacén. La estructura
de los inventarios facilita el recuento de las existencias desde varios puntos.
Los inventarios se realizan por medio de albaranes de inventario que no son más que recuentos de
artículos en momentos determinados. Una vez completado el recuento del albarán de inventario se tiene que
regularizar para reflejar el nuevo valor de existencias del almacén.
Los campos que se muestran por defecto en el índice de los inventarios son los siguientes:
Cód. Albarán. Código numérico que identifica el albarán de inventario.
Centro. Número de centro de creación del albarán de inventario.
Regularizado. Indica si el albarán ha sido regularizado o no.
Fecha. Fecha de creación del albarán de inventario.
Fecha regularización. En caso de que el albarán se hubiese regularizado, este campo indica la
fecha en que esta acción fue llevada a cabo.
Observaciones. Este campo puede contener las anotaciones asociadas a cada uno de los
albaranes de inventario.
No obstante, el índice de la pestaña de inventarios se comporta igual que el resto de índices de la
aplicación, estando sujeto a la consulta definida, y pudiendo mostrar algunos campos adicionales a los
indicados anteriormente.

246 Inventarios Visual Gesopt – Manual de usuario
El índice de inventarios tiene un menú contextual asociado que permite realizar operaciones como crear
un nuevo inventario, editar o eliminar un inventario existente.
Búsqueda rápida El formulario de búsqueda rápida permite localizar inventarios fácilmente. Al introducir los parámetros de
filtro en los campos de consulta, se actualizan automáticamente los resultados disponibles en la parte inferior
de la ventana.
Los resultados pueden ser ordenados por cualquier campo pulsando sobre la cabecera de columna.

Visual Gesopt – Manual de usuario Inventarios 247
El botón “Consulta” permite que el resultado de la búsqueda rápida aparezca reflejado en el índice de
inventarios. Esta opción es recomendable cuando el resultado de la búsqueda comprende más de un
inventario, generando una consulta cuyos criterios corresponden a los valores especificados.
Si se selecciona un inventario y se pulsa sobre el botón “Aceptar” se abrirá la ficha del inventario
seleccionado.
El botón “Nuevo” permite generar un nuevo inventario directamente desde el formulario de búsqueda
rápida.
Albarán de inventario Los albaranes de inventario están divididos en dos pestañas: inventarios y recuentos. La pestaña de
inventario es el reflejo del inventario final mientras que la pestaña de recuentos se utiliza para funciones
auxiliares como recuentos secuenciales.
Los albaranes de inventario están formados por una o más líneas de inventarios que indican el número de
unidades para cada uno de los artículos indicados. Puesto que los inventarios se realizan de forma valorada,
es posible modificar el precio de los artículos tanto en precio de venta al óptico como en precio de venta al
público.
Los campos mostrados en las líneas de los inventarios son los siguientes:
Artículos. Código del artículo incluido en la línea del inventario.
Creado en. Número de centro en que fue creado el artículo.

248 Inventarios Visual Gesopt – Manual de usuario
Descripción. Descripción textual del artículo.
Stock. Cantidad de unidades actuales disponibles en el almacén.
Stock real. Unidades reales del artículo. Esta cantidad es la recontada a través del inventario y la
que permanecerá en el almacén si se decide regularizar el stock.
P.V.O. Precio de venta al óptico de los artículos.
P.V.P. Precio de venta al público de los artículos.
Desde el menú contextual de las líneas del inventario es posible realizar ciertas operaciones de búsqueda
e inclusión de artículos en el inventario o de productos e catálogo, y la opción de iniciar el stock de los
artículos con el valor cero. Además, a través de este menú existe la posibilidad de eliminar una línea en
concreto del inventario.

Visual Gesopt – Manual de usuario Inventarios 249
Añadir artículos de consultas
Este pequeño asistente permite introducir artículos en un inventario a partir del resultado de una consulta
sobre el almacén. Esta opción facilita el trabajo y permite inventariar individualmente las agrupaciones de
productos: monturas, líquidos,…
Las opciones que ofrece este asistente son las siguientes:
Proveedor. Selecciona el nombre del proveedor de tal manera que sólo aparecerán los productos de
este proveedor.
Consulta de artículos. Permite seleccionar una consulta ya creada en el almacén y editarla
mediante el botón Editar Consulta.
Centro de creación. Únicamente muestra los artículos creados en el número de centro indicado.
Excluir artículos sin stock. Seleccionando esta opción se excluyen de la selección todos aquellos
artículos que, aún cumpliendo con el resto de condiciones, no tienen existencias en el almacén en el
momento de realizar la consulta. No obstante, si los artículos tienen un valor de stock negativo, no se
verán afectados por esta restricción y se mostrarán en el inventario.
Agrupaciones de tipo de producto. Estas opciones permiten filtrar por las tres categorías de tipo
de producto.

250 Inventarios Visual Gesopt – Manual de usuario
Buscar artículos de stock
Mediante esta opción se permite buscar un artículo concreto del almacén e incluirlo en el albarán de
inventario para actualizar el valor de sus existencias.
Buscar productos de catálogo
Mediante esta opción se permite buscar un producto de catálogo e incluirlo en el albarán de inventario
para actualizar el valor de sus existencias.

Visual Gesopt – Manual de usuario Inventarios 251
Poner stock a cero
Esta opción actualiza el campo de stock real con el valor 0 de aquellas líneas que tengan dicho campo
vacío.
Recuentos Los recuentos son un recurso auxiliar de los inventarios que permiten el recuento secuencial de los
artículos del almacén. Para un mismo albarán que aún no ha sido cerrado, es posible realizar diversos
recuentos, incluso desde distintos puestos, lo que permite una mayor agilidad en las tareas de inventariado.
La pestaña de recuentos indica con un valor entre paréntesis el número de líneas que contiene el propio
recuento.
En los recuentos es posible introducir los artículos de varias maneras:
Manualmente. Indicando manualmente el código que identifica al artículo.
Buscando un artículo de stock. A través de la opción adecuada del menú contextual asociado a las
líneas del recuento.
A través de un lector de códigos de barras. De una manera tradicional utilizando un lector de
códigos de barras.
Inicialmente, en los recuentos no es posible modificar las cantidades de artículos incluidos. Por defecto,
se asume que el recuento realiza un inventario unitario basado en código de barras. No obstante,
seleccionando la opción Habilitar cantidades en la zona inferior de la ventana es posible alterar este
comportamiento.
En cualquier momento, un recuento puede ser incorporado al inventario mediante el botón Añadir al
inventario. En ese momento, el recuento se vacía y los artículos recontados se incorporan a las líneas del
inventario, incrementando las unidades correspondientes en aquellas líneas que ya existían en el inventario.

252 Inventarios Visual Gesopt – Manual de usuario
Desde el menú contextual asociado a las líneas del recuento es posible añadir nuevos artículos al
recuento buscando estos artículos en el almacén de la óptica. Además, es posible eliminar el artículo
seleccionado del recuento actual e importar recuentos desde ficheros de texto.
Importar de recuentos
La opción de importar recuentos de artículos permite realizar los recuentos mediante lectores de código
de barras que almacenen los resultados parciales en ficheros de texto.
Esta opción permite diversas configuraciones de este fichero:
Códigos sin separador. Los dígitos de todos los artículos leídos aparecen en una misma cadena de
caracteres, y el programa entiende que cada 13 dígitos se trata de un nuevo artículo y lo introduce en
el recuento.

Visual Gesopt – Manual de usuario Inventarios 253
000000000001200000000001400000000000150000000000025
Códigos separados por retornos de carro. En el fichero de texto aparece una línea por cada
artículo leído.
000000000021
000000000014
000000000015
000000000025
Códigos y unidades con separador de campo. En este caso, el fichero contiene tanto el código del
artículo como el número de unidades del mismo. Estos dos campos pueden estar separados por
diversos caracteres que se especifican en la lista desplegable adjunta a la opción. En caso de que el
campo de unidades se encuentre vacío se insertará una unidad de dicho artículo.
0000000000021,5
0000000000014
0000000000015,4
0000000000025,1
Para seleccionar el fichero de texto de origen se tiene que buscar dicho archivo a través del buscador de
ficheros situado en la opción Archivo de la sección Origen de datos. Si el lector de códigos de barras tiene
la capacidad de volcar los datos por la entrada de teclado estándar, se debe seleccionar la opción Teclado.
Una vez se hayan configurado correctamente todos los parámetros, se tiene que pulsar sobre el botón
Aceptar para volcar los datos al recuento actual.
En caso de que algún código de barras leído no se corresponda con ninguno de los artículos dados de
alta en el almacén o se haya producido algún tipo de conflicto, el programa mostrará una ventana donde se
listarán todos esos códigos conflictivos. La información mostrada en esta ventana puede ser copiada a un
fichero de texto de la manera estándar.

254 Inventarios Visual Gesopt – Manual de usuario
Regularización de stock Una vez finalizado el proceso de recuento de los artículos seleccionados en el albarán de inventario, se
procede a su regularización mediante el botón Regularizar stock. Este botón inicia un asistente de
regularización de almacén que permite al usuario conocer con detalle las operaciones que se van a llevar a
cabo.
Nota: Una vez finalizado el asistente y aplicados los cambios de stock, éstos no podrán ser deshechos.
En primer lugar, la primera ventana es de introducción al asistente.
Pulsando el botón Siguiente se muestran las dos opciones disponibles para la regularización de las
existencias de los artículos incluidos en el inventario.

Visual Gesopt – Manual de usuario Inventarios 255
Copiar el valor de stock a stock real. Esta opción copiará el valor de stock a stock real de las líneas
cuyo stock real haya quedado en blanco tras el recuento.
Poner a cero los stocks reales dejados en blanco. A diferencia de la opción anterior, para aquellos
artículos cuyo campo de stock real se hubiese dejado en blanco se actualizará con el valor cero.
La última ventana del asistente sirve para confirmar y aplicar los cambios en las existencias de los
artículos del almacén. Estos cambios no podrán ser cancelados ni anulados posteriormente.

256 Inventarios Visual Gesopt – Manual de usuario
Informes A través del botón imprimir accedemos a los informes de inventarios disponibles. Estos informes se
generarán en base a una consulta seleccionada por el usuario, o bien, si se realiza desde la ficha de albarán,
sólo contendrán información referente al albarán seleccionado.
Albarán de inventario
Este listado muestra el albarán de inventario con todas las líneas. Debajo del detalle de las líneas del
inventario se muestran los totales de cada uno de los campos.
Diferencias de inventario
Este listado muestra únicamente aquellas líneas que suponen una variación entre el stock inicial y el
stock real, ocultando las líneas que no han sufrido variación. Si el campo stock real hubiese quedado vacío,

Visual Gesopt – Manual de usuario Inventarios 257
se ajustará a 0 antes de regularizar. Si el inventario está regularizado, únicamente muestra las
modificaciones que ha sufrido el stock.
Impresión de etiquetas
Esta opción inicia el asistente de impresión de etiquetas con los datos actualizados. Incluye en el listado
todos los artículos introducidos en el albarán de inventario y las cantidades especificadas en el campo de
stock real.

258 Inventarios Visual Gesopt – Manual de usuario

Visual Gesopt – Manual de usuario Compras 259
Compras
El módulo de compras tiene como objetivo permitir realizar el seguimiento de las compras de productos
de catálogo y de stock que se realicen a los diferentes proveedores, así como la entrada de género enviado
por los proveedores.
El siguiente gráfico ilustra el ciclo principal que se debe seguir dentro del módulo de compras.
Los productos y/o artículos se introducen en la cartera, bien desde las ventas bien manualmente, y no se
envían a los diferentes proveedores hasta que no se generan los pedidos correspondientes. Cuando se
recibe el género, se generan los albaranes de entrada, pudiendo contrastarlos con las prefacturas de
proveedores generadas.

260 Compras Visual Gesopt – Manual de usuario
En la siguiente imagen, remarcado en rojo, se muestran los botones que permiten el acceso a los
módulos de cartera de pedidos, pedidos a proveedor, albaranes de entrada y facturas de proveedor.
Cartera La cartera de pedidos contiene los productos de catálogo provenientes de las líneas de ventas y artículos
de stock introducidos manualmente.
La cartera de pedidos permite gestionar la mercancía que se necesita comprar, bien sea porque se ha
vendido o bien porque se ha introducido en la cartera de manera manual. Además, la cartera proporciona un
potente asistente de creación de pedidos de reposición basados en el contenido de la propia cartera.
La información contenida en la cartera de pedidos es la siguiente:
Cód. Artículo. Únicamente contiene valor si la línea de cartera corresponde a un artículo de stock
introducido manualmente.
Encargo. Si la línea de la cartera pertenece a un producto de catálogo de una venta este campo
conserva la referencia del encargo al cual pertenece.

Visual Gesopt – Manual de usuario Compras 261
Proveedor. Nombre del proveedor del producto correspondiente a la línea de la cartera.
Descripción. Descripción del artículo de stock o del producto de catálogo.
Cantidad. Número de unidades de cada producto o artículo. Si la línea proviene de una venta, este
campo contiene el número de unidades vendidas, pudiéndose modificar manualmente.
Usuario. Nombre del usuario que realizó la venta o que insertó el producto en la cartera.
Fecha/Hora. Fecha y hora de la inserción de la línea en la cartera
Para hacer uso de la cartera de pedidos es necesario marcar el check de Gestión automática de cartera
de pedidos ubicado en la ficha de la tienda actual, tal y como muestra la siguiente figura. Si una óptica no
utiliza su cartera, no podrá gestionar pedidos y entradas basados en ventas.

262 Compras Visual Gesopt – Manual de usuario
En caso de tener activada la gestión automática de cartera, cuando se venden productos de catálogo,
éstos se insertan automáticamente en la cartera de pedidos, almacenando información relativa al encargo, al
proveedor y al propio producto.
En caso de tener activada la opción de Envío automático de pedidos a proveedores desde Parámetros
de la aplicación / Parámetros de pedidos, cuando se realice la venta de un producto cuyo proveedor
proporcione un sistema de envío de pedidos telemático, este artículo no pasará a la cartera de pedidos dado
que ese producto ya ha sido pedido telemáticamente a su proveedor. En este caso, se creará
automáticamente el albarán de pedido de reposición correspondiente y se marcará como enviado siempre
que el envío haya tenido éxito. Si no se activa esta opción de configuración, el artículo vendido pasará a la
cartera y no se generará el pedido.
Las líneas de la cartera no se pueden modificar, no obstante, las modificaciones que pueda sufrir una
línea de venta se verán reflejadas automáticamente en las correspondientes líneas de la cartera de pedidos.
Para instalaciones multi-tienda conviene indicar que la cartera de pedidos es local a cada tienda. Es decir
que la información contenida en la cartera de una óptica no se comparte entre las diferentes ópticas.

Visual Gesopt – Manual de usuario Compras 263
Búsqueda rápida
El formulario de búsqueda rápida permite localizar de forma rápida las líneas de cartera que se desean
consultar. Los resultados pueden ser ordenados por cualquier campo pulsando sobre la cabecera de
columna.
El botón “Consulta” permite trasladar el resultado de la búsqueda al índice de cartera, mientras que el
botón Aceptar abre la línea seleccionada para su edición. El botón “Nuevo” permite generar una nueva línea
de cartera.
Abrir venta asociada
Los productos de catálogo introducidos en la cartera ofrecen la posibilidad de abrir directamente el
encargo asociado al producto.
Para ello, se tiene que seleccionar la opción correspondiente del menú contextual que se despliega sobre
cada una de las líneas de cartera pertenecientes a productos de catálogo introducidos automáticamente al
realizar la venta.

264 Compras Visual Gesopt – Manual de usuario
Inserción de productos de stock
A través de la opción Insertar artículo del menú contextual de la cartera de pedidos se accede al
siguiente buscador que permite localizar los artículos de stock deseados e introducirlos en la cartera.
El check Incluir descatalogados permite ampliar la vista de artículos disponibles con todos aquellos que
han sido marcados como descatalogados en algún momento.
Asistente de creación de pedidos
Las líneas de la cartera pasarán a pedidos de reposición cuando el usuario lo decida mediante el
asistente de creación de pedidos.

Visual Gesopt – Manual de usuario Compras 265
Desde la cartera de pedidos se puede iniciar el asistente de creación de pedidos de reposición de dos
formas: seleccionando la opción correspondiente del menú contextual o presionando el botón de acceso
rápido, remarcado en rojo en la siguiente figura.
Este asistente permite la generación de pedidos a partir de una selección de productos provenientes de
las ventas y artículos que se encuentren en la cartera.
La primera ventana del asistente de creación de pedidos, mostrada a continuación, muestra todos los
proveedores de los que hay productos o artículos en cartera, permitiendo seleccionar sólo aquellos a los
cuales se van a generar los pedidos. Además, el check Separar pedidos pertenecientes a líneas de venta
por su pertenencia a encargos permite, como su enunciado indica, separar los pedidos por encargos. De
este modo es posible realizar tantos pedidos a un proveedor concreto como encargos contengan sus
productos. En caso de no estar activado este check, se agruparían todos los productos de un mismo
proveedor en un solo pedido.

266 Compras Visual Gesopt – Manual de usuario
La ventana siguiente muestra un resumen de los pedidos que van a ser creados. En este punto se
pueden desmarcar aquellos productos que no se desea que se incluyan en los pedidos. Así mismo, en esta
ventana es posible alterar el número de unidades que se incluirán en el pedido de cada producto.

Visual Gesopt – Manual de usuario Compras 267
Finalmente, se crean los pedidos, y las líneas de la cartera que han sido incluidas se borran. En estos
momentos, las líneas de las ventas que tenían sus productos en la cartera se marcan como pendientes de
enviar, y el pedido queda en estado pendiente de enviar. Cada una de las líneas que forman esta última
ventana pueden ser desplegadas para mostrar el detalle de cada pedido, este hecho es especialmente
interesante cuando se trata de pedidos asociados con encargos.
Informes
A través del botón Imprimir, accedemos al formulario de selección de informes de cartera.
Informes de cartera
El informe de cartera muestra el contenido actual del índice de la cartera de pedidos.

268 Compras Visual Gesopt – Manual de usuario
Pedidos de reposición Los pedidos de reposición que se han realizado quedan reflejados en el índice de pedidos dentro del
módulo de compras. Los pedidos de reposición pueden estar asociados a una venta o haber sido generados
de manera independiente.
En caso de eliminar un pedido de reposición, los artículos pasarán de nuevo a la cartera, siempre que
esté activa la opción de gestión de cartera.
Los pedidos de reposición se pueden generar de tres formas:
Automáticamente desde la venta. Con las opciones de Parámetros de la aplicación adecuadas,
cuando se realiza una venta de un producto se puede generar automáticamente el pedido
telemático si el proveedor en cuestión ofrece un sistema automático. En caso de tener éxito este
envío, tanto la línea de la venta como el pedido de reposición se marcan como Enviado. En caso
contrario, el producto pasa a la cartera de pedidos siempre que este activada la opción de Gestión
automática de cartera de pedidos en la configuración de la tienda de trabajo.
Desde el asistente de la cartera de pedidos. La cartera de pedidos proporciona un asistente de
creación de pedidos. Cuando se generan estos pedidos, se marcan como Pendientes de enviar.
Manualmente. Se pueden crear pedidos de reposición aunque los artículos seleccionados no
estén asociados con ninguna venta. En este caso, únicamente se podrán incluir artículos de stock y
no productos de catálogo.
Los campos que se muestran son por defecto los siguientes:
Código. Código alfanumérico que identifica el pedido de reposición junto con el proveedor al
que va dirigido. Esto supone que para dos proveedores distintos pueda existir un pedido de
reposición con el mismo código.
Proveedor. Nombre del proveedor al que va dirigido el pedido de reposición.
Tienda. Número de la tienda que ha generado el pedido.
Fecha. Fecha de creación del pedido de reposición.
Fecha prevista. Fecha prevista para recibir las unidades pedidas.
Referencia venta. En caso de proceder de una venta a cliente, este campo contendrá la
referencia de la misma.
Referencia fabricante. Referencia de pedido para el proveedor.

Visual Gesopt – Manual de usuario Compras 269
Fecha fabricante. Fecha de pedido para el proveedor.
Vendedor. Vendedor o responsable de creación del pedido.
Observaciones. Muestra las posibles observaciones asociadas a un pedido de reposición.
Enviado. Este campo indica si el pedido ya ha sido enviado al proveedor (S) o no (N).
Error de envío. Descripción de los posibles errores detectados en el envío automático a
proveedor.
Estado. Marca el estado en que se encuentra cada uno de los pedidos de reposición. Los
posibles estados de un pedido de reposición son:
o Pendiente. Indica que el pedido está pendiente de mandar al proveedor, y por tanto se le
pueden agregar más líneas al mismo.
o Enviado. Indica que el pedido ha sido enviado al proveedor, y por tanto ya no puede ser
modificado.
o Parcialmente. Indica que el pedido ha sido servido parcialmente, es decir, que se han
recibido menos unidades de las solicitadas.
o Servido. Indica que el pedido está completamente servido porque se han recibido todas las
unidades pedidas. Un pedido puede encontrarse en este estado sin haber sido completado
porque se hayan cancelado las líneas pendientes de recibir.
Situación. Este campo contiene la situación actual del pedido. Los posibles valores son:
o Aceptado
o Anulado
o Demorado
o En producción
o Enviado al proveedor
o Error
o Expedido
o Finalizado
o Para expedir
o Pendiente de aceptación
o Pendiente de arreglo

270 Compras Visual Gesopt – Manual de usuario
o Rechazado
Cantidad. Número de unidades totales que se han solicitado entre todas las líneas del pedido.
Servidas. Número de unidades servidas hasta la fecha.
Pendientes. Número de unidades que faltan por recibir para completar el pedido de reposición.
% descuento global. Porcentaje de descuento aplicado por el proveedor.
Total bruto. Importe bruto del pedido.
Total descuento. Importe de descuento aplicado por el proveedor.
Total neto. Importe neto del pedido.
Búsqueda rápida
El formulario de búsqueda rápida de los pedidos de reposición permite mostrar por pantalla únicamente
los pedidos que cumplan ciertas condiciones que se especifican en el siguiente formulario de búsqueda.

Visual Gesopt – Manual de usuario Compras 271
Pedido de reposición
Un pedido de reposición está formado por tres partes claramente diferenciadas: la cabecera del pedido,
las líneas del pedido y el resumen del pedido.
Cabecera del pedido. Esta sección, remarcada en azul en la figura siguiente, incluye la información
precisa para identificar el pedido. Los datos que la componen son:
o Albarán. Código identificativo del albarán del pedido de reposición.
o Fecha. Fecha en la cual se creó el albarán.
o Proveedor. Nombre del proveedor a quien se efectúa el pedido de reposición.
o Descuento global %. Este descuento se aplica de forma general al pedido de reposición.
o Enviado. Este check indica si el pedido ha sido enviado al proveedor o no. Para enviar un
pedido, hay que abrirlo, marcar el check y guardar los cambios del pedido. Otra posibilidad es
utilizar la opción adecuada del menú contextual.
o Responsable. Nombre del usuario que ha generado el pedido de reposición.
o Calculadora. Utilidad accesoria.
o Pedido de proveedor. Referencia de pedido para el proveedor.
o Fecha de proveedor. Fecha de pedido para el proveedor.
o Fecha prevista. Fecha prevista de recepción del pedido.

272 Compras Visual Gesopt – Manual de usuario
o Error de envío. Posibles errores detectados en el envío de pedidos.
Líneas del pedido. Las líneas de pedido se ubican en la zona remarcada en rojo la siguiente figura.
Un pedido de reposición está formado por una o varias líneas de pedido. Las líneas de los pedidos
pueden estar asociados a un encargo si ha sido generado a través de la cartera o de los envíos
telemáticos automáticos. Las líneas de los pedidos provenientes de líneas de venta de productos de
catálogo no son editables ya que tienen asociación directa con la propia venta. Las líneas de los
pedidos interactúan con las líneas de venta marcándolas como enviado y recibido. Los campos de
las líneas de los pedidos son:
o Cód. Art. Código del artículo asociado a la línea del pedido. Este código puede introducirse
manualmente o mediante el asistente de búsqueda ubicado en su menú contextual.
o Ref. Venta. En caso de que la línea de pedido esté asociada a una venta, este campo indica el
código del encargo asociado. En este caso, se puede abrir directamente la venta asociada
desde la opción correspondiente del menú contextual mostrada a continuación.
o Descripción. Descripción del artículo o producto de la línea de venta. Este texto no se puede
modificar.
o Cantidad. Número de unidades pedidas al proveedor.
o Precio. Precio unitario del artículo asociado a la línea del pedido. Este valor será por defecto el
del artículo pero podrá ser modificado posteriormente.
o %Dto. Descuento asociado a la línea del pedido.
o Total. Campo calculado automáticamente y cuyo valor es igual al producto de las unidades por
el precio unitario, menos el descuento.
o Servidas. Número de unidades del pedido que han sido servidas. Este valor se actualiza
automáticamente a partir de los albaranes de entrada.
o Estado. Estado de la línea del pedido. Este estado puede ser:

Visual Gesopt – Manual de usuario Compras 273
Pendiente. La línea del pedido está pendiente de ser servida.
Cancelado. En este caso, no se ha recibido la totalidad del pedido pero no se desea
recibir el resto por cualquier motivo. Si está línea del pedido pertenece a una venta, se
mostrará un aviso para que el usuario tenga en cuenta la resolución del conflicto en la
venta, y decida si realmente desea anular el pedido. En este caso, la venta se marcará
como no enviada.
Cerrado. Las unidades correspondientes a la líneas del pedido han servidas en su
totalidad.
Resumen. En esta sección, remarcada en verde, se muestran datos globales de las líneas de pedidos
como son la suma del importe bruto, el descuento y el total. Además, se pueden registrar comentarios
u observaciones asociadas al pedido de reposición.
Incluir artículos de stock
Desde el menú contextual de las líneas de los pedidos de reposición se pueden incluir artículos de stock
en los albaranes de pedido. Los artículos introducidos a través de este asistente de búsqueda no estarán
asociados a ninguna venta.

274 Compras Visual Gesopt – Manual de usuario
El check Incluir descatalogados incorpora a la búsqueda aquellos artículos que han sido marcados
como descatalogados en algún momento.
Puesto que los albaranes de pedido de reposición están ligados a un único proveedor, sólo se podrán
incluir en el pedido artículos de ese proveedor. No obstante, mediante el check Incluir todos los
proveedores, el asistente de búsqueda permite seleccionar artículos de otros proveedores. Cuando se
selecciona un artículo de otro proveedor, se pregunta si se desea incluir el artículo en el pedido aunque sea
de otro proveedor. De esta forma, estos artículos quedarán asociados a los nuevos proveedores para futuras
búsquedas.
Envío telemático de pedidos
Para los proveedores que facilitan un sistema de envío telemático de pedidos, existe la posibilidad de
enviar los pedidos de forma masiva a través de botón remarcado en rojo en la siguiente imagen.
Únicamente aparecen habilitados los proveedores para los cuales está disponible el envío telemático
porque está instalado y correctamente configurado el enlace telemático. Además, es posible filtrar el intervalo
de fechas de creación de los pedidos que serán enviados de forma masiva.

Visual Gesopt – Manual de usuario Compras 275
Duplicar pedidos de reposición
Desde el menú contextual del índice de pedidos de reposición se puede duplicar un pedido de reposición
mediante un asistente de copia de albaranes de pedido. Únicamente se podrán duplicar pedidos que no
estén asociados a una venta. Si se duplica un pedido asociado a una venta, este pedido aparecerá en
blanco.
Para duplicar un albarán de pedido simplemente hay que seleccionar el pedido en el índice y seleccionar
la opción correspondiente del menú contextual. Es necesario introducir la referencia del nuevo pedido,
aunque ésta se calculará de forma automática si el campo correspondiente se deja en blanco durante el
proceso de creación.
Aunque se duplique un pedido que se encuentra en estado Servido, los nuevos pedidos generados se
crearán con el estado Pendiente.

276 Compras Visual Gesopt – Manual de usuario
La activación del check Abrir pedido al finalizar la copia permitirá que se abra de forma automática el
nuevo pedido generado para poder modificar el albarán.
Informes
Tanto desde el índice de pedidos de reposición como desde el formulario de edición de un pedido
concreto, se puede acceder a la siguiente ventana de selección de informes de pedidos de stock.
Líneas de pedidos cancelados
Este informe muestra el detalle aquellas líneas de pedido que hayan sido completamente satisfechas a
través de envío del material necesario por parte del proveedor.

Visual Gesopt – Manual de usuario Compras 277
Líneas de pedidos cancelados (Sin Valorar)
Este informe muestra las unidades pedidas de aquellas líneas de pedido que han sido completamente
servidas por el proveedor. Se corresponde con una versión reducida del informe anterior.

278 Compras Visual Gesopt – Manual de usuario
Líneas de pedidos pendientes
Este informe muestra el detalle de todos aquellos pedidos de reposición cuyas líneas se encuentren aún
pendientes de recibir.
Líneas de pedidos pendientes (Sin Valorar)
Este informe muestra las unidades pedidas de aquellas líneas de pedido que aún no han sido
completamente servidas por el proveedor. Se corresponde con una versión reducida del informe anterior.

Visual Gesopt – Manual de usuario Compras 279
Listado de pedidos
Este informe incluye el detalle de los pedidos incluidos en la consulta seleccionada.

280 Compras Visual Gesopt – Manual de usuario
Listado de pedidos (Sin Valorar)
Este informe constituye una versión resumida del informe de pedidos.
Pedidos a proveedor
Este informe muestra una relación de todos los pendidos que se encuentran pendientes de ser enviados a
sus correspondientes proveedores.
Los productos que se muestra en este listado son los pertenecientes a aquellos pedidos que han sido
generados a partir de ventas, con lo que en el índice de pedidos, su código está formado además de por el
identificador del pedido por la referencia de la venta origen.

Visual Gesopt – Manual de usuario Compras 281
Entradas Los albaranes de entrada permiten recibir mercancía e incorporarla al stock del almacén de la óptica.
No obstante, la funcionalidad del módulo de entradas va mucho más lejos permitiendo:
Entrada de género destinada a encargos. Algunos albaranes de entrada estarán asociados a
pedidos de reposición destinados a satisfacer encargos. El módulo de albaranes de entrada incluye
un asistente que permite seleccionar aquellas líneas de pedido pendientes de recibir y que van a
ser satisfechas por las entradas.
Entrada de material. Los albaranes de entrada permiten registrar la entrada tanto de productos de
catálogo como de artículos de stock.
Creación de artículos. Los albaranes de entrada permiten crear artículos directamente desde las
líneas del albarán de traspasos o partir del código del fabricante de productos de catálogo. Esta
capacidad puede verse limitada por medio de los permisos correspondientes.
Generación de traspasos entre tiendas. A partir de un albarán de entrada generado, se pueden
realizar los traspasos entre tiendas que se consideren necesarios a través de un asistente
específico.
Los campos que se muestran en el índice de entradas son los siguientes:
Tienda. Número de tienda donde se genera el albarán de entrada.

282 Compras Visual Gesopt – Manual de usuario
Proveedor. Nombre del proveedor asociado al albarán de entrada, único por albarán.
Referencia de albarán. Código numérico que junto con el nombre de proveedor identifica el
albarán de entrada.
Fecha. Fecha de creación del albarán de entrada.
Observaciones. Observaciones asociadas a la entrada.
Total bruto. Importe bruto del albarán.
Total descuento. Importe de descuento global que se ha aplicado al albarán.
Total IVA. Importe total de IVA.
Total recargo. Importe total de recargo de equivalencia.
Total neto. Puesto que los inventarios de entrada son valorados, este campo indica el precio neto
total del albarán correspondiente.
Facturado. Indica si el albarán está o no facturado.
Motivo de devolución. En caso de devolución de albarán, contendrá el motivo de dicha
devolución.
Pedido de proveedor. Contendrá el pedido asociado al albarán de entrada.

Visual Gesopt – Manual de usuario Compras 283
Búsqueda rápida
La búsqueda rápida del índice de entradas permite seleccionar los albaranes de entrada que se muestran
en pantalla, facilitando de esta forma la localización de albaranes concretos.

284 Compras Visual Gesopt – Manual de usuario
Albarán de entrada
La ventana de edición de albaranes de entrada se divide en tres áreas: cabecera de albarán, líneas de
detalle y resumen.
Cabecera de albarán. Esta zona, remarcada en azul en la figura siguiente, incluye la información
identificativa del albarán de entrada. Los datos que incluyen son:
o Albarán. Referencia del albarán de entrada.
o Fecha. Fecha de creación del albarán.
o Proveedor. Nombre del proveedor a quien pertenecen los productos de entrada.
o Descuento global %. Descuento global aplicado al albarán.
Líneas de albarán. Los albaranes de entrada están formados por una o más líneas de cada
categoría de productos, esto es, monturas, sol, lentes, lentillas y productos genéricos.
Las líneas que aparecen en cada una de las pestañas del detalle de los albaranes de entrada se
han adecuado a la estructura de cada una de las categorías de producto asociadas a dicha
pestaña. Además, en el nombre de cada una de estas pestañas aparece un dígito entre paréntesis
que indica el número de líneas contenidas.

Visual Gesopt – Manual de usuario Compras 285
Los albaranes de entrada incorporan una columna de código de fabricante del producto para que,
en caso de tener disponible su catálogo de productos, permita la creación automática del artículo
con todos los datos del producto especificado.
Además, el check Copiar código fabricante a código artículo permite, en la creación de
artículos, copiar el valor del código de proveedor al código del artículo, siempre que esté formado
por 13 dígitos y no exista otro artículo con el mismo código.
Resumen. La parte inferior del albarán de entrada constituye un resumen de las líneas introducidas
en el albarán, incluyendo los diferentes totales y un campo de observaciones del albarán.
Líneas del albarán de entrada
Las líneas de detalle de los albaranes están formadas por una tabla de doble entrada separada por líneas
azules. La descripción de cada campo se encuentra en la cabecera del detalle y se corresponde en situación
con cada una de las líneas.
A pesar de que las líneas del albarán mantienen la misma estructura general para todos los tipos de
producto, especializan su parte central para ajustarse convenientemente según sea el caso.

286 Compras Visual Gesopt – Manual de usuario
Los campos constantes para todos los tipos de productos son:
Cód. Artículo. Código del artículo de la línea del albarán de entrada. Este código, creado
automáticamente, identifica unívocamente el artículo y está formado por 13 dígitos. Introduciendo
un código de artículo ya existente, se muestra toda la información del artículo creado previamente.
Cód. Fabricante. Código opcional que puede ser facilitado por el fabricante del artículo.
Introduciendo este código, si corresponde con un artículo y/o producto registrado, se mostrará la
información disponible, facilitando la introducción de material.
Tipo de producto. Tipo de producto del artículo que se está introduciendo. Dentro de cada una de
las secciones, este campo ofrece un desplegable con todos los diferentes tipos de producto para
cada una de las familias.
Cant. Cantidad a introducir del artículo seleccionado. Es obligatorio introducir un valor este campo.
Precio. Precio de venta al óptico del artículo.
%Dto. Porcentaje de descuento que se resta al valor del precio.
%IVA. Porcentaje de IVA que se aplica sobre el valor del precio.
%Rec. Porcentaje de recargo que se suma sobre el valor del precio.
P.V.P. Precio de venta al público que se asociará al artículo.
Productos genéricos
Los productos genéricos añaden el siguiente campo a las líneas del albarán:
Descripción. Descripción textual del artículo introducido mediante el albarán de entrada.

Visual Gesopt – Manual de usuario Compras 287
Monturas
Las monturas añaden los siguientes campos a las líneas del albarán:
Descripción. Descripción textual del artículo introducido mediante el albarán de entrada.
Marca. Marca de la montura.
Color. Color de la montura.
Calibre. Medida del calibre de la montura.
Puente. Medida del puente de la montura.
Varilla. Medida de la varilla de la montura.

288 Compras Visual Gesopt – Manual de usuario
Sol
Las monturas de sol añaden los siguientes campos a las líneas del albarán:
Descripción. Descripción textual del artículo introducido mediante el albarán de entrada.
Marca. Marca de la montura.
Tipo de lente. Texto libre que permite especificar el tipo de lente de la montura de sol.

Visual Gesopt – Manual de usuario Compras 289
Lentes
Las lentes añaden los siguientes campos a las líneas del albarán:
Descripción. Descripción textual del artículo introducido mediante el albarán de entrada.
Eje. Eje de la lente.
Cilindro. Cilindro de la lente.
Esfera. Esfera de la lente.
Adición. Adición de la lente.
Diámetro. Diámetro de la lente.
Suplementos. Indica si la lente que se introduce en el albarán de entrada incorpora algún tipo de
suplemento.

290 Compras Visual Gesopt – Manual de usuario
Lentillas
Las lentillas añaden los siguientes campos a las líneas del albarán:
Descripción. Descripción textual del artículo introducido mediante el albarán de entrada.
Eje. Eje de la lentilla.
Cilindro. Cilindro de la lentilla.
Esfera. Esfera de la lentilla.
Adición. Adición de la lentilla.
Diámetro. Diámetro de la lentilla.
Curva periférica Indica la curva periférica de la lentilla.
Radio. Medida del radio de la lentilla.

Visual Gesopt – Manual de usuario Compras 291
Creación de artículos
Los albaranes de entrada incorporan la funcionalidad de la creación de artículos conforme van siendo
insertados en un albarán de entrada.
Cuando se inserta la descripción y los datos correspondientes a un artículo, el programa busca en el
almacén la existencia previa de un artículo con idénticas características y le asigna el mismo código de
artículo. Esta es la funcionalidad normal de los albaranes de entrada, donde no se da de alta nuevos artículo
sino que simplemente se aumenta el número de existencias de artículo creados con anterioridad.
Sin embargo, si el programa detecta que las características del artículo introducido no coinciden con las
de ningún otro artículo existente en el almacén, entiende que se trata de un artículo nuevo, lo da de alta en el
almacén y le asigna automáticamente el siguiente número de artículo disponible. El número de existencias
iniciales para este nuevo artículo será el introducido en el albarán de entrada en el momento de su creación.
Activando el check Copiar código fabricante a código de artículo se puede conseguir que los nuevos
artículos introducidos en el almacén se creen con el valor asignado por el fabricante como código de artículo.
Para que se pueda llevar a cabo esta operación, el código asignado por el fabricante al artículo debe tener
13 dígitos y no coincidir con ningún código de artículo asignado previamente.

292 Compras Visual Gesopt – Manual de usuario
Dada la posibilidad de importar catálogos de montura se ha incorporado la posibilidad de crear artículos a
partir del código del fabricante del producto de catálogo. De este modo, el usuario sólo tendrá que especificar
el código de fabricante del producto deseado y la aplicación cumplimentará el resto de los campos.
Incluir artículos de stock
Desde el menú contextual de las líneas de albarán se pueden incluir artículos de stock a través de la
siguiente ventana de búsqueda.
El check Incluir descatalogados incorpora a la búsqueda aquellos artículos que han sido marcados
como descatalogados en algún momento.
Sólo se podrán incluir artículos del proveedor asociado al albarán. No obstante, mediante el check Incluir
todos los proveedores, el asistente de búsqueda permite seleccionar artículos de otros proveedores.
Cuando se selecciona un artículo de otro proveedor, se pregunta si se desea incluir el artículo en el albarán
aunque sea de otro proveedor. De esta forma, estos artículos quedarán asociados a los nuevos proveedores
para futuras búsquedas.
Incluir productos de catálogo
Mediante la opción “Buscar producto de catálogo” accederemos a la ventana de selección de producto de
catálogo para seleccionar el producto a incluir en el albarán.

Visual Gesopt – Manual de usuario Compras 293
Si existe algún artículo derivado del producto seleccionado automáticamente se insertará en el albarán.
En caso contrario, se creará un nuevo artículo que será incluido en el albarán.
Añadir pedidos
Una de las funciones principales de los albaranes de entrada es la de cancelar la demanda de los pedidos
de reposición provenientes de encargos o creados manualmente.
Para cumplir con esta función, los albaranes de entrada incorporan un asistente de adición de pedidos.
Este asistente, ubicado en el menú contextual de las líneas de las entradas, permite seleccionar aquellos
pedidos de los cuales se van a realizar las correspondientes entradas de productos.
Cuando se ejecuta este asistente, aparece en primer lugar una ventana que permite la selección de
pedidos mediante el ajuste de una serie de filtros como son la fecha de creación, la referencia de venta o la
descripción de los artículos.

294 Compras Visual Gesopt – Manual de usuario
Una vez seleccionados los filtros adecuados y pinchando en el botón Siguiente aparece, en una segunda
ventana, un listado de todos los pedidos de reposición con cantidades pendientes de completar y enviados a
los correspondientes proveedores que además, cumplen con todos los filtros especificados.
Estos pedidos aparecen de forma resumida, mostrando únicamente el número del albarán de pedido y la
fecha de creación de dicho pedido. No obstante, pinchando sobre el botón situado a la izquierda de cada uno
de los pedidos, se despliega el detalle del pedido, mostrando el código y descripción de cada uno de los
artículos contenidos en dicho pedido.

Visual Gesopt – Manual de usuario Compras 295
Cabe destacar que para que un pedido de reposición aparezca en este listado, el pedido tiene que haber
sido marcado como enviado a su proveedor y tanto el nombre del proveedor del pedido como el del albarán
de entrada deben coincidir.
Finalmente, es necesario indicar qué pedidos se van a incorporar al albarán de entrada, pudiendo incluso
especificar qué artículos de un mismo pedido se añadirán y cuáles no.
Una vez seleccionados los pedidos, pulsando sobre el botón Siguiente aparece la tercera ventana del
asistente, la ventana de confirmación. Pulsando el botón Finalizar, se insertarán en el albarán de entrada
todos aquellos artículos que estaban contenidos en los pedidos seleccionados a través del asistente.

296 Compras Visual Gesopt – Manual de usuario
Las líneas de los albaranes de entrada que han sido generadas a través del asistente de adición de
pedidos están asociadas directamente con el pedido origen. De esta forma, pinchando sobre el pequeño
botón situado a la izquierda de estas líneas del albarán de entrada se despliega una línea que referencia
directamente al pedido asociado a ese producto.
Si el pedido asociado a una línea de albarán está ligado a una venta a cliente, desde la opción “Abrir
venta asociada” podremos acceder a la ficha de edición de la misma.

Visual Gesopt – Manual de usuario Compras 297
Generación de traspasos
A partir de la introducción de artículos mediante los albaranes de entrada, existe la posibilidad de generar
directamente los correspondientes albaranes traspasos entre tiendas para entornos multi-centro.
Desde un albarán de entrada, los albaranes de traspaso se crean a través de la opción “Distribuir stock”
del menú contextual de las líneas de la entrada. La distribución de los artículos entrados se realiza a través
de un pequeño asistente de creación de albaranes de traspaso que consta de una única ventana.
En esta ventana aparecen listados todos los artículos que conforman el albarán de entrada, el número de
tienda origen y el número de unidades que se han introducido a través del albarán de entrada de cada uno
de los productos en el almacén de la tienda origen del traspaso.
Aparece además, una columna por cada una de las tiendas del entorno multi-tienda, de tal forma que
resulta muy sencillo la distribución del género entre las tiendas. Para ello simplemente, hay que situarse en la
celda correspondiente al cruce entre el artículo deseado y la tienda destino del traspaso e introducir el
número de unidades que serán traspasadas.

298 Compras Visual Gesopt – Manual de usuario
Los albaranes de traspaso incorporan un campo de observaciones donde puede registrar cualquier
comentario adicional asociado al traspaso.
Para confirmar el traspaso una vez especificadas todas las cantidades a ser traspasadas, se tiene que
hacer un click en el botón Generar traspaso.
Generación de devoluciones
La generación de devoluciones, accesible a través del menú contextual de las líneas de albarán, permite
generar un nuevo albarán de entrada con cantidades negativas que sirva para anular las unidades recibidas
y que serán devueltas al proveedor.
El proceso de generación de devoluciones está divido en varios pasos.
En una primera ventana, se nos presentan las líneas que componen el albarán seleccionado, para marcar
aquellas que se van a devolver.

Visual Gesopt – Manual de usuario Compras 299
Al pulsar el botón Siguiente, accedemos a la siguiente ventana en la que especificaremos el motivo de la
devolución y las observaciones de la misma.
Al pulsar Finalizar, se generará automáticamente la devolución a proveedor y se abrirá el albarán
generado para posibilitar su edición por parte del usuario.

300 Compras Visual Gesopt – Manual de usuario
Informes
Tanto desde el índice de entradas como desde el formulario de edición de albarán de entrada se puede
acceder a la siguiente ventana de selección de informes.
Existencias sin valorar
Este listado presenta los datos de la cabecera del albarán de entrada y del detalle de todas las líneas del
albarán. Las líneas únicamente muestran el código de artículo, la descripción y la cantidad de unidades
introducidas, es decir, no aparecen datos relativos a la valoración económica de los artículos.

Visual Gesopt – Manual de usuario Compras 301
Entradas valorado
Este listado amplia el listado del albarán de entrada anterior incorporando los datos relativos a las
valoraciones económicas de los artículos. Esta valoración económica incluye un resumen final que agrupa
todos los totales del detalle del albarán.
Impresión de etiquetas
Esta opción inicia el asistente de creación de códigos de barras. En este asistente aparecen ya
seleccionados todos los artículos que se han introducido en el albarán de entrada para facilitar la impresión
de sus correspondientes etiquetas.

302 Compras Visual Gesopt – Manual de usuario
Listado de proveedores
Este informe presenta la relación de proveedores junto con los datos de contacto y la localidad a la que
pertenecen.

Visual Gesopt – Manual de usuario Compras 303
Resumen de compras por familia
Al seleccionar este informe se habilitarán las opciones del formulario de informes mediante las que poder
indicar el nivel de desglose por familias de productos y los valores a totalizar en el listado.
Resumen de compras por proveedor
Al seleccionar este informe se habilitarán las opciones del formulario de informes mediante las que
especificaremos el tipo de desglose (por proveedor o por marca) y los valores a totalizar en el listado.

304 Compras Visual Gesopt – Manual de usuario
Facturas El módulo de facturas de proveedor permite la creación de facturas de proveedores en base a un conjunto
de líneas de albaranes de entrada, pudiendo escoger las mismas de diferentes albaranes.
Las facturas de proveedores son, en realidad, una prefacturación en base a albaranes de entrada que
permiten adelantar el detalle de la factura que se recibirá de un proveedor concreto.
Las facturas de proveedor permiten calcular el coste de los productos y artículos pedidos a través de los
pedidos de reposición, en base al precio de coste del artículo y a una combinación de descuentos que el
usuario puede especificar en la línea de la factura para controlar todos los descuentos que el proveedor
deberá aplicar en la factura real.
Los campos mostrados en el índice de facturas de proveedor son los siguientes:
Nº Factura. Referencia con la que se ha creado la factura de proveedor.
Tienda. Número de tienda donde se ha creado la factura de proveedor.
Proveedor. Nombre del proveedor al que corresponde la factura.
Fecha. Fecha de creación de la factura.

Visual Gesopt – Manual de usuario Compras 305
Usuario. Usuario que creó la factura.
Descuento 1. Primer descuento global aplicado sobre la factura.
Descuento 2. Segundo descuento global aplicado sobre la factura.
Observaciones. Campo que muestra las posibles observaciones o comentarios asociados a una
factura en concreto.
Búsqueda rápida
La búsqueda rápida del índice de facturas de proveedor permite localizar las facturas que cumplan
determinadas condiciones que se introducen en el siguiente formulario de búsqueda.

306 Compras Visual Gesopt – Manual de usuario
Facturas de proveedor
Las facturas de proveedor están siempre asociadas a un único proveedor, pudiendo contener líneas de
varios albaranes de entrada que sean, eso sí, de ese mismo proveedor, flexibilizando de esta forma la
generación de las prefacturas.
Cada factura de proveedor puede llegar a tener hasta dos descuentos globales que se aplicarán sobre el
total de las líneas de las facturas. Además, muestra en la parte inferior un resumen de las cantidades totales
desglosadas por conceptos: importe total bruto, importe total descontado, importe correspondiente al
porcentaje de IVA, el total de recargo de equivalencia aplicado y el total neto.
Las facturas de proveedores están formadas por una o varias líneas de detalle que muestran información
relativa a los artículos incluidos en los albaranes de entrada asociados. No obstante, los campos con fondo
amarillo se pueden modificar en el momento de crear la factura para ajustar los parámetros de la forma más
realista posible.
Los campos que se muestran en las líneas de las facturas de proveedor son:
Artículo. Código del artículo introducido.
Ref. Venta. Referencia de la venta asociada. Este campo únicamente tendrá valor en aquellas
líneas que referencien a artículos que provengan de albaranes de entrada generados a partir de
pedidos de reposición de encargos concretos. De esta forma, desde la factura de proveedor se
puede seguir la pista de aquellos artículos recibidos.
Descripción. Descripción del artículo.

Visual Gesopt – Manual de usuario Compras 307
Fecha. Entrada. Fecha de creación de la entrada asociada a esa línea de la factura de proveedor.
Nº Albarán. Número del albarán de entrada asociado a la línea de la factura.
Ctd. Número de unidades de artículo que se quieren incluir en la factura.
Precio. Precio unitario asumido.
Dto1. Valor del primer descuento que se aplica sobre el precio del artículo.
Dto2. Valor del segundo descuento que se aplica sobre el resultado de aplicar el primer descuento
al precio del artículo.
IVA. Porcentaje de IVA.
Rec. Porcentaje de recargo.
Total. Valor total de la línea de la factura de proveedor.

308 Compras Visual Gesopt – Manual de usuario
Puesto que todas las facturas de proveedor se crean a partir de albaranes de entrada, es posible acceder
al albarán de entrada asociada a cada una de las líneas de detalle o incluso añadir nuevos albaranes a la
factura a través del menú contextual.
En la parte inferior del formulario de edición de una factura de proveedor se pueden especificar los
vencimientos de los diferentes pagos de dicha factura.
Asistente de facturas de proveedor
La creación de las facturas de proveedor a partir de los albaranes de entrada se realiza a través de un
asistente que consta de tres pasos guiados. Este módulo será accesible únicamente para aquellos usuarios
que dispongan de permiso para generar y editar facturas.
En primer lugar, aparece una ventana en que se solicita la selección del proveedor. Es posible crear dos
tipos de facturas de proveedor, aquellas que se crean a partir de albaranes de entrada y facturas libres. Los
albaranes de entrada que serán empleados para la confección de la factura así como el tipo de IVA
correspondiente. La modalidad “Factura libre” permite la introducción manual de las líneas de la misma.
Una vez han sido ajustados todos los parámetros de selección, se pincha sobre el botón Siguiente.

Visual Gesopt – Manual de usuario Compras 309
En caso de seleccionar la opción de “factura de albaranes”, la siguiente ventana del asistente muestra un
listado de todos los albaranes de entrada que cumplen con los requisitos especificados en el paso anterior.
Esta ventana ofrece la posibilidad de seleccionar o no los diferentes albaranes de entrada y conocer el
detalle de cada uno pinchando sobre el botón situado a la izquierda de cada línea. Desplegando el detalle de
cada pedido se puede deseleccionar algún producto para que no se incluya en la factura de proveedor
resultante.

310 Compras Visual Gesopt – Manual de usuario
Finalmente, la última ventana del asistente supone la confirmación final a la creación de la factura.
Además, permite introducir una referencia identificativa para la factura.

Visual Gesopt – Manual de usuario Compras 311
Hay que recordar que si se selecciona como tipo de factura la opción “Factura libre”, el asistente generará
una factura sin líneas, por lo que únicamente se solicitará al usuario la introducción de la referencia de la
factura.
Edición de facturas de proveedor
Desde el menú contextual asociado a las líneas de detalle de una factura de proveedor es posible realizar
las siguientes acciones:
Abrir albarán de entrada asociado
Eliminar todas las líneas del albarán
Eliminar la línea seleccionada
Añadir línea genérica
Añadir línea no asociada a entrada

312 Compras Visual Gesopt – Manual de usuario
Añadir albaranes a esta factura
Enlazar albaranes
Asistente de casación
Añadir línea genérica
Esta opción permite inserta una nueva línea genérica, sin vinculación con ningún albarán de entrada, lo
que permite recoger costes adicionales los propios productos como el coste de portes, publicidad, …
Añadir línea no asociada a entrada
Al seleccionar esta opción, el usuario tendrá la posibilidad de introducir una línea de factura que no esté
asociada con ningún albarán de entrada pero, a diferencia del caso anterior donde servía para introducir
costes adicionales, será posible introducir productos.
A través de una ventana adicional el usuario podrá indicar los siguientes datos generales:
Clase de producto: campo opcional para filtrar la búsqueda de producto en base a la clase
seleccionada (producto genérico, montura, sol, lente o lentilla). En función de la clase de producto
introducida se habilitarán los campos correspondientes a los parámetros adicionales asociados.
Tipo de producto: campo opcional para filtrar la búsqueda de producto en base al tipo de
producto seleccionado.
Marca: marca del producto.
Producto: descripción del producto. Al pulsar sobre el botón resaltado en rojo en la siguiente
imagen, se accede al buscador de productos.

Visual Gesopt – Manual de usuario Compras 313
Añadir albaranes de entrada
A través de esta opción se accede al “Asistente de inserción de albaranes de entrada”, para localizar
albaranes de entrada e incluirlos en la factura.
Como primer paso del asistente, se ofrece al usuario la posibilidad de filtrar los albaranes en función de
los siguientes parámetros:
Proveedor: proveedor al que pertenecen los albaranes de entrada. Al acceder al asistente, este
campo se inicializará con el proveedor de la factura.
Centro de creación: centro de creación de los albaranes de entrada. Se inicializará con el centro
de la factura, aunque la lista desplegable incluirá todos los centros de la empresa a la que
pertenece la factura en curso.
Fecha de albarán: fecha de generación de los albaranes.
Ref. Alb. Proveedor: referencia de albarán. Permite la selección de un albarán concreto.
Tipo de albarán: permite seleccionar albaranes de devolución, albaranes de entrada o ambos.

314 Compras Visual Gesopt – Manual de usuario
Al avanzar en el asistente, se presentarán las líneas de entrada filtradas pendientes de facturar para
seleccionar las que se desea incluir en la factura. Al pulsar el botón finalizar se insertarán en la factura las
líneas seleccionadas.

Visual Gesopt – Manual de usuario Compras 315
Enlazar albaranes
Esta opción del menú permite acceder al “Asistente de enlace de facturas de proveedor”, a través del cual
es posible modificar el enlace entre las líneas de la factura y las líneas de entrada. Al finalizar el asistente, se
trasladarán las modificaciones realizadas a la factura en curso.
Como primer paso, se presentan los siguientes parámetros de filtro de albaranes:
Proveedor.
Centro de creación.
Fecha de albarán.
Ref. Alb. Proveedor.
Tipo de albarán.
En el siguiente paso del asistente, el usuario podrá modificar la línea de entrada asociada a cada línea de
factura. La información que es posible modificar es:
Líneas de Factura: líneas de factura pendientes de enlazar con líneas de entrada.

316 Compras Visual Gesopt – Manual de usuario
Líneas de Entrada: líneas de entrada pendientes de facturar filtradas en base a los parámetros
introducidos en el paso anterior.
Enlaces Líneas Factura – Líneas Entrada: líneas de factura enlazadas a líneas de entrada.
Enlazar: enlaza la línea de factura seleccionada de “Líneas de Factura”, con la línea de entrada
seleccionada de “Líneas de Entrada”.
Eliminar: rompe el enlace línea de factura – línea de entrada seleccionada.
Asistente de casación de facturas
Al abrir el asistente, accesible también desde el menú contextual del índice de facturas de proveedor, se
comprobará si existen nuevas líneas no enlazadas con líneas de entrada y se consultará al usuario si desea
iniciar una búsqueda entre los albaranes de entrada no facturados, para intentar localizar las posibles líneas
de entrada sin facturar, cuya definición coincide con la introducida en cada línea de factura.
Si el usuario confirma que desea enlazar las líneas de factura pendientes con su correspondiente línea de
entrada, y tras configurar el filtro de líneas de entrada, la aplicación intentará enlazar automáticamente las
líneas pendientes con líneas de entrada que incluyan el mismo producto con exactamente las mismas
características. A continuación, el usuario podrá enlazar las líneas de factura pendientes o modificar los
enlaces con líneas de entrada ya realizados previamente.

Visual Gesopt – Manual de usuario Compras 317
Finalmente, se comprobará si el importe de cada línea de factura coincide con el recogido en el albarán
de entrada asociado, y se presentarán en pantalla las posibles diferencias de importes y/o unidades entre
ambas.

318 Compras Visual Gesopt – Manual de usuario
Al pulsar el botón “Imprimir Incidencias”, se generará un informe con las incidencias detectadas.
Informes
Los informes de las facturas de proveedores se diferencian en función del lugar desde el que se
muestren. Si se selecciona el informe desde dentro de una factura, incluirán únicamente la información
referente a la factura abierta en ese momento. Sin embargo, si el informe se muestra desde el índice de
facturas, presentará la información de todas las facturas del índice.

Visual Gesopt – Manual de usuario Compras 319
Factura de proveedor
Este listado muestra para cada factura su cabecera identificativa y el detalle de las líneas de que se
compone.
Pagos
Este informe presenta la relación de pagos de cada factura.

320 Compras Visual Gesopt – Manual de usuario

Visual Gesopt – Manual de usuario Traspasos 321
Traspasos
Los traspasos de artículos entre centros se dan en entornos multi-centro, y permiten pasar unidades de
un artículo determinado de un centro a otro y así poder saber tanto en una como en otra, cual es el stock real
de ese artículo y en qué centro se encuentra.
En el índice de traspasos muestra los siguientes campos:
Código. Número que identifica unívocamente el traspaso.
Centro. Número de centro de creación de albarán de traspaso.
Fecha. Fecha de creación del traspaso.
Usuario. Usuario que generó el traspaso.
Observaciones. Campos de observaciones asociadas a cada uno de los traspasos.

322 Traspasos Visual Gesopt – Manual de usuario
Búsqueda rápida El formulario de búsqueda rápida de albaranes de traspaso permite seleccionar aquellos albaranes que
cumplen con los filtros especificados.

Visual Gesopt – Manual de usuario Traspasos 323
Albarán de traspaso Un albarán de traspaso está formado por una o más líneas de traspaso en las que se especifica el código
del artículo, el centro origen, el centro destino y el número de unidades que van a ser traspasadas.
Cada una de las líneas se corresponde con un traspaso de un único centro destino, es decir, que si desde
un centro A se pasan unidades de un artículo X a un centro B y Y unidades un centro C se generarán dos
líneas: una del centro A al centro B con X unidades, y otra del centro A al centro C con Y unidades.
Los campos de cantidad y de centro destino pueden ser modificados manualmente desde el propio
albarán de traspaso.

324 Traspasos Visual Gesopt – Manual de usuario
Desde el menú contextual asociado a las líneas del albarán de traspaso es posible eliminar las líneas que
conforman el traspaso. Así mismo, también es posible agregar más artículos de stock al traspaso para ser
enviados a otro centro.
El campo Descontar de centro indica el número de centro origen del traspaso.
Nuevo traspaso Los traspasos se generan desde un formulario especializado que permite visualizar gráficamente y de
forma cómoda el traspaso. En este formulario se pueden introducir los artículos de distintas formas:
introduciendo manualmente el código del artículo, insertando desde el buscador de artículos de stock (menú
contextual) o leyendo directamente desde el lector de códigos de barras.

Visual Gesopt – Manual de usuario Traspasos 325
En la parte derecha de la ventana, debajo del rótulo Destino, aparecen todos los centros del entorno
multi-centro, incluyendo el centro origen.
Para cada uno de los artículos se tiene que indicar el número de unidades que se traspasarán a cada una
de los centros. En el menú contextual se ofrece la opción de distribuir automáticamente las unidades entre
los centros. Esta distribución manual puede ser modificada posteriormente de forma manual accediendo a la
casilla correspondiente.
Finalmente, para crear el traspaso a partir de los datos introducidos se tiene que pulsar el botón Generar
traspaso. Esta acción generará el traspaso correspondiente y desglosará el traspaso en líneas simples de
traspaso, de centro a centro.
Para traspasar unidades entre centros de diferentes empresas la aplicación permite operar de dos
formas, dependiendo de la configuración establecida en los parámetros generales de Visual GESOPT:
- Si marcamos la opción “Traspasos entre centros de diferentes empresas como ventas”, al
efectuar el traspaso, se generará automáticamente una compra-venta entre las empresas
implicadas; es decir, si el traspaso se realiza desde el centro A que pertenece a la empresa EA al
centro B que pertenece a la empresa EB, se creará una venta desde A tomando como cliente EB,
y un albarán de entrada desde B tomando como proveedor EA.
- Si, por el contrario, esta opción se desmarca, se generará únicamente el albarán de traspaso
correspondiente.

326 Traspasos Visual Gesopt – Manual de usuario
Informes Al pulsar el botón “Informes” en el índice de traspasos o desde la ficha de edición de albarán de traspaso,
accederemos a la siguiente ventana de selección de informes.
Albarán de traspaso
Este listado muestra un albarán completo de traspaso tal y como se muestra en la pantalla. Si este listado
se muestra desde el índice de traspasos muestra de forma secuencial todos los traspasos de la consulta
seleccionada.

Visual Gesopt – Manual de usuario Traspasos 327
Albarán de traspaso valorado
El albarán de traspaso valorado muestra, además de las unidades de cada línea de detalle, el coste
unitario de cada artículo traspasado.
Traspasos agrupados valorados
Este informe presenta los albaranes de traspaso valorados agrupados por familia de productos.

328 Traspasos Visual Gesopt – Manual de usuario
Etiquetas
Este listado inicia el asistente de impresión de etiquetas de códigos de barras con los artículos
introducidos en el albarán de traspaso con las unidades correspondientes.
A esta opción se accede directamente a través del botón Impresión etiquetas situado en los propios
albaranes de traspaso.

Visual Gesopt – Manual de usuario Herramientas 329
Herramientas
Visual GESOPT ofrece una gran variedad de herramientas auxiliares que facilitan el trabajo. Estas
herramientas están accesibles desde la opción Herramientas del menú principal de la aplicación.
Mensajería El módulo de mensajería permite al usuario el envío de mensajes SMS desde diversos puntos de la
aplicación. Los mensajes pueden enviarse individualmente a un cliente de la aplicación o a un grupo de
clientes previamente seleccionados en base a una consulta.
El único requisito indispensable para el envío de mensajes desde la aplicación es que debe existir acceso
a Internet desde el puesto en que se esté ejecutando la aplicación.
El acceso a las funciones básicas del módulo de mensajería se realiza a través del menú de
herramientas. No obstante existen accesos directos desde diversos puntos de la aplicación:
1. Pulsando la combinación de teclas de Control+Mayúsculas+S se puede enviar un mensaje desde
cualquier punto de la aplicación.
2. Pulsando el botón derecho sobre un cliente del índice de clientes se puede enviar un mensaje a
dicho cliente.
3. Pulsando el botón de envío masivo de mensajes de la barra de botones del índice de clientes.

330 Herramientas Visual Gesopt – Manual de usuario
4. Pulsando el botón de mensaje a cliente desde la venta.
Nuevo mensaje SMS
Al crear un mensaje SMS la aplicación presenta un formulario en el que se puede seleccionar un cliente,
número de teléfono, plantilla y texto a enviar.
Al pulsar el botón de Aceptar, el mensaje será enviado al teléfono especificado en el cuadro de diálogo.
El campo cliente permite seleccionar el destinatario del mensaje de entre nuestro fichero de clientes.
Este campo puede aparecer rellenado cuando se crea el mensaje desde el menú desplegable de clientes o
desde una venta de un cliente.

Visual Gesopt – Manual de usuario Herramientas 331
Es posible seleccionar un cliente pulsando el botón adjunto a este campo que abre el cuadro de diálogo
de búsqueda de clientes.
Si el cliente seleccionado tiene un número de teléfono en su campo de teléfono SMS, éste se copiará en
el campo Teléfono del cuadro de diálogo. En caso contrario deberá introducirse manualmente en dicho
campo. La aplicación está perfectamente adaptada para aceptar la nueva numeración móvil con el primer
dígito 7.
El campo de plantilla permite seleccionar una plantilla de texto, liberando al usuario de la necesidad de
teclear textos repetitivos.
Por último, el campo Fecha y hora de envío permite programar el envío del mensaje.
Las dos pestañas ‘Mensaje’ y ‘Texto plantilla’ permiten saltar del texto del mensaje al texto de la plantilla
con que se ha creado dicho mensaje.
Para terminar es necesario pulsar el botón Aceptar, el mensaje será enviado en el momento idnciador al
teléfono especificado en el cuadro de diálogo.
Envío masivo de SMS
Este cuadro de diálogo que está accesible desde el botón de la barra de herramientas del índice de
clientes permite el envío masivo de un mensaje SMS a los clientes seleccionados por la consulta activa. Al
igual que los SMS individuales, el envío masivo de SMS también puede ser programado.
Para realizar un envío masivo de mensajes es necesario dar los siguientes pasos:

332 Herramientas Visual Gesopt – Manual de usuario
Especificar la consulta que seleccione los clientes a los que desee enviar el mensaje en el índice de
clientes.
Pulsar el botón de envío masivo de SMS que aparece en la barra de botones del índice de clientes.
Al abrirse el cuadro de diálogo de envío masivo de mensajes SMS podrá seleccionar la plantilla que
contiene el texto que desee enviar a los clientes seleccionados por la consulta activa.
Pulsando el botón de Aceptar se crearán los mensajes y se almacenarán en el historial de mensajes. En
caso de error en el envío, es posible acudir al historial para enviar de nuevo los mensajes.
Historial de mensajes a clientes
Este formulario permite consultar los mensajes enviados o pendientes de enviar, así como crear, retener,
eliminar o enviar los mensajes.
Se muestran varias columnas que contienen datos relativos a los mensajes enviados. Pulsando sobre las
cabeceras de esta tabla es posible realizar más filtros sobre los datos mostrados:
Tie.: Hace referencia al número de tienda en la que se creó el mensaje.
Fecha Creación: Indica la fecha y la hora de creación del mensaje.

Visual Gesopt – Manual de usuario Herramientas 333
Est.: Especifica el estado en que se encuentra el mensaje. Los posibles estados en que se puede
encontrar un mensaje son los siguientes:
Cliente: Nombre y apellidos del cliente al que se envió el mensaje.
Ref. Venta: Referencia de la posible venta relacionada con el mensaje.
Plantilla: Indica la plantilla con la que se creó el texto del mensaje.
Programación: Detalle de la posible programación del mensaje.
Teléfono SMS: Indica el número de teléfono destinatario del mensaje.
Usuario: En este campo se especifica el usuario que creó el mensaje.
F. Envío: Fecha de envío del mensaje.
Haciendo doble clic sobre cualquier mensaje es posible abrirlo para poder conocer los detalles del
mensaje.
En el panel superior aparecen una serie de campos que permiten filtrar los mensajes seleccionados
en el historial de mensajes:
Fecha desde – hasta: Permite especificar un rango de fechas de creación entre las cuales
deberán estar comprendidos los mensajes presentados.
Fecha entrega desde – hasta: Permite especificar un rango de fechas de entrega de los
mensajes.
Centro: Permite especificar un número de centro en el que deberán haberse creado los mensajes
presentados.
Estado: Permite especificar el estado en que se encuentran los mensajes presentados.
Venta: Permite filtrar por la referencia de la venta desde donde se generaron los mensajes.
Cliente: Permite filtrar por el cliente al que se enviaron los mensajes.
Plantilla: Permite filtrar por plantilla empleada en la edición del mensaje.
Programación: Permite filtrar por programación.
Es posible seleccionar varios criterios simultáneamente para afinar la búsqueda.

334 Herramientas Visual Gesopt – Manual de usuario
El botón Enviar mensajes permite enviar todos los mensajes cuyo estado sea el de pendientes a sus
respectivos destinatarios.
La posibilidad de crear mensajes sin enviarlos, por ejemplo en el caso de envíos, permite al usuario revisar los mensajes que se han acumulado antes de enviarlos a sus destinatarios.
Consultar saldo de mensajes SMS
A través de esta opción es posible consultar cómodamente el saldo actual de SMS.
Compras de mensajes
Comprar mensajes SMS
El usuario puede comprar mensajes SMS en línea directamente desde Visual GESOPT a TEMÁTICA
Software sin tener que solicitarlos por teléfono. La operación de compra de mensajes es muy ágil y sencilla.
Si desea comprar mensajes puede hacerlo acudiendo a la opción de menú Herramientas->Mensajería-
>Compras de mensajes->Comprar mensajes SMS.
Al seleccionar esta opción la aplicación abre un asistente que le guiará por el proceso de compra de los
mensajes. La primera pantalla de este asistente es la siguiente:

Visual Gesopt – Manual de usuario Herramientas 335
En esta pantalla, además de mostrar la información de las promociones existentes para comprar
mensajes SMS, se informa del saldo actual de mensajes disponibles del cliente en el campo Saldo de
mensajes.
El campo Mensajes a comprar permite al usuario especificar el número de mensajes SMS que desea
adquirir a TEMÁTICA Software.
El campo Precio del mensaje indica el precio (en Euros y sin IVA) de cada mensaje.
El campo Base imponible es un valor calculado resultado de la multiplicación del precio de cada mensaje
por el número de mensajes que se desea comprar.
El campo % IVA indica el porcentaje de IVA que se cargará sobre la base imponible.
El campo Importe total especifica el importe total de la operación de compra que se cargará al usuario al
materializar la compra de los mensajes.
El campo Mensajes regalados indica el número de mensajes gratuitos que el usuario obtendrá con su
compra y el campo Mensajes obtenidos mostrará el total de mensajes (comprados más regalados) que
serán adquiridos.
Al pulsar el botón Comprar aparece un mensaje emergente que solicita al usuario conformidad para
confirmar la compra de los mensajes.

336 Herramientas Visual Gesopt – Manual de usuario
Si el usuario pulsa el botón Sí confirmará la compra de los mensajes. Por el contrario si pulsa el botón No
cancelará dicha compra.
Si el usuario efectúa la compra el asistente saltará a la siguiente pantalla donde se permitirá al usuario
que imprima la factura correspondiente a la compra de los mensajes que acaba de efectuar.

Visual Gesopt – Manual de usuario Herramientas 337
Pulsando el botón Imprimir factura se presentará la factura correspondiente a la compra de mensajes
efectuada y permitirá al usuario que pueda imprimirla. En la factura aparecerá también desglosado el número
de mensajes regalados que ha obtenido el usuario.
Historial de compras SMS
A través de la opción de menú Herramientas->Mensajería->Compras de mensajes->Historial de
compras SMS se accede a un cuadro de diálogo que permite al usuario revisar el historial de compras de
mensajes SMS que ha realizado.

338 Herramientas Visual Gesopt – Manual de usuario
El usuario puede acceder a la factura de cada una de las compras archivadas haciendo doble clic sobre la compra cuya factura desee visualizar o imprimir.
Edición de plantillas SMS
Las plantillas de mensajes SMS sirven para crear textos de mensajes que se repiten con frecuencia. El
uso de las plantillas durante la creación de mensajes SMS libera al usuario de la necesidad de escribir cada
vez el texto del mensaje.
En su lugar, seleccionando una plantilla, la aplicación será capaz de generar el texto del mensaje.
Además es posible incluir campos en las plantillas, de manera que dichos campos se substituyen por los
valores correspondientes tomados del cliente al que se va a enviar el mensaje.
El formulario de edición de plantillas presenta una lista con las plantillas disponibles y permite al usuario
modificarlas, crear nuevas plantillas o eliminar alguna plantilla existente.
A la izquierda se muestra una lista con las plantillas disponibles presentadas por orden alfabético.
En la parte superior derecha encontramos el nombre que identifica a la plantilla y que permitirá
posteriormente seleccionarla a la hora de crear nuevos mensajes.
El texto de la plantilla contiene una combinación de palabras y nombres de campos. Los nombres de
campos comienzan por el carácter # y no pueden contener espacios.
En el ejemplo presentado se puede ver que aparecen un campo #CLINOMBRE, que en el momento de
enviar un mensaje serán substituidos por el nombre del cliente.

Visual Gesopt – Manual de usuario Herramientas 339
Para insertar un campo puede escribirse su nombre precedido del carácter # o seleccionarlo a través del
menú desplegable que aparece sobre el texto de la plantilla.
Programación de envíos de SMS
Visual GESOPT proporciona la posibilidad de programar lo envíos de SMS en función de determinadas
condiciones. Estas condiciones incluyen desde la definición de los posibles receptores de los mensajes hasta
la especificación de fechas de envío o patrones de repetición en dichos envíos.
Se pueden registrar y modificar tantas programaciones como se deseen. A continuación se especifican
los campos básicos del formulario de edición de programaciones de envío de SMS.
Nombre de la programación. Nombre identificativo de la programación.
Tienda activación. Indica el número del centro que ha activado la programación.
Tipo consulta. Los destinatarios de los envíos de SMS se calculan a partir del resultado de una
consulta sobre las bases de datos de la aplicación. Estas consultas, que funcionan del mismo
modo que en el resto del programa, puede estar basadas en clientes o en ventas. En este
apartado se define esta condición.
Programación activa. Indica si la programación actual está o no activa.
Plantilla SMS. Nombre de la plantilla de SMS que se está utilizando para la programación.
Texto SMS. Sección que especifica el texto que se mostrará en los mensajes SMS. Al igual que
en la definición de plantillas de SMS, dentro del texto es posible incluir algunos datos variables.
Para introducir alguno de estos campos definidos, se debe seleccionar la opción deseada en el
menú contextual de la propia área de texto. Se debe tener en todo momento que la longitud
máxima de un mensaje SMS es de 140 caracteres, incluidos los posibles valores de los campos
variables
Fecha inicio. Fecha en que entrará en vigor la programación de SMS.

340 Herramientas Visual Gesopt – Manual de usuario
Fecha final. A partir de esta fecha, la programación quedará desactivada.
Nº repeticiones. Número máximo de veces que se podrá enviar el mensaje entre las fechas
indicadas.
Otras acciones disponibles desde el formulario principal de programaciones de envío de SMS son:
Guardar programación. Guarda los cambios de la programación seleccionada. Esta opción se
encuentra en el menú superior del formulario.
Eliminar programación. Elimina la programación seleccionada.
Volver a los valores de por defecto. Esta opción reinicia la configuración de la programación
seleccionada con los valores iniciales de todas las consultas.
Modo avanzado
Las programaciones de envío de SMS pueden definirse con más detalle dentro del modo avanzado de
edición indicando algunos parámetros avanzados como los días máximos de demora los días de carencia o
un patrón de repetición. Dada la complejidad de estas opciones, se recomienda contactar con el servicio de
atención al usuario de TEMATIA Software para su manipulación.

Visual Gesopt – Manual de usuario Herramientas 341
Nueva programación
Las programaciones nuevas puedes realizarse a partir de una plantilla ya creada o personalizando
completamente la configuración de la planificación. Pulsando en el botón de ‘Nueva programación’ aparece
un pequeño formulario que pregunta por estas dos opciones.
Catálogos de productos Visual GESOPT permite incorporar los catálogos de los fabricantes de forma automática en el catálogo de
la óptica facilitando de esta forma la venta de los productos incluidos en los mismos.
Estos catálogos pueden ser tanto de lentes como de monturas, y son fruto de los acuerdos que ha
alcanzado TEMÁTICA Software con los diferentes fabricantes. Los catálogos deben ser actualizados cada
vez que los fabricantes faciliten una nueva versión de los mismos con tal de tener actualizados los precios y
nuevos productos.
Visual GESOPT proporciona sencillos mecanismos para importar los catálogos, exportarlos a ficheros y
poder almacenarlos, actualizarlos o eliminarlos del programa.
Importar catálogos Visual GESOPT
Los catálogos de lentes son ficheros con extensión .cat que pueden ser descargados directamente desde
la página web de TEMÁTICA Software, accediendo al del área de clientes mediante la clave de acceso
facilitada en la compra del programa.
Los catálogos se actualizan en esta página web cada vez que un fabricante proporciona a TEMÁTICA
Software una nueva versión digital de los mismos.
Los pasos previos para importar un catálogo son los siguientes:
1. Acceder al área de clientes de la dirección web www.TEMÁTICAsoftware.com
2. Descargar los catálogos deseados en una ubicación local.

342 Herramientas Visual Gesopt – Manual de usuario
Desde la opción Importar catálogos Visual GESOPT se selecciona el fichero que contiene el
catálogo descargado de cada proveedor, pulsando sobre el icono de buscar, remarcado en rojo en la
siguiente imagen.
Una vez seleccionado el catálogo que va a ser importado, comienza el proceso de importación pinchando
sobre el botón Aceptar. Este proceso puede llegar a durar varios minutos en aquellos catálogos más
grandes, aunque en el caso más habitual es una operación muy rápida.
Antes de importar un catálogo se recomienda realizar una copia de seguridad de la base de de datos y eliminar el catálogo anterior en caso de existir para evitar posibles conflictos de productos.
Importación de monturas
Visual GESOPT también permite importar el catálogo de monturas de aquellos fabricantes que lo facilitan
de una forma digital.
Para importar un catálogo de monturas existe un asistente que guía a los usuarios a través del proceso. A
continuación se muestra la primera ventana de dicho asistente. Para continuar hay que pinchar en el botón
Siguiente.

Visual Gesopt – Manual de usuario Herramientas 343
En la siguiente ventana se tiene que seleccionar el proveedor del cual se quiere importar el catálogo de
monturas. Únicamente están disponibles los catálogos de aquellos fabricantes cuyo nombre está habilitado.
Una vez seleccionado el fabricante del cual se va a importar el catálogo de monturas se pincha el botón
Siguiente para proceder a la carga del catálogo.
Por último, el asistente solicita la introducción de la ubicación del fichero que contiene la información del
catálogo de monturas. Pulse Siguiente para completar el proceso. Aparecerá en pantalla una barra de

344 Herramientas Visual Gesopt – Manual de usuario
progreso que indicar el nivel de finalización de la carga del catálogo, cuando ésta termine el catálogo se
habrá incorporado al catálogo de la óptica.
Exportar catálogo
Esta opción permite exportar el catálogo de los productos de todos los proveedores o de uno en concreto
a un fichero externo con extensión .cat. Este fichero puede ser utilizado posteriormente para recuperar el
catálogo en el mismo punto en que se exportó. Una de las principales funcionalidades de esta opción es
realizar copias de seguridad de los catálogos en caso de haber sido personalizados por parte de los
usuarios.
Un catálogo puede ser modificado manualmente por los usuarios mediante las opciones de almacén que
permiten crear, editar o eliminar productos de catálogo.
Eliminar catálogos
Mediante esta opción es posible eliminar el catálogo de productos de un proveedor sin más que
seleccionar dicho proveedor de la lista desplegable. En la parte inferior de la ventana aparecen listados todos
los tipos de producto que el proveedor seleccionado ofrece (todos, lente, monturas,…). Seleccione TODO
para eliminar todos los productos del proveedor seleccionado. Seleccione LENTE para eliminar únicamente
las lentes del proveedor seleccionado, esta opción es útil para no eliminar de la base de datos aquellos
productos que hayan sido incluidos en el catálogo de forma manual.

Visual Gesopt – Manual de usuario Herramientas 345
Pre-Edición de catálogos
Mediante esta herramienta Visual GESOPT ofrece otro procedimiento adicional para exportar e importar
tarifas de proveedor a través de ficheros Excel.
Exportación de catálogo/almacén
El proceso de exportación permite generar un fichero Excel con la información de los productos y/o
artículos que seleccione el usuario con el fin de facilitar su edición y posterior importación para actualizar la
base de datos de Visual GESOPT. De esta forma, el usuario no tendrá que editar los datos en la ficha de
cada uno de los productos sino simplemente completar el fichero Excel resultado de la exportación.
Para realizar la exportación, habrá que seleccionar la operación “Exportación de catálogo/almacén” y
pulsar el botón “Siguiente”.

346 Herramientas Visual Gesopt – Manual de usuario
A continuación deberemos indicar si se desea exportar sólo los productos de catálogo o también los
artículos de almacén.

Visual Gesopt – Manual de usuario Herramientas 347
Al pulsar el botón siguiente, accedemos al siguiente paso, donde seleccionaremos los campos de
producto a exportar. Por defecto, aparecen marcados los más habituales.
En caso de haber seleccionado la opción “Incluir artículos de almacén”, el siguiente paso consistirá en
seleccionar los campos de artículo a exportar.

348 Herramientas Visual Gesopt – Manual de usuario
Al pulsar el botón “Siguiente” pasaremos a filtrar y seleccionar los productos a exportar.
En la parte superior de la ventana, se muestran los campos que nos permitirán seleccionar el proveedor y
el tipo de producto a exportar.
Una vez establecidos los parámetros de filtro, en la tabla inferior se mostrarán el resultado de nuestra
consulta y deberemos marcar los productos que serán incluidos en el fichero de exportación.
Al pulsar el botón “Finalizar” comenzará el proceso de exportación, al final de cual se solicitará al usuario
la ubicación donde se grabará el fichero generado.

Visual Gesopt – Manual de usuario Herramientas 349
El fichero Excel generado contendrá tantas hojas como tipos de productos hayamos procesado, es decir,
una hoja para “GENERICOS”, “LENTES”, “LENTILLAS”, “MONTURAS” y “SOL”.
En cada pestaña se incluirá en el primer registro y, actuando como cabecera de columna, los campos que
hayamos seleccionado y los restantes registros corresponderán a los productos/artículos seleccionados.
Con el fin de facilitar su posterior edición, se incluirá cada registro de producto seguido de los registros
correspondientes a los artículos que deriven de él.
Importación de catálogo/almacén
El proceso de importación permite modificar y crear productos/artículos partiendo de la información
contenida en un fichero Excel.
Como primer paso, se seleccionará la operación “Importación de catálogo/almacén” y al pulsar “Siguiente”
se deberá seleccionar el fichero a importar.

350 Herramientas Visual Gesopt – Manual de usuario
Si al abrir el fichero Excel, se detecta cualquier error en el etiquetado de columnas, se presentará la
siguiente información al usuario, para que rectifique la equivalencia aquellos campos marcados en rojo.

Visual Gesopt – Manual de usuario Herramientas 351
En el siguiente paso, se visualizará los productos y artículos contenidos en el fichero para seleccionar los
que se desean importar a la base de datos de la aplicación.
Al pulsar siguiente, si hay cualquier error o incidencia que impidan el procesamiento de la información, se
presentará en pantalla indicando la hoja y número de fila del fichero donde se encuentra el registro erróneo.

352 Herramientas Visual Gesopt – Manual de usuario
En caso de no detectarse ningún error, se importarían los productos y artículos a la base de datos.
Antes de iniciar el proceso final de importación se solicitará al usuario la realización de una copia de
seguridad de la base de de datos, para permitir una vuelta a los datos originales en caso de que produjera
cualquier error.
Generación de plantilla en blanco
Visual GESOPT también ofrece la posibilidad de generar una plantilla en blanco en la que el usuario
podrá introducir los productos que desee importar. Para ello, deberá seleccionarse la operación “Generación
de plantilla en blanco” y pulsar el botón “Siguiente”.

Visual Gesopt – Manual de usuario Herramientas 353
Los restantes pasos coinciden con los descritos para el proceso de exportación de catálogo/almacén, es decir, indicar si se desean incluir sólo productos o también artículos y seleccionar los campos a incluir en la plantilla.
Etiquetas de artículos Visual GESOPT proporciona herramientas para realizar la impresión de etiquetas de los artículos
contenidos en el almacén. Estos códigos de barras podrán ser leídos posteriormente por un lector estándar
de códigos de barras.
Las etiquetas de artículos son configurables a través de un asistente tanto en tamaño de la etiqueta como
en el formato del texto que en ellas aparece.
Impresión de códigos de barras
El formulario de impresión de códigos de barras permite seleccionar las etiquetas de qué artículos serán
impresas y el número de las mismas.
Una vez estén seleccionados los artículos, el número de unidades de cada uno de ellos y el tipo y
configuración de las etiquetas, se puede proceder a su impresión pulsando sobre el botón Imprimir.
Los campos Col. inic. y Fila inic. indican la columna y la fila respectivamente a partir de la cual se
empezará a imprimir en la primera hoja de etiquetas. Además de tener la opción de selección el tipo de

354 Herramientas Visual Gesopt – Manual de usuario
descripción que queremos que aparezca en las etiquetas y el orden de las mismas. Estas opciones son útiles
para optimizar el uso de las hojas de etiquetas de artículos.
A través del botón “Buscar artículo” se pueden incluir artículos del stock de la óptica en el formulario de
impresión de etiquetas para imprimir las etiquetas correspondientes.
Para buscar los artículos de stock aparece un formulario como el mostrado en la siguiente figura que
ayuda a localiza mediante filtros los artículos deseados. Una vez seleccionado el artículo buscado se incluye
en la lista de etiquetas a través del botón Aceptar. El check Incluir descatalogados permite incluir en la
búsqueda aquellos artículos que en algún momento han sido marcados como descatalogadas mediante una
fecha de baja del producto.
Por defecto, al seleccionar un artículo las unidades de etiquetas se rellenan con el stock de dicho artículo.

Visual Gesopt – Manual de usuario Herramientas 355
El módulo de impresión de etiquetas permite seleccionar la impresora por la que se imprimirán las
etiquetas. Además, es posible seleccionar el tipo de etiqueta que se va a emplear en la impresión de entre
los formatos de etiqueta seleccionados. Para seleccionar un nuevo tipo de etiqueta hay que pinchar sobre el
botón Etiqueta del formulario de impresión de etiquetas. Aparece entonces la siguiente ventana que permite
seleccionar el tipo de impresora y editar o crear nuevos tipos de etiquetas que quedarán almacenados para
sus usos posteriores.
Cuando se edita un tipo de etiqueta o se crea un nuevo tipo, se abre un formulario como el mostrado en la
siguiente figura que permite de forma gráfica ajustar los parámetros que definen el formato de las nuevas
etiquetas. En Nombre de la etiqueta se introduce el nombre con que será guardado el tipo de etiqueta
creado o modificado. Las medidas de las etiquetas se realizan en milímetros, y la explicación gráfica de los
diferentes parámetros ayuda a su localización.

356 Herramientas Visual Gesopt – Manual de usuario
Cesta de códigos de barras
La cesta de códigos de barras es una cesta virtual donde se pueden ir almacenando los productos
pendientes de imprimir sus etiquetas de artículo correspondientes. La cesta está asociada a la sesión, con lo
que si se cierra el programa se vaciará automáticamente el contenido de la cesta.
En la cesta virtual de artículos se pueden introducir artículos de distintas maneras:
Mediante el lector de código de barras.
Desde la ficha de cada artículo en Almacén se puede incluir dicho artículo en la cesta para la
impresión de su etiqueta.
Desde la cesta virtual buscando los artículos mediante un asistente de búsqueda similar el que
aparece en el punto anterior de Etiquetas de artículos.
Desde la cesta virtual a través de una consulta. A través del botón Incluir artículos de consulta es
posible editar una consulta de existencias sobre el almacén de la óptica e incluir el resultado de
dicha consulta en la cesta virtual.
La cesta puede vaciarse manualmente pulsando sobre el botón Vaciar cesta.

Visual Gesopt – Manual de usuario Herramientas 357
Calculadora Visual GESOPT tiene un acceso directo a la calculadora de Windows para facilitar su uso sin tener que
salir del programa ni tener que buscarla con el explorador de Windows.
Copias de seguridad Visual GESOPT ofrece un sistema seguro de copias de seguridad a través de esta opción del menú.
Esta función está totalmente adaptada a los requisitos que impone la Ley Orgánica de Protección de
Datos de Carácter Personal en cuanto a seguridad y privacidad ya que:
- La copia de seguridad sólo puede efectuarla el personal autorizado por el administrador.
- Se archiva la copia de seguridad en un formato encriptado y compactado.
- Se realiza bajo una contraseña personalizada para cada copia, y sólo puede ser restaurada por
personal autorizado que conozca dicha contraseña.
TEMÁTICA Software recuerda que éste es el UNICO sistema que garantiza una correcta copia de
los datos.

358 Herramientas Visual Gesopt – Manual de usuario
Iniciar copia de seguridad
Las copias de seguridad pueden iniciarse de dos maneras, de forma programada o de forma manual, a
través de la opción del menú Herramientas o en el momento en que se sale del programa a través de la
opción remarcada en rojo en la siguiente figura. Pinchando sobre el botón Salir se abandona el programa sin
realizar la copia de seguridad. Si se opta por esta modalidad de inicio de copia de seguridad, NO se deberá
apagar el equipo hasta que no se haya completado la copia.
Planificación copias de seguridad
Las copas de seguridad de Visual GESPOT pueden ser programadas para que se ejecuten
automáticamente. Para configurar estas programaciones en necesario acceder al formulario de configuración
y ajustar los diferentes parámetros. En cualquier caso, conviene recordar que este proceso se puede iniciar
de forma manual en cualquier momento.

Visual Gesopt – Manual de usuario Herramientas 359
Directorios de copia de seguridad. En esta sección se especifica el destino final de la
copia se seguridad, además de la ubicación temporal que será utilizada durante el proceso y
un directorio de respaldo. Visual GESOPT no realiza copias de seguridad directamente en
unidades de CDROM, así pues, éstas no podrán ser seleccionadas como ubicación final y
será necesario utilizar un software externo para realizar la copia de seguridad sita en la
ubicación indicada en el formulario a un CDROM. Puesto que la copia de seguridad es un
proceso de vital importancia para la seguridad de los datos de la óptica, póngase en
contacto con el departamento de atención al cliente de TEMÁTICA Software para aclarar
cualquier duda al respecto.
Planificación horaria. En este apartado se permite especificar las diferentes horas en las
que el proceso de copia de seguridad será ejecutado de forma automática.
Protección de datos. Esta contraseña proporciona mayor seguridad a la copia se
seguridad que se va a realizar, y será necesaria para restaurar la copia de seguridad en
caso de llegar a ser necesario. La confirmación supone la introducción de la misma
contraseña para asegurarse de haberla introducido correctamente.
Historial copias seguridad
Desde esta opción se pueden comprobar todas los procesos de copia de seguridad que se han iniciado,
tanto su momento de inicio y final, como si su resultado ha sido exitoso o se ha detectado algún problema
durante su ejecución.

360 Herramientas Visual Gesopt – Manual de usuario
Cierra periodo Mediante esta opción se permite bloquear un periodo de caja y ventas, de tal forma que todos los
movimientos de caja y las ventas realizadas hasta la fecha indicada no puedan ser modificadas por personas
no autorizadas. Para poder realizar el cierre de un periodo es necesario que el usuario activo disponga de los
permisos necesarios.

Visual Gesopt – Manual de usuario Herramientas 361
Leer código de barras Esta opción permite localizar y abrir rápidamente la ficha de un cliente o una venta concreta con tan sólo
leer su código con un lector de códigos de barras o introducirlo a través de teclado siguiendo el formato
correspondiente en cada caso.
Para el caso de clientes, emplearemos el código de barras que encontraremos en la ficha del cliente,
cuyo formato es el siguiente:
CTTTNNNNNNN, (siendo TTT los dígitos correspondientes a la tienda en que se dio de alta al
cliente, y NNNNNNN el código o referencia de cliente.)
En el caso de ventas, emplearemos el código de barras que figura en el resguardo de la orden de
montaje, cuyo formato es el siguiente:
VTTTNNNNNN, (siendo TTT los dígitos correspondientes a la tienda en que se dio se generó la
venta, y NNNNNN el código de la venta)
Mensajes internos Mediante esta herramienta Visual GESOPT comunica los distintos eventos y disfunciones a los usuarios
(mensajes de la aplicación), permitiendo además el envío de mensajes entre usuarios en los que poder
añadir incluso referencia a algún documento.
Visualización de mensajes
En la zona central de la ventana podemos observar la relación de mensajes recibidos por el usuario que
ha iniciado sesión en la aplicación. De cada mensaje se presenta la siguiente información:
- Tipo de mensaje: distinguiendo entre dos tipos de mensajes:

362 Herramientas Visual Gesopt – Manual de usuario
o Mensajes internos: generados automáticamente por Visual GESOPT. Servirán para
notificar, por ejemplo, el estado de pedidos enviados telemáticamente a proveedor a
través del sistema OL2.
o Mensajes entre usuarios: se pueden generar desde la misma pantalla a través del
botón “Mensaje Nuevo” o desde alguna opción de la aplicación.
- Origen del mensaje: puede ser:
o VGESOPT: si aparece este texto, el mensaje lo ha iniciado automáticamente la
aplicación (evento / disfunción).
o Nombre de usuario: si el mensaje ha sido enviado por un usuario del sistema.
- Asunto: breve descripción indicando el motivo del mensaje.
- Nivel de urgencia: mediante el siguiente código de colores:
Normal.
Urgente.
Muy urgente.
- Fecha de recepción del mensaje.
- Doc, Tienda, Tipo: si estos campos están rellenados, indican el documento asociado a este
mensaje, en cuyo caso, se podrá acceder a dicho documento a través del botón “Ver Documento”.

Visual Gesopt – Manual de usuario Herramientas 363
Los mensajes aparecerán agrupados dependiendo de si corresponden a mensajes internos o de usuario,
y a la derecha se indicará el número de mensajes de cada grupo.
Los mensajes no leídos se resaltarán en negrita para distinguirlos entre el resto.
Operaciones con mensajes
Al pie de la ventana, observamos las operaciones básicas que podemos realizar sobre los mensajes:
- Mensaje nuevo: al pulsar este botón se accede a una segunda ventana en la que poder generar
una nueva notificación a usuarios o grupos.
Al seleccionar la opción de usuario o grupo se habilitará la lista de usuarios o grupos a quien enviar
el mensaje. Si se opta por mensaje a grupo, se enviará un mensaje a cada uno de los usuarios
integrantes de dicho grupo.
El botón “Enviar mensaje” sólo se activará cuando todos los campos estén rellenos.
- Leído / No Leído: este botón nos permitirá cambiar el estado del mensaje seleccionado a leído o
no leído.
- Ver Leídos / Ver No Leídos: alterna la visualización de mensajes leídos y no leídos.
- Recargar lista: refresca la lista de mensajes.
- Ver Documento: este botón sólo estará activo si el mensaje seleccionado tiene un documento
(pedido, albarán, venta) asociado. Pulsando sobre él Visual GESOPT abrirá dicho documento.

364 Herramientas Visual Gesopt – Manual de usuario
Avisador
Cuando el usuario que ha iniciado sesión tiene nuevos mensajes pendientes de leer se mostrará esta
ventana o notificador a través de la que se podrá acceder a la lista de mensajes recibidos.
Al pulsar el botón “Ver el/los avisos” se accederá a la lista de notificaciones pendientes de leer, y si se
pulsa “Ocultar ventana” se ocultará el avisador hasta recibir un nuevo mensaje.
Informes GFK Los informes GFK son unos informes especialmente diseñados para esta empresa, GKF, especializada
en estudios de mercado. Esta empresa pasa por ciertas ópticas que colaboran con ellos y obtienen datos
que les permite situar a las ópticas dentro del mercado local y general.










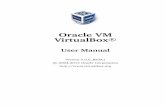

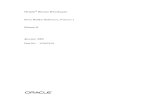
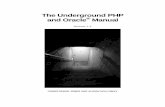

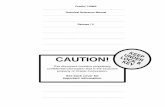



![USER’S MANUAL ORACLE - trinityenergy.co.in · Oracle – Operational Manual TRINITY [1] USER’S MANUAL ORACLE PORTABLE POWER ANALYZER This document contains the latest technical](https://static.fdocuments.in/doc/165x107/5c100a9009d3f2a8238bf096/users-manual-oracle-oracle-operational-manual-trinity-1-users.jpg)