Manual Usuario_Incidencias Informaticas 1234
Transcript of Manual Usuario_Incidencias Informaticas 1234

Manual de Uso de la nueva solución de Gestión de
Peticiones Informáticas

2
INDICE
1 INTRODUCCIÓN ...................................................................................................................................... 3
2 ACCESO A LA APLICACIÓN................................................................................................................. 5
3 DESCRIPCIÓN DE LAS PANTALLAS .................................................................................................. 7 3.1 CONSOLA DE GESTIÓN .................................................................................................................. 7 3.2 PANTALLA DE REGISTRO DE PETICIONES ................................................................................ 9
3.2.1 Información de su perfil................................................................................................................ 10 3.2.2 Información sobre la petición....................................................................................................... 11 3.2.3 Registro de la petición .................................................................................................................. 14 3.2.4 Retorno a la pantalla de gestión................................................................................................... 15
3.3 PANTALLA DE CONSULTA DEL ESTADO DE UNA PETICIÓN............................................... 15 3.3.1 Relación de peticiones .................................................................................................................. 16 3.3.2 Ver una petición............................................................................................................................ 17 3.3.3 Cerrar una petición ...................................................................................................................... 18 3.3.4 Reabrir una petición ..................................................................................................................... 20 3.3.5 Cancelar una petición................................................................................................................... 21
3.4 RESPUESTA A ENCUESTAS ......................................................................................................... 21

3
1 INTRODUCCIÓN Este documento recoge toda la información necesaria para que usted, como solicitante, pueda utilizar la nueva aplicación de gestión de peticiones que el Servicio de Informática y Comunicaciones de la Universidad de Las Palmas de Gran Canaria pone a su disposición.
Observará que a lo largo del documento se utiliza el concepto de petición. El motivo de esta denominación es que mediante esta herramienta se van a gestionar de forma integrada tanto incidencias como peticiones y consultas.
Una incidencia es cualquier evento que no es parte del funcionamiento normal de un servicio y que causa, o puede causar, una interrupción, o una reducción, en la calidad del servicio que usted recibe. Usted puede abrir incidencias relacionadas con el funcionamiento de dichos sistemas.
Una petición es cualquier solicitud de cambio que usted realiza relacionada con una necesidad de mejora de los sistemas informáticos que habitualmente utiliza ó con una necesidad de acceso a nuevos sistemas de información.
Pondremos algún ejemplo para que usted distinga una incidencia de una petición. Incidencias serían: ‘El monitor de mi PC se ha averiado’, ‘No puedo acceder a la intranet’, ó ‘Error al enviar un correo electrónico’. Mientras que Peticiones serían: ‘Solicitud de un terminal telefónico’ ó ‘Solicitud de una cuenta de correo electrónico’.
Como usuario de sistemas de información, usted podrá abrir incidencias relacionadas con el funcionamiento de dichos sistemas, registrar peticiones asociadas a los mismos, acceder a potenciales soluciones de la base de datos de conocimiento, que le pueden ayudar a resolver incidencias sin necesidad de registrarlas, realizar el seguimiento de aquellas incidencias y peticiones no cerradas que usted haya creado, reabrir las mismas si finalmente su problema no se ha resuelto, así como consultar sus peticiones cerradas.
A lo largo del documento, con objeto de facilitar una comprensión más sencilla del texto, hablaremos genéricamente de peticiones, para referirnos indistintamente tanto a lo que anteriormente hemos definido como incidencia como a lo que hemos denominado petición ó solicitud de cambio.
Este documento se ha estructurado siguiendo la secuencia de actividades relacionadas con el registro de una petición, a saber:
• Acceso a la aplicación desde la Intranet.
• Log-on y acceso a la Consola de Gestión.
• Registro de una petición
• Consulta del estado de una petición previamente registrada
• Modificación de una petición
• Respuesta a encuestas

5
2 ACCESO A LA APLICACIÓN El acceso a la aplicación se realiza desde la intranet de Servicios Tic haciendo clic en el enlace “SOPORTE INFORMÁTICO”.
Ilustración 1.- Acceso intranet a la nueva Solución de Peticiones Informáticas
Pulsando este enlace le aparecerá la pantalla de bienvenida solicitando su identificativo de usuario y contraseña
Ilustración 2.- Pantalla de bienvenida

6
Introduzca su DNI sin la letra del NIF.
Introduzca la contraseña que utiliza para acceder al correo corporativo.
Si se ha equivocado haga clic en el botón Borrar y vuelva a introducir sus datos.
Haga clic en el botón Iniciar sesión . Accederá a la Pantalla de Gestión de sus peticiones que se muestra en la siguiente imagen.
Ilustración 3.- Pantalla de Gestión de sus peticiones
La pantalla le proporciona un acceso rápido a las tareas que puede realizar como solicitante de peticiones:
• Realizar un seguimiento de sus peticiones.
• Abrir nuevas peticiones.
• Acceder a los mensajes del Tablón de Anuncios.
• Responder a encuestas no contestadas anteriormente.
Para cerrar la sesión actual, pulse Cerrar sesión . Es recomendable cerrar la sesión con esta opción y no cerrar el navegador.

3 DESCRIPCIÓN DE LAS PANTALLAS Este capítulo describe la estructura de las pantallas que se utilizan en la nueva aplicación de registro de peticiones. Conjuntamente con la estructura se describen el significado de los distintos campos y botones.
La nueva aplicación presenta las siguientes pantallas:
• Consola de gestión
• Pantalla de registro de peticiones
• Pantalla de acceso al detalle de sus peticiones
• Pantalla de respuesta a encuestas
3.1 CONSOLA DE GESTIÓN La Consola de gestión es el punto de partida desde donde podrá realizar todas las actividades de esta nueva aplicación.
En la consola se distinguen las siguientes áreas:
• Acceso a las Tareas de la Aplicación
• Mis Peticiones
• Tablón de Anuncios
Ilustración 4.- Pantalla de Gestión
Acceso a Tareas de la aplicación
Tablón de Anuncios
Mis Peticiones
Acceso a Tareas de la aplicación
Tablón de Anuncios
Mis Peticiones

8
El área de “Acceso a Tareas de la Aplicación” contiene el vínculo ‘Nueva petición’, el vínculo ‘Encuesta’ y el botón ‘Cerrar sesión’.
El vínculo ‘Nueva petición’ se utiliza cuando usted quiere registrar una nueva petición.
El vínculo ‘Encuesta’ se utiliza si usted quiere responder a encuestas de satisfacción del servicio recibido que previamente no haya respondido.
Cada vez que se cierre una Incidencia se generará una encuesta para que usted pueda responder acerca del nivel de servicio recibido. Si es usted mismo el que cierra la incidencia accediendo a esta aplicación puede responder a la encuesta inmediatamente tras el proceso de cierre. Si el cierre lo realiza un técnico del servicio de soporte, la encuesta se generará automáticamente y estará accesible para que usted la pueda completar con posterioridad desde el vínculo ‘Encuesta’.
El botón ‘Cerrar sesión’ se utiliza cuando usted quiere abandonar la aplicación de Atención a usuarios.
El área de “Mis peticiones” contiene una tabla con todas sus peticiones y tres botones. La tabla puede contener todas sus peticiones no cerradas o sus peticiones cerradas.
En la tabla tiene cinco columnas:
• ID petición, identificador de la petición. Es único en el sistema. Podrá comprobar que para las incidencias el ID de petición empieza por las siglas ‘HD’, mientras que para las peticiones ó solicitudes de cambio el ID de petición empieza por las siglas ‘CHG’.
• Resumen, contiene la información que usted incluyese en el campo resumen en el momento de dar de alta su petición.
• Estado, muestra los distintos estados por los que puede pasar su petición. Son los siguientes:
Asignado. Su petición ha sido asignada y está a la espera de que el personal de soporte comience a trabajar en la resolución ó ejecución de la misma.
Trabajo en curso. Se está trabajando en la resolución ó ejecución de su petición.
Pendiente. Su petición está pendiente de agentes externos al personal de soporte técnico. Puede estar pendiente de información adicional por parte del solicitante, ó pendiente de un proveedor externo ó si se trata de una petición de cambio, puede estar pendiente de aprobación.
Resuelto. El personal de servicio técnico ha dado por resuelta ó ejecutada su petición. Si usted no estuviera de acuerdo con esta resolución tendrá la posibilidad de reabrir la misma.
Cerrado. Usted como solicitante ha confirmado la resolución de la petición.
• Fecha de creación, que es la fecha y hora en que usted dio de alta su petición.
• ID Petición Original (si aplica). Es posible que usted haya dado de alta una incidencia y que el servicio técnico, tras evaluar la misma, decida que su resolución pasa por una sustitución del equipamiento averidado, por otro que

9
puede ser necesario adquirir. En este caso el personal de servicio técnico cerrará la incidencia para proceder a la apertura de una petición de cambio. La incidencia que usted había registrado figurará como cerrada. En su lugar se habrá registrado una solicitud ó petición. En este caso, en la columna ‘ID Petición Original’ se mostrará el Identificativo de la incidencia original que tras su cierre dio lugar a la apertura de la petición de cambio.
Los botones incorporan la siguiente funcionalidad: • Ver , le permite obtener el detalle de la petición que tiene seleccionada en la
tabla.
• Actualizar , refresca el contenido de la tabla de peticiones.
• Ver peticiones , cambia el contenido de la tabla de peticiones. Cuando en la tabla tiene las peticiones cerradas el uso de este botón le mostrará las no cerradas en la tabla y viceversa.
El área de “Tablón de anuncios” contiene una tabla y dos botones. La tabla muestra todos los anuncios de incidencias programadas, incidencias no programadas que han ocurrido y pueden afectarle, así como otras situaciones que le pueden afectar en el desarrollo de sus tareas. La tabla contiene las siguientes columnas:
• Fecha Inicio Incidencia, que muestra la fecha de inicio de una incidencia ó situación que puede afectar el desarrollo de su trabajo.
• Fecha Fin Incidencia, que le informa de la fecha estimada de finalización de la incidencia.
• Breve descripción, que resume el objeto del anuncio.
Los botones de esta área son: • Ver , le permite obtener el detalle del anuncio seleccionado en la tabla.
• Actualizar , refresca el contenido del tablón de anuncios.
3.2 PANTALLA DE REGISTRO DE PETICIONES Uno de los objetivos de este nuevo proceso de gestión es que usted directamente pueda abrir peticiones. Esto redundará en una mayor calidad del servicio, un control más directo y una información de descripción más precisa.
Este capítulo describe los campos que aparecen en el formulario de apertura de una petición, así como los principales pasos asociados al proceso de apertura de una petición.
Accedemos a la Pantalla de registro de peticiones haciendo clic en el vínculo ‘Nueva petición’ del área ‘Acceso a Tareas de la aplicación’.
Esta pantalla está estructurada, a su vez, en tres áreas:

10
• Información de su perfil, bajo la etiqueta ‘Datos del Solicitante’.
• Información sobre la petición, bajo la etiqueta ‘Datos de la Petición’.
• Posibles soluciones, bajo la etiqueta del mismo nombre.
Ilustración 5.- Pantalla de registro de Peticiones
Para registrar una petición tiene que completar obligatoriamente los campos Resumen, Descripción y Urgencia ubicados en el área ‘Datos de la Petición’. Todas las peticiones pueden cumplimentarse de la misma manera, navegando por cada uno de los campos y eligiendo las alternativas que la herramienta le muestra.
La secuencia que debería seguir es: 1. Comprobar si la información que el Sistema le muestra bajo la etiqueta ‘Datos del
Solicitante’ asociada a su perfil y localización de ocurrencia de la petición es correcta. En caso contrario, modificarla.
2. Rellenar los campos con la información sobre su petición: Resumen, Descripción y Urgencia.
3. Anexar algún fichero si lo estima conveniente (pudiera ser, por ejemplo, un pantallazo con un mensaje de error).
4. Si para su petición el sistema le muestra posibles soluciones utilizar alguna de ellas.
5. Por último dar de alta la petición con el botón Registrar Petición .
3.2.1 Información de su perfil Se trata de la información mostrada bajo la cabecera ‘Datos del Solicitante’.

11
Muestra, en modo lectura, toda la información relevante, relativa a su perfil por defecto, disponible en el sistema, abarcando:
• Su Identificador de Usuario (Su DNI)
• Su nombre completo
• Su teléfono
• Su ubicación constituida por la terna ‘Unidad Organizativa’, ‘Construcción-Módulo’ y ‘Planta-Despacho’, así como por la dirección postal, la cual está asociada a nivel de ‘Construcción-Módulo’.
Es posible que para la petición que ha de registrar, el perfil mostrado por defecto no sea el que corresponda a la ubicación de ocurrencia de la incidencia ó petición, por lo que puede necesitar modificar su perfil para esa petición concreta.
Si esto fuera así, haga clic en el botón Modificar Localización .
Compruebe cómo la terna de ubicación pasa a ser modificable. Especifique la localización para esa incidencia concreta seleccionando los correspondientes valores de los menús asociados a los campos ‘Unidad Organizativa’, ‘Construcción-Módulo’ y ‘Planta-Despacho’. No se permitirá registrar en estos campos un valor que no se haya seleccionado de menú.
Observe cómo la selección de un nuevo valor para ‘Construcción-Módulo’ supone un cambio automático en la información de dirección postal (ubicada en la esquina superior derecha de su pantalla). Asimismo, puede modificar, si así lo estima conveniente el número de teléfono de contacto para esta petición.
3.2.2 Información sobre la petición El objetivo de esta área de la pantalla, bajo la etiqueta ‘Datos de la Petición’ es registrar los datos de su petición de tal forma que pueda ser asignada de forma automática a los equipos de soporte adecuados.
A continuación se explican los campos de esta área de la pantalla, así como la forma de actuar para completarlos:
• Texto clave. Se trata de un campo que podrá rellenar opcionalmente en su
petición. El objetivo del mismo es que tenga la posibilidad de lograr directamente una solución a su incidencia sin necesidad de ser atendida por personal de soporte. Para ello el proceso sería el siguiente:
1.- Sitúese en el campo.
2.- Teclee una palabra o palabras clave que puedan estar contenidas en el resumen de su petición.
3.- Haga clic en ‘Intro’. El sistema le mostrará una lista de posibles resúmenes que contienen la palabra clave que usted ha tecleado.

12
4.- Elija el resumen de la lista que se ajusta a su incidencia ó petición. Al elegir uno se completará el campo ‘Tema clave - Resumen’ con la información seleccionada.
5.- No escriba en el campo ‘Tema clave - Resumen’ texto adicional.
6.- Si tiene que completar el detalle de su incidencia o petición hágalo posteriormente en el campo ‘Descripción’.
7.- Si ha seguido los pasos anteriores, habiendo encontrado un Texto Clave, es posible que en el campo ‘Posibles soluciones’ encuentre temas relacionados con el tipo de incidencia que acaba de informar. Posteriormente, dentro de este apartado se explica en detalle su manejo.
8.- Trate siempre de seleccionar un resumen de la lista desplegable antes de pasar directamente a rellenar el campo ‘Tema clave - Resumen’ con texto libre. La selección de uno de los valores del desplegable SIEMPRE ACELERARÁ LA RESOLUCIÓN DE SU PETICIÓN.
Por ejemplo, si usted tiene problemas con su impresora, sitúese en el campo ‘Texto clave’ y teclee la palabra clave ‘impresora’. Accederá a un listado de posibles síntomas de su problema. Seleccione uno de ellos y posteriormente, complete, si así se requiere, un mayor detalle de su petición en el campo ‘Descripción’.
Ilustración 6.- Pantalla de registro de Peticiones. Introducción de un resumen de su petición

13
• Tema clave - Resumen. Se trata de un campo de obligado cumplimiento. Tiene por objetivo describir de una forma muy resumida el síntoma de una incidencia u objeto de una petición. Este campo lo rellenará con texto libre en el caso de que ninguno de los resúmenes de la lista desplegada por el sistema le sea válido para la descripción de su petición.
• Posibles soluciones. El objetivo de esta área es mostrarle, si existen, posibles soluciones relacionadas con el tipo de incidencia que acaba de informar. Note que el concepto de solución sólo tiene sentido si se está registrando una incidencia.
El área contiene una tabla con posibles soluciones y dos botones:
Ver , le muestra en detalle la solución seleccionada.
He encontrado solución válida , actualiza información interna de la herramienta al interpretar que usted ha elegido la solución seleccionada como solución de su petición.
Ilustración 7.- Pantalla de detalle de una solución
La pantalla de detalle de la solución muestra los siguientes campos:
‘Resumen’: Breve resumen de la solución del problema.
‘Descripción’: Contiene de una forma más detallada en que consiste la solución.
‘Nº de veces utilizada Solución’: Contiene el número de veces que ha sido utilizada la solución para la resolución de incidencias de naturaleza similar.

14
‘Anexos’: Si la solución contiene algún fichero anexo consultable puede acceder al contenido del mismo mediante el botón Mostrar .
• Descripción. Cumplimente este campo con la información que usted crea conveniente para bien describir con mayor detalle los síntomas de su incidente, bien ampliar el detalle de su petición.
Si la aplicación o el sistema le muestran algún código de error o información, por favor, inclúyala.
• Urgencia. Registre en este campo su punto de vista acerca de la urgencia que se requiere en la resolución de su petición.
Los posibles valores son:
‘No me afecta en mi trabajo’
‘Afecta a la realización de mi trabajo’
‘No puedo usar el servicio descrito’
‘No puedo trabajar en absoluto’
• Adjuntar archivos. Para algunas peticiones puede ser necesario, y en muchas conveniente, incluir información adicional para que los equipos de soporte puedan atenderlas adecuadamente. El objetivo de esta área de la pantalla es que usted pueda incluir ficheros con información adicional.
El tamaño máximo del fichero que puede anexar es de 500 KB.
Para añadir ficheros anexos dispone de cuatro botones: • Agregar , si quiere anexar a su petición un fichero con información adicional.
• Eliminar , si quiere eliminar un fichero que ha anexado previamente a la apertura de su petición.
• Mostrar , le permite ver el contenido del fichero anexo.
• Guarda en disco , le permite guardar el fichero en su ordenador personal.
Puede anexar hasta un total de 3 ficheros.
3.2.3 Registro de la petición Para registrar su Petición tiene las siguientes posibilidades:

15
• Si ninguna de las soluciones existentes le es válida, no existe ninguna solución ó se trata de una solicitud de cambio, haga clic en el botón Registrar Petición . La petición se creará con toda la información que usted ha cumplimentado y se asignará y notificará al grupo de soporte adecuado para su resolución.
Un mensaje le indicará el número de petición creada, el cuál podrá ser utilizado para referirse a ella en cualquier momento. Acepte el mensaje pulsando ‘Aceptar’ en la ventana de ‘Mensaje de acción’. Retornará automáticamente a la Pantalla de Gestión en la que podrá ver la nueva petición creada en la tabla de ‘Mis peticiones no cerradas’. Si usted no ve la nueva petición pulse el botón Actualizar .
Compruebe que el número de petición creada tiene bien el formato HD0000000000101 bien el formato CHG000000000101.
En el primer caso (HD0000000000101) usted habrá registrado una incidencia. Si en algún momento utilizara el canal telefónico para informarse del estado de su petición bastaría con solicitar información de la incidencia número 101.
En el segundo caso (CHG000000000101) usted habrá registrado una solicitud de cambio. Si en algún momento utilizara el canal telefónico para informarse del estado de su petición bastaría con solicitar información del cambio 101.
• Si una de las soluciones existentes le resultó válida, su incidencia se habrá registrado en el sistema en estado ‘Cerrado’ y el caso se dará por cerrado.
Un mensaje le indicará el número de petición creada. Acepte el mensaje pulsando ‘Aceptar’ en la ventana de ‘Mensaje de acción’. Retornará automáticamente a la Pantalla de Gestión en la que podrá ver la nueva petición creada en la tabla de ‘Mis peticiones cerradas’. Si usted no ve la nueva petición pulse el botón Actualizar .
3.2.4 Retorno a la pantalla de gestión En cualquier momento durante el proceso de registro de una petición puede pulsar el botón Cerrar si no desea registrar la petición. La página de Nueva petición se cerrará automáticamente y retornará a la Pantalla de Gestión.
3.3 PANTALLA DE CONSULTA DEL ESTADO DE UNA PETICIÓN Cuando usted accede a la aplicación de Atención al Usuario le aparece la Pantalla de Gestión en la que usted puede ver todas sus peticiones tanto abiertas como cerradas.
Las peticiones aparecen en una tabla en la que se ordenan, por defecto, de menor a mayor antigüedad. Si desea ordenar las peticiones por algún otro criterio que no sea la ‘Fecha de creación’, haga clic sobre la columna de la cabecera de la tabla por la que desee ordenar.

16
Para actualizar el contenido de la tabla, pulse el botón Actualizar ubicado en la parte inferior izquierda.
Para visualizar el detalle de cualquiera de las peticiones de la tabla, selecciónela con el ratón y haga clic en el botón Ver o haga clic sobre el enlace del ID de la petición seleccionada.
3.3.1 Relación de peticiones La Pantalla de Gestión le muestra la relación de peticiones no cerradas. Si quiere ver la relación de peticiones cerradas haga clic en el botón Ver peticiones cerradas . Dado que el número de peticiones cerradas podría ser elevado, usted deberá introducir un rango de fechas entre las cuales se han cerrado las peticiones que desea visualizar. Una ventana le solicitará que introduzca dicho rango.
Ilustración 8.- Selección de peticiones cerradas a visualizar
Pulse en los botones ... a la derecha de los campos ‘Fecha de cierre desde’ y ‘Fecha de cierre hasta’ para seleccionar, vía la ayuda de un calendario, las correspondientes fechas.
Finalmente, para visualizar las peticiones cerradas en el rango de fechas introducido, haga clic en Aceptar. La tabla ‘Mis peticiones cerradas’ mostrará dichas peticiones.
Para volver a ver las peticiones no cerradas haga clic en el botón Ver peticiones no cerradas .

17
3.3.2 Ver una petición Para visualizar el detalle de cualquiera de las peticiones de la tabla, selecciónela con el ratón y haga clic en el botón Ver o haga clic sobre en el enlace del ID de la petición seleccionada.
Ilustración 9.- Ver una petición
En esta pantalla podemos ver los datos de la petición como:
• ID de la petición.
• Resumen y Descripción de la petición.
• Urgencia con que se registró la Petición.
• Situación en la que se encuentra la Petición en el campo ‘Estado’. Adicionalmente, si se trata de una Petición de Cambio, se accede a la información sobre la situación de aprobación de la misma en el el campo ‘Estado de aprobación’.
• Perfil del solicitante para la petición actual, en la pestaña Información del solicitante.
• Solución de la petición en la pestaña ‘Soluciones’, siempre que se trate de una incidencia y la misma haya sido resuelta.
• Ficheros anexos a la solución en la pestaña ‘Anexos’.
Si su petición ha tenido algún movimiento que es necesario que usted conozca, por si tuviera que responder al grupo de soporte, habrá recibido una notificación vía correo electrónico. Para

18
consultar el movimiento vaya al campo ‘Comunicación Técnico-Usuario’. Selecciónelo pulsando el icono de la derecha. Si ha de responder al grupo de soporte deberá generar un nuevo movimiento en el ‘Editor del diario’ del mismo campo. Pulsando el botón Guardar registrará en la petición esta información. Pulsando el botón Cerrar cerrará la página de la petición y volverá a la página principal.
3.3.3 Cerrar una petición El cierre de una petición únicamente puede hacerla el usuario que la ha creado y supone la aceptación de la resolución de la petición realizada. Para poder cerrar una petición, ésta debe estar en estado ‘Resuelto’.
El proceso de cierre se ejecuta desde la Pantalla de Gestión. Utilizando la tabla ‘Mis peticiones no cerradas’ podrá acceder al detalle de cada una de sus peticiones que no han sido cerradas aún.
En el caso de que alguna de sus peticiones haya sido resuelta, podrá consultar la solución proporcionada para la misma. Para ello seleccione la petición resuelta de la tabla, haciendo clic sobre el ID de la petición. Accederá al detalle de la petición:
Ilustración 10.- Detalle de una incidencia resuelta
Observe que el ‘Estado’ de la petición es Resuelto. En la pestaña ‘Soluciones’ aparecerá la solución aportada por el operador encargado de la resolución de su petición.
Si la solución proporcionada ha resuelto definitivamente su problema, deberá cerrar el caso, seleccionando el valor ‘Cerrar caso’ del campo ‘Confirmar resolución’ y pulsando el botón Guardar .

19
Ilustración 11.- Detalle de una petición / Cierre
Automáticamente el caso pasa de estado ‘Resuelto’ a ‘Cerrado’. En adelante, usted podrá consultar esta petición desde la tabla ‘Mis peticiones cerradas’.
Observe que tras la acción de cerrar una incidencia (únicamente para incidencias, no para solicitudes de cambio) el sistema le solicitará que complete una encuesta de satisfacción en el servicio recibido. Para completar la misma haga clic en ‘Aceptar’ en la ventana de mensaje de acción.
Ilustración 12.- Detalle de una petición / Cierre

20
Ilustración 13.- Cuestionario
Complete los campos ‘Clasificación’ y ‘Comentario’ para cada una de las preguntas del cuestionario. Haga clic en Guardar . Habrá completado la encuesta.
Si en este momento no desea completar el cuestionario, haga clic en Cerrar . Podrá completarlo en otro momento desde el enlace ‘Encuesta’ de la Pantalla de Gestión.
Para regresar a la Pantalla de Gestión desde el detalle de la petición, haga clic en Cerrar .
3.3.4 Reabrir una petición
En el caso de que alguna de sus peticiones haya sido resuelta (Estado = ‘Resuelto’) y la solución proporcionada para la misma no le es válida, puede reabrir el caso utilizando para ello el campo ‘Confirmar resolución’.
Para ello seleccione la petición de la tabla ‘Mis peticiones no cerradas’ haciendo clic en Ver ó sobre el ID de la petición. Accederá al detalle de la petición. Seleccione el valor ‘Reabrir caso’ del campo ‘Confirmar resolución’. Complete el campo ‘Comunicación Técnico-Usuario’ indicando detalladamente el motivo de la reapertura y pulse Guardar .
Observe que el Estado de su petición cambia automáticamente del valor ‘Resuelto’ al valor ‘Asignado’. Esto indica que su petición ha sido asignada nuevamente al grupo de soporte adecuado para que se revise de nuevo la resolución de la misma.

21
Es obligatorio completar el campo ‘Comunicación Técnico-Usuario’ con el motivo de la reapertura. En caso contrario el sistema le mostrará un mensaje de error y no le permitirá realizar la reapertura.
Ilustración 14.- Mensaje de obligatoriedad de completar el campo ‘Comunicación Técnico-Usuario’ si realiza la
reapertura de la petición
3.3.5 Cancelar una petición Durante el proceso de resolución de una petición usted puede proceder a cancelar la misma.
Para ello seleccione la petición de la tabla ‘Mis peticiones no cerradas’ haciendo clic en Ver ó sobre el ID de la petición. Accederá al detalle de la petición. Para cancelar la petición haga clic en el botón Cancelar Caso si trata de cancelar una incidencia ó Cancelar Petición si se trata de un cambio. Compruebe cómo al cancelar el estado de la petición, éste pasa a ser ‘Cerrado’.
3.4 RESPUESTA A ENCUESTAS Haga clic en el vínculo ‘Encuesta’ de la Pantalla de Gestión para responder al cuestionario de satisfacción para aquéllas incidencias que han sido cerradas y para las que usted previamente no ha completado el cuestionario.
Ilustración 15.- Encuestas pendientes de responder
Accederá a la ventana ‘Encuestas’. Seleccione la encuesta que desea responder y haga clic en ‘Responder’. En la encuesta, complete los campos ‘Clasificación’ y ‘Comentario’ y haga clic en ‘Guardar’. Habrá procedido a responder cada una de las encuestas seleccionada.


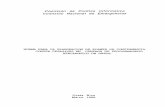










![Aplicaciones informaticas[1]](https://static.fdocuments.in/doc/165x107/55954c131a28abb7548b4693/aplicaciones-informaticas1.jpg)





