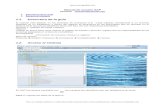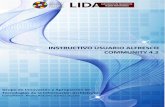Manual Usuario Alfresco
-
Upload
mario-navarro-madrid -
Category
Documents
-
view
237 -
download
0
Transcript of Manual Usuario Alfresco
-
7/26/2019 Manual Usuario Alfresco
1/24
1
Manual de Usuario de Alfresco Community 5.1Mario Navarro Madrid
2016
-
7/26/2019 Manual Usuario Alfresco
2/24
2
-
7/26/2019 Manual Usuario Alfresco
3/24
2
ndice
1. Acceso a Alfresco .................................................................................................................................3
2. Pantalla principal de usuario .................................................................................................................4
3. Mis sitios ................................................................................................................................................6
3.1. Subida de Documentos. ...............................................................................................................9
4. Asignacin de tipos .............................................................................................................................11
5. Bsquedas ...........................................................................................................................................156. Tareas ..................................................................................................................................................18
-
7/26/2019 Manual Usuario Alfresco
4/24
3
1. Acceso a Alfresco
Para acceder al gestor documenta, debemos abrir nuestra navegador web, como puede ser Mozilla Firefox o
Google Chrome e introducimos la siguiente direccin https://gestor.gcap.es:8443/sharecomo se muestra en laimagen.
Una vez accedemos, se mostar la siguiente pantalla, donde debemos iniciar sesin en Alfresco con los datos
previamente dados.
-
7/26/2019 Manual Usuario Alfresco
5/24
4
2. Pantalla principal de usuario
Una vez hemos iniciado sesin, estaremos en la pantalla principal del usuario, la cual es la siguiente.
Se compone de varias partes:
Mis sitios. En este espacio, se mostrar a los sitios que pertenecemos, los cuales son espacios a los que
diversos usuarios tienen acceso para albergar documentos. En este momento, solo existe el sitio "Secretaria", alcual solo tiene acceso el personal de secretara, donde almacenan y gestionan sus documentos.
Mi Actividad. Este apartado nos muestra nuesta ltima actividad, como si hemos sido aadidos a un sitio o
hemos actualizado un documentos.
-
7/26/2019 Manual Usuario Alfresco
6/24
5
Mis Tareas. Este apartado nos muestra las tareas que tenemos pendientes y aquellas que hemos completado.
Adems nos permite crear tareas. Ms adelante se explicar el uso de las tareas.
Mis Documentos. Este apartado nos muestra aquellos documentos con los que estamos trabajando o aquellos
que hemos seleccionado como favoritso.
-
7/26/2019 Manual Usuario Alfresco
7/24
6
3. Mis sitios
Alfresco nos ofrece disintos sitios, como son Mis Archivos(solo tendremos acceso nosotros) y ArchivosCompartidos(al cual tienen acceso todos los usuarios) donde subir nuestros documentos como se muestra enla imagen.
Aunque nos ofrezca estos espacios,con el fin de garantizar una estructura de archivos ordenados, los usuarios
utilizarn los sitios, ya nombrados anteriormente. Por ejemplo, para los documentos de entrada y salida que
gestiona secretara, existir el sitio Secretara, donde guardar y gestionar dichos documentos. A estos sitios, los
usuarios pueden acceder de dos formas. Desde el panel principal o desde la barra superior.
-
7/26/2019 Manual Usuario Alfresco
8/24
7
Una vez hemos accedido, se mostrar el siguiente panel.
Al igual que nuestro panel principal, se compone de varios apartados.
Miembros del sitio. En este apartado se muestra los usuarios de los que se compone el sitio.
-
7/26/2019 Manual Usuario Alfresco
9/24
8
Contenido del sitio. Aqu se mostrar el contenido reciente que ha sido aadido o modificado en el sitio.
Actividad del sitio. Aqu se muestra la actividad reciente del sitio.
-
7/26/2019 Manual Usuario Alfresco
10/24
9
3.1. Subida de Documentos.
Una vez sabemos el funcionamiento del sitio, procedemos a la subida de documentos. Debemos dirigirnos al
apartado de documentos dentro del sitio.
En este apartado, podemos crear carpetas y subir documentos. Para crear una carpeta nueva basta con pulsar
sobre Createy seleccionar Create Folder.
Para subir un archivo, debemos ir a la carpeta donde queramos guardarlo, por ejemplo a Documentos 2016.
Basta con pulsar sobre ella y estaremos dentro. Ahora debemos pulsar sobre Upload y se abrir la siguienteventana.
Pulsamos en el recuadro azul y debemos buscar el archivo que queremos subir y comenzar su subida.
-
7/26/2019 Manual Usuario Alfresco
11/24
10
-
7/26/2019 Manual Usuario Alfresco
12/24
11
4. Asignacin de tipos
Una vez tenemos subido nuestro archivo, podremos dotarlo de propiedades que nos permitirn su bsqueda.
Tomaremos como ejemplo los documentos de secretara. En ellos debemos almacenar la siguiente informacin
Remitente, Fecha, Extracto, Observaciones y Tipo. Para asignar estas propiedades, existen los llamados tipos.A los documentos se les puede asignar tipos, y estos obtendrn las propiedades que se hayan configurado.
Para asignar los tipos, debemos pulsar sobre el documento.
Una vez pulsemos sobre l, nos llevar a la siguiente pantalla.
Como vemos, se muestran varias opciones. Nos interesa la opcin Change Type.
-
7/26/2019 Manual Usuario Alfresco
13/24
12
Se abrir una nueva ventana donde seleccionaremos el tipo que vamos a asignarle, como estamos tomando
como ejemplo secreara, seleccionamos documentos de secretara.
Pulsamos OK, y de esta forma, nuestro documento cuentar con las propiedades necesarias. Para editarlas,
simplemente pulsamos sobre propiedades,y accederemos a ellas.
-
7/26/2019 Manual Usuario Alfresco
14/24
13
Una vez hemos accedido, podemos editarlas.
-
7/26/2019 Manual Usuario Alfresco
15/24
14
Tambin podemos acceder a estas propiedades desde el listado de documentos.
Pulsamos sobre More y Edit Properties y nos mostrar una ventana donde editar esas propiedades.
-
7/26/2019 Manual Usuario Alfresco
16/24
15
5. Bsquedas
Una vez hemos dotando a los documentos de propiedades, podemos buscarlos a travs de esas propiedades.
Para ello vamosa Bsquedas Avanzadas, donde podemos buscar en funcin del tipo de documento, en estecaso, buscaremos documentos de Secretara.
Esto nos llevar a la siguiente pantalla, donde seleccionaremos la bsqueda que nos interesa, en este caso los
documentos de entrada y salida de secretara(en la captura an no estn todos los campos necesarios).
Ah podremos realizar bsquedas por los campos asignados a los documentos. Por ejemplo, buscaremos por
aquellos cuyo remitente sea Junta de Andalucia.
-
7/26/2019 Manual Usuario Alfresco
17/24
16
Pulsamos sobre Buscar y obtendremos los resultados.
-
7/26/2019 Manual Usuario Alfresco
18/24
17
-
7/26/2019 Manual Usuario Alfresco
19/24
18
6. Tareas
Alfresco tambin nos permite la creacin de tareas y el seguimiento de estas. Podemos crear una tarea desde
nuestro panel de usuario.
Tambien podemos acceder a las tareas desde la barra superior.
-
7/26/2019 Manual Usuario Alfresco
20/24
19
De una forma u otra, para crear una tarea pulsamos sobre Start Workflow.
-
7/26/2019 Manual Usuario Alfresco
21/24
20
Nos aparecer una lista de opciones disponibles. Para crear una pulsaremos sobre New Task. Se abrir unaventana que cuenta con lo siguiente.
-
7/26/2019 Manual Usuario Alfresco
22/24
21
Si pulsamos sobre Assignt Topodremos buscar a un usuario y asignarsela, incluso a nosotros mismos.
-
7/26/2019 Manual Usuario Alfresco
23/24
22
Cuando se nos asigna una tarea, podemos verla en nuestro panel.
Para editarla, pulsamos sobre ella.
-
7/26/2019 Manual Usuario Alfresco
24/24
Con Reassign, podemos reasignarla a otro usuario. Con Statuspodemos marcar el estado de la misma y sipulsamos Task Donedaremos la tarea por finalizada.