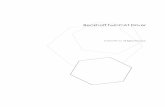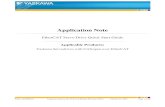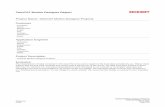Manual TwinCAT 2 | CAM Design Tool
Transcript of Manual TwinCAT 2 | CAM Design Tool

Manual | EN
TS1510TwinCAT 2 | CAM Design Tool
2021-09-23 | Version: 1.0


Table of contents
TS1510 3Version: 1.0
Table of contents1 Foreword .................................................................................................................................................... 5
1.1 Notes on the documentation.............................................................................................................. 51.2 Safety instructions ............................................................................................................................. 6
2 Introduction................................................................................................................................................ 7
3 The Properties of the Master .................................................................................................................. 12
4 The Properties of the Slave .................................................................................................................... 14
5 Graphic Window ...................................................................................................................................... 15
6 Tables Window......................................................................................................................................... 17
7 Commands ............................................................................................................................................... 20
8 Examples.................................................................................................................................................. 238.1 Overview.......................................................................................................................................... 238.2 Example 1........................................................................................................................................ 238.3 Example 2........................................................................................................................................ 258.4 Example 3........................................................................................................................................ 268.5 Example 4........................................................................................................................................ 298.6 Example 5........................................................................................................................................ 318.7 Example 6........................................................................................................................................ 34

Table of contents
TS15104 Version: 1.0

Foreword
TS1510 5Version: 1.0
1 Foreword
1.1 Notes on the documentationThis description is only intended for the use of trained specialists in control and automation engineering whoare familiar with applicable national standards.It is essential that the documentation and the following notes and explanations are followed when installingand commissioning the components. It is the duty of the technical personnel to use the documentation published at the respective time of eachinstallation and commissioning.
The responsible staff must ensure that the application or use of the products described satisfy all therequirements for safety, including all the relevant laws, regulations, guidelines and standards.
Disclaimer
The documentation has been prepared with care. The products described are, however, constantly underdevelopment.We reserve the right to revise and change the documentation at any time and without prior announcement.No claims for the modification of products that have already been supplied may be made on the basis of thedata, diagrams and descriptions in this documentation.
Trademarks
Beckhoff®, TwinCAT®, TwinCAT/BSD®, TC/BSD®, EtherCAT®, EtherCAT G®, EtherCAT G10®, EtherCAT P®,Safety over EtherCAT®, TwinSAFE®, XFC®, XTS® and XPlanar® are registered trademarks of and licensed byBeckhoff Automation GmbH.Other designations used in this publication may be trademarks whose use by third parties for their ownpurposes could violate the rights of the owners.
Patent Pending
The EtherCAT Technology is covered, including but not limited to the following patent applications andpatents:EP1590927, EP1789857, EP1456722, EP2137893, DE102015105702with corresponding applications or registrations in various other countries.
EtherCAT® is a registered trademark and patented technology, licensed by Beckhoff Automation GmbH,Germany
Copyright
© Beckhoff Automation GmbH & Co. KG, Germany.The reproduction, distribution and utilization of this document as well as the communication of its contents toothers without express authorization are prohibited.Offenders will be held liable for the payment of damages. All rights reserved in the event of the grant of apatent, utility model or design.

Foreword
TS15106 Version: 1.0
1.2 Safety instructions
Safety regulations
Please note the following safety instructions and explanations!Product-specific safety instructions can be found on following pages or in the areas mounting, wiring,commissioning etc.
Exclusion of liability
All the components are supplied in particular hardware and software configurations appropriate for theapplication. Modifications to hardware or software configurations other than those described in thedocumentation are not permitted, and nullify the liability of Beckhoff Automation GmbH & Co. KG.
Personnel qualification
This description is only intended for trained specialists in control, automation and drive engineering who arefamiliar with the applicable national standards.
Description of symbols
In this documentation the following symbols are used with an accompanying safety instruction or note. Thesafety instructions must be read carefully and followed without fail!
DANGERSerious risk of injury!Failure to follow the safety instructions associated with this symbol directly endangers the life and health ofpersons.
WARNINGRisk of injury!Failure to follow the safety instructions associated with this symbol endangers the life and health of per-sons.
CAUTIONPersonal injuries!Failure to follow the safety instructions associated with this symbol can lead to injuries to persons.
NOTEDamage to the environment or devicesFailure to follow the instructions associated with this symbol can lead to damage to the environment orequipment.
Tip or pointerThis symbol indicates information that contributes to better understanding.

Introduction
TS1510 7Version: 1.0
2 IntroductionA cam design editor is used to design the movements for a cam plate. A cam design editor is integrated intoTwinCAT, and it can be found in the System Manager at NC Configuration, under the Tables item.
It is possible here to insert additional masters, and to enter corresponding slaves under them (right handmouse button). If you then click the master in the structure tree, the property pages can be used to set theproperties not only of the master [} 12], but also of the associated slaves [} 14].

Introduction
TS15108 Version: 1.0
The general procedure for developing a design of a cam is based on VDI (Verein Deutscher Ingenieure)Guideline 2143. The rough design of the movement - the movement plan - defines the starting and endpoints of the movement section. The editor, however, does not make a distinction between the movementsketch and the movement diagram containing the detailed description of the movement.

Introduction
TS1510 9Version: 1.0
The user's interface to the cam design editor is graphic. Following interactive graphic entry of the points inthe graphic window, the co-ordinates of the points are displayed in the table window above it. New pointscan only be inserted in the graph, and it is only possible to delete existing points via the graph. Theproperties of the points - the co-ordinate values or their derivatives - can also be interactively manipulated inthe table window.
Not just the position, but also the velocity, acceleration and jerk can be displayed in the graphic area.

Introduction
TS151010 Version: 1.0
The mode of the display can be changed by a right mouse click in the graphic window, which opens thefollowing menu:
Thus a separate Graphic Window [} 15] is opened for each derivative.

Introduction
TS1510 11Version: 1.0
The cam design editor is a flexible tool that provides the user with optimum support and only the minimum ofrestrictions. Therefore, responsibility for the choice of parameters lies with the user. The user, for instance,should carefully check whether the starting and end points correspond exactly to requirements. On the otherhand, the user is offered the best possible assistance for checking velocity, acceleration and jerk through thegraphic display facilities.
With all these options, however, the user must remember that it is physics that sets the limits to the possiblemovement.

The Properties of the Master
TS151012 Version: 1.0
3 The Properties of the MasterThe master's property page offers the following facilities:
The minimum and maximum master positions can be specified.
The Normed switch allows you to choose between a normalised display and a physically oriented display inwhich the velocity, acceleration and jerk of the slave are shown against time. The normalised display refersthese displays to the master position.
The velocity of the master is needed for the physically oriented display; it is necessary, first of all, todistinguish here between a linear and a rotary axis (angular values quoted in degrees). When the data istransferred to the NC, the choice between a linear and a rotary axis specifies whether the table type islinear or cyclic.
For a rotary Master, the first and second derivatives at the end are set equal to the corresponding figures atthe start of the movement cycle, if the starting and end positions of the slave correspond to the minimum andmaximum positions of the master.
The increment specifies the increment of the master position used for output of the table into a file. If anequidistant table is to be generated, the total length (the actual maximum minus the minimum) should bedivisible by the increment. When the project is saved in the registry, the information required to generate andtransfer the tables with this increment is created in the NC.
The Rounding Value rounds the master position in the graphic input with the given value.
In order to import slaves, a right mouse click on the master in the tree view allows the Import Slave... itemfrom the menu

The Properties of the Master
TS1510 13Version: 1.0
to be selected.
It is possible here to export the master data, including the slave data. It is possible to import this data via thetree view under the Tables item.

The Properties of the Slave
TS151014 Version: 1.0
4 The Properties of the SlaveThe slave's property page offers the following facilities:
Maximum and minimum values can be specified for position, velocity, acceleration and jerk. These valuescan be used as initial specifications when the graphic window is first displayed. Adjustment to the current
values in the diagram can be performed in the relevant graphic window with the Adjust to ExtremeValues command.
The Rounding Value rounds the slave position in the graphic input with the given value.
Export allows the slave's values to be stored in an ASCII file in the form of master position, slave position,on one line each. The master position increment is specified in the master's property page.
Import allows files in the format just described to be read in. The values can then be displayed as cubicsplines. The type of the spline still needs to be adjusted in the table, according to the values.
The Table Id provides a unique identifying number (1..255) for the table, with the aid of which the table datais stored in the NC. It can be changed to using a right mouse click in the menu
with the Change Id... command.
Export Slave... allows the data from a movement diagram to be saved in an export file (*.tce). This data canbe imported again under a master.

Graphic Window
TS1510 15Version: 1.0
5 Graphic WindowThe slave's position and derivatives are each shown in separate graphic windows.
The associated toolbar includes both buttons that are only related to the graph
as well as the special commands for the cam plate editor.
The graphic commands are divided into the Input Mode and the zoom and shift commands:
Zoom
Zoom all
Shift (if the Pan outside switch is active inthe pop-up menu, it is also possible to shiftbeyond the limits).
This command only becomes active when thezoom command has been called.
Show/hide Overview Window. This window can only be switched on if you have zoomed into thewindow.
When the Overview Window is switched on, it is not only possible to see which section the graph window islooking at, but this section can be moved, or it is possible to zoom to a new section.
The horizontal and verticalScrollbars can be used to shift the Graphic Section; the horizontal scrollbaracts on all the graphic windows at the same time.
If you're using an IntelliMouse with a ScrollWheel and then you can zoom with the ScrollWheel.
The toolbar and its commands can be displayed or hidden via the menu that is opened by a right mouse click(in the graphic window).

Graphic Window
TS151016 Version: 1.0
This window also has a horizontal scrollbar if the Horizontal Scrollbar option is activated. All the horizontalscrollbars are synchronised.
The Cross on Point option causes the starting and end points of a movement section to be indicated by across.
The Show Online Data displays the table data that are currently in the NC with the associated table ID as acubic spline. Currently this can result in a distorted display, because the linear tables are displayed asnatural splines (second derivative at the edges equals 0). The data is displayed in the same colour, butsomewhat darker.
The data is automatically transferred by ADS, as soon as Online Mode is switched on. The current data canbe read by switching the mode on and off.
When the project is saved in the registry, the information required to generate and transfer the tables iscreated in the NC.

Tables Window
TS1510 17Version: 1.0
6 Tables WindowThe values for the movement section are displayed in the table window:
Table header DescriptionFunction Indicates the function type (see function types)X start Initial value of the master position (the icon in front of
the value indicates the point's type )Y start Initial value of the slave positionY' start Initial value of the slave velocityY'' start Initial value of the slave accelerationY''' start Initial value of the slave jerkX end Final value of the master position (the icon in front of
the value indicates the point's type )Y end Final value of the slave positionY' end Final value of the slave velocityY'' end Final value of the slave accelerationY''' end Final value of the slave jerkSymmetry Symmetry value of the law of motion
The values can be altered via the keyboard, although restrictions are applied arising from the choice offunction type or other boundary conditions for the points.
Since movement sections are normally continuous - except for Slide Points - the end point and itsderivatives at the end of the section is equal to the corresponding values at the start of the followingmovement section. For this reason it is normally always the initial values that should be manipulated. Inaddition to this, if any inconsistencies are seen in the graph of a completed movement diagram, theagreement of the initial and end points should be checked. If certain values in the table cannot be changed,consideration should be given to the boundary conditions applying to the points. It may be appropriate tochange them. The boundary conditions limit the scope of the functions in sections in accordance with theirtype.
The symmetry of the functions can only be changed for the following types: Polynom3, Polynom5, Polynom8,Sinusline, ModSinusline, Bestehorn, AccTrapezoid. Normally the inflection on the curve (acceleration = 0) at50 % = 0.5. This value can be changed in the table or in the diagram of the acceleration (Example 6).
Function Types
In addition to the standard types (synchronous/automatic), which can be changed by command on the graph,the function type can also be modified in the combobox. When the combobox - or a field in the first column -is first clicked, a rectangle is temporarily shown in the position window, with the initial and end points of thesection at its corners. As soon as another field in the table window is activated, either the rectangle for thisone is shown, or no rectangle is displayed at all.

Tables Window
TS151018 Version: 1.0
The types correspond to those of VDI Guideline 2143; additionally, there are the cubic splines, with theboundary conditions of natural, tangential and periodical.
Type Description Boundary conditionSynchronous Synchronous movement (constant
transmission ratio between slaveand master, corresponds tonormalised velocity)
Constant velocity v, accelerationa=0
Automatic Automatic adaptation to theboundary values
Polynom3 3rd order polynomial v=0, a=0Polynom5 5th order polynomial (limited
version, rest in rest)v=0, a=0
Polynom8 8th order polynomial v=0, a=0Sinusline Sinusoidal line (see VDI Guideline
2143)v=0, a=0
ModSinusline Modified sinusoidal line (see VDIGuideline 2143)
v=0, a=0
Bestehorn Bestehorn sinusoidal line (see VDIGuideline 2143)
v=0, a=0
AccTrapezoid Acceleration trapezoid v=0, a=0SinusSyncKombi Sinus line combination v=0, a=0ModSinusline_VV Modified sinusoidal line - velocity to
velocitya=0
HarmonicKombi_RT Harmonic combination - rest to turn v=0; Start: a=0HarmonicKombi_TR Harmonic combination - rest to turn v=0; End: a=0HarmonicKombi_VT Harmonic combination - velocity to
turnStart: a=0; End: v=0
HarmonicKombi_VT Harmonic combination - turn tovelocity
Start: v=0; End: a=0
AccTrapezoid_RT Acceleration trapezoid - rest to turn v=0; Start: a=0AccTrapezoid_RT Acceleration trapezoid - rest to turn v=0; End: a=0Polynom7_MM 7th order polynomial with fit to
boundary values (velocity ,acceleration and jerk)
Spline Internal section of a cubic splineSpline Natural Initial or end section of a natural
cubic splinea=0
Spline Tangential Initial or end section of a tangentialcubic spline
Spline Periodic Initial or end section of a cycliccubic spline
Polyline Initial or end section of a linearspline

Tables Window
TS1510 19Version: 1.0
Changing the type of spline at the first point implies that the spline type as a whole is changed, including thatof the end point.
If Spline Tangential is chosen as the spline type, the boundary conditions (first derivative at the starting andend point) should be modified.
At the Motion functions with fit to boundary values the R is for Rest, V for Velocity, T for Turn and M forMotion.

Commands
TS151020 Version: 1.0
7 CommandsThe cam design editor offers the following commands, and these may be called up through the toolbars onthe relevant graphic window:
can only be called if input mode is active for graphic commands.
All these commands are only applicable to the associated window.
Adjustment to the Extreme Values
The window's co-ordinates are adjusted to the extreme values of the movement
Measurement of Distance
The horizontal and vertical distance to the current point from the point first clicked with the left mouse buttonis displayed at the top right hand corner of the window (please hold the mouse button down for this).
Current Position
The absolute horizontal and vertical position of the point currently clicked with the left mouse button isdisplayed at the top right hand corner of the window (please hold the mouse button down for this).
Horizontal Shift
Moves the selected point horizontally
In the velocity window for synchronous functions: shift along a straight line in the position window.
The left-hand edge of the graphic area can be temporarily moved in this way, so that the scale can be moreeasily read.
Vertical Shift
Moves the selected point vertically
In the velocity window for synchronous functions: adjustment of the position in the position window to thevelocity
In the acceleration window for automatic function: adjustment of the acceleration
Shift
Moves the selected point
The following commands only apply in the graphic window for position:
Insert Point
Inserts a point at the cursor position

Commands
TS1510 21Version: 1.0
Synchronous Function
The chosen section is passed through with a synchronous function
Automatic Function
An optimum function is selected automatically for the chosen section
Including adjustment to the boundary values
Delete Point
The selected point is deleted, as is the corresponding section
The following four items define specific boundary conditions for the points:
The point type is correspondingly displayed in front of the point in the table window. This restrictions canmean that the end value of a section does not agree with the initial value for the following section.
Rest Point
The selected point is defined as a rest point (boundary condition: v=0, a=0)
Velocity Point
The selected point is defined as a velocity point (boundary condition: a=0)
Reversal Point
The selected point is defined as a reversal point (boundary condition: v=0)
Movement Point
The selected point is defined as a movement point (no boundary conditions)
Ignoreppoint
The selected point will be defined as ignore point. The selected point will transmitted as the Motion FunctionIGNOREPUNKT during the download to the NC. ingenopoint will be hidden in the view and it will be ignoredas table point. the ignorepoint will be resetted by definig other types to the selection
Slide Point
The starting position of the following section or the end position of the previous
section is set at the cursor position, without changing the selected section.
The point can then be moved on to the section using horizontal shift.

Commands
TS151022 Version: 1.0
Delete Slide Point
The slide point is deleted and the sections are joined together as they were previously.
Undo
The last change command of the salve will be undone The undo command can be applied multiple times
Redo
The undo command will be undone the data will be resotred. The redo command can be applied multipletimes

Examples
TS1510 23Version: 1.0
8 Examples
8.1 OverviewThe general procedure for creating a motion diagram is illustrated in the following simple examples.
Example 1:
Example 1 [} 23]
For a rotary motion , a specific linear motion of the slave is to occur in a specified area of the masterposition.
Example 2:
Example 2 [} 25]
For a rotary motion , a specific slave position should be passed through at a defined velocity at a prescribedmaster position.
Example 3:
Example 3: [} 26]
For a rotary motion , a specific linear motion of the slave is to occur in a specified area of the masterposition. The motion has no rest.
Example 4:
Example 4: [} 29]
Synchronisation to a given specific motion .
Example 5:
Example 5: [} 31]
A rest in turn motion
Example 6:
Example 6: [} 34]
Modification of the symmetry value in the graphics to fit acceleration values .
8.2 Example 1The procedure for creating a motion diagram is illustrated in this simple example.
The task:
The following slave motion is to be implemented for a rotation of the master axes from 0 to 360 degrees.
1. A rest (stationary slave axis) between 0 and 30 degrees2. A linear motion between 150 degrees and 240 degrees from slave position 20 mm to slave position 40
mm3. A rest (stationary slave axis) between 340 and 360 degrees4. The other motion sections are to join those mentioned above smoothly and with limited jerk.

Examples
TS151024 Version: 1.0
In a new configuration of the System Manager, we use a right mouse click under NC Configuration toinsert a new task under a Append Task. In the Tables that it contains, we right click with the mouse tocreate a new master using Append Table, and also to create a slave under Append Slave.
When Slave 1 has been selected in the tree, both the Graphic and Table Window appear.
The Insert Point [} 20] command is used in the graphic window to click the points at their approximatepositions in the window. The corresponding values will then be inserted into the table window.
A certain amount of information must be added so that this motion plan can become a motion diagram. Forthe first, third and fifth sections we use the Synchronous Function command to specify by clicking with themouse in the corresponding sections that a linear motion should take place there. In the second and fourthsections, the Automatic Function command is used to implement automatic adaptation to the boundaryconditions.
The position of the points can now be manipulated using the shifting commands.
If Select 3 Graph View is selected with a right mouse click, then in addition to the position of the slave in thefirst graphic window, the velocity is shown in a second window and the acceleration in a third.
The size of the windows can be altered interactively, by placing the mouse on the edge and dragging it withthe left mouse button.
So that the positions can be reached exactly, they are entered in the table view.
The same (basic) commands that can be used in MS Excel can be applied in the table. Cutting and pastingis possible within each cell.
The motion diagram that has been created can be saved as a file in the slave's properties window.

Examples
TS1510 25Version: 1.0
8.3 Example 2The procedure for creating a motion diagram is illustrated again in this next simple example.
The task:
The following slave motion is to be implemented for a rotation of the master axes from 0 to 360 degrees.
1. A rest (stationary slave axis) between 0 and 50 degrees2. A velocity of -0.4 (normalised) at master position 150 and slave position 45.3. A rest (stationary slave axis) between 270 and 360 degrees
In a new configuration of the System Manager, we use a right mouse click under NC Configuration toinsert a new task under a Append Task. In the Tables that it contains, we right click with the mouse tocreate a new master using Append Table, and also to create a slave under Append Slave.
When Slave 1 has been selected in the tree, both the Graphic and Table Window appear.
The Insert Point command is used in the graphic window to click the points at their approximate positions inthe window. The corresponding values will then be inserted into the table window.
A certain amount of information must be added so that this motion plan can become a motion diagram. Forthe first and fourth sections we use the Synchronous Function command to specify by clicking with themouse in the corresponding sections that a linear motion is to be used there. In the second and thirdsections, the Automatic Function command is used to implement automatic adaptation to the boundaryconditions.
If Select 3 Graph View is selected with a right mouse click, then in addition to the position of the slave in thefirst graphic window, the velocity is shown in a second window and the acceleration in a third.
The velocity of -0.4 is simply entered into the table.
The acceleration is set to a zero value by default. But since we do not, however, want to force theacceleration to zero at this point, but want the motion to be executed with the minimum jerk, we shift the thirdpoint vertically in the acceleration window interactively. If we want to check the jerk, it can easily bedisplayed in with a right mouse click and choosing Select 4 Graph View.

Examples
TS151026 Version: 1.0
The motion diagram that has been created can be saved as a file in the slave's properties window.
8.4 Example 3The procedure for creating a motion diagram is illustrated again in this next simple example.
The task:
The following slave motion is to be implemented for a rotation of the master axes from 0 to 360 degrees.
1. A velocity of -0.2 (normalised) from master position 140 to 240 and from slave position 10.2. The motion has no rest.
In a new configuration of the System Manager, we use a right mouse click under NC Configuration toinsert a new task under a Append Task. In the Tables that it contains, we right click with the mouse tocreate a new master using Append Table, and also to create a slave under Append Slave.

Examples
TS1510 27Version: 1.0
When Slave 1 has been selected in the tree, both the Graphic and Table Window appear.
The Insert Point command is used in the graphic window to click the points at their approximate positions inthe window. The corresponding values will then be inserted into the table window.
A certain amount of information must be added so that this motion plan can become a motion diagram. Forthe second section we use the Synchronous Function command to specify, by clicking with the mouseinside that section, that a linear motion is to be used there. In the first and third sections, the AutomaticFunction command is used to implement automatic adaptation to the boundary conditions. If Select 3Graph View is selected with a right mouse click, then in addition to the position of the slave in the firstgraphic window, the velocity is shown in a second window and the acceleration in a third.
The fact that it is a rotary axis is specified in the master's [} 12] properties. Because the starting positioncorresponds to the master's minimum, and the end position corresponds to its maximum, the first andsecond derivatives at the end of the diagram are set equal to those at the beginning. It is still possible toadjust the velocity and acceleration at the beginning interactively (vertical shifting) in their windows.

Examples
TS151028 Version: 1.0
When the data has been saved in the registry and TwinCAT has been started again, the online data can bedisplayed.
.
It is displayed in the same colour, but with a dotted pen.

Examples
TS1510 29Version: 1.0
8.5 Example 4The procedure for creating a motion diagram is illustrated again in this next simple example.
The task:
The following slave motion is to be implemented for a rotation of the master axes from 0 to 360 degrees.
1. A rest (stationary slave axis) between 0 and 30 degrees2. Synchronisation to a specified motion (from master position 100 and slave position 10 to the positions
200 and 90 respectively, with an eighth order polynomial motion function) .3. A rest (stationary slave axis) between 300 and 360 degrees
In a new configuration of the System Manager, we use a right mouse click under NC Configuration toinsert a new task under a Append Task. In the Tables that it contains, we right click with the mouse tocreate a new master using Append Table, and also to create a slave under Append Slave.

Examples
TS151030 Version: 1.0
When Slave 1 has been selected in the tree, both the Graphic and Table Window appear.
The Insert Point command is used in the graphic window to click the points at their approximate positions inthe window. The corresponding values will then be inserted into the table window.
A certain amount of information must be added so that this motion plan can become a motion diagram. Forthe first, third and fifth sections we use the Synchronous Function command to specify by clicking with themouse in the corresponding sections that a linear motion is to be used there. In the second and fourthsections, the Automatic Function command is used to implement automatic adaptation to the boundaryconditions.
If Select 3 Graph View is selected with a right mouse click, then in addition to the position of the slave in thefirst graphic window, the velocity is shown in a second window and the acceleration in a third.
Using the Slide Point command, and by selecting a point in the first half of the third section, the end point ofthe second section is placed on the function graph of the third. Using the Slide Point command, and byselecting a point in the second half of the third section, the starting point of the fourth section is placed on thefunction graph of the third. The master and slave positions should now be set in the table for the thirdsection, and the function type changed in the combobox to polynom8. In the same way the master and slavepositions for the first and fifth sections are now set.
With vertical shifting it is now possible to move the end point of the third section or the starting point of thefourth section on to the third section, and the first and second derivatives to be adjusted automatically at thesame time.

Examples
TS1510 31Version: 1.0
With a right mouse click and selection of Export Slave .. the motion diagram that has been created a can besaved as an export file. This can then be imported later into some project under the System Manager.
8.6 Example 5The procedure for creating a motion diagram is illustrated in this simple example.
The task:
The following slave motion is to be implemented for a rotation of the master axes from 0 to 360 degrees.
1. A rest (stationary slave axis) between 0 and 20 degrees2. A turn at 180 degrees and 240 degrees at slave position 100 mm3. A rest (stationary slave axis) between 340 and 360 degrees
In a new configuration of the System Manager, we use a right mouse click under NC Configuration toinsert a new task under a Append Task. In the Tables that it contains, we right click with the mouse tocreate a new master using Append Table, and also to create a slave under Append Slave.

Examples
TS151032 Version: 1.0
When Slave 1 has been selected in the tree, both the Graphic and Table Window appear.
The Insert Point [} 20] command is used in the graphic window to click the points at their approximatepositions in the window. The corresponding values will then be inserted into the table window.
A certain amount of information must be added so that this motion plan can become a motion diagram. Forthe first and fourth sections we use the Synchronous Function command to specify by clicking with themouse in the corresponding sections that a linear motion should take place there. In the second section inthe table of Function the AccTrapezoid_RT is selected and in the third one the the AccTrapezoid_TR.
The position of the points can now be manipulated using the shifting commands.
If Select 3 Graph View is selected with a right mouse click, then in addition to the position of the slave in thefirst graphic window, the velocity is shown in a second window and the acceleration in a third.
The size of the windows can be altered interactively, by placing the mouse on the edge and dragging it withthe left mouse button.
So that the positions can be reached exactly, they are entered in the table view.

Examples
TS1510 33Version: 1.0
The boundary values at the point (180,100) are yet that the acceleration is zero. Therefore the graphicslooks like the former one. Because the AccTrapezoid can not fit to these boundary conditions the Polynomialof 5th degree is used. When the acceleration is modified from a certain value on the AccTrapezoid is used.Now one can fit in the graphics the acceleration to the needs.

Examples
TS151034 Version: 1.0
8.7 Example 6The procedure for creating a motion diagram is illustrated in this simple example.
The task:
The following slave motion is to be implemented for a rotation of the master axes from 0 to 360 degrees.
1. A rest (stationary slave axis) between 0 and 20 degrees2. A rest between 170 degrees and 190 degrees at slave position 100 mm3. A rest (stationary slave axis) between 340 and 360 degrees4. The other motion sections are to join those with a 8th oder polynomial.
In a new configuration of the System Manager, we use a right mouse click under NC Configuration toinsert a new task under a Append Task. In the Tables that it contains, we right click with the mouse tocreate a new master using Append Table, and also to create a slave under Append Slave.

Examples
TS1510 35Version: 1.0
When Slave 1 has been selected in the tree, both the Graphic and Table Window appear.
The Insert Point [} 20] command is used in the graphic window to click the points at their approximatepositions in the window. The corresponding values will then be inserted into the table window.
A certain amount of information must be added so that this motion plan can become a motion diagram. Forthe first, third and fifth sections we use the Synchronous Function command to specify by clicking with themouse in the corresponding sections that a linear motion should take place there. In the second and fourthsections in the table of Function the Polynomial 8 is selected.
The position of the points can now be manipulated using the shifting commands.
If Select 3 Graph View is selected with a right mouse click, then in addition to the position of the slave in thefirst graphic window, the velocity is shown in a second window and the acceleration in a third.
The size of the windows can be altered interactively, by placing the mouse on the edge and dragging it withthe left mouse button.
So that the positions can be reached exactly, they are entered in the table view.

Examples
TS151036 Version: 1.0
In the graphics of the acceleration there is a cross at zero crossing. This point can be moved horizontaly.This modifies the symmetry value and the positive and negative acceleration.
This possibility exists only for the rest in rest motion functions (Polynom3, Polynom5, Polynom8, Sinusline,ModSinusline, Bestehorn, AccTrapezoid).


Beckhoff Automation GmbH & Co. KGHülshorstweg 2033415 VerlGermanyPhone: +49 5246 [email protected]
More Information: www.beckhoff.com/ts1510

![Manual TwinCAT 3 | CAM Design Tool...A license is required to access the full functionality of the TE1510 CAM Design Tool, see Licensing [} 13]. The cam plate editor integrated in](https://static.fdocuments.in/doc/165x107/60bd522a94b2f1175d62c75e/manual-twincat-3-cam-design-tool-a-license-is-required-to-access-the-full.jpg)