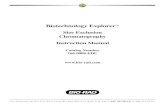Manual Tvsmart
Transcript of Manual Tvsmart

ES Manual del usuario
Register your product and get support at
www.philips.com/welcome
32PFL35x8G 39PFL35x8G 42PFL35x8G 46PFL35x8G 32PFL45x8G 39PFL45x8G 42PFL45x8G 46PFL45x8G

ES 2
1 Importante 3 Seguridad 3 Cuidado 4 Información legal 5 Sostenibilidad 8 Ayuda y soporte 9
2 Uso del televisor 10 Controles del televisor 10 Televisión 12 Visualización de la guía de programación 16 Reproducción de archivos multimedia 17 Smart TV 21 Televisión interactiva 23
3 Más usos del televisor 24 Pause TV 24 Grabar programas de televisión 25 Uso de Wi-Fi Miracast 28 Use Skype™ 29 Disfrutar de juegos 34 Definición de bloqueos y temporizadores 34
4 Cambio de los ajustes del televisor 37 Imagen y sonido 37 Canales 39 Ajustes de idioma 41 Ajustes de acceso universal 41 Otros ajustes 42 Actualización de software 42 Restablecer todo 44
5 Conexión del televisor 45 Acerca de los cables 45 Conectar antena 46 Conexión de dispositivos 46 Conexión de más dispositivos 54 Ver los dispositivos conectados 57 Configuración de dispositivos EasyLink 58 Conexión a una red y a Internet 61
6 Solución de problemas 66 Problemas generales 66 Problemas de canales 67 Problemas con la imagen 67 Problemas de sonido 68 Problemas de conexión 68 Problemas de red 69 Póngase en contacto con Philips 69
7 Especificaciones 70 Alimentación y recepción 70 Pantalla y sonido 70 Resoluciones de pantalla 70 Multimedia 71 Conectividad 74 Versión de la ayuda 74
8 Índice 75
Contenido

ES 3
Espa
ñol 1 Importante
Seguridad
Precauciones Antes de utilizar el televisor, lea las instrucciones. Si no se siguen las instrucciones y se ocasionan daños en el televisor, se anulará la validez de la garantía. Riesgo de incendio o descargas eléctricas • No exponga el televisor a la lluvia ni al
agua. Nunca coloque contenedores de líquidos, como jarrones, cerca del televisor. Si se derraman líquidos sobre el televisor, o dentro de él, desconéctelo inmediatamente de la toma de alimentación. Comuníquese con el servicio de atención al cliente de Philips para que verifique el equipo antes de volver a usarlo.
• No coloque nunca el televisor, el control remoto ni las pilas cerca de llamas sin protección u otras fuentes de calor y evite exponerlos a la luz solar directa. Para evitar la propagación del fuego, mantenga las velas u otras llamas sin protección lejos del televisor, el control remoto y las pilas.
• No inserte objetos en las ranuras de ventilación ni en las aberturas del televisor.
• Nunca exponga el control remoto ni las pilas a la lluvia, el agua o el calor excesivo.
• No fuerce ni aplaste los enchufes. Asegúrese de que el enchufe esté completamente insertado en el tomacorriente. Los enchufes flojos pueden provocar la formación de arcos o incendios.
• Al girar el televisor, asegúrese de que el cable de alimentación no esté tirante. La tensión sobre el cable de alimentación puede aflojar las conexiones y provocar la formación de arcos.
• Para desconectar el televisor de la corriente de alimentación, se debe desconectar el enchufe del televisor. Cuando desconecte la alimentación, siempre tire del enchufe, nunca del cable. Asegúrese de tener acceso completo al enchufe, cable de alimentación y tomacorrientes en todo momento.
Riesgo de daños al televisor. • Se necesitan dos personas para levantar
y transportar un televisor que pesa más de 25 kilos o 55 libras.
• Sólo utilice el soporte suministrado para montar el televisor. Fije el soporte en el televisor con firmeza. Coloque el televisor sobre una superficie lisa y nivelada capaz de sostener el peso del televisor y del soporte.
• Para evitar que el televisor se caiga, fije el soporte del televisor a una superficie plana adecuada con el tornillo que se proporciona. Este procedimiento solo se aplica a los televisores que tienen soportes diseñados específicamente para admitir esta característica.
• Si monta el televisor en una pared, utilice un soporte de pared capaz de sostener el peso del televisor. Fije el soporte de montaje en una pared capaz de sostener el peso combinado del producto y el soporte. Por la presente, TP Vision Netherlands B.V. deslinda toda responsabilidad por los accidentes, lesiones o daños que pudieren surgir de un montaje en la pared incorrecto.
• Si necesita guardar el televisor, desmonte el soporte. Nunca coloque el televisor sobre su parte posterior con el soporte instalado.

ES 4
• Antes de conectar el televisor a la toma de alimentación, compruebe que el voltaje coincida con el valor impreso en la parte posterior del televisor. No conecte el televisor a la toma de alimentación si el voltaje es distinto.
• Es posible que algunas piezas de este puede producto sean de vidrio. Manipule con cuidado para evitar lesiones o daños.
Riesgo de lesiones en los niños. Respete las indicaciones para evitar que el televisor se caiga y provoque lesiones a los niños: • No coloque el televisor sobre una
superficie cubierta por un mantel u otro objeto similar del que pueda tirarse.
• Asegúrese de que ninguna parte del televisor sobresalga por el borde de la superficie.
• Si coloca el televisor en un mueble alto (como una estantería), fije tanto el mueble como el televisor a la pared o un soporte adecuado.
• Concientice a los niños sobre los peligros de subirse a los muebles para alcanzar el televisor.
Riesgo de deglución de baterías • El producto/control remoto puede
contener una batería tipo botón fácil de tragar. Siempre mantenga las baterías lejos del alcance de los niños.
Riesgo de sobrecalentamiento. • Nunca instale el televisor en un espacio
reducido. Deje siempre un espacio de 10 cm. como mínimo alrededor del televisor para que se ventile. Asegúrese de que las ranuras de ventilación del televisor nunca estén cubiertas por cortinas u otros objetos.
Riesgo de lesiones, incendio o daños en el cable de alimentación. • Nunca coloque el televisor u otros
objetos sobre el cable de alimentación. • Desconecte el televisor y la antena de
la toma de alimentación antes de las tormentas eléctricas. Durante las tormentas eléctricas no toque ninguna parte del televisor, del cable de alimentación ni del cable de antena.
Riesgo de daños auditivos. • Evite usar los auriculares por períodos
prolongados y con volúmenes altos.
Bajas temperaturas • Si el televisor se transporta a
temperaturas inferiores a los 5 °C o 41 °F, desembale el televisor y espere a que la temperatura del aparato alcance la temperatura ambiente antes de conectar el televisor a la toma de corriente.
Cuidado
Pantalla • Riesgo de daños en la pantalla del
televisor. No toque, presione, frote ni golpee la pantalla con ningún objeto.
• Desenchufe el televisor antes de limpiarlo.
• Limpie con cuidado el televisor y el marco con un paño húmedo suave. Nunca limpie el televisor con sustancias como alcohol, productos químicos o detergentes domésticos.
• Para evitar deformaciones y desvanecimiento del color, limpie de inmediato las gotas de agua.
• Evite las imágenes estáticas. Las imágenes estáticas son las que permanecen en la pantalla durante mucho tiempo. Las imágenes estáticas incluyen los menús en pantalla, las franjas negras, visualizaciones de la hora, etc. Si tiene que utilizar imágenes estáticas, reduzca el contraste y el brillo de la pantalla para evitar daños.

ES 5
Espa
ñol
Consejos sobre la ubicación • Ubique el televisor en un lugar donde
no se refleje la luz directamente en la pantalla.
• La distancia de visualización ideal para el televisor es tres veces el tamaño diagonal de la pantalla. Por ejemplo, si el tamaño diagonal de la pantalla del televisor es de 81 cm/32", la distancia de visualización ideal es de ~2,5 m/~92" desde la parte frontal del televisor.
• Si está sentado, sus ojos deben quedar al nivel del centro de la pantalla.
Ubicación del televisor Puede aplicar los mejores ajustes de sonido en el televisor seleccionando la ubicación del televisor (montaje en pared o en mesa). 1. Pulse . 2. Seleccione [Configuración] y, a continuación, pulse OK. 3. Seleccione [Configuración TV] > [Configuración general] > [Ubicación del televisor]. 4. Seleccione [En un soporte TV] o [Montado en pared], luego pulse OK.
Bloquee el televisor El televisor está equipado con una ranura de seguridad Kensington en la base. Para fijar el televisor, compre un bloqueo contra robo Kensington (se vende por separado).
Información legal
Aviso 2013 © TP Vision Netherlands B.V. Todos los derechos reservados. Las especificaciones están sujetas a cambio sin previo aviso. Las marcas comerciales son de propiedad de Koninklijke Philips N.V o de sus respectivos propietarios. Por la presente, TP Vision Netherlands B.V. se reserva el derecho de modificar los productos en cualquier momento sin obligación de realizar ajustes en los insumos anteriores. El material incluido en este manual se considera adecuado para el uso al que está destinado el sistema. Si el producto o sus módulos o procedimientos individuales se usan para fines distintos de los especificados en este documento, se debe obtener la confirmación de su validez y adecuación. Por la presente, TP Vision Netherlands B.V. garantiza que el material mismo no infringe ninguna patente de los Estados Unidos. No se ofrece ninguna garantía adicional expresa ni implícita. Por la presente, TP Vision Netherlands B.V. no será responsable de ningún error en el contenido de este documento ni de los problemas que pudieran surgir como resultado del contenido de este documento. Los errores que se informen a Philips se adaptarán y publicarán en el sitio Web de soporte de Philips lo antes posible. Condiciones de la garantía • Riesgo de lesiones, de daños al televisor
o de anulación de la garantía. Nunca intente reparar el televisor usted mismo.
• Utilice el televisor y los accesorios únicamente como los ha diseñado el fabricante.

ES 6
• El signo de precaución impreso en la parte posterior del televisor indica riesgo de descarga eléctrica. Nunca extraiga la cubierta del televisor. Comuníquese siempre con el departamento de atención al cliente de Philips para efectuar el mantenimiento o las reparaciones.
• Cualquier operación prohibida de manera expresa en el presente manual y cualquier ajuste o procedimiento de montaje no recomendado o no autorizado en éste invalidarán la garantía.
Características de píxeles Este producto LED posee un elevado número de píxeles en color. Aunque tiene píxeles efectivos de 99,999% o más, pueden aparecer constantemente en la pantalla puntos negros o puntos brillantes de luz (rojos, verdes o azules). Ésta es una propiedad estructural de la pantalla (dentro de estándares comunes de la industria), no una falla.
Código abierto Este producto contiene software con licencia que rige por una licencia de código abierto. Para los reconocimientos y los textos de la licencia, consulte el manual del usuario electrónico que viene con el producto. Por la presente, TP Vision Netherlands B.V. ofrece la entrega, bajo solicitud, de una copia del código fuente completo correspondiente a los paquetes de software de código fuente abierto protegidos por copyright utilizados en este producto y para los que se solicita esta oferta mediante las licencias respectivas. Esta oferta es válida hasta tres años después de la compra del producto para cualquiera que reciba esta información. Para obtener el código fuente, envíe su solicitud en inglés con el número de producto a: "Intellectual Property Department, TP Vision Netherlands B.V., P.O. Box 80077, 5600 KA Eindhoven, The Netherlands."
Marcas comerciales y derechos de propiedad intelectual Windows Media es una marca comercial registrada o una marca comercial de Microsoft Corporation en los Estados Unidos y/o en otros países.
Fabricado con licencia de Dolby Laboratories. Dolby y el símbolo de doble D son marcas comerciales de Dolby Laboratories.
Los términos HDMI y HDMI High-Definition Multimedia Interface, y el logotipo de HDMI son marcas comerciales o marcas registradas de HDMI Licensing LLC en los Estados Unidos y otros países.
Kensington y Micro Saver son marcas comerciales registradas en los Estados Unidos de ACCO World Corporation, con registros emitidos y solicitudes pendientes en otros países del mundo.
DLNA®, el logotipo de DLNA y DNLA CERTIFIED® son marcas comerciales registradas, marcas de servicio o marcas de certificación de Digital Living Network Alliance.
Cubierto por una o más de las siguientes patentes estadounidenses: 7,295,673; 7,460,668; 7,515,710; 7,519,274. DivX®, DivX Certified® y los logotipos asociados son marcas registradas de Rovi Corporation o sus subsidiarias y se utilizan bajo licencia. DivX Certified® para reproducir video DivX® de resoluciones hasta 1080p HD, incluido contenido premium.

ES 7
Espa
ñol
INFORMACIÓN SOBRE VIDEO DIVX: DivX® es un formato de video digital creado por DivX, LLC, una subsidiaria de Rovi Corporation. Este es un dispositivo DivX Certified® oficial que reproduce videos DivX. Visite www.divx.com para obtener más información y herramientas de software para convertir sus archivos al formato de video DivX. INFORMACIÓN SOBRE VIDEO A PEDIDO DIVX: este dispositivo DivX Certified® debe estar registrado para reproducir películas adquiridas de videos a pedido DivX (VOD). Para obtener el código de registro, busque la sección de DivX VOD en el menú de configuración del dispositivo. Visite vod.divx.com para obtener más información sobre como completar el registro.
El logotipo y la marca DTVi son marcas registradas de la Pontificia Universidad Católica de Río de Janeiro (PUC-Rio) y la Universidad Federal de Paraíba (UFPB). Ginga® es una marca registrada de PUCRio/UFPB. DTVi® es una marca registrada del Foro del Sistema Brasilero de TV Digital Terrestre
Java y todas las marcas basadas en Java son marcas comerciales registradas de Oracle Corporation y / o sus filiales, en los Estados Unidos y otros países.
Astro TV es un software desarrollado por TOTVS S/A que implementa la norma de interactividad del Sistema Brasileno de TV Digital “Ginga” NBR-15606.
Skype es una marca registrada de Skype Limited o de sus compañías relacionadas.
Wi-Fi Alliance Wi-Fi®, el logotipo Wi-Fi CERTIFIED y el logotipo Wi-Fi son marcas comerciales registradas de Wi-Fi Alliance. Wi-Fi CERTIFIED Miracast™ y Miracast™ son marcas comerciales registradas de Wi-Fi Alliance. Productos finales PlayReady Los propietarios del contenido usan la tecnología de acceso a contenido Microsoft PlayReady™ para proteger su propiedad intelectual, lo que incluye el contenido de derechos de propiedad intelectual. Este dispositivo usa la tecnología PlayReady para acceder a contenido protegido por PlayReady o por WMDRM. Si el dispositivo no aplica las restricciones sobre el uso de contenido de forma correcta, los propietarios de contenido pueden exigir a Microsoft que revoque la capacidad del dispositivo de utilizar contenido protegido por PlayReady. La revocación no afectará al contenido sin protección o al contenido protegido mediante otras tecnologías de acceso a contenido. Los propietarios de contenido pueden exigirle que actualice a PlayReady para acceder al contenido. Si rechaza la actualización, no podrá acceder al contenido que requiere de dicha actualización.
Todas las demás marcas comerciales registradas y no registradas son propiedad de sus respectivos propietarios.

ES 8
Sostenibilidad
Ahorro de energía Este televisor está diseñado con funciones de ahorro de energía. Para acceder a estas funciones, pulse el Botón verde del control remoto. • Ajustes de imagen de bajo consumo:
puede aplicar una combinación de ajustes de imagen de bajo consumo de energía. Mientras ve televisión, pulse el Botón verde y seleccione [Ahorro de energía]. A continuación, seleccione el ajuste de imagen [Ahorro de energía].
• Apagar pantalla: si sólo desea escuchar el audio del televisor, puede apagar la pantalla de éste. El resto de funciones seguirán funcionando con normalidad. Mientras ve televisión, pulse el Botón verde y seleccione [Pantalla apagada].
• Sensor de luz: cuando la luz circundante se atenúa, el sensor de luz ambiental incorporado disminuye el brillo de la pantalla del televisor. Para activar el sensor, pulse el Botón verde mientras está viendo la televisión y seleccione [Sensor de luz].
• Modo de espera con bajo consumo: el avanzado sistema de circuitos de alimentación reduce el consumo de energía del televisor hasta un nivel sumamente bajo, sin perder funcionalidad en el modo de espera.
• Apagado automático: para conservar energía, configure el televisor para que se apague automáticamente después de un período de inactividad. Mientras ve televisión, pulse el Botón verde y seleccione [Apagado Automático]. Después, seleccione el período tras el cual se desactivará el televisor.
• Desactivar dispositivos inactivos: desactive los dispositivos conectados compatibles con EasyLink HDMI-CEC (Consumer Electronic Control) que estén inactivos. Mientras ve televisión, pulse el Botón verde y seleccione [Dispositivos inactivos desactivados].
• Administración de energía: la administración avanzada de energía permite reducir la energía consumida por el televisor. Para ver cómo los ajustes personalizados del televisor afectan al consumo de energía relativo del televisor, pulse y seleccione [Configuración] > [Ver demostrac] > [Demo Active Control].
Reciclado Este producto ha sido diseñado y fabricado con materiales y componentes de alta calidad que pueden reciclarse y reutilizarse.
Los productos que tienen el símbolo de un tacho de basura con ruedas tachado cumplen con la Directiva Europea 2002/96/EC. Solicite información sobre el sistema de recolección local para productos eléctricos y electrónicos.
Proceda de conformidad con la reglamentación local y no deseche los productos con los residuos domésticos habituales. La eliminación correcta de los productos permite evitar consecuencias potencialmente negativas para el medio ambiente y la salud humana.

ES 9
Espa
ñol
Este producto funciona con pilas que cumplen con la Directiva Europea 2006/66/EC, y no pueden desecharse junto con los residuos domésticos habituales. Infórmese sobre las normas locales de recolección de pilas. La eliminación correcta ayuda a evitar consecuencias negativas para el medio ambiente y la salud de los seres humanos.
Ayuda y soporte
Uso de la ayuda Para acceder al [Ayuda] menú de ayuda en pantalla, pulse Botón azul. Para salir del [Ayuda] menú, pulse .
Visite el sitio Web de Philips Si no encuentra lo que busca en la [Ayuda] en pantalla, consulte el sitio Web de soporte de Philips en www.philips.com/support. En el sitio Web de soporte de Philips, también puede: • Encontrar respuestas a preguntas
frecuentes • Descargar una versión en PDF de este
manual del usuario para leerlo impreso • Enviarnos una pregunta específica por
correo electrónico • Chatear en línea con servicio de
atención al cliente de Philips (disponible en algunos países solamente)
Uso de la guía de conectividad de Philips La guía de conectividad fácil de usar le ofrece orientación sobre cómo conectar el televisor a otros dispositivos. Visite http://www.connectivityguide.philips.com.
Buscar en el foro del televisor Es posible que su respuesta ya haya sido respondida por la comunidad de usuarios de televisores Philips. Visite www.supportforum.philips.com.
Póngase en contacto con Philips Puede comunicarse con el servicio de atención al cliente de Philips de su país para obtener soporte. El número está disponible en el folleto que acompaña este producto o en línea en www.philips.com/support. Antes de comunicarse con Philips, escriba el modelo y número de serie del televisor. Encontrará esta información en la parte posterior del televisor o en el embalaje del televisor.

ES 10
2 Uso del televisor
Controles del televisor
Controles posteriores
1
2
3
4
1. (En espera): enciende o apaga el televisor. 2. CH +/-: cambia al canal siguiente o anterior. 3. (SOURCE): permite ver un dispositivo conectado. 4. +/- (Volumen): sube o baja el volumen.
Sensores e indicadores
1
1. LED del indicador de modo de espera y sensor del control remoto El LED del modo de espera indica cuándo el televisor se encuentra en modo de espera. Dirija el control remoto al sensor. Asegúrese de que no haya obstáculos en la línea de visión entre el televisor y el control remoto.
Control remoto
45
3
2
1
1. (En espera): enciende el televisor o cambia al modo de espera. 2. Botones de reproducción: controla la reproducción de archivos multimedia. 3. SOURCE: permite ver un dispositivo conectado. 4. CC: permite activar o desactivar los subtítulos. Para los programas que admiten los subtítulos. 5. TV: permite ver televisión

ES 11
Espa
ñol
9
7
6 8
6. (Inicio): accede al menú de inicio. 7. OK: confirma una entrada o selección. 8. SMART TV: accede a las funciones de Smart TV. 9. (Botones de navegación): permite desplazarse por los menús y seleccionar elementos.
1210
1311
10. LIST: accede a la lista de canales del televisor. 11. FORMAT: cambia el formato de imagen. 12. INFO: muestra información sobre la actividad actual. 13. OPTIONS: accede a las opciones y los menús de imágenes y sonido disponibles actualmente.
1415
16
17
14. (Posterior): vuelve a la página de menú anterior o sale de una función de televisión. 15. CH - / CH +: cambia canales. 16. +/- (Volumen): ajusta el volumen. 17. (Silenciar): silencia o restaura el audio.
18
19
20
21
18. Botones de color: selecciona tareas u opciones. 19. EXIT: permite salir de menús o funciones del televisor. 20. 0-9 (Botones numéricos): permite seleccionar canales de televisión o ingresar texto. 21. . (Punto): permite ingresar subcanales digitales.
Controles EasyLink Si conecta el televisor a dispositivos compatibles con HDMI-CEC, como un reproductor de discos Blu-ray o un sistema de cine en casa, podrá controlarlos a la vez con un solo control remoto. Simplemente active EasyLink luego de la conexión. Encontrará más información sobre Easylink en Conexión del televisor > Configuración de dispositivos Easylink > Control de dispositivos (Página 59).

ES 12
Control remoto en pantalla También puede controlar los dispositivos habilitados para HDMI-CEC que tenga conectados mediante otros botones disponibles en el control remoto en pantalla. Asegúrese de encender Easylink tras la conexión. Encontrará más información sobre Easylink en Conexión del televisor > Configuración de dispositivos Easylink > Control de dispositivos (Página 59). Para acceder al control remoto en pantalla 1. Mientras ve un dispositivo conectado, pulse OPTIONS. 2. Seleccione [Controles] y, a continuación, pulse OK. 3. Seleccione un botón en pantalla y, a continuación, pulse OK.
Control de teléfono inteligente Con la aplicación para teléfonos inteligentes 'Philips MyRemote', puede utilizar su teléfono inteligente como control remoto secundario e incluso como teclado. También puede visualizar en el televisor una presentación de las imágenes almacenadas en su teléfono inteligente. Nota: Asegúrese de que el televisor y el teléfono inteligente están conectados a la misma red local. Para obtener más información, consulte Conexión del televisor > Conexión a una red y a Internet (Página 61). Siga estas instrucciones para descargar la aplicación 'Philips MyRemote': 1. Visite Apple App Store o Google Play para descargar la aplicación 'Philips MyRemote' en su teléfono inteligente. 2. Siga las instrucciones que se indican en la tienda de aplicaciones.
Televisión
Encendido o apagado del televisor
Cómo encender el televisor • Conecte el televisor a la toma de
corriente y enciéndalo. • Si el televisor no está encendido, el
LED de modo de espera permanece apagado. Pulse en el televisor.
• Si el LED de modo de espera está encendido, pulse en el control remoto.
Nota: hay un momento de retardo antes de que el televisor responda. Consejo: Si no encuentra el control remoto y desea encender el televisor desde el modo de espera, pulse cualquier tecla en el televisor.
Cambio del televisor al modo de espera Pulse en el control remoto. El LED de modo de espera del televisor cambia a color rojo. Apagado del televisor Pulse en el televisor. El LED de modo de espera se apaga. Nota: a pesar de que el televisor consume muy poca energía cuando se encuentra en modo de espera o apagado, usa una cantidad de energía. Si no va a usar el televisor durante un período prolongado, desconéctelo del enchufe principal.

ES 13
Espa
ñol
Apagado automático Puede ahorrar energía con los ajustes de eficiencia energética de este televisor, que están activados de forma predeterminada. Si no hay interacción por parte del usuario (como pulsar un botón del control remoto o un control del televisor) durante cuatro horas, el televisor pasará automáticamente al modo de espera. Para desactivar el apagado automático 1. Mientras ve televisión, pulse Botón verde en el control remoto. 2. Seleccione [Apagado Automático] y, a continuación, pulse OK. 3. Use los Botones de navegación para realizar una selección y, a continuación, pulse OK.
Ajustar el volumen del televisor
Aumentar o reducir el volumen del televisor • Pulse +/- en el control remoto. • Pulse +/- en el televisor.
Silenciar o restaurar el volumen del televisor • Pulse en el control remoto para
silenciar el sonido. • Pulse de nuevo para restaurar el
volumen.
Ajuste el volumen del auricular 1. Pulse . 2. Seleccione [Configuración] > [Configuración TV] > [Sonido] > [Volumen audífonos], luego pulse OK. 3. Seleccione un nivel.
Cambio de los canales de televisión
• Pulse CH +/- en el control remoto o el
televisor. • Pulse los Botones numéricos para
introducir un número de canal.
Gestión de los canales favoritos Creación de una lista de canales favoritos 1. Mientras ve la televisión, pulse LIST. 2. Seleccione un canal, seleccione [Edit. favoritos] en la parte inferior de la pantalla y pulse OK. Agregar canales favoritos 1. Pulse LIST. 2. Seleccione un canal y luego [Marcar como favorito]. El canal seleccionado se marca con un asterisco. Eliminar canales favoritos 1. Pulse LIST. 2. Seleccione el canal y luego [Desmarcar como favorito].

ES 14
Visualización de la lista de canales favoritos 1. Mientras ve la televisión, pulse LIST. 2. Pulse para acceder al menú principal. 3. Seleccione [Favoritos], luego pulse OK. Solo se muestran los canales en la lista de favoritos.
Gestión de las listas de canales Después de instalar los canales, puede: • Filtrar canales. • Cambiar entre los canales de antena y
por cable. • Cambiar nombre de canales. • Ocultar canales. • Bloquear un canal. • Mostrar logotipos de los canales.
Filtrar canales 1. Pulse LIST. 2. Pulse OPTIONS, luego seleccione [Digital / análogo]. 3. Seleccione una opción y pulse OK: Consejos: para seleccionar la pestaña de menú en la lista de canales, pulse . • [Digital + análogo]: muestra todos los
canales de la lista. • [Canales digitales de TV]: muestra solo
los canales digitales. • [Canales análogos]: muestra solo los
canales análogos.
Cambiar entre los canales de antena y por cable Puede cambiar entre los canales de antena y por cable. 1. Mientras ve la televisión, pulse . 2. Seleccione [Configuración] > [Conf. de Canal] > [Instalación de canal] > [Conexión de antena]. 3. Seleccione [Antena] para ver los canales de antena o [Cable] para ver los canales por cable y, a continuación, pulse OK.
Cambio de nombre de canales Cuando selecciona un canal, aparece su nombre. Puede cambiar el nombre de este canal. 1. Mientras ve la televisión, pulse LIST. Aparece la lista de canales. 2. Seleccione el canal al que desea cambiar el nombre, seleccione [Cambiar nombre] en la parte inferior de la pantalla. 3. Pulse cualquier Botón numérico para acceder al teclado en pantalla. 4. Pulse los Botones de navegación para seleccionar cada carácter y, a continuación, pulse OK. 5. Cuando termine, seleccione [Hecho] y, a continuación, pulse OK para confirmar.
Ocultar canales Puede ocultar los canales no deseados. 1. Mientras ve la televisión, pulse LIST. 2. Seleccione el canal que va a ocultar y, a continuación, pulse OPTIONS. 3. Seleccione [Ocultar canal] y, a continuación, pulse OK. El canal se ocultará.
Bloquear un canal. Puede impedir el acceso no autorizado a los canales bloqueándolos. 1. Mientras ve la televisión, pulse LIST. Aparece la lista de canales. 2. Seleccione el canal que desea bloquear, luego pulse OPTIONS. 3. Seleccione [Bloquear canal] y, a continuación, pulse OK. 4. Si se le pide, introduzca el código pin. El canal se marca con el icono de un candado en la lista de canales. Consejo: Para ver un canal bloqueado, introduzca el código pin cuando se le pida. Mostrar logotipos de los canales Si los logotipos de los canales están disponibles desde el emisor, puede mostrarlos en la lista de canales. 1. Mientras ve la televisión, pulse LIST. Aparece la lista de canales. 2. Seleccione un canal en la lista y pulse
OPTIONS. 3. Seleccione [Logos de canales] > [Encendido] y pulse OK.

ES 15
Espa
ñol
Ver los dispositivos conectados Antes de que pueda ver un dispositivo conectado, conecte uno al televisor. Consulte Conexión del televisor > Conectar dispositivos (Página 46). Selección de un dispositivo con SOURCE 1. Pulse SOURCE. 2. Seleccione un dispositivo y pulse OK. Selección de un dispositivo desde el menú de inicio 1. Pulse . 2. Seleccione [Origen] y, a continuación, pulse OK. 3. Seleccione el dispositivo y pulse OK. Para añadir o administrar los dispositivos conectados, consulte Conexión del televisor > Ver dispositivos conectados > Cambio de los ajustes del dispositivo (Página 57).
Uso de preajustes de imagen y sonido El televisor viene con ajustes de imagen y sonido predefinidos. Puede aplicar estos ajustes o personalizarlos. Seleccione los preajustes de imagen que prefiera 1. Mientras ve la televisión, pulse
OPTIONS. 2. Seleccione [Imagen y sonido] en la barra principal, luego pulse OK. 3. Seleccione [Estilo de imagen] y, a continuación, pulse OK. 4. Seleccione una opción y pulse OK: • [Personal]: aplica sus ajustes de imagen
personalizados. • [Vivo]: ajustes intensos y dinámicos,
idóneos para el uso con luz diurna. • [Fútbol]: ajustes ideales para partidos
de fútbol. • [Estándar]: ajustes predeterminados
adecuados para la mayoría de los entornos y tipos de vídeo.
• [Cine]: ajustes ideales para películas. • [Foto]: ajustes ideales para fotos. • [Ahorro de energía]: ajustes que
ahorran el máximo de energía.
Seleccione los preajustes de sonido que prefiera 1. Mientras ve la televisión, pulse
OPTIONS. 2. Seleccione [Imagen y sonido] en la barra principal, luego pulse OK. 3. Seleccione [Estilo de sonido] y, a continuación, pulse OK. 4. Seleccione una opción y pulse OK: • [Personal]: permite aplicar los ajustes
de sonido personalizados. • [Original]: ajustes adecuados para la
mayoría de los entornos y tipos de audio.
• [Cine]: ajustes ideales para películas.
• [Música]: ajustes ideales para escuchar música.
• [Juego]: ajustes ideales para juegos. • [Noticias]: ajustes ideales para voz,
como las noticias.
Cambio de formato de imagen Puede cambiar el formato de imagen para adaptarse a la fuente de video. 1. Pulse FORMAT. 2. Seleccione un formato de imagen y pulse OK. Los formatos de imagen disponibles dependen de la fuente de vídeo: • [Rellenado automático]: ajusta la
imagen para que ocupe toda la pantalla (seguirán viéndose los subtítulos). Esta opción se recomienda para una distorsión de pantalla mínima, pero no para alta definición (HD) o PC.
• [Zoom automático]: aumenta la imagen para que ocupe toda la pantalla. Esta opción se recomienda para una distorsión de pantalla mínima, pero no para alta definición (HD) o PC.
• [Super zoom]: elimina las franjas negras a los lados de las emisiones 4:3. No se recomienda para HD o PC.
• [4:3]: muestra el formato 4:3 clásico. • [Nativo]: proporciona el máximo
detalle para computadora. Sólo disponible cuando se ha seleccionado el modo PC en el menú de imagen.

ES 16
• [Ampliar imág. 16:9]: aumenta el formato 4:3 a 16:9. No se recomienda para HD o PC.
• [Widescreen]: muestra contenido de formato de pantalla ancha no ensanchado. No se recomienda para HD o PC.
• [Relación 16:9]: aumenta el formato 4:3 a 16:9.
Visualización de la guía de programación
Lo que puede hacer NonPublish
Puede ver programaciones de canales y resúmenes de programas para los canales digitales de TV mediante las guías de programación que ofrecen los emisores. La disponibilidad de las guías de programación depende de los emisores. Puede ver las guías de programación de dos maneras: • Desde el emisor • Desde Internet No podrá ver la información de la guía de programación de un canal si: • la clasificación de edad del canal es igual
o superior a la establecida en el televisor.
• el canal está bloqueado.
Desde el emisor Selección de la guía de programación del emisor Antes de usar la guía de programación, compruebe los siguientes ajustes: 1. Pulse . 2. Seleccione [Configuración] > [Configuración TV] > [Configuración general] > [Guía TV]. 3. Seleccione [Desde el emisor], luego pulseOK.
Acceso a la guía de programación del emisor 1. Pulse . 2. Seleccione [Guía TV] y, a continuación, pulse OK. 3. Si visualiza la guía de programación por primera vez, siga las instrucciones que aparecen en pantalla para actualizar la guía.
Personalización de la guía de programación del emisor Puede personalizar la información que aparece para: • Recordarle cuándo empiezan los
programas • Mostrar solo los canales preferidos • Cambiar el día de visualización. • Programar las grabaciones de
programas. Consulte Cómo sacar más partido al televisor > Grabación de programas de televisión > Programación de grabaciones (Página 27).
Nota: Las opciones pueden variar según la información de programas disponible en el emisor. 1. En la guía de programación, pulse
OPTIONS. 2. Seleccione una opción y pulse OK: • [Adquirir datos EPG]: actualiza la
información de la guía de programación. • [Cambiar día]: selecciona el día de
visualización de la guía de programación.
• [Buscar por género]: busca programas por género.
• [Todos los recordatorios]: muestra una lista de todos los recordatorios de programas.

ES 17
Espa
ñol
Desde Internet Asegúrese de que el televisor esté conectado a Internet mediante una conexión de banda ancha de alta velocidad. Consulte Conexión del televisor > Conexión a una red y a Internet (Página 61). Selección de la guía de programación de Internet Antes de usar la guía de programación, compruebe los siguientes ajustes: 1. Pulse . 2. Seleccione [Configuración] > [Configuración TV] > [Configuración general] > [Guía TV]. 3. Seleccione [Desde Internet] y, a continuación, pulse OK. Acceso a la guía de programación de Internet 1. Pulse . 2. Seleccione [Guía TV] y, a continuación, pulse OK. Nota: si ve la guía de programas por primera vez, siga las instrucciones en pantalla para actualizar la guía. Personalización de la guía de programación de Internet Puede usar la guía de programa para: • Programar las grabaciones de
programas. Consulte Cómo sacar más partido al televisor > Grabación de programas de televisión > Programación de grabaciones (Página 27).
• Identificar canales. • Seleccionar el día de visualización. • Volver a cargar la información de la guía
de programación y ampliar el zoom en ella.
• Ver información de seguridad. Nota: Las opciones pueden variar según la información de programas disponible en el emisor.
1. En la guía de programación, pulse OPTIONS.
2. Seleccione una opción y pulse OK:
• [Grabar]: establecer una grabación de la agenda.
• [Identificar canal]: actualizar de forma manual la información de los canales.
• [Seleccionar día]: permite seleccionar el día que se mostrará.
• [Grabación manual]: establecer una grabación del manual.
• [Recargar página]: refrescar la visualización de la página.
• [Zoom]: cambiar el nivel de ampliación de la visualización de página.
• [Información de seguridad]: mostrar información de seguridad del programa.
Reproducción de archivos multimedia
Lo que puede hacer Puede reproducir videos, fotos y música en el televisor desde: • Una computadora conectada a través
de la red doméstica. • Un dispositivo USB conectado al
televisor. Nota: Para obtener información acerca de compartir archivos mediante Wi-Fi MiracastTM, consulte Más usos del televisor > Uso de Wi-Fi Miracast (Página 28).
Reproducción de archivos de la computadora Requisitos • Una red doméstica con cables o
inalámbrica, conectada a un router universal con tecnología "Plug and Play" (uPnP).
• Opcional: un cable LAN que conecte el televisor a la red doméstica.

ES 18
• Un servidor multimedia instalado en la computadora.
• Los ajustes apropiados en el firewall de la computadora para que pueda ejecutarse servidor multimedia.
Configure la red 1. Conecte el televisor y la computadora a la misma red doméstica. Consulte Conexión del televisor > Conexión a una red y a Internet (Página 61). 2. Encienda la computadora y el router. Nota: Si el aparato no vuelve al modo DLNA debido a interferencias eléctricas externas (por ejemplo, una descarga electrostática), será necesaria la intervención del usuario.
Configure la compartición de medios 1. Instale un servidor multimedia en la computadora para compartir archivos multimedia. Estos son algunos ejemplos de servidores multimedia: • Para computadoras: Windows Media
Player 11 (o superior) o TVersity • Para Mac: Twonky 2. Active la compartición multimedia en la computadora mediante el servidor multimedia. Para obtener información sobre cómo configurar el servidor de medios, consulte el sitio Web del servidor de medios. Reproducción de archivos 1. Pulse SOURCE. 2. Seleccione [Red de búsqueda] y, a continuación, pulse OK. 3. Seleccione un archivo en el servidor multimedia y pulse OK para iniciar la reproducción. 4. Pulse los Botones de reproducción para controlar la reproducción. 5. Opcional: para seleccionar un servidor multimedia diferente, seleccione [Servidor de medios].
Reproducción de archivos desde un dispositivo USB Si tiene fotos, videos o archivos de música en un dispositivo de almacenamiento USB, puede reproducir los archivos en el televisor. Si utiliza un hub USB, asegúrese de conectarlo al puerto USB 1 de la parte posterior del televisor. Precauciones: • TP Vision no será responsable si el
dispositivo de almacenamiento USB no es compatible ni aceptará responsabilidad alguna por los daños o la pérdida de datos del dispositivo.
• No sobrecargue el puerto USB. Si conecta un dispositivo de almacenamiento USB que consume más de 500 mA de energía, asegúrese de que esté conectado a su propia fuente de alimentación externa.
Exploración del dispositivo USB 1. Conecte el dispositivo USB al conector USB del televisor. 2. Pulse SOURCE, seleccione [Examinar USB] y, a continuación, pulse OK. 3. Seleccione un archivo en el navegador de contenido y, a continuación, pulse OK para iniciar la reproducción. 4. Pulse los Botones de reproducción para controlar la reproducción. 5. Opcional: para seleccionar un dispositivo USB diferente, seleccione [Dispositivo USB] en la parte inferior de la pantalla del televisor. Consejos: • Seleccione la barra superior para filtrar
los archivos por tipo. • Seleccione [Tipo] para ordenar los
archivos por nombre, fecha u otro campo.

ES 19
Espa
ñol
Opciones de reproducción Visualización de videos 1. Seleccione en la barra superior. 2. Seleccione un video y pulse OK. 3. Opcional: para reproducir todos los videos de una carpeta, seleccione un video y, a continuación, seleccione [Reproducir todo]. • Para saltar al video siguiente o anterior,
pulse CH+ o CH -. • Para pausar el video, pulse OK.
Pulse OK de nuevo para reanudar la reproducción.
• Para saltar hacia delante o hacia atrás 10 segundos, pulse o .
• Para buscar hacia adelante o atrás, pulse o . Pulse el botón
repetidamente para alternar entre distintas velocidades.
• Para detener el video, pulse . Opciones de video Mientras se reproduce el video, pulse
OPTIONS y, a continuación, pulse OK para seleccionar una opción: • [Subtítulos]: permite activar o
desactivar los subtítulos. También puede seleccionar para mostrar los subtítulos solo cuando el televisor esté en silencio.
• [Idioma audio]: permite seleccionar un idioma de audio.
• [Repetir]: seleccione [Repetir] para reproducir el archivo de video repetidamente o [Reproduc. una vez] para reproducirlo una sola vez.
• [Servidor de medios]: si reproduce contenido desde un servidor multimedia, puede seleccionar otro servidor multimedia.
• [Activar Shuffle] / [Desactivar Shuffle]: permite activar o desactivar la reproducción aleatoria de archivos de video.
• [DivX® VOD]: permite mostrar los códigos de registro y cancelación de registro de DivX para este televisor.
Nota: Para ver información sobre un video (por ejemplo, posición reproducida, duración, título o fecha), seleccione el video y pulse
INFO. Para ocultar la información, pulse INFO nuevamente.
Reproducción de música 1. Seleccione en la barra superior. 2. Seleccione una pista y pulse OK. 3. Opcional: para reproducir todas las pistas de una carpeta, seleccione una pista y, a continuación, seleccione [Reproducir todo]. • Para saltar a la pista siguiente o anterior,
pulse CH+ o CH-. • Para hacer una pausa en la pista, pulse
OK. Pulse OK de nuevo para reanudar la reproducción.
• Para saltar hacia delante o hacia atrás 10 segundos, pulse o .
• Para buscar hacia adelante o atrás, pulse o . Pulse repetidamente para
alternar entre distintas velocidades. • Para detener la música, pulse . Opciones de música Mientras se reproduce la música, pulse
OPTIONS y, a continuación, pulse OK para seleccionar una opción: • [Repetir]: seleccione [Repetir] para
reproducir una pista o un álbum varias veces, o seleccione [Reproduc. una vez] para reproducir una pista una vez.
• [Servidor de medios]: si reproduce contenido desde un servidor multimedia, puede seleccionar otro servidor multimedia.
• [Activar Shuffle] / [Desactivar Shuffle]: activa o desactiva la reproducción aleatoria de las pistas.
Nota: Para ver información de una canción (por ejemplo, el título, el artista o la duración), seleccione la canción y pulse INFO. Para ocultar la información, pulse INFO nuevamente.

ES 20
Ver fotos 1. Seleccione en la barra superior. 2. Seleccione una miniatura y pulse OK. Comenzar una presentación de diapositivas Si hay varias fotos en una carpeta, seleccione una de ellas y, a continuación, seleccione [Reproducir todo]. • Para detener la presentación de
diapositivas o cerrar la foto, pulse LIST o .
Opciones de presentación de diapositivas Mientras se reproduce la presentación de diapositivas, pulse OPTIONS y, a continuación, pulse OK para seleccionar una opción: • [Desactivar Shuffle] / [Activar Shuffle]:
activa o desactiva la visualización aleatoria de imágenes en la presentación de diapositivas.
• [Repetir]: seleccione [Repetir] para ver una presentación de diapositivas repetidamente o [Reproduc. una vez] para verla una sola vez.
• [Tiempo de las diapositivas]: permite seleccionar el tiempo que se muestra cada fotografía en la presentación de diapositivas.
• [Transición de los slides]: permite seleccionar la transición de una fotografía a la siguiente.
• [Servidor de medios]: si reproduce contenido desde un servidor multimedia, puede seleccionar otro servidor multimedia.
Reproducción de DivX® VOD (Video On Demand) El televisor está certificado(R) por DivX y reproduce videos de alta calidad a pedido. Para reproducir videos DivX VOD de un videoclub o desde la computadora, primero debe activar DivX VOD en el televisor. La activación de DivX VOD en el televisor no tiene costo. Registro del televisor Si el televisor todavía no está activado cuando se inicie la reproducción de un video DivX de alquiler, el televisor muestra el código de registro de DivX para activar el televisor.
Siga los siguientes pasos para el registro: 1. Cuando el televisor muestre el código de registro de 8 o 10 dígitos, escriba el código y diríjase http://vod.divx.com. 2. Descargue el software de reproducción de DivX en el computador e instálelo. 3. Inicie el software del reproductor de DivX y cree una cuenta DivX: haga clic en VOD > Crear una cuenta DivX. 4. En el reproductor de DivX, registre el televisor con el código de registro de este: haga clic en VOD > Registrar un dispositivo certificado por DivX. 5. Cuando se solicite, descargue y guarde el video de registro en una unidad flash USB o en un servidor multimedia conectado. 6. En el televisor, reproduzca el video de registro. Con esto completa el registro y activa DivX. Consulte el sitio web de DivX para obtener más ayuda en detalle. Para anular el registro del televisor: 1. Pulse SOURCE. 2. Seleccione [Examinar USB] y, a continuación, pulse OK. 3. Pulse OPTIONS, seleccione [DivX® VOD] y, a continuación, pulse OK. 4. Siga las instrucciones que aparecen en pantalla.

ES 21
Espa
ñol
Smart TV
Lo que puede hacer NonPublish
Con aplicaciones de Internet, las cuales son sitios Web de Internet adaptados especialmente para el televisor, puede disfrutar estas funciones y más: • Leer los titulares de un periódico • Ver y alquilar videos • Consultar las previsiones
meteorológicas • Encuentre programas de televisión que
se perdió Encontrará más información acerca de los servicios de Smart TV en el sitio web que aloja el foro de Smart TV, www.supportforum.philips.com. Nota: • Los servicios y aplicaciones Smart TV
varían según el país. • La disponibilidad de reanudación de
aplicaciones de televisión y sus programas de televisión se comete a los ajustes del país para el televisor. Para averiguar qué programas de televisión hay disponibles, acceda a la guía de programación de la aplicación.
• Smart TV muestra una página cada vez en pantalla completa.
• Es posible que ciertos sitios Web no aparezcan completos. Es posible que las funciones que requieren complementos no estén disponibles.
• Por la presente, TP Vision Netherlands B.V. no asume ninguna responsabilidad por el contenido y la calidad de los servicios suministrados por los proveedores.
Requisitos 1. En la red doméstica, conecte el televisor a Internet. 2. En el televisor, configure Smart TV. 3. Opcional: en la computadora, regístrese en Philips para disfrutar de beneficios exclusivos y recibir actualizaciones de información de productos. Se puede registrar en todo momento.
TV
PCRouter
Internet
Conexión del televisor a Internet 1. En la red doméstica, conecte un router con una conexión de alta velocidad a Internet. 2. Encienda el router. 3. Instale la red. Consulte Conexión del televisor > Conexión a una red y a Internet (Página 61).
Inicie Smart TV 1. Pulse SMART TV. Aparecen los términos y las condiciones de uso. 2. Siga las instrucciones en la pantalla para terminar el registro. Nota: la primera vez que inicia Smart TV, le pregunta si desea habilitar el control para padres y así bloquear las aplicaciones para adultos. Si bloquea una aplicación para adultos, anuncios y páginas Web que no se hayan adaptado, Smart TV permanece accesible.

ES 22
Acceso a aplicaciones de Smart TV Puede acceder a las aplicaciones mediante la página de inicio de Smart TV. Los iconos de la página representan las aplicaciones que se instalaron en el televisor. Para acceder a una aplicación, selecciónela y pulse OK para confirmar. Agregar aplicaciones 1. Seleccione [Galería de App] y pulse OK. 2. Seleccione una aplicación y, a continuación, pulse OK para añadirla a la pantalla de inicio. 3. Siga las instrucciones que aparecen en pantalla para añadir la aplicación. Consejos: • Puede buscar aplicaciones disponibles
en otros países. • Para regresar a la página de principal
Smart TV, pulse LIST. Nota: los servicios de Smart TV se actualizan automáticamente. Para ver las actualizaciones más recientes, en [Galería de App], seleccione [Todos] y, después, cambie a [Nuevo]. Acceder a sitios Web 1. Seleccione una aplicación de Internet y pulse OK. 2. Seleccione el campo de dirección Web y pulse OK. Aparece un teclado en la pantalla. 3. Para cada carácter de la dirección web, seleccione el carácter y pulse OK. Consejo: también puede usar Botones numéricos en el control remoto del televisor para ingresar una dirección Web. Ampliación de página Para acercar o alejar una página de Internet, haga lo siguiente: 1. Pulse OPTIONS y seleccione [Zoom]. 2. Utilice la barra deslizante para ajustar la ampliación. 3. Utilice Botones de navegación para saltar entre los elementos resaltados y desplazarse por una página de Internet.
Desplazamiento en páginas Pulse los Botones de navegación y para desplazarse hacia arriba y hacia abajo por la página web.
Recarga de página Si la página no se carga correctamente, pulse
OPTIONS, y luego pulse [Recargar página]. Ver información de seguridad Para ver la información de seguridad sobre una página, pulse OPTIONS, y luego pulse [Información de seguridad].
Opciones de Smart TV Borrar memoria de Smart TV Puede borrar por completo la memoria de Smart TV, incluidos los favoritos, el código de control para padres, las contraseñas, las cookies y el historial. Advertencia: esta opción restablece la memoria de Smart TV completamente. También elimina los ajustes de otras aplicaciones interactivas, como DTVi (Televisión digital interactiva). 1. Pulse . 2. Seleccione [Configuración] > [Configuración de red]. 3. Seleccione [Borrar memoria de Internet] y, a continuación, pulse OK.
Alquilar videos en línea Requisitos Asegúrese de que el televisor esté conectado a Internet mediante una conexión de banda ancha de alta velocidad. Consulte Conexión del televisor > Conexión a una red y a Internet (Página 61).
Acceder a la tienda de video 1. Pulse SMART TV. 2. Acceda a [Galería de App] para buscar aplicaciones de tiendas de video disponibles en su país. 3. Seleccione una tienda y, a continuación, pulse OK para confirmar. El icono del videoclub se agrega a la página de inicio. 4. Para acceder a una tienda, seleccione su icono y pulse OK.

ES 23
Espa
ñol
Alquiler de video Siga las instrucciones en pantalla para alquilar y ver el video. 1. Abra una aplicación de tienda de videos. Es posible que tenga que registrarse o ingresar la información de inicio de sesión. 2. Seleccione un vídeo. 3. Realice el pago en línea. 4. Comience a ver el video.
Televisión interactiva
Lo que puede hacer Con televisión interactiva, puede ver información adicional o páginas de entretenimiento proporcionadas por emisoras de televisión digital. Puede experimentar interactividad real al responder directamente al contenido digital. Nota: no puede descargar archivos al televisor con esta función. Las emisoras usan diversos sistema de televisión interactiva como: • HbbTV (Televisión de emisión por
banda ancha híbrida) • iTV (Televisión interactiva - MHEG) • MHP (Plataforma doméstica
multimedia) • DTVi (Televisión digital interactiva) Visite el sitio Web de la emisora para obtener más información a fin de saber qué sistema interactivo está disponible para su país.
A continuación se indican algunos ejemplos de actividades interactivas que puede disfrutar: • Ver información sobre programas de
televisión • Unirse a un programa o concurso • Disfrutar de juegos • Comprar en línea • Pagar un programa de video a pedido
(VOD) • Votar • Chatear
Requisitos Para disfrutar de este servicio, necesita: • Canales digitales con servicios
interactivos. • Una red doméstica con cables o
inalámbrica, conectada a un router universal con tecnología Plug and Play (uPnP).
Para la conexión de red, consulte Conexión del televisor > Conexión a una red y a Internet (Página 61).
Acceso a televisión interactiva Puede identificar los canales que ofrecen servicios interactivos mediante un mensaje que lo invita a pulsar el Botón rojo o OK para acceder a un programa interactivo. 1. Cambie a un canal digital con servicios interactivos. Cuando la aplicación carga, se muestra un símbolo que parpadea. Cuando la aplicación ha cargado, se muestra un icono. 2. Pulse Botón rojo o OK para iniciar la aplicación interactiva. 3. Siga las instrucciones en pantalla y utilice el control remoto para desplazarse por las páginas interactivas.

ES 24
3 Más usos del televisor
Pause TV
Lo que puede hacer Mientras ve un canal digital, puede pausar un programa para contestar una llamada telefónica o tomarse un descanso. La emisión se almacena en un disco duro USB que está conectado al televisor. Puede reanudar la reproducción del programa en cualquier momento. Nota: • Puede pausar un programa por un
máximo de 90 minutos.
Requisitos • Sintonice el televisor para recibir
canales digitales. Consulte Cambio de los ajustes del televisor > Canales > Instalación automática (Página 39).
• Conecte un disco duro USB 2.0 compatible con una capacidad mínima de 4 GB y una velocidad de transferencia mínima de 30 megabits por segundo. Para obtener resultados óptimos, utilice una unidad de disco duro con 32 GB de espacio en disco.
Instalación de disco duro USB Para pausar la televisión, debe conectar un disco duro USB al televisor y formatearlo. Si el televisor no reconoce el disco duro USB, utilice una PC para formatearlo al sistema de archivos NTFS o FAT32 e inténtelo nuevamente. Precauciones: • TP Vision no será responsable si el
disco duro USB no es compatible ni aceptará responsabilidad alguna por los daños o la pérdida de datos del dispositivo.
• El formateo elimina todos los datos del disco duro USB conectado.
• El disco duro USB está formateado exclusivamente para este televisor. Manténgalo conectado de forma permanente al televisor. No puede acceder a los contenidos del disco duro USB desde otro televisor o computadora.
• No sobrecargue el puerto USB. Si conecta un dispositivo de disco duro USB que consume más de 500 mA de energía, asegúrese de que esté conectado a su propia fuente de alimentación externa.
Nota: • Asegúrese de que el televisor y el disco
duro USB están apagados. • Mientras formatea la unidad de disco
duro USB, no conecte otros dispositivos USB al televisor.
USB
1. Conecte la unidad de disco duro USB directamente al televisor, o si desea conectar otros dispositivos USB en el futuro, conecte la unidad de disco duro USB a través de un hub USB. Asegúrese que el hub USB está conectado al puerto USB 1 del televisor. 2. Encienda el televisor y el disco duro USB, si cuenta con una fuente de alimentación externa.

ES 25
Espa
ñol
3. Cambie a un canal de televisión digital. 4. Pulse para comenzar a formatear el disco duro USB 5. Siga las instrucciones en pantalla para completar el proceso de formateo. Advertencia: el proceso de formateo puede tardar algún tiempo. No apague el televisor ni desconecte el disco duro USB hasta que finalice el proceso.
Pausar una transmisión de televisión en vivo
07:24 08:3107:55:06
A CB
1. En un canal digital, pulse para pausar un programa de televisión. 2. Pulse para continuar la visualización. La barra de estado muestra estos indicadores de tiempo: A. Cuando el programa se pausa por primera vez. B. Dónde se reproduce actualmente el programa pausado. C. Donde se reproduce actualmente el programa en vivo.
• Para ver la transmisión almacenada, pulse o para buscar hacia atrás o hacia delante.
• Para cambiar la velocidad de reproducción, pulse o de forma repetida.
• Para ver la emisión de televisión en vivo, pulse .
Nota: Si hay una grabación en curso, no se puede poner en pausa la emisión de televisión. La emisión almacenada en el disco duro USB se elimina si: • Desconecta el disco duro USB. • Comienza a grabar un programa de
televisión. • Accede a Smart TV • Cambia el televisor al modo de espera. • Cambia a otro canal. • Cambia la fuente para visualizar desde
un dispositivo conectado, por ejemplo, un reproductor de discos Blu-ray o un receptor digital.
Grabar programas de televisión
Lo que puede hacer Si el televisor puede recibir guías de programación, puede grabar programas de televisión en una unidad de disco duro USB. Puede grabar programas de televisión actuales y futuros. Nota: La grabación solo es posible en países con guías de programación en Internet.
Requisitos • Ajuste el televisor para recibir canales
digitales de TV, por ejemplo emisiones DVB. Consulte Cambio de los ajustes del televisor > Canales > Instalación automática (Página 39).
• Conecte un disco duro USB 2.0 compatible con una capacidad mínima de 32 GB y una velocidad de transferencia mínima de 30 megabits por segundo. Para obtener resultados óptimos, utilice una unidad de disco duro con 250 GB de espacio en disco. Puede usar el mismo disco duro USB para grabar y hacer pausas en los programas de televisión.

ES 26
Instalación de disco duro USB Para grabar programas de televisión, debe conectar un disco duro USB al televisor y formatearlo. Si el televisor no reconoce el disco duro USB, utilice una PC para formatearlo al sistema de archivos NTFS o FAT32 e inténtelo nuevamente. Precauciones: • TP Vision no será responsable si el
disco duro USB no es compatible ni aceptará responsabilidad alguna por los daños o la pérdida de datos del dispositivo.
• El formateo elimina todos los datos del disco duro USB conectado.
• El disco duro USB está formateado exclusivamente para este televisor. Manténgalo conectado de forma permanente al televisor. No puede acceder a los contenidos del disco duro USB desde otro televisor o computadora.
• No sobrecargue el puerto USB. Si conecta un dispositivo de disco duro USB que consume más de 500 mA de energía, asegúrese de que esté conectado a su propia fuente de alimentación externa.
Nota: • Asegúrese de que el televisor y el disco
duro USB están apagados. • Mientras formatea la unidad de disco
duro USB, no conecte otros dispositivos USB al televisor.
USB
1. Conecte la unidad de disco duro USB directamente al televisor, o si desea conectar otros dispositivos USB en el futuro, conecte la unidad de disco duro USB a través de un hub USB. Asegúrese que el hub USB está conectado al puerto USB 1 del televisor. 2. Encienda el televisor y el disco duro USB, si cuenta con una fuente de alimentación externa. 3. Cambie a un canal de televisión digital. 4. Pulse para comenzar a formatear el disco duro USB 5. Siga las instrucciones en pantalla para completar el proceso de formateo. Advertencia: el proceso de formateo puede tardar algún tiempo. No apague el televisor ni desconecte el disco duro USB hasta que finalice el proceso.

ES 27
Espa
ñol
Iniciar la grabación
Grabar con un solo botón Con solo pulsar un botón, puede grabar el programa que esté viendo en ese momento.
1. Mientras ve la televisión, pulse . La grabación comienza inmediatamente. Se muestra una ventana emergente para indicar la hora de finalización del programa. 2. Opcional: utilice los Botones de navegación para marcar el final de la grabación. 3. Seleccione [Confirmar] y, a continuación, pulse OK. 4. Para detener la grabación, pulse . Nota: • Durante la grabación, no se puede
cambiar de canal ni poner en pausa una emisión de televisión.
• Si no hay disponible información de la guía de televisión, se establece un tiempo predeterminado de 30 minutos para la grabación. Si es necesario, se puede cambiar este valor.
Programar grabaciones Visualización de la información del programa Dependiendo del estado del programa, puede comenzar a verlo o programar su grabación. 1. Pulse . 2. Seleccione [Guía TV]. 3. Seleccione un canal y programa, luego pulse OK. Aparece la información del programa.
Note: si hay grabaciones mientras está lejos, asegúrese de dejar el televisor en modo de espera y mantener el disco duro USB encendido.
Agendar la grabación de un programa de televisión Puede agendar la grabación del programa siguiente que se emite el mismo día o hasta ocho días después. También puede programar una grabación con temporizador que no esté vinculada a un programa, en el caso de que no haya información disponible de la guía de programación. 1. Pulse , luego seleccione [Guía TV]. 2. Seleccione el canal y el programa para grabar. 3. Opcional: para grabar un programa que se emita otro día: pulse OPTIONS, seleccione [Seleccionar día] y, a continuación, seleccione otro día. 4. Seleccione [Grabar]. Aparecerá una ventana emergente. 5. Seleccione y cambie los detalles de la grabación con los Botones numéricos y los Botones de navegación. 6. Seleccione [Confirmar] y, a continuación, pulse OK. Cambio de una grabación programada 1. Pulse . 2. Seleccione [Grabac.] y, a continuación, pulse OK. Aparecerá una lista de grabaciones programadas. 3. Seleccione la grabación, luego seleccione [Ajustar hora]. 4. Cambie la hora de grabación según sea necesario y seleccione [Confirmar].
Cancelar una grabación programada. 1. Pulse . 2. Seleccione [Grabac.] y, a continuación, pulse OK. Aparecerá una lista de grabaciones. 3. Seleccione la grabación y, a continuación, seleccione [Eliminar]. La grabación programada se cancelará.

ES 28
Ver grabaciones 1. Pulse . 2. Seleccione [Grabac.] y, a continuación, pulse OK. Aparecerá una lista de grabaciones. 3. Seleccione una grabación de la lista y pulse OK. La grabación comienza a reproducirse.
Clasificar grabaciones 1. Pulse . 2. Seleccione [Grabac.] y, a continuación, pulse OK. Aparecerá una lista de grabaciones. 3. Pulse OPTIONS. 4. Seleccione una opción para ordenar por nombre, fecha, fecha de caducidad o tipo, y, a continuación, pulse OK.
Nota: • Si una emisora limita el número de días
en que se puede ver una grabación después de su transmisión, la lista de grabaciones muestra la cantidad de días antes de que la grabación expire.
• Si una grabación expiró o si una emisora restringe la reproducción, la grabación no se podrá ver.
• Si la emisora impide una grabación programada o si la grabación no ocurre según el programa, se marca como [Falló] en la lista de grabaciones.
Eliminar grabaciones Puede ver una lista de todas las grabaciones y el espacio restante del disco duro USB. Para liberar espacio en el disco, elimine grabaciones. 1. Pulse . 2. Seleccione [Grabac.] y, a continuación, pulse OK. Aparecerá una lista de grabaciones. 3. Seleccione la grabación, luego seleccione [Eliminar].
Uso de Wi-Fi Miracast Lo que puede hacer Su televisor es un dispositivo Miracast™ Wi-Fi Certified. Con Miracast, puede ver y compartir la pantalla de su teléfono inteligente, tablet o computadora en la pantalla del televisor de forma inalámbrica. Puede transmitir videos, compartir fotos o cualquier otra cosa que esté en la pantalla del dispositivo, sin tener que conectarlo a la red doméstica. Para obtener más información acerca de Miracast, visite http://www.wi-fi.org.
Nota: • El funcionamiento de Miracast en este
televisor está sujeto al protocolo HDCP y no puede mostrar contenido premium protegido contra copia que su dispositivo comparta.
• No es posible compartir videos con una resolución superior a 720p.
Requisitos El dispositivo que desee compartir debe admitir Wi-Fi Direct™ y Miracast. Para obtener detalles, revise las especificaciones del dispositivo o la documentación del usuario.
Activar Miracast 1. Pulse . 2. Seleccione [Configuración] > [Configuración de red] > [Wi-Fi Miracast]. 3. Seleccione [Encendido] y luego pulse OK para activar Miracast.
Desactivar Miracast Si no desea que el televisor reciba solicitudes de otros dispositivos para compartir la pantalla, desactive Miracast en el televisor. 1. Pulse . 2. Seleccione [Configuración] > [Configuración de red] > [Wi-Fi Miracast]. 3. Seleccione [Apagado] y luego pulse OK.

ES 29
Espa
ñol
Compartir una pantalla en el televisor 1. En el dispositivo, active Wi-Fi Miracast, Wi-Fi Direct o similar (por ejemplo, "duplicación de pantalla"). El dispositivo comienza a buscar otros dispositivos con Miracast. 2. En la lista de dispositivos encontrados, seleccione su televisor para conectarlo. 3. Aparece un mensaje en el televisor que solicita permiso para conectarse al dispositivo. Pulse OK para conectarlo. Cuando la sincronización es exitosa, el televisor muestra la pantalla del dispositivo. 4. En el dispositivo, seleccione el video, la foto o el archivo multimedia que desea ver en el televisor.
Nota: Según la potencia de procesamiento del dispositivo, es posible que haya algo de latencia entre lo que muestra el dispositivo y lo que usted ve en el televisor. Dejar de compartir Desde el dispositivo En el dispositivo, desactive Wi-Fi Miracast, Wi-Fi Direct o similar (por ejemplo, "duplicación de pantalla"). El televisor vuelve al último programa seleccionado.
Desde el televisor Para dejar de ver la pantalla del dispositivo en el televisor, pulse uno de los siguientes botones en el control remoto del televisor: • EXIT. • TV para ver una transmisión de
televisión. • SOURCE para ver desde un
dispositivo conectado. Bloquear un nuevo dispositivo La primera vez que reciba una solicitud de un dispositivo para conectarse, puede bloquear dicho dispositivo. Esta y todas las solicitudes siguientes se ignorarán. Para bloquear un dispositivo, seleccione [Bloquear] cuando se le indique.
Desbloquear todos los dispositivos Todos los dispositivos conectados anteriormente y bloqueados se guardan en la lista de conexiones de Wi-Fi Miracast. Si borra esta lista, todos los dispositivos bloqueados se desbloquearán. 1. Pulse . 2. Seleccione [Configuración] y luego pulse OK. 3. Seleccione [Configuración de red] > [Borrar los dispositivos Wi-Fi Miracast] y luego pulse OK. 4. Seleccione [Sí] y luego pulse OK.
Bloquear un dispositivo conectado anteriormente Si desea bloquear un dispositivo que conectó anteriormente, primero debe borrar la lista de conexiones de Wi-Fi Miracast. Si borra esta lista, deberá volver a confirmar o bloquear la conexión para cada dispositivo. 1. Pulse . 2. Seleccione [Configuración] y luego pulse OK. 3. Seleccione [Configuración de red] > [Borrar los dispositivos Wi-Fi Miracast] y luego pulse OK. 4. Seleccione [Sí] y luego pulse OK.
Use Skype™
Lo que puede hacer • Hablar con quien sea en Skype, en
cualquier lugar del mundo de manera gratuita.
• Realizar llamadas de bajo costo a teléfonos y celulares. Es necesario suscribirse en Skype. Visite www.skype.com.
• Participe en llamadas de conferencia. • Envíe y reciba correos de voz. • Desvíe llamadas. • Gestione su estado de conexión,
mensaje de estado de ánimo e información de perfil.

ES 30
Nota: • No se deben realizar llamadas de
emergencia a través de Skype. Skype no es un reemplazo para el teléfono y no se puede usar para llamadas de emergencia.
• Este televisor incluye Skype preinstalado y listo para usar. No es necesario instalar ni descargar ningún archivo para utilizar Skype. Simplemente, conecte una videocámara de televisión Philips para utilizar Skype.
Requisitos • Una videocámara de televisión Philips,
PTA317/00 (se vende por separado), con micrófono integrado. Consulte Conexión del televisor > Conexión de más dispositivos > Cámara de videollamada (Página 56).
• Conexión a Internet. • Una red doméstica con cables o
inalámbrica. Para la conexión de red, consulte Conexión del televisor > Conexión a una red y a Internet (Página 61).
• Una cuenta Skype. Puede crear una cuenta Skype en el televisor o la computadora.
Consejo: Si ha conectado un teclado USB al televisor, puede introducir texto desde el teclado. Para las conexiones de teclado, consulte Conexión del televisor > Conexión de más dispositivos > Teclado y mouse (Página 56).
Inicie Skype Inicie sesión con su cuenta. 1. Pulse y seleccione [Skype]. 2. Ingrese su [Nombre de usuario] y [Contraseña]. Para introducir texto, seleccione cada campo y pulse OK para acceder al teclado en pantalla. 3. Seleccione [Iniciar sesión] y, a continuación, pulse OK. Aparece el menú de Skype. Consejo: Si ha olvidado la contraseña, inicie Skype en la computadora. Visite www.skype.com para recuperar su contraseña. Crear una cuenta Si no dispone de un nombre y contraseña de Skype, puede crear una cuenta desde el televisor. 1. Seleccione [¿No tienes nombre de usuario de Skype?] y, a continuación, pulse OK. 2. Lea el Acuerdo de licencia de usuario final, los Términos de servicio y la Declaración de privacidad. Una vez que finalice, seleccione [Aceptar] y pulse OK. 3. Cuando se le pida, añada información sobre su nombre, nombre de Skype, contraseña y dirección de correo electrónico. 4. Cuando termine, seleccione [Crear una cuenta] y pulse OK. Se acepta la nueva cuenta y se inicia sesión. Si se le pide, siga las instrucciones en pantalla para realizar cambios en las entradas.
Cierre de la sesión de Skype En el menú Skype, seleccione [Cerrar sesión] y, a continuación, pulse OK.

ES 31
Espa
ñol
Gestionar contactos Puede añadir y ver contactos que estén en línea o desconectados. También puede bloquear o desbloquear un contacto seleccionado. Agregar un contacto 1. En el menú Skype, seleccione [Contactos] y, a continuación, pulse OK. 2. Pulse OPTIONS, luego seleccione [Añadir Contacto Skype] o [Añadir Contacto SkypeOut]. 3. Pulse OK para mostrar el teclado en pantalla. 4. Siga las instrucciones que aparecen en pantalla para introducir los detalles. Aparecerá una lista de perfiles. 5. Seleccione un contacto y pulse OK. Se envía una solicitud de invitación al contacto. El nombre del contacto aparece desconectado hasta que el contacto acepte la solicitud.
Aceptar una solicitud de contacto Otros usuarios de Skype pueden agregarlo a su lista. Se le notificará sobre la solicitud, la que puede aceptar o rechazar. Cambiar el nombre de un contacto 1. En el menú Skype, seleccione [Contactos] y, a continuación, pulse OK. 2. Seleccione un contacto y pulse
OPTIONS. 3. Seleccione [Cambiar nombre] y, a continuación, pulse OK. 4. Para editar la información, siga las instrucciones que aparecen en pantalla.
Bloqueo de un contacto 1. En el menú Skype, seleccione [Contactos] y, a continuación, pulse OK. 2. Seleccione el contacto y pulse
OPTIONS. 3. Seleccione [Bloquear] y, a continuación, pulse OK. Cuando se le solicite, seleccione [Sí] y pulse OK.
Desbloqueo de un contacto 1. En el menú Skype, seleccione [Ajustes] > [Contactos bloqueados]. 2. Seleccione el contacto bloqueado y pulse OK. 3. Siga las instrucciones que aparecen en pantalla para desbloquear el contacto.
Información de contacto Para ver los detalles de los contactos, seleccione uno. Los detalles de los contactos aparecen al lado derecho de la pantalla del televisor. Historial de contactos Para ver las llamadas que ha realizado con un contacto, seleccione [Historial]. Para abrir conversaciones anteriores, seleccione una conversación y pulse OK. Nota: Si se inicia sesión con otra cuenta de Skype en este televisor, el historial de la cuenta anterior se borra. Estado en línea Para ver si un contacto está en línea, compruebe el icono de estado de conexión situado junto al contacto. El estado de conexión también se muestra en la página de contactos. Para cambiar su estado en línea: 1. En el menú Skype, seleccione su nombre de Skype y pulse OK. 2. Seleccione [Estado de conexión] y, a continuación, pulse OK. 3. Seleccione un estado y pulse OK.

ES 32
Realice llamadas de voz y video. Realizar una llamada de voz Puede realizar una llamada de Skype sin video. Nota: asegúrese de que la videocámara también esté conectada para las llamadas de voz. 1. En el menú principal de Skype, seleccione [Contactos] y, a continuación, pulse OK. 2. Seleccione el contacto y pulse OK. 3. Seleccione [Llamar] y, a continuación, pulse OK. Opciones de llamadas de voz Durante una llamada, pulse OPTIONS para acceder a las opciones: • [Silenciar]: permite silenciar el
micrófono. • [Retener]: permite poner la llamada en
espera. • [Finalizar llamada]: permite finalizar la
llamada. • [Teclado de marcación]: permite
acceder al teclado de marcación. • [Iniciar mi video]: permite iniciar la
videocámara.
Realizar una llamada de video Con las llamadas de video, puede hablar frente a frente de forma gratuita y en vivo desde el televisor. 1. En el menú Skype, seleccione [Contactos] y, a continuación, pulse OK. 2. Seleccione el contacto y pulse OK. 3. Seleccione [Video llamada] y pulse OK. Vista de pantalla completa Si su contacto tiene una cámara conectada y acepta la llamada, podrá ver a la persona en el televisor a pantalla completa. Para revisar lo que el contacto puede ver, visualice la pantalla pequeña del televisor. 1. Durante la llamada, pulse OPTIONS. 2. Seleccione [Vista completa] y, a continuación, pulse OK.
Acerque o aleje y ajuste el video 1. En [Vista completa], seleccione [Zoom]+/- para alejar o acercar. Aparecerá un icono de ajuste y zoom sobre el video. 2. Use el Botones de navegación en el control remoto para ajustar o ladear la cámara. Opciones de llamadas de video Durante una llamada de video, pulse
OPTIONS para acceder a las opciones: • [Vista completa]: permite ver al
contacto en vista de pantalla completa. • [Teclado de marcación]: permite
acceder al teclado de marcación. • [Retener]: permite poner la llamada en
espera. Se detendrá la vista completa. • [Silenciar]: permite silenciar el
micrófono. • [Parar mi Video]: permite detener la
fuente de video para la pantalla del contacto.
Llamar a un teléfono Con Skype, puede llamar a teléfonos fijos y móviles. Nota: No se deben realizar llamadas de emergencia a través de Skype. Skype no es un reemplazo para el teléfono y no se puede usar para llamadas de emergencia.
Antes de realizar una llamada, deberá comprar crédito de Skype o adquirir una suscripción a Skype en su computadora. Para obtener más información, consulte Cómo sacar más partido al televisor > Uso de Skype > Ajustes de Skype. (Página 33)

ES 33
Espa
ñol
1. En el menú Skype, seleccione [Llamar] y, a continuación, pulse OK. 2. Seleccione el [Teclado de marcación] para acceder al teclado de marcación en pantalla o ingrese el número de teléfono con los Botones numéricos. 3. Cuando termine, seleccione [Llamar] y pulse OK para iniciar la llamada. 4. Opcional: para silenciar el micrófono durante la llamada, pulse OPTIONS y seleccione [Silenciar]. 5. Para finalizar la llamada de voz, seleccione [Finalizar llamada] y pulse OK.
Contestación de llamadas Si ha iniciado sesión en Skype, se le notificarán las llamadas entrantes mientras ve la televisión. 1. Aparece un mensaje en la pantalla con el nombre de quien llama. Seleccione [Respuesta] y, a continuación, pulse OK. Para habilitar el video, seleccione [Responder con video] y pulse OK. 2. Para rechazarla, seleccione [Rechazar] y, a continuación, pulse OK. Nota: Si acepta una llamada durante la pausa o grabación de un programa de televisión, o mientras ve películas de alquiler, Skype interrumpirá la actividad en curso. • El programa de televisión pausado se
detendrá y el almacenamiento del programa se perderá.
• La grabación de un programa de televisión se detendrá. Deberá reanudar la grabación cuando finalice la llamada.
• La reproducción de películas de alquiler se detendrá. Para seguir viendo la película alquilada, necesita regresar a la tienda de video o al servicio de transmisión. Algunas tiendas o servicios de video no permiten reiniciar las películas.
Gestión de correo de voz Si alguien lo llama por Skype y está desconectado, le pueden dejar un mensaje de voz en su correo de voz de Skype. Para poder recibir correo de voz, debe activar el correo de voz en su cuenta de Skype (esto solo se puede hacer en la computadora). Reproducción de correo de voz 1. En el menú Skype, seleccione [Historial] y, a continuación, pulse OK. 2. Seleccione [Correos de voz], y pulse OK. 3. Seleccione el correo de voz y pulse OK para reproducirlo.
Eliminar correos de voz 1. Seleccione el correo de voz en la lista y pulse OPTIONS. 2. Seleccione [Borrar Mensaje de Voz] y pulse OK.
Ajustes de Skype Crédito de Skype Con el Crédito de Skype, puede llamar a teléfonos fijos y móviles en el televisor. Para comprar Crédito de Skype, debe iniciar sesión con su cuenta de Skype en la computadora. La cantidad de Crédito de Skype que compre aparecerá cuando inicie sesión con su cuenta de Skype en el televisor. Inicio de sesión atomático 1. En el menú Skype, seleccione [Ajustes] y, a continuación, pulse OK. 2. Seleccione [Configuración general] > [Iniciar sesión con este usuario automáticamente] y, a continuación, pulse OK.
Cambio de la imagen del perfil 1. En el menú Skype, seleccione su nombre de Skype y pulse OK. 2. Seleccione [Imagen de perfil] y, a continuación, pulse . 3. Elija una imagen, seleccione [Aplicar] y pulse OK.

ES 34
Cambio de la contraseña de Skype 1. En el menú Skype, seleccione [Ajustes] y, a continuación, pulse OK. 2. Seleccione [Cambiar contraseña] y, a continuación, pulse . 3. Siga las instrucciones en pantalla para introducir las contraseñas actual y nueva. 4. Cuando termine, seleccione [Aplicar] y, a continuación, pulse OK.
Disfrutar de juegos
Lo que puede hacer En este televisor, puede disfrutar de juegos normales a pantalla completa con ajustes de imagen optimizados para juegos.
Requisitos
• Conecte la videoconsola al televisor.
Consulte Conexión del televisor > Conectar dispositivos > Consola de juegos (Página 50). Si el televisor añade automáticamente la videoconsola al menú Fuente, también aplica el preajuste de sonido para juegos cuando comience a jugar (en determinados modelos).
Inicio de juegos 1. Pulse SOURCE. 2. Seleccione la videoconsola y pulse OK. 3. Si es necesario, cargue un disco con juegos en la videoconsola y seleccione un juego. 4. Siga las instrucciones en pantalla para comenzar a jugar.
Ajustes de juegos Ajuste de imagen para juegos Puede optimizar la visualización del televisor para jugar sin retardo de la imagen. 1. Pulse . 2. Seleccione [Configuración] > [Configuración TV] > [Imagen] y, a continuación, pulse OK. 3. Seleccione [Juego o computadora] > [Juego].
Preajuste de sonido para juegos Puede optimizar los efectos de sonido para jugar. 1. Pulse OPTIONS. 2. Seleccione [Imagen y sonido] > [Estilo de sonido] > [Juego] y, a continuación, pulse OK. El televisor está preparado para juegos. Nota: Cuando haya terminado la sesión de juego, vuelva al ajuste habitual de sonido.
Definición de bloqueos y temporizadores
Reloj Puede ver un reloj en el televisor. El reloj muestra la hora que emite su operador de servicios de televisión. Visualización del reloj del televisor 1. Mientras ve la televisión, pulse
OPTIONS. 2. Seleccione [Reloj] y, a continuación, pulse OK. El reloj aparece en la esquina superior derecha de la pantalla del televisor.
Cambio del modo del reloj Puede cambiar el modo de reloj a automático o manual. De forma predeterminada, está configurado en modo automático, el cual sincroniza automáticamente según la Hora universal coordinada (UTC). Si el televisor no puede recibir transmisiones UTC, cambie el modo de reloj a [Manual].

ES 35
Espa
ñol
1. Mientras ve la televisión, pulse . 2. Seleccione [Configuración] > [Configuración TV] > [Configuración general]. 3. Seleccione [Reloj] > [Modo reloj auto]. 4. Seleccione [Automático] o [Manual], luego pulse OK.
Cambio del huso horario En países con datos de transmisión de reloj, puede modificar el huso horario si se selecciona [Modo reloj auto] > [Automático]. 1. En el menú [Reloj], seleccione [Huso horario]. 2. Seleccione el huso horario y, a continuación, pulse OK.
Ajuste manual del reloj Puede establecer manualmente la fecha y hora. Antes de iniciar, establezca el modo del reloj en [Manual]. 1. En el menú [Reloj], seleccione [Fecha] o [Hora] y, a continuación, pulse OK. 2. Ajuste la hora o la fecha con los Botones de navegación. 3. Seleccione [Hecho] y, a continuación, pulse OK.
Temporizador Puede colocar el televisor en modo de espera después de un período especificado. Durante la cuenta regresiva al período especificado, puede apagar el televisor antes o restablecer el temporizador. 1. Pulse . 2. Seleccione [Configuración] > [Configuración TV] > [Configuración general] > [Temp. dormir]. 3. Seleccione la duración del temporizador. El temporizador puede configurarse en un intervalo máximo de 180 minutos. Para apagar el temporizador, establézcalo en cero minutos. 4. Pulse OK para activar el temporizador. Después del período especificado, el televisor cambia al modo de espera.
Bloqueo para niños Para proteger a los niños frente a programas de televisión no adecuados, puede bloquear el televisor o bloquear determinados programas con clasificación por edades. Ajuste o cambio del código de bloqueo infantil 1. Pulse . 2. Seleccione [Configuración] > [Conf. de Canal] > [Bloqueo infantil]. 3. Seleccione [Configurar código] o [Código de cambio]. 4. Introduzca el código con los Botones numéricos. Consejo: Si accede a los canales desde la lista de canales, se le pedirá que introduzca el código de bloqueo. Si olvida su código, introduzca ‘8888’ para anular cualquier código existente.
Clasificación de edad Puede configurar el televisor para ver sólo programas con una clasificación inferior a la edad del niño. Esta restricción sólo se aplica a canales digitales de emisoras que califican sus programas de acuerdo con la edad. 1. Pulse . 2. Seleccione [Configuración] > [Conf. de Canal]. 3. Seleccione [Bloqueo infantil] > [Bloq clasif edad]. Se le solicita que ingrese el código de bloqueo para niños. 4. Introduzca el código de bloqueo para niños con Botones numéricos. 5. Seleccione una clasificación por edades y, a continuación, pulse OK. Se bloquearán todos los programas que no cumplan la clasificación de edad seleccionada. Para obtener información sobre los códigos de bloqueo infantil, consulte Otros usos del televisor > Definición de bloqueos y temporizadores > Bloqueo infantil.

ES 36
Clasificación de contenido Puede bloquear programas de contenido inadmisible. 1. Pulse . 2. Seleccione [Configuración] > [Conf. de Canal]. 3. Seleccione [Bloqueo infantil] > [Bloqueo clasif. contenido]. Se le solicita que ingrese el código de bloqueo para niños. 4. Ingrese el código con los Botones numéricos. 5. Seleccione un contenido que desea bloquear y, a continuación, pulse OK. El contenido seleccionado se bloquea.

ES 37
Espa
ñol 4 Cambio de los
ajustes del televisor
Imagen y sonido
Asistente de configuración Puede seleccionar ajustes de imagen y sonido con la ayuda del asistente de ajustes, el cual demuestra inmediatamente el efecto de su ajuste elegido. 1. Mientras ve la televisión, pulse . 2. Seleccione [Configuración] > [Configuración rápida de imagen y sonido] y, a continuación, pulse OK. 3. Seleccione [Continuar] y, a continuación, pulse OK. 4. Siga las instrucciones de la pantalla para elegir los ajustes preferidos.
Más ajustes de imagen Puede cambiar los ajustes del menú de imagen. 1. Pulse . 2. Seleccione [Configuración] > [Configuración TV] > [Imagen] y, a continuación, pulse OK. 3. Seleccione un ajuste que desee modificar, luego pulse OK:
• [Estilo de imagen]: Seleccione el ajuste de imagen predefinida.
• [Contraste de la luz de fondo] / [Contraste de backlight 3D]: permite ajustar el brillo de la iluminación de fondo de la pantalla.
• [Color]: ajusta el color de saturación de la imagen.
• [Nitidez]: ajusta la nitidez de la imagen. • [Reducción ruido]: selecciona la
cantidad de reducción de ruido para la imagen.
• [Reducción de artefacto MPEG]: suaviza las transiciones y la opacidad en la imagen digital.
• [Digital Crystal Clear]: permite ajustar cada píxel en correspondencia con los píxeles circundantes y producir una imagen brillante de alta definición. - [Movimiento natural HD]: permite eliminar la vibración de movimiento. - [Nitidez avanzada]: permite activar nitidez superior, especialmente en líneas y contornos de la imagen. - [Contraste dinám.]: permite la mejora dinámica de los detalles de las áreas oscura, media y clara de la imagen. - [Luz fondo dinám.]: permite seleccionar un nivel de iluminación de fondo para optimizar el consumo dinámico de energía y el contraste de imagen. - [Realce del color]: permite mejorar dinámicamente la intensidad y los detalles de los colores.
• [Avanzado]: accede a ajustes avanzados, tales como gamma, ajustes de tinta y de contraste de video. - [Sensor de luz]: ajusta el brillo de la pantalla de televisión automáticamente, de acuerdo con las condiciones de luz de la habitación. - [Gamma]: ajusta la configuración no lineal para la luminancia y el contraste de imágenes. - [Temp. de color]: selecciona una temperatura de color predefinido. - [Temp de color personalizado]: personaliza el ajuste de temperatura de color. Disponible solo si [Temp. de color] > [Personalizado] está seleccionado. - [Contraste de video] / [Contraste de vídeo 3D]: permite ajustar el contraste de video. - [Brillo]: ajusta el brillo de la pantalla. - [Tono]: permite ajustar el tono.

ES 38
• [Juego o computadora]: al ver el contenido de una consola de juegos conectada, seleccione [Juego] para aplicar los ajustes de juego. Cuando haya una computadora conectada mediante HDMI, seleccione [Computadora]. Asegúrese de que [Formato y bordes] > [Formato de imagen] > [Nativo] está seleccionado para ver el máximo detalle.
• [Formato y bordes]: accede a ajustes avanzados para controlar el formato de visualización de la imagen. - [Formato de imagen]: cambia el formato de imagen. - [Bordes pantalla]: cambia el tamaño de imagen. - [Desfase de imagen]: si está disponible, permite mover la posición de la imagen.
Más ajustes de sonido Puede cambiar los ajustes del menú de sonido. 1. Pulse . 2. Seleccione [Configuración] > [Configuración TV] > [Sonido] y, a continuación, pulse OK. 3. Seleccione un ajuste que desee modificar, luego pulse OK:
• [Estilo de sonido]: accede a los ajustes de sonido predefinidos.
• [Graves]: ajusta el nivel de bajo de los altavoces y los auriculares.
• [Agudos]: ajusta el nivel de agudos de los altavoces y los auriculares.
• [Modo Surround]: selecciona un modo de sonido envolvente para mejorar la experiencia de audio.
• [Auto incredible surround 3D]: selecciona un modo de sonido envolvente para mejorar la experiencia de audio en el modo 3D.
• [Volumen audífonos]: ajusta el volumen del auricular.
• [Avanzado]: accede a ajustes avanzados para mejorar la experiencia de audio. - [Nivelador de volumen]: activa la reducción de cambios de volumen repentinos, por ejemplo: cuando se cambia de canal. - [Altavoces del TV]: permite seleccionar los altavoces preferidos para transmitir el audio desde el televisor. Consulte Conexión del televisor > Ajuste de dispositivos EasyLink > Selección de la salida de altavoces (Página 59). - [Clear Sound]: mejora la calidad del sonido. - [Formato de salida de audio]: selecciona el tipo de salida de audio a través de un conector con salida de audio digital. Elija entre [Multicanal] y [Estéreo]. - [Nivelación de salida de audio]: permite establecer el nivel de salida para el audio estéreo. Seleccione [Más] para un nivel de salida más alto, [Medio] para un nivel de salida medio y [Menos] para un nivel de salida más bajo. - [HDMI 1: ARC]: permite la salida de audio desde el dispositivo compatible con ARC conectado al conector HDMI 1. - [Retraso salida audio]: permite sincronizar automáticamente la imagen del televisor con el audio desde un sistema de cine en casa conectado. No es necesario utilizar este ajuste si se conecta el televisor a un sistema de cine en casa de Philips. - [Equilibrio de salida de audio]: ajusta la configuración para el retraso de la salida de audio. Está disponible si [Retraso salida audio] está activado.

ES 39
Espa
ñol
Formato de audio Si la emisora de un canal de TV analógico transmite audio estéreo en varios formatos, puede seleccionar uno de ellos. 1. Pulse . 2. Seleccione [Configuración] > [Conf. de Canal] > [Mono/Estéreo]. 3. Seleccione un ajuste y pulse OK.
Restablecimiento de imagen y sonido Puede restaurar los ajustes de imagen y sonido predeterminados mientras que los ajustes de instalación de canales permanecen igual. 1. Mientras ve la televisión, pulse . 2. Seleccione [Configuración] > [Configuración TV] > [Configuración general] > [Ajustes fábrica], luego pulse OK. 3. Seleccione [Restaurar] y, a continuación, pulse OK. Todos los ajustes del televisor (excepto por los ajustes de canales) se restablecen a los ajustes predeterminados de fábrica.
Canales
Instalación automática Cuando el televisor se enciende por primera vez, se instala una lista completa de canales. Para cambiar el idioma, país y reinstalar todos los canales de televisión disponibles, puede ejecutar esta instalación completa nuevamente. Inicio de la instalación Nota: si se le solicita introducir un código, ingrese "8888". 1. Pulse . 2. Seleccione [Configuración] > [Buscar canales] > [Reinstalar canales] y, a continuación, pulse OK. 3. Seleccione el país, luego pulse OK.
4. Seleccione la red, luego pulse OK: • [Antena]: permite acceder a
transmisiones por antena en abierto. • [Cable]: accede a las transmisiones de
cable. 5. Siga las instrucciones en pantalla para seleccionar otras opciones, si las hay. Se muestra el menú de inicio para búsqueda de canales. 6. Seleccione [Iniciar] y, a continuación, pulse OK. 7. Una vez que la búsqueda de canales esté completa, seleccione [Finalizar], luego pulse OK. Consejo: pulse LIST para ver la lista de canales. Nota: cuando se encuentran canales de televisión digital, la lista de canales instalados puede mostrar algunos números de canales vacíos. Puede cambiar los nombres de estos canales.
Instalación de canales digitales Si conoce la frecuencia de canal de los canales que desea instalar, puede buscar y almacenar canales digitales uno a uno. Para obtener los mejores resultados, comuníquese con el proveedor de servicios. 1. Pulse . 2. Seleccione [Configuración] > [Conf. de Canal] > [Instalación de canal]. 3. Seleccione [Digital: Prueba de Recepción] > [Buscar canal] y, a continuación, pulse OK. 4. Pulse los Botones numéricos para introducir la frecuencia del canal. 5. Seleccione [Buscar] y, a continuación, pulse OK. 6. Cuando haya encontrado el canal correcto, seleccione [Guardar] y, a continuación, pulse OK.
Actualizar lista de canales 1. Pulse . 2. Seleccione [Configuración] > [Buscar canales] > [Actualizar canales] y, a continuación, pulse OK. 3. Siga las instrucciones que aparecen en pantalla para actualizar canales.

ES 40
Copia de canales ATENCIÓN: esta función está destinada a distribuidores y personal de servicio. Puede copiar las listas de canales desde un televisor Philips a otro a través de un dispositivo de almacenamiento USB. No necesita buscar canales o instalarlos nuevamente en el segundo televisor. El archivo con la lista de canales es lo suficientemente pequeño para caber en cualquier dispositivo de almacenamiento USB. Requisitos Dos televisores Philips que tengan las siguientes propiedades: • La misma configuración de país • El mismo intervalo de años • El mismo tipo de hardware, como se
indica en el adhesivo que se encuentra en la parte posterior del televisor. Por ejemplo:L12M3.1L LA
• Versiones de software compatibles Nota: si se le solicita introducir un código, ingrese "8888". Paso 1: comprobar la configuración de país 1. Encienda el primer televisor (con los canales que desee copiar en el segundo televisor). 2. Pulse . 3. Seleccione [Configuración] > [Buscar canales] > [Reinstalar canales] y, a continuación, pulse OK. Aparece el menú de país. 4. Anote la configuración actual. 5. Pulse . 6. Pulse [Cancelar] para salir.
Paso 2: copiar la lista de canales a un dispositivo USB 1. Conecte un dispositivo de almacenamiento USB al primer televisor (con los canales instalados). 2. Pulse . 3. Seleccione [Configuración] > [Conf. de Canal].
4. Seleccione [Instalación de canal] > [Copia lista canales] > [Copiar a dispositivo USB] y, a continuación, pulse OK. La lista de canales se copia al dispositivo de almacenamiento USB. 5. Desconecte el dispositivo de almacenamiento USB.
Paso 3: copiar los canales a un televisor sin canales instalados 1. Encienda el segundo televisor en el que desea copiar la lista de canales. Comienza la instalación inicial. 2. Siga las instrucciones en pantalla y seleccione el mismo país que en el televisor cuya lista de canales desea copiar. 3. Omita la búsqueda de canales. 4. Conecte el dispositivo de almacenamiento USB. 5. Pulse . 6. Seleccione [Configuración] > [Conf. de Canal]. 7. Seleccione [Instalación de canal] > [Copia lista canales] > [Copiar al televisor] y, a continuación, pulse OK. La lista de canales se copia al televisor. 8. Desconecte el dispositivo de almacenamiento USB.
Paso 3: copiar los canales a un televisor con canales preinstalados 1. Encienda el segundo televisor en el que desea copiar la lista de canales. 2. Pulse . 3. Seleccione [Configuración] > [Buscar canales] > [Reinstalar canales] y, a continuación, pulse OK. Aparece el menú de país. 4. Asegúrese de que la configuración de país es la misma que la del primer televisor. 5. Pulse . 6. Pulse [Cancelar] para salir. 7. Si la configuración de país es diferente, reinstale el segundo televisor para que su configuración de país coincida con la del primero. Consulte Cambio de los ajustes del televisor > Restablecer todo (Página 44). 8. Conecte un dispositivo de almacenamiento USB al segundo televisor.

ES 41
Espa
ñol
9. Pulse . 10. Seleccione [Configuración] > [Conf. de Canal]. 11. Seleccione [Instalación de canal] > [Copia lista canales] > [Copiar al televisor] y, a continuación, pulse OK. La lista de canales se copiará en el segundo televisor. 12. Desconecte el dispositivo de almacenamiento USB.
Ajustes de idioma
Idioma del menú 1. Mientras ve la televisión, pulse . 2. Seleccione [Configuración] > [Configuración TV] > [Configuración general] > [Idioma de menú]. 3. Seleccione un idioma de menú de la lista y, a continuación, pulse OK.
Idioma de audio Si el canal de televisión se emite en dos o más idiomas de audio, puede seleccionar el idioma de audio que prefiera. 1. Mientras ve la televisión, pulse
OPTIONS. 2. Para canales digitales, seleccione [Idioma audio]. Para canales análogos, seleccione [Alternar audio]. Pulse OK para confirmar su selección. 3. Seleccione entre los idiomas disponibles, luego pulse OK. Nota: Si seleccionó [Alternar audio] para los canales análogos, seleccione entre: • [Princ.]: idioma de audio principal o • [SAP]: idioma de audio secundario
Subtítulos Puede mostrar subtítulos ocultos en todo momento o solo cuando el televisor está en silencio. Nota: No se puede acceder a las aplicaciones de televisión digital interactiva cuando el texto de los subtítulos está activado.
• No todos los programas, comerciales y películas de TV disponen de la función de subtítulos ocultos. Consulte la lista de programas de televisión local sobre los canales con subtítulos. Los programas que se transmiten con subtítulos generalmente se identifican con marcas de servicio como 'CC' en las listas de programación.
Activación de los subtítulos 1. Mientras ve la televisión, pulse
OPTIONS. 2. Seleccione [Los subtítulos]. 3. Seleccione [Encendido] y, a continuación, pulse OK. Selección del tipo de subtítulos 1. Mientras ve la televisión, pulse
OPTIONS. 2. Seleccione [Servic subtítulos]. 3. Seleccione el tipo correcto de subtítulos y pulse OK.
Ajustes de acceso universal
Encendido Algunas emisoras de televisión digitales ofrecen opciones especiales de audio y subtítulos para personas con deficiencias auditivas o visuales. Puede activar o desactivar estas funciones. 1. Pulse . 2. Seleccione [Configuración] > [Configuración TV] > [Configuración general]. 3. Seleccione [Acceso universal], [Encendido] o [Apagado] y, a continuación, pulse OK.
Ajuste del retorno de audio Cuando pulsa un botón en el control remoto o el televisor, puede establecer el televisor para que reproduzca un pitido. 1. Mientras ve la televisión, pulse
OPTIONS. 2. Seleccione [Acceso universal: pitido de teclas] > [Encendido] y, a continuación, pulse OK.

ES 42
Otros ajustes
Demostración del televisor Puede ver una demostración para obtener más información sobre las funciones de este televisor. 1. Mientras ve la televisión, pulse . 2. Seleccione [Configuración] > [Ver demostrac] y, a continuación, pulse OK. 3. Seleccione una demostración y, a continuación, pulse OK.
Modo casa Puede que algunos ajustes del televisor no estén disponibles en el modo Tienda. Para asegurarse de que se aplican los ajustes del televisor correctos, puede configurar el televisor en el modo Casa. 1. Mientras ve la televisión, pulse . 2. Seleccione [Configuración] y, a continuación, pulse OK. 3. Seleccione [Configuración TV] > [Configuración general] > [Ubicación]. 4. Seleccione [Casa] o [Tienda], luego pulse OK. 5. Reinicie el televisor.
Actualización de software
Comprobar versión 1. Pulse . 2. Seleccione [Configuración] > [Configuración software] > [Info software actual] y, a continuación, pulse OK. Aparece la versión de software actual. Precaución: no instale software de una versión anterior a la que está instalada en su producto. TP Vision no responderá ni se hará responsable de problemas causados por un cambio a una versión anterior de software.
Actualice el software mediante uno de los siguientes métodos: • actualizar con el dispositivo de
almacenamiento USB • actualizar mediante la emisión digital. • actualizar desde Internet.
Actualización a través de USB Requisitos • Un dispositivo de almacenamiento USB
que tenga 256 megabytes de espacio de almacenamiento, con formato FAT o DOS y tenga la protección contra escritura deshabilitada.
• Acceso a una computadora con un conector USB y conexión a Internet.
• Un programa informático de archivo compatible con el formato ZIP: por ejemplo, WinZip® para Microsoft® Windows® o StuffIt® para Macintosh®.
Nota: no use un disco duro USB. Descarga del software más reciente 1. Conecte la unidad flash USB a la computadora. 2. En la computadora, inicie un explorador como Internet Explorer® o Safari®, y visite www.philips.com/support. 3. Busque su televisor y localice el software y los controladores disponibles para el mismo. La actualización del software está disponible como archivo comprimido (*.zip). 4. Si la versión del software es superior a la de su televisor, haga clic en el vínculo de actualización de software. 5. Acepte el contrato de licencia y descargue el archivo ZIP en la unidad flash USB. Nota: Algunos exploradores como Mozilla® Firefox® o Google® Chrome®, pueden descargar el archivo ZIP directamente en la computadora. En ese caso, copie el archivo en la unidad flash USB. 6. Para Internet Explorer: por medio de un programa de archivo, extraiga autorun.upg del archivo ZIP descargado. No copie ni coloque el archivo extraído en una carpeta.

ES 43
Espa
ñol
6. Para Safari: cuando finalice la descarga, autorun.upg se extraerá automáticamente del archivo ZIP en su computadora. Copie el archivo en la unidad flash USB. No copie ni coloque el archivo en una carpeta. 7. Expulse y desconecte la unidad flash USB de la computadora. Actualización del software del televisor Precauciones: • Durante la actualización del software,
no desconecte el televisor ni quite la unidad flash USB.
• Si se produce un fallo de alimentación durante la actualización, no extraiga la unidad flash USB del televisor. El televisor continuará la actualización en cuanto se restaure la alimentación.
• Si se produce un error durante la actualización, inténtelo otra vez desde el principio. Si vuelve a producirse el parpadeo, póngase en contacto con el servicio de atención al cliente de Philips.
1. Retire todos los dispositivos USB del televisor, como el adaptador Wi-Fi, y enciéndalo. 2. Conecte la unidad flash USB al televisor. La actualización de software comienza automáticamente. La actualización finaliza cuando aparece un mensaje de notificación en la pantalla. 3. Antes de reiniciar el televisor, desconecte la unidad flash USB del mismo. 4. Pulse en el control remoto. No pulse
más de una vez. El televisor se apaga y se vuelve a encender. La actualización se ha completado. 5. Para evitar actualizaciones accidentales del software del televisor, vuelva a conectar la unidad flash USB a la computadora y elimine el archivo autorun.upg.
Actualizar mediante la emisión digital Si están disponibles, el televisor puede recibir actualizaciones de software a través de emisiones digitales. Cuando se recibe una actualización de software, se le solicita que instale el software. Le recomendamos firmemente que actualice el software cuando así se lo indique. Siga las instrucciones que aparecen en pantalla. Si no actualiza el software del televisor al recibir la actualización, aparece un mensaje para guardar el archivo de actualización. Para actualizar el software más adelante: 1. Pulse . 2. Seleccione [Configuración] > [Configuración software] > [Actualiz locales]. 3. Seleccione el archivo que descargó y siga las instrucciones que aparecen en pantalla para completar la actualización.
Actualizar desde Internet. Puede actualizar el software del televisor directamente desde Internet conectando el televisor a Internet. Consulte Conexión del televisor > Conexión a una red y a Internet (Página 61). 1. Pulse . 2. Seleccione [Configuración] > [Actualizar software] > [TV con Internet] y, a continuación, pulse OK. 3. Para comenzar la actualización, siga las instrucciones que aparecen en pantalla. Cuando haya terminado la actualización, el televisor cambiará al modo de espera y volverá a encenderse de forma automática. Espere que el televisor se vuelva a encender. No encienda el televisor por su cuenta. Nota: • Si el televisor está conectado a Internet,
al iniciarse mostrará la disponibilidad de nuevo software.
• En ocasiones, Philips puede insertar una actualización de software en el televisor a través de Internet. Siga las instrucciones en pantalla para actualizar el software del televisor.

ES 44
Restablecer todo Puede restablecer todos los ajustes de imagen y sonido, y reinstalar todos los canales en el televisor. 1. Pulse . 2. Seleccione [Configuración] > [Configuración TV] > [Configuración general] > [Reinstalar TV], luego pulse OK. 3. Siga las instrucciones que aparecen en pantalla.

ES 45
Espa
ñol 5 Conexión del
televisor Acerca de los cables
Calidad del cable Descripción general Antes de conectar dispositivos al televisor, compruebe los conectores disponibles en el dispositivo. Conecte el dispositivo al televisor con la conexión de mayor calidad disponible. Los conectores de buena calidad transfieren imágenes y sonido de mejor forma. Las conexiones que se muestran en este manual del usuario son simples recomendaciones. Existen otras soluciones. Para ver más ejemplos, visite http://www.connectivityguide.philips.com.
HDMI Las conexiones HDMI ofrecen la mejor calidad de imagen y sonido. • Un cable HDMI combina las señales de
video y audio. Conecte HDMI para obtener señal de televisión de alta definición (HD) y activar EasyLink.
• Un conector HDMI Audio Return Channel (ARC) permite la salida de audio del televisor a un dispositivo compatible con HDMI ARC.
• Conecte los cables HDMI de menos de 5 metros/16,4 pies.
HDMI
Y Pb Pr Video por componentes (Y Pb Pr) sólo transmite video. Para obtener sonido, conecte también a Audio izquierdo/derecho. • La conexión Y Pb Pr transmitir señales
de TV de alta definición (HD). • Haga coincidir los colores del conector
Y Pb Pr con los enchufes del cable.
AUDIO L/R
YPbPr
CVBS CVBS sólo transmite video. Para obtener sonido, conecte también a Audio izquierdo/derecho. Las conexiones CVBS proporcionan calidad de imagen estándar.
AUDIO L/RCVBS
VGA Puede conectar VGA para visualizar el contenido de la computadora en el televisor. VGA sólo transmite video. Para sonido, conecte también AUDIO IN.
VGAAUDIO INDVI/VGA

ES 46
Conectar antena Conecte la antena al televisor.
TV ANTENNA
Conexión de dispositivos
Reproductor de discos Blu-ray Disc o DVD Conecte el reproductor de discos con un cable HDMI al televisor.
HDMI
Conecte el reproductor de discos con un cable video por componentes (Y Pb Pr) y un cable de audio L/R al televisor.
AUDIO L/R
YPbPr

ES 47
Espa
ñol
Conecte el reproductor de discos con un cable compuesto (Y Pb Pr) y un cable de audio L/R al televisor.
CVBS AUDIO IN
Receptor de televisión Conecte el receptor de televisión digital con un cable de antena al televisor.
TV ANTENNA
Conecte el receptor de televisión digital con un cable HDMI al televisor.
HDMI

ES 48
Conecte el receptor de televisión digital con un cable de video por componentes (Y Pb Pr) y un cable de audio L/R al televisor.
AUDIO L/R
YPbPr
Conecte el receptor de televisión digital con un cable compuesto (CVBS) y un cable de audio L/R al televisor.
CVBS AUDIO IN
Grabador de video Conecte el grabador con un cable de antena al televisor.
REC
TV ANTENNA

ES 49
Espa
ñol
Conecte el grabador con un cable HDMI al televisor.
HDMIARC
REC
Conecte el grabador con un cable de video por componentes (Y Pb Pr) y un cable de audio L/R al televisor.
REC
AUDIO L/R
YPbPr
Conecte el reproductor de discos con un cable compuesto (CVBS) y un cable de audio L/R al televisor.
REC
CVBS AUDIO IN

ES 50
Consola de juegos Conecte la consola de juegos con un cable HDMI al televisor.
HDMI
Conecte la consola de juegos con un cable de video por componentes (Y Pb Pr) y un cable de audio L/R al televisor.
AUDIO L/R
YPbPr
Conecte la consola de juegos con un cable compuesto (CVBS) y un cable de audio L/R al televisor.
CVBS AUDIO IN

ES 51
Espa
ñol
Sistema de cine en casa Conecte un sistema de cine en casa compatible con HDMI-ARC al televisor mediante un cable HDMI.
HDMIARC
Conecte el sistema de cine en casa al televisor con un cable HDMI y un cable de audio coaxial.
HDMI Digital Audio Out
Conecte el sistema de cine en casa con un cable de video por componentes (Y Pb Pr) y un cable de audio L/R al televisor.
AUDIO L/R
YPbPr

ES 52
Conecte el sistema de cine en casa con un cable compuesto (CVBS) y un cable de audio L/R al televisor.
CVBS
AUDIO IN
Cámara digital Conecte la cámara digital con un cable USB al televisor.
USB

ES 53
Espa
ñol
Videocámara digital Conecte la videocámara digital con un cable HDMI al televisor.
HDMI
Conecte la videocámara digital con un cable de video por componentes (Y Pb Pr) y un cable de audio L/R al televisor.
AUDIO L/R
YPbPr
Conecte la videocámara digital con un cable compuesto (CVBS) y un cable de audio L/R al televisor.
CVBS
AUDIO IN

ES 54
Conexión de más dispositivos
Dispositivo de almacenamiento USB
USB
Conecte el disco duro USB con un cable USB al televisor.
USB
Conecte la unidad flash USB con un cable USB al televisor.

ES 55
Espa
ñol
Computadora Conecte la computadora con un cable HDMI al televisor.
HDMI
Conecte la computadora con un cable DVI-HDMI y un cable de audio al televisor.
AUDIO INDVI/VGA
HDMI
Conecte la computadora con un cable VGA y un cable de audio al televisor.
AUDIO INDVI/VGA

ES 56
Cámara de llamada de video Conecte la videocámara de televisión Philips PTA317 (se vende por separado) con un cable USB al televisor.
USB
Teclado y mouse Teclado USB Puede conectar un teclado USB para ingresar textos, como los nombres de los dispositivos en el televisor o los textos para las aplicaciones de Smart TV. Mouse USB Puede conectar un mouse USB para desplazarse por las páginas de Internet y hacer clic en los vínculos. Nota: • Si necesita conectores USB adicionales, use a hub USB. Asegúrese de conectar el hub USB al
puerto USB 1 de la parte posterior del televisor. • También puede conectar el mouse USB en un teclado USB conectado.
Conecte el teclado y el mouse con un cable USB al televisor.
USB
USB
Cuando el televisor detecte el teclado, puede seleccionar la distribución del teclado y probar la selección.
1. Pulse . 2. Seleccione [Configuración] > [Configuración TV] > [Configuración general] > [Configuración del teclado USB]. 3. Cambie los ajustes de teclado.

ES 57
Espa
ñol
Teclas del televisor en el teclado Para realizar una entrada de texto, use las siguientes teclas: • Enter : permite confirmar una
entrada. • Backspace : permite borrar un
carácter antes del cursor • Teclas de navegación: permite
desplazarse dentro de un campo de texto.
Teclas de Smart TV en el teclado. • Enter : permite confirmar una
entrada. • Backspace : permite volver a la
página anterior. • Teclas de navegación: permite
desplazarse de un campo a otro. • Tab: permite ir al siguiente campo. • Tab y Shift: permite ir al campo
anterior. • Home : permite desplazarse a la parte
superior de la página. • End : permite desplazarse a la parte
inferior de la página. • Page Up: permite desplazar la página
hacia arriba. • Page Down: permite desplazar la página
hacia abajo. • +/-: permite acercar o alejar la imagen.
Cuando el televisor detecta el mouse, puede configurar el control de velocidad. 1. Pulse . 2. Seleccione [Configuración] > [Configuración TV] > [Configuración general] > [Configuración de indicador/mouse]. 3. Cambie los ajustes del mouse. Use el mouse USB con el televisor. • OK: botón izquierdo del mouse (clic
con botón izquierdo). • (Posterior): botón derecho del
mouse (clic con botón derecho). • Rueda de desplazamiento: permite
desplazarse arriba y abajo en una página de Internet.
Nota: El mouse USB no puede desplazarse por los menús del televisor.
Ver los dispositivos conectados
Selección de un dispositivo Antes de que pueda ver un dispositivo conectado, conecte uno al televisor. Consulte Conexión del televisor > Conexión de los dispositivos (Página 46). Detección automática de un dispositivo Cuando conecte un nuevo dispositivo HDMI al televisor, este se detectará automáticamente y se agregará al menú Fuente.
Selección de un dispositivo con SOURCE 1. Pulse SOURCE. 2. Seleccione un dispositivo y pulse OK. Selección de un dispositivo mediante el menú de inicio 1. Pulse . 2. Seleccione [Fuente] y, a continuación, pulse OK. 3. Seleccione un dispositivo y, a continuación, pulse OK.
Actualización de la lista de fuentes Si añade o quita un dispositivo, actualice la lista de fuentes. 1. Pulse SOURCE. 2. Pulse OPTIONS. 3. Seleccione [Buscar conexiones] y, a continuación, pulse OK. 4. Siga las instrucciones que aparecen en pantalla.
Cambio de los ajustes del dispositivo Cambiar el tipo de dispositivo Puede cambiar automáticamente el tipo de dispositivo asignado por el televisor. 1. Pulse SOURCE. 2. Seleccione el dispositivo y, a continuación, pulse [Cambiar tipo]. 3. Seleccione un tipo de dispositivo adecuado. 4. Seleccione [Continuar] y, a continuación, pulse OK.

ES 58
Cambiar nombre de un dispositivo Puede cambiar el nombre de un dispositivo después de agregarlo al menú Fuente. 1. Pulse SOURCE. 2. Seleccione el dispositivo y pulse [Cambiar nombre]. 3. Use el teclado alfanumérico de la pantalla para ingresar un nuevo nombre. 4. Al finalizar, seleccione [Hecho], luego pulse OK.
Restablecer ajustes de dispositivos Puede restablecer los ajustes predeterminados de tipo y nombre del dispositivo. 1. En el menú Fuente, seleccione el dispositivo y pulse OPTIONS. 2. Seleccione [Nombre e icono original] y, a continuación, pulse OK. 3. Seleccione [Sí] y, a continuación, pulse OK.
Configuración de dispositivos EasyLink
Lo que puede hacer Las funciones de control EasyLink mejoradas de Philips le permiten aprovechar al máximo sus dispositivos compatibles HDMI-CEC. Conecte los dispositivos compatibles con HDMI-CEC a través de HDMI al televisor y contrólelas al mismo tiempo con el control remoto del televisor. Nota: otras marcas describen la funcionalidad HDMI-CEC de forma distinta. Algunos ejemplos son Anynet (Samsung), Aquos Link (Sharp) y BRAVIA Sync (Sony). No todas las marcas son totalmente compatibles con Philips EasyLink.
Tras activar Philips EasyLink, dispondrá de las siguientes funciones:
Reproducción con un solo botón Cuando reproduce desde un dispositivo compatible HDMI-CEC, el televisor sale del modo de espera y pasa a la fuente correcta. Modo de espera con un solo botón Al pulsar en el control remoto del televisor, éste y todos los dispositivos compatibles HDMI-CEC cambiarán al modo de espera. Apagado automático de dispositivos inactivos Si un dispositivo compatible con HDMI-CEC ha estado inactivo durante un tiempo, cambia al modo de espera.
Control remoto de EasyLink Puede controlar varios dispositivos compatibles con HDMI-CEC con el control remoto del televisor. Control de audio del sistema Si conecta un dispositivo compatible con HDMI-CEC que incluye parlantes a través de un conector HDMI ARC, puede optar por escuchar la televisión desde esos parlantes en lugar de los parlantes del televisor.
Mantenimiento de la calidad de la imagen Si la calidad de imagen del televisor resulta afectada por las funciones de procesamiento de imágenes, puede activar Pixel Plus Link para mantener la calidad de imagen. Maximizar la visualización de videos subtitulados Algunos subtítulos de video pueden crear una barra bajo el vídeo, lo que limita el área donde se muestra la imagen. Para aprovechar al máximo el área de visualización de video, puede activar el cambio automático de subtítulos y mostrar los subtítulos por encima de la imagen de video.

ES 59
Espa
ñol
Requisitos • Conectar un dispositivo compatible con
HDMI-CEC al televisor. Puede conectar más de un dispositivo HDMI-CEC. Consulte Conexión del televisor > Conectar dispositivos (Página 46).
• Configurar adecuadamente cada dispositivo compatible HDMI-CEC.
• Activar EasyLink Activar EasyLink 1. Pulse . 2. Seleccione [Configuración] > [Configuración TV] > [Configuración general] > [EasyLink]. 3. Seleccione [EasyLink] > [Encendido] y, a continuación, pulse OK.
Control de dispositivos Si conecta múltiples dispositivos HDMI-CEC que admiten este ajuste, puede controlar todos los dispositivo a través del control remoto del televisor. Nota: éste es un ajuste avanzado. Los dispositivos no compatibles con esta opción no responderán al control remoto del televisor. 1. Pulse . 2. Seleccione [Configuración] > [Configuración TV] > [Configuración general] > [EasyLink] > [Control Remoto de EasyLink]. 3. Seleccione [Encendido] o [Apagado] y, a continuación, pulse OK.
Consejos: • Para volver al control del televisor,
pulse y, a continuación, seleccione [Ver TV].
• Para controlar otro dispositivo, pulse y seleccione el dispositivo en el menú de inicio.
Botones de EasyLink Puede controlar dispositivos compatibles HDMI-CEC con estos botones en el control remoto del televisor: • : enciente el televisor y el dispositivo
conectado o lo pone en modo de espera.
• Botones de reproducción: permite controlar la reproducción de video o música.
• Botones numéricos: permiten seleccionar un título, un capítulo o una pista.
• OK: inicia, pone en pausa o reanuda la reproducción en el dispositivo conectado, activa una selección o accede al menú del dispositivo.
• : muestra el menú del modo de inicio del televisor.
Desactivación de dispositivos conectados Puede configurar el televisor para que desconecte los dispositivos compatibles con HDMI-CEC conectados si no son la fuente activa. El televisor cambia el dispositivo de conexión al modo de espera después de 10 minutos de inactividad. 1. Pulse . 2. Seleccione [Configuración] > [Configuración TV] > [Configuración general] > [EasyLink]. 3. Seleccione [Dispositivos c/ inter. auto. desactivado] > [Encendido] y, a continuación, pulse OK.
Selección de la salida de los altavoces Si un dispositivo conectado es compatible con HDMI Audio Return Channel (HDMI ARC), puede utilizarlo para la salida de audio del televisor a través de un cable HDMI. No se requieren cables de audio adicionales. Asegúrese de conectar el dispositivo al conector HDMI ARC en el televisor. Consulte Conexión del televisor > Acerca de los cables > HDMI. (Página 45)

ES 60
Activación de HDMI ARC 1. Pulse . 2. Seleccione [Configuración] > [Configuración TV] > [Sonido] > [Avanzado] > [HDMI 1: ARC]. 3. Seleccione una de las siguientes opciones y, a continuación, pulse OK. • [Encendido]: permite escuchar el audio
del televisor a través del dispositivo compatible con HDMI-ARC conectado.
• [Apagado]: permite escuchar el audio del televisor a través de sus parlantes o a través de un dispositivo conectado mediante el conector de salida de audio digital.
Nota: Asegúrese de establecer correctamente todos los ajustes HDMI-CEC en el dispositivo conectado. Configuración de los altavoces del televisor 1. Pulse . 2. Seleccione [Configuración] > [Configuración TV] > [Sonido] > [Avanzado] > [Altavoces del TV]. 3. Seleccione una opción y pulse OK: • [Apagado]: apaga los altavoces del
televisor. • [Encendido]: enciende los altavoces del
televisor. • [EasyLink]: permite apagar los altavoces
del televisor y transmitir el audio del televisor al dispositivo de audio HDMI-CEC conectado.
• [Inicio Auto. de EasyLink]: cuando está conectado un dispositivo de audio HDMI-CEC, permite apagar automáticamente los altavoces del televisor y transmitir el audio del televisor al dispositivo.
Cambio de la transmisión de audio del televisor En cualquier momento, puede cambiar el audio entre los altavoces del televisor y un amplificador conectado. 1. Pulse OPTIONS. 2. Seleccione [Imagen y sonido] > [Altavoces]. 3. Seleccione una de las siguientes opciones y, a continuación, pulse OK. • [TV]: encendido de forma
predeterminada. Transmite el audio del televisor al televisor y al dispositivo de audio HDMI-CEC conectado hasta que el dispositivo conectado cambia a control de audio del sistema. A continuación, el audio del televisor se transmite a través del dispositivo conectado.
• [Amplificador]: transmite el audio del televisor a través del dispositivo HDMI-CEC conectado. Si el modo de audio del sistema no está activado en el dispositivo, el audio continuará transmitiéndose a través de los parlantes del televisor. Si está seleccionada la opción [Inicio Auto. de EasyLink], el televisor le solicitará al dispositivo conectado que cambie al modo de sistema de audio.
Mantenimiento de la calidad de la imagen Si la calidad de imagen del televisor se ve afectada por las funciones de procesamiento de imagen de otros dispositivos, puede activar Pixel Plus Link. Active Pixel Plus Link 1. Pulse . 2. Seleccione [Configuración] > [Configuración TV] > [Configuración general] > [EasyLink]. 3. Seleccione [Pixel Plus Link] > [Encendido] y, a continuación, pulse OK.

ES 61
Espa
ñol
Maximización de la visualización de videos Algunos subtítulos crean una barra de subtítulos separada bajo el vídeo, la cual limita el área de visualización de video. Para maximizar el área de visualización de video, puede activar el cambio de subtítulos automático. A continuación, los subtítulos se muestran sobre la imagen de video. Activar el cambio de subtítulos automático 1. Pulse . 2. Seleccione [Configuración] > [Configuración TV] > [Configuración general] > [EasyLink]. 3. Seleccione [Cambiar Subtítulos Autom.] > [Encendido] y, a continuación, pulse OK.
Conexión a una red y a Internet
Lo que puede hacer Visualización multimedia Si conecta el televisor a una red doméstica, puede reproducir fotografías, música y videos desde la computadora. Consulte Uso del televisor > Reproducción de archivos multimedia (Página 17). Smart TV Si conecta el televisor a un sistema de cine en casa con una conexión a Internet, puede buscar Smart TV. Smart TV ofrece servicios y sitios Web de Internet adaptados para su televisor. Reproduzca música y videos, consulte información de entretenimiento, alquile películas y mucho más. Consulte Uso del televisor > Smart TV (Página 21).
Requisitos Advertencia: Este televisor cumple con la directiva EMC solo cuando se utiliza un cable Ethernet Cat5 revestido. • Una red de computadoras que incluya:
a) Un router Universal Plug and Play (uPnP) y b) Una computadora con uno de los siguientes sistemas operativos: Microsoft Windows XP, Microsoft Windows Vista, Mac OS X o Linux.
• Para conectar el televisor a computadoras, debe instalar y configurar un servidor multimedia en la computadora. Consulte Uso del televisor > Reproducción de archivos multimedia (Página 17).
• Para conectar el televisor a Internet, también necesita una conexión de alta velocidad a Internet.
Conexión
TV
PCRouter
Internet
Puede conectar este televisor a la red doméstica a través de una conexión por cable o inalámbrica. • Para establecer una conexión con
cables, consulte Conexión del televisor > Conexión a una red y a Internet > Conexión con cables (Página 62).
TV
PCRouter
Internet

ES 62
• Para una conexión compatible con Wi-Fi, consulte Conexión del televisor > Conexión a una red y a Internet > Compatible con Wi-Fi (Página 62).
TV
PCRouter
Internet
• Para una conexión inalámbrica, consulte
Conexión del televisor > Conexión a una red y a Internet > Wi-Fi integrado (Página 63).
Conexión por cable
1. Encienda el router y active su configuración DHCP. 2. Conecte el router al televisor con un cable Ethernet. 3. Pulse y, a continuación, seleccione [Configuración]. 4. Seleccione [Conectar a red] y, a continuación, pulse OK. 5. Siga las instrucciones que aparecen en pantalla para instalar la red. 6. Espere a que el televisor encuentre la conexión de red. 7. Si se le pide, acepte el Contrato de licencia para el usuario final.
Compatibilidad con Wi-Fi Esta sección es solo para televisores compatibles con Wi-Fi: PFL35x8G. Con el adaptador USB inalámbrico Philips PTA127 (no incluido en algunos modelos), puede conectar el televisor a su red doméstica de forma inalámbrica. Nota: La red inalámbrica funciona en el mismo espectro de frecuencia de 2,4 GHz que los artefactos domésticos, como teléfonos inalámbricos, hornos microondas o dispositivos Bluetooth, los cuales pueden provocar interferencias de Wi-Fi. Aleje los dispositivos del televisor.
• Para reducir el tráfico de la red, desactive el equipo de red que no use en la red doméstica.
• La calidad de recepción depende de la ubicación del router inalámbrico y el proveedor de servicios de Internet local.
• Al reproducir un video en la red doméstica inalámbrica, recomendamos utilizar un router IEEE 802.11 N. La velocidad de la conexión puede diferir según el entorno de operación de la red doméstica inalámbrica.
Inicio de configuración inalámbrica 1. Encienda el router de red inalámbrica. 2. Conecte el adaptador USB PTA127 de Philips a un conector USB en el televisor. La instalación inalámbrica comienza en forma automática. 3. Siga las instrucciones que aparecen en pantalla. Consejo: mantenga el adaptador USB inalámbrico conectado al televisor.

ES 63
Espa
ñol
WPS, Configuración protegida por Wi-Fi 1. Si el router admite la configuración de protección Wi-Fi (WPS), pulse el botón WPS del router. 2. Después de 2 minutos, seleccione [WPS] en el televisor, luego pulse OK. El televisor se conecta a la red. Esto toma unos 2 minutos.
La mayoría de los routers inalámbricos cuentan con el sistema WPS e incluyen el logotipo WPS. El sistema WPS utiliza un cifrado de seguridad WPS y no se puede combinar con dispositivos en la red que utilicen un cifrado de seguridad WEP. Si de todos modos necesita los dispositivos WEP (Privacidad equivalente al cableado) en la red, instale con [Explorar] > [Personalizado]. Busque los routers Si tiene varios routers en la red, puede seleccionar la red que necesite. 1. Para seleccionar un router de red específico, pulse [Explorar] en la primera página de la instalación. Los routers con WPS y la señal de mayor intensidad aparecen primero en la lista de la pantalla. 2. Seleccione el router que necesita, luego pulse OK. • Si se conecta a un router WPS,
seleccione [WPS] en el televisor. • Si desea establecer el código PIN en el
software del router para conectarse, seleccione [Código WPS]y anote el código.
• Para introducir la clave de cifrado manualmente, seleccione [Estándar] e introduzca la clave cuando se le indique.
Establecer una conexión segura con el PIN de WPS. 1. Para establecer una conexión segura, seleccione [Código WPS] y pulse OK. 2. Escriba el código PIN de 8 dígitos que aparece en el televisor e introdúzcalo en el software del router en la computadora. Para saber dónde ingresar el código PIN, lea el manual del router.
Establezca conexión segura con cifrado WPA Si tiene seguridad WPA en el router, introduzca la contraseña con el control remoto. 1. Para introducir la clave de cifrado (la clave de seguridad) manualmente, seleccione [Estándar] y pulse OK. 2. Para acceder al teclado en pantalla, seleccione el campo de ingreso de texto, luego pulse OK. Establezca conexión segura con cifrado WEP Si tiene un cifrado de seguridad WEP, el televisor pregunta la clave de cifrado WEP en números hexadecimales. 1. Ubique la clave hexadecimal en el software del router en la computadora y tome nota de la primera clave en la lista de claves WEP. 2. Ingrésela en el televisor con el control remoto. Si se acepta la clave de seguridad, el televisor se conecta con el router inalámbrico. 3. Si se le pide, acepte el Contrato de licencia para el usuario final.
Wi-Fi integrado Esta sección se refiere exclusivamente a los televisores con Wi-Fi integrado: PFL45x8G Puede conectar el televisor a la red doméstica de forma inalámbrica. Nota: La red inalámbrica funciona en el mismo espectro de frecuencia de 2,4 GHz que los artefactos domésticos, como teléfonos inalámbricos, hornos microondas o dispositivos Bluetooth, los cuales pueden provocar interferencias de Wi-Fi. Aleje los dispositivos del televisor. • Para un rendimiento óptimo de Wi-Fi,
coloque el televisor a una distancia menor a 10 m del router inalámbrico. Evite las obstrucciones, como los muros de concreto entre el router y el televisor.

ES 64
• La calidad de recepción depende de la ubicación del router inalámbrico y el proveedor de servicios de Internet local.
• Para reducir el tráfico de la red, desactive el equipo de red que no use en la red doméstica.
• Al reproducir un video en la red doméstica inalámbrica, recomendamos utilizar un router IEEE 802.11 N. La velocidad de la conexión puede diferir según el entorno de operación de la red doméstica inalámbrica.
Inicio de configuración inalámbrica 1. Encienda el router de red inalámbrica. 2. Pulse en el control remoto del televisor. 3. Seleccione [Configuración] > [Conectar a red] y, a continuación, pulse OK. 4. Siga las instrucciones que aparecen en pantalla. WPS, Configuración protegida por Wi-Fi 1. Si el router admite la configuración de protección Wi-Fi (WPS), pulse el botón WPS del router. 2. Después de 2 minutos, seleccione [WPS] en el televisor, luego pulse OK. El televisor se conecta a la red. Esto toma unos 2 minutos.
La mayoría de los routers inalámbricos cuentan con el sistema WPS e incluyen el logotipo WPS. El sistema WPS utiliza cifrado de seguridad WPA y no se puede combinar con dispositivos en la red que utilicen cifrado de seguridad WEP (Privacidad equivalente a cableado). Si de todos modos necesita los dispositivos WEP en la red, instale con [Explorar] > [Personalizado]. Busque los routers Si tiene varios routers en la red, puede seleccionar la red que necesite. 1. Para seleccionar un router de red específico, pulse [Explorar] en la primera página de la instalación. Los routers con WPS y la señal de mayor intensidad aparecen primero en la lista de la pantalla.
2. Seleccione el router que necesita, luego pulse OK. • Si se conecta a un router WPS,
seleccione [WPS] en el televisor. • Si desea establecer el código PIN en el
software del router para conectarse, seleccione [Código WPS] y anote el código.
• Para introducir la clave de cifrado manualmente, seleccione [Estándar] e introduzca la clave cuando se le indique.
Establezca conexión segura con cifrado WPS 1. Para ajustar la conexión segura con un código PIN, seleccione el [Código WPS] y pulse OK. 2. Escriba el código PIN de 8 dígitos que aparece en el televisor e introdúzcalo en el software del router en la computadora. Consulte el manual del router para obtener información sobre cómo introducir el código PIN. Establezca conexión segura con cifrado WPA Si el router tiene seguridad de acceso protegido Wi-Fi (WPA), introduzca la frase de contraseña con el control remoto. 1. Para ingresar manualmente la clave de cifrado, seleccione [Estándar] y pulse OK. 2. Para acceder al teclado en pantalla, seleccione el campo de ingreso de texto, luego pulse OK.
Establezca conexión segura con cifrado WEP Si el router tiene seguridad WEP, el televisor pregunta la clave de cifrado WEP en números hexadecimales. 1. Ubique la clave hexadecimal en el software del router en la computadora y tome nota de la primera clave en la lista de claves WEP. 2. Ingrese la clave de seguridad en el televisor con el control remoto para conectar con el router. 3. Si se le pide, acepte el Contrato de licencia para el usuario final.

ES 65
Espa
ñol
Configuración de la red Nombre de la red del televisor Si tiene más de un televisor en la red doméstica, puede asignar un nombre exclusivo a este televisor. 1. Pulse . 2. Seleccione [Configuración] > [Configuración de red] > [Nombre de red de TV] y, a continuación, pulse OK. 3. Utilice el teclado en pantalla o el teclado del control remoto para escribir el nombre.
Activar Miracast Este televisor dispone de certificación Miracast. Para mostrar contenido de un dispositivo Wi-Fi en el televisor, active Miracast. 1. Pulse . 2. Seleccione [Configuración] > [Configuración de red] > [Wi-Fi Miracast]. 3. Seleccione [Encendido] y pulse OK para activar Miracast. Consejo: para borrar el historial de todos los dispositivos Wi-Fi Miracast, seleccione [Configuración] > [Configuración de red] > [Borrar los dispositivos Wi-Fi Miracast]. Activación de la grabación remota Este televisor admite la grabación remota programada desde un dispositivo Wi-Fi. Nota: Si activa la grabación remota, el televisor consume más energía en el modo de espera. 1. Pulse . 2. Seleccione [Configuración] > [Configuración de red] > [Grabación de MyRemote]. 3. Seleccione [Encendido] y, a continuación, pulse OK.

ES 66
6 Solución de problemas
Problemas generales
El televisor no enciende: • Desconecte el cable de alimentación de
la toma de corriente. Espere un minuto y vuelva a conectarlo.
• Asegúrese de que el cable de alimentación esté bien conectado.
Cuando se enciende o apaga el televisor, o se pone en modo de espera, se oye un crujido en el chasis del televisor: No es necesario hacer nada. Este crujido es la expansión y contracción normal del televisor cuando se enfría y se calienta. Esto no afecta al rendimiento.
El televisor no responde al control remoto ni a los controles cuando está encendido: El televisor necesita un tiempo para comenzar a funcionar. Durante este tiempo, el televisor no responde al control remoto ni a los controles del televisor. Esto es normal. Si el televisor continúa sin responder al control remoto, vea el sensor del control remoto a través de una cámara digital; si pulsa un botón del control remoto y observa un parpadeo rojo en el sensor, el control remoto funciona pero puede que sea necesario hacer que revisen el televisor en el servicio de atención al cliente de Philips. Este procedimiento de solución de problemas no es aplicable a los controles remotos que estén vinculados de forma inalámbrica con el televisor.
Cuando el televisor está en modo de espera, se muestra una pantalla de presentación de inicio y, después, vuelve al modo de espera: Esto es normal. Si el televisor se desconecta y vuelve a conectar a la fuente de alimentación, aparecerá la pantalla de inicio cuando se inicie la próxima vez. Para encender el televisor desde el modo de espera, pulse en el control remoto o pulse cualquier botón del televisor. La luz del modo de espera del televisor parpadea en rojo: Desconecte el cable de alimentación de la toma de corriente. Espere hasta que el televisor se enfríe antes de volver a conectar el cable de alimentación. Si la luz vuelve a parpadear, comuníquese con el servicio de atención al cliente de Philips.
El audio del televisor no aparece en el idioma correcto: Para cambiar el idioma de audio pulse
OPTIONS y seleccione [Idioma audio] o [Alternar audio]. El menú del televisor o de Smart TV se encuentra en el idioma equivocado: Cambie el menú según su idioma preferido. Para obtener más información, consulte Cambio de los ajustes del televisor > Ajustes de idioma > Idioma de menú (Página 41).
Olvidó el código de 4 dígitos para desbloquear la función de bloqueo de canales (bloqueo para niños): ingrese ‘8888’. Desea actualizar el software del televisor TV: Visite www.philips.com/support y descargue el último paquete de software para el televisor. En el sitio también se dispone de instrucciones de instalación de software y notas de publicación que indican lo que se ha actualizado. Encontrará también instrucciones completas sobre cómo actualizar el software del televisor en Cambio de los ajustes del televisor > Actualización de software (Página 42).

ES 67
Espa
ñol
Problemas de canales Desea instalar canales de televisión Consulte Cambio de los ajustes del televisor > Instalación automática (Página 39) para ver instrucciones sobre la instalación de canales análogos o digitales. Los canales instalados anteriormente no aparecen en la lista de canales: Compruebe que esté seleccionada la lista de canales correcta. No se encontraron canales digitales durante la instalación: • Consulte las especificaciones técnicas
para asegurarse de que su televisor admita SATVD-T o SBTVD-T en su país.
• Asegúrese de que todos los cables están conectados adecuadamente y que la red correcta está seleccionada.
Problemas con la imagen El televisor está encendido pero no tiene imagen o la imagen está distorsionada: • Compruebe que la antena esté bien
conectada al televisor. • Asegúrese de haber seleccionado el
dispositivo correcto como fuente de visualización.
• Compruebe que el dispositivo o la fuente externos estén conectados correctamente.
Hay sonido pero no se ve la imagen: Compruebe que los ajustes de imagen estén bien configurados.
La señal del televisor desde la conexión de la antena es deficiente: • Compruebe que la antena esté bien
conectada al televisor. • Los altavoces, los dispositivos de audio
sin descarga a tierra, las luces de neón, los edificios altos y otros objetos grandes pueden afectar la calidad de la recepción. Intente cambiar la orientación de la antena o aleje los dispositivos del televisor para mejorar la calidad de la señal.
La calidad de imagen proveniente de los dispositivos conectados es deficiente: • Compruebe que los dispositivos estén
bien conectados. • Compruebe que los ajustes de imagen
estén bien configurados. El televisor no guardó los ajustes de imagen: Compruebe que la ubicación del televisor esté configurada como Casa. En este modo puede cambiar y guardar los ajustes.
La imagen no se adapta a la pantalla: es demasiado grande o demasiado pequeña: Cambie a un formato de imagen diferente. El formato de imagen sigue cambiando con distintos canales: En lugar del formato de imagen [Zoom automático], seleccione un formato de imagen diferente. La posición de la imagen no es correcta: Es posible que las señales de imagen de ciertos dispositivos no se ajusten correctamente a la pantalla. Compruebe la señal de salida del dispositivo.
En la pantalla del televisor aparece un mensaje de "etiqueta electrónica" con información: El televisor está en el modo [Tienda]. Para quitar la etiqueta electrónica, establezca el televisor en modo [Casa] y, a continuación, reinicie el televisor. Consulte Cambio de los ajustes del televisor > Otros ajustes > Modo casa (Página 42).

ES 68
La imagen de la computadora en el televisor no es estable: • Compruebe que la computadora utilice
una resolución y una frecuencia de actualización compatibles. Consulte Especificaciones > Resoluciones de pantalla (Página 70).
• Cambie el formato de imagen del televisor a [Nativo].
Problemas de sonido El televisor reproduce imágenes pero no emite sonidos: Si no detecta señales de audio, el televisor desactiva la salida de audio automáticamente. Esto no es un error de funcionamiento. • Asegúrese de que todos los cables
estén bien conectados. • Compruebe que el volumen no esté
silenciado o ajustado a cero. • Compruebe que esté seleccionado el
ajuste de los altavoces del televisor. Pulse OPTIONS, seleccione [Imagen y sonido] > [Altavoces] y, a continuación, seleccione [TV].
• Compruebe que la salida de audio del televisor esté conectada a la entrada de audio del sistema de cine en casa habilitado para HDMI CEC o compatible con EasyLink. Se debe oír el sonido por los altavoces del sistema de cine en casa.
• Algunos dispositivos pueden requerir que habilite manualmente la salida de audio HDMI. Si el audio HDMI ya está activado, pero no lo escucha, pruebe a cambiar el formato de audio digital del dispositivo a PCM (modulación por codificación de impulso). Consulte la documentación que acompaña al dispositivo para obtener instrucciones.
Hay imagen, pero la calidad del sonido es mala: Compruebe que los ajustes de sonido estén bien configurados.
Problemas de conexión Hay problemas con los dispositivos HDMI: • Tenga en cuenta que la compatibilidad
con HDCP (protección de contenido digital de elevado ancho de banda) puede retrasar el tiempo que requiere el televisor para mostrar el contenido de un dispositivo HDMI.
• Si el televisor no reconoce el dispositivo HDMI y no se muestra ninguna imagen, cambie la fuente de un dispositivo a otro y vuelva otra vez a él.
• Si hay interrupciones intermitentes del sonido, compruebe que los ajustes de salida del dispositivo HDMI sean correctos.
• Si utiliza un adaptador de HDMI a DVI o un cable HDMI a DVI, compruebe que se haya conectado un cable de audio adicional a AUDIO L/R o AUDIO IN (sólo miniconector).
No puede utilizar las funciones de EasyLink: Compruebe que los dispositivos HDMI sean compatibles con HDMI-CEC. Las funciones de EasyLink sólo funcionan con dispositivos compatibles con HDMI-CEC. Si un dispositivo de audio compatible con HDMI-CEC está conectado al televisor, el televisor no muestra un icono de silencio o volumen cuando el volumen se silencia, aumenta o disminuye. Cuando un dispositivo de audio HDMI-CEC está conectado, este comportamiento es normal. No se muestra el contenido del dispositivo USB: • Asegúrese de que el dispositivo de
almacenamiento USB esté configurado para que sea compatible con la clase de almacenamiento masivo, tal como se describe en la documentación del dispositivo de almacenamiento.
• Asegúrese de que el dispositivo de almacenamiento USB sea compatible con el televisor.
• Asegúrese de que el televisor admita los formatos de archivo de audio e imagen.

ES 69
Espa
ñol
Los archivos de audio e imágenes en el dispositivo de almacenamiento USB no reproducen o muestran correctamente: El rendimiento de transferencia del dispositivo de almacenamiento USB puede limitar la velocidad de transferencia de datos al televisor y provocar una reproducción mala.
Problemas de red Puede establecer una conexión inalámbrica entre el televisor y la red doméstica: • Para PFL35x8, consulte Conexión del
televisor > Conexión a una red y a Internet > Compatible con Wi-Fi (Página 62) para obtener instrucciones sobre la conexión inalámbrica del televisor a la red doméstica. Para PFL45x8, consulte Conexión del televisor > Conexión a una red y a Internet > Wi-Fi integrado (Página 62) para obtener instrucciones sobre la conexión inalámbrica del televisor a la red doméstica.
Smart TV no funciona: Verifique que el router está conectado adecuadamente al televisor y que el router tiene acceso abierto a Internet. Si el router tiene un cortafuegos o ajustes de seguridad, asegúrese de que permite el paso de los datos de Smart TV. Verifique la documentación del router para conocer detalles.
El acceso a Internet a través de Smart TV es lento: • Intente mejorar la calidad de la señal
entre el router y el televisor si accede a Internet mediante una conexión inalámbrica. Consulte la documentación del router para obtener detalles.
• Siempre use una banda ancha rápida cuando sea posible.
• Actualice el televisor con el último software para garantizar que la velocidad de navegación es normal.
La red es lenta: Si accede a la computadora de forma inalámbrica, consulte la documentación del router para mejorar la calidad de la señal entre el router y el televisor. No se encuentra la red inalámbrica o ésta pierde calidad. • Verifique que las ondas de los hornos
microondas, teléfonos DECT y otros dispositivos inalámbricos cercanos no provoquen interferencias en la red inalámbrica.
• Si la red inalámbrica no funciona, pruebe con una conexión de red cableada.
• Asegúrese de que los cortafuegos de la red permiten el acceso a la conexión inalámbrica del televisor.
Póngase en contacto con Philips Advertencia: no trate de reparar el televisor usted mismo. Podría sufrir lesiones graves, ocasionar daños irreparables en el televisor o anular la garantía. Si no puede solucionar su problema, consulte las preguntas frecuentes para este televisor en www.philips.com/support. También puede consultar y aportar a la comunidad de televisores de Philips TV en www.supportforum.philips.com. Si desea enviar un correo electrónico o conversar con un representante de Philips, comuníquese con el servidor de atención al cliente de su país. Puede encontrar los detalles de contacto en el folleto que acompaña al televisor o en www.philips.com/support. Anote el modelo y número de serie del televisor antes de comunicarse con Philips. Estos números están impresos en la parte posterior del televisor y en el embalaje.

ES 70
7 Especificaciones Alimentación y recepción Las especificaciones del producto están sujetas a cambio sin previo aviso. Alimentación • Alimentación: CA 110-240 V (50-60
Hz) • Consumo de energía en modo de
espera: < 0,5 W • Temperatura ambiente : 5 a 40 grados
Celsius • Para conocer el consumo de energía,
consulte las especificaciones técnicas del dispositivo en www.philips.com/support.
Recepción • Entrada de antena: coaxial de 75
ohmios (tipo F) • Sistemas de televisión: PAL M, PAL N,
NTSC M, SATVD-T, SBTVD-T • Reproducción de video: NTSC, PAL
Pantalla y sonido Imagen y pantalla • Tipo de pantalla: LED con iluminación
de fondo, HD total • Tamaño diagonal:
- 81 cm /32 pulgadas - 99 cm / 39 pulgadas - 107 cm / 42 pulgadas - 117 cm / 46 pulgadas
• Relación de aspecto: 16:9 (pantalla panorámica)
• Resolución del panel: Para modelos HD: 1366 X 768 p Para modelos FHD: 1920 X 1080 p
• Mejora de imagen: Digital Crystal Clear
• Perfect Motion Rate (PMR): - Para la serie PFL35x8: 120 Hz - Para la serie PFL45x8: 300 Hz
Sonido • Potencia de salida (RMS): 20 W a 10%
THD • Surround increíble • Sonido claro • Mono/estéreo
Resoluciones de pantalla Formatos de computadora - HDMI (Resolución - tasa de actualización) 640 x 480 - 60 Hz 800 x 600 - 60 Hz 1024 x 768 - 60 Hz 1280 x 1024, 60Hz 1360 x 768 - 60 Hz 1920 x 1080 - 60 Hz
Formatos de computadora - VGA (Resolución - tasa de actualización) 640 x 480 - 60 Hz 800 x 600 - 60 Hz 1024 x 768 - 60 Hz 1280 x 1024, 60Hz 1360 x 768 - 60 Hz 1920 x 1080 - 60 Hz
Formatos de video (Resolución - tasa de actualización) 480i - 60 Hz 480p - 60 Hz 576i - 50 Hz 576p - 50 Hz 720p - 50Hz, 60 Hz 1080i - 50Hz, 60 Hz 1080p - 24Hz, 25Hz, 30Hz, 50Hz, 60 Hz

ES 71
Espa
ñol
Multimedia Nota: Los nombres de los archivos multimedia no deben superar los 128 caracteres. Conexiones multimedia compatibles • USB: conecte sólo los dispositivos USB
que consuman 500 mA de energía o menos. - NTFS, FAT 16 (sólo lectura) - FAT 32
• Ethernet LAN RJ-45
Archivos de imagen compatibles • JPEG: *.jpg, *.jpeg, *.mpo • GIF (87a, 89a): *.gif • PNG: *.png • BMP: *.bmp, *.dib • JPS: *.jps • PNS: *.pns • BMS: *.bms
Formatos de audio y video admitidos
File Extensions Container Maximumresolution
Audio codec USB CE-HTML HTML5 YouTube
.mpg.mpeg.vob
PS
1920x1088
MPEG-1 (L1&L2),MPEG-1,2,2.5 L3,
AAC/HE-AAC (v1&v2),DVD-PCM, Dolby Digital
Yes Yes Yes No
1920x1088 Yes Yes Yes No
1920x1088 Yes Yes Yes No
1920x1088 Yes Yes Yes No
.ts TS
1920x1088
MPEG-1 (L1&L2), MPEG-1,2,2.5 L3, AAC/HE-AAC
(v1&v2), Dolby Digital, Dolby Digital Plus
Yes Yes Yes No
1920x1088 Yes Yes Yes No
1920x1088
Max. Bit Rate(Mbps)
30
30
30
30
30
30
30
30
Yes Yes Yes No
Video codec
MPEG-1
MPEG-2
MPEG-4 ASP
H.264
MPEG-2
MPEG-4 ASP
H.264
MVC
1920x1080i @field rate = 50,
60Hz
1920x1080p @frame rate = 24,
25, 30Hz
1280x720p @frame rate = 50,
60Hz
Max. Frame Rate(fps)
25p, 30p, 50i, 60i
25p, 30p, 50i, 60i
25p, 30p, 50i, 60i
25p, 30p, 50p, 60p,60i
25p, 30p, 50i, 60i
25p, 30p, 50i, 60i
25p, 30p, 50p, 60p,60i
- Yes
Mediaserver
Yes
Yes
Yes
Yes
Yes
Yes
Yes
Yes Yes Yes NoDolby Pulse
Formatos de audio y video admitidos File Extensions Container Maximum
resolution Audio codec USB CE-
HTML HTML5 YouTube
.ts.m2ts.mts.mt2
M2TSTTS
Max. Bit Rate(Mbps) Video codec Max. Frame Rate
(fps) Mediaserver
1920x1080i @field rate = 50,
60Hz
1920x1080p @frame rate = 24,
25, 30Hz
1280x720p @frame rate = 50,
60Hz
1920x1088 30
MPEG-1 (L1&L2), MPEG-1,2,2.5 L3, AAC/HE-AAC
(v1&v2), Dolby Digital, Dolby Digital Plus,
Dolby Pulse
Yes Yes No No No
1920x1088 30 Yes Yes No No No
1920x1088 30 Yes Yes No No No
30 Yes Yes No No No
.ts.m2ts.mts
AVCHD
1920x1088 30MPEG-1 (L1&L2), MPEG-1,2,2.5 L3, AAC/HE-AAC
(v1&v2), Dolby Digital, Dolby Digital Plus,
Dolby Pulse
Yes Yes No No No
1920x1088 30 Yes Yes No No No
MPEG-2
MPEG-4 ASP
H.264
MVC
MPEG-2
MPEG-4 ASP
H.264 1920x1088
25p, 30p, 50i, 60i
25p, 30p, 50i, 60i
25p, 30p, 50p, 60p,60i
-
25p, 30p, 50i, 60i
25p, 30p, 50i, 60i
25p, 30p, 50p, 60p,60i
30 Yes Yes No No No

ES 72
Formatos de audio y video admitidos File Extensions Container Maximum
resolution Audio codec USB CE-
HTML HTML5 YouTubeMax. Bit Rate(Mbps) Video codec Max. Frame Rate
(fps) Mediaserver
.ts.m2ts.mts
AVCHD
1920x1080i @field rate = 50,
60Hz1920x1080p @frame rate = 24,
25, 30Hz1280x720p @
frame rate = 50,60Hz
MPEG-1 (L1&L2), MPEG-1,2,2.5 L3, AAC/HE-AAC
(v1&v2), Dolby Digital, Dolby Digital Plus,
Dolby Pulse
30 Yes Yes No No NoMVC -
1920x1080i @field rate = 50,
60Hz1920x1080p @frame rate = 24,
25, 30Hz1280x720p @
frame rate = 50,60Hz
AAC/HE-AAC (v1&v2),Dolby Digital,
Dolby Digital Plus, WMA, WMA-PRO30 No No Yes Yes YesMVC -
.m4v M4V H.264 1920x1088 25p, 30p, 50p, 60p,60i 30 AAC Yes Yes Yes Yes No
.ism/Manifest.mpd frag MP4
H.264 1920x1088 25p, 30p, 50p, 60p,60i 30 No No Yes Yes Yes
Formatos de audio y video admitidos File Extensions Container Maximum
resolution Audio codec USB CE-
HTML HTML5 YouTubeMax. Bit Rate(Mbps) Video codec Max. Frame Rate
(fps) Mediaserver
1920x1080i @field rate = 50,
60Hz1920x1080p @frame rate = 24,
25, 30Hz1280x720p @
frame rate = 50,60Hz
AAC/HE-AAC (v1&v2),Dolby Digital,
Dolby Digital Plus, WMA, WMA-PRO
.mp4 MP4
MPEG-4 ASP 1920x1088 30
H.264 1920x1088 30
MVC 30
WMV9/VC1 1920x1088 30
.mkv.mk3d MKV
MPEG-4 ASP 1920x1088 30 MPEG-1 (L1&L2), MPEG-1,2,2.5 L3, AAC/HE-AAC
(v1&v2), Dolby Digital, Dolby Digital Plus,WMA, WMA-PRO
H.264 1920x1088
25p, 30p, 50i, 60i
-
30p, 60i
25p, 30p, 50i, 60i
30
Yes
Yes
Yes
Yes
Yes
Yes
Yes
Yes
Yes
Yes
Yes
Yes
Yes
Yes
Yes
Yes
No
No
Yes
Yes
Yes
Yes
No
No
Yes
No
No
No
No
No
Formatos de audio y video admitidos File Extensions Container Maximum
resolution Audio codec USB CE-
HTML HTML5 YouTubeMax. Bit Rate(Mbps) Video codec Max. Frame Rate
(fps) Mediaserver
Yes Yes Yes Yes No
Yes Yes Yes Yes No
Yes Yes Yes Yes No
Yes Yes No No No
Yes Yes No No No
Yes Yes Yes Yes No
No No No No Yes
Yes No No No No
Yes No No No No
.asf.wmv
.avi.xvid
.webm
.swf
.divx
ASF
AVI
WebM
SWF
DMF(DIVX)
MPEG-1 (L1&L2), MPEG-1,2,2.5 L3, AAC/HE-AAC(v1&v2), Dolby Digital Plus,
Dolby Digital, WMA,WMA-PRO
MPEG-1 (L1&L2), MPEG-MPEG-1 (L1&L2), MPEG-1,2,2.5 L3, AAC/HE-AAC(v1&v2), Dolby Digital Plus,
Dolby Digital, WMA, WMA-PRO
Ogg Vorbis
-
MPEG-1 (L1&L2), MPEG-1,2,2.5 L3, AAC/HE-AAC(v1&v2), Dolby Digital Plus,
Dolby Digital, WMA,WMA-PRO
MPEG-2
MPEG-4 ASP
WMV9/VC1
MPEG-4 ASP
DivX 3.11
VP8
Contains FLV
MPEG-4 ASP
DivX 3.11
1920x1088
1920x1088
1920x1088
1920x1088
1920x1088
1920x1088
-
1920x1088
1920x1088
25p, 30p, 50i, 60i
25p, 30p, 50i, 60i
30p, 60i
25p, 30p, 50i, 60i
30p, 60i
-
25p, 30p, 50i, 60i
30p, 60i
20
20
20
4
4
5
30
20
20
Formatos de audio y video admitidos File Extensions Container Maximum
resolution Audio codec USB CE-
HTML HTML5 YouTubeMax. Bit Rate(Mbps) Video codec Max. Frame Rate
(fps) Mediaserver
H.263 30 Yes Yes No No No
.mov.qt QuickTime - - - 30 - Yes Yes No No No
1920 x 1088 30p
.3gp
.3g2 3GP AAC/HE-AAC (v1&v2),AMR
Yes Yes No No NoMPEG-4 ASP
H.264
1920x1088
1920x1088
25p, 30p, 50i, 60i
25p, 30p, 50p, 60p,60i
30
30 Yes Yes No No No

ES 73
Espa
ñol
Formatos de audio compatibles File Extensions Container Maximum
resolution Audio codec USB CE-
HTML HTML5 YouTubeMax. Bit Rate(Mbps) Video codec Frequency (kHz) Media
server
.mp3 MP3 - - 48 384 MPEG-1,2,2.5 L3 Yes Yes Yes Yes No
.wma.asf
WMA(V2 uptoV9.2)
WMA Pro
- - 48 192 WMA Yes Yes Yes Yes No
.wma - - 96 768 WMA, WMA Pro Yes Yes Yes Yes No
.lpcm (PC).pcm (PC) LPCM - - 192 768 LPCM No Yes No No No
.wav (PC) LPCM - - 192 768 LPCM Yes Yes No No No
.aif (mac).aiff (mac)
LPCM - - 192 768 LPCM Yes Yes No No No
.aac.mp4.m4a
AAC - - 48 1024 AAC, HE-AAC (v1&v2) Yes Yes Yes Yes No
.pls.m3u Playlists - - - - - Yes Yes No No No
.m4a M4A - - Yes Yes Yes Yes NoAAC, HE-AAC (v1&v2)48 1024
Formatos de audio compatibles File Extensions Container Maximum
resolution Audio codec USB CE-
HTML HTML5 YouTubeMax. Bit Rate(Mbps) Video codec Frequency (kHz) Media
server
.amrAMR-NB(Smart TV
only)- - 8
16
12.86.68.8512.6514.2515.8518.2519.85
AMR Yes Yes No No No
.ogg
.oga Ogg - - 48 498 Ogg Vorbis Yes Yes No No No
Formatos de subtítulos compatibles Format File Extension USB Media Server CE-HTML HTML5 YouTube
SRT .srt Yes No No No No
MKV/SRT - Yes Yes No No No
SUB .sub Yes No No No No
TXT .txt Yes Yes No No No
Substation alpha V4 .ssa Yes Yes No No No
Advanced substation alphaV4+ .ass Yes Yes No No No
DVB - Yes Yes No No No
SAMI .smi .sami Yes No Yes Yes No
XSUB, XSUB+ .avi.divx
Yes No No No No
TTML .ttml No No Yes Yes No
Codificación de caracteres • Windows-1250 (CP-1250): caracteres
latinos de Europa central y oriental (checo, húngaro, polaco, eslovaco, esloveno, croata, rumano, serbio)
• Windows-1251 (CP-1251): cirílico • Windows-1252 (CP-1252): caracteres
latinos de Europa occidental • Windows-1253 (CP-1253): griego • Windows-1254 (CP-1254): turco • UTF-8: codificación de caracteres
multibyte para Unicode
Software de servidor multimedia compatible con DLNA • Reproductor de Windows Media
(Microsoft Windows) • Twonky Media (Microsoft Windows,
Mac OS X) • Sony Vaio Media Server (Microsoft
Windows) • TVersity (Microsoft Windows) • Nero MediaHome • DiXiM (Microsoft Windows XP) • Macrovision Network Media Server
(Microsoft Windows) • Fuppes (Linux) • uShare (Linux)

ES 74
Conectividad Parte posterior • RED: Ethernet LAN RJ-45 • AUDIO IN: DVI/VGA (miniconector
estéreo de 3,5 mm) • VGA: entrada de PC • SERV.U: puerto de servicio • CVBS/Y, Pb, Pr: video por
componentes/video compuesto • L, R: audio por componentes/audio
compuesto • SALIDA DE SPDIF: Cinch (salida de
audio digital) • HDMI 2* • HDMI 1 ARC: Audio Return Channel • Antena: coaxial de 75 ohmios *Solo para la serie PFL45x8
Lateral • USB 1, USB 2 • HDMI • Auriculares: miniconector estéreo de
3,5 mm
Versión de la ayuda UMv 350878130803

ES 75
Espa
ñol 8 Índice
A
acceso universal, activar - 41 actualizar, lista de fuentes - 57 ajustes de ahorro de energía - 8 ajustes de audio - 38 ajustes de imagen - 37 ajustes de imagen, restablecer - 39 ajustes de juegos - 34 ajustes de sonido, restablecer - 39 ajustes, formato de audio - 39 ajustes, imagen - 37 ajustes, juego - 34 ajustes, red - 65 ajustes, sonido - 38 alquiler, videos en línea - 22 amplificador, seleccionar salida - 59 Apagado automático, dispositivos - 59 asistente de ajustes - 37 ayuda, en pantalla - 9 Ayuda, versión - 74
B
bloquear TV - 5 bloqueo infantil - 35 Bloqueo Kensington - 5
C
cables - 45 cámara digital - 52 cámara para video llamadas - 56 cambiar nombre de canales - 14 cambiar nombre, dispositivo conectado - 57 cambio de subtítulos automático - 61 canales - 13 canales digitales, instalar - 39
canales favoritos, lista - 13 canales, actualizar - 39 canales, cambiar - 13 canales, cambiar nombre - 14 canales, favoritos - 13 canales, instalación (digital) - 39 canales, instalar (automático) - 39 canales, logotipo - 14 canales, mostrar u ocultar - 14 canales, ordenar - 14 canales, reinstalar - 44 clasificación de contenido - 36 clasificación de edad - 35 códecs, admitidos - 71 compatible con Wi-Fi, configuración - 62 computadora, reproducir archivos - 17 conectar, cámara digital - 52 conectar, cámara para video llamadas - 56 conectar, computadora - 55 conectar, consola de juegos - 50 conectar, disco duro externo - 54 conectar, dispositivo USB - 54 conectar, grabador - 48 conectar, Internet - 61 conectar, mouse - 56 conectar, receptor de televisión - 47 conectar, red doméstica - 61 conectar, reproductor de discos - 46 conectar, sistema de cine en casa - 51 conectar, teclado - 56 conectar, videocámara digital - 53 conectividad - 74 conectores - 45 configuración de la red - 65 contáctese con Philips - 9 control de teléfono inteligente - 12 control remoto - 10

ES 76
controles - 10 Controles del televisor - 10 controles posteriores - 10 cuidado de la pantalla - 4 CVBS, video compuesto - 45
D
demostración - 42 disco duro externo - 54 dispositivo conectado, cambiar nombre - 57 dispositivos, mirar - 57 DivX VOD - 20 DLNA - 17 DTVi - 23
E
EasyLink - 58 EasyLink, activar - 59 EasyLink, control en pantalla - 11 EasyLink, control remoto - 59 EasyLink, controles - 59 EasyLink, funciones - 58 EasyLink, parlantes del televisor - 59 encendido o apagado del televisor - 12 EPG - 16 EPG, emisora - 16 EPG, Internet - 17 especificaciones de energía - 70 especificaciones de pantalla - 70 especificaciones de sonido - 70
F
formato de imagen - 15 foro en línea - 9 fuente, actualizar - 57 fuente, seleccionar - 15
G
grabaciones, eliminar - 28 grabaciones, programación - 27 grabaciones, ver - 28 grabador, conectar - 48 grabar televisión, en un solo paso - 27 grabar televisor, disco duro USB - 26 grabar, programas de televisión - 25 guía de conectividad - 9 guía de programación - 16 guía de programación, emisor - 16 guía de programación, Internet - 17 guía de televisión - 16 guía de televisión, emisor - 16 guía de televisión, Internet - 17
H
HbbTV - 23 HDMI - 45 HDMI ARC - 45
I
Idioma de audio - 41 idioma, menú - 41 inalámbrico, adaptador USB - 62 instalar canales, automático - 39 Internet, conectar - 61 Internet, Smart TV - 21
L
LED de modo de espera - 10 lista de canales - 14 lista de canales, copiar - 40

ES 77
Espa
ñol
M
marcas comerciales y derechos de propiedad intelectual - 6
Miracast - 28 modo comercial - 42 modo de espera - 12 modo hogar - 42 modo, hogar o comercial - 42 Mouse USB - 56 multimedia, formatos admitidos - 71 multimedia, opciones de reproducción - 19 multimedia, reproducción de archivos - 17
P
Parlantes del televisor, silenciar - 13 pausar televisor - 24 pausar televisor, disco duro USB - 24 PC, resoluciones de pantalla - 70 Pixel Plus Link - 60 Plataforma doméstica multimedia
(MHP) - 23 preajustes, imagen y sonido - 15 programa de servidor multimedia - 17 programar, grabaciones - 27
R
radio digital - 14 Receptor de televisión, conectar - 47 reciclaje - 8 red doméstica - 61 red, conectar - 61 red, nombre del televisor - 65 reinstalar - 44 reloj - 34 reproducir, archivos de la computadora - 17 reproducir, archivos USB - 18 reproductor de discos, conectar - 46 resoluciones de pantalla - 70
S
seguridad - 3 sensores - 10 sistema de cine en casa, conectar - 51 Skype - 29 Skype, ajustes - 33 Skype, bloquear contacto - 31 Skype, configuración - 30 Skype, contactos - 31 Skype, correos de voz - 33 Skype, iniciar sesión - 30 Skype, llamada de voz - 32 Skype, recibir llamada - 32 Skype, videollamada - 32 Smart TV - 21 Smart TV, aplicaciones - 22 Smart TV, buscar - 21 Smart TV, iniciar - 21 Smart TV, red - 61 software, actualización digital - 43 software, actualización por Internet - 43 software, actualización USB - 42 software, comprobar versión - 42 sonido de teclas - 41 soporte del producto - 9 sostenibilidad - 8 subtítulos - 41
T
Teclado USB - 56 Televisión interactiva - 23 temporizador - 35

ES 78
U
ubicación, consejos - 5 ubicación, montaje en mesa o montaje en
pared - 5 USB, reproducir archivos - 18
V
VGA - 45 videocámara digital - 53 videocámara Philips - 56 videoclub - 22 videoconsola, conectar - 50 vídeos en línea, alquilar - 22 volumen - 13
W
Wi-Fi integrado, configuración - 63
Y
YouTube - 21 YPbPr, video por componentes - 45

standard pages_77_ES_A . ndd Sec1:4 2011-05-25 34:13 PM

BUENOS AIRESAzul Herlein Raúl Horacio Av. 25 de Mayo 1227 (02281) 428719Bahía Blanca Neutron ** Soler 535 (0291) 4535329Bahía Blanca Citta Respuestos * H. Yrigoyen 176 (0291) 4520881Baradero Juan F. Mazzarella Araoz 847 (03329) 484321Berisso Electrónica Bander Calle 158 107 (0221) 4614984Bolivar Total Audio Av General Paz 125 (02314) 425649Campana Electricidad Krautor* Lavalle 415 (03489)432919Coronel Suarez Refrigeración Polar* Lamadrid 1946 (02926)424030Dolores Tauro Electrónica S.H. Cramer 199 (02245) 444300Junín Junín Service** Alsina 537 (02362) 442754Junín José Capurzio Primera Junta 436 (02362) 424235Junín Morganti Walter* Gral. Paz 433 (02362) 430670La Plata Highvisión Calle 60 1033 (0221) 4520180Luján Electro Hogar 25 de Mayo 280 (02323) 438931Mar de Ajó Tauro Electrónica Jorge Newbery 1434 (02257) 421750Mar del Plata Service Integral Salta 3519 (0223) 476-0108Mar del Plata Central Service Olazábal 2249 (0223) 4721639 ó
4729367
Necochea Electrónica Camejo Calle 63 Nº 1745 (02262) 426134Pehuajó Calcagni Carlos Alberto Zuviría 794 (02396) 472665Pergamino ACV Sistemas ** Dr. Alem 758 (02477) 421177Pergamino El Service * Italia 70 (02477) 418000San Nicolás Servitec ** Bv. Alvarez 148 (03461) 454729 ó 429578San Nicolás Sodo SRL* Luís Viale 362 (03461) 428955San Pedro Electrónica Menisale Mitre 1695 (03329) 425523Tandil Lazzarini Oscar Rafael Pellegrini 524 (02293) 442167Tres Arroyos Saini Fabián y Sergio Av. Belgrano 562 (02983) 427369Zárate Electrónica Spinozzi Ituzaingo 1030 (03487) 427353
GRAN BUENOS AIRESAvellaneda Casa Torres S.A. Av. Mitre 2559 4255-5854F. Varela Casa Torres S.A. San Martín 2574 4255-5854G. Laferrere ElectroByte Soluciones y Servicio Olegario Andrade 6018 4626-1322Lanús Casa Torres S.A. Anatole France 2018 4255-5854L. de Zamora Attendance S.A. Lomas Laprida 485 (Av H Irigoyen 9228) 4292-8900 / 4239-2115L. de Zamora Electrotel Lomas Italia 78 4244-0397Marcos Paz Tecnicentro Monteagudo 208 (0220) 4770334Moreno Argentrónica Teniente Camilli 102 (0237) 463-9500Morón Servotronic Morón Ntra. Sra. Buen Viaje 1222 4627-5656Olivos Electrotel Olivos D F Sarmiento 3562 4799-1398Quilmes Casa Torres S.A. Pellegrini 140 4255-5854Quilmes Electrotel Quilmes Moreno 538 4254-5291Ramos Mejía Electrotel Ramos Mejia Belgrano 224 4656-0619Ramos Mejía Avesa SRL. * Bolivar 675 4654-6878/8003Tigre Pantronic Alte Brown 529 4749-4040San Isidro Pantronic (Suc. S. Isidro) Av. Centenario 899 4747-4040San Miguel Tecno San Miguel Belgrano 999 4664-4131Villa Ballester Servotronic V. Ballester José Hernández 3064 4767-2515
CATAMARCACatamarca Omicon Centro de Serv. San Martín 225 (03833) 451498
CHACOResistencia Freschi Jorge Oscar Av. Hernandarias 431 (03722) 426030
CHUBUTTrelew Fagtron Electrónica Brasil 253 (02965) 427073C. Rivadavia C.A.S. SRL (Televic) Alem 145 (0297) 4442629Pto. Madryn Center Electrónica Sarmiento 588 (02965) 5458439Esquel Laboratorio Electrónico Mitre 738 (02945) 451457
CÓRDOBAAlta Gracia Servicio Técnico Especializado Velez Sarsfield 19 (03547) 430848/15459936Río Cuarto Capaldi Abel Paunero 832 (0358) 4623003Córdoba Cap. Electrotel Suc. Cba. Avenida Colón 544 (0351) 4255999Villa María Grasso Electrónica ** Bv. Alvear 541 (0353) 4521366Río Tercero Service Omega Homero Manzi 149 (03571) 423330
CAPITAL FEDERAL
ATTENDANCE S.A.Av. Monroe 3351 C.A.B.ATel.: 4545-5574 / 0704 ó 6775-1300
DIG TRONICAv. San Martín 1762 (C1416CRS) C.A.B.ATel.: 4545-5574 / 0704 ó 6775-1300
ELECTROTELCentro: Av. Córdoba 1357 C.A.B.A. Tel.: 4811-0084 al 9
Caballito: J.M. Moreno 287 C.A.B.A. Tel.: 4903-6967/6854/8983
Belgrano: Virrey del Pino 2527 C.A.B.A. Tel.: 4788-2071
Mataderos: Saladillo 2527 C.A.B.A. Tel.: 5554-9400
GMS ElectronicaJ. B. Alberdi 3425 - Tel.: 4619-1631
Centros de Servicios Autorizados
Importante:(*) Solamente reparan pequeños aparatos domésticos, Ej. Afeitadora, Corta Cabello y Corta Barba, Depiladoras, Plan-chitas de pelo, Secadores de Pelo, Licuadoras, Mixer, Batidoras, Cafeteras, Jugueras, Aspiradoras, Enceradoras, Planchas.
(**) Solamente reparan Audio Video, Ej. Televisores, DVD, Home Theater, Micro Sistemas, MP3,MP4, Radio Grabadores, Auto Radios, Teléfonos.Los Talleres que no tienen asterisco reparan ambas lineas de productos (pequeños aparatos domés-ticos y Audio y Video).

Villa María Vanguard Sist. Elect. México 421 (0353) 4532951Córdoba Cap. Servelco SRL Pje.E. Marsilla 635 (0351) 4724008
CORRIENTESCorrientes Los Magos San Martin 589 (03783) 466791
ENTRE RÍOSGualeguaychú Ctro. Serv. Electrónicos Santiago Díaz 22 (03446) 428380Paraná Laser Electrónica Pascual Palma 382 (0343) 4313056Concordia El Taller San Martín 297 (0345) 4217069Concep. del Uruguay LTV Service 9 de Julio 1442 (03442) 433026
FORMOSAFormosa Vallejos Televisión Mitre 276 (03717) 435985
JUJUYPerico Electrónica PAL-COLOR Escolastico Zegada 47 (0388) 4911696S. S. de Jujuy Total Service Jujuy Urdininea 233 (0388) 4310911
LA PAMPASanta Rosa Tecnocyf Centro de Serv. Av. Roca 179 (02954) 426602 / 426836Gral. Pico Electrónica M.D. Calle 20 Nº 370 (02302) 425047
LA RIOJALa Rioja Telecolor España 450 (Barrio. Evita) (03822) 46-5354
MENDOZAMendoza Video Sistemas** Fray Luis Beltrán 1729 (Godoy Cruz) (0261) 4241111Mendoza Araujo Service* Belgrano 1845 (Godoy Cruz) (0262) 4249930San Rafael Diger Service Técnico Av. Mitre 277 (02627) 425620 (int. 11)
MISIONESL. N. Alem Megatones C. de Obligado 247 (03754) 421236Posadas Electrónica Cejo Av. López Torres 2623 (03752) 425921El Dorado TeleSon Polonia 24 (03751) 423043 /424014
NEUQUENS.M. Andes Zener Electrónica Elordi 614 (02972) 425155Cutral-Có Servitran Di Paolo 570 (0299) 4961957Neuquén Tevesur Fotheringham 110 (0299) 4430679Neuquén Gatti Electrónica J.A. Roca 1124 (0299) 4434855/1489
RÍO NEGRORío Colorado A.V.C. Electrónica Saenz Peña 297 (02931) 432688Villa Regina Servicio Técnico Fioretti Saavedra 125 (02941) 463297Bariloche HC Electrónica ** Av. 12 de Octubre 1575 (02944) 430219
SALTASalta Service Salta Alvarado 1066 (0387) 4317256
SAN JUANSan Juan King Electrónica Mendoza 802 (Sur) (0264) 4228918San Juan Techno Center Sarmiento Sur 154 (0264) 4276866
SAN LUISVilla Mercedes Electrónica Ciancia León Guillet 380 (02657) 423990San Luis Electrónica Nico S.R.L. Junin 679 (02652) 428747
SANTA CRUZ
Río Gallegos Cosmos Video Mariano Moreno 46 (02966) 420456
SANTA FERosario Imagen y Sonido Pte. Roca 371 (0341) 4401598Rosario Electrotel Rosario Maipú 828 (0341) 4217700Santa Fe Litoral Service SRL 9 de Julio 2785 (0342) 4533563Santo Tome Electrónica S.XXI Falucho 2201 (0342) 4751528Venado Tuerto Degiovanni Adalberto J. Av. H. Yrigoyen 1289 (03462) 424613Rafaela Francesconi Rep. Elect. Bv. Roca 475 (03492) 422292/ 502292Rosario SIP. SRL España 470 (0341) 4252625 ó 4258180Reconquista Sponton Alfredo Habbergger 1516 (03482) 421523
SANTIAGO DEL ESTEROSgo. Del Estero Barchini Raúl Enrique Rivadavia 833 (0385) 4213872
TIERRA DEL FUEGOUshuaia Digital Sur Gob. Campos 664 (02901) 434867Río Grande Electrónica Sur Laserre 670 (02964) 422566
TUCUMÁNS.M. Tucumán Edu-Mag ** Marco Avellaneda 129 (0381) 4229078S.M. Tucumán Breslauer Respuestos * San Lorenzo 15 (0381) 4215225
PARAGUAYAsunción SCJ Service Av. Gral. Artigas 1295 (00595 21) 203465Asunción Umesys Service R.I.6 Boquerón 1559 (00595 21) 623835Asunción Sirio SRL Iturbe 470 c/C. Cora (00595 21) 449753Ciudad del Este Audio & Video P. de Patria c/Av. Caballero (00595 61) 502962C. Oviedo Electrónica Total Gral. Eugenio A. Garay 148 (00595 21) 205466Concepción Electrónica Concepción 14 de Mayo y Mcal. Estigarribia (00595 3312) 40960Encarnación M´s Service Store Villarrica 472 (00595 71) 202616San Estanislao Servimas Electrónica Las Residentas 410 (00595 343) 420657P. Juan Caballero VICSA Audio & Video J. de J. Martinez 498 Esq. C. Corá (595336) 272329Villarrica Electrónica Nestor Rep. Argentina c/Itá Ybate (0595541) 40803
URUGUAYMontevideo C.E.V. ** Uruguay 1325 (005982) 9011212Montevideo Makirey S.A.** 18 de Julio 2302 (005982) 4081770Montevideo Centr. de Reparaciones * Yi 1436 (005982) 9084914
Importante:(*) Solamente reparan pequeños aparatos domésticos, Ej. Afeitadora, Corta Cabello y Corta Barba, Depiladoras, Planchitas de pelo, Secadores de Pelo, Licuadoras, Mixer, Batidoras, Cafeteras, Jugueras, Aspiradoras, Enceradoras, Planchas.
(**) Solamente reparan Audio Video, Ej. Televisores, DVD, Home Theater, Micro Sistemas, MP3,MP4, Radio Grabadores, Auto Radios, Teléfonos.Los Talleres que no tienen asterisco reparan ambas lineas de productos (pequeños aparatos do-mésticos y Audio y Video).
ARGENTINATel.: 0800-444-7749 (Número gratuito)
ARGENTINA - BUENOS AIRESTel.: 0810-444-7782
PARAGUAYTel.: 009-800-54 1 0004(Número gratuito)
URUGUAYTel.: 0004-054 176(Número gratuito)
Para más Información visite nuestra webwww.philips.com.ar
AP/10/11

All registered and unregistered trademarks are the property of their respective owners. Specifications are subject to change without notice. Philips and the Philips’ shield emblem are registered trademarks of Koninklijke Philips N.V. and are used under license from Koninklijke Philips N.V. 2013 © TP Vision Netherlands B.V. All rights reserved. www.philips.com