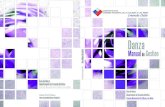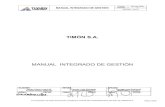Manual TodoSoft Gestion
Transcript of Manual TodoSoft Gestion

TODOSOFTGESTION
Manual del Usuario
i

Table of Contents
1. Manual del Sistema_________________________________________________________________1
2. Introducción____________________________________________________________________________1
3. Bienvenido___________________________________________________________________________________1
4. ¿ Que es un sistema de Gestión Comercial ?______________________________________________________1
5. Convenciones de la Documentación______________________________________________1
6. Convenciones del Teclado______________________________________________________________________1
7. Elementos del Sistema_________________________________________________________________________4
8. Información del Producto____________________________________________________________5
9. Registrando este Producto______________________________________________________________________5
10. Soporte Técnico______________________________________________________________________________6
11. Instalación______________________________________________________________________________6
12. Requerimientos del Sistema____________________________________________________________________6
13. ¿ Qué equipo necesito ?________________________________________________________________________6
14. El programa de Instalación______________________________________________________________________6
15. Instalando el driver fiscal_______________________________________________________________________6
16. Comenzando la Instalación_____________________________________________________________________7
17. Directorios___________________________________________________________________________________8
18. Ingresando al sistema__________________________________________________________________________9
19. Primeros Pasos_______________________________________________________________________10
20. Seleccionar Sucursal_________________________________________________________________________10
21. Arreglo de Archivos___________________________________________________________________________11
22. Copias de Seguridad__________________________________________________________________________11
ii

Table of Contents
23. La Clave de Acceso___________________________________________________________________________12
24. Operadores_________________________________________________________________________________12
25. Categorías de Operadores_____________________________________________________________________13
26. Niveles de acceso____________________________________________________________________________14
27. Monedas____________________________________________________________________________________15
28. Localidades y Provincias______________________________________________________________________15
29. Referencias Contables________________________________________________________________________15
30. Períodos Fiscales____________________________________________________________________________16
31. Textos del Sistema___________________________________________________________________________16
32. Notas_______________________________________________________________________________________16
33. Reiniciar como nuevo usuario__________________________________________________________________17
34. Configuración del Sistema__________________________________________________________17
35. Puesto de Venta______________________________________________________________________________17
36. Parámetros de Venta__________________________________________________________________________17
37. Archivo de Configuraciones PV.INI______________________________________________________________19
38. Datos del Comercio___________________________________________________________________________21
39. Vendedores_________________________________________________________________________________21
40. Tipos de Pagos______________________________________________________________________________21
41. Percepciones________________________________________________________________________________22
42. Copias de Seguridad__________________________________________________________________________22
43. Auditoria de Procedimientos___________________________________________________________________23
44. Consultas SQL_______________________________________________________________________________23
iii

Table of Contents
45. Fórmulas___________________________________________________________________________________23
46. Contactos___________________________________________________________________________________23
47. Aforadores__________________________________________________________________________________23
48. Los Artículos__________________________________________________________________________24
49. Artículos____________________________________________________________________________________24
50. Grupos, Rubros y Subrubros___________________________________________________________________26
51. Los Precios de Venta________________________________________________________________27
52. Listas de Precios_____________________________________________________________________________27
53. Copiar Listas de Precios_______________________________________________________________________29
54. Actualizaciones de Precios____________________________________________________________________29
55. Los Clientes____________________________________________________________________________29
56. Clientes y Asociados__________________________________________________________________________29
57. Datos Adicionales de Clientes__________________________________________________________________31
58. Cuentas Corrientes de Clientes_________________________________________________________________31
59. Emisión de Recibos__________________________________________________________________________32
60. Categorías de Clientes________________________________________________________________________32
61. Lectura de Medidores_________________________________________________________________________33
62. Telefonos Celulares___________________________________________________________________________33
63. Articulos a Retirar____________________________________________________________________________33
64. Planillas de Rendicion________________________________________________________________________33
65. Blanqueo de Cuentas Corrientes________________________________________________________________34
66. Servicios________________________________________________________________________________34
iv

Table of Contents
67. Atención Telefónica___________________________________________________________________________34
68. Visitas______________________________________________________________________________________34
69. Planes de Pago______________________________________________________________________________34
70. Generación de Cargos________________________________________________________________________34
71. Verificación de Consumos_____________________________________________________________________35
72. Órdenes de Trabajo___________________________________________________________________________35
73. Órdenes de Reparación_______________________________________________________________________35
74. Stock____________________________________________________________________________________35
75. El Stock____________________________________________________________________________________35
76. Stock Minimo y Maximo_______________________________________________________________________36
77. Ajustes al Stock______________________________________________________________________________36
78. Depósitos de Mercaderías_____________________________________________________________________36
79. Órdenes de Producción_______________________________________________________________________37
80. Seguimiento de Artículos______________________________________________________________________37
81. Unidades de Medida__________________________________________________________________________37
82. Talles - Indumentaria__________________________________________________________________________37
83. Lotes y Vencimientos_________________________________________________________________________38
84. Puesta a Cero de Stock________________________________________________________________________38
85. Mercadería para Reposición____________________________________________________________________38
86. Facturación____________________________________________________________________________38
87. Facturación_________________________________________________________________________________38
88. Modo Normal / Modo Registradora______________________________________________________________39
v

Table of Contents
89. Datos de la Cabecera_________________________________________________________________________40
90. Ingreso de Items para la Facturación____________________________________________________________40
91. Tipos de Pagos______________________________________________________________________________43
92. Solicitud del CAE – Facturacion Electronica______________________________________________________44
93. Agrupadores de Ventas_______________________________________________________________________44
94. Vendedores_________________________________________________________________________________44
95. Tarjetas de Crédito___________________________________________________________________________45
96. Ventas___________________________________________________________________________________45
97. Hojas de Ruta________________________________________________________________________________45
98. Comisiones de Vendedores____________________________________________________________________45
99. Consulta de Ventas___________________________________________________________________________46
100.___________________________________________________Impresión de Comprobantes46
101.________________________________________________________Cajas Diarias46
102._______________________________________________________Agrupadores de Cajas47
103.___________________________________________________Cobros a Cuenta de Terceros47
104._______________________________________________________________Cierres Z47
105.____________________________________________________Ingresos y Egresos de Caja47
106._____________________________________________________________Movimientos48
107.___________________________________________________________Actualizar Cajas48
108._______________________________________________Proveedores, Compras48
109._____________________________________________________________Proveedores48
110.______________________________________________________Masters de Proveedores49
vi

Table of Contents
111._______________________________________________________________Compras49
112.______________________________________________Cuentas Corrientes de Proveedores50
113.__________________________________________________________Órdenes de Pago50
114.___________________________________________Actualización de Masters de Proveedores50
115.__________________________________________________________Pedidos Internos50
116.______________________________________________________Pedidos a Proveedores51
117.______________________________________________________________Bancos51
118.________________________________________________________________Bancos51
119._________________________________________________________Cuentas Bancarias51
120.______________________________________________________________Chequeras51
121.______________________________________________________Movimientos Históricos51
122.________________________________________________________Cheques en Cartera52
123.________________________________________________________Pagos con Cheques52
124.______________________________________________________Movimientos Bancarios52
125._______________________________________________________Tipos de Movimientos52
126.______________________________________________________Agrupadores Bancarios52
127.__________________________________________________________Tarjetas de Débito53
128._____________________________________________________________Sueldos53
129._______________________________________________________________Entidades53
130.______________________________________________________________Empleados53
131.________________________________________________________Campos Adicionales54
132.______________________________________________________________Familiares55
vii

Table of Contents
133.________________________________________________________________Códigos55
134.______________________________________________________________Novedades55
135.________________________________________________________Tipos de Liquidación56
136.______________________________________________________________Conceptos56
137._________________________________________________________________Tablas57
138._________________________________________________________Editor de Fórmulas57
139.______________________________________________________Generación de Haberes61
140._________________________________________________________Contabilidad61
141._____________________________________________________________SubCuentas61
142.___________________________________________________________Plan de Cuentas61
143._______________________________________________________________Asientos61
144.________________________________________________________Modelos de Asientos62
145.______________________________________________________Agrupadores Contables62
146._______________________________________________________________Ejercicios62
147._____________________________________________________________Estadísticas62
148._______________________________________________________Listados Estadísticos62
149.________________________________________________________________Gráficos62
150._______________________________________________________________Reportes62
151._______________________________________________________________Índice65
viii

Manual del SistemaIntroducción
BienvenidoTodoSoft es una empresa nueva, radicada en la cuidad de Posadas, provincia
de Misiones, desde 1994 y dedicada a brindar soluciones informáticas para la pequeña y mediana empresa.
Nuestro principal objetivo es el de aliviar fuertes dolores de cabeza, ahorrar la mayor cantidad de tiempo posible y ahorrarle a nuestros clientes enormes sumas de dinero. Puesto que al adquirir un producto de TodoSoft, se asegura de que la empresa siempre estará a su lado para guiarle, capacitarle o atenderle cuando usted lo requiera. Por otro lado, está adquiriendo productos absolutamente probados por cientos de nuestros Clientes.
Cuando desarrollamos un software lo hacemos de una forma exhaustiva y minuciosa, pensando en cada detalle, probando, haciendo y deshaciendo hasta encontrar la mejor manera de hacer las cosas, la más flexible, siempre como primer objetivo la simplicidad y efectividad. A primera vista, los sistemas son complicados, hay que hacer demasiados pasos para realizar alguna tarea, pero no es así. Si usted llegara a sentir esto con alguno de nuestros productos, por favor lea esta ayuda o el manual que se distribuye con el software ya que no está sabiendo como operar correctamente el sistema. Si de todas formas cree que es engorroso o pudiera ser mejor, por favor llámenos y estudiaremos sus sugerencias.
Desde ya le agradecemos su adquisición y bienvenidos al equipo de TodoSoft.
¿ Que es un sistema de Gestión Comercial ?Un Sistema de Gestión Comercial , es un programa que le permite
administrar su negocio, permitiéndole realizar las tareas cotidianas, como la Facturación, las Compras, los Proveedores, el Inventario, los Bancos, las Ctas. Ctes., la Contabilidad, emitir listados, analizar la información obtenida desde el sistema, graficarla, exportarla, etc, etc.
Este programa está capacitado para trabajar con todos los modelos de Impresores Fiscales homologados hasta el momento ( Epson, Hasar, Samsung o NCR ).
Convenciones de la Documentación
Convenciones del Teclado
F1 Indica una tecla simple, en este caso
presiónela y luego suéltela, como cuando
presiona una tecla normalmente.
ALT + X Indica una combinación de teclas, en este
caso presione la tecla ALT , manténgala
1

apretada y presione la tecla X, luego suelte
las dos teclas.
Teclas de Control
ESPACIO Se utiliza para presionar los botones, no utilice
la tecla ENTER, ya que esta tecla se utiliza
para aceptar los formularios.
TAB Se utiliza para desplazarse por los botones,
listas, campos y distintos controles de una
ventana. se desplaza para abajo o hacia la
derecha.
SHIFT + TAB Se utiliza para desplazarse por los botones,
listas, campos y distintos controles de una
ventana. se desplaza para arriba o hacia la
izquierda.
ALT Se utiliza combinada con otras teclas, es
una de las teclas más usadas, principalmente
por los aceleradores, esas letras subrayadas
que se encuentran en los botones.
ENTER Se utiliza para aceptar un formulario, es en
casos muy especiales, que por una cuestión
de practicidad también se utiliza para desplazarse
entre los distintos campos.
Si se encuentra posicionado sobre una lista, se
utiliza para modificar el registro seleccionado.
2

Manual del Sistema
INS Se utiliza para agregar un registro a un archivo,
para ello debe estar posicionado sobre la lista
que desea modificar.
DEL Se utiliza para borrar un registro de un archivo,
para ello debe estar posicionado sobre la lista
que desea modificar.
FLECHA ARRIBA Se utiliza para desplazarse hacia arriba por los
distintos registros de una lista.
FLECHA ABAJO Se utiliza para desplazarse hacia abajo por los
distintos registros de una lista.
PGUP Se utiliza para desplazarse por página hacia arriba
por los distintos registros de una lista.
PGDN Se utiliza para desplazarse por página hacia abajo
por los distintos registros de una lista.
CTRL - PGUP Se utiliza para localizarse en el primer registro
de una lista.
CTRL - PGDN Se utiliza para localizarse en el último registro
de una lista.
Elementos del SistemaPara los que recién se inician en el mundo de las computadoras y Sistemas,
aquí podrán encontrar algunos conceptos básicos para reconocer y entender algunos términos utilizados en esta Ayuda.
3

Printed Documentation
Los Botones :
Esto es un botón.
Esto es un botón de selección.
( se utiliza para desplegar una ventana de selección de items ).
Esto es el botón Cerrar ( se utiliza para cerrar una ventana ).
Los botones se presionan con el botón izquierdo del mouse, o con la tecla "ESPACIO".
Las Listas :
Como verá, las listas son la forma de mostrar la información en pantalla, estas lístas son dinámicas, quiere decir que la información contenida en las mismas puede ser modificada. Para desplazarse por las listas consulte sobre el uso del teclado. Mayormente, las listas contienen unos tabuladores en la parte superior de la ventana indicando el tipo de ordenamiento de dicha lista. Debajo de estos tabuladores, podrá encontrar campos localizadores. Estos campos, le permiten localizar la información de una manera rápida, para ello debe ingresar en el localizador en valor a buscar y luego presionar la tecla TAB.
4

Manual del Sistema
Las listas suelen estar acompañadas por cuatro botones, a saber "Seleccionar", "Agregar", "Modificar" y "Borrar", y como su nombre lo indica, sirven para modificar las listas. Por ejemplo si deseo modificar un registro de la lista, tengo que posicionarme en él y cuando esté marcado presionar el botón "Borrar" para eliminarlo. De la misma forma debo hacer para modificar o seleccionar dicho registro.
Información del Producto
Registrando este ProductoLa Registración del Producto es muy importante ya que TodoSoft, sólo brinda
atención a los usuarios registrados. Además al registrarse, la empresa le hará llegar por correo o por correo electrónico las actualizaciones y/o modificaciones del Sistema.
Para registrarse es muy simple, tan solo complete el Formulario de Registración y envíelo por Correo a la dirección allí especificada. A la brevedad nos comunicaremos con Usted.
Soporte TécnicoTodoSoft cuenta con un grupo de especialistas y técnicos que le ayudarán a
resolver sus inconvenientes de la manera más rápida posible, visitándolo en su empresa, vía telefónica o por Internet.
Además podrá encontrar información, actualizaciones y ayuda técnica en nuestro sitio www.todosoftmisiones.com.ar o al 03752-463959 / 15620754
Instalación
Requerimientos del Sistema
¿ Qué equipo necesito ?El programa funciona sobre plataformas Windows 98, Windows ME, Windows
NT, Windows 2000, Windows 2003, Windows XP Y Windows Vista.
Está diseñado para trabajar sobre estructuras de 32 bits. por lo que requiere como mínimo un procesador 486, con 16 Mb. de RAM, y disco rígido con unos 100mb. Libres para instalar el motor Pervasive SQL y el sistema de Gestión.
Recomendado, un procesador Pentium, con 16 o 32 Mb. de RAM. y Windows 98 o superior instalado.
El programa de Instalación
Instalando el driver fiscalDeberá instalar este programa, que es necesario para el funcionamiento de
los impresores fiscales Epson o Samsung. Antes de instalar el driver firscal es muy recomendable haber ya instalado el motor de base de datos Pervasive SQL.
5

Printed Documentation
Dicho programa se encuentra en una carpeta llamada LX-300, dentro de la carpeta Accessorios que se encuentra en el CD-ROM provisto por TodoSoft. Para iniciar la instalación deberá hacer doble click sobre "Mi PC" en el escritorio de Windows, ubicar el logo de TodoSoft, hacer doble click sobre el mismo, ubicar una carpeta llamada ACCESORIOS, hacer doble click en ella, ubicar la carpeta llamada LX-300, hacer doble clic en ella y por último localizar un archivo llamado "SETUP" y hacer doble click sobre éste.
Al hacerlo se iniciará la instalación del Driver Epson Fiscal, y le aparecerá la siguiente ventana :
Aquí deberá presionar el botón "OK" y a continuación le aparecerá la siguiente ventana :
En este paso deberá presionar el botón que contiene el gráfico y el programa terminará de instalar el controlador en su PC.
6

Manual del Sistema
Luego de finalizada la instalación y dependiendo de la versión de Windows se le pedirá que reinicie el equipo. Si por algún motivo, al actualizar los archivos del sistema le pide reiniciar el equipo sin haber llegado a esta ventana, deberá volver a iniciar la instalación del Driver hasta que éste se instale completamente.
Comenzando la InstalaciónEl programa se distribuye en un CD-ROM, conteniendo todo el Sistema de
Gestión, sus respectivos Manuales y Ayudas.
Para instalar el producto basta con poner el CD en su compactera, su computador iniciará el autoarranque y comenzará la instalación en unos segundos.
Si su computador no dispone de autoarranque o no está configurado para ello, debe hacer doble click en "Mi PC" en el escritorio de Windows, luego buscar el icono de TodoSoft. Una vez localizado, hacer doble click sobre el mismo, esta acción le mostrará el contenido del CD-ROM, sus archivos. A continuación deberá buscar un archivo llamado "Gestion" y hacer doble click sobre el mismo.
Al hacer esto comenzará la instalación del Sistema y le aparecerá la siguiente ventana :
Aquí, para instalar el producto debe hacer click sobre el botón "Siguiente" o para cancelar la instalación debe presionar el botón "Salir".
Como podrá observar los botones tienen letras subrayadas, éstas letras subrayadas se llaman aceleradores, y le permite acceder a ese comando presionando la combinación de las teclas ALT + "Tecla subrayada". Por ejemplo; si desea presionar el botón "Instalar Puntos de Venta" con el teclado deberá presionar las teclas ALT + P.
7

Printed Documentation
Recuerde que antes de Instalar el Sistema de Gestión, deberá instalar el driver fiscal.
DirectoriosAl comenzar la instalación se copiarán los archivos necesarios del CD-ROM a
el disco rígido de su computadora. Los cuales serán alojados en dos carpetas, una carpeta VENTAS y la otra EMPRESA, así que tenga cuidado con el explorador de Windows en no borrar dichas carpetas.
Una vez finalizada la instalación, le aparecerá una ventana diciendo "Instalación Completada", que deberá aceptar.
El programa crea una carpeta llamada crystal con los reportes de crystal reports, dicha carpeta debe ser alojada dentro c:\ventas\1 moviéndola desde el explorador de Windows. Esto es así porque estos reportes se pueden modificar por el usuario y no queremos que se los sobrescriban.
Ingresando al sistemaLa instalación crea un grupo de programas llamado "TodoSoft", y dentro de
este grupo un acceso directo llamado "TodoSoft Gestion". Para ejecutar el programa deberá hacer click sobre ese acceso directo o presionar la tecla ENTER sobre el mismo. Para ello deberá presionar el botón "INICIO" ubicado en la barra de tareas de Windows, ir al menú "PROGRAMAS", luego localizar "TODOSOFT" y por último hacer click sobre "TODOSOFT GESTION".
Al comenzar la ejecución del Sistema, se le pedirá que elija la Sucursal ( ver Sucursales para más detalles ) allí deberá presionar el botón "SELECCIONAR" o presionar la tecla "S" y a continución se le perdirá la clave de acceso al Sistema. Si es la primera vez que utiliza el Sistema, la contraseña es "SACHIN", la cual debe ingresar y presionar la tecla "ENTER" o el botón "OK".
Una vez hecho esto habrá ingresado al Sistema de Gestión y se le presentará la siguiente ventana :
8

Manual del Sistema
Como podrá ver, hay un menú arriba, otro a la izquierda, una barra de tareas configurable y el gráfico de fondo para el pantalla principal. Para salir del Sistema deberá cerrar con el botón "X" o ALT + F4.
El gráfico de fondo se encuentra en la carpeta de la empresa seleccionada y se denomina FONDO.JPG
Por ejemplo en "c:\ventas\1\fondo.jpg", reemplazando este archivo, podrá personalizar aún más el sistema dándole otro aspecto. Es muy recomendable modificarlo cuando trabajamos con distintas sucursales o empresas para identificar claramente la empresa seleccionada. Esto, junto con la posibilidad de personaliar la barra de tareas, pudiéndole cambiar el color de la misma dependiendo del Puesto de Venta con el que estemos trabajando es muy útil para no cometer equivocaciones registrando movimientos en otra empresa u otro punto de venta.
Primeros Pasos
Seleccionar SucursalCuando se ejecuta el Sistema y luego de la presentación del mismo,
aparecererá la ventana de Sucursales. Las Sucursales son distintos puntos de adquisición de datos. Estos puntos pueden encontrarse en el mismo equipo, en otro equipo, en otra locación o establecimiento.
Esta es la ventana de Sucursales :
9

Printed Documentation
Una Sucursal tiene un Número, una Descripción y un Path ( ruta de accesos a los datos ), el Nombre del Servidor, el nombre de la Base de Datos, la ruta de acceso es la que se utiliza para localizar la fuente de información y puede ser configurada para obtener los datos desde las distintas unidades ( locales o de red ).
Por ejemplo, por defecto se instala el sistema en una carpeta llamada "VENTAS", y los datos de dicha Sucursal se encuentran en una carpeta llamada "1" ubicada dentro de la carpeta "VENTAS". Como podrá observar en la ventana de Sucursales. Pero aquí usted puede agregar allí más Sucursales, modificar o borrar las Sucursales que desee. Esto por ejemplo le permite estar conectado a un equipo remoto con un servicio de RAS ( Servicio de Acceso Remoto ), su otra Sucursal, mapear una unidad de red de dicho equipo y poder trabajar con los datos de la Sucursal remota. Otro ejemplo sería, tener un Backup ( copia de seguridad de la información ) en un diskette, un ZIP Backup, un CD-RW, etc., y trabajar con la información contenida en las distintas copias. Los usos que pueda llegarle a dar a esta utilizad son innumerables, dependiendo el tipo de trabajo a desempeñar.
La información de cada Sucursal es independiente, esto quiere decir que ninguno de los datos son compartidos entre las Sucursales. Ni siquiera los Operadores, o sea que usted debe estar registrado en la otra sucursal con una clave de acceso.
Usted puede acceder a esta ayuda desde esta ventana presionando el botón "Ayuda" o presionando las teclas "ALT + Y".
Para agregar una nueva Sucursal debe seleccionar el listado de Sucursales con el mouse o moviéndose con la tecla "TAB" y presionar la tecla "INSERT"
Para borrar una Sucursal debe seleccionar el listado de Sucursales con el mouse o moviéndose con la tecla "TAB" y presionar la tecla "DEL" o "SUPR" si tiene teclado en español.
Deberá crear la base de datos para poder ingresar, para ello deberá ingresar en el Control Center del Pervasive haciendo inicio->Programas->Pervasive->Pervasive SQL Control Center.
Allí deberá seleccionar a la izquierda el servidor o sea su pc, y con el boton derecho del Mouse presionar sobre él y poner New -> Database. Allí deberá especificar el nombre de ba base de datos sin espacios y la ruta a la misma, por ejemplo c:\ventas\1
Presionar finalizar. Con esto ya estará creada la base de datos. El mismo nombre con que creamos la base de datos, es el que debemos ingresar en el campo servidor de la sucursal.
10

Manual del Sistema
En el campo ruta debe poner la ruta de la base de datos c:\ventas\1\ o la que fuere.
En servidor debe especificar el nombre del servidor o dirección IP del mismo seguido del signo pipe | ( ALT + 124 ) y el nombre de la base de datos tal cual la creó en el motor Pervasive.
Desde esta ventana también podrá realizar arreglos de archivos, reindexación de los mismos, y copias de seguridad manuales a parte de las copias automáticas especificadas en parámetros de venta.
Arreglo de ArchivosEsta opcion esta disponible para casos muy excepcionales en los que se
dañen integramente los archivos, ya que el sistema cuenta con un mecanismo para detectar los posibles errores y los repara automáticamente.
Para realizar un arreglo de archivos primero deberá posicionar el cursor seleccionando una Sucursal, una vez seleccionada debe presionar el botón "Arreglo de Archivos", allí le aparecerá una ventana en la cual deberá presionar el botón "Marcar", y a continuación el botón "Reindexar" y va a comenzar el proceso.
Este proceso es muy delicado y si el archivo estaba dañado probablemente no pueda arreglarlo. Siempre, antes de comenzar un Arreglo de Archivos, haga una copia de seguridad de esa sucursal. Y ante cualquier incoveniente llame a su servicio técnico.
Copias de SeguridadEste procedimiento hará una copia de seguridad de la Sucursal seleccionada
o restaurará la información de una copia de seguridad previamente realizada.
Para realizar una copia de seguridad primero deberá posicionar el cursor seleccionando una Sucursal, una vez seleccionada debe presionar el botón "Copias de Seguridad", allí le aparecerá una ventana en la cual deberá elegir entre "Iniciar el Backup" o "Iniciar la Restauración". Antes deberá especificar la localización y el nombre del archivo a backupear o a restaurar dependiendo del origen o destino del archivo.
Si su copia la realiza en diskettes, es conveniente formatear los diskettes antes de comenzar a hacer la copia. Para ello sólo basta con presionar el botón "Formatear Diskette".
Es recomendable realizar copias de seguridad todos los días, aunque puede hacerlas una vez por semana si lo desea.
Las copias de seguridad son sumamente importantes ya que resguardan toda la información del sistema ante eventuales desperfectos de la computadora.
La Clave de AccesoLa clave de acceso es lo único que identifica a cada Operador (Usuario del
Sistema ), esta clave de acceso puede ser de hasta 20 letras. si es la primera vez que utiliza el Sistema, la clave de acceso de Administrador es SACHIN, y lo que debe hacer inmediatamente después de acceder al Sistema es configurar los Operadores, cambiar dicha clave y nombre del Operador "Demostración", configurar las Categorías y los Niveles de Acceso para usted y los distintos Usuarios.
Para solicitarle su clave se le presentará una ventana en donde deberá tipear su contraseña y presionar la tecla "ENTER" o el botón "OK". Para desplazarse por los distintos elementos de una ventana se hace hacia un lado con la tecla "TAB" y para el otro lado con la tecla "SHIFT + TAB". Los botones se presionan con la BARRA ESPACIADORA.
11

Printed Documentation
Recuerde que la contraseña es lo único que le permite impedir el acceso de usuarios maliciosos, por eso es muy importante que escoja una complicada, que nadie la sepa, ya que si tienen acceso a ella, o los permisos ( Niveles de Acceso ) no están bien configurados, el programa le permitirá realizar múltiples operaciones, como la de modificar o borrar datos importantes. La seguridad de su empresa depende de la correcta configuración de permisos y contraseñas otorgados a sus empleados.
Por ejemplo, si usted es un Administrador, con acceso a todo el Sistema, usted va a poder borrar Clientes, Movimientos, Proveedores, Comprobantes, e inclusive borrar toda la información contenida en dicho Sistema, inclusive sus Ventas. Por eso, ¡ CUIDADO ! con su Clave de Acceso
OperadoresLos Operadores, son los Usuarios del Sistema, cada operador dispone de
privilegios, que se asignan de acuerdo a la Categoría a la que pertenezca.
Para acceder a la configuración de Operadores, debe hacerlo desde el menú de "ARCHIVOS" ubicado en la barra del menú principal, para poder ingresar deberá estar autorizado.
Al ingresar se le presentará una ventana con el listado de todos los usuarios de esa Sucursal.
Es aquí donde podrá agregar, modificar o borrar los distintos operadores, aquí modificará su clave de acceso, las distintas categorías, los privilegios asignados a las categorías, etc.
Cada Operador cuenta con los siguientes datos :
Categoría : Mediante la categoría se le especifica a un operador que es lo que puede o no hacer.
Número : Número de Usuario.
Nombre : Nombre del Usuario
Clave de Acceso: Contraseña del Usuario.
Descuento : Límite de descuento en caso de permitirle al operador realizar descuentos. Si no tiene limite debe especificar el 100%.
Imagen : Esta imagen es utilizada como fondo en la facturación, modificando esta imagen podemos poner en facturación una foto del operador, los datos del mismo, un logotipo de su empresa, etc, etc.
Como podrá observar, cada operador pertenece a una Categoría, por ejemplo: Administrador, Vendedor, Encargado, etc. configurables por usted. Tiene un Número, un Nombre, una Clave de Acceso y un límite de descuento. Este límite de descuento es un valor porcentual, que limita este tipo de descuento. Si no tiene límites el valor a ingresar es 100 %.
12

Manual del Sistema
Cada operador puede realizar un comprobante a la vez, esto quiere decir que por ejemplo, en un Restaurante puedo utilizar esta facilidad, habilitar varios operadores ( mesas ) y realizar una facturación diferida anotando, el Cliente, los items facturados por cada mesa ( operador ), el tipo de Comprobante a emitir, etc. reiniciando como un nuevo Usuario cada vez que se facture algo a otra mesa. Y cerrando el comprobante cuando se cancela la operación.
Esto también tiene su utilidad cuando se trabaja en red, pudiendo utilizar una computadora en la que se esté confeccionando un comprobante, reiniciar como un nuevo Usuario, anotar la mercadería vendida, emitir el comprobante y luego cuando vuelve el otro operador, vuelve a reiniciar como un nuevo Usuario con su clave de acceso y tiene el comprobante que estaba confeccionando tal cual como lo dejó.
Categorías de OperadoresLos Operadores son categorizados de acuerdo a estas categorías. Cada
categoría tiene un Número y una Descripción, y lo más importante, los Privilegios o Niveles de Acceso.
Sólo se puede acceder a la ventana de Categorías desde el Menú "OPERADORES" y cuando se modifica o da de alta algún operador.
Desde allí podrá agregar, modificar, borrar categorías o modificar los Niveles de Acceso de cada una de ellas sólo presionando el botón correspondiente. Recuerde que la configuración de los Nivelies de Acceso es sumamente importante ya que la seguridad de su información depende de esta.
Niveles de accesoLos Niveles de Acceso son los privilegios de cada Operador y son
configurados por Categorías, es desde allí donde se ingresa a la siguiente ventana :
13

Printed Documentation
Las opciones se despliegan con el botón "+" y se contraen con el botón "-". Las opciones con el signo "STOP" se encuentran deshabilitadas, y quiere decir que el operador que pertenezca a esta categoría no podrá realizar esa operación.
Las opciones se habilitan y deshabilitan haciendo doble click sobre el item selecionado, o presionando la tecla "ENTER" sobre el item seleccionado.
Los privilegios se dividen en 8 grupos :
Facturación
Ventas
Bases de Datos
Ayuda
Stock
Bancos
Compras
Estadísticas
Contabilidad
Sueldos
y en cada uno de ellos se encuentran las distintas opciones. Por ejemplo si no quiero que determinada categoría acceda
a modificar los operadores, en "Bases de Datos" se encuentra un item llamado "Modificación de Operadores", el cual tendré que seleccionar y presionar la tecla "ENTER" hasta que se fije en el signo "STOP".
MonedasLas monedas se utilizan para llevar un mejor control de las Cajas Diarias ,
para registrar los cobros y pagos en la moneda correspondiente y a su última cotizacion sin tener que realizar cálculos manuales y para especificar el formato numérico que utilizara el sistema.
Por ejemplo :
@N-_10.2 es un número con signo de 10 digitos con 2 decimales
@N_10.2 es un número sin signo de 10 digitos con 2 decimales
@N-_10.3 es un número con signo de 10 digitos con 3 decimales
@N-_10 es un número con signo de 10 digitos sin decimales
14

Manual del Sistema
Para ingresar una nueva moneda o modificarla deberá acceder desde el menú de "Archivos" ubicada en la barra del menu principal.
Cada moneda dispone de una tabla de cotizaciones en donde se ingresaran las cotizaciones correspondientes a la moneda seleccionada. No es necesario eliminar las cotizaciones anteriores, ya que esta diseñado para hacer un seguimiento de las mismas. Estas cotizaciones son las que el sistema utilizará cada vez que realice un cobro o pago con una moneda determinada, pero de todas formas, se le permitirá modificar la cotizacion al momento de realizar la operación.
Localidades y ProvinciasEn el menú principal, dentro del menú "Archivos", accedemos a las
Localidades y Provincias. Éstas son utilizadas en muchas partes del sistema, para identificar los clientes, los proveedores, etc, etc.
Referencias ContablesLas referencias contables son utilizadas cuando se registran las Compras,
éstas son utilizadas por el sistema para generar los asientos contables, además de ser utilizadas para la exportación de datos al sistema SIAP de la AFIP. Éstas agilizan la selección de la subcuenta y especifican el tipo de gasto al registrar una compra.
Períodos FiscalesLos Períodos Fiscales son utilizados por el sistema para la registración de
comprobantes de compras, de ventas y lecturas de medidores. Los períodos tienen dos posibles estados ( abierto / cerrado ). Una vez que un período se cierra, éste no puede ser alterado, ya que el sistema impedirá la registración de comprobantes mientras se encuentre cerrado.
Usted puede abrir y cerrar los períodos cuando lo desee, seleccionando la solapa correspondiente, y administrando todo con los botones agregar, modificar y borrar.
Textos del SistemaLos textos del sistema son frases que utiliza el sintetizador de voz para
hablar. Puede acceder a la configuración de los mismos desde el menú de "Archivos -> Textos del Sistema". Estos textos son utilizados sólo si está marcada la opción "Hablar" ubicada en el menú de "Archivos" del menú principal.
Por supuesto la computadora debe disponer de algún dispositivo de audio, plaqueta de sonido, para poder utilizar el sintetizador, de lo contrario le aparecerá el siguiente mensaje.
Si le ha pasado esto, apriete OK, cada vez que aparezca esta ventana y al ingresar al sistema desactive la opción "Hablar" del menú principal. Salga del sistema, y al volver a ingresar ya no le apacererá esta ventana nuevamente.
15

Printed Documentation
NotasLas Notas es una utilidad muy sencilla del sistema que le permite llevar un
anotador, como los tradicionales papelitos para las anotaciones. Pero a diferencia de esos papelitos, éstos no se pierden y es muy fácil buscar información en ellos.
Escribe lo que está buscando y presiona el botón buscar, el sistema buscará en todos las notas y mostrará las que contengan la búsqueda. Mostrándole la fecha y hora de la nota para que la busque más rápidamente.
Reiniciar como nuevo usuarioCon las teclas ALT-X usted puede cambiar de usuario u operador. Debe
configurar el archivo PV.INI si desea que introduzcan la contraseña si o si después de presionar ALT-X. Es muy importante el cambio de usuarios cuando trabajamos con empleados y distintos niveles de acceso.
También es muy utilizado en Facturación, en donde cada operador puede estar confeccionando un comprobante, y con ALT-X cambiamos de operador accediendo a los datos que estaba confeccionando ese operador. O sea que podemos tener tantos comprobantes abiertos como operadores dispongamos en el sistema.
Configuración del Sistema
Puesto de VentaEl Puesto de Venta es simplemente un número, si no conoce el número de su
Puesto de Venta, puede fijarse en algún comprobante fiscal emitido por su controlador, éste se encuentra después de las letras "PV". Este número se utiliza para decirle al sistema que Puesto de Venta es éste. En conjunto con los Parámetros de Venta configuran el equipo.
El sistema tomará la configuración del Puesto de Venta que se encuentra especificada en los Parámetros de Venta de acuerdo al número aquí especificado.
Para poder modificar el Puesto de Venta deberá contar con los accesos necesarios para ello, se le pedirá una clave de acceso, y luego el número del Puesto de Venta, tras modificar el número deberá presionar la tecla "ENTER" o presionar el botón "OK", luego cerrar las ventanas y listo.
Con las teclas ALT + P podrá cambiar de puesto de venta. En el PV también se especifica el tipo de voz utilizada por el sintetizador de voz para los textos y ayudas, la velocidad de la voz, y en caso de utilizar impresoras no fiscales por LPT1, LPT2, COM1 o COM2 para emitir comprobantes, en la solapa impresoras deberá configurarlas escribiendo en nombre de las mismas o si es una impresora de red deberá especificar el nombre del recurso compartido. Por Ejemplo \\EQUIPO\IMPRESORA_COMPARTIDA o si es local, el nombre de la impresora tal cual como figura en el panel de control.
En el sistema de Puntos de Venta para autoservicios y supermercados, el posible cambiar la pantalla del tipo de pago habilitando una de pago simple.
El sistema le permite utilizar el archivo de constancias de inscripción de la AFIP para verificar las constancias automáticamente al facturar, sin necesidad de tener que ingresar el nro. De cuit en la página de la AFIP u otro sistema.
16

Manual del Sistema
Parámetros de VentaEn el sistema existen dos tipos de configuraciones. Una configuración global
que se especifica en el archivo PV.INI especificado en cada máquina. O sea que una máquina puede tener una configuración distinta a las demás. La otra configuración se especifica en los Parámetros de Venta en dependen de un Puesto de Venta. Aquí se configura el Tipo y Modelo de Impresor Fiscal, Configuraciones Generales del Sistema, Configuración de los Códigos para Balanzas, Puerto Serie utilizado, Configuración de lectores de Códigos de Barras Seriales, Funcionamiento de las Cajas Diarias, Cuentas Contables, se definen los diseños de los comprobantes, etc, etc, etc.
El Sistema tomará la configuración de acuerdo al Puesto de Venta especificado.
Para acceder a los Parámetros de Venta, deberá hacerlo desde el menú principal, en el menú de "ARCHIVOS", seleccionar "PARÁMETROS DE VENTA".
Desde allí podrá agregar, borrar o modificar los Parámetros del Sistema.
Estas son las configuraciones del sistema :
En la solapa "General" se especifican las salidas y cantidad de copias de los comprobantes. Las Salidas LPT son virtuales y dependen de la configuración de las impresoras en el Puesto de Venta. Las salidas GRA tienen un formato prefijado por el sistema en donde puede salir el logotipo de la empresa. Las salidas COM son para los controladores fiscales e impresoras seriales.
El Grupo Habitual de Productos se utiliza para filtrar el listado de Artículos durante la facturación, por ejemplo en un supermercado, puedo tener un Grupo Verdulería y a la sección verdulería limitarle el listado de Artículos sólo a ese Grupo.
Puede seleccionar aquí la opcion de ver los registros dados de baja o no. Esto es debido a que el sistema no permite borrar artículos, clientes, etc, que hallan tenido movimientos, y sólo los podrá dar de baja.
Podrá especificar el color de la barra de tareas por PV ( Puesto de Venta ) para diferenciar en que puesto de venta se encuentra trabajando.
La Facturación Diferida, se utiliza para no imprimir los comprobantes al momento de facturar y después imprimirlos por lote. En este caso, los comprobantes se imprimirán desde el menú de Ventas->Impresión de Comprobantes.
Podrá especificar la cantidad máxima de ítems por comprobante, esto es necesario si no utiliza impresoras de tickets.
Tambièn podrà especificar cuantas lineas extras desea que la impresora se desplace después de terminar el ticket.
La Emisión de Comprobantes puede grabarse en los casos de que se procesen los factureros manuales y no se utilice un Controlador Fiscal. De poseer un controlador Fiscal, el valor a ingresar debe ser "I" ( de imprimir ).
La activación de mensajes de stock hace que al facturar el sistema le avise cuando llega al stock mínimo requerido por artículo y por depósito.
17

Printed Documentation
En la solapa “Contadores” se especifican los contadores de los comprobantes, en el caso de utilizar la Facturación diferida, se utilizará la columna de Comprobantes Grabados y una vez impresos se le asignará el número de comprobante de acuerdo a lo que figure en la columna de Comprobantes Impresos.
También tendrá la opción de compartir la numeración de los comprobantes entre las Facturas, Notas de Crédito y Notas de Débito.
En la solapa RS232C se configura un lector de Códigos de Barras Serial RS-232C, allí deberá especificar si tiene o no un Scanner Serial ( los Scanner con emulación de teclado debe especificar que no tiene un Scanner ), la velocidad y la configuración del mismo. Además en esta ventana se configuran los tres primeros dígitos que arroja la balanza electrónica para interpretar el Código de Barras.
Si activa la verificación de EAN13, el sistema ingresará automáticamente el dígito 13 de código de barras cuando carga un artículo nuevo. Esto es muy útil si no se dispone de un lector de códigos de barras al momento de ingresar el artículo verificando la validez del código.
El puerto que utiliza el MODEM en el caso de que tenga instalado el módulo de servicios utilizado por el identificador de llamadas del sistema.
Aquí también configurará si dispone de una impresora de códigos de barras, el sistema, al igual que con los controladores fiscales, utiliza drivers genéricos, del ELTRON y MARA con lo que cubre una muy amplia gama de marcas y modelos de impresoras.
En el caso de disponer de un POS Hasar con teclado serial, deberá configurarlo aquí especificando el puerto serial, la velocidad, etc. Y presionando el botón “Programación del teclado” podrá asignarle la función correspondiente a cada tecla.
En la siguiente solapa "Ventas", se configuran las cuentas y subcuentas que utilizará el sistema para generar los asientos de ventas, la letra presupuestos, si el sistema le permite registrar clientes con el mismo número de CUIT o no, si verifica el vencimiento de la constancia de CUIT, el límite por pago en efectivo, si permite ingresar los remitos en las cuentas corrientes de clientes, el cliente utilizado para la anulación de comprobantes, etc.
La opción “Verifica movimientos de ventas” le permite visualizar y editar los asientos generados por el sistema en el momento.
En la solapa "Cajas", se especifica la Moneda predeterminada que utilizará el sistema, el agrupador de cajas utilizado por este Puesto de Venta. Se configurará también si se transportarán los totales a la caja siguiente, o la caja nueva comenzará en cero. Si pide los totales de la caja antes del cierre Z, esto hará que el sistema le pida los totales de la caja.
Es posible mandar al banco con un depósito el total de la caja habilitando la opción “Depositar el efectivo cuando cierra la caja”.
La protección por cambio de fecha es muy útil para controlar silenciosamente la fecha de la computadora. El sistema utiliza la fecha y hora del sistema para grabar la información. Esta fecha y hora puede modificarse por problemas de hardware cuando la batería del reloj comienza a funcionar mal. Habilitando la protección, el sistema guarda la fecha más nueva y no deja que se ingrese al sistema con una fecha anterior. Porque cuando hay este tipo de problemas la fecha se retrasa. En ese caso, el sistema nos mostrará la fecha que tiene registrada el sistema y tendremos que modificar la fecha de la computadora para poder ingresar.
18

Manual del Sistema
En la solapa “Compras”, el campo que dice Cancela Compras Contado se utiliza para cancelar las compras a 0 días, esto quiere decir, que no es necesario realizar una Órden de Pago para cancelarla. Dicha Órden de Pago será en efectivo. Recomendamos emitir las Órdenes de Pago para tener un control total sobre la Caja. El valor sería "N" de no cancelar.
En esta solapa deberá configurar las subcuentas Standard de compras y si desea “Verificar los movimientos de compras” para poder visualizar y editar los asientos contables generados automáticamente después de cargar un comprobante.
En la solapa "Logotipo" se configura el logotipo de la empresa, el tamaño y posición del mismo en los listados.
En la solapa “Cabecera”, se especifica si inicializa los datos de la cabecera en cada comprobante o no, en el caso de inicializar, deberá especificar los valores de inicialización y si borra los datos de la cola del comprobante después de emitido el mismo.
La marca que dice “verifica movimientos al facturar” hace que al elegir un cliente en datos de la cabecera si éste tiene alguna deuda, nos muestre el estado de su cuenta.
La marca que dice “verifica totales de vencimientos en facturación” debe estar habilitada, ya que esta utilidad permite registrar una factura de por ejemplo $10 y mandar a la cuenta corriente un valor distinto.
En la solapa “Títulos” se configuran las leyendas de las salidas GRA1 y GRA2.
El sistema permite imprimir Pagarés, Certificados de Garantía, Anexos, Contratos, y un listado de vencimientos al terminar un comprobante en Cuenta Corriente. En caso de habilitar alguna de estas opciones el sistema tomará el formato definido en las solapas de “Pagaré”, “Anexo”, “Contrato”, “Garantía” y le preguntará si desea imprimir cada uno de ellos con cada comprobante emitido.
Con la marca “permitir facturar sin stock” se habilita la facturación en negativo.
Aquí también se especificar si se van a hacer descuentos por artículo, si se va a trabajar con Lotes y Vencimientos, si se habilita la Auditoría de Procedimientos, el uso de Aforadores, etc.
Archivo de Configuraciones PV.INIEl archivo Pv.INI debe ubicarse en la carpeta en conde está instalado Windows, por defecto C:\WINDOWS
A Continuación publicaremos la lista de opciones configurables desde el archivo PV.INI :
El archivo consta de 2 secciones, [Datos] y [Hotelería], cada una con determinados parámetros. Analicemos primero la seccion [Datos]
[Datos]
Retraso=200 Retraso de la impresion de los items.
Puesto=1 Nro. del Puesto de Venta
Ruta=c:\ventas\1\ Ruta de acceso a los datos
Servidor=127.0.0.1|BasedeDatos Nombre del servidor y de la Base de datos.
19

Printed Documentation
Titulo del Total=SU COMPRA : Título del POS PV.exe
Tipo=Punto de Venta Forma de funcionamiento del POS ( Punto de Venta o Control de Stock )
Pausa=0 Hace una pausa antes de imprimir la cabecera.
Especiales=1 Utiliza caracteres especiales, corte, etc.
Vuelve PV=1 Vuelve al PV especificado despues de un comprobante.
Modelo=425 Sólo para el modelo 425 de Hasar.
Slip=1 Permite la impresión de Ticket Factura y Factura.
CUIT=c:\Afip\fip.dat Ruta al archivo de constancias de CUIT.
APROBADO=c:\Afip\Consulta.dat Ruta al archivo de consultas de constancias.
Ticket CtaCte=S Emite un Ticket para firmar.
Suma Kilos=1 Suma los Kilos vendidos en los comprobantes.
Pide Clave=1 Pide la clave de acceso despues de cada comprobante.
Cliente=Cliente.btr Ubicación del archivo de Clientes.
Asociado=Asociado.btr bicación del archivo de Asociados.
Cli_Ctas=Cli_Ctas.btr Ubicación del archivo de Cuentas Corrientes.
Doc_Vent=Doc_Vent.btr Ubicación del archivo de Ventas.
Renglon=Renglon.btr Ubicación del archivo Renglon.
Movimientos=Movimientos.btr Ubicación del archivo Movimientos.
Ren_Movi=Ren_Movi.btr Ubicación del archivo de Movimientos Contables
Efectivo=Efectivo.btr Ubicación del archivo de Efectivo
Precios=c:\ventas\2\Precios.btr Ubicación del archivo de Precios.
Producto=c:\ventas\2\Producto.btr Ubicación del archivo de Productos.
Stock=Stock.btr Ubicación del archivo de Existencias.
[Hoteleria]
Titulo=Hoteleria Título del menú de Hotelería ( Hotelería / Restaurant ).
Habitaciones=Habitaciones Título del menú de Habitaciones / Mesas.
Tipos de Habitaciones=Tipos de Título del menú de Tipos de Habitaciones /
20

Manual del Sistema
Habitaciones Mesas
Mapa de Habitaciones=Mapa de Habitaciones
Título del Mapa de Habitaciones o Mesas.
Datos del ComercioLos Datos del Comercio son utilizados en algunos listados, y dependiendo del
tipo de contribuyente especificado las facturas B serán grabadas como C. Para modificar los Datos del Comercio, deberá contar con los privilegios necesarios, y se accede desde el menú de "Archivos" en la barra del menú principal.
VendedoresLos Vendedores, no son las personas que facturan ( esos son los
Operadores ), el vendedor es la persona que concretó la venta y cobrará la comisión x la misma.
Para acceder al Listado de Vendedores, lo puede hacer desde el menú de "Ventas" ubicado en la barra del menú principal, o desde los Datos de la Cabecera. Por supuesto, para poder modificar un Vendedor deberá contar con los accesos necesarios.
Los Vendedores pueden ser ordenados en forma alfabética o en forma numérica y cada vendedor dispone de un número. un nombre y un porcentaje de comisión por sus ventas. Este porcentaje es utilizado para calcular las ventas por vendedor, las comisiones se calculan respecto al precio neto sin impuestos.
Existen 4 formas distintas de calcular las comisiones de vendedores.
1) Global por Factura
2) Global por Recibos
3) Por Artículos Global
4) Por Artículos Individual
Tipos de PagosPara configurar los Tipos de Pagos deberá acceder desde el menú de
"Archivos" ubicado en la barra del menú principal, o desde los Datos de la Cabecera.
Desde allí podrá Agregar, Modificar, Borrar o Seleccionar un Tipo de Pago, siempre y cuando tenga los privilegios para hacerlo.
Los Tipos de Pagos tienen,un número, una descripción, días e intereses. Los días especifican como serán creados los vencimientos. Por ejemplo, un pago a 0, 30, y 60 días dividirá la factura en 3 importes iguales con vencimiento para el día, otro a 30 días y el último a 60 días. Usted puede configurar los Tipos de Pago como usted lo desee.
21

Printed Documentation
El campo interés agrega un porcentaje de recargo incluído en el precio. Este porcentaje se sumará al precio de lista de la mercadería que se esté facturando y no se discriminará como un recargo. Por ejemplo, si el Tipo de Pago tiene especificado un interés del 10% y esta facturando un artículo que cuesta $100, este artículo saldrá $110 para el que lo compre con ese Tipo de Pago. Esta facilidad puede ser utilizada para realizar Descuentos o Recargos a determinados Productos en combinación con los Datos de la Cabecera, facturando un Producto con un Tipo de Pago y otro Producto con un Tipo de Pago distinto.
PercepcionesLas Percepciones o Retenciones pueden ser de Ingresos Brutos, IVA,
Ganancias, u algún otro tipo de impuesto.
Para acceder al listado de Percepciones debe hacerlo desde el menú "Archivos" ubicado en la barra del menú principal. Para poder agregar, borrar o modificar las Percepciones usted debe tener configurado para ello los niveles de acceso necesarios.
Las Percepciones tienen un Número, una descripción, un Porcentaje de Rentención y una SubCuenta. Cada comprobante puede tener o no Retenciones, consulte a su Contador al respecto.
Para seleccionar el tipo de Percepción que tiene un comprobante lo debe hacer desde los Datos de la Cabecera.
Copias de SeguridadEste procedimiento hará una copia de seguridad de la Sucursal seleccionada
o restaurará la información de una copia de seguridad previamente realizada.
Para realizar una copia de seguridad primero deberá posicionar el cursor seleccionando una Sucursal, una vez seleccionada debe presionar el botón "Copias de Seguridad", allí le aparecerá una ventana en la cual deberá elegir entre "Iniciar el Backup" o "Iniciar la Restauración". Antes deberá especificar la localización y el nombre del archivo a backupear o a restaurar dependiendo del origen o destino del archivo.
Si su copia la realiza en diskettes, es conveniente formatear los diskettes antes de comenzar a hacer la copia. Para ello sólo basta con presionar el botón "Formatear Diskette".
Es recomendable realizar copias de seguridad todos los días, aunque puede hacerlas una vez por semana si lo desea.
Las copias de seguridad son sumamente importantes ya que resguardan toda la información del sistema ante eventuales desperfectos de la computadora.
Auditoria de ProcedimientosLa Auditoria de Procedimientos le dice que ventanas, o procedimientos fueron
llamados por un operador. O sea, que le permite saber que hizo un usuario del sistema dìa por dìa. Este registro de movimientos se activa desde Parámetros de Venta, en la solapa Tìtulos, y se verifica desde Archivos -> Auditorìa de Procedimientos.
Consultas SQLUsted puede ejecutar comandos SQL directamente accediendo desde el menú
de Archivos -> Consultas SQL. Estas consultas pueden exportarse directamente a Excel. No es recomendable dejar habilitado el acceso a estas consultas, porque un usuario avanzado con conocimientos de SQL podrìa alterar o borrar información del sistema.
22

Manual del Sistema
FórmulasEl sistema permite definir fórmulas que pueden ser aplicadas al momento de
facturar para realizar algún recargo o descuento o en el momento de registrar las compras para calcular los costos de los artículos.
Las fórmulas reciben un parámetro que es valor que ingresa a la fórmula llamado [IMPORTE] y arroja un [RESULTADO] que es el valor que devuelve dicha formula. Cada fórmula puede estar compuesta por varios cálculos. Por ejemplo, supongamos que tenemos una descuento del 10% + 5%.
En ese caso, tendríamos una formula con dos cálculos.
1) [IMPORTE] – ( [IMPORTE] * 10 / 100 )
Le descuenta al importe el 10% al valor ingresado y lo arroja como resultado.
2) [RESULTADO] – ( [RESULTADO] * 5 / 100 )
Toma el resultado del cálculo anterior y le descuenta un 5% y como no hay más cálculos retorna al resultado de la fórmula.
ContactosEl sistema le permite guardar aquí su lista de contactos. Los mismos son
utilizados en conjunto con el módulo de llamadas ( callerid ) para reconocer el teléfono y buscar en contactos, clientes y proveedores.-
AforadoresLos aforadores son los surtidores de las estaciones de servicio. Éstos
aforadores retiran el combustible de un depósito. Es posible que varios aforadores extraigan el combustible del mismo depósito.
Usted puede relacionar distintos artículos a cada aforador, pero el stock lo llevará por el combustible principal especificado. O sea, cuando carga un aforador, éste le pide el artículo, y el artículo principal.
El sistema va llevando la cuenta de lo facturado y lo no facturado. Estos datos son para que el sistema pueda diferenciar, qué combustible y de qué aforador.
Usted debe configurar en Parámetros de Venta ,la opción en la solapa de títulos que "Ingresa Aforadores" para trabajar con los mismos. Una vez que esta opción esta activada y los aforadores correctamente configurados, debe configurar el PV.INI para que el cierre Z, no cierre la caja, y el X cierre la caja.
Entonces al cambiar de playero, debe hacer un cierre X, el cual cerrará la caja en el sistema y le pedirá la lectura de los aforadores. A partir de la lectura el sistema calcula los litros facturados y los no facturados. Los litros no facturados pueden ser vistos con Alt-N desde facturación, pueden ser facturados, y el sistema descontará del saldo de combustibles no facturados llevando así la cuenta de lo que le falta facturar.
Cuando imprime el listado de caja diaria debe incluir la lectura de aforadores.
23

Printed Documentation
Los Artículos
ArtículosLos Artículos están organizados en Grupos , Rubros y a su vez en SubRubros.
Para darse una idea, en un negocio de venta de repuestos de automóviles el Grupo sería la marca, FORD, FIAT, CITROEN y el Rubro sería el modelo FALCON, GALAXY, REGATTA, DUNA, 3CV, 2CV. O en un Supermercado por ejemplo sería el Grupo ALMACEN, PERFUMERIA, VERDULERIA, CARNICERIA y los RUBROS serían FIDEOS, CONSERVAS, JABONES, TOALLAS, FRUTAS, VERDURAS, ACHURAS, EMBUTIDOS, ETC.
Esto quiere decir, que antes de comenzar a ingresar los Artículos, debe tener bien claro de cómo los va a organizar. La organización es muy importante ya que las Estadísticas, las Actualizaciones y muchos Reportes, se piden por Grupo o por Rubro.
Los Artículos pueden ser simples o compuestos. Un Artículo simple es un Artículo común, una botella de sidra por ejemplo. Una Artículo Compuesto es aquel que consta de varios Artículos, como ser una oferta, en donde por ejemplo vendemos una botella de sidra más un pan dulce a un precio más bajo que la suma de los dos. Este tipo de Artículos permite especificar un precio especial para esta oferta, y descontará del stock, todos los Artículos que la oferta contenga.
Los Artículos son ordenados de la siguiente manera :
Órden Numérico, por Código
Órden Alfabético, por Nombre
Por Grupo y Nombre
Por Grupo, Rubro y Nombre
Por Código de Barras
Para acceder a la pantalla de Artículos debe hacerlo desde el menu "Stock" ubicado en la barra del menú principal.
Desde allí podrá agregar, modificar o borrar los Artículos. Además podrá marcarlos y desmarlos para imprimir Cenefas ( Carteles para las Góndolas ), imprimir Codigos de Barras, o comparar los costos de los distintos proveedores.
Cuando agrega o modifica un Artículo, se le presenta una ventana conteniendo la siguiente información :
Código : Un valor que es asignado por el Sistema y no puede ser modificado.
Código de Barras : O Código de la Empresa, un valor alfanumérico de 13 dígitos. Si ingresa un Código de 12 dígitos, el dígito número 13 es generado automáticamente por el Sistema ( dígito verificador ). Esto es una verificación del Código de Barras, para que al ingresarlo, pueda también comprobarlo. En este campo puede utilizar un lector de Código de Barras Serial. Este campo no puede repetirse, o sea que no puede haber dos Artículos con el mismo Código de Barras.
24

Manual del Sistema
Último Cambio de Precio : La fecha en que se realizó el último cambio de precio, este dato es asignado por el Sistema y no puede ser modificardo.
Grupo : El Grupo al que pertenece el Artículo en cuestión.
Rubro : El Rubro al que pertenece el Artículo en cuestión.
Descripción 1, 2, 3 y 4 : Cada una de estas descripciones consta de 20 letras, y tienen limitaciones en los tipos de caracteres a ingresarse en ellas. Para los impresores de Ticket-Factura, se imprimirán por cada Artículo facturado la cantidad de líneas completadas llegando a un total de 4 líneas por Artículo. En el caso de los impresores de Facturas, se imprimen 2 líneas de 40 caracteres cada una. Para especificar la letra "Ñ" deberá presionar la combinación de teclas ALT+0165
Descripción de Búsqueda : Esta descripción es la que utiliza el Sistema para todo lo que no sea la impresión de comprobantes.
IVA : Porcentaje del Impuesto al Valor Agregado que afecta a ese Artículo.
Costo : Costo Neto de la Última compra realizada de ese Artículo.
Stock : Stock Actual, cantidad de Artículos en existencia.
Margen : Márgen de marcación de precios, el márgen de venta, se calcula, costo + iva + márgen = precio de venta.
Impuesto Interno Porcentual : Este valor es multiplicado por el que se encuentra en el porcentaje del IVA y el resultado es utilizado para calcular el IVA aplicado a la venta. Si el valor almacenado es cero, el porcentaje del IVA no sufre modificaciones.
Impuesto Interno Fijo : Este campo es utilizado para ingresar un valor fijo de impuestos internos que afectan a dicho Artículo.
Origen : El Origen puede ser Nacional o Importado y es un campo únicamente descriptivo.
Precio : En este campo aparecerán todas las Listas de Precios que tenga configuradas y podrá modificar los precios de venta de las distintas listas.
Para formar Artículos Compuestos deberá primero seleccionar el Artículo a componer y presionar el botón "Componentes".
Este será el listado de Componentes del Artículo seleccionado, allí deberá agregar los distintos componentes y la cantidad de cada uno de ellos.
Desde la Ventana de Artículos, usted podrá comparar los costos de los Proveedores seleccionando el Artículo que desea comparar y luego presionando el botón "Comparar Costos".
Desde aquí, también podrá actualizar los distintos Masters de los Proveedores y sus respectivos costos.
Con el botón movimientos, usted podrá ver todos los movimientos de ese artículo, ventas, compras, ajustes, y podrá visualizarlos por separado u ordenados por fecha con el saldo día a día.
Usted podrá consultar el stock de otras sucursales vía Internet presionando el botón "Stock Multisucursal"
25

Printed Documentation
El costo del artículo es el campo último costo, y se actualiza al cargar las compras, y si las listas de precios están relativas al costo, también las listas de precios.
El IVA, va por artículo, eso quiere decir que podemos tener artìculos con distinta tasa de IVA. Los porcentajes válidos de IVA deben configurarse en la solapa Títulos de Parámetros de Venta.
Cuando un artículo tiene movimientos, el mismo no puede ser borrado, éste debe darse de baja, en donde el sistema aplica una baja lógica al artículo y éste no es mostrado por el sistema. Es posible volver a habilitar un artículo modificando en Parámetros de Venta la opción "Mostrar registros marcados como dados de baja".
Los artículos también pueden tener como referencia los agentes autorizados para el servicio técnico o la garantía. Y además una lista de datos adicionales, con información relacionada a dicho artículo.
El sistema establece búsquedas avanzadas sobre cualquier campo del artículo o por los datos adicionales del mismo pudiendo combinar varios filtros en una misma búsqueda.
Es posible relacionar el artículo con otros artículos llamados "Alternativos". Esto es muy útil cuando queremos saber que otro artículo nos serviría como reemplazo o que cumpliría la misma función.
En el campo observación puede habilitarse un editor HTML ( pv.ini ) para las descripciones en el caso de que tenga la página Web con el listado de productos.
Grupos, Rubros y SubrubrosLos Grupos y Rubros son las formas de organizar los Artículos. Cada Grupo
está compuesto por Rubros. ( ver Artículos para mayor información )
Para acceder a la configuración de los Grupos y Rubros deberá hacerlo desde el menú "Stock" ubicado en la barra del menú principal.
Desde esa ventana podrá agregar, borrar o modificar los Grupos y presionando el botón "Rubros" podrá configurar los distintos Rubros del Grupo seleccionado.
Y presionando sobre el boton que dice "SubRubros", se le presentarán los SubRubros de ese Rubro.
Recuerde que la configuración de los Grupos, Rubros y SubRubros es muy importante ya que los Listados de Precios, las Estadísticas, y otros resúmenes son filtrados por Grupo, por Rubro o por SubRubro.
Los Precios de Venta
Listas de PreciosLos Artículos o Productos pueden tener varios Precios de Venta, los distintos
precios de cada artículo son las llamadas Listas de Precios. Por ejemplo, puede tener una Lista de Venta al Público, una Mayorista, una para el Interior, otra para la Venta con Tarjeta de Crédito, etc. La cantidad de listas es ilimitada.
Para configurar las Listas de Precios lo debe hacer desde el menú "Stock" ubicado en la barra del menú principal.
Desde esta ventana podrá Agregar, Modificar, Borrar Listas de Precios.
26

Manual del Sistema
Las listas de precios son en una moneda determinada, el sistema al ser multimoneda, convierte los valores a la moneda actual respetando sus respectivas cotizaciones.
También, presionando el botón "Ver Lista" o el acelerador ALT-L, podrá editar los distintos Precios de Venta de cada Artículo, al presionar "Ver Lista", se le presentará la siguiente ventana con el nombre de la Lista de Precios que está editando, con el listado de sus Artículos con sus respectivos precios.
Este listado está ordenado en forma Alfabética ( por descripción ) o por Código de Barras, seleccionables desde los tabuladores y con sus respectivos localizadores.
Al igual que las demás listas, debe posicionarse sobre el Artículo que quiere modificar y luego presionar la tecla ENTER o el botón "Precio", para modificar el precio del Artículo.
Recuerde que los Precios de Venta son precios finales, con IVA incluído.
Las Listas de Precios se pueden modificar de esta forma, copiándolas, actualizándolas de acuerdo a un porcentaje, mediante las Compras, etc.
Usted puede poner una Lista de Precios relativa a una lista numéricamente anterior, y esto hará que al modificarse el precio de la otra lista, la misma también se modifique. Inclusive es factible relativizarlas con el costo de la mercadería, para que al cambiar el costo del artículo manualmente o mediante una compra, se actualicen todas las listas.
El porcentaje de relatividad se especifica por Lista y por Artículo, pudiendo ser distinto para cada artículo. Puede cambiar masivamente los porcentajes de relatividad accediendo al menú de stock -> utilidades -> cambio del porcentaje de relatividad de una lista de precios.
27

Printed Documentation
Copiar Listas de PreciosEste procedimiento hará que todo el contenido de una Lista de Precios se
copie a otra, quedando las dos listas exactamente iguales. Esto es muy útil cuando trabajamos por ejemplo con una Lista al Público que es una 10% más cara que la Lista Mayorista, en este caso trabajamos sólo con una de las Listas. Supongamos que trabajamos con la Lista Mayorista, en donde modificamos los Precios de Venta, luego de hacer todas las modificaciones, copiamos la Lista Mayorista a la Lista al Público dejándolas iguales. A continuación realizamos una Actualización de Precios de la Lista al Público aumentándola un 10%.
Para acceder a este procedimiento, deberá hacerlo desde el menú "Stock", ubicado en la barra del menú principal.
Una vez especificadas las Listas a copiar deberá presionar el botón "OK", se le pedirá que confirme la operación preguntándole si está seguro que desea modificar los precios y listo.
Actualizaciones de PreciosLas Actualizaciones de Precios, aumentan o disminuyen los Precios de Venta
de acuerdo a un porcentaje especificado. Este porcentaje puede se positivo o negativo, en el primero de los casos, los precios aumentarán ese porcentaje y en el segundo caso disminuirán el porcentaje especificado.
Las Actualizaciones afectan como dijimos los Precios de Venta y se realizan sobre una Lista de Precios.
Las Acualizaciones pueden ser :
Globales : Afectan a toda la Lista de Precios especificada.
Por Grupo de Artículos : Afectan sólo a los Artículos de un determinado Grupo.
Por Rubro de Artículos : Afectan sólo a los Artículos de un determinado Rubro.
Por Número de Artículo : Afectan a los Artículos comprendidos entre un Código y otro.
para acceder a las Actualizaciones de Precios deberá hacerlo desde el menú "Stock" ubicado en la barra del menú principal.
Los Clientes
Clientes y AsociadosPara acceder al listado de Clientes deberá hacerlo desde el menú "Clientes"
ubicado en la barra del menú principal. Una vez allí, se le presentará una ventana conteniendo el listado de sus Clientes ordenados de forma numérica y alfabética.
En esta lista, como todas las demás listas, usted podrá localizar el registro deseado utilizando los localizadores alfabéticos y numéricos introduciendo el valor a buscar y presionando la tecla TAB.
28

Manual del Sistema
Hay un Cliente reservado por el Sistema, el Cliente Nro. 1 llamado "Consumidor Final", el cual es utilizado para la emisión de Tickets a Consumidor Final.
Cuando agrega o modifica un Cliente, se le presentará una ventana, en esta ventana deberá completar los datos relativos al Cliente como ser :
Número : un valor asignado por el Sistema que no necesita ser cambiado.
Nombre : este campo puede tener dos líneas, las cuales se utilizan para el encabezamiento del comprobante fiscal.
Dirección : Dirección del Cliente.
Localidad : valor que le asigna una localidad de la tabla de localidades.
Tipo de Documento : Campo desplegable en donde deberá seleccionar el Tipo de Documento,
Número de Documento : Campo de 11 dígitos en donde deberá ingresar el Número del Documento en cuestión. En caso de ser un Número de CUIT, deberá prestar mucha atención, ya que el Sistema no dispone de la fórmula para comprobar el número de CUIT que sí dispone el impresor fiscal. O sea que si no ingresa correctamente el Nro. de CUIT, le aparecerá un error de "Comando no válido" o "Error de Comunicación" cuando intente abrir el comprobante.
Límite de Crédito : un valor en pesos, especificando el límite de crédito de ese Cliente. Este límite controla el saldo del Cliente, no dejando Facturar a un Cliente con el crédito excedido. Si un Cliente tiene un límite de crédito igual a cero, no podremos facturarle en Cuenta Corriente.
Email : dirección de correo electrónico del Cliente
Agrupador : un valor que se selecciona de una tabla de agrupadores de clientes. Esto es muy utilizado por ejemplo para agrupar los clientes por entidad o empresa.
Tipo de Cliente : Es un campo descriptivo, únicamente para saber que tipo de cliente es.
Tipo de Contribuyente : o Tipo de Responsable ante la DGI, debe ingresarse correctamente y tener una concordancia con el Número y Tipo de Documento, ya que si estamos especificando que un Cliente es Responsable Inscripto debemos ingresar como Tipo de Documento el CUIT y su número correspondiente, de lo contrario no podremos abrir el comprobante.
Al presionar sobre el tabulador llamado "Datos predeterminados" se le presentará la siguiiente información que deberá ser completada.
La Lista de Precios, el Vendedor habitual, la Percepción y el Tipo de Pago, son utilizados para configurar los Datos de la Cabecera, al momento de seleccionar el Cliente.
El Sistema le permite preconfigurarle al Cliente, descuentos y recargos por Grupos de Artículos. Para ello son los botones de Agregar, Modificar y Borrar los Descuentos/Recargos. Allí se le pedirán los distintos Grupos y los distintos porcentajes de Descuentos ( en caso de ser positivo ) o Recargos ( en caso de ser negativos ). Recuerde que el grupo Nro. 0 es para seleccionar todos los Artículos.
29

Printed Documentation
En el momento de la facturación, al seleccionar en los Datos de la Cabecera el Cliente que tiene descuentos, la Lista de Precios seleccionada sufrirá los descuentos o recargos de los Grupos seleccionados.
El campo de Observaciones puede ser utilizado para ingresar cualquier tipo de comentario o información relativa a dicho Cliente.
Para el tratamiento de las Cuentas Corrientes, los Clientes tienen Asociados ( Autorizados a retirar en Cuenta Corriente por el Cliente ). Cada Asociado tiene un límite de crédito, el cual no podrá sobrepasar. Cuando ingresa un nuevo Cliente, automáticamente se da de alta el Asociado Nro. 1, con el mismo nombre del Cliente, éste es el titular de la cuenta. Para configurar los Asociados de cada Cliente, deberá seleccionar el Cliente y luego presionar el botón "Asociados" o el acelerador ALT-S, una vez presionado se le presentará una ventana en donde podrá Agregar, Modificar o Borrar los Asociados de un Cliente especifico. Recuerde que la suma de los Créditos a los Asociados no pueden superar el Límite de Crédito del Cliente.
Datos Adicionales de ClientesLos datos adicionales son campos extra que puede incorporar en la ficha de
un cliente, y después podrá buscar, filtrar y combinar búsquedas de acuerdo a esos datos. Usted primero deberá agregar los campos llamados datos adicionales desde el menú de "Clientes->Datos Adicionales", especificando una descripción, una sigla y un formato que especifica la cantidad de caracteres, y el tipo de dato.
Recién cuando tenga configurado los campos adicionales que quiere ingresar, en la ficha del cliente, en datos adionales le aparecerá dicha lista y deberá completarla haciendo doble clic sobre el dato que quiera modificar.
En el listado de clientes, con el botón buscar, podrá buscar filtrando la información completando sobre los campos que quiera, recuerde que la busqueda es filtrada, o sea que si busco JUAN en el campo NOMBRE DEL PADRE, aparecerán todos los clientes que contengan la palabra JUAN en algun lugar de ese campo.
Cuentas Corrientes de ClientesLa Cuenta Corriente de un Cliente es una ficha, que contiene la información
de los comprobantes que ese Cliente nos debe, y los pagos de dichos comprobantes ( Recibos ).
Las Cuentas Corrientes se llevan por Cliente, y por Asociado. Esto significa que el Cliente es el titular de la cuenta, y los Asociados, son los autorizados a retirar a nombre de esa Cuenta, de esa forma tendremos el detalle, además de un límite de crédito, de todos los movimientos de los Asociados. Recuerde que la suma de los límites de créditos de los Asociados, no puede superar el límite de crédito del titular.
Para acceder a las Cuentas Corrientes, deberemos hacerlo desde el menú principal, Clientes y luego seleccionar Cuentas Corrientes.
Se nos pide inicialmente que seleccionemos el Cliente y el Asociado para mostrarnos su estado de cuenta. Allí aparecerán todos los comprobantes que todavía están como Pendientes, y el saldo de su cuenta.
Cuando realizamos una venta en Cuenta Corriente, los vencimientos de ese comprobante se agregarán como Pendientes en el resúmen de cuenta de dicho Cliente. A medida que el Cliente nos vaya pagando, le vamos asentando los pagos mediante la emisión de algún Recibo, el cual a medida que va cancelando los comprobantes, aparecerán en la solapa de Cancelados.
30

Manual del Sistema
Si contamos con los privilegios necesarios, podremos agregar, modificar o borrar manualmente, sin necesidad de facturar, los distintos comprobantes, directamente en la Cuenta Corriente de el Cliente seleccionado.
Emisión de RecibosLos Recibos son comprobantes que nos permiten asentar los pagos de
nuestros Clientes. Para confeccionar un recibo, deberá hacerlo accediendo desde la barra del menú principal, en el menú de Clientes, y allí elegir Recibos.
Una vez allí se le presentará una ventana en donde deberá seleccionar el Cliente y el Asociado que le está realizando el pago. Una vez seleccionados, le aparecerán todos los Recibos emitidos a ese Cliente. Allí para emitir un nuevo Recibo, tiene dos opciones, un Recibo a Cuenta o un Recibo con Cancelacion.
En el caso de ser un Recibo con cancelación, usted deberá ingresar los distintos comprobantes que desea cancelar. Note que cuando selecciona un comprobantes, en el campo Importe se copia el total de dicho comprobante, pero al posicionarnos sobre este campo, nos aparece al saldo del comprobante, el cual podremos modificar en caso de que el pago sea parcial. Una vez ingresados los datos, deberan presionar el botón OK, el cual nos regresará a la ventana anterior.
Una vez ingresados todos los comprobantes podemos agregar una descripción adicional en el Recibo ( opcional ), y presionaremos el botón OK para finalizar el Recibo. Allí se nos presentará una ventana, preguntandonos el tipo de pago, al igual que cuando realizamos una Factura. ( ver Facturación )
Una vez aceptado el tipo de pago, se procederá a la impresión del Recibo, en caso de que el Impresor Fiscal lo permita, o sólo a la registración del mismo, en caso de que el Impresor Fiscal, no lo permitiera.
El comprobante quedará registrado en las Cajas Diarias, en la Consulta de Ventas, y en la Cuenta Corriente del Cliente seleccionado.
Categorías de ClientesLos Clientes son categorizados mediante las Categorías de Clientes, las
mismas son utilizadas por el sistema para la Generación de Cargos, dependiendo de éstas, si se le cobra un importe fijo o se utilizan los medidores para facturar el consumo. El precio de la unidad es tambien especificada por categoría.
Además existe la posibilidad de recategorizar los clientes de acuerdo a una condición fijada a la categoría. Cuando un cliente ya no cumpla con la condicion especificada, el mismo será reubicado en otra categoría.
Las variables utilizadas para las condiciones son :
HIJOS = Cantidad de Hijos
ESPOSA = Si posee esposo/a
EDAD = Edad del Titular
EDAD_ESPOSA = Edad del cónyugue
EDAD_HIJOS = Edad del Hijo Mayor
ADHERENTES = Cantidad de Adherentes
CONSUMO = Consumo Mensual
31

Printed Documentation
Se pueden incluir conceptos de Facturación a Cuenta y Orden de Terceros, los que se incluirán en la facturación y se acreditarán a la Entidad correspondiente. Los mismos podrán ser por porcentaje o por monto fijo.
Lectura de MedidoresLa lectura de medidores puede realizarse en forma manual o con el módulo
de Palm. Sea de una u otra forma, los datos quedarán guardados en Clientes -> Lectura de Medidores, y desde allí se agregarán tambien las lecturas manuales.
Usted tiene la posibilidad de listar los Clientes a los que les falte la lectura de un determinado período.
Telefonos CelularesEl sistema le permite enviar mensajes SMS a telèfonos celulares, pero para
ello deberà darlos de alta en la lista especificando la compañìa telefònica a la que pertenece.
Articulos a RetirarLos Artículos a Retirar son el listado de mercadería que el Cliente pagó, pero
todavía no retiró. Normalmente se le hace una Factura y se le manda a Artículos a Retirar y luego, cuando va retirando se le hacen Remitos. El sistema lleva la cuenta de lo que llevó y lo que le falta retirar.
Usted puede activar la opción de Artículos a Retirar tildando en la ficha del Cliente y marcandolo para que trabaje con lo artículos a retirar.
Una vez que el Cliente trabaja con Artículos a Retirar se le activará una casilla en Datos de la Cabecera que le permitirá enviar el comprobante a Artículos a Retirar, ubicado en la solapa de la ficha de dicho cliente.
Desde Facturación, con las teclas ALT-R usted puede consultar los Artículos a Retirar por el Cliente, listarlos o facturarlos.
Planillas de RendicionLas planillas de rendición son muy utilizadas en las distribuidoras para rendir
el dinero del reparto. La misma se relaciona con una Hoja de Ruta en la cual deben figurar las devoluciones ( notas de crédito ) y las cobranzas ( recibos ).
En esta planilla, se ingresarán los ingresos extras que pudo haber tenido y los gastos del reparto.
Blanqueo de Cuentas CorrientesEl blanqueo de las cuentas corrientes de clientes es un proceso raramente
utilizado pero que se encuentra disponible en el sistema. El mismo sirve para borrar los movimientos de las cuentas corrientes dejando únicamente el saldo de la cuenta como "Saldo Anterior".
32

Manual del Sistema
Servicios
Atención TelefónicaLa Atención telefónica se encuentra disponible en el módulo de servicios, y
está pensado para trabajar con un MODEM ( callerid ) que reconozca el número de teléfono y traiga automáticamente los datos correspondientes a ese cliente, últimas ventas, cuenta corriente, etc. Y desde allí programar visitas, crear anotaciones, ordenes de reparación, facturas, avisos, etc. Podrá tambien enviar emails o mensajes sms.
Este procedimiento es muy útil en delivery´s en conjunto con las comandas para recibir la llamada, pasar a facturación y tomar el pedido.
VisitasLas visitas se programan desde Atención telefónica y al acceder se le
presentará un calendario mostrándole el mes actual y las visitas que tiene programadas para cada día separándolas en mañana y tarde.
Haciendo doble click sobre el número del día podrá programar una visita para ese día indicándole para que hora, a que cliente y alguna observación.
Usted podrá después emitir listados de las visitas pendientes por fecha, etc.
Planes de PagoLos Planes de Pago se encuentran en el módulo de Servicios, y se acceden
desde el menú de clientes.
Los mismos son utilizados para realizar financiaciones de las deudas en cuenta corriente. Para realizar un plan de pago debemos indicar el monto de la deuda que quiere financiar, si de deja una entrega, y el resto en cuantas cuotas y el interés mensual aplicado a la financiación. El sistema cancelará los comprobantes hasta el monto financiado y generará una nueva deuda con el nuevo plan de pago.
Generación de CargosCuando facturamos servicios mayormente se hace por lote. Esto quiere decir
que se hace masivamente los primeros días del mes.
Este proceso es para generar la facturación por lote. La misma es generada por período y puede generarse para todas las categorías o sólo para una y para todos los agrupadores ( zonas ) o sólo uno. O inclusive puede generar para un solo cliente.
Al generar los cargos, el sistema toma la configuración de la categoría del cliente y de allí toma el valor de la misma, más los extras, la facturación a cuenta de terceros y a eso le suma el consumo ( medidores ) y los cargos pendientes de facturación. Con todo eso genera una factura en cuenta corriente generando así la deuda del cliente.
Este proceso envía información a las cuentas corrientes de clientes, al libro de iva ventas y a la contabilidad.
Verificación de ConsumosEste proceso es utilizado para generar cuentas corrientes al igual que la
generación de cargos , y tambíen se corre una vez al mes para hacer la generación.
33

Printed Documentation
En este caso, el sistema verifica la cantidad vendida y el importe vendido y lo compara con el mínimo indicado. Si la cantidad vendida es inferior a la indicada y el importe no llega al valor indicado entonces el sistema generará una factura por la diferencia.
Por ejemplo, nosotros le cobramos un abono por consumo, diciéndole al cliente que puede consumir 6 botellones de agua al mes por 50$, pero que si consume más, deberá pagar el excedente.
Órdenes de TrabajoLas Órdenes de Trabajo sirven para tener el control de las tareas
encomendadas a los empleados o a los service de la empresa. A las mismas se les indica el cliente a realizar el trabajo, una observación y un detalle.
Las Órdenes pueden buscarse usando el asistente de búsqueda e imprimirse.
Órdenes de ReparaciónLas Órdenes de Reparación sirven para llevar el control de las reparaciones.
Cuando llega un equipo para reparar se agrega una nueva Órden, se le indica el cliente, se le asigna un técnico, se describen los datos del equipo, las fallas y se le asigna un estado "a Reparar". Se imprime la Órden de Recepción y se le entrega al cliente.
Una vez que el técnico toma un equipo para reparar, busca la órden y le cambia el estado a "en Reparación". Agrega los trabajos realizados, los repuestos utilizados, los presupuesta y le cambia de estado a "Pedir Confirmación".
Se puede ir llevando el control de los avisos realizados al cliente sobre dicha reparación y cuando se confirma y se repara se le cambia de estado a "Terminado".
Cuando el cliente retira la órden, la misma se le factura y se cambia de estado a "Retirado".
En todo momento usted puede visualizar las órdenes por estado, por cliente, por número, por fecha, etc.
Stock
El StockHay dos formas de controlar el stock. Una es de acuerdo a los movimientos
( standard ), en donde se arranca el sistema con un saldo 0 para cada artículo y el stock se formará de acuerdo a los movimientos de ventas, compras y ajustes calculando el saldo del stock.
Y la otra forma es permitiendo modificar manualmente el stock, en donde los movimientos afectan el stock, pero si queremos, podemos modificar el stock manualmente sin registrar ningún tipo de movimiento. ( para utilizar este método consulte el pv.ini )
El sistema le permite adoptar cualquiera de estas metodologías y cambiar también cuando usted lo requiera. Proveyéndole de las herramientas necesarias para realizar estos procesos.
El stock sólo puede ser modificado por ventas, compras y ajustes. Los ajustes son utilizados para realizar transferencias entre depósitos.
Usted puede emitir listados de seguimientos de artículos, códigos de barras, etiquetas, carteles, existencias, valorizadas al costo, al precio de venta, etc, etc.
34

Manual del Sistema
Stock Minimo y MaximoEl stock mínimo y máximo de un producto se utiliza para fijar puntos de
pedido. Los mismos pueden ser establecidos por depósito y les permitirán listar los artículos que estén debajo del stock mínimo, realizar pedidos a proveedores automáticamente, ya el por un lado tenemos que artículo vende cada proveedor, el stock actual del mismo, y el stock mínimo y máximo. Con estos datos el sistema armará un pedido con los artículos que estén debajo del stock y pedirá la cantidad necesaria para llegar al stock máximo del mismo.
Ajustes al StockLos Ajustes al stock son utilizados para por ejemplo :
Dar de alta un Stock inicial.
Ingresos de Mercaderías
Egresos de Mercaderias.
Robos, Roturas de Mercaderías.
Transferencias entre Sucursales y/o Depósitos.
Etc.
Es muy importante si uno realiza un control de stock, ajustarlo mediante la realización de Ajustes de Stock, ya que los movimientos quedan registrados y posteriormente podemos hacer un Seguimiento de Artículos, para comprobar el estado de algún Artículo, y todos los movimientos relacionados.
Al relizar un Ajuste al Stock debemos introducir los artículos, y la cantidad a ser ajustada, siendo positiva para el ingreso de mercadería y negativa para los egresos. Esto nos permite en un mismo ajuste dar ingreso a algunos artículos y egreso a otros.
Depósitos de MercaderíasLos Artículos pueden contar con distintos stocks o depósitos de mercaderias,
cada depósito, cuenta con una determinada cantidad de artículos y por cada operación realizada, se le preguntará cual es el depósito afectado por dicho movimiento.
Por ejemplo durante la facturación en los Datos de la Cabecera, durante el ingreso de Compras, realizando Ajustes al Stock, Órdenes de Producción, etc.
Recuerde que los Ajustes al Stock se utilizan además de registrar ingresos y egresos de mercaderías, para hacer transferencias entre Sucursales o Depósitos.
Para configurar los depósitos a utilizar deberá hacerlo accediendo al menú de Stock ubicado en el menu principal y allí seleccionar Depósitos de Mercaderías.
35

Printed Documentation
Órdenes de ProducciónLas Órdenes de Producción se utilizan para transformar materia prima en
productos elaborados, dando de baja del stock la materia prima y dando de alta los productos elaborados.
Para realizar una Órden de Producción deberemos acceder al menú de Stock y allí seleccionar Órdenes de Producción. Una vez allí, si contamos con los suficientes privilegios, podremos dar de alta, modificar, anular o imprimir las distintas Órdenes.
Al dar de alta una órden, se abrira una ventana con dos solapas, Materias Primas y Productos Elaborados. Todos los productos que demos de alta en la solapa de Materias Primas serán descontados del Stock, mientras que a los productos que demos de alta en la solapa de Productos Elaborados se les dará ingreso al stock. Todas las cantidades deben ser positivas.
Las órdenes no se efectivizan hasta que se confirman. Esto es debido a que podemos mandar a producir determinados articulos con una cantidad de materia prima, pero puede que por otros motivos, no hallan salido la cantidad de productos elaborados calculados, por eso lo correcto es realizar la órden, imprimirla, pasarla a la fábricación, y por último modificarla y confirmarla.
Seguimiento de ArtículosLos Seguimientos de Artículos son muy útiles al momento de saber que
ocurrió con tal o cual Artículo. Mostrándonos todos los movimientos registrados para un determinado artículo durante un período determinado.
Estos movimientos incluyen las Ventas, Compras, Órdenes de Producción, Ingresos y Egresos de mercaderías.
Para hacer un Seguimiento de Artículos debemos acceder al menú de Stock, luego Listados y por último Seguimiento de Artículos.
Unidades de MedidaLas unidades de medida se utilizan para distinguir a los artículos, a los
consumos, a los romaneos, etc. Desde el menú de Stock->Unidades de Medida, daremos de alta las que utilizaremos en el sistema.
Por ejemplo, si queremos diferenciar a los artículos indicándoles que se venden por Unidad o por Caja, en la solapa de stock de los Artículos especificaremos los unidades y la equivalencia correspondiente.
Talles - IndumentariaLos Talles o Números son utilizados en las tiendas de ropas o zapaterías en
donde los subrubros se transforman en artículos y los artículos en los talles o números.
Para eso desde facturación, presionando la "Avance de Página", accederemos a la ventana de Indumentaria y Talles, en donde podremos agregar los Subrubros ( Artículos ) y le indicaremos un grupo, un rubro, una descripción, y los talles a generar y el sistema generará los artículos correspondientes a dichos talles. Y en esa misma ventana podremos modificar los precios de los mismos. El stock va por artículo, o sea por talle.
Lotes y VencimientosLos lotes y vencimientos son utilizados para cuando trabajamos con
mercaderías que vengan con nro. De lote y/o vencimiento. Por ejemplo, medicamentos, repuestos, equipos, etc.
36

Manual del Sistema
El nro. De lote es especificado y la cantidad de artìculos del lote se ingresan al cargar un comprobante en Compras, pero debe ser previamente habilitada la opción en la solapa Títulos de Parámetros de Venta.
En ese caso se ingresará un nro. De lote para ese artículo. Cada artículo puede contener varios lotes. El sistema irá llevando la cuenta de los artículos de cada lote, los vendidos y los que todavía están en stock. En el momento de facturar, el sistema le sugerirá un nro. De lote de acuerdo a la fecha de vencimiento, para que usted venda el que primero ingresó, pero presionando el boton ubicado a la derecha del nro. De lote, podrá elegir otro lote.
Puesta a Cero de StockEste proceso se puede realizar por Grupo, por Rubro y por Depósito y sirve
para dejar el stock en cero. Antes de realizar este proceso deberá acceder a Stock->Utilizades->Reacomodar Stock de Acuerdo a los movimientos, en caso de llevar el stock por movimientos.
Este proceso generará un Ajuste de Stock compensatorio para dejar el stock en cero.
Mercadería para ReposiciónLa mercadería para reposición es un listado de la mercadería acumulada
vendida. Éste listado puede vaciarse cuando usted lo requiera y comenzará a cumular nuevamente desde cero. Es muy útil y práctico en lugares en que sólo reponen la mercadería. O sea, venden 1 y compran 1. Es posible configurar en Parámetros de Venta en la solapa de compras, para que los ajustes de stock descuenten de la mercadería en reposición. El listado de mercadería en reposición puede emitirse completo o por proveedor.
FacturaciónFacturación
Para comenzar un comprobante debemos ingresar al facturación desde el menú de Cajas -> Facturación. Una vez allí debemos cargar los datos de la cabecera presionando la tecla F2. Una vez ingresados los datos de la cabecera debemos ingresar los ítems del comprobante en ese momento, usted puede buscar los artículos escribiendo parte de la descripción en el campo de código y presionando la tecla INS aparecerán todos los artículos que contengan la frase buscada.
Con las teclas ALT-L después de escoger el artículo, podrá ver o cambiar la lista de precios para ese artículo.
Con las teclas ALT-T podrá visualizar los totales por moneda.
Con la tecla Inicio ( Home ) podrá hacer una consulta por código de barras, muy útil cuando disponemos de un lector de códigos de barras ya que si pasamos el código sin presionar esta tecla lo ingresará al comprobante.
Con Shift-F5 podremos realizar presupuestos tipo block de notas para la impresora fiscal hasar de facturas.
Con ALT-X cambiamos de operador.
Con CTRL-F podremos traer un comprobante para ser anulado, o refacturado.
Con ALT-P Cambiamos de Puesto de Venta.
Con ALT-S enviamos un subtotal a la impresora.
37

Printed Documentation
Con ALT-F podremos aplicarle una formula al precio del artículo.
Con CTRL-M visualizamos el mapa de mesas o habitaciones para el módulo de hotelería.
Con ALT-Z facturamos las órdenes de pedidos tomadas con las palms.
Con ALT-R Visualizamos los artículos a retirar disponibles por el cliente.
Con ALT-N Visualizamos los combustibles no facturados.
Con ALT-A Visualizaremos los artículos del cliente.
Con CTRL-A podremos incluir una descripción adicional a los artículos, la misma saldrá en las comandas para los restaurants.
Con CTRL-V podremos asignarle un vendedor / repartidor a un ticket para asignarle la comisión.
Con CTRL-L podremos actualizar el comprobante a otra lista de precios.
Con CTRL-T podremos actualizar el comprobante de acuerdo al tipo de pago.
Con ALT-3 podremos reimprimir el último comprobante ( sólo hasar de facturas )
Modo Normal / Modo RegistradoraPara cambiar el Modo de Facturación del Sistema, lo debe hacer desde el
menú de "Archivos" ubicado en la barra del menú principal. Estos son los dos modos de funcionamiento :
Modo Normal : Configura el Sistema para realizar una Facturación Diferida en donde se confecciona el comprobante en la pantalla de la computadora, se corrige si hay alguna devolución o algún cambio de precio, y luego de completados todos los datos necesarios se procede a la impresión del mismo.
Modo Registradora : Configura el Sistema para funcionar como lo haría una registradora, se abre el comprobante con el primer item facturado, a medida que se va registrando la mercadería, se va imprimiendo el comprobante, sólo es posible realizar la devolución del último item facturado. Consulte en el Ingreso de Items para la Facturración para más detalles.
Datos de la CabeceraLos Datos de la Cabecera del Comprobante, afectan al Comprobante que se
está emitiendo. Estos datos son los que habitualmente se encuentran en la parte superior de los comprobantes.
Estos datos deben configurarse antes de abrir el comprobante si está trabajando en Modo Registradora y lo puede hacer presionando la tecla "F2" o el botón amarillo ubicado en la esquina inferior izquierda de la ventana principal.-
Esta es una de las pocas ventanas en la que por una cuestión de practicidad, para desplazarse por los campos se hace con la tecla "ENTER" y para aceptar el formulario se hace con la tecla "ESC".
38

Manual del Sistema
Como podrá observar, aquí puede aplicar Descuentos o Recargos porcentuales que afectan al comprobante y se calculan en base al Total Neto de dicho comprobante.
Para desplegar las listas lo puede hacer con el botón o tipeando "0" y luego la tecla "ENTER" en el campo solicitado.
Al Cliente, se le permite modificar el nombre, esto es útil cuando realizamos un comprobante a un Consumidor Final y no queremos registrarlo en la base de datos de nuestros Clientes.
Consulte también sobre los Tipos de Pagos, los Vendedores, las Listas de Precios, y las Percepciones.
Ingreso de Items para la FacturaciónAl ingresar a Facturación, tenemos que destacar en que existen dos
ventanas. La ventana más grande, que contiene el menú, y la ventana más pequeña, utilizada para el ingreso de items para la emisión de comprobantes, como podrán ver en el gráfico.
La ventana más pequeña se abre y se cierra con la tecla ESC. En esta ventana es donde ingresaremos los artículos que iremos facturando.
Para ingresar un Artículo, éste debe tener un Código, existe un artículo predeterminado denominado VARIOS, que tiene el código ".", que le permite facturar sin tener que ingresar ningún artículo. Éste artículo también es utilizado para la facturación por Grupos.
Para facturar un artículo VARIOS, el cual se podrá modificar el precio y la descripción del mismo, si tiene permiso para ello, deberá tipear "." ( punto ), luego presionar la tecla TAB dos veces, ingresar la cantidad, presionar la tecla TAB, ingresar el precio del artículo ( final, IVA incluído ), presionar nuevamente la tecla TAB, ingresar la descripción de la mercadería o servicio a facturar, y por último presionar la tecla ENTER.
39

Printed Documentation
O de igual manera tipear "." ( punto ) luego ENTER, poner el precio, presionar ENTER, escribir la descripción y presionar ENTER.
Para facilitar este trabajo, usted podrá dar de alta un artículo con un código simple, como ser un punto "." por ejemplo, no ingresar las descripciones 1,2,3,4, sólo la de búsqueda, y no especificarle el precio del mismo. Entonces para facturar este artículo, ingresaremos primero la cantidad en caso de ser distinta de 1, ( recuerde que las cantidades pueden ser de hasta 3 decimales, por ejemplo 1.325, que sería 1 kilo con 325 gramos ) presionar la tecla * ( asterisco ), en donde se rellenará el campo cantidad, ingresar el código del artículo, en este caso un punto ".", presionar ENTER, y como el artículo no tiene precio, se nos posicionará en dicho campo, en donde ingresaremos el precio, luego presionaremos ENTER, y como ese artículo no tiene especificada una descripción, se posicionará en el campo descripción, en donde completaremos la descripción, y finalmente presionaremos ENTER nuevamente para terminar de ingresar el artículo.
Si el artículo ingresado llegara a tener especificado el precio y la descripción, tendríamos que tipear la cantidad, luego * ( asterisco ), ingresar el código del artículo, y al presionar ENTER, el artículo ya queda ingresado.
Otra forma de facturar es por Grupo, en donde primero se ingresa la cantidad, presiona * ( asterisco ), luego presiona la tecla FIN o END, en donde le aparecerá el listado de Grupos, que podrá elegir, seleccionando el Grupo y presionando la tecla ENTER, allí le pasará al campo precio, el cual tendrá que especificar y luego presionar nuevamente ENTER para aceptar.
Recuerde que existen dos formas de funcionamiento, en Modo Normal o en Modo Registradora. Trabajando en Modo Normal, usted podrá confeccionar el comprobante, en pantalla, modificar las cantidades, las descripciones, los precios, dar de baja algún item, y luego una vez confirmado terminar de emitir el comprobante.
En Modo Normal, para dar de baja un item por ejemplo, deberá presionar la tecla ESC para cerrar la ventana de ingreso de items, luego seleccionar con los cursores o el mouse el item que desea borrar y por último presionar el botón "Borrar". el mismo procedimiento sería para modificar un item, sólo que en vez de presionar el botón "Borrar", presionaríamos el botón "Modificar".
En Modo Registradora, al ingresar el primer item, se abrirá el comprobante especificardo, esto quiere decir, que si o si hay que especificar el tipo de comprobante, y los Datos de la Cabecera antes de ingresar el primer item. En este modo de funcionamiento, no podremos modificar o borrar los items ya facturados, lo único que podemos hacer son devoluciones. Para ingresar una devolución, debemos ingresar la cantidad con signo negativo.
Una vez ingresados todos los items, ya sea en Modo Normal o Registradora, finalizaremos el comprobante presionando la tecla correspondiente, ya sea Factura A ( F3 )o B ( F4 ), Cotización ( F5 ), Ticket ( F6 o + ), Nota de Crédito A ( F7 ) o B ( F8 ), Nota de Débito A ( F9 ) o B ( F10 ) , Remito ( F11 ).
En donde aparecerá una ventana en donde podrá realizar descuentos o recargos por un monto fijo, y especificar el tipo de pago, el cual puede ser combinado. Por ejemplo nos pueden pagar, parte en Efectivo, parte con Tarjeta de Crédito y parte con Cheques. La facturación en Cuenta Corriente debe ser por el total del comprobante, o sea que el total del comprobante se asentará en la Cuenta Corriente del Cliente, luego podremos emitirle un Recibo, asentando el pago.
40

Manual del Sistema
Al abrirse esta ventana, por defecto asume que el pago será en Efectivo, completando en dicho campo el total del comprobante, el cual modificaremos si nos pagan de una forma distinta. Por ejemplo, si tengo una Factura de $ 0.45 y ingreso que me pagarán con $ 1 en Efectivo, el sistema nos indicará cuanto le tenemos que dar de vuelto.
En caso de que sea un pago con Tarjeta de Crédito, debemos borrar el monto en el campo Efectivo, y llenar el que dice Tarjeta o simplemente presionar la tecla F3. Al hacer esto, se le presentará una ventana, en donde se le pedirá los datos de la Tarjeta de Crédito.
En caso de que sea un pago con Cheques, cuando completemos el campo Cheques, se nos presentará una, en donde se nos pedirán los datos de los Cheques recibidos.
En esa ventana tenemos tres botones ( Agregar, Modificar y Borrar ), con los cuales daremos de alta los Cheques recibidos, los cuales irán a Cheques en Cartera, una vez concretada la operación.
Y por último, si el pago es en Cuenta Corriente, deberemos ingresar el total del comprobante en el campo Cuenta Corriente ( No se le podrá facturar a un Cliente o Asociado que no tenga especificado un límite de crédito, o si su límite de crédito será excedido por el comprobante a emitirse ) , y una vez aceptado se nos presentará una ventana en donde especificaremos los vencimientos del comprobantes. Por defecto, se crearán los vencimientos de acuerdo al Tipo de Pago seleccionado en los Datos de la Cabecera, pero podremos modificarlos a nuestro parecer. Para ello disponemos de tres botones ( Agregar, Modificar y Borrar ). Recuerde que el total del comprobante deberá coincidir con el total de los vencimientos, si no coincide, deberá modificar algún vencimiento para ajustar el redondeo. Una vez hecho esto deberá presionar el botón OK, para aceptar los vencimientos y luego presionar OK para finalizar la operación.
Una vez hecho esto, se le presentará una ventana pidiendo una última confirmación, que en caso de aceptarla se imprimirá el comprobante correspondiente, y el sistema quedará liberado para la confección de un nuevo comprobante.
Los comprobantes fiscales, se emiten básicamente en tres pasos, la apertura del comprobante, la impresión de los items, y el cierre del comprobante. Si experimenta un error durante la facturación, como ser por ejemplo "Comando no válido para el estado fiscal actual", quiere decir, por ejemplo que estamos tratando de abrir un comprobante, y el comprobante ya está abierto, o que estamos tratando de cerrar un comprobante y no hay ningun item ingresado, o el comprobante no está abierto.
Tipos de PagosPara configurar los Tipos de Pagos deberá acceder desde el menú de
"Archivos" ubicado en la barra del menú principal, o desde los Datos de la Cabecera.
Desde allí podrá Agregar, Modificar, Borrar o Seleccionar un Tipo de Pago, siempre y cuando tenga los privilegios para hacerlo.
Los Tipos de Pagos tienen,un número, una descripción, días e intereses. Los días especifican como serán creados los vencimientos. Por ejemplo, un pago a 0, 30, y 60 días dividirá la factura en 3 importes iguales con vencimiento para el día, otro a 30 días y el último a 60 días. Usted puede configurar los Tipos de Pago como usted lo desee.
41

Printed Documentation
El campo interés agrega un porcentaje de recargo incluído en el precio. Este porcentaje se sumará al precio de lista de la mercadería que se esté facturando y no se discriminará como un recargo. Por ejemplo, si el Tipo de Pago tiene especificado un interés del 10% y esta facturando un artículo que cuesta $100, este artículo saldrá $110 para el que lo compre con ese Tipo de Pago. Esta facilidad puede ser utilizada para realizar Descuentos o Recargos a determinados Productos en combinación con los Datos de la Cabecera, facturando un Producto con un Tipo de Pago y otro Producto con un Tipo de Pago distinto.
Solicitud del CAE – Facturacion ElectronicaEl CAE o Còdigo de Autorización Electrònico es necesario obtenerlo para
poder realizar una Factura Electrònica. El sistema TodoSoft lo conecta directamente vìa Internet con el webservice de la AFIP para la obtención de dicho còdigo. Usted confecciona el comprobante normalmente desde Facturación y luego desde Ventas -> Consulta de Ventas, selecciona el comprobante y presiona el botòn CAE. Allì se le abrirà una ventana que tiene un circulo rojo o verde que indica si ya iniciò sesiòn en el servidor de la AFIP o no. Si no iniciò la sesiòn, deberà presionar el botòn "Solicitar Autorización" y se pondrà el cìrculo en verde.
Una vez iniciada la sesiòn, podrà comenzar a utilizar los servicios del sistema, como "Consultar el Ùltimo Comprobante" que le indicarà cual fue el ùltimo Nro. De Comprobante aprobado, de el mismo tipo de Comprobante que està queriendo aprobar, para que pueda verificar que el Nro. De Comprobante a verificar sea el correcto.
O "Solicitar un ID" , lo cual es necesario para "Procesar un Comprobante" nuevo, o "Consultar un ID" especìfico para vez que es lo que se grabò allì.
Por ejemplo, para aprobar un comprobante, primero completo los datos del servicio, luego solicito autorización o no si ya estaba en verde, luego solicito un ID y proceso el comprobante.
Eso es todo. A dicho comprobante se le asignarà un ID, un Nro. De CAE y una fecha de vencimiento de dicho CAE. Los cuales deberàn ser impresos en el comprobante y guardados en el archivo PDF.
El sistema guarda todas las respuestas del servidor de la AFIP en formato XML, y pueden ser consultadas con el botòn "Ver Respuesta Fiscal".
Una vez generado el archivo PDF, usted podrà enviarlo por email, presionando el botòn "Enviar" en Ventas -> Consulta de Ventas.
Los fondos de los comprobantes deben guardarse dentro de la carpeta FACE ubicada dentro de la carpeta de cada empresa. EJ: c:\ventas\1\face
Y deben ser archivos JPG con 2 letras indicando el tipo y letra del comprobante, màs cuatro digitos indicando el Puesto de Venta. EJ: FA0001.JPG FB0002.JPG CA0001.JPG RB0001.JPG
Las respuestas fiscales y los archivos PDF se guardan en la carpeta RECE, dentro de la carpeta de cada empresa. EJ: c:\venta\1\RECE
Agrupadores de VentasLos Comprobantes de Ventas pueden ser agrupados mediante los
Agrupadores de Ventas, los mismos permiten dividir la facturación en distintos grupos para después poder analizarla o listarla completa o por separado.
En el momento de facturar es cuando se especifica en Datos de la Cabecera que agrupador tendrá ese comprobante. El mismo puede prefijarse en los Datos Predeterminados del Cliente, pero puede ser alterado en el momento de facturar.
42

Manual del Sistema
VendedoresLos Vendedores, no son las personas que facturan ( esos son los
Operadores ), el vendedor es la persona que concretó la venta y cobrará la comisión x la misma.
Para acceder al Listado de Vendedores, lo puede hacer desde el menú de "Ventas" ubicado en la barra del menú principal, o desde los Datos de la Cabecera. Por supuesto, para poder modificar un Vendedor deberá contar con los accesos necesarios.
Los Vendedores pueden ser ordenados en forma alfabética o en forma numérica y cada vendedor dispone de un número. un nombre y un porcentaje de comisión por sus ventas. Este porcentaje es utilizado para calcular las ventas por vendedor, las comisiones se calculan respecto al precio neto sin impuestos.
Existen 4 formas distintas de calcular las comisiones de vendedores.
5) Global por Factura
6) Global por Recibos
7) Por Artículos Global
8) Por Artículos Individual
Tarjetas de CréditoEl sistema lleva un registro de todas las operaciones con Tarjetas de Crédito,
para eso se les solicita ingresar los datos de las mismas, como ser sistema de tarjeta, nro. De cupón, nro. De socio, tipo y nro. Documento, etc.
Los cupones ingresan por ventas, o cobranzas, y los mismos deben ser llevados al banco realizando un depósito y especificando un agrupador que como tipo sea Tarjetas de Crédito. Y entonces esos cupones cambiarán el estado a depositados.
Podrá emitir listados de los cupones recibidos, tarjetas, etc.
Ventas
Hojas de RutaAl realizar un comprobante, el mismo no posee una Hoja de Ruta, por lo
tanto será un comprobante sin asignar. Para Asignarle una Hoja de Ruta, debemos ingresar en el menú de Ventas -> Hojas de Ruta. Allí presionar agregar, y veremos todos los comprobantes sin asignar a la izquierda y con las flechas > y >> vamos armando la Hoja de Ruta. A la misma debemos asignarle un móvil, y especificar los datos del chofer. Podemos calcular el peso de misma si especificamos el peso de los artículos en la ficha de éstos. Esto nos es útil para controlar de no sobrepasar el límite de carga del vehículo.
Una vez confeccionada la Hoja de Ruta, podemos imprimirla, será ordenada por dirección. O combinarla con otra Hoja de Ruta para armar una sola.
La Hoja de Carga se arma en base a la Hoja de Ruta y es el listado de la mercadería comprendida en la Hoja de Ruta. Es posible combinar varias Hojas de Carga en un solo listado.
43

Printed Documentation
Comisiones de VendedoresEn el caso de que su empresa pague comisiones por ventas o por repartos,
el sistema le permite calcularlas de distintas formas.
1) Comisión Global por Factura, en este caso, se pagará un porcentaje del neto del comprobante emitido en el período especificado. Teniendo la posibilidad de únicamente pagar comisiones de los comprobantes cancelados totalmente.
2) Comisión Global por Recibos, en este caso se pagará un porcentaje del total de recibos emitidos en el lapso especificado. En este caso el sistema computará la comisión para el vendedor especificado en el recibo no en la factura.
3) Comisiones Global por Artículo, es este caso pagará una comisión distinta por cada artículo, pero la misma para cada vendedor.
4) Comisiones Individual por Artículo, en este caso se pagará una comisión distinta por artículo y por vendedor, pudiendo especificr para cada artículo, una comisión distinta para cada vendedor. Es posible incluir el detalle de los artículos involucrados en el cálculo de la comisión para ver específicamente como está compuesta la comisión del comprobante.
Los Agrupadores de Ventas son utilizados para asignarle la comisión al repartidor o al preventista.
Consulta de VentasPodrá acceder a la consulta de ventas desde el menú de ventas, desde aquí
podrá visualizar el listado de comprobantes de ventas emitidos por el sistema. Podrá utilizar distintos métodos de búsqueda para localizar un comprobante para ver los ítems facturados, reimprimirlo, exportarlo a PDF, enviarlo por email, etc.
El libro de iva ventas toma la información que se encuentra en consulta de ventas para su confección.
Impresión de ComprobantesEs posible utilizar la facturación diferida con el sistema. Para ello debemos
activarla en Parámetros de Venta en la solapa General.
Una vez activada esta opción, el sistema no imprimirá los comprobantes y nos les asignará un número real hasta que éste no sea impreso.
Desde el menú de ventas -> impresión de comprobantes verá todos los comprobantes sin imprimir y allí podrá marcar varios comprobantes o todos e imprimirlos todos juntos.
Esta opción está disponible únicamente para las empresas que no utilicen controladores fiscales.
Cajas Diarias
Cajas Diarias
Todas las operaciones que realiza con el sistema corresponden a una determinada caja. Por ejemplo, al realizar una venta, al cargar una compra, al realizar una cobranza o pagar a un proveedor, etc, etc.
44

Manual del Sistema
Las cajas tienen un Agrupador que las diferencia, de esta manera cada Puesto de Venta puede guardar su información en la misma caja o en distinta caja, ya que cada puesto de venta acumula en un determinado Agrupador de Cajas.
O sea que podemos utilizar cajas separadas o unificar todo en una sola caja, dependiendo del tipo de empresa.
Para visualizar las cajas diarias tenemos que acceder desde el menú principal -> Cajas Diarias. Una vez allí, con el botón modificar podemos visualizar por pantalla los movimientos correspondientes a esa caja.
Para imprimir la Planilla de Caja vaya a Cajas->Listados->Imprimir Caja Diaria. Una vez allí podrá listar la caja actual, las anteriores o acumular varias cajas juntas.
Para hacer el cierre de caja debe ir a Facturación, y una vez allí al menú de Cajas->Cierre "Z".
Al realizar un Cierre "Z", el sistema automáticamente cierra la caja actual y crea una caja nueva, en donde se acumularán los sucesivos movimientos.
Agrupadores de CajasLos Agrupadores de Cajas separan los movimientos de caja de los distintos
Puntos de Venta, esto quiere decier que podemos tener trabajando distintos puestos de venta, pero que acumulen en la misma caja o en distintas cajas. Como esta es la caja, debe especificarse en los datos del agrupador la Subcuenta contable correspondiente a la caja, la cual puede ser igual o distinta a la de otro agrupador.
Cobros a Cuenta de TercerosEl sistema permite la registración de Cobros a Cuenta de Terceros, los cuales
ingresarán a la Caja y se acreditarán en la Cuenta de la Entidad para la que estemos cobrando. Posteriormente podremos emitir listados de lo cobrado por entidad, etc.
Cierres ZEn el menú de Caja, encontramos esta opción, que nos permite controlar la
rendición de las cajas. En los supermercados, la configuración del sistema se cambia para que cada caja o puesto de venta trabaje fuera de línea. Esto es así porque son sectores muy delicados y no se puede correr el riesgo por fallas en la red, etc.
Entonces, cada caja al hacer el cierre Z, publica ahí si en el servidor la Z y la forma de pago de la misma. Y desde la administración controlaremos la caja y la contabilizaremos para el libro de iva ventas.
Ingresos y Egresos de CajaLos ingresos y egresos de caja son utilizados para ingresar o extraer valores
de la caja actual. El sistema utiliza en varias operaciones los ingresos y egresos de caja, como por ejemplo al cobrar un cheque por ventanilla o al depositar efectivo, etc, etc.
Sólo podrá realizar ingresos o egresos de la caja actual. Estando la opción de elegir otra caja sólo para visualizar los ingresos/egresos de una determinada caja.
Cuando realizamos un ingreso/egreso, debemos especificar la subcuenta contable que afectará dicho movimiento. La subcuenta caja, es especificada por el agrupador de caja pudiendo ser distinta para cada agrupador.
45

Printed Documentation
MovimientosEn el menú de cajas se encuentran los movimientos contables que genera el
sistema automáticamente. Los mismos no son llevados en forma automática a la contabilidad para respetar una de las cosas más lindas del sistema, que es que el mismo puede ser manejado en forma manual. Y si pasamos a la contabilidad automáticamente los asientos, no podríamos llevar una contabilidad manual o puede que querramos pasar sólo los asientos de compras y no los de ventas.
Para pasar los asientos generados por el sistema a la contabilidad, debemos ir al menú de contabilidad -> asientos -> generación de asientos. Una vez que se pasan de movimientos a la contabilidad se les pone una marca de contabilizado al movimiento generado para que no vuelva a contabilizarse. Pero igualmente tenemos la opción de volver a contabilizando quitando la opción de "Traer movimientos no contabilizados"
Es posible verificar los asientos antes de contabilizarlos, visualmente el sistema marca con rojo los asientos que se encuentran desbalanceados. Cada movimiento registrado en el sistema, una venta, un cobro, un ingreso, una transferencia, etc, etc, genera un movimiento y queda relacionado con ese movimiento.
Actualizar CajasComo se explicó en los Cierres Z en el caso de los supermercados al trabajar
en forma independiente cada caja, las mismas tienen sus datos independientemente del servidor. Y es con éste proceso con el cual enviamos y recogemos la información de las cajas. Al ingresar a este procedimiento el sistema nos indica cuáles son las cajas que están en línea y cuales están apagadas. El sistema envía sólo las novedades a las cajas, no envía los archivos completos. Para recibir los archivos completos, debe reiniciar la caja.
Entonces se envían las novedades de artículos, precios y se toman las ventas únicamente para el stock de la mercadería generando el sistema un ajuste de stock por caja descontando la mercadería del stock.
Proveedores, Compras
ProveedoresLos Proveedores son las empresas o personas a las que le efectuamos pagos
por Servicios o Mercaderías.
Para configurar los distintos Proveedores deberá acceder desde el menú "Compras" ubicado en laa barra del menú principal.
Desde aquí podrá agregar, modificar o borrar los distintos Proveedores. Cuando agrega o modifica algún Proveedor.
Aquí deberá rellenar los campos con la información requerida por el Sistema, la fecha del último saldo, junto con el importe de este saldo son utilizados como base para las Cuentas Corrientes de el Proveedor. Los descuentos son utilizados al momento de ingresar las compras.
Masters de ProveedoresEl Master del Proveedor es la Lista de Precios de un Proveedor cualquiera.
En él se especifican los costos de la mercadería, la fecha de la última compra a ese Proveedor, y el código del Artículo de ese Proveedor, esto es muy útil al momento de ingresar los items de las Facturas de Compras ya que al ingresarlos por el código del Proveedor sólo debemos copiar la Factura tal cual como la recibimos.
46

Manual del Sistema
Para configurar los Masters de Proveedores deberá hacerlo accediendo desde el menú "Compras" ubicado en la barra del menú principal. Una vez allí se le presentará una ventana en donde primero deberá escoger con qué Proveedor desea trabajar.
Si usted registra las Compras, los distintos Masters son creados y modificados automáticamente. Sino puede modificarlos manualmente desde esta ventana.
Los Masters pueden ser Actualizados, o sea que pueden ser modificados de acuerdo a un porcentaje especificado. Este porcentaje puede ser positivo, para aumentar los precios o negativo para disminuir los precios.
Para Actualizar los Masters de Proveedores los debe hacer accediendo desde el menu "Compras". Una vez allí se le presentará una ventana solicitándole el Código del Proveedor y el porcentaje de Actualización.
ComprasPara registrar las Facturas de Compras, debe hacerlo accediendo al menu de
Compras ubicado en la barra del menú principal y luego seleccionar Compras.
Allí le aparecerá una ventana, en donde deberá especificar el Proveedor de dicha Factura antes de dar ingreso a la misma. Una vez especificado dispone de los botones Agregar, Modificar y Borrar
Al presionar Agregar, en la primer solapa 'General', se ingresarán los datos relativos a dicho comprobante indicando la fecha, para que periodo fiscal se imputará, la condición de pago, el tipo de comprobante, el número, un agrupador de comprobantes, y los totales del mismo. Todos estos datos son para el Libro de Iva Compras.
Dependiendo del tipo de pago elegido, se crearán los vencimientos de dicho comprobante, usted podrá acomodarlos como desee. Estos vencimientos son para llevar las Cuentas Corrientes de los proveedores.
En la segunda solapa 'Items / Articulos Facturados' se ingresarán los Artículos comprados. Con los botones Agregar, Modificar o Borrar, creará la lista con todos los items de esta Compra. Los códigos de los Artículos, son los códigos de los Artículos de los Proveedores, para facilitar el ingreso de los mismos. Véase Masters de Proveedores. Los costos de las mercaderías se ingresan sin IVA.
Al aceptar la carga, en teoría la suma de los items facturados debe ser igual al neto del comprobante, de no ser así se le presentará un cuadro advirtiendo esa diferencia.-
Luego si ingresó items, se le preguntará si desea actualizar los precios de venta. De ser asi, se creará una lista de los artículos comprados, con su respectivo margen de ganancia ( vease Artículos ), y se le sugerirá un precio de venta, el cual podrá ser modificado antes de realizar la operación.
Una vez finalizada la carga de la compra, esta actualizará el Libro de Iva Compras, la Cuenta Corriente de ese proveedor, el Stock de la mercadería, el Master del Proveedor y el último costo del Artículo, Esto le permitirá relizar una comparación de costos entre proveedores ( véase Artículos ).
47

Printed Documentation
Cuentas Corrientes de ProveedoresAl igual que las Cuentas Corrientes de Clientes, el sistema permite
administrarlas manualmente o automáticamente. Cuando usted carga un comprobante en Compras el mismo genera un movimiento en la Cuenta Corriente del proveedor, es posible que usted tenga configurado en Parámetros de Venta, para que cancele los comprobantes de contado automáticamente generando una Órden de Pago. En ese caso, al ingresar el comprobante, el mismo, junto con la órden de pago generada, irán a la solapa de cancelados.
En el caso de que el comprobante ingresado no sea de contado, quedarán registrados en la cuenta corriente del proveedor como pendientes generando un pasivo con el proveedor.
Órdenes de PagoCuando usted realiza un pago a Proveedores debe generar una Órden de
Pago, para eso acceda desde el menú de Compras -> Órdenes de Pago, allí debe escoger el proveedor, y presionar Agregar.
Allí el sistema asignará un número automáticamente a la órden de pago, y usted deberà agregar a la misma los comprobantes a cancelar total o parcialmente. Y en caso de que esté pagando a cuenta, completar el monto en dicho campo.
Al finalizar la órden, deberá especificar la forma de pago de la misma, la cual puede ser como en el resto del sistema pagos múltiples en efectivo, cheques de terceros ( sacando los cheques de la cartera ), con cheques propios, tarjeta de débito, o una transferencia bancaria.
Además debemos especificar, las retenciones, percepciones, descuentos, o recargos adicionales a la órden de pago.
Una vez realizada la órden de pago, la misma afectará la Cuenta Corriente del proveedor, los bancos, las cajas, la contabilidad, etc. etc.
Actualización de Masters de ProveedoresLos Masters de Proveedores son las listas de precios de ellos. Los mismos se
van armando a medida que vamos registrando las compras o importando las listas de precios del proveedor.
Ésta utilidad permite aumentar o disminuir todos los precios del master de un proveedor masivamente.
Pedidos InternosLos pedidos internos son utilizados para ingresar pedidos del personal de la
empresa que después serán pedidos al proveedor correspondiente.
También son utilizados para registrar los pedidos realizados por nuestros clientes y que también después debemos pedirle al proveedor correspondiente.
El sistema va llevando la cuenta de la cantidad pedida, lo que se pidió al proveedor y de lo que falta aún pedir.
Pedidos a ProveedoresPara realizar un pedido al un determinado proveedor debemos ir al menú de
compras -> pedidos. Allí escogeremos el proveedor, presionaremos el botón "Pedidos".
48

Manual del Sistema
Allí presionaremos el botón agregar para agregar un nuevo pedido. El sistema puede generar un pedido automáticamente presionando el botón "Pedido Sugerido". El pedido generado por el sistema buscará todos los artículos que figuren en el master del proveedor y que el stock de dichos artículos sea menor a su stock mínimo. Entonces generará un pedido pidiendo la cantidad necesaria de artículos para completar el stock máximo del artículo.
Los pedidos pueden ser impresos con precio, o sin importe y pueden ser exportados a Excel.
Bancos
BancosPara acceder al listado de Bancos deberá hacerlo desde el menú "Bancos"
ubicado en la barra del menú principal.
Desde aquí podrá Agregar, Modificar o Borrar el Listado de Bancos. Los bancos tienen un número, que es asignado por el Sistema y un nombre. Esta tabla es utilizada por las Cuentas Bancarias.
Cuentas BancariasLas Cuentas Bancarias, son las distintas Cuentas con la usted opere, pueden
ser Cajas de Ahorro, Cuentas Corrientes, Plazos Fijos, etc.
Estas cuentas pertenecen a un determinado Banco, tiene un nombre, por ejemplo "CAJA DE AHORRO - BANCO MACRO", o lo que se le ocurra para identificar esa cuenta, un número de cuenta, un saldo anterior, la fecha de la última conciliación o extracto bancario y la subcuenta contable relacionada.
ChequerasPara poder trabajar con Cheques propios debemos primero generar la
chequera correspondiente a la Cuenta Bancaria. Las chequeras deben generarse por 25 o 50 cheques, los cuales irán cambiando de estado a medida que los vayamos usando.
Desde aquí anularemos cheques y emitiremos listados de los mismos.
Movimientos HistóricosCuando realizamos una conciliación bancaria, los movimientos conciliados
vienen a movimientos históricos, en donde nos queda el historial de la cuenta bancaria, y con eso separamos lo conciliado de lo que falta conciliar.
Desde aquí podemos marcar, desmarcar, imprimir y anular la conciliación, por si nos equivocamos en algo. Nos reacomodará el saldo del banco y volverán los movimientos como no conciliados.
Cheques en CarteraLos cheques ingresan a la cartera por cobros, en Facturación o en la emisión
de Recibos. Éstos cheques pueden ser depositados, cobrados por ventanilla, utilizados para algún gasto, egreso de caja, o para pagar a algún proveedor mediante una Órden de Pago.
Para acceder a los cheques en cartera tiene que dirigirse a Bancos -> Cheques en Cartera, allí se le mostrará el listado de cheques en cartera, los que se depositaron, los cobrados y los rechazados. En el caso de que haya utilizado el cheque para pagar a Proveedores, el mismo irá a Bancos->Pagos con cheques.
49

Printed Documentation
Pagos con ChequesCuando realizamos una Órden de Pago y pagamos con cheques, sean
nuestros o de terceros los mismos quedan en un histórico llamado pago con cheques, en donde nos queda la información de a qué proveedor se pagó con ese cheque y si es de terceros, quién nos entregó ese cheque.
Allí podremos buscar los cheques por fecha, por número de órden de pago o por número de cheque.
Movimientos BancariosEn Bancos->Movimientos manejaremos nuestras cuentas bancarias. Éste es
nuestro libro banco. Primero debemos seleccionar la cuenta bancaria con la que trabajaremos. Al seleccionar la cuenta nos mostrará el saldo de la misma al último extracto.
Allí iremos agregando los movimientos en nuestro libro con el botón agregar y deberemos indicar el tipo de movimiento a realizar ( cheques, depositos, extracciones, etc. ) indicaremos el número, la fecha del movimiento, la fecha de acreditación en caso de que sea diferido, el importe y el agrupador.
De esta forma usted tendrá por anticipado al banco el registro de cheques emitidos. En el momento en que recibe el extracto bancario debe realizar la conciliación marcando los movimientos del extracto y agregando los movimientos que puedan figurar en el extracto y no estén en el sistema.
Al listar la conciliación, debe coincidir con el extracto bancario. Si está todo bien, presionando el botón "Conciliar" realiza la conciliación y los movimientos son movidos a movimientos históricos y el saldo del banco es ajustado debiendo quedar igual al saldo del extracto.
Es posible anular la conciliación ( véase Movimientos Históricos ).
Tipos de MovimientosLos movimientos bancarios pueden ser muchos y son especificados aquí en
tipos de movimientos. Cada movimiento tiene una descripción y afecta una columna del libro bancos ( debe o haber ).
Agrupadores BancariosLos Agrupadores bancarios indican el tipo de movimiento que generará el
sistema al utilizar ese agrupador. Los mismos están relacionados con una cuenta contable y pueden realizar movimientos de caja, de tarjetas de crédito o depósitos de cheques en cartera.
Tarjetas de DébitoEs posible realizar pagos a proveedores con tarjetas de crédito propias, las
cuales están relacionadas con una cuenta bancaria.
Sueldos
EntidadesLas entidades son entes que sirven para agrupar a los empleados de una empresa. El sistema trae
definidos por defecto los siguientes grupos de entidades:
Código Descripción
50

Manual del Sistema
AFJP A.F.J.P
OSC Obras Sociales
SIND Sindicatos
UBI Ubicaciones
SEC Secciones
CAT Categorías
PROF Profesiones
Por cada grupo de entidades se generan las entidades que luego se relacionarán con los empleados. Cada grupo de entidad puede llevar información sobre datos de ubicación de la entidad y si forma parte o no de las fórmulas. Las entidades se identifican por medio de su grupo y código y se pueden usar en las fórmulas de conceptos y tablas
EmpleadosEsta pantalla se usa para el mantenimiento de empleados de la empresa
activa. Puede agregar, modificar o eliminar empleados como así también agregar familiares y relacionar un empleado con las Entidades.
El código de identificación es el LEGAJO el cual puede ser numérico o alfanumérico.
Los datos principales u obligatorios son: LEGAJO, DOCUMENTO, NOMBRE, FECHA NACIMIENTO y FECHA INGRESO. Los demás datos son opcionales pero se recomienda completar la mayoría de ellos porque se usan en la emisión de listados y recibos de sueldos.
En la carpeta Datos Adicionales aparecen todos los campos definidos en la pantalla campos adicionales. Estos campos se usan para complementar la información del empleado en caso de que los campos básicos no sean suficientes.
Un empleado puede tener una o más entidades relacionadas. En la carpeta correspondiente se mantiene la lista de entidades relacionadas. Para agregar una entidad presione el botón secundario sobre la lista de entidades y seleccione la opción Agregar del menú contextual. Para eliminar una entidad seleccione Eliminar del menú.
Presione la solapa familiares para ingresar a la pantalla de mantenimiento de familiares del empleado.
Campos AdicionalesEn esta pantalla se pueden generar todos los campos adicionales para los
empleados que sean necesarios. Estos campos son complementarios de los datos básicos de los empleados y se pueden usar en las fórmulas de conceptos y/o tablas.
El Nombre del campo debe tener como máximo 10 caracteres y debe ser distinto de las palabras clave del sistema. Por ejemplo: BASICOAD, FECHA_2.
El Tipo de dato del campo debe ser:
@N-_13: Campo numérico entero.
@N-_13.2: Campo numérico decimal (moneda).
@S50: Campos de texto
51

Printed Documentation
@D6: Campos de fechas.
La Descripción del campo es el texto que aparece en la carpeta de campos adicionales en la pantalla de empleados y en la pantalla de editor de formulas.
Palabras claves
BASICO Sueldo Básico
SEXO Sexo (0=M 1=F)
EDAD Edad
ANTIGUEDAD Antigüedad
LIQUIDACION Liquidación
ESPOSA Esposa (0=No 1=SI)
HIJO Cantidad de Hijos
HIJOESC Cantidad Hijos Escolarizados
HIJODIS Cantidad Hijos Discapacitados
ADHERENTE Familiares
ECIVIL Estado Civil (0=Soltero 1=Casado 2=Separado 3=Divorciado 4=Viudo 5=0tro)
MES Mes
TOTALHA Total Haberes
TOTALRE Total Retenciones
TOTALAS Total Asignaciones
TOTALDE Total Deducciones
TOTALOT Total Otros
SUMASR Suma Sujetos a Retención Histórico
MINIMOSR Mínimo Sujetos a Retención Histórico
MAXIMOSR Máximo Sujetos a Retención Histórico
PROMEDIOSR Promedio Sujetos a Retención Histórico
PROMEDIOS1 Promedio 1er. Semestre
PROMEDIOS2 Promedio 2do. Semestre
FECHA_NAC Fecha Nacimiento
FECHA_INGRESO Fecha Ingreso
FECHA_EGRESO Fecha Ingreso
52

Manual del Sistema
FamiliaresIngrese en esta pantalla los familiares de los empleados. Aquí puede
agregar, modificar o eliminar familiares de un determinado empleado.
Para ingresar a esta pantalla debe hacerlo por medio de la pantalla de empleados.
Tenga en cuenta que el sistema solo permite una esposa/o por empleado. Si ingresa más de uno, el sistema solo tomará el primero como válido.
Cuando ingrese un familiar del tipo Hijo/a puede indicar si este es escolarizado y/o discapacitado.
CódigosLos códigos se usan para la creación de conceptos. Cuando se necesita
definir un código cuyo valor sea igual para todos los empleados se usan los códigos GENERALES caso contrario se define como NOVEDAD. En este último caso, cada empleado puede tener su lista de novedades en forma independiente.
Ejemplo:
Código Tipo Valor o Cantidad
(1) Horas Extras
Novedad 10
10 sería la cantidad de horas extras del empleado y este valor cambiaría por cada empleado. Ud. puede definir un concepto que haga referencia a este código para el cálculo de horas extras de un empleado.
NovedadesPara agregar una novedad primero seleccione el empleado y luego presione
el botón agregar el cual abrirá la pantalla de códigos y novedades. Solo los códigos identificados como NOVEDAD se podrán seleccionar. Una vez que se agrega una NOVEDAD, se puede modificar el valor en la casilla correspondiente. La fecha de expiración determina hasta cuando es válido el código. Después de esa fecha, el código no se usa en los cálculos. Para indicar que no tiene fecha de expiración deje el campo fecha vacío.
Tipos de LiquidaciónLos tipos de liquidaciones identifican a las liquidaciones de haberes
generadas por el sistema. Su código se usa para determinar cuando un concepto se aplica a un determinado tipo de liquidación.
ConceptosLos conceptos son el medio para calcular los haberes de los empleados.
Puede generar tantos conceptos como sean necesarios y dividirlos para ser usados por distintos tipos de liquidaciones.
Tipo de concepto: Cada concepto forma parte de uno de los siguientes tipos de conceptos:
53

Printed Documentation
# Tipo Descripción
1 Haberes Sueldo básico, horas extras, etc.
2 Retenciones Jubilación, leyes sociales, etc.
3 Asignaciones Escolaridad, etc.
4 Deducciones Valor o adelantos de sueldos, etc.
5 Otros Redondeos.
Condición:
El campo CONDICIÓN determina cuando un concepto se debe calcular, ya sea para un determinado tipo de liquidación o bien para un caso específico como puede ser un cálculo de premios. Su valor debe ser igual a 0 o 1 (verdadero o falso) y puede estar formado por una constante o por una fórmula. Por lo general en su definición se usan los operadores lógicos y de relación para obtener como resultado 0 o 1.
Definición Valor Comentario
LIQUIDACION = 1 0 Cuando el tipo de liquidación sea distinto de uno
1 Cuando el tipo de liquidación sea igual a uno
(LIQUIDACION = 1) y (EN(‘CAT’) = 2)
0 Cuando el tipo de liquidación sea distinto de uno y/o categoría sea distinta de dos
1 Cuando el tipo de liquidación sea igual a uno y categoría sea igual a dos
(LIQUIDACION = 1) o (EN(‘CAT’) = 2)
1 Cuando el tipo de liquidación sea distinto de uno y categoría sea distinta de dos
0 Cuando el tipo de liquidación sea igual a uno o categoría sea igual a dos
En este último caso se usa el operador lógico O para determinar que el concepto se aplica cuando uno de los dos resultados sea verdadero.
Valor y Cantidad:
Estos campos pueden contener contantes o fórmulas. El resultado del concepto viene dado por la fórmula: Total := Valor * Cantidad. El campo cantidad se muestra en los recibos de sueldos y en el libro de sueldos en la columna UNIDADES. Por lo general el valor del campo cantidad es 1, salvo en aquellos conceptos que necesite identificar la cantidad por la cual se genera el total del concepto como pueden ser los conceptos de horas extras, asignaciones familiares etc.
Vea Ayuda para la creación de conceptos y tablas con fórmulas para saber más acerca de esto.
54

Manual del Sistema
TablasUna tabla se usa para generar plantillas de condición-valor para la definición
de conceptos como puede ser la siguiente:
ej. Tabla (1) Asignación por hijo
Fila Condición Valor
1 BASICO < 500 35
2 (BASICO >= 500) y (BASICO < 1000)
30
3 BASICO >=1000 25
El valor total de la tabla viene dado por la suma de los valores de todas las filas cuya condición es verdadera. En el ejemplo anterior solo el valor de una fila será devuelto como valor final dependiendo del sueldo básico del empleado.
El valor de la columna condición debe ser 0 o 1 (verdadero o falso) y puede ser una constante o una fórmula. La columna valor puede ser una constante o una fórmula.
Vea Ayuda para la creación de conceptos y tablas con fórmulas para saber más acerca de esto.
Editor de FórmulasUna fórmula puede estar compuesta de operadores, variables, códigos,
tablas, funciones, conceptos.
Operadores:
Los operadores se dividen en operadores matemáticos, lógicos y de relación. El orden de cálculo viene dado por la precedencia natural de estos salvo que sea modificado por medio de los paréntesis. Cuando tenga fórmulas con operadores lógicos y relacionales separe estos por medio de paréntesis para asegurar su correcto cálculo. ej. (LIQUIDACION = 1) or (LIQUIDACION = 2)
OR ( o ) AND ( y ) NOT ( no )
Variables:
Las variables son expresiones definidas en el sistema que toman valores al momento de realizar una liquidación de haberes.
Variables de Liquidación
LIQUIDACION Código numérico del tipo de liquidación que se está generando
MES Mes de la fecha de liquidación
FECHA_LIQUI Fecha liquidación
55

Printed Documentation
FECHA_PAGO Fecha pago
FECHA_DEP Fecha depósito
Variables de empleados
BASICO Campo sueldo básico en [pantalla de personal]
SEXO 0=Masculino 1=Femenino
EDAD Edad según fecha de liquidación y fecha de nacimiento
ANTIGUEDAD Antigüedad según fecha de liquidación y fecha de ingreso en años
ESPOSA 0=NO 1=SI
HIJO Cantidad de hijos
HIJOESC Cantidad de hijos escolarizados
HIJODIS Cantidad de hijos discapacitados
ADHERENTE Cantidad de Familiares (Tipo Familiar u Otro)
ECIVILEstado Civil. 0=Soltero 1=Casado 2=Separado 3=Divorciado 4=Viudo 5=Otro
FECHA_INGRESO Fecha ingreso empleado
FECHA_EGRESO Fecha egreso empleado
FECHA_NAC Fecha nacimiento empleado
Variables entidades
OSOC Obras Sociales
CAT Categorías
Su valor es el código de la entidad con relación al empleado. Por ejemplo si existe un [grupo de entidad] identificado por AFJP y en este grupo existe una entidad (1) ORIGENES, si el empleado está relacionado con tal entidad el valor para AFJP para ese empleado es 1.
Variables personales de cálculos históricos
56

Manual del Sistema
SUMASR Suma de conceptos sujetos a retención
MINIMOSR Mínimo de conceptos sujetos a retención
MAXIMOSR Máximo de conceptos sujetos a retención
PROMEDIOSR Promedio de conceptos sujetos a retención
PROMEDIOS1Promedio de conceptos sujetos a retención del primer semestre del año según la fecha de liquidación
PROMEDIOS2Promedio de conceptos sujetos a retención del último semestre del año anterior a la fecha de liquidación
Variables personales calculadas
TOTALHA Total de haberes
TOTALRE Total de retenciones
TOTALAS Total de asignaciones
TOTALDE Total de deducciones
TOTALOT Total de otros
Códigos Generales o Novedades:
En esta categoría se muestran todos los códigos creados ya sean generales o novedades. Cuando los incluye en una fórmula se identifican por medio de CD(número_de_código) (ej. CD(1) hace referencia al código 1) Al momento de realizarse el cálculo de la liquidación estos códigos toman su valor de la siguiente manera: Si es del tipo GENERAL, su valor en igual para todos los empleados, si su tipo es NOVEDAD, su valor depende de cada empleado.
Cuando un concepto hace referencia a un código del tipo NOVEDAD y un empleado no tiene asignado tal código, su valor es cero.
Tablas:
En esta categoría se listan todas las tablas creadas. Cuando se incluye una tabla en una fórmula se identifica por medio de TB(número_de_tabla) (ej. TB(1) hace referencia a la tabla 1)
Funciones:
57

Printed Documentation
Lsis Personal incluye las siguientes funciones: INT(<expresión>) y FRAC(<expresión>). La primer función calcula la parte entera de la expresión y la segunda función calcula la parte decimal de la expresión; <expresión> es cualquier valor constante o fórmula.
Ejemplos: INT(CD(1)), donde CD(1) es 12.33, la función devuelve 12. FRAC(CD(1)) devolvería 0.33
Conceptos:
En la categoría conceptos se muestran todos los conceptos creados los cuales se pueden incluir en las fórmulas. Cuando se incluye en una fórmula se identifica por medio de CP(número_de_concepto) (ej. CP(1) hace referencia al concepto 1)
Tenga en cuenta las siguientes limitaciones para el uso de conceptos en fórmulas:
No se puede referenciar en una fórmula de un concepto (condición, valor o cantidad) el mismo concepto.
Los conceptos se calculan por orden ascendente de acuerdo a su código. Si en una fórmula hace referencia a un concepto mayor en código que el propio concepto, su valor cera cero al momento del cálculo.
Ejemplos de conceptos no válidos:
a) Concepto: (1) BASICO | Valor: CP(2)
El valor de CP(2) en la fórmula anterior será cero puesto que al momento de calcular el valor para el concepto 1, el concepto 2 aún no se ha calculado.
b) Concepto: (3) Horas Extras | Cantidad: CP(3)
No se puede hacer referencia al mismo concepto en una fórmula (Condición, Valor o Cantidad)
Generación de HaberesUse esta pantalla para la generación de nuevas liquidaciones o para
modificar/eliminar una existente. En la lista aparecen todas las liquidaciones generadas según su tipo de liquidacion y período.
Para crear una nueva liquidación seleccione su tipo y el período (año). Luego presione el botón agregar de la barra o seleccione agregar del menú contextual de la lista. Llene los datos de la pantalla inferior y presione el botón grabar para generar la liquidación.
Para modificar una liquidación existente, indique su tipo y período y luego seleccione la liquidación correspondiente de la lista. Una vez hecho esto presione el botón modificar de la barra o seleccione modificar del menú contextual de la lista. Prosiga de la misma forma que para una liquidación nueva. Cuando está modificando una liquidación existente, tenga en cuenta que los datos actuales serán reemplazados por los nuevos datos.
Para borrar una liquidación seleccionela de la lista y luego seleccione borrar del menú contextual de la lista.
Para ver los datos generados por una liquidación seleccionela de la lista y presione el botón imprimir.
58

Manual del Sistema
Contabilidad
SubCuentasLos distintos conceptos contables son llamados Subcuentas. Las mismas
tienen un Saldo Correspondiente al período contable activo. Cada vez que abrimos o cerramos un período contable, el sistema recalcula los saldos de las Subcuentas.
Las Subcuentas están, organizadas en un Plan de Cuentas, el cual consta de 5 niveles, siendo las Subcuentas el nivel 5.
Desde esta ventana podremos dar de alta, borrar o modificar una Subcuenta.
Plan de CuentasPara acceder al Plan de Cuentas debemos hacerlo desde el menú de
Contabilidad -> Plan de Cuentas. El Plan de Cuentas es la base para llevar nuestra contabilidad, ya que es la forma de organizar las Subcuentas.
AsientosLos Asientos son los movimientos contables que integran la contabilidad. El
sistema de Gestión realiza los asientos automáticamente y los guarda en Movimientos Contables, ubicado en el menú de "Cajas".
Para realizar asientos manualmente vaya al menú de "Contabilidad->Gestión de Asientos", allí le aparecerán los asientos correspondientes al período contable activo. Y allí con los botones agregar, modificar y borrar podrá crear nuevos asientos.
Es posible también crear modelos de asientos para facilitar la confección de los asientos más utilizados.
Modelos de AsientosLos modelos de asientos aceleran la carga manual de asientos, los mismos
pueden ser agrupados de acuerdo al tipo de asiento, Ventas, Compras, Sueldos, o como más le guste.
Agrupadores ContablesLos Ejercicios contables pueden ser agrupados, esto quiere decir que
podemos tener dos ejercicios o más dentro del sistema. Los agrupadores contables son especificados por PV y debemos seleccionar en Contabilidad -> Ejercicios con que agrupador deseamos trabajar y con que período.
EjerciciosLa contabilidad se separa en Ejercicios, para trabajar con un ejercicio
específico, debe acceder a Contabilidad -> Ejercicios, elegir el ejercicio y presionar el botón "Establecer como Activo", esto activará el ejercicio seleccionado y reacomodará los saldos de las SubCuentas.
Cuando usted "Cierre el Ejercicio", el sistema generará un ejercicio nuevo, el asiento de cierre del ejercicio y el asiento de apertura del ejercicio nuevo. La cuenta de estado de resultado, debe especificarse en Parámetros de Venta.
Usted puede reabrir un ejercicio, ponerlo activo y trabajar con él, modificar asientos y al cerrarlo, se regenerarán los asientos de cierre y apertura.
Los ejercicios pueden ser agrupados por Agrupadores Contables especificados en Servicios en Parámetros de Venta.
59

Printed Documentation
Estadísticas
Listados EstadísticosEl sistema provee de un módulo de estadísticas en donde usted podrá emitir
distintos listados de ventas, compras, etc.
Los mismos le solicitan diferentes filtros para poder analizar la información de diferentes formas. Los 10 primeros resultados de las estadísticas pueden ser graficados.
GráficosDespués de emitir un listado estadístico, la información del mismo puede ser
graficada pudiendo visualizarse e imprimirse gráficos de barras, de tortas, lineales, etc.
ReportesDesde el menú de archivos -> reportes, accederá a la lista completa de
reportes del sistema. Allí encontrará tres tipos de reportes.
1) Anaranjados – Reportes del sistema ( exportables a XML, Texto, PDF, HTML )
2) Verdes – Crystal Reports ( exportables a Excel, Texto, Word )
3) Azules - Tablas Dinámicas ( exportables a Excel )
Haciendo doble click sobre el reporte seleccionado se le presentarás las opciones o filtros de los mismos para poder imprimirlos.
60

Índice
¿¿ Qué equipo necesito ?.................................................4
¿ Que es un Sistema de Gestion Comercial ?................1
AActualización de Masters de Proveedores....................44
Actualizaciones de Precios...........................................24
Actualizar Cajas............................................................42
Aforadores....................................................................19
Agrupadores Bancarios................................................47
Agrupadores Contables................................................56
Agrupadores de Cajas..................................................41
Agrupadores de Ventas................................................38
Ajustes al Stock............................................................31
Archivo de Configuraciones PV.INI...............................16
Arreglo de Archivos........................................................9
Artículos........................................................................20
Articulos a Retirar.........................................................27
Asientos........................................................................56
Atención telefónica.......................................................28
Auditoria de Procedimientos.........................................18
BBancos..........................................................................45
Blanqueo de Cuentas Corrientes..................................28
CCajas Diarias................................................................41
Campos Adicionales.....................................................48
Categorías de Clientes.................................................27
Categorías de Operadores...........................................11
Cierres Z.......................................................................41
Clave de Acceso.............................................................9
Clientes y Asociados.....................................................24
Cobros a Cuenta de Terceros.......................................41
Códigos........................................................................49
Comenzando la Instalación.............................................5
Comisiones de Vendedores..........................................40
Compras.......................................................................43
Conceptos.....................................................................50
Consulta de Ventas......................................................40
Consultas SQL..............................................................19
Contactos......................................................................19
Convenciones del Teclado..............................................1
Copiar Lista de Precios.................................................23
Copias de Seguridad................................................9, 18
Cuentas Bancarias.......................................................45
Cuentas Corrientes de Clientes....................................26
Cuentas Corrientes de Proveedores.............................44
ChChequeras....................................................................45
Cheques en Cartera......................................................46
DDatos Adicionales de Clientes......................................25
Datos de la Cabecera...................................................35
Datos del Comercio......................................................17
Depósitos de Mercaderias............................................31
Directorios.......................................................................6
EEditor de Fórmulas.......................................................52
Ejercicios......................................................................56
El Stock........................................................................30
Elementos del Sistema...................................................3
Empleados....................................................................48
Entidades......................................................................47
FFacturación...................................................................33
Familiares.....................................................................49
Formulas.......................................................................19
GGeneración de Cargos..................................................29
Generación de Haberes................................................55
Gráficos........................................................................57
Grupos y Rubros de Artículos.......................................22
HHojas de Ruta...............................................................39
IImpresión de Comprobantes.........................................40
Ingresando al Sistema....................................................7
Ingreso de Items para la Facturación............................35
Ingresos y Egresos de Caja..........................................42
Instalando el Driver Fiscal...............................................4
LLectura de Medidores...................................................27
Listados Estadísticos....................................................57
Listas de Precios..........................................................22
Localidades y Provincias..............................................12
61

Lotes y Vencimientos....................................................32
MMasters de Proveedores...............................................43
Mercaderia para Reposicion.........................................33
Modelos de Asientos.....................................................56
Modo Registradora.......................................................34
Monedas.......................................................................12
Movimientos..................................................................42
Movimientos Banciarios................................................46
Movimientos Historicos.................................................46
NNiveles de Acceso........................................................11
Notas............................................................................13
Novedades....................................................................50
OOperadores...................................................................10
Órden de Reparación....................................................30
Órdenes de Pago..........................................................44
Órdenes de Producción................................................31
Órdenes de Trabajo......................................................30
PPadidos a Proveedores.................................................45
Pagos con Cheques......................................................46
Parámetros de Venta....................................................14
Pedidos Internos...........................................................45
Percepciones................................................................18
Períodos Fiscales.........................................................13
Plan de Cuentas...........................................................56
Planes de Pago............................................................29
Planillas de Rendicion...................................................28
Proveedores.................................................................43
Puesta a Cero de Stock................................................33
Puesto de Venta...........................................................14
RRecibos.........................................................................26
Referencias Contables..................................................13
Registrando este Producto.............................................4
Reiniciar como nuevo usuario.......................................14
Reportes.......................................................................57
SSeguimiento de Artículos..............................................32
Solicitud del CAE – Facturacion Electronica.................38
Soporte Técnico..............................................................4
Stock Minimo y Maximo................................................31
SubCuentas..................................................................55
Sucursales......................................................................8
TTablas...........................................................................51
Talles............................................................................32
Tarjetas de Credito.......................................................39
Tarjetas de Débito........................................................47
Telefonos Celulares......................................................27
Textos del Sistema.......................................................13
Tipos de Liquidación.....................................................50
Tipos de Movimientos...................................................47
Tipos de Pagos.......................................................17, 37
TodoSoft.........................................................................1
UUnidades de Medida.....................................................32
VVendedores............................................................17, 39
Verificación de Consumos............................................29
Visitas...........................................................................28
62