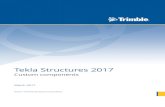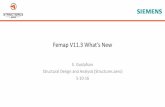Fireware XTM v11.3 - Internet Security Solutions | Data Security
Manual TEKLA STRUCTURE v11.3 Release Notes Enu
Transcript of Manual TEKLA STRUCTURE v11.3 Release Notes Enu

Release Notes
Product version 11.3May 2006
Copyright © 2006 Tekla Corporation

Copyright© 1992-2006 Tekla Corporation and its licensors. All rights reserved.
This Software Manual has been developed for use with the referenced Software. Use of the Software, and use of this Software Manual are governed by a License Agree-ment. Among other provisions, the License Agreement sets certain warranties for the Software and this Manual, disclaims other warranties, limits recoverable damages, defines permitted uses of the Software, and determines whether you are an authorized user of the Software. Please refer to the License Agreement for important obligations and applicable limitations and restrictions on your rights.
In addition, this Software Manual is protected by copyright law and by international treaties. Unauthorized reproduction, display, modification, or distribution of this Man-ual, or any portion of it, may result in severe civil and criminal penalties, and will be prosecuted to the full extent permitted by law.
Tekla, Tekla Structures, Xcity, Xengineer, Xpipe, Xpower, Xsteel, and Xstreet are either registered trademarks or trademarks of Tekla Corporation in the European Union, the United States, and/or other countries. Other product and company names mentioned in this Manual are or may be trademarks of their respective owners. By referring to a third-party product or brand, Tekla does not intend to suggest an affilia-tion with or endorsement by such third party and disclaims any such affiliation or endorsement, except where otherwise expressly stated.
Portions of this software:
2D DCM © 1989-2004 D-Cubed Limited. All rights reserved.
EPM toolkit © 1995-2004 EPM Technology a.s., Oslo, Norway. All rights reserved.
XML parser © 1999 The Apache Software Foundation. All rights reserved.
DWGdirect, DGNdirect and OpenDWG Toolkit/Viewkit libraries © 1998-2005 Open Design Alliance. All rights reserved.
Analysis Engine included in Tekla Structures uses a program copyrighted by and is the property of Research Engineers International ©. All rights reserved.
Elements of the software described in this Manual may be the subject of pending patent applications in the European Union and/or other countries.

Contents
1 Tekla Structures 11.3 Steel Detailing ..................................................... 5
1.1 General .................................................................................................. 6Summing of rows in templates......................................................... 6New Template editor - version 3.30 ................................................. 8Improvements in View properties dialog box ..................................... 9Release notes.............................................................................. 11Log file ........................................................................................ 12Inquire dialog box......................................................................... 12Locking objects ............................................................................ 13Using the Advanced options dialog box.......................................... 13Performance improvements .......................................................... 14
1.2 Modeling............................................................................................... 14Part reference line........................................................................ 14Moving and selecting objects ........................................................ 15Running and recording macros...................................................... 16Part visibility ................................................................................ 16Miscellaneous.............................................................................. 17
1.3 Drawings .............................................................................................. 20Hide and show objects in drawings ................................................ 20Automatic view name labels in drawings ........................................ 22View direction marks .................................................................... 24Add prefix and postfix text to dimensions........................................ 26Hide dimension values.................................................................. 273D views in drawings.................................................................... 29Edit the properties of automatically created section view hatches ..... 31Templates and reports.................................................................. 32
Release Notes 1Contents

Miscellaneous .............................................................................. 351.4 Import and export.................................................................................. 39
New NC pop-marks dialog box ...................................................... 40Produce DSTV files for CHS profiles .............................................. 41CHS profiles with cuts ................................................................... 42Improvements in IFC import and export .......................................... 44Miscellaneous .............................................................................. 45
1.5 Custom components .............................................................................. 49Importing and exporting custom components .................................. 49Performing actions on custom components..................................... 50Fixes ........................................................................................... 50
1.6 Components.......................................................................................... 52Connections................................................................................. 52Miscellaneous connection fixes...................................................... 58Details ......................................................................................... 60Modeling tools.............................................................................. 61Cold rolled ................................................................................... 63
2 Release Notes
Contents

2 Tekla Structures 11.3 Precast Concrete Detailing ............................. 65
2.1 General ................................................................................................ 66Summing of rows in templates....................................................... 66New Template editor - version 3.30 ............................................... 68Improvements in View properties dialog box ................................... 69Release notes.............................................................................. 71Log file ........................................................................................ 72Inquire dialog box......................................................................... 72Locking objects ............................................................................ 73Using the Advanced options dialog box.......................................... 73Performance improvements .......................................................... 74
2.2 Modeling............................................................................................... 74Create concrete beam by two points .............................................. 74Cast-in-place cast units ................................................................ 75Improvements in copying and moving of cast-in embeds ................. 76Part reference line........................................................................ 77Moving and selecting objects ........................................................ 78Running and recording macros...................................................... 78Part visibility ................................................................................ 78Miscellaneous.............................................................................. 79
2.3 Drawings .............................................................................................. 83Hide and show objects in drawings ................................................ 83Automatic view name labels in drawings ........................................ 85View direction marks .................................................................... 87Add prefix and postfix text to dimensions........................................ 89Hide dimension values.................................................................. 913D views in drawings.................................................................... 92Edit the properties of automatically created section view hatches ..... 94Reinforcing bar bend and end marks ............................................. 95Templates and reports.................................................................. 99Miscellaneous............................................................................ 101
2.4 Import and export ................................................................................ 106Improvements in IFC import and export........................................ 107Miscellaneous............................................................................ 108
Release Notes 3Contents

2.5 Custom components ............................................................................ 111Importing and exporting custom components ................................ 111Plane naming in custom components ........................................... 112Performing actions on custom components................................... 112Fixes ......................................................................................... 113
2.6 Components........................................................................................ 115Use custom components as lifting anchors in Lifting anchor (80) .... 115Modeling tools............................................................................ 116
2.7 Reinforcement ..................................................................................... 117Improvements in reinforcement components ................................. 117Miscellaneous ............................................................................ 120
3 Tekla Structures 11.3 Analysis and Design...................................... 121
Visualization of analysis model .................................................... 121Improvements in beam restraints ................................................. 123Miscellaneous ............................................................................ 124
4 Tekla Structures 11.3 Project Management...................................... 129
Miscellaneous ............................................................................ 129
4 Release Notes
Contents

1 Tekla Structures 11.3 Steel Detailing
Tekla Structures version 11.3 is a sub release and contains many new features and fixes.
Compatibility Tekla Structures 11.3 is compatible with all previous versions. You can open and work with existing models using Tekla Structures 11.3., except for the following features:
• Multiple lines of text. The drawing texts are stored as XML strings into database, also the one line texts. If you open a model, saved with Tekla Structures 11.2 or 11.3 in version 11.1 or 11.0, the XML texts are shown as they are.
• Surface treatment. Surface treatments made with Tekla Structures 11.2 or 11.3 are not editable with previous versions of Tekla Struc-tures.
We suggest that you complete any models you have started using your current version.
Installing Tekla Structures setup creates a new subfolder for Tekla Structures 11.3.
You need Windows Administrator rights to install Tekla Structures 11.3. This ensures that all Windows system folder *.dll files are updated.
Once you save a model in Tekla Structures 11.3, you can open it in Tekla Structures 11.0, 11.1 and 11.2 but not in older versions, in Xsteel, or in Xengineer.
Release Notes 5Tekla Structures 11.3 Steel Detailing

Topics This chapter is divided into following sections:
• General (p. 6)• Modeling (p. 14)• Drawings (p. 20)• Import and export (p. 39)• Custom components (p. 49)• Components (p. 52)
1.1 GeneralTopics Summing of rows in templates (p. 6)
New Template editor - version 3.30 (p. 8)
Improvements in View properties dialog box (p. 9)
Release notes (p. 11)
Log file (p. 12)
Inquire dialog box (p. 12)
Locking objects (p. 13)
Using the Advanced options dialog box (p. 13)
Performance improvements (p. 14)
Summing of rows in templates
The change makes the functionality more logical and allows certain other func-tionalities to work.
Previously, the Total function calculated all objects in the sum, even when you had not selected the option Sum values across all rows. The following example shows how the change affects templates:
• An additional value field has been added to the row in the template, which is used to sum the weight values across all rows.
The summing of rows in templates has changed so that the sum-ming is now always based only on the values which are out-put in the template.
6 Release Notes
Tekla Structures 11.3 Steel Detailing

• This value field is then used, when the total sum is calculated.
The value field WEIGHT_field has been added to the row. It sums the weight values across all rows. The values will not be visible in the report pro-duced with the template.
When the total weight sum is calculated using the value field WEIGHT_TOT, we refer to the WEIGHT_field value field.
Release Notes 7Tekla Structures 11.3 Steel Detailing

The report templates which are included in Tekla Structures have been updated to sum the rows in templates correctly.
New Template editor - version 3.30
Tekla Structures 11.3 includes a new version of the Template Editor, version 3.30.
Compatibility with previous versions of Template EditorWhen you open a version 2.2 template in Template Editor 3.30, it prompts you to either convert the template, or click Retain and open the template in the old edi-tor. Click Convert to convert the template and open it in Template Editor 3.30. You have to manually edit the template before you can use it. Click Retain if you do not want to convert the template.
Starting Template Editor To start Template Editor 3.30:
In Tekla Structures, click Tools > Templates...
OR
From the Windows Start menu, select All Programs > Tekla Structures 11.3 > Tools > Template Editor 3.30.
What’s new in Template Editor 3.30The following new features and improvements have been included in the new version of Template Editor:
• Save rules for later use
• Change component type and retain the information in the component
• Additional output options for page headers and page footers
• Specify line length and angle with the number pad when inserting
• Preview an object position before you accept the new settings in the Move dialog box
If you have any existing templates that use summing of rows, do the following for the summing to work correctly:
• Add a value field in the row, which sums the objects included in that row.
• Change the field that calculates the total sum to refer to this value field.
8 Release Notes
Tekla Structures 11.3 Steel Detailing

• Select multiple template components and objects by holding down the Ctrl key when selecting in the Content Browser
• Additional information on what components and objects have been selected in the status bar
• Check whether a value has been set for a product-specific free attribute by using the new IsSet function
• Select fonts effortlessly in the Select font dialog box. If you type the name of the font in the Font field, Template Editor auto-selects the font according to the letters you type.
See also
Template Editor help
Lesson 9: New Template Editor in the Template Editor training manual on the Tekla extranet at https://extranet.tekla.com
Templates and reports (p. 32)
Improvements in View properties dialog box
The View properties dialog box has been improved in different ways to make the controls more understandable and the dialog box more efficient to use.
Fields on the View properties dialog box have been reorganized and related items have been grouped together.
Release Notes 9Tekla Structures 11.3 Steel Detailing

Display dialog box
The View setup dialog box is now named Display. To open the dialog box, click Display in the View properties dialog box.
You can now select all the checkboxes at the same time on the Display dialog box by selecting All (In model and/or In components). The uppermost checkboxes are also automatically cleared if you clear any of the checkboxes under them.
10 Release Notes
Tekla Structures 11.3 Steel Detailing

Release notes
• You can now access the Release notes from the Help menu by select-ing Help > Release notes when the Tekla Structures online help is installed. When you click the Release notes option, the start page of the Release notes opens in the online help.
Release Notes 11Tekla Structures 11.3 Steel Detailing

Log file
• When the warning message ’Cannot find center point for chamfer’ is shown, the log file now includes also the object ID. If the object has cir-cular chamfers with 0.0 radius, the warning message is not shown in the log file.
• The log file no longer displays unrequired warning messages about template attributes that were unrelated to the profile in use. To see the warning messages, set the variable XS_SHOW_TEMPLATE_LOG_MESSAGES to TRUE in Tools > Advanced options > Templates and symbols. The variable is set to FALSE by default.
• Tekla Structures displayed unrequired warning messages in the log file about duplicate attribute names in custom components in situa-tions where the custom components did not have variables. This has been fixed.
Inquire dialog box
• Now the Inquire object dialog box shows the NAME field. This is use-ful, for example, when you filter objects in the Drawing Editor or examine custom components.
12 Release Notes
Tekla Structures 11.3 Steel Detailing

• The Inquire object dialog box shows the connection position type.
Locking objects
If you try to modify a locked object, Tekla Structures shows the message "There are locked objects, see report. The operation could not be performed." and a report on access rights.
Previously, this report was created using a template called ownership_report.rpt. Now the report template is called locked_objects_report.rpt.
Using the Advanced options dialog box
• In Tekla Structures 11.3 descriptions have been added to several vari-ables that previously were lacking a description in the Advanced options dialog box.
• When you open the Advanced options dialog box, it will now open at the same location as the last time you used the dialog box.
• The variable XS_FIRM works now correctly even when you have defined it both in the Advanced options dialog box and in the batch file.
Release Notes 13Tekla Structures 11.3 Steel Detailing

Performance improvements
• Opening views that contain parts with surface treatments is now much faster.
1.2 ModelingTopics Part reference line (p. 14)
Moving and selecting objects (p. 15)
Running and recording macros (p. 16)
Part visibility (p. 16)
Miscellaneous (p. 17)
Part reference line
If you pick two points to position a part, these points form the part reference line, and handles appear at the line ends. You can use part reference lines as a help in for example snapping to the middle points of parts.
You can set variables by using the Advanced options dialog box or by editing the user.bat file.We recommend that you only use one of these methods to set variables. The variable settings in the Advanced options dialog box override those in the batch files.
14 Release Notes
Tekla Structures 11.3 Steel Detailing

You can define the visibility of the part reference line in the Display dialog box. To display the part reference line:
1. Go to Properties > View...
2. Click the Display... button to open the Display dialog box.
3. On the Advanced tab, select Part reference line.
4. Click Modify and OK.
Moving and selecting objects
• Tekla Structures warns you when you are placing objects outside the view depth or work area to prevent the objects from being hidden. The warning is now given only when the object is completely outside the view depth or work area.
Release Notes 15Tekla Structures 11.3 Steel Detailing

• It is now possible to move and select weld preparation chamfers.
Running and recording macros
• When you scrolled down to select an appropriate macro in the Macros dialog box, Tekla Structures no longer moves to a different location in the scrollbar after you make the selection.
• The import of custom components is now recorded correctly.
• When you record macros, Tekla Structures adds a timestamp for every action if you have set the variable XS_MACRO_ENABLE_TIMESTAMP to TRUE.
The timestamps are in the .cs file of the macro in question, which is located in ../environments/country-independent/macros folder. The macro is saved in the drawing or modeling folders, depending on in which mode the macro was recorded.
Part visibility
Previously, view depths with skewed view planes were not taken into account cor-rectly in part visibility. Now the part visibility works as follows:
Part bounding box is transformed to view plane, if the section view is skewed. The part will not be visible in the view if the part bounding box does not intersect with the view plane bounding box in the view coordinates.
16 Release Notes
Tekla Structures 11.3 Steel Detailing

Part visibility works in the same manner as it did previously if the section view is not skewed.
Miscellaneous
Welds• When you welded a haunch profile to a beam, Tekla Structures
placed the weld incorrectly in model and in the drawings. Now the weld is placed correctly.
Release Notes 17Tekla Structures 11.3 Steel Detailing

Rotating the model• When using Ctrl + p to rotate a plane view to a 3D view manually,
Tekla Structures did not change to 3D snapping mode automatically. Now Tekla Structures recognizes always whether the view is a plane view or a 3D view.
Numbering• The variable XS_USE_MULTI_NUMBERING_FOR in Tools > Advanced
options > Numbering works now correctly when used in the Advanced options dialog box. The variable is also effective when you open an another model in the same session.
• When you moved parts created by connections for example by mov-ing the secondary part of the connection, the parts were not able to keep the old part position number in multinumbering. This has been fixed.
• You can now use the variable XS_VALID_CHARS_FOR_ASSEMBLY_FAMILY_QUALIFIER in Tools > Advanced options > Numbering to set valid letters for assembly fam-ily numbers. Enter the letters you want to use, for example, ABEG. By default letters A-Z are used.
Part labels• When you add a user-defined attribute to a part label in model views,
the Display dialog box now shows which user-defined attribute you selected.
• Entering a user-defined attribute part label longer than 255 characters in the Part label dialog box generated an application error. This has been fixed.
Surface treatment• Now when you use the default value (1.00) for Thickness in the Sur-
face treatment dialog box, the value takes effect when you click Apply or OK button.
• When defining tile patterns for tiled surface treatment, entering very large values as tile offsets resulted in large thumbnail images, which caused Tekla Structures to stall.
The size of repeated tile pattern is now restricted to 2000 x 2000 mm. If you enter larger values the tile surface will not be formed.
18 Release Notes
Tekla Structures 11.3 Steel Detailing

Reference models• DGN reference models were always displayed as transparent.
Copying and moving objects• On some occasions the Copy > Rotate command did not copy cuts.
This has been fixed.
Chamfer• When you opened the Chamfer properties dialog box by pressing Alt +
Enter keys and you had reference objects included in the area selec-tion, Tekla Structures stalled. This has been fixed.
Sketching• When you use the sketching tools to create cross sections, it is no
longer possible to save the sketches with prefixes similar to those available in the library profile catalog. This has been done to avoid confusion between library profiles and sketched profiles.
• When you used a sketched profile as a library profile the part was not created correctly in all cases.
Polybeams• For 3D polybeams, the length calculation based for unfolding gave
incorrect results. This has been fixed.
Release Notes 19Tekla Structures 11.3 Steel Detailing

Options dialog box• In the US Imperial environment when you were modifying the Bolt
size option in Setup > Options dialog box, you had to save and load the defaults after modifying the bolt size value on the dialog for the changes to take affect. This has been fixed: now pressing the OK but-ton is enough.
1.3 DrawingsTopics Hide and show objects in drawings (p. 20)
Automatic view name labels in drawings (p. 22)
View direction marks (p. 24)
Add prefix and postfix text to dimensions (p. 26)
Hide dimension values (p. 27)
3D views in drawings (p. 29)
Edit the properties of automatically created section view hatches (p. 31)
Templates and reports (p. 32)
Miscellaneous (p. 35)
Hide and show objects in drawings
You can now show and hide objects in drawings and drawing views. With this feature the editing of drawings is easier and faster. When you hide a part, all the objects related to that part will be hidden as well.
You can display the ghost outline of hidden objects in drawing views by using the Ghost outline command in Setup menu in the Drawing Editor. In the follow-ing example the horizontal dimension line has been hidden and the ghost outline of the dimension is visible.
If a model object is hidden in drawing views it will not be printed either.
20 Release Notes
Tekla Structures 11.3 Steel Detailing

When you hide drawing objects, check that:
• Black and white drawing is not selected on the Setup menu. Use white background with colored lines to show the ghost outlines of the hid-den object.
• Ghost outline is selected on the Setup menu to have the ghost outlines of objects appear visible.
To hide an object in a drawing view:
1. Select the object you wish to hide from a drawing view.
2. Right-click and select Hide/Unhide > Hide from view from the pop-up menu.
Release Notes 21Tekla Structures 11.3 Steel Detailing

To show an object in a drawing view:
1. Select the hidden object in the drawing view.
2. Right-click and select Hide/Unhide > Unhide in view from the pop-up menu.
If you want to hide or show an object in the drawing, follow the same instruc-tions and select Hide in drawing or Unhide in drawing from the pop-up menu.
You can define whether to list the hidden objects in reports. To do this:
1. Go to Properties > Drawing...
2. Click Layout.
3. On the Drawing size tab, select the appropriate option in the List hidden objects in reports list box.
Automatic view name labels in drawings
You can define the view names for front, top, back and bottom views in the draw-ing properties dialog box. The automatic view name labels feature inserts labels into drawing views without you having to do it manually.
To define view names for front, top, back and bottom views:
1. Go to Properties > Drawing...
2. In the drawing properties dialog box, click the View... button to open the drawing view properties dialog box.
3. On the Views tab, check that the On option is selected for the views, whose name label you want displayed.
4. On the Labels tab, define the names for the labels in the Front view, Top view, Back view, and Bottom view fields.
22 Release Notes
Tekla Structures 11.3 Steel Detailing

5. Modify the other properties if needed:
• Position: Define the location of the name label.• Color: Define the color of the font in the name label.• Height: Define the height of the font in the name label.
6. Click Modify and OK.
Release Notes 23Tekla Structures 11.3 Steel Detailing

View direction marks
You can now display view direction marks in section views and end views. The view direction marks clarify the orientation of the views.
Use the Section view properties dialog box to display the view direction marks for the end and section views. This saves you time and manual editing work: you can have the marks inserted automatically in drawings.
The view direction is shown with a small symbol (optionally with a text label) around the end or section view. You can define the symbol in Tools > Advanced options > Drawing properties by using the variables:
• XS_DRAWING_VIEW_DIRECTION_MARK_BACK• XS_DRAWING_VIEW_DIRECTION_MARK_BOTTOM• XS_DRAWING_VIEW_DIRECTION_MARK_FRONT• XS_DRAWING_VIEW_DIRECTION_MARK_TOP
The default is xsteel@66, which corresponds to the following symbol:
To display view direction marks for the end and section views:
1. In the drawing, right-click and select Properties... from the pop-up menu.
2. Click the View... button.
3. On the Views tab of the View properties dialog box, check that the option On has been selected for section views and/or end views.
4. Click Modify and OK.
5. In the drawing properties dialog box, click the Section view... button.
6. On the Label tab, select the appropriate options in the Section views and End views. The options are None, Symbol only, Label only, and Symbol and Label.
7. Define the height of the symbol and text label in Height.
8. Click Modify and OK.
24 Release Notes
Tekla Structures 11.3 Steel Detailing

Release Notes 25Tekla Structures 11.3 Steel Detailing

Add prefix and postfix text to dimensions
Adding prefix and/or postfix text to dimensions is easy with Tekla Structures. Also modifying to such dimension lines at a later time is faster.
To add prefix and/or postfix text to a dimension:
1. In a drawing view, double-click the dimension line to show the Dimension properties dialog box.
2. On the General tab, enter the text in the Prefix and/or Postfix fields.
3. Click Modify.
The prefix and postfix values cannot be plain numbers. Also, the prefix value cannot end with a number and the postfix value cannot start with a number when the numeric value of the dimension is visible.
26 Release Notes
Tekla Structures 11.3 Steel Detailing

Hide dimension values
To hide the dimension line numeric value:
1. Double-click a dimension line to show the Dimension properties dialog box.
2. On the General tab, select Hidden in the Visibility of numeric value list box.
Press Alt and type 0177 on the numeric keypad to display the plus-minus (±) sign.
Release Notes 27Tekla Structures 11.3 Steel Detailing

3. Click Modify.
If you hide the numeric value of the dimension, the prefix and postfix texts that you may have added will still be shown.
28 Release Notes
Tekla Structures 11.3 Steel Detailing

3D views in drawings
You can create 3D views in assembly and single part drawings. You can create 3D views interactively after the drawing has been created. This feature inserts 3D views into fabrication drawings without you having to do it.
Include a 3D view before creating a drawing
To include a 3D view before creating a drawing:
1. In the Model Editor, select Properties > Single part drawing or Assembly draw-ing .
2. In the drawing properties dialog box, click the View button.
3. In the 3D view list box, select On.
4. To define the 3D view properties, select one of the options in 3D view attributes. There are ready-made properties for assembly, cast-unit and sin-gle part drawings, which you can use when creating the corresponding draw-ing. The automatically created 3D views have the same filtering type as the other drawing views.
The Current attributes option creates the 3D view based on the values you last entered in the Rotation around (in 3D views) fields in the View properties dialog box.
3D view
Release Notes 29Tekla Structures 11.3 Steel Detailing

Create a 3D view in drawing
To create a 3D view in an existing drawing, click Create > View > Basic > 3D.
Set or modify the view angles
You can set or modify the view angles with the options in the View properties dia-log box of the drawing. The angle settings apply only for the 3D view. To set or modify the view angles:
1. Select the drawing view for the view angles you want to set or modify.
2. Right-click and select Properties... from the pop-up menu.
30 Release Notes
Tekla Structures 11.3 Steel Detailing

3. Type in the values for the angles in y and x directions in the Rotation around (in 3D views) fields. Rotation on a model view is around global axis, but rota-tion on a drawing view is around local axis (rotation values 0.0 and 0.0 equal Front view).
Edit the properties of automatically created section view hatches
You can edit the different properties of automatically created section view hatches in Drawing part properties dialog box by using the options on the Fill tab. You can now modify the properties of multiple section view hatches at once.
To edit the properties of automatically created section view hatches:
1. Double-click the drawing part in the section view to display the Drawing part properties dialog box.
2. On the Fill tab, define the type for the hatch by selecting the appropriate option in the Type list box. You can preview and select the options also by clicking Select.
3. Modify the other properties if needed and click Apply or OK.. You can mod-ify the following properties:
• Color: defines the color of the hatch• Angle: defines the angle in which the pattern is represented• Scale by: defines the size of the pattern
If you are using a hatch, whose type is hardware_SOLID, hardware_BRICKS, hardware_CHESS or hardware_LINES you can only modify the color of the hatch.
Release Notes 31Tekla Structures 11.3 Steel Detailing

The Type option is set to Automatic by default. You can switch off the hatching by selecting None.
See also Hatching in section views in the online help.
Templates and reports
Fixes available in the new Template Editor 3.30• Aligning text with value fields now works correctly.
• You can now use parentheses inside rules with string parameters.
• You can now undo a template type change, for example, from graphi-cal template to textual template.
32 Release Notes
Tekla Structures 11.3 Steel Detailing

• The function GetValue("BOLT.SITE_WORKSHOP")did not return the values to NUT and WASHER rows. This has been fixed.
• Aligning template fields with using the Align command now works correctly.
• If you resized a filled polyline by streching it, the fill inside the polyline did not scale correctly together with other objects in the group. This has been fixed in the new Template Editor 3.30.
• Angle is displayed in the status bar for value fields.
• Formula IsSet("USERDEFINED.comment") now returns true if the requested attribute’s value has been set, or false if the value has not been set.
• The number of holes per part is now displayed correctly in reports.
• When you were writing a formula, which included an equation with a condition clause in the following form:
if(A) then
...
else
...
endif ...
You were required to type a space character between the parenthesis and the word "then" in order for the formula to work correctly. This is now fixed and there is no need for typing in the space.
• In templates created with Template Editor version 3.20 the inch mark is now placed correctly at the end of the length string (such as 11'-11 1/2") in the US Imperial environment.
• The attributes CONNECTION_CODE and CONNECTION_RUNNING_NUMBER were missing from the list of avail-able attributes in Select attribute dialog box. This has been fixed.
• The following attributes have been added for PART content type for railings:
• PRODUCT_NAME• RAIL_OFFSET• RAIL_RADIUS• RAIL_ANGLE• DIMENSION_A• DIMENSION_B
Release Notes 33Tekla Structures 11.3 Steel Detailing

• Sometimes when you were creating a polyline, the preview line, which Template Editor draws before you click to define the next ver-tex point, did not work correctly if the vertex point you clicked was just outside the edge of the row. This has been fixed.
• The attribute MATERIAL_TYPE is now available also for CAST_UNIT content type.
• When you opened a template with Template Editor 3.20 in US impe-rial environment, you could not change the horizontal grid spacing. This has been fixed in the new Template Editor 3.30.
• Now when you import files, you are asked to define the import method in the Select Import Method dialog box as you place the imported file in the template.
You can switch off this functionality by clearing the checkbox in the Always ask for import method option in Options > Preferences dialog box.
• The default units are now read from the current environment you are using.
• The DWG import now supports holes and islands in hatches.
• The template attribute WEIGHT_M now returns correct values for parametric profiles.
• New attributes CAST_UNIT_PREFIX and CAST_UNIT_SERIAL_NUMBER are now available in the new Tem-plate Editor 3.30.
• You can now create PART content type rows underneath SIMILAR_ASSEMBLY content type rows.
• The z coordinate was not included in assembly position codes in Template Editor 3.2 even if you had set the variable XS_ASSEMBLY_POSITION_CODE_3D to TRUE. This has been fixed.
• You can now use the text field NUMBER_IN_PHASE also in the new template editor. It now works in the following manner: if you ask for the number in phase for assemblies, parts or bolts, it returns the num-ber of assemblies with the same position number belonging to the given phase.
Now if you ask for NUMBER_IN_PHASE for for example a bolt, it returns the number of times the bolts assembly exists in the desired phase - not the number of times the bolt itself exists in the phase.
34 Release Notes
Tekla Structures 11.3 Steel Detailing

• Lengths contained in the Profile field now have the inch mark in the correct location in the US Imperial environment. For example, length for plates is now displayed as PL1"X18 1/2".
If you want to display the inch mark before the fractions, such as PL1"X18"1/2, set the variable XS_PROFILE_DISPLAY_INCH_MARK_AFTER_FRACTIONS_IN_REPORTS to FALSE in Tools > Advanced options > Templates and symbols. The default is TRUE.
• When you use the Weld content type, you now have correctly only one row for PRIMARY and SECONDARY attributes.
Miscellaneous
Drawing wizard • When you used the Save as command in the drawing wizard to save a
drawing wizard with an another name, the default file type was incor-rect due to a change in Windows XP SP2. This has been fixed.
Release Notes 35Tekla Structures 11.3 Steel Detailing

Orientation mark in single-part viewsNow orientation marks are created for included single-part views in assembly drawings. The visibility of the orientation mark is set as follows:
• Use variable XS_SINGLE_ORIENTATION_MARK, if the Single-part attributes option is set to Current attributes (on the Assembly - layout properties dialog box).
To modify the variable, click Tools > Advanced options... > Single part view in assembly drawing. To set the variable, type in TRUE in the Value field.
• If the Single-part attributes option is set to something else than Cur-rent attributes, the visibility of the orientation mark is according to the selected attribute file.
Freeplace• Text objects no longer move to a new location when the current loca-
tion is free.
• Text along line no longer overlaps other objects.
• The Freeplace command now appears in the associative notes pop-up menu.
• Text objects no longer overlap associative notes when you use the Freeplace command.
• The Restart freeplace command was missing from the Edit menu in the French environment. This has been fixed.
36 Release Notes
Tekla Structures 11.3 Steel Detailing

Drawing views• Sometimes Tekla Structures created empty section views in addition
to the existing section views. If you deleted such a section view, the actual section view with the same label was deleted. This has been fixed.
• Creating undeformed drawings of parts that were not deformed could have resulted in incorrect drawing views. This has been fixed.
• If the main part of an assembly was rising exactly in a 45 degree angle, using the model coordinate system turned the drawing view upside down. This has been fixed.
• Sometimes when the work plane was moved from the global origin, included single part views had a very large drawing view frame around them. This has now been fixed, and the work plane does not affect the result.
• When you place a section view, detail view or a view that you have created using the Create view from view command, you can now see clearly where you are about to place the view. A symbol representing the view that you are about to place now follows the mouse pointer and shows the location where the view will be placed.
Dimensions• Now the dimension line circular arrows are drawn with the same color
as the dimension line.
• It is again possible to display decimal values for inches in dimensions.
Release Notes 37Tekla Structures 11.3 Steel Detailing

Selecting drawing objects• If you added drawing objects to an empty general arrangement draw-
ing, they disappeared and reappeared if only if you added a view in the drawing. This has been fixed.
• Tekla Structures now displays the pop-up menu when you select two welds and one additional drawing object in the Drawing Editor of an assembly drawing.
Drawing part properties• Changing the Type on the Fill tab in Drawing part properties dialog box
from Automatic to some other fill type gave incorrect results for pro-files with holes (for example RHS profiles). This has been fixed.
Drawing layout• Now when you double-click a drawing title block, Tekla Structures
displays a message to make sure that you want to start editing the information with Template Editor.
• In general arrangement drawings, when you pressed the Modify but-ton after you had selected ga as the Layout option and Specified size as the Size definition mode in the General - layout properties dialog box, the title block was no longer visible in the drawing. This has been fixed.
38 Release Notes
Tekla Structures 11.3 Steel Detailing

Placing text in drawings • When you created text with the Text along line command with an
arrow at the start point, the arrow would point the wrong way if you picked the points from right to left. This has been fixed.
Multi-drawings• New parts that you added to a model were not always added to an
existing multi-drawing even if you updated the drawing. This has been fixed.
• On rare occasions linking drawings that contained single part views to a multi-drawing generated an application error. This has been fixed.
Associative notes• When you create associative notes, the temporary snap override no
longer stays activated after you have picked the first position of the leader line.
• On some occasions the box around an associative note was overlap-ping the part. This has been fixed.
Drawing Classifier• The Drawing Classifier did not create part marks for secondary parts
when you had set the visibility of the mark in all views to always. This has been fixed.
1.4 Import and exportTopics New NC pop-marks dialog box (p. 40)
Text along line when picked from right to left, created with Tekla Struc-tures 11.2:
Text along line when picked from right to left, created with Tekla Structures 11.3:
Release Notes 39Tekla Structures 11.3 Steel Detailing

Produce DSTV files for CHS profiles (p. 41)
CHS profiles with cuts (p. 42)
Improvements in IFC import and export (p. 44)
Miscellaneous (p. 45)
New NC pop-marks dialog box
Editing the NC file settings is now easier with the new NC pop-marks dialog box. In the new dialog box there is a control for each item of the pop_mark_parts.inp file (except for Position case). The pop-marks work in the same manner as they worked when used from the pop_mark_parts.inp file. Using the new NC pop-marks dialog box replaces having to edit the pop_mark_parts.inp file.
You can access the Pop-mark settings dialog box by clicking the Pop-Marks... but-ton in the NC files dialog box. If the Pop-marks check box is selected, the pop-mark settings are used when you create NC files. The Help… button displays an online help page where NC file creation is explained.
In the Pop-mark settings dialog box you can define the following values for the pop-marks:
• Main part profile type• Main part name (you can enter several part names separated by commas)• Secondary part profile type• Secondary part name (you can enter several part names separated by com-
mas)• Pop-mark location• Move to flange• Edge distance (distance from main part edge, decimal number)
Use Save to save your settings as the standard ones. The standard settings are loaded automatically when you open the dialog box. If you need to vary your standard settings for a particular project, make the changes and use Save as. Use a unique name for these settings.
Use only the new dialog box for defining values for pop-marks. Do not use the pop_mark_parts.inp file for defining the values for pop-marks anymore.
The order of the lines in the dialog box is important. Tekla Structures uses the match it finds, so you should put the most limiting definition first, and the most generic one last.
40 Release Notes
Tekla Structures 11.3 Steel Detailing

The Pop-marking options tab corresponds to the Pop-marks tab in the previous NC file settings dialog box.
Produce DSTV files for CHS profiles
In Tekla Structures 11.3 you can produce DSTV files for CHS (Circular Hollow Section or round tube) profiles and fabricate the CHS profiles directly with NC machines. Automatic fabrication for CHS profiles speeds up your work because you are provided a direct link with the NC machines.
Release Notes 41Tekla Structures 11.3 Steel Detailing

CHS profiles with cuts
You can now unwrap CHS profile parts and include cut holes in the unwrapped solid.
CHS profiles with cuts are unwrapped into plate form for drawings. To do this, set the part representation to workshop form in the drawing.
To set the part representation to workshop form:
1. Go to Properties > Drawing...
2. Click Part...
3. In the Part properties dialog box, go to the Content tab.
4. Select Workshop form from the options in Part representation.
Tekla Structures unwraps CHS profiles with cuts into plate form for NC DSTV files automatically.
42 Release Notes
Tekla Structures 11.3 Steel Detailing

Release Notes 43Tekla Structures 11.3 Steel Detailing

Use the variable XS_TUBE_UNWRAP_WITH_CUT_HOLES in Tools > Advanced options > Drawing properties to enable the unwrapping of CHS profile parts and include cut holes into the unwrapped solid.
This variable is set to TRUE by default. If you set it to FALSE, then the previously applied unwrapping method is applied when producing CHS/PD profile parts workshop form into drawings or NC files. With the previously applied method cut holes cannot be included into the unwrapped solid.
You can now select whether to print RO (round tube) or B (plate) profile type in the NC file header by using the variable XS_TUBE_UNWRAP_USE_PLATE_PROFILE_TYPE_IN_NC in Tools > Advanced options > CNC. The variable is set to TRUE by default to print B in the NC file header. To print RO and to avoid affecting the profile type in DSTV, set the vari-able to FALSE.
Improvements in IFC import and export
IFC import and export includes the following improvements:
• Tekla Structures 11.3 supports the official 2X2 final (2X2 Addendum1) IFC version. Also IFC Schema 2X3 support has been included for reference import and 2X3 for IFC export.
• You can export all objects (for example slabs, panels etc.) using Ifc-Member entity.
If the value of the variable XS_TUBE_UNWRAP_WITH_CUT_HOLES is TRUE, the variables XS_TUBE_UNWRAP_LIMIT_THICKNESS and XS_TUBE_UNWRAP_PAPER_THICKNESS have no effect.
Use this variable only when you have set the variable XS_TUBE_UNWRAP_WITH_CUT_HOLES to TRUE.
44 Release Notes
Tekla Structures 11.3 Steel Detailing

• The IFC file header now includes more useful information, such as the macro version and date, and the product and version the file was made with.
Fixes• Now when you import an IFC file with mapped presentations used
for flow segments, the flow segments (length, diameter and position) are imported correctly to Tekla Structures.
• When you imported IFC files generated in Tekla Structures into other software and your model contained walls with holes, there could have been problems where walls with holes might not have been imported or the holes might have been placed incorrectly. This has been fixed.
• The length of the file path is limited to 256 characters in IFC export. Now when you enter too long a file path in the IFC export dialog box, Tekla Structures displays a warning message in the application win-dow.
Miscellaneous
NC files• Slot options are now available for Peddimat file format in NC file set-
tings dialog box.
Release Notes 45Tekla Structures 11.3 Steel Detailing

KISS export• When the variable XS_USE_NEW_PLATE_DESIGNATION was set to
TRUE, KISS export of plates modeled as beams was not correct. This has been fixed.
• The length and width of plates were not switched correctly in KISS or Steel2000 export when you had set the variable XS_NEW_PLATE_DESIGNATION and XS_CHECK_FLAT_LENGTH_ALSO to TRUE. This has been fixed.
• KISS import was not correct when the bolt diameter was 1", 2" or 3". This has been fixed.
DWG/DFX export• Now when you export files in DWG or DXF format, the ID of each
part is exported as an attribute and written into the export file for each part.
• Chinese, Japanese and Korean characters are now plotted correctly when you plot a drawing into DWG format.
Tekla Structures sets the codepage automatically so that the exported files are displayed correctly. If the proper codepage cannot be found, the codep-age is set to ansi_1252 by default. You can set the codepage manually by using the variable XS_EXPORT_CODEPAGE, which overrides automatic selection of codepage in export. If you set the variable to undefined, Tekla Structures reverts to the way which was used in Tekla Structures 11.1 in exporting files.
• 3D DWG and 3D DXF export contains a new option called Center lines. The option uses lines located in the center of the profile cross section in the export.
46 Release Notes
Tekla Structures 11.3 Steel Detailing

Importing models• In some occasions, SDNF import revision control considered that parts
were modified even when you had made no modifications due to part end point positions being compared with too strict a tolerance. The part end point tolerance has now been changed from 0.1 mm to 0.5 mm.
• You can now use Fit work area and Fit by parts > All views or Selected views commands with import models. The Fit by parts command is available in the pop-up menu when you have selected parts and right-click. The Fit work area command is available when you have selected a view. This makes it easier to distinguish which parts will be imported.
CIS export• CIS/2 export now works correctly for parametric profiles in the US
imperial environment.
Release Notes 47Tekla Structures 11.3 Steel Detailing

DSTV files• When you created DSTV files for plates and you used all of the fol-
lowing settings:
• XS_USE_NEW_PLATE_DESIGNATION=TRUE• XS_USE_FLAT_DESIGNATION=TRUE• XS_CHECK_FLAT_LENGTH_ALSO=TRUE
and the plates had slot holes, the location of the holes might have been incor-rect in the DSTV files. This has been fixed.
Below is a picture of the DSTV file from Tekla Structures 11.0-11.2:
Below is a picture of the correct DSTV file:
48 Release Notes
Tekla Structures 11.3 Steel Detailing

Web Viewer• A new version of Web Viewer has been included in Tekla Structures
11.3. Web Viewer 1.26.10 offers for example:
• Smoother representation of pipes • Increased size of clipboard buffer• Faster downloading of models
• Occasional runtime errors could have occurred when you were viewing a Web Viewer XML model in Internet Explorer. This has been fixed.
1.5 Custom componentsTopics Importing and exporting custom components (p. 49)
Performing actions on custom components (p. 50)
Fixes (p. 50)
Importing and exporting custom components
• In Tekla Structures 11.3 all attribute files and thumbnails of the com-ponent are copied automatically to the correct folder: all attribute files of custom components and nested custom components from model, project, firm, and system folders are automatically added to uel file.
• Importing and exporting custom components is now faster.
• When you import custom components, you can now see from Tekla-Structures.log log file how many sketches and components were suc-cessfully imported.
• Now a progress bar shows how the import or export is proceeding.
• You can now cancel importing or exporting of a custom component by pressing the Cancel button in the Import components or Export components dialog box.
Release Notes 49Tekla Structures 11.3 Steel Detailing

Performing actions on custom components
Information regarding custom components is stored in the ComponentCatalog.txt file, located in the model folder. If the properties of the file are set to read-only, the following actions are not possible:
• adding to favorites• adding to search results• changing picture• deleting the custom component• editing keywords• importing the custom component• removing from search results
In these cases Tekla Structures displays a warning dialog box and the action is cancelled.
Fixes
• You can now create a Yes/No value type variable to a fitting or a line cut.
• A new Reinforcement mesh value type option has been added to the Variables dialog box in the Custom component editor.
• New value type options Stud size and Stud standard have been added to the Variables dialog box in the Custom component editor.
The new value types have fixed naming format: Px_size and Px_standard, where the x is a number. Do not change the fixed name. To automatically show values for these in the component's dialog box, x must be the same for both, for example, P1_size and P1_standard.
50 Release Notes
Tekla Structures 11.3 Steel Detailing

• Occasionally when you had exported a custom component and then tried to import it into an another model, Tekla Structures could not find the exported file of the custom component because it was miss-ing the .uel file extension. This has been fixed.
• When you copied a part which included a custom detail that had a Yes/No option to create parts in the detail, the parts were created to the copied detail even if you had set the option to No in the properties dialog box of the custom detail. This has been fixed.
• When you were editing a custom component and set the Yes/No value type option of an object to No, saved the custom component and then opened the Custom component editor again, the object was no longer displayed in the editor. This has been fixed.
• When you used a reference function with user-defined attributes in the Custom component editor, the function did not return the value of the user-defined attributes correctly. This has been fixed.
• Nested custom components created with Tekla Structures version 11.1 or earlier may have the same component defined both as the child and the parent component.
User-defined attribute names must be written inside double quo-tation marks (such as fP("comment", 741)) and the object's gen-eral properties must be written without double quotation marks (such as fP(Profile, 741)) in the Formula field of the Variables dialog box in the Custom component editor for the reference function to work properly.
For these components to work correctly, save the parent compo-nent with a different name and update the model.
Release Notes 51Tekla Structures 11.3 Steel Detailing

1.6 ComponentsTopics Connections (p. 52)
Miscellaneous connection fixes (p. 58)
Details (p. 60)
Modeling tools (p. 61)
Cold rolled (p. 63)
Connections
JP Full depth Special (185) You can now create a connection similar to Beam with stiffener (129) with Full depth Special (185) in the Japanese environment. Fixes have been made to allow the connection to handle normal, skewed, sloped, and canted cases even with tapering flanged channel primary profiles.
Bolted gusset (196)This new connection is a combination of Bolted gusset (11) and Tube crossing (22). The connection first makes a bolted gusset connection and then checks the profile types of the secondary parts. If the secondary parts are of RHS or CHS profiles, the connection deletes the connection parts and forms a tube gusset con-nection between the connection plate and the secondary parts.
52 Release Notes
Tekla Structures 11.3 Steel Detailing

Central gusset (169)The new Central gusset (169) connects four bracings without using a main beam by creating a gusset plate that can be bolted or welded to the brace. Bracings can have different profile types or have twin profiles.
Release Notes 53Tekla Structures 11.3 Steel Detailing

.
To use the connection:
1. Click Ctrl + F to open the Component catalog, and search for the Central gus-set (169) connection.
2. Double-click the component icon to open the Central gusset (169) dialog box.
3. Modify the properties, and click Apply or OK.
4. Pick the main part (brace).
5. Pick the secondary parts (three other braces).
6. Click the middle mouse button to create the connection.
54 Release Notes
Tekla Structures 11.3 Steel Detailing

Comb filler plates for Two sided end plate (142) and End plate (144)Comb filler plates are filler plates in the shape of a comb. You can now create a connection with a comb filler plate using the Two sided end plate (142) and End plate (144) connections. To create a connection with a comb filler plate:
1. Click Ctrl + F to open the Component catalog, and search for the Two sided end plate (142) or End plate (144) connection.
2. Double-click the component icon to open dialog box of the connection.
3. On the Plates tab, select a comb filler plate (either with horizontal or vertical slots).
4. Modify the other properties on the Plates tab if needed, and click Apply or OK. Other properties available for comb filler plates are:
• Tolerance to define a separate tolerance for the comb filler plate. • Fitting plate and Number of fitting pl. to define the number of
comb filler plates.
Release Notes 55Tekla Structures 11.3 Steel Detailing

5. Pick the main part.
6. Pick the secondary part.
Portal Bracing (105)Improvements have been made to the Bolts tabs of Portal Bracing (105) connec-tion: unnecessary options have been removed and the picture has been updated.
Tapered column 2 (S44) and Tapered beam 2 (S45)You can now define the assembly prefix and start number using the new fields in the Parts tab. If you leave these fields empty, Tekla Structures retrieves the num-bering series information from the Setup > Options dialog box.
56 Release Notes
Tekla Structures 11.3 Steel Detailing

Two-sided clip angle (143)In the Bolts tab, you can now define different horizontal bolt distances on differ-ent sides of the connection.
Release Notes 57Tekla Structures 11.3 Steel Detailing

Miscellaneous connection fixes
• A new option Erection clearance is available for Boomerang bracing cross (60), Boomerang tube diagonal (59) and Boomerang wrapped diagonal (58) on the Gusset tab of the dialog box of the component.
• The option for web cut back distance on the Beam cut tab on Welded to top flange (147) connection now works for beam-to-beam framing condition.
• Doubler plates were chamfered on all four sides when you selected a bevel. Now only the vertical edges of the doubler plate are beveled.
58 Release Notes
Tekla Structures 11.3 Steel Detailing

• Notch size rounding is now working correctly in the horizontal direc-tion in US Imperial environment.
• When you rotated the gusset plate perpendicularly to the primary in Tube gusset (20), Tekla Structures gave an unrequired warning. This has been fixed.
• When you used the Full depth (184) connection, the shear plate gap value affected not only the shear plate height, but also the shear plate length and bolt edge distance. Now the shear plate gap now only affects the shear plate height.
• Using the option First batten plate did not have an effect in the model in Batten plates (S85). This has been fixed.
• If the connection plate was too small in the Seating (30) connection, the plate was no longer included as one of the bolt parts in the con-nection, which could have resulted in incorrect NC files and draw-ings. This has been fixed.
• You can now control the width of the end plate in the Tube gusset (20) and Tube crossing (22) connections with the new option, which is available on the Brace conn tab.
Release Notes 59Tekla Structures 11.3 Steel Detailing

• When you used a gusset connection with a tube brace and you fitted the gusset through the middle of the brace and added an extra gap between the brace and the gusset, the end plate did not consider the gap. This has been fixed.
• Settings for profile name, material, and prefixes were not considered when you used the Windbracing (1) connection. This has been fixed.
• The value you had selected in the External design list box on the Design type tab was not always used in AutoDefaults. This has been fixed.
• Anchor rods take the numbering series now from Setup > Options dia-log box.
• If the primary part was sloped, the shear plate clashed with the main part flange in Full depth (184). This has been fixed.
• In the Endplate (29) connection, you can now define the distance between the beam and seat on the Parameters tab.
• The Tube gusset (20) connection was not able to connect the gusset plate to the base plate if the angle of the secondary was too large. This has been fixed.
• The Stanchion side plate (83) connection now uses the correct welding order to weld the plate to the stanchion.
• Shear plate simple (146) connection is now created in correct straight vertical direction also for built-up sections.
• In Haunch (40) connection if the beam was situated asymmetrically to the column, the stiffeners in the column were created to incorrect position. This has been fixed.
Details
Base plate detailsIn base plate details, such as Base plate (1004) and Stiffened base plate (1014), the option Leveling plate hole diameter works now also with anchor rods.
Handrailing (1024)Adding a handrail to a part which was cut was not successful. In these cases Tekla Structures displayed a warning message.
Stair Base Detail (1039)When you used the Stair Base Detail (1039) component, the cut was on the wrong side of the plate. This has been fixed.
60 Release Notes
Tekla Structures 11.3 Steel Detailing

Multiple stiffeners (1064)• It is now easier to create standard size stiffener plates as you can use
the variable XS_STANDARD_STIFFENER_WIDTH_TOLERANCE also with Multiple stiffeners (1064).
• This detail searches the standard stiffener widths now from flt-props.inp file.
• The detail did not work with C (Channel) profiles. This has been fixed.
• You can now define also the exact stiffener width for the detail.
Circular base plates (1052)• The base plate was not welded to the column if stiffeners were not
used. This has been fixed.
Modeling tools
Bridging (S80) improvements In Tekla Structures 11.3 the following improvements have been included in Bridging (80):
• When two rafters are not perpendicular, the bridging spacings are now calculated based on the longest purlin.
• The component always starts and ends a bridging run with a bolted connection. If the first or last purlin is a FP* profile (Fascia Purlin), you will get a fascia purlin connection.
• The ordering length of a bridging member is just as it is modeled. The ordering code (for example H2C20PL20) is saved in the Profile property of the part. The bridging type (for example BHP-HOOK-LOKII) is saved in the Name property of the part.
• A Speedy Spacer profile type has been added.
• The Parameters tab has been improved so that you can access the options you need to use more easily, as unnecessary options have been removed.
Release Notes 61Tekla Structures 11.3 Steel Detailing

Miscellaneous• In Zinc coating hole (S61) the default cut length of the bolt has been
changed: it is now twice as long as the plate thickness so that the hole penetrates the plate completely.
• In Tapered Beam (S98) improvements have been made on the Parame-ters tab in the French environment where options are now translated correctlyand the length of list boxes has been extended.
• Due to overlapping connection numbers, you could not use some pur-lin connections with Building (S91).
You can now use the purlin connections with Building (S91), but in order for them to work correctly:
1. Set Connection type to Standard.
2. Use the internal connection number of the connection as the Connection name. You can find out the internal connec-tion number by inquiring an existing connection.
62 Release Notes
Tekla Structures 11.3 Steel Detailing

Cold rolled
Ayrshire • Modifications have been made to CAM files to include the following
fields: SectionType, SectionSize, ProductName, ProductType, SleeveLength.
• AyrshireTrans.dat has been changed to include two new columns: DB Product Name and Section Size.
Fixes• The purlin cleat weld is now placed correctly in the Cold rolled over-
lap and Cold rolled sleeved connections.
• When you set the option Type of anti-sag to Default in Albion Std. Anti-Sag Bay (62), Tekla Structures did not create the connection and gave out an unrequired warning message.
• In Cold Rolled Overlap (1) Tekla Structures now creates all the bolts based on the lap offset value and connects a stay to the heel of a chan-nel rafter correctly.
Release Notes 63Tekla Structures 11.3 Steel Detailing

64 Release Notes
Tekla Structures 11.3 Steel Detailing

2 Tekla Structures 11.3 Precast Concrete Detailing
Tekla Structures version 11.3 is a sub release and contains many new features and fixes.
Compatibility Tekla Structures 11.3 is compatible with all previous versions. You can open and work with existing models using Tekla Structures 11.3., except for the following features:
• Multiple lines of text. The drawing texts are stored as XML strings into database, also the one line texts. If you open a model, saved with Tekla Structures 11.2 or 11.3 in version 11.1 or 11.0, the XML texts are shown as they are.
• Surface treatment. Surface treatments made with Tekla Structures 11.2 or 11.3 are not editable with previous versions of Tekla Struc-tures.
We suggest that you complete any models you have started using your current version.
Installing Tekla Structures setup creates a new subfolder for Tekla Structures 11.3.
You need Windows Administrator rights to install Tekla Structures 11.3. This ensures that all Windows system folder *.dll files are updated.
Once you save a model in Tekla Structures 11.3, you can open it in Tekla Structures 11.0, 11.1 and 11.2 but not in older versions, in Xsteel, or in Xengineer.
Release Notes 65Tekla Structures 11.3 Precast Concrete Detailing

Topics This chapter is divided into following sections:
• General (p. 66)• Modeling (p. 74)• Drawings (p. 83)• Import and export (p. 106)• Custom components (p. 111)• Components (p. 115)• Reinforcement (p. 117)
2.1 GeneralThis section describes the following new features and fixes:
Topics Summing of rows in templates (p. 66)
New Template editor - version 3.30 (p. 68)
Improvements in View properties dialog box (p. 69)
Release notes (p. 71)
Log file (p. 72)
Inquire dialog box (p. 72)
Locking objects (p. 73)
Using the Advanced options dialog box (p. 73)
Performance improvements (p. 74)
Summing of rows in templates
The change makes the functionality more logical and allows certain other func-tionalities to work.
Previously, the Total function calculated all objects in the sum, even when you had not selected the option Sum values across all rows. The following example shows how the change affects templates:
• An additional value field has been added to the row in the template, which is used to sum the weight values across all rows.
The summing of rows in templates has changed so that the sum-ming is now always based only on the values which are out-put in the template.
66 Release Notes
Tekla Structures 11.3 Precast Concrete Detailing

• This value field is then used, when the total sum is calculated.
The value field WEIGHT_field has been added to the row. It sums the weight values across all rows. The values will not be visible in the report pro-duced with the template.
When the total weight sum is calculated using the value field WEIGHT_TOT, we refer to the WEIGHT_field value field.
Release Notes 67Tekla Structures 11.3 Precast Concrete Detailing

The report templates which are included in Tekla Structures have been updated to sum the rows in templates correctly.
New Template editor - version 3.30
Tekla Structures 11.3 includes a new version of the Template Editor, version 3.30.
Compatibility with previous versions of Template EditorWhen you open a version 2.2 template in Template Editor 3.30, it prompts you to either convert the template, or click Retain and open the template in the old edi-tor. Click Convert to convert the template and open it in Template Editor 3.30. You have to manually edit the template before you can use it. Click Retain if you do not want to convert the template.
Starting Template Editor To start Template Editor 3.30:
In Tekla Structures, click Tools > Templates...
OR
From the Windows Start menu, select All Programs > Tekla Structures 11.3 > Tools > Template Editor 3.30.
What’s new in Template Editor 3.30The following new features and improvements have been included in the new version of Template Editor:
• Save rules for later use
• Change component type and retain the information in the component
• Additional output options for page headers and page footers
• Specify line length and angle with the number pad when inserting
• Preview an object position before you accept the new settings in the Move dialog box
If you have any existing templates that use summing of rows, do the following for the summing to work correctly:
• Add a value field in the row, which sums the objects included in that row.
• Change the field that calculates the total sum to refer to this value field.
68 Release Notes
Tekla Structures 11.3 Precast Concrete Detailing

• Select multiple template components and objects by holding down the Ctrl key when selecting in the Content Browser
• Additional information on what components and objects have been selected in the status bar
• Check whether a value has been set for a product-specific free attribute by using the new IsSet function
• Select fonts effortlessly in the Select font dialog box. If you type the name of the font in the Font field, Template Editor auto-selects the font according to the letters you type.
See also
Template Editor help
Lesson 9: New Template Editor in the Template Editor training manual on the Tekla extranet at https://extranet.tekla.com
Templates and reports (p. 99)
Improvements in View properties dialog box
The View properties dialog box has been improved in different ways to make the controls more understandable and the dialog box more efficient to use.
Fields on the View properties dialog box have been reorganized and related items have been grouped together.
Release Notes 69Tekla Structures 11.3 Precast Concrete Detailing

Display dialog box
The View setup dialog box is now named Display. To open the dialog box, click Display in the View properties dialog box.
You can now select all the checkboxes at the same time on the Display dialog box by selecting All (In model and/or In components). The uppermost checkboxes are also automatically cleared if you clear any of the checkboxes under them.
70 Release Notes
Tekla Structures 11.3 Precast Concrete Detailing

Release notes
• You can now access the Release notes from the Help menu by select-ing Help > Release notes when the Tekla Structures online help is installed. When you click the Release notes option, the start page of the Release notes opens in the online help.
Release Notes 71Tekla Structures 11.3 Precast Concrete Detailing

Log file
• When the warning message ’Cannot find center point for chamfer’ is shown, the log file now includes also the object ID. If the object has cir-cular chamfers with 0.0 radius, the warning message is not shown in the log file.
• The log file no longer displays unrequired warning messages about template attributes that were unrelated to the profile in use. To see the warning messages, set the variable XS_SHOW_TEMPLATE_LOG_MESSAGES to TRUE in Tools > Advanced options > Templates and symbols. The variable is set to FALSE by default.
• Tekla Structures displayed unrequired warning messages in the log file about duplicate attribute names in custom components in situa-tions where the custom components did not have variables. This has been fixed.
Inquire dialog box
• Now the Inquire object dialog box shows the NAME field. This is use-ful, for example, when you filter objects in the Drawing Editor or examine custom components.
72 Release Notes
Tekla Structures 11.3 Precast Concrete Detailing

• The Inquire object dialog box shows the connection position type.
Locking objects
If you try to modify a locked object, Tekla Structures shows the message "There are locked objects, see report. The operation could not be performed." and a report on access rights.
Previously, this report was created using a template called ownership_report.rpt. Now the report template is called locked_objects_report.rpt.
Using the Advanced options dialog box
• In Tekla Structures 11.3 descriptions have been added to several vari-ables that previously were lacking a description in the Advanced options dialog box.
• When you open the Advanced options dialog box, it will now open at the same location as the last time you used the dialog box.
• The variable XS_FIRM works now correctly even when you have defined it both in the Advanced options dialog box and in the batch file.
Release Notes 73Tekla Structures 11.3 Precast Concrete Detailing

Performance improvements
• Opening views that contain parts with surface treatments is now much faster.
2.2 ModelingTopics Create concrete beam by two points (p. 74)
Cast-in-place cast units (p. 75)
Improvements in copying and moving of cast-in embeds (p. 76)
Part reference line (p. 77)
Moving and selecting objects (p. 78)
Running and recording macros (p. 78)
Part visibility (p. 78)
Miscellaneous (p. 79)
Create concrete beam by two points
You can now create a concrete beam by picking two positions.
A new icon Create concrete Polybeam has been added to the concrete toolbar. You can use this command and button to easily create concrete polybeams.
To create a concrete beam or polybeam by two points:
You can set variables by using the Advanced options dialog box or by editing the user.bat file.We recommend that you only use one of these methods to set variables. The variable settings in the Advanced options dialog box override those in the batch files.
74 Release Notes
Tekla Structures 11.3 Precast Concrete Detailing

1. Double-click the Create concrete beam or Create concrete polybeam
icon to open the Concrete beam properties dialog box.
2. Enter or modify the beam properties.
3. Click Apply or OK to save the current concrete beam properties.
4. Pick the start point for the beam.
5. Pick the end point for the beam.
Cast-in-place cast units
You can create cast-in-place cast units from modeled concrete parts with rein-forcement. It is also possible to create reports of cast units, whose cast unit type is cast-in-place.
Release Notes 75Tekla Structures 11.3 Precast Concrete Detailing

To define a concrete part’s cast unit type as Cast in place:
1. Right-click and select Properties...
2. Go to the Cast unit tab.
3. Select Cast in place as the Cast unit type.
You can define Cast in place as the cast unit type for the following kind of con-crete parts:
• Pad footings• Strip footings• Concrete columns• Concrete beams and polybeams• Concrete slabs • Concrete panels
The cast unit type of concrete main part is always checked when a cast unit is created or modified in order to prevent mixing up pre-cast and cast-in-place parts inside a cast unit. This feature is included in Precast Detailing (PCD) or Full detailing (FD) configurations.
Improvements in copying and moving of cast-in embeds
Tekla Structures encountered problems occasionally when you copied or moved cast-in embeds (non-concrete assemblies added to cast units) to new parts: some-times the cast-in embed was detached from the cast-unit or it could not find the new cast-unit to attach itself to.
The following improvements have been made in order to avoid the problem:
• There is a new search mechanism based on the bounding box, which searches for the new part when the cast-in embed is moved or copied.
76 Release Notes
Tekla Structures 11.3 Precast Concrete Detailing

• If the cast-unit embed is copied inside the bounding box of the whole cast unit, the previous main part is accepted as the cast-unit to belong to and the copied part stays in that cast unit.
Part reference line
If you pick two points to position a part, these points form the part reference line, and handles appear at the line ends. You can use part reference lines as a help in for example snapping to the middle points of parts.
You can define the visibility of the part reference line in the Display dialog box. To display the part reference line:
1. Go to Properties > View...
2. Click the Display... button to open the Display dialog box.
3. On the Advanced tab, select Part reference line.
4. Click Modify and OK.
Release Notes 77Tekla Structures 11.3 Precast Concrete Detailing

Moving and selecting objects
• Tekla Structures warns you when you are placing objects outside the view depth or work area to prevent the objects from being hidden. The warning is now given only when the object is completely outside the view depth or work area.
• It is now possible to move and select weld preparation chamfers.
Running and recording macros
• When you scrolled down to select an appropriate macro in the Macros dialog box, Tekla Structures no longer moves to a different location in the scrollbar after you make the selection.
• The import of custom components is now recorded correctly.
• When you record macros, Tekla Structures adds a timestamp for every action if you have set the variable XS_MACRO_ENABLE_TIMESTAMP to TRUE.
The timestamps are in the .cs file of the macro in question, which is located in ../environments/country-independent/macros folder. The macro is saved in the drawing or modeling folders, depending on in which mode the macro was recorded.
Part visibility
Previously, view depths with skewed view planes were not taken into account cor-rectly in part visibility. Now the part visibility works as follows:
Part bounding box is transformed to view plane, if the section view is skewed. The part will not be visible in the view if the part bounding box does not intersect with the view plane bounding box in the view coordinates.
78 Release Notes
Tekla Structures 11.3 Precast Concrete Detailing

Part visibility works in the same manner as it did previously if the section view is not skewed.
Miscellaneous
Welds• When you welded a haunch profile to a beam, Tekla Structures
placed the weld incorrectly in model and in the drawings. Now the weld is placed correctly.
Release Notes 79Tekla Structures 11.3 Precast Concrete Detailing

Rotating the model• When using Ctrl + p to rotate a plane view to a 3D view manually,
Tekla Structures did not change to 3D snapping mode automatically. Now Tekla Structures recognizes always whether the view is a plane view or a 3D view.
Numbering• When you had set the Part number type as Combined assembly / part
number in the Options dialog box, family numbering did not work correctly. This has been fixed.
• The variable XS_USE_MULTI_NUMBERING_FOR in Tools > Advanced options > Numbering works now correctly when used in the Advanced options dialog box. The variable is also effective when you open an another model in the same session.
• When you moved parts created by connections for example by mov-ing the secondary part of the connection, the parts were not able to keep the old part position number in multinumbering. This has been fixed.
• You can now use the variable XS_VALID_CHARS_FOR_ASSEMBLY_FAMILY_QUALIFIER in Tools > Advanced options > Numbering to set valid letters for assembly fam-ily numbers. Enter the letters you want to use, for example, ABEG. By default letters A-Z are used.
Part labels• When you add a user-defined attribute to a part label in model views,
the Display dialog box now shows which user-defined attribute you selected.
• Entering a user-defined attribute part label longer than 255 characters in the Part label dialog box generated an application error. This has been fixed.
Surface treatment• Now when you use the default value (1.00) for Thickness in the Sur-
face treatment dialog box, the value takes effect when you click Apply or OK button.
• When defining tile patterns for tiled surface treatment, entering very large values as tile offsets resulted in large thumbnail images, which caused Tekla Structures to stall.
80 Release Notes
Tekla Structures 11.3 Precast Concrete Detailing

Parametric modeling• Seam parts were in some cases positioned incorrectly when the seam
input parts were warped and the main or secondary parts contained asymmetric sketched profiles with connection planes.
Inquire• The highlight color of the primary part of a cast unit has been changed
to magenta.
Reference models• DGN reference models were always displayed as transparent.
Copying and moving objects• On some occasions the Copy > Rotate command did not copy cuts.
This has been fixed.
Chamfer• When you opened the Chamfer properties dialog box by pressing Alt +
Enter keys and you had reference objects included in the area selec-tion, Tekla Structures stalled. This has been fixed.
The size of repeated tile pattern is now restricted to 2000 x 2000 mm. If you enter larger values the tile surface will not be formed.
Release Notes 81Tekla Structures 11.3 Precast Concrete Detailing

Sketching• When you use the sketching tools to create cross sections, it is no
longer possible to save the sketches with prefixes similar to those available in the library profile catalog. This has been done to avoid confusion between library profiles and sketched profiles.
• When you used a sketched profile as a library profile the part was not created correctly in all cases.
Polybeams• For 3D polybeams, the length calculation based for unfolding gave
incorrect results. This has been fixed.
Options dialog box• In the US Imperial environment when you were modifying the Bolt
size option in Setup > Options dialog box, you had to save and load the defaults after modifying the bolt size value on the dialog for the changes to take affect. This has been fixed: now pressing the OK but-ton is enough.
82 Release Notes
Tekla Structures 11.3 Precast Concrete Detailing

2.3 DrawingsTopics Hide and show objects in drawings (p. 83)
Automatic view name labels in drawings (p. 85)
View direction marks (p. 87)
Add prefix and postfix text to dimensions (p. 89)
3D views in drawings (p. 92)
Hide dimension values (p. 91)
Edit the properties of automatically created section view hatches (p. 94)
Reinforcing bar bend and end marks (p. 95)
Templates and reports (p. 99)
Miscellaneous (p. 101)
Hide and show objects in drawings
You can now show and hide objects in drawings and drawing views. With this feature the editing of drawings is easier and faster. When you hide a part, all the objects related to that part will be hidden as well.
You can display the ghost outline of hidden objects in drawing views by using the Ghost outline command in Setup menu in the Drawing Editor. In the follow-ing example the reinforcement pull-outs have been hidden and the ghost outlines of the pull-outs are visible.
When you hide drawing objects, check that:
• Black and white drawing is not selected on the Setup menu. Use white background with colored lines to show the ghost outlines of the hid-den object.
If a model object is hidden in drawing views it will not be printed either.
Release Notes 83Tekla Structures 11.3 Precast Concrete Detailing

• Ghost outline is selected on the Setup menu to have the ghost outlines of objects appear visible.
To hide an object in a drawing view:
1. Select the object you wish to hide from a drawing view.
2. Right-click and select Hide/Unhide > Hide from view from the pop-up menu.
To show an object in a drawing view:
1. Select the hidden object in the drawing view.
2. Right-click and select Hide/Unhide > Unhide in view from the pop-up menu.
If you want to hide or show an object in the drawing, follow the same instruc-tions and select Hide in drawing or Unhide in drawing from the pop-up menu.
You can define whether to list the hidden objects in reports. To do this:
1. Go to Properties > Drawing...
2. Click Layout.
3. On the Drawing size tab, select the appropriate option in the List hidden objects in reports list box.
84 Release Notes
Tekla Structures 11.3 Precast Concrete Detailing

Automatic view name labels in drawings
You can define the view names for front, top, back and bottom views in the draw-ing properties dialog box. The automatic view name labels feature inserts labels into drawing views without you having to do it manually.
To define view names for front, top, back and bottom views:
1. Go to Properties > Drawing...
2. In the drawing properties dialog box, click the View... button to open the drawing view properties dialog box.
3. On the Views tab, check that the On option is selected for the views, whose name label you want displayed.
4. On the Labels tab, define the names for the labels in the Front view, Top view, Back view, and Bottom view fields.
5. Modify the other properties if needed:
• Position: Define the location of the name label.• Color: Define the color of the font in the name label.• Height: Define the height of the font in the name label.
6. Click Modify and OK.
Release Notes 85Tekla Structures 11.3 Precast Concrete Detailing

86 Release Notes
Tekla Structures 11.3 Precast Concrete Detailing

View direction marks
You can now display view direction marks in section views and end views. The view direction marks clarify the orientation of the views.
Use the Section view properties dialog box to display the view direction marks for the end and section views. This saves you time and manual editing work: you can have the marks inserted automatically in drawings.
The view direction is shown with a small symbol (optionally with a text label) around the end or section view. You can define the symbol in Tools > Advanced options > Drawing properties by using the variables:
• XS_DRAWING_VIEW_DIRECTION_MARK_BACK• XS_DRAWING_VIEW_DIRECTION_MARK_BOTTOM• XS_DRAWING_VIEW_DIRECTION_MARK_FRONT• XS_DRAWING_VIEW_DIRECTION_MARK_TOP
The default is xsteel@66, which corresponds to the following symbol:
To display view direction marks for the end and section views:
1. In the drawing, right-click and select Properties... from the pop-up menu.
2. Click the View... button.
3. On the Views tab of the View properties dialog box, check that the option On has been selected for section views and/or end views.
4. Click Modify and OK.
5. In the drawing properties dialog box, click the Section view... button.
6. On the Label tab, select the appropriate options in the Section views and End views. The options are None, Symbol only, Label only, and Symbol and Label.
7. Define the height of the symbol and text label in Height.
8. Click Modify and OK.
Release Notes 87Tekla Structures 11.3 Precast Concrete Detailing

88 Release Notes
Tekla Structures 11.3 Precast Concrete Detailing

Add prefix and postfix text to dimensions
Adding prefix and/or postfix text to dimensions is easy with Tekla Structures. Also modifying to such dimension lines at a later time is faster.
To add prefix and/or postfix text to a dimension:
1. In a drawing view, double-click the dimension line to show the Dimension properties dialog box.
2. On the General tab, enter the text in the Prefix and/or Postfix fields.
3. Click Modify.
Release Notes 89Tekla Structures 11.3 Precast Concrete Detailing

The prefix and postfix values cannot be plain numbers. Also, the prefix value cannot end with a number and the postfix value cannot start with a number when the numeric value of the dimension is visible.
Press Alt and type 0177 on the numeric keypad to display the plus-minus (±) sign.
90 Release Notes
Tekla Structures 11.3 Precast Concrete Detailing

Hide dimension values
To hide the dimension line numeric value:
1. Double-click a dimension line to show the Dimension properties dialog box.
2. On the General tab, select Hidden in the Visibility of numeric value list box.
3. Click Modify.
If you hide the numeric value of the dimension, the prefix and postfix texts that you may have added will still be shown.
Release Notes 91Tekla Structures 11.3 Precast Concrete Detailing

3D views in drawings
You can create 3D views in cast-unit drawings. You can create 3D views interac-tively after the drawing has been created. This feature inserts 3D views into fab-rication drawings without you having to do it.
Include a 3D view before creating a drawing
To include a 3D view before creating a drawing:
1. In the Model Editor, select Properties > Cast-unit drawing.
2. In the drawing properties dialog box, click the View button.
3. In the 3D view list box, select On.
4. To define the 3D view properties, select one of the options in 3D view attributes. There are ready-made properties for assembly, cast-unit and sin-gle part drawings, which you can use when creating the corresponding draw-ing. The automatically created 3D views have the same filtering type as the other drawing views.
The Current attributes option creates the 3D view based on the values you last entered in the Rotation around (in 3D views) fields in the View properties dialog box.
3D view
92 Release Notes
Tekla Structures 11.3 Precast Concrete Detailing

Create a 3D view in drawing
To create a 3D view in an existing drawing, click Create > View > Basic > 3D.
Release Notes 93Tekla Structures 11.3 Precast Concrete Detailing

Set or modify the view angles
You can set or modify the view angles with the options in the View properties dia-log box of the drawing. The angle settings apply only for the 3D view. To set or modify the view angles:
1. Select the drawing view for the view angles you want to set or modify.
2. Right-click and select Properties... from the pop-up menu.
3. Type in the values for the angles in y and x directions in the Rotation around (in 3D views) fields. Rotation on a model view is around global axis, but rota-tion on a drawing view is around local axis (rotation values 0.0 and 0.0 equal Front view).
Edit the properties of automatically created section view hatches
You can edit the different properties of automatically created section view hatches in Drawing part properties dialog box by using the options on the Fill tab. You can now modify the properties of multiple section view hatches at once.
To edit the properties of automatically created section view hatches:
1. Double-click the drawing part in the section view to display the Drawing part properties dialog box.
2. On the Fill tab, define the type for the hatch by selecting the appropriate option in the Type list box. You can preview and select the options also by clicking Select.
3. Modify the other properties if needed and click Apply or OK.. You can mod-ify the following properties:
• Color: defines the color of the hatch• Angle: defines the angle in which the pattern is represented• Scale by: defines the size of the pattern
If you are using a hatch, whose type is hardware_SOLID, hardware_BRICKS, hardware_CHESS or hardware_LINES you can only modify the color of the hatch.
94 Release Notes
Tekla Structures 11.3 Precast Concrete Detailing

The Type option is set to Automatic by default. You can switch off the hatching by selecting None.
See also Hatching in section views in the online help.
Reinforcing bar bend and end marks
Tekla Structures 11.3 provides the following improvements concerning drawing reinforcing bar bend and end marks:
Reinforcing bar end symbol options
There are new reinforcing bar end symbol options on the Content tab in Drawing reinforcing bar properties dialog box.
Release Notes 95Tekla Structures 11.3 Precast Concrete Detailing

Variables The following new variables have been added to Tools > Advanced options > Con-crete Detailing:
• XS_REBAR_BEND_MARK_SYMBOL_MIN_SIZE and XS_REBAR_END_SYMBOL_MIN_SIZE
• You can use these variables to increase the size of the bend and end symbols (in drawing units) in order to see them more clearly.
• By default not set.
96 Release Notes
Tekla Structures 11.3 Precast Concrete Detailing

Release Notes 97Tekla Structures 11.3 Precast Concrete Detailing

• XS_REBAR_REVERSE_END_SYMBOLS
• You can use this variable to change the end symbols to a differ-ent direction.
• By setting this variable to true the end symbol is drawn at 135 degree angle (used commonly in Norway).
98 Release Notes
Tekla Structures 11.3 Precast Concrete Detailing

Templates and reports
Fixes available in the new Template Editor 3.30• Aligning text with value fields now works correctly.
• You can now use parentheses inside rules with string parameters.
• You can now undo a template type change, for example, from graphi-cal template to textual template.
• The function GetValue("BOLT.SITE_WORKSHOP")did not return the values to NUT and WASHER rows. This has been fixed.
• Aligning template fields with using the Align command now works correctly.
• If you resized a filled polyline by streching it, the fill inside the polyline did not scale correctly together with other objects in the group. This has been fixed in the new Template Editor 3.30.
• Angle is displayed in the status bar for value fields.
• Formula IsSet("USERDEFINED.comment") now returns true if the requested attribute’s value has been set, or false if the value has not been set.
• The number of holes per part is now displayed correctly in reports.
• When you were writing a formula, which included an equation with a condition clause in the following form:
if(A) then
...
else
...
endif ...
You were required to type a space character between the parenthesis and the word "then" in order for the formula to work correctly. This is now fixed and there is no need for typing in the space.
• In templates created with Template Editor version 3.20 the inch mark is now placed correctly at the end of the length string (such as 11'-11 1/2") in the US Imperial environment.
• The attributes CONNECTION_CODE and CONNECTION_RUNNING_NUMBER were missing from the list of avail-able attributes in Select attribute dialog box. This has been fixed.
Release Notes 99Tekla Structures 11.3 Precast Concrete Detailing

• The following attributes have been added for PART content type for railings:
• PRODUCT_NAME• RAIL_OFFSET• RAIL_RADIUS• RAIL_ANGLE• DIMENSION_A• DIMENSION_B
• Sometimes when you were creating a polyline, the preview line, which Template Editor draws before you click to define the next ver-tex point, did not work correctly if the vertex point you clicked was just outside the edge of the row. This has been fixed.
• The attribute MATERIAL_TYPE is now available also for CAST_UNIT content type.
• When you opened a template with Template Editor 3.20 in US impe-rial environment, you could not change the horizontal grid spacing. This has been fixed in the new Template Editor 3.30.
• Now when you import files, you are asked to define the import method in the Select Import Method dialog box as you place the imported file in the template.
You can switch off this functionality by clearing the checkbox in the Always ask for import method option in Options > Preferences dialog box.
• The default units are now read from the current environment you are using.
• The DWG import now supports holes and islands in hatches.
• The template attribute WEIGHT_M now returns correct values for parametric profiles.
• New attributes CAST_UNIT_PREFIX and CAST_UNIT_SERIAL_NUMBER are now available in the new Tem-plate Editor 3.30.
• You can now create PART content type rows underneath SIMILAR_ASSEMBLY content type rows.
• The z coordinate was not included in assembly position codes in Template Editor 3.2 even if you had set the variable XS_ASSEMBLY_POSITION_CODE_3D to TRUE. This has been fixed.
100 Release Notes
Tekla Structures 11.3 Precast Concrete Detailing

• You can now use the text field NUMBER_IN_PHASE also in the new template editor. It now works in the following manner: if you ask for the number in phase for assemblies, parts or bolts, it returns the num-ber of assemblies with the same position number belonging to the given phase.
• Lengths contained in the Profile field now have the inch mark in the correct location in the US Imperial environment. For example, length for plates is now displayed as PL1"X18 1/2".
If you want to display the inch mark before the fractions, such as PL1"X18"1/2, set the variable XS_PROFILE_DISPLAY_INCH_MARK_AFTER_FRACTIONS_IN_REPORTS to FALSE in Tools > Advanced options > Templates and symbols. The default is TRUE.
• When you use the Weld content type, you now have correctly only one row for PRIMARY and SECONDARY attributes.
Miscellaneous
Drawing wizard • You can now create cast-unit drawings with the help of the drawing
wizard. This saves time while you create cast unit drawings in a more automated way for all or several precast part types.
Now if you ask for NUMBER_IN_PHASE for for example a bolt, it returns the number of times the bolts assembly exists in the desired phase - not the number of times the bolt itself exists in the phase.
Release Notes 101Tekla Structures 11.3 Precast Concrete Detailing

• When you used the Save as command in the drawing wizard to save a drawing wizard with an another name, the default file type was incor-rect due to a change in Windows XP SP2. This has been fixed.
102 Release Notes
Tekla Structures 11.3 Precast Concrete Detailing

Orientation mark in single-part viewsNow orientation marks are created for included single-part views in assembly drawings. The visibility of the orientation mark is set as follows:
• Use variable XS_SINGLE_ORIENTATION_MARK, if the Single-part attributes option is set to Current attributes (on the Assembly - layout properties dialog box).
To modify the variable, click Tools > Advanced options... > Single part view in assembly drawing. To set the variable, type in TRUE in the Value field.
• If the Single-part attributes option is set to something else than Cur-rent attributes, the visibility of the orientation mark is according to the selected attribute file.
Freeplace• Text objects no longer move to a new location when the current loca-
tion is free.
• Text along line no longer overlaps other objects.
• The Freeplace command now appears in the associative notes pop-up menu.
• Text objects no longer overlap associative notes when you use the Freeplace command.
• The Restart freeplace command was missing from the Edit menu in the French environment. This has been fixed.
Release Notes 103Tekla Structures 11.3 Precast Concrete Detailing

Drawing views• Sometimes Tekla Structures created empty section views in addition
to the existing section views. If you deleted such a section view, the actual section view with the same label was deleted. This has been fixed.
• Tekla Structures created overly large section, detail, 3D and drawing views in situations where a reinforcing bar was partially visible.
• Creating undeformed drawings of parts that were not deformed could have resulted in incorrect drawing views. This has been fixed.
• If the main part of an assembly was rising exactly in a 45 degree angle, using the model coordinate system turned the drawing view upside down. This has been fixed.
• Sometimes when the work plane was moved from the global origin, included single part views had a very large drawing view frame around them. This has now been fixed, and the work plane does not affect the result.
• When you place a section view, detail view or a view that you have created using the Create view from view command, you can now see clearly where you are about to place the view. A symbol representing the view that you are about to place now follows the mouse pointer and shows the location where the view will be placed.
Dimensions• Now the dimension line circular arrows are drawn with the same color
as the dimension line.
104 Release Notes
Tekla Structures 11.3 Precast Concrete Detailing

• It is again possible to display decimal values for inches in dimensions.
• Reinforcing bar marks now follow the reinforcing bar dimension line correctly when you change the dimension line location.
• Creating dimension marks for reinforcing bars did not work correctly in Tekla Structures 11.2. This has been fixed.
Selecting drawing objects• If you added drawing objects to an empty general arrangement draw-
ing, they disappeared and reappeared if only if you added a view in the drawing. This has been fixed.
• Tekla Structures now displays the pop-up menu when you select two welds and one additional drawing object in the Drawing Editor of an assembly drawing.
Drawing part properties• Changing the Type on the Fill tab in Drawing part properties dialog box
from Automatic to some other fill type gave incorrect results for pro-files with holes (for example RHS profiles). This has been fixed.
Drawing layout• Now when you double-click a drawing title block, Tekla Structures
displays a message to make sure that you want to start editing the information with Template Editor.
• In general arrangement drawings, when you pressed the Modify but-ton after you had selected ga as the Layout option and Specified size as the Size definition mode in the General - layout properties dialog box, the title block was no longer visible in the drawing. This has been fixed.
Release Notes 105Tekla Structures 11.3 Precast Concrete Detailing

Placing text in drawings • When you created text with the Text along line command with an
arrow at the start point, the arrow would point the wrong way if you picked the points from right to left. This has been fixed.
Multi-drawings• New parts that you added to a model were not always added to an
existing multi-drawing even if you updated the drawing. This has been fixed.
• On rare occasions linking drawings that contained single part views to a multi-drawing generated an application error. This has been fixed.
Associative notes• When you create associative notes, the temporary snap override no
longer stays activated after you have picked the first position of the leader line.
• On some occasions the box around an associative note was overlap-ping the part. This has been fixed.
Drawing Classifier• The Drawing Classifier did not create part marks for secondary parts
when you had set the visibility of the mark in all views to always. This has been fixed.
2.4 Import and exportTopics Improvements in IFC import and export (p. 107)
Text along line when picked from right to left, created with Tekla Struc-tures 11.2:
Text along line when picked from right to left, created with Tekla Structures 11.3:
106 Release Notes
Tekla Structures 11.3 Precast Concrete Detailing

Miscellaneous (p. 108)
Improvements in IFC import and export
IFC import and export includes the following improvements:
• Tekla Structures 11.3 supports the official 2X2 final (2X2 Addendum1) IFC version. Also IFC Schema 2X3 support has been included for reference import and 2X3 for IFC export.
• You can export all objects (for example slabs, panels etc.) using Ifc-Member entity.
• The IFC file header now includes more useful information, such as the macro version and date, and the product and version the file was made with.
Fixes• Now when you import an IFC file with mapped presentations used
for flow segments, the flow segments (length, diameter and position) are imported correctly to Tekla Structures.
• When you imported IFC files generated in Tekla Structures into other software and your model contained walls with holes, there could have been problems where walls with holes might not have been imported or the holes might have been placed incorrectly. This has been fixed.
Release Notes 107Tekla Structures 11.3 Precast Concrete Detailing

• The length of the file path is limited to 256 characters in IFC export. Now when you enter too long a file path in the IFC export dialog box, Tekla Structures displays a warning message in the application win-dow.
Miscellaneous
DWG/DFX export• Now when you export files in DWG or DXF format, the ID of each
part is exported as an attribute and written into the export file for each part.
• Chinese, Japanese and Korean characters are now plotted correctly when you plot a drawing into DWG format.
Tekla Structures sets the codepage automatically so that the exported files are displayed correctly. If the proper codepage cannot be found, the codep-age is set to ansi_1252 by default. You can set the codepage manually by using the variable XS_EXPORT_CODEPAGE, which overrides automatic selection of codepage in export. If you set the variable to undefined, Tekla Structures reverts to the way which was used in Tekla Structures 11.1 in exporting files.
• 3D DWG and 3D DXF export contains a new option called Center lines. The option uses lines located in the center of the profile cross section in the export.
Importing models• In some occasions, SDNF import revision control considered that parts
were modified even when you had made no modifications due to part end point positions being compared with too strict a tolerance. The part end point tolerance has now been changed from 0.1 mm to 0.5 mm.
108 Release Notes
Tekla Structures 11.3 Precast Concrete Detailing

• You can now use Fit work area and Fit by parts > All views or Selected views commands with import models. The Fit by parts command is available in the pop-up menu when you have selected parts and right-click. The Fit work area command is available when you have selected a view. This makes it easier to distinguish which parts will be imported.
CIS export• CIS/2 export now works correctly for parametric profiles in the US
imperial environment.
Release Notes 109Tekla Structures 11.3 Precast Concrete Detailing

DSTV files• When you created DSTV files for plates and you used all of the fol-
lowing settings:
• XS_USE_NEW_PLATE_DESIGNATION=TRUE• XS_USE_FLAT_DESIGNATION=TRUE• XS_CHECK_FLAT_LENGTH_ALSO=TRUE
and the plates had slot holes, the location of the holes might have been incor-rect in the DSTV files. This has been fixed.
Below is a picture of the DSTV file from Tekla Structures 11.0-11.2:
Below is a picture of the correct DSTV file:
110 Release Notes
Tekla Structures 11.3 Precast Concrete Detailing

Web Viewer• A new version of Web Viewer has been included in Tekla Structures
11.3. Web Viewer 1.26.10 offers for example:
• Smoother representation of pipes • Increased size of clipboard buffer• Faster downloading of models
• Occasional runtime errors could have occurred when you were viewing a Web Viewer XML model in Internet Explorer. This has been fixed.
2.5 Custom componentsTopics Importing and exporting custom components (p. 111)
Plane naming in custom components (p. 112)
Performing actions on custom components (p. 112)
Fixes (p. 113)
Importing and exporting custom components
• In Tekla Structures 11.3 all attribute files and thumbnails of the com-ponent are copied automatically to the correct folder: all attribute files of custom components and nested custom components from model, project, firm, and system folders are automatically added to uel file.
• Importing and exporting custom components is now faster.
• When you import custom components, you can now see from Tekla-Structures.log log file how many sketches and components were suc-cessfully imported.
• Now a progress bar shows how the import or export is proceeding.
• You can now cancel importing or exporting of a custom component by pressing the Cancel button in the Import components or Export components dialog box.
Release Notes 111Tekla Structures 11.3 Precast Concrete Detailing

Plane naming in custom components
When you used a custom component to add seams or details (e.g. reinforcing bars) to parts and you used the boundary plane in bindings, the way the seam or detail was positioned depended on how the part had been created: in which order the points had been picked for the part. This could have resulted in the seams or details being positioned incorrectly.
Now the planes are named in the component coordinate system for seams and details and the seams and details are positioned correctly. You can control the naming by picking seam points in different order or by modifying the options in the Up direction listbox on the General tab of the custom component dialog box.
When you edit a seam or a detail made with an earlier version of Tekla Struc-tures, Tekla Structures asks you whether to use the new naming system. If you decide to use the new system, you have to delete all distances and re-create them again.
Performing actions on custom components
Information regarding custom components is stored in the ComponentCatalog.txt file, located in the model folder. If the properties of the file are set to read-only, the following actions are not possible:
• adding to favorites• adding to search results• changing picture• deleting the custom component• editing keywords• importing the custom component• removing from search results
112 Release Notes
Tekla Structures 11.3 Precast Concrete Detailing

In these cases Tekla Structures displays a warning dialog box and the action is cancelled.
Fixes
• You can now create a Yes/No value type variable to a fitting or a line cut.
• Tekla Structures did not display handles for custom parts that con-tained only reinforcing bars. This has been fixed.
• A new Reinforcement mesh value type option has been added to the Variables dialog box in the Custom component editor.
• New value type options Stud size and Stud standard have been added to the Variables dialog box in the Custom component editor.
The new value types have fixed naming format: Px_size and Px_standard, where the x is a number. Do not change the fixed name. To automatically show values for these in the component's dialog box, x must be the same for both, for example, P1_size and P1_standard.
• Occasionally when you had exported a custom component and then tried to import it into an another model, Tekla Structures could not find the exported file of the custom component because it was miss-ing the .uel file extension. This has been fixed.
Release Notes 113Tekla Structures 11.3 Precast Concrete Detailing

• When you copied a part which included a custom detail that had a Yes/No option to create parts in the detail, the parts were created to the copied detail even if you had set the option to No in the properties dialog box of the custom detail. This has been fixed.
• When you were editing a custom component and set the Yes/No value type option of an object to No, saved the custom component and then opened the Custom component editor again, the object was no longer displayed in the editor. This has been fixed.
• Adding a custom seam between two warped floor slabs caused an application error. This has been fixed.
• When you used a reference function with user-defined attributes in the Custom component editor, the function did not return the value of the user-defined attributes correctly. This has been fixed.
• Sometimes, parts of nested custom components were incorrectly omitted from a cast unit. This has been fixed.
• Nested custom components created with Tekla Structures version 11.1 or earlier may have the same component defined both as the child and the parent component.
See also Use custom components as lifting anchors in Lifting anchor (80) (p. 115)
User-defined attribute names must be written inside double quo-tation marks (such as fP("comment", 741)) and the object's gen-eral properties must be written without double quotation marks (such as fP(Profile, 741)) in the Formula field of the Variables dialog box in the Custom component editor for the reference function to work properly.
For these components to work correctly, save the parent compo-nent with a different name and update the model.
114 Release Notes
Tekla Structures 11.3 Precast Concrete Detailing

2.6 ComponentsTopics Use custom components as lifting anchors in Lifting anchor (80) (p. 115)
Modeling tools (p. 116)
Use custom components as lifting anchors in Lifting anchor (80)
You can use custom components as lifting anchors in Lifting anchor (80). Also, you can now create a recess for the lifting anchor and define the shape and size of the recess. The changes make it possible to easily place lifting devices from fab-ricators’ catalogs.
To use a custom component as lifting anchor:
1. Open the component catalog (for example by using the keyboard shortcut Crtl + F) and search for the Lifting anchor (80).
2. Select the custom component option in Anchor dimensions.
3. Click the browse button (...) next to the Custom field to find the correct cus-tom component in the component catalog.
Release Notes 115Tekla Structures 11.3 Precast Concrete Detailing

4. Define the custom settings for the custom component.
5. Click Apply or OK.
To define the recess for the Lifting anchor (80), add the values for the recess to the fields in Custom settings.
Modeling tools
Miscellaneous• Deleting a cut caused Slab bars (18) modeling tool to stall. This has
been fixed.
• In Zinc coating hole (S61) the default cut length of the bolt has been changed: it is now twice as long as the plate thickness so that the hole penetrates the plate completely.
116 Release Notes
Tekla Structures 11.3 Precast Concrete Detailing

• In Tapered Beam (S98) improvements have been made on the Parame-ters tab in the French environment where options are now translated correctlyand the length of list boxes has been extended.
• Due to overlapping connection numbers, you could not use some pur-lin connections with Building (S91).
2.7 ReinforcementTopics Improvements in reinforcement components (p. 117)
Miscellaneous (p. 120)
Improvements in reinforcement components
Using the concrete cover parameterSome of the reinforcement components now use the concrete cover parameter for the concrete cover thickness. In relation to this, the reference points of the rein-forcement bars are located in the corner points of the element. This makes it eas-ier to modify reinforcing bars, which are created with a reinforcement component and then exploded.
This improvement applies to the following reinforcement components:
Beams • Beam reinforcement (63)
Columns • Corbel reinforcement (81)• Rectangular column reinforcement (83)• Round column reinforcement (82)
You can now use the purlin connections with Building (S91), but in order for them to work correctly:
1. Set Connection type to Standard.
2. Use the internal connection number of the connection as the Connection name. You can find out the internal connec-tion number by inquiring an existing connection.
Release Notes 117Tekla Structures 11.3 Precast Concrete Detailing

Footings • Strip footing (75)• Pilecap reinforcement (76 )
Stem stirrup sizesYou can now use a different stirrup size in each stirrup zone for stem stirrups by using the option Rebar size in the Stem stirrups tab in Inverted-tee beam (52), Ledge beam (53) and Rectangular beam (54).
• If you do not give a specific input for zones 1, 2, 4 and/or 5, Tekla Structures uses the size given for zone 3.
• In case you use different stirrup sizes, Tekla Structures creates sepa-rate reinforcement groups.
• In case you use the size of the stirrups for calculation of dimensions of any other reinforcement bars, Tekla Structures uses the maximum size of all zones.
Automated reinforcement layout - columns (57)• Some of the strands were not always generated. This has been fixed.
• Secondary reinforcement was not created in some secondary regions. This has been fixed.
118 Release Notes
Tekla Structures 11.3 Precast Concrete Detailing

• Primary section is was not always recognized correctly. This has been fixed by adding a new option on the Primary ties tab: the first option will always select the rectangle that has the biggest area. With the other two options you can select the primary section to have the maximum size either in local y or local z directions.
• You can now control the end distances (top and bottom) and the spac-ing separately for top and bottom with the options on the Primary ties tab.
Release Notes 119Tekla Structures 11.3 Precast Concrete Detailing

Similarly, you can control the end distances and the spacing separately for secondary ties with the options on the Secondary reinforcement tab.
Automated reinforcement layout - ledge beam (53) and Automated reinforcement layout - inverted tee beam (52)On the End rebar tab, you have the new option Horizontal bar inside stem, which makes it possible to have end bars inside the main body of the cross section.
Miscellaneous
• Part of the reinforcing bars in a reinforcement mesh were occasionally not displayed when you zoomed closer in a view. This has been fixed.
• Parts without any reinforcing bars were affected by the numbering setting Compare Reinforcing bars. This has been fixed.
120 Release Notes
Tekla Structures 11.3 Precast Concrete Detailing

3 Tekla Structures 11.3 Analysis and Design
Tekla Structures 11.3 Analysis and Design module contains the following new features and fixes:
Visualization of analysis model (p. 121)
Improvements in beam restraints (p. 123)
Miscellaneous (p. 124)
Visualization of analysis model
The following improvements have been included in Tekla Structures 11.3:
Show support conditions in analysis modelThe support conditions of analysis model are visualized for nodes and members. You can have Tekla Structures show the support conditions of each node and member with DWG symbols.
Release Notes 121Tekla Structures 11.3 Analysis and Design

The Select objects button in the Analysis & Design models dialog box has been divided into Select objects and Draw buttons. Before you can use these buttons, you need to run the analysis. If the analysis is not yet run, click the Create model button to create the analysis model.
Connected
Connected
Supported
Supported
Connected
Supported
122 Release Notes
Tekla Structures 11.3 Analysis and Design

Member types represented by colorsDifferent member types are represented with colors when an analysis model is displayed in Tekla Structures 11.3. The colors for different member types are:
Improvements in beam restraints
• Previously you could access the design parameters only after you had defined and selected the analysis model. Now common design parameters (for example buckling and unsupported beam length) are visible even if no analysis model is selected.
• On the Design tab in the Beam properties dialog box, you can now define the Unsupported length as a fraction of member length using the options in the Unf dialog box.
Color Member
Dark blue rigid link
Grey composite beam
Green truss member
Light blue slab or panel edge
Red normal member
Violet truss member, tension only
Yellow truss member, compres-sion only
When you set the variable XS_AD_MEMBER_TYPE_VISUALIZATION to FALSE in Tools > Advanced options > Analysis & Design, all member types are dis-played only in red. The default is TRUE.
Release Notes 123Tekla Structures 11.3 Analysis and Design

• The Inquire command now shows the calculated Unl for each ele-ment.
• The options Save, Load, standard file functionality and current values functionality have been fixed for the Design tab of the Beam proper-ties dialog box.
Miscellaneous
STAAD.Pro help files• You can access the STAAD.Pro help files now from the STAAD.Pro
Help menu or by pressing the F1 key in STAAD.Pro.
124 Release Notes
Tekla Structures 11.3 Analysis and Design

Fixes• You can use the variable XS_AD_TWIN_PROFILES_ENABLED in
Tools > Advanced options > Analysis & Design to enable the support of twin profiles.
• The analysis and design properties were not set according to standard settings for inserted parts, if an Analysis and Design license was not available. This has been fixed.
• The difference between total load and applied load occasionally grew large due to a problem in the load distribution of single spanning load. This has been fixed.
• In Analysis model attributes dialog box, the default value of the option Member axis location is now Model default, that is the axis setting you have defined for individual parts.
• When you use Truss (S78), Shed (S57), Building (S58) and Building (S91) modeling tools to create trusses and portal frame buildings, their parts will now automatically be included in full analysis model.
• When Tekla Structures merges nodes along the top and bottom chords of a truss, the merge location now snaps to part end locations.
• When you create connections between two plates, the maximum length of a rigid link is now adjusted according to the thicknesses of the parts.
• When you have modeled plates as beams, Tekla Structures now uses the smaller dimension of the plate as the plate thickness. As a result, the element mesh planes are now positioned correctly when you use the Top option in the Rotation field when defining the properties of the plate.
• There is a new option on the Analysis tab of the attributes dialog box of parts called Pinned rigid link (to part names). It enables you to con-nect the pinned rigid link part to the parts you specify. To use the option, enter the part names separated with spaces, commas, or semi-colons. You can also use wildcard characters.
Release Notes 125Tekla Structures 11.3 Analysis and Design

• There is a new Kmode option to define how Tekla Structures calcu-lates buckling length L: Analytical member. With this option you can give the exact number of buckling length factors for each member.
To have a rigid link in the connection, it may be necessary to for example use neutral axis analysis modeling for secondary beams.
126 Release Notes
Tekla Structures 11.3 Analysis and Design

• When you used the Column segment option for Kmode in the calcula-tion of analysis member buckling lengths, the buckling lengths y and z were interchanged. This has been fixed.
• Polybeams were not visible in the STAAD.Pro postprocessor in Tekla Structures version 11.2. This has been fixed and the polybeams are now visible.
Release Notes 127Tekla Structures 11.3 Analysis and Design

128 Release Notes
Tekla Structures 11.3 Analysis and Design

4 Tekla Structures 11.3 Project Management
Tekla Structures 11.3 Project Management configuration contains the following new features:
Topics Miscellaneous (p. 129)
Miscellaneous
• You can now see the instruction messages for object group related information in the Object representation dialog box.
• The Component category in Object group - representation dialog box now includes two options: Name and Number.
Release Notes 129Tekla Structures 11.3 Project Management