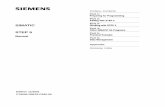Manual Step5 v6[1]
Transcript of Manual Step5 v6[1]
Manual STEP 5 V6.6 2
Índice:
1 Exemplo prático de programação com STEP 5:.............................................................4 1.1 Introdução ao exemplo: ..........................................................................................4
1.1.1 Breve descrição da estação de lavagem:.........................................................5 1.1.2 Diagrama elétrico do controle: .......................................................................6
1.2 Criando um programa em STEP 5 para controle estação de lavagem: ..................7 1.2.1 Parametrizando o projeto:...............................................................................7 1.2.2 Selecionando o modo trabalho” MODE”: ......................................................8 1.2.3 Selecionando a forma de representação dos operandos: ...............................8 1.2.4 Nomeando o arquivo de impressão “Printer file”:..........................................8 1.2.5 Selecionando o modo representação: ............................................................9 1.2.6 Selecione o número de caracteres do comentário e símbolos: .......................9 1.2.7 Salvando as seleções:......................................................................................9
1.3 Criando o programa:.............................................................................................10 1.3.1 Criando uma lista de endereços simbólicos: ................................................10
1.3.1.1 Editando a lista de símbolos: ....................................................................11 1.3.1.2 Imprimindo ou mostrando os erros: .........................................................13
1.3.2 Editando o banco de dados: ..........................................................................13 1.3.3 Editando o bloco de função FB: ...................................................................17
1.3.3.1 Editando o nome do bloco de função: .....................................................17 1.3.3.2 Editando o comentário:.............................................................................18 1.3.3.3 Editando o título do segmento 1...............................................................18 1.3.3.4 Terminando o segmento 1: .......................................................................18 1.3.3.5 Corrigindo e editando símbolos:...............................................................19 1.3.3.6 Corrigindo a linha de instrução: ...............................................................19 1.3.3.7 Escrevendo o comentário do segmento: ...................................................20 1.3.3.8 Deslocando entre os segmentos:...............................................................20 1.3.3.9 Inserindo um novo segmento: ..................................................................20
1.3.4 Documentando o programa: .........................................................................21 1.4 Transferindo os segmentos, blocos e arquivos: ....................................................22
1.4.1.1 Verificando arquivos contidos em um diretório:......................................23 1.4.1.2 Como transferir os segmentos: .................................................................24 1.4.1.3 Verificando se O bloco transferido está no programa: .............................25 1.4.1.4 Transferindo segmentos:...........................................................................25 1.4.1.5 Transferindo e renomeando blocos: .........................................................27 1.4.1.6 Renomeando um bloco: ............................................................................28 1.4.1.7 Transferindo um bloco de organização (OB): ..........................................29
1.5 Gerenciando, Verificando e modificando um programa: .....................................30 1.5.1 Cross Reference (Referência cruzada): ........................................................30 1.5.2 Imprimindo a Lista cruzada:.........................................................................31 1.5.3 Usando a função Search (Procura): ..............................................................33 1.5.4 Corrigindo e reescrevendo o seu programa: .................................................34 1.5.5 Comparando blocos: .....................................................................................35
1.6 Carregando e testando o seu programa:................................................................36 1.6.1 Carregando um programa: ............................................................................36
Manual STEP 5 V6.6 3
1.6.2 Testando o programa: ...................................................................................39 1.6.3 Ativando a função Block Status: ..................................................................40
1.6.3.1 Corrigindo o programa: ............................................................................42 1.6.3.2 Verificando o valor de uma variável (Status variable):...........................43 1.6.3.3 Forçamento das variáveis: ........................................................................45
1.7 Apêndice A:..........................................................................................................46
Manual STEP 5 V6.6 4
1 Exemplo prático de programação com STEP 5:
1.1 Introdução ao exemplo: Este exemplo será usado para ajudá-lo a entender o modo de programação usando o
STEP 5. O exemplo consiste em criar um programa para a automatização de uma lavagem de
carro. Este exemplo irá mostrar como você deverá proceder para editar, documentar, testar e salvar o programa desenvolvido para em STEP 5.
Este exemplo tem como principais objetivos:
• Dar uma idéia da maneira de editar o programa. • Dar uma idéia da forma de planejar e implementar um projeto usando
as ferramentas do STEP 5. O desenvolvimento do programa propriamente dita não fará parte deste exemplo,
mas será descrito mais tarde em parágrafo específico. O programa completo consiste das seguintes partes:
• Uma lista de símbolos para descrever os endereços absolutos. • Um bloco de função com 15 instruções montadas no formato de lista
de instruções STL. • Um bloco de dados (Data Block) • Um bloco de organização OB1 para iniciar e controlar o ciclo de
operação.
Manual STEP 5 V6.6 5
1.1.1 Breve descrição da estação de lavagem: A figura abaixo ilustra uma estação de lavagem de carro:
O passo para a lavagem de um veículo segue os seguintes passos:
1. O carro se move para o local inicial da lavagem. 2. O carro é movimentado até a posição de lavagem. 3. A porta é fechada e a lavagem é iniciada. 4. Um banho de xampu é aplicado, o carro é molhado e
esfregado com rolos de escova e então secado com jatos de ar quente. 5. Finalmente a porta é aberta e o carro é movido para fora.
Algumas variáveis do processo poderão ser alteradas pelo operador da
estação de lavagem. O controle deverá contar e armazenar o número de carros lavados.
Manual STEP 5 V6.6 6
1.1.2 Diagrama elétrico do controle: Baseado na descrição acima você poderá descrever o circuito elétrico para
implementação deste projeto, este circuito é apresentado abaixo onde o controle é feito com um CLP do tipo 95U.
Você pode testar o seu programa montando chaves par simular os dispositivos de
entrada como botões e sensores, e lâmpadas para simular os dispositivos de saída como motores e atuadores.
Manual STEP 5 V6.6 7
1.2 Criando um programa em STEP 5 para controle est ação de lavagem: Você deverá chamar o programa para controle da estação de projeto, conforme a
nomenclatura da Siemens. Para criar um programa você deverá seguir os seguintes passos:
• Criar e Parametrizar o projeto. • Editar o programa. • Gerenciar e testar o programa.
1.2.1 Parametrizando o projeto:
Você deverá começar parametrizando os arquivos necessários para o
armazenamento do seu projeto, isto é feito no menu Objeto>Project.
1. Para parametrizar um novo projeto você deverá usar a opção: “Project setting> Page 1”. Para selecionar um projeto já existente você deverá selecionar: Load. Page 1 Um projeto novo aparece nomeado a primeira vez como: NONAMED.
2. Especifique o diretório onde o seu programa deverá ser armazenado e nomeie os arquivos da forma que melhor lhe convier, neste exemplo os nomes poderão ser: Working directory: C:\S5_DATEN\EXAMPLE Program file: C: CARWASST.S5D Symbols file: C: CARWASZ0.INI
Os caracteres em negrito não podem ser modificados, pois são fixados pelo
programa STEP5.
3. Você poderá alterar os parâmetros posicionando o cursor na linha a ser alterada e pressionando a tecla F3=Select. Você completa a edição com a tecla RETURN.
Manual STEP 5 V6.6 8
4. Para selecionar o diretório de trabalho: Woking dir:. Primeiro pressione a tecla F3 duas vezes na caixa de diálogo. Selecione o subdiretório EXEMPLE. Confirme com a tecla OK e será selecionado o diretório de trabalho
C:\S5_DATEN\EXAMPLE Pressione a tecla OK novamente para voltar para a página 1. Complete o nome dos outros arquivos. Obs: Para selecionar use o mouse se você estiver trabalhando no windows ou use a
tecla TAB para trocar de janela e as teclas “seta para cima” ou “seta para baixo” para trocar a opção dentro da janela. Para confirmar a seleção pressione a tecla RETURN (atenção: é a tecla RETURN e não a tecla Enter no teclado numérico!) . 5.Pressione a tecla F4 para mudar para mudar para a página 2: Page 2.
1.2.2 Selecionando o modo trabalho” MODE”: O modo “off line” é usado para editar o programa sem o CLP, somente no
computador, o modo “on line” você deverá selecionar quando as funções necessitem do CLP conectado, tais como: Transferência e carga do programa, monitorização.
Você pode, mas não deve, alterar o programa “on line”, as alterações feitas neste
modo só atualizam o CLP, se você esquecer de salvar no seu programa você poderá ficar com um arquivo desatualizado no computador!
Para alterar a opção você deverá pressionar a tecla F3=Select.
1.2.3 Selecionando a forma de representação dos op erandos: Selecione sim para a oopção símbolos “symbol=yes” e comentário “comment=yes” O parâmetro “display” passará automaticamente “Sym”.
1.2.4 Nomeando o arquivo de impressão “Printer file ”: Escreva o nome do seu projeto “CARWAS” sobre o arquivo ...DR.INI. O nome do arquivo de documentação “ ...LS.INI” é atualizado automaticamente.
Manual STEP 5 V6.6 9
1.2.5 Selecionando o modo representação: Selecione a lista de instruções “STL” (lista de instruções) pressionando a tecla F3,
já que este será o modo de representação a ser usado neste exemplo. Outro modo de representação bastante usado é a lógica de relê “LADDER”, no entanto recomendamos o modo STL uma vez que o programa foi escrito em DOS com recursos gráficos limitados.
1.2.6 Selecione o número de caracteres do comentári o e símbolos: O padrão para o número de caracteres para a descrição simbólica dos endereços
absolutos é 8, e para o comentário é reservado 40 caracteres, mas você poderá altera-los se quiser.
Estas alterações deverão ser finalizadas com a tecla RETURN.
1.2.7 Salvando as seleções:
Para salvar a parametrização feita anteriormente você deverá pressionar a tecla F8
“RETURN” a fim de retornar ao menu principal. No menu principal selecione a opção “Project, Save as...” no menu “Object”.
Uma caixa de seleção será aberta onde você poderá escrever o nome “CARWAS” no campo file name:, caso este já existir selecione e pressione a tecla OK você poderá ver a mensagem “Destinatin file already FD, overwrite” O STEP 5 irá salvar o seu projeto no arquivo CARWASPJ.INI, se o nome não existir a mensagem não será apresentada. Se alguma mensagem referente a inexistência de arquivos em discos que não estão sendo usados aparecer, simplesmente desconsidere clicando OK ou RETURN.
Uma outra forma de salvar o programa diretamente da página 2 usando a tecla F5
para salvar como “save as” ou F6 para salvar “Save”. Para retornar ao menu principal digite F8=RETURN.
Manual STEP 5 V6.6 10
1.3 Criando o programa:
Uma vez nomeado e parametrizado o projeto, você poderá editar o programa de controle programando a lógica, contadores e temporizadores necessários para a automatização da estação de lavagem.
A intenção deste exemplo é mostrar os passos para organizar um programa sem entrar nos detalhes da lógica.
Para tornar o programa mais inteligível você deverá gerar uma lista de endereços simbólicos para as entradas e saídas conforme a sua função dentro da lógica do programa.
Você deverá desenvolver os seguintes passos para a implementação do programa.
• Criação de uma lista de endereços simbólicos. • Criação de um banco de dados para armazenar os parâmetros de tempo e
contagem. • Criação de blocos de funções com uma lista de instruções para o controle do
processo. Acompanhando o trabalho para a elaboração destas três etapas dará a você a
experiência necessária para iniciar a trabalhar com o editor do STEP 5.
1.3.1 Criando uma lista de endereços simbólicos: Endereços simbólicos são nomes que você atribui aos endereços absolutos presentes
no seu programa, tais com: entradas, saídas, flags, blocos de funções, contadores, temporizadores, banco de dados etc.
Exemplo: “OPEN DOOR” (Abrir a porta) é o endereço simbólico usado para descrever o endereço absoluto da saída Q32.2. Iisto tornará o seu programa mais legível, assim quando uma outra pessoa for ler o seu programa ele terá melhores condições de entende-lo. Isto é fundamental para um trabalho de manutenção, e até mesmo lhe ajudará a continuar a edição de um programa antigo.
Os endereços simbólicos ficarão armazenados no arquivo: C:CARWASZ0.SEQ.
Manual STEP 5 V6.6 11
1.3.1.1 Editando a lista de símbolos:
A lista de símbolos será editada na forma de uma tabela chamada: Tabela de símbolos. Para editar a tabela de símbolos siga os passos abaixo:
1. Para editar a lista de símbolos você deverá entrar no editor de símbolos usando o
caminho: Editor > assignment list ou pressione a tecla F7. Você poderá ver uma tela com o cabeçalho com o título do seu projeto
CARWASZO.SEQ, e as colunas “Operand”, “Symbol” e “Comment”. Na página 1 você já parametrizou o número de caracteres para estes campos.
2. Você vai digitar os símbolos em cada linha conforme o exemplo abaixo para a entrada I32.0 baseado no diagrama elétrico, para isto siga os passos a seguir:
Operand Symbol Comment I 32.0 MAINSWIT Keyswitch “carwash on” Que é a chave usada para ligar a estação de lavagem! 3 .Para alterar o campo “Operand” você deverá digitar o endereço I32.0 no modo
“Insert” e pressionar o botão “SHIFT+curso para direita” ou TAB a fim de deslocar o cursor para o próximo campo.
4. No campo “Symbol” digite “MAINSWIT”, quando o número de caracteres chegar a 8 o cursor saltará automaticamente saltará para o próximo campo.
5. Digite “Keyswitch carwash on” e pressione a tecla de RETURN para finalizar a edição e passar para o campo seguinte ou a tecla TAB para voltar ao início do campo.
Complete a lista com o restante dos endereços conforme a lista dada a seguir. 6. Pressione a tecla F7=Enter. Isto irá encerrar o processo. Os endereços simbólicos serão armazenados no PC
(PG) no arquivo tipo ....Z*.INI.
Manual STEP 5 V6.6 12
Lista de símbolos do exemplo:
Note que não é possível colocar acento, também não é possível usar os caracteres
típicos do português como “ç”. Após o processamento o programa mostrará a seguinte mensagem:
”n lines processed, no errors found” ou Se algum erro ocorrer a mensagem: ”error in line n” , por exemplo . “key not found” ou ”n lines processed, x errors
found”. Ao pressionar a tecla F7=enter a linha do erro aparecerá na tela para correção. Se a sua edição terminou sem erros você já poderá ver a tabela de símbolos e poderá
usar estes símbolos na edição do seu programa, se houver algum erro a linha incorreta será mostrada no topo da página.
Manual STEP 5 V6.6 13
1.3.1.2 Imprimindo ou mostrando os erros:
Se algum erro ocorrer você poderá mostrá-lo imprimi-lo seguindo as instruções
abaixo: 1. Pressione a tecla “OK” e “Continue” o programa retornará para a menu principal. 2. Selecione o caminho: Management> assigment lists > Output error list. 3. Você poderá ler os erros diretamente na tela ou imprimi-lo. 4. Faça as correções necessárias no editor de símbolos e volte a editar os símbolos
novamente (1.3.2)
1.3.2 Editando o banco de dados:
1.Entrando no editor do banco de dados: Para editar o banco de dados você deverá selecionar o seguinte caminho: Editor >
Data block > in the program file, ou tecle F2. O banco de dados completo é apresentado no Apêndice A. O primeiro passo consiste em nomear o banco de dados, para isto você deverá
digitar o tipo e nome do seu banco de dados na caixa de diálogo, no caso deste exemplo digite: DB5. Confirme pressionando a tecla “OK”.
2. Conferindo os dados do cabeçalho: Você deverá observar ao final do processo de nomeação do bloco de dados se o
cabeçalho mostra o nome e o caminho correto do seu bloco de dados, neste caso nome deverá ser:DB5 e o caminho: C:CARWASST.S5D. O editor deverá indicar o número zero para o primeiro na janela de edição aberta mais abaixo.
Manual STEP 5 V6.6 14
3. Entrando com o formato: Para entrar com um dado novo você deverá primeiramente especificar o tipo de
dado a ser usado, neste caso (KH), se o formato for válido o cursor saltará pára o próximo campo. Se você entrou com um dado inválido será mostrada a mensagem: “Input illegal”.
4. Entrando com o valor do dado: No segundo campo você deverá entrar com o valor do dado especificado no
primeiro campo guardando a respectiva faixa de valores. Se o valor não for aceitável o cursor não se moverá, a menos que você pressione a tecla “Insert”.
Se tudo correr sem falhas o cursor será posicionado na próxima linha indicando o
mesmo tipo de dado, se você desejar altera o tipo de dado, você deverá recuar para a esquerda o cursor e alterar o tipo de dado.
6.Entrando com o restante dos dados: Digite da mesma forma o restante dos dados conforme descrito no Apêndice A.
Corrigindo entrada de dados: • Apagando um caractere: Posicione o cursor sobre o caractere e pressione a tecla
DEL. • Inserindo um caractere: Posicione o cursor no caractere sobre o qual você quer
inserir o novo caractere (o novo caractere será inserido sobre o caractere atualmente selecionado) digite o novo caractere.
• Apagando uma linha inteira: Posicione o cursor na marca de formatação da linha e pressione a tecla “DEL”.
• Inserindo uma linha inteira: Posicione o cursor sobre a marca de formatação da linha e selecione a opção “Expand DF”.
Manual STEP 5 V6.6 15
7. Digitando os comentários do dado (DW): Você poderá editar ou corrigir o texto de comentário de um dado do tipo Word
usando letras maiúsculas ou minúsculas até 32 caracteres. Posicione o cursor no campo de comentário com “SHIFT + tecla seta direita”.
Você poderá movimentar o cursor para a próxima linha usando a tecla seta para baixo ou para cima.
Você pode usar as teclas “Insert/delete” para inserir e apagar caracteres no campo de dados. Você poderá inserir ou apagar linhas de comentários usando as teclas de função F1= Expand DC e F2=delete DC.
8. Entrando o título no banco de dados:
Você pode entrar o título “Carwash: counters/timers” Pressione a tecle SHIFT F6. 9. Pressione a tecla “Insert” para retornar a área DW do editor do banco de dados. 10. Entrando com o comentário do banco de dados: Você pode chamar editor do comentário pressionando a tecla SHIFT F7=
Comment. Entre com o comentário descrito no Apêndice A completando cada linha com a tecla
“Insert”. 10. Editando correções no comentário do banco de dados: Para você experimentar como o "insert/delete" funciona no editor. Posicione o cursor
no "c" de controlador na segunda linha e pressione F1 = Insert. O editor estrará no o modo de inserção. A descrição das teclas de software muda a
tecla F1, por exemplo, passa para “Overwrite, o modo de inserção é exibido e nova inserção pode ser feita.
Digite "Simatic". O texto é inserido neste ponto. Você retorna ao modo de correção usando a tecla F1 = Overwrite.
Agora posicione o cursor no "S" de Simatic e pressione F2 = Delete, mova o cursor ao "c" de controller e pressione F2 = Delete novamente..
Toda a palavra que você inseriu é apagada de uma só vez!. Encerrando o comentário: Complete a inserção com tecla F8= Return e “Insert” ou “Insert” duas vezes. 11. Entrando com o número da livraria LIB No: Como posso final para a edição do banco de dados, você deve especificar um número
de livraria “LIB No.” para identificar o bloco (ex. versão do banco de dados). Pressione “F2 = Lib no”, o cursor salta para o campo de LIB=, digite o número de
LIB, neste exemplo "2". Saía do campo com a tecla Insert ou a tecla de RETURN.
Manual STEP 5 V6.6 16
12. Completando a seção de edição do banco de dados: Complete a edição pressionando a tecla “Insert”. Se a mensagem “DBn Already in
file, overwrite?” aparecer, confirme “yes”. Suas edições ou modificações ficarão salvas (em alguns casos você tem que confirmar
duas vezes).
Manual STEP 5 V6.6 17
1.3.3 Editando o bloco de função FB:
1.Você pode chamar a função para edição de um bloco de função a partir do menu
“Editor> STEP5 block>in the program file 1”, ao selecionar esta opção uma caixa de diálogo será aberta.
2. Aqui você deverá entrar com o tipo e o número do bloco que você quer criar no campo disponível na caixa de tarefa.
Digite um bloco possível (depende do CLP) . 3. Pressione a tecla F3 “select” para entrar no modo de seleção, neste modo será
mostrado os blocos possíveis. 4. Entre o tipo de bloco e dê um número que ainda não esteja sendo usado no
programa, no caso do nosso exemplo entre como tipo FB 5 e complete a sua entrada com a tecla “OK”.
5. Marque as opções “Confirm before overwriting” e “Update seq. Source file” com yes e clique OK
novamente. A tela de edição do bloco de função será aberta. Se o bloco já foi criado você deerá entrar no modo de edição digitando F6=Edit.
1.3.3.1 Editando o nome do bloco de função: O cabeçalho do programa contém o nome FB5 e o caminho (C:CARWASST.S5D)
e o comprimento do bloco (LEN=0). O cursor sai posicionado no campo “Name” com 8 caracteres disponíveis para edição.
6. Digite CARWAS e pressione a tecla Return novamente. O cursor irá saltar para o campo “Decl:...” que somente tem função para aqueles
blocos com parâmetros d entrada, estes parâmetros deverão ser preenchidos pela instrução de chamada do bloco, não é este o caso.
7. Editando as instruções no bloco de função: Após preencher o cabeçalho o cursor será posicionada na primeira linha para edição
da seqüência de instruções do seu programa, estas instruções são detalhadas em capítulo separado.
Manual STEP 5 V6.6 18
1.3.3.2 Editando o comentário: 8. No nosso exemplo você deverá digitar como primeira instrução 1: C DB 5. Após digitar a instrução você poderá ir para o campo de comentário deslocando o
cursor para o último campo. Pressione a tecla TAB para deslocar para a direita ou SHIFT+TAB deslocar para esquerda. Uma vez na última posição de edição para passar para o campo seguinte pressione a tecla SETA À DIREITA ou SETA ESQUERDA.
Você também poderá passar para o campo de comentário usando a tecla
“Shift+F7=Extras” novas opções irão surgir você poderá mudar o campo usando as teclas F3=Fld left e F4=Fld right, você poderá inserir uma linha de edição extra usando a tecla F7=Vert exp.
Para apagar o campo de edição use a tecla F3=Delete na tela de edição. 9. Digite a chamada do DB5 (contadores e temporizadores) “Call
DB5(timer/counter values)” e então pressione a tecla RETURN para ir para a próxima linha de instrução.
1.3.3.3 Editando o título do segmento 1 10. Editando o título do segmento: O segmento editado no parágrafo anterior não tinha título algum, para editar o título
pressione “F6=Seg com” e “SHIFT F6= Title” digite: “Prepare program execution”. Para sair deste campo você deverá pressionar a tecla RETURN ou “Insert.”.
1.3.3.4 Terminando o segmento 1: 11. Terminando o segmento Uma vez preenchido o primeiro segmento para ir ao segundo segmento você deverá
pressionar a tecla “F6=Compl seg”, após isto o cursor deverá ser posicionado no segmento seguinte, ou digite *** no último campo.
12. Editando a segunda linha do programa: No segundo segmento digite a instrução e os comentários pertinentes (conforme
descrito no Apêndice A). Você deverá editar as instruções sem necessidade de pressionar a tecla de espaço, no
entanto os símbolos já declarados em letras maiúsculas podem ser digitados com letras maiúsculas.
Manual STEP 5 V6.6 19
1.3.3.5 Corrigindo e editando símbolos: 13. Corrigindo e editando símbolos: No nosso exemplo na quarta linha e na sexta linha do segmento 2 o símbolo –
POSPUL, a primeira vez que você digitar este símbolo o programa exibirá a mensagem: “No assignment, (sybol not defined)” você deverá então completar a edição deste símbolo.
Para editar um novo símbolo, primeiro você deverá escrever F10.1 no lugar do
símbolo –POSPUL com isto o programa irá liberar a edição para você. Ao final da edição você deverá digitar a tecla “Insert”.
O programa irá abrir uma caixa de mensagem “Enter changed segment? “ selecione a opção “Yes” você deverá trocar a opção da edição para “Output” isto habilitará a edição do comentário.
14. Na opção “Output” posicione o cursor na linha quatro e (onde você quer inserir
o comentário) e pressione a tecla F1-Disp symb para chamar o editor de símbolo. A lista de símbolos será aberta e seqüência apresentada é aquela gravada no arquivo
*ZO.INI e o cursor aparecerá sobre a linha descrita com F10.1, complete a linha com o símbolo “POSPUL” e o comentário “pulse flag for 10.0 (only 1 cycle)”.
15. Pressione F2=Edit symb e depois de editar o símbolo e o comentário pressione
F2= insert. Complete a correção pressionando F8=Return. Quando você retornar ao segmento 2 complete- conforme a descrição abaixo:
1.3.3.6 Corrigindo a linha de instrução: Você pode corrigir a linha de instrução da mesma forma que você fez com o bloco
de dados, existe, no entanto, uma diferença: As funções apagar “delete” e inserir “insert” afeta a linha toda. Para apagar a linha posicione o cursor bem no início da linha.
Manual STEP 5 V6.6 20
1.3.3.7 Escrevendo o comentário do segmento: 16. Para escrever o comantário do segmento proceda como descrito a seguir: Pressione a tecla Shift F6=Seg com e shift F7=Comment ou pressione COM duas
vezes. Sob o caractere $ com o número do segmento você poderá escrever o comentário do
seu segmento conforme descrito no Apêndice A. 17. Digite os textos para os segmentos 1 e 2, completando cada linha com a tecla
Return. Você retorna ao bloco de edição com a tecla F8=Return. Editando os segmentos 4 e 5: Uma vez que você tenha pressionado a tecla segment end, o cursor é posicionado na
primeira instrução do segmento 3, digite neste ponto de instrução as instruções descritas no segmento 4 e 5. Você pulou as instruções do segmento 3 de propósito, você irá inserir mais tarde este segmento.
Uma característica especial do segmento 4 é a instrução de salto para a segunda
instrução. O rótulo do destino do salto (label) descrito como CONT deve ser posicionado no início da linha do destino do salto, antes dos dois pontos.
18. Pressione a teclas Page Up duas vezes e digite o rótulo do salto,
1.3.3.8 Deslocando entre os segmentos: Para deslocar entre os segmentos ou pressione F5=Seg fct e pressione a tecla F1=-1 ou F2=+1 para ir para o seguinte anterior ou seguinte respectivamente ou use
as teclas “Page Up” e “Pag Down”.
1.3.3.9 Inserindo um novo segmento: Para inserir um novo segmento use a tecla “F5=Seg fct” e depois “F5=Insert”
novamente. Depois, pressione a tecla F1=New, o cursor será posicionado na primeira linha do
novo segmento vazio. 20. Edite o novo segmento e pressione a tecla Insert e confirme.
Manual STEP 5 V6.6 21
1.3.4 Documentando o programa:
Você poderá imprimir a seção do seu programa FB5, o banco de dados e a lista de
símbolos. O arquivo de impressão tem o nome padrão (default) NONAMEDR.INI definido na página 2 (Pag 2), escreva no seu lugar CARWASDR.INI.
Mude para o menu Documentation >standard output>STEP 5 blocks: Você poderá ver uma caixa de diálogo e você deverá entrar com os blocos e os
segmentos. 1. Primeiro entre com “FB5” especificando o bloco. 2. sobre as opções que aparecem selecione “Word-oriented” e o tipo de impressão
“standard”. Inicie a impressão selecionando a tecla “OK” A cópia impressa contém os seguintes elementos para cada segmento: -o título do segmento e o número de segmento -as instruções com comentários de linha -os nomes dos operando contidos na lista de símbolos. Sua cópia impressa do programa CARWASST.S5D deverá corresponder ao
programa mostrado no Apêndice A.
Manual STEP 5 V6.6 22
1.4 Transferindo os segmentos, blocos e arquivos:
Nós interrompemos a edição do programa da lavagem de carros carwash no quinto
segmento e iremos adicionar agora as seções deixadas para trás no programa . Isto irá ajudá-lo a familiarizar-se com a transferência, cópia apagamento de diretórios usando as funções do DOS no STEP 5.
O programa completo está localizado com o nome PROEXA... no diretório \ S5_DATEN\DEFAULT. Para transferir o arquivo, use as funções do DOS como segue:
1. Para transferir o programa você deverá selecionar o menu Object>DOS file>
Copy como descrito abaixo. Selecione o menu “Copy” da opção “DOS file”. Uma tela de diálogo será aberta e você deverá selecionar o destino dos arquivos do
programa, você poderá transferir os arquivos um por um usando a opção “single”. 2. Primeiro observe se o diretório está selecionado corretamente. Por exemplo: Source drice: C:\S5_DATEN\DEFAULT (Arquivo fonte) Destination drive: C:\S5_DATEN\EXAMPLE. (Arquivo destino) Você deverá copiar o arquivo PROEXA*.* seguindo os seguintes passos: 3. Marque “all” na janela de modo de cópia “copy mode” e selecione “Yes” na
opção de confirmação de sobre escrever “Confirm before overwriting”. 4. Acione a transferência clicando em “transfer” ou pressione a tecla “RETURN”. Se você tiver selecionado “Confirm before overwriting”. O programa STEP 5
mostra a opção que indica que o arquivo já existe e que você deve confirmar que ele pode ser sobre escrito.”file already exist, overwrite?”.
5. Confirme a seleção selecionando “yes” e saia da opção usando a tecla ESC=Exit.
Manual STEP 5 V6.6 23
1.4.1.1 Verificando arquivos contidos em um diretório: Você pode verificar os arquivos contidos em um diretório seguindo o procedimento
abaixo:
Selecione o menu DOS>Directory observe todos os arquivos contidos no diretório
PROEXA que devem ser copiados como se segue: Selecione o diretório: C:\S5_DATEN\EXAMPLE\ sobre “Drive\dir”. A partir destas opções o arquivo do projeto CARWAS será arquivado como
“PROEXA”.
Agora que os dois programas já estão salvos em um mesmo diretório você pode alterar ou inserir as partes que estão faltando em seu programa. Alteando arquivos::
1. Você pode transferir segmentos que estão faltando. 2. Você pode substituir o FB5 incompleto pelo FB10 completo e alterar o nome do
bloco de função para FB5. 3. Transferir os blocos de organização, uma vez que os blocos de dados são
semelhantes.
Manual STEP 5 V6.6 24
1.4.1.2 Como transferir os segmentos:
Segmentos somente podem ser transferidos entre blocos do mesmo programa, isto
significa que o FB10 deve primeiro ser transferido do programa PROEXST.S5D para o nosso programa CARWAS...
Para transferir o bloco você deverá selecionar Objext>Blocks>Trasfer>File...File, o
STEP 5 irá abrir uma janela de diálogo complete como descrito abaixo: 1. Como origem especifique “as sourrce: C:\PROEXST.S5D ->\S5_DATEN\EXEMPLE\ “, e Como destino “as destination C:\CARWASST.S5D\ ->\S5_DATEN\EXAMPLE” Quando você pressiona F3, o STEP 5 mostra a localização no diretório de trabalho: 2. Na lista que aparece sob “selection” e “block liste” selecione o bloco que você
quer transferir FB10 neste exemplo. Depois pressione a tecla transfer ou clique na tecla RETUR o STEP 5 irá mostrar a
mensagem “write preheader to FD?”. 3. Responda “yes”.
Em seguida será mostrada a mensagem “Transfer comments as well?”. 4. Confirme a mensagem com “yes”.
Nota: A mensagem “FC10 Already in file, overwrite?” e “FBDO.010 Already in file, overwrite?” não aparece a primeira vez que você transfere o programa.
5. A mensagem “block(s) transferred” será apresentada, confirme pressionando a tecla “OK” e saia da tarefa pressionando a tecla “ESC”
Manual STEP 5 V6.6 25
1.4.1.3 Verificando se O bloco transferido está no programa:
1. Selecione o caminho abaixo “Object>Blocks>Directrory>in the program file...” no menu “Object” ou pressione a tecla F3=DIR na caixa de seleção (Directory file: settings). Clique “All blocks” se já não estiver selecionado.
2. Depois pressione “output” ou pressione a tecla RETURN ou tecla “Insert” Uma lista dos blocos contidos no arquivo de programa CARWAS... é exibido na tela. Marcando a seleção correspondente, você também pode imprimir esta lista ou transferi-los para outro arquivo.
1.4.1.4 Transferindo segmentos:
1. Entre no editor de bloco e pressione a tecla FB10 na caixa de trabalho. 2. Mova o cursor para segmentar 6 usando a tecla “Page Up” do teclado ou a tecla “+ “. 3. Pressione as teclas “F5 = Seg fct” e depois “F4 = File”. 4. Complete a operação com a tecla F8 = Return e ESC = Exit você pode encerrar FB10 agora. Uma cópia de segmento 6 está carregada no buffer de sistema. Para transferir este buffer para FB5 5. Selecione FB5 no editor de bloco e mova o cursor para segmento 5 no final do programa.
Manual STEP 5 V6.6 26
6. Pressione F5 = Seg Fct e F6 = Append (juncar unir). Então pressione F2 = Buffer para juntar o segmento 6 ao programa CARWAS.... 7. Complete a operação pressionando a tecla F8 = Return e F7 =OK. Responda “Yes”.
Você poderá encerrar então a edição. Repita o procedimento de transferência para segmente 7.
Como você pode ver, nem todos o operando nos segmentos novos estão escritos com os seus símbolos. Isto é devido ao novo programa estar com a lista de símbolos incompleta. Para corrigir esta situação, proceda como descrito abaixo:
Vá para Página 1 da parametrização de projeto e entre PROEXAZ0.INI na opção
“Symbol file”, e então, salve tudo pressionando a tecla F6. Desde o editor de bloco você pode acessar a lista de símbolos do programa atual,
os operandos nos segmentos 6 e 7 são também exibido em forma simbólica. Você poderá verificar isto chamando o bloco FB5 novamente no editor de blocos. Com este procedimento, você pode inserir ou retirar segmentos de outros blocos no
arquivo de programa. Para transferir seções extensas do programa, é este método serve, porém, é muito demorado.
Manual STEP 5 V6.6 27
1.4.1.5 Transferindo e renomeando blocos:
Para substituir o bloco FB5 no programa CARWAS... pelo bloco FB10
completamente, você deverá proceder como descrito abaixo:
• Primeiro FB5 deve ser apagado inclusive os comentários. • E então, renomeie FB10 como FB 5. •
1. Para apagar FB5, selecione "Object>Blocks>Delete" no menu Objet, Entre com "FB5" na caixa de trabalho. 2. Depois que você apertar Delete, a mensagem de sistema "Delete comments as well? Será mostrada”. Confirme esta mensagem com “Yes” e a mensagem "block(s) deleted!" com OK. Se você deve conferir o diretório do bloco para ter certeza que o bloco FB5 foi
apagados, assim como, FC5 e FBDO.005.
Manual STEP 5 V6.6 28
1.4.1.6 Renomeando um bloco:
2 1. Para renomear FB10, "Obkect>Blocks>Transfer>File to File..." no menu Objeto e então ENTER. Complete os campos com: - arquivo de destino “Dest”: C:CARWASST.S5D e - marque a opção "Copy block;[ FB10 ] as [FB5 ]". 2. Pressione a opção “Transfer” e confirme os mensagens de sistemas com “Yes”. Quando você conferir o bloco diretório, você verá que há um FB5/FC5 novo junto
com FB10/FC10. No editor, cheque se o FB5 novo está completo com 15 segmentos, com os operandos simbólico e todos os comentários.
Manual STEP 5 V6.6 29
1.4.1.7 Transferindo um bloco de organização (OB):
Para completar o seu programa contendo FB5 e DB5 os blocos de organização que está faltando também devem ser transferidos, para isto siga o procedimento abaixo:
1. Para transferir os OBs selecione "Object>Blocks> Transfer "no menu “Objet”
e entre no arquivo de fonte com PROEXA... e no destino com o arquivo CARWAS... na caixa de trabalho.
2.Marque todos os "OBs". Quando você pressionar a tecla de transferência, o sistema, exibirá os comentários "Transfer comments as well" (transferir os comentários também) o qual você deverá confirmar com OK e então "Blocks transferred" o qual você novamente confirme com “Yes”.
A operação de salto incondicional em OB 1 deve ser mudada agora para JU FB5 e as chamadas do banco de dados CDB 10 deve ser mudada para C DB 5 em FB 5, supondo que o programa “CARWAS...” contém todos os blocos requeridos para o controlador.
Manual STEP 5 V6.6 30
1.5 Gerenciando, Verificando e modificando um prog rama:
Além das funções do editor o STEP 5 possui umas séries de funções com as quais você pode conferir, documentar, e ainda renomear operandos no seu programa. Você pode experimentar agora algumas destas funções no programa CARWASH.
1.5.1 Cross Reference (Referência cruzada):
O STEP 5 armazena referências cruzadas para declarações que contêm o mesmo operando (até mesmo em outros blocos) no arquivo de XRF (* XR.INI). Você pode gerar este arquivo através do caminho "Management> Generate XRF" no menu principal. No arquivo de XRF você deverá selecionar Página 1 das "settings". Você pode exibir as referências cruzadas agora para cada operando contido no editor de bloco seguindo a descrição a seguir:
1. Chame o FB 5 no bloco o editor e posicione o cursor em segmento 2 na instrução “STARTUP”.
2. Pressione F2 = Reference e mais uma vez F2 = Disp XRF. O cursor ficará piscando agora debaixo de F 10.7, que é o operando que a
referências cruzada irá processar. 3. Confirme com a tecla “Insert” RETURN.
Uma tabela de referências cruzada para o operando selecionado será exibida como
na figura abaixo. Esta tabela contém todos os pontos no programa ao qual o operando pertinente estão endereçados. O cursor é posicionado no primeiro bloco referência “OB20 :1/AN.”
4. Aperte F2 = Jump. O bloco de organização OB 20 é exibido. Se necessário você pode mudar ao modo
de edição e fazer modificações. 5. Para retornar a tabela: Posicione o cursor no endereço que deseja pesquisar e pressione F2 duas vezes e a
tecla de RETURN.
6.Para Voltar a FB5 pressione a tecla F2 para voltar novamente para o OB 20. Pressione F2 = Reference seguido de F5 = Orig blkde Orig.
Manual STEP 5 V6.6 31
Você pode repetir o salto a outro bloco de referência posicionando o cursor em
FB10:2/AN na Figura abaixo e pressione F2 = Jump. SEG 2. O segmento 2 no FB10 é então mostrado:
1.5.2 Imprimindo a Lista cruzada:
O menu de "documentation" lhe proporciona umas séries de listas dentro do qual as
referências cruzadas ou são compiladas para um único operando (neste caso F 10.7) ou para um grupo de operando (por exemplo eu, Q, F, contadores). As referências cruzadas podem ser restringidas a um bloco particular ou estendido a fim de cobrir todos os blocos no programa. Figure abaixo mostra a cópia impressa das referências cruzadas para o "outputs" em FB5 e os "conters" e a variável inicial (F 10.7) em todos os blocos. Os asteriscos ao lado de números de segmento indicam que o operando ocorre em uma instrução. Você pode selecionar a lista você quiser marcando as opções na caixa trabalho “Output XRF list”.
Manual STEP 5 V6.6 33
1.5.3 Usando a função Search (Procura):
Durante a sessão de edição, você pode executar uma busca através da referência cruzada, para isto proceda como descrito abaixo:
O resultado da busca lhe dará informações sobre a localização no seu programa do endereço de entrada, saída ou variável usada no seu programa. Esta função é muito útil quando você estiver depurando um programa feito por outra pessoa ou ainda quando você pensar em usar uma variável e quiser saber se esta variável já está sendo usada no seu programa.
1. Chame FB5 no editor de bloco e pressione a tecla F3 = Search. 2. Como a tecla de procura (KEY:) especifique um operando, neste caso I 32.5 ou - C-BACK. Aperte
F2 (no seg1). A primeira ocorrência deste operando é exibida no segmento 3 instrução 1. 3. Pressione F3 = Search novamente e F3 = Continue. O segmente 3 é exibido com o cursor na linha 9, etc. 4. Pressione F3 = Search novamente e F3 = Continue
O segmente 4 é exibido com o cursor na linha 6, etc.
Manual STEP 5 V6.6 34
1.5.4 Corrigindo e reescrevendo o seu programa:
2ree Às vezes é necessário nomear um endereço novo para um operando já existente
dentro do programa. Usando a função "rewiring" você pode renomear estes operandos, por exemplo, renomear endereços de I/O diferentes.
Para ilustrar como esta função trabalha, vamos mostrar como você deve proceder para renomear um dos operando de saída em FB10.
1. Chame a função “Management>Rewire>Manual” Confira o nome dos arquivos: (Program file C:CARWASST:S5D to Program file C:CARWASST:S5D) 2. Entre em FB5 no caixa de trabalho e confirme com OK. Uma tabela é apresentada na qual você entra com o operando velho em
representação absoluta no lado esquerdo (old operand) e o operando novo no lado à direita (new operand)..
3. Digite no operando velho: Q 33.5 o endereço do operando novo: Q 1.7. 4. Complete sua entrada com a tecla “Insert” e confirme as mensagens de sistema
com “Yes”. Cheque se a modificação foi feita como segue: 5. - Chame o bloco FB10 no editor e pressione F3 = Search, - Digite no campo “Search” (procura) Q 1.7 e pressione F2 (No seg 1). Segmente 12, operando Q 1.7 foi alterado três vezes no lugar de -DRY, por
exemplo, o sinal para abrir e fechar as válvulas de ar para secar o carro agora é produzido por Q 1.7.
Manual STEP 5 V6.6 35
1.5.5 Comparando blocos:
STEP 5 provê um função comparação que você pode usar para comparar blocos do mesmo tipo e mesmo número no PLC e no PC (PG). Se não tiver nenhum PLC conectado você poderá comparar blocos entre arquivos de programas diferentes.
Experimente esta função comparando o conteúdo do bloco de função FB5 em CARWAS... que você já modificou com a função “rewiring”, com o bloco de função FB original em PROEXA....
Para isto proceda como indicado abaixo: 1. No menu de Project (Object), chame os " Blocks>Compare> File - file." 2. Na caixa de trabalho, entre com C:PROEXAST.S5D abaixo de " Compare with
program file" e FB5 abaixo da lista de blocos. Após fazer isto, pressione a tecla “OK” ao final da pesquisa será apresentado uma tela onde você poderá visualizar o resultado da pesquisa, quando, então, você poderá conferir o segmento 12. As operações de STEP 5 discrepantes são listadas com os endereços em código de MC5.
3. repita o bloco comparação marcando "todos os blocos". A caixa de trabalho STEP 5 exibirá todas as comparações como mostrado em Figura abaixo. Blocos não existentes são indicados pela mensagem 020D. Você também pode reconhecer que diferentes blocos de funções FBs são chamados em OB1.
2 .
Manual STEP 5 V6.6 36
1.6 Carregando e testando o seu programa:
Para testar o programa carwash você tem que conectar um S5-95 ao seu programador. Estabeleça a conexão permanente entre o PC (PG) e o PLC como segue:
Na Página 2 do menu de parametrização "Object>Project>Settings>Page2". Mude o modo a "online[cycl.] " usando F3 = select e F6 = Save.
1.6.1 Carregando um programa:
Complete a carga do programa usando a função “Blocks> Transfer” no menu de objeto.
1. Selecione “Blocks, Transfer” no menu de objeto. 2. Se já não esta selecionado, entre em C:CARWASST.S5D como a fonte na caixa
de trabalho e debaixo selecine “FB5” na lista de bloco “DB5” e finalmente “all OBs.” (todos os blocos operacionais).
3. Depois de pressionar “Transfer” (transferência), os blocos pertinentes serão copiados para o PLC. Confirme isto com OK.
4. Confira a carga gerando uma lista dos blocos no PLC. 5. Para fazer isto, uma vez mais marque a opção “all blocks” na caixa de trabalho.
Uma lista de todos os blocos carregados no PLC é gerada. A lista só contém as seções do programa requeridas pelo controlador programável. Comentários e blocos que não tiveram transferido os seus cabeçalhos não são mostrados também. Nota: Também são mostrados os blocos de sistemas do PLC.
Manual STEP 5 V6.6 37
1.7 Reset da CPU S5-115U: Eventualmente a CPU entra em stop, normalmente isto acontece quando uma parte do programa apresenta problemas,como por exemplo um loop infinito. Uma forma de sair da situação de STOP consiste em ressetar a CPU, com isto toda a memória é apagada e você pode então carregar o programa corrigido. A CPU S5-115U ou CPU’s desta família apresenta uma maneira peculiar para esta operação de reset, uma seqüência de acionamento das chaves do painel da CPU deve ser executada para que esta saia do stop e reset a memória, esta seqüência é mostrada abaixo. O painel da CPU é mostrado abaixo:
1: Chave de seleção STOP/ RUN 2: LED de indicação modo RUN. 3: LED indicação CPU em STOP. 4: Chave para seleção dos modos de restart: NR reset da memória não retentiva. RE reset da memória retentiva. OR reset geral 5: Ledo de indicação de erro 6: BASP desabilitação dos módulos de saída.
Significado dos LED’s: LED VERMELHO LED VERDE SIGNIFICADO X X CPU iniciando no modo COULD restart. X Modo STOP X Modo RUN Programa rodando
Manual STEP 5 V6.6 38
1.7.1 Procedimento para o RESET geral: Você deverá proceder a um reset geral antes de carregar um programa novo, neste caso serão ressetados as seguintes áreas de memória:
• Memória de programa do CLP. • Toda a memória de dados (flags, temporizadores e contadores).
Toda a área de identificação de erro: Existem duas maneiras de ressetar a emória:
• OFFLINE através das chaves na CPU. • ONLINE através da função “DELETE” do programa S5.
1.7.2 Procedimento para o RESET usando as chaves da CPU: Ligue a alimentação da CPU. Ligue a chave de seleção do modo de operação (1) para ST (stop). Ligue a chave (4) de restart para a posição mais baixa OR e mantenha nesta posição ( A chave não fica sozinha nesta posição, a chave normalmente volta para a posição RE). Enquanto você segura a chave em baixo na posição OR troque a chave (1) para a posição ST para RN duas vezes. O LED STOP irá apagar momentaneamente. Solte a chave de restart (4) para a posição RE.. RN->ST RE->OR SEGURE. ST->RN RN->ST ST->RN OR->RE SOLTE.
Manual STEP 5 V6.6 39
1.7.3 Testando o programa: 2 Você pode testar o seu programa agora, por exemplo, o bloco de função FB5, pode ser visto on-line segmento por segmento e instrução por instrução com isto você poderá verificar se o seu programa está rodando corretamente. Na tela do PC (PG) irá ser apresentado um diagrama dinâmico mostrando as reações do PLC com respeito as entradas e saídas. Você pode usar um simulador para modificar as entradas e observar as saídas, você pode usar oito chaves on/off conectadas as entras (I32.0... I32.7) e dois botões (I33.0 e I 33.1), uma forma de obter esta configuração é usando o simulador da Siemens (número de pedido 6ES5788-8MK11). Dependendo do método escolhido para a representação do programa (STL, LAD etc...) você poderá acionar o teste d programa no PC (PG), selecionando a função " block status" ou " status variable".
Manual STEP 5 V6.6 40
1.7.4 Ativando a função Block Status:
1. No simulador, troque todos os interruptores para a posição desligada (= off) e selecione o seletor de modo no PLC para STOP.
2. Selecione a opção "Block status" no menu de teste (test). 3. Selecione o bloco de função FB5 na caixa de trabalho, marque as opções com
“yes” e pressione a tecla OK. O segmente 1 aparecerá descrito no método "STL" de representação. Debaixo da
informação de cabeçalho, a instrução, o resultado de operação de lógica (RLO ) serão exibidos e os estados de ACCU 1 e ACCU 2 (acumuladro 1 e acumulador 2). As entradas na coluna “status” (estado atual) e "SAC" (endereço dos contadores) esta informação é irrelevante neste exemplo.
Agora troque o PLC para o modo RUN. O RLO (estado atual dos endereços) correspondente é exibido e ao lado direito do
botão com a mensagem " Status processing active ". 1. Comece o processamento da lavagem de carros (carwash) movendo para cima os
interruptores descritos como I32.0 e I32.1 (= ON). 2. Mova o cursor de interrupção para o segmento 3 pressionando = a barra de
rolagem para cima duas vezes. 3. Mova o cursor para a linha seguinte a operação de salto pressionando o cursor
para abaixo três vezes.
A exibição do RLO, Estada etc. desaparece e você pode ver que a instrução do ramo seguinte não é processado e a mensagem “Statement not processed” é apresentada.
No segmento 4, a situação é semelhante, o processo também pára no ramo.
4. Agora mova o ponto de parada para segmentar 5 no qual de acordo com Figura KEIN MERKER no Apêndice A que é onde o processamento do programa da lavagem de carro realmente começa.. O RLO=1 na linha 1 indica que todos o pré-requisitos foram satisfeitos para o início do processamento tais como posicionamento inicial da lavagem e o contador de passo (- STEP).
Na coluna 5 da tabela A-2 você pode ver quais entradas devem ser ligadas.
5. Mova os interruptores I32.5 e I32.6 para cima. O contador de passo e ACCU 1 têm o valor 1, as entradas ligadas têm o estado 1. No PLC, o led da saída Q32.4 acende, e a mensagem DIRIJA CARRO DENTRO é exibido.
6. Mova o ponto de parada para segmentar 6 e mova a chave da entrada I 32.3 para cima para “car in position”. Depois de pressionar o botão I 33.0 (start) o processo de
Manual STEP 5 V6.6 41
lavagem é iniciado.. A mensagem para o motorista é desligada (Q 32.4 = 0) e a porta é fechado (Q 32.3 é iluminado). O contador de passo (- STEP) mudanças para 2. 7.Mova o ponto de parada para o segmento 7 e para simular a porta fechada desligue a chave da entrada I 32.6 = off e ligue a chave da entradaI 32.7 = on. "As partes do processo que aplicam xampu (apply shampoo )", giro das escovas (rotate brushes) e avanço do carro (carriage forwards) são iniciados (variável = 1). O contador de passo troca para 3.
8. Simule as partes restantes do processo de lavagem mudando as entradas de acordo com Tabela A-2 dependendo da posição do ponto de parada.
No segmento 11, seguindo o estado da entrada I 32.5 = 1, você pode ver como o tempo de distribuição de cera WT é decrementado até 0 a um intervalo de tempo de 1 segundo disparado pela condição iniciais tendo a secagem sendo gerada automaticamente pelo contador de passo (= 7).
9. mova o ponto de parada para segmentar 12. Você pode seguir o tempo secagem (DT = 45 s). Simule as partes restantes do
processo no passo 8 e passo 9 como descrito acima.
No segmento 14, o contador de passo retorna ao vlor 1, indicando a posição inicial do programa carwash. Isto significa que o programa exemplo rodou todas as etapas e cumprir todas as tarefas. Se erros de lógica acontecerem, você deve usar as informações provenientes do RLO (Resultado da operação lógica) e dos conteúdos dos acumuladores ACCUs para corrigir estes erros .
Manual STEP 5 V6.6 42
1.7.4.1 Corrigindo o programa:
Para corrigir de Pará o programa proceda como nenhum abaixo de exemplo: 1. Mude o modo de edição com F6. Você deve posicionar o cursor na instrução que
você quer modificar, e então, apagar instruções já existentes ou inserir novas instruções. 2. Para isto pressione a tecla “Insert”e responde a mensagem "Enter modified
segment?" (Entre em segmento modificado? ) e a próxima mensagem com “Yes”. Com os passos esboçados acima, você aprendeu a modificar o programa no PLC.
Para transferir o bloco modificado ao PC (PG), por exemplo, para um arquivo 3. Selecione a opção "Blocks, Transfer, PLC - file" (Tranferir blocos do PLC para o
arquivo) no menu objeto (Object) e entre com FB5 na caixa de trabalho.
Manual STEP 5 V6.6 43
1.7.4.2 Verificando o valor de uma variável (Status variable):
1. Mova todas as chaves liga-desliga no simulador para a posição desligado (OFF) e o botão seletor de modo de trabalho no PLC para STOP.
2. Selecione a opção “Status variables” no menu de teste (Tert). Uma tabela vazia com as colunas " Operands: "(Operandos) e " Formats: "
(Formatos) será mostrada na tela. 3. Entre todos os operando de saída inclusive os temporizadores e contadores no
formato absoluto ou simbólico e finalize cada linha com a tecla de RETURN. O STEP 5 acrescenta automaticamente o formato às suas entradas. Desta forma a sua lista de operando ficará com os mesmos conteúdos mostrado no Figura abaixo.
4. pressione F2 = Store (Armazenar) e especifique o número do bloco de variáveis (neste caso VB 5).
5. complete estas preparações por pressionar a tecla de Insert ou F6 = Activate
(Ativar).
Teste o bloco de função usando a função de verificação do valor das variáveis (Status variable) como segue:
6. Troque a chave de modo do PLC para RUN e a chave liga desliga da entrada I32.0 e I 32.1 para "ligado" (ON). Os valores atuais dos operando (inicialmente todos os 0) e as mensagens são acrescentados “PLC in CYCLE” e “Status processing active” serão adicionados a coluna “Signal states”. Usando a tabela verdade, você pode conferir novamente a reação do controlador a certas combinações de valores das entradas.
7. Mova as chaves das entradas I32.5 e I32.6 para "ligado." (ON). O programa do carwash vai para o estado pronto com Q 32.4 = 1 e C 2 = 1.
Manual STEP 5 V6.6 44
8. Simule o carro sendo dirigido dentro ligando as chaves das entradas I 32.3 = ON e iniciando o carwash I33.0=ON.
A porta será fechada (Q 32.3 = 1), o contador passo muda para o valor 2 e o contador C 20 assume o valor C20 = 1.9.
Simule o estado "porta fechada" desligando a chave da entrada I32.6 = OFF e ligando a chave da entrada I32.7 = ON.
O PC (PG) exibe os estados das variáveis conforme mostrados no Figura abaixo. O sistema de movimentação das escovas será movimentado para frente com as escovas girando e o jato de xampu aberto. 10. Simule o movimento do carro para trás, e para frente ligando e desligando as chaves I32.4 e I32.5.
Continue simulando as entradas até que os dois temporizadores WT e Dtconcluam suas contagense o programa chegue no passo = 8.
No passo 9 (I32.7 = desligado, I32.6 = desligado) o display DIRIJA CARRO PARAFORA é exibido e no último passo (I32.3 = desligado) o estado inicial é restabelecido com o display mostrando a mensagem CARRO NA ENTRADA e o contador de passo=1.
11. P Terminar a função de verificação do valor das variáveis, pressione ESC = Saída e você voltará ao menu com F8. O STEP 5 exibe o valor das variáveis e o ponto de parada selecionado. Pressionando a tecla ESC você pode interromper o estado que processamento e inserir operandos adicionais na a lista, depois é só apertar a tecla Insert para continuar o processamento.
Manual STEP 5 V6.6 45
1.7.4.3 Forçamento das variáveis:
Com esta função você pode modificar o valor das variáveis (por exemplo I/Q/F) diretamente no o byte do processo imagem. Você também pode exibir os estados atuais com o PLC no o modo de RUN. Uma vez mais, uma lista de operandos deve estar montada para a execução desta tarefa.
Selecine a opção “Force variables” (forçamento das variáveis) no o menu de teste e digita as entradas e saídas como operando do tipo Byte (IB e QB) na a tabela vazia “Operands - Formats”. (Operando – Formatos). Complete a edição de cada linha com a tecla de Return e escreva sobre o formato padrão com "KM". Acrescente C 2/C 20 e T 20/T 22 à lista e então pressione F6 = Activate.
Sua tela se assemelhará à tela ilustrada no a figura abaixo, então, ativando os interruptores no simulador um depois o outro, você pode exibir os valores correspondentes às saídas e contadores (exatamente como na função Status).
Pressione ESC = Saída e troque a chave I32.0/I 32.1 para "Ligado "(ON) e o PLC de STOP para RUN. O PC (PG) exibirá a coluna " Force process image “ (Força processo imagem). Você pode alterar agora diretamente as saídas de QB 32/QB 33 com o teclado e pode conferir a resposta do programa. Experimente isto como segue:
Entre com o padrão de bit KM = 00110011 no QB 32 e pressione Insert.
No PLC, a saída Q32.0/32.1 e Q32.4/32.5 devem ser ligados e a mensagem “End of force fct.”(Termino do "forçamento) irá aparecer na tela.
Manual STEP 5 V6.6 47
Listando as variáveis de entrada/ saída (input/output) Para descrever o processo e escrever o programa, é mais fácil de usar símbolos para as variáveis de input/output. Para isto as entradas e saídas ( I/Os) deverão ser copiados em uma tabela como mostrado abaixo.
Manual STEP 5 V6.6 48
Descrição da seqüência de processo, representação das funções de controle na tabela verdade. Um passo importante no desenvolvimento do programa é estabelecer a seqüência de controle baseado nas representações esquemáticas e na lista de todas as variáveis de processo. Isto pode ser alcançado, por exemplo, na forma de fluxogramas. Uma descrição verbal da seqüência de processo foi selecionada e as tarefa de controle são determinadas a partir de uma tabela verdade. A tabela verdade (Tabela KEIN MERKER) deverá ser lido como segue: - São listadas as condições que devem ser avaliadas em função do passo de controle lógico sobre a linha dupla e as ações que são executadas se as condições forem cumpridas estas ações são listadas é listado abaixo da linha dobro. - Uma coluna corresponde a um número de controle que é descrito verbalmente na seqüência e então programada como um segmento em STL no passo seguinte do desenvolvimento de programa.
![Page 1: Manual Step5 v6[1]](https://reader039.fdocuments.in/reader039/viewer/2022031909/55cf9974550346d0339d7da2/html5/thumbnails/1.jpg)
![Page 2: Manual Step5 v6[1]](https://reader039.fdocuments.in/reader039/viewer/2022031909/55cf9974550346d0339d7da2/html5/thumbnails/2.jpg)
![Page 3: Manual Step5 v6[1]](https://reader039.fdocuments.in/reader039/viewer/2022031909/55cf9974550346d0339d7da2/html5/thumbnails/3.jpg)
![Page 4: Manual Step5 v6[1]](https://reader039.fdocuments.in/reader039/viewer/2022031909/55cf9974550346d0339d7da2/html5/thumbnails/4.jpg)
![Page 5: Manual Step5 v6[1]](https://reader039.fdocuments.in/reader039/viewer/2022031909/55cf9974550346d0339d7da2/html5/thumbnails/5.jpg)
![Page 6: Manual Step5 v6[1]](https://reader039.fdocuments.in/reader039/viewer/2022031909/55cf9974550346d0339d7da2/html5/thumbnails/6.jpg)
![Page 7: Manual Step5 v6[1]](https://reader039.fdocuments.in/reader039/viewer/2022031909/55cf9974550346d0339d7da2/html5/thumbnails/7.jpg)
![Page 8: Manual Step5 v6[1]](https://reader039.fdocuments.in/reader039/viewer/2022031909/55cf9974550346d0339d7da2/html5/thumbnails/8.jpg)
![Page 9: Manual Step5 v6[1]](https://reader039.fdocuments.in/reader039/viewer/2022031909/55cf9974550346d0339d7da2/html5/thumbnails/9.jpg)
![Page 10: Manual Step5 v6[1]](https://reader039.fdocuments.in/reader039/viewer/2022031909/55cf9974550346d0339d7da2/html5/thumbnails/10.jpg)
![Page 11: Manual Step5 v6[1]](https://reader039.fdocuments.in/reader039/viewer/2022031909/55cf9974550346d0339d7da2/html5/thumbnails/11.jpg)
![Page 12: Manual Step5 v6[1]](https://reader039.fdocuments.in/reader039/viewer/2022031909/55cf9974550346d0339d7da2/html5/thumbnails/12.jpg)
![Page 13: Manual Step5 v6[1]](https://reader039.fdocuments.in/reader039/viewer/2022031909/55cf9974550346d0339d7da2/html5/thumbnails/13.jpg)
![Page 14: Manual Step5 v6[1]](https://reader039.fdocuments.in/reader039/viewer/2022031909/55cf9974550346d0339d7da2/html5/thumbnails/14.jpg)
![Page 15: Manual Step5 v6[1]](https://reader039.fdocuments.in/reader039/viewer/2022031909/55cf9974550346d0339d7da2/html5/thumbnails/15.jpg)
![Page 16: Manual Step5 v6[1]](https://reader039.fdocuments.in/reader039/viewer/2022031909/55cf9974550346d0339d7da2/html5/thumbnails/16.jpg)
![Page 17: Manual Step5 v6[1]](https://reader039.fdocuments.in/reader039/viewer/2022031909/55cf9974550346d0339d7da2/html5/thumbnails/17.jpg)
![Page 18: Manual Step5 v6[1]](https://reader039.fdocuments.in/reader039/viewer/2022031909/55cf9974550346d0339d7da2/html5/thumbnails/18.jpg)
![Page 19: Manual Step5 v6[1]](https://reader039.fdocuments.in/reader039/viewer/2022031909/55cf9974550346d0339d7da2/html5/thumbnails/19.jpg)
![Page 20: Manual Step5 v6[1]](https://reader039.fdocuments.in/reader039/viewer/2022031909/55cf9974550346d0339d7da2/html5/thumbnails/20.jpg)
![Page 21: Manual Step5 v6[1]](https://reader039.fdocuments.in/reader039/viewer/2022031909/55cf9974550346d0339d7da2/html5/thumbnails/21.jpg)
![Page 22: Manual Step5 v6[1]](https://reader039.fdocuments.in/reader039/viewer/2022031909/55cf9974550346d0339d7da2/html5/thumbnails/22.jpg)
![Page 23: Manual Step5 v6[1]](https://reader039.fdocuments.in/reader039/viewer/2022031909/55cf9974550346d0339d7da2/html5/thumbnails/23.jpg)
![Page 24: Manual Step5 v6[1]](https://reader039.fdocuments.in/reader039/viewer/2022031909/55cf9974550346d0339d7da2/html5/thumbnails/24.jpg)
![Page 25: Manual Step5 v6[1]](https://reader039.fdocuments.in/reader039/viewer/2022031909/55cf9974550346d0339d7da2/html5/thumbnails/25.jpg)
![Page 26: Manual Step5 v6[1]](https://reader039.fdocuments.in/reader039/viewer/2022031909/55cf9974550346d0339d7da2/html5/thumbnails/26.jpg)
![Page 27: Manual Step5 v6[1]](https://reader039.fdocuments.in/reader039/viewer/2022031909/55cf9974550346d0339d7da2/html5/thumbnails/27.jpg)
![Page 28: Manual Step5 v6[1]](https://reader039.fdocuments.in/reader039/viewer/2022031909/55cf9974550346d0339d7da2/html5/thumbnails/28.jpg)
![Page 29: Manual Step5 v6[1]](https://reader039.fdocuments.in/reader039/viewer/2022031909/55cf9974550346d0339d7da2/html5/thumbnails/29.jpg)
![Page 30: Manual Step5 v6[1]](https://reader039.fdocuments.in/reader039/viewer/2022031909/55cf9974550346d0339d7da2/html5/thumbnails/30.jpg)
![Page 31: Manual Step5 v6[1]](https://reader039.fdocuments.in/reader039/viewer/2022031909/55cf9974550346d0339d7da2/html5/thumbnails/31.jpg)
![Page 32: Manual Step5 v6[1]](https://reader039.fdocuments.in/reader039/viewer/2022031909/55cf9974550346d0339d7da2/html5/thumbnails/32.jpg)
![Page 33: Manual Step5 v6[1]](https://reader039.fdocuments.in/reader039/viewer/2022031909/55cf9974550346d0339d7da2/html5/thumbnails/33.jpg)
![Page 34: Manual Step5 v6[1]](https://reader039.fdocuments.in/reader039/viewer/2022031909/55cf9974550346d0339d7da2/html5/thumbnails/34.jpg)
![Page 35: Manual Step5 v6[1]](https://reader039.fdocuments.in/reader039/viewer/2022031909/55cf9974550346d0339d7da2/html5/thumbnails/35.jpg)
![Page 36: Manual Step5 v6[1]](https://reader039.fdocuments.in/reader039/viewer/2022031909/55cf9974550346d0339d7da2/html5/thumbnails/36.jpg)
![Page 37: Manual Step5 v6[1]](https://reader039.fdocuments.in/reader039/viewer/2022031909/55cf9974550346d0339d7da2/html5/thumbnails/37.jpg)
![Page 38: Manual Step5 v6[1]](https://reader039.fdocuments.in/reader039/viewer/2022031909/55cf9974550346d0339d7da2/html5/thumbnails/38.jpg)
![Page 39: Manual Step5 v6[1]](https://reader039.fdocuments.in/reader039/viewer/2022031909/55cf9974550346d0339d7da2/html5/thumbnails/39.jpg)
![Page 40: Manual Step5 v6[1]](https://reader039.fdocuments.in/reader039/viewer/2022031909/55cf9974550346d0339d7da2/html5/thumbnails/40.jpg)
![Page 41: Manual Step5 v6[1]](https://reader039.fdocuments.in/reader039/viewer/2022031909/55cf9974550346d0339d7da2/html5/thumbnails/41.jpg)
![Page 42: Manual Step5 v6[1]](https://reader039.fdocuments.in/reader039/viewer/2022031909/55cf9974550346d0339d7da2/html5/thumbnails/42.jpg)
![Page 43: Manual Step5 v6[1]](https://reader039.fdocuments.in/reader039/viewer/2022031909/55cf9974550346d0339d7da2/html5/thumbnails/43.jpg)
![Page 44: Manual Step5 v6[1]](https://reader039.fdocuments.in/reader039/viewer/2022031909/55cf9974550346d0339d7da2/html5/thumbnails/44.jpg)
![Page 45: Manual Step5 v6[1]](https://reader039.fdocuments.in/reader039/viewer/2022031909/55cf9974550346d0339d7da2/html5/thumbnails/45.jpg)
![Page 46: Manual Step5 v6[1]](https://reader039.fdocuments.in/reader039/viewer/2022031909/55cf9974550346d0339d7da2/html5/thumbnails/46.jpg)
![Page 47: Manual Step5 v6[1]](https://reader039.fdocuments.in/reader039/viewer/2022031909/55cf9974550346d0339d7da2/html5/thumbnails/47.jpg)
![Page 48: Manual Step5 v6[1]](https://reader039.fdocuments.in/reader039/viewer/2022031909/55cf9974550346d0339d7da2/html5/thumbnails/48.jpg)
![Page 49: Manual Step5 v6[1]](https://reader039.fdocuments.in/reader039/viewer/2022031909/55cf9974550346d0339d7da2/html5/thumbnails/49.jpg)
![Page 50: Manual Step5 v6[1]](https://reader039.fdocuments.in/reader039/viewer/2022031909/55cf9974550346d0339d7da2/html5/thumbnails/50.jpg)
![Page 51: Manual Step5 v6[1]](https://reader039.fdocuments.in/reader039/viewer/2022031909/55cf9974550346d0339d7da2/html5/thumbnails/51.jpg)