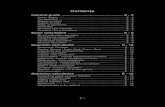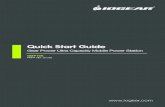Manual SR 11000
-
Upload
hamidullah-asady-wardak -
Category
Documents
-
view
25 -
download
2
description
Transcript of Manual SR 11000

-1-
Introduction
IntroductionThank you very much for purchasing our product.Please read this operating manual before using this product, and be sure to use it properly.After reading this operating manual, be sure to keep it in a place that you can access at any time.
This equipment has been tested and found to comply with the limits for a Class B digital device, pursuant to Part 15 of the FCC Rules. These limits are designed to provide reasonable protection against harmful interference in a residential installation. This equipment generates, uses and can radiate radio frequency energy and, if not installed and used in accordance with the instructions, may cause harmful interference to radio communications. However, there is no guarantee that interference will not occur in a particular installation. If this equipment does cause harmful interference to radio or television reception, which can be determined by turning the equipment off and on, the user is encouraged to try to correct the interference by one or more of the following measures:
• Reorientorrelocatethereceivingantenna.• Increasetheseparationbetweentheequipmentandreceiver.• Connecttheequipmentintoanoutletonacircuitdifferentfromthattowhich
the receiver is connected.• Consultthedealeroranexperiencedradio/TVtechnicianforhelp.

-2-
Table of contents
Table of contents
Safety precautions ............................................................................................. 4
Before using ......................................................................................................... 7
Power cord list for Europe ............................................................................. 8
Warranty ................................................................................................................. 9
Precautions for use ........................................................................................... 10■ Stacker unit precautions for use .................................................................... 12
Names of parts .................................................................................................... 13■ Operating panel functions and operating instructions ............................... 14
Operation■ Preparation ...................................................................................................... 15■ Connecting to a computer ............................................................................. 16■ Turning power on ............................................................................................ 20■ Loading paper ................................................................................................. 21■ Setting paper weight ...................................................................................... 24■ Stacker unit (printer) preparation .................................................................. 25■ Printer unit precautions for use .................................................................... 29■ Using the paper ejection guide unit .............................................................. 30
Marking instructions ....................................................................................... 31
Data reading settings■ Setting column ................................................................................................ 32■ Setting reading method .................................................................................. 33■ Setting reading side ........................................................................................ 35■ Setting paper weight ...................................................................................... 36■ Setting the sheet size(Sheet Size) ................................................................ 37
Error detection settings ................................................................................... 38
Buzzer settings■ Buzzer control ................................................................................................. 39■ Buzzer sound adjustment .............................................................................. 40
Printer settings■ Printer control ................................................................................................. 41■ Character size setting ..................................................................................... 42
Low power consumption settings■ Sleep duration .................................................................................................. 45■ Stanby duration ................................................................................................ 46
Barcode setting■ Barcode control ............................................................................................... 47

-3-
Table of contents
Displaying various information■ Displaying the version .................................................................................... 48■ Displaying front side reading sensor settings ............................................. 49■ Displaying back side reading sensor settings ............................................. 50■ Displaying optional unit settings ................................................................... 51■ Displaying total count ..................................................................................... 52■ Displaying serial number ................................................................................ 53
Operating tests■ Feed test 1 ....................................................................................................... 54■ Feed test 2 ....................................................................................................... 55■ Printer test ....................................................................................................... 56■ Printer inkjet test ............................................................................................ 57
Clearing paper jams .......................................................................................... 58
Back side reading unit ..................................................................................... 59
Barcode unit/ V • Barcode unit/ H ................................................................ 60
Cleaning ■ Cleaning procedures ...................................................................................... 66■ Cleaning point ................................................................................................. 67
Service schedule ................................................................................................ 71
Product specifications ...................................................................................... 73
Barcode unit specification .............................................................................. 75
External diagram ................................................................................................ 78
List of menu modes ........................................................................................... 79
Error displays and countermeasures1. Errors ............................................................................................................. 812. Warnings ....................................................................................................... 84
OMR glossary ...................................................................................................... 87
Appendix ■ Sheet creation reference

Safety Precautions
Safety Precautions
These “Safety Precautions” pages list various symbols for ensuring safe operation of this product so as to prevent users or other people from being injured, or property from being damaged.Read these precautions thoroughly and understand the meanings of the symbols before proceedingtothemaintextofthismanual.
WarningImproper operation by neglecting these instructions may result in death or serious injury.
CautionImproper operation by neglecting these instructions may result in personal injury or property damage.
Neglecting these instructions may generate smoke or fire.
Neglecting these instructions may cause electric shock.
Indicates a prohibited action.
Indicates that disassembly or modification is prohibited.
Indicates that the power plug must be removed from the outlet for safe operation.
Instructs that do not spray the materials containing an inflammble gas or liquid to the device.
-4-

-5-
Warning
Warning● Fire or electric shock may result if this product continues to be used
when there is a strange smell or sound.In such a case, immediately turn the power switch off and then remove the power plug from the outlet. After making sure that it is no longer smoking, ask the dealer for repair service.Never attempt to repair by yourself since that may be very dangerous.
● Do not modify or disassemble this device. That could cause fire or electric shock.
● Do not remove the cover from this device. That could cause electric shock. Ask the dealer to conduct any internal checking, adjustment or repair.Pay thorough attention to the above instructions. Otherwise, fire or electric shock may occur.
● Power plug precautions• Do not pull on the cord when removing the power plug from the outlet.• Do not use any power plug other than the specified one. Make sure to use the adapter included in the package.● Device precautions• Do not use it with a supply voltage other than the specified one.• Do not install it in a place that may be wet with water or oil, steam,
moisture or dust.• Do not insert or drop any metal, foreign combustible matter, etc., into
the port.• Do not place containers with chemicals or water, or small metal pieces
near the device.
● Do not cover the vent hole. That could cause heat retention, resulting in fire.
● If the device is dropped or the cover is broken, immediately turn the power switch off and remove the power plug from the outlet. Then, contact the dealer.
● If any foreign matter should enter inside, immediately turn the power switch off and remove the power plug from the outlet. Then, contact the dealer or Sekonic. If the device continues to be used with foreign matter inside, fire or electric shock may occur.
If water or other substances penetrate the unit, immediately turn the power switch off and remove the power plug from the outlet. Then, contact the dealer or Sekonic. If the device continues to be used with water or other foreign matter inside, fire or electric shock may occur.
● Do not spray any materials containing an inflammable gas or liquid on the device and be sure to keep this kind of materials away from this device.Use a cleaning cloth with suitable amount of cleaning liquid to wipe off well, after removing the power plug from the outlet and the device becomes to cool off.

Caution
-6-
Caution
● Do not put heavy things on the device. Otherwise, it may fall or collapse, resulting in injury.
● Do not place the device in an unstable location. Otherwise, it may fall or collapse, resulting in injury.
● When or closing the upper part of the main body, do not place your hand on the paper-feeding surface. Otherwise, fingers may be caught, resulting in injury.
● If you must touch the paper-feeding surface of the main body, be careful not to allow your fingers to be caught or hit.
● When doing maintenance on the device, for your own safety, be sure to remove the power plug from the outlet.
● When the device is not in use for long periods, for safety, remove the power plug from the outlet.
● Before moving the device, be sure to remove the power plug from the outlet. If the cable is damaged, fire or electric shock may occur.
● Do not connect or disconnect the power plug if your hands are wet. Otherwise, an electric shock may occur.

-7-
Before using
Before usingBefore using the device, check if all of the following items are included in the package. If components are missing or damaged, contact the dealer where you purchased the device.
1. Main body unit 2. Main tray 3. Selection tray 4. Power cord for USA
5. Operating manual (this booklet)
6. A4 check sheets (5 sheets) A4 mark sheets (5 sheets)
7. USB cable 8. Ink cartridge
Mark entry sheet: use it as an example when designing mark sheet.
Check sheet: use it for checking OMR operations.
9. Storage bag (Transparent plastic bag)
Note)Refer to the next page for Power cord for Europe.

-8-
Power cord list for Europe
Power cord list for EuropeAs stated on page 7 of this manual, the machine includes a representative variety of power adapters. If none of the included adapters match the power outlets in your location, please findanduseanappropriateadapter.
A type(American Type)
BF type(British Type)
C type(CEE Type)
B type(British Type)
B3 type(British Type)
SE type(CEE Type)
O type(Ocean Type)
Before using Power cord list for Europe
Country Plug type U.K. B, B3, BF, C Italy A, C, SE Austria B3, BF, C, O, SE Netherlands B, C, SE Greece B, B3, C, SE Sweden B, C, SE Spain A, C, SE Denmark C Germany A, C, SE Finland A, B, C, SE France A, C, O, SE Belgium A, B, C, SE Portugal B, B3, BF, C, SE Luxemburg A,C,SE Ireland A, B, B3, BF, C, SE Turkey A

-9-
WarrantyThecost-freewarrantyperiodforthisproductextendsforoneyearafterdelivery.The company will repair malfunctions arising during this period free of charge if they are determined to be the company’s responsibility. In the event repairs are necessary, as a general rule the company will keep the product temporarily to carry out such repair work.
Malfunctions and other failures caused by customer misuse or by wastage of the parts due to mass processing will not be covered by the warranty.
This warranty covers only this product and its accessories, and the company will not assume any responsibility for monetary damage, lost earnings, or any third-party claims as a result of using this equipment.
Warranty

-10-
Precautions For Use
Precautions For UseHandle the device with the following points in mind to enable full use of its functions.
• Precautions regarding installation Do not place the device in the following places. Otherwise, failures could result
such as paper jams, reading errors, or the unit could become inoperative.(1) In direct sunlight or near a heating device.(2) Outdoors where the main body may not perform satisfactorily due to rain
or strong wind.(3) A place where the main body may not perform satisfactorily such as it is
subject to vibration while operating, or it is placed in an unstable location.(4) Placessubject tosudden temperaturechanges,excessivemoistureand
dust. Recommended temperature: 10-30°C Guaranteed operating temperature range: 5-35°C Humidity: 30-80% (no condensation) Avoid environments outside the above ranges as much as possible when
placing the device.• Handling precautions
(1) Do not connect or disconnect the power cord or connector when the device is operating or the power switch is on.
(2) Do not move the device while it is operating. Also, do not touch, pull, or push paper.
(3) Please do not put any substances and one’s hand on the upper cover. It will be occurred paper jamming or reading error

-11-
Precautions For Use
(4) This device is designed to deferred type.Do not give it a strong vibration and shock etc.
(5) Allow an interval of at least 5 seconds between turning the power switch on and off.
(6) Do not insert objects other than paper sheets (such as paper clips, staples, etc.).
(7) Do not apply force that deforms paper while it is being loaded.(8) Since the paper reading part is equipped with an optical lens, never insert
a screwdriver or other such objects. (Otherwise, reading may be disabled.) If paper feeding is disabled due to dust or the like in the paper feeder, open the top cover to remove it. ( See “Cleaning” P.64)
(9) If the roller becomes soiled with powder from paper or pencil lead, the roller and the paper may slip. In order to prevent slippage, clean the roller at proper intervals. ( See “Cleaning” P.64)
(10) Iftheexteriorofthedeviceissoiled,lightlywipewithasoftclothwettedwith water or a neutral detergent. Note that wiping with a cloth wetted with volatile chemicals like benzene or paint thinner may cause deforma-tion or discoloring.
(11) Do not apply strong loads to the tray, as it may bend or break.
(12) Make sure to observe the following points when you handle the device and USB cables. Otherwise, mechanical failure or damage may be caused.
* Do not forcibly pull or bend the USB cable. * Always hold the plug when you insert or pull out the USB cable. Never
applyexcessiveforcetothecable. *Wheninstalling/movingthedeviceoraPC,donotapplyexcessivepower
to the cord or plug of the USB cable.

-12-
Precautions For Use ■ Stacker unit precautions for use
■ Stacker unit precautions for use
(1) Make sure to tightly close the jam release levers and the front door. Loose levers or a loose door may trigger paper jams.
(2) Useinkcartridgesbeforetheirexpirydates.

-13-
Names of parts
Side guide fixing screw
Side guide
Stacker unit
Paper feeding table(hopper)
Lock lever
Power switch
Display panel (LCD)Operating buttons
Selection tray
Main tray
Interface
Power connector
Paper weight setting dial
Names of parts

-14-
There are two modes: normal mode and menu mode.In normal mode, the machine is connected to a computer and is controlled by commands from the host.In menu mode, various settings are controlled by using panel switches.
1. switch
(1) Normal mode: Raises the paper-feeding table. (2) Menu mode: Use it to choose menu items and to select parameters.
When you push for a long time, while having pushed, it keeps increasing menu items and parameters.
2. switch
(1) Normal mode: Drops the paper-feeding table. (2) Menu mode: Use it to choose menu items and to select parameters.
When you push for a long time, while having pushed, it keeps increasing menu items and parameters.
3. switch
(1) Normal mode: Enters menu mode. (2) Menu mode: Returns to normal mode.
4. switch
(1) Normal mode: If an error is displayed, you can clear the error. Clears the feed count.
(2) Menu mode: If an error is displayed, you can clear the error. Moves one level higher in the hierarchy from the current
level.
5. switch
(1) Normal mode: Feeds one sheet. If you keep the switch depressed, paper is fed as long as the switch is depressed.
(2)Menumode: Executestheselectedmenuitem.
Names of parts ■ Operating panel functions and operating instructions
■ Operating panel functions and operating instructionsTheoperatingpanelhasfivekindsofswitches.The switches don’t work while the machine is performing a function.

-15-
Operation ■ Preparation
1. Connect the power cord to the main device.
* When using the printer, operate P26 “ Stacker unit (printer) preparation ”
2. Connect the power cord to the power outlet.
Operation■ Preparation

-16-
Operation ■ Preparation/Connectingtoacomputer
■ Connecting to a Computer(IfnewlyimplementingOMRforthefirsttime)The device is equipped with a USB port that serves as an interface for connecting to a computer.An application software program must be installed to enable it to control the device andcollectdata for the computer.Purchase theMarkViewapplication softwareprogram sold separately and download it to the relevant computer.
The USB device driver will need to be installed before connecting device to the computer.To i n s t a l l t h e d r i v e r, u s e t h e U S B d e v i c e d r i v e r i n s t a l l e r p ro g r a m “DriverInstaller*.*.exe”thatcomeswiththeapplicationsoftwareprogram.
1. Installing the USB device driver
Start the USB device driver installer, and follow the instructions displayed to install the driver.
The“*.*”intheinstallerfilenamerepresentstheversionnumberofthedriver.
2. Connecting with a USB cable
After installing the USB device driver, use the included USB cable to connect the device and computer together.
3. Switching the operating mode
Refer to see the "Turning power ON " section for instructions on how to turn the power ON to the OMR device.
Set the operating mode to SR-11000 mode.
(1) Press the switch to activate Menu mode.
(2) Press the and switches to select the following mode:
Use the switch to start processing the [Operating mode] settings.
(Aflashing[*]willdisplayinthefirstlineandfirstcolumnoftheLCDat this time.)
(3) Use the and switches to select SR-11000 mode.
Operation modesetting values•SR-11000mode•SR-6500mode

-17-
Press the switch to store the selected mode to memory.
(Theflashing[*]marksontheLCDwillthengoout.)
(4) Press and hold down the switch until the system returns to Normal
mode or press the switch to switch back to Normal mode.
(IfreplacingaSekonicOMRSR-6500devicewithSR−11000) If already using Sekonic OMR SR-6500 device connected by USB 2.0 and
replacingitwithSR−11000,switchingtheoperatingmodetoSR-6500modewillenableSR−11000tobeusedasSR-6500.
*It cannot be operated when USB 1.1 is used for connection to a computer.
Operation ■ Preparation/Connectingtoacomputer
1. Switching the operating mode
Refer to see the "Turning power ON " section for instructions on how to turn the power ON to the OMR device.
Set the operating mode to SR-6500 mode.
(1) Press the switch to activate Menu mode.
(2) Press the and switches to select the following mode:
Use the switch to start processing the [Operating mode] settings.
(Aflashing[*]willdisplayinthefirstlineandfirstcolumnoftheLCDat this time.)
(3) Use the and switches to select SR-6500 mode.
Operation modesetting values•SR-11000mode•SR-6500mode
Press the switch to store the selected mode to memory.
(Theflashing[*]marksontheLCDwillthengoout.)
(4) Press and hold down the switch until the system returns to Normal
mode or press the switch to switch back to Normal mode.

-18-
Operation ■ Preparation/Connectingtoacomputer
2. Connecting with a USB cable
Use the included USB cable to connect the device to a computer.
3. Configuring the interface settings
(1) Press the switch to activate Menu mode.
(2) Press the and switches to select the following option:
Then press the switch to proceed.
(3) Press the switch to start processing the [Device ID] settings.
(Aflashing[*]willdisplayinthefirstlineandfirstcolumnoftheLCDat this time.)
Use the and switches to set a given value.
(4) Press the switchtostorethespecifiedsettingvaluetomemory.
(Theflashing[*]marksontheLCDwillthengoout.)
(5) Press and hold down the switch until the system returns to Normal
mode or press the switch to switch back to Normal mode.
Device ID setting values 0 to 126

-19-
After installing the USB device driver, attach the device to the computer by USB using the included USB cable. IfyouarenotabletousetheMarkViewapplicationsoftwareprogramforwhateverreason, you will need to obtain a copy of the software development kit available separately and develop your own software to use.The software development kit comes with an API reference manual, an API library, and a USB device driver installer. For details on the software development kit, refer to the Sekonic website at the address below.
*No free support will be provided for assistance developing software using the software development kit.
Supported Operating SystemsWindows XP SP3 or later (32-bit)WindowsVista(32-bit,64-bit)Windows 7 (32-bit, 64-bit)Windows 8 (32-bit, 64-bit)
*Operating systems will no longer be considered compatible once MicrosoftCorporationendsofficialsupportforthatparticularoperatingsystem.
Operating EnvironmentCompatibledevices:PC-/AT-basedmachinesCPU: Intel Pentium 4-3 GHz or higher or equivalent (Core 2 Duo 2 GHz or higher recommended)Interface: USB 2.0
*: Not compatible with USB 1.1.*: Runs at USB 2.0 (High-speed) when connected to a computer equipped with USB 3.0.
Number of devices that can be connected simultaneously: 1 device*The included USB interface is not guaranteed to work with all USB-compatible devices. *The device runs using wow64 on 64-bit Windows operating systems. *Microsoft and Windows are registered trademarks of Microsoft Corporation. *Other company and product names used in this manual are trademarks or registered trademarks of their respective companies. The TM and ® symbols are not used in this manual.
Operation ■ Preparation/Connectingtoacomputer

-20-
Operation ■ Turning power on
■ Turning power on
1. Turn the power on. The following message appears on the display panel (LCD).
2. OMR is initialized.
3. The motor and other components are activated to check startup conditions.
4. Check if the following message appears on the display panel (LCD).
5. When error messages may appear between steps 2 and 3 , respond according to P.78(Error displays and countermeasures).

-21-
Operation ■ Loading paper
■ Loading paper
1. Load paper with the timing marks on the left side of the hopper. The hopper is set to drop when the power is turned on, but if it’s still raised, press the DOWN switch in normal mode to lower the hopper. At this time, align paper carefully. Pay particular attention to the leading edges of the paper because feeding errors may occur unless the paper is properly aligned.
2. Adjust the side guide in order to close a gap between the paper and the side guidethenfixitwiththesideguideknob.Notealargegapbecausemarkreadingbecomesunstable.Tomove the sideguide, loosen the sideguide fixing screw.Thenadjustand tighten thesideguidefixingscrew tosecure thesideguide inplace.
Note)When the side guide is pushed to seat side too much, there are times when it becomes cause of no feed error.
Paper feed tableplace the sheets in the device so as not to create any gaps between sheets.
Timing mark
Side guide
Side guide fixing screw

-22-
3. Use the indexmarkingson the sideguide todeterminehowmany sheetsmaximumshouldbeplacedonthepaperfeedtable.Errorsmayoccuriftoomanysheets are placed on the table.
CAUTION)1)Beextremely carefulwhenhandling sheetsof paper soasnot to
bend or tear the paper.Errors may occur to use bend or tear OMR sheet.Do not attempt to use sheets that are dirty or torn, sheets that have garbage or other contaminants attached to them, or multi-fold sheets (with two or four folds, etc.) that are perforated. If wanting to use paperthatiscurled,straightenthepaperfirstsothatitisflatbeforeputting it in the unit.
Operation ■ Loading paper
Side guide
index markings
Upward curled sheets Downward curled sheets
Folded sheets
Tear
Bend
Fold Fold
Folding line
Turn-over
Turn-over
Adhesivecellophane tape
Adhesivecellophane tape
Warp
Rumple
Dirt
Staple

-23-
Operation ■ Loading paper
4. Line up the sheets to the proper paper size indicator markings using the paper eject regulation plate and side paper regulation plate on the main tray and select tray.
Push and hold down the lever on the paper eject regulation plate to move the plate.
If using paper of an irregular size, place the paper eject regulation plate about 5 mm from the front edge of the paper and the side paper regulation plate at a distance equal to the sheet width plus around 17 mm from the reference edge.
Paper regulation platePaper regulation plate
Paper eject regulation plate
Side paper regulation plate
Reference edge Reference edge7mm
5mm
Sheet width + 17 mm
Main tray Selection tray
2) Toaddsheets, lowerthepaperfeedtable,placeextrasheetson it,and then reset it anew before proceeding.
Double-feeding problems may occur if sheets get stuck together. Make sure to separate sheets of paper as shown at left before placing them on the paper feed table.
3) When storing paper, avoid keeping it in a place subject to sudden environmental changes. Pay thorough attention to moisture and keep paper in a cabinet or other safe place. Do not leave paper in a dusty place such as near a window.

-24-
Operation ■ Setting paper weight
■ Setting paper weight
1. The device is equipped with a function to detect double-feeding (DF) errors. Conduct [Paper Weight]*1 according to the thickness of the paper to be used.
*1 Setting reading (initially set to a paper weight of 105g/m2.)
See “Data reading settings ■ setting paper weight” in this manual. P.35
Set the paper weight dial to prevent double feeding. Paper weight value is for reference only, so adjust it according to the condition of
the paper to be used.
2. There is a mechanism which adjusts paper interval with the paper weight dial to prevent double feeding. Adjusts the paper weight dial to the sheet which you use.
Note)1.Because as for thickness of the sheet there is a variation depending upon papery quality, increase and decrease with conveying circumstance.2.When thisdial sets extremely small(narrow),there are casewhich it becomes cause of the paper clogging and the sheet skew.3.If tears appear at the end of the paper on the back side, move the setting for the ream weight dial up to around the second mark. This should help resolve the tear problems.
*2 Setting paper weight dial (initially set to a paper weight of 105g/m2.)
Align the arrow to the paper weight.
1 3 5
(1 5 7 ) 1 1 0( 1 2 8 )
9 0( 1 0 5 )
7 2
( 8 4 )
kg紙
(g/m
2 )

-25-
Front door
Connector
Printer
Fixing screw
Operation ■ Stacker unit (printer) preparation
■ Stacker unit (printer) preparation
1. Turn the power off and remove the power cord from the outlet.
2. Open the front door of the stacker unit.
3. Disconnect the printer connector.
4. Removetheprinterfixingscrewtoremoveit.

-26-
Operation ■ Stacker unit (printer) preparation
Lever
Positioning holes
Align positioning pins
Fixing screw
Cartridge case
Positioning sticker
5. Lift the cartridge case lever and insert an ink cartridge.Note)Align positioning pins (2 places) of the ink cartridge with the positioning holes (2 places) of the cartridge case.
6. Lower the cartridge case lever to lock the ink cartridge.
7. Loosenthecartridgecasefixingscrew,movethecartridgecaseaccordingtothedesired printing position, and tighten the screw to secure it.
* The scale on the positioning sticker indicates the printing position from the edge of the paper. The printing position is determined by aligning the cartridge case fixingscrewwiththescaleonthesticker.

-27-
Front door
Connector
Printer
Fixing screw
Operation ■ Stacker unit (printer) preparation
8. If the printing position is properly aligned, install the printer in the stacker unit.
9. Tightentheprinterfixingscrewandconnecttheprinterconnector.
10. Close the front door of the stacker unit.
11. Connect the power cord and turn the power on.
12. Enable printer control. ( See P.40 for details on printer control.)

-28-
Fixing screw
Cartridge case
Positioning sticker
Operation ■ Stacker unit (printer) preparation
13. Executeprintertest( See P.55).
* If the printing position is misaligned, adjust it.

-29-
Operation ■ Printer unit precautions for use
■ Printer unit precautions for use
(1) Under the following conditions, remove the ink cartridge from the device, and store it at room temperature (10-35°C) in the ink cartridge storage bag included in the package.•Ifthemaindeviceisstoredinanenvironmentoutsideoperatingcondition
parameters.•Iftheprinterwillnotbeusedforalongtime(about1weekormore).
(2) Under the following conditions, defective printing (cannot print, streaked printing) may occur.•Inkcartridgeisstoredinenvironmentsoutsideofoperatingconditions.•Theprinterunit is left installed in themaindeviceand isnotused fora
long time (about 1 week or more). Ifyouhaveprintingproblems,youcantrytofixthembyconductinga
printer jet test. If the problem doesn’t improve, the ink head may be dirty. Remove the ink cartridge and clean the ink head.
Cleaning method: Wet a napless (low nap) cloth, tissue paper, or other similar item (tissue
hereinafter) with water. Apply the wet tissue to the ink head for several seconds. Gently wipe the ink head. If there is any ink left on the ink head, gently wipe it off with a dry
tissue.
(3) This device consumes the ink little by little even when it does not print. Because itconductsextrainjectionautomaticallytopreventcloggingupofinkcartridge.Ifyou do not use the printer function,set printer control the invalid and then remove the ink cartridge and keep. And cutting down on consuming the ink becomes possible.
(4) When you do not use the printer, move the case of cartridge to almost central position of the width of the sheet you use. It may reduce jam.
Ink head

-30-
5~10mm
Operation ■ Using the paper ejection guide unit
■ Using the paper ejection guide unit(1) When using the device to read optical mark cards Flip up the paper ejection guide plate on the paper ejection guide unit to use.
(2) When removing optical mark cards that have been ejected by the device Flip the paper ejection guide plate on the paper ejection guide unit forward toward
you before removing the optical mark cards from the tray.
[CAUTION]When using the paper ejection guide unit, position the side paper regulation plate on the main tray 5 mm to 10 mm further over along the scale.
Main trayPaper ejection guide unit

-31-
Marking instructions
Marking instructionsMarks readable by this device are as follows.
1) Marksize:0.5x3mmormore2) Readable writing instruments: pencils (black, HB or darker), ballpoint pens (black or blue)
*When the visible light option is used.
3) Readable marks:
(Goodmarkexample)
(Badmarkexample)
Note)When using a mechanical pencil, make sure to mark with adequate darkness.

-32-
Data reading settings ■ Setting column
Data reading settingsThissectionexplainshowtochangevarioussheet-readingsettings.All settings can also be made using computer commands.
■ Setting columnSet the column. The number of columns is different depending on the reading sensor.
1. Press the switch to enter the menu mode.
2. Use the and switches to select the following parameters,
and press the switch.
3. Use the and switches to select [Setting of Column] setting,
and press the switch.
(“*”markflashesinthefirstcolumnofthefirstlineontheLCD.)
4. Use the and switches to set the value.
5. Press the switch to save the setting value into memory.
(Theflashing“*” mark disappears from the LCD.)
6. Keep pressing the switch until it returns to normal mode,
or press the switch to return to normal mode.
Column setting values1-maximumcolumns
Sensor pitch Setting range Default value
1/6inch 1-48 columns 48 columns
0.2 inch(0.2"C) 1-40 columns 40 columns
0.25 inch 1-33 columns 33 columns
0.3 inch 1-27 columns 27 columns

-33-
Data reading settings ■ Setting reading method
■ Setting reading methodSetting mark-reading method.Therearesixkindsof readingmethods:“Top-endtimingcontrol type,”“Bottom-endtimingcontrol type,” “Direct under type,” “FACOM,” “Mark to mark type (without top-end margin reading),” and “Mark to mark type (with top-end margin reading).” When setting to “top-end timing control type” or “bottom-end timing control type,” you need to set a control multiple number.
1. Press the switch to enter the menu mode.
2. Use the and switches to select the following parameters,
and press the switch.
3. Use the and switches to select [Reading Method] setting,
and press the switch.
(“*”markflashesinthefirstcolumnofthefirstlineontheLCD.)
4. Use the and switches to set the value.
5. Press the switch to save the setting value into memory.
(Theflashing“*” mark disappears from the LCD.)
6. Keep pressing the switch until it returns to normal mode,
or press the switch to return to normal mode.
Reading methodsetting values•ControlFore•ControlBack•Direct•FACOM•MarktoMark•MarktoMark

Data reading settings ■ Setting reading method
Setting magnification when timing control types are selected
1. Press the switch to enter the menu mode.
2. Use the and switches to select the following parameters,
and press the switch.
3. Use the and switchestoselect[Magnification]setting,
and press the switch.
(“*”markflashesinthefirstcolumnofthefirstlineontheLCD.)
4. Use the and switches to set the value.
Magnificationsettingvalues•Top-endtiming control type 1 - 9 (times)•Bottom-endtiming control type 2 - 9 (times)
5. Press the switch to save the setting value into memory.
(Theflashing“*” mark disappears from the LCD.)
6. Keep pressing the switch until it returns to normal mode,
or press the switch to return to normal mode.
-34-

-35-
Data reading settings ■ Setting reading side
■ Setting reading sideYou can set the reading side when the optional back-sided reading unit is installed.The reading side can be set to either “single side” or “double side.”When reading single-sided sheets, if you set the reading side to “single side,” the back side won’t be read.
1. Press the switch to enter the menu mode.
2. Use the and switches to select the following parameters,
and press the switch.
3. Use the and switches to select [Reading Side] setting,
and press the switch.
(“*”markflashesinthefirstcolumnofthefirstlineontheLCD.)
4. Use the and switches to set the value.
5. Press the switch to save the setting value into memory.
(Theflashing“*” mark disappears from the LCD.)
6. Keep pressing the switch until it returns to normal mode,
or press the switch to return to normal mode.
Reading sidesetting values•SingleSide•DoubleSide

-36-
Data reading settings ■ Setting paper weight
■ Setting paper weightSet detection sensitivity In the same paper weight as seat of use to detect double-feeding errors.Paperweightcanbesetaccordingtothefollowingfivetypes:“Automatic,”“84g/m2,”“105g/m2,”“128g/m2,”and“157g/m2.”Ifit’ssetto“Automatic,”thedevicedetectsdouble-feedingerrorsbasedontheweightoffirstsheet read after the device is activated.Also, in case it is set to “Automatic”, if the count is set to “0”, all the information of the paper weight is cleared, and the device detects the double-feeding error based on the paper weight afterthedevicereadsthefirstsheet.
1. Press the switch to enter the menu mode.
2. Use the and switches to select the following parameters,
and press the switch.
3. Use the and switches to select [Paper Weight] setting,
and press the switch.
(“*”markflashesinthefirstcolumnofthefirstlineontheLCD.)
4. Use the and switches to set the value.
5. Press the switch to save the setting value into memory.
(Theflashing“*” mark disappears from the LCD.)
6. Keep pressing the switch until it returns to normal mode,
or press the switch to return to normal mode.
Paper weightsetting values•Automatic•84g/m2
•105g/m2
•128g/m2
•157g/m2
Note)If it is set to “Automatic”, paper weight is detected based on the weight ofthefirstreadingsheetsothat it isrequiredtoconfirmif thedouble-feeding error, etc., does not occur.

-37-
Data reading settings ■ Setting the sheet size
■ Setting the sheet size (Sheet Size)Set the sheet size to accommodate sheets that are more than 12-inch in length.(Applicable only for SR-11000 mode)
1. Press the switch to activate Menu mode.
2. Press the and buttons to select the following parameter,
and press the switch.
(Aflashing[*]willdisplayinthefirstlineandfirstcolumnoftheLCDatthistime.)
3. Press the and switches to select the setting value.
4. Press the switchtostorethespecifiedsettingvaluetomemory.
(Theflashing[*]marksontheLCDwillthengoout.)
5. Press and hold down the switch until the system returns to Normal mode or
press the switch to switch back to Normal mode.
S i z e
* P a p e r S i z e = U n d e r 1 2 i n c h
Sheet Size•Under12inch•Over12inch

-38-
Error detection settings
Error detection settingsRefer to the table below for a list of error detection settings that can be used on the device and set the appropriate settings as desired.Settings can also be made using communications (commands).
See “Error displays and countermeasures” in this manual on P.77-P.82.
3. Use the and switches to select Setting of Error Detection,
and press the switch.
(“*”markflashesinthefirstcolumnofthefirstlineontheLCD.)
4. Use the and switches to select individual error detection setting values.
(See the previous table for setting values.)
5. Press the switch to save individual setting values into memory.
(Theflashing“*” mark disappears from the LCD.)
6. Keep pressing the switch until it returns to normal mode,
or press the switch to return to normal mode.
Error detection settings
1. Press the switch to enter the menu mode.
2. Use the and switches to select the following parameters,
and press the switch.
Defaultvalue
Automatic paper discharge“Yes” or “No” Yes
Sheet empty detection“Yes” or “No” No
Timing error detection“Yes” or “No” Yes
Double-feeding detection“Yes” or “No” Yes
Left end skew detection“Yes” or “No” Yes

-39-
Buzzer settings ■ Buzzer control
Buzzer settingsYou can set the device to either use the buzzer or not use it.If you set it to use the buzzer, you can set the volume and tone.If you set it not to use the buzzer, the buzzer will not sound.
■ Buzzer control
1. Press the switch to enter the menu mode.
2. Use the and switches to select the following parameters,
and press the switch.
3. Use the and switches to select [Buzzer Control] setting,
and press the switch.
(“*”markflashesinthefirstcolumnofthefirstlineontheLCD.)
4. Use the and switches to set the value.
5. Press the switch to save the setting value into memory.
(Theflashing“*” mark disappears from the LCD.)
6. Keep pressing the switch until it returns to normal mode,
or press the switch to return to normal mode.
Buzzer controlsetting values•Valid•Invalid

-40-
Buzzer settings ■ Buzzer sound adjustment
■ Buzzer sound adjustment
1. Press the switch to enter the menu mode.
2. Use the and switches to select the following parameters,
and press the switch.
3. Use the and switches to select [Buzzer Sound Adjustment] setting,
and press the switch.
(“*”markflashesinthefirstcolumnofthefirstlineontheLCD.)
4. Use the and switches to set the value.
5. Press the switch to save the setting value into memory.
(Theflashing“*” mark disappears from the LCD.)
6. Keep pressing the switch until it returns to normal mode,
or press the switch to return to normal mode.
Buzzer sound adjustmentsetting values 1 - 5

-41-
Printer settings ■ Printer control
Printer settingsAcharacteris12x9pixels.Thoughcharacterheight isfixed (about3mm),widthscanvary.However,thenumberofpixels(9pixels)doesnotchange,so if youenlargea character, the spacebetweenpixelsincreases, making the character appear lighter.Printer settings differ depending on the operating mode.
9 pixels
12 pixels
■ Printer controlYou can set the device to either use the printer or not use it.If you do not use the printer function,set the invalid.
1. Press the switch to enter the menu mode.
2. Use the and switches to select the following parameters,
and press the switch.
3. Use the and switches to select [Printer Control] setting,
and press the switch.
(“*”markflashesinthefirstcolumnofthefirstlineontheLCD.)
4. Use the and switches to set the value.
Printer controlsetting values•Valid•Invalid
5. Press the switch to save the setting value into memory.
(Theflashing“*” mark disappears from the LCD.)
6. Keep pressing the switch until it returns to normal mode,
or press the switch to return to normal mode.

-42-
(5) Press the switch to save the setting value into memory.
(Theflashing“*” mark disappears from the LCD.)
(6) Keep pressing the switch until it returns to normal mode,
or press the switch to return to normal mode.
[Settingexample1] When the size is set at 4.0mm
[Settingexample2] When the size is set at 6.4mm
Printer settings ■ Character size setting
No. Size (a)1 4.0mm2 4.8mm3 5.6mm4 6.4mm
a
About 3mm
■ Character size setting
1. The width of a character can be increased in 0.8mm increments between 4.0mm and 6.4mm.
(1) Press the switch to enter the menu mode.
(2) Use the and switches to select the following parameters,
and press the switch.
(3) Use the and switches to select [Size] setting,
and press the switch.
(“*”markflashesinthefirstcolumnofthefirstlineontheLCD.)
4.0mm
6.4mm
Character sizesetting values4.0 - 6.4 (mm)0.8mm increments
(4) Use the and switches to set the value.

-43-
Printer settings ■ Character interval setting
Character size setting
2. Character interval setting The space between printed characters can be increased in 0.1mm increments
between 0.8mm to 92mm.
No. Interval (b)1 0.8mm2 0.9mm3 1.0mm: :
911 91.8mm912 91.9mm913 92.0mm
b
(5) Press the switch to save the setting value into memory.
(Theflashing“*” mark disappears from the LCD.)
Character pitchsetting values0.8 - 92.0 (mm)0.1mm increments
(1) Press the switch to enter the menu mode.
(2) Use the and switches to select the following parameters,
and press the switch.
(3) Use the and switches to select [Character Pitch] setting,
and press the switch.
(“*”markflashesinthefirstcolumnofthefirstlineontheLCD.)
(4) Use the and switches to set the value.

-44-
(6) Keep pressing the switch until it returns to normal mode,
or press the switch to return to normal mode.
[Settingexample1] Whenthesizeissetat4.0mm,themagnificationis1,andtheintervalis0
pixel. Characterinterval=0.4x(1+0+1)=0.8mm
[Settingexample2] Whenthesizeissetat6.4mm,themagnificationis1,andtheintervalis5
pixels. Characterinterval=0.8x(1+5+1)=5.6mm
Printer settings ■ Character interval setting
0.8mm
4.0mm 4.0mm
6.4mm 6.4mm
5.6mm

-45-
Low power consumption settings ■ Sleep duration
Low power consumption settingsThis device can be set to reduce power consumption in standby mode.The low-power consumption settings make the device automatically reduce power consumption when it is not used for a certain period.Sleep mode = low-power consumption condition that it automatically switches to when it is
not used for a set time (sleep duration).Standby mode = a second low-power consumption condition that it automatically and
continuously switches to after shifting to the sleep mode when it is not used for a set time (standby duration).
(Power consumption is reduced further than sleep mode.)
■ Sleep duration
1. Press the switch to enter the menu mode.
2. Use the and switches to select the following parameters,
and press the switch.
3. Use the and switches to select [Time for Power Save] setting,
and press the switch.
(“*”markflashesinthefirstcolumnofthefirstlineontheLCD.)
4. Use the and switches to set the value.
5. Press the switch to save the setting value into memory.
(Theflashing“*” mark disappears from the LCD.)
6. Keep pressing the switch until it returns to normal mode,
or press the switch to return to normal mode.
Time for Power Savesetting values•None•1-60(Minutes)*Can be set in minute increments.

-46-
Low power consumption settings ■ Standby duration
■ Standby duration
1. Press the switch to enter the menu mode.
2. Use the and switches to select the following parameters,
and press the switch.
3. Use the and switches to select [Time for Standby] setting,
and press the switch.
(“*”markflashesinthefirstcolumnofthefirstlineontheLCD.)
4. Use the and switches to set the value.
5. Press the switch to save the setting value into memory.
(Theflashing“*” mark disappears from the LCD.)
6. Keep pressing the switch until it returns to normal mode,
or press the switch to return to normal mode.
Note)(1)ReleasingSleep/Standbymode Sleep/Standbymodewillbecancelledinthefollowingconditions. •Whenanoperationisenteredonthepanelscreen. •Whenadescendingcommandissent. •Whenanerroroccurs. •Whenloadingpaperonthehopper.
(2)ConditionsinwhichSleep/Standbymodecannotbeattained Sleep/Standbymodeisnotavailableinthefollowingconditions. •Whendisplayingamenuonthepanelscreen. •Whenanerroroccurs.
(3) Stacker cover open error cannot be detected in Standby mode.
Time for Standbysetting values•None•1-60(Minutes)*Can be set in minute increments.

-47-
Barcode settings ■ Barcode control
Barcode settings (when barcode unit is installed)
■ Barcode control
1. Press the switch to enter the menu mode.
2. Use the and switches to select the following parameters,
and press the switch.
3. Select [Go Out Direction] setting and press the switch.
(“*”markflashesinthefirstcolumnofthefirstlineontheLCD.)
4. Use the and switches to set the value.
5. Press the switch to save the setting value into memory.
(Theflashing“*” mark disappears from the LCD.)
6. Keep pressing the switch until it returns to normal mode,
or press the switch to return to normal mode.
Barcode controlsetting values•Valid•Invalid

Displaying various information ■ Displaying the version
Displaying various informationThissectionexplainshowtodisplayvarioussettinginformation.
■ Displaying the versionThis displays the versions of the “main body unit,” “front side reading unit,” “back side reading unit,” “stacker unit,” “printer unit,” “barcode unit” and other items. (“Back side reading unit,” “stacker unit,” “printer unit,” and “barcode unit” display only if they are installed.)Versionsaredisplayedinatwo-digitformat.
1. Press the switch to enter the menu mode.
2. Use the and switches to select the following parameters,
and press the switch.
3. Use the and switchestoselect[VersionInfo.],
and press the switch.
Note)If “Version=@@”appears in the display,contact the dealer where you purchase.
4. Use the and switches to display individual versions.
5. Keep pressing the switch until it returns to normal mode,
or press the switch to return to normal mode.
-48-

-49-
Displaying various information ■ Displaying front side reading sensor settings
■ Displaying front side reading sensor settingsThis displays the settings for “sensor pitch” and “sensor type” for the front side reading unit in this device.
1. Press the switch to enter the menu mode.
2. Use the and switches to select the following parameters,
and press the switch.
3. Use the and switches to select [Type of Front Reading Sensor] display,
and press the switch.
4. Use the and witches to display the settings.
Sensor pitch
Sensor type
Sensor pitch display•0.2inch•0.25inch•0.3inch•1/6inch•0.2Cinch
Sensor type display•InfraRed•VisibleRed
5. Keep pressing the switch until it returns to normal mode,
or press the switch to return to normal mode.

Displaying various information ■ Displaying back side reading sensor settings
-50-
■ Displaying back side reading sensor settingsThis displays the settings for “sensor pitch” and “sensor type” for the back side reading unit in this device. (This display is available only when the device has a back side reading unit attached.)
1. Press the switch to enter the menu mode.
2. Use the and switches to select the following parameters,
and press the switch.
3. Use the and switches to select [Type of Back Reading Sensor] display,
and press the switch.
4. Use the and switches to display the settings.
Sensor pitch
Sensor type
5. Keep pressing the switch until it returns to normal mode,
or press the switch to return to normal mode.
Sensor type display•InfraRed•VisibleRed
Sensor pitch display•0.2inch•0.25inch•0.3inch•1/6inch•0.2Cinch

-51-
Displaying various information ■ Displaying optional unit settings
■ Displaying optional unit settingsThis displays the settings for an optional unit installed in this device.
1 . Press the switch to enter the menu mode.
2. Use the and switches to select the following parameters,
and press the switch.
3. Use the and switches to select [Type of Option] display,
and press the switch.
4. Use the and switches to display the options.
Reading sensor unitReading sensor unitdisplay settings•SingleSide•DoubleSide
5. Keep pressing the switch until it returns to normal mode,
or press the switch to return to normal mode.
Barcode unit (This display is available only when the device has a barcode unit attached.)
Barcode unitdisplay•NotUnit•Vertical•Horizontal

Displaying various information ■ Displaying total count
-52-
■ Displaying total countThis displays total count in this device.
1. Press the switch to enter the menu mode.
2. Use the and switches to select the following parameters,
and press the switch.
3. Use the and switches to select [Total count] display,
and press the switch.
4. Keep pressing the switch until it returns to normal mode,
or press the switch to return to normal mode.
Note)When the sheet is left to the hopper the reading operation is discontinued, The actually count and error count is included in the total count because the count is not saved.
Total count display00000000~99999999
T o t a l c o u n t

-53-
Displaying various information ■ Displaying serial number
■ Displaying serial numberThis displays serial number of this device.
1. Press the switch to enter the menu mode.
2. Use the and switches to select the following parameters,
and press the switch.
3. Use the and switches to select [Serial number] display,
and press the switch.
4. Keep pressing the switch until it returns to normal mode,
or press the switch to return to normal mode.
Serial number display settings000000000~zzzzzzzzz
S e r i a l n u m b e r

Operating tests ■ Feed test 1
Operating testsThissectionexplainsoperatingtestprocedures.
■ Feed test 1This test reads the check sheets included in the package to test if the device reads them properly.If the device doesn’t read the check sheets properly, the reading test will stop.Once reading of the check sheets starts, the test will continue until an error occurs or the hopper is empty.
1. Press the switch to enter the menu mode.
2. Use the and switches to select the following parameters,
and press the switch.
3. Use the and switches to select [Feed Test 1].
4. Press the switchtoconfirmtheselectionanddisplay[FeedTest1].
(“*”markflashesinthefirstcolumnofthefirstlineontheLCD.)
5. Use the and switches to select the setting value.
6. Press the switchtostart/stopfeedtest1.
(Theflashing“*”markdisappearsfromtheLCD,andthetestwillstart/stop.)
7. Keep pressing the switch until it returns to normal mode,
or press the switch to return to normal mode.
Note)•Youcannotreturntonormalmodewhilethetestisrunning.•Ifareadingerroroccursonbothsidesofasheet,theerrorcountwill be two.• If the stacker unit is installed andanerror occurs, paperwill be transferred to the selection tray.
Feed test 1 setting values•Stop •Start
-54-
E: Error count numbersT: Total count numbers

-55-
Operating tests ■ Feed test 2
■ Feed test 2This test reads the check sheets included in the package to test if the device reads them properly.Even if the device doesn’t read something properly, the test will continue.Once reading of the check sheets starts, the test will continue until an error other than a reading occurs or the hopper is empty.
1. Press the switch to enter the menu mode.
2. Use the and switches to select the following parameters,
and press the switch.
3. Use the and switches to select [Feed Test 2].
4. Press the switchtoconfirmtheselectionanddisplay[FeedTest2].
(“*”markflashesinthefirstcolumnofthefirstlineontheLCD.)
5. Use the and switches to select the setting value.
6. Press the switchtostart/stopfeedtest2.
(Theflashing“*”markdisappearsfromtheLCD,andthetestwillstart/stop.)
7. Keep pressing the switch until it returns to normal mode,
or press the switch to return to normal mode.
Note)•Youcannotreturntonormalmodewhilethetestisrunning.•Ifareadingerroroccursonbothsidesofasheet,theerrorcountwill be two.• If the stacker unit is installed andanerror occurs, paperwill be transferred to the selection tray.
Feed test 2 setting values•Stop •Start
E: Error count numbersT: Total count numbers

Operating tests ■ Printer test
■ Printer testThe test characters is printed on the fed sheet and the sheet will be discharged. (This test will be conducted only when stacker unit and printer unit are installed.)The number of characters printed varies depending on the printer settings, and character size and interval settings.Once reading of the check sheets starts, the test will continue until an error occurs or the hopper is empty.
Test characters:“!”#$%&’()*+,−./0123456789:;<=>?@ABCDEFGHIJKLMNOPQRSTUVWXYZ[¥]^_。「」、・ヲァィゥェォャュョッーアイウエオカキクケコサシスセソタチツテトナニヌネノハヒフヘホマミムメモヤユヨラリルレロワン ”
1. Press the switch to enter the menu mode.
2. Use the and switches to select the following parameters,
and press the switch.
3. Use the and switches to select [Printer Test].
4. Press the switchtoconfirmtheselectionanddisplay[PrinterTest].
(“*”markflashesinthefirstcolumnofthefirstlineontheLCD.)
5. Use the and switches to select the setting value.
6. Press the switchtostart/stopPrintertest.
(Theflashing“*”markdisappearsfromtheLCD,andthetestwillstart/stop.)
7. Keep pressing the switch until it returns to normal mode,
or press the switch to return to normal mode.
Note)You cannot return to normal mode while the test is running.
Printer test setting values•Stop •Start
-56-

-57-
Operating tests ■ Printer inkjet test
■ Printer inkjet testThis test is done when the printing of sheets is not possible, is not clear.
1. Press the switch to enter the menu mode.
2. Use the and switches to select the following parameters,
and press the switch.
3. Use the and switchestoselect[PrinterJetTest].
4. Press the switchtoconfirmtheselectionanddisplay[PJetTestStart=Start].
(“*”markflashesinthefirstcolumnofthefirstlineontheLCD.)
5. Press the switch to do Printer jet test one time.(about 0.5 sec.)
(WhenPrinterjettestends,theflashing“*” mark disappears from the LCD.)
6. Keep pressing the switch until it returns to normal mode,
or press the switch to return to normal mode.
Note)You cannot return to normal mode while the test is running.

Clearing paper jams
Front door
Front door
Jam release levers
Jam-removing knob
Clearing paper jams
1. Release the grip lock on the lock lever, and slowly lift up the top cover.
Once the top cover is up far enough, remove the paper from the device.
2. Open the front door of the stacker unit.
3. Open the jam release levers (4 levers) or turn the jam-removing knob to remove jammed paper.
4. After removing jammed paper, close the jam release levers.
5. Close the front door of the stacker unit.
-58-

-59-
Option:Back side reading unit
Option:Back side reading unitIf you install a back side reading unit in the device, both sides of a sheet can be read.When installing the back side reading unit, set the reading side settings at the same time.
See “Data reading settings ■Setting reading side” in this manual. P.34
Pleaseseethefollowingpagesregardingconfirmationofsettings.
See “Displaying various information ■ Displaying the version” in this manual. P.47
“Displaying various information ■ Displaying back side reading sensor settings” in this manual. P.49
“Displaying various information ■ Displaying optional unit settings” in this manual. P.50

-60-
Barcode unit / V•Barcode unit / HAttaching a barcode unit to this device will enable you to read barcodes on sheets.
■ Barcode readable areaThe barcode readable area differs depending on the kind of barcode unit.
1. Barcode unit / V (vertical feeding)
Examples of rear clear areas
0mm 50mm
Timing m
ark side
200mm
0mm
10mm
30mm or more
Clear areaSR-11000 modeSheet length 12-inch or under: 10 mmSheet length greater than 12-inch: Sheet length – 12-inch + 10 mmSR-6500 mode: 10 mm
Sheet feeding direction
Centerof barcode
Centerof barcode Clear area
Clear areaClear area Reading area
Barcode interval
Height of barcode10mm or more
Narrow bar width 0.19mm or more: height 60mm or lessNarrow bar width 0.19mm or less: height 40mm or less
Barcodeunit/V•Barcodeunit/H■ Barcode reading area
356mm
(14-inch)
305mm
(12-inch)
10mm
305mm
(12-inch)
10mm
[For 14-inch-long sheets] [For 12-inch-long sheets]

-61-
Reading width 80mm
Centerof barcode
Note)Adjust the barcode center when reading a number of sheets .In addition when it makes the barcode adjoin which is not read, do not make it go into reading area.
Barcodeunit/V•Barcodeunit/H■ Barcode reading area

-62-
Barcodeunit/V•Barcodeunit/H■ Barcode reading area
2. Barcode unit / H (horizontal feeding)
Examples of rear clear areas
Clear area SR-11000 mode Sheet length of 252 mm or under: 12 mm Sheet length exceeding 252 mm: Sheet length – 12 inches + 65 mm SR-6500 mode: 65 mm
Paper insert reference side
~
Feed direction
20mm
Clear area
Misalignment in the horizontal directionWithin 2 mm
Front barcode margin12 mm or more
Rear barcode margin4 or more characters
Barcode height10 mm or more
Reading area224㎜
0Clear area Clear area
12㎜
0Main scanning direction
Sub scanning direction
10 mm or more~
40 mm or more
[For 14-inch-long sheets] [For 12-inch-long sheets] [For 252-mm-long sheets]365m
m(14-inch)
305mm
(12-inch)
305mm
(12-inch)
305(12-inch)

-63-
■ Barcode reading position adjustment
1. Turn the power off.
2. Remove the carrier cover.
Carrier cover
3. Loosenthebarcodeunitpositionfixingscrew,movethebarcodeunitaccordingto barcode position, and tighten the screw to secure it.
* The scale on the positioning sticker indicates center of the barcode position from the edge of the paper(Timing mark side). The barcode position is determined byaligningthebarcodeunitpositionfixingscrewwiththescaleonthesticker.
4. Turn the power on.
5 01 0 0
1 5 02 0 0
( m m )
Positioning screw Positioning sticker
Barcode unit
Barcode unit ■ Barcode reading position adjustment

-64-
5. check reading using a diagnostic utility. * If a reading error occurs, the barcode reading position may be misaligned, so
make an adjustment.
6. If the barcode reading position is properly aligned, close the carrier cover.
Carrier cover
5 01 0 0
1 5 02 0 0
( m m )
Positioning screw Positioning sticker
Barcode unit
Barcode unit ■ Barcode reading position adjustment

-65-
■ Barcode unit precautions for use
(1) When applying barcode stickers, etc. on a sheet, make sure that sheet thickness with stickers is 0.25mm or less.
(2) When applying barcode stickers, etc. on a sheet, avoid the grayed area below.
(3) Makebarcodesaccordingtothefollowingspecificationsandguidelines. •AIMUSS(AutomaticIdentificationManufacturersbarcodesymbolspecifications) •JIS JISX0501Barcodesymbolsforcommonproductcodes JISX0502Barcodesymbolsforlogisticproductcodes JISX0503BarcodesymbolNW-7andcode39basicspecifications(4) Faded, chipped, and bleeding barcodes cannot be read. Please note that
barcodesprintedwith low-resolutionprinters suchasdot-matrixprinters andinkjet printers tend to have similar results.
(5) If the sensor area becomes dirty with paper powder, use a soft cloth, a cotton swab, or similar materials soaked with plastic cleaner, or use a cloth for glasses to wipe it.
65mm
Sheet feeding direction
Timing m
ark side
Barcode unit ■ Barcode unit precautions for use

-66-
Cleaning ■ Cleaning Procedures
Stopper
Screw
CleaningDirty rollers, reading lenses, and sensors can cause various operational errors. Clean them regularly using the following procedures. Cleaning intervals differ depending on usage conditions (usage frequency, quality of paper used, etc.) Cleaning periods are for your reference -- clean the device soon if you notice dirt or other irregularities.
Warning● WHEN CLEANING THE DEVICE ,
DO NOT SPRAY ANY MATERIALS CONTAINING AN INFLAMMABLE GAS OR LIQUID AND BE SURE TO KEEP THIS KIND OF MATERIALS AWAY FROM THIS DEVICE.Use a cleaning cloth with suitable amount of cleaning liquid to wipe off well, after removing the power plug from the outlet and the device becomes to cool off.
● WHEN CLEANING THE DEVICE ,BE SURE TO REMOVE THE POWER PLUG FROM THE OUTLET.There is a threat that a fire or an electric shock cause the unexpected accident.
■ Cleaning procedures
Main body unit
1. Turn the power off and remove the power cord from the outlet.
2. Grasp the lock lever to release the lock, and push the top cover up to open it.
Caution)
If you do not remove the stopper, you may damage the product.
3. Thescrewofarightfigurearrowis loosened, a stopper is slid rightward, and it is made a release position. Top cover comes to open greatly.
4. Clean necessary parts.
5. After cleaning slides a stopper leftward and tightens a screw.
Warning)
If a stopper is not returned to the original position, fingers and other body parts could be pinched and injured by the back hinge.by the back hinge.
6. Close the top cover. Slowly close the top cover and press it until
there is a click sound that indicates it is locked.

-67-
Cleaning ■ Cleaning point
■ Cleaning point(1) Cleaning rollers After feeding 50,000 sheets, a large number of cards, or when using
carbon paper, wipe the rollers softly with a clean cloth slightly wetted with disinfectant alcohol (ethanol).
* If the rollers are stained, the stains may rub off on cards or other various malfunctions may occur.
(2) Cleaning reading lens Clean the reader lens by softly wiping it with a clean cloth slightly wetted
with disinfectant alcohol (ethanol) once a month or every 50,000 sheets. * If the reading lens is stained, reading errors may occur.
(3) Cleaning various sensors Softly wipe the sensors with a clean cloth slightly wetted with disinfectant
alcohol (ethanol) once a month or every 50,000 sheets. Use air blow etc. when cleaning the left skew sensor section. *If the sensors are stained (with paper powder, etc.) detection errors may
occur.
Note) *Cleaning intervals may differ depending on usage conditions (usage frequency, quality of paper used, etc.) *Use a solution of 1 part ethanol to 5 parts water as the diluted disinfectant alcohol.
Sheet detection sensor
Paper-feeding roller

-68-
Cleaning ■ Cleaning point
Driving rollers
Slave rollersSlave rollers
Slave rollers
Paper discharge roller
Selected paper discharge sensor
Main paper discharge sensor
Printing start sensor
Slave rollers
Remove dirt and other contaminants using a compressed air blower.
Stacker unit
A
Paper feed start detection sensor
A: Detailed diagram of the left end skew sensor
Slave rollers Reading lensBack surface reading sensor(option) Double-feeding
prevention roller/ top
Double-feedingprevention roller/ bottom (under the cover)
Reading startdetection sensor
Driving rollers
Reading lensFront surface reading sensor
Left end skew sensor
Section to clean

-69-
Cleaning ■ Cleaning point
Front door
Jam release lever
Stacker unit
1. Turn the power off and remove the power cord from the outlet.
2. Open the front door of the stacker unit.
3. Open the jam release lever.
4. Clean necessary parts.

-70-
Jam release lever
Cleaning ■ Cleaning point
5. Close the jam release lever.
6. Clean the remaining three parts in the same manner as in steps 3 to 5.
7. Close the front door of the stacker unit.
8. Remove any paper dust and scraps that have collected on the paper ejection auxiliarysheets.
Paper ejection auxiliary sheets (In 4 places)
Front door

-71-
Service schedule
Driving roller / A
Double-feeding prevention roller / top
Double-feedingprevention roller / top
Paper-feeding roller
Service scheduleFor stable operation of this device, regular replacement of components is required.See the following table, and contact Sekonic, or the dealer where you purchased the device, when requiring component replacement.
Main body unit
* Replacement periods may differ depending on usage conditions (usage frequency, quality of paper used, etc.)
Component name Number Replacement reference(counter number) Remarks
Paper-feeding roller 1 1,000,000 or 3 years -
Double-feeding prevention roller/top
1 1,000,000 or 3 yearsReplace at the same time
as double-feeding preventionroller/bottom
Double-feeding prevention roller/bottom
1 1,000,000 or 3 yearsReplace at the same time
as double-feeding preventionroller/top
Drivingroller/A 4 1,000,000 or 3 years -

-72-
Service schedule
Component name Number Replacement reference(counter number) Remarks
Drivingroller/1 1 5,000,000 or 3 years -
Drivingroller/2 2 5,000,000 or 3 years -
Drivingroller/3 2 5,000,000 or 3 years -
Drivingroller/4 1 5,000,000 or 3 years -
Drivingroller/5 1 5,000,000 or 3 years -
Paperexitroller/1 2 5,000,000 or 3 years -
Tensionplate/1Assembly 2 5,000,000 or 3 years -
Tensionplate/2Assembly 1 5,000,000 or 3 years -
Stacker unit
* Replacement periods may differ depending on usage conditions (usage frequency, quality of paper used, etc.)
Driving roller/2
Paper discharge roller/1
Driving roller/1
Driving roller/4
Driving roller/5Driving roller/3
Tension plate/2Assembly
Tension plate/1Assembly
*Toplacetheunitinthisstate,youwillfirstneedtoremovethesheet-metalpartsand some of the wiring.

-73-
Productspecifications
Product specifications Sensor Reading Single sided, [double-sided] (* You need an optional back-surface reading unit for double-sided reading.) Darkness levels 16 levels (internal 256 levels) Light source color infra red light (940nm) [visible red light (660nm)] Pitch(inch) 1/6”,0.2”,0.25”,0.3”,0.2C” Marking infra red light : pencil [visible red light : pencil, ballpoint pen (black or blue)] Reading marks size: 0.5×3mm or more darkness: PCS 0.6 or darker Error detection function Sheet detection(Main body, Stacker) multiple sheet feeding detection, skew detection Printing Equipped in stacker unit PC interface USB 2.0 (Not compatible with USB 1.1) Displaypaneland Displaypanel(LCD) 20charactersx2lines operating switches Operating switches 5 Hoppercapacity 500sheets(paperweight105g/m2) Paper used Paper size IBM card size, postcard size, A5, B5, A4 8.5 inch, 9 inch Height 148.0-355.6mm, width 82.55-228.6mm Paperweight 84-157g/m2
Paper quality OCR paper, bond paper, recycled OCR paper (recycled OCR paper composition 50%) Sheetfeeding Feedingspeed 1,240mm/s(1,000mm/swhenusingthebarcode) Sheet discharge Stacker volume Main tray: 500 sheets (whenweight105g/m2 paper is used) Selection tray: 150 sheets (whenweight105g/m2 paper is used) Reverse discharge Yes Powersource AC100-240V,50Hz/60Hz Environmental operating conditions Temperature 5-35°C Humidity 30-80% Externalmeasurements 800(W)x490(H)x365(D)mm Weight 37kg(excludingoptionalitems) Noise 70dB(A)(when operating) [ ] Inside option

-74-
■ Printer unit specifications Printing location Prints on top surface of fed sheet Printing method InkjetNumber of characters printed SR-11000mode:28charactersmax.(forA4-sizepaper) SR-6500mode:72charactersmax.Kinds of characters printed Alphabet (uppercase and lowercase letters) Numbers (0 - 9) 35 Symbols ( !"#$%&'()*+,-./:;<=>?@[¥]^_{SP}〜〇△□ Х )※1 Japanesekana(includinghalfandfullaccents,。「」、・ー ) Charactersize Heightapproximately3mmxwidthapproximately4.0mm-6.4mm Characterinterval Approximately0.8mm-92mm Printingpixels 12verticalx9horizontalpixels Printing position 2mmormorefromstandardpaperfeedingedgetobeginningofcharacters(notextenedtotimingmark) 2mmormorefromrightedgeofmaximumsizesheettobeginningofcharacters Printing position adjustment Main scanning direction: Adjust head position manually.
Sub scanning direction
Feeding direction
AB
CD
EF
Main scanning direction
InkcartridgeExpires:6monthsafteropenthepackage Life: about 1 million characters to print※2
W
L
Sheet size
Timing m
ark side
Sheet feeding direction
2mm (W-4) mm
(L-Clear area) mm
3mm
2mm
Sheet feeding direction
Timing m
ark sideClear areaSheet length 12-inch or under: 3 mmSheet length greater than 12-inch: 70 mm (SR-11000 mode only)
The printable area ※3
※1:The number of letters until it stops being printed depend on working condition.※2:The size of printable area depends on the size of the sheet used.
Note)If a sheet is curled, it may cause a paper jam, so please do not use curled sheet.
Productspecifications■ Printerunitspecifications

-75-
Barcodeunitspecifications■ Barcodeunit/V(Verticalfeed)
■ Barcode unit specifications
Barcode unit / V (Vertical feed) Readingdirection Verticalfeed(Barsonbarcodesparalleltothesheetfeedingdirection) Applicablecodes JAN/EAN/UPC(Module0.33mm,0.8×to2×) NW-7 CODE-39 CODE-128(Control codes not applicable) ITF Industrial 2 of 5 COOP 2 of 5 *Note that 4 types of settings can be enabled for reading of several types of codes. Readable range Main scanning direction: SR-11000 mode Sheet length 12-inch or under: 10 mm from the front edge of the sheet to 10 mm from the back end of the sheet SR-6500 mode 10 mm from the front edge of the sheet to 10 mm before the back end of the sheet (All sizes) Main scanning direction: Range across ±30 mm centered on 50 mm to 200 mm from the standard edge of the feed paper (on the timing mark side) No.ofdigitsread 32digitsmaximum (Upto64digitsmaximumforCODE-128ifthestartingcharacteris CODE-C) No. of labels read No. of barcodes read on a single sheet with multiple barcodes SR-11000mode:2max.(1ifthenumberofdigitsexceeds32) SR-6500mode:10max.(Thetotalno.ofdigitsreadistobe350orunder.) *In Total Area Reading mode, multiple instances of the same barcode (the same code, the same data) are read as a single piece of data. Label interval 30 mm or greater Barcode size 60 mm or under in length × 10 mm or over in height Coated paper labels are to be used for narrow bar widths from 0.125 mm to 0.19 mm and lengths of 40 mm or under. The total thickness of the location where label is attached must be no more than 0.25 mm. There is to be no label lifting or tearing off. * The length of a barcode is to be at least 2.54 mm, or at least 10× the narrow bar width. There need to be quiet zones (blank margins) to the right and left of whichever is larger. Barcode density PCS value: 0.7 or higher (655 nm) *PCS value for a narrow bar width of 0.19 mm or under: 0.85 or higher Inclination ±5° or less with respect to the standard feed orientation *±2° or less for a narrow bar width of 0.19 mm or less Reading location Barcodes are read on the top side of the fed sheet through the device

-76-
Barcodeunitspecifications■ Barcodeunit/V(Verticalfeed)Barcodeunit/H(Horizontalfeed)
Reading position adjustment Sheet width direction: Adjust head position manually Sheet feeding direction: [Reading Start Position Setting mode]: Set the reading start position from the edge of the sheet and reading width using the BarcodeQuantitySettingcommand. [Total Area Reading mode]: Reading can be performed over the entire area of the sheet. (Reading can be performed on barcodes located in any area along the sheet feeding direction.) *1. The total thickness of the location where label is attached must be no more than 0.25 mm and there is to be no label lifting or tearing off.
Barcode unit/ H (Horizontal feed) Reading direction Horizontal feed (Bars on barcodes run perpendicular to the sheet feeding direction) Applicablecodes JAN/EAN/UPC(Module:0.33mm,0.8×to2×) NW-7 ITF CODE-39 CODE-93 CODE-128 (Control codes not applicable) EAN-128 (Control codes not applicable) Readable range Main scanning direction: 20 mm to 224 mm centered from the timing mark Sub scanning direction: SR-11000 mode Sheet length 252 mm or under: 12 mm from the front edge of the sheet to 12 mm from the back end of the sheetSheetlengthexceeding252mm:12mmfromthefrontedgeofthesheetto 240 mm (12 inches – 65 mm) SR-6500 mode 12 mm from the front edge of the sheet to 65 mm from the back end of the sheet (All sizes) No.ofdigitsread 48maximum No. of labels read No. of barcodes read on a single sheet with multiple barcodes SR-11000mode:2max.(Upto48totaldigitsmax.) SR-6500mode:10max.(Thetotalnumberdependsonthesize(L)ofthe sheet;however,thetotalno.ofdigitsisnottoexceed200.) Label interval 40 mm or greater (With 2 mm or less of shifting between interval widths in the horizontal direction) Barcode size 10 mm or greater in height (The total thickness of the location where label is to be attached should be no more than 0.3 mm. There is to be no lifting or peeling of the label.) *There need to be blank margins at least 12 mm wide at the front of the label and at least 4 characters wide at the back. Inclination ±3° or less with respect to the standard feed direction

-77-
Barcodeprintspecifications •Height:10mmorgreater *There need to be blank margins at least 12 mm wide at the front of the label and at least 4 characters wide at the back. •PCSvalue:0.7orhigher(655nm) •Readingbarwidth(narrowbar):0.25mmto2mm *Bar:space print ratio: 1:0.85 to 1:1.15 *Recommended N:W ratio: 1:2.5 *There is to be no blurring, missing parts, voids, or other problems. •Labelattachmentposition *The total thickness of the location where label is to be attached is to be no more than 0.25 mm. There is to be no lifting or peeling of the label.Reading location Barcodes are read on the top side of the sheet as it is fed through the device.Reading position adjustment Sheet width direction: Adjust the head position manually. Sheet feeding direction: [Reading Start Position Setting mode]: Set the reading start position from the edge of the sheet and the reading widthusingtheBarcodeQuantitySettingcommand(upto1max.). [Total Area Reading mode]: Reading can be performed over the entire area of the sheet. (Reading can be performed on any barcodes located in any area along the sheet feeding direction.)
Barcodeunitspecifications■ Barcodeunit/H(Horizontalfeed)

-78-
365
490
800
(Unit : mm)
Front view
Top view
Rear view
Left view Right view
Externaldiagram
External diagram

-79-
List of menu modes
List of menu modesSetting menu Setting item Setting value
Setting of
InterfaceDevice ID 0 - 126
Setting of
Reading
Setting of Column 1 - (maximum ) Columns *1
Reading MethodDirect , Control fore , Control back,FACOM, Mark to markMark to mark *2
Magnification(display onlywhen timing control types are selected)
1 - 3 - 9 times (for top-end timing control)
2 - 3 - 9 times (for bottom-end timing control)
Reading Side
(only when back-sided reading
unit is installed)
Single Side , Double Side
Paper Weight Automatic,84g/m2, 105g/m2,128g/m2,157g/m2
Paper Size Under 12 inch, Over 12 inch
Setting of
Error
Detection
Automatic Paper Discharge Yes , No
Sheet Empty Detection No , Yes
Timing Mark Error Detection Yes , No
Double-Feeding Detection Yes , No
Left End Skew Detection Yes , No
Setting of
Buzzer
Buzzer Control Valid , Invalid
Buzzer Sound Adjustment(displayed only when it's valid) 1 - 3 -5
Setting ofPrinter(only when the printer unit are installed)
Printer Control Valid, Invalid
Size 4.0mm - 96.0mm , 0.8Pitch
Character Pitch 0.8mm - 92.0mm , 0.1Pitch
Setting of Barcord(only when the barcord unit is installed)
Bercord Control Valid , Invalid
Setting of Electric Power
Time for Power Save None , 1 Minute - 5 Minutes - 60 Minutes
Time for Standby None , 1 Minute - 5 Minutes - 60 Minutes
*1Maximumnumberofcolumnstoreaddiffersdependingondevicesensorpitch.*2 Factory default values differs depending on device sensor pitch. 1/6inch:Directundertype0.2,0.25,0.3,0.2Cinch:Top-endtimingcontroltype
indicates factory default values.

-80-
Setting menu Setting item Setting value
DisplayMode ゙
Display Info
Main Body Unit ( 01 - zz ) *3
Front Reading Unit ( 01 - zz ) *3
Back Reading Unit(only when back-sided reading unit is installed)
( 01 - zz ) *3
StackerUnit ( 01 - zz ) *3
Barcode Unit( o n l y w h e n t h e b a r c o d e u n i t i s installed)
( 01 - zz ) *3
Type of frontReading Sensor
Sensor Pitch (1/6,0.2,0.25,0.3,0.2Cinch)*3
Sensor of Type (InfraRed,VisibleRed) *3
Type of BackReading Sensor(Displayd only for back-side unit)
Sensor Pitch (1/6,0.2,0.25,0.3,0.2Cinch)*3
Sensor of Type (InfraRed,VisibleRed) *3
Type of Option
Reading Sensor Unit ( Single Side , Double Side ) *3
Printer Unit(only when the printer unit is installed)
( Not Cartridge , Cartridge ) *3
Barcode Unit(only when the barcord unit is installed)
(NotUnit,Vertical,Horizontal)*3
Total count ( 00000000 - 99999999 )
Serial number ( 000000000 - zzzzzzzzz )
Test Mode
Feed Test 1 Start , Stop
Feed Test 2 Start , Stop
Marking Test Start , Stop
Printer jet test Start
List of menu modes
*3 Data in parenthesis will appear according to options installed in the device.
indicates factory default values.

-81-
Error displays and countermeasures
Error Explanation Code Procedures for Resolving and Clearing Errors
Memory error 1 Internal memory error 1 A1
Cannot be resolved*1
Memory error 2 Internal memory error 2 A2
Hopper drive error Hopper operating error A3
Download errorError while downloading to the main body
A4
Sensor type error
· Sensor specifications for frontsurface/backsurfacereading unit are wrong
· Sensor specifications for frontsurface/backsurfacereading unit are wrong
A5
Optional error Optional unit detection error A6
Power supply voltage errorA irregularity is detected in power supply supervisory voltage of control board
A8
Error displays and countermeasures 1. Errors
If an error occurs, complete the relevant procedures listed below to resolve and clear the cause of the error. If unable to clear the error using the procedures given, contact your dealer for assistance.
(1) Hardware errors [Main body unit]
[Reading unit]
Error Explanation Code Procedures for Resolving and Clearing Errors
Communication error
Line error occurred between the device and the front side reading unit.
B1
Cannot be resolved*1
Line error occurred between the device and the back side reading unit.
Internal com. error
Front s ide reading uni t doesn't reply
B2Back s ide read ing un i t doesn't reply
Memory error
Front s ide reading uni t memory error
B3Back s ide read ing un i t memory error
Adjusted value error
Offset value of front side reading sensor exceedsacceptable level.
B4Offset value of back side reading sensor exceedsacceptable level.
Download error
Front s ide reading uni t download error
B5Back s ide read ing un i t download error

-82-
*1 Errors that cannot be resolvedTurn the power off and turn it back on after a while. If the error cannot be resolved by turning the power off and on, contact the dealer where you bought.
Error Explanation Code Procedures for Resolving and Clearing Errors
Communication errorLine error occurred between the device and the stacker unit.
E1
Cannot be resolved*1
Internal com. error Stacker unit doesn't reply. E2
Memory error Stacker unit memory error. E3
Download error Stacker unit download error. E4
Internal error Stacker unit internal error. E5
VersionerrorStacker unit version does not correspond to the main body unit.
E6
Driver error A driver error occurred in the drive system of the stacker unit. E7
Error displays and countermeasures
[Barcode unit]
[Stacker unit]
Error Explanation Code Procedures for Resolving and Clearing Errors
Internal error
Front side reading unit internal error
B6
Cannot be resolved*1
Back side reading unit internal error
Versionerror
F r o n t s i d e r e a d i n g un i t ve rs ion does no t correspond to the main body unit.
B7B a c k s i d e r e a d i n g un i t ve rs ion does no t correspond to the main body unit.
F r o n t a n d b a c k s i d e reading unit versions do not match.
Error Explanation Code Procedures for Resolving and Clearing Errors
Communication errorLine error occurred between the device and the barcode unit.
C1
Cannot be resolved*1
Internal com. error Barcode unit doesn't reply. C2
Memory error Barcode unit memory error. C3
Sensor errorError occurred with barcode sensor.
C4
Download error Barcode unit download error. C5
Internal error Barcode unit internal error. C6
VersionerrorBarcode unit version does not correspond to the main body unit.
C7
[Reading unit]

-83-
Error displays and countermeasures
(4) Jamerrors [Main body unit]
Error Explanation Code Procedures for Resolving and Clearing Errors
No feedPaper is not feeding though paper-feeding operation has started.
H1
•Resetpaper.•PresstheCLEAR switch (orexecutetheclearerrorcommand).•Resolve)Cleantherollers.
Jamatpaper-feedingdetection sensor
A paper jam occurred at the paper-feeding detection sensor.
H2•Removeanysheetsthathave become jammed or sheets inside the device. •PresstheCLEAR switch (orexecutetheclearerrorcommand).
•Resolve)Cleantherollers.•Checktomakesurethere are no foreign objects within the machine and remove as necessary
Jamatreadingstartdetection sensor
A paper jam occurred at the reading start detection sensor.
H3
Jamatmainbodyunitpaper discharge detection sensor
A paper jam occurred at the main body unit paper discharge detection sensor.
H4
Device sheet interval error
The sheet interval is below the set interval. H5
(3) Cover open errors
* When the cover is closed, errors and warnings other than hardware errors will be cancelled.
Error Explanation Code Procedures for Resolving and Clearing Errors
Cover open The cover of the main body unit is open G1 Make sure to firmly and securely
close the top cover on the device.
Stacker unit cover open Front door of the stacker unit is open. G2
Make sure that the front door on the stacker unit is firmly and securely closed.
(2) Transmission errors
Error Explanation Code Procedures for Resolving and Clearing Errors
Command errorAnon-specifiedcommandcodewas received.
F5 •Press the CLEAR switch (orexecutetheclearerrorcommand).• Check tomake sure thatthe USB cable is connected properly. •Checkthedetailsofthehostapplication program. •Resolve)Check thedetailsofthe controller for the relevant application.
Parameter errorAnon-specifiedparameterwasreceived.
F6
Protocol errorWhile processing a command, another command was received.
F7

-84-
2. Warnings(1) Components
(2) Paper feedingError Explanation Code Procedures for Resolving and Clearing Errors
Sheet emptyThere is no paper in the hopper or the internal units.
Q1
•PresstheCLEAR switch (orexecutetheclearerrorcommand).
•Placepaperbackonthehopper.
Double feed errorTwo or more sheets were fed simultaneously.
Q2
•PresstheCLEAR switch (orexecutetheclearerrorcommand).
•Separatethesheetstoloosen them before placing t h e m o n t h e h o p p e r t o prevent jams.
•Checkthesettingforthepaper weight dial.
Left end skew error Paper was fed crocked. Q3
•PresstheCLEAR switch (orexecutetheclearerrorcommand).
•Checkthepositionofthepaper guide and make sure that positioned so as to ensure that the sheets are be lined up properly.
Error Explanation Code Procedures for Resolving and Clearing Errors
Back side reading unit unconnected
Back surface reading unit is not installed.
P1
•Checkifthebacksidereadingunit is installed.
•PresstheCLEAR switch (orexecutetheclearerrorcommand).
Barcode unit not connectedT h e b a r c o d e u n i t i s notconnected to the device.
P2
•Checktoseeifthebarcode unit is connected to the unit.•PresstheCLEAR switch (orexecutetheclearerrorcommand).
Printer unit unconnected•Printerunitisnotinstalled.•Printer cartridge is not installed.
P3•PresstheCLEAR switch (orexecutetheclearerrorcommand).
•Setprintercontrolinvalid.
Stacker unit unconnected Stacker unit is not connected. P4
•Check if theStacker unit isconnected.
•PresstheCLEAR switch (orexecutetheclearerrorcommand).
Error displays and countermeasures
[Stacker unit]
Error Explanation Code Procedures for Resolving and Clearing Errors
Jamatprintingstart detection sensor
A paper jam occurred at the printing start detection sensor.
I1
•Removeanysheetsthathave become jammed or sheets inside the device. •PresstheCLEAR switch (orexecutetheclearerrorcommand).
•Checktomakesurethere are no foreign objects within the machine and remove as necessary
Jamatmainpaperdischarge sensor
A paper jam occurred at the main paper discharge sensor.
I2
Jamatselectedpaperdischarge sensor
A paper jam occurred at the se lected paper d ischarge sensor.
I3
Paper jam in the top paper feed route
A paper jam occurred in the top paper feed route.
I4
Paper jam in the bottom paper feed route
A paper jam occurred in the bottom paper feed route.
I5
Stacker sheet interval error
The sheet interval is too low . I6

-85-
Error displays and countermeasures
(3) Operation errors
Error Explanation Code Procedures for Resolving and Clearing Errors
Hopper stopsInterlock on the side of the paper-feeding roller operated.
R1•Releasetheinterlockswitch.•PresstheCLEAR switch
(orexecutetheclearerrorcommand).
Drawing out errorSheet was pulled out after it was fed.
R2•Place paper back on the stacker. •PresstheCLEAR switch
(orexecutetheclearerrorcommand).
Timing mark error
Only three or fewer timing marks were detected on the front side of the read sheet.
R4
•Check the orientation of the sheets. •Check the specifications of the paper. •PresstheCLEAR switch (orexecutetheclearerrorcommand).
Only three or fewer timing marks were detected on the back side of the read sheet.
Setting error
When reading front side marks using a timing control type, the next timingmark isdetectedwithin the area set by the control multiple number.
R5
•Set a reading type and a control multiple number according to paper specifications.
•Check the specificationsof thepaper.
•PresstheCLEAR switch (orexecutetheclearerrorcommand).
When reading back side marks using a timing control type, the next timingmark isdetectedwithin the area set by the control multiple number.
USB connection errorAn error occurred in the USB connection.
R7•Turn off the device and reconnect the USB cable.•Then turn on the device.
Sheet size setting errorA sheet with dimensions outside of the set range was fed into the device.
R8
•Removeanysheetsfrom inside the device.•Pressthe[CLEAR]switch(orexecutetheerrorreset command).•Configurethesheetsize settings to match the dimensions of the sheet being read by the device.
Sheet layout error
Thenext sheetwasdetectedbefore the barcode on the previous sheet finished being read due to the barcode being located within the clear area for the rear edge on a sheet fed horizontally.*On SR-11000 models only.
R9
•Usewithsheetspositioned within the reading area for barcodes on sheets fed horizontally.•PresstheCLEAR switch (orexecutetheclearerrorcommand).
Black level error
There is light colored stain on the front side reading unit.
S2
•Checkthereaderunitfordirt and other contamination and clean as necessary. •PresstheCLEAR switch (orexecutetheclearerrorcommand).
There is light colored stain on the back side reading unit.
Reading start detection sensor soiling error
There is stain on reading start detection sensor.
S3 •After cleaningoff the sensor,turn the power back on.

-86-
Main paper discharge sensor
Selected paper discharge sensor
Printing start sensor
[Main body unit]
Error Explanation Code Procedures for Resolving and Clearing Errors
Form left in hopperA sheet remained in the paper feeding detection sensor.
T1
•Removeleftoversheetsof paper from the device.•PresstheCLEAR switch (orexecutetheclearerrorcommand).
Form left inreading sensor
A sheet remained in the reading start detection sensor.
T2
Form left in endof main body
A sheet remained in the main body unit paper discharge detection sensor.
T3
[Stacker unit]
Error Explanation Code Procedures for Resolving and Clearing Errors
Form left in printerprinting sensor
A sheet remained in the printer printing start detection sensor.
T4•Removeleftoversheetsof paper from the device.•PresstheCLEAR switch (orexecutetheclearerrorcommand).
Form left in main paperdischarge sensor
A sheet remained in the main paper discharge sensor.
T5
Form left in selected paperdischarge sensor
A sheet remained in the selected paper discharge sensor.
T6
Error displays and countermeasures
Reading lensFront surface reading sensor
Paper feed start detection sensor
Reading startdetection sensor
Reading lensBack surface reading sensor(option)
Interlock
Paper ejectiondetection sensor

-87-
OMR glossary
OMR glossaryOptical Answer (OMR Sheets)
Form(1) OCR paper (optical character recognition paper) Paper for data processing to optically read letters and symbols. It should
not be dusty, and it should be smooth, stiff, abrasion resistant, and antistatic.
JISX9004(printingspecificationsforopticalcharacterrecognition)(2) Bond paper Paper made from pure chemical pulp. Used for printing and writing. JISP3101(printingpaper) JISP3201(writingpaper)(3) Paper weight Paper is categorized by weight.
Column and Row Marking frames are placed in rows, and timing marks in columns. A paper jam
error occurs when paper gets jammed while being fed into the device. There are two types of paper jams, static jams detected while the device is at rest
and operational jams detected while the device is running. Operational jams may be caused by double-feeding, no-feeding, and similar
issues.
Dropout color Refers to colors pre-printed or written on documents that people can see but that
don’t appear when read with an image scanner or other devices. There are “warm colors” and “cold colors” by appearance. Warm colors called
orange end, red end, etc. are used as OCR dropout colors, and you need to switchfilters inthisdeviceforbluishdropoutcolorsheetssuchasthestandardformsusedbytheJapanChainStoresAssociation.Bluishcoloredlinesdropoutwhen they are scanned with copy machines and other devices even if they don’t usedropoutcolorink.OCRpaperforfaxmachinesuses“coldcolor(blue-green)”dropoutcolors,but thereareonlya fewcolors thatcanbeusedwithmost faxmachines, because they are different from OCR units.
(1) Dropout color print darkness is controlled by the PCS value. There are two ways to measure PCS, black backing and white backing, and you should pay attention because they differ depending on the model.
1stcolumn
2ndcolumn
3rdcolumn
4th column
5thcolumn
1st row
2nd row
3rd row
4th row......
Timing mark
Mark frame......

-88-
(2) OCRsheetsaregenerallyusedforprintingcharacterboxesusingdropoutcolor inks and printing letters in clear areas.
(3) Recently, some models have become available that are capable of reading blackcharacterboxes,butdropoutcolorprintingsheetsareoftensuperiorin both recognition performance and processing speed.
(4) Dropout colors are chosen by spectral characteristics and PCS values thataredeterminedbyscannersensor,lightsource,andfilter.
(5) Colors that can be used as dropout colors differ depending on the model, but with some models, even regular ballpoint pen ink drops out and cannot be used. In such cases, you need special OCR ballpoint pens that are rarely available today. See table below for relationships between wavelengths and colors.
OMR glossary
Peak sensitivity wavelength Color Remarks
740(nm) Sepia Abundant dropout colorsMagentaPurple Some ballpoint pens cannot be used.BrownBluish tonesGreenish tones
660 Rose For red end colors only,Pink rose aniline, purplish red, deep red
Regular ballpoint pens can be used.RedOrange
570Yellow
Asinfaxscanners,it’sdifficultto see with human eyes should be avoided.Regular ballpoint pens can be used.
530 Blue Regular ballpoint pens can be used forGreen blue-end colors only. Green
a) It is important to control the PCS value to print dropout colors. (You need to choose a printer equipped with devices that can measure PCS values.)
b) If you want to use an abundance of colors, we recommend printing in ink other than dropout colors as a “black frame sheet.”

-89-
OMR glossary
PCS (printed contrast signal) Referstothereflectanceratio(contrast)ofprintedmarks,symbols,andlettersas
opposedtoreflectanceofnon-printedareas.Thecalculationformulaisasfollows.
PCS = Whitereflectance-blackreflectanceWhitereflectance
When reflectance of areas with no printing is 70%, and reflectance of printed marks, symbols, and letters is 10%, the PCS will be 0.857.
d d
Timing markMark frame Reading area
Direct under type If paper has pre-printed timing marks, the scanning area (reading area) of targeted
mark frames will be determined by such timing marks. Direct under type refers to a method of reading a zone that is the same as the
timing mark width. Other methods include timing control type, mark to mark type, and FACOM type.

OMR glossary
-90-
Timing control type If paper has pre-printed timing marks, the scanning area (reading area) of targeted
mark frames will be determined by such timing marks. Timing control type is a method to determine the reading zone based on the
timing mark width. Other methods include direct under type, mark to mark type, and FACOM type.
Example: Timingcontroltypetoscanthreetimesthetimingmarkwidth. Set multiple numbers using the software controlling OMR.
Reading areaN times the width ofa timing mark
Reading areaN times the width ofa timing mark
• Top-end timing control type:
Reads n times the width of a timing mark from the beginning of the timing mark.
• Bottom-end timing control type:
Reads n times the width of a timing mark from the end of the timing mark.
Start timing
Stop timing
Timing mark
Mark frameReading zone
“FACOM” type If paper has pre-printed timing marks, the scanning area (reading area) of targeted
mark frames will be determined by such timing marks.
FACOM type refers to a method of determining the reading zone based on a pair of start timing and stop timing marks. Other methods include timing control type, direct under type, and mark to mark type.

-91-
OMR glossary
2.5mm
Reading zoneBetween timing marks
Reading zone (first row)Top margin
Reading zone(second and subsequent rows)Between timing marks
• Mark to mark type (without top-end margin reading):
The reading zone is the area between timing marks.
• Mark to mark type (with top-end margin reading):
The reading zones are the front margin of the form
as the first row, and between timing marks as the
second and subsequent rows.
Errors
Jam A paper jam error caused by media when paper is being fed. There are two kinds of jams: static jams detected when the device is at rest, and
operational jams detected while the device is running. Operational jams include double-feeding jams and no-feeding jams.
Skew Refers to paper that is slanted against the paper feeding standard. This function detects whether or not paper is fed straight. Perforated paper, paper unevenly cut, and curled or bent paper is likely cause
skew errors.
No feed Refers to paper doesn’t get fed during paper feeding operations. If such an error occurs, the device assesses it as a paper feeding error, and
notifiesuseroftheerror.
Double-feeding Refers to two or more sheets being fed at the same time during paper feeding
operation. If such an error occurs, the device assesses it as a paper feeding error, andnotifiesusersoftheerror.
Mark to mark type If paper has pre-printed timing marks, the scanning area (reading area) of targeted
mark frames will be determined by such timing marks. Mark to mark type is a method to read zones between two timing marks.
Therefore, the number of timing marks in mark to mark type forms is always an even number. Other methods include timing control type, direct under type, and FACOM type.

OMR glossary
-92-
Equipment
Sensor (for reading) Reading sensor/position sensor Sensors arephotoelectrical elements that transform reflected light.Sometimes
sensing refers to both light emission and light reception. LEDwavelength influencesdropoutcolor.Weusemainly twowavelengths,and
the relationships between wavelength, dropout colors, and readable colors are shown in the table below.
Hopper A place to put sheets to be processed for marking and compilation.
Stacker This refers to the place that sheets that have been read are temporarily stacked.
Stacker volume refers to the number of sheets that can be accommodated. Example:stackervolume200sheets.
Transmission interface A hardware device that works as an interface connecting together a computer
and an OMR. This product uses an interface with USB 2.0.
Writing implements Readable marks and unreadable marks depend on the writing instruments used.
This can also differ according to the light source that the reading sensor uses.
Relationships between sensors used for OMR (light source) and writing implements
Wavelength Color Dropout color Readable color
940nm Infra red Colors other than readable colors
Black and blue pigments
660nm Visiblelight(red) Red, orange, pink Black, blue
Readable mark colorsand writing implement
Light sourcewavelength Color tone
Color: black (pigment)Writing implement: pencil
940nm Infra red(standard)
Color: black, brown, blue, green, purpleWriting implement:pencil, fountain pen,water/oilbaseballpointpen,water/oilbasemarker
660nm Visiblelight(red)
(*Option)

-i-
Appendix■ Sheet creation reference
Appendix■ Sheet creation referenceYou can use paper that you make yourself with this device in addition to the optional paper thatweoffer.Ifyoumakeyourownpaper,followthespecificationsbelow.
(1) Sheet size Height 148.0-355.6mm Width 82.55-228.6mm Do not cut or round the corners on the reference side (timing mark side).
(See P.iv)
(2) Weight and thickness
(3) Paper quality OCR paper, quality paper, or recycled OCR paper.
* Cut corners and round corners They help you to easily check if paper is placed in the right direction, and
help you to manage paper and keep it orderly. Cut paper corners straight or rounded according to the specifications
shown below.
Straight cut corners: standard 6mm or less. Chamfer angle 45°
Round corners: R 6mm
6mm
45
6mm
(6mm)
R 6mm
(6m
m)
g/m2(gramspersheet) 84 - 157mm (thickness) 0.1 - 0.19

-ii-
(4) Printingink(printingsurroundingmarkfields) ① Near-infrared sensor (for pencil marks) i. Printing of marking frames and dotted lines: Print using ink with a PCS
value of 0.15 or lower. ii. Printing of timing marks: Print using ink with a PCS value of 0.85 or
higher. *PCS values are measured at a spectral band of B900 with a read
sensor with a wavelength of 940 nm. ②Visiblelightsensor(forpencilorball-pointpenmarks) i. Printing of marking frames and dotted lines: Print using ink with a PCS
value of 0.15 or lower. ii. Printing of timing marks: Print using ink with a PCS value of 0.85 or
higher. *PCS values are measured at a spectral band of B900 with a read
sensor with a wavelength of 660 nm.
(5) Printing position accuracy Parallelism Adjust printing parallelism for timing marks and data
marks 0.2mm or less based on the cutting edge of the timing mark side.
Perpendicularity Adjust printing perpendicularity for timing marks and data marks 0.2mm or less based on the cutting edge of the timing mark side.
Other Adjust to ±0.2mm or less of specified measurements unlessotherwisespecified.
(6) Prohibited printing zones Do not print between timing marks, or between the top-end (bottom-end)
timing mark and the top edge (bottom edge) of the mark sheet. Top-endmargin*:9mmormorefromthetopedgetothefirsttimingmark. Bottom-end margin: 9mm or more from the last timing mark to the bottom
edge. Side margin: 4mm or more on the opposite side of the sheet’s
standard edge. *For IBM card size, top end margin is 5mm or more, bottom- end margin is 6mm or more(7) Direction of paper grain Feed paper in the direction of its grain to eliminate curling.
(8) Clear zones Do not print in colors other than dropout colors 0.8mm around reading
zones and 0.8mm from timing mark longitudinal ends. Reading zone: The vertical direction of the data mark standard position is the height set
by command, and the horizontal width refers to the area of the data mark frame width.
Dropout colors: Dropout colors refers to colors that are already printed or written on a
document that can be seen by human eyes but cannot be recognized by a reading sensor.
Appendix■ Sheet creation reference
Feeding directionPaper grain direction

-iii-
0.8
0.83.50.8
0.8
Reading zone specifiedby command
Timing mark
Reading zone Clear zone [Unit: mm]
P(inch) 1/6” 0.2” 0.25” 0.3”
Sensor pitch(mm) 3.53 4.38 5.65 6.92
Appendix■ Sheet creation reference
3mm longer
1.0mm wider
(9) Black ink printing
Descriptions,etc.canbeprinted inareasexceptprintprohibitionzonesand clear zones. However, never print anything at PCS 0.15 or more other than timing marks in timing mark columns from the top edge of sheet to the bottom edge on either side of the paper.
(10) Printing on back surface Youcanprint on theback surfaceexcept inprint prohibition zones.
However,donotprintatPCSexceeding0.15inclearzonesonthefrontsurface in case of bleeding through from the back.
(11) ID mark SetanIDmarkforidentificationasnecessary. Size: 1.0mmorwiderx3mmorlonger. Reading darkness: PCS 0.8 or higher Angle: ±5 degree or less (against the line perpendicular to the
standard side)
(12) Mark frame Rectangles, ovals, and circle shapes have been conventionally used for
mark frames. Frame size should be smaller than the reading zone in various reading
methods (direct under type, timing control type, mark to mark type, and FACOM type).
Recommended sizes are as follows. Rectangles: Vertical0.8-1.5mmHorizontal3-3.5mm Ovals: Vertical1.5-2.5mmHorizontal3-4.3mm Circles: O 3.0-3.5mm *Maximumhorizontallengthdiffersdependingonsensor
pitch. Adjust horizontal length = (sensor pitch - 0.7mm) or less.
*Printing color: print at PCS 0.15 or less in dropout color.
(13) Required number of timing marks An error will occur unless at least four timing marks are printed. (On both sides for two-sided printing.)

(14) Paper dimensions [Direct under type sheet]
Mark frame
She
et v
ertic
al le
ngth
(L
1.
3xW
)
0.3 A
0.3 A
0.2
0.2
0.3 A
4 or more
Sheet horizontal length (W)
Pitch (P) x (row-1)Do not aggregate tolerancesP
d
b
a
4.23
min
imum
Timing mark
9 or
mor
ec
1.5
or m
ore
9 or
mor
e4.
23m
inim
um
General tolerance ±0.2[Unit: mm]
A
0.1 0.2 A
0.2CP (in.) 0.2”(Converted to mm) 5.08a 5.08 b 5.08 c 2.2 d 13.97
1/6 0.2 0.25 0.3P (in.) 1/6” 0.2” 0.25” 0.3”(Converted to mm) 4.23 5.08 6.35 7.62a 6.99 1.91 1.78 2.50 b 3.81 3.81 3.56 5.00 c 1.27 1.27 1.27 1.27 d 11.43 11.75 6.35 14.50
IBM*Postcard
A5B5A4
8.5"9"
W×L (mm)
82.55×187.3100×148148×210182×257210×297216×279
228.6×355.6
1/616203139464748
0.213172633384040
0.2512142227323333
0.39111722252627
40314657666280
SizeMaximum number of columns Maximum
numberof rows
-iv-
Appendix■ Sheet creation reference
Note 1) Maximumnumberofrowsindicatesthenumberoftimingmarks.Note2) PrintingspecificationsforIBMcardsizearedescribedonthe nextpage.

-v-
Appendix■ Sheet creation reference
[Direct under type card (0.25” IBM card size)]
Sta
ndar
d si
ze 1
87.3
20.2 A
0.2 A
0.2 A82.55
0.8
6 or
mor
eM
inim
um 1
5 or
mor
e
3.5±0.1Standard size
General tolerance ±0.2 [Unit: mm]
A6.35 x 11=69.85
Min
imum
1.2
1 3.5-4.3
6.35
6.35
Cut corner (*)
0.2 A
0.1

Mark frame
She
et v
ertic
al le
ngth
(L
1.
3 x
W)
0.3 A
0.3 A
0.2
0.2
0.3 A
4 or more
Sheet horizontal length (W)
Pitch (P) x (row-1)Do not aggregate tolerancesP
d
b
a
4.23
min
imum
Timing mark
9 or
mor
ec
Exa
mpl
e w
hen
3 tim
es is
spec
ified
C x
1.5
9 or
mor
e4.
23m
inim
um
General tolerance ±0.2
[Unit: mm]
A
0.1
Rea
ding
zon
e
-vi-
Appendix■ Sheet creation reference
[Timing control type sheet]
0.2CP (in.) 0.2”(Converted to mm) 5.08a 5.08 b 5.08 c 0.89 d 13.97
1/6 0.2 0.25 0.3P (in.) 1/6” 0.2” 0.25” 0.3”(Converted to mm) 4.23 5.08 6.35 7.62a 6.99 1.91 1.78 2.50 b 3.81 3.81 3.56 5.00 c 0.89 0.89 0.89 0.89 d 11.43 11.75 6.35 14.50
IBM*Postcard
A5B5A4
8.5"9"
W×L (mm)
82.55×187.3100×148148×210182×257210×297216×279
228.6×355.6
1/616203139464748
0.213172633384040
0.2512142227323333
0.39111722252627
40314657666280
SizeMaximum number of columns Maximum
numberof rows
Note 1) Maximumnumberofrowsindicatesthenumberoftimingmarks.Note2) Setmagnificationvaluesinorderforthegaptobepossible
1.4mmormorefromthetop-endofnexttimingmark.

-vii-
Appendix■ Sheet creation reference
[Mark to mark type sheet]
Mark frame
She
et v
ertic
al le
ngth
(L
1.
3xW
)
0.3 A
0.3 A
0.3 A
4 or more
Sheet horizontal length (W)
Pitch (P) x (row-1)Do not aggregate tolerancesP
d
b
a
4.23
min
imum
Timing mark
9 or
mor
ec
9 or
mor
e
4. 2
3m
inim
um
General tolerance ±0.2[Unit: mm]
A
Paper-feeding pitch E
E/2
2.5
Should be in the centerbetween timing marks
Rea
ding
zon
eof
sec
ond
row
Read
ing zo
ne
of fi
rst r
ow
Rea
ding
zon
eof
last
row
0.2CP (in.) 0.2”(Converted to mm) 5.08a 5.08 b 5.08 c 1.50 d 13.97
1/6 0.2 0.25 0.3P (in.) 1/6” 0.2” 0.25” 0.3”(Converted to mm) 4.23 5.08 6.35 7.62a 6.99 1.91 1.78 2.50 b 3.81 3.81 3.56 5.00 c 1.50 1.50 1.50 1.50 d 11.43 11.75 6.35 14.50
IBM*Postcard
A5B5A4
8.5"9"
W×L (mm)
82.55×187.3100×148148×210182×257210×297216×279
228.6×355.6
1/616203139464748
0.213172633384040
0.2512142227323333
0.39111722252627
40314657666280
SizeMaximum number of columns Maximum
numberof rows
Note 1) Maximumnumberofrowsindicatesthenumberoftimingmarks.Note2) PrintingspecificationsforIBMcardsizearedescribedonthe nextpage.

-viii-
Appendix■ Sheet creation reference
[Mark to mark type card (0.25” IBM card size)]
Sta
ndar
d si
ze 1
87.3
2
0.2 A
0.2 A
0.2 A82.55
0.8
9 or
mor
eM
inim
um 1
9 or
mor
e
3.5±0.1
Standard size
General tolerance ±0.2
[Unit: mm]
6.35 x 11=69.85M
inim
um 1
.5
3.5-4.3
6.35
6.35
Should be in the centerbetween timing marks
Rea
ding
zon
e of
seco
nd ro
w
Read
ing zo
ne
of fir
st ro
w
2.5