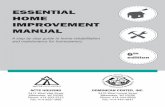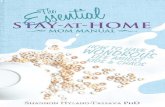Manual SoundPLAN essential - vallalkozzdigitalisan.hu
Transcript of Manual SoundPLAN essential - vallalkozzdigitalisan.hu

Manual
SoundPLANessential 4.1
by SoundPLAN GmbH / SoundPLAN International LLC December 2017

Manual SoundPLANessential 4.0 Contents
Copyright © 1986 - 2017 SoundPLAN GmbH. All rights reserved. SoundPLAN GmbH Etzwiesenberg 15 71522 Backnang Trademarks SoundPLAN® and the SoundPLAN® logo are registered trademarks of SoundPLAN GmbH. All other trademarks, brand names etc. used in this manual are property of their respective owners and are subject to the right of different countries. Copying and Distribution While you are welcome to make backup copies of the software and printed materials for your own use and protection, you are not permitted to make copies for the use of anyone else. We put a lot of time and effort into creating this product, and we appreciate your support in seeing that it is used by licensed users only. Please read End User License Agreement. SoundPLANessential 4.1 - 2017 This manual was produced using Doc-To-Help

Manual SoundPLANessential 4.1 Contents
i
Contents
SoundPLANessential 5
Introduction 5
Installation and Initialization at the first call 5
Create and Open Projects 6
Intro to SoundPLANessential 6
Project Set-up 7
Select Project Type 7 Select the Noise Type(s) 8 Change Country Settings and Standards 9 Time Slices and Assessment 10
Data Entry and Calculations 11
General 11 Coordinate List 15 Enter and Edit Objects and Object Properties 16 Display Types: Site Map, Projection, 3D-Model 19 Import Google Earth bitmaps and elevations 21 Geo-Tools 23 Objects for All Noise Types 24 Objects for the Different Noise Types 29
Road Noise 29
Parking Lots 32
Railway Noise 35
Industry Noise (Point, Line and Area Sources) and Stages 36 Calculation 43
Tables - Documentation of Emissions and Results 47
Table Settings 48 Export Emission and Result Tables 49
Graphic Plot 49
Set Sheet Size and Border Size 51 Set Viewport and Scale 51 Load Company Logo 52 Edit Map Texts 53

Manual SoundPLANessential 4.1 Contents
ii
Edit Legend, Format Objects 53 Single Receiver Maps 55 Grid Noise Map 57 Color Palette 61 Export and Print Graphics Sheets 62
Annex 63
Files in SoundPLANessential Projects 63
BA-Outside 65
The scope of the module Building Acoustics-Outside 65
General overview 66
Generation of a new room book 67
Add graphics and symbols 69
Fit the graphics to SoundPLAN data 69 Add object symbols 70 Take over the graphics 71
Edit your data 72
Duplicate and move elements 72
Buildings 72
Floor 73
Dwelling 74
Room 74
Façade(s) 75
Balconies and terraces (not available for EN 12354) 78
Print room book 79
Page Layout 80
Index 83

Manual SoundPLANessential 4.1
Introduction page • 5/84
1
SoundPLANessential
Introduction
SoundPLANessential was conceived for users who want to attain reliable tabular and graphical results of a standard case noise calculation with a minimum requirement of time.
All steps needed to complete a standard project are accessible via tabs on the main window. The project definition, with a project description and all needed settings, is on the opening page. Other tabs lead to the data editor, the calculations and the formatting of the output in tabular and graphical form.
Installation and Initialization at the first call The latest SoundPLANessential version can be installed parallel to earlier SoundPLANessential versions, older versions do not need to be un-installed.
You must have administrator rights for installation. SoundPLAN essential is protected by a hardlock and a specific customer license file. For the installation you must be logged on with Administrator privileges. Insert the CD/DvD and attach the HASP key to a USB port. The installation program will guide you through the installation.
At the end of the installation you will be asked to select the folder where you have stored the license file (BABExxxx.007). Make sure to use the license file supplied for the version SoundPLANessential 4. License files for older versions cannot be used with the version 4!
At the end of the installation, select which program languages and which language versions of help file and manual should be installed.

Manual SoundPLANessential 4.1
page • 6/84 Create and Open Projects
1 When you open SoundPLANessential for the first time, demo projects for different noise control scenarios are installed. Select one of the available demo projects as SoundPLANessential always works with an open project. When you open the program the next time, the project you last worked with is active.
Create and Open Projects A SoundPLANessential project consists of several files, which are stored jointly in one project folder. When you create a new task, you create a folder not a file.
Each folder that is recognized as a SoundPLANessential project is displayed with a white SoundPLAN logo and a blue background.
Select FILE -> NEW PROJECT to create a new project folder. Enter the name of the project folder. As a default the project title is automatically taken from
the name of the project folder but can be changed. Use the fields project number, project engineer and customer to add information for the project. The description field may host e.g. the telephone numbers of the customer or other project notes.
When the program is started, it automatically loads the project last used. If you want to open another project, select it via FILE -> OPEN or pick it from the
list of recently opened projects in the menu FILE.
Pressing the right mouse button activates a popup menu with additional functions such as copy, delete or pack.
Projects prepared with an older version are marked with a gray project folder. When you click on the project folder, you will be asked if you want to convert the project.
Intro to SoundPLANessential • Create a new project using FILE -> NEW PROJECT.
• Select the project type (calculation of a single variant or calculation of before and after scenarios), the noise types and the time slots along with the noise limits.
• Switch to the tab index card "Editor." You can prepare the geometry data on the basis of a scanned and geo-referenced bitmap or by importing from DXF, ESRI Shapefile or ASCII files.
Activate the objects in the symbol bar. Line and area type objects are finished with a double click. You can generate right-angled north oriented objects by pulling a frame with the left mouse button.
For projects that require terrain it is advisable to produce the digital ground model (DGM) entering elevation lines and spot heights in a first step (click

Manual SoundPLANessential 4.1
Project Set-up page • 7/84
1 on the symbol button ABACUS and press the start button.) All additional objects entered or imported in the future will be placed on the DGM.
Define the properties of the objects: Building heights, receiver names, the emissions of roads and railways, or the sound power level for industrial sources as a sum level or via a reference spectrum. When wall heights or traffic data change, enter the new values at the relevant coordinate.
Pressing the right mouse button activates a popup menu with additional functions such as duplicate objects or insert coordinates.
• Click on the symbol button ABACUS and select the desired calculation type (single points, limit lines or grid noise map).
• The source emissions are documented in the tab "emission table". The tab "result table" contains the assessment levels with the documentation of limit violations and, depending on the project type the differences between two scenarios, the contribution levels at the receivers as well as the spectra at the receivers for frequency dependent calculations. Use the menu TABLES
-> SETTINGS to edit the frame widths and the fonts for all tables and to change the header and footer texts.
• The maps are presented in the tab "graphic plot". Change to any available graphical presentation of the individual calculations using the tabs. Single point results are displayed as small tables together with the limit lines for all time slices in one map; for grid noise maps each time slice is displayed in a separate tab.
To zoom, rotate and move the view on your map, turn on the view selection mode with a right click and choose the appropriate option. After the operation is completed, click on the hand symbol in the top frame to deactivate the view selection mode.
With the finger-pointer symbol activated, click on the top of the map description field in order to enter the map title, on "signs and symbols" to customize the appearance of the objects, on the length scale to enter a numerical value for the scale and on the empty bottom section of the description field to select a bitmap with your company logo.
Project Set-up
Select Project Type
SoundPLANessential has two project options:
• Calculation of a single variant,
• Calculation of 2 variants without and with noise control,

Manual SoundPLANessential 4.1
page • 8/84 Project Set-up
1 • [Separate module] BA Outside - calculation of the required valued sound
reduction index R’w according to EN 12354.
If you select this project type, all other tab index cards disappear. Invoke BA Façade via the symbol button „BA Facade“.
Select the project type from the view list:
When two variants are computed, an extra column with the differences of the variants is inserted in the result table. For both variants, maps are created in the graphics section.
The calculation of a single variant for DIN 4109 is a special German calculation type and not described in this manual (only available if the module BA Outside is not licensed).
Select the Noise Type(s)
A project may contain several different noise sources (road, railway, industrial sources, parking lot), so that you can calculate and superimpose different noise types using the same geometrical data. The combinations and calculation standards are set to defaults according to the selected country settings.
Select the noise type(s) you want to calculate in this project from the view list.
If you need others than the suggested combinations, click on the symbol button DOUBLE ARROW .

Manual SoundPLANessential 4.1
Project Set-up page • 9/84
1
.
Create a new combination increasing the number of combinations or change one of the existing combinations. Use the checkboxes to activate or deactivate noise types.
Example: The investigation of the noise immissions of a road and a nearby railway line are subject of a project. The assessment levels must be calculated and documented for both noise types separately as well as superimposed for road and railway.
The SoundPLANessential project must contain the noise combinations "road", "railway" and "road/railway". Enter the geometry data and the noise sources with the combination "road/railway" and calculate the total noise levels. Switch to the combination "road" or "railway" and calculate each noise type separately. The tables and maps then only contain the results of road or railway.
Hint: If you want to use the same geometry data for different planning variants, store the project with FILE -> SAVE AS under a new name.
Change Country Settings and Standards
Program language, language of help file and manual and the country settings for the standards and time slices are set to defaults according to the language of the operation system. You can change these settings if needed with the button standards and calculation settings, tab "Country/standards".

Manual SoundPLANessential 4.1
page • 10/84 Project Set-up
1
As soon as emission definitions or results are present, the settings for the noise type can only be changed, if you delete them using the buttons DELETE EMISSION
DEFINITION or DELETE RESULT FILES.
Time Slices and Assessment
Select whether you need the emission definition and the assessment for 2 or 3 time slices and at which time the time slices day and night or day, evening, night begin. When selecting the assessment for three time slices additions are added for the evening (5 dB) and the night (10 dB) according to the noise index Lden.
Calculations with only industrial sources (see " Industry Noise" on page 36) can be assessed according to the day/night levels, the Lden noise indices or

Manual SoundPLANessential 4.1
Data Entry and Calculations page • 11/84
1 according to user defined time slices. ("TA Lärm" is an assessment according to German law.) Additionally, the maximum level Lmax is calculated.
Limit Values and Standard Dependent Settings
The project noise limits are used for the first receiver entered and are also used to draw the limit contour in the graphics display. A checkmark in the column labeled “S” determines, whether the time slice is displayed in the tables and in the graphics. This is useful if you calculate for example according to Lden and only want to show the noise indices Lden and Lnight but not the intermediate products Lday and Levening.
Standard depending settings: For calculations according to ISO 9613-2 enter the factor "C0" (for each of the time slice) for the calculation of the meteorological correction Cmet. For calculation with the French standards NMPB Routes 96, NMPB Routes 2008 and NFS 31-133 the percentage of favorable propagation conditions is needed, enter the value in the column "Fav."
Save as Default
SAVE AS DEFAULT stores changes in the settings as default, so that new projects will have the correct settings and parameters.
Data Entry and Calculations
General
The Editor manages the entry of all noise relevant data and geometry for your project and prepares the data for the calculation (single receivers, noise contour lines and grid noise maps). You can prepare the geometry data on the basis of a scanned and geo-referenced bitmap or by importing from DXF, ESRI Shapefile or ASCII files. Object attributes which might be part of Shape files or ASCII files will not be taken into account.
The elevation supply works with a digital ground model (DGM) and places the objects on top of the triangulated surface.
SoundPLANessential works with global Cartesian coordinate systems or a user defined local coordinate system. The base unit is meter. Import data that use cm,

Manual SoundPLANessential 4.1
page • 12/84 Data Entry and Calculations
1 inch or feet need to be converted. For the DXF import you can enter a conversion factor.
(1) The symbol bar on top of the graphical entry field contains symbols for entering the geometry, controls for zooming and editing, and symbols for selecting the background graphics.
(2) In the block on the right side of the graphical entry field, the properties and coordinates of the currently active object are listed. In case an object (i.e. elevation lines) does not contain properties, only the coordinate list is displayed.
Digitizing on Screen with Background Graphics
Digitizing on top of scanned background graphics is the most common mode of data entry unless the data are already present in a usable form in digital format. When scanning a map, the resolution and especially the color depth should not be selected too high as the operation will slow down. You can use any number of background bitmap graphics in any of the formats BMP, JPG, PNG or TIF.
Background bitmaps must be used to establish the geo reference between the pixel formatted bitmap and the world or local coordinate system. If the bitmap already came with its geo-reference transformation, SoundPLANessential will detect it and read the geo-reference file as soon as the file is opened.
Open EDIT -> INITIALIZE bitmap and open the scanned map.
(2)
(1)

Manual SoundPLANessential 4.1
Data Entry and Calculations page • 13/84
1
The reference points should be as far apart as possible and should enclose the investigation area as much as possible. Enter world coordinates of the first reference point via the keyboard and then left click on the graphics to assign the location on the bitmap. To digitize more accurately, the first click opens an enlargement around the reference point so you can position the cursor more precisely and digitize again. Define the second reference point and click OK.
In the Editor you can switch between different background bitmaps and also temporarily deactivate a bitmap. With the click box next to the active bitmap, the current bitmap can be displayed or suppressed.
Import
The model geometry can be imported in the formats of DXF, ESRI Shape file or ASCII. The objects must be organized in individual files (Shape files) or layers (DXF).
Select the object type you want to import the data for. In the property declaration block you can assign default properties to the new objects so you won’t need to manually define each value that might be covered by the default settings. Start the import via FILE -> IMPORT and the needed format. Select the file and click OK. After importing, customize the properties of the imported objects.
As DXF files contain different layer, an additional window is supplied to select the appropriate layers for import. Use the shift key or the control key to mark multiple layers of the same object type for import. The assignment to the different layers is lost.

Manual SoundPLANessential 4.1
page • 14/84 Data Entry and Calculations
1
When importing a DXF-file you can enter a conversion factor if the drawing was for example set in millimeter or feet.
Filter elevation points prior to import
If you have elevation spot heights to be imported as ASCII or DXF data, they often are present as either a grid or a cloud with very small spacing (for example 1x1 [m] grid with little variance in elevations). The amount of elevation information far exceeds the need to correctly model the terrain. As the number of elevation coordinates has a big influence on the size of the DGM and also on the calculations, it becomes advantageous to filter the elevation information and thus minimize the number them.

Manual SoundPLANessential 4.1
Data Entry and Calculations page • 15/84
1 In the dialog that opens after selecting the import file, the number of elevation points and the structure (grid or cloud) is presented as the file information. If you want to keep all spot heights 1:1, click on IMPORT. If you want to filter the data, you need to enter the maximum deviation between the elevation data given in the import file and the elevation model that will be used after filtering the data. Enter the max difference in [m]. With the pre-set max deviation of 40 cm a tolerance of ± 0.40 m is guaranteed between the raw data and the model to be created. Click on the green arrow to start the filtering and import. In the filter result you get the information, how many elevation coordinates will remain and how many percent of the original data will remain.
Digital Ground Model
A Digital Ground Model (DGM) is the basis for creating a 3D noise model. If you haven't calculated a DGM SoundPLANessential automatically generates a DGM from the geometry data and interpolated outside positioned spot heights and uses it for the calculation.
The DGM is generated from elevation lines and spot heights, optionally road and railway edges can be evaluated for the DGM. If you use this option, emission lines in changing terrain can no longer be spilled from the terrain.
Enter the DGM relevant data and then invoke the calculation of the DGM via the "abacus" symbol button (CALCULATE -> CALCULATIONS) and click START.
All objects that are now entered or imported are automatically placed on top of the DGM. If the DGM triangles are visible in the background, objects moved to a new location will automatically adjust to the elevation at the new location.
Deactivate the DGM triangles via EDIT -> USE DGM, if, for example, you want to create a wall parallel to a road or rail line and want to keep it the height of the original object it was derived from.
The terrain elevation can be assigned manually via EDIT -> SET CURRENT OBJECT ON
DGM or EDIT -> SET ALL OBJECTS OF CURRENT OBJECT TYPE ON DGM. Check the model data in the 3D-plan view.
Coordinate List
The coordinate list shows the x and y coordinates and depending on the object type the base height or the relative height. The terrain elevation of the objects is only displayed for information purposes but cannot be edited as it is either 0 or it is derived directly from the digital terrain model.
In the coordinate list you can:
• correct x and y coordinates
• Enter the z coordinate for several points. (Keep the Shift-key pressed, highlight the points with the arrow keys and enter the value.)

Manual SoundPLANessential 4.1
page • 16/84 Data Entry and Calculations
1 • Insert coordinates with the right mouse button -> INSERT POINTS. The point is
inserted in the middle of the two coordinates, the elevation between both points is interpolated. (This is for example useful to divide a wall in smaller, regular sections.)
• Delete coordinates (DEL key)
• Delete changes in the property definition within roads, railways, walls and berms (right mouse button -> DELETE PROPERTES).
If a line contains only a single coordinate after deleting, then the entire object is deleted. This is the same for areas having only 2 coordinates.
Enter and Edit Objects and Object Properties
The following symbol bar depicts the entry and edit functions in SoundPLANessential:
Enter objects clicking on the points describing the object with the left mouse button. North oriented, rectangular objects can be entered pulling open a frame with the left mouse button. You can also enter coordinates with the keyboard in the coordinate list or correct them afterwards. To enter objects, the mode „select object or create new object“ must be active.
End the data entry for the line and area objects by double clicking or use the symbol button FINISH OBJECT (F2). For buildings entered with the right angle mode, you can close the building with a double click at the third coordinate; the fourth coordinate will be set by the program and the building will be closed.
The crosshair cursor is visible when entering objects. If the crosshair cursor is close to another object …
… it will change its appearance into the selection cursor to select the object and display its coordinates and properties on the right side.
Hints:
• If you want to digitize new coordinates but other objects are too close and the cursor changes, disable the selection cursor in the checkbox "disable select mode".

Manual SoundPLANessential 4.1
Data Entry and Calculations page • 17/84
1 • If objects are stacked on top of each other and the wrong object is activated,
click on the symbol button of the desired object type in the symbol bar. The active object type is always found first.
• Use the navigation bar above the properties to move from object to object within the object type selected. Use this feature to check properties and coordinates of the objects.
• If you have started digitizing a new object but meant to activate an existing object, pressing the ESC key will delete the new object if it has not yet been finished.
• If you want to place an object directly at the edge of another (e.g. for terraced houses), disable the selection cursor in the checkbox "disable select mode". The cursor changes to a capture circuit and snaps the edge or the corner of the previous object:
• When entering new objects, points and lines of existing objects can be captured. If the cursor comes close to an existing point or line, the cursor changes to a capture cursor that captures the coordinate. If the first point of the new object is already to be captured, the selection mode must be switched off (upper check mark next to the input cross symbol).
The symbol button OVERVIEW zooms out to display all entered objects. The "hand" symbol moves the data; the "magnifying glass" with left click or right click zooms in and out.
Even if a large bitmap is active in the background, you can still use the symbol button OVERVIEW to zoom out to the entire size of your investigation area. The program will maximize the already entered model. If you want to enter data outside the area, click on the "hand" symbol to move the view port or use the "magnifying glass" and right click to decrease the scale of the plan and thus move the extended area into view.
The mouse wheel functions are available in addition to the symbol buttons: "Turn mouse wheel" zooms the data, "keep mouse wheel pressed" moves the geometry. Additionally, press the Ctrl-key to rotate the data.
If the checkbox "center to current object" is checked, the geometry moves and the object is displayed in the middle of the screen.

Manual SoundPLANessential 4.1
page • 18/84 Data Entry and Calculations
1 Selection of multiple objects
With the pressed Ctrl key and a left click on the object, multiple objects are marked. As an alternative you can pull a frame with a pressed right mouse button around the objects – all objects that have at least one coordinate within the frame are marked. Marked objects can be deleted jointly (popup menu right mouse button or Ctrl+del), they can be moved (by moving the pink diamond with the left mouse button) or rotated (Ctrl+ left mouse button on pink diamond).
Keep the shift key pressed and pull open a frame with the right mouse button to only select the objects of the current object type. With pressed shift and Ctrl key additional objects of this object type can be selected (pull open a frame or left mouse click).
If multiple objects of the same type are marked, it is also possible to jointly modify the objects properties. This however is not possible for objects that have the ability to change properties within the object (road, railway, wall or berm).
Object Operations
A right mouse click on an object to opens the following menu selections:
Move object(s): The pink diamond appears as soon as at least one object is activated. Move the cursor to the diamond, the shape changes to the move
cursor. Selected objects are moved with the left mouse button pressed.
Rotate object(s): The pink diamond appears as soon as at least one object is activated. Keep the Ctrl-key pressed and move the cursor to the diamond,
the shape changes to the rotation cursor. Selected objects are rotated with Ctrl +left mouse button pressed.
When objects are moved or rotated they are automatically re-referenced to the DGM. If the DGM is deactivated, the object elevation (z-coordinate) is not updated to conform to the new position.
Duplicate object: Right click on the object you want to duplicate. DUPLICATED OBJECTS
are positioned at a slight offset to help with placing it. The duplicated object is activated and can be moved with the left mouse button pressed.
Objects can be deleted using the popup menu DELETE SELECTED OBJECTS or the Ctrl+Del key. Single coordinates are deleted in the graphics window by right clicking and selecting the option -> DELETE CURRENT POINT. It is faster, however, to delete a coordinate in the coordinate list using the Del key.

Manual SoundPLANessential 4.1
Data Entry and Calculations page • 19/84
1 APPEND POINTS is only active for line type objects so additional coordinates can be digitized at the end of the object. Select INSERT/MOVE POINTS to move single coordinates or insert coordinates at the cursor position. The cursor will change to an arrow with a small „+“ sign.
Divide line objects: Go to the coordinate, where you want to divide the line with the right mouse button and select from the popup menu DIVIDE LINE AT THE
CURRENT POINT. The new object gets the properties that are valid at the point where the object is divided. Lines can only be divided, if both line parts afterwards have more than 2 coordinates.
Distance indicator: The between the current cursor position (in world coordinates) and the coordinate last t digitized is presented in the status bar in [m].
Hint: The more you zoom into the plan the more exact you can define the spacing.
Display Types: Site Map, Projection, 3D-Model
The geometry data is entered in the site map. It is always advisable to review the integrity of the data model in 3D or using the projection (vertical map) via the selection list.
To toggle between site map and 3D you can also use F10.
The object properties of a selected Object can be edited in all display types if the selection mode is active.
Use the mouse wheel to freely move and zoom in the model data:
• Move mouse wheel: Move the world
• Rotate mouse wheel: zoom in and out
• Shift + move mouse wheel: change distance
• Ctrl + move mouse wheel: Rotate and tilt the world or light
You can also use the right mouse button in the "hand mode" to select the various movements and view modifications.

Manual SoundPLANessential 4.1
page • 20/84 Data Entry and Calculations
1
Initially the MOVE mode is active.
Display options in 3D
In the CHANGE LIGHT mode, the position of the light source is moved when the left mouse button is pressed and the cursor is moved across the screen.
For the DRAWING TYPE, select between wire frame model and hidden lines and surfaces and in the PROJECTION TYPE between orthogonal and perspective projection.
The presentation of the DGM’s in the 3D-Plan can be activated or de-activated.
The color with which the DGM is painted is set in the object type „elevation line“.
If a geometry bitmap is in the background in the Editor, it can also be displayed in the 3D map. The DGM must be displayed, too. Please activate the check box SHOW
DGM IN 3D in the menu bar of the 3D map and the check box 3D in the object type geometry bitmap.

Manual SoundPLANessential 4.1
Data Entry and Calculations page • 21/84
1 Further settings
In the top view you can set the presentation to show area fillings. Areas are then either filled or only show the line around the areas. Suppressing the fill may be helpful when digitizing on top of a background bitmap.
Import Google Earth bitmaps and elevations
When using Google Earth, please observe their usage and licensing conditions. SoundPLAN supplies the tools but is not responsible for the licensing conditions. This is entirely the responsibility of the Google Earth user. As Google Earth licensing may vary between countries, SoundPLAN can’t even assist.
In the project settings select the coordinate system and the zone.
For UTM coordinates, the earth is mapped in sixty 6 ° wide zones. Zone 1 is located between 180 ° and 174 ° west of Greenwich. The zones are numbered consecutively to the east. The polar regions are not covered by UTM.
Overview of the UTM zones
Photo credits: https://commons.wikimedia.org/wiki/File:Utm-zones.jpg#/media/File:Utm-zones.jpg

Manual SoundPLANessential 4.1
page • 22/84 Data Entry and Calculations
1 A missing zone or stripe specification may lead to distortions and incorrect transformations!
The website https://www.geoplaner.com/ offers a very helpful converter in different coordinate systems. For example, specify a location in your study area. The coordinates are displayed in different coordinate systems. This will allow you to quickly find out in which coordinate system the data is available.
Go to the Editor and click on the Google button on the upper right side to open Google Earth.
Zoom Google Earth to the study area. Use EDIT -> GET GOOGLE EARTH BITMAP to put the bitmap in the background of the Editor.
If geometry data is already present in UTM coordinates in the project, you can use EDIT -> MOVE GOOGLE EARTH CAMERA TO CURRENT VIEWPORT CENTER to move Google Earth to the project data and then save a bitmap.
Elevations from Google Earth
Google Earth elevations are based on free SRTM elevation data. These elevations have a resolution of approx. 90 m, which means, that the measured points have a distance of 90 meters. In-between a spline interpolation is done. Changing topography cannot be represented with these elevations. However, these elevations are an alternative for relatively small projects in flat terrain.
Call EDIT -> GET TERRAIN POINTS FROM GOOGLE EARTH; the elevations of the selected viewport are imported and automatically mashed to a digital terrain model.
Google Earth Version
Newer Google Earth versions may lose the connection to SoundPLANessential.
Therefore, please install the following version:
https://dl.google.com/earth/client/GE6/release_6_2_2/googleearth-win-bundle-6.2.2.6613.exe.
Google Earth Settings
Please make the following settings in the Google Earth options:
• 3D View tab: Set the elevation exaggeration to 0.01 and deactivate “Use 3D Imagery”.
• Navigation tab: Activate “Do not automatically tilt while zooming”.
• General tab: Deactivate “Show start up tips”.
If you rotated or tilted the Google Earth viewport, please reset in „View | Reset | Tilt and Compass “, bevor you get the bitmap.
If you work with the Pro-Version, deactivate the terrain and the 3D buildings in the layers on the left-hand side.

Manual SoundPLANessential 4.1
Data Entry and Calculations page • 23/84
1 Transformation during the import
To make it possible to use data that is available in another coordinate system than UTM together with Google Earth, you can transform these mostly country-specific coordinates to UTM if a coordinate system is selected in the project settings.
Enter the source coordinate and reference system and if needed the stripe or zone in the automatically opened dialog.
Geo-Tools
Create receivers
EDITOR -> CREATE RECEIVERS AT SELECTED BUILDINGS automatically positions one receiver in the center of each façade with a length larger than a defined minimum length (default setting is 1 m, OPTIONS -> SETTINGS, Tab Editor.
The receiver name is generated with a consecutive number from the building name. The number of floors is calculated from the building height. If more than one building is selected, the receivers are only created for main buildings. If only one single building is active receivers can also be created for auxiliary buildings.
Building facades are filtered with a filter width of 1 cm to avoid unnecessary small facades where otherwise receivers would be created.
Take over limits to selected receivers
Select the receivers and invoke EDITOR -> TAKE OVER LIMITS TO SELECTED RECEIVERS.
The limits you entered in the project settings are taken over to the receivers.
Parallel Line Object
Generating a parallel line object is useful to generate a wall or berm parallel to roads or railways, a parallel second road or railway axis or elevation lines parallel to a road or railway axis. Select the base object and select EDIT -> PARALLEL LINE
OBJECT.

Manual SoundPLANessential 4.1
page • 24/84 Data Entry and Calculations
1 Select the target type (wall, berm, elevation line or the base object type) and enter the distance for the new object. Values >0 will create a parallel line object to the right of the original object and values <0 will create the parallel line object to the left of the original object as seen in the data entry direction.
Parallel roads or railways inherit the object properties from the original object.
If a DGM was calculated, both the new object and its terrain elevation are adjusted to the DGM as soon as the DGM triangles are visible on screen. If you want to generate the parallel object with the same z-component of the coordinates as the original, deactivate the DGM display with EDIT -> USE DGM.
Objects for All Noise Types
Depending on the noise type, there are different or additional objects at your disposal to create the acoustical model. (For example, ground effects for industrial noise.)
Click on the symbol button for the desired object and enter the coordinates.
Hint: Take advantage of the fact that the object properties are always taken from the object last entered and enter similar or identical objects one after the other. This speeds up generating the model.
Text
Texts are used to write descriptions or annotations for the graphical output (e.g. source name, house number). The texts are linked to the entry coordinate.

Manual SoundPLANessential 4.1
Data Entry and Calculations page • 25/84
1 Enter the text, the text size and if needed an angle and the parameters for the layout and the style of the text.
General Line
No properties. You can for example import all lines from a DXF file to the object type "general line" and digitize the needed objects similar to digitizing them from a background bitmap.
Deactivate the checkbox “select objects” when digitizing the objects.
After finishing digitizing you can hide the lines via OPTIONS -> OBJECT TYPES. Deselect SHOW IN EDITOR or use them as background data in the graphics plot as background data.
Elevation points, Elevation line
Elevation points and elevation lines supply the DGM with elevation information. The DGM is needed to calculate the mean height above ground (ground absorption) and the sound diffraction.
Noise protection wall
A noise protection wall is described with its base line, the wall height and the reflection loss depending on the material of the wall.
The screening edge results from the wall height above the base line. Walls with a wall height of 0.0 meters are already considered for screening (screening edge = base line).
The reflection loss to the right and left is set in data entry direction. The following reflection losses can be taken as standard (the values come from the RLS-90):
Wall type Reflection loss
Acoustically hard surfaces (concrete, glass) 1 dB(A)
Absorbent noise protection walls 4 dB(A)
Highly absorbent noise protection walls 8 - 11 dB(A)

Manual SoundPLANessential 4.1
page • 26/84 Data Entry and Calculations
1 If you do not want the wall to be calculated as a reflective object, uncheck the reflection marks for the left and the right side.
The height of the wall can change in the course of the wall. The coordinates in the coordinate list where the properties change are marked in red. In the editor-graphics, those coordinates are marked with small double circles.
Click on the mark for CONSTANT WALL ELEMENT if you want to set a height jump at a certain coordinate.
For the project type „Calculation without / with noise control“ you can also specify with the checkbox FOR CALCULATION WITH NOISE PROTECTION if the wall is a planned wall that is to be disregarded in the status quo calculation „without noise control.”
Berm
A berm is digitized at the base of the berm. The screening edges are generated from the properties slope, berm height and top width.
The height of the berm or other properties can vary; the screening edges are automatically adjusted.
For an entered berm base line (lowest line), the program calculates the screening lines and contours of the berm.
The coordinates in the coordinate list where the properties change are marked in red. In the editor-graphics, those coordinates are marked with small double circles.
For the project type „Calculation without / with noise control“ you can also specify with the checkmark FOR CALCULATION WITH NOISE PROTECTION if the berm is a planned berm that is to be disregarded in the status quo calculation „without noise control.”

Manual SoundPLANessential 4.1
Data Entry and Calculations page • 27/84
1 Buildings
A building is described with the height of the of the ground floor above sea level, the building height and the reflection loss. (Reflection loss = 1 for smooth facades, reflection loss = 2 for structured facades). If you do not want reflections to occur on a building, deactivate the checkmark REFLECTIONS.
The checkmark MAIN BUILDING is to assign a layout for the graphic plot: "Main building" (e.g. residential) and "auxiliary building" (e.g. garages). Define the layout via OPTIONS -> OBJECT TYPES.
Receivers and point sources can be assigned to the buildings.
Corners of buildings form right angles and are calculated this way by default unless the right angle mode is deactivated. When entering buildings, it is
advisable to start digitizing with the longest side. The right angle mode can be (de)-activated while entering a building either with a click on the symbol or with F11.
Receiver
Receivers are entered to predict the noise level at a specific location, e.g. building, property border or measurement location. The receivers can be located in the free field or attached to buildings. For receivers attached to buildings, the last reflection on its own building is suppressed.

Manual SoundPLANessential 4.1
page • 28/84 Data Entry and Calculations
1 The height of the lowest calculation point for receivers attached to a building is entered in HEIGHT ABOVE GROUND FLOOR; for free field receivers in HEIGHT ABOVE
GROUND. A receiver (both free field and attached to a building) can have several floors, i.e. the noise levels are calculated in different heights, depending on the NUMBER OF FLOORS. The spacing between the calculation points of a receiver is defined in FLOOR HEIGHT.
If a receiver is in the vicinity of a building, the cursor changes to the “Capture Cursor”.
You can decide where to locate the receiver within the capture radius.
If a building was named with road name and house number, this name will be transferred to an assigned receiver, otherwise the name of the previously entered receiver plus a consecutive number is used as default name.
If a receiver is placed at a common façade of two buildings, the receiver will be assigned to the higher building.
After the calculation, the noise level for the selected floor is presented. For the project type „Calculation without / with Noise Control“ both levels are presented. If the box to the right is checked, a level chart is also presented in the editor.
Default settings for the receivers and the description of the floors can be changed via OPTIONS -> SETTINGS, tab "receivers".
"Use rest hours" is a special checkbox for calculations according to the German TA Lärm.
Calculation areas
The calculation area defines an area in which the noise levels for a receiver grid are calculated (calculation of limit contour lines and grid noise maps). If no calculation area is present, the area is set by the min/max coordinates of all objects. This may lead to longer calculation times because the area may be bigger than needed.

Manual SoundPLANessential 4.1
Data Entry and Calculations page • 29/84
1 Objects for the Different Noise Types
Road Noise
Enter the road and define the emission. The reference elevation is the top of the roadway. The software automatically sets the elevation of the emission band according to the definition in the selected standard.
The road properties can change in the course of the road (width or emission level). The coordinates in the coordinate list where the properties change are marked in red. In the editor-graphics, those coordinates are marked with small double circles.
Enter the road width (for the graphical display and hard ground definition) and the distance of the emission bands so the program can distribute the emission between the 2 emission bands (for RLS-90 - for other regulations different positions apply). Click on SINGLE EMISSION BAND at the first coordinate if the entire emission is to be placed on a single source line (i.e. for one-way streets).
The KILOMETER marker is available to document the change in emissions related to the kilometer/mile post. The kilometer marker can only be assigned to the first coordinate of the road.
Emission Calculation Road
Click on the symbol button "calculator" to compute the emissions from the parameters of traffic volume, road surface and speed. Some standards allow

Manual SoundPLANessential 4.1
page • 30/84 Data Entry and Calculations
1 entering already known emission levels directly in the road properties.
The data for the composition of the traffic can be provided as an average daily traffic (ADT) and the percentages for each of the time slices (input type "percentages manually on ADT") or as traffic data per hour (input type "Veh/h direct entry").
Entries for "Veh/h direct entry":
Vehicles/h: hourly traffic volume for each time slice and each vehicle type or the percentages of each vehicle type referring to the total traffic volume.
Entries for "Percentages manually on ADT":
ADT[vehicles/24h]: average daily traffic
k: Factors to calculate the hourly traffic volume from the ADT: k*ADT=vehicles/h for the given time slice
p[%]: Percentages of heavy vehicles referring to the total traffic volume in the given time slice.
For Germany default settings for the factors k and the percentage of heavy vehicles come from the road types of the RLS-90. Additional road types are derived from traffic censuses.
The checkmark ONEWAY TRAFFIC is only relevant for standards that have different values for the incline addition for vehicles going uphill/downhill.
Speeds and Road Surface Addition
Enter other components of the emission level in the tab "Speed, surface …" which are different depending on the used standard.

Manual SoundPLANessential 4.1
Data Entry and Calculations page • 31/84
1
Enter the SPEED for the different vehicle types and time slices in [km/h].
For most of the standards this is the permissible speed (e.g. RLS-90, NMPB, Russian road), but it can also be the average speed (CRTN) or the actual speed (RTN Nordic 1996, ASJ).
The TRAFFIC FLOW is considered differently, in most standards with the conditions accelerated, decelerated, and steady. TNM uses the kind of measure (stop sign or traffic light) and the percentage of affected vehicles. The RLS-90 uses separate signal points at traffic lights.
The ADDITIONS FOR THE ROAD SURFACE are different for each standard, too. Additions that are dependent on speed are automatically tallied. You can also define a road surface with a corresponding addition not listed with the selection OWN SETTINGS. The NMPB additionally takes the age of the road surface into account.
In the RLS-90 MULTIPLE REFLECTIONS in street canyons are accounted for by means of an addition to the emission noise level (Drefl). The propagation calculation then must be limited to the first reflection. Enter the mean height of the walls on the lower side of the street canyon (hBldg[m]), the distance between the left and the right side and a reflection factor to accommodate for the hardness of the walls (absorbent for absorbing walls and reflecting for walls with little absorption).
The INCLINE itself is normally calculated from the geometry, but you can manually set an incline value. The incline addition is evaluated automatically at calculation time. It depends on the standard from which percentage on an addition for the incline is evaluated (according to RLS-90 for example only if the incline is bigger than 5%). Some standards distinguish between the uphill and downhill direction for the incline addition (e.g. CRTN, TNM). For your information the incline in [%] is displayed on the lower left hand side in blue writing.

Manual SoundPLANessential 4.1
page • 32/84 Data Entry and Calculations
1 The emission level of the roads is documented in the tab "emission table".
Traffic Light Addition only RLS-90
The traffic light addition is a regulatory penalty for the increased disturbance due to acceleration and deceleration close to traffic lights. This addition is given for the entire road depending on the distance to the traffic light. It is not an addition to the emission level.
Depending on the distance of the receiver to the traffic signal, the contribution of the section of road is increased by a margin of 1 to 3 dB(A).
The addition is given when the receiver is located at certain distances from the intersection of roads crossing each other. The nearside lanes of both roads must be less than the distance given in the table below:
0 m to 40 m => + 3.0 dB(A)
from 40 m to 70 m => + 2.0 dB(A)
from 70 m to 100 m => + 1.0 dB(A)
Define the signal markers at the intersections of the outer lanes (emission lines) of both roads. From these positions, the 3D distance to the receivers is calculated and the signal addition allocated.
For T-type junctions you should mark the area with 4 signal markers.
Parking Lots
Parking Lots - RLS-90
Enter the corners of the parking lot and define the traffic volume. The reference elevation is the elevation of the parking lot. The emission default is 50 cm above the parking lot surface.
The traffic volume of the parking lot is entered with the number of moves per parking bay (in and out are each considered a single move), the hour (for the time slices day and night) and the number of parking bays.
Via the PARKING LOT TYPE ADDITION different emissions for different parking lot types are accounted for:
Car parking lot 0 dB Motorcycle parking lot 5 dB Truck- and bus parking lot 10 dB

Manual SoundPLANessential 4.1
Data Entry and Calculations page • 33/84
1 The emission level of a parking lot is automatically increased by the values set in the parking lot type. Additionally, "own values" allows the entry of custom declared corrections.
The result of the emission calculation is the LmE, the total noise level of the entire parking lot with a reference distance of 25 meters. The emission calculation of the parking lot is documented under the tab "Emission table".
Parking Lot - Parking Lot Study 2007
The 6th revised edition of the parking lot study “Recommendations for the Calculation of Sound Emissions of Parking Areas, Motorcar Centers and Bus Stations as well as of Multi-Storey Car Parks and Underground Car Parks” published by the Bavarian Landesamt für Umwelt provides calculation methods to determine the emissions of parking lots.
The emissions depend from the types of vehicles, the number of parking movements, the behavior of the parking users and other noise on the parking lot (e.g. rattling of the shopping trolleys/carts).
Parking lot type and parking lot size
The study paper distinguishes between different parking lot types, taking into account the different uses and vehicles; details can be found in the study paper.
Parking lots at shopping centers, restaurants and hotels are defined with the reference units "net sales area", "net restaurant area" or "number of beds". The number of parking bays is calculated according to a formula from the parking lot study. If you have a more accurate knowledge about the parking moves, you can change to the reference unit "number of parking bays". For shopping centers, the usage of low noise shopping trolleys/carts can be taken into account.
The traffic volume of the parking lot is entered with the number of moves. Into a parking bay and out of a parking bay = 2 parking moves

Manual SoundPLANessential 4.1
page • 34/84 Data Entry and Calculations
1 The values for the number of parking moves for each time slice is the number of parking moves per reference unit (most often per parking bay), averaged for the hour.
Example:
06-07 o’clock: 25 moves on the overall parking lot/50 bays/1 hour = 0.5 moves 07-20 o’clock: 65 moves on the overall parking lot/50 bays/13 hours = 0.10 moves 20-22 o’clock: 2 moves on the overall parking lot/50 bays/2 hours = 0.02 moves Loudest hour at night: 25 moves on the overall parking lot/50 bays = 0.5 moves
Sum 0-24 o’clock: 118 moves, i.e. 59 vehicles come and go.
Reference level
The parking lot emission table documents the reference level (Lw,ref) from the parking lot study.
Lw, ref = Lw0 + KPA + KI + KD + KStrO + 10 log(B) [dB(A)]
With the following parameters:
Lw0 = Basic sound power, sound power level of one motion / per hour on P+R areas = 63 dB(A)
KPA = Surcharge parking lot type
KI = Surcharge for impulse character
KD = Surcharge for the traffic passaging and searching for parking bays in the driving lanes 2,5 * lg (f * B - 9)
f = Parking bays per unit of the reference value B = Reference value
KStrO = Surcharge for the road surface
B = Reference value
Road surface
The selection of the road surface (surface of the lanes not of the parking bays) determines the addition KStrO. These are different from the additions of the RLS-90.
Separate method (driving lanes separately modeled)
With the lane addition KD, the traffic within the parking lot is calculated using the number of parking bays and moves as long as you use the normal case "integrated method".
The emission calculation of the separated method (special case) doesn't include the traffic on the parking lot. Therefore, it must be modeled separately as a line source or a road using the emission calculation of the RLS-90. This method should only be used for very big parking lots or if the total parking lot is separated into several parts.

Manual SoundPLANessential 4.1
Data Entry and Calculations page • 35/84
1 Addition for KI (impulse addition - German regulatory assessment)
An impulse addition is evaluated, if the checkbox USE KI FOR PARKING LOT is checked in OPTIONS -> SETTINGS, tab "calculation settings" (default only for Germany). The addition depends on the parking lot type and if the lanes within the parking lot are included.
Railway Noise
Enter the railway axis and define the emissions. The reference elevation is the railhead (the upper part of a railway rail, on which the traffic wheels run). The emission heights are calculated automatically based on the standards.
The properties of railways (train numbers and types, corrections) can vary along the train line. The coordinates in the coordinate list where the properties change are marked in red. In the editor graphics, those coordinates are marked with small double circles when the railway line is activated.
Emission Calculation for RMR 2002
Click on the symbol button "calculator" to calculate the emission from the trains or engines and wagons and track specific corrections.
Double click on the cell "train type", select a train category, suitable for the train type from the selection list and enter the mean speed non-braking trains vc [km/h]. Please look at the RMR for further information on the train categories.
Enter the percentage of braking trains in train stations (pr [%]) and the mean speed of the braking trains vr,c[km/h]. To finish the emission entries enter the number of train units N, i.e. carriages or engines for the time slices day, evening and night.
The emission table shows the emission level (mean sound power per meter) for all frequencies, emission heights and time slices. The RMR distinguishes between five emission heights above rail head: 0 m (bs), 0.5m (as), 2m, 4m, 5m
Depending on the train category, the emission is not defined for all emission heights.

Manual SoundPLANessential 4.1
page • 36/84 Data Entry and Calculations
1 Define the track type (bed, sleepers) and the track disconnections (switches, crossings) in the tab Corrections.
If you activate the checkmark MAX TRACK SPEED trains with a higher speed in the emission definition are limited to the entered speed.
Industry Noise (Point, Line and Area Sources) and Stages
Calculation Standard ISO 9613-2
General mode:
• Noise sources must be entered with the sound power in octave or third octave bands.
• A ground absorption area must be defined (otherwise the program will assume soft ground).
Alternate mode:
• No ground absorption area is needed.
• Calculation for a single mean frequency (for example 500 Hz) or with a spectrum.
• The ALTERNATIVE GROUND EFFECT (FOR ISO 9613-2) must be checked in the tab "calculation settings" (OPTIONS -> SETTINGS).
• Sources entered with a single value sum level are automatically calculated according to the alternate calculation mode. The program dispatches a warning message if the alternate mode of calculation is used.
Properties of the Sources
The sources of industry noise represent point, line and area type emitters. The sources are described with coordinates x, y, and a relative height above the terrain. The ground effect depends on the height of the source above the terrain.
Area sources may have any orientation in space. The only requirement is that they form a single plane. However, small deviations from the plane are adjusted by the triangulation process. If sources do not form a plane, you must subdivide the area sources. Define a horizontal, vertical or angled surface.
The sound power can be entered as a single value A-weighted sum level (mean frequency 500 Hz) or as a spectrum. If you enter a spectrum, the program will treat this as a reference spectrum. The sound power of the source needs to be entered into the table for the individual time slices. You can copy the spectra from a spreadsheet e.g. Excel or the SoundPLAN library, see "Reference Spectrum" on page 38.

Manual SoundPLANessential 4.1
Data Entry and Calculations page • 37/84
1
For line and area sources, the sound power can be defined per METER or UNIT. If the UNIT setting is used, the emission is set as the total sound power. This results in an even distribution of the sound power over the entire line/area of the source.
If the level entry per METER is used, the emission level is defined as the sound power level per dB/m (line source) or dB/m² (area source). The longer the line source or bigger the area source, the bigger the magnitude of the total sound power. The total sound power level of the source is the defined emission level plus 10*log(size of the source).
Correction Factors
Enter the correction factor k wall for sources attached to walls and if necessary the additions for impulse and tonality. The value for the influence of the ground
effect (k ground, Agr) is automatically accounted in accordance to the standards for industrial noise.
For sources attached to walls (quarter sphere) an addition of 3dB is given. The reflections are suppressed on the wall where the source is located. For point
sources assigned to buildings, the k wall is set to 3 dB. The restriction of
transmission into an eighth sphere can be simulated by assigning a k wall of 6 dB if the source is located directly in the corner. SoundPLANessential assigns sources in the eighth sphere, not exactly located in the corner to the wall where they are
located (k wall = 3 dB, the reflection of the assigned wall is suppressed). The higher sound radiation of the eighth sphere results from the contribution level of the reflected sound at the other wall.

Manual SoundPLANessential 4.1
page • 38/84 Data Entry and Calculations
1 Reference Spectrum
When you select the option REFERENCE SPEKTRUM from the noise source objects, you open a library with over 500 sound source spectra in third octaves and octaves. These spectra were compiled from various sources (handbooks, literature…).
The library is split into two sections: on the left side you can find the emissions spectra, on the right hand side details are listed for various details.
For SoundPLANessential only the first two tabs are of importance. The tab general, delivering an overview of the spectrum with the information where the data came from and optionally a picture. The tab values, where the values in octaves or third octaves can be found along with facilities to filter the values for dB linear.
You can find the right emission spectrum by using the group definition or by using a text as a filter to narrow down the number of spectra presented.
Click on ACCEPT, when you have chosen the correct spectrum in the system library. The spectrum then is copied into the project library and will be used as a reference spectrum normed to produce 0 dB. Only when you enter the dB value to be used in conjunction with the reference spectrum it will become a valid emission.
You cannot modify the spectra in the system library! Own spectra must be hosted in the project library or in your own global library.
Maximum Level Lmax
SoundPLANessential is capable of calculating the maximum noise level caused by one or more sources at the receiver. If multiple sources are present in the calculation, the contribution level of the loudest source at the receiver is regarded as the maximum level.
The program will use the same emission spectrum as for the Leq calculation. For point sources, the Lmax depends only on which source produces the highest noise level within the time slice. For line and area sources you can also calculate a spatial maximum level if the checkmark LMAX LOCATED IN ONE POINT is activated.

Manual SoundPLANessential 4.1
Data Entry and Calculations page • 39/84
1
As shown in the sketch above, the maximum noise level of an area source is caused by moving the entire sound power to the spot on the line/area that produces the highest noise levels. SoundPLANessential determines the worst possible position and the corresponding maximum level.
Assignment of noise sources to buildings
Point, line and area sources can be attached to buildings (for example fans, pipes and window openings).
Set the first coordinate of the source in the vicinity of the building as soon as the cursor changes into the capture cursor.
A dialog opens where you can set the position of the source relative to the facade. The entries have different provisions depending if the source is a point, line or area source.
For your information the width and height of the facade is presented. Enter the distance of the source to the facade. With DISTANCE FROM WALL BEGINNING and the HEIGHT ABOVE TEH GROUND FLOOR SLAB enter the location of the first coordinate for the line or area source or the point source. K0 wall is automatically set to 3 dB(A) and the first reflection on the „own“ facade is suppressed.

Manual SoundPLANessential 4.1
page • 40/84 Data Entry and Calculations
1 For line source in addition you can select if the line source is horizontal or vertical and how long the source line is, for area source enter the width and height.
For area sources it is also possible to select the ENTIRE FACADE if the entire facade is radiating.
To view the source definition later on or modify it, click on the filed with the building ID.
Complex source geometry
The assignment is only covering the standard cases for line and area sources. More complex source – for example line sources at any angle or area sources that are not rectangular, need to be defined via the coordinate list. After defining the coordinates activate the box BUILDING ASSIGNED or click on the field with the building ID to assign it to the façade.
In this case only the DISTANCE TO FACADE is set.
d&b audiotechnik stages
The environmental noise at a festival created by one or multiple stages can be calculated in SoundPLAN in accordance to either the Nord2000 or ISO 9613-2.
Calculations with the Nord2000 offer higher accuracy because the formulae used in the propagation are closer to the propagation of a wave that what the ISO 9613-2 offers. The ground effect is using Fresnel zones to calculate the reflection of the wave on the ground, the ISO 9613 only regards a single reflection point. The ISO 9613-2 also calculates the scenario as a downwind case which automatically means that you are assessing the worst-case scenario with downwind in all directions. The Nord2000 allows for more detailed modeling of the meteorological conditions with wind velocity, wind direction or alternatively with downwind conditions.
A stage is a combination of the position of the noise sources, the properties of the loudspeaker array and the area for the spectators. The data are defined in the ArrayCalc file.
ArrayCalc is a software product from d&b audiotechnik GmbH, in which all properties and settings of the d&b speaker arrays. For example, the number of arrays, the directivity and the tilt of individual speakers as well as the location of the concert attendees.

Manual SoundPLANessential 4.1
Data Entry and Calculations page • 41/84
1 You can download the software for free from the website of d&b audiotechnik under
http://www.dbaudio.com/en/support/downloads/category/detail/software/simulation.html
.
In SoundPLAN essential the entire stage from the ArrayCalc file is defined as a point object.
ArrayCalc must be installed, in order that the object type stage is visible.
Select the symbol stage from the object bar and with the mouse place the stage on the screen. The entry point is the zero point of the stage. Open the
ArrayCalc file. Depending on the complexity of the stage this may take some time. With the ArrayCalc symbol you can open ArrayCalc to if needed change the stage in ArrayCalc or adjust the “NoizCalc reference point” see below.
Customize the DIRECTION of the venue.
Via the library symbol select a frequency spectrum. As the spectra often are relative spectra with the sound power of LAeq =0 dB, use the field for LEVEL
CORRECTION to set the level selected at the sound mixing booth. A non-normalized spectrum that was measured with a sound level meter can also be set to the level defined at the sound mixing booth.
Calibrate the stage
In the picture above, you see the venue with the loudspeakers and additionally a blue and a green dot. The blue dot represents the position that you see in SoundPLANessential, the green dot is the green dot is the position of the sound mixing booth or respectively the location used to calibrate the stage to, this point is called the “NoizCalc reference point”.
In ArrayCalc under “settings -> advanced features”, the „NoizCalc reference point” must be activated for SoundPLAN to be able to calculate the stage. You can

Manual SoundPLANessential 4.1
page • 42/84 Data Entry and Calculations
1 customize the “NoizCalc reference point” in ArrayCalc in the “3D plot”. SoundPLAN uses this location to calibrate the noise level to the total sound pressure of all loudspeakers. Usually this calibration point is positioned at ear level at the sound mixing booth. The calibration point must be at least 0.1 meters above the ground. The calibration is done in a pre-calculation of the SoundPLAN calculation core.
Ground Effect
With the ground effect, areas of similar ground type are described (acoustically absorption/reflection properties).
For ISO 9613 and BS 5228 the ground factor G is defined as follows:
G = 0 Hard ground. Asphalt, concrete, pavement, water, presence of very many scattering objects close to the ground, industrial sites
G = 1 Soft ground. Agricultural areas with or without crops and all ground types where something is growing or can grow (forest, grassland, garden areas) (default setting)
G = p/100 Partially soft, partially hard ground. If a percentage is hard and the rest is soft, the factor G should be derived by interpolation between the hard and the soft part.
Areas not described by ground absorption areas will be absorbent, with an absorption factor of (G = 1) by default. Therefore, only hard surfaces and partially hard surfaces need to be digitized.
For the consideration of different acoustical ground properties according to Nord 2000, the effective flow resistivity and a roughness length is evaluated in the properties of ground effect areas (default values that are used if no ground effect area is entered are highlighted in gray).
N2k: A: very soft (snow, moss-like)
N2k: B: soft forest floor (short, dense heather like or thick moss)
N2k: C: uncompacted, loose ground (turf, grass, loose soil)
N2k: D: normal uncompacted ground (forest floors, pasture field)
N2k: E: compacted field and gravel (compacted lawns, park area)
N2k: F: compacted dense ground (gravel road, parking lot)
N2k: G: hard surface (most normal asphalt, concrete)
N2k: H: very hard and dense surface (dense asphalt, concrete, water)
Roughness class:
N: Nil ± 0.25 m S: Small ± 0. 5 m M: Medium ± 1 m L: Large ± 2 m
For TNM the flow resistivity is defined according to the ground types (the default value that is used if no ground effect area is entered is highlighted in gray):

Manual SoundPLANessential 4.1
Data Entry and Calculations page • 43/84
1 TNM: Pavement, water
TNM: Hard soil
TNM: Loose soil
TNM: Lawn
TNM: Field grass
TNM: Granular snow
TNM: Powder snow
Volume Attenuation Areas
The first row of buildings should always be simulated with buildings so the reflective properties from the other side can be simulated properly. Areas behind the first row can be simulated either by entering the buildings or by volume attenuation areas. Stacking different areas with different heights is also a possibility.
The attenuation D is evaluated according to the formula:
SG Distance the noise travels within the v. attenuation area [m] f Mitigation factor [dB/m]
The distance SG used for the calculation is measured along an arc of 5 km radius stretched between source and receiver. If there are solid objects like buildings and screens between the source and the receiver, the parts between the top of the screens/buildings are also simulated with an arc.
If a search beam passes through multiple volume attenuation areas, the total attenuation by multiple volume attenuation areas is calculated as:
DG Total attenuation fi x SGi Attenuation area i
Select the area type from the area type industrial site, forest or building attenuation. The effective height is the height of the buildings or forest. The ISO 9613 uses an attenuation spectrum depending on the area type.
According to Nord2000 the attenuation A is calculated using the path length through the volume attenuation area d [m]:
A = d · a(f)
a(f) is calculated from the mean tree density, mean stem radius, factor kp and mean absorption coefficient.
Calculation
SoundPLANessential calculates single receivers, noise limit contour lines and grid noise maps.
Click on the abacus symbol (or CALCULATE -> CALCULATIONS) and select the calculation type.

Manual SoundPLANessential 4.1
page • 44/84 Data Entry and Calculations
1 Calculation types are active only when data are present. If no single receivers are defined, for example, this calculation type is not available.
For the project type without / with noise control, select the variant you want to calculate.
Calculation Settings
The default for the calculation settings depends on the selected country. Click on CALCULATION SETTINGS and check the standard and country depending settings.
The number of threads controls how many threads of a multi-core computer are used for the calculation. As default SoundPLANessential calculates with all available cores.
The MAXIMUM REFLECTION ORDER determines how many reflections shall be calculated.

Manual SoundPLANessential 4.1
Data Entry and Calculations page • 45/84
1 Single points and grid noise maps can be calculated with other DB-WEIGHTINGS than dB(A). For example in dB(C).
CREATE GROUND EFFECT AREAS FROM ROAD SURFACES automatically generates hard ground areas according to road width. Activate this check box for all standards that use this option (e.g. NMPB 86 und 2008).
Railway noise has been assessed as being less annoying so there is the possibility to set a RAIL BONUS that subtracts 5 dB to compensate for this difference.
ALTERNATIVE GROUND EFFECT: If you select this option, the ground effect of ISO 9613-2 is not going to be calculated by the frequency dependent regular method, but by the in chapter 7.3.2 described alternative method.
For sources which do not have a spectrum the calculation according to the regular method doesn’t make sense. Therefore, SoundPLANessential always uses the alternative method for these sources.
The CORRECTION KI is used in Germany for parking lots according to the Bavarian parking lot study.
The check box REST HOURS is used in Germany for grid map and contour line calculations according to TA Lärm.
HUMIDITY, AIR PRESSURE, TEMPERATURE: The environment parameters are important to calculate the air absorption. Furthermore, is the sound speed a function of temperature, influencing the wave length and therefore the screening calculation.
The REFLECTION OF THE OWN FAÇADE is to be calculated in some countries also for receivers that are assigned to a building.
Side diffraction is automatically calculated if a standard defines algorithms for side diffraction.
Contour lines and grid noise maps are calculated in a specified HEIGHT ABOVE
GROUND. For the grid noise map, you can select the GRID DISTANCE, contour lines are always calculated in a 5 m grid.
For Nord2000 there are additional meteorology parameters:
The Beaufort scale classifies wind speeds from 0 (calm) to 12 (hurricane). Typically, events are evacuated at wind classes higher than 4 or 5.
The Downwind option enables a hypothetical and non-physical worst case scenario, which is quite commonly used for calculations of environmental noise such as traffic noise and industry noise: The calculation includes downwind in every direction form the source to the receiver (like a vortex)! For open-air events this is

Manual SoundPLANessential 4.1
page • 46/84 Data Entry and Calculations
1 not very fitting due to the short duration of the event. Different specific scenarios should be considered, e.g. two different wind directions or no wind.
The temperature gradient defines the vertical temperature change. It affects distant receivers.
Calculation types
Please read details on the calculation of the digital ground model in the chapter Digital Ground Model.
The calculation type single receivers calculates the assessment levels for all receivers and floors and saves the results for each receiver. During the calculation, a level chart is presented depicting the magnitude of the noise received from each angular segment. Via the checkbox at the receiver, the level chart can appear later on, so you can check the geometry and noise intake.
The level chart enables you to graphically check the single receiver calculation. The rays in the diagram depict the noise coming to the receiver from a certain direction (red rays show reflected noise). The length depicts the magnitude. The total noise level can be derived by adding the contributions of all depicted rays.
When STOP AFTER EACH SINGLE POINT is checked, level chart and result are visible on screen for validation purposes. Click F7 to calculate the next receiver.
The results of single receiver calculations are located in the receiver table and can be presented in the site map in the graphics display as a little table for each receiver.
You can also calculate a single receiver in the free-field or attached to a building using ctrl + right mouse button. The receiver is not entered in the receiver table. The main purpose for this shortcut is to find the area where infringements of the noise limits can be expected, which means a grid noise map needs to be calculated.
The calculation type noise limit contour line is based on a grid noise calculation with a grid spacing of 5 meters and presents the noise limit contour line for all time slices. The noise limit is defined in the project settings. Reflections in close proximity to the receivers are suppressed so the contour lines coincide with the single receiver calculation. The limit contour line is presented in the graphics section on top of the site map. The formatting is via GRAPHICS -> OBJECT TYPES.

Manual SoundPLANessential 4.1
Tables - Documentation of Emissions and Results page • 47/84
1 The calculation type Grid Noise Map shows all noise contours and fills the areas between contour lines. Open the calculation settings to enter the grid spacing and the calculation elevation above the terrain. The grid noise maps are presented on their own maps in the graphics according to a user controlled scale.
The limit noise contour line and the grid noise map are calculated for the entire calculation area or if you have not defined a calculation area, they are calculated for a rectangle covering the entire geometry.
When calculating the limit contour line and grid noise maps, the program presents statistics showing how long the calculation will take. The statistics can be deactivated via the menu CALCULATIONS -> SHOW GRID STATISTICS.
Abort calculation: Click on the button “Abort calculation” to stop a running calculation, if necessary.
Calculation Messages
During the calculation, the editor dispatches messages in the lower portion of the screen. Errors and warning messages are presented in red. Double clicking on a message will open and activate the object in question so an error in the definition of the object or the geometry can be fixed easily.
Tables - Documentation of Emissions and Results
The emission level calculations and the results of the noise propagation are both presented in tabular form in predefined tables. Click on the tab for Emission Tables and Result Tables.
The emission table documents the emission of the particular sources, depending on the type of noise source.
The result table contains the results of the propagation of single receiver calculations. In addition to the predicted noise levels, the limit infringement is presented in the columns labeled “conflict,” and for 2 variants (without/with noise control) also the difference between them is shown. Under the tab for "contributions", the contributions of each source object are listed. The receiver spectra are documented in the tab "Spectra" for industry sources defined with a spectrum.

Manual SoundPLANessential 4.1
page • 48/84 Tables - Documentation of Emissions and Results
1
If the source emissions or results change, the table will be updated when it is opened. If the geometry was altered or new receivers digitized, the table will no longer represent the model and thus the table section will report that the table is not accurate. To correct this, a new calculation run is required.
If the module BA-Facade is licensed, you can invoke it here with the symbol button „BA-Facade“. This way you can generate a new room
book for the calculation of measures to keep the required indoor level according to the calculation result.
Table Settings
Enter TABLE -> SETTINGS to define the border width, headlines and character width. The settings are valid for all tables in the project.
The table consists of the body, the header and the footer. Enter the frame width, the height of the table header and footer sections, the landscape and portrait in [mm].
The individual areas are separated by border lines. The width of these lines can be defined.
Under the tab for header/footer, assign a headline for each of the tables that will be printed in the header.

Manual SoundPLANessential 4.1
Graphic Plot page • 49/84
1
Select if the table is to be printed in portrait or landscape format, and set the page number for the first page of the table.
You can show your company logo in the footer section. Click on the „load“ button to select the file for the logo (bitmaps or metafiles). If the logo is not present in the project folder, you can move it there, copy it, or set a link to the file.
The logo, the font settings for header and footer, and the page numbering are valid for all tables in the project.
Print the table via FILE -> PRINT.
Export Emission and Result Tables
You can export the emission and result tables to ASCII files. Click TABLE ->
EXPORT or the symbol button “Export”, select where to store the data and enter the file name. It is also possible to use the clipboard (TABLE -> COPY TO
CLIPBOARD) to paste the result data to another program e.g. Excel, Word, ….
Graphic Plot The calculation results are presented under the tab Graphic plot together with the model geometry in preformatted maps.
The single receiver map not only shows the results from single receiver calculations but also presents the noise limit contour lines for the calculated time slices (if calculated). If the geometry was entered on top of scanned bitmaps, the bitmap also is presented on the graphics sheet.
All objects and results can be formatted individually and selected/deselected in the graphics plot.

Manual SoundPLANessential 4.1
page • 50/84 Graphic Plot
1 Example of a single receiver map:
Example of a grid noise map:
The description block contains the headers with an additional description, legend, scale bar and a company logo. For grid noise maps, the color scale is added in the description.
All formatting (font, company logo, length scale …) is valid for all maps in the project. Only the content of the description text is set individually for each map.
The element sequencing in the description block is fixed and cannot be altered.
The top right hosts the map header and an additional descriptive text, followed by the legend and the color scale for grid noise maps. The bottom of the description block includes a scale bar and the company logo.

Manual SoundPLANessential 4.1
Graphic Plot page • 51/84
1 Set Sheet Size and Border Size
Before you determine the viewport of your map, select the sheet size and frame width so the program knows the active drawing area and can determine the scale.
Open GRAPHICS -> SHEET SETTINGS or click on the white frame of the sheet to define the settings.
Select the sheet size and adjust the frame width, description block width and the height of the box for the company logo. If the company logo is placed to fill the width of the description block, the height is no longer user controllable but determined by the dimensions of the logo.
When setting the frame width, please consider the maximum width the printer is capable of printing.
In the sheet settings, additional controls define the background color of the description block and the font settings for title, legend, scale bar and color scale.
You can control the map elements using the additional tabs. You can reach the elements with the respective tabs via the graphics menu or by clicking on the element.
Set Viewport and Scale
As default the map will be scaled to present the entire project area. Use the right mouse button or the graphics menu to select the proper viewport for your map.
Click on the scale bar in the description block (or GRAPHICS -> EDIT MAP VIEPORT) to numerically set the scale, rotation and center coordinates, and to format the north arrow.

Manual SoundPLANessential 4.1
page • 52/84 Graphic Plot
1
The MAP LENGTH SCALE is automatically adjusted when zooming. When rotating the map, the north arrow and the background graphics are also rotated. The length scale can be displayed in meters or feet.
Ratio: 1:1000 = 1 meter represents 1000 meters (no mixture of units)
The NORTH ARROW can be moved to a new position pressing the left mouse button while moving the arrow to its new position. In the graphics settings, the north arrow can be rotated regardless of the rotation of the sheet.
The print option print as bitmap may solve print problems when printing transparent geometry bitmaps. In most cases when parts of the printout are missing, the bitmap size is the reason. You can change this with the setting MAXIMUM BITMAP SIZE.
Load Company Logo
Click on the lower right side of the description block or invoke this action with GRAPHICS -> EDIT COMPANY LOGO.
Click on LOAD. Select whether the logo should be fit in the sheet description box according to the box height (recommended for square logos) or if the description block box should be adjusted to the logo size. After defining the box height here, it is no longer possible to control it from the sheet settings.

Manual SoundPLANessential 4.1
Graphic Plot page • 53/84
1 Hint: As the program only supplies a single graphics box for the company logo, you must use an external graphics program if you want to combine your logo with your company’s address or web location.
Edit Map Texts
The descriptive texts of the maps are administered separately for each of the maps contained in the project. Click on the top right section of the description block or open the map texts via the menu GRAPHICS -> EDIT MAP TEXTS.
You can also move texts from one map to another using the familiar copy and paste commands. The font information is stored separately for the title and the descriptive text. The font settings are valid for all maps in the project.
Edit Legend, Format Objects
Open OPTIONS -> OBJECT TYPES or click on the legend and select the object type you want to customize.
The layout for all drawable data is controlled via the object type file: Geometry object types (i.e. buildings and roads), result object types (level tables, grid noise maps and noise limit contour lines), as well as geometry bitmaps. A set of default definitions for all object types is delivered with the program. You may customize these as you like.
For each object type, select if this particular object type shall be visible on the editor and in the graphics display. You can alter the object name that appears in

Manual SoundPLANessential 4.1
page • 54/84 Graphic Plot
1 the legend in the section LEGEND TEXT. The higher the DRAW SEQUENCE, the later the object is drawn (and may hide objects of a lower sequence number).
Point Type Object Types
Define the size in [mm] (plan size) or in [m] (world coordinates). If selecting millimeters, the object will be drawn regardless of the scale of the drawing. If "meters" is selected, the size of the sign depends on the scale. The sign will be as large as the selected number of meters in the world coordinate scale. For the symbol size, an imaginary rectangle is drawn around the symbol. The longest side will determine the symbol size.
Click on the SYMBOL button to select a different symbol than the one proposed. Also select the symbol line width and border lines.
Line Type Object Types
Enter line width and line color for the line.
Area Type Objects

Manual SoundPLANessential 4.1
Graphic Plot page • 55/84
1 For area object types, define the fill color and border and hatch pattern independently of each other.
Hatch pattern
With the double arrow, select the hatch pattern and confirm it with OK.
If FIT TO FIRST LINE is marked, the hatch pattern will be parallel to a line through the first 2 coordinates of the object.
Texts
The text layout is set in the editor. All settings (color, font type) in the graphics are taken from the definitions made in the editor. In the object types, you can adjust the sizes of all texts using the parameter SIZE AS FACTOR of the sizes selected in the editor.
Composite Object Types
Some of the object types consist of multiple sub-types (for example, roads, railways and noise protection walls). The layout of the sub-object types is defined independently of each other. Select which of these sub-objects shall be drawn in the editor, map and legend.
Single Receiver Maps
The single receiver map depicts all results of the single point calculation for all available time slices and floors in small tables. In addition to the single receiver tables, it is also possible to display the noise limit contour line for all time slices (if the contours have been calculated). As receivers might cluster in one location, you can move the level tables. When the cursor is close to the level table, its shape

Manual SoundPLANessential 4.1
page • 56/84 Graphic Plot
1 changes to the movement cursor. Press the left mouse button and move the table to its new location.
When the noise limit is exceeded on a receiver attached to a building, the facade where the receiver is located is marked with a red bar.
Edit the Settings of the Level Tables
Open OPTIONS -> OBJECT TYPES or click on the legend and select the object type for level tables.
The level tables can be presented for all calculated receivers or only for those where the noise limit is exceeded.
By default, the point number of a receiver is displayed in the reference point.
The sub-object type LEVEL TABLE is structured in the tabs for "layout" and "content + fonts".
Under the tab layout, set the line thickness and color of the separating lines, and define the placement of the floors. Under the tab content and fonts, you can mark what shall be printed in the table. The receivers exceeding the noise limit are always presented. Use the double arrow to move to the font layout.
The FACADE WITH NOISE LIMIT VIOLATION is formatted in the second sub-object type.
Process the Noise Limit Contour Lines
For each time slice you assigned a noise limit value in the project settings and activated it for display, the noise limit contour lines are presented on the single receiver maps. The appearance of the noise limit contour lines is edited under OPTIONS -> OBJECT TYPES in limit contour line.

Manual SoundPLANessential 4.1
Graphic Plot page • 57/84
1
The contour line is displayed in the border color. You can also fill the areas with a solid color or select a hatch pattern if multiple contour lines overlap.
Grid Noise Map
The Grid Noise Map presents noise contour areas or the grid values filled with a user controlled color scale. The appearance of the noise map can be edited (contour lines and color scale).
Edit the Appearance of Contour Lines
Call OPTIONS -> OBJECT TYPES and select the object type grid noise map.

Manual SoundPLANessential 4.1
page • 58/84 Graphic Plot
1 SHOW CONTOUR LINES should always be set to „show“ except when you want to present the grid cells. When the switch is deactivated, even for the main interval, no contour lines and contour fills are drawn.
The FILTER BAND WIDTH [m] sets a band width within which points controlling the contour lines are deleted; this procedure smoothes the contour lines.
The BEZIER TYPE sets the form accuracy of the contour lines. With exact Bezier curves, the contour lines will move through the calculated interception points. The smooth Bezier option means the interception points are only used to pull the curve in its direction but will not force the curve to go through it.
The exact Bezier curve moves through the calculated points of the contour lines. However, when the lines have strong and changing curvature, this option will make the line less accurate.
The EDGE LINE displays the calculation area border. This option provides how this line will be presented. Please specify the color and line width.
If you want to present the raw grid, activate the checkmark DISPLAY GRID and deactivate DISPLAY CONTOURS. You can also have the program interpolate the colors of the scale to more closely represent the colors of the grid cells by requesting a FLUID SCALE.
The option VALUES AS TEXT will display the predicted noise level as a text. The text is centered in each grid cell.
Definition of intervals
FILL CONTOURS fills the areas between the contour lines according to the scale colors. You can also choose to have the contours themselves presented as lines, and choose the color and line width.
Additionally, you can disable the FILL CONTOURS and display the contour lines according to the scale colors.
Edit the Colored Scale
When the grid noise map is loaded, the program determines the minimum and maximum values of the grid noise map levels and suggests a sensible scale covering the value range of the map. The color sequences are chosen from the color palette.
Click on the color scale in the description block or invoke GRAPHICS -> EDIT COLOR
SCALE.

Manual SoundPLANessential 4.1
Graphic Plot page • 59/84
1
Enter the value of the smallest interval, the magnitude of the intervals (in dB(A)) and the number of intervals. ASCENDING defines if the lowest noise levels are on the top or the bottom of the scale.
For the COLOR SELECTION, a color palette is used. A line in the palette has 16 color fields so you can manage your scales and store the color sequences properly. SoundPLANessential is delivered with a default color scale. You can define your own scale color progressions any time via OPTIONS -> COLORS (see "Color Palette" on page 60).
The scale uses the colors starting from the field marked FROM COLOR. ASCENDING defines if the colors start from the marked field to the left or right (with „ascending“ deactivated).
If less than 16 intervals are used, SoundPLANessential selects a color sequence from the following 16 colors. Select KEEP COLOR SEQUENCE to disable the automatic assignment of colors.
Manually modify scale intervals of the color scale
The interval size of the color scale is still pre-set according to the noise values found in the grid noise map, however it is possible to manually customize the scale. Click on the color scale and set the colors in the dialog EDIT COLOR SCALE.
In the color scale value column you can change the upper interval boundary. The intervals do not have to be constant in their size.

Manual SoundPLANessential 4.1
page • 60/84 Graphic Plot
1 Transparent grid maps
If a geometry bitmap is in the background of the editor, the display of the grid map can be included in the geometry bitmap either transparent or shaded provided that the geometry bitmap is larger than the calculation area.
The contour lines are drawn on top of the bitmap in the selected color or in scale color.
Go to the object types (mouse click on the legend), select TRANSPARENT or SHADE in the settings for the grid noise map and enter the percentage for shaded or transparent.
You can additionally select whether the colors of the bitmap should be taken into account or only the gray values (check box BITMAP AREA TO GRAY).
TRANSPARENT is suitable for fully colored darker geometry bitmaps (aerial photos). SHADED is suitable for digital base maps in which only lines and bright colors (e.g. light gray for built-up areas or light green for forests) are included. If the result colors are too falsified you can change the settings in the object type geometry bitmap for the options BRIGHTEN (useful for aerial photos) or CONTRAST (useful for base maps).
Hint: In the background the geometry bitmap is automatically set to "normal" in the object type settings and the output sequence of the contour lines is set to higher than the output sequence of the grid noise map.

Manual SoundPLANessential 4.1
Graphic Plot page • 61/84
1 Color Palette
The color palette is used to control the color of the objects and elements and the scale colors. 16 consecutive colors are used for the scale colors.
Open the colors via the menu OPTIONS -> COLORS. The values are defined as RGB values.
RGB = Red-Green-Blue-components for each color range from 0 to 255.
Extended color dialog
The extended color dialog is opened automatically when you click on a color field that is not using a color previously set as favorite.
Define colors / compile scale colors
Click on EXTENDED. Enter the numerical value for the RGB components click on an existing color, move it with Drag&Drop to the extended color field to modify it.
Rotating the color wheel in a color field will proportionally vary all RGB components while rotating the mouse wheel in one of the components will only vary the individual component.
Move the new color with Drag&Drop to the desired position.
You can compose color sequences for a colored scale the same way. Move the colors in the desired sequence to free (black) fields in the matrix.

Manual SoundPLANessential 4.1
page • 62/84 Graphic Plot
1 Interpolate colors
To generate color gradients for scales or to detail color settings for objects, SoundPLANessential interpolates colors between 2 given color values. Click on
EXTENDED. Select the first color and place it into an empty black field. Select the second color and place it to the right of the first color, leaving as many black spaces as you want to have interpolated in between. To fill the gap with interpolated colors, click on the pocket calculator icon.
For a gray scale, the first value cannot be black (0,0,0). The program would ignore this. Set a very dark gray for the first color, for example, 5,5,5.
Set colors to black
Click on the symbol „set black“. It remains active as long as you keep the left mouse button pressed. This allows you to quickly erase no longer desired
color favorites with the left mouse button.
Print color values
The entire palette can be printed using the PRINT button. The colors are shown with RGB values. The colors on the printer depend on the saturation, resolution and the printer paper.
Export and Print Graphics Sheets
Click on the button “print” to print the map on the printer or to save it in a pdf file. If the margin of the sheet is cut, the selected margin width of the sheet is
too small for the maximum print size of your printer. In this case call GRAPHICS ->
SHEET SETTINGS and correct the margin width.
You can save graphics sheets as bitmap or Windows Metafile using the button "Save as". The sheet displayed on the screen is exported.
Use GRAPHICS -> EXPORT GRID VALUES to save the grid values of the displayed map in a text file.
You can save the contour lines of the displayed map in the formats ASCII, DXF and ESRI Shape file with GRAPHICS -> EXPORT CONTOUR LINES.

Manual SoundPLANessential 4.1
Annex page • 63/84
1 Annex
Files in SoundPLANessential Projects
The geometry data are stored in different files in the project folder with the following names:
GeoRoad.geo Roads GeoRail.geo Railways GeoIndu.geo Industrial sources GeoPlot.geo Parking lots GeoObjs.geo All other geometry objects for projects with one variant GeoWand.geo Noise protection wall for projects with the variant "with noise protection" Geo*.~ge Backup copy of the last saved file.
The results are stored under the following numbers:
1 DGM 11 Single point calculation (one variant) 12 Limit contour lines (one variant) 13 Grid noise map calculation (one variant) 21 Single point calculation (two variants) 22 Limit contour lines (two variants) 23 Grid noise map calculation (two variants)
When different noise types are combined in one project, the numbers for each calculation are increased by 100.


Manual BA-Outside
The scope of the module Building Acoustics-Outside page • 65/84
2 BA-Outside
The scope of the module Building Acoustics-Outside BA-Outside assesses the required valued sound reduction index R’w of the outside shell of a building subjected to noise from outside sources in accordance to the EN 12354 and other standards.
The assessment is not directly resolved to the R’w of a wall but attempts to calculate the noise level inside the room and compare these findings with the noise limit inside (L2n,T). The noise inside the room was chosen to allow for rooms at the corners of buildings that are subjected to noise from different direction i.e. different noise levels for different façades. The total noise level D is the energetical summation of the partial levels Di from all façades. The partial noise level Di caused by a single façade itself is the energetical summation of all components from a single façade.

Manual BA-Outside
page • 66/84 The scope of the module Building Acoustics-Outside
2 General overview
The formulas to calculate the indoor noise levels for known outside levels and R’w are relatively simple and can easily be accomplished in an Excel spreadsheet. The problem is that you need to feed it with the noise levels outside and are left without any sensible documentation. If the number of buildings for which the assessment of the façades shall be done is large, it is much more efficient to use a program module such as BA-Outside. As this module helps document the buildings / dwellings / rooms in text and graphically, this BA-Outside module is the program of choice for small and big projects alike.
BA-Outside offers the following possibilities:
• A hierarchically structured presentation with the object types building, floor, Dwelling and Room with specific data for each layer.
• SoundPLAN-results of the outside noise calculation can - in case they are present - be used for the noise assessment of the BA-Outside. In this case the buildings used in the calculation are created for BA-Outside together with the information road name, house number and limit. The noise levels from a Façade Noise Map are later on assigned to each façade of the building.
• A room can be exposed to the outside via one or multiple façades. For the room the inside noise level is calculated that is presented in red color as soon as the noise limit has been exceeded.
• The elements making up the façade are made up of the size in square meters and the
valued sound reduction index R’w. Inserted façade elements are automatically
accounted for in the tally remaining wall area with the exception of the openings of the forced ventilation pipes where the pipe diameter is neglected.
The sound reduction index is set manually or is taken from the SoundPLAN transmission library or via a façade element calculator. For each element it is possible to host values describing the current status as well as values after possible improvements to the situation.
• On all object layers, you can enter and save comments and graphics. Graphics are either pixel graphics (bmp, jpg, png, tif) or simple drawings and texts created with a built-in tool (or both). If present SoundPLAN model data can also be used.
• The result printout is either for a selected element or the entire BA-Outside project. Customize the scope of the printout with options menus, select to include comments and pictures.
• When selecting the noise improvement measure list, only the elements are printed that during the BA-Outside process had been changed.

Manual BA-Outside
Generation of a new room book page • 67/84
2 Generation of a new room book
Start a new project or select an existing project and start BA Façade with the symbol button BA-Outside in the main menu area of the SoundPLAN Manager.
With FILE -> NEW or via the symbol NEW you get to the dialog to start a new room book.
Select the standard you want to use for the calculation. EN 12354 additionally requires a room assessment library. Click on the library symbol to select it. Select the default spectrum adaption term (or for other standards the traffic route).
With the BUILDING TYPE you define which hierarchical steps you want to include as a default into the tree structure of the room book and for the import of SoundPLAN data.
• Only buildings
• Building - dwelling (= apartment or flat)
• Buildings - dwelling - room
• Buildings - floor - dwelling - room
Regardless of the building type you selected at the beginning, you can always add floors, dwellings and rooms to individual buildings, just as your work requires.
Which building type to select as the pre-set for BA-Outside depends on the scope of the investigation, the national (and local) legislative framework and the structure of the borough to be investigated. If the area is predominantly built up with multi-family residential buildings then the structure "building, floor, dwelling, room" is suggested, if is structured with a mixed of single family and multi-family buildings, it may be better to activate the setting for “only buildings”.

Manual BA-Outside
page • 68/84 Generation of a new room book
2 You can determine a pre-selection whether the columns “library element” (sensible for EN 12354), “cost” or “cost calculation” shall be displayed later in the list of components.
Click on NEW to start a new room book with one building. The building will be presented with the building tree structure in accordance to the selection of the building type. On the right side various tabs are located for the administration of the data. Starting with the active object all tabs belonging to a higher hierarchy are displayed.
If the dwelling is the active tab, the tabs for individual rooms are not presented. For multi-family buildings showing all tabs would visibly overload the structure.
Importing of SoundPLAN calculation results
Click on IMPORT SOUNDPLAN RESULTS to import data from an entire calculation area – receivers are imported along with the road name and house number. If the building type with multiple floors is selected, the number of floors present in the buildings attributes will be used to generate the correct number of floors in BA-Outside. In the import dialog you can define the additional parameters:
Normally you should only import buildings where the noise limits at least in one of the time slices or for one of the floors are exceeded (ONLY IMPORT WITH CONFLICT).
With the ROUNDING TYPE the noise levels are rounded at import time in accordance to your settings.

Manual BA-Outside
Add graphics and symbols page • 69/84
2 The FLOOR THICKNESS is used in combination with the height of the floor to calculate the mean inside room height, which is important for the noise level inside.
In the field address you can pre-set the defaults for zip code and city of the buildings so that along with the road name and house number every building contains a complete postal address.
After importing the SoundPLAN results the receivers will be presented in the tree. Road name and house number are entered as the building name in the address database in the appropriate fields.
Via FILE -> UPDATE SOUNDPLAN RESULTS you can update the outside facade noise levels if you have made a new outside noise calculation.
Add graphics and symbols Each element a graphic can be assigned to document the project. You can take for example a picture of the outside or the building and assign it to the
building, you may want to assign a drawing of the floor plan to a floor or a dwelling or a construction drawing to show the construction of the roof to the top floor. These graphics can be incorporated in the printout.
Load the graphics by clicking on the symbol LOAD GRAPHICS. If the graphics file is not located in the project, the program will copy it there.
Fit the graphics to SoundPLAN data
If you work with SoundPLAN geometry data, you can adjust size and position of the floor plan to the graphics.
Click on the symbol GRAPHICS/BITMAP/FIT TO SOUNDPLAN DATA, the cursor will change its appearance to a little cross. Click on a corner of the building
and pull it with the with the mouse button pressed onto the appropriate corner in the bitmap (picture on the left). Now grab a second corner of the building. With the

Manual BA-Outside
page • 70/84 Add graphics and symbols
2 mouse button pressed fit the data to the bitmap (moving the mouse left/right will rotate the geometry, moving up/down will zoom in/out). As soon as you release the mouse button the cursor will again change into a hand.
Inserted graphics can be placed easily for multiple rooms (for example for multiple floors with the same floor plan):
Via GRAPHICS -> ASSIGN IMAGE DETAIL TO CHILD ELEMENTS you can for example transfer the graphics viewport of a dwelling to all rooms.
In the selection mode (arrow symbol) the graphics can be transferred with Drag&Drop to another element of the current object.
In order to prevent accidental zooming, the mouse wheel in the selection mode is deactivated.
With GRAPHICS -> BITMAP -> DELETE or the symbol DELETE GRAPHICS the bitmap can be deleted.
Add object symbols
In BA-Outside you can add simple drawing objects for example to highlight a specific room. The following drawing objects are to your disposal:
• Point – click on the position you want to set the point
• Line – click on the start of the line and then on the end of the line
• Poly-line – enter successive the points of the polyline, finish with a double click
• Rectangle – pull open with the mouse button depressed
• Non right angle “rectangle” (trapezoid) – click on the first point, then the second point and then pull open the trapezoid with the mouse button pressed
• Polygon – click on successive points of the polygon, end with a double click
• Text – click on the position and enter the text in the edit field

Manual BA-Outside
Add graphics and symbols page • 71/84
2 How the individual drawing elements are entered is also commented in the status line.
Enter the edit mode (arrow cursor), if you want to edit/correct an object afterwards. As soon as the cursor moves over a drawing object, the appearance of the cursor changes into a black arrow. With this cursor you can click on the object. On the 4 corner points you can rotate the object, with the middle markers you can enlarge or shrink the object (not valid for texts).
When a drawing object is activated, you can use the right mouse button to duplicate it or delete it.
Layout types
The drawing objects are formatted with the layout types for point, lines, areas and general texts. Open GRAPHICS -> LAYOUT TYPES, to change the layout.
Under the tab Cartography you can define additional parameters for example to select a different symbol for a point or to set a color for the border of the drawing. A pre-view of the layout is visible on the right side.
In order to display drawing objects with different attributes, duplicate the points, lines areas and texts and customize their layout.
Upon leaving the layout definition use the right mouse button to assign the layout to the activated object -> CHANGE LAYOUT TYPE.
When you work with SoundPLAN data, you can assign the layout to receivers that have been taken into BA Facade from the SoundPLAN calculation. This way you can recognize receivers that are already processed.
When working with SoundPLAN data, use the project object types to customize the layout of the data or to suppress the drawing of some objects.
Take over the graphics
A floor plan (with or without additional drawing objects), that has been assigned to an dwelling can be transferred to a room. Open the room and
click on the symbol COPY GRAPHICS. Afterwards you can use the right mouse button in the edit mode (hand cursor) to zoom out the room.

Manual BA-Outside
page • 72/84 Edit your data
2 Edit your data
After the rough structure is defined, respectively the receivers for the calculation have been imported, additional elements are added. For the various tabs (buildings and dwellings) numerical and textual information can be augmented with graphics depicting floor plans and other information.
Building, floor, dwelling, room, facade, component
Duplicate and move elements
The program allows duplicating elements so it might be advantageous to first enter an element and completely define it and then duplicate the entire branch.
Click on the symbol DUPLICATE ELEMENT on the branch that you want to re-use. All elements in the hierarchy below this base element are also
duplicated. When you duplicate dwelling 1 to become dwelling 1 and 2, all rooms and façades belonging to dwelling 1 are duplicated. In case dwelling 2 is located in a different building as dwelling 1 (if you have multiple, identical dwelling buildings) mark the dwelling and use the mouse to drag it to the new building you want to assign it to.
Buildings
The room book must contain at least one building (rooms can only be generated when a building already exists, therefore buildings are required). Depending on the scope of investigation and the type of building, floors and dwellings may require further structuring.

Manual BA-Outside
Edit your data page • 73/84
2 The room height is a default setting for all elements below in the hierarchy. If the room height is the same as the room height in the “higher” element, take it from the “higher” element by checking the box for taking the room height form the “higher” position in the hierarchy. The administrator can also be taken over from the „higher“ position. If you want to enter a new administrator in the address database, click on the double arrow.
Noise limits on the outside of building are a first hurdle a building must pass in checking the eligibility of the owner to get compensation for excessive noise levels outside.
Address database
Via the double arrow you get to the address database to enter address and name of the person responsible for the dwelling (administrator, owner or management company…). The data you later on can export to excel and use it there for further full flexible documentation.
The buildings address is used to set the default settings for the data for the administrator for this building to be generated for this building.
Floor
A floor can only be inserted in the hierarchy below the building. This element is only used to structure the data, aside from the floor height it does not contain any data of its own required in the calculation. A floor can have additional textual and graphical information.

Manual BA-Outside
page • 74/84 Edit your data
2 Dwelling
Dwellings can be generated directly below the building or as part of the floor. A dwelling can contain multiple rooms and floors.
The first field of the dwelling definition hosts the description of the dwelling.
Room
The room itself is the core of interest for BA-Outside.
The room height from the higher element is taken as the pre-set for the height of the room. Together with the room geometry it also used for the calculation of the absorption area. To take this value, check the appropriate box. Changing the room height at a later time will not change the height of the facade element but the room absorption.
The surface area of a room - which is important for the noise calculation - can be calculated from width and depth of the room or can be directly entered after a double click on the gray field AREA.
The room usage For EN 12354 comes from the room assessment library with the corresponding required indoor level L2,nT. The room assessment library is selected when defining a new room book. It is possible to change it under ROOM BOOK ->
SETTINGS with a click on the library symbol. This is only sensible in very rare cases as the assignment of existing room types gets lost!
For the German standards 24. BImSchV and VDI 2719 a parameter D (required interior level) is set according to room usage. The other German standards need the room usage to determine the required resulting sound reduction index R’w.

Manual BA-Outside
Edit your data page • 75/84
2 For the simulation of the indoor noise level you need to define one or multiple facades as the boundaries of the room. If you work directly with SoundPLAN results, click on the receivers in the list to insert a facade and take over the noise level from the outside.
Select the floor and click on NEW FACADE to generate a new facade. Taking levels from other facades can only be done if the receiver already contains a façade. This procedure has the advantage that outdoor calculations can update the values while maintaining the object tree of building components.
Façade(s)
You can assign several facades to each room. The label on the tab is taken from the field “façade”. Behind the name in brackets you can see the partial noise level associated with this façade. Each façade can be assigned a comment.
Directly below the box for the facade description the dimensions of the facade are entered. With a double click on the gray field AREA the size of the facade can be entered directly. The labels for WIDTH and HEIGHT assume the standard case of vertical walls. By directly entering the area it is possible to accommodate the bigger sizes of slanting roofs and to add the area for a flat roof. If flat or slanted roofs need to be modeled the outside levels need to be calculated and set for this case.
The sound reduction index R’w can be adjusted with a spectrum adaption term C or C,tr. If the assessment level is printed on gray background, the value came from a SoundPLAN calculation. With a right click the reference to the calculation can be deleted if needed.

Manual BA-Outside
page • 76/84 Edit your data
2 In the field CORRECTION CONSULTANT you can further correct the noise level on the outside of the building. The resulting total noise level is presented in the field below the size of the façade area.
Select if necessary the facade correction of the EN 12354.
Components
The COMPONENT TABLE is set up with separate entries to cover the existing and the improved status of the facade. The first line always hosts the main element, the wall. The properties for count and area of the main element cannot be edited, the value is calculated from the total façade area minus all other inserted façade components without an area. The area of a component is always taken into account for the size tally except if the FAN checkmark is set in the second to last column of the table.
Additional components can be added via the symbol COMPONENT or Ctrl+’+’ obsolete components can be deleted with the symbol DELETE or Ctrl+’-’ (the component must be activated (blue background)).
Click on the symbol DUPLICATE ELEMENT, if you need an additional element of the same type.
The display for the summation L2,nTij (EN 12354) or Dij (other standards) of each component cannot be modified, this value is calculated.
The properties for a planned component can only be edited after you deleted the checkmark in the column „=“. Only then is it possible to enter values in the column “cost”.
The different components are optimized in the component list. The area is calculated from width and height or can be directly entered.
The component properties can either be defined using R’w (sound reduction index) or Dn,e (normalized level difference).

Manual BA-Outside
Edit your data page • 77/84
2 For the calculation of the weighted sound reduction index, you have 3 options to your disposal.
OWN ENTRY, if you know the value or if you want to find the required sound reduction value by turning the mouse wheel, the option CALCULATED BY DIN 4109 for massive walls if the wall composition and the DIN is known or via the TRANSMISSION LOSS LIBRARY.
If you select from library the system library and an empty project library are opened. Select the desired element in the system library and copy it via the button > PROJECT or the button ACCEPT to the project library. The selection of a group and the free text search help to find the desired element in the extensive system library. The name of the selected element is shown in the component list if you activate the column “library element” with a right mouse click on the table header (Ctrl+L).
The cost for the planned changes can be entered in various ways:
• The cost per component is fixed and does not depend on count or area.
• The cost per count is calculated from the individual cost
• The count cost related to area is calculated as a multiplication of cost per square meter times the area.
Activate the columns for cost (Ctrl+K) and for cost calculations (Ctrl+Shift+K) or with a right click on the table header.
An example for the cost calculation would be retro-fitting windows with improved rubber seals. The insertion loss improves the cost is calculated as cost per meter of length of the rubber seal. In an additional line (inserted with CTRL+ ‘+’) the rubber seal is entered. The meters of length of the seal are entered in the column for the area. The noise reduction index R'w is set to 130 dB to make sure this component is not influencing the noise calculation. The count in the existent side of the table is set to 0.

Manual BA-Outside
page • 78/84 Edit your data
2 Wall calculator
The wall calculator can be opened from the menu TOOLS-> WALL CALCULATOR or with a right click on the filed R’w in the component list. The calculation is carried out in accordance to DIN 4109, in the version from November 1989. The wall calculator is a tool to quickly assess massive components.
Balconies and terraces (not available for EN 12354)
A compensation in accordance to the German Traffic Noise Guideline 97 can be calculated with this tool. With this it is possible to calculate the compensation amounts for garden areas and terraces depending on the magnitude of the noise level and the noise limit that applies for the area.

Manual BA-Outside
Print room book page • 79/84
2 Print room book Via FILE -> PRINT the results of the calculations are printed. Define how much in depth you want your printed documentation.
You can choose from various fixed formatted printouts:
• Information concerning the building and dwellings with the façade calculations. If desired graphics and comments can be printed (INTERIOR
LEVEL CALCULATIONS).
• List for improved components (MEASURES LIST). Choose whether you want to include the costs for the measures in the table.
• Not available for EN 12354: Calculation of the compensation amounts for outside areas (gardens, terraces and balconies) (COMPENSATION
CALCULATION OUTSIDE)
The selected printout either can print the data for all objects in the room book (ENTIRE PROJECT), the CURRENT BUILDING or the CURRENT SELECTION a selected element. Aside from this the buildings-, floor- and dwelling pages can be suppressed.
With additional options you can define if the pictures that were created within BA Facade, assigned bitmaps and comments are printed.

Manual BA-Outside
page • 80/84 Print room book
2
The printout is fixed in its formatting, headers and footers can be defined in the page layout FILE -> PAGE LAYOUT.
Page Layout
The page layout in SoundPLAN not only includes the paper size and the frames, but also the contents and layout of the headers and footers so that all enclosures of an investigation report look the same.
Open the page layout with TABLE -> PAGE LAYOUT.
Define the format of the page in the tab index card "page format".
The different parts of the printout

Manual BA-Outside
Print room book page • 81/84
2
Define the print sheet size and the margins. The line widths and the colors of the frames and the separator lines can be defined for each section separately.
The header and footer sections have three partitions: Left, middle, right. Texts or logos in the left partition are left aligned, in the middle partition centered and in the right partition right aligned.
A graphics can be inserted in the header as well as the footer, for example your company logo or the logo of the customer. Click on the gray field to select the graphics file. Define the position (left, middle, right partition) the height and the width of the graphics. When you check the logo justification button ("STRETCH"), the logo is fitted into the allocated space. The print preview however will decrease its speed because of it and therefore it is advisable to select a logo of proper size.
Format the content and the size of the page frame in the tab index card "header and footer texts". The texts can be text variables, automatically updated with information stored in the project or own texts.

Manual BA-Outside
page • 82/84 Print room book
2
Page header and page footer are printed on all pages of the table as well as for the legend. To format the texts, highlight the text or text variable and click on the button FONT. Define the width of the left and right partition and the height of the frame. The three sections can be partitioned with vertical SEPARATOR LINES.
For the entry the following TEXT VARIABLES are prepared for you and will automatically be updated in case the information changes. Click the cursor to the partition where the text should be displayed and select the variable to be displayed:
In the tab index card "print options" you can select the first page number for the printout. Additionally, the table font and size and the colors for the column headers and heading lines are defined.
Click on the button PREVIEW to check the page layout.

Manual SoundPLANessential 4.1 Index
page • 83/84
3 Index 3
3D map · 19
A
ArcView Import · 13 Area source · 36 Area type object types · 55 ASCII Import · 13 Assessment · 10
B
Bav. Parking lot study2007 · 33 Berm · 26 Building · 27
C
C0 · 11 Calculation · 44
Grid noise map · 47 Limit contours · 46 Single points · 46
Calculation area · 28 Calculation messages · 47 Calculation standards · 9 Color palette · 61 Colored scale · 59 Combinations
noise type · 8 Company logo · 52 Coordinate list · 15 Copy project · 6
Correction factors k · 37 Country settings · 9
D
Delete objects · 18 Delete project · 6 Digital Ground Model · 15 DXF Import · 13
E
Edit objects · 18 Editor · 11 Elevation line · 25 Emission calculation road · 29 Emission calculation Schall 03 · 35 Emission documentation · 47 Esri Shapefile Import · 13 Export
Graphics sheets · 63 Tables · 49
F
Favorable · 11 Front view · 19
G
Grafic plot · 49 Grid noise map
Presentation · 57 Grid noise map calculation · 47 Ground effect · 42
H
Headers and Footers · 82
I
Import · 13 Industry Noise · 36 Interpolate colors (Graphic · 62 ISO 9613-2
Calculation methods · 36
L
Legend, signs and symbols · 53 Limit contour calculation · 46 Limit contour lines
Presentation · 57 Line · 25 Line source · 36 Line type object types · 54 Lmax · 38
M
Map texts · 53 Maximum Level · 38 Maximum reflection order · 45 Mitigation areas · 43

Manual SoundPLANessential 4.1 Index
page • 84/84
3
N
New Project · 6
Noise protection wall · 25 Noise type combinations · 8 North arrow · 52
O
Object types · 53 Area type · 55 Level tables · 56 Limit contour lines · 57 Line type · 54 point type · 54 Text · 55
Open project · 6
P
Pack project · 6 Page Format · 81 Parallel line object · 23 Parking lot
Parking lot study 2007 · 33 Parking lot RLS-90 · 32 Point source · 36 Point type object types · 54 Presentation types · 19 Print
Graphics sheets · 63 Project
copy and insert · 6 delete · 6 new · 6 open · 6 pack and extract · 6
Project type · 7 Punkte einfügen · 19 Punkte verschieben · 19
R
Railway noise · 35 Receiver · 27 Reference spectrum · 38 Result tables · 47 Road noise · 29
S
Schall 03 · 35
Select Project type · 7
Settings Assessment · 10 C0 · 11 Country settings · 9 Favorable · 11 limit values · 10 noise type combinations · 8 Standards · 9 time slices · 10
Sheet border · 51 Sheet size · 51 Single point calculation · 46 Single receiver map · 56 Spot heigt · 25 Standards · 9
T
Table settings · 48 Table type documentation · 47 Text · 24 Text variables
Tables · 82 Texts · 55