Manual Software Recorder
-
Upload
mario-erre -
Category
Documents
-
view
36 -
download
0
description
Transcript of Manual Software Recorder
-
Manual de usuario Smart Control Recorder
1
Versin de software utilizada para esta revisin:Recorder: 5.6.8.4 24OCT2011
S O F T W A R E R E C O R D E R
Es muy importante que lea detalladamente este manual de usuario para asegurar unfuncionamiento correcto de su equipo
-
Manual de usuario Smart Control Recorder
2
ContenidoTabla de revisin de versiones ...................................................................................................... 4Instalacin fsica de la tarjeta de captura ..................................................................................... 4Watchdog5Tabla de especificaciones.............................................................................................................. 5Descarga del software desde Internet .......................................................................................... 7
Caractersticas generales .......................................................................................................... 7Requerimientos mnimos .............................................................................................................. 7Procedimiento de instalacin........................................................................................................ 8Ejecutando el software por primera vez ..................................................................................... 14
Creacin de espacio de grabacin........................................................................................... 14Pantalla principal del software Recorder .................................................................................... 15
Configuracin general ............................................................................................................. 16Estructura general del men de opciones .................................................................................. 16
General .................................................................................................................................... 17Display device...................................................................................................................... 19Seal de entrada ................................................................................................................. 19Puertos ................................................................................................................................ 20Configuracin DDNS ............................................................................................................ 20Pantalla completa................................................................................................................ 21Reinicio automtico ............................................................................................................ 21Agregar/Eliminar usuarios................................................................................................... 20
Sensores y alarmas.................................................................................................................. 24Cmara / Deteccin de movimiento ....................................................................................... 26
Resolucin de imagen ......................................................................................................... 27Ajustes de color ................................................................................................................... 27Zonas de privacidad............................................................................................................. 27Conteo de objetos ............................................................................................................... 28Deteccin de movimiento ................................................................................................... 29Sensibilidad ......................................................................................................................... 29ID de cmara ....................................................................................................................... 29
Audio ....................................................................................................................................... 29Horario (Agenda de grabacin) ............................................................................................... 32Da festivo / Recording frame (velocidad de grabacin)......................................................... 34
-
Manual de usuario Smart Control Recorder
3
Espacio de almacenamiento ................................................................................................... 35ETC (salida analgica de video y alertas) ................................................................................ 37
Usando modo alerta............................................................................................................ 38Envo de correos electrnicos ............................................................................................. 38
Servidor de video .................................................................................................................... 40Utileras ....................................................................................................................................... 43
E-Map Editor ........................................................................................................................... 43IP Setup ................................................................................................................................... 48Vid Chat ................................................................................................................................... 49Watermark Checker ................................................................................................................ 50
Prevencin del bloqueo de la aplicacin Recorder por el sistema..51Anexo A - Garantas..52
-
Manual de usuario Smart Control Recorder
4
Tabla de revisin de versionesFecha derevisin
Versin delmanual
Revis Comentarios
18 Enero 2012 V 1.2 Omar Prez Se agregaron nmeros de parte ycompatibilidad para SC-515159 y SC-515197
Soporte para visualizacin por Androidcon App iNetViewer
Compatibilidad con Windows 64 bits30 Marzo2012
V 1.3 Omar Prez Conexin Watchdog (instalacin) Prevenir error por Desbordamiento
de memoria03 Julio 2012 V 1.4 Omar Prez Anexos de garantas
Instalacin fsica de la tarjeta
1) Apague y desconecte el cable de alimentacin de su computadora. Es muy importante quetenga apagada su computadora antes de que la abra para instalar la tarjeta. Asegrese detomar las medidas necesarias para prevenir descargas electrostticas. Utilice pulserasespeciales para evitar descargas. La electricidad esttica puede ocasionar severos daos en sucomputadora.
2) Abra la cubierta de la computadora para proceder a instalar la tarjeta. Retire la cubiertalateral del gabinete de su PC removiendo los tornillos para descubrir la tarjeta madre.
3) Verifique que exista un Ranura PCI/PCI Ex disponible en su computadora segn lo requiera.Es recomendable que antes de destapar su computadora, revise las especificaciones de sutarjeta madre, para verificar que cuente con el slot requerido. A continuacin se describen lostipos de Slots PCI/PCI Ex
4) Instale la tarjeta en la ranura PCI. Asegrese que la tarjeta quede firmemente instalada.
De izquierda a derecha: 1 Ranura PCI Ex 16x 1 Ranura PCI Ex 1x 2 Ranuras PCI Estndar
NOTA: Los drivers estn incluidos en el archivo deinstalacin del software Recorder
-
Manual de usuario Smart Control Recorder
5
Watchdog
Watchdog. Es una funcin que nos permite re establecer o hacer un reset al sistemaoperativo en caso de ocurrir un mal funcionamiento o un funcionamiento anormal en elmismo. Mediante una conexin fsica entre la tarjeta capturadora, y el reset de la tarjetamadre, est funcin monitorear el sistema permanentemente, y en caso de ocurrir un eventoque afecte la ejecucin de las aplicaciones de Windows, la tarjeta capturadora mandar unainstruccin de reinicio mediante esta conexin. La conexin es la siguiente:
Conexin Watchdog para tarjetas 4CH:
Conexin Watchdog para tarjetas 16CH:
-
Manual de usuario Smart Control Recorder
6
NOTA IMPORTANTE: Para las tarjetas de 16CH, es importante que respete la polaridad de lospines de conexin, tanto en la tarjeta madre como en le propia tarjeta. En la tarjeta madreviene indicado como (+ y -), y en la tarjeta capturadora viene indicado el positivo con untriangulo en color blanco. Para las tarjetas de 4CH no es necesario revisar esto.Nota importante: las tarjetas PCI Express requieren alimentacin de voltaje desde la fuente depoder del CPU. Favor de considerarlo. En caso de no conectarlas a corriente, no mostrar videode las cmaras.
Ejemplo de conexin de voltaje a tarjetas PCI Express:
Nota: en caso de que la fuente no tenga el conector molex hembra, y maneje soloconectores SATA utilice un adaptador como se muestra a continuacin:
Tabla especificaciones bsicas para tarjetas PCI/PCI Ex de Smart Control
NOTA: Los modelos y caractersticas pueden cambiar si previo aviso, por favor consulte con su asesor de ventas o con soportetcnico de Smart Control cualquier duda.
Modelo detarjeta PCI/PCI Ex
Tipo Slot Canales devideo
Canales de audiosoportados
Velocidad Salida de video
SC-510802 PCI Express 32 16 960 fps SecuencialSC-510765 PCI Express 16 4 120 fps SecuencialSC-510789 PCI Express 16 16 480 fps MultiplexadaSC-514710 PCI Estndar 32 8 240 fps SecuencialSC-510772 PCI Express 16 8 240 fps SecuencialSC-510536 PCI Estndar 4 4 120 fps SecuencialSC-510642 PCI Estndar 4 1 30 fps Secuencial
-
Manual de usuario Smart Control Recorder
7
Descarga del software Recorder en Internet.
Para obtener la ltima versin del software Recorder, ingrese en nuestro portal webpara descargarlo, la direccin es www.smart-control.com.mx. En la seccin Equipos decontrol, seleccione el tipo de dispositivo y vaya a la seccin Descargas para obtener elsoftware
En este ejemplo, vemos la seccin de descarga del software Recorder para una tarjeta PCI 4CH.
Caractersticas Generales del Software Recorder
El software Recorder es una de las aplicaciones ms confiables para grabacin ymonitoreo de cmaras de CCTV a travs de red e Internet, ya que incluye herramientas deprogramacin fciles de operar para cualquier usuario. La amigabilidad del software Recorder,est pensada en sintetizar configuraciones complejas en opciones muy sencillas e intuitivaspara el usuario, a fin de que sea una aplicacin confiable y con la mejor Calidad. El SoftwareRecorder funciona para toda la familia de tarjetas de captura de Smart Control, e incluye 2versiones, una para 16CH de video y otra para 32CH de video.
Sin tarjeta PCI/PCIEx Con tarjeta PCI/PCIExSOFTWARE RECORDER (GRATUITO) Integrable/ cuantas Requerimientos mnimos
Integrable/ cuantas Requerimientos mnimos
SC-514855CAMARA IP ESTNDAR 540 LTV CON RANGODINMICO AMPLIO Y ALIMENTACIN POEH264
0 N/A 4 RAM: 4Gb, Video: 512Mb,Procsador:i5
SC-514862 CAMARA IP ESTNDAR PROFESIONAL 1.3MEGAPIXEL H264 POESC-514886 CAMARA MINI DOMO IP INFRARROJA H264,POESC-514893 CAMARA IP INFRARROJA VARIFOCAL 4-9MMH264, POESC-514879 CAMARA DOMO IP PTZ 36X D/N D1 H264 CONBRAZO PARA PARED
SC-514923CAMARA DOMO IP PTZ 36X D/N D1 H264 CONBRAZO PARA POSTE
-
Manual de usuario Smart Control Recorder
8
SC-517016 CAMARA DOMO IP PTZ D1 36XAUTOTRACKING 16 RAM: 4Gb, Video: 512Mb,Procesador i5, Windows Xp y 7(32 y 64 bits)
16 RAM: 8Gb, Video: 1Gb, Procsador:i5,Windows Xp y 7 (32 y 64 bits)SC-515081 SERVIDOR DE VIDEO IP 1CH CON FUNCIN DEVIDEO ANALYTICS 16Tabla de compatibilidad de cmaras IP
Requerimientos mnimos para el sistema
Mnimo Recomendado
Sistema Operativo
Windows
32 bits: XP, Vista, 7 y Server 2003
64 bits: 7 y Server 2008
Procesador Pentium III a 800 MHZ Intel Core Duo o superior
Memoria RAM 512 MB 1 Gb o superior
Video 128 MB Video 512 Mb o superior, preferente no integrado a latarjeta madre.
Tarjeta Madre IBM PC CompatibleModelo reciente, El modelo de Intel DP43BF puedepresentar problemas con la compatibilidad deldriver de audio. Comunquese a soporte para ayuda
HDD 20 GB Mayor a 250 Gb
DirectX Versin 8.0 o superior Versin 9.0c o superior
Procedimiento de instalacin
Advertencia: Asegrese de que el equipo en el que est trabajando, tiene privilegios parainstalar aplicaciones, y que no tiene restricciones de acceso al disco duro, ya que de locontrario, se pueden presentar fallas durante la instalacin o en la ejecucin de la aplicacin.
Nota Importante: Tenga en cuenta que la versin de Windows utilizada, debe ser una versincompleta, es decir, que contenga todas las herramientas del sistema operativo, ya que enalgunas versiones no oficiales, o Lite, se omiten aplicaciones internas de Windows quepueden afectar principalmente en la publicacin externa de nuestro sistema.
Para instalar el software Recorder, ya sea desde el CD, o desde el archivo ubicado ennuestra pgina web, por favor siga los siguientes pasos:
-
Manual de usuario Smart Control Recorder
9
1. Ejecute el archivo llamado Autorun.exe
2. Aparecer un Men de opciones. De clic y seleccione Install Recorder
3. Siga las instrucciones del asistente para concluir. A continuacin, se muestran todas laspantallas que aparecern durante la instalacin, y su respectiva descripcin:
A. Seleccione el idioma, y de clic en Aceptar
B. De clic en Aceptar en la ventana de bienvenida para continuar
-
Manual de usuario Smart Control Recorder
10
C. Ingrese su nombre y el nombre de su empresa, posteriormente, de clic enSiguiente para continuar
D. Seleccione la resolucin de pantalla que desea instalar, y de clic enSiguiente. Aseguerese de seleccionar la correcta, ya que de lo contrariodeber desinstalar el software para corregir.
E. Aparecer un cuadro de dialogo, el cual preguntar si desea que elsoftware Recorder se ejecute automticamente al inicio del sistema.Seleccione SI No para continuar.
F. De clic en la opcin Acepto el acuerdo, y de clic en Siguiente paracontinuar
-
Manual de usuario Smart Control Recorder
11
G. Seleccione la ruta en la cual desea que se instale el sistema, y de clic enSiguiente para continuar. Por defecto, la ruta es Archivos deprograma\SmartControl5.5, le recomendamos usar esta ltima.
H. Aparecer una ventana para seleccionar si desea instalar la aplicacinIntegrate Gatekeeper. Esta aplicacin es para mostrar una ventanaemergente con informacin del sistema de control de accesos SmartAccess, si Usted no cuenta con un sistema de control de accesos, por favorno seleccione la opcin, solo de clic en Siguiente sin seleccionar elelemento
I. Seleccione el nombre para la carpeta del programa, y de clic en Siguientepara continuar
-
Manual de usuario Smart Control Recorder
12
J. Seleccione si desea crear o no, un acceso directo en el escritorio, y de clicen Siguiente para continuar
K. Haga clic en el botn Instalar para comenzar la instalacin.
L. La instalacin comenzar automticamente
-
Manual de usuario Smart Control Recorder
13
M. Por ltimo, seleccione los elementos que desea instalar, y de clic enfinalizar
Install driver device: Esta opcin una auto deteccin del hardware instalado en la PC/DVR(tarjeta de captura), y realiza la instalacin de los drivers o controladores adecuados para eldispositivo.Install VC++ redistributable library. Permite Instalar componentes de visual C++, los cualesincluyen libreras necesarias para nuestra aplicacin.Windows feature pack for storage IMAPI update for CD/DVD. Esta aplicacin permite que lasunidades de CD/DVD sean reconocidas como unidades de almacenamiento masivo en elsistema, lo cual nos permite crear respaldos directamente en estas unidades.
NOTA: Es muy importante instalar los drivers o controladores para la tarjeta PCI/PCI Exseleccionando la opcin Install device driver. No es recomendado instalar estos driversmanualmente, ya que podemos instalar un driver no compatible y generar errores durante laejecucin del software Recorder. Para las dems opciones de instalacin, tenga en cuenta queaparecer un asistente similar para cada opcin, por lo que debe seguir los pasos deinstalacin para completar. Al finalizar, es recomendable reiniciar su PC.
-
Manual de usuario Smart Control Recorder
14
Ejecutando por primera vez el software Recorder
Una vez que se ha completado la instalacin, puede ejecutar la aplicacin por mediodel acceso directo llamado SmartControl Recorder 5.5 ubicado en su escritorio, o bien, desdela ruta de instalacin del programa:
Al ejecutar el software Recorder primera vez, aparecer una pantalla como la que semuestra a continuacin:
Esta leyenda significa Desea crear espacio de almacenamiento para el DVR?, debemosdar clic en la opcin SI para continuar. Esto es debido a que es una instalacin nueva, y anno hemos asignado espacio en disco duro para las grabaciones, despus de asignar espacio,este mensaje no se mostrar de nuevo.
Tenga en cuenta los siguientes puntos antes de asignar el espacio de grabacin:
El software Recorder reconoce como unidades validas para crear grabacin, todasaquellas unidades de almacenamiento masivo que detecte su sistema operativo, esdecir, que si tiene unidades de red compartidas, pueden aparecer en la lista deunidades en el software Recorder.
No es recomendado asignar el espacio de grabacin en la misma unidad donde tieneinstalado el sistema operativo (Windows). Normalmente Windows est en la unidadC:, por lo que se recomienda crear una particin especial para grabaciones, o lo quees mejor, utilizar un disco duro especial para las grabaciones del sistema de videovigilancia.
No asigne el 100% del espacio disponible en una unidad, deje siempre un rango de 5 a10% de espacio libre. Esto debido a que Windows genera archivos temporales en launidad para trabajar, y si no tenemos espacio para estos archivos, pueden existirerrores durante la escritura de datos.
-
Manual de usuario Smart Control Recorder
15
Cuando el espacio asignado se llena de grabaciones, el software Recorderautomticamente cicla la grabacin, es decir, empieza a sobrescribir los archivos msantiguos por los ms nuevos. Esta opcin no es configurable.
En el caso de asignar ms de una unidad para grabacin, el software Recorder iniciarcon la unidad que se haya creado primeramente, y una vez que esta se llene,continuar en la siguiente unidad creada. Al llenar la ltima unidad dealmacenamiento, regresar a sobrescribir datos en la unidad de inicio.
Los datos de las grabaciones no se pueden eliminar. Una vez que se generen datos degrabacin, se crear una carpeta en la raz de la unidad seleccionada, esta carpetatendr el nombre de DATAEX, y contendr archivos encriptados. Estos archivos porningn motivo deben ser manipulados por los usuarios, ya que contienen informacinmuy sensible del sistema, y la eliminacin de alguno de ellos, puede ocasionar que lagrabacin no se despliegue.
El tiempo de acceso, o muestreo de datos almacenados, es proporcional al tamao delespacio y nmero de unidades de respaldo.
La pantalla para asignar espacio de almacenamiento, despus de seleccionar SI en laventana anterior, aparecer de la siguiente manera:
1. Seleccione la unidad de almacenamiento en la cual desea crear espacio de grabacin2. Verifique el estatus del espacio en la unidad. El color blanco indica espacio no
disponible para grabacin , es decir, datos del sistema o archivos personales3. Marque con una x la unidad deseada para indicar donde se crear el espacio de
grabacin4. De clic en el botn Crear espacio de grabacin para asignar
12
34
12
3
-
Manual de usuario Smart Control Recorder
16
Despus de haber realizado la asignacin antes descrita, la unidad se mostrar de lasiguiente manera:
Despus de esto, de clic en el botn Por Defecto para indicar que esta unidad ser launidad de inicio de las grabaciones, la pantalla se mostrar de la siguiente manera:
Una vez hecho lo anterior, se habr creado el espacio para almacenar las grabacionesdel sistema. De clic en el botn OK para salir a la interfaz principal.
-
Manual de usuario Smart Control Recorder
17
Pantalla principal de la aplicacin
La siguiente imagen, muestra la interfaz principal del software Recorder y unaexplicacin breve de cada uno de sus componentes:
Configuracin general del sistema
Para ingresar en la configuracin general del sistema, de clic en el botn Configurarubicado en la parte inferior izquierda de la pantalla principal del software Recorder.
rea paradisplay decmaras
Bsqueday respaldode video
Configuracionesgenerales del
sistema
Divisin depantalla
Fecha y horadel sistema
Pantallacompleta Iniciar
secuenciaAbrir E-Map paradesplegar mapa delsitio. Ver anexo deutileras
Cerrar minimizar
Estatus del disco duro,espacio utilizado
Estatus decanales devideo
Estatus delossensores
Mximonmero decanales 16/32
Cerrar
Indicador de condicin de alarma,cambia a color rojo
-
Manual de usuario Smart Control Recorder
18
Por default, el sistema no pedir autenticacin de usuario y contrasea para acceder alas configuraciones, ya que el uso de contrasea est deshabilitado de fbrica. Para habilitar laautenticacin, vea el capitulo Agregar/Eliminar usuarios
Estructura general del men de opciones
El men de opciones de configuracin del software Recorder, se compone de pestaasde seleccin, donde cada una de ellas engloba configuraciones especiales. La estructura delmen es la siguiente:
Cada una de las pestaas de configuracin, engloba instrucciones que determinan lamanera en la cual se comportar el sistema. Todas y cada una de estas instrucciones sepresentan en pantalla de una manera muy sencilla y fcil de comprender para un usuario, loque hace del software Recorder una herramienta muy sencilla de utilizar.
A continuacin, detallaremos cada una de estas pestaas de configuracin y susopciones.
Men de opcionesdesplegado por pestaas
Opciones de configuracin decada una de las pestaas delmen de opciones
Botones para aplicar cambios,aceptar cambios y Cancelar/Salir
-
Manual de usuario Smart Control Recorder
19
General
La pestaa General incluye configuraciones bsicas del sistema, estas opciones sonlas siguientes:
Esta configuracin se refiere al modo en el que el softwareRecorder presentar o mostrar el video.
Display Device: Esta opcin contiene 4 modos de trabajar:Auto Detect. Esta opcin se utiliza cuando tenemos instalada una tarjeta aceleradorade video externa, es decir, no integrada a la tarjeta madre, lo cual es altamenterecomendado.Yuv Overlay. Es un modo de presentacin de las imgenes, la cual trabaja bajo unplano de coordenadas U-V, donde Y representa un valor en la gama de colores.Direct Draw. Es un acelerador de video incorporado en Windows como parte deDirecX, el cual permite hacer ms eficiente el muestreo de video en la computadorautilizando los recursos de memoria. Se recomienda utilizar esta opcin cuando no setiene una tarjeta aceleradora de video.RGB Rendering. Es un tipo de muestreo o representacin del video basado en los 3colores bsicos Red (rojo), Green (verde) y Blue (azul). Se utiliza cuando tenemos pocacapacidad de memoria de video.
Seal de entrada: Especifica el tipo de seal de entrada de video con el cual trabajar elsistema. Incluye 2 opciones, NTSC y PAL, los cuales son estndares de video utilizados en elmundo. Utilice NTSC que es el estndar que aplica en nuestra regin geogrfica para que elsoftware Recorder funciones correctamente.
-
Manual de usuario Smart Control Recorder
20
En esta opcin, se configuran los parmetrosprincipales de publicacin. Para que un equipo DVRpueda publicar en red o internet, estas opciones debenestar habilitadas como se muestra en la imagen de laizquierda.
Puertos para video y audio. Especifica los puertos para trasmisin de video y audio. Pordefecto el sistema tiene configurados los puertos 911 para video, y 912 para audio. Si requierecambiar estos puertos por cuestiones de seguridad o problemas de publicacin, de clic enCambiar puerto para hacerlo. El audio siempre ser el puerto siguiente al seleccionado paravideo
Puerto para interfaz web. Para visualizar el numero de puerto utilizado por el sistema parapublicar la interfaz web, de clic en el botn Propiedades de esta seccin. Por defecto elsoftware Recorder utiliza el puerto 80. Si requiere cambiar este puerto por cuestiones deseguridad o problemas de publicacin, de clic en Propiedades para hacerlo
NOTA IMPORTANTE: Estos puertos deben ser configurados (abiertos) en su ruteador para queel sistema pueda trasmitir a internet. Smart Control cuenta con manuales de usuario queexplican esta caracterstica, por favor revise la documentacin incluida con su equipo, odescargue estos archivos desde nuestro sitio web www.smart-control.com.mx.
Configuracin DDNS. Esta opcin nos permite asignar un nombre de dominio dinmico anuestro sistema, mediante el cual vamos a tener conexin remota con nuestro equipo. SmartControl provee de manera gratuita este servicio a travs de nuestro servidor smartddns.net.De clic en este botn para configurar.
Habilite esta opcin, y escriba un nombre dedominio para su sistema. Se generarautomticamente un dominio con la extensinsmartddns.net. Seleccione la Mac Adress quecorresponda con la direccin IP local de suequipo DVR, y de clic en Aplicar para registrar.
NOTA IMPORTANTE: Debido a que esta configuracin es muy importante, se ha desarrolladoun manual completamente separado que explica de manera detallada el procedimientocompleto para publicar si equipo a internet. Por favor revise la documentacin incluida con suequipo, o descargue este archivos desde nuestro sitio web www.smart-control.com.mx
Esta opcin se utiliza cuando requerimos conectar a travs deun modem con conexin serial. Actualmente, los proveedoresde Internet ya no manejan este tipo de conexiones, por lo quedebemos deshabilitar esta opcin. Si se diera el caso derequerir este tipo de conexin, habilite para configurar losvalores de acuerdo a la conexin.
-
Manual de usuario Smart Control Recorder
21
Pantalla Completa. Al habilitar esta opcin, el sistema entrarautomticamente en modo pantalla completa o fullscreen,cuando se detecte un periodo de inactividad por parte delusuario de 10 segundos.
Usar reinicio diario. Esta opcin es muy til e importante en el mantenimiento del sistema.Mediante esta configuracin, el usuario puede establecer un horario diario en el cual el equipose reiniciar automticamente. Para efectos de mantenimiento, es muy importante, ya que alhacer este reinicio, se liberan datos del buffer y cache, permitiendo hacer ms estable elsistema.
Por default, el sistema no pedir autenticacin de usuario y contrasea, ya que el usode contrasea est deshabilitado de fbrica. Para habilitar, de clic en la opcin Usarcontrasea. Al hacer esto, el sistema requerir autenticacin por parte del usuario tanto paraacceder a las configuraciones, como a las grabaciones.
Para agregar un nuevo usuario, de clic en el botn Agregar / Eliminar Usuario es estaseccin. Al hacer clic en este botn, aparecer una ventana como la que se muestra acontinuacin:
Por defecto, el software Recorder tiene 2 usuarios predeterminados. El primero es elusuario Administrator, con la contrasea Admin. Este usuario administrador tiene todos losprivilegios habilitados. El otro usuario, es un usuario invitado con privilegios restringidos, y esAnonymous con contrasea Guest.
Nota: Las contraseas si distinguen entre maysculas y minsculas. En los usuariospredeterminados, las primeras letras tanto del nombre de usuario, como de la contraseaestn, y deben escribirse con mayscula.
Para agregar un usuario nuevo, de clic en el botn Agregar Usuario como se muestraen la imagen de arriba. Escriba el nombre de usuario y la contrasea que desea asignar.Despus, seleccione los privilegios para la cuenta. Entre los privilegios permitidos para unusuario se encuentran:
Nota: Es importante que guarde el usuario y contrasea en caso de modificarlos, ya que sipierde esta informacin, deber reinstalar el sistema
-
Manual de usuario Smart Control Recorder
22
Ejecutar/Salir del DVR. Permite a un usuario ejecutar o cerrar el software Recorder. Si unusuario no tiene este privilegio, no le permitir cerrar la aplicacin.Bsqueda de videos. Permite a un usuario acceder a la bsqueda de grabacionesPermitir Multi-Acceso. Permite realizar conexiones mltiples desde diferentes aplicacionescliente con un mismo usuario.Abrir Configuracin. Permite a un usuario acceder a las configuraciones, tanto local porRecorder, como remotamente con software Commander.Acceso Remoto. Permite a un usuario conectarse remotamente a travs de softwareCommander o por navegador web.PTZ y Salida digital. Permite a los usuarios controlar las cmaras mviles, y manipular lossensores y alarmas.Asignacin de cmaras. Esta caracterstica es muy importante, ya que nos permite decidircuales cmaras queremos que vea cada usuario, es decir, podemos restringir la visualizacinde las cmaras de manera individual.
Esta funcin, nos permite especificar el modo en elcual se inicia el software Recorder, cuando arranca elsistema operativo. Las opciones son:
Modo normal. El software Recorder iniciar automticamente al arrancar el sistema, ymostrar la ventana principal del sistema de manera normal.Modo minimizado. Al arrancar el sistema, se iniciar el tambin el software Recorder, peroentrar en modo minimizado automticamente.Modo sistema. Al arrancar el sistema operativo, carga la aplicacin (Recorder), y la poner enprimer plano sin posibilidad de minimizar o cerrar con una cuenta sin privilegios.
Las configuracin de calidad de imagen, van muyrelacionadas con el consumo de espacio dealmacenamiento de todas las cmaras. Esto debido nosolamente a que una imagen con mayor calidadconsume ms espacio, sino tambin por el tipo decompresin y cuadros por segundo utilizados.
Calidad de imagen. Ajuste la calidad de imagen deseada, desplazando la barra horizontal en unrango de 0 a 100% de calidad.Codec de grabacin. Seleccione entre MJPEG, MPEG4 y H264.Cuadros por segundo. Asigne de manera general, los cuadros por segundo o FPS paragrabacin.
Puede cambiar el tipo y tamao de la fuente. Losajustes en esta opcin, se vern reflejados en laimagen principal, ya que el nombre y descripcin enpantalla para cmara, se visualizarn conforme seconfigure aqu. De clic en el botn Cambiar Fuentepara modificar el tipo y tamao de letra.
Seleccione el tipo de fuente, el estilo y tamaodeseados. Despus, de clic en Aceptar para guardar.
-
Manual de usuario Smart Control Recorder
23
En este apartado, vamos a configurar el nmero depuerto COM y la velocidad de baudios para el uso decmaras mviles PTZ.
El software Recorder utiliza un convertidor de RS-232 a 485 (mdulo GPIO), el cual requiere unpuerto serial para funcionar. En esta opcin, debemos asignar el puerto COM en el cual estconectado nuestro mdulo GPIO (a travs de un cable RJ11-Serial). Para el caso de las tarjetasmadre que ya no incluyen puerto serial, se utiliza un convertidor USB Serial, el cual genera unpuerto COM virtual en Windows, para tal caso, debemos especificar el puerto virtual asignado.Una vez especificado el puerto COM, seleccione la velocidad de baudios de acuerdo a laconfiguracin de sus cmaras PTZ.
NOTA IMPORTANTE: Debido a que esta configuracin es muy importante, se ha desarrolladoun manual completamente separado que explica de manera detallada el procedimientocompleto para conectar y configurar cmaras PTZ. Por favor revise la documentacin incluidacon su equipo, o descargue este archivos desde nuestro sitio web www.smart-control.com.mx
Existe otro apartado de configuracin PTZ, este se refiere a la conexinde cmaras PTZ de tipo IP, las cuales requieres una configuracinespecial. Ver manual para cmaras IP PTZ.
-
Manual de usuario Smart Control Recorder
24
Sensor / Alarma
Esta opcin nos permite configurar tanto las entradas de sensores como las salidas dealarmas, pudiendo interactuar con los canales de video. Las entradas de sensor se muestran encolor azul, y las salidas de alarma se muestran en color verde. Ambos (sensores y alarmas) sedespliegan como columnas a manera de tabla, donde los canales de video son los renglones.De esta manera, podemos relacionar fcilmente un sensor, una alarma, o ambos a un canal devideo como se muestra a continuacin
Aqu vemos como la cmara 1 se asocia al sensor y alarma 1. Lacmara 2 al sensor y alarma 2 y as sucesivamente. Pararelacionar un sensor o una alarma, simplemente de clic en elcuadro en color blanco hasta que aparezca una x como en lafigura de la izquierda. Puede incluso relacionar todos loselementos entre s.
Para cambiar el tipo de sensor, de clic en nmero de sensor deseado y aparecer uncuadro para cambiar su tipo.
-
Manual de usuario Smart Control Recorder
25
El software Recorder permite mandar a travs de estas configuraciones, llamar presetsde cmaras mviles PTZ mediante la activacin de sensores de entrada. Esto se hace haciendoclic con el botn derecho en la interseccin del sensor con el canal de video en la tabla deconfiguracin como se muestra:
Una vez que se selecciona el preset deseado, la tabla se mostrar de la siguientemanera:
En este ejemplo, el sensor numero 4 tiene relacionadoel preset 4 en la cmara 4. De tal manera, que cuandoel sensor 4 se active, mandar llamar automticamentela posicin pre establecida o preset numero 4 de lacmara 4.
De igual manera, para cambiar el tiempo de duracin de la salida de alarma, de clic enel nmero de color verde de la alarma deseada:
NOTA IMPORTANTE: Para mayor referencia, vea tambin el manual de hardware paramdulos GPIO
-
Manual de usuario Smart Control Recorder
26
Cmara / Deteccin de movimiento
En esta seccin, se describen funciones de configuracin relacionadas con la imagen delas cmaras, como son ajustes de color, deteccin de movimiento y zonas de privacidad entreotros.
Al momento de que conectamos una cmara a una de las entradas de video, el estadodel canal de video cambia automticamente de desconectar a 352x240 como se muestra enla siguiente imagen.
En caso de que conecte una cmara y esta no sea detectada automticamente en estapantalla, revise su cable de video, transformador de corriente o la cmara. Es recomendadohacer pruebas primero en un monitor analgico o TV.
-
Manual de usuario Smart Control Recorder
27
Resolucin de imagen. El software Recorder soporta resoluciones de imagen de352x240, 704x240 y 704x480. Para cambiar la resolucin de un canal de video, de clic en elbotn para ajuste de resolucin
En este ejemplo, vemos las diferentes resoluciones para elcanal de video numero 2. Dentro de las opciones de resolucin,se incluye una opcin llamada No mostrar, la cual impide quela cmara sea visualizada de manera local en la interfaz delsoftware Recorder.
Ajustes de color.
El software Recorder, tiene un cuadro de controles para realizarajustes de color sobre la imagen. Lgicamente, estos ajustes se debenhacer dependiendo del entorno de visualizacin de la cmara, y sedeben tomar en cuenta los cambios de luz producidos por el cambio dehora del da. Para modificar estos valores, simplemente desplace labarra horizontal de cada opcin y haga clic en Aceptar para guardarlos valores.
Zonas de privacidad
El software Recorder, permite crear zonas de privacidad, las cuales no sern mostradasen la aplicacin. Para crear una zona de privacidad, sitese en la seccin Ajuste de color, ydibuje un cuadro sobre el rea deseada, dando clic con el botn izquierdo del mouse yarrastrando sobre la imagen. Suelte el botn para crear la zona. Aparecer una zona concuadro en color blanco como se muestra a continuacin. En la imagen de la derecha, semuestra la zona en la visualizacin en vivo.
Para eliminar la zona, regrese a la pantalla de configuracin, en la seccin Ajuste decolor, y dibuje un cuadro sobre el rea que desea borrar, dando clic con el botn derecho delmouse y arrastrando sobre la imagen hasta cubrir toda la zona que desea eliminar.
-
Manual de usuario Smart Control Recorder
28
Conteo de objetos. Esta funcin del software Recorder, nos permite crear una lnea virtualdentro de la imagen, cuya funcin es registrar los objetos que crucen por ella. Para activar estafuncin, seleccione la opcin Contar objeto como se muestra en la imagen de abajo.Aparecer una flecha sobre la imagen, la cual indicar el sentido en el que se llevar a cabo elconteo de objetos.
Para mover la flecha y ubicarla en una posicin diferente, presione la tecla Ctrl de suteclado, y de clic con el botn izquierdo del mouse sobre la imagen. Dibuje la lnea sin soltar latecla Ctrl. Despus de clic en OK para guardar los cambios y salir.
Los eventos de conteo se mostrarn de la siguiente manera:
Los eventos pueden ser consultados posteriormente en la seccin de bsqueda. Vea elmanual de usuario del Software Viewer para bsqueda y respaldo para mayor referencia
-
Manual de usuario Smart Control Recorder
29
Deteccin de movimiento.
De clic en el botn D. Movimiento paramodificar la configuracin de la deteccin demovimiento.Color de malla. Permite cambiar la tonalidadde la malla de deteccin de movimiento paraobtener una mayor referencia. En el ejemplovemos la malla en color rojo.Seleccionar toda el rea. Permite seleccionar oquitar la seleccin de la malla a toda la zona.Para seleccionar un rea especfica de laimagen, de clic con el botn izquierdo delmouse y arrastre el cuadro de seleccin al readeseada.
De clic el botn D. Movimiento para hacer una prueba de deteccin. Los cuadros de lamalla cambiarn de color para indicar la deteccin de movimiento como se muestra acontinuacin
Sensibilidad. Esta funcin se utiliza para determinar el gradode sensibilidad en la deteccin de movimiento, del reaseleccionada para este fin (malla de deteccin). Esto significa,que entra ms pequeo sea este valor, meno sensible ser elsistema para detectar movimiento. El valor recomendado es70.
ID de cmara. Este ID es el nombre o etiqueta para cada canalde video, en otras palabras, es el texto o nombre de la cmaraque aparece sobre la imagen de video.
-
Manual de usuario Smart Control Recorder
30
Audio
En esta seccin, el usuario puede realizar las configuraciones referentes a la captacinde audio a travs de micrfonos, seleccionar el canal de video con el cual se va a sincronizar, yhacer pruebas de audio para ajustar calidad y volumen.
Primeramente, aparecer la seccin que nos muestra el nmero de canales de audiodisponibles.
De clic en el canal que desea configurar. El nmero de canales de audio disponiblesque aparecen en el sistema, depende de los canales de audio soportados por cada tarjeta decaptura, y el mdulo de audio instalado. Vea la tabla de especificaciones en la seccinInstalacin al principio de este documento para mayor referencia.
Despus, seleccione el canal de video con el cual desea que se sincronice el audio.
El botn marcado en color rojo, representa el nmero de canalde video que se asociar al canal de audio seleccionado. De clicy seleccione un canal de video para el canal de audio deseado.
-
Manual de usuario Smart Control Recorder
31
La seccin marcada en color rojo (en la imagen de la izquierda),representa la frecuencia para el canal de audio. Seleccione lafrecuencia dependiendo de la especificacin de su microfono.
Seleccione el volumen desead. La seleccin de volumendepende de la calidad del micrfono instalado y del ambiente.
Despus, seleccione si desea grabar el audio todo el tiempo, marcando la opcinSiempre grabar audio. En caso de que no la seleccione, la grabacin aplicar de acuerdo a laagenda de grabacin.
La opcin Sensibilidad de deteccin, aplica de la mismamanera que la sensibilidad para la deteccin de movimiento, yfunciona cuando se habilita la grabacin por deteccin deaudio (ver agenda de grabacin).
Despus de haber configurado todos los parmetros para el canal de audio, de clic enel botn Prueba de audio para escuchar
De clic en OK para guardar los cambios y salir.
Cuando Usted se encuentra en el modo Visualizacin en vivo, delsoftware Recorder, debe dar clic en el icono de audio para poder escuchar elaudio localmente.
Dando clic en el icono de audio, se habilita para reproducir el audio localmente, noteque el icono cambia a color verde
-
Manual de usuario Smart Control Recorder
32
Horario (Agenda de grabacin)
En esta seccin, establecen las reglas y tiempos para la grabacin del sistema. Losmodos de grabacin se muestran con la siguiente nomenclatura:
Deteccin de movimiento (M)Todo el tiempo (T)Monitorear (Monitor), es decir, no grabaGrabacin de audio (A)Por actividad en sensor (S)
Los renglones del lado izquierdo (en la primera columna), representan las horas delda, que van desde 00-001 a la 23-24, y las columnas superiores representan los das de lasemana.
Para programar el modo y los tiempos de grabacin, primero seleccione el canal devideo o cmara deseado (1), despus, de clic en el rea de seleccin (mostrada abajo en colorrojo) (2), y posteriormente de clic en el botn deseado dependiendo del tipo de grabacindeseado. 1
2
3
En este ejemplo se programa lacmara #2 llamada Demo congrabacin todo el tiempo (T) enun horario de 9.m a 6 p.m.
-
Manual de usuario Smart Control Recorder
33
Si lo desea, puede aplicar la misma configuracin para todas las cmaras mediante elsiguiente botn
En caso contrario, puede configurar cada cmara de manera individual, es decir cadacmara quedar con su rea de sensibilidad y su forma de grabado y horas, totalmenteindependiente a las dems, lo que nos hace un sistema muy robusto de grabacin.
NOTA: Por default, la agenda de grabacin u Horario, viene configurado por deteccinde movimiento, como se muestra abajo.
Si lo desea, tambin puede mezclar modos de grabacin en un mismo espacio detiempo como se muestra a continuacin
En este ejemplo, se configura la grabacin todoel tiempo con grabacin de audio para elmismo canal de video.
-
Manual de usuario Smart Control Recorder
34
Da festivo / Recording frame (Velocidad de grabacin)
En esta seccin de la configuracin, el usuario puede agregar das festivos (Hollydays)para grabacin especial de acuerdo a agenda de grabacin, y adems puede especificar loscuadros por segundo de grabacin de manera individual a cada canal de video.
La agenda de grabacin (horario), tiene una columna adicional llamadaFest, en la seccin donde se muestran los das de la semana, estacolumna corresponde a los das festivos o feriados, los cuales se dan dealta en esta opcin. De tal manera, que cuando el sistema detecte quela fecha corresponde con uno de estos das feriados, aplica el modo degrabacin de acuerdo al configurado en la agenda u horario.
Para agregar un da festivo, haga lo siguiente:
Seleccione el numero de canal de video que desea Seleccione el mes y el da De clic en Registro de da festivo para agregar
Para eliminar un da festivo, seleccione el elemento a eliminar, y de clicen Eliminar da festivo
-
Manual de usuario Smart Control Recorder
35
Las configuraciones siguientes, nos permiten configurar los cuadros por segundo demanera individual para cada cmara, dependiendo del modo de grabacin especificado en laagenda de grabacin.
La grabacin de eventos nos permite especificar elsegmento de tiempo y velocidad fps para la grabacincuando se detecten eventos especiales. El intervalo degrabacin para eventos previos se refiere al tiempoentre los eventos ocurridos con anterioridad.
La configuracin de guardado de movimiento, nospermite especificar la velocidad de grabacin (fps) y eltiempo post alarma (seg) cuando se configura lagrabacin por deteccin de movimiento. (M). Al activarla casilla Deteccin de alarma se activa como eventodel sistema, por lo que se detecta como una alarma.
La configuracin de grabacin por sensor, nos permiteespecificar la velocidad de grabacin (fps) y el tiempopost alarma (seg) cuando se configura la grabacin pordeteccin de actividad en los sensores (S). Al activar lacasilla Alarma de entrada de seal se activa comoevento del sistema, por lo que se detecta como unaalarma
La configuracin de grabacin por tiempo, nos permiteespecificar la velocidad de grabacin (fps) y el intervalo(seg) cuando se configura la grabacin por Tiempo. (T).El intervalo de grabado entre cuadros, se refiere altiempo entre los eventos ocurridos con anterioridad
Puede copiar la configuracin a todas las cmaras mediante el botn Todas igual
De clic en OK para guardar los cambios.
-
Manual de usuario Smart Control Recorder
36
Espacio de almacenamiento
Esta seccin se describe en las pginas iniciales de este documento (Ver Ejecutandopor primera vez el software Recorder mostrado en la pagina 13).
A manera de resumen, mencionaremos los pasos a seguir para asignar espacio degrabacin:
1. Seleccione la unidad de almacenamiento en la cual desea crear espacio de grabacin2. Verifique el estatus del espacio en la unidad. El color blanco indica espacio no
disponible para grabacin , es decir, datos del sistema o archivos personales3. Marque con una x la unidad deseada para indicar donde se crear el espacio de
grabacin4. De clic en el botn Crear espacio de grabacin para asignar5. De clic en OK para guardar los cambios
NOTA: Es muy importante que vea los aspectos que debe tomar en cuenta para asignarespacio de grabacin en la seccin Ejecutando por primera vez el software Recorder
-
Manual de usuario Smart Control Recorder
37
ETC (LM (line monitor)/BNC, Client unattended mode)
Esta seccin, permite al usuario configurar la salida de video analgica del sistema (atravs de la tarjeta de captura), para indicar los canales de video mostrados en la salida devideo compuesto.
En la opcin Usar lnea de salida, el usuario selecciona loscanales de video que sern mostrados en la salida de videoanalgica. Para seleccionar los canales, de clic en el botn conel nombre de cada cmara, de esta manera, el canal de videose aadir a la lista de canales de video mostrados. En elejemplo vemos la salida para los canales 1, 3, 5 y 7.
Una vez que hemos seleccionado los canales de video a mostrar en la salida analgica,debemos especificar el segmento de tiempo para la secuencia de imgenes.
Para este ejemplo, las cmaras 1, 3, 5 y 7 se mostrarn en la salida de video de manerasecuencial (una por una) con un muestreo de 3 segundos en cada imagen.
NOTA: La salida de video es secuencial, solo algunos modelos de tarjetas PCI son con salidamultiplexada. Reviese las caractersticas de su tarjeta.
-
Manual de usuario Smart Control Recorder
38
Usando modo alerta. Esta opcin nos permite configurar los eventos que sern tratados comogenerar alertas en el sistema, de manera que generen una accin posterior.
Habilite la casilla Usando modo de alerta, y especifique elperiodo de tiempo en el cual desea habilitar las alertas.Despus, de clic en el botn Configuracin de alerta para abrirla ventana de configuracin.
El sistema puede generar alertas y eventos:o Cuando se detecte actividad en algn sensoro Cuando se active la Deteccin de movimientoo Cuando exista una Prdida de seal en una cmarao Se detecte un evento VCA (Video Analytics) de algn
dispositivo en red
Active la opcin deseada marcando la casilla de verificacin.Para los eventos ocurridos en algn sensor, deteccin demovimiento o interbloqueo, puede seleccionar un avisoaudible (alerta sonora), la cual le informar que el evento haocurrido. De clic en el botn Sonido de alerta para seleccionarel tipo de alarma sonora.
La opcin Conectar a programa remoto es un apartado paraaplicaciones especiales (como el envo de imgenes a FTPactivado por botn de pnico). Vea manual de usuario paraesta funcin.
Envo de correos electrnicos. El software Recorder soporta el envo de correos electrnicosde manera automtica al detectar algn evento. Los eventos que pueden desencadenar elenvo de un correo electrnico son los mostrados en la configuracin de alertas (arriba):Sensores, Deteccin de movimiento, Prdida de seal o Evento VCA. Esto quiere decir, quepara habilitar el envo de correos, primeramente debe configurar y habilitar alguna de estasalertas como detonador de alerta.
Habilite la opcin Correo electrnico para activar lafuncin envos automticos.Destinatario. Ingrese la cuenta de correo electrnicodestino, es decir, a quin le llegar el correo.Remitente. Ingrese la cuenta de correo origen, esdecir, quin enva el correo.
NOTA IMPORTANTE: Para el envi de correos a travs de GMAIL, no es necesario configurarlas opciones para SMTP, basta con ingresar el Remitente y Destinatario. No es necesario darclic en el botn Detalles de correo, ni activar nada
-
Manual de usuario Smart Control Recorder
39
Configuracin SMTP. Para ingresar los datos del servidor decorreo SMTP, de clic en el botn Detalles de correo, yaparecer la ventana de configuracin como se muestra acontinuacin.
Al hacer clic en el botn Detalles de correo, semuestra la ventana de propiedades del correo, y esaqu donde vamos a ingresar los datos del servidorSMTP que vamos a utilizar para este propsito.Active la opcin Usar servidor SMTP.Servidor de correo saliente. Ingrese la direccin delservidor de correos SMTP que va a utilizar. Ejemplosmtp.smartcontrol.comUsar autenticacin. Ingrese el nombre de usuario ycontrasea vlidos para la cuenta de correo electrnicoen el servidor SMTP.Intervalo. Seleccione por medio de la barra horizontal,el lapso de tiempo en el cual desea que se realice elenvo de correos.
NOTA: Debe contar con un servidor SMTP para utilizar esta funcin (excepto con GMAIL).
La siguiente imagen muestra un ejemplo de envo de correo por deteccin demovimiento a travs de GMAIL (Sin usar SMTP). Solo se configura lo siguiente:
Destinatario: [email protected]: [email protected]
-
Manual de usuario Smart Control Recorder
40
Servidor de video
Esta importante seccin del software Recorder, permite al usuario agregar dispositivosIP en red, para aadirlos como canales de video interno. De esta manera, podemos grabarimgenes de dispositivos remotos en nuestro DVR. El software Recorder permite agregarcmaras IP, DVRs, servidores de video, e incluso otra tarjeta capturadora (de otra PC).
La siguiente imagen muestra el estado actual del sistema, es decir, el hardwareactualmente agregado al DVR. En la seccin Registrar Servidor de Video, se mostrarn lascaractersticas de la tarjeta de captura actual. En este ejemplo, utilizamos una tarjeta PCI de4CH 30 Fps, la cual se muestra remarcada en un cuadro rojo.
NOTA IMPORTANTE: Debe contar con al menos una tarjeta capturadora de video para poderagregar dispositivos en esta opcin. Verifique las especificaciones de su hardware.
-
Manual de usuario Smart Control Recorder
41
Para dar de alta un nuevo dispositivo IP en la red, siga los siguientes pasos:
1. De clic en el botn Registrar directo IP Surveillance. Al hacer esto, se habilitarn loscampos para ingresar los datos como se muestra a continuacin
IP: Ingrese la direccin IP del dispositivo remoto que desea agregar al sistemaPrimer combo. Seleccione el tipo de dispositivo que desea agregarSegundo combo. Seleccione el modelo del hardware que desea agregarNo de canales. Seleccione el nmero de canales de acuerdo al dispositivoPuerto. Al seleccionar el dispositivo deseado, automticamente se asigna el puerto pordefault, verifique que es el puerto configurado, y si no e as, ingrese el nmero de puertopara el dispositivo.ID de Administrador. Ingrese el nombre de un usuario vlido para el dispositivoContrasea. Ingrese la contrasea vlida para el usuario del dispositivo.
A continuacin, se muestra un ejemplo agregado una tarjeta capturadora de 4CHremota, es decir, en nuestro sistema, tenemos una tarjeta de 4CH y vamos a agregar otratarjeta de 4CH remota para crecer nuestro sistema a 8CH.
Una vez que se ingresan los datos de la tarjeta de captura remota, damos clic en elbotn Insertar dispositivo manualmente para agregar este nuevo hardware a nuestrosistema. Ahora la ventana de dispositivos mostrar el nuevo hardware agregado a nuestrosistema de la siguiente manera
En la imagen de la izquierda, vemos 2dispositivos (hardware) agregados a nuestrosistema DVR. El primero corresponde a unatarjeta PCI instalada localmente en la PC DVR, yel otro corresponde a otra tarjeta PCI remota.De clic en OK para guardar y salir.
-
Manual de usuario Smart Control Recorder
42
La siguiente imagen, muestra la interfaz principal del software Recorder con 2 tarjetasPCI, una local y otra remota
El procedimiento para agregar dispositivos IP es el mismo, lo nico que vara, es el tipode dispositivo y modelo para cada hardware. Es muy importante que antes de intentar agregarun dispositivo en la red, conozca el modelo para poder agregarlo, cada modelo tiene unnmero de parte diferente y especifico para esta configuracin. Adems, antes de agregardispositivos IP, tenga en cuenta lo siguiente:
El software Recorder solo puede agregar hasta un mximo de 4 cmaras IP adicionalesa la tarjeta de captura. Para soluciones ms robustas, pregunte por nuestro softwareNVR.
La velocidad de muestreo y grabacin de los dispositivos remotos, dependencompletamente del ancho de banda
Los requerimientos en la tarjeta de video y procesamiento en el DVR aumentan enproporcin al nmero de canales de video adicionales agregados por red.
Si tiene una tarjeta de 16CH y desea agregar dispositivos en red, debe instalar laversin de software Recorder de 32CH. Esta versin est en nuestro sitio web.
Le recomendamos solicite soporte tcnico en caso de cualquier duda.
4 canales de video entarjeta PCI local 4 canales de video entarjeta PCI remota
-
Manual de usuario Smart Control Recorder
43
Utileras
El software Recorder, incluye 4 utileras en la carpeta de instalacin. Estasherramientas son:
E-Map editor IP Setup Vid Chat Watermark checker
E-Map Editor. Esta herramienta permite al usuario crear un mapa interactivo, el cualservir como una pantalla adicional del sistema, mostrando un mapa del sitio referenciado conlos diferentes elementos del sistema, tales elementos son: cmaras, micrfonos, sensores,alarmas, etc. Para abrir el editor de mapas, de clic en Inicio->Archivos de programa->SmartControl Recorder 5.5->Utility->E-Map Editor. Aparecer una ventana como la que semuestra:
-
Manual de usuario Smart Control Recorder
44
El procedimiento para crear un mapa es el siguiente:1. De clic en el icono para crear un mapa nuevo, o vaya File y seleccione New
2. Aparecer una ventana para seleccionar el tipo de mapa. Seleccione Recorder V5
3. Despus, aparecer una ventana como la que se muestra. Ingrese los valreserequeridos.
Name. Ingrese el nombre del mapa, puede ser cualquier nombre, es solo un identificador.Skin Image. Especifique la ruta donde se encuentra el archivo de imagen (.jpg o .bmp) dandoclic en el botn marcado en color rojo, y agregue el archivo de imagen deseado.Width. Especifica el ancho de la imagen.Heigth. Especifica el alto de la imagen.
Despus de haber completado, de clic en el botn OK para guardar cambios y Salir. Semostrar una pantalla con los cambios realizado como se muestra:
-
Manual de usuario Smart Control Recorder
45
Esta ventana, muestra una vista previa del mapa creado, solo faltara agregar loselementos que anteriormente hemos descrito.
Para agregar un elemento, de clic sobre la imagen con el botn derecho, y seleccionela opcin Add object. Desplegar una lista con los objetos que se pueden agregar (objetos ensoftware Recorder). Seleccione Add camera para agregar una cmara como se muestra acontinuacin
Una vez hecho esto, aparecer un cuadro de dialogo para seleccionar el numero decmara que desea agregar. Seleccione el nmero de cmara de acuerdo al nmero de lacmara en el software Recorder, y agregue un comentario para la misma
Una vez que agregue la cmara, esta se mostrar con icono en color rojo sobre elmapa. De clic en la cmara y arrstrela con el mouse hasta la posicin deseada.
Seleccione Add page para agregar otra imagen ydespus Add page link para crear mapasanidados
-
Manual de usuario Smart Control Recorder
46
De clic en el icono para guardar el mapa. Aparecer un cuadro de dialogo que lepermitir especificar el nombre y la ruta donde desea guardar el mapa creado
Una vez que guarde el mapa, slaga del editor demapas (E-MapEditor) y regrese a lainterfaz principal del software Recorder. De clic en el icono de E-Map en la parte superiorderecha de la pantalla, especifique la ruta donde ha guardado el mapa, y de clic en Abrircargar el mapa.
-
Manual de usuario Smart Control Recorder
47
Una vez que el mapa se cargue, el software Recorder mostrar la ventana como semuestra
De clic en el icono de la cmara para abrir la vista en vivo
De esta manera, tendr una vista del sitio ms visual, es decir, con una explicacingrfica de la ubicacin y muestreo de imagen de cada cmara en su sistema. Esta ventana de E-Map, es mvil, lo que significa que puede arrastrarla a cualquier posicin de la pantalla segnlo requiera, o mejor an, puede posicionarla en un segundo monitor para implementar unmonitoreo ms eficiente. En el monitor 1 tendr la vista de todas las cmaras (ventanaprincipal del Recorder), y en el monitor 2 tendr otra vista diferente con mapa (E-Map).
NOTA: El procedimiento para agregar los dems objetos, es el mismo que el descrito paraagregar cmaras. Agregue objetos segn lo requiera.
-
Manual de usuario Smart Control Recorder
48
IP Setup. Esta herramienta permite detectar automticamente dispositivos IP en la red,cambiar configuraciones y hacer actualizaciones de firmware.
NOTA IMPORTANTE: Esta utilera est diseada para los siguientes dispositivos:SC-515081 Servidor de video NVE para video AnalyticsSC-517016 Cmara domo IP PTZ con auto tracking y video AnalyticsRevise el manual de usuario del hardware para mayor informacin.
El software IpSetup hace una bsqueda inmediatamente despus de ser ejecutado.Intentar encontrar los servidores de video que se encuentren conectados a la red, mostrandolos datos como son; direccin Ip, nombre del dispositivo, etc. Adems, el software ejecutaruna bsqueda automtica cada 5 segundos para mantener as, actualizada la lista dedispositivos en la red.Usted puede forzar la bsqueda pulsando el botn Refresh (Actualizar).
Otra menara de encontrar el dispositivo en la red, es utilizando el software Recorderpara ello. Solo debe abrir el Recorder, ir a la pantalla de configuraciones y en la pestaaSERVIDOR DE VIDEO, dar clic en el botn buscar dispositivo IP
-
Manual de usuario Smart Control Recorder
49
Vid Chat. Es una utilera que nos permite regular el volumen tanto del micrfono como de lasbocinas de nuestro DVR cuando utilizamos la comunicacin de audio de 2 vas entre el softwareCommander y Recorder (de 1 a 1). La opcin VidChat se activa automticamente cuando existe unacomunicacin de audio entre el software Commander y el Recorder, es decir, cliente-servidor. Lainterfaz del VidChat es la siguiente
Ajuste el nivel de volumen con el control ubicado en la parte derecha de la ventana.
Watermark checker. Esta aplicacin permite al usuario realizar una prueba de integridad sobrelas imgenes extradas del software Recorder, con la finalidad de determinar si la imagen ha sidomodificada o no. Para abrir el Watermark checker, de clic en Inicio->Archivos de programa->SmartControl Recorder 5.5->Utility->Watermark Checker. Aparecer una ventana como la que semuestra:
Para hacer la prueba sobre alguna imagen, de clic en el icono para abrir, o vaya al men File yseleccione Open, y aparecer una ventana emergente. Seleccione la ruta donde est la imagen.
-
Manual de usuario Smart Control Recorder
50
Una vez que seleccione la imagen a verificar, de clic en abrir y la ventana se mostrar de lasiguiente manera
Esta leyenda indica que la imagen es original y no ha sido modificada. En caso de que unaimagen contenga algn tipo de modificacin, la aplicacin mostrar un mensaje como el siguiente
La imagen de arriba muestra un cuadro en color rojo con la advertencia de imagen modificada.
-
Manual de usuario Smart Control Recorder
51
Prevencin del bloqueo de la aplicacin Recorder por el sistema.Debido a que el software Recorder utiliza carpetas reservadas para el sistema, como
por ejemplo C:\Windows\system32 para almacenar los drivers de la capturadora, puedeocurrir que el propio sistema operativo termine abruptamente los procesos y aplicaciones queno reconozca como seguros, con el fin de prevenir situaciones maliciosas para el sistema. Paraminimizar esta accin des sistema operativo, se sugiere activar la opcin DEP (Data ExecutePrevention, prevencin de ejecucin de datos), nicamente para las aplicaciones de lascuales estamos seguros que no son dainas para el sistema, y que por supuesto no son algntipo de toyano. Entonces, debemos configurar el sistema para que haga una excepcin alsoftware Recorder de la siguiente manera:
1. Abra la ventana opciones de rendimiento del sistema. Esta opcin est en Panelde control\Sistema\Configuracin avanzadas del sistema\Propiedades del sistema
2. Active la opcin Activar DPE para todos.
3. De clic en el botn Agregar para seleccionar el archivo ejecutable que deseamos.Vaya a la carpeta de instalacin del software Recorder (C:\ProgramFiles\SmartControl 5.5\SmartControl Recorder 5.5), y seleccione el proceso deinicio de la aplicacin Recorder, llamada Dvr.exe.
4. Una vez agregada, se mostrar de la siguiente manera:
Evitar pantallas como:5. De clic en aceptar para cerrar.
-
Manual de usuario Smart Control Recorder
52
ANEXO A Garantas La garanta se aplica nicamente por defectos de fabricacin. La garanta no ser
vlida si el equipo/tarjeta presenta daos por descargas o inducciones elctricasTrminos y condiciones para Garantas Smart ControlMaster Choice no acepta responsabilidad mas all de las compensaciones establecidas en este documento. MasterChoice no est obligado ni es responsable de ninguna cantidad de daos que supere la cantidad facturada por elproducto aplicable, a pesar de que haya algo en este documento que indique lo contrario.Garanta para los productos de Smart ControlMaster Choice no ofrece garantas explicitas, excepto aquellas mencionadas en la declaracin de garanta aplicable envigor en la fecha de la factura o nota de compra. Los productos Smart Control tienen una garanta limitada de 1 y 3aos en funcin del producto. Despus de la fecha sealada Master Choice no tiene ninguna responsabilidad sobre lagaranta de los productos.
Qu cubre esta garanta Limitada?Esta garanta cubre los defectos de materiales y mano de obra en los productos Smart Control adquiridos por el usuariofinal.Qu no cubre la garanta?Esta garanta no cubre: El software (programas y drives) incluido en los productos ya que pueden ser recuperados denuestra pagina de ftp.Problemas causados por:Motivos externos tales como:Un accidente (productos golpeados o mojados).La utilizacin inadecuada del producto o software.Problemas con la corriente elctrica.Asistencia tcnica no autorizada.No seguir las instrucciones del producto o no realizar un mantenimiento preventivo adecuado (Limpieza).Problemas causados por el uso de equipos o accesorios, piezas o componentes no suministrados por Smart Control.Modificaciones o alteraciones realizadas al producto.Desgaste natural del producto.Cunto dura la Garanta?Cmaras 1 aoDomos 1 aoAccesorios 1 aoEquipos de control (tarjetas, teclados) 1 aoGrabadores digitales 1 aoGrabadoras digitales armadas en planta 3 aosProductos vendidos con precio especial, tienen una garanta limitada de 6 meses.La garanta limitada comienza en la fecha que conste en la factura o nota de compra de usuario final, el periodo degaranta no se ampla si reparamos o sustituimos algunas piezas. Master Choice podr modificar la disponibilidad delas garantas, segn crea conveniente, pero ninguno de los cambios ser retroactivo.Qu har el Distribuidor, Mayorista, Integrador o Usuario Final si necesita servicio bajo garanta?Consultar el ftp de Soporte Tcnico de Master Choice o ver la pgina web para ver la gua de solucin de problemas.Llamar al departamento Soporte Tcnico de Master Choice para solicitar ayuda y darle solucin al problema, y si no sele dio solucin al problema, l Distribuidor, Integrador o Usuario Final deber llenar un Reporte de Falla de CampoSmart Control detallando la falla ocurrida y las condiciones bajo las cuales falla el producto (este documento se puedeobtener del ftp o pagina web de Master Choice).Acudir al Area de Soporte Tcnico del lugar donde compro el producto con el Reporte de Falla de Campo SmartControl completamente lleno y l Ingeniero o Tcnico de soporte del lugar deber validar y certificar la falla para ver siprocede o no la garanta (donde se sea aplicable). Si la garanta no procede el Distribuidor, Integrador o Usuario Finalse debern llevar su producto.
Si la garanta procede:
-
Manual de usuario Smart Control Recorder
53
Entregar el producto en su empaque original o equivalente, as como entregar todos los accesorios o discos deinstalacin que originalmente incluya (segn aplique), ya que de otra manera no se aceptara el producto en garanta.Cuando el producto ya se haya instalado no ser necesario entregar todas las partes que componen el producto, solola parte daada indicando en el Reporte de Falla de Campo Smart Control las partes que se estn entregando.El usuario final deber esperar 5 das hbiles a partir de la recepcin en Master Choice para saber cual ser el statusde su producto:Si la garanta fue aceptada.Si el producto ser reemplazado por uno nuevo.Si la garanta no fue aceptada.Si el producto puede ser reparado.
Qu har el Mayorista o Distribuidor?Si la garanta procede:Recibir el Reporte de Falla de Campo.Recibir el producto y asegurarse de las partes que se estn entregando, indicadas en el Reporte de Falla de CampoSmart Control.Llenar el RMA y contactar a Master Choice para pedir la autorizacin de retorno del producto (este documento sepuede obtener del ftp o pagina web de Master Choice).Esperar 5 das hbiles despus de que Master Choice haya recibido el producto y la documentacin completa (RMA yReporte de Falla de Campo) para saber el status que le deber de dar al usuario.
Que har Master Choice?Master Choice tendr 3 das hbiles a partir de la fecha de arribo del producto con la documentacin completa paranotificar a Mayoristas, Distribuidores o Clientes Presentes o Usuario Final sobre el status de sus garantas y tendr 10das hbiles para el retorno de los productos que se hayan recibido.Si el producto presenta problemas dentro de los primeros 30 das a partir de la fecha de compra del usuario final podr:Reemplazarlo por uno nuevo.Aplicar una nota de crdito.No aceptar la garanta por que el producto fue operado en condiciones diferentes a las indicadas en el manual delusuario.No se acepta la garanta por que ya sea que el usuario final u otra persona modificaron el producto.No se acepta la garanta por que el producto fue daado por problemas en el suministro de energa elctrica.Si la falla se presenta despus de los 30 das y dentro del tiempo de la garanta limitada se proceder a:Sustituir las partes defectuosas.Cambiarlo por uno igual reparado.Cambiarlo por un producto equivalente.Aplicar una nota de crdito.No acepta la garanta por que el producto fue operado en condiciones diferentes a las indicadas en el manual delusuario.No se acepta la garanta por que ya sea que el usuario final u otra persona modificaron el producto.No se acepta la garanta por que el producto fue daado por problemas en el suministro de energa elctrica.
Nota: Se regresara a Mayoristas, Distribuidores o Clientes presentes o Usuarios Finales los productos a los cualesno se les haya encontrado ningn problema en las mis mas condiciones que se recibieron.Si se determina que el problema no esta cubierto por la garanta, se le comunicara al cliente las alternativas dereparacin que existen, as como el costo que puedan tener.Master Choice no asume ninguna responsabilidad por la perdida de informacin que se encuentre en los productos.Como reparara Master Choice el producto?Utilizaremos piezas nuevas. Todas las piezas son verificadas e inspeccionadas para comprobar su calidad yfuncionamiento. Las piezas utilizadas en la reparacin estn cubiertas por el periodo de 6 meses.Poltica de devolucin de satisfaccin totalPor poltica de Master Choice no se aceptan las devoluciones de los Mayoristas, Distribuidores, Clientes Finales, amenos que la Direccin General, Direccin Comercial o las Gerencias de Ventas la autoricen hacindoles un cargo porla devolucin.
Soporte Tcnico Guadalajara Monterrey y Mxico 4777 0853.Resto del pas 01800 148 1828
www.smart-control.com.mxFIN DE DOCUMENTO













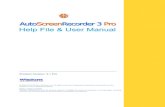






![User manual DATA RECORDER SRD-N16 - RS … · I. USER MANUAL FOR DATA RECORDER ... Pt500 or Pt1000 standards for ... User manual - DATA RECORDER SRD-N16 and cooperating software [^]](https://static.fdocuments.in/doc/165x107/5b82c34e7f8b9adc698b9dd1/user-manual-data-recorder-srd-n16-rs-i-user-manual-for-data-recorder-.jpg)