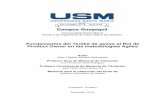Manual Sistema De Apoyo Financiero - Rol Estudiante · SISTEMA DE APOYO FINANCIERO UNIVERSIDAD DE...
Transcript of Manual Sistema De Apoyo Financiero - Rol Estudiante · SISTEMA DE APOYO FINANCIERO UNIVERSIDAD DE...
Toda la información aquí contenida es de propiedad exclusiva de la Universidad de los Andes, no se permite su copia o reproducción.
Página 1 de 35
SISTEMA DE APOYO FINANCIERO UNIVERSIDAD DE
LOS ANDES
SAFUA
Manual de Usuario
Rol Estudiante
Toda la información aquí contenida es de propiedad exclusiva de la Universidad de los Andes, no se permite su copia o reproducción.
Página 2 de 35
Contenido Objetivos ............................................................................................................. 3 Sistema de Apoyo Financiero Universidad de Los Andes .................................. 3
Creación de solicitud ........................................................................................... 4 Selección de oferta ........................................................................................... 13
Adjuntar documentos ........................................................................................ 17 Corregir documentos ........................................................................................ 21
Cambio nuevo codeudor ................................................................................... 25 Notificaciones de líneas de crédito. .................................................................. 30 Resultado .......................................................................................................... 35
Toda la información aquí contenida es de propiedad exclusiva de la Universidad de los Andes, no se permite su copia o reproducción.
Página 3 de 35
Objetivos
Al final de este manual usted podrá conocer y realizar las siguientes actividades:
• Crear una solicitud
• Seleccionar ofertas de interés
• Adjuntar documentos
• Corregir documentos
• Cambiar a un nuevo codeudor
• Conocer las notificaciones de las líneas de apoyo financiero.
Sistema de Apoyo Financiero Universidad de Los Andes
El Sistema busca ofrecerle al estudiante una oferta de alternativas de apoyo financiero
a la matricula o al sostenimiento, según la información registrada (perfil
socioeconómico), y así analizar su solicitud de forma integral. Igualmente, con la
implementación de este sistema se pretende optimizar los tiempos de respuesta a las
solicitudes, permite la entrega de documentos en línea de manera confiable,
reduciendo el desplazamiento hasta las instalaciones de la Universidad y conocer en
línea el estado de su solicitud.
Toda la información aquí contenida es de propiedad exclusiva de la Universidad de los Andes, no se permite su copia o reproducción.
Página 4 de 35
Creación de solicitud
La creación de una solicitud consiste en abrir un nuevo caso para acceder a la oferta de apoyo financiero para estudiantes de la Universidad de Andes.
1. Ingrese al Sistema de Apoyo Financiero utilizando el siguiente link https://bpms.uniandes.edu.co/UniandesApp/
Bizagi BPM - Google Chrome
2. Ingrese con su usuario y contraseña Uniandes, esté le permite acceder como
estudiante a crear una solicitud.
3. Haga clic en Ingresar para acceder al Sistema de Crédito Educativo.
1
Toda la información aquí contenida es de propiedad exclusiva de la Universidad de los Andes, no se permite su copia o reproducción.
Página 5 de 35
4.. Para crear una solicitud se debe ubicar en el menú en la Opción: Nuevo Caso y hacer
clic en la flecha para desplegar las opciones.
5. Luego, seleccionar la opción Solicitud de Apoyo Financiero.
6. Si no se observa debe ubicar el icono de visualización de todos los procesos, allí
se activará la opción y podrá elegirla.
Bizagi BPM - Google Chrome
4
5 6
2
3
Toda la información aquí contenida es de propiedad exclusiva de la Universidad de los Andes, no se permite su copia o reproducción.
Página 6 de 35
Al abrir un nuevo caso, observará en la parte superior la Información de la Solicitud que está compuesta por:
Número de caso
Fecha de creación
Estado de solicitud: actividad en la cual se encuentra la solicitud y cambia de acuerdo al b n avance.
Creador caso
En la parte central encontrará la información Básica donde están los datos del estudiante:
*Todos los campos que contienen una línea roja en el margen izquierdo son de obligatorio
diligenciamiento. El sistema cuenta con validaciones en caso de pasar por alto algún campo.
Toda la información aquí contenida es de propiedad exclusiva de la Universidad de los Andes, no se permite su copia o reproducción.
Página 7 de 35
.
En información académica observará todo lo correspondiente a lo académico del estudiante.
7. Es necesario indicar si la información básica y académica es correcta, haga clic en Si o No según corresponda, de acuerdo a su respuesta se activarán otras preguntas y así podrá avanzar o cancelar la solicitud.
Si su respuesta fue No, deberá seguir las instrucciones del aviso que arroja el sistema.
Si su respuesta fue Si, se activan otras preguntas que debe responder seleccionando las opciones Si ó No.
8. Al seleccionar que trabaja se activará la pestaña de información financiera, la cual
debe diligenciar.
9. Al seleccionar que depende económicamente de alguien se activa el bloque de
información para diligenciar la información de los responsables económicos. Debe desplazarse a la parte superior de la ventana ó pantalla.
7
.
Toda la información aquí contenida es de propiedad exclusiva de la Universidad de los Andes, no se permite su copia o reproducción.
Página 8 de 35
10. Debe seleccionar el ícono: , para agregar uno a uno los responsables económicos.
8
9
10
8
9
Toda la información aquí contenida es de propiedad exclusiva de la Universidad de los Andes, no se permite su copia o reproducción.
Página 9 de 35
11. Se activará una ventana que puede ampliar dando clic en el ícono: .
12. El formulario le permite seleccionar en la opción parentesco Madre, Padre u otro
responsable, si lo tiene.
13. Una vez selecciona el responsable, debe indicar si es fallecido o no, para este ejemplo
seleccionamos No.
14. En este caso al ser la Madre fallecida solamente se diligencian los campos básicos.
Este comportamiento aplica cuando el responsable es:
• Fallecido.
• No Fallecido y no conoce esta persona.
• No Fallecido, si conoce a esta persona y si convive con ella.
• No Fallecido, si conoce a esta persona y no convive con ella.
12
13
14 campos básicos
14 campos básicos
Toda la información aquí contenida es de propiedad exclusiva de la Universidad de los Andes, no se permite su copia o reproducción.
Página 10 de 35
15. Al ingresar la información es necesario guardarla y por ello se selecciona la opción
Guardar.
Puede editar cualquiera de los campos anteriormente diligenciados, recuerde que al elegir una u otra opción de respuesta se habilitarán o deshabilitarán algunos campos, por ejemplo:
16. Si el rol Madre Si es responsable económica seleccione el ícono: para editar la
información completa.
17. Al seleccionar Si, se activan los campos de información básica e información
financiera, es necesario diligenciar todos los campos identificados con una barra roja en margen izquierdo.
18. Para almacenar la información debe seleccionar la opción Guardar .
166
17
Toda la información aquí contenida es de propiedad exclusiva de la Universidad de los Andes, no se permite su copia o reproducción.
Página 11 de 35
Puede agregar más de un responsable económico, siempre y cuando diligencie la información básica y la información financiera requerida. Los responsables económicos padre o madre no pueden tener el mismo rol más de una vez.
19. Para agregar los datos de un nuevo responsable debe seleccionar el ícono: .
20. Seleccionar el responsable que se desea agregar.
Una vez diligencie la información básica y financiera debe guardar , es importante además que tenga claro la funcionalidad de los siguientes iconos.
El ícono + para agregar otro responsable académico.
El ícono lápiz para editar la información completa.
18
17 información financiera
20
Toda la información aquí contenida es de propiedad exclusiva de la Universidad de los Andes, no se permite su copia o reproducción.
Página 12 de 35
El ícono de caja de basura es para eliminar un rol.
El ícono lupa para ver los detalles sin posibilidad de editar.
21. Para que la solicitud avance, es necesario que este ícono: esté activo como señal
de Autorización de Uso de Información.
22. Para que la solicitud avance y ofrezca las líneas de apoyo financiero acordes con la
información suministrada, es necesario seleccionar la opción Siguiente, caso contrario solamente se almacenará la información.
23. Si está seguro que la información registrada es la correcta, seleccione Aceptar. Al
oprimir Aceptar, no es posible hacer ninguna modificación en el formulario.
21 22
En este ejemplo, el estudiante tiene 3 responsables económicos.
Toda la información aquí contenida es de propiedad exclusiva de la Universidad de los Andes, no se permite su copia o reproducción.
Página 13 de 35
La solicitud ha avanzado a la actividad: seleccionar oferta de interés.
Selección de oferta La selección de ofertas es el subproceso que permite al estudiante seleccionar cualquiera de las líneas de apoyo para la matricula o sostenimiento, que el sistema le ofrece, de acuerdo a la información académica y socioeconómica registrada. Es autonomía del estudiante y su familia aplicar a una o varias de ellas de tal forma que la Universidad pueda hacer el análisis a dicha solicitud. Es posible que el sistema no le arroje una oferta de interés, debido a que la información que ha
suministrado no permite ofrecerle una alternativa específica para su necesidad.
1. Debe encontrarse en la actividad Seleccionar Oferta de Interés.
2. En la parte inferior aparecen todas las líneas de apoyo financiero que le ofrece el
Sistema de acuerdo con la información que usted ingreso en el formulario.
Si desea conocer los detalles de cada una de estas opciones, seleccione las condiciones de cada línea.
3. Si desea aplicar a este apoyo, seleccione Si, de lo contrario No y así con cada una de
estas alternativas.
4. Algunas líneas requieren de un Codeudor, por eso es necesario verificar los bloques
de información que se activan con cada línea que se acepta.
23
Toda la información aquí contenida es de propiedad exclusiva de la Universidad de los Andes, no se permite su copia o reproducción.
Página 14 de 35
5. Si el Sistema le ofrece el Descuento por Hermanos y aplica a él, es necesario leer
detenidamente las indicaciones antes de ingresar la información de cada uno de ellos.
6. Para agregar los Hermanos es necesario ubicar el cuadro y seleccionar el ícono: .
3
1
2
4
5
5
6
Toda la información aquí contenida es de propiedad exclusiva de la Universidad de los Andes, no se permite su copia o reproducción.
Página 15 de 35
7. Se activarán los campos de información básica de cada hermano y el porcentaje del
descuento para cada uno.
8. Una vez ingrese los datos del hermano seleccione la opción Guardar.
9. Para agregar más hermanos seleccione el ícono: e ingrese los datos personales y el
porcentaje del descuento de cada uno. Una vez ingrese los datos del hermano seleccione la opción Guardar.
10. Finalmente, es necesario ingresar los datos del estudiante que crea la solicitud con el
porcentaje que aplique.
11. Se puede editar la información ingresando los datos en el campo y seleccionar la
opción Guardar.
12. Para agregar la información correspondiente al Codeudor, se selecciona el ícono: .
13. Para ampliar la ventana emergente correspondiente al Codeudor, se oprime el ícono:
.
14. Se ingresan los datos de los bloques de información básica y financiera en cada
campo obligatorio, identificado con una barra roja en el margen izquierdo.
15. Una vez ha ingresado toda la información, debe seleccionar la opción Guardar.
7
8
9
10 11 los campos son editables
12
Toda la información aquí contenida es de propiedad exclusiva de la Universidad de los Andes, no se permite su copia o reproducción.
Página 16 de 35
16. Para avanzar a la actividad de adjuntar documentos, debe seleccionar Guardar, de lo
contrario solamente se almacenará la información registrada.
La solicitud ha avanzado a la actividad: Adjuntar documentos.
14
15
16
14
Toda la información aquí contenida es de propiedad exclusiva de la Universidad de los Andes, no se permite su copia o reproducción.
Página 17 de 35
Adjuntar documentos
Presentar la lista de documentos consiste en la publicación de los documentos que se requieren para el estudio socioeconómico de su solicitud, esta información depende de las líneas de apoyo a la matricula o sostenimiento que el estudiante seleccionó en la actividad anterior. Los documentos a adjuntar deben ser escaneados en formato PDF con un peso inferior a 1MB. Se recomienda que cada documento sea guardado con el nombre del responsable y el rol para evitar subir información duplicada.
La solicitud ha avanzado a la actividad presentar lista de documentos, de acuerdo con las alternativas de apoyo financiero que el Sistema le ofreció. Las líneas seleccionadas y los documentos correspondientes a la solicitud serán identificados en el correo electrónico de la misma manera que en el Sistema.
1. Verifique su correo Uniandes y encontrará la lista de documentos de acuerdo con
las líneas de apoyo financiero seleccionadas, visualizará el detalle de los documentos por cada uno de los roles: Estudiante, Madre, Padre, Codeudor y en algunos casos documentos específicos por apoyo financiero.
En el sistema debe encontrarse en la actividad presentar lista de documentos y adjuntar, la información de la solicitud, el detalle y la información básica del estudiante la sigue visualizando.
2. En el menú de la parte derecha, se observan los detalles de la solicitud.
3. En la parte inferior del cuadro de las líneas ofrecidas por el Sistema, observa la lista de
documentos de acuerdo a cada rol que hace parte de la solicitud, en este caso: Estudiante, Madre, Padre y Codeudor.
1
Detalle de documentos por roles
Toda la información aquí contenida es de propiedad exclusiva de la Universidad de los Andes, no se permite su copia o reproducción.
Página 18 de 35
4. Para agregar cada documento, seleccione el ícono: . Antes de subir el documento
por favor verifique que el formato sea PDF y con un peso inferior a 1MB.
5. Para ubicar el archivo, búsquelo como normalmente lo haría en Windows, selecciónelo
y haga clic en abrir, antes de subirlo verifique que el documento corresponde al solicitado en ese campo de la pantalla.
6. Para completar la acción es necesario que oprima Subir.
2
3
4
5
6
Toda la información aquí contenida es de propiedad exclusiva de la Universidad de los Andes, no se permite su copia o reproducción.
Página 19 de 35
7. En este lugar aparecerá ubicado el archivo seleccionado. Para continuar adjuntando
documentos, repita la acción anterior al finalizar Verifique el diligenciamiento de todos los campos de documentos.
8. Si requiere cambiar el documento, puede eliminarlo en el icono .
9. Si activó el ícono: que corresponde a la Autorización de uso de información, no es
necesario volverlo a marcar.
10. Para enviar los documentos y pasar al proceso de validación de documentos
seleccione Siguiente, de lo contrario solamente se almacenará la información.
11. Si pasó por alto diligenciar algún documento, el Sistema le presentará un aviso
indicándole el documento faltante, para este ejemplo el aviso que le presentó el Sistema fue: Hizo falta un documento del Codeudor, por ello es necesario repetir la acción de cargue de documentos.
12. Al tener todos los documentos cargados al Sistema oprima Siguiente para avanzar a
los procesos de Validación y Análisis. Hasta confirmar que la solicitud ha pasado a la siguiente actividad.
13. En este punto finaliza, temporalmente, la interacción del estudiante con el Sistema. En
caso de ser necesario se activarán otras actividades como el cambio de documentos o cambio de codeudor, por ello debe estar pendiente de las comunicaciones que se le enviarán a su correo Uniandes.
7
8
9
10 - 12
11
Toda la información aquí contenida es de propiedad exclusiva de la Universidad de los Andes, no se permite su copia o reproducción.
Página 20 de 35
14. Si necesita revisar el estado de su solicitud, puede ingresar el número del caso y de
esta manera conocerá la actividad en la cual se encuentre.
En este caso se ingresará el número de caso: "108".
15. En este momento la solicitud está en la actividad Verificar Completitud Solicitud que
hace parte del proceso Validación Solicitud.
16. Para salir del sistema, seleccione el ícono R y luego la opción Salir.
La solicitud ha avanzado a la actividad: Corregir documentos.
13
14
15
16
Toda la información aquí contenida es de propiedad exclusiva de la Universidad de los Andes, no se permite su copia o reproducción.
Página 21 de 35
Corregir documentos
Una vez el Validador le envía un correo electrónico mencionándole que debe corregir algún(os) documento(s) enviados en su solicitud, debe ingresar con su usuario y contraseña uniandes al Sistema de Crédito y realizar el cambio
1. En la bandeja de mensajes del sistema observará la actividad pendiente.
2. En el menú se identifica la actividad corregir documentos e ingresa seleccionado el
nombre.
3. En lista de documentos a corregir observará el (los) documento(s) rechazados por el
Validador.
4. Para conocer los detalles del rechazo, seleccione el documento y oprimir el ícono: .
1
2
Toda la información aquí contenida es de propiedad exclusiva de la Universidad de los Andes, no se permite su copia o reproducción.
Página 22 de 35
5. En la columna observaciones conocerá el (los) motivo(s) de rechazo y así podrá
corregirlo y subir nuevamente el archivo. Para realizar el cambio seleccione la opción Cerrar.
6. Para realizar el cambio del documento selecciónelo y oprima las opciones de eliminar
o actualizar. Para confirmar la acción de eliminar, seleccione la opción Eliminar.
3
4
5
Toda la información aquí contenida es de propiedad exclusiva de la Universidad de los Andes, no se permite su copia o reproducción.
Página 23 de 35
7. Seleccione el ícono: para subir el documento corregido (el procedimiento es el
mismo que adjuntar documentos en la actividad anterior).
8. Para ubicar el archivo, búsquelo como normalmente lo haría en Windows, selecciónelo
y haga clic en abrir, antes de subirlo verifique que es el documento correspondiente al solicitado en la pantalla.
9. Para completar la acción es necesario que oprima Subir.
6
7
Toda la información aquí contenida es de propiedad exclusiva de la Universidad de los Andes, no se permite su copia o reproducción.
Página 24 de 35
Verifique todas las observaciones de la lista de documentos a corregir, es importante que reemplace cada uno de los documentos solicitados por su versión correcta.
10. Debe marcar si en documentos corregidos, de lo contrario la solicitud será cancelada.
11. Una vez corrija todos los documentos solicitados, haga clic en siguiente.
8 9
10
11
Toda la información aquí contenida es de propiedad exclusiva de la Universidad de los Andes, no se permite su copia o reproducción.
Página 25 de 35
12. Una vez haga clic en siguiente, terminará la actividad y el sistema le notificará que no
tiene más actividades pendientes.
13. Si necesita revisar el estado de su solicitud, puede ingresar el número del caso y de
esta manera conocerá la actividad en la cual se encuentre.
En este caso se ingresará el número de caso: "256.
14. En este momento la solicitud está en la actividad Verificar Completitud Solicitud que
hace parte del proceso Validación Solicitud.
15. Para salir del sistema, seleccione el ícono de la parte superior derecha y luego la
opción Salir.
La solicitud ha avanzado a la actividad: Cambio nuevo codeudor.
Cambio nuevo codeudor Si la Universidad lo estima conveniente durante el proceso de análisis de su solicitud lo contactará para realizar el cambio de codeudor y así darle oportunidad de obtener su apoyo financiero.
12
13
15
14
Toda la información aquí contenida es de propiedad exclusiva de la Universidad de los Andes, no se permite su copia o reproducción.
Página 26 de 35
Una vez se registra cambio de codeudor en el sistema, este le envía un correo electrónico mencionándole que debe cambiar el codeudor de su solicitud, debe ingresar con su usuario y contraseña uniandes al Sistema de Crédito y realizar el cambio se la siguiente manera.
1. En la bandeja de mensajes del sistema observará la actividad pendiente.
2. En el menú se identifica la actividad agregar codeudor y adjuntar documentos, ingrese
seleccionando el nombre.
3. Para agregar un nuevo codeudor haga clic en el ícono .
4. Debe diligenciar los campos de información básica e información financiera, es
necesario diligenciar todos los campos identificados con una barra roja en margen izquierdo.
5. Una vez diligencie la información básica y financiera debe guardar .
1
2
3
Toda la información aquí contenida es de propiedad exclusiva de la Universidad de los Andes, no se permite su copia o reproducción.
Página 27 de 35
6. Si requiere editar algún campo, selecciónelo y haga clic en el icono editar , corrija o
complete la información y haga clic en guardar.
7. En la parte inferior de la pantalla observa la lista de documentos correspondiente al rol
de Codeudor de acuerdo a la información registrada.
8. Para agregar cada documento, seleccione el ícono: . Antes de subir el documento
por favor verifique que el formato sea PDF y con un peso inferior a 1MB.
4
4
5
6
Toda la información aquí contenida es de propiedad exclusiva de la Universidad de los Andes, no se permite su copia o reproducción.
Página 28 de 35
9. Para ubicar el archivo, búsquelo como normalmente lo haría en Windows, selecciónelo
y haga clic en abrir, antes de subirlo verifique que el documento sea el solicitado en la pantalla.
10. Para completar la acción es necesario que oprima Subir.
11. En este lugar aparecerá ubicado el archivo seleccionado. Para continuar adjuntando
documentos, repita la acción anterior al finalizar Verifique el diligenciamiento de todos los campos de documentos.
12. Al tener todos los documentos cargados al Sistema oprima Guardar y Siguiente para
avanzar a los procesos de Análisis. Hasta confirmar que la solicitud ha pasado a la siguiente actividad.
7
8
9
10
Toda la información aquí contenida es de propiedad exclusiva de la Universidad de los Andes, no se permite su copia o reproducción.
Página 29 de 35
13. Una vez haga clic en siguiente, terminará la actividad y el sistema le notificará que no
tiene más actividades pendientes.
14. Si necesita revisar el estado de su solicitud, puede ingresar el número del caso y de
esta manera conocerá la actividad en la cual se encuentre.
En este caso se ingresará el número de caso: "256.
11
12
13
14
Toda la información aquí contenida es de propiedad exclusiva de la Universidad de los Andes, no se permite su copia o reproducción.
Página 30 de 35
15. En este momento la solicitud está en la actividad Analizar casos devueltos Precomité
que hace parte del proceso de análisis de la solicitud.
16. Para salir del sistema, seleccione el ícono de la parte superior derecha y luego la
opción Salir.
Una vez finalice el proceso de análisis de su solicitud puede recibir las siguientes notificaciones como respuesta a su proceso.
Notificaciones de líneas de crédito.
Modelo de respuesta de la línea Préstamo Condonable de Carreras Especiales, Esta línea requiere garantías.
Las garantías adjuntas están compuestas por:
Carta de respuesta para entrega de las garantías en la Universidad. Pagaré y carta de instrucciones (si es menor de edad se envían también instrucciones).
1. En el cuerpo del correo encontrará detalles sobre los documentos que hacen parte de la respuesta y el link a la página donde pueden consultar el reglamento vigente.
15
16
Toda la información aquí contenida es de propiedad exclusiva de la Universidad de los Andes, no se permite su copia o reproducción.
Página 31 de 35
Una vez las garantías sean recibidas y validas por la Universidad puede recibir una notificación de aprobación o rechazo como la siguiente:
Notificación de rechazo de las garantías correspondientes al Préstamo Condonable de Carreras Especiales.
1. Encontrará la observación hecha por el funcionario que recibió las garantías.
1
1
Toda la información aquí contenida es de propiedad exclusiva de la Universidad de los Andes, no se permite su copia o reproducción.
Página 32 de 35
Modelo de respuesta de no aprobación para la línea Préstamo Condonable de v Carreras Especiales, con los detalles de la decisión.
1. Encontrará los detalles de la no aprobación.
Modelo de solicitud de cambio de codeudor.
1. Descripción de la novedad y aclaraciones para hacer el cambio de codeudor.
1
1
Toda la información aquí contenida es de propiedad exclusiva de la Universidad de los Andes, no se permite su copia o reproducción.
Página 33 de 35
Modelo de respuesta para la línea Fiducolombia, esta línea requiere Garantías.
1. Detalles sobre el documento que hacen parte de la respuesta.
2. En la comunicación hay un link a la página donde pueden consultar el Reglamento vigente.
3. Esta respuesta lleva adjunta la carta de aprobación con las indicaciones para tramitar las garantías ante la entidad externa.
Modelo de respuesta para la Beca Yerli, esta línea de apoyo financiero no requiere m Garantías.
1. Detalles de la respuesta y observaciones generales.
2. Link al cronograma de matrículas para que el estudiante consulte las fechas límites de
pago.
1
2
3
Toda la información aquí contenida es de propiedad exclusiva de la Universidad de los Andes, no se permite su copia o reproducción.
Página 34 de 35
Modelo de respuesta para la línea Descuento por hermanos, esta línea de apoyo m m financiero no requiere Garantías.
1. Esta respuesta lleva adjunta la carta de aprobación con las indicaciones para tramitar
las garantías ante la entidad externa.
Modelo de respuesta para la Notificación del cargue del descuento en la orden de matrícula.
1. Detalle de la respuesta y observaciones generales.
2. Link a la página de matrículas para la formalización de la misma.
1
2
1
Toda la información aquí contenida es de propiedad exclusiva de la Universidad de los Andes, no se permite su copia o reproducción.
Página 35 de 35
Modelo de respuesta de la aprobación de los Auxilios de Sostenimiento del FOPRE.
1. Encontrará los auxilios asignados.
2. Detalles acerca de la activación del servicio.
Resultado El estudiante se familiarizó con el Sistema y logró el envío de su solicitud completa, consultar el estado de la solicitud.
1
2
1
2