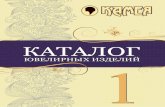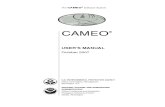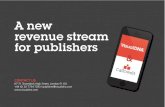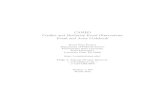Manual Silhouette Cameo - Português
-
Upload
arts-valeria-personalizados -
Category
Documents
-
view
3.869 -
download
3
Transcript of Manual Silhouette Cameo - Português

Distribuído por Silhouette America, Inc.
www.silhouetteamerica.com

2
Sumário Software Silhouette Studio
Acordo de Uso do Software ………………….……. 3
Marcas Comerciais Registradas …………………… 3
Aviso de Isenção de Responsabilidade ……………. 3
Sobre este manual …………………………………. 3
1. Informações Gerais ………………………. 4
1.1 Requisitos do Sistema ……………………… 4
1.2 Visão Geral de Recursos …………………… 4
1.3 Formatos de Arquivo do Software …….…… 5
1.4 Conteúdo digital disponível ……………...… 5
2. Instalando Silhouette Studio………......…. 6
2.1 Instalando no PC …………………………... 6
2.2 Instalando no Mac ………………………… 6
3. Visão Geral Básica do Software ………..... 7
3.1 Abrindo o Software ………………………… 7
3.2 Seções do Software ………………………… 7
3.3 Área de Corte/Desenho ……………………… 8
3.4 Abrindo Documentos ……………………… 9
3.5 Guias de Documentos ……………………… 9
3.6 Tamanhos de Documentos ………………… 9
3.7 Orientação de Corte ………………………… 11
3.8 Exibição & Zoom ………………..………. 12
3.9 Preferências ………………………..………… 13
4. Desenhando/Editando Imagens ...…..…..... 14
4.1 Ferramentas de Desenho Básicas…………… 14
4.2 Editando Imagens…………………………… 16
4.3 Ferramentas de Linha ……….………………. 18
4.4 Ferramentas de Preenchimento……….……… 20
5. Texto....…………………………………..... 21
5.1 Criando Texto…….……………..…………… 21
5.2 Manipulando Texto ………………………..… 22
5.3 Texto ao Caminho………………………..… 23
6. Manipulando Imagens...………………….... 24
6.1 Noções Básicas……………………………… 24
6.2 Agrupando/Desagrupando…………………… 25
6.3 Caminhos Compostos……….……………… 27
6.4 Movendo Imagens……..…………………… 28
6.5 Girando……………………………………… 28
6.6 Dimensionando ……………………………… 29
6.7 Refletindo………………………………….… 30
6.8 Organizando………….…………………..… 31
6.9 Alinhando…………….…………………..… 32
6.10 Replicando……………………………..…… 33
6.11 Opções de Fusão & Modificação…………… 34
6.12 Opções de Deslocamento……………….…... 36
6.13 Opções de Rastreamento……………….….. 37
7. Biblioteca & Loja Online............................... 37
7.1 Biblioteca……………………………..……… 38
7.2 Loja Online…………………………..……… 40
8. Salvando…………………............................... 43
8.1 Opções de Salvamento……………………….. 43
9. Cortando/Desenhando……............................ 44
9.1 Configurações de Corte…………………….. 44
9.2 Realizando um Corte de Teste……………… 45
9.3 Cortando / Desenhando……………..……… 45
10. Impressão & Corte …………………............. 47
10.1 Marcas de Registro………………………….. 47
10.2 Cortando Imagens Impressas……………..… 47
11. Solução de Problemas ………………........... 49
11.1 Dicas de Solução de Problemas Comuns…. 49
11.2 Calibragem……..…………………………. 51
11.3 Mais Informações de Contato de Suporte… 52

3
Acordo de Uso do Software A Silhouette America Corporation ("Silhouette America") garante ao
comprador e Usuário autorizado (o "Usuário") o direito de usar o software
(o “Software”) de acordo com os termos e condições especificados. Através
da compra e/ou uso do Software, o Usuário aceita e concorda em respeitar
os termos e condições aqui estabelecidos.
1. Direitos autorais
Todos os direitos autorais relacionados ao Software e aos materiais
impressos que o acompanham, tais como manuais, deverão ser retidos pelos
indivíduos ou organizações indicados no Software ou no material impresso.
2. Licença
O Usuário pode usar o Software em um computador de cada vez.
3. Cópia e modificação
(1) O Usuário pode copiar o Software para fins de backup.
(2) O Usuário não pode modificar, combinar ou adaptar o Software de
qualquer maneira, incluindo desmontagem ou descompilação.
4. Uso de terceiros
O Usuário não pode transferir, atribuir ou dispor de qualquer maneira dos
direitos relacionados ao Software ou o seu uso para terceiros.
5. Garantia
(1) Caso o Software não funcione corretamente devido a defeitos físicos no
CD de instalação do Software, entre em contato com a Silhouette America.
O CD do Software será trocado em caso de defeito físico de fabricação, ou
um link para o download do software será fornecido, a critério da Silhouette
America.
(2) A Silhouette America só oferece garantia para o CD na situação acima.
(3) A Silhouette America fornece o Software "tal como é". Nem a
Silhouette America nem o fornecedor garantem o desempenho ou os
resultados que poderão ser obtidos usando o Software e a documentação
que o acompanha. Nem a Silhouette America nem o fornecedor oferecem
garantias explícitas ou implícitas relacionadas à infração dos direitos de
terceiros provenientes do uso do Software ou dos manuais que o
acompanham, ao seu desempenho comercial ou à sua adequação a fins
específicos. Nem a Silhouette America nem o fornecedor assumem qualquer
responsabilidade por danos incidentais, secundários ou especiais resultantes
do uso do Software ou dos manuais que o acompanham sob quaisquer
circunstâncias, incluindo casos em que a possibilidade de ocorrência de tal
dano específico seja informada ao Usuário pelo fornecedor. Nem a
Silhouette America nem o fornecedor assumem qualquer responsabilidade
por reivindicações de terceiros.
Marcas Comerciais Registradas Os nomes de empresas e nomes de produtos descritos neste manual são
marcas comerciais registradas dos seus respectivos donos.
Aviso de Isenção de Responsabilidade Algumas das imagens do software usadas neste manual foram usadas
durante o desenvolvimento do software, e podem ser levemente diferentes
das realmente exibidas. Não existem diferenças entre as funções e layouts
de configuração exibidos aqui e os da versão atual.
Sobre este Manual Este manual se destina a fornecer uma visão geral de como usar o software
Silhouette Studio. Embora outros dispositivos de corte possam ser
compatíveis, este manual presume o uso das unidades de corte digitais
Silhouette ou Silhouette SD. Instruções de como usar a unidade de corte
Silhouette podem ser encontradas em manuais subsequentes relacionados ao
hardware Silhouette propriamente dito, incluindo instruções de
configuração da Silhouette para corte ou desenho, carregamento de
materiais e uso do recurso de cartão SD (apenas para o modelo Silhouette
SD) para cortar diretamente a partir do dispositivo de hardware Silhouette.
(1) O conteúdo deste manual não pode ser copiado em parte ou em sua
totalidade sem permissão.
(2) Os detalhes e especificações do produto contidos neste manual estão
sujeitos a alterações sem aviso prévio.

4
(3) Os maiores esforços foram feitos para garantir a clareza e a exatidão das
informações contidas neste manual. Entre em contato com a Silhouette
America ou com o seu revendedor caso tenha dúvidas.
(4) Observe que a Silhouette America não assume qualquer
responsabilidade por riscos decorrentes do uso deste manual e produto.

5
1. Informações Gerais Silhouette Studio é um software de desenho/edição/saída que permite a
criação de dados de contorno e impressão consistentes em objetos e texto, e
a saída dos dados criados para a Silhouette Digital Craft Cutter para uma
variedade de aplicações, incluindo cortar e perfurar materiais de mídia para
projetos bidimensionais, fabricar modelos dobráveis tridimensionais a partir
de modelos vazados e desenhar arte linear. Este software é compatível com
todos os modelos de Silhouette. O software também faz interface com
outros modelos de plotters Graphtec da série CC100 – CC300. Os recursos
e resultados de corte não podem ser garantidos em unidades plotadoras ou
unidades de corte digital compatíveis não oferecidas pela Silhouette
America. Alguns recursos, como aplicações de Impressão & Corte, podem
não estar disponíveis para outras unidades de corte compatíveis não
oferecidas pela Silhouette America. Silhouette Studio também suporta
funções convenientes que permitem a captura de dados de imagem no
software e a criação automática de marcas de registro para aplicações de
Impressão & Corte.
1.1 Requisitos do Sistema O ambiente de sistema a seguir é necessário para usar Silhouette Studio.
Sistema Operacional:
Windows –XP/Vista/7 (32 bits & 64 bits)
Mac – OS X 10.5.8 ou superior
CPU: Pentium III 800 MHz ou superior
Memória: 1GB de RAM recomendável
Monitor: 1024 x 768 true color recomendável (modo de botões compactos
disponível para notebooks)
Mouse e/ou Mesa Digitalizadora
Unidade de CD-ROM (para a instalação)
Unidade de corte suportada: Silhouette (original), Silhouette SD, Craft
ROBO e modelos Graphtec (CC100, CC200, CC300/CC330, CC300L/CC330L)
Impressoras suportadas: Impressoras compatíveis com Windows ou Mac
(impressoras a jato de tinta são altamente recomendáveis para aplicações
de Impressão & Corte)
1.2 Visão Geral de Recursos O software Silhouette Studio inclui, mas não se limita a, os seguintes
recursos e benefícios:
Importa diversos formatos de arquivo
Tecnologia de Impressão & Corte (requer uma impressora)
Download de conteúdo digital exclusivo
Organizar e otimizar a coleção de imagens da biblioteca
Cortar arquivos TTF (True Type Font) já instalados no seu
computador
Manipular Texto com:
o Quebra de palavras e letras
o Justificação de alinhamento
o Controle de espaçamento entre letras
o Ajustar texto ao caminho
Desenhar as suas próprias imagens em formatos de impressão e
corte, incluindo
o Linhas
o Círculos, Quadrados e Retângulos Arredondados
o Polígonos & Linhas curvas
o Ferramenta de desenho à mão livre
Redimensionar imagens às especificações exatas
Desagrupar/Agrupar conjuntos de linhas para manipulação
Editar e manipular pontos de texto e imagens
Apagar partes da imagem com a ferramenta borracha à mão livre
Fundir imagens
Criar efeitos sombreados
Organizar imagens com as seguintes opções:
o Transformar
o Girar

6
o Alinhar
o Replicar
o Modificar
Manipular tipos de linha para ações de corte diferentes
Criar as suas próprias imagens para Impressão & Corte preenchendo
imagens com cores, gradações e padrões de preenchimento
personalizados
Ações "Desfazer" e "Refazer" ilimitadas
1.3 Formatos de Arquivo do Software O software Silhouette Studio usa um formato de arquivo .STUDIO próprio,
que consiste em arte vetorial para dados de linhas e preenchimento de
cor/gradação destinados à impressão e/ou corte. A Silhouette também é
capaz de abrir* os seguintes formatos de arquivo vetoriais em um formato
Pronto a Cortar:
GSD/GST (arquivos do programa ROBO Master)
DXF O software Silhouette Studio também pode importar outros formatos de
arquivo vetoriais e de varredura com a finalidade de rastrear essas imagens e
criar linhas de corte em imagens para Impressão & Corte. Os seguintes
tipos de arquivo adicionais podem ser importados:
JPG
BMP
PNG
GIF
WMF Além dos arquivos que podem ser abertos ou importados, Silhouette Studio
também pode acessar arquivos de fonte em formato TTF (True Type Font).
Observe que a Silhouette America não pode garantir a qualidade ou êxito de
fontes não oferecidas pela nossa empresa, pois nem todas as fontes são
projetadas para fins de corte ou desenho.
Você também pode criar as suas próprias imagens para cortar com o
software Silhouette. O software Silhouette inclui funções de desenho de
linhas simples que lhe permitirão fazer isso dentro do programa.
*Nem todos os recursos destes tipos de arquivo podem ser importados para o software
Silhouette Studio.
1.4 Conteúdo Digital Disponível O software Silhouette Studio vem pré-carregado com 50 projetos prontos.
Eles podem ser acessados imediatamente através da sua biblioteca.
Conteúdo adicional está disponível através da Loja Online Silhouette
(acessada através do software Silhouette Studio). A loja online permitirá a
você acessar e comprar conteúdo digital adicional para o software,
disponibilizado por artistas da Silhouette America e também pode artistas
independentes e diversas empresas, garantindo assim a variedade na
aparência do conteúdo pré-concebido disponível. Mais informações sobre
a loja e o download de conteúdo serão fornecidas neste manual.

7
2. Instalando Silhouette Studio
2.1 Instalando no PC 1. Insira o CD de instalação na unidade de CD-ROM do seu computador.
2. Usuários do Windows Vista e Windows 7: Você poderá precisar
autorizar a execução do programa de instalação iniciado automaticamente,
ou selecionar Executar SilhouetteInstaller.exe caso essa opção lhe seja
fornecida.
3. Quando o instalador for iniciado, clique em Avançar para prosseguir.
4. O contrato de licença será exibido. Leia e analise cuidadosamente as
informações fornecidas e clique em Sim para continuar o processo de
instalação.
5. Continue a seguir as instruções para instalar no diretório desejado e
concluir o processo de instalação.
OBSERVAÇÃO PARA USUÁRIOS DO WINDOWS: Ao conectar o cabo USB da
ferramenta Silhouette ao seu computador e ligar a unidade Silhouette, você
poderá se deparar com o "Assistente para adicionar hardware". Você pode
prosseguir para encontrar e instalar automaticamente o driver localizado no
CD de instalação. O driver não é necessário para o funcionamento correto
do software Silhouette Studio, mas pode ser instalado para evitar que o
recurso "Plug and Play" automático do Windows solicite que um driver de
hardware seja instalado sempre que a Silhouette é ligada.
2.2 Instalando no Mac 1. Insira o CD de instalação na unidade de disco do seu computador.
2. Arraste e solte o programa Silhouette Studio na sua pasta Aplicativos
para iniciar o processo de instalação.
3. Ao inicializar o programa, o contrato de licença será exibido. Leia e
analise cuidadosamente as informações fornecidas e clique em Sim para
continuar e concluir o processo de instalação.

8
3. Visão Geral Básica do Software
3.1 Abrindo o Software Para abrir o software no PC, localize o ícone da área de trabalho e clique
duas vezes ou, caso um atalho tenha sido criado durante a instalação, acesse
o menu Iniciar do Windows e execute Silhouette Studio.
Para abrir o programa no Mac, abra a pasta Aplicativos e inicie Silhouette
Studio.
O ícone de Silhouette Studio será exibido como a seguir:
Uma vez aberto, o software exibirá um documento inicial disponível e um
espaço de trabalho como ilustrado abaixo:
3.2 Seções do Software O software oferece várias áreas seccionadas. Detalhes como as funções
específicas de cada botão serão discutidos em seções posteriores. Mas para
que você se familiarize com a localização de todos os recursos, uma breve
visão geral será fornecida para cada uma das seções.
Gerenciamento de Documentos em Geral
Esta seção localizada no lado superior esquerdo da tela inclui funções de
gerenciamento de documentos em geral, como abrir, salvar e enviar
documentos para uma impressora ou para a sua unidade de corte digital
Silhouette.
Ferramentas de Edição Padrão
Esta seção localizada no lado superior esquerdo da tela inclui as ações
básicas copiar/colar/cortar e desfazer/refazer encontradas em muitos
programas.
Ferramentas de Zoom

9
Esta seção localizada no lado superior esquerdo da tela inclui funções
básicas de zoom para visualizar partes do documento de uma perspectiva
mais próxima ou mais afastada.
Ferramentas Silhouette Studio
Esta seção localizada no lado superior direito da tela inclui uma série de
ferramentas para preencher imagens, alterar linhas, ajustar atributos de
texto, ajustar e replicar imagens e ajustar condições de página e corte. .
Ferramentas de Desenho
Esta seção localizada no lado esquerdo da tela fornece
ferramentas usadas para selecionar e desenhar imagens, além
da capacidade de soltar texto diretamente na área do espaço
de trabalho.
Ferramentas da Biblioteca e da Loja
Esta seção localizada no lado superior esquerdo da tela inclui
ferramentas usadas para acessar a seção de biblioteca e loja
online.
Ferramentas de Manipulação de Imagem
Esta seção localizada na parte inferior da tela inclui uma série de
ferramentas para agrupar e selecionar imagens, duplicar e excluir itens,
definir a prioridade de posicionamento de imagens (como trazer imagens
para a frente ou enviá-las para trás de outras imagens), fusão e
deslocamento.
3.3 Área de Corte/Desenho Você notará que existem duas seções diferentes no seu espaço de trabalho:
Espaço de trabalho branco
Área de espera cinza
O espaço de trabalho branco representa a área do documento ativo. As
imagens podem ser posicionadas ou desenhadas nesta área, ou podem ser

10
posicionadas ou desenhadas na área de espera cinza. Qualquer imagem na
área cinza será invisível à sua unidade de corte ou impressora. Você pode
querer posicionar imagens nessa área caso não queira incluí-las no seu
projeto a imprimir e/ou cortar.
Você notará uma borda vermelha dentro deste espaço de trabalho branco.
A linha vermelha representa a área de corte ativa. A unidade de corte só
poderá ver e cortar o que estiver dentro dessa linha vermelha. Todas as
imagens enviadas à Silhouette para corte devem estar dentro da área dessa
linha vermelha.
3.4 Abrindo Documentos Embora ao iniciar o software você sempre se depare com um novo
documento, pode selecionar um novo espaço de trabalho para iniciar um
novo projeto a qualquer momento. Para iniciar um novo documento você
pode usar a opção Novo do menu Arquivo ou selecionar o ícone Novo:
Para abrir arquivos existentes você pode usar a opção Abrir do menu
Arquivo ou selecionar o ícone Abrir:
Você então deverá navegar até o local onde o arquivo desejado se encontra.
Através do recurso Abrir, o software Silhouette Studio é capaz de abrir os
seguintes tipos de arquivo de corte:
STUDIO (arquivos Silhouette Studio)
GSD/GST (arquivos do programa Graphtec “ROBO Master”)
DXF *
* Silhouette Studio suporta apenas os seguintes recursos de DXF: Arc, Circle, Ellipse, Line,
DWPolyline, Spline e Text
O recurso Abrir também pode acessar tipos de arquivo de imagem simples
que não estão em formato de corte mas que podem ser importados para fins
de impressão ou rastreamento. Ao usar um PC você precisará selecionar
"Todos os Arquivos” no tipo de arquivo para abrir outro tipo de formato de
arquivo.
Uma lista de documentos recentes também pode ser acessada a partir do
menu Arquivo em Abrir Recente.
Você também pode usar a opção Mesclar do menu Arquivo para abrir
qualquer arquivo no espaço de trabalho usado em vez de abrir um novo
espaço de trabalho de documento.
Finalmente, também é possível acessar tipos de arquivo compatíveis
arrastando o arquivo salvo do seu computador diretamente para o seu
espaço de trabalho no software.
3.5 Guias de Documentos Cada novo documento ou documento aberto irá gerar uma nova guia de
documento no canto inferior esquerdo da tela.
A guia será rotulada "Sem título" até que você salve o seu arquivo com um
nome, ou caso tenha aberto um arquivo que já tem nome, o nome do
arquivo será exibido. A guia branca será sempre o documento ativo,
enquanto todos os demais documentos inativos serão cinza. Você pode
clicar em qualquer guia inativa para torná-la o espaço de trabalho ativo e
alternar entre documentos abertos. Ao clicar no "X", qualquer espaço de
trabalho aberto será fechado.

11
3.6 Tamanhos de Documentos Quando um novo documento é aberto, o tamanho padrão do documento
sempre será no tamanho Carta (8 ½” x 11” polegadas) nos modelos
Silhouette original e Silhouette SD ou no tamanho 12” x 12” no modelo
Silhouette Cameo.
Para ajustar o tamanho do seu documento, você pode usar a opção
Ferramentas de Página do menu Visualizar ou selecionar o ícone
Ferramentas de Página:
As Ferramentas de Página permitem alterar a largura ou altura do seu
documento. Existem tamanhos comuns predefinidos que você pode
selecionar, ou você pode definir as medidas manualmente para usar
qualquer tamanho de página personalizado.
Com as dimensões de página personalizáveis, a largura pode ser ajustada
em até 8 ½ polegadas (original Silhouette e Silhouette SD) ou 12 polegadas
de largura (Silhouette Cameo) dependendo do modelo de corte usado. A
largura mínima recomendada para um tamanho personalizado é de 3
polegadas. A altura pode ser ajustada para qualquer medida desejada. A
altura máxima recomendada, porém, é de 40 polegadas. Embora intervalos
mais longos possam ser selecionados, comprimentos superiores a 40
polegadas poderão se tornar desalinhados nos mancais da Silhouette, pois o
processo de corte continua além dessa recomendação máxima. A altura
mínima recomendada para um tamanho personalizado é de 3 polegadas.
Ao visualizar o menu Configurações de Página, caso o seu material tenha o
tamanho adequado à folha de suporte, esta será exibida para indicar como o
seu material pode ser posicionado sobre a folha de suporte para alimentação
na Silhouette na hora de cortar. Mais tarde, ao iniciar o processo de corte,
isto também será exibido, para garantir que o material seja posicionado na
Silhouette corretamente. Esta animação da folha de suporte pode ser
definida para sempre ser exibida nas configurações Preferências (abordadas
na seção 3.9).
Quando a folha de suporte é exibida, você pode selecionar a opção Revelar
Folha de Suporte no menu Configurações de Página para mostrar
exatamente na sua esteira onde as imagens serão cortadas em relação à
grade impressa na folha de suporte.
Ao deslizar a barra para a direita ou aumentar a porcentagem, o espaço de
trabalho da página branca se tornara mais transparente e mostrará a folha de
suporte embaixo. Um valor de 100%, ou deslizar toda a barra para a direita,
permitirá a você ver perfeitamente a folha de suporte, e o seu espaço de
trabalho branco estará completamente transparente.

12
Neste modo de visualização, a linha vermelha continuará a representar a
área de corte. As imagens fora desta área de corte vermelha não serão
cortadas. A área mais escura da folha de suporte representa a área de
margem de impressão da sua impressora e serve apenas para referência.
3.7 Orientação de Corte Os documentos podem ser visualizados nas orientações Paisagem e Retrato.
Dependendo da forma como você quiser visualizar o seu espaço de
trabalho, as imagens enviadas para a Silhouette irão variar de acordo com a
sua orientação.
Paisagem é a orientação padrão ao abrir um novo documento.
Quando um documento está na orientação paisagem, ao ser enviado para a
Silhouette o canto superior esquerdo da tela coincidirá com o canto superior
direito do material, como ilustrado abaixo:
A orientação Retrato é uma orientação opcional que pode ser ativada
através das Ferramentas de Página. Usar esta orientação fornecerá uma
tela como a seguir:
Quando um documento está na orientação retrato, ao ser enviado para a
Silhouette o canto superior direito da tela coincidirá com o canto superior

13
direito do material, como ilustrado abaixo:
As Ferramentas de página também fornecem a capacidade de girar a
visualização da sua página. Enquanto a Orientação de Página dita a forma
como a sua tarefa de corte será enviada para a Silhouette, a opção Girar
Exibição simplesmente irá girar a área de trabalho na tela para uma nova
perspectiva.
3.8 Exibição e Zoom Frequentemente, ao visualizar o seu espaço de trabalho, você pode querer
examinar mais de perto imagens menores ou partes de uma imagem com
que as quais seja mais difícil trabalhar.
Mais Zoom
Esta ferramenta aplicará mais zoom no centro do seu espaço de trabalho
para examiná-lo de perto.
Menos Zoom
Esta ferramenta aplicará menos zoom para uma perspectiva mais ampla.
Zoom de Seleção
Esta ferramenta permitirá aplicar zoom em áreas específicas do espaço de
trabalho desenhando uma caixa ao redor da área onde deseja aplicar zoom.
Zoom de Arraste
Ao clicar nesta ferramenta, o seu ícone será exibido como o ícone Zoom de
Arraste acima. Você poderá clicar e segurar o botão do mouse para aplicar
mais ou menos zoom manualmente em qualquer escala selecionada.
Ajustar à Página
Clicar no ícone Ajustar à Página irá ajustar imediatamente todo o espaço de
trabalho definido ao centro da sua tela.

14
3.9 Preferências Existem diversas opções controladas pelo usuários que podem ser
encontradas no menu Arquivo (PC) ou no menu Silhouette Studio (Mac) em
Preferências.
Exibição
Esta seção fornece opções de exibição, incluindo:
Suavização – Ajuda a suavizar linhas denteadas durante a sua
criação e visualização. Taxas de amostragem mais altas
aumentarão a suavidade das linhas. A opção "desligada" produzirá
bordas mais irregulares, mas aumentará a velocidade de desenho.
Tamanho de botões & Interface do Usuário – Permite definir
preferências de exibição maiores ou menores para diferentes
tamanhos de resolução de tela.
Animação – Controla a velocidade das animações de ações, como
imagens movidas em ações de desfazer e refazer, ou durante a
aplicação de mais ou menos zoom. Pode ser ajustada para
"Instantânea" para desligar as animações.
Preferência de Cor de Fundo – Permite determinar a cor da área
do espaço de trabalho inativa.
Medidas
Esta seção oferece preferências relacionadas às unidades de medida
exibidas pelo programa. Você pode ajustar o seguinte
Unidade de Comprimento – Ajusta todas as medidas exibidas à
unidade desejada.
Dimensões – Ativa ou desativa as propriedades de medida das
imagens quando selecionadas.
Seleção
Esta seção fornece preferências para ajustar a forma como o programa
seleciona imagens ou como as diversas ferramentas de desenho continuam a
desenhar ou terminam ao concluir a utilização das ferramentas de desenho.
Edição
Esta seção permite definir a forma como você deseja visualizar alças de
controle de Bézier e como quer que as imagens se comportem quando certas
modificações são aplicadas.
Padrão
Esta seção permite ajustar as configurações padrão ao abrir o software
Silhouette Studio. Você pode ajustar as seguintes configurações:
Estilo de Preenchimento Padrão – Oferece a capacidade de
selecionar como novas imagens desenhadas pelo usuário são
criadas, exibidas como apenas um contorno (como imagens de
linhas vermelhas ou linhas cinza) ou como imagens de
preenchimento sólido (que podem ser preferíveis para a criação de
imagens para Impressão & Corte pelo usuário).
Preferência de Exibição de Folha de Suporte – Oferece a
capacidade de sempre mostrar a folha de suporte ou somente ao
enviar imagens para corte.
Preferência de Marcas de Registro – Ajusta o programa para
ativar ou desativar as marcas de registro por padrão.
Configuração de Página – Define se a orientação de Paisagem ou
Retrato é desejada ao criar um novo documento.
Área de Corte – Define a área de corte de acordo com o modelo
usado.
Geral
Este programa permite selecionar manualmente o idioma do programa e a
frequência com que você deseja que o programa verifique automaticamente
atualizações de software disponíveis.
Avançadas
Esta seção oferece opções avançadas adicionais. Nesta seção, você pode
ajustar o seguinte:

15
Soquetes HTTP – Dependendo da velocidade da sua conexão à
internet, esta opção pode ser ajustada para um número mais alto de
soquetes para aumentar a velocidade de download ao comprar
imagens da loja online.
Reindexar Minha Biblioteca – Esta ação irá reindexar a biblioteca
para solucionar corrompimentos ou erros caso você encontre
problemas no carregamento da biblioteca ou no uso adequado da
função de Pesquisa da biblioteca.
Zerar Biblioteca – Esta ação removerá todas as imagens e pastas
da sua biblioteca e irá revertê-la às suas configurações de
instalação originais.
Limite de Imagem – Esta opção determina a forma como a placa
de vídeo do seu computador lida com imagens de varredura
maiores no programa.
Outra opção não encontrada no menu Preferências é o botão Tema de Cores
de Software localizado no canto inferior direito da tela do software.
Clicar neste botão irá percorrer uma lista pré-selecionada de temas de cores
para a aparência geral do software, caso você prefira outras cores em vez da
interface cinza escura padrão. Clicar duas vezes neste ícone permitirá
determinar o esquema de cores da área inativa ao redor do seu espaço de
trabalho.
4. Desenhando/Editando Imagens
4.1 Ferramentas de Desenho Básicas Silhouette Studio permite ao usuário desenhar e criar imagens muito
facilmente através de um conjunto de ferramentas de desenho básicas.
Todas as ferramentas de desenho estão localizadas do lado esquerdo da tela
do software.
Ferramenta Linha
A Ferramenta Linha permite a criação de linhas retas individuais. Manter
pressionada a tecla Shift do teclado enquanto desenha forçará uma linha reta
vertical, horizontal ou em incrementos de 45 graus do ponto inicial.
Ferramenta Retângulo
A Ferramenta Retângulo permite a criação de um quadrado ou retângulo.
Manter pressionada a tecla Shift do teclado ao desenhar criará um quadrado,
e manter pressionada a tecla Alt do teclado tornará o ponto do cursor inicial
onde a imagem foi iniciada o centro exato do objeto.

16
Ferramenta Retângulo Arredondado
A Ferramenta Retângulo Arredondado permite a criação de um quadrado ou
retângulo com cantos arredondados. Manter pressionada a tecla Shift do
teclado ao desenhar criará um quadrado arredondado, e manter pressionada
a tecla Alt do teclado tornará o ponto do cursor inicial onde a imagem foi
iniciada o centro exato do seu objeto. Quando um retângulo arredondado é
selecionado, você encontrará dois pontos de controle vermelhos no canto
superior esquerdo do retângulo. Eles podem ser arrastados para ajustar as
curvas das partes de cima e de baixo ou dos lados do retângulo, ou você
pode selecionar os dois mantendo pressionada a tecla Shift do seu teclado e
arrastando um dos pontos de controle.
Ferramenta Círculo
A Ferramenta Círculo permite a criação de uma elipse ou círculo. Manter
pressionada a tecla Shift do teclado enquanto desenha criará um círculo, e
manter pressionada a tecla Alt do teclado tornará o ponto do cursor inicial
onde a imagem foi iniciada o centro exato do objeto.
Ferramenta Polígono
A Ferramenta Polígono permite a criação de várias linhas retas. Um ponto
será criado a cada clique do mouse. As linhas continuarão a ser traçadas até
que a imagem seja fechada alinhando o ponto final ao ponto inicial ou
clicando duas vezes com o mouse para parar de desenhar. Manter
pressionada a tecla Shift do teclado ao desenhar forçará uma linha vertical,
horizontal ou em incrementos de 45 graus do ponto inicial ou do último
ponto solto.
Ferramenta Forma Curva
A Ferramenta Forma Curva permite a criação de várias linhas curvas. Um
ponto será criado a cada clique do mouse. As linhas continuarão a ser
traçadas até que a imagem seja fechada alinhando o ponto final ao ponto
inicial ou clicando duas vezes com o mouse para parar de desenhar.
Ferramenta Desenhar à Mão Livre
A Ferramenta Desenhar à Mão Livre permite a criação de uma linha de forma
livre contínua. As linhas traçadas com esta ferramenta continuarão até que
o botão do mouse seja solto, ou até que a imagem seja fechada alinhando o
ponto final ao ponto inicial.

17
4.2 Editando Imagens Todos os pontos de linha das imagens podem ser editados, caso sejam
desejadas alterações à imagem existente.
Ferramenta Selecionar
A Ferramenta Selecionar determina que imagem será selecionada como a
imagem ativa e permite mover imagens pela tela. Esta é a sua ferramenta
padrão para clicar em imagens e mostrar que estão selecionadas.
Editar Pontos
Para entrar no Modo de Edição de Pontos, você pode clicar duas vezes na
imagem selecionada, ou usar a ferramenta Editar Pontos. Esta ferramenta
permitirá editar quaisquer pontos da sua imagem para movê-los ou removê-
los. Somente seleções de linha única desagrupada podem ser editadas. O
desagrupamento será explicado em seções futuras.
Para sair do Modo de Edição de Pontos, você pode clicar duas vezes na sua
imagem, ou retornar ao modo de seleção normal clicando na ferramenta
Selecionar.
Modo de Edição de Pontos
Ao entrar no Modo de Edição de Pontos, as imagens selecionadas deixarão
de exibir alças de controle de redimensionamento e rotação ao redor da
imagem para mostrar os pontos, ou nós, da imagem. Pontos em linhas são
os pontos onde a linha muda de direção ou passa de reta a curva.
Modo de Seleção Regular Modo de Edição de Pontos
No Modo de Edição de Pontos, o ponto selecionado será exibido em branco,
e todos os outros pontos em cinza escuro. A linha selecionada associada ao
ponto selecionado será enfatizada como uma linha vermelha em negrito.
Linhas adicionais com pontos azuis são alças para ajustar linhas curvas.
No Modo de Edição de Pontos, também será exibida a barra de ferramentas
Edição de Pontos do lado direito da tela. Você pode realizar as seguintes
ações no Modo de Edição de Pontos:
Mover/Ajustar Pontos
Mova um ponto posicionando o mouse sobre qualquer ponto da linha.
Quando posicionado sobre um ponto editável, o cursor se ajustará para
mostrar que é possível clicar e capturar o ponto para movê-lo até a
localização desejada. Com linhas curvas, você pode capturar de forma
semelhante os pontos azuis e arrastá-los pela tela para ajustar a curva do
segmento de linha associado.
Adicionar Pontos
Adicione um ponto posicionando o mouse sobre a linha onde não existe
nenhum ponto no momento onde deseja soltar um novo ponto para editar a
sua imagem. Quando posicionado sobre uma linha onde é possível soltar

18
um ponto, o cursor se ajustará para mostrar que você pode clicar para soltar
um ponto na localização desejada.
Exclui Ponto
Qualquer ponto selecionado será excluído usando a ferramenta Excluir Ponto
ou clicando com o botão direito no ponto selecionado e escolhendo a opção
Excluir Ponto. Ao excluir um ponto, os pontos mais próximos de cada lado
do ponto excluído se unirão e criarão uma nova linha de conexão. Observe
que esta ferramenta é diferente da exclusão de uma imagem e se destina
apenas a excluir pontos individuais. Estará disponível apenas no Modo de
Edição de Pontos.
Quebrar Caminho
Você pode quebrar o caminho de qualquer ponto de linha usando a
ferramenta Quebrar Caminho ou clicando com o botão direito no ponto
selecionado e escolhendo a opção Quebrar Caminho. Quebrar um caminho
criará dois novos pontos a partir do ponto selecionado originalmente onde o
caminho foi quebrado.
Você notará que um caminho quebrado, ou dois pontos finais não
conectados das extremidades opostas de uma mesma linha, podem ser
unidos novamente arrastando um ponto final até o ponto final oposto da
imagem.
Canto
A ferramenta Canto permitirá que as alças de controle do ponto de
intersecção selecionado sejam ajustadas individualmente para criar um
canto nítido.
Suave
A ferramenta Suave permitirá que um ponto selecionado seja ajustado de
modo a criar um ponto de transição suave no ponto de intersecção
selecionado.
Tornar Reta
A opção Tornar Reta tornará a linha selecionada (a linha realçada em
vermelho associada ao ponto selecionado no momento) em uma linha reta.
Tornar Curva
A opção Tornar Curva tornará a linha selecionada (a linha realçada em
vermelho associada ao ponto selecionado no momento) em uma linha curva.

19
Simplificar
Algumas imagens da biblioteca ou imagens importadas de outras fontes
podem conter uma enorme quantidade de pontos. A ferramenta Simplificar
irá reajustar automaticamente os pontos da imagem e simplificá-la para a
sua forma de ponto mais simples possível mantendo a forma de linha geral
original.
Além das ferramentas encontradas no Modo de Edição de Pontos, duas
ferramentas de edição adicionais podem ser encontradas do lado esquerdo
da tela.
Ferramenta Borracha
Você pode apagar qualquer parte de qualquer imagem usando a ferramenta
Borracha para remover facilmente e imediatamente partes internas ou bordas
da imagem de linha.
Imagem original Nova imagem usando a Ferramenta Borracha
Ferramenta Faca
Você pode segmentar imagens usando a ferramenta Faca. Esta ferramenta
gera um corte de linha reta para separar partes de imagens e criar uma nova
forma independente separada.
Imagem original Nova imagem usando a Ferramenta Faca
4.3 Ferramentas de Linha As linhas no programa, incluindo texto, imagens criadas usando as
ferramentas de desenho e imagens da biblioteca, podem ser alteradas para
que tenham propriedades diferentes.
Opções de Cor de Linha
Por padrão, as linhas são exibidas em vermelho, mas você pode alterá-las
para qualquer cor desejada. Alterar as cores da linha não afetará as suas
propriedades de corte. Alterar as cores de linha pode ser útil para visualizar
mais facilmente imagens ou partes de imagens diferentes, ver formas e texto
na cor que você quiser, ou ajustar imagens especificamente para fins de
impressão para tarefas de Impressão & Corte onde é importante que as
cores de linha sejam selecionadas para impressão.

20
Para aplicar cores de linha, selecione a sua imagem e acesse o menu Cor de
Linha clicando no ícone exibido acima. Você então poderá selecionar
qualquer uma das opções de cores do Menu Básico. A seleção de jogo da
velha sempre representará "transparente". A ferramenta Seletor de Cores
permitirá a você selecionar qualquer cor de outro objeto da área de desenho
para duplicar a cor desejada.
Transparente Seletor de Cores
O menu Opções Avançadas permitirá criar linhas em qualquer cor desejada.
Você pode arrastar o alvo pelo espectro de cores até corresponder à cor que
procura ou digitar o valor RGB (vermelho, verde, azul) ou HSL (matiz,
saturação, brilho) da cor desejada. Você também terá a capacidade de
ajustar a Transparência da linha.
Opções de Estilo de Linha
Dentro do menu Estilo de linha você pode ajustar o estilo da linha como
solido (padrão) ou estilo de linha pontuada. As linhas serão impressas ou
cortadas de acordo com o estilo selecionado.
As linhas são exibidas em tamanhos de ponto relacionados à sua largura. O
tamanho dos pontos pode ser ajustado para qualquer especificação desejada.
Embora a largura da linha possa ser ajustada, ela será sempre cortada ou
desenhada em uma largura fixa; ou seja, de acordo com a espessura da
lâmina ou caneta usada.
A espessura da linha pode ser ajustada manualmente, arrastando a barra da
opção Espessura ou digitando a espessura de ponto desejada.
A opção Estilo de Canto ajustará a aparência das linhas nos pontos de canto
da imagem, sendo Canto um canto afiado e Arredondado um canto mais
arredondado.
A opção End Cap Style irá ajustar apenas as linhas com extremidades
abertas. Plana ou Quadrada fornecem variações mais nítidas nas
extremidades das linhas, enquanto Arredondado fornece uma extremidade
arredondada mais suave.
A opção Posição definirá se a linha ficará Em Frente a uma imagem
preenchida ou Atrás dela.
Caso você queira enviar o seu documento para impressão, a opção Imprimir
Linhas de Formas Selecionadas permitirá que todas as linhas das imagens
selecionadas sejam impressas conforme são exibidas na tela.
Opções de Estilo de Corte
A opção Estilo de Corte pode ser selecionada a qualquer momento para ver
como cada linha ou imagem do espaço de trabalho está definida para corte.
Ao clicar nesta opção, o seu espaço de trabalho imediatamente irá enfatizar
todas as linhas e os seus atributos selecionados para referência. Para alterar
o estilo de corte de uma linha, simplesmente clique na imagem desejada e
selecione o estilo de linha desejado na lista. Os seguintes estilos de linha
estão disponíveis:

21
Sem Corte – Esta opção impedirá que a linha seja enviada para a
Silhouette. Embora possa ser vista na tela, ela não será cortada.
Cortar Borda – Esta opção irá cortar a borda externa de linhas
sobrepostas e suprimir linhas com o mesmo atributo caso estejam contidas
em uma imagem maior. Esta opção pode ser preferencial para a criação de
imagens para Impressão & Corte.
Cortar – Esta opção garante que a linha selecionada será cortada
independentemente do seu posicionamento, seja sobreposta ou dentro de
uma imagem maior. Linhas com este atributo serão cortadas mesmo que
estejam contidas em outras linhas definidas como "Cortar Borda" ou
"Perfurar Borda".
Perfurar Borda – Esta opção irá cortar uma linha tracejada na borda
externa de linhas sobrepostas e suprimir linhas com o mesmo atributo caso
estejam contidas em uma imagem maior.
Perfurar – Esta opção cortará a seleção com uma linha tracejada
independentemente do seu posicionamento, seja sobreposta ou dentro de
uma imagem maior. Linhas com este atributo serão cortadas como uma
linha tracejada mesmo que estejam contidas em outras linhas definidas
como "Cortar Bordar" ou "Perfurar Borda".
4.4 Ferramentas de Preenchimento Imagens fechadas (onde o ponto inicial da linha se conecta ao ponto final da
mesma), incluindo Texto, imagens criadas usando as ferramentas de
desenho e imagens da biblioteca, podem ser alteradas com diferentes
propriedades de preenchimento. Somente imagens fechadas podem ter
atributos de preenchimento. Caso o caminho seja quebrado em qualquer
imagem fechada, quaisquer atributos de preenchimento aplicados
desaparecerão imediatamente.
Opções de Cor de Preenchimento
Embora imagens fechadas sejam exibidas como vazias por padrão, você
pode preencher qualquer imagem fechada com a cor desejada. Alterar as
cores de preenchimento pode ser útil para visualizar mais facilmente
imagens ou partes de imagens diferentes, ver formas e texto na cor que você
quiser, ou ajustar imagens especificamente para fins de impressão para
tarefas de Impressão & Corte.
Para aplicar cores de preenchimento, selecione a sua imagem de linha
fechada e acesse o menu Cor de Preenchimento clicando no ícone exibido
acima. Você então poderá selecionar qualquer uma das opções de cores do
Menu Básico. A seleção de jogo da velha sempre representará
"transparente". A ferramenta Seletor de Cores permitirá a você selecionar
qualquer cor de outro objeto da área de desenho para duplicar a cor
desejada.
Transparente Seletor de Cores
O menu Opções Avançadas permitirá criar cores de preenchimento
personalizadas. Você pode arrastar o alvo pelo espectro de cores até
corresponder à cor que procura ou digitar o valor RGB (vermelho, verde,
azul) ou HSL (matiz, saturação, brilho) da cor desejada. Também é possível
ajustar a transparência da linha arrastando manualmente a barra de
Transparência até a porcentagem de transparência desejada para a cor de
preenchimento, sendo 0% sólida e 100% completamente transparente.

22
Opções de Gradação de Preenchimento
De forma semelhante ao preenchimento com cores sólidas, você também
pode optar por preencher imagens de linha fechada com uma gradação de
preenchimento.
Para aplicar opções de gradação de preenchimento, selecione a sua imagem
de linha fechada e acesse o menu Gradação de Preenchimento clicando no
ícone exibido acima. Você então poderá selecionar qualquer uma das
opções de gradações pré-configuradas do Menu Básico. A seleção de jogo
da velha sempre representará "transparente".
Você também pode alterar a direção básica da gradação clicando nas
opções de Direção na parte inferior do painel Opções Básicas.
O menu Opções Avançadas permitirá criar as suas próprias gradações de
preenchimento personalizadas baseadas na última gradação de
preenchimento selecionada. Gradações de preenchimento sempre terão um
mínimo de duas (2) cores, com uma cor em cima e outra cor embaixo. A
gradação então criará um intervalo entre as duas cores selecionadas.
Você pode alterar as cores do intervalo clicando nas barras de seta de cores
do lado esquerdo desta ferramenta de criação de gradação. Uma vez que a
cor seja selecionada, você poderá selecionar qualquer nova cor das
ferramentas Selecionar Cor imediatamente abaixo. Você também poderá
adicionar novas barras em qualquer intervalo entre as cores de cima e de
baixo, ou deslizar quaisquer barras de cores entre as barras de cores de
gradação de cima e de baixo para cima e para baixo para criar novos efeitos
de gradação.
Em Opções Avançadas também é possível girar o ângulo do efeito de
gradação para qualquer grau personalizado manualmente arrastando a
ferramenta Ângulo ou digitando um grau específico. Também é possível
ajustar a transparência da linha arrastando manualmente a barra de
Transparência até a porcentagem de transparência desejada para a gradação
de preenchimento, sendo 0% sólida e 100% completamente transparente.
Opções de Padrão de Preenchimento
A opção de preenchimento final é usada para preencher qualquer imagem
fechada com um padrão de preenchimento. Para aplicar padrões de
preenchimento, selecione a sua imagem de linha fechada e acesse o menu
Padrão de Preenchimento clicando no ícone exibido acima. Você então
poderá selecionar qualquer uma das opções de padrões.
Depois de selecionar o padrão de preenchimento desejado, o menu Opções
Avançadas permitirá a você ajustar a direção do padrão Horizontalmente
ou Verticalmente, ou ajustá-lo segundo uma taxa de proporção Fixa ou com
a opção Esticar. São fornecidas neste menu opções para girar o padrão em
graus simples predefinidos ou para qualquer grau personalizado arrastando
manualmente a ferramenta Ângulo ou digitando um grau específico.

23
Além disso, você tem a possibilidade de dimensionar o tamanho do padrão
para alterar o padrão propriamente dito ao preencher a forma selecionada.
Você pode fazer isso manualmente arrastando a barra Dimensionar Padrão
ou inserindo um novo valor percentual equivalente a quanto quer ampliar ou
reduzir o padrão de preenchimento.
Também é possível ajustar a transparência da linha arrastando manualmente
a barra de Transparência até a porcentagem de transparência desejada para
o efeito de gradação de preenchimento, sendo 0% sólido e 100%
completamente transparente.
Modelos adicionais podem ser baixados do Silhouette Online Store.
5. Texto Silhouette Studio tem a capacidade de utilizar qualquer TTF (True Type
Font) instalada no seu computador. Não é preciso instalar essas fontes no
programa. Silhouette Studio irá simplesmente analisar todos os arquivos
TTF instalados e exibi-los para você ao criar o seu texto desejado.
5.1 Criando Texto Para usar as suas fontes, clique na ferramenta de texto localizada do lado
esquerdo da tela do software:
Clicar nisto permitirá que você posicione um cursor de texto no seu espaço
de trabalho e comece a digitar diretamente na tela.
A linha intermitente vermelha é o seu cursor para mostrar onde está
digitando. Você pode recuar ou avançar clicando com o mouse ou usando
as teclas de direção para a direita e para a esquerda.
A caixa verde ao redor é a sua caixa de texto. Essa caixa pode ser ajustada
clicando e segurando a barra preta na borda direita da caixa de texto.
Arrastar esta barra para a esquerda permitirá quebrar o seu texto. Arrastar
esta barra para a direita permitirá trazer de volta o texto para um caminho
linear único.
Você pode clicar duas vezes no texto ou clicar fora dele para sair do Modo
de Edição de Texto. Você pode retornar a qualquer momento para reeditar
palavras ou letras clicando duas vezes no texto criado.
5.2 Manipulando Texto Durante a criação do seu texto, o menu Estilo de Texto se abrirá do lado
direito da sua tela fornecendo várias opções de ajustes.
Fontes Disponíveis
A primeira seção do menu exibirá a fonte atualmente selecionada com
opções de fontes adicionais instaladas no seu computador. A parte de cima
desta seção pode ser usada para procurar por qualquer fonte específica
digitando o seu nome caso conhecido.
Você pode alterar fontes durante o Modo de Edição de Texto e usar uma
nova fonte dentro da mesma caixa de texto com outras fontes. Fontes
diferentes também podem ser aplicadas ao texto ou letras existentes durante
o Modo de Edição de Texto, realçando a sequência desejada e selecionando
a nova fonte desejada. Se você não estiver no Modo de Edição de Texto,
será possível aplicar novas fontes ao texto selecionado, mas tais ajustes irão
alterar a fonte de toda a caixa de texto selecionada.

24
Características de Fontes
Algumas fontes são programadas para permitir o uso de certas
características de estilo, permitindo a você aplicar negrito, itálico ou
sublinhado ao texto ou letras. Essas características só estarão disponíveis
para seleção caso a fonte em questão tenha sido programada com elas e
consequentemente possam ser aplicadas. Para aplicar uma dessas
características, você pode realçar as letras ou palavras desejadas e clicar na
característica disponível.
Além das opções Negrito, Itálico e Sublinhado exibidas, caso existam outras
opções disponíveis programadas para a fonte selecionada, uma barra de
rolagem será exibida do lado direito desta caixa de opção, permitindo a
você rolar para baixo e ver que outras opções foram programadas.
Justificação de Texto
Embora o texto seja automaticamente justificado à esquerda, você poderá
alterar a justificação do seu texto como desejar caso esteja quebrado em
vários linhas.
Tamanho de Texto
O tamanho de texto padrão terá sempre um tamanho do ponto de 72. Isto se
refere ao tamanho impresso da fonte. Embora as fontes variem, pois são
programadas por uma enorme variedade de autores, esse tamanho
geralmente será em torno de uma altura de uma (1) polegada (ou 25 mm).
Os tamanhos do ponto mais comuns para fontes em formato de impressão
estão incluídos na lista suspensa disponível, embora qualquer número
personalizado possa ser digitado manualmente nesta preferência de
tamanho.
Outras medidas equivalentes comuns da lista incluem:
18 pt = 0,25 pol. (6 mm)
24 pt = 0,33 pol. (8 mm)
36 pt = 0,5 pol. (13 mm)
48 pt = 0,66 pol. (17 mm)
144 pt = 2 pol. (50 mm)
288 pt = 4 pol. (100 mm)
Mais uma vez, estas medidas são aproximadas e variam entre as fontes, e se
você procura obter uma medida específica, pode preferir redimensionar o
seu texto para a especificação desejada após a criação.
Espaçamento entre Caracteres
O espaçamento normal programado entre letras pode ser ajustado para
aproximá-las ou afastá-las com a opção Espaçamento entre Caracteres.

25
O espaçamento inicial será sempre de 100%, indicando uma distância
normal entre os caracteres. Ao diminuir o valor do número ou deslizar a
barra para a esquerda, as letras ficarão mais próximas. Ao aumentar o valor
do número ou deslizar a barra para a direita, as letras ficarão mais distantes.
Espaçamento entre Linhas
Se o texto criado estiver quebrado em várias linhas, você poderá aumentar
ou reduzir a opção Espaçamento entre Linhas para ajustar a distância entre as
linhas de texto.
O espaçamento inicial será sempre de 100%, indicando uma distância
normal entre as linhas. Ao diminuir o valor do número ou deslizar a barra
para a esquerda, as linhas de texto ficarão mais próximas. Ao aumentar o
valor do número ou deslizar a barra para a direita, as linhas de texto ficarão
mais distantes.
5.3 Texto ao Caminho Ao criar texto ou ao acessar o Modo de Edição de Texto você encontrará
um ponto de controle localizado do lado esquerdo do texto criado:
Esse ponto de controle pode ser arrastado e posicionado em qualquer
caminho de linha do seu espaço de trabalho. Por exemplo: você pode criar
uma elipse com a ferramenta Círculo e depois arrastar o seu texto até essa
linha para obter um efeito arqueado:
Ao aplicar texto a um caminho desta forma, você notará uma barra vertical
à esquerda do texto. Isto permite que uma nova barra de controle seja usada
para ajustar o posicionamento do seu texto em relação à linha à qual o texto
foi aplicado para que possa ser posicionado sobre, acima de, alinhado com
ou abaixo do caminho.
Observe também que o objeto usado como caminho se tornará cinza. Isto
indica que a imagem agora está desabilitada para fins de corte. Caso você
queira reativar o objeto usado como um caminho para corte, pode acessar as
opções de Estilo de Corte conforme abordado anteriormente e selecionar
Ativar Estilo de Corte com o objeto de caminho cinza selecionado.
6. Manipulando Imagens Existem muitas ferramentas em Silhouette Studio que permitem a
manipulação básica e avançada de imagens e texto. A seção a seguir
oferece uma visão geral de todas as ferramentas incluídas e como elas
podem ser usadas.
6.1 Fundamentos Como quase qualquer programa, Silhouette Studio possui um conjunto de
ferramentas de edição básicas comuns, como:

26
Seleção
As imagens podem ser selecionadas quando clicadas. Várias imagens
podem ser selecionadas mantendo pressionada a tecla Shift do seu teclado e
clicando em outra imagem. Você pode repetir esta ação para selecionar
quantas imagens quiser. Manter pressionada a tecla Shift e clicar em uma
imagem já selecionada cancelará a seleção dessa imagem.
Várias imagens também podem ser selecionadas clicando acima de uma
imagem e arrastando o seu mouse de modo a incluir todas as formas
desejadas para seleção simultânea. Ao manter pressionado o botão e
arrastar o mouse, você verá uma linha tracejada criando uma caixa de
seleção que mostra a seleção. Ao soltar o mouse, todas as imagens
incluídas nesta caixa serão selecionadas na mesma caixa delimitadora.
Caso queira selecionar todas as imagens disponíveis na tela, você pode
clicar no botão Selecionar Tudo localizado na parte inferior da tela do
software:
Da mesma forma, caso queira cancelar a seleção de todas as imagens
selecionadas, você pode clicar no botão Cancelar Seleção:
Ferramentas Copiar/Colar/Cortar
Estas ferramentas realizam as ações básicas de copiar imagens selecionadas,
colá-las ou cortá-las da exibição. As imagens copiadas ou cortadas
residirão na memória do seu computador em uma área de transferência
virtual. É possível ter apenas um objeto nesta área de transferência de cada
vez. Isto significa que quase você copie uma imagem e depois copie outra,
apenas a imagem mais recente estará aguardando na área de transferência
para ser colada. Estas ações podem ser acessadas a partir da barra de
ferramentas superior, no menu Editar ou clicando com o botão direito em
uma imagem, e também usando as teclas de atalho padrão para estas ações.
Ao colar imagens copiadas, a cópia será posicionada imediatamente à
direita da imagem original, para que você possa ver e encontrar facilmente a
sua cópia. Uma opção adicional Colar na Frente também é fornecida para
colar a cópia de uma imagem diretamente em cima da original e pode ser
encontrada no menu Editar, clicando com o botão direito na imagem
selecionada, ou usando os atalhos padrão para essa ação.

27
Duplicar
A opção Duplicar realiza a mesma ação de copiar e colar a imagem
selecionada ao lado, mas sem a necessidade de utilizar a sua área de
transferência e com um só clique. Esta botão da barra de ferramentas está
localizado na parte inferior da tela do software e também pode ser
encontrado no menu Editar ou clicando com o botão direito na imagem
selecionada.
Excluir
As imagens selecionadas podem ser excluídas do espaço de trabalho
clicando no botão Excluir na parte inferior da tela do software, acessando o
menu Editar e selecionando Excluir, clicando na imagem selecionada e
escolhendo a opção Excluir ou simplesmente pressionando a tecla Delete no
teclado do seu computador.
Desfazer/Refazer
Qualquer ação, incluindo simplesmente mover uma imagem, pode ser
desfeita. Para cancelar a última ação, clique no botão Desfazer. Você pode
cancelar uma quantidade ilimitada de ações com o botão Desfazer, até
chegar ao ponto em que o seu novo espaço de trabalho foi aberto pela
primeira vez.
Da mesma forma, você pode clicar no botão Refazer para repetir quaisquer
ações desfeitas. Você pode continuar a usar este botão até retornar à última
ação.
6.2 Agrupando/Desagrupando Estas duas ações são frequentemente usadas e são ferramentas valiosas para
manipular e ajustar imagens. Para compreender estes conceitos, primeiro é
preciso compreender o que são imagens agrupadas e desagrupadas.
A seguir temos um exemplo de uma linha única:
Embora a imagem possa ter muitas partes, ainda assim ela é apenas uma
linha com um único ponto inicial e ponto final.
A seguir temos um exemplo de uma imagem de linhas múltiplas:
A imagem possui dois conjuntos de linhas. Uma parte é o corpo da folha e o
caule, e a outra parte são os detalhes internos da folha. A imagem é

28
agrupada para que, ao movê-la pela tela, não seja necessário mover a linha
externa da folha e depois a parte central independentemente e tentar alinhá-
la.
Embora não seja necessariamente importante saber exatamente quantas
partes de linha uma imagem possui, é importante compreender que imagens
de linha única não são agrupadas com nada, enquanto tudo que possui
várias partes é ou pode ser agrupado.
Agrupando
Dois conjuntos de linhas podem ser agrupados de forma que as suas
posições relativas continuem fixas, mesmo que sejam movidos, usando a
opção Agrupar.
Para usar a opção Agrupar, selecione duas ou mais imagens ao mesmo
tempo e clique no ícone Agrupar localizado na parte inferior da tela do
software. Esta opção também pode ser encontrada no menu Objeto ou
clicando com o botão direito nas imagens selecionadas e selecionando
Agrupar.
Desagrupando
Qualquer imagem que contenha mais de um conjunto de linhas pode ser
desagrupada para que as suas partes sejam tratadas de forma independente,
removidas, giradas, redimensionadas ou manipuladas de qualquer outra
forma sem que seja necessário manipular a imagem como um conjunto.
Por exemplo: você quer cortar a imagem de um bolo, mas quer desagrupar a
imagem para remover algumas das decorações internas.
Uma vez desagrupada, a imagem será exibida com caixas de seleção
individuais ao redor de cada nova parte da imagem desagrupada que agora
pode ser manipulada:
Para acessar as partes desagrupadas individuais, você pode cancelar a
seleção da sua imagem e clicar em qualquer parte independente para
remoção ou manipulação.
6.3 Caminhos Compostos O conceito de caminhos compostos é importante para compreender por que
certos atributos podem ser aplicados de formas diferentes a situações
aparentemente idênticas. Caminhos compostos são uma coleção de dois ou

29
mais conjuntos de linhas onde as linhas internas estão inseridas na imagem.
Um caminho composto pode parecer igual a um conjunto de linhas
agrupado, mas é bem diferente em termos de como reage ao preenchimento
de cor, por exemplo.
Caminhos compostos merecem atenção apenas ao criar imagens para
Impressão & Corte.
Imagem não-composta Imagem de Caminho Composto
Nos exemplos acima, as duas imagens de cima são vistas de frente e
parecem idênticas. Mas ao examinar o conjunto de imagens de baixo, as
diferenças são visíveis. Com a imagem da esquerda, de um ponto de vista
lateral vemos um círculo cinza com um conjunto de olhos e boca que são
três formas brancas separadas posicionadas em cima do círculo. Esta
imagem não é um caminho composto. Com a imagem da direita, de um
pondo de vista lateral vemos que estamos diante de um círculo com dois
buracos e um sorriso inseridos na imagem.
Obviamente, as duas imagens serão cortadas exatamente da mesma forma
na Silhouette, mas é importante compreender que existe uma diferença
entre essas imagens, pois você poderá querer obter certos efeitos ao
preencher imagens para aplicações de Impressão & Corte. Por exemplo:
Esta é a mesma imagem sem preenchimento. Todas as partes estão
agrupadas.
Se esta for uma imagem não composta e preenchida com um recurso de cor,
este será o resultado:
Embora agrupados, todos os conjuntos de linhas continuam a ser apenas
pedaços individuais por cima uns dos outros, e assim todos são preenchidos
com o efeito de preenchimento desejado.
Se esta imagem tiver um caminho composto e for preenchida com um
recurso de cor, este será o resultado:
As partes não preenchidas da imagem não podem ser preenchidas em
imagens de caminho composto, pois essas áreas inseridas são espaço
negativo.

30
Caminhos compostos podem ser desagrupados para mover partes da
imagem, mas a ação de desagrupamento irá liberar imediatamente o
caminho composto e transformá-lo em uma imagem não-composta
Para transformar uma série de imagens selecionadas em um caminho
composto, você pode clicar com o botão direito até que todas as partes
estejam selecionadas e selecionar Criar Caminho Composto. Da mesma
forma, você pode clicar com o botão direito em uma imagem composta e
selecionar Liberar Caminho Composto para realizar a ação oposta. Estas
opções podem ser encontradas no menu Objeto.
6.4 Movendo Imagens As imagens podem ser movidas quando selecionadas e arrastadas pela tela
com o mouse para o local desejado. A imagem selecionada também pode
ser movida usando as teclas de direção do seu teclado.
Você também pode mover imagens através do painel do menu Mover.
As imagens selecionadas podem ser movidas usando qualquer uma das
opções de Mover. As setas direcionais desta tela moverão as imagens
sutilmente na direção selecionada. Esta ação pode ser repetida até que a sua
imagem esteja localizada no seu espaço de trabalho conforme desejado.
A opção Mover Por moverá as imagens selecionadas do local atual pela
medida inserida, enquanto a opção Mover Para moverá imagens
independentemente do local atual para um curso plotado específico no
espaço de trabalho, onde uma medida de 0, 0 (zero, zero) representa o canto
superior esquerdo do espaço trabalho e se move desse ponto para a direita
ou para baixo conforme o valor aumenta.
6.5 Girando Os objetos podem ser girados em qualquer ângulo desejado. As imagens
selecionadas serão sempre exibidas com uma alça de rotação verde que
pode ser manualmente girada usando o mouse.
A opção Girar do menu também fornece opções de rotação adicionais para
opções de rotação mais exatas ou específicas.
No menu Girar você selecionar as seguintes opções:
Girar Em
Estas opções irão girar a imagem selecionada no ângulo comum
selecionado em relação ao ângulo atual da imagem.
Girar Para
Estas opções irão girar a imagem selecionada até o ângulo selecionado em
relação ao ponto 0º fixo original da imagem.
Girar Personalizado Por
Esta opção permitirá a você deslizar manualmente uma barra de medidas
em graus ou inserir uma medida específica e aplicar para girar a imagem
selecionada a partir do ângulo atual da imagem.

31
Girar Personalizado Para
Esta opção permitirá a você deslizar manualmente uma barra de medidas
em graus ou inserir uma medida específica e aplicar para girar a imagem
selecionada a partir do ângulo 0º fixo original da imagem.
6.6 Dimensionando Os objetos podem ser dimensionados em qualquer medida desejada. É
importante observar, porém, que embora seja possível personalizar imagens
para qualquer tamanho, a qualidade dos cortes poderá variar,
principalmente ao cortar materiais mais grossos como cartão. Reduzir o
tamanho de uma imagem com partes complexas e cortá-la em um material
mais grosso é um exemplo de uma situação em que pode haver perda de
qualidade de corte.
Você poderá ver as medidas ao longo da sua imagem ao desenhá-la ou
selecioná-la.
Também existem pontos de controle na caixa de seleção para redimensionar
imagens manualmente. Para redimensionar manualmente, simplesmente
clique em uma dessas caixas e arraste o mouse na direção desejada para
tornar a sua forma maior ou menor. Os pontos de controle dos cantos
redimensionarão a imagem de forma proporcional, mantendo a altura e
largura relativas, enquanto os pontos de controle dos lados esticarão a
imagem na direção em que o mouse for arrastado.
As opções do menu Dimensionar também fornecem opções adicionais para
opções de redimensionamento mais exatas ou de rotação específicas.
No menu Dimensionar você pode selecionar qualquer uma das seguintes
capacidades:
Dimensionar
Estas opções irão redimensionar as imagens selecionadas para uma
porcentagem do seu tamanho atual. Qualquer número abaixo de 100%
tornará a sua imagem menor e qualquer número acima de 100% tornará a
sua imagem maior. Por exemplo: optar por redimensionar a sua imagem
para 50% do tamanho atual reduzirá o tamanho da sua imagem pela metade,
enquanto optar por redimensionar a sua imagem para 200% do tamanho a
tornará duas vezes maior. Qualquer porcentagem personalizada pode ser
aplicada.
Especificar Dimensões
Esta opção permitirá a você redimensionar a imagem selecionada para
qualquer medida específica. A opção Bloquear Taxa de Proporção, quando
assinalada, garantirá que a sua imagem será redimensionada de forma
proporcional quando apenas uma medida for alterada mas você quiser
manter as proporções da imagem. Por exemplo: ao pegar o exemplo da
folha original com 1 polegada de altura por 2 polegadas de largura e ajustar
a largura para 1 polegada, você verá os seguintes resultados:

32
Com Bloquear Taxa de Proporção Sem Bloquear Taxa de Proporção
Grade
Para ajudá-lo ao visualizar medidas, você pode optar por ativar a grade,
clicando com o botão direito no espaço de trabalho enquanto nenhuma
imagem estiver selecionada e clicando em Mostrar Grade, ou acessando o
menu Grade.
No menu Grade você pode ativar ou desativar a grade, ajustar o
espaçamento da grade para qualquer medida desejada e definir o número de
divisões da grade.
Divisão Única Subdivisões Múltiplas
A opção Ajustar à Grade, quando habilitada, forçará a imagem a estar de
acordo com as medidas e divisões da grade. Isto pode ser útil ao desenhar
imagens para forçá-las a estar de acordo com as medidas específicas
desejadas.
O Estilo da grade pode ser selecionado como Quadrado ou Isométrico.
Mais uma vez, os estilos diferentes podem ser úteis ao desenhar imagens
dentro do programa, fornecendo uma referência de medida enquanto você
desenha.
Grade Quadrada Grade Isométrica
A Cor da grade também pode ser ajustada e inclui um conjunto pré-
selecionado de sugestões de cores conferem uma aparência não-intrusiva à
sua grade, embora seja possível selecionar qualquer cor personalizada.
6.7 Refletindo Alguns materiais ou situações podem exigir que as imagens sejam cortadas
em um formato de imagem refletido, ou você pode simplesmente querer
refletir objetos para obter a aparência desejada.
Para refletir uma imagem, você pode clicar com o botão direito em
qualquer imagem selecionada para selecionar a opção Refletir
Horizontalmente ou Refletir Verticalmente.
Sem efeito de Reflexão Refletida Horizontalmente
Refletida Verticalmente Refletida Horizontalmente e
Verticalmente

33
Outras opções de reflexão podem ser acessadas no menu Objeto no
submenu Transformar, listadas em Opções de Reflexão.
Neste menu, você também pode inverter as suas imagens (como ilustrado
acima) através das opções do menu Inverter.
Você também pode criar cópias refletidas das imagens selecionadas através
das opções do menu Refletir, onde você pode criar uma cópia refletida à
esquerda, à direita, acima ou abaixo.
Imagem original
Cópia refletida à esquerda Cópia refletida à esquerda
Cópia refletida acima Cópia refletida abaixo
6.8 Organizando Várias imagens podem se sobrepor umas às outras. A ordem de que
imagem está na frente e que imagem está atrás pode ser alterada. Isto é
usado principalmente em imagens preenchidas para aplicações de
Impressão & Corte, para que você possa determinar que imagem estará na
frente de outra.
Trazer para a Frente
Esta opção trará a imagem selecionada para a frente de todas as outras
imagens sobrepostas.
Ordem de Imagens Original Círculo selecionado e Trazido para a
Frente
Enviar para Trás
Esta opção moverá a imagem selecionada para trás de todas as outras
imagens sobrepostas.
Ordem de Imagens Original Triângulo selecionado e Enviado para Trás
Além destas opções, você pode clicar com o botão direito em uma imagem
e selecionar Recuar para recuar a imagem selecionada em apenas um nível
em vez de enviá-la para trás.

34
Ordem de Imagens Original Triângulo selecionado e Recuado
Da mesma forma, você pode clicar com o botão direito em uma imagem e
selecionar Avançar para avançar a imagem selecionada em apenas um nível
em vez de trazê-la para a frente.
Ordem de Imagens Original Círculo selecionado e Avançado
6.9 Alinhando
Várias imagens podem ser alinhadas em relação umas às outras. As
seguintes opções de Alinhamento estão disponíveis:
Alinhar Meio/Centro
Esta opção irá centralizar dois ou mais objetos para alinhá-los em relação
ao meio de cada um.
Alinhar à Esquerda
Esta opção irá alinhar dois ou mais objetos selecionados para alinhá-los em
relação à borda esquerda da caixa delimitadora compartilhada mantendo as
respectivas distâncias acima ou abaixo um do outro.
Centralizar
Esta opção irá alinhar dois ou mais objetos selecionados para alinhá-los em
relação aos seus pontos centrais mantendo as respectivas distâncias acima
ou abaixo um do outro.
Alinhar à Direita
Esta opção irá alinhar dois ou mais objetos selecionados para alinhá-los em
relação à borda direita da caixa delimitadora compartilhada mantendo as
respectivas distâncias acima ou abaixo um do outro.

35
Alinhar à Parte Superior
Esta opção irá alinhar dois ou mais objetos selecionados para alinhá-los em
relação à borda superior da caixa delimitadora compartilhada mantendo as
respectivas distâncias ao lado um do outro.
Alinhar ao Meio
Esta opção irá alinhar dois ou mais objetos selecionados para alinhá-los em
relação aos seus pontos centrais mantendo as respectivas distâncias ao lado
um do outro.
Alinhar à Parte Inferior
Esta opção irá alinhar dois ou mais objetos selecionados para alinhá-los em
relação à borda inferior da caixa delimitadora compartilhada mantendo as
respectivas distâncias ao lado um do outro.
Espaçar Horizontalmente
Quando no mínimo três objetos estiverem selecionados, esta opção espaçará
as imagens horizontalmente de modo que todos os objetos estejam
horizontalmente equidistantes uns dos outros.
Espaçar Verticalmente
Quando no mínimo três objetos estiverem selecionados, esta opção espaçará
as imagens verticalmente de modo que todos os objetos estejam
verticalmente equidistantes uns dos outros.
6.10 Replicando
Replicar, embora semelhante a copiar e colar uma imagem ou duplicá-la,
permite criar qualquer quantidade de cópias e posicioná-las ao mesmo
tempo, sem precisar copiar e colar as imagens várias vezes e posicioná-las
manualmente pela tela. Estas opções também criarão cópias o mais perto
possível umas das outras de modo a maximizar a sua área de corte.
Você encontrará as seguintes opções no menu básico Replicar:

36
Duplicar à Esquerda
Esta opção irá duplicar o objeto selecionado e posicionar uma cópia
imediatamente à esquerda com o menor espaço possível entre os objetos.
Duplicar à Direita
Esta opção irá duplicar o objeto selecionado e posicionar uma cópia
imediatamente à direita com o menor espaço possível entre os objetos.
Duplicar Acima
Esta opção irá duplicar o objeto selecionado e posicionar uma cópia
imediatamente acima com o menor espaço possível entre os objetos.
Duplicar Abaixo
Esta opção irá duplicar o objeto selecionado e posicionar uma cópia
imediatamente abaixo com o menor espaço possível entre os objetos.
Linha de Três / Linha de Quatro
Estas opções irão copiar o objeto selecionado e replicar duas ou três cópias
em sequência em uma linha, empilhadas horizontalmente, com o menor
espaço possível entre os objetos.
Coluna de Três / Coluna de Quatro
Estas opções irão copiar o objeto selecionado e replicar duas ou três cópias
em sequência em uma coluna, empilhadas verticalmente, com o menor
espaço possível entre os objetos.
Girar Uma Cópia / Duas Cópias / Três Cópias / Cinco Cópias
Estas opções irão copiar o objeto selecionado e replicar de uma a cinco
cópias giradas por cima da imagem original.
Preencher Página
Esta opção irá copiar e replicar o objeto selecionado e preencher a área de
corte com o maior número possível de cópias.

37
No menu Replicar, você também pode acessar um menu de Opções
Avançadas. Aqui você também terá a opção de selecionar a quantidade de
cópias a criar da imagem selecionada e a distância entre as imagens
replicadas, além de especificar uma direção personalizada. Após selecionar
a quantidade desejada de cópias e a direção, você pode clicar no botão
Replicar na parte de baixo do menu Opções Avançadas para aplicar os
atributos selecionados.
6.11 Opções de Fusão & Modificação Imagens sobrepostas podem ser alteradas de várias formas. O menu
Modificar fornece opções de fusão e outras opções avançadas para permitir o
ajuste de imagens sobrepostas.
No menu Modificar você pode selecionar qualquer uma das funções a
seguir:
Fundir
Embora a opção Fundir possa ser encontrada no menu Modificar, também
existe um botão de acesso rápido localizado no painel de ferramentas
inferior da tela do software. A fusão pega duas ou mais imagens
sobrepostas e as une em uma mesma imagem contínua.
Imagem não-fundida com linhas sobrepostas
Imagem fundida com linhas sobrepostas removidas
A fusão pode ser especialmente útil para evitar que as linhas de corte se
sobreponham durante o processo de corte.
Interseccionar
Esta opção deixará apenas a parte sobreposta ou interseccionada das
imagens selecionadas quando aplicada.
Imagens originais Com Interseccionar aplicado

38
Subtrair
Esta opção removerá todas as partes sobrepostas de imagens que estejam na
frente de outras imagens, para que reste apenas a imagem localizada atrás
com as partes sobrepostas removidas.
Imagens originais Com Subtrair aplicado
Recortar
Esta opção removerá todas as áreas que não são compartilhadas por pelo
menos duas formas quando sobrepostas.
Imagens originais Com Recortar aplicado
Subtrair Tudo
Esta opção removerá qualquer parte de uma imagem que esteja por trás de
outra imagem.
Imagens originais Com Subtrair Tudo aplicado
Dividir
Esta opção criará imagens individuais a partir das intersecções de até oito
imagens selecionadas.
Imagens originais Com Dividir aplicado

39
Destacar Linhas
Quando as imagens são preenchidas ou possuem linhas grossas definidas,
esta opção pode ser usada para destacar e mover o contorno de modo a criar
duas imagens separadas; uma com apenas as linhas e outra com os efeitos
de preenchimento deixados para trás.
Caminhos Compostos (Criar / Liberar)
Estas opções são as mesmas abordadas anteriormente na seção 6.3 sobre
Caminhos Compostos. Esta ferramenta irá pegar imagens inseridas
sobrepostas e Criar um caminho composto a partir delas ou Liberar o
caminho composto.
6.12 Opções de Deslocamento A opção Deslocamento pode ser usada para contornar imagens de linha de
corte dando à imagem um efeito sombreado. Também pode ser usada para
criar linhas internas contornadas para imagens.
Para aplicar condições de deslocamento, primeiro é preciso selecionar uma
imagem.
Imagem Inicial Original
No menu Deslocamento, você pode começar selecionando a ação de
deslocamento:
A sua imagem de deslocamento pode ter uma aparência com cantos mais
nítidos (Canto) ou arredondados (Arredondado).
Clicar no botão de ação de deslocamento é um ponto de partida, mas você
pode ajustar o efeito para qualquer Distância de Deslocamento com a barra
deslizante ou digitando uma medida específica.
Quando o efeito desejado for atingido você pode definir as propriedades da
imagem recém-criada clicando em Aplicar.
Imagem deslocada
Você também pode criar uma condição de deslocamento interno.

40
Este recurso é geralmente mais indicado para a criação de linhas internas
para o uso com canetas de desenho.
Imagem deslocada internamente
6.13 Opções de Rastreamento
As opções de Rastreamento podem ser usadas para rastrear
automaticamente imagens externas importadas com a finalidade de criar
linhas de corte. A Silhouette America não pode garantir a qualidade das
imagens não criadas pela empresa nem suportar imagens de terceiros
oferecidas através da Loja Online Silhouette. Silhouette Studio não deve
ser usado para rastrear imagens licenciadas ou protegidas por direitos
autorais de propriedade de terceiros.
Depois de abrir uma imagem externa (como abordado na seção 3.4), você
pode abrir as opções de Rastreamento e clicar em Selecionar Área de
Rastreamento. Isto permitirá desenhar uma caixa ao redor da área da sua
imagem importada que você deseja rastrear. Esta área de seleção, após
desenhada, pode ser ajustada ou movida como qualquer outro objeto no
programa de acordo com a necessidade de expandir ou refinar a área de
rastreamento. A seleção de área de rastreamento fornecerá uma
visualização da imagem original com uma sobreposição de área amarela
onde a área de rastreamento seria aplicada de acordo com os filtros
Configurações de Rastreamento. Esses filtros oferecerão uma aplicação mais
refinada ou mais liberal do efeito rastreado desejado dependendo das
configurações selecionadas.
Uma vez que o efeito de rastreamento desejado seja obtido, você poderá
optar por aplicar o método de rastreamento selecionando uma das seguintes
opções:
Rastrear – Esta opção irá gerar um contorno de linha rastreada ao redor de
todas as partes da área de visualização amarela exibida.
Rastrear Borda Externa – Esta opção irá criar uma linha rastreada somente
ao redor da borda externa da área de visualização amarela e ignorar partes
internas que de outra forma poderiam ser exibidas em amarelo mostrando
um caminho de rastreamento potencial.
Rastrear e Destacar – Esta opção irá rastrear a borda externa das áreas de
visualização amarelas da imagem e destacá-las do resto do fundo da
imagem de varredura.
7. Biblioteca e Loja Online Silhouette Studio oferece um recurso de biblioteca para armazenar e
categorizar todas as imagens baixadas e criadas pelo usuário para fins de
referência, assim como uma loja online que oferece conteúdo adicional para
download.
A visualização de biblioteca e loja pode ser encontrada do lado direito da
tela do software e mostra que painel (espaço de trabalho, biblioteca ou loja)
é o painel ativo selecionado no momento.

41
7.1 Biblioteca
A biblioteca é onde todo o conteúdo pré-carregado e comprado fica
armazenado e pode ser categorizado, classificado e acessado.
Exibição
Você pode visualizar as suas imagens como ícones clicando na opção Modo
de Exibição de Ícones:
Biblioteca no Modo de Exibição de Ícones
Você também pode visualizar as imagens da sua biblioteca em um modo de
exibição de lista para visualizar mais detalhes clicando na opção Exibição de
Lista:
Biblioteca no Modo de Exibição de Lista
No modo de Exibição de Lista você pode classificar as suas imagens pelo
Nome, Categoria, Artista, Data de Download ou Tamanho clicando nos títulos
de cabeçalho das colunas.
Além da forma como visualiza o conteúdo da sua biblioteca, você também
pode definir se deseja visualizar somente a biblioteca ou a biblioteca e o
espaço de trabalho. Você encontrará essas opções de exibição do lado
direito do software, abaixo dos botões da biblioteca e da loja online.

42
O ícone superior com apenas um painel exibirá apenas a sua biblioteca ou
loja online conforme acessadas:
Enquanto o botão inferior com dois painéis exibirá a sua biblioteca ou loja
online ao lado do seu espaço de trabalho:
Acessando Conteúdo da Biblioteca
Para acessar imagens da biblioteca, você pode:
Clicar duas vezes na imagem para abri-la no espaço de trabalho
Arrastar imagens da biblioteca para o espaço de trabalho (somente
caso o seu espaço de trabalho esteja sendo exibido)
Categorização & Gerenciamento da Biblioteca
Conforme a sua biblioteca aumentar com o conteúdo adicional, talvez você
sinta a necessidade de personalizá-la com novas pastas e organizar as
imagens de acordo com as suas preferências.
Você pode adicionar novas pastas personalizadas clicando no ícone
Adicionar Pasta.
Ao criar novas Pastas Sem Nome, você pode dar à sua pasta o nome
desejado imediatamente. Após a criação da sua nova pasta, você pode
arrastar e soltar imagens na pasta. Ao clicar com o botão direito em uma
pasta é possível criar uma nova subpasta para a pasta selecionada, excluir a
pasta (e todo o seu conteúdo) ou renomeá-la.
Além de personalizar pastas, você também pode ajustar as suas imagens
dentro da biblioteca. Ao clicar com o botão direito em uma imagem é
possível excluir a imagem, renomeá-la, classificar as imagens da pasta atual
ou mostrar/ocultar as propriedades das imagens. As propriedades de
imagem incluem a descrição da imagem (conforme obtida da loja online) e
quaisquer palavras-chaves associadas.
Quando imagens ou pastas são excluídas, elas são movidas para a Lixeira da
biblioteca. É possível restaurar essas imagens ou pastas arrastando-as de

43
volta para a biblioteca. Após excluir qualquer conteúdo da sua Lixeira,
porém, esse conteúdo será excluído permanentemente do seu computador.
7.2 Loja Online
A Loja Online Silhouette oferece conteúdo adicional para download não
apenas da Silhouette America mas também de diversos artistas
independentes e empresas participantes. A Loja Online Silhouette só pode
ser acessada a partir do software Silhouette Studio e requer uma conexão à
internet.
A seção "Comprar Online" de Silhouette está disponível a qualquer
momento, 24 horas por dia, 7 dias por semana.
Imagens podem ser compradas individualmente para personalizar a sua
biblioteca e opções de assinatura também estão disponíveis mediante o
pagamento de uma taxa mensal. Mais informações sobre assinaturas podem
ser encontradas na Loja Online Silhouette.
Todas as imagens são fornecidas com os seguintes benefícios:
Você pode baixar imagens usando qualquer cartão de crédito,
através de cartões de download ou usando créditos de assinatura
Uso indefinido (não é preciso estar conectado à internet para o
acesso após a compra)
Recuperáveis (em caso de falha ou substituição do computador)
Redimensionáveis e personalizáveis conforme as suas
especificações (usando as ferramentas Silhouette Studio
mencionadas nas seções anteriores)
Cartões de Download
A Silhouette America oferece cartões de download que equivalem a
créditos válidos para o download de qualquer conteúdo da loja que você
queira comprar e adicionar à sua biblioteca. Você encontrará dois códigos
no verso de cada cartão. No canto inferior direito está o número de
identificação do cartão. Por trás da faixa de segurança prateada está o
código de download propriamente dito. É um código de 16 dígitos.
Fazendo logon na Loja
Ao acessar a Loja Online Silhouette clicando no botão Loja Online
Silhouette, você será levado à página inicial da loja.
Você pode se conectar à sua conta ou criar uma conta caso ainda não o
tenha feito clicando no link do canto superior direito que indica que "Você
não está conectado”.
Para criar uma conta, você precisará fornecer o seu nome, endereço de e-
mail (que será o seu nome para logon) e a senha desejada.
Minhas Opções de Conta
Ao se conectar à sua conta, você encontrará um link no canto superior
direito chamado Minha Conta que fornecerá ferramentas para gerenciar a
sua conta. Você terá as seguintes opções:
Alterar Dados da Minha Conta – Isto permitirá alterar o seu e-mail
e a sua senha.

44
Meu Histórico de Download – Isto permitirá visualizar uma cópia
de todos os pedidos feitos. Ao visualizar pedidos específicos, você
também pode optar por recuperar um pedido caso tenha havido um
problema na conexão durante o processo de download.
Recuperar Todos os Projetos Baixados – Isto permitirá recuperar
qualquer conteúdo baixado anteriormente caso você pretenda
carregar o software em um novo computador, caso o seu
computador tenha apresentado uma falha ou caso esteja
simplesmente trocando de computador.
Adicionar um Cartão de Download ao Meu Saldo – Aqui é onde
você pode inserir códigos de cartões de download para aplicar o
saldo disponível à sua conta.
Gerenciar Meus Cartões de Crédito – Permite gerenciar dados de
cartões de crédito usados para pagar por assinaturas ou compras
individuais.
Comprando
Você pode navegar à vontade por todas as imagens Silhouette disponíveis,
sem qualquer obrigação de compra. Você encontrará um auxílio à
navegação do lado esquerdo da sua janela de compras. Ao selecionar
categorias ou pesquisar por imagens, você também encontrará sugestões
relacionadas.
Para localizar imagens específicas, você pode pesquisar por nomes ou
termos específicos no canto superior direito.
Ao navegar pelos diversos temas e lançamentos ou fazer pesquisas
específicas, quando encontrar uma imagem que deseja baixar, você pode
adicioná-la ao seu carrinho clicando na opção adicionar ao carrinho:
Ou clicar na forma para obter mais detalhes e uma lista de formas
semelhantes ou relacionadas que talvez possam lhe interessar.
Formas já adicionadas não exibirão mais a opção adicionar ao carrinho, e
indicarão já estar no carrinho. Observe também que a última imagem
adicionada ao seu carrinho será exibida no mini carrinho no canto inferior
esquerdo da janela de compras, que fornecerá um guia de acesso rápido às
imagens do seu carrinho, a quantidade de imagens adicionadas e o valor
total do carrinho atual.

45
Observe que imagens já compradas não podem ser adicionadas ao carrinho
e indicarão que você já as possui.
Fazendo Download
Você pode continuar a navegar e adicionar imagens até estar pronto para
fazer check-out. Quando estiver pronto, pode clicar no link
meu carrinho no seu mini carrinho ou clicar no ícone carrinho no canto
superior direito da janela de compras.
Quando estiver pronto para fazer o download, simplesmente clique no botão
Check-out. Se o saldo do seu cartão de download ou crédito de assinatura for
suficiente, o valor total será retirado do seu saldo automaticamente. Se o
saldo da sua conta não for suficiente para as imagens que está tentando
comprar, será solicitado que você forneça os dados do seu cartão de crédito
ou adicione um código de cartão de download à sua conta.
Quando estiver pronto, a sua senha será solicitada para autorizar a compra.
Ao inserir a sua senha para confirmar a compra, a biblioteca será exibida
em um painel acima da loja e você poderá visualizar as imagens enquanto
são baixadas para a sua biblioteca.
Captura de tela da biblioteca durante um download
Captura de tela da biblioteca ao concluir um download
Você então poderá continuar a navegar pela loja ou fechá-la. Depois de
baixar todas as imagens, você pode arrastá-las da seção de downloads
recentes e organizá-las como desejar em qualquer pasta da biblioteca. As
imagens baixadas permanecerão na pasta Downloads Recentes até que sejam
classificadas.
Você notará que, enquanto todas as imagens compradas são armazenadas
na sua biblioteca, as fontes compradas também serão listadas na biblioteca
na seção especial “Minhas Fontes”. Você pode acessar essas fontes
compradas na loja online clicando duas vezes nelas a partir da biblioteca, o
que o levará ao seu espaço de trabalho com um cursor de texto pronto para

46
ser posicionado para digitar, ou acessando a sua fonte como abordado
anteriormente na seção 5.
Recuperando Imagens
A Silhouette America mantém um banco de dados de todos os usuários
Silhouette e seus históricos de downloads. Em caso de falha ou substituição
do seu computador, após recarregar o software no novo computador você
pode se conectar à sua conta de usuário Silhouette usando o seu endereço de
e-mail e senha. Uma vez conectado à sua conta, você pode acessar as
opções de Minha Conta e selecionar Recuperar Todos os Projetos Baixados.
Se você possui vários computadores (como um computador de mesa e um
laptop) e quer apenas acessar as suas últimas imagens compradas em um
computador secundário, em vez de usar a opção Recuperar Tudo você pode
acessar Meu Histórico de Downloads nas opções de conta para ver uma lista
de todas as suas compras anteriores. Nesta seção, você pode clicar em
qualquer número de pedido anterior e recuperar o seu pedido. Mais uma
vez, é permitido recuperar apenas pedidos individuais para um número
limitado de computadores de sua propriedade.
Os recursos de recuperação não serão capazes, é claro, de recuperar
projetos criados pelo usuário. Apenas imagens baixadas compradas através
da seção de compras podem ser recuperadas. Você pode fazer backup dos
seus projetos simplesmente identificando o local onde os salvou e copiando-
os para um disco ou outro dispositivo de armazenamento.
A Silhouette America regula a quantidade de computadores diferentes a
partir dos quais você faz logon e reserva-se o direito de suspender ou
remover contas de usuários Silhouette registrados cuja atividade seja
suspeita de ou indique o compartilhamento de arquivos público.
8. Salvando Após criar uma imagem ou layout de documento, você terá diversas opções
para salvar o seu trabalho.
Salvar
A opção Salvar é a função de salvamento básica que permite criar um
arquivo STUDIO e salvá-lo em qualquer local no seu computador. É possível
fazer o backup destes arquivos em qualquer dispositivo de memória
removível.
Salvar como
Esta opção encontrada no menu Arquivo permitirá nomear o seu arquivo ao
salvá-lo. Ele é salvo em qualquer local especificado no seu computador e o
backup pode ser feito em um dispositivo de memória removível ou externo,
conforme desejado.
Salvar seleção
Esta opção encontrada no menu Arquivo irá salvar um arquivo STUDIO de
somente as imagens selecionadas ativamente no seu documento. Ele é
salvo em qualquer local especificado no seu computador e o backup pode
ser feito em um dispositivo de memória removível ou externo, conforme
desejado.
Salvar na biblioteca
Esta opção encontrada no menu Arquivo irá salvar o seu arquivo na
Biblioteca de Silhouette Studio. Ao selecionar esta opção, será solicitado
que você informe o nome, palavras-chave (que se tornarão pesquisáveis ao
reindexar a biblioteca, como encontrado em Preferências Avançadas), uma
descrição, o artista e o tipo de categoria da forma. Ao salvar imagens na
sua biblioteca, elas serão adicionadas a uma seção rotulada Meus Projetos na
Biblioteca. Não é possível navegar até estas imagens no seu computador
para fazer o seu backup manualmente, por isso é altamente recomendável
salvar uma cópia de todas as imagens usando a opção Salvar normal.

47
Salvar em SD
O recurso Salvar em SD irá formatar imagens para um tipo de arquivo GSP
que pode ser lido diretamente pela unidade Silhouette. Esta característica é
compatível apenas com os modelos Shilhouette SD e Cameo. Os arquivos
GPS podem ser lidos apenas pelo slot do leitor Shilhouette de SD. Os
arquivos formatados desta forma só podem ser lidos pelo leitor de slot da
Silhouette SD. Eles não devem ser abertos por Silhouette Studio ou
qualquer outro software depois de salvos.
Para que a Silhouette SD leia arquivos GSP, todos os arquivos devem ser
salvos em uma pasta no diretório principal do cartão SD intitulada “SD”.
Caso não exista uma pasta chamada “SD”, você pode simplesmente criar
uma nova pasta, nomeá-la “SD” e depois mover ou salvar todos os arquivos
GSP nessa pasta. Os arquivos GSP podem ser salvos em qualquer destino
em um cartão SD no modelo Cameo. O Shilhouette SD é compatível apenas
com cartões SD, enquanto o modelo Cameo é compatível com cartões SD e
SDHC.
Importar para a Biblioteca
Esta opção é diferente da opção Salvar na Biblioteca pois permite navegar
até uma imagem do seu computador para importá-la para a sua biblioteca
em vez de salvar uma imagem criada de dentro do software.
Importar CD de Portfólio
Esta opção é usada para importar conteúdo do CD de Portfólio ou de outros
CDs especiais oferecidos pela Silhouette America. Para importar o
conteúdo desses CDs, insira o seu CD na unidade de disco do computador e
cancele qualquer recurso de execução instantânea ou instalação iniciado
pelo CD. Você então poderá navegar até esta opção encontrada no menu
Arquivo.
9. Cortando/Desenhando Quando todas as imagens e/ou texto do seu espaço de trabalho estiverem
prontos para cortar ou desenhar, você poderá selecionar a opção Enviar para
Silhouette.
Nesta tela, dependendo do tamanho do documento e do tipo do material
(também chamado de tipo de mídia) a cortar, você encontrará um guia
passo a passo sobre como posicionar o material na Silhouette, e como
posicioná-lo na folha de suporte (também chamada de esteira de corte) caso
o tipo de material desejado exija o uso da folha de suporte.
9.1 Configurações de Corte Você também receberá as Configurações de Corte atuais. Isto transmitirá à
Silhouette informações sobre o tipo de material a cortar ou a intenção de
desenhar com uma Caneta de Desenho Silhouette. Você pode ajustar essas
configurações selecionando a opção Alterar Configurações nesta tela, ou a
qualquer momento em Silhouette Studio clicando no botão Configurações de
Corte de Silhouette.
Nesta tela, você encontrará uma lista de materiais comuns que podem ser
cortados com a Silhouette, além de todos os materiais especiais oferecidos
pela Silhouette America. Você pode adicionar tipos de mídia Definidos pelo
Usuário a esta lista clicando no sinal de mais na lista de mídia, e remover
qualquer tipo de material indesejado clicando no sinal de menos.

48
Embora as configurações para tipos de mídia comuns e materiais especiais
já estejam definidas, você pode ajustar as seguintes opções de corte:
Velocidade – A Velocidade é medida em centímetros por segundos
x 10. Em outras palavras, Silhouette pode cortar de 10 centímetros
por segundo a 100 centímetros por segundo. Para obter os
melhores resultados, é recomendável usar velocidades mais lentas
para materiais mais grossos ou projetos mais intricados.
Espessura – A Espessura é medida em uma força de
aproximadamente 7 gramas por definição e possui 33 níveis. Em
outras palavras, a Silhouette pode cortar com uma força de 7
gramas a 230 gramas. Materiais mais espessos provavelmente
exigirão níveis mais altos de Espessura.
Recomendação de Tampa de Lâmina – Através do programa ou da
unidade Silhouette você não poderá saber qual tampa (nos
modelos Silhouette e Silhouette SD) ou nível da lâmina (no
modelo Cameo) que você está usando, a recomendação irá
fornecer uma dica visual da tampa da lâmina ou configuração que
deve ser usada para a mídia desejada com base no tipo de lâmina
do modelo da sua unidade de corte. A Caneta de Desenho que se
encaixa diretamente na unidade Silhouette onde a lâmina
normalmente seria encaixada deve ser usada para desenhar ao em
vez de cortar.
Folha de Suporte – Esta caixa de seleção notifica o programa da
utilização ou não da folha de suporte da Silhouette (esteira de corte
adesiva). Esta opção só pode ser selecionada para tamanhos de
material que não ultrapassem a capacidade de carregar materiais na
folha de suporte. A maioria dos materiais especiais oferecidos pela
Silhouette America possui o seu próprio revestimento e não exige
o uso da folha de suporte. Mas caso o seu material seja estreito
demais para que os mancais o segurem ou não possua o seu
próprio revestimento adesivo, você deve selecionar esta opção.
Aprimoramento de Trilhos – Esta caixa de seleção notifica o
programa de que você deseja habilitar o recurso Aprimoramento de
Trilhos, que irá puxar e expulsar o material na Silhouette várias
vezes antes do corte para criar um trilho onde os mancais seguram
o material e garantir que o material permaneça no trilho durante o
processo de corte. Esta opção deve ser usada apenas caso já esteja
pré-selecionada para o seu tipo de material ou caso você esteja
encontrando problemas com um tipo de material específico se
movimentando durante o corte e resultando em cortes
desalinhados.
Corte Duplo – Esta caixa de seleção fará com que a Silhouette corte
todas as linhas presentes na área de corte duas vezes. Pode ser
necessário ao cortar materiais mais grossos para obter um corte
mais preciso.
9.2 Realizando um Corte de Teste Ao cortar um novo tipo de material, seja um tipo de mídia predefinido ou
um novo tipo de mídia Definido pelo Usuário para o qual você está
tentando encontrar as configurações corretas, é recomendável realizar um
Corte de Teste para garantir que as configurações estão corretas e que você
obterá um corte limpo para a tarefa desejada.
Para realizar um Corte de Teste, clique nas Setas de Posicionamento de
Lâmina para mover a sua lâmina de modo que repouse sobre o material
carregado na unidade Silhouette.

49
Após posicionar a lâmina onde deseja fazer um pequeno curte, você pode
clicar no botão Corte de Teste. A Silhouette então cortará um pequeno
quadrado com um triângulo inserido para que você possa avaliar os seus
resultados e determinar se são necessários ajustes às configurações. Você
pode continuar a fazer cortes de teste até estar satisfeito com os resultados.
9.3 Cortando / Desenhando Assim que selecionar as configurações corretas você está pronto para
mandar a área de trabalho ativa para a Silhouette, você deve verificar se o
material foi carregado corretamente e que foi selecionada a tampa de lâmina
correta ou configuração para cortar, ou que você tenha carregado a caneta
caso queira desenhar.
Por favor, consulte "Silhouette Quick Start Guide" que você recebeu junto
com a sua Silhouette para obter mais instruções sobre lâminas e como
preparar a folha de suporte em seu modelo de corte Silhouette.
Quando estiver no modelo Cameo você deve verificar se ajustou os rolos na
distância correta de acordo com a distância correta se você estiver usando
uma folha de suporte ou de acordo com o tamanho da mídia sendo usada. A
opção Enviar para Silhouette a página enquanto você corta irá indicar qual
rolo você deve usar se você estiver em dúvida. Novamente, consulte o
“Silhouette Quick Start Guide” para mais informações sobre como ajustar
os rolos da Cameo, se necessário.
Realizando o Corte
Depois que tudo esteja pronto e você tenha definido as Configurações de
Corte da Silhouette corretas, poderá retornar à tela Enviar para Silhouette
clicando novamente na opção Enviar para Silhouette.
Nesta tela, quando pronto, você simplesmente clicará no comando Cortar
página. A Silhouette então cortará ou desenhará a tarefa conforme
especificado por você.
Após a conclusão, você pode descarregar a sua folha de suporte e/ou
material girando manualmente o botão de alimentação (no modelo
Silhouette original) ou pressionando a tecla Enter na Silhouette (no modelo
Silhouette SD e Cameo).
10. Impressão & Corte A Silhouette e a Silhouette SD têm a capacidade especial de ler tarefas
impressas originárias de Silhouette Studio para cortar as linhas de contorno
definidas no seu espaço de trabalho. Em outras palavras, você pode
imprimir uma imagem com cores ou efeitos de preenchimento na sua
impressora normal e então inserir a folha impressa na Silhouette para cortar
em torno da imagem impressa.
10.1 Marcas de Registro Os modelos Silhouette original, Silhoutte SD, e Cameo possuem um
scanner óptico para ler marcas que podem ser impressas usando o
Silhouette Studio. Essas marcas são chamadas de Marcas de Registro.
Essas marcas serão impressas em torno da borda do seu espaço de trabalho
e lidas pelo scanner ótico da Silhouette antes do corte para que a Silhouette
possa triangular de acordo com a localização dessas marcas e saiba
exatamente onde as linhas de corte estão definidas em torno das imagens
impressas. Marcas de registro são usadas apenas ao imprimir imagens para
a finalidade de realizar tarefas de Impressão & Corte.

50
Para acessar estas marcas, clique no ícone Marcas de Registro.
Você pode habilitar as marcas de registro clicando na caixa de seleção
Mostrar Mar. Reg.. Se necessário para a tarefa, essas marcas podem ser
ajustadas. Observe que embora seja possível reduzir as marcas, caso a
Silhouette não seja capaz de localizá-las, você poderá precisar ajustar o seu
tamanho para garantir que o scanner ótico seja capaz de localizá-las.
Você notará que as marcas possuem um preenchimento de jogo da velha ao
seu redor.
Esse preenchimento de jogo da velha indica que esta área não pode conter
informações de impressão para que o scanner ótico funcione corretamente.
10.2 Cortando Imagens Impressas Com as marcas de registro exibidas, você está pronto para realizar tarefas
de Impressão & Corte. Mais uma vez, isto não significa que a Silhouette irá
escanear e cortar qualquer informação de impressão. A Silhouette usará as
marcas de registro para saber onde as linhas de corte estão definidas em
torno da imagem impressa. A sua imagem deve conter linhas definidas para
corte em torno da imagem impressa (consulte a seção Estilos de Linha na
página 18).
A seguir temos um exemplo de uma tarefa de Impressão & Corte:
Neste caso, a sua impressora identificará o seguinte a imprimir:
Enquanto a Silhouette identificará o seguinte a cortar:

51
Quando o seu trabalho estiver pronto, você poderá imprimi-lo acessando a
opção Imprimir.
Depois da impressão, é importante não fazer qualquer ajuste no documento
exibido na tela. Caso qualquer objeto seja movido e a localização das
informações de impressão e corte seja alterada, você precisará imprimir
novamente o seu documento.
Para usar o recurso Leitura de Marca de Registro Automática, configure o seu
trabalho como ilustrado na seção anterior. Antes do corte, será perguntado
se você deseja Detectar Marcas de Registro. Selecione esta opção para dar
continuidade ao processo de detecção automática. O scanner ótico da
Silhouette localizará as marcas para você. Depois que todas as marcas
forem detectadas, você poderá selecionar para cortar, e a Silhouette cortará
as linhas definidas ao redor da imagem impressa.
Como mencionado anteriormente, Silhouette Studio permite preencher
qualquer imagem com cores, gradações e padrões de preenchimento.
Embora a Silhouette America não ofereça imagens para Impressão & Corte
especiais pré-concebidas com apenas informações de impressão por dentro
e uma borda de corte no exterior da imagem, literalmente qualquer imagem
pode ser transformada em uma imagem para Impressão & Corte usando as
ferramentas fornecidas em Silhouette Studio.
11. Solução de Problemas Caso você encontre problemas, uma lista de dicas de solução de problemas
comuns e outras informações de suporte podem ser encontradas abaixo.
11.1 Dicas de Solução de Problemas Comuns
A lâmina não corta o material
Se estiver usando a Silhouette original, verifique se o entalhe da lâmina (o
"estabilizador" preto na base da lâmina) está virado para a direita, de frente
para a luz azul. Quando o entalhe está virado para essa direção e travado no
lugar, a lâmina fica ligeiramente mais baixa e assim a sua força de corte é
maior. Isto se aplica apenas à Silhouette original.
Independente de qual modelo Silhouette você possuiu, o posicionamento da
lâmina pode ser um problema se a lâmina foi removida recentemente para o
carregamento da tampa ou fazer ajustes no nível da lâmina (dependendo do
tipo de lâmina sendo usado). A lâmina pode não estar completamente
encaixada no prendedor e por isso não fornece resultados limpos ao cortar.
Para verificar este problema, destrave a lâmina e, segurando a alavanca de
travamento no lugar, gire e empurre a lâmina para baixo para garantir que
está completamente encaixada no prendedor.
Verifique também as Configurações de Corte da Silhouette. Se você estiver
cortando em uma profundidade muito rasa, você precisa ajustas suas
configurações de corte ou configurações de tampa de lâmina de acordo com
o tipo de mídia que você deseja cortar. Use o botão Corte de Teste para
garantir as configurações corretas para o tipo de mídia usado antes de
realizar todo o processo de corte. Caso o corte de teste não funciona, você
provavelmente precisará reajustar as configurações. Caso o corte de teste
funcione, a tarefa de corte propriamente dita também funcionará.
Se você achar que, por algum motivo, algumas áreas não apresentam um
corte limpo, experimente selecionar a opção Corte Duplo nas Configurações

52
de Corte da Silhouette para garantir que as áreas problemáticas receberão
atenção especial durante a tarefa de corte.
As imagens não estão alinhadas durante o corte
Ao cortar papel normal ou cartão não-adesivo, verifique se inseriu papel na
folha de suporte. Este problema pode ser encontrado caso você não esteja
usando a esteira de corte corretamente ou com materiais com exigiriam o
uso de uma folha de suporte.
Se estiver usando a folha de suporte, certifique-se de que o revestimento da
esteira foi removido e a superfície adesiva está exposta para que o seu
material seja mantido no lugar durante o processo de corte. Caso a esteira
tenha perdido a sua aderência por qualquer motivo e não esteja mantendo o
papel no lugar, isto poderá fazer com que o papel se movimente enquanto é
cortado.
Se estiver usando a esteira de corte e o seu papel estiver sendo carregado na
esteira de corte corretamente e mantido no lugar, você poderá encontrar este
problema caso tenha carregado a sua folha de suporte ou material na
Silhouette alinhado ao lado esquerdo da máquina, em vez de alinhar a folha
de suporte ou material com a guia levantada. Caso a folha de suporte ou
material cortado não esteja alinhado corretamente a esta guia e não seja
segurado inicialmente entre os dois mancais brancos, a folha de suporte ou
material poderá se movimentar durante o corte, tornando a imagem
desalinhada.
O Assistente para adicionar novo hardware aparece sempre que a Silhouette
é ligada
Se o seu computador lhe pede que instale o software (embora já esteja
instalado), isso provavelmente acontece ao ligar a Silhouette ou após
desconectar o cabo USB e conectá-lo novamente. O seu computador
simplesmente pensa que existe um novo dispositivo de hardware que ainda
não foi reconhecido. Você pode navegar com segurança pela instalação
recomendada automática, pois se refere simplesmente ao driver. O driver
está incluído no CD de instalação. Caso você tenha baixado o software,
pode obter o driver em www.silhouetteamerica.com na seção Suporte. O
driver não é necessário para o uso correto do software, mas pode ser usado
para silenciar o recurso Plug & Play do Windows, que tenta encontrar
drivers de hardware quando novos dispositivos são conectados. Após
reinstalar o driver, você não receberá mais a solicitação de instalação.
OBSERVAÇÃO Durante a instalação do driver, poderá ser exibida uma
mensagem da Microsoft afirmando que o driver é um risco potencial ou não
passou no teste do logotipo do Windows. Observe que o driver foi testado
extensivamente e funcionará com segurança no Windows XP, Windows
Vista e Windows 7. Clique no botão "Continuar assim mesmo" e dê
continuidade ao processo de instalação do driver.
Descarregar Mídia surge imediatamente após o carregamento (apenas modelo
SD)
Isto não é um erro. Após selecionar uma das opções de carregamento, quer
você tenha ou não carregado algo na máquina, a Silhouette irá considerar
que o material foi carregado e aguardará a sua ação para cortar pelo seu
computador ou por um cartão SD. Enquanto espera para cortar, a opção
inicial exibirá Descarregar Mídia. Isto é exibido para o caso do material ter
sido carregado incorretamente ou desalinhado. Após a conclusão do
processo de corte, a opção de descarregar o material também será exibida.
Se o material ainda não tiver sido carregado e a tecla Enter for pressionada
acidentalmente, simplesmente pressione o botão Descarregar Mídia e role
para baixo para acessar novamente as opções de carregamento na tela LCD
da Silhouette SD e carregar corretamente o material a cortar.
A folha de suporte ficou presa na Silhouette (apenas modelo SD)
Ligue a Silhouette SD e pressione as teclas das setas na tela LCD da sua
Silhouette até que a opção Descarregar Mídia seja exibida. A seguir,
pressione a tecla Enter. Caso a esteira não tenha sido completamente

53
ejetada, realize estas ações novamente até que seja. Alternativamente, você
pode desligar a Silhouette SD e retirar manualmente a esteira da máquina.
A Silhouette faz barulho durante a operação
Levante a tampa da Silhouette para verificar se todos os pedaços de fita
conectando o motor à lateral da unidade foram removidos. Caso não tenham
sido removidos, causarão os ruídos ouvidos ao ligar a máquina. Pedaços de
fita não removidos não apresentam riscos de danos à unidade, mas causarão
ruídos atípicos. Remova a fita e ligue novamente a unidade Silhouette.
Observe também que, infelizmente, a Silhouette não é uma unidade
completamente silenciosa. Os sons que você está ouvindo provavelmente
são normais.
ERRO: Não foi possível conectar à Silhouette
Quando na tela Enviar para Silhouette para enviar a sua tarefa para a
Silhouette, caso esta mensagem seja exibida, você precisará verificar a sua
conexão USB para garantir que está conectada corretamente do computador
para a Silhouette. Talvez seja útil desligar a Silhouette e desconectar as
duas extremidades do cabo USB. A seguir você poderá ligar novamente a
Silhouette e conectar o cabo USB de volta ao computador e à Silhouette.
Caso o problema persista, feche o Silhouette Studio e reinicie o seu
computador.
ERRO: Falha na detecção de marcas de registro
Ao usar Marcas de Registro para tarefas de Impressão & Corte, caso esta
mensagem seja exibida, remova a sua mídia ou folha de suporte da
Silhouette e recarregue. Na maioria dos casos, este erro é encontrado
quando a mídia ou folha de suporte carregada não está alinhada
corretamente às marcas de guia de carregamento, ou o método de
carregamento incorreto foi selecionado ("Carregar Mídia" x "Carregar com
Suporte").
O progresso do download é interrompido ou o tempo de download continua
a aumentar
Se durante o processo de download o progresso for interrompido e/ou o
tempo estimado continuar a aumentar enquanto o número de imagens
restantes a baixar permanece inalterado, você poderá acessar a tela
Preferências e selecionar Avançadas. Nesta tela, aumente a configuração
Soquetes HTTP até que o número de downloads restantes comece a diminuir,
indicando progresso.
11.2 Calibragem A calibragem da ferramenta é necessária apenas para o ajuste do
alinhamento de corte relacionado a tarefas de Impressão & Corte e o
alinhamento de cortes relacionados a informações impressas. Deve ser
usada apenas caso você encontre problemas específicos com linhas de corte
não alinhadas ao contorno das imagens impressas durante tarefas de
Impressão & Corte que usam Marcas de Registro. Estas opções podem ser
encontradas no menu Arquivo em Calibragem.
Para esta operação, é recomendável usar uma caneta de desenho para
visualizar mais claramente os resultados e fazer os ajustes correspondentes.
Para começar, você precisará primeiro selecionar Imprimir Página de Teste
de Calibragem para imprimir a página de teste na sua impressora doméstica.
Não faça nenhum ajuste à Página de Teste de Calibragem na tela do seu
computador. Após a impressão, você precisará inserir a folha de suporte
impressa na esteira de corte como indicado na tela. Você precisa selecionar
Carregar c/ opção de Suporte na unidade quando estiver usando o modelo
Silhouette SD ou Carregar Folha Suporte quando estiver usando o modelo
Camemo. Após o carregamento, use os botões de setas na tela para alinhar
a sua lâmina de modo que aponte para a primeira marca de cruz da área
representada em verde na tela do seu computador, ou em outras palavras, o
canto superior esquerdo da primeira marca.

54
Uma vez que a lâmina esteja posicionada, clique na opção Calibrar. Isto fará
com a que a Silhouette tente ler a marca e desenhar/cortar ao longo das
linhas de cruz.
Caso uma das linhas esteja desalinhada, você deverá fazer ajustes de acordo
com a medida exata da distância entre as linhas de desenho ou corte real e
desejada. Para isso, meça a distância entre a marca impressa original e a
marca real gerada. Caso a marca horizontal gerada esteja acima ou abaixo
da marca impressa, você precisará ajustar a barra deslizante vertical na tela
de acordo com a medida exata observada entre a marca impressa e a marca
real.
Caso a marca vertical gerada esteja acima ou abaixo da marca impressa,
você precisará ajustar a barra deslizante horizontal na tela de acordo com a
medida exata observada entre a marca impressa e a marca real.
Você poderá repetir esta ação conforme necessário usando os botões de
setas na tela para alinhar a área verde como indicado na tela com a marca de
cruz seguinte. Clique no botão Calibrar, verifique os resultados e continue a
fazer as correções necessárias até que as marcas reais estejam alinhadas às
marcas impressas.
Também incluída na tela Calibragem está a ferramenta Ajuste de Distância.
Deve ser usada apenas caso a medida da imagem indicada na tela seja
diferente do tamanho medido exato real. Ajustes raramente são
necessários.
Para usar esta ferramenta, opte por Imprimir a Página de Teste de Calibragem
na sua impressora e insira a folha de suporte impressa na sua esteira de corte
como indicado na tela. Você precisa selecionar Carregar c/ opção de
Suporte na unidade quando estiver usando o modelo Silhouette SD ou
Carregar Folha Suporte quando estiver usando o modelo Camemo. A
seguir, clique na opção Cortar Linhas de Teste de Ajuste de Distância.
Duas linhas serão cortadas nas posições 1 e 2, como indicado na sua página.
Você então precisará medir a distância exata entre as duas linhas e ajustar a
barra deslizante horizontal na seção Ajuste de Distância para que
corresponda à medida exata. Uma vez que a medida seja ajustada, a
correção de distância entrará em vigor. Você pode fechar a tela Calibragem
e continuar a cortar conforme desejado. Testes adicionais não são
necessários, pois novos cortes de teste exibirão os mesmos resultados na
página de teste e corresponderão ao novo número ajustado. Este teste só
deve ser realizado uma vez.

55
11.3 Mais Informações de Contato de Suporte Mais informações de suporte podem ser obtidas através das seguintes
fontes:
Web: www.silhouetteamerica.com
E-mail: [email protected]
Telefone: (1) 800 859 8243 (grátis para EUA e Canadá)
A Silhouette America, Inc está localizada fora de American Fork, Utah e
está aberta
das 8 às 17 horas (Hora das Montanhas).
A equipe de suporte não oferece treinamento para o uso do software ou
técnicas relacionadas ao mesmo. Mais informações sobre treinamento e
técnicas podem ser encontradas no site da Silhouette America, na seção
Tutorial.
As especificações, etc. contidas neste manual estão
sujeitas a alterações sem aviso prévio.
6 de junho de 2011, 4° edição
Silhouette America, Inc.