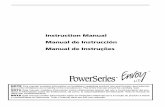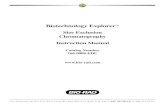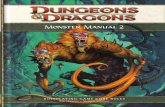Manual sigedoc2
description
Transcript of Manual sigedoc2

0
REPUBLICA BOLIVARIANA DE VENEZUELA
MINISTERIO DEL PODER POPULAR PARA LA EDUCACIÓN
UNIVERSITARIA
UNIVERSIDAD POLITÉCNICA TERRITORIAL DEL ESTADO TRUJILLO
PROGRAMA NACIONAL DE FORMACION EN INFORMATICA
VALERA ESTADO TRUJILLO
SISTEMA WEB DE GESTION DE DOCUMENTOS
(MANUAL DE USUARIO)
INTEGRANTES:
Arianna Hidalgo
Argenis Pacheco
José Andrés Rojo
Mildred Nieto
Valera, Junio 2014.

1
INTRODUCCION
Los sistemas informáticos, sin importar el tipo que sean (sistemas operativos,
juegos, editores de lenguajes de programación, gestores o sistemas para usuarios),
frecuentemente están acompañados de un sistema externo a los objetivos del mismo. Estos
sistemas son las ayudas las cuales tienen como propósito orientar al usuario en el trabajo
con el sistema informático al cual pertenecen, las posibilidades del mismo, responderle
preguntas comunes y toda la información adicional que pueda serle útil al usuario.
Un Manual De Usuario describe las características técnicas y de funcionamiento de
una aplicación. Su lectura detenida, como casi todas, es muy recomendable y obligatoria
para el correcto uso de la aplicación y poder explotar sus funcionalidades.
En tal sentido, a continuación se presenta un manual para los usuarios del Sistema
Web de Gestión de Documentos (SIGEDOC), el cual tiene como función principal facilitar
a los trabajadores y trabajadoras de la Universidad Politécnica Territorial del Estado
Trujillo, la gestión de las Constancias de Trabajo, Relaciones de IPASME, Relaciones de
Cargos, Actualizar Datos Personales y realizar Solicitudes de Otros Documentos.
SIGEDOC es un sistema integrado al SUGAU (Sistema Unificado de Gestión
Administrativa Universitaria), con la finalidad de mostrar datos actualizados de los
trabajadores y trabajadoras de la UPTET.

2
ÍNDICE
Descripción Pag.
1. Acceso al sistema………………………………………………………….
3
2. Actualizar datos de acceso………………………………………………...
5
3. Opciones del menú de Trabajador…………………………………………
8
4. Opciones del menú de Administrador……………………………………..
11
5. Opciones del menú de Operador del Sistema……………………………..
13
6. Verificación de Constancias……………………………………………….
14

3
1. Acceso al sistema
Para acceder al sistema tiene 3 opciones.
1. Utilizando el acceso identificado con el icono ubicado en la
página principal de la institución (http://www.iutet.edu.ve).
2. Utilizando el mismo icono ubicado también en la pagina del entorno virtual o
aula virtual de la de la misma (http://moodle2.iutetvirtual.org.ve/).
3. Directamente a través de la dirección teduc.iutetvirtual.org.ve/sigedoc/
Al ingresar se encontrara con la pantalla siguiente:
En esta pantalla se debe ubicar en la opción “Entrar” resaltado con el recuadro rojo
(esta marca fue realizada solo para fines explicativos, cabe destacar que el sistema no se
encuentra dicha marca).
Al utilizar la opción “Entrar”, se presentara la siguiente pantalla.

4
En esta pantalla debe ingresar los datos solicitados, siendo un usuario que ingresa
por primera vez en el campo “Usuario” debe colocar su número de cédula de identidad
ingresando solo números sin puntos (Ejem. 12797601), en el campo “Clave” debe colocar
los Cinco (5) últimos dígitos de la Cuenta de Nomina Bancaria (Ejemo.09842) y en el
campo “Captcha” debe colocar los caracteres (números o letras) que aparezcan en la
imagen, si no son legibles puede pulsar en el icono “Obtener una nueva pista” (señalado
en la imagen anterior con un círculo rojo) las veces que sea necesario hasta que obtenga
una opción clara para usted. Al completar los datos pulsar sobre la opción “Enviar” .
Si los datos son correctos aparecerá un mensaje de bienvenida con su nombre como
se muestra a continuación.
Juan Pérez

5
2. Actualizar datos de acceso
Una vez haya ingresado al sistema le aparecerá la siguiente pantalla.
En ella se le indica que debe actualizar o cambiar los datos de acceso, esto es con la
finalidad de usted ingrese datos de acceso que sólo usted maneje, y de esta manera proteger
la integridad de sus datos. Al pulsar la opción “Aceptar” se le mostrara la siguiente
pantalla.
En esta pantalla debe ingresar los datos solicitados, en el campo “Nueva clave”
debe ingresar la clave de su preferencia y repetirla en el campo “Confirmar clave”, en el
campo “Correo” debe ingresar una cuenta de correo electrónico válida y vigente de uso

6
constante ya que esta es la cuenta que se utilizará en procesos posteriores y para recibir el
código de validación de la nueva clave. Es importante que tome nota de los datos que está
cambiando para evitar inconvenientes posteriores con el olvido de la nueva clave. Luego de
tener los datos listos pulse la opción “Enviar”.
Si los datos fueron ingresados correctamente al presionar el botón enviar saldrá el
siguiente mensaje
Y posteriormente el siguiente donde se le indica revisar el correo suministrado para
revisar el código de validación enviado

7
Al revisar el correo en la bandeja de entrada encontrará el siguiente correo
Al abrirlo encontrara el siguiente mensaje, en donde se especifica el código para
validar el cambio de clave.
Copie dicho código y regrese al programa y utilice la opción “Validar Código”,
para que se le muestre la casilla para introducir el código copiado del correo y luego de
copiarlo presione la opción “Enviar”.
Juan Pérez

8
Si el proceso fue exitoso e introdujo el código correctamente le aparecerá el
siguiente mensaje
Posteriormente le saldrá la pantalla inicial donde debe introducir el usuario que
continua siendo su número de cedula de identidad y la clave que acaba de cambiar.
3. Opciones del menú de Trabajador
Una vez haya entrado al sistema como usuario trabajador se le mostrara la siguiente
pantalla.

9
En la pantalla anterior se muestra el menú para el usuario Trabajador, en dicho menú se
desplegará el submenú “Opciones”, aquí encontrará las opciones de cada una de las
constancias y relaciones que se pueden generar en el sistema, para cada una de las opciones
remarcadas con el recuadro rojo se desplegaran las dos opciones señaladas con el círculo
rojo, al pulsar la opción “Ver (PDF)” se presentara en una pestaña nueva de su
navegador el documento escogido y con la opción “Descargar (PDF)” se activará la
ventana para guardar el documento directamente sin visualizarlo.
En el caso de la opción de “Relación de cargos”, si es la primera vez que solicita una
relación de este tipo ante la Unidad de Recursos Humanos se generara el siguiente mensaje.
Si este es su caso debe utilizar la opción “Solicitud de Otros Documentos”, en esta
opción se desplegara un casilla de texto como se muestra en la pantalla siguiente

10
En la casilla de texto usted debe especificar de manera detalla la solicitud que
requiera realizar a la Unidad de Recursos Humanos, posteriormente presione sobre la
opción “Enviar” y saldrá el mensaje siguiente (marcado con el círculo rojo) en la siguiente
pantalla.
En la misma pantalla encontrara un listado de las solicitudes que haya realizado
anteriormente clasificadas por las categorías “Pendientes”, “En proceso”, “Procesado”,
que puede seleccionar al darle clic a la opción marcada con el recuadro rojo.
En la siguiente pantalla se muestra el formulario que se muestra al utilizar la opción
de “Actualización de Datos”.
Juan
Pérez

11
En esta pantalla se le mostraran los datos almacenados en la base de datos, en las
casillas de texto presentadas usted puede corregir o agregar datos según sea el caso,
posteriormente presione en el botón “Enviar”
4. Opciones del menú de Administrador
Al ingresar como usuario administrador utilizando la clave principal suministrada
solo al personal autorizado para cumplir ese papel, le aparecerá en el submenú
“Opciones”, los enlaces para “Autorizar y Desautorizar Operador del Sistema” como
aparece en la pantalla siguiente.
Al presionar cualquiera de las opciones se le presentara una pantalla como la
siguiente donde se muestra una lista desplegable con los números de cédula disponibles en
el sistema para seleccionar autorizando y desautorizando a los trabajadores que hayan
ingresado al sistema.

12
Al escoger al trabajador a ser autorizado o desautorizado presione sobre el botón
“Enviar” y saldrá un mensaje como el mostrado en la pantalla siguiente informando que el
usuario fue autorizado o desautorizado.

13
5. Opciones del menú de Operador del Sistema
Al ser autorizado por el administrador como Operador e ingresar al sistema con su
clave de usuario común, en el submenú “Opciones”, encontrará dos enlaces adicionales al
menú del usuario trabajador, estas se muestran en la pantalla siguiente (Señaladas por el
recuadro rojo).
Al presionar la opción “Gestionar Solicitudes”, aparece una lista con las solicitudes
que están pendientes por procesar y las opciones para cambiar de estado la solicitud.
Al presionar la opción “Reportes Estadísticos”, se muestran las opciones de reportes
que pueden ser generados por el sistema. Uno de ellos es la grafica estadística que se
muestra en la pantalla siguiente. Al hacer clic sobre el icono que se señala con el recuadro
rojo se despliega una lista con las operaciones que puedes realizar con el gráfico, uno de
ellas es imprimir.

14
6. Verificación de Constancia
Para utilizar esta opción no hace falta logearse o ingresar en el sistema con usuario y
clave, al hacer click en esta opción se le mostrara un cuadro de texto donde debe introducir
el código de validación que posee cada constancia y relación emitida por el sistema, de esta
manera podrá constatar la validez del documento. Si la constancia fue emitida por el
sistema se le mostrara un mensaje indicándoselo, tal como se muestra en la pantalla
siguiente.