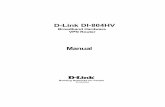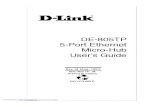Manual Router Dlink
-
Upload
diegogodoy66 -
Category
Documents
-
view
244 -
download
0
Transcript of Manual Router Dlink
-
7/28/2019 Manual Router Dlink
1/79
Table of Contents
D-Link DSL-2500U User Manual i
-
7/28/2019 Manual Router Dlink
2/79
-
7/28/2019 Manual Router Dlink
3/79
Section 1 - Product Overview
D-Link DSL-2500U User Manual 1
Package Contents DSL-2500U ADSL Router Power Adapter
CD-ROM with User Manual
One twisted-pair telephone cable used for ADSL connection
One straight-through Ethernet cable
One Quick Installation Guide
Note: Using a power supply with a different voltage rating than the one includedwith the DSL-2500U will cause damage and void the warranty for this product.
System Requirements
ADSL Internet service Computer with:
200MHz Processor
64MB Memory
CD-ROM Drive
Ethernet Adapter with TCP/IP Protocol Installed
Internet Explorer v6 or later, FireFox v1.5
Computer with Windows 2000, Windows XP, or Windows Vista D-Link Click'n Connect Utility
-
7/28/2019 Manual Router Dlink
4/79
-
7/28/2019 Manual Router Dlink
5/79
Section 1 - Product Overview
D-Link DSL-2500U User Manual 3
Hardware Overview
Connections
ADSL PortUse the ADSL cable to connectto the your telephone line (RJ -11port)
Reset ButtonTo manually reset, depressbutton with the power on for atleast seven seconds
Power ButtonPush in to power-on the Router.
Push again to power-off theRouter
Ethernet PortUse the Ethernet port to connect
the Router to a computer or anEthernet LAN
Power InsertUse the adapter shipped with the
Router to connect to powersource
-
7/28/2019 Manual Router Dlink
6/79
Section 1 - Product Overview
D-Link DSL-2500U User Manual 4
Hardware OverviewLEDs
LANA solid green light indicates a valid link onstartup. This light will blink when there is activitycurrently passing through the Ethernet port.
PowerWhen first powered on the Power LED willblink red. After the Power On Self-Test(POST) has completed, the light will blinkgreen. A steady green light indicates the unitis powered on. When the device is poweredoff this remains dark.
StatusA blinking green light indicates thatpackets are being transmitted. Asteady green light indicates that nopackets are being transmitted.
InternetA steady green light indicates that aPPPoE /DHCP connection has beenestablished. The LED indicator lightssteady red whenever a PPPoE
connection has failed to initialize, if aPPPoE connection has failed toauthenticate, or if it has failed to obtaina DHCP IP address from the ISP.
DSLA steady green light indicates a validADSL connection. This will light afterthe ADSL negotiation process hasbeen settled. A blinking green lightindicates activity on the WAN (ADSL)interface.
-
7/28/2019 Manual Router Dlink
7/79
Section 2 Installation
D-Link DSL-2500U User Manual 5
InstallationThis section will walk you through the installation process. Placement of the Router is very important. Do not place the Router in an enclosed areasuch as a closet, cabinet, or in the attic or garage.
Before You BeginPlease read and make sure you understand all the prerequisites for proper installation of your new Router. Have all the necessary information and
equipment on hand before beginning the installation.
-
7/28/2019 Manual Router Dlink
8/79
-
7/28/2019 Manual Router Dlink
9/79
Section 2 Installation
D-Link DSL-2500U User Manual 7
Addi tional SoftwareIt may be necessary to install software on your computer that enables the computer to access the Internet. Additional software must be installed if
you are using the device a simple bridge. For a bridged connection, the information needed to make and maintain the Internet connection is storedon another computer or gateway device, not in the Router itself.
If your ADSL service is delivered through a PPPoE or PPPoA connection, the information needed to establish and maintain the Internet connectioncan be stored in the Router. In this case, it is not necessary to install software on your computer. It may however be necessary to change somesettings in the device, including account information used to identify and verify the connection.
All connections to the Internet require a unique global IP address. For bridged connections, the global IP settings must reside in a TCP/IP enabled
device on the LAN side of the bridge, such as a PC, a server, a gateway device such as a router or similar firewall hardware. The IP address can beassigned in a number of ways. Your network service provider will give you instructions about any additional connection software or NICconfiguration that may be required.
-
7/28/2019 Manual Router Dlink
10/79
Section 2 Installation
D-Link DSL-2500U User Manual 8
Information you will need from your ADSL serviceprovider
UsernameThis is the Username used to log on to your ADSL service providers network. Your ADSL service provider uses this to identify your account.
PasswordThis is the Password used, in conjunction with the Username above, to log on to your ADSL service providers network. This is used to verify the
identity of your account.
WAN Setting / Connection TypeThese settings describe the method your ADSL service provider uses to transport data between the Internet and your computer. Most users will usethe default settings. You may need to specify one of the following WAN Setting and Connection Type configurations (Connection Type settings listedin parenthesis):
PPPoE/PPPoA (PPPoE LLC, PPPoA LLC or PPPoA VC-Mux)
Bridge Mode (1483 Bridged IP LLC or 1483 Bridged IP VC Mux) IPoA/MER (Static IP Address) (Bridged IP LLC, 1483 Bridged IP VC Mux, 1483 Routed IP LLC, 1483 Routed IP VC-Mux or IPoA)
MER (Dynamic IP Address) (1483 Bridged IP LLC or 1483 Bridged IP VC-Mux)
Modulation TypeADSL uses various standardized modulation techniques to transmit data over the allotted signal frequencies. Some users may need to change thetype of modulation used for their service. The default DSL modulation (ADSL2+ Multi-Mode) used for the Router automatically detects all types ofADSL, ADSL2, and ADSL2+ modulation.
Security ProtocolThis is the method your ADSL service provider will use to verify your Username and Password when you log on to their network. Your Routersupports the PAP and CHAP protocols.
-
7/28/2019 Manual Router Dlink
11/79
Section 2 Installation
D-Link DSL-2500U User Manual 9
VPIMost users will not be required to change this setting. The Virtual Path Identifier (VPI) is used in conjunction with the Virtual Channel Identifier (VCI)
to identify the data path between your ADSL service providers network and your computer. If you are setting up the Router for multiple virtualconnections, you will need to configure the VPI and VCI as instructed by your ADSL service provider for the additional connections. This setting canbe changed in the WAN Settings window of the web management interface.
VCIMost users will not be required to change this setting. The Virtual Channel Identifier (VCI) used in conjunction with the VPI to identify the data pathbetween your ADSL service providers network and your computer. If you are setting up the Router for multiple virtual connections, you will need toconfigure the VPI and VCI as instructed by your ADSL service provider for the additional connections. This setting can be changed in the WAN
Settings window of the web management interface.
-
7/28/2019 Manual Router Dlink
12/79
Section 2 Installation
D-Link DSL-2500U User Manual 10
Information you will need about DSL-2500UUsername
This is the Username needed access the Routers management interface. When you attempt to connect to the device through a web browser youwill be prompted to enter this Username. The default Username for the Router is admin. The user cannot change this.
PasswordThis is the Password you will be prompted to enter when you access the Routers management interface. The default Password is admin. Theuser may change this.
LAN IP addresses for the DSL-2500UThis is the IP address you will enter into the Address field of your web browser to access the Routers configuration graphical user interface (GUI)using a web browser. The default IP address is 192.168.1.1. This may be changed to suit any IP address scheme the user desires. This address willbe the base IP address used for DHCP service on the LAN when DHCP is enabled.
LAN Subnet Mask for the DSL-2500UThis is the subnet mask used by the DSL-2500U, and will be used throughout your LAN. The default subnet mask is 255.255.255.0. This can be
changed later.
-
7/28/2019 Manual Router Dlink
13/79
Section 2 Installation
D-Link DSL-2500U User Manual 11
Information you will need about your LAN or computer:Ethernet NICIf your computer has an Ethernet NIC, you can connect the DSL-2500U to this Ethernet port using an Ethernet cable. You can also use the Ethernetports on the DSL-2500U to connect to other computer or Ethernet devices.
DHCP Client statusYour DSL-2500U ADSL Router is configured, by default, to be a DHCP server. This means that it can assign an IP address, subnet mask, and adefault gateway address to computers on your LAN. The default range of IP addresses the DSL-2500U will assign are from 192.168.1.2 to
192.168.1.254. Your computer (or computers) needs to be configured to obtain an IP address automatically (that is, they need to be configured asDHCP clients.)
It is recommended that your collect and record this information here, or in some other secure place, in case you have to re-configure your ADSLconnection in the future.
Once you have the above information, you are ready to setup and configure your DSL-2500U ADSL Router.
-
7/28/2019 Manual Router Dlink
14/79
Section 2 Installation
D-Link DSL-2500U User Manual 12
Device Installation The DSL-2500U connects two separate physical interfaces, an ADSL (WAN) and an Ethernet (LAN) interface. Place the Router in a location whereit can be connected to the various devices as well as to a power source. The Router should not be located where it will be exposed to moisture orexcessive heat. Make sure the cables and power cord are placed safely out of the way so they do not create a tripping hazard. As with any electricalappliance, observe common sense safety procedures.
The Router can be placed on a shelf or desktop, ideally you should be able to see the LED indicators on the front if you need to view them fortroubleshooting.
Power on Router
The Router must be used with the power adapter included with the device.
1. Insert the AC Power Adapter cord into the power receptacle located on the rear panel of the Router and plug the adapter into a suitable nearbypower source.
2. Depress the Power button into the on position. You should see the Power LED indicator light up and remain lit. The Status LED should light solid
green and begin to blink after a few seconds.3. If the Ethernet port is connected to a working device, check the Ethernet Link/Act LED indicators to make sure the connection is valid. The
Router will attempt to establish the ADSL connection, if the ADSL line is connected and the Router is properly configured this should light upafter several seconds. If this is the first time installing the device, some settings may need to be changed before the Router can establish aconnection.
-
7/28/2019 Manual Router Dlink
15/79
Section 2 Installation
D-Link DSL-2500U User Manual 13
Factory Reset ButtonThe Router may be reset to the original factory default settings by using a ballpoint or paperclip to gently push down the reset button in the followingsequence:
1. Ensure the Router is powered on.2. Press and hold the reset button on the back of the device for approximately 5 to 8 seconds.3. This process would take about 1~2 minutes to complete.
Remember that this will wipe out any settings stored in flash memory including user account information and LAN IP settings. The device settings
will be restored to the factory default IP address 192.168.1.1 and the subnet mask is 255.255.255.0, the default management Username is adminand the default Password is admin.
-
7/28/2019 Manual Router Dlink
16/79
Section 2 Installation
D-Link DSL-2500U User Manual 14
Network ConnectionsConnect ADSL LineUse the ADSL cable included with the Router to connect it to a telephone wall socket or receptacle. Plug one end of the cable into the ADSL port(RJ -11 receptacle) on the rear panel of the Router and insert the other end into the RJ -11 wall socket. If you are using a low pass filter device, followthe instructions included with the device or given to you by your service provider. The ADSL connection represents the WAN interface, theconnection to the Internet. It is the physical link to the service providers network backbone and ultimately to the Internet.
Connect Router to EthernetThe Router may be connected to a single computer or Ethernet device through the 10BASE-TX Ethernet port on the rear panel. Any connection to
an Ethernet concentrating device such as a switch or hub must operate at a speed of 10/100 Mbps only. When connecting the Router to anyEthernet device that is capable of operating at speeds higher than 10Mbps, be sure that the device has auto-negotiation (NWay) enabled for theconnecting port. Use standard twisted-pair cable with RJ -45 connectors. The RJ -45 port on the Router is a crossed port (MDI-X). Follow standardEthernet guidelines when deciding what type of cable to use to make this connection. When connecting the Router directly to a PC or server use anormal straight-through cable. You should use a crossed cable when connecting the Router to a normal (MDI-X) port on a switch or hub. Use anormal straight-through cable when connecting it to an uplink (MDI-II) port on a hub or switch. The rules governing Ethernet cable lengths apply tothe LAN to Router connection. Be sure that the cable connecting the LAN to the Router does not exceed 100 meters.
Hub or Switch to Router ConnectionConnect the Router to an uplink port (MDI-II) on an Ethernet hub or switch with a straight-through cable. If you wish to reserve the uplink port on theswitch or hub for another device, connect to any on the other MDI-X ports (1x, 2x, etc.) with a crossed cable.
Computer to Router ConnectionYou can connect the Router directly to a 10/100BASE-TX Ethernet adapter card (NIC) installed on a PC using the Ethernet cable provided.
-
7/28/2019 Manual Router Dlink
17/79
Section 3 Configuration
D-Link DSL-2500U User Manual 15
ConfigurationThis section will show you how to configure your new D-Link Router using the web-based configuration utility.
Web-based Configuration Utility Connect to the Router
To configure the WAN connection used by the Router it is first necessary to communicate with the Router through its management interface, whichis HTML-based and can be accessed using a web browser. The easiest way to make sure your computer has the correct IP settings is to configureit to use the DHCP server in the Router. The next section describes how to change the IP configuration for a computer running a Windows operating
system to be a DHCP client.
To access the configuration utility, open a web-browser such as InternetExplorer and enter the IP address of the router (192.168.1.1).
Type admin for the User Name and admin in the Password field. Ifyou get a Page Cannot be Displayed error, please refer to theTroubleshooting section for assistance.
-
7/28/2019 Manual Router Dlink
18/79
Section 3 Configuration
D-Link DSL-2500U User Manual 16
Quick SetupThis chapter is concerned with using your computer to configure the WAN connection. The following chapter describes the various windows used toconfigure and monitor the Router including how to change IP settings and DHCP server setup.
QUICK SETUPClick the QuickSetup link on the left panel of the opening page to launcha series of setup windows.
Tick the DSL Auto-connect check box and then click the Next button.
If the ADSL connection is down, unselect the DSL Auto-connect checkboxand then click the Next button to manually assign VPI and VCI values.
-
7/28/2019 Manual Router Dlink
19/79
Section 3 Configuration
D-Link DSL-2500U User Manual 17
QUICK SETUPIf you chose to manually assign the VPI and VCI values, additional
parameters will appear that allow you to set up the ATM PVCconfiguration. Enter a Port Identifier (PORT), Virtual Path Identifier (VPI),and Virtual Channel Identifier (VCI). The VPI and VCI values should beprovided by your ISP. This window also allows you to enable QoS byticking the Enable Quality o f Service check box.
Click the Next button to continue.
QUICK SETUP CONNECTION TYPEThis window allows you to select the appropriate connection type. Thechoices include PPP over ATM (PPPoA), PPP over Ethernet (PPPoE),MAC Encapsulation Routing (MER), IP over ATM (IPoA), and Bridging(default).
This window also allows you to use the drop-down menu to select thedesired Encapsulation Mode.
Click the Next button to continue.
-
7/28/2019 Manual Router Dlink
20/79
Section 3 Configuration
D-Link DSL-2500U User Manual 18
QUICK SETUP BRIDGING
To enable bridging, tick the Enable Bridge Service check box and enter a
Service Name.
To disable the Bridge service, unselect the check box.
Click the Next button to continue.
QUICK SETUP BRIDGINGThis window allows you to configure the Router IP Address and SubnetMask for your LAN. Once you have entered an IP Address and SubnetMask, click the Next button to continue.
-
7/28/2019 Manual Router Dlink
21/79
Section 3 Configuration
D-Link DSL-2500U User Manual 19
QUICK SETUP BRIDGINGThis summary window allows you to confirm the bridging settings you
have just made.
Click the Save/Reboot button to save your new bridging settings andrestart the Router.
QUICK SETUP PPPoAClick the PPP over ATM (PPPoA) radio button on this window. Thiswindow also allows you to use the drop-down menu to select the desiredEncapsulation Mode.
Click the Next button to continue.
-
7/28/2019 Manual Router Dlink
22/79
Section 3 Configuration
D-Link DSL-2500U User Manual 20
QUICK SETUP PPPoAThis window allows you to set the Username and the Password for your
PPP connection. This information is obtained from your ISP. Additionalsettings on this window will also depend on your ISP.
Click the Next button to continue.
QUICK SETUP - PPPoAThis window allows you to enable or disable Network Address Translation(NAT) and the Firewall function on your Router. In addition, you canenable or disable IGMP Multicasting and the WAN Service.
You can also identify the connection by typing a name into the ServiceName field.
Click the Next button to continue.
-
7/28/2019 Manual Router Dlink
23/79
Section 3 Configuration
D-Link DSL-2500U User Manual 21
QUICK SETUP - PPPoAThis window allows you to enter an IP address and Subnet Mask for the
LAN interface. In addition, you can either Enable or Disable the DHCPServer.
To enable the DHCP Server, enter a Starting IP Address, anEnding IPAddress, and a Subnet Mask. You may also choose to change the defaultvalue of the Leased Time.
Tick the Configure the second IP Address and Subnet Mask for LAN
interface checkbox if you want to enable a second IP Address on the LANconnection. Type the IP Address and Subnet Mask you want to use as thesecond IP address in the IP Address and Subnet Mask fields that appearbelow the checkbox.
Click the Next button to continue.
-
7/28/2019 Manual Router Dlink
24/79
Section 3 Configuration
D-Link DSL-2500U User Manual 22
QUICK SETUP PPPoAThis summary window allows you to confirm the settings you have just
made.
Click the Save/Reboot button to save your new PPP over ATM settingsand restart the Router.
-
7/28/2019 Manual Router Dlink
25/79
Section 3 Configuration
D-Link DSL-2500U User Manual 23
QUICK SETUP PPPoEClick the PPP over Ethernet (PPPoE) radio button on this window. This
window also allows you to use the drop-down menu to select the desiredEncapsulation Mode.
Click the Next button to continue.
-
7/28/2019 Manual Router Dlink
26/79
Section 3 Configuration
D-Link DSL-2500U User Manual 24
QUICK SETUP PPPoEThis window allows you to set the username and the password for your
PPP connection. This information is obtained from your ISP. Additionalsettings on this window will also depend on your ISP.
Click the Next button to continue.
-
7/28/2019 Manual Router Dlink
27/79
Section 3 Configuration
D-Link DSL-2500U User Manual 25
QUICK SETUP PPPoEThis window allows you to enable or disable Network Address Translation
(NAT) and the Firewall function on your Router. In addition, you canenable or disable IGMP Multicasting and the WAN Service.
You can also identify the connection by typing a name into the ServiceName field.
Click the Next button to continue.
-
7/28/2019 Manual Router Dlink
28/79
Section 3 Configuration
D-Link DSL-2500U User Manual 26
QUICK SETUP PPPoEThis window allows you to enter an IP address and Subnet Mask for theLAN interface. In addition, you can either Enable or Disable the DHCPServer.
To enable the DHCP Server, enter a Starting IP Address, anEnding IPAddress, and a Subnet Mask. You may also choose to change the defaultvalue of the Leased Time.
Tick the Configure the second IP Address and Subnet Mask for LAN
interface checkbox if you want to enable a second IP Address on the LANconnection. Type the IP Address and Subnet Mask you want to use as thesecond IP address in the IP Address and Subnet Mask fields that appearbelow the checkbox.
Click the Next button to continue.
-
7/28/2019 Manual Router Dlink
29/79
Section 3 Configuration
D-Link DSL-2500U User Manual 27
QUICK SETUP PPPoEThis summary window allows you to confirm the settings you have justmade.
Click the Save/Reboot button to save your new PPP over Ethernetsettings and restart the Router.
-
7/28/2019 Manual Router Dlink
30/79
Section 3 Configuration
D-Link DSL-2500U User Manual 28
QUICK SETUP MERClick the MAC Encapsulation Routing (MER) radio button on this window.
This window also allows you to use the drop-down menu to select thedesired Encapsulation Mode.
Click the Next button to continue.
QUICK SETUP MERThis window allows you to configure the WAN IP settings. This informationis obtained from your ISP.
Click the Next button to continue.
-
7/28/2019 Manual Router Dlink
31/79
Section 3 Configuration
D-Link DSL-2500U User Manual 29
QUICK SETUP MERThis window allows you to enable or disable Network Address Translation(NAT) and the Firewall function on your Router. In addition, you canenable or disable IGMP Multicasting and the WAN Service.
You can also identify the connection by typing a name into the ServiceName field.
Click the Next button to continue.
QUICK SETUP MERThis window allows you to enter an IP address and Subnet Mask for theLAN interface. In addition, you can either Enable or Disable the DHCPServer.
To enable the DHCP Server, enter a Starting IP Address, anEnding IPAddress, and a Subnet Mask. You may also choose to change the defaultvalue of the Leased Time.
Tick the Configure the second IP Address and Subnet Mask for LANinterface checkbox if you want to enable a second IP Address on the LANconnection. Type the IP Address and Subnet Mask you want to use as thesecond IP address in the IP Address and Subnet Mask fields that appear
below the checkbox.
Click the Next button to continue.
S ti 3 C fi ti
-
7/28/2019 Manual Router Dlink
32/79
Section 3 Configuration
D-Link DSL-2500U User Manual 30
QUICK SETUP MERThis summary window allows you to confirm the settings you have justmade.
Click the Save/Reboot button to save your new MAC EncapsulationRouting settings and restart the Router.
S ti 3 C fi ti
-
7/28/2019 Manual Router Dlink
33/79
Section 3 Configuration
D-Link DSL-2500U User Manual 31
QUICK SETUP IPoAClick the IP over ATM (IPoA) radio button on this window. This windowalso allows you to use the drop-down menu to select the desiredEncapsulation Mode.
Click the Next button to continue.
QUICK SETUP IPoAThis window allows you to configure the WAN IP settings. This information
is obtained from your ISP.
Click the Next button to continue.
Section 3 Configuration
-
7/28/2019 Manual Router Dlink
34/79
Section 3 Configuration
D-Link DSL-2500U User Manual 32
QUICK SETUP IPoAThis window allows you to enable or disable Network Address Translation(NAT) and the Firewall function on your Router. In addition, you canenable or disable IGMP Multicasting and the WAN Service.
You can also identify the connection by typing a name into the ServiceName field.
Click the Next button to continue.
Section 3 Configuration
-
7/28/2019 Manual Router Dlink
35/79
Section 3 Configuration
D-Link DSL-2500U User Manual 33
QUICK SETUP IPoAThis window allows you to enter an IP Address and Subnet Mask for theLAN interface. In addition, you can either Enable or Disable the DHCPServer.
To enable the DHCP Server, enter a Starting IP Address, anEnding IPAddress, and a Subnet Mask. You may also choose to change the defaultvalue of the Leased Time.
Tick the Configure the second IP Address and Subnet Mask for LAN
interface checkbox if you want to enable a second IP Address on the LANconnection. Type the IP Address and Subnet Mask you want to use as thesecond IP address in the IP Address and Subnet Mask fields that appearbelow the checkbox.
Click the Next button to continue.
Section 3 Configuration
-
7/28/2019 Manual Router Dlink
36/79
Section 3 Configuration
D-Link DSL-2500U User Manual 34
QUICK SETUP IPoAThis summary window allows you to confirm the settings you have justmade.
Click the Save/Reboot button to save your new IP over ATM settings andrestart the Router.
Section 3 Configuration
-
7/28/2019 Manual Router Dlink
37/79
Section 3 Configuration
D-Link DSL-2500U User Manual 35
Device InfoTo access the Device Info window, click either the Device Info or Summary link in the Device Info directory. The following page opens:
Section 3 Configuration
-
7/28/2019 Manual Router Dlink
38/79
g
D-Link DSL-2500U User Manual 36
Summary
This window displays the current status of your DSL connection, includingthe software version, LAN IP address, and DNS server address.
WANTo access the WAN Info window, click the WAN link in the Device Info directory.
This window displays the current status of your WAN connection.
Section 3 Configuration
-
7/28/2019 Manual Router Dlink
39/79
g
D-Link DSL-2500U User Manual 37
StatisticsTo access the Routers firstStatistics window, click the Statistics link in the Device Info directory.
This window displays the Routers LAN statistics.
Click the Reset Statistics button to refresh these statistics.
This window displays the Routers WAN statistics.
Click the Reset Statistics button to refresh these statistics.
This window displays the Routers ATM statistics.
Click the Reset button to refresh these statistics.
Section 3 Configuration
-
7/28/2019 Manual Router Dlink
40/79
D-Link DSL-2500U User Manual 38
This window displays the Routers ADSL statistics.
Click the ResetStatistics button to refresh these statistics.
Click theADSL BER Test button to access the ADSL Bit Error Rate Testwindow displayed below:
Section 3 Configuration
-
7/28/2019 Manual Router Dlink
41/79
D-Link DSL-2500U User Manual 39
RouteTo access the Device Info Route window, click the Route link in the Device Info directory.
This read-only window displays routing info.
ARPTo access the Device Info ARP window, click theARP link in the Device Info directory.
This read-only window displays Address Resolution Protocol info.
DHCP
To access the Device Info DHCP Leases window, click the DHCP link in the Device Info directory.
This read-only window displays DHCP lease info.
Section 3 Configuration
-
7/28/2019 Manual Router Dlink
42/79
D-Link DSL-2500U User Manual 40
Advanced SetupThis chapter include the more advanced features used for network management and security as well as administrative tools to manage the Router,view status and other information used to examine performance and for troubleshooting.
WAN
To access the Wide Area Network (WAN) Setup window, click the WAN link in theAdvanced Setup directory.
This window is used to configure the WAN interface. You can add, delete,and modify WAN interfaces on this window.
Once the desired changes to the WAN interface are complete, click theSave/Reboot button.
If you are setting up the WAN interface for the first time, click theAddbutton.
TheATM PVC Configuration window allows you to set up ATM PVCconfiguration. Enter a Port Identifier, Virtual Path Identifier, and VirtualChannel Identifier. The VPI and VCI values should be provided by yourISP. This window also allows you to enable QoS by ticking the EnableQuality of Service check box.
Click the Next button to continue.
Section 3 Configuration
-
7/28/2019 Manual Router Dlink
43/79
D-Link DSL-2500U User Manual 41
This window allows you to select the appropriate connection type. Thechoices include PPP over ATM (PPPoA), PPP over Ethernet (PPPoE),MAC Encapsulation Routing (MER), IP over ATM (IPoA), and Bridging
(default).
This window also allows you to use the drop-down menu to select thedesired Encapsulation Mode.
Click the Next button to continue.
For further information about each of the five connection types availableon the Router, please go to the Quick Setup section earlier in this manualas all of the windows are identical.
Section 3 Configuration
-
7/28/2019 Manual Router Dlink
44/79
D-Link DSL-2500U User Manual 42
LANYou can configure the LAN IP address to suit your preference. Many users will find it convenient to use the default settings together with DHCP
service to manage the IP settings for their private network. The IP address of the Router is the base address used for DHCP. In order to use theRouter for DHCP on your LAN, the IP address pool used for DHCP must be compatible with the IP address of the Router. The IP addressesavailable in the DHCP IP address pool will change automatically if you change the IP address of the Router.
To access the Local Area Network (LAN) Setup window, click the LAN link in theAdvanced Setup directory.
IP Address Type the IP Address you wantto configure for the LANInterface.
Subnet Mask Type the Subnet Mask youwant to configure for the LANInterface.
Enable UPnP
(This setting isonly available
when the WANconnection has
been
configured tooperate inPPPoA,
PPPoE, MERor IPoA mode)
Tick the checkbox to enableUPnP. UPnP is a feature thatsupports zero-configurationnetworking and automaticdiscovery for many types ofnetworked devices. Whenenabled, it allows otherdevices that support UPnP todynamically join a network,obtain an IP address, conveyits capabilities, and learnabout the presence andcapabilities of other devices.
Section 3 Configuration
-
7/28/2019 Manual Router Dlink
45/79
D-Link DSL-2500U User Manual 43
Enable IGMP Snooping Tick the checkbox to enable IGMP Snooping on the Router.
If the Router has been configured to work in Bridge Mode, click the Standard Mode radio button to specify that IGMPtraffic from the WAN connection will be flooded to each LAN port, even if the user hasnt joined the IGMP group. Clickthe Blocking Mode radio button to specify that IGMP traffic will be blocked, unless a LAN user requests to join anIGMP group, e.g. to view an IPTV program, in which case the IGMP traffic will only flow to the user who joined theIGMP group.
If the Router has been configured to work in one of the Routing Modes, the Router will only ever forward traffic to therequesting client and not flood the other LAN ports.
DHCP Server Click the Enable DHCP Serverradio button to enable the DHCP Server function on the Router.
Type the first IP address that you want to include in the DHCP range in the Start IP Address field.
Type the last IP address that you want to include in the DHCP range in the End IP Address field.
Type the Subnet Mask that you want DHCP hosts to use in the Subnet Mask field.
Type the amount of time that DHCP leases should last (in hours) in the Leased Time field.
Static IP Lease List This section allows you to view, create and delete Static IP Lease entries. (See the following page to find out how to usethe Static IP Lease list).
Configure the second IPAddress and Subnet
Mask for LAN interface
Tick the Configure the second IP Address and Subnet Mask for LAN interface checkbox if you want to enable asecond IP Address on the LAN connection. Type the IP Address and Subnet Mask you want to use as the second IP
address in the IP Address and Subnet Mask fields that appear below the checkbox.
When you have finished configuring the LAN settings, click either the Save or Save/Reboot button.
Section 3 Configuration
-
7/28/2019 Manual Router Dlink
46/79
D-Link DSL-2500U User Manual 44
Static IP Lease ListUse the Static IP Lease list section to view, add or delete Static IP Leases.
Adding a New LeaseClick theAdd Entr ies button.
The following window appears:
Type the MAC Address of the device that youwant to create the Static IP Lease for in theMAC Address field. (The MAC addressshould be in the following format:xx:xx:xx:xx:xx:xx, where x equals thehexadecimal numbers of the MAC Address.)
Type the IP Address you want to issue thedevice in the IP Address field.
Click the Save/Apply button when you have finished creating the Static IP Lease.
Deleting a Lease
Tick the checkboxes of the Static Leases you want to delete.
Click the Remove Entr ies button to delete the selected Static Leases from the list.
Section 3 Configuration
-
7/28/2019 Manual Router Dlink
47/79
D-Link DSL-2500U User Manual 45
NATTo access the Network Address Translation (NAT) Setup window, click the NAT button in theAdvanced Setup directory. The NAT button
appears when configuring WAN interface in PPPoA, PPPoE, MER or IPoA.
Virtual ServersThis window is used to configure virtual server. You can add, delete, andmodify virtual server on this window.
If you are setting up the virtual server, click theAdd button.
Section 3 Configuration
-
7/28/2019 Manual Router Dlink
48/79
D-Link DSL-2500U User Manual 46
You can configure the service settings on this window by clicking theSelect a Service radio button and then using the drop-down list to choosean existing service, or by clicking the Custom Serverradio button andentering your own Application Rule in the field provided.
Click Save/Apply when you are finished with the virtual serverconfiguration.
Section 3 Configuration
-
7/28/2019 Manual Router Dlink
49/79
D-Link DSL-2500U User Manual 47
Port TriggeringSome applications require that the remote parties open specific ports in
the Routers firewall for access. Port Trigger dynamically opens the OpenPorts in the firewall when an application on the LAN initiates a TCP/UDPconnection to a remote party using Trigger Ports. The Router allows theremote party from the WAN side to establish new connections back to theapplication on the LAN side using the Open Ports.Applications such as games, video conferencing, and other remoteaccess applications require that specific ports in the Routers firewall beopened for access by applications.
Click theAdd button to configure port triggering.
Section 3 Configuration
-
7/28/2019 Manual Router Dlink
50/79
D-Link DSL-2500U User Manual 48
You can configure the port settings on this window by clicking the Selectan application radio button and then using the drop-down list to choosean existing application, or by clicking the Custom application radio
button and entering your own Application Rule in the field provided.
Click Save/Apply when you are finished with the port settingconfiguration. The new Application Rule will appear in the Port Triggeringtable.
Section 3 Configuration
-
7/28/2019 Manual Router Dlink
51/79
D-Link DSL-2500U User Manual 49
DMZ HostSince some applications are not compatible with NAT, the Router supports
use of a DMZ IP address for a single host on the LAN. This IP address isnot protected by NAT and will therefore be visible to agents on the Internetwith the right type of software. Keep in mind that any client PC in the DMZwill be exposed to various types of security risks. If you use the DMZ, takemeasures (such as client-based virus protection) to protect the remainingclient PCs on your LAN from possible contamination through the DMZ.
To designate a DMZ IP address, type in the IP Address of the server or
device on your LAN, and click the Save/Apply button.
ALGTick the checkbox to enable the Session Initiation Protocol (SIP)Application Level Gateway (ALG) function on the Router. This functioncan be enabled if you plan to use your Internet connection to make VoIP
or video calls.
Section 3 Configuration
S
-
7/28/2019 Manual Router Dlink
52/79
D-Link DSL-2500U User Manual 50
SecurityTo access the Security window, click the Security button in theAdvanced Setup directory. The Security button appears after configuring the WAN
interface.
IP FilteringThe IP Filtering button appears when configuring WAN interface in PPPoA, PPPoE, MER or IPoA.
IP Filtering - Outgoing
This window allows you to create a filter rule to block outgoing IP traffic byspecifying a filter name and at least one condition on this window. All ofthe specified conditions in this filter rule must be satisfied for the rule totake effect. Filters are used to allow or deny LAN or WAN users fromaccessing the Internet or your internal network.
If you are setting up the outgoing IP filtering, click theAdd button.
Enter the information in the section. Explanations of parameters aredescribed below. Click the Save/Apply button to add the entry in theActive Outbound IP Filtering table.
Section 3 Configuration
-
7/28/2019 Manual Router Dlink
53/79
D-Link DSL-2500U User Manual 51
FiltersParameter
Description
Filter Name Enter a name for the new filter.
Protocol Select the transport protocol (Any, TCP/UDP, TCP, UDP or ICMP) that will be used for the filter rule.
Select either IP address or Netmask to show different items.
Source IP Address Enter the start and end IP address for the range of IP addresses which you are creating thefilter rule.
Select IP Rangeby
Source IP Address & Source
Subnet Mask
This is the IP address and their associated subnets for which you are creating the filter rule.
Source Port The Source Port is the TCP/UDP port on either the LAN or WAN depending on if you are configuring an Outbound or InboundFilter rule.
Destination Port The Destination Port is the TCP/UDP port on either the LAN or WAN depending on if you are configuring an Outbound orInbound Filter rule.
IP Filtering Incoming
The Inbound Filter allows you to create a filter rule to allow incoming IPtraffic by specifying a filter name and at least one condition on thiswindow. All of the specified conditions in this filter rule must be satisfiedfor the rule to take effect. By default, all incoming IP traffic from theInternet is blocked when the firewall is enabled.
f you are setting up the incoming IP filtering, click theAdd button.I
Section 3 Configuration
Enter the information in the section Explanations of parameters are
-
7/28/2019 Manual Router Dlink
54/79
D-Link DSL-2500U User Manual 52
Enter the information in the section. Explanations of parameters aredescribed below. Click the Save/Apply button to add the entry in theActive Inbound IP Filtering table.
Filters Parameter Description
Filter Name Enter a name for the new filter.
Protocol Select the transport protocol (Any, TCP/UDP, TCP, UDP or ICMP) that will be used for the filter rule.
Select either IP address or Netmask to show different items.
Source IP Address Enter the start and end IP address for the range of IP addresses which you are creating the filterrule.
Select IP Range by
Source IP Address &
Source Subnet Mask
This is the IP address and their associated subnets for which you are creating the filter rule.
Source Port The Source Port is the TCP/UDP port on either the LAN or WAN depending on if you are configuring an Outbound orInbound Filter rule.
Destination Port The Destination Port is the TCP/UDP port on either the LAN or WAN depending on if you are configuring an Outbound orInbound Filter rule.
Section 3 Configuration
MAC Filtering
-
7/28/2019 Manual Router Dlink
55/79
D-Link DSL-2500U User Manual 53
MAC FilteringThe MAC Filtering button appears when configuring WAN interface in Bridging.
MAC filtering is used to block or allow various types of packets throughthe WAN/LAN interface. This may be done for security or to improvenetwork efficiency. The rules are configured for individual devices basedon MAC address. Filter rules can be set up for source, destination or both.
You can set up filter rules and disable the entire set of rules withoutloosing the rules that have been configured.
Click Change Policy to configure the global policy as Forwarded orBlocked.
If you are setting up the MAC filtering, click theAdd button.
Section 3 Configuration
Select a protocol (All PPPoE IPv4 IPv6 Apple Talk IPX NetBEUI or
-
7/28/2019 Manual Router Dlink
56/79
D-Link DSL-2500U User Manual 54
Select a protocol (All, PPPoE, IPv4, IPv6, Apple Talk, IPX, NetBEUI orIGMP) in the Protocol Type list, type in a Destination MAC, a SourceMAC or both in the entry fields. Select a direction (LAN=>WAN,
WAN=>LAN, or LANWAN) in the Frame Direction list. Click theSave/Apply button to add the entry in the Active Bridge Filters table.
Section 3 Configuration
Quality of Service
-
7/28/2019 Manual Router Dlink
57/79
D-Link DSL-2500U User Manual 55
Quality of ServiceQoS or Quality of Service allows your Router to help prioritize the data packet flow in your Router and network. This is very important for time
sensitive applications such as VoIP where it may help prevent dropped calls. Large amounts of non-critical data can be scaled so as not to affectthese prioritized sensitive real-time programs.
To access the QoS Queue Management Configuration window, click the Quality of Service link in theAdvanced Setup directory.
This window allows you to set up QoS on the Router.
When you are finished, click on the Save/Apply button.
Section 3 Configuration
Queue Config
-
7/28/2019 Manual Router Dlink
58/79
D-Link DSL-2500U User Manual 56
Queue ConfigChooseAdd or Remove to configure the QoS Queue.
Adding a QoS QueueClick theAdd button to add a QoS Queue Configuration table entry.
This window allows you to configure a QoS queue entry and assign it aspecific network interface.
Click the Save/Apply button to save and activate the filter.
Deleting a QoS QueueTick the Remove checkbox next to the QoS queue entry you want to delete and click the Remove button.
Section 3 Configuration
QoS Classification
-
7/28/2019 Manual Router Dlink
59/79
D-Link DSL-2500U User Manual 57
QoS Classification
ChooseAdd or Remove to configure network traffic classes.
Use this window to create a traffic class rule to classify the upstream
traffic, assign a queue that defines the precedence and the interface, andoptionally overwrite the IP header DSCP byte. A rule consists of a classname and at least one condition. Please remember that all of the specifiedconditions on this window must be met for the rule to take effect.
Click the Save/Apply button to save and activate this rule.
Section 3 Configuration
Routing
-
7/28/2019 Manual Router Dlink
60/79
D-Link DSL-2500U User Manual 58
RoutingTo access the Routing windows, click the Routing link in theAdvanced Setup directory.
If the Enable Automatic Assigned Default Gateway checkbox is ticked,the Router will accept the first default gateway assignment received fromone of the enabled PPPoA, PPPoE, or MER/DHCP enabled PVC(s).If this checkbox is not ticked, enter the static default gateway and/or aWAN interface.
Click the Save/Apply button when you are finished.
Click theAdd button on the Routing Static Route window to access thefollowing window displayed on the next page.
Enter the static routing information for an entry to the routing table.
Click the Save/Apply button when you are finished.
Section 3 Configuration
DNS
-
7/28/2019 Manual Router Dlink
61/79
59D-Link DSL-2500U User Manual
DNSTo access the DNS windows, click the DNS button in theAdvanced Setup directory. The DNS link only appears when the WAN interface has been
configured to operate in PPPoA, PPPoE, MER or IPoA mode.
DNS ServerIf you have not been given specific DNS server IP addresses or if theRouter is not pre-configured with DNS server information, tick the EnableAutomatic Assigned DNS checkbox. Auto discovery DNS instructs theRouter to automatically obtain the DNS IP address from the ISP through
DHCP. If your WAN connection uses a Static IP address, auto discoveryfor DNS cannot be used.
If you have DNS IP addresses provided by your ISP, deselect the EnableAutomatic Assigned DNS checkbox and enter these IP addresses in theavailable entry fields for the Primary DNS Server and the Secondary DNSServer. Click the Save button when you are finished.
Dynamic DNSThe Router supports Dynamic DNS (Dynamic Domain Name Service).The Dynamic DNS service allows a dynamic public IP address to beassociated with a static host name in any of the many domains, allowingaccess to a specified host from various locations on the Internet. This isenabled to allow remote access to a host by clicking a hyperlinked URL in
the formhostname.dyndns.org, Many ISPs assign public IP addressesusing DHCP, this can make it difficult to locate a specific host on the LANusing standard DNS. If for example you are running a public web server orVPN server on your LAN, this ensures that the host can be located fromthe Internet if the public IP address changes. DDNS requires that anaccount be setup with one of the supported DDNS providers.
ClickAdd to see the Add DDNS Settings section.
Section 3 Configuration
Enter the required DDNS information click the Save/Apply button to save
-
7/28/2019 Manual Router Dlink
62/79
D-Link DSL-2500U User Manual 60
Enter the required DDNS information, click the Save/Apply button to savethe information.
Note
DDNS requires that an account be setup with one of the supportedDDNS servers prior to engaging it on the Router. This function will notwork without an accepted account with a DDNS server.
Section 3 Configuration
DSL
-
7/28/2019 Manual Router Dlink
63/79
D-Link DSL-2500U User Manual 61
DSL
To access the DSL Settings window, click the DSL link in theAdvanced Setup directory.
This window allows you to select the desired modulation, phone line pair,and capability. Click the Save/Apply button when you are finished.
Click theAdvanced Sett ings button to select a DSL test mode.
Section 3 Configuration
Select the desired DSL test mode and then click theApply button.
-
7/28/2019 Manual Router Dlink
64/79
D-Link DSL-2500U User Manual 62
Click the Tone Selection button to modify the upstream and downstream
tones.
Select the appropriate upstream and downstream tones for your ADSLconnection.
Click theApply button to let your settings take effect.
Section 3 Configuration
Diagnostics
-
7/28/2019 Manual Router Dlink
65/79
D-Link DSL-2500U User Manual 63
DiagnosticsTo access the Diagnostics window, click the Diagnostics link in the Diagnostics directory.
This window is used to test connectivity of the Router.
Section 3 Configuration
Management
-
7/28/2019 Manual Router Dlink
66/79
D-Link DSL-2500U User Manual 64
ManagementThe Management directoryfeatures an array of options designed to help you get the most out of your Router.
SettingsTo access the Settings - Backup window, click the Settings >Backup link in the Management directory.
This window allows you to backup your DSL Router configurations.
Click the Backup Settings button to save your Router configurations toa file on your computer.
Section 3 Configuration
To access the Settings - Update window, click the Settings >Updatelink in the Management directory.
-
7/28/2019 Manual Router Dlink
67/79
D-Link DSL-2500U User Manual 65
This window can be used to restore or update the Router using apreviously created configuration file.
Click the Browse button to locate the file you want to use for therestoration/update.
When you have located the file, click the Update Settings button to startthe restoration/update.
To access the Settings Restore Default window, click the Settings >Restore Default link in the Management directory.
This window allows you to restore the Router back to Factory Default
settings.
Click the Restore Default Settings button to restore the Router toFactory Default Settings.
Section 3 Configuration
System Log
-
7/28/2019 Manual Router Dlink
68/79
D-Link DSL-2500U User Manual 66
These windows allow you to view the System Log and configure the System Log options. To access the System Log window, click the System Loglink in the Management directory.
Click the View System Log button to view the System Log.
Click the Configure System Log button to configure the System Logoptions.
System Log ViewIn the View window, click on the Refresh button to refresh the system log.Click the Close button to close the View window.
System Log ConfigurationThe System Log displays chronological event log data. The event log can
be read from local host or sent to a System Log server. The availableevent severity levels are: Emergency, Alert, Critical, Error, Warning,Notice, Informational, and Debugging.
This window allows you to log selected events. When you are finished,click the Save/Apply button.
Section 3 Configuration
SNMP Agent
-
7/28/2019 Manual Router Dlink
69/79
D-Link DSL-2500U User Manual 67
To access the SNMP Configurat ion window, click the SNMP Agent link in the Management directory.
Simple Network Management Protocol allows a management applicationto retrieve statistics and status from the SNMP Agent in the Router.
When you have finished configuring the SNMP parameters, click theSave/Apply button.
Internet Time
To access the Timesettings window, click the Internet Time link in the Management directory.
Network Time Protocol (NTP) is used to set the time on the Router.
Click the checkbox to configure NTP settings on the Router.
Use the NTP drop-down menus to select the NTP time servers you want
to use.
Use the Time zone offset drop-down menu to select the time zone youare in.
When you have finished configuring the Internet Time settings, click theSave/Apply button.
Section 3 Configuration
Access Control
-
7/28/2019 Manual Router Dlink
70/79
D-Link DSL-2500U User Manual 68
To access theAccess Control windows, click theAccess Control link in the Management directory.
Access Contro l Services
Enable or disable the desired LAN services. When you are finished, clickthe Save/Apply button.
Access Contro l IP Address
This window allows you to enable or disable Access Control Mode. Toadd an IP address management station, click theAdd button.
Section 3 Configuration
Enter the IP address of the management station permitted to access thelocal management services. When you are finished, click the Save/Applybutton
-
7/28/2019 Manual Router Dlink
71/79
D-Link DSL-2500U User Manual 69
button.
Access Contro l Passwords
This window allows you to change the password for a user who has beensetup on the Router.
Use the drop-down menu to select the user whose password you want tochange.
When you are finished, click the Save/Apply button.
Update Software
To access the Tools -Update Software window, click the Update Software link in the Management directory.
This window allows you to update the Routers software.
Section 3 Configuration
Save/Reboot
-
7/28/2019 Manual Router Dlink
72/79
D-Link DSL-2500U User Manual 70
To access this window, click the Save/Reboot link in the Management directory.
To save your settings and reboot the system, click the Save/Rebootbutton.
Troubleshooting
This chapter provides solutions to problems that might occur during the installation and operation of the DSL-2500U. Read the followingd i i if h i bl (Th l b l ill d i Wi d XP If h diff i h
-
7/28/2019 Manual Router Dlink
73/79
descriptions if you are having problems. (The examples below are illustrated in WindowsXP. If you have a different operating system, the
screenshots on your computer will look similar to the following examples.)
1. How do I conf igure my DSL-2500U Router without the CD-ROM?
Connect your PC to the Router using an Ethernet cable.
Open a web browser and enter the address http://192.168.1.1
The default username is admin and the default password is admin.
If you have changed the password and cannot remember it, you will need to reset the Router to the factory default setting (see question 2),which will set the password back to admin.
Note: Please refer to next section Network Basics to check your PCs IP configuration if you cant see the login window.
2. How do I reset my Router to the factory default settings?
Ensure the Router is powered on.
Press and hold the reset button on the back of the device for approximately 5 to 8 seconds.
This process would take about 1~2 minutes to complete.
Note: Resetting the Router to the factory default settings will erase the current configuration settings. To reconfigure your settings, log into the Router asoutlined in question 1, then run the Quick Setup wizard.
3. What can I do if my Router is not working correctly?
There are a fewquick steps you can take to try and resolve any issues:
-
7/28/2019 Manual Router Dlink
74/79
There are a few quick steps you can take to try and resolve any issues:
Follow the directions in question 2 to reset the Router. Check that all the cables are firmly connected at both ends.
Check the LEDs on the front of the Router. The Power indicator should be on, the Status indicator should flash, and the DSL and LANindicators should be on as well.
Please ensure that the settings in the Web-based configuration manager, e.g. ISP username and password etc., are the same as the settingsprovided by your ISP.
4. Why cant I get an Internet connection?
For ADSL subscribers, please contact your ISP to make sure the ADSL service has been enabled, and your ISP username and password arecorrect.
-
7/28/2019 Manual Router Dlink
75/79
In Windows Vista, click Start >Control Panel and then double-click Windows Firewall. Next, click Turn Windows Firewall on or off.Choose Off(not recommended). Finally, clickApply and then click OK to complete disabling the Windows Firewall.
-
7/28/2019 Manual Router Dlink
76/79
Deselect the Firewallby clicking the Off(not recommended)radio button. Click OKwhen you arefinished.
Click TurnWindowsFirewallon or off.
Go toControlPanel anddouble-clickWindowsFirewall.
Note: There might be a potential security issue if you disable the Firewall setting on your PC. Please remember to turn it back on once you havefinished the installation procedure and successfully installed your router.
Networking Basics
-
7/28/2019 Manual Router Dlink
77/79
Check Your IP Address
After you install your new D-Link adapter, by default, the TCP/IP settings should be set to obtain an IP address from a DHCP server automatically.To verify your IP address, please follow the steps below.
Click Start >Run . In the run box type cmdand click OK.
At the prompt, type ipconfigand press Enter.
This will display the IP address, subnet mask, and the defaultgateway of your adapter.
If the address is 0.0.0.0, check your adapter installation, securitysettings, and the settings on your router. Some firewall software
programs may block a DHCP request on newly installed adapters.
Statically Assign An IP Address
If you are not using a DHCP capable gateway/router, or you need to assign a static IP address, please follow the steps below:
-
7/28/2019 Manual Router Dlink
78/79
Step 1WindowsXP - ClickStart >Control Panel >Network Connections.Windows2000 - From the desktop, right-click My Network Places >Properties.
Step 2Right-click the Local Area Connection that represents your D-Link network adapter and select Properties.
Step 3Highlight Internet Protocol (TCP/IP) and click Properties.
Step 4Click on the Use the following IP address and enter an IP address that is on the same subnet asyour network or the LAN IP address on your router.Example: If the routers LAN IP address is 192.168.1.1, make your IP address 192.168.1.X where Xis a number between 2 and 254. Make sure that the number you choose is not in use on the network.Set Default Gateway the same as the LAN IP address of your router (192.168.1.1).
Set Primary DNS the same as the LAN IP address of your router (192.168.1.1). The Secondary DNSis not needed or you may enter a DNS server from your ISP.
Step 5Click on the OK twice to save your settings.
Technical Specifications
ADSL Standards
-
7/28/2019 Manual Router Dlink
79/79
ADSL Standards ANSI T1.413 Issue 2
ITU G.992.1 (G.dmt) AnnexA
ITU G.992.2 (G.lite) Annex A
ITU G.994.1 (G.hs)
ITU G.992.5 Annex A
ADSL2 Standards ITU G.992.3 (G.dmt.bis) Annex A
ITU G.992.4 (G.lite.bis) Annex A
ADSL2+ Standards ITU G.992.5 Annex A/M
Protocols IEEE 802.1d Spanning
Tree
TCP/UDP
ARP
RARP
ICMP
RFC1058 RIP v1
RFC1213 SNMP v1 & v2c
RFC1334 PAP RFC1389 RIP v2
RFC1577 Classical IP overATM
RFC1483/2684MultiprotocolEncapsulation over ATMAdaptation Layer 5 (AAL5)
RFC1661 Point to PointProtocol
RFC1994 CHAP
RFC2131 DHCP Client /
DHCP Server RFC2364 PPP over ATM
RFC2516 PPP overEthernet
Data Transfer Rate G.dmt full rate downstream: up to 8 Mbps / upstream: up to 1
Mbps
G.lite: ADSL downstream up to 1.5 Mbps / upstream up to 512Kbps
G.dmt.bis full rate downstream: up to 1 Mbps / upstream: up to
12 Mbps ADSL2+ full rate downstream: up to 24 Mbps / upstream: up to
1 Mbps
Media Interface ADSL interface: RJ -11 connector for connection to 24/26 AWG
twisted pair telephone line
LAN interface: RJ -45 port for 10/100BASE-T Ethernetconnection