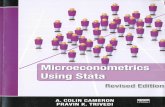Manual - RH - Usina Coruripe · 2018. 9. 25. · ao Portal RH, sendo eles: usuário e senha. Caso...
Transcript of Manual - RH - Usina Coruripe · 2018. 9. 25. · ao Portal RH, sendo eles: usuário e senha. Caso...
-
MANUAL DOPORTAL
DE RH
-
SUMÁRIO
Adicionando um atalho no smartphone para o Portal RH.......................3
No iPhone..............................................................................................................4
No Android............................................................................................................6
Meu primeiro acesso..............................................................................................8
Página inicial..........................................................................................................10
Meu perfil................................................................................................................10
Meu holerite...........................................................................................................13
Recuperação de senha.......................................................................................14
Gerenciar solicitações........................................................................................16
Visualizando detalhes da solicitação......................................................18
-
ADICIONANDO UM ATALHO NO SMARTPHONE PARA O PORTAL RH
O Portal RH da Usina Coruripe é
um sistema web desenvolvido
com o objetivo de padronizar e
reduzir as burocracias
existentes nos processos
referentes à Administração de
Recursos Humanos da Usina
Coruripe, centralizando e
facilitando o acesso e a
atualização das informações
pessoais e profissionais de cada
colaborador. Para adicionar um
atalho na área de trabalho do
seu smartphone, basta seguir os
passos descritos a seguir.
3Manual do Portal de RH
-
NO IPHONE
1. Acessar o endereço
portalrh.usinacoruripe.com.br
2. Acessando o endereço acima
pelo seu navegador padrão,
clique na opção destacada na
imagem abaixo:
3. Em seguida, clique em Tela
de início
4 Adicionando um Atalho no Smartphone
-
4. Na tela seguinte clique em
Adicionar
5. Pronto! Será criado um ícone
na área de trabalho do seu
iPhone, como na figura abaixo:
5Adicionando um Atalho no Smartphone
-
3. Na tela seguinte clique em
Adicionar à Tela Inicial
NO ANDROID
1. Acessar o endereço
portalrh.usinacoruripe.com.br
2. Acessando o endereço acima
pelo seu navegador padrão,
clique na opção destacada na
imagem abaixo:
6 Adicionando um Atalho no Smartphone
-
4. Em seguida clique em
Adicionar
5. Será criado um ícone na área
de trabalho do smartphone,
como na figura abaixo:
7Adicionando um Atalho no Smartphone
-
MEU PRIMEIRO ACESSO
Você provavelmente recebeu um
documento personalizado
contendo seus dados de acesso
ao Portal RH, sendo eles:
usuário e senha. Caso ainda
não o tenha em mãos, por favor
procure o RH de sua unidade.
Para garantir mais acessibilidade
1. Confira seus dados de acesso, no documento
personalizado que o RH entregou a você:
e segurança de suas
informações, ao inserir seus
dados de acesso, o sistema
exige a troca de sua senha.
Fique tranquilo pois esse
processo é bem simples e rápido,
confira o passo a passo:
8 Manual do Portal de RH
999999
-
2. Acesse o Portal RH pelo seu
smartphone, tablet,
ou computador através do
endereço:
portalrh.usinacoruripe.com.br
4. Um formulário irá surgir,
exigindo que altere sua senha,
preencha os campos e clique em
Alterar
5. Pronto! Sua senha foi alterada,
e agora poderá navegar nas
opções do menu: Home (Página
inicial), Cadastros (Dados
Cadastrais) e Consultas (Holerite)
3. Insira os dados de acesso e
clique em Acessar
9Meu primeiro acesso
999999
-
10 Manual do Portal de RH
PÁGINA INICIALNa página inicial você verá
algumas informações tais como:
• O seu banco de horas em
tempo real, sujeito a alterações
até o final do mês atual;
• A nota de sua última avaliação
de desempenho e o gráfico com
as competências avaliadas;
• A data para realizar o próximo
exame periódico.
MEU PERFILAcesse através do menu
Cadastros > Dados Cadastrais.
Aqui você pode visualizar e editar
suas informações pessoais:
Para editar alguma informação é
bem simples, basta clicar no grupo
de informações que deseja alterar,
corrigir as informações e anexar o
documento que comprove a
veracidade de sua alteração.
-
11Manual do Portal de RH
• Ao alterar seu nome ou estado
civil, será exigido a certidão de
casamento, ou o documento
adequado para a situação;
• Ao alterar qualquer
informação de seu logradouro,
será exigido um comprovante de
residência;
• Ao alterar qualquer
informação de sua CNH, será
Para cada grupo de informações será exigido um arquivo anexo que
poderá ser um arquivo .pdf ou uma imagem .jpg
exigido o arquivo digitalizado da
mesma;
• Ao alterar os dados de sua
última formação acadêmica, será
exigido o arquivo digitalizado de
seu último diploma;
• Para as informações e-mail
particular, telefone e celular não
será exigido nenhum anexo.
-
12 Meu Perfil
Suas informações alteradas serão analisadas pelo RH local antes de
serem efetivamente atualizadas, fique atento pois, ao acessar o
Portal RH, no cabeçalho você receberá uma notificação sobre o
status atual de sua solicitação.
Para visualizar suas notificações
basta clicar no ícone de sino, e
em seguida clicar na notificação
para exibir seus detalhes:
Você pode acompanhar o
progresso da atualização de
seus dados acessando o seu
perfil.
******
******
******
999999
-
13Meu Perfil
MEUHOLERITE
Acesse através do menu
Consultas > Holerite. Aqui
você pode visualizar e imprimir
seus holerites.
Observe também que existe um
histórico de todos seus holerites
nos últimos 5 anos:
Para visualizar e imprimir um
holerite é bem simples, basta
clicar no mês referente ao
holerite:
Logo será exibido o seu
demonstrativo de pagamento de
salário, cartão de ponto e banco
de horas.
No rodapé da página tem os
botões:
Clicando em voltar, você volta
para a listagem de holerites
existentes para o ano
selecionado.
Clicando em imprimir, será
gerado um arquivo pdf do
holerite selecionado, basta fazer
o download do arquivo ou
mesmo abrí-lo e clicar em
imprimir.
-
14 Manual do Portal de RH
RECUPERAÇÃO DE SENHA
1. Clicar em “Esqueci minha
senha”, digitar seu usuário do
Portal RH;
2. Responder corretamente
todas as perguntas;
-
15Manual do Portal de RH
3. Digitar uma nova senha que
contenha, no mínimo 6
caracteres letras e números.
-
16 Gerenciar Solicitações
GERENCIAR SOLICITAÇÕES
Acesse através do menu
Cadastros > Gerenciar
Solicitações. Aqui você pode
visualizar, aprovar ou reprovar, e
acompanhar o status do(s)
grupos de informações
alteradas, e os arquivos
anexados pelo colaborador:
999999 *********
-
17Gerenciar Solicitações
Será apresentada uma listagem de todas as solicitações
de alteração de dados por colaborador, ou seja, apenas
uma solicitação será apresentada por colaborador. O
acompanhamento compreende os status:
Aguardando aprovação Informações alteradas pelo colaborador que ainda não foram analisadas pelo RH
Parcialmente aprovadoInformações alteradas pelo
colaborador que já foram analisadas pelo RH e contém
alguns erros a serem corrigidos
AprovadoInformações que alteradas
pelo colaborador que já foram aprovadas pelo RH
ReprovadoInformações que alteradas
pelo colaborador que já foram reprovadas pelo RH
-
VISUALIZANDO DETALHES DA SOLICITAÇÃO
Para visualizar quais os grupos de informações foram alterados pelo
colaborador e também os anexos enviados, basta clicar no botão
Dados para exibir a janela abaixo.
18 Gerenciar Solicitações
*********
-
19Gerenciar Solicitações
Analisando as informações:
1. Observe que as informações
alteradas estão separadas por
grupos, e cada grupo possuí o
seu anexo, com exceção do
grupo que compreende e-mail
particular, telefone e celular,
essas informações não
necessitam de anexo para
comprovação;
2. Para visualizar o arquivo
anexado referente ao grupo de
informações que foi alterado
clique no ícone do clipe, que fica
localizado no cabeçalho;
3. Para aprovar ou reprovar um
grupo de informações, basta
marcar o toggle button para
“Sim” ou “Não”;
4. Observe que existe um campo
para a justificativa, que será
exigido quando pelo menos um
grupo de informações for
reprovado. Você deverá detalhar
as razões pela qual o grupo de
informações foi reprovado, ex: O
arquivo em anexo está ilegível;
5. Não se esqueça de clicar no
botão “Salvar” para concluir suas
alterações;
6. O colaborador receberá a
notificação de sua análise, a
justificativa também será
adicionada a essa notificação.