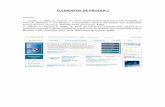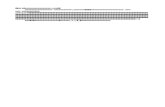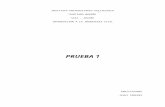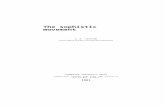Manual Prueba 1
description
Transcript of Manual Prueba 1

Cloud Computing SolutionsManual de usuario instancias ownCloud
__
Manual de usuarioGuía rápida de uso
servicio instancias ownCloud
IMPORTANTEEste manual pretende ser una guía rápida de uso.
Para consulta detallada sobre las funcionalidades de ownCloud recomendamos acceder al a web del desarrollador de la aplicación
http://www.owncloud.org
_____ http://www.adw.esEmail: [email protected].: 902 11 68 17
ADW Europe SL Instancias ownCloud 1/27

Cloud Computing SolutionsManual de usuario instancias ownCloud
__
IntroducciónOwnCloud es un software de código libre (abierto) disponible en http://www.owncloud.org.
ADW ofrece instancias Cloud privadas alojadas en nuestra infraestructura Cloud con OwnCloud preinstalado, depurado, optimizadas para funcionar en un entorno cloud y totalmente administradas por nosotros para que sólo tengas que preocuparte de utilizar el servicio.
La principal ventaja frente a otras soluciones similares (dropbox, googledrive, etc) es la seguridad y privacidad de tus datos, que estarán alojados en tu propio servidor cloud, no compartido por ningún otro cliente, en un centro de datos de máxima seguridad en Madrid, España, al que puedes tener incluso acceso físico.
Este manual pretende ser una guía rápida de uso del ownCloud. De todas formas en cuanto empieces a utilizar la aplicación verás que es muy intuitiva.
_____ http://www.adw.esEmail: [email protected].: 902 11 68 17
ADW Europe SL Instancias ownCloud 2/27

Cloud Computing SolutionsManual de usuario instancias ownCloud
__
1. El Interfaz Web
Para acceder a tu instancia ownCloud desde tu navegador, utiliza la URL que te facilitamos a la activación del servicio. Una vez accedas verás la página de login:
Pantalla de login
Si eres el administrador del sistema, introduce el usuario "administrador" y la contraseña correspondiente.Si eres un usuario final, introduce tu nombre de usuario y contraseña correspondiente.
Una vez te hallas autentificado, se abrirá la pantalla principal del interfaz web.
_____ http://www.adw.esEmail: [email protected].: 902 11 68 17
ADW Europe SL Instancias ownCloud 3/27

Cloud Computing SolutionsManual de usuario instancias ownCloud
__
El interfaz web consta de los siguientes elementos:
1. Barra de navegación. Permite navegar por las diferentes secciones de ownCloud. 2. Vista de sección. Es donde se muestra el contenido de cada apartado.3. Botón subir/crear (Nuevo y el símbolo de la flecha hacia arriba). Te permite crear nuevas carpetas y
descargar archivos remotos desde un enlace externo4. Recuadro de búsqueda5. Menú del usuario. Desde donde podrás tener acceso a configurar los detalles de tu cuenta en personal,
administrar Usuarios y Salir de la aplicación.
1.0.1 Creación de usuarios adicionales (sólo puede hacerlo el administrador)
En tu instancia ownCloud puedes crear tantos usuarios adicionales como quieras y definir el espacio en disco que quieras asignar a cada uno.
Ten en cuenta que la suma de los espacios asignados es diferente a la suma de los espacios ocupados. Puedes sobreasignar espacio, pero si en conjunto los usuarios ocupan más espacio del que tienes contratado tendrás problemas.
1. Entra a la sección "Usuarios" en el desplegable que tienes pasando el ratón por encima de "administrador":
2. Parar crear un nuevo usuario (por ejemplo "Juan"), cumplimenta los campos Nombre de Usuario, Contraseña (con la contraseña que deberá utilizar "Juan" para acceder a ownCloud), en Grupos marca la casilla "Usuarios" y haz clic en el botón "Crear":
3. Para establecer la cuota en disco para el usuario Juan, una vez creado el usuario, abre el desplegable bajo "Almacenamiento" en el que aparece por defecto "Predeterminado" y selecciona el espacio que quieres asignarle:
_____ http://www.adw.esEmail: [email protected].: 902 11 68 17
ADW Europe SL Instancias ownCloud 4/27

Cloud Computing SolutionsManual de usuario instancias ownCloud
__
1.0.2 Antivirus
Todos los archivos que subas a tu instancia ownCloud son analizados mientras los subes por el escáner antivirus ClamAV. En caso de detectar un virus en un archivo, éste es eliminado de la instancia ownCloud.
1.1 Subir archivos desde el Interfaz web
Puedes subir archivos de dos formas:
1. Utilizando el botón "upload" (la fechal hacia arriba):
2. Arrastrando el archivo que quieras subir al interfaz web desde el explorador (Windows) o desde el Finder (MAC) al navegador en el que tengas abierto OwnCloud.
El tamaño máximo de subida es de 200 MB. Si necesitas subir archivos de más tamaño, contacta por favor con el servicio de soporte técnico en [email protected]
1.2 Administrar archivos desde el Interfaz webDesde el interfaz web, colocando el puntero del ratón sobre un archivo se muestran las siguientes opciones:
• Renombrar. Pulsa sobre esta opción para cambiar el nombre del archivo.• Mover. Puedes mover el archivo a otra carpeta bien arrastrándolo, bien utilizando esta opción.• Descargar. Utiliza esta opción para descargar el archivo a tu ordenador.• Revisiones. Esta opción te permite restaurar cualquier versión anterior de este archivo (para más detalles,
consulta el apartado "Control de versiones").• Compartir. Esta opción te permite compartir un archivo (ver apartado "compartir archivos y carpetas)"• Para borrar un archivo, colócate sobre él y haz click sobre la cruz de la derecha:
_____ http://www.adw.esEmail: [email protected].: 902 11 68 17
ADW Europe SL Instancias ownCloud 5/27

Cloud Computing SolutionsManual de usuario instancias ownCloud
__
1.3 Control de versionesOwnCloud soporta un sistema sencillo de control de versiones de archivos. Este sistema lo que hace es crear copias de los archivos, a los que puedes acceder desde la opción "Revisiones" (ver figura siguiente):
Al pulsar sobre "Revisiones" se desplegará el historia de versiones del archivo desde el que podrás restaurar cualquier versión anterior del mismo. Las versiones se generan a intervalos mayores de 2 minutos.
1.4 Compartir archivos y carpetasEl método para compartir archivos y carpetas funciona del mismo modo:
1. Sitúa el puntero del ratón sobre el archivo y la carpeta a compartir. Aparecerán a la derecha las operaciones que puedes realizar con ese archivo o carpeta:
2. Haz click sobre "Compartir". Aparecerá un desplegable
_____ http://www.adw.esEmail: [email protected].: 902 11 68 17
ADW Europe SL Instancias ownCloud 6/27

Cloud Computing SolutionsManual de usuario instancias ownCloud
__
3. Si quieres compartir la carpeta o archivo con otro usuario de tu owncloud, escribe el nombre del usuario en el campo "compartir con".
4. Si quieres compartir la carpeta o archivo con todos los usuarios de tu owncloud, escribe y/o selecciona "usuarios(group)".
5. A continuación, coloca el puntero del ratón sobre el usuario con el que acaba de compartir el recurso y marca las casillas con los permisos que les quieres dar: "puede editar", "modificar", "eliminar" . POr defecto el o los usuarios con los que compartas sólo podrás leer el recurso compartido:
6. Si quieres crear un enlace para compartir el archivo o carpeta vía web con personas que no sean usuarios de tu owncloud, pulsa sobre "Compartir enlace". Podrás optar por protegerlo con contraseña o no. En la casilla te aparecerá la URL del enlace compartido, al que podrás tener acceso desde cualquier navegador web.
_____ http://www.adw.esEmail: [email protected].: 902 11 68 17
ADW Europe SL Instancias ownCloud 7/27

Cloud Computing SolutionsManual de usuario instancias ownCloud
__
1.5 Recuperación de archivos borrados
Para recuperar un archivo que hayas borrado recientemente:
1. Accede a "Archivos eliminados", a la derecha del interfaz:
2. Sitúate sobre el archivo a recuperar y haz clic sobre "Restore":
1.6 Vaciado de la papelera
Para eliminar archivos de la papelera (y con ello borrarlos de forma definitiva e irrecuperable):
1. Accede al apartado "Archivos eliminados" (ver apartado anterior)2. Sitúate sobre el archivo a borrar y haz clic sobre la cruz de la derecha:
_____ http://www.adw.esEmail: [email protected].: 902 11 68 17
ADW Europe SL Instancias ownCloud 8/27

Cloud Computing SolutionsManual de usuario instancias ownCloud
__
2. ContactosLa aplicación de contactos es similar a la de cualquier dispositivo móvil.
2.1 Alta de nuevos contactos
Puede dar de alta contactos de dos formas:
1. Manualmente2. Importando un archivo VCF
2.1.1 Alta manual de contactos
1. Acceda a la aplicación Contactos2. Haga clic sobre "Nuevo contacto"3. Cumplimente los campos de la nueva ficha
2.1.2 Importación de archivos VCF
1. Acceda a la aplicación Contactos2. Pulse sobre el símbolo de configuración situado en la parte inferior izquierda
_____ http://www.adw.esEmail: [email protected].: 902 11 68 17
ADW Europe SL Instancias ownCloud 9/27

Cloud Computing SolutionsManual de usuario instancias ownCloud
__
3. Pulse sobre la flecha de upload y seleccione los archivos VCF a importar
4. La aplicación le permitirá seleccionar una libreta de direcciones ya existente o crear una nueva.
3. Calendario
La primera vez que usa el calendario verá que hay creado un calendario por defecto con el nombre "Default calendar". Puede administrar varios calendarios haciendo clic sobre el botón de configuración del extremo superior derecho. (ver imagen siguiente):
Figura ajustes
Una vez acceda a la configuración de los calendarios puede añadir, editar, activar y desactivar calendarios.
_____ http://www.adw.esEmail: [email protected].: 902 11 68 17
ADW Europe SL Instancias ownCloud 10/27

Cloud Computing SolutionsManual de usuario instancias ownCloud
__
3.1 Crear entradas (eventos) en el calendario
Un evento es cualquier entrada en el calendario. Pede ser una cita, un recordatorio, etc. Para crear un evento simplemente haga clic sobre el día del calendario en el que quiere crear el evento. Se desplegará el siguiente popup con las opciones de configuración del evento, título, categoría, fecha, etc.
En las Opciones Avanzadas puede configurar parámetros adicionales como el Lugar y la descripción (notas) del evento.En la pestaña Repetición puedes seleccionar cuándo se repite el evento (diariamente, semanalmente, etc) y cuándo finaliza (cuando tiene que dejar de repetirse).
_____ http://www.adw.esEmail: [email protected].: 902 11 68 17
ADW Europe SL Instancias ownCloud 11/27

Cloud Computing SolutionsManual de usuario instancias ownCloud
__
3.2 Compartir un calendario
Ya sabes que puedes crear todos los calendarios que quieras. Por ejemplo puedes crear uno con el objetivo de compartirlo con todos los usuarios que se llame "proyectos", de forma que todos los usuarios tengan acceso a leer y escribir en el mismo y así hacer un seguimiento conjunto de las citas, eventos, etc.
1. Pulsa sobre ajustes (ver figura Ajustes de la página anterior).2. Crea un nuevo calendario (por ejemplo "proyectos")3. Compártelo. Para ello, desde ajustes pulsa sobre el icono de compartir
4. En el campo "Compartir con" escribe el grupo o los usuarios con los que lo quieres compartir.5. Especifica los permisos para delimitar si los demás usuarios pueden crear eventos, modificarlos,
eliminarlos. En el ejemplo de abajo tienen permiso total.
_____ http://www.adw.esEmail: [email protected].: 902 11 68 17
ADW Europe SL Instancias ownCloud 12/27

Cloud Computing SolutionsManual de usuario instancias ownCloud
__
4. Sincronización de calendario y contactos con iPhone/iPad
4.1 Sincronizar el calendario
En su iPhone / iPad, proceda como indicado a continuación. Finalizado el proceso, el calendario deberá ser visible en la aplicación "Calendario " de si iPhone/iPad.
1. Vaya a Ajustes 2. Seleccione Correo, Contactos, Calendario3. Seleccione Añadir Cuenta4. Seleccione "Otras"5. Seleccione "Añadir cuenta CalDAV"6. En el campo "Servidor" introduzca
ip/remote.php/caldav/principals/nombreusuarioEjemplo: i la IP de su instancia ownCloud es 188.93.77.80 y su usuario es "juan", lo que tendría que introducir (NO PONGA NI http:// NI https://) sería:188.93.77.80/remote.php/caldav/principals/juan
7. Introduzca el nombre de usuario y la contraseña8. Pulse "Siguiente"9. Si su servidor no soporta SSL, le saltará una alarma/aviso. Pulse Continuar10. Si su iPhone no puede verificar la información de la cuenta, consulte el apartado de "Resolución de
problemas", más adelante.
_____ http://www.adw.esEmail: [email protected].: 902 11 68 17
ADW Europe SL Instancias ownCloud 13/27

Cloud Computing SolutionsManual de usuario instancias ownCloud
__
4.2 Sincronizar los contactos
En su iPhone / iPad, proceda como indicado a continuación. Finalizado el proceso, los contactos deberá estar disponibles en "Contactos" de su iPhone (puede tardar algunos minutos dependiendo de su conectividad).
1. Vaya a Ajustes 2. Seleccione Correo, Contactos, Calendario3. Seleccione Añadir Cuenta4. Seleccione "Otras"5. Seleccione "Añadir cuenta CardDAV"6. En el campo "Servidor" introduzca
ip/remote.php/carddav/principals/nombreusuarioEjemplo: i la IP de su instancia ownCloud es 188.93.77.80 y su usuario es "juan", lo que tendría que introducir (NO PONGA NI http:// NI https://) sería:188.93.77.80/ remote.php/carddav/principals/juan
7. Introduzca el nombre de usuario y la contraseña8. Pulse "Siguiente"9. Si su servidor no soporta SSL, le saltará una alarma/aviso. Pulse Continuar10. Si su iPhone no puede verificar la información de la cuenta, consulte el apartado de "Resolución de
problemas", más adelante.
4.3 Resolución de problemas
1. Verifique que NO ha incluido http:// ni https:// en el campo servidor.2. Si necesita cambiar la dirección del servidor y quiere configurar eluso de SSL, deberá cancelar el proceso
de alta y volver a introducir los datos dado que el sistema operativo iOS añade automaticamente https:// a la dirección del servidor.
3. Con las versiones iOS 4.X se dan algunos problemas de sincronización con CardDAV. Para evitarlos deberá actualizar su iPhone a la versión más reciente.
_____ http://www.adw.esEmail: [email protected].: 902 11 68 17
ADW Europe SL Instancias ownCloud 14/27

Cloud Computing SolutionsManual de usuario instancias ownCloud
__
5. Sincronización de calendario y contactos con OS X
Con OS X 10.7 Lion y 10.8 Mountain Lion el proceso es el mismo para para iOS.
Con OS X 10.6 (Snow Leopard) no funciona correctamente.
_____ http://www.adw.esEmail: [email protected].: 902 11 68 17
ADW Europe SL Instancias ownCloud 15/27

Cloud Computing SolutionsManual de usuario instancias ownCloud
__
6. Marcadores (bookmarks)
Puedes añadir marcadores desde el Interfaz web o a través del bookmarklet que previamente habrás añadido a la barra de marcadores de tu navegador (más adelante te explicamos cómo).
6.1 Alta de un marcador desde el Interfaz Web
1. Accede a la sección Marcadores
2. Cumplimenta los campos "Dirección" (URL) y pulsa el botón "Adicional"
_____ http://www.adw.esEmail: [email protected].: 902 11 68 17
ADW Europe SL Instancias ownCloud 16/27

Cloud Computing SolutionsManual de usuario instancias ownCloud
__
6.2 Editar o borrar un marcador
1. Posiciona el puntero del ratón sobre el marcador a editar y pulsa el icono del lápiz
2. Edita lo que necesites y pulsa el botón "Guardar".
3. Si lo que quieres es borrar el marcador, debes hacer clic sobre el aspa de la derecha después de situar el puntero del ratón sobre el marcador a eliminar:
_____ http://www.adw.esEmail: [email protected].: 902 11 68 17
ADW Europe SL Instancias ownCloud 17/27

Cloud Computing SolutionsManual de usuario instancias ownCloud
__
6.3 Alta de marcadores utilizando el bookmarklet
Es la forma más práctica y sencilla de dar de alta marcadores. Para ello primero debes colocar el bookmarklet en la barra de marcadores de tu navegador. Para ello:
1. Accede a la sección marcadores de ownCloud:
2. Haz clic sobre el icono de configuración (abajo a la izquierda):
3. Arrastra el botón "Leer después" hasta la barra de marcadores de tu navegador:
_____ http://www.adw.esEmail: [email protected].: 902 11 68 17
ADW Europe SL Instancias ownCloud 18/27

Cloud Computing SolutionsManual de usuario instancias ownCloud
__
4. Para dar de alta un nuevo marcador, acceder a la web desde tu navegador y pulsa "Leer después":
_____ http://www.adw.esEmail: [email protected].: 902 11 68 17
ADW Europe SL Instancias ownCloud 19/27

Cloud Computing SolutionsManual de usuario instancias ownCloud
__
7. Imágenes
En la sección Imágenes podrás navegar por todas las imágenes que hayas subido a tu instancia ownCloud. El sistema escanea todos los archivos y te muestra en esta sección sólo los archivos de imágenes. Desde esta sección no puedes subir archivos sino que debes subirlos desde el administrador de archivos Archivos.
8. Música
En la sección Música puedes navegar y reproducir todos los archivos de audio que hayas subido a tu instancia ownCloud. El sistema escanea todos los archivos y te muestra en esta sección sólo los archivos de audio. Desde esta sección no puedes subir archivos sino que debes subirlos desde el administrador de archivos Archivos.
_____ http://www.adw.esEmail: [email protected].: 902 11 68 17
ADW Europe SL Instancias ownCloud 20/27

Cloud Computing SolutionsManual de usuario instancias ownCloud
__
9. Aplicaciones cliente para sincronización de archivos
ownCloud dispone de aplicaciones cliente para Windows, Mac OSX, iOS (disponible en App Store a un precio de 0,89 euros) y Linux.
Estas aplicaciones cliente te permiten sincronizar una o varias carpetas de tus ordenadores con tu instancia ownCloud. Cuando copies archivos a una carpeta sincronizada, ese archivo se transferirá a tu instancia ownCloud y se actualizará/copiará/descargará en cualquier otro ordenador que tengas con el cliente owncloud instalado y configurado para sincronizar la misma carpeta. Esto te permite tener tus archivos actualizados vayas donde vayas, tengas el ordenador que tengas.
9.1 Instalación de la aplicación cliente (Desktop).
1. Obtén las aplicaciones cliente. Para ello accede a tu área Personal:
2. Arriba del todo te indicará desde dónde descargar las aplicaciones cliente:
3. Pulsa sobre Desktop app
4. Desde la nueva página (en Inglés), descarga el cliente del sistema operativo que tengas (Windows, Mac, Linux).
5. Instala la aplicación ordenador. No la ejecutes todavía (demarca la casilla "Run ownCloud" cuando antes de pulsar "finish"):
_____ http://www.adw.esEmail: [email protected].: 902 11 68 17
ADW Europe SL Instancias ownCloud 21/27

Cloud Computing SolutionsManual de usuario instancias ownCloud
__
9.2 Configuración de la aplicación cliente (Desktop Windows Client)
Describimos aquí el procedimiento para Windows. En los demás sistemas operativos es muy similar. En "Casos prácticos" describimos diversas posibilidades que abre el sistema de sincronización. El aquí descrito es el caso más sencillo.
1. En nuestro PC creamos una carpeta que será aquella en la que copiemos los archivos que queremos sincronizar con la carpeta remota de nuestro ownCloud. Llamaremos a esa carpeta "ownCloud" (puedes ponerle cualquier otro nombre). Se sincronizarán todas las subcarpetas que creemos dentro.
2. Lanza la aplicación "OwnCloud" en tu PC. Te aparecerá el Asistente de Conexión ownCloud. Pulsa Siguiente.
_____ http://www.adw.esEmail: [email protected].: 902 11 68 17
ADW Europe SL Instancias ownCloud 22/27

Cloud Computing SolutionsManual de usuario instancias ownCloud
__
3. Ahora te aparecerá la pantalla Crear conexión a ownCloud. Cumplimenta los siguientes campos, que se te facilitaron a la activación del servicio y pulsa Siguiente- Dirección del servidor: (por ejemplo) 188.93.77.80- Usar conexión segura (déjalo marcado)- Nombre de usuario y contraseña: los que se te facilitaron
4. El sistema intentará establecer la conexión con tu instancia ownCloud y te saldrá un aviso diciéndote que el certificado es autofirmado.
- Marca la casilla Confiar en este certificado de todas maneras- Pulsa el botón Aceptar
_____ http://www.adw.esEmail: [email protected].: 902 11 68 17
ADW Europe SL Instancias ownCloud 23/27

Cloud Computing SolutionsManual de usuario instancias ownCloud
__
5. La aplicación establecerá la conexión y creará en tu instancia la carpeta "clientsync". Pulsa "Terminar".
6. Lo que ahora sucede es que el cliente desktop que has instalado sincronizará el contenido de la carpeta "ownCloud" que has creado en tu PC con la carpeta clientsync de tu instancia Cloud. Lo único que tienes que hacer ahora es copiar a la carpeta "ownCloud" de tu PC los archivos que quieras tener sincronizados en/a través de tu instancia ownCloud
7. Si quieres disponer de esos archivos sincronizados por ejemplo en tu portátil, remite el proceso en tu portátil y tendrás esos mismos archivos en tu portátil. Lo que copies en la carpeta ownCloud te tu PC lo tendrás en la carpeta ownCloud de tu portátil y viceversa.
_____ http://www.adw.esEmail: [email protected].: 902 11 68 17
ADW Europe SL Instancias ownCloud 24/27

Cloud Computing SolutionsManual de usuario instancias ownCloud
__
10. Casos prácticos
10.1 Sincronización de varias carpetas
Supuestos previos
1. En la oficina tienes un ordenador PC desde el que trabajas a diario2. Tienes un portátil que usas cuando estás en casa o cuando estás de viaje o en reuniones3. Te interesa disponer siempre de los archivos que tienes en las carpetas "Proyectos" y "Contabilidad" que
están en tu PC
Pasos a seguir
1. Crea las carpetas "Proyectos" y "Contabilidad" en tu instancia ownCloud.- Accede a tu instancia ownCloud- Sección Archivos- Pulsa Nuevo -> Carpeta y crea la carpeta "Proyectos". Repite para crear la carpeta "Contabilidad".
2. Abre el desktop client ownCloud en tu PC
3. Haz clic en Añadir
_____ http://www.adw.esEmail: [email protected].: 902 11 68 17
ADW Europe SL Instancias ownCloud 25/27

Cloud Computing SolutionsManual de usuario instancias ownCloud
__
4. Selecciona la carpeta "Proyectos" de tu PC y en Alias de nombre de Directorio pon también el nombre de la carpeta "Proyectos" y pulsa "Siguiente".
5. Ahora selecciona la carpeta remote en la que sincronizarás el contenido de tu carpeta local Proyectos y
que es la que hemos creado en el paso 1, "Proyectos" y pulsa Terminar
6. Repite el proceso para la carpeta "Contabilidad" y de nuevo repite los dos procesos en tu ordenador portátil. A partir de ahora todo lo que tengas en las dos carpetas que has sincronizado lo tendrás disponible en tu ownCloud, en tu portátil y en tu PC. Cualquier cambio que hagas desde tu PC se actualizará en tu instancia Cloud. Cuando conectes el portátil, éste se sincronizará con el owncloud y viceversa: si añades archivos o modificas archivos en tu portátil, estos cambios se reflejarán en tu instancia ownCloud y cuando te conectes con tu PC desde la oficina se sincronizará con esos cambios.
_____ http://www.adw.esEmail: [email protected].: 902 11 68 17
ADW Europe SL Instancias ownCloud 26/27

Cloud Computing SolutionsManual de usuario instancias ownCloud
__
10.2 Utilizar tu instancia ownCloud para realizar copias de seguridad de tu PC
Para ello lo único que tienes que hacer es - por ejempo:
1. Crear en tu PC una carpeta que se llame "Backup".2. Crear en tu instancia ownCloud una carpeta que se llame por ejemplo "Backup-PC-Oficina".3. Sincronizar la carpeta Backup de tu PC con la carpeta remioa Backup-PC-Oficina de tu instancia
ownCloud4. Para hacer copias de seguridad de determinados archivos, debes copiar (no mover, sino copiar) los
archivos de los que quieras hacer copia a la carpeta "Backup" de tu PC.
_____ http://www.adw.esEmail: [email protected].: 902 11 68 17
ADW Europe SL Instancias ownCloud 27/27