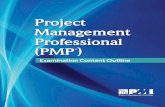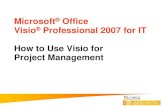Manual Project Professional 2007
-
Upload
andres-delgado-rossetti -
Category
Documents
-
view
219 -
download
0
Transcript of Manual Project Professional 2007
-
7/26/2019 Manual Project Professional 2007
1/70
Sistemas Expertos Ltda. Manual Microsoft Project 2007Cra. 73 # 30C-116 Of. 301 Beln RosalesTelfono:+57 (4) 444 18 99 Fax: +57 (4) 265 60 49http://www.sistemas-expertos.comMedelln, Colombia
1
MANUAL MICROSOFT
PROJECT 2007
Entrenamiento Universitario
Fecha del documento:Abril de 2009
Fecha de ltima revisin:
Versin:FINAL
-
7/26/2019 Manual Project Professional 2007
2/70
Sistemas Expertos Ltda. Manual Microsoft Project 2007Cra. 73 # 30C-116 Of. 301 Beln RosalesTelfono:+57 (4) 444 18 99 Fax: +57 (4) 265 60 49http://www.sistemas-expertos.comMedelln, Colombia
2
Contenido
IINNTTRROODDUUCCCCIINN....................................................................................................55
SSEECCCCIINN11......................................................................................................................66
FFuunncciioonneess yyvviissuuaalliizzaacciinnddeePPrroojjeecctt22000077......................66
QU ES PROJECT OFFICE 2007? ...................................................................................... 6
FUNCIONALIDAD BSICA DE OFFICE PROJECT 2007................................................ 6
ELEMENTOS DE VISUALIZACIN DE OFFICE PROJECT............................................. 6
TABLAS Y CAMPOS ................................................................................................................. 13
SSEECCCCIINN22..................................................................................................................1144
PPrrooggrraammaacciinnddeepprrooyyeeccttoosseemmpprreessaarriiaalleess................1144
CREACIN DE UN PROYECTO............................................................................................ 14
PRELIMINARES DEL PROYECTO: INFORMACIN DEL PROYECTO....................... 14
GUARDAR UN PROYECTO .................................................................................................... 19
DEFINIR TAREAS .................................................................................................................... 20
SSEECCCCIINN33..................................................................................................................3333
VVnnccuulloosseennttrreettaarreeaassyyaannlliissiissddeellaarruuttaaccrrttiiccaa3333
PREDECESORAS Y SUCESORAS........................................................................................ 34
ESTABLECIMIENTO DE DELIMITACIONES EN LAS TAREAS................................... 35
SSEECCCCIINN44..................................................................................................................3377
AAddmmiinniissttrraacciinnddeerreeccuurrssooss..............................................................3377
CLASES DE RECURSOS ........................................................................................................ 37ASIGNACIN DE RECURSOS ............................................................................................. 42
COSTOS DE LOS RECURSOS ............................................................................................. 45
SSEECCCCIINN55..................................................................................................................4477
-
7/26/2019 Manual Project Professional 2007
3/70
Sistemas Expertos Ltda. Manual Microsoft Project 2007Cra. 73 # 30C-116 Of. 301 Beln RosalesTelfono:+57 (4) 444 18 99 Fax: +57 (4) 265 60 49http://www.sistemas-expertos.comMedelln, Colombia
3
AAjjuusstteessddeellpprrooyyeeccttoo..................................................................................4477
DISPONIBILIDAD DE LOS RECURSOS ........................................................................... 47
REDISTRIBUIR RECURSOS ................................................................................................. 49
SSEECCCCIINN66..................................................................................................................5511
AAjjuusstteessddeellppllaannddeellpprrooyyeeccttoo........................................................5511
ANLISIS DE LA RUTA CRTICA ....................................................................................... 51
PRESUPUESTO DEL PROYECTO (Costos fijos de tareas)........................................ 53
CREACIN DE LNEAS DE BASE....................................................................................... 53
CUANDO SE DEBE GUARDAR UNA LNEA DE BASE.................................................. 55
SSEECCCCIINN77..................................................................................................................5577
SSeegguuiimmiieennttooyyccoonnttrroollddeepprrooyyeeccttooss....................................5577
MTODOS DE SEGUIMIENTO............................................................................................. 57
ENTRAR LOS DATOS REALES MANUALMENTE............................................................ 58
SEGUIMIENTO AUTOMTICO AL PROYECTO............................................................... 59
AJUSTES A LA PROGRAMACIN (REPROGRAMACIN)........................................... 60
SSEECCCCIINN88..................................................................................................................6622
HHeerrrraammiieennttaassddeeaannlliissiiss......................................................................6622
CREACIN DE INFORMES BSICOS PERSONALIZADOS........................................ 62
CREACIN DE INFORMES VISUALES.............................................................................. 63
ANLISIS DE INTEGRACION Y COORDINACIN........................................................ 65
VALOR ACUMULADO .............................................................................................................. 66
-
7/26/2019 Manual Project Professional 2007
4/70
-
7/26/2019 Manual Project Professional 2007
5/70
Sistemas Expertos Ltda. Manual Microsoft Project 2007Cra. 73 # 30C-116 Of. 301 Beln RosalesTelfono:+57 (4) 444 18 99 Fax: +57 (4) 265 60 49http://www.sistemas-expertos.comMedelln, Colombia
5
INTRODUCCIN
El software Microsoft Office Project, es muy til para la gestin de proyectos, aplicando procedimientos
descritos en el PMBOK (Management Body of Knowledge) del PMI (Project ManagementInstitute).
Permite a sus usuarios emplear informes predefinidos para seleccionar, obtener vistas previas e imprimir la
informacin de uso ms frecuente necesaria para administrar los proyectos, realizar un seguimiento de los
recursos, mantener los costos y comunicar el progreso a los miembros del equipo. Con vistas de informe
mejoradas, la interfaz de calendario y la adicin de grficos tridimensionales, sus clientes pueden crear
informes visualmente ms eficaces.
El presente manual tiene el objetivo de orientar al usuario primero en las funciones del manejo de laherramienta Microsoft Project 2007, ofrecer mltiples opciones tanto para el manejo de proyectos, como para
la administracin de recursos, adems entrar a detallar como se realiza seguimiento, ajustes a la
programacin y utilizar las herramientas de anlisis.
-
7/26/2019 Manual Project Professional 2007
6/70
Sistemas Expertos Ltda. Manual Microsoft Project 2007Cra. 73 # 30C-116 Of. 301 Beln RosalesTelfono:+57 (4) 444 18 99 Fax: +57 (4) 265 60 49http://www.sistemas-expertos.comMedelln, Colombia
6
SECCIN 1
Funciones y visualizacin de Project 2007
QU ES PROJECT OFFICE 2007?Microsoft Office Project 2007 es el programa de administracin de proyectos que ayuda a lasorganizaciones a alinear iniciativas de empresa, proyectos y recursos para obtener mejoresresultados empresariales. Si usa sus flexibles capacidades de utilizacin de informes y de anlisis,puede tener la certeza de que tendr informacin procesable para ayudarle a optimizar recursos,priorizar tareas y alinear proyectos de todos los objetivos empresariales globales.
FUNCIONALIDAD BSICA DE OFFICE PROJECT 2007
Etiquetas inteligentesMicrosoft Project utiliza las Etiquetas inteligentes para explicar cmo se realizan los clculos de laherramienta de planificacin de proyectos y para aconsejar a los usuarios sobre las accionesalternativas que podran realizar. Aparece un tringulo verde en la celda que ha editado paramostrar que se ha realizado un cambio y que ste afecta la tarea que est relacionada con esaplanificacin. Sobre el indicador aparece un aviso sobre el cambio en la planificacin y si hace clicen el indicador aparecen otras opciones que cambiarn la manera de programar la tarea o elrecurso.
Las etiquetas inteligentes aparecen cuando realiza:
Asignaciones de recursos adicionales, es decir a una tarea con recursos, se le agrega o quitarecursos.
Ediciones en Iniciar y Finalizar. Cambios en las fechas de las tareas.
Ediciones en Trabajo, Unidades y Duracin. Cambios en los valores de trabajo, unidades derecursos (porcentajes de asignacin), o duracin de las tareas o recursos.
Eliminacin del nombre de una columna. Cuando presiona la tecla SUPR (DELETE) sobre elnombre de una tarea.
ELEMENTOS DE VISUALIZACIN DE OFFICE PROJECT
Microsoft Project almacena los detalles acerca del proyecto en su propia base de datos. Utiliza esainformacin para calcular y controlar la programacin, los costos y otros elementos del proyecto,mediante la creacin de un plan. Cuanta ms informacin se proporcione, ms preciso ser el plan.
-
7/26/2019 Manual Project Professional 2007
7/70
Sistemas Expertos Ltda. Manual Microsoft Project 2007Cra. 73 # 30C-116 Of. 301 Beln RosalesTelfono:+57 (4) 444 18 99 Fax: +57 (4) 265 60 49http://www.sistemas-expertos.comMedelln, Colombia
7
Como si se tratara de una hoja de clculo, Microsoft Project muestra los resultados de los clculosinmediatamente. Pero el plan del proyecto solo se crea cundo se introduce la informacin esencialacerca de todas las tareas. Slo entonces se ver cundo finalizar el proyecto o las fechas en lasque estn programadas las tareas.
Microsoft Project coloca la informacin que se introduce y la que calcula en campos que contienen
tipos de informacin especficos, como nombres o duraciones de tareas. En Microsoft Project,generalmente cada campo aparece en una columna.
La base de datos del proyecto contiene gran cantidad de informacin, pero en un momento dadoslo necesita una parte de la misma. Para tener acceso a la informacin, se utilizan lasherramientas siguientes:
Vistas, que presentan un subconjunto de informacin del proyecto en un formato fcil deinterpretar. Por ejemplo, el Diagrama de Gantt muestra informacin bsica de tareas en columnasy un grfico de barras. Una vista puede ser la combinacin de una o ms vistas (tales como:Diagrama de Gantt, Hoja de Recursos, Calendario, entre otras).
Tablas, que definen las columnas mostradas
Filtros, que permiten centrarse en tareas o recursos especficos.
Cada vista presenta una clase de informacin diferente. Las tablas y los filtros ajustan lainformacin. Cambiar o aplicar otra vista, otra tabla u otro filtro puede ocultar informacin, pero nola elimina. Seguir estando en la base de datos y seguir actualizndose.
Las vistas son la forma como Microsoft Office Project se comunica con el usuario. Cuandointroduzca informacin en una vista, sta es almacenada en el archivo del proyecto (o base dedatos). Esta informacin podr ser mostrada en otras vistas. Por ejemplo, la duracin de unatarea que se agregue en la vista Diagrama de Gantt aparecer en la vista Hoja de Tareas cuando lamuestre.
Las vistas se pueden usar para: introducir, organizar y examinar informacin en una ampliavariedad de formatos.
Paso a paso para cambiar de Vista utilice una de las dos formas:
1. Haga clic sobre el men Ver y luego clic sobre la vista que desee elegir (Normalmente son lasprimeras 8 opciones).
2. Si la vista que desea no aparece, haga clic sobre Mas Vistas.... Seleccione la vista y luego hagaclic en Aplicar.
2.1. Tambin en la Barra de Vistas haga clic sobre la vista
-
7/26/2019 Manual Project Professional 2007
8/70
Sistemas Expertos Ltda. Manual Microsoft Project 2007Cra. 73 # 30C-116 Of. 301 Beln RosalesTelfono:+57 (4) 444 18 99 Fax: +57 (4) 265 60 49http://www.sistemas-expertos.comMedelln, Colombia
8
Figura 1: Elementos tpicos de Microsoft Office Project. De izquierda a derecha aparece: Panel deTareas, Diagrama de Gantt, que se descompone en la tabla Entrada y la grfica de Gantt
Tipos de vistas
En Project existen tres tipos de Vistas:
Diagramas o grficos: Que representan la informacin grficamente a travs de barras,imgenes. Las Vistas Diagrama de Gantt, Diagrama de Red, Grfico de Recursos, y Calendario son
ejemplos de este tipo.
Hojas de Datos: Representan la informacin en filas y columnas. Cada fila contiene informacinsobre una tarea o un recurso individuales. Cada columna contiene un campo donde puedeintroducir informacin acerca de los recursos o las tareas. Un ejemplo de este tipo de vistas es laHoja de Recursos.
Formularios: Representan los datos en un formato similar a un formulario en papel. Losformularios muestran informacin de una sola tarea o un solo recurso a la vez. Ejemplo:Formulario de tareas, Formulario de Recursos, entre otros.
Clasificacin de las vistas
Las vistas, as como muchos de los elementos de Office Project, se agrupan en tres clases:
-
7/26/2019 Manual Project Professional 2007
9/70
Sistemas Expertos Ltda. Manual Microsoft Project 2007Cra. 73 # 30C-116 Of. 301 Beln RosalesTelfono:+57 (4) 444 18 99 Fax: +57 (4) 265 60 49http://www.sistemas-expertos.comMedelln, Colombia
9
Vistas para Tareas: Sirven para administrar las tareas y toda la informacin que una tareanecesite: duraciones, fechas de comienzo y fin, predecesoras, entre otros. Algunos ejemplos son:Diagrama de Gantt y Vista Calendario.
Vistas para Recursos:Sirven para administrar los recursos y toda la informacin que un recursonecesite: Nombre del recurso, Tasa Estndar (Costo hora), calendario laboral, disponibilidad, entre
otros. Algunos ejemplos son: Hoja de recursos, Grfico de recursos.
Vistas para Asignaciones: Son vistas que combinan informacin de las tareas y recursos.Tambin se llaman vistas de Uso. Permiten ver la informacin de las asignaciones, ya sea: Elrecurso y las tareas asignadas o la tarea y todos los recursos asignados. Ejemplo de estas vistasson Uso de Recursos y Uso de tareas.
NOTA : Una vista puede tener uno o varios tipos o una o varias categoras, para facilitar la
administracin del proyecto.
Vistas Combinadas
Figura 2: Diagrama de Gantt combinada con la vista Formulario de tareasseleccionada
Las vistas Combinadas (divididas en dos paneles, superior e inferior). Se usan para administrarcon ms detalle las tareas o los recursos
Cuando una vista combinada est aplicada, solo hay un panel activo, el superior o el inferior.Quiere decir que los comandos que ejecute se realizan sobre el panel activo. Si desea cambiar lavista de alguno de los paneles, cercirese que tiene seleccionado el panel correcto.
Paso a paso para aplicar una vista combinada
1. Haga clic en el men Ventanay luego en Dividir.
Panel
Pan
el
-
7/26/2019 Manual Project Professional 2007
10/70
Sistemas Expertos Ltda. Manual Microsoft Project 2007Cra. 73 # 30C-116 Of. 301 Beln RosalesTelfono:+57 (4) 444 18 99 Fax: +57 (4) 265 60 49http://www.sistemas-expertos.comMedelln, Colombia
10
Para volver a una vista simple, haga clic en el men Ventana y luego en Quitar divisin.
Descripcin de algunas vistasA continuacin se hace un resumen y una ilustracin de las pantallas principales, con la idea deintroducir al usuario en las diferentes presentaciones de Microsoft Office Project.
Diagrama de Gantt
Figura 3: Diagrama de Gantt
El Diagrama de Gantt muestra la informacin de las tareas de su proyecto, como texto y grficos
de barras. Como muestra la Figura 3, el lado izquierdo de esta vista contiene las columnas en lasque puede crear y modificar: nombres de las tareas, las duraciones, fechas de comienzo y fin yotra informacin referente a las tareas del proyecto. En el lado derecho, puede utilizar las barrasde Gantt para visualizar grficamente las duraciones de las tareas y las fechas en una escala detiempo.
La posicin de la barra en la lnea de tiempo, as como su longitud, indica cuando comienza ycuando finaliza esa tarea. Adems, la posicin de una barra de tarea en relacin a otra indica si lastareas se suceden o si se superponen.
-
7/26/2019 Manual Project Professional 2007
11/70
Sistemas Expertos Ltda. Manual Microsoft Project 2007Cra. 73 # 30C-116 Of. 301 Beln RosalesTelfono:+57 (4) 444 18 99 Fax: +57 (4) 265 60 49http://www.sistemas-expertos.comMedelln, Colombia
11
Diagrama de Red
Figura 4:Diagrama de red. Cada cuadro (nodo)representa una tarea y las flechasrepresentan la relacin entre dostareas.
Con la vista Diagrama de red, se pueden revisar, crear o modificar las tareas y dependencias detareas del proyecto en forma de diagrama de red o de relaciones. Cada tarea est representadamediante un cuadro donde aparecen; el nombre de la tarea, su duracin, su fecha de comienzo,entre otras. La lnea que une dos cuadros representa la relacin entre las dos tareas. La Figuramuestra claramente el aspecto de un proyecto visto en el diagrama de red.
Grfico de RecursosEl grfico de Recursos es un grfico de barras que muestra los picos de utilizacin de un recurso atravs del tiempo (es muy similar a un histograma, en donde cada barra representa una fraccinde tiempo de utilizacin del recurso).
Esta vista muestra de forma grfica informacin de la asignacin, el trabajo o el costo de losrecursos en relacin con el tiempo.
-
7/26/2019 Manual Project Professional 2007
12/70
Sistemas Expertos Ltda. Manual Microsoft Project 2007Cra. 73 # 30C-116 Of. 301 Beln RosalesTelfono:+57 (4) 444 18 99 Fax: +57 (4) 265 60 49http://www.sistemas-expertos.comMedelln, Colombia
12
Figura 5: Grfico de recursos. Las barras que estn por encima del 100% indican tiempo deutilizacin superior a su capacidad mxima (tiempo sobreasignado). Para cambiar los detalles de lavista, en el men Formato elija Detalles y luego haga clic en la opcin que desee.
Vista Hoja de recursos
Figura 6: Vista Hoja de recursos. Los recursos con el smbolo en forma de rombo estn siendoutilizados por encima de la capacidad mxima. Necesitan una redistribucin de trabajo paracompensar las cargas ya asignadas.
La vista Hoja de recursos muestra informacin de los recursos en un formato similar al de una hojade clculo en la que se puede revisar, agregar o modificar informacin de cada recurso. Talinformacin incluye entre otros la tasa estndar (costos por hora), capacidad mxima dedisponibilidad, calendario base, grupo al que pertenece, entre otros.
-
7/26/2019 Manual Project Professional 2007
13/70
Sistemas Expertos Ltda. Manual Microsoft Project 2007Cra. 73 # 30C-116 Of. 301 Beln RosalesTelfono:+57 (4) 444 18 99 Fax: +57 (4) 265 60 49http://www.sistemas-expertos.comMedelln, Colombia
13
En la vista Hoja de recursos es posible crear rpidamente una lista de recursos para el proyectoescribiendo el nombre de cada recurso y la informacin afn. Un recurso puede ser una persona,una organizacin o departamento, un equipo o maquinaria o cualquier otro recurso que se estutilizando en el proyecto.
TABLAS Y CAMPOS
Figura 7:Ventana Ms tablas. El crculopunteado resalta la opcin Tablas:que muestra activada Tarea porquela vista Diagrama de Ganttestabavisible.
Las tablas son hojas con una serie de filas y columnas (las columnas generalmente se llamancampos) que muestran informacin especfica acerca de las tareas, recursos y asignaciones de unavista tipo Hoja de datos, de una manera organizada. Por ejemplo, existe para recursos o tareas,tablas de costos, trabajo, uso, resumen, entre otras.
Paso a paso para cambiar la tabla en una vista de tipo Hoja de datos:
1. Haga clic en el men Ver y coloque el Mouse en el submen Tabla:, donde es la tabla que est aplicada (visible) en el momento.
2. Se despliega la lista de tablas ms comunes.
3. Si no aparece la tabla que necesita, haga clic en Ms tablas... Aparece la ventana Mstablas donde puede aplicar una tabla diferente.
Dependiendo de la vista que tenga visible, aparecer una lista de las tablas disponibles. Aparecerhabilitado Recurso si tiene una vista para recursos o aparecer Tareas habilitado si tiene una
vista para tareas, como aparece en la figura anterior.
NOTA : La tabla por defecto de la vista Diagrama de Gantt y la vista Hoja de recursos es la Tabla
Entrada.
-
7/26/2019 Manual Project Professional 2007
14/70
Sistemas Expertos Ltda. Manual Microsoft Project 2007Cra. 73 # 30C-116 Of. 301 Beln RosalesTelfono:+57 (4) 444 18 99 Fax: +57 (4) 265 60 49http://www.sistemas-expertos.comMedelln, Colombia
14
SECCIN 2
Programacin de proyectos empresariales
CREACIN DE UN PROYECTOPara crear un proyecto es posible usar una plantilla que ya contiene ciertos datos ypersonalizaciones previamente configuradas.
La plantilla de proyecto predeterminada que se abre es la plantilla de la informacin global deempresa (esta plantilla contiene vistas, tablas y campos que se utilizan en todos los proyectos de laorganizacin. Estos valores existen dentro de un proyecto especial en Project Server) que hacreado la organizacin. Puede crear un proyecto nuevo en una plantilla diferente. El proyectopuede incluir y mostrar vistas, tablas, campos y otros elementos diferentes.
Paso a paso para crear un proyecto
1. Haga clic en Nuevo .
2. En el men Proyecto, haga clic en Informacin del proyecto.
2. Para programar un proyecto desde la fecha de comienzo, escriba o seleccione la fecha en laque desea que comience el proyecto en el cuadro Fecha de comienzo.
3.1. Para programar un proyecto desde la fecha de fin, haga clic en Fecha de fin de proyectoen el cuadro Programar a partir dey, a continuacin, escriba o seleccione la fecha en la quedesea que finalice el proyecto en el cuadro Fecha de fin.
PRELIMINARES DEL PROYECTO: INFORMACIN DEL PROYECTO
Es importante la inclusin de la informacin del proyecto ya que de ella depende la normalconsecucin del proyecto. En este punto definimos la fecha de inicio del proyecto, el calendario conel que se va a trabajar en general el proyecto, etc
A continuacin se presenta la manera de escribir esta informacin en Microsoft Project.
Programar las fechas del proyecto y campos empresariales
-
7/26/2019 Manual Project Professional 2007
15/70
Sistemas Expertos Ltda. Manual Microsoft Project 2007Cra. 73 # 30C-116 Of. 301 Beln RosalesTelfono:+57 (4) 444 18 99 Fax: +57 (4) 265 60 49http://www.sistemas-expertos.comMedelln, Colombia
15
Figura 8:Ventana Informacin del proyecto.
Paso a paso para cambiar la fecha de comienzo del proyecto y los camposempresariales
1. Haga clic en Informacin del proyecto en el men Proyecto
2. Para escribir una fecha de comienzo, escriba o seleccione del calendario desplegable la fecha enla que desee iniciar el proyecto en el cuadro Fecha de comienzo. (agregue adems la hora deinicio del proyecto. Esto ayuda a definir correctamente el horario de trabajo de su proyecto).
3. Para escribir una fecha de fin, haga clic en Fecha de fin del proyecto en el cuadro Programar a
partir de y, a continuacin, escriba o seleccione una fecha de fin para programar el proyecto enel cuadro Fecha de fin.
NOTA Si los planes del proyecto cambian, puede modificar la informacin del proyecto en cualquier
momento haciendo clic enInformacin del proyectoen el men Proyecto.
Agregar o cambiar las propiedades del proyectoLas propiedades del proyecto deben coincidir con la informacin que tenga de la formulacin delproyecto. El ejemplo de la Figura 3 muestra como registrar esta informacin para recordar ycomunicar detalles importantes. Puede escribir informacin acerca del proyecto y consultarla o
imprimirla cuando la necesite.
Paso a paso para registrar las propiedades del proyecto
1. En el men Archivo, haga clic en Propiedades.
-
7/26/2019 Manual Project Professional 2007
16/70
Sistemas Expertos Ltda. Manual Microsoft Project 2007Cra. 73 # 30C-116 Of. 301 Beln RosalesTelfono:+57 (4) 444 18 99 Fax: +57 (4) 265 60 49http://www.sistemas-expertos.comMedelln, Colombia
16
2. En la ficha Resumen, escriba informacin acerca del proyecto, por ejemplo, el ttulo, laspersonas que administrarn y las que se encargarn del mantenimiento del archivo deproyecto, el objetivo (asunto) del proyecto, las limitaciones (comentarios) que puedendificultar el logro de ese objetivo y otras notas de tipo general relativas al proyecto.
Figura 9:VentanaPropiedades delproyecto, desde el MenProyectos
NOTA Si lo desea, puede imprimir esta informacin cuando imprima el archivo de proyecto.
-
7/26/2019 Manual Project Professional 2007
17/70
Sistemas Expertos Ltda. Manual Microsoft Project 2007Cra. 73 # 30C-116 Of. 301 Beln RosalesTelfono:+57 (4) 444 18 99 Fax: +57 (4) 265 60 49http://www.sistemas-expertos.comMedelln, Colombia
17
Asignar el calendario laboral del proyecto
Figura 10:Ventana CambiarCalendario Laboral,
desde donde sepuede definir losdas hbiles,festivos,excepciones y
jornadas de trabajopara el proyecto opara cada uno delos recursos.
NOTA Si requiere un calendario para su proyecto diferente al calendario establecido en su Organizacin, puedesolicitar su creacin al Administrador Funcional de Project Server.
Paso a paso para asignar un calendario base para el proyecto
1. En el men Proyectohaga clic en Informacin del proyecto, como se describe en la Figura10.
2. En cuadro Calendarioelija un calendario de la lista.
3. Haga clic en Aceptar.
Realizar ajustes a la configuracinMicrosoft Office Project 2007 es una aplicacin personalizable, y que permite definir un conjunto deparmetros para que los proyectos, sus tareas, sus recursos y dems elementos inicien con las
-
7/26/2019 Manual Project Professional 2007
18/70
Sistemas Expertos Ltda. Manual Microsoft Project 2007Cra. 73 # 30C-116 Of. 301 Beln RosalesTelfono:+57 (4) 444 18 99 Fax: +57 (4) 265 60 49http://www.sistemas-expertos.comMedelln, Colombia
18
configuraciones especficas determinadas por su organizacin y que pueden ser definidas comopolticas.
Existe otro conjunto de cambios que se pueden aplicar para cambiar el comportamiento del
proyecto y sus elementos (Actividades, Recursos, Calendario Laboral, entre otros).
Figura 11: Opciones del men Herramientas, donde se configura las opciones generales de OfficeProject.
-
7/26/2019 Manual Project Professional 2007
19/70
Sistemas Expertos Ltda. Manual Microsoft Project 2007Cra. 73 # 30C-116 Of. 301 Beln RosalesTelfono:+57 (4) 444 18 99 Fax: +57 (4) 265 60 49http://www.sistemas-expertos.comMedelln, Colombia
19
GUARDAR UN PROYECTO
Figura 12:Para guardar un proyecto, haga clic en Guardar (para un proyecto nuevo). Registre los datos quesolicita la ventana
-
7/26/2019 Manual Project Professional 2007
20/70
Sistemas Expertos Ltda. Manual Microsoft Project 2007Cra. 73 # 30C-116 Of. 301 Beln RosalesTelfono:+57 (4) 444 18 99 Fax: +57 (4) 265 60 49http://www.sistemas-expertos.comMedelln, Colombia
20
Abrir ProyectosCuando se desea abrir un proyecto alojado en Microsoft Project Server el usuario ver la siguienteventana.
Figura 13:Para abrir un proyecto, haga clic en Abrir, del men Archivo.
DEFINIR TAREAS
Introduccin
Un proyecto normal se compone de una serie de tareas relacionadas, que son los paquetes detrabajo que constituyen la programacin. Una tarea debe representar una cantidad de trabajosignificativa con una fecha de entrega definida pero, a la vez, debe ser lo suficientemente cortapara permitir el seguimiento regular de su progreso y la identificacin temprana de los problemas.
Algunas recomendaciones en la creacin de tareas, son:
Desglosar las tareas hasta el nivel de detalle de seguimiento que se desee. Debendesglosarse de forma ms detallada en las reas que presenten mayor riesgo.
Asegurarse de que los criterios de conclusin de las tareas estn claramente definidos. Definir las tareas que son cortas en comparacin con la duracin total del proyecto. Las
tareas ms cortas permiten estimar el tiempo y los recursos ms fcilmente.
Evitar definir como tareas cosas del tipo vacaciones o formacin.
Clases de TareasMicrosoft Office Project tiene varias clases de tareas:
-
7/26/2019 Manual Project Professional 2007
21/70
Sistemas Expertos Ltda. Manual Microsoft Project 2007Cra. 73 # 30C-116 Of. 301 Beln RosalesTelfono:+57 (4) 444 18 99 Fax: +57 (4) 265 60 49http://www.sistemas-expertos.comMedelln, Colombia
21
Tareas de Resumen:Tarea que se compone de subtareas y que las resume. Utilice el subMenesquema del men Proyecto para crear tareas de resumen. Project determina automticamente lainformacin de la tarea de resumen (por ejemplo, la duracin y el costo) basado en la informacinobtenida de las subtareas.
Tareas Normales:Son todas las tareas que pueden realizarse en un proyecto, y que no hacen
parte de la ruta crtica, es decir, que tiene algn tiempo de holgura que les permite retrasarse sinque se retrase el proyecto. Si el retraso de la tarea es mayor que el tiempo de holgura, la tarea seconvierte en tarea crtica.
Tareas Crticas:Las tareas crticas son aquellas que deben ser completadas segn laprogramacin para que el proyecto finalice a tiempo. Si una tarea crtica se retrasa, tambin seretrasa la finalizacin del proyecto. El conjunto de tareas crticas se conoce como Ruta Crtica. Sies importante que el proyecto termine segn la programacin, ponga atencin a las tareas de laruta crtica y a los recursos asignados a ellas. Estos elementos determinan si el proyecto terminara tiempo.
Tareas Hitos: Son tareas que marcan un evento importante en un proyecto, tal como un
entregable o un punto de decisin y que se utiliza para controlar el progreso del proyecto. Todatarea con una duracin cero se muestra automticamente como hito. Tambin puede marcarcualquier otra tarea de cualquier duracin como hito.
Tareas Repetitivas:Son un conjunto de tareas que tienen un periodo de repeticin y fechas fijaspara su realizacin.
Programacin condicionada por el esfuerzo
Es importante al momento de conocer los tipos de tareas algunos preliminares, como que Project
Professional 2007 utiliza un esquema de programacin llamado condicionado por el esfuerzo.Cuando se asignan o eliminan recursos de una tarea, Microsoft Office Project 2007 alarga o reducela duracin de sta basndose en el nmero de recursos asignados a dicha tarea, pero no cambiael trabajo total de la misma. Este procedimiento se denomina programacin condicionada por elesfuerzo y es el mtodo predeterminado que utiliza Project cuando se asignan recursos a tareas.
El trabajoes la cantidad de esfuerzo, o el nmero de horas, dedicado por un recurso a una tarea.
El trabajo total de una tarea est determinado por la duracin esperada de una tarea y laasignacin inicial de recursos. Aunque se agreguen recursos a una tarea, el trabajo totalpermanece inalterado. Sin embargo, S cambia la cantidad de trabajo que se distribuye entre losrecursos asignados a la tarea.
La programacin condicionada por el esfuerzo slo tiene efecto cuando los recursos se agregan oquitan de una tarea. Cuando se trabaja con la programacin condicionada por el esfuerzo, debetenerse en cuenta lo siguiente:
-
7/26/2019 Manual Project Professional 2007
22/70
Sistemas Expertos Ltda. Manual Microsoft Project 2007Cra. 73 # 30C-116 Of. 301 Beln RosalesTelfono:+57 (4) 444 18 99 Fax: +57 (4) 265 60 49http://www.sistemas-expertos.comMedelln, Colombia
22
Los clculos condicionados por el esfuerzo slo se aplican despus de asignar los primeros recursosa la tarea. Despus de asignar recursos a una tarea, el valor del trabajo no cambia con laasignacin de nuevos recursos ni con la reduccin de stos.
Si el tipo de tarea asignado es Unidades fijas, la asignacin de recursos adicionales reduce laduracin de la tarea.
Si el tipo de tarea asignado es Duracin fija, la asignacin de recursos adicionales reduce losvalores de unidad individuales de los recursos.
Si el tipo de tarea asignado es Trabajo fijo, la asignacin de recursos adicionales reduce la duracinde la tarea.
Las tareas de resumen y los proyectos insertados no pueden establecerse como condicionados porel esfuerzo.
Con base a esta teora se pueden clasificar las tareas por su tipo.
Tipos de tareas
La configuracin del tipo de tarea tambin influye en cmo se programen las tareas.
Existen tres tipos de tareas: Unidades fijas, Duracin fija y Trabajo fijo. Con estos tipos secontrola cualquier variacin de la ecuacin estndar Trabajo = Duracin * Unidad
Tareas de unidades fijas:Es el tipo de tarea por defecto. Significa que los recursos asignadospermanecen fijos cuando aumenta o disminuye el trabajo de una tarea.
**Si est condicionado por el esfuerzo, la asignacin de recursos adicionales reducir la duracinde la tarea.
Utiliza la frmula Unidades = Trabajo / Duracin
Tareas de duracin fija: Tarea en la que la duracin es un valor fijo que no resulta afectado porlos cambios realizados en el trabajo ni por las unidades asignadas (es decir, los recursos).
**Si est condicionado por el esfuerzo, la asignacin de recursos adicionales reducir los valoresunitarios individuales de los recursos.
Utiliza la frmula Duracin = Trabajo / Unidades
Tareas de trabajo fijo: Tarea en la que la cantidad de trabajo es un valor fijo que no resultaafectado por los cambios realizados en la duracin de la tarea ni por el nmero de unidades (orecursos) asignadas.
**Si est condicionado por el esfuerzo, la asignacin de recursos adicionales reducir la duracinde la tarea.
-
7/26/2019 Manual Project Professional 2007
23/70
Sistemas Expertos Ltda. Manual Microsoft Project 2007Cra. 73 # 30C-116 Of. 301 Beln RosalesTelfono:+57 (4) 444 18 99 Fax: +57 (4) 265 60 49http://www.sistemas-expertos.comMedelln, Colombia
23
Utiliza la frmula Trabajo = Duracin * Unidades
Para cambiar el tipo de tarea siga un procedimiento similar al Paso a pasopara desactivar laprogramacin condicionada por el esfuerzo (Ms adelante en esta seccin)
Despus de asignar recursos a tareas, la programacin de tareas se ve afectada principalmente porlas unidades de asignacin y los calendarios de recursos. Si ms tarde se modifican estasasignaciones, puede afectar a la programacin de tareas, que est influenciada por las relacionesentre:
Unidades de asignacin
Trabajo
Duracin
Para todas las tareas, despus de asignar un recurso, la tarea se programa de acuerdo con lafrmula Duracin = Trabajo / Unidades. La tabla siguiente muestra cmo afectan los tipos de tareaa la programacin cuando se modifica uno de los tres elementos.
TABLA DE TIPOS DE TAREAS
ESCALA DEFORTALEZA
UNIDADES TRABAJO DURACIN RECURSOS
F
UERTE
DEBIL
U T D R U T D R U T D R U T D R
TRABAJOF
C.E X X X X T U
UNIDADESFIJAS
C.E X X X X U T
S.C.E X X X X U D
DURACIN
FIJA
C.E X X X X D T
S.C.E X X X X D U
-
7/26/2019 Manual Project Professional 2007
24/70
Sistemas Expertos Ltda. Manual Microsoft Project 2007Cra. 73 # 30C-116 Of. 301 Beln RosalesTelfono:+57 (4) 444 18 99 Fax: +57 (4) 265 60 49http://www.sistemas-expertos.comMedelln, Colombia
24
C.E.: Condicionado por el esfuerzo.
S.C.E.: Sin condicionar por el esfuerzo
CONVENCIONES
SI MODIFICO
AFECTA X
NO AFECTA
Si revisa las unidades, el trabajo o la duracin en una asignacin, uno de los otros dos elementosest fijo, de acuerdo con su tipo de tarea, y por tanto Office Project vuelve a calcular el tercer
elemento.Por ejemplo, en una tarea de unidad fija, si modifica la cantidad de trabajo asignado, la duracinde la tarea cambia, mientras que las unidades de asignacin permanecen fijas. De la mismamanera, si cambia la duracin de la tarea, esto provoca un cambio correspondiente en el trabajo.Defina una tarea con una unidad fija cuando las unidades de asignacin no deban cambiar, inclusosi la duracin o la cantidad de trabajo van a cambiar.
Por ejemplo, se define un recurso con unidades al 50% en una asignacin, y desea que ese valorde la unidad no cambie nunca, incluso si esto significa que va a aumentar la duracin de la tarea oel trabajo. Resulta adecuado fijar las unidades de asignacin cuando la disponibilidad de recursosen el proyecto, y por tanto en la asignacin, no es flexible. Esta es la opcin predeterminada deMicrosoft Project.
Paso a paso para desactivar la programacin condicionada por el esfuerzo
1. En la barra de vistas, haga clic en Diagrama de Gantt.
2. En el campo Nombre de tarea, seleccione las tareas en las que desea desactivar laprogramacin condicionada por el esfuerzo.
3. Haga clic en Informacin de la tarea , y luego, haga clic en la ficha Avanzado.
4. Desactive la casilla de verificacin Condicionada por el esfuerzo.
5. Tambin puede cambiar el tipo de tarea en Tipo de tarea.
NOTA Puede desactivar la programacin condicionada por el esfuerzo para todas las tareas que
cree nuevas. En el men Herramientas, haga clic en Opciones, elija la ficha Programacin y,
-
7/26/2019 Manual Project Professional 2007
25/70
Sistemas Expertos Ltda. Manual Microsoft Project 2007Cra. 73 # 30C-116 Of. 301 Beln RosalesTelfono:+57 (4) 444 18 99 Fax: +57 (4) 265 60 49http://www.sistemas-expertos.comMedelln, Colombia
25
a continuacin, desactive la casilla de verificacin Las tareas nuevas estn condicionadas por
el esfuerzo.
Tabla 1
Figura 14: Al hacer doble clic sobre una tarea, aparece la ventana Informacin de la Tarea.En la ficha Avanzadaspuede cambiar el tipo de tarea para cambiar el mtodo de programacinde Project al cambiar los recursos.
Creacin de tareas
Paso a paso para crear tareas
1. En la barra de vistas (o en el men Ver), haga clic en Diagrama de Gantt.
2. En el campo Nombre de tarea, escriba el nombre de una tarea.
3. Presione la tecla ENTRAR.
4. En el campo Duracin, escriba la cantidad de tiempo en minutos (por ejemplo 30m), horas(h), das (d) o semanas (s). Escriba los incrementos menores, como medio da, con el formato0,5 das. Microsoft Project utiliza las duraciones para calcular la cantidad de trabajo que ha derealizarse en la tarea. Si es necesario, puede revisar estas estimaciones ms adelante.
NOTA : Cuando cree una tarea, no es necesario que escriba una fecha en los campos Comienzo
y/o Fin. Microsoft Project calcular las fechas de comienzo y fin en funcin de las relaciones entre
tareas que haya especificado.
-
7/26/2019 Manual Project Professional 2007
26/70
Sistemas Expertos Ltda. Manual Microsoft Project 2007Cra. 73 # 30C-116 Of. 301 Beln RosalesTelfono:+57 (4) 444 18 99 Fax: +57 (4) 265 60 49http://www.sistemas-expertos.comMedelln, Colombia
26
Puede agregar una nota a una tarea con explicaciones detalladas, supuestos o indicaciones acerca
del origen de la tarea. Seleccione la tarea (haciendo clic sobre cualquier campo) y luego en el
men Proyectohaga clic en Notas de las tareas. Escriba la informacin en el cuadro Notas.
Esquematizar y filtrar tareasUna vez introducidas las tareas en la lista de tareas, organice y agregue una estructura al proyectoaplicando esquemas. stos pueden utilizarse para mostrar u ocultar tareas, o bien para mostrar larelacin entre ellas.
Una estructura detallada del trabajo (EDT o WBS en ingls) puede ayudarle a crear una lista detareas al tomar una descripcin de nivel alto del trabajo y dividirla en componentes. Por ejemplo,la descripcin de nivel alto del trabajo "Remodelacin de una cocina" incluye trabajos de nivelinferior como la instalacin de armarios, de un lavaplatos y de unos gabinetes. "Remodelacin deuna cocina" se considera una fase o tarea de resumen. El nivel ms bajo de la EDT, la instalacinde componentes, son tareas o subtareas. En algunas organizaciones, las tareas tambin pueden
llamarse bloques o paquetes de trabajo.Paso a paso para organizar el esquema del proyectoCree un esquema aplicando una sangra a las tareas que compartan caractersticas o que vayan acompletarse en el mismo intervalo temporal en una tarea de resumen. Tambin puede utilizar lastareas de resumen para mostrar las fases principales y las secundarias del proyecto. Las tareas deresumen muestran un resumen de los datos de las subtareas, que son las tareas agrupadas dentrode ellas. Se pueden aplicar sangras (niveles) a las tareas tantos niveles como sea necesario parareflejar la organizacin del proyecto.
La informacin de esta tarea de resumen incluye el perodo comprendido entre la primera fechade comienzo y la ltima fecha de fin de todas las subtareas que la componen. No muestra la sumade las duraciones de todas las subtareas.
Paso a paso Para mostrar u ocultar tareas1. En el men Ver, haga clic en Diagrama de Gantt
2. En elcampo Nombre de tarea, seleccione la tarea de resumen que contenga las subtareas quedesee mostrar u ocultar.
Aplica nivel de
Quita nivel de
-
7/26/2019 Manual Project Professional 2007
27/70
Sistemas Expertos Ltda. Manual Microsoft Project 2007Cra. 73 # 30C-116 Of. 301 Beln RosalesTelfono:+57 (4) 444 18 99 Fax: +57 (4) 265 60 49http://www.sistemas-expertos.comMedelln, Colombia
27
3. Haga clic en Mostrar subtareas para mostrar las subtareas o en Ocultar subtareas para ocultar las
subtareas.
4. Para mostrar todas las subtareas, haga clic en Mostrar y, a continuacin, haga clic en Todas lasubtareas (Como aparece en la imagen siguiente)
NOTA Tambin puede mostrar u ocultar subtareas si hace clic en el smbolo de esquema de la
tarea de resumen. Los smbolos de esquema indican si una tarea de resumen tiene subtareas
mostradas o no.
Paso a paso para resaltar celdas individuales1. En una vista de hoja, haga clic en las celdas que desea resaltar.
1.1. Para seleccionar varias celdas que no estn contiguas en la lista, mantengapresionada la tecla CTRL y haga clic en las celdas que desea resaltar. Puede seleccionar hasta10 celdas a la vez.1.2. Para seleccionar varias celdas que aparecen consecutivamente en la lista, haga clic en laprimera celda que desea seleccionar, mantenga presionada la tecla MAYS y, a continuacin,haga clic en la ltima celda de la lista que desea seleccionar.
2. En el men Formato, haga clic en Fuente.
3. Cambie las opciones de fuente para las celdas seleccionadas, incluyendo la seleccin de unnuevo color de fondo en la lista Color de fondo, como aparece en la imagen siguiente:
-
7/26/2019 Manual Project Professional 2007
28/70
Sistemas Expertos Ltda. Manual Microsoft Project 2007Cra. 73 # 30C-116 Of. 301 Beln RosalesTelfono:+57 (4) 444 18 99 Fax: +57 (4) 265 60 49http://www.sistemas-expertos.comMedelln, Colombia
28
Aplicar formato a las tareas
Tanto las barras de Gantt como las hojas de tareas son susceptibles de cambio. El Asistente dediagramas de Gantt permite cambiar la apariencia total de las barras de Gantt. Y el comando Estilode Texto permite cambiar el formato a grupos de tareas. Si desea cambiar las celdasseleccionadas (campos, columnas, filas, etc) estas opciones las encuentra en el men Formato.Haga clic en Asistente para Diagramas de Gantt del men Formato para cambiar la apariencia delas barras de Gantt.
Haga clic en Cuadrcula del men Formato para cambiar las lneas de la cuadrcula de toda la vistade Gantt.
-
7/26/2019 Manual Project Professional 2007
29/70
Sistemas Expertos Ltda. Manual Microsoft Project 2007Cra. 73 # 30C-116 Of. 301 Beln RosalesTelfono:+57 (4) 444 18 99 Fax: +57 (4) 265 60 49http://www.sistemas-expertos.comMedelln, Colombia
29
Cambiar el formato a las tareas por su clasificacin (resumen, crticas, no crticas, etc). Estosformatos se pueden aplicar desde Cuadrcula en el men Formato
Figura 15: Distintas formas de aplicar formato a las tareas del proyecto. Para el Diagrama deGantt, para la cuadrcula y para la Hoja de tareas,
Duracin de las tareas
La Duracin es el perodo total de tiempo que es necesario para completar una tarea.Normalmente es la cantidad de tiempo de trabajo desde el comienzo hasta el fin de una tarea,
http://appendpopup%28this%2C%27pjdefduration_3%27%29/http://appendpopup%28this%2C%27pjdefduration_3%27%29/http://appendpopup%28this%2C%27pjdefduration_3%27%29/http://appendpopup%28this%2C%27pjdefduration_3%27%29/ -
7/26/2019 Manual Project Professional 2007
30/70
Sistemas Expertos Ltda. Manual Microsoft Project 2007Cra. 73 # 30C-116 Of. 301 Beln RosalesTelfono:+57 (4) 444 18 99 Fax: +57 (4) 265 60 49http://www.sistemas-expertos.comMedelln, Colombia
30
definido en el calendario del proyecto y de recursos. Recuerde que trabajo no equivale a duracinde la tarea.
En Microsoft Project se pueden asignar tres tipos de duraciones para las tareas.
Duraciones hbiles:Es la cantidad de tiempo de trabajo desde el comienzo hasta el fin de unatarea, segn est definido en el calendario del proyecto y en el calendario de recursos.
Duracin transcurrida: Es la cantidad de tiempo que necesitar una tarea para ser completada,tomando como base un da de 24 horas y una semana de 7 das, incluyendo das festivos o feriadosy otros das no laborables.
Duracin estimada:Es una duracin para la cual no se tiene suficiente informacin para marcaruna duracin tentativa, no un valor final. Cuando la duracin est marcada como estimadamediante un smbolo de interrogacin, quiere decir que an queda informacin pendiente,normalmente por parte de los recursos responsables de la tarea.
Los valores de duracin van seguidos de una abreviatura de unidad de tiempo, como aparece en elsiguiente cuadro:
Duraciones hbiles Duraciones transcurridas Duraciones estimadas
min = minuto minst = minutos transcurridos min? = Minuto estimado
hr = hora hrst = horas transcurridas hrs? = horas estimadas
da = da dast = das transcurridos das? = das estimados
sem = semana semst = semanas transcurridas sems? = semanas estimadas
me = mes met = mes transcurrido me? = mes estimado
NOTA : Project no programa trabajo para fines de semana, vacaciones u otros perodos no laborables.
Cuando crea una nueva tarea, Microsoft Project asigna por defecto una duracin tentativa de 1 da
(1da?).
Paso a Paso para asignar duraciones a una tarea
1. Verifique que se encuentra en una vista de tarea (por ejemplo, el Diagrama de Gantt)
2. Seleccione la tarea a la que desea colocarle una duracin.
3. En el campo Duracinescriba la duracin y luego la unidad de tiempo, tal como aparece en elcuadro anterior. Si no escribe una unidad de tiempo Microsoft Project asumir la unidad de
tiempo por defecto (das). La unidad de tiempo tambin puede cambiarla.4. Pulse la tecla Enter para aceptar el nuevo valor.
-
7/26/2019 Manual Project Professional 2007
31/70
Sistemas Expertos Ltda. Manual Microsoft Project 2007Cra. 73 # 30C-116 Of. 301 Beln RosalesTelfono:+57 (4) 444 18 99 Fax: +57 (4) 265 60 49http://www.sistemas-expertos.comMedelln, Colombia
31
Paso a Paso para cambiar la unidad de tiempo por defecto para las duraciones
1. En el men Herramientas haga clic en Opciones.
2. Haga clic en la ficha Programacin y en Opciones de programacin para abra la lista de Mostrar duracin en.Elija la unidad de tiempo que desee.
3. Haga clic en Aceptar.
Paso a Paso para cambiar el smbolo que aparece para la duracin
1. En el men Herramientas haga clic en Opciones.
2. Haga clic en la ficha Edicin y luego en opciones de vista de las unidades de tiempo para Cambie el formato para cada unidad de tiempo que desee.
3. Haga clic en Aceptar.
Paso a Paso para importar tareas desde una hoja de Excel
Una forma adecuada de automatizar el proceso de programacin es hacer que las personas
involucradas en l, utilicen Excel para crear sus listas de tareas y, de este modo, importar las hojasal Diagrama de Gantt de Microsoft Project. Para esto la nica condicin que se exige es que lascolumnas estn el mismo orden que en la tabla de diagrama de Gantt.
El proceso de importacin de tareas es el siguiente:
Abrir Excel Clic en Archivo Nuevo Clic en Soluciones hoja de clculo(o en Marmreo o F7 dependiendo de la versin de Excel
que est manejando)
Haga doble clic en Plantilla de Informacin de listas de tareas de Microsoft Project.LaPlantilla crea un archivo con columnas que corresponde al Diagrama de Gantt predeterminadode Project.
Escriba las tareas y la informacin necesaria y luego guarde el archivo. Cuando ya haya escritotoda la informacin del proyecto, vuelva a Microsoft Project.
Haga clic en Abriry vaya a la ubicacin del equipo donde haya guardado la lista de tareas enExcel. En el cuadro Tipo de Archivos seleccione los libros de Microsoft Excel (conextensin *.xls)
Haga doble clic en el archivo y le aparecer el Asistente para Importacin. Haga clic en Siguiente Haga clic en la Plantilla de Excel del proyectoy a continuacin clic en siguiente.
-
7/26/2019 Manual Project Professional 2007
32/70
Sistemas Expertos Ltda. Manual Microsoft Project 2007Cra. 73 # 30C-116 Of. 301 Beln RosalesTelfono:+57 (4) 444 18 99 Fax: +57 (4) 265 60 49http://www.sistemas-expertos.comMedelln, Colombia
32
Especifique si desea importar el archivo como un nuevo proyecto, anexar las tareas al proyectoactivo o combinar los datos en el proyecto activo.
A continuacin haga clic en Finalizar.
-
7/26/2019 Manual Project Professional 2007
33/70
Sistemas Expertos Ltda. Manual Microsoft Project 2007Cra. 73 # 30C-116 Of. 301 Beln RosalesTelfono:+57 (4) 444 18 99 Fax: +57 (4) 265 60 49http://www.sistemas-expertos.comMedelln, Colombia
33
SECCIN 3
Vnculos entre tareas y anlisis de la ruta crtica
IntroduccinPara establecer un orden en las tareas a fin de que tengan lugar en el momento adecuado, se debevincular las tareas con las que le siguen (sucesoras) y especificar el tipo de dependencia que debantener. Despus Microsoft Project programa las tareas estableciendo las fechas de comienzo y fin,escalonando las barras de Gantt para reflejar las nuevas fechas y mostrando las lneas de vnculoentre las tareas dependientes.
Las tareas de un proyecto suelen realizarse en una secuencia determinada. Por ejemplo, sepreparan las paredes, se pintan y despus se cuelgan los cuadros en las paredes. Cuando cree unatarea, Microsoft Project la programa para comenzar en la fecha de comienzo del proyecto.
Una prctica usual poco recomendable es la de cambiar las fechas de comienzo de cada tarea paradeterminar el momento en que cada una de ellas debe iniciar o finalizar. Esto hace que el proyectose vuelva rgido, no permitiendo que Office Project pueda reajustar las fechas del proyecto conbase en los cambios de duraciones y las relaciones entre las tareas.
Tipos de VnculosExisten cuatro tipos de vnculos entre tareas en Microsoft Project, fin a comienzo, comienzo acomienzo, fin a fin y comienzo a fin.
Figura 16:
Tipos de precedencias de Microsoft Project
Fin a Comienzo: El final de la predecesora (tarea A, de acuerdo a la ilustracin anterior)determina el comienzo de la sucesora (B). Este es el tipo de vnculo que se crea por defecto.
Comienzo a Comienzo: El comienzo de la predecesora (A) determina el comienzo de la sucesora(B)
-
7/26/2019 Manual Project Professional 2007
34/70
Sistemas Expertos Ltda. Manual Microsoft Project 2007Cra. 73 # 30C-116 Of. 301 Beln RosalesTelfono:+57 (4) 444 18 99 Fax: +57 (4) 265 60 49http://www.sistemas-expertos.comMedelln, Colombia
34
Fin a Fin: El final de la predecesora (A) determina el final de la sucesora (B)
Comienzo a Fin: El comienzo de la predecesora (A) determina el final de la sucesora (B). Estetipo de precedencia es poco utilizado
PREDECESORAS Y SUCESORASUna tarea que deba empezar o terminar antes de que otra pueda comenzar se denomina tareapredecesora. Una tarea que depende del comienzo o del fin de una tarea precedente se denominatarea sucesora. Por ejemplo: no puede comenzar la construccin de una vivienda hasta tanto elterreno est preparado.
Una vez decidido el orden de las tareas, puede proceder a vincular las tareas relacionadas. Porejemplo, algunas tareas necesitarn comenzar o finalizar antes que otras. Otras tareas dependerndel comienzo o fin de una tarea precedente.
Paso a Paso para vincular dos o ms tareas
Forma 1:
1. En la Barra de vistas (o en el men Ver), haga clic en Diagrama de Gantt.
2. En el campo Nombre de tarea, seleccione dos o ms tareas que desee vincular.
3. Haga clic en el botn Vincular tareas (o en el men Edicin haga clic en Vincular tareas)
Forma 2:
1. En la Barra de vistas (o en el men Ver), haga clic en Diagrama de Gantt.
2. En el lado derecho del Diagrama de Gantt seleccione una tarea con el Mouse en forma de
cuadrante
3. Arrastre la tarea hacia abajo y luego hacia la tarea con la que la va a vincular (es importanteque primero arrastre el Mouse hacia abajo). Aparece una ventana amarilla indicando el nombrede las tareas vinculadas.
NOTA : Si vincula tareas utilizando selecciones mltiples, seleccione las tareas en el orden en el
que desea vincularlas.
Paso a paso para cambiar el tipo de vnculo entre tareas1. En la barra de vistas (o en el men Ver), haga clic en Diagrama de Gantt
2. Haga doble clic sobre la tarea a la que desea cambiar el vnculo. Aparece la ventanaInformacin de la Tarea.
-
7/26/2019 Manual Project Professional 2007
35/70
Sistemas Expertos Ltda. Manual Microsoft Project 2007Cra. 73 # 30C-116 Of. 301 Beln RosalesTelfono:+57 (4) 444 18 99 Fax: +57 (4) 265 60 49http://www.sistemas-expertos.comMedelln, Colombia
35
3. En la ficha Predecesoras, cambie el tipo de precedencias. Tambin puede agregar mspredecesoras a la tarea seleccionada.
Tiempos de posposicin y adelantoEn muchas oportunidades un vnculo de tarea no basta para mostrar con precisin la relacin entretareas. Puede ajustar dependencias especificando un perodo de tiempo de desplazamiento de lastareas, llamado tiempo de posposicin o tiempo de adelanto. Este tiempo permite desplazar latarea sucesora para retrasarla o adelantarla.
Paso a paso para cambiar la posposicin de una tarea
1. Haga doble clic sobre la tarea que desea modificar.
2. En la pestaa Predecesoras revise la tarea predecesora.
3. En Pos escriba el nmero de horas, das, o semanas que desee posponer esta tarea.
3.1. Si escribe un valor positivo, esta tarea retrasar su inicio (se mueve hacia delante, conrespecto a su predecesora).
3.2. Si escribe un valor negativo, esta tarea adelantar su inicio (se mueve hacia atrs, conrespecto a la predecesora).
ESTABLECIMIENTO DE DELIMITACIONES EN LAS TAREAS
Las delimitaciones de las tareas son tiles para crear una programacin ms precisa empleandoinformacin detallada. Sin embargo, las delimitaciones tambin pueden restringir la flexibilidad dela programacin. Si se produce un conflicto de programacin entre una delimitacin y unadependencia entre tareas, Microsoft Project programar la tarea de acuerdo con la delimitacin.
En diversas fases del proyecto, puede resultar til comprobar las delimitaciones de las tareas de la
programacin, en especial las tareas de la ruta crtica, con el fin de asegurarse de queefectivamente son necesarias. Toda delimitacin que requiera la introduccin de una fecha debeutilizarse con cuidado, ya que las fechas fijas impiden que Microsoft Project vuelva a calcular lasfechas de comienzo y de fin en caso de cambiar la programacin y, adems, restringen laposibilidad de redistribuir los recursos sobreasignados.
-
7/26/2019 Manual Project Professional 2007
36/70
Sistemas Expertos Ltda. Manual Microsoft Project 2007Cra. 73 # 30C-116 Of. 301 Beln RosalesTelfono:+57 (4) 444 18 99 Fax: +57 (4) 265 60 49http://www.sistemas-expertos.comMedelln, Colombia
36
Figura 17: Delimitaciones.
Paso a paso para cambiar la delimitacin a una tarea1. En la vista Diagrama de Ganttseleccione una tarea.
2. En el men Proyecto haga clic en Informacin de tarea(o haga clic en )
3. Haga clic en la ficha Avanzado. En Tipo de delimitacinelija una delimitacin y escriba unafecha en Fecha de delimitacin(la fecha no aplica para la delimitacin Lo antes posible yLo ms tarde posible, es decir no tiene en cuenta cualquier fecha que escriba en Fecha dedelimitacin)
4. Haga clic en Aceptar. En el campo Indicadores (el campo que est antes del nombre de latarea en la vista Diagramade Gantt),aparece un smbolo que indica el tipo de delimitacin
aplicada.
Las delimitaciones de las tareas son tiles para crear una programacin ms precisa empleandoinformacin detallada. Sin embargo, las delimitaciones tambin pueden restringir la flexibilidad dela programacin. Si se produce un conflicto de programacin entre una delimitacin y unadependencia entre tareas, Microsoft Project programar la tarea de acuerdo con la delimitacin.
En diversas fases del proyecto, puede resultar til comprobar las delimitaciones de las tareas de laprogramacin, en especial las tareas de la ruta crtica, con el fin de asegurarse de queefectivamente son necesarias. Toda delimitacin que requiera la introduccin de una fecha debeutilizarse con cuidado, ya que las fechas fijas impiden que Microsoft Project vuelva a calcular las
fechas de comienzo y de fin en caso de cambiar la programacin y, adems, restringen laposibilidad de redistribuir los recursos sobreasignados.
-
7/26/2019 Manual Project Professional 2007
37/70
Sistemas Expertos Ltda. Manual Microsoft Project 2007Cra. 73 # 30C-116 Of. 301 Beln RosalesTelfono:+57 (4) 444 18 99 Fax: +57 (4) 265 60 49http://www.sistemas-expertos.comMedelln, Colombia
37
SECCIN 4
Administracin de recursos
CLASES DE RECURSOS
Recursos LocalesLos recursos locales son aquellos que participan en un proyecto especfico.
Recursos Empresariales
Los recursos empresariales son los que se crean en el fondo de recursos de la empresa.
Recursos GenricosLos recursos genricos no son individuos especficos. Los recursos genricos se pueden utilizar paraespecificar las cualificaciones necesarias para una asignacin antes de saber qu recursosindividuales estn disponibles. Microsoft Project programa los recursos genricos como si se tratarade recursos de trabajo, puesto que renen caractersticas similares a stos.
Los recursos genricos se utilizan principalmente para la sustitucin de recursos. La sustitucin derecursos reemplaza recursos genricos con recursos especficos que poseen las mismascualificaciones.
Los recursos genricos tambin se pueden utilizar en las primeras etapas del desarrollo de un plande proyecto o cuando desee hacer un seguimiento del trabajo de un proyecto pero puede que no leimporte exactamente quin trabaje en l.
Los recursos genricos se escriben en un proyecto de la misma manera que los recursos de trabajo
y los recursos materiales. Por ejemplo, despus de que un lder de proyectos haya agregado unrecurso denominado "carpintero" a la Hoja de recursos de Microsoft Project, especifica que elrecurso es un recurso genrico mediante la ficha General del cuadro de dialogo Informacin delRecurso. Si el lder decide agregar el recurso genrico a los recursos de la organizacin, puede quenecesite suministrar otra informacin necesaria acerca del recurso mediante las fichas del cuadrode dilogo Informacin del Recurso. Por ltimo, el recurso se agrega a los recursos de empresamediante el Asistente para importacin de recursos.
Los recursos genricos tambin pueden aparecer en las plantillas de empresa desde donde sepueden agregar a los proyectos.
Recurso Local Recurso Genrico Recurso Local y Genrico
-
7/26/2019 Manual Project Professional 2007
38/70
Sistemas Expertos Ltda. Manual Microsoft Project 2007Cra. 73 # 30C-116 Of. 301 Beln RosalesTelfono:+57 (4) 444 18 99 Fax: +57 (4) 265 60 49http://www.sistemas-expertos.comMedelln, Colombia
38
Figura 18: Recursos Locales, Genricos y Empresariales (los recursos empresariales no tienen un smbolo).
Recurso Trabajo, Recurso Material, y Recurso Costo
Recurso Trabajo: Son las personas y equipos que realizan las tareas en el tiempo esperado (ocon las horas de trabajo esperado). Cuando defina un recurso trabajo, piense en funcin deltiempo, indicando cuanto tiempo (o unidades mximas) necesita en un momento dado, eserecurso, en su proyecto.
Por ejemplo, tiempo completo (100%), medio tiempo (50%) o tiempo mltiple para grupo derecursos trabajo, tales como carpinteros o Ingenieros Civiles (300%).
Cuando asigne un recurso trabajo a una tarea, especifique las unidades para el perodo de tiempo(para la semana, el da o el tiempo que dure la o las tareas) que necesita del recurso para quecomplete la tarea (no siempre es el 100%, ya que puede ser que en el mismo perodo de tiempolo necesite para completar varias tareas). A esto se le llama Unidad de asignacin, quecorresponde al porcentaje de tiempo que el recurso estar asignado a la tarea.
Por ejemplo, el recurso Pintor de interiores puede ser asignado a la tarea Pintar paredes primerpiso en un 20% y a la tarea Pintar marcos primer piso un 50%, el tiempo restante, 30% se leasigna a la tarea Pintar cielo raso primer piso hasta completar el 100% para ese perodo detiempo.
Recurso Material: Son los suministros, existencias (stock), materiales u otros elementosconsumibles usados para completar las tareas en el proyecto.
Ejemplo de recursos material incluye el cemento, las varillas de acero, la tubera (canaletas), lamadera y el vidrio.
Cuando defina recursos material, debe especificar una etiqueta de material o unidad de medicinque se escribe en el campo Etiqueta de material de la vista Hoja de recursos.
Ejemplo de rtulos son: metros cbicos, resma, galones, toneladas, bolsas, paquetes, litros, entreotros.
Para asignar un recurso material a una tarea debe especificar la cantidad de recurso que dichaasignacin consume de ese recurso. Puede establecer si desea, que el material usado est basadoen el tiempo (Consumo de material variable) o no (Consumo de material fijo).
-
7/26/2019 Manual Project Professional 2007
39/70
Sistemas Expertos Ltda. Manual Microsoft Project 2007Cra. 73 # 30C-116 Of. 301 Beln RosalesTelfono:+57 (4) 444 18 99 Fax: +57 (4) 265 60 49http://www.sistemas-expertos.comMedelln, Colombia
39
El Consumo de material variable es la cantidad de tiempo base en que el recurso material es usadoen la realizacin de la asignacin. Un consumo variable indica que la cantidad de material usadocambia, si la duracin de la tarea o las unidades de la asignacin cambian.
Por ejemplo, si debe asignar 10 bultos de cemento SEMANALES para la tarea Vaciar losa edificio,escriba en el campo Unidades 10 bultos / sem. (Cuando est asignando el recursos a la tarea, en la
vista Diagrama de Gantt).
El Consumo de material fijo es la cantidad absoluta de un recurso material que es usado paracompletar una asignacin. Un consumo fijo indica que la cantidad de material usado serconstante, independiente de los cambios en la duracin de la tarea o de las unidades de laasignacin.
Por ejemplo, si debe asignar 30 metros cbicos de arena para la tarea Levantar muros, sinimportar cunto se demore la tarea, escriba en el campo Unidades, 30 metros cbicos (cuando estasignando el recurso a la tarea, en la vista Diagrama de Gantt)
NOTA :Cuando asigne un recurso material a una tarea, por defecto el recurso se asigna conconsumo de material fijo.
Figura 19: Recursos material en la vista Uso de recursos
En la siguiente lista se presentan algunas diferencias de los recursos tipo material con respecto alos recursos trabajo:
1. Los campos de Capacidad Mxima, Tasa de Horas Extras, Grupo de Trabajo, Calendario baseestn deshabilitados.
2. El recurso material no se redistribuye.
3. En recurso material no usa calendario de recursos.
-
7/26/2019 Manual Project Professional 2007
40/70
Sistemas Expertos Ltda. Manual Microsoft Project 2007Cra. 73 # 30C-116 Of. 301 Beln RosalesTelfono:+57 (4) 444 18 99 Fax: +57 (4) 265 60 49http://www.sistemas-expertos.comMedelln, Colombia
40
Recurso Costo: Si desea ver los recursos que no dependen de la cantidad de trabajo en una tareao de la duracin de una tarea como, por ejemplo, precio del billete de avin o alojamiento,seleccione el recurso tipo costo.
Los recursos de costo le permiten supervisar con ms precisin los aspectos financieros ysincronizar el proyecto con los datos de los sistemas de contabilidad. Para cada tarea, puede
asignar varios costos arbitrarios (no basados en ningn tiempo de trabajo) y usar campospersonalizados para especificar un tipo de costo o cdigo financiero.
En principio, los recursos tipo material deben estar vinculados directamente al perfil de trabajo. Encambio, los recursos de costo deben ser independientes del perfil de trabajo y no se acumulan delmismo modo que los recursos tipo material. Los Recursos de costo no se conciben como algo quese acumula con una tasa, sino como costos directos.
Paso a paso para ajustar el uso de Consumo de material fijo, ajustando el trabajo
1. En el men Ver haga clic en Uso de tareas o Uso de recursos:
1.1. Si hizo clic en Uso de Tareas, los recursos estn agrupados bajo las tareas a las queestn asignados.
1.2. Si hizo clic en Uso de Recursos, las tareas estn agrupadas debajo de los recursos a losque se les asign.
2. En el lado izquierdo de la vista, elija el material usado para la tarea escribiendo el nuevo valoren el campo Trabajo. Por ejemplo, si desea indicar que son 80 toneladas para usar en laasignacin de la tarea, escriba 80.
Paso a paso para ajustar el valor de Consumo de material variable
1. En el men Ver haga clic en el Diagrama de Gantt.
2. En el campo Nombre de tarea, seleccione una tarea, y haga clic en el botn Informacin de
la tarea
3. Haga clic en la ficha Recursos
-
7/26/2019 Manual Project Professional 2007
41/70
Sistemas Expertos Ltda. Manual Microsoft Project 2007Cra. 73 # 30C-116 Of. 301 Beln RosalesTelfono:+57 (4) 444 18 99 Fax: +57 (4) 265 60 49http://www.sistemas-expertos.comMedelln, Colombia
41
4. En el campoUnidadesescriba el nmero de unidades para ser usadas en esta asignacin. Elconsumo de material variable es expresado con una unidad de tiempo (escriba en este formato:valor + rtulo del recurso + / + unidad de tiempo.
Ejemplo: 10 metros / da, para indicar que se utilizarn en esta tarea 10 metros por da).
Grfico de RecursosEsta opcin permite investigar que estn realizando los recursos que le interesan. Con el botnGrficos puede obtener una vista de la informacin de asignaciones de uno o mas recursos de laempresa, por ejemplo se puede conocer la disponibilidad del recurso y cuanto esta trabajando en elproyecto actual y cuanto en otros proyectos en un periodo de tiempo determinado.
Para revisar esta informacin, seleccione uno o varios recursos y luego haga clic en el botnGrficosde la ventana Crear equipo de empresa.
-
7/26/2019 Manual Project Professional 2007
42/70
Sistemas Expertos Ltda. Manual Microsoft Project 2007Cra. 73 # 30C-116 Of. 301 Beln RosalesTelfono:+57 (4) 444 18 99 Fax: +57 (4) 265 60 49http://www.sistemas-expertos.comMedelln, Colombia
42
Figura 20 La opcin Grficospermite revisar la disponibilidad restante, el trabajo y las horasasignadas de uno o varios recursos. Haga clic en HerramientasAsignar recursos.Seleccione el recurso y las tareas que desee revisar y haga clic en Grficosde la ventanaAsignar Recursos
ASIGNACIN DE RECURSOSUna asignacin es la asociacin de una tarea especfica con el recurso concreto que es responsablede finalizar la tarea. Varios recursos pueden estar asignados a una tarea. Se pueden asignar tantorecursos de trabajo como recursos material a las tareas. A diferencia de los recursos de trabajo, laasignacin de recursos material a una tarea no afecta a la programacin de tareas.
Cada tarea de un proyecto debe tener todos los recursos necesarios para llevarla a cabo. Unatarea podra requerir uno o varios recursos para ser completada; es importante recordar que unrecurso no es solo una persona, sino cualquier espacio o elemento o insumos (materiales) que serequiera para completar el proyecto.
Cuando asigna un recurso, establece las unidades para especificar su asignacin en una tarea. Sino especifica las unidades de recursos que necesita (por ejemplo 10%, 50%, etc) Office Projectasigna el 100% del recurso a la tarea.
-
7/26/2019 Manual Project Professional 2007
43/70
Sistemas Expertos Ltda. Manual Microsoft Project 2007Cra. 73 # 30C-116 Of. 301 Beln RosalesTelfono:+57 (4) 444 18 99 Fax: +57 (4) 265 60 49http://www.sistemas-expertos.comMedelln, Colombia
43
Figura 21:Ventana Asignar recursos. La marca que aparece al lado del recurso indica que el recurso estasignado a la tarea seleccionada.
Paso a paso para asignar recursos a las tareas desde la ventana Asignarrecursos:
1. En la Barra de vistas(o en el men Ver), haga clic en Diagrama de Gantt.
2. En el campo Nombre de tarea, seleccione la tarea a la que va a asignar un recurso y luego
haga clic en Asignar recursos . Aparece la ventana Asignar recursos mostrada en laFigura 21.
3. En el campo Nombre, seleccione el recurso que desee asignar a la tarea.
Para asignar un recurso a tiempo parcial, escriba un porcentaje inferior a 100% en el campoUnidades. (Por ejemplo, 50% para indicar que trabaja medio tiempo)
Para asignar varios recursos diferentes, presione la tecla CTRL para seleccionar recursos noadyacentes o presione la tecla MAYS (SHIFT) para seleccionar recursos adyacentes.
Para asignar ms de una unidad del mismo recurso, escriba un porcentaje superior a 100 enel campo Unidades, por ejemplo 200 por ciento (200%), para especificar dos unidades de
recurso.4. Haga clic en Asignar.
-
7/26/2019 Manual Project Professional 2007
44/70
Sistemas Expertos Ltda. Manual Microsoft Project 2007Cra. 73 # 30C-116 Of. 301 Beln RosalesTelfono:+57 (4) 444 18 99 Fax: +57 (4) 265 60 49http://www.sistemas-expertos.comMedelln, Colombia
44
NOTA : Una marca de verificacin que aparece a la izquierda del campo Nombre indica que el
recurso est asignado a la tarea seleccionada (vea la Figura 21). El nombre del recursotambin aparece junto a la barra de tareas en el Diagrama de Gantt.
Si no especifica informacin acerca de los recursos, Microsoft Project calcula la
programacin utilizando slo la informacin de la duracin de las tareas y la dependenciaentre tareas.
A medida que asigna ms recursos a una tarea, la duracin se reduce para reflejar estehecho. Si desea que la duracin de la tarea se mantenga invariable, independientemente de
los recursos que asigne, seleccione la tarea, haga clic en Informacin de la tarea yelija la fichaAvanzado. Desactive la casilla de verificacin Condicionada por el esfuerzo.
Al programar los cambios, puede reemplazar un recurso por otro. En el cuadro de dilogoAsignar recursos, seleccione el recurso asignado y haga clic en Reemplazar. Seleccioneuno o ms recursos para asignarlos y luego haga clic enAceptar.
Si desea asignar recursos a medida que finalizan otros trabajos de la programacin, puedemantener en pantalla el cuadro de dilogo Asignar recursos mientras trabaja con elDiagramadeGantty otras vistas de Microsoft Project.
Paso a paso para asignar recursos a las tareas desde el formulario de tareas:
1. En el Men Ver(o en la barra de vistas), haga clic en Diagrama de Gantt
2. En el men Ventana haga clic en Dividir. Aparece una vista combinada donde muestra elDiagrama de Gantt en la parte superior y el Formulario de tareasen la parte inferior.
3. En el Diagrama de Ganttseleccione una tarea.
4. En el Formulario de tareas haga clic debajo del campo Nombre del recurso.
5. Abra la lista de recursos que aparece en el campo (haciendo clic sobre la lista desplegable,como aparece en la siguiente figura)
-
7/26/2019 Manual Project Professional 2007
45/70
Sistemas Expertos Ltda. Manual Microsoft Project 2007Cra. 73 # 30C-116 Of. 301 Beln RosalesTelfono:+57 (4) 444 18 99 Fax: +57 (4) 265 60 49http://www.sistemas-expertos.comMedelln, Colombia
45
Figura 22:Asignar recursos en el formulario recursos. Recuerde, primero debe seleccionar la tarea en lavista del panel superior para luego asignar los recursos. Cuando todos estn asignados, haga clicen Aceptar.
COSTOS DE LOS RECURSOSEl costo es un aspecto importante de la programacin y del control del proyecto. Los factoresrelacionados con los costos determinan la rapidez con la que se llevan a cabo las tareas y el modoen que se emplean los recursos (trabajadores y equipos). En algunos casos, el xito de un proyectose puede medir por el acercamiento que se haya logrado entre los costos finales del proyecto y loscostos presupuestados o previstos.
La estimacin de costos es el proceso de calcular los costos aproximados de los recursos y tareasnecesarios para completar las actividades del proyecto.
Paso a paso para agregar costos a los recursos
1. En el men Ver haga clic en Hojade recursos
2. Elija un recurso de la lista. Si no ha creado un recurso en el campo Nombre de recursoescriba un nombre de recurso.
3. En el men Proyectohaga clic en Informacin del recurso
4. En la ficha Costos, en los campos Tasa estndary Tasa de horas extra, escriba las tasas
del recurso sealado, de acuerdo a la fecha efectiva de la aplicacin de dichos costos.5. Tambin puede escribir un costo constante para el recurso en el campo Costo/Uso.
-
7/26/2019 Manual Project Professional 2007
46/70
Sistemas Expertos Ltda. Manual Microsoft Project 2007Cra. 73 # 30C-116 Of. 301 Beln RosalesTelfono:+57 (4) 444 18 99 Fax: +57 (4) 265 60 49http://www.sistemas-expertos.comMedelln, Colombia
46
Figura 23:Existen 5 tablas de costos (Ahasta E). Puede escribir hasta 25diferentes cambios (perodos), en
cada tabla. La funcionalidad demltiples Tablas radica en que unrecurso puede tener diferentescostos dependiendo de laactividad que realice.
NOTA :Los cambios que se realicen en los recursos empresariales son temporales. Solo un
administrador de los recursos empresariales puede modificar permanentemente un recurso. Si el
recurso es local, los cambios son permanentes.
-
7/26/2019 Manual Project Professional 2007
47/70
Sistemas Expertos Ltda. Manual Microsoft Project 2007Cra. 73 # 30C-116 Of. 301 Beln RosalesTelfono:+57 (4) 444 18 99 Fax: +57 (4) 265 60 49http://www.sistemas-expertos.comMedelln, Colombia
47
SECCIN 5
Ajustes del proyecto
DISPONIBILIDAD DE LOS RECURSOSUna vez creado, y quizs ajustado el plan del proyecto, puede revisar si los recursos se utilizanadecuadamente. Es posible que algunos estn sobreasignados, es decir, programados para trabajarms de lo que permite el tiempo que tienen disponible. La Figura 24 es una muestra de recursossobreasignados. Tambin puede ser que otros estn subasignados, es decir, que estn trabajandoen algunos momentos a una capacidad inferior a la que pueden desarrollar.
Figura 24: Recursos sobreasignados. Los recursos que tienen el smbolo a la izquierda (rombo en amarillo)estn asignados ms de su capacidad mxima. Las barras del panel inferior representan la asignacin diaria delrecurso. La parte en rojo de las barras indica el tiempo por encima de su capacidad mxima que el recurso estasignado.
-
7/26/2019 Manual Project Professional 2007
48/70
Sistemas Expertos Ltda. Manual Microsoft Project 2007Cra. 73 # 30C-116 Of. 301 Beln RosalesTelfono:+57 (4) 444 18 99 Fax: +57 (4) 265 60 49http://www.sistemas-expertos.comMedelln, Colombia
48
Un recurso sobreasignado tiene ms trabajo asignado del que puede realizar en el tiempo quedispone. Cuando Microsoft Project programa tareas, calcula la programacin basndose en lasnecesidades de las tareas, no en la disponibilidad horaria de los recursos asignados.
Puede encontrar los recursos sobreasignados rpidamente en cualquier vista de recursos, dondesus nombres aparecen resaltados en rojo.
Tambin puede utilizar la vista Asignacin de recursos (en el men Ver haga clic en Mas Vistas...en la ventana Ms Vistas... elija Asignacin de recursos y luego en Aplicar) como ayuda parabuscar y revisar informacin detallada de tareas y asignacin acerca de los recursossobreasignados.
Ver la disponibilidad y asignaciones de recursosPuede ver un grfico y una tabla sobre la disponibilidad de los recursos para localizar los que estnsobreasignados o infraasignados en uno o en varios proyectos.
Figura 25: Ver disponibilidad de los recursos.
Paso a paso para ver la disponibilidad de recursos
1. En el men Ver haga clic en Diagrama de Gantt.
2. En el men Herramientas haga clic en Asignar recursos
3. Seale uno o varios recursos, y haga clic en Grficos. Aparece la ventana mostrada en laFigura 25.
-
7/26/2019 Manual Project Professional 2007
49/70
Sistemas Expertos Ltda. Manual Microsoft Project 2007Cra. 73 # 30C-116 Of. 301 Beln RosalesTelfono:+57 (4) 444 18 99 Fax: +57 (4) 265 60 49http://www.sistemas-expertos.comMedelln, Colombia
49
4. En la lista despleglable Seleccione un grfico, puede revisar la disponibilidad restante, eltrabajo y las horas asignadas de uno o varios recursos
REDISTRIBUIR RECURSOS
Puede resolver sobreasignaciones de recursos personalmente. La resolucin personal desobreasignaciones puede ser til cuando la redistribucin de Microsoft Project no produce losajustes de programacin o asignacin previstos o cuando desea controlar ms exactamente laforma de corregir las sobreasignaciones.
Paso a paso para resolver las sobreasignaciones
La siguiente es una lista de posibles soluciones para resolver las sobreasignaciones. De acuerdo ala naturaleza de la tarea y del recurso elija la opcin que ms se acomode a su caso.
1. Reducir la duracinde una tarea para que los recursos asignados dispongan de ms tiempopara otras tareas.
2. Retrasar una tareautilizando el campo Retraso por redistribucin.
3. Dividir una tarea.
NOTA : Observe que con los mtodos anteriores puede retrasar la fecha de fin, lo que tambin
ocurre cuando se utiliza Microsoft Project para redistribuir los recursos con la ventana Redistribuir
recursos del Men Herramientas.
3. Cambiar la disponibilidadde unidades de un recurso.4. Asignar ms recursosa tareas para redistribuir el trabajo.
5. Reemplazar un recursosobreasignado por uno subasignado.
6. Quitar un recursosobreasignado de una asignacin.
7. Ajustar o perfilarla cantidad de trabajo asignada al recurso. (vista Uso de recursos)
Paso a paso para redistribuir recursos a travs de la ventana Redistribuir recursos
Puede redistribuir recursos utilizando la ventana Redistribuir recursos en el men Herramientas.
Antes, debe seleccionar un recurso en la vista Uso de Recursos o Asignacin de recursos.
-
7/26/2019 Manual Project Professional 2007
50/70
Sistemas Expertos Ltda. Manual Microsoft Project 2007Cra. 73 # 30C-116 Of. 301 Beln RosalesTelfono:+57 (4) 444 18 99 Fax: +57 (4) 265 60 49http://www.sistemas-expertos.comMedelln, Colombia
50
Figura 26: Redistribuir recursos.
Utilice este cuadro de dilogo para establecer preferencias en cuanto a la forma en que se debenredistribuir los recursos. Asimismo, utilice este cuadro de dilogo para iniciar el proceso deredistribucin.
Microsoft Project redistribuye los recursos sobreasignados, retrasando y/o dividiendo tareas,tomando como base los criterios que establezca en este cuadro de dilogo. Puede:
1. Especificar si Microsoft Project debe redistribuir automticamente (en cuanto detecte unasobreasignacin) o manualmente (slo cuando haga clic en Redistribuirahora).
2. Indicar en qu medida debe estar sobreasignado un recurso (por ejemplo, en una hora, da osemana) para que se lleve a cabo la redistribucin.
3. Establecer criterios en cuanto al orden en que deben revisarse las tareas para determinarsobreasignaciones y redistribucin.
-
7/26/2019 Manual Project Professional 2007
51/70
Sistemas Expertos Ltda. Manual Funcional Project Server 2007Cra. 73 # 30C-116 Of. 301 Beln RosalesTelfono:+57 (4) 444 18 99 Fax: +57 (4) 265 60 49http://www.sistemas-expertos.comMedelln, Colombia
51
SECCIN 6
Ajustes del plan del proyecto
ANLISIS DE LA RUTA CRTICADespus de organizar las precedencias de las tareas, debe revisar la ruta crtica. Laruta crtica es el conjunto de tareas que determinan el recorrido del proyecto hasta lafecha de fin del proyecto; estas tareas no tienen holgura. Si alguna de estas tareas nose cumple en la fecha o en la duracin esperada retrasar el proyecto. El lder delproyecto debe cuidar que estas tareas tengan los insumos necesarios para suejecucin.
Para revisar la ruta crtica debe tener en cuenta los siguientes elementos:
Holguras (Margen de demora total): Perodo de tiempo que se puede retrasar unatarea antes de que afecte las fechas de otras tareas o a la fecha de fin del proyecto. EnProject las holguras se llaman Margen de Demora Total (holgura de la tarea conrespecto al proyecto) y Demora Permisible (holgura de la tarea con respecto a lasSucesoras).
Fechas Tempranas(Comienzo y Fin) contiene la fecha ms temprano en la que unatarea puede comenzar o finalizar sin retrasar el fin del proyecto.
Fechas Tardas(Lmite de comienzo y Lmite de Fin) contiene la fecha lmite o mstarda en la que una tarea puede comenzar o finalizar sin retrasar el fin del proyecto.
Paso a Paso preparar la vista para revisar la ruta crtica
1. Estando en el Diagrama de Gantt, en el Men Ver, haga clic en ProgramacindelSubmen Tabla
2. Cambie el formato de las tareas crticas: En el men Formato elija Estilos detexto
3. En Cambiar elija Tareas crticas y luego elija un color en Color: (por ejemplo,Rojo)
4. Haga clic en Aceptar
5. Agregue dos columnas: Predecesoras y Sucesoras. stas le servirn para revisarlas dependencias entre las tareas.
-
7/26/2019 Manual Project Professional 2007
52/70
Sistemas Expertos Ltda. Manual Funcional Project Server 2007Cra. 73 # 30C-116 Of. 301 Beln RosalesTelfono:+57 (4) 444 18 99 Fax: +57 (4) 265 60 49http://www.sistemas-expertos.comMedelln, Colombia
52
Opciones para revisar la ruta Crtica
Luego de preparar la vista de Gantt, puede comparar las fechas tempranas y lastardas y analizar las holguras excesivas (ver explicacin al comienzo de estetema)
Las tareas que presentan holguras excesivas suponen que se pueden realizar en
cualquier momento y no afectan el proyecto. Esto desva la atencin y presentandatos errneos para el lder del proyecto que busca cmo aprovechar las holgurasde algunas tareas.
La manera de solucionar las tareas con holguras excesivas, es colocndoleSucesoras, es decir que el resultado del trabajo que se realiza en ellas seentreguea (o lo necesite) otra tarea.
Tambin es importante verificar que la mayora de las tareas tenganpredecesoras (excepto la primera) y todas las tareas tengan sucesoras (exceptola ltima).
Las tareas sin predecesoras o sucesoras dan la idea de que estn sueltas, y que
el resultado del trabajo que se realiza en ellas no tiene finalidad o no estrelacionado con las siguientes tareas.
Figura 27: La vista Diagrama de Gantten la Tabla Programacin,con las columnasPredecesoras y Sucesoras. En la grfica est resaltada una de las tareas con holgura.
-
7/26/2019 Manual Project Professional 2007
53/70
Sistemas Expertos Ltda. Manual Funcional Project Server 2007Cra. 73 # 30C-116 Of. 301 Beln RosalesTelfono:+57 (4) 444 18 99 Fax: +57 (4) 265 60 49http://www.sistemas-expertos.comMedelln, Colombia
53
PRESUPUESTO DEL PROYECTO (Costos fijos de tareas)Microsoft Project le ayuda a estimar estos costos, a travs de la creacin delpresupuesto del proyecto, que consiste en el costo estimado de un proyecto, que seestablece en Microsoft Project con el Plan Previsto (que incluye los datos inciales queha ingresado, tales como duraciones, costos, trabajo), en el campo Costo Previsto.
El Costo previstoes el costo original del proyecto que se crea en el momento que seguarda en el plan previsto. Permite realizar un seguimiento de los costos ycompararlos con los costos reales para controlar el rendimiento de dichos costosdurante toda la vida del proyecto.
NOTA : El plan previsto es una fotografa de la informacin del proyecto que se
guarda cuando un proyecto ha sido diseado completamente y est listo para su
ejecucin. El plan previsto se crea con la lnea de base, que se explica con ms detalle
a continuacin de este tema.
Costos fijos (tareas)Los costos fijos son costos definidos para una tarea que permanecen constantes,independientemente de la duracin de la tarea, del trabajo realizado por un recurso, odel nmero de unidades de recurso asignadas. El costo de un recurso basado en tasaspuede aumentar cuando una tarea requiere ms tiempo, pero un costo fijo nuncaaumenta.
Paso a paso agregar costos fijos a las tareas
1. En el men Ver haga clic en Diagrama de Gantt.
2. En el men Ver, elija Tablay haga clic en Costo.
3. Seleccione la tarea para la que desee introducir un costo fijo.
4. En el campo Costo fijo, escriba un valor de costo.
NOTA :Puede introducir un costo fijo para una tarea o para todo el proyecto.
CREACIN DE LNEAS DE BASEUna lnea de base es un conjunto de estimaciones clave del proyecto original. Esteconjunto consta de las estimaciones originales de tareas, recursos, asignaciones ycostos que se especifican en el plan del proyecto. Una vez que el proyecto est enmarcha, puede escribir informacin real y compararla con la lnea de base.
La comparacin de la informacin del plan previsto (o lnea de base) con laprogramacin actual del proyecto permite identificar y resolver las posiblesdiscrepancias, as como planear de forma ms precisa proyectos futuros. Cuando seagregan tareas al proyecto o se cambian otros datos, se puede actualizar un planprevisto.
-
7/26/2019 Manual Project Professional 2007
54/70
Sistemas Expertos Ltda. Manual Funcional Project Server 2007Cra. 73 # 30C-116 Of. 301 Beln RosalesTelfono:+57 (4) 444 18 99 Fax: +57 (4) 265 60 49http://www.sistemas-expertos.comMedelln, Colombia
54
Figura 28: Cuadro de dilogo Guardar lnea de base
Puede guardar hasta 11 lneas de base en un solo plan de proyecto. Las lneas de basese denominan Lnea de base (la primera que guarde no tiene nmero), Lnea de base1, Lnea de Base 2 hasta Lnea de base 10.
La lnea de base incluye informacin relacionada con los siguientes puntos:
1.