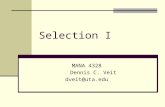MANUAL POULTRY SCALES BAT 1 - VEIT
Transcript of MANUAL POULTRY SCALES BAT 1 - VEIT

version 7.3.6
User’s guide
MANUAL POULTRY SCALES
BAT 1

2
1. PACKAGE CONTENTS ........................................................................................................................ 4
2. CHARGING ......................................................................................................................................... 4
2.1. Charging from AC .................................................................................................................................. 4 2.2. Charging in the car ................................................................................................................................. 5
3. WEIGHING ......................................................................................................................................... 5
4. PREPARATION OF THE SCALE BEFORE USE ..................................................................................... 6
4.1. Selection of country and language ......................................................................................................... 7 4.2. Naming a scale ....................................................................................................................................... 7 4.3. Weight units............................................................................................................................................ 8
4.4. Date and time .......................................................................................................................................... 8 4.5. Files setup ............................................................................................................................................... 8
4.5.1. Creating a file ................................................................................................................................. 8
5. WEIGHING COURSE .......................................................................................................................... 9
5.1. Display modes ...................................................................................................................................... 10 5.1.1. Basic display mode ....................................................................................................................... 10 5.1.2. Advanced display mode ............................................................................................................... 11 5.1.3. Large display mode ...................................................................................................................... 11
5.2. Weighing modes ................................................................................................................................... 11 5.2.1. Automatic weight saving .............................................................................................................. 11 5.2.2. Manual weight saving................................................................................................................... 11 5.2.3. Manual and sex selection saving .................................................................................................. 12
5.2.4. Sorting into two groups: Light / Heavy weights .......................................................................... 12 5.2.5. Sorting into three groups: Light, Standard, Heavy ....................................................................... 13
5.2.6. Multiple birds per sample ............................................................................................................. 14 5.3. Scale status display ............................................................................................................................... 14
6. VIEWING WEIGHT DATA ................................................................................................................. 14
6.1. Viewing active file ............................................................................................................................... 14 6.2. Deleting data in active file .................................................................................................................... 15 6.3. Grouping files ....................................................................................................................................... 15
6.3.1. Creating a group ........................................................................................................................... 15 6.4. Total statistics ....................................................................................................................................... 16
6.5. Comparing files .................................................................................................................................... 16 6.6. Printing data.......................................................................................................................................... 17
6.6.1. Printed reports .............................................................................................................................. 18
7. SCALE MANAGEMENT ..................................................................................................................... 18
7.1. File management: Rename, Delete, Edit note ...................................................................................... 18 7.2. File groups ............................................................................................................................................ 18
7.3. User settings ......................................................................................................................................... 19 7.4. Calibration ............................................................................................................................................ 19
7.5. Password protection.............................................................................................................................. 19 7.5.1. Disabling password protection ..................................................................................................... 20
8. DATA PROCESSING ON PC .............................................................................................................. 20
8.1. Installation ............................................................................................................................................ 21 8.2. Charging from PC................................................................................................................................. 21 8.3. Program start up ................................................................................................................................... 21
8.4. Downloading the weighing results into PC .......................................................................................... 21 8.5. Viewing weighing statistics .................................................................................................................. 22 8.6. Deleting data from the scale ................................................................................................................. 23
8.7. Setup flocks .......................................................................................................................................... 24
8.7.1. Growth curve comparison ............................................................................................................ 26

3
8.7.2. Flock ending ................................................................................................................................. 27 8.7.3. Existing flock template ................................................................................................................. 27 8.7.4. Comparing flocks ......................................................................................................................... 28
8.8. Database backup ................................................................................................................................... 29
8.9. Advanced procedures ........................................................................................................................... 29
8.9.1. Manual selection of weighings in the statistics ............................................................................ 29 8.9.2. Weighing with sex differentiation ................................................................................................ 31 8.9.3. Sorting by weight ......................................................................................................................... 33 8.9.4. Exporting data .............................................................................................................................. 34
9. TROUBLESHOOTING ....................................................................................................................... 36
9.1. Scale ..................................................................................................................................................... 36
9.2. PC ......................................................................................................................................................... 37
10. CONTACT ..................................................................................................................................... 38

4
1. Package contents
1. Scale
2. Hook
3. Mains charger
4. Charger from socket in the car
5. USB cable
6. Manual
2. Charging
2.1. Charging from AC
1. Plug the USB cable to the scale
2. Plug the USB cable to the charger
3. Plug the charger into an AC outlet
Fully discharged batteries will recharge in approximately 3 hours.

5
2.2. Charging in the car
1. Plug the USB cable to the scale
2. Plug the USB cable to the charger
3. Plug the charger into a 12V socket in the car
Fully discharged batteries will recharge in approximately 3 hours.
3. Weighing Suspend the scale using a chain on a firm, non-spring biased structure. Place a hook on the scale and switch the
scale on by pressing the key.
If the scale does not display zero weight, reset it to zero by short holding the key.
Hang a bird on the hook.

6
After stabilizing, the weight will automatically be saved which is indicated by an audible beep and visually by
highlighting the saved weight.
The memory symbol flashes on the display until the weight is removed and logs the last weight saved on the
display beside the memory symbol.
Switch the scale off by holding the key for about 2 seconds.
Remove the hook and store the scale for further use.
4. Preparation of the scale before use Several parameters should be set prior use. These settings can customize the BAT1 features and enhance the
powerful data analysis of the included PC software. While all of these settings can be viewed and changed
directly in the scale, remember that all settings can be done much faster from a PC. See the instructions for
working with a PC.

7
4.1. Selection of country and language
The BAT1 will display information in the format normally used for the selected country. Language selections
can be chosen according to the operator’s preference.
Press the key – the main menu of the scale is displayed. Press 4x . The highlighted line of the menu
(cursor) is moved to the item Maintenance.
Press the key. This will select a new menu Maintenance. Press the key. The menu cursor will move to the
item Country.
Press . This will select the menu Country for country and language selection. Press . On the right side of
menu the field with the country name is highlighted.
Use keys and to select the required country and press . The highlighted field is again displayed
normally; the required country is selected. On the next line Language the language in which the scale will
communicate is displayed. If you want to change the language, move the cursor to the item Language and after
pressing , select the language that suits you the best. Press 3x the key. The scale leaves the menu and is
prepared for weighing.
4.2. Naming a scale
Naming the scale can be important later when uploading data to the PC. If multiple scales are used with the PC,
each scale should have a unique name.
Select Maintenance / Scale name in the menu. A dialog box for entering the name opens.
A flashing cursor is displayed on the first letter of the name. Select the required letter using keys and .
Press to move to the next letter. Press to return to the previous letter.
After the name is entered, press . The display returns to the Maintenance menu.

8
4.3. Weight units
The scale can display weight in grams, kilograms or pounds. Set the required weighing units in the menu
Maintenance / Weighing / Units.
4.4. Date and time
The scale contains an internal clock and calendar. It is important to set the scale clock and the PC clock to the
same time and date. Set the time and date in the menu User settings / Date and time.
Enter the correct date using keys , , and . After pressing the time setting dialog box displays. Enter
the correct time using keys , , and .
Press the key to store the date and time.
4.5. Files setup
The BAT1 can store data according to the layout of your farms. There can be up to 199 files containing a total
of 11,000 weights. Each file can correspond to an entity as defined by the user (house, pen, cage, etc.) and each
file can be part of a larger group (house, farm, company, etc.). A file can have a unique name, which can be
used to keep flock data organized on the PC to form a growth graph and record.
Example:
There is one house divided in to two pens (Pen 1 and Pen 2). Create two files named PEN 1 and PEN 2. When
Pen 1 is weighed, select file PEN 1 and the bird weights will be stored in file PEN 1. When Pen 2 is weighed,
select file PEN 2 and the bird weights will be stored in file PEN 2.
4.5.1. Creating a file
Select menu Configuration / Files / Create. A dialog box for entering the file name is displayed.

9
Enter the file name using keys , , and . After pressing , the file is stored.
5. Weighing course Prior to a new weighing session all data should be deleted from the previous weighing. Be sure all data has
been viewed, printed or downloaded to a PC before deleting! Select menu Weighing / Delete all weights. A
dialog box is displayed.
Press . All stored weights will be deleted (not the file names).
To store weights in file PEN 1 from our example, press (MENU), Weighing / Active file. A file list will be
displayed.
Using keys and move the cursor to the desired file and press . Press 2x to return to the weighing
display. The file name will be displayed on the weighing screen.
Now you can weigh individual birds from Pen 1, as described in Chapter 3.
An incorrect weight can be deleted by pressing the (DELETE) key. A confirmation will be displayed.

10
Press to delete the weight. If the bird is still hanging on the hook, the scale will automatically weigh this bird
again and save the correct weight.
Statistics for the current file can be displayed at any time by pressing the (STATS) key.
Press the key to display a histogram of the file.
1. Weight cursor
2. Weight range of the column
3. Number of birds in the column
4. Uniformity range
Press or to move the cursor to any weight column; the weight and the number of birds represented in this
column will be displayed below the graph. Press the key to continue weighing.
After the birds from Pen 1 are weighed, move to Pen 2 and select file PEN 2. All bird weights from Pen 2 will
be stored in file PEN 2.
Switch off the scale after the weighing is finished. All saved weighings are stored in the memory even when the
scale is switched off.
5.1. Display modes
Several display modes are available depending on the operators needs. The display mode can be changed in the
menu Configuration / Display / Display mode.
5.1.1. Basic display mode
1. Actual weight on the hook
2. Number of birds weighed
3. Last stored weight
4. Active file

11
5.1.2. Advanced display mode
1. Statistics of the active file (average weight, standard deviation, coefficient of variation and uniformity)
2. Histogram
3. Active file
4. Actual weight on the hook
5. Last stored weight
6. Number of birds weighed
5.1.3. Large display mode
1. Actual weight on the hook
2. Number of birds weighed
3. Last stored weight
4. Active file
5.2. Weighing modes
To simplify usual activities during weighing, the scale can work in several modes. The basic mode is weighing
with automatic saving of the weighed value. This weighing was described in Chapter 3. When weighing very
active birds or when weighing during difficult conditions use a manual saving mode. For weighing of cocks and
hens in one pen the manual saving mode with sex selection is used.
5.2.1. Automatic weight saving
Set menu Configuration / Saving / Mode to Automatic.
After the bird is hung on the hook the scale waits for stabilization. The bird is automatically weighed and its
weight is saved into the active file.
5.2.2. Manual weight saving
Set menu Configuration / Saving / Mode to Manual. After the bird is hung on the hook watch the actual weight
on the display and after stabilization press .

12
The weight displayed at the time of pressing the key is saved into the file. Now remove the bird from the hook
and continue with the next bird.
5.2.3. Manual and sex selection saving
Set menu Configuration / Saving / Mode to Manual by sex. After the bird is hung on the hook watch the actual
weight on the display and after stabilization press if you are weighing a cock or if you are weighing a hen.
The weight displayed at the time of pressing the key is saved into the file, including the selected sex. Now
remove the bird from the hook and continue with next bird.
The display of statistics contains three columns – statistics for both cocks and hens, statistics for cocks and
statistics for hens.
When displaying histogram, three histograms are available – histogram for both cocks and hens, histogram for
cocks and histogram for hens.
5.2.4. Sorting into two groups: Light / Heavy weights
If you need to sort weighted birds into two groups – light birds and heavy birds, set the scale into the mode of
weighing with sorting into two groups. Set menu Configuration / Saving / Sorting to Light/Heavy. In menu
Weighing / Limit, set the weight according to which the sorting will be performed. After a bird is weighed the
scale will beep differently for light and heavy birds and a symbol for heavy or light bird is displayed.
The statistics contains three columns – one for summary, one for light and one for heavy birds.

13
Histogram is displayed for the sum of weighing; a mark is used for indication of the weight limit.
1. Weight limit
Weighing with sorting can be performed in automatic and manual saving modes. It is not possible when
weighing with sex selection.
5.2.5. Sorting into three groups: Light, Standard, Heavy
If you need to sort the weighed birds into three groups – too light birds, acceptable birds and too heavy birds,
set the scale into the weighing mode of sorting into three groups. Set menu Configuration / Saving / Sorting to
Light/OK/Heavy. In menu Weighing / Low limit, set the weight according to which the birds will be marked as
too light. In menu Weighing / High limit, set the weight according to which the birds will be marked as too
heavy. After a bird is weighed the scale will beep differently for light, acceptable and heavy birds and a symbol
for heavy, acceptable or light bird is displayed.
The statistics contains four columns – one for summary, one for light, one for acceptable and one for heavy
birds.
Histogram is displayed for the sum of weighing; two marks are used for indication of the weight limits.

14
1. Low weight limit
2. High weight limit
Weighing with sorting can be performed in automatic and manual saving modes. It is not possible when
weighing with sex selection.
5.2.6. Multiple birds per sample
Multiple birds can be weighed in each sample placed on the scale. Set menu Configuration / Saving / More
birds to Yes. In menu Weighing / Number of birds, set the number of birds per sample. When a multiple bird
sample is hung on the scale, the display shows the average weight of each bird in the sample.
Statistics and histograms are calculated for the weight of one bird.
5.3. Scale status display
In all display modes there is information about the scale status on the upper line of the display. The weighing
mode and other parameters will be conveniently shown at all times.
1. Battery status
2. Date and time
3. Saving mode
4. Sorting mode
5. Number of weighed chickens at once
6. Connection of the charger or PC
7. Free memory
6. Viewing weight data
6.1. Viewing active file
Select menu Weighing / View file, a table with weights in the active file is displayed.
The individual keys have the following functions:
Move to next weighing
Move to previous weighing

15
Move to next page
Move to previous page
Delete wrong weight
6.2. Deleting data in active file
All weights in the active file can be deleted in menu Weighing / Delete weights. Confirmation dialog is
displayed and after pressing the file is deleted.
6.3. Grouping files
For simple display of summary statistics, histograms and printing, individual files can be grouped into file
groups.
Example:
There are two houses on your farm, House 1 and House 2. In House 1 there are two separate pens Pen 1 and
Pen 2. In House 2 there are two separate pens Pen 3 and Pen 4. The scale contains four files named PEN 1, PEN
2, PEN 3 and PEN 4. To be able to calculate the total statistics in the whole House 1, create a file group named
HOUSE 1 which contains files PEN 1 and PEN 2. Similarly, for the House 2 create a file group named HOUSE
2 which contains files PEN 3 and PEN 4. If you want to find statistics for the whole farm, create a file group
named FARM that contains all files PEN 1, PEN 2, PEN 3 and PEN 4.
6.3.1. Creating a group
Select the menu Configuration / File groups / Create. A dialog for entering the file group name is displayed.
Using keys , , and enter the name of the group and press . A list of files is displayed; use the
key to select files that belong to the group.

16
Press to create the group.
6.4. Total statistics
Select Statistics / Total statistics in the menu and select files from which you want to calculate the statistics.
The following options are available:
One file: displays statistics for one file. In the following dialog select the file for which you want to
calculate the statistics.
One group: displays the summary statistics for a group of files. In the following dialog select the file
group for which you want to calculate the statistics.
More files: displays the statistics for several selected files. In the following dialog use the key to
select files you want to include into the calculation.
All files: displays the summary statistics for all files stored in the scale.
In Statistics, display a histogram of selected files by pressing the key.
6.5. Comparing files
Select Statistics / Compare files menu and select which files you want to compare. The following options are
available:
One group: displays a comparison of files in one file group.
More files: displays a comparison of several selected files. In the following dialog use the key to
select files you want to compare.
All files: a comparison of all files in the scale is displayed.
1. File name
2. Statistics of the file
3. Total statistics for all selected files
Use the key to display the next page. Use the key to display the previous page.
If the mode of weighing with sorting is activated, use keys and to display statistics for light, acceptable
and heavy birds.

17
If the mode of weighing with the sex selection is activated, use keys and to display the statistics for cocks
and hens.
6.6. Printing data
Connect the printer cable into the DB9 serial port on the scale and switch the printer on.
Select Statistics / Print / One file from the menu. Select the file you want to print. Now select the information to
be printed in the next dialog box.
Select Statistics and histogram and press . Start printing will appear.
Press . The printer will print the selected information and the scale will display the printing status.

18
The dialog will close when the printing is completed. To stop the printing early, press .
6.6.1. Printed reports
Select the files you want to print. Select in menu Statistics / Print:
One file: prints one file
One group: prints a report for the selected file group
More files: prints a report for selected files
All files: prints a report for all files in the scale
Select the type of information report:
Statistics and histogram: prints the statistics and the histogram for all selected files and combines the
data for all files in to a single report.
Statistics: prints the statistics of all selected files and combines the data for all files in to a single report.
Total statistics: prints only summary statistics (without a histogram) for all selected files.
Weights: prints each bird weight for all selected files.
7. Scale management
7.1. File management: Rename, Delete, Edit note
To rename a file go to menu Configuration / Files / Rename. Enter the new name of the file and confirm by
pressing .
To permanently remove the file from the scale go to menu Configuration / Files / Delete.
To add a short note to a file go to menu Configuration / Files / Edit note. The note will be displayed with the
data when downloaded to a PC.
7.2. File groups
To rename a file group, go to the menu Configuration / File groups / Rename. Enter the new name of the group
and confirm by pressing .
To permanently remove a file group from the scale, go to the menu Configuration / File group / Delete.

19
The list of files in a group can be changed in the menu Configuration / File groups / Edit file list. Correct the
list of files in the following dialog using the key and confirm by pressing .
To add a short note to the file group, go to the menu Configuration / File groups / Edit note. The note will be
displayed with the data when downloaded to a PC.
7.3. User settings
Depending on the environment, the operator may need to change the scale display and sound signals.
To set the light intensity of the display, go to User settings / Display backlight. Increase or decrease the contrast
of the display in the menu User settings / Display contrast.
To set the “saving the weight” sound volume, go to the menu User settings / Saving volume.
7.4. Calibration
The scale is calibrated from factory. If the calibration needs to be adjusted, go to menu Maintenance / Weighing
/ Calibration and follow the on screen instructions.
Remove all from the hook and press . A dialog for entering the weight is displayed.
Hang a known weight on the scale, enter the weight value and press .
7.5. Password protection
Improper setting of the weighing parameters in the menu Configuration and Maintenance may cause problems
when using the scale.
To protect the settings, enter a simple password as follows.
1. Perform the basic setting of the scale as described in this manual.
2. Protect the menu by password against accidental or unwanted overwriting of important parameters.
Select the menu Maintenance / Password and confirm the following dialog by pressing .

20
Set the password by using the arrow keys , , and in any combination.
In the next dialog repeat this key combination.
This sets a password, which will be used as protection against access to the menu Configuration and
Maintenance. When these menu items are selected, you will be asked to enter the password.
Press the selected combination of arrow keys in this dialog.
7.5.1. Disabling password protection
To remove the password protection, go to the menu Maintenance / Password. Close the following dialog by
pressing .
If you forgot the password, contact your agent.
8. Data processing on PC The supplied PC software is designed to store and analyze data acquired from the scale. The weight data from
each flock can be plotted by age in the PC, forming a complete growth record and graph for any flock. In

21
addition all scale settings can be set and stored on the PC, data can be exported to other programs (Excel, etc.)
and data can be printed.
8.1. Installation
Install the software and the scale driver on the computer as follows:
1. You must be logged as an administrator to be able to install the software.
2. Open the website http://sw.veit.cz/ in your browser
3. Download the software called Bat1 SW by right-clicking on it and then click on Save As…
4. Run the downloaded file bat1.exe and go through the installation clicking on the Next > buttons
5. Connect the scale into a free USB port on the computer. Windows will now detect a new device VEIT
BAT1 Poultry Scale.
8.2. Charging from PC
The scale battery will charge via the USB port while connected to a running PC.
8.3. Program start up
Click on icon Start / Programs / BAT1 v7 / BAT1 to start the program.
8.4. Downloading the weighing results into PC
Switch the scale off, connect it to the computer and click the Scale icon. The scale communication panel will be
displayed.

22
Click the Read data button. A dialog will display notifying you to wait and all data will be downloaded from
the scale. The communication with the scale may last several minutes depending on the amount of data. When
completed, a table with all weight data will be displayed.
Click the Save all weighings button. All displayed files will be saved into the database for further processing.
8.5. Viewing weighing statistics
Click the Statistics icon. The statistics panel will be displayed.

23
Files that have just been downloaded from the scale will be displayed in the table. The histogram will be
displayed in the lower half of the panel for the highlighted file. Individual weights in this file will be displayed
after clicking the Weights tab.
8.6. Deleting data from the scale
After saving the data on the PC, the data saved in the scale can be deleted. Click the Scale icon and then click
the Delete data button.
Click Yes. The data is deleted from the scale and can be disconnected from the PC.

24
8.7. Setup flocks
The growth data can be plotted for the entire life of the flock. Click the Flocks icon; the flocks setup panel will
be displayed.
Click the New button to create a new flock. When the question Do you want to use some existing flock as
template? displays, click No. Next dialog will ask for the flock name. Enter a name and click OK. The dialog
for entering the flock parameters will be displayed.
Enter the date when the flock was started in the Start date field. Enter the flock age on the start date in the
Initial day field. Use the Add button to add all files that are designated for this flock.

25
Click OK to close the dialog. The flock is created and included among the working flocks and will be displayed
in the Current flocks table.
All files corresponding to this flock will be used to create the growth record. Any file assigned to this flock will
automatically be logged to this flock each time it is downloaded from the scale.
Example:
There is one house on your farm, which contains two pens with birds, Pen 1 and Pen 2. There are two files
created in the scale named PEN 1 and PEN 2, which you use for weighing the birds. On 01/01/2009, day-old
chicks were placed in both pens. Create a new flock in your computer named Pen 1. Enter 01/01/2009 in the
Start date field, enter day 1 in the Initial day field, and click Add to add file PEN 1. This flock will be used for
monitoring birds in Pen 1. Create another flock Pen 2 in similar way, and add file PEN 2 to this flock. For
monitoring birds in the whole house, create a flock House and add both files PEN 1 and PEN 2. From
01/01/2009, weighing of both files PEN 1 and PEN 2 will automatically fall within the respective flocks.
The progress of growth and other statistics can be monitored in the Current flocks tab.

26
The rows in the table show individual days when the flock was weighed. The histogram for the selected day is
displayed in the lower half of the panel for the highlighted row. Individual weights weighed for this day will be
displayed after clicking the Weights tab. Select the Graphs tab to monitor the flock progress in a graphic form.
The horizontal axis specifies the flock age and the vertical axis specifies the average weight of the flock.
8.7.1. Growth curve comparison
The actual growth curve of the flock can be compared with a standard weight curve. To define the standard
growth curve select the Standard growth curves tab.
Click the New button and enter the name of the growth curve. Select OK and the new growth curve will be
included in the list of curves. Now fill in the age and weight. After filling the table, save the data by clicking the
Save changes button.

27
To add growth curve to the flock: select the Flocks tab and choose the required flock in the table Current flocks
and click the Edit button. Click Show details button in the dialog with the flock’s parameters. The section for
entering the growth curves will be displayed.
Use the Default/Males field to select a saved growth standard curve and close the dialog by clicking OK.
Select the Current flocks tab and then the Statistics tab. The weight calculated from the entered growth curve
will be displayed in the Target column. Select the Graphs tab. Select the required growth curve in the field with
text Standard growth curve.... The weight standard curve will be displayed in the graph along with the actual
weight curve.
8.7.2. Flock ending
Click the Flocks tab. In the Current flocks table, select the flock you want to close and click the Close button.
Enter the flock ending data in the following dialog. The flock will no longer be monitored and it will be moved
to the Closed flocks table.
8.7.3. Existing flock template
To start a new flock to replace a finished flock simply use the old flock as a template. Select the Flocks tab and
click the New button. At Do you want to use some existing flock as template?, click Yes. The list of flocks
already existing in the database will be displayed.
Select a flock, which will be used as a template for the new flock and click OK. Next dialog will ask for the
flock name. Enter new name of the flock and click OK. The dialog for entering the flock parameters will be
displayed. Change the date when the flock was started in the Start date field. Enter the flock age on the start
date in the Initial day field. Close the dialog by clicking OK.

28
8.7.4. Comparing flocks
In the Current flocks tab it is possible to compare all flocks that are currently present on your farm. The
program also allows manual selection of displayed flocks, including the closed flocks. Select the Selected flocks
tab.
Click the Select flocks... button and a dialog for selecting flocks will be displayed.
In the Available flocks list, select the flock you want to display and click the > button. The selected flock will
be moved to the Flocks in statistics list. Close the dialog by clicking OK.
You can see the data of the selected flock in the tabs Statistics and Graphs. In order to make comparisons with
another flock, click the Select flocks... button and select the flock to be compared in the Available flocks list.
Use the > button to add the flock to the Flocks in statistics list. After closing the dialog, both selected flocks
will be displayed. The dialog for selecting the flocks allows the following operations:
Adding a flock – in the Available flocks list, select the flock you want to add and click >.
Removing a flock – in the Flocks in statistics list, select the flock you want to remove and click <.
For clearing the list click <<<.
For adding all available flocks in the list, click >>>.

29
8.8. Database backup
A database backup should be done on a regular basis. In case of unexpected complications (computer failure,
virus infection), you will still have the database available from the last backup. Click the Maintenance icon and
select the Backup tab. Click the Backup database button.
Select the folder and the file name for backing up the database. After clicking the Save button, the database
backup will be saved in the selected file. You can burn the file on a CD/DVD or save it to your backup server.
8.9. Advanced procedures
8.9.1. Manual selection of weighings in the statistics
Select the statistics panel by clicking the Statistics icon. The Last weighings tab is used for checking the last
saved data in individual files. If you need to display the statistics of older weighings, select the Selected
weighings tab. Click the Select weighings... button. The dialog for selecting weighings will be displayed.

30
The left list includes all available weighings sorted by date. The right list includes weighings selected in the
statistics. Select a row in the Available weighings table and click the > button. You can repeat the procedure
several times. Close the dialog by clicking OK. Selected weighings will be displayed in the table, where you
can see and compare their statistics, histogram, and individual weights.
You can print the selected row of the statistics including the histogram by clicking the Print selected weighing
button. You can print the statistics table as it is displayed on the screen using the Print table button.
Click the Select weighings... button again. The dialog for selecting the weighings allows the following
operations:
Adding a weighing – in the Available weighings list, select the weighing you want to add and click >.
You can perform the same operation by double clicking on the weighing in the Available weighings list.
Removing a weighing – in the Weighings in statistics list, select the weighing you want to remove and
click <. You can perform the same operation by double clicking on the weighing in the Weighings in
statistics list.
For clearing the Weighings in statistics list - click <<<.
For moving all weighings from the Available weighings list – click >>>.
The Available weighings list can be very long. In order to simplify the weighings selection, you can filter the
list according to the preset criteria:
After setting a date in the From field, only weighings acquired after the entered date will remain in the
Available weighings list.

31
After setting a date in the To field, only weighings acquired prior to the entered date will remain in the
list.
After selecting File, only weighings of the selected file will remain in the list.
After selecting Scale, only weighings acquired by the scale with the selected name will remain in the
list.
You can select more weighings in both lists using procedures common in the Windows operating systems:
Selection of a range of weighings – click on the first weighing. Hold the Shift key and click on the last
weighing. All weighings between the first and last will be selected.
Selection of individual weighings – click on the selected weighing. Hold the Ctrl key. Click on other
required weighings. Release the Ctrl key.
Select all weighings in the list – hold the Ctrl key and press the A key. Release both keys.
Move the selected weighings by clicking < or >.
8.9.2. Weighing with sex differentiation
If the scale is set in the manual saving mode with sex differentiation, the program will receive the gender data
after downloading data from the scale, and save it in the database for further processing. Click the Statistics
icon and the Last weighings tab.
Select for example males in the field with text Sex/limit. The table of weighings, histogram, and the list of
weighed weights will be changed to include only data related to males. In the similar way, by selecting females
you will display data for females. Selecting all will display all weighings without sex differentiation. The same
method will display the selected statistics in the Selected weighings tab.

32
Using a similar method, you can display data in the Flocks panel, in tabs Current flocks and Selected flocks.
In the flocks, it is possible to enter standard growth curves separately for males and females. Select the Flocks
tab; select the flock in the Current flocks table and click Edit.
Select the growth curve for males in the Default/Males field and select the growth curve for females in the
Females field. Click OK.

33
Select the Selected flocks tab and select the prepared flock. Select males in the Sex/limit field. The data related
to males will be displayed. Select the growth curve for males in the Graphs tab, field Standard growth curves....
The same method applies to displaying data for females including the growth curve. When all is selected, the
program will provide the growth curves for both males and females.
8.9.3. Sorting by weight
When the scale mode is “sorting by weight”, the program will receive the sorting data after downloading data
from the scale, and will save it in the database for further processing. Click the Statistics icon and the Last
weighings tab.
Select for example light in the field with text Sex/limit. The table of weighings, histogram, and the list of
weighed weights will be changed to include only data for weighing under the preset limit. In a similar way, by
selecting OK you will display data for weighing within the preset limits, and by selecting heavy weighings
above the preset limit. Selecting all will display all weighings regardless the sorting. The same method will
display the selected statistics in the Selected weighings tab.

34
Using a similar method, you can display data in the panel Flocks, tabs Current flocks and Selected flocks.
The limits used during the weighing process can be found in the Weighings panel. Select a weighing in the
Available weighings table and click Edit. Select the Scale setup tab in the Weighing details dialog. Select the
file in the Files list. The Sorting panel will display the sorting limits for this file.
8.9.4. Exporting data
Data can be exported to another computer or location.
Example:
Your company includes three farms. The birds are weighed on each farm. Weighing results from all three farms
are processed centrally at FARM 1. FARM 2 data is downloaded to a PC and e-mailed to FARM 1. There is no
PC on the third farm, so the weighing results are faxed or reported via telephone to FARM 1.

35
Saving data to a PC
FARM 2 data would be saved as follows. Start the BAT1 program and select the Scale icon. Connect the scale
to the computer and click the Read data button. After downloading the data, click the Save all weighings
button. All displayed files will be saved into the database for further processing. Check the downloaded files by
clicking Edit.
If the downloaded data is ok, click the Export all weighings button. In the following dialog, select the BAT1
export file format and the file for saving the downloaded data.
Click Save. The saved file can be sent as an e-mail attachment to another computer or via a local network or
server (FARM 1 for example). Delete the data in the scale by clicking Delete data, disconnect the scale, and
exit the program.

36
Importing data
Click the Import button and select the file sent from the farm in the dialog box. Click Open, and the contents
will be displayed.
Click Save all weighings and all data will be saved in the database. The imported data can be checked in the
Available weighings table by clicking the Edit button.
Manual data entry
Weighing results can also be manually entered into the database. Click Add and the manual entry dialog box
will be displayed.
Enter the weighing results and click Save. Repeat to enter data from all weighed files. We recommend filling
the Note field (bottom left) related to the data origin (such as “by phone” etc.). Click Save.
9. Troubleshooting
9.1. Scale
1. After suspension of the hook, the scale does not show zero weight
- shortly hold for setting zero value
2. The scale shows wrong weight
- calibrate the scale, see chapter 7.4
3. The scale shows a significantly smaller weight than expected
- disable the mode of weighing small chickens
4. It is not possible to set weighing with sorting
- the weighing mode with the saving of sex is selected, select another mode
5. The value of the weight is overwritten on the display after weighing
- disable the mode of weighing with sorting
6. After the bird is hung, the scale does not save the weight
- the manual saving mode is enabled, select automatic mode

37
- check that the scale is suspended on a firm, not spring-biased construction
- the bird is moving too much, select the manual saving mode
7. The data on the display is hardly readable
- change the contrast of the display
- select display mode Large
8. The scale cannot be switched off
- hold longer than 5 seconds
9.2. PC
1. After downloading data from the scale, some files in the Scale panel are missing
- missing files are empty – they do not include any weighed values
2. After downloading data, the statistics does not show any new files or just one file
- save data in the panel Scale using the Save all weighings button
3. After downloading and saving data, the data do not display in the Statistics panel in the Last weighings
tab
- the downloaded data were weighed several days ago. Check if the data is displayed in the Weighings
panel and to view the data, use the panel Statistics, and the Selected weighings tab or panel Flocks
4. The Flocks panel, tab Current flocks, tab Statistics is empty
- check the weighing date and date of the flock start. Weighings with the dates lower than the start date
of the flock are not displayed
5. The Flocks panel, tab Selected flocks, tab Statistics is empty
- check the weighing date and date of start of the selected flocks. Weighings with the dates lower than
the start date of the flock are not displayed
6. Graph with just one point is displayed in the Flocks panel, tab Graph
- the respective flock was weighed only once. After completing further weighings (in the following
days), the graph will be displayed correctly
7. The graph in the Flocks panel does not include the option of the growth curves.
– the selected flocks do not have the growth curve preset. Complete the setting of the growth curve in
the Flocks tab, see chapter 8.7.1.

38
10. Contact VEIT Electronics, s.r.o.
Modřická 52
664 48 Moravany
Czech Republic
tel.: +420 545 235 252
http://www.veit.cz
e-mail: [email protected]