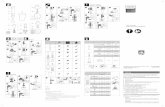Manual Pengguna UUMWiFi
-
Upload
hen-yi-yan -
Category
Documents
-
view
28 -
download
1
description
Transcript of Manual Pengguna UUMWiFi
Enabling Wireless Authentication for Microsoft Windows 7 or Vista
STEP 1
1) Click button . 2) Click Control Panel then "Network and Internet", then
"Network and Sharing Centre"3) Click at "Manage wireless networks"
STEP 2
Click Add.
STEP 3
Select Manually create a network profile
STEP 4
1) Enter UUMWiFi for Network name.2) Select WPA2-Enterprise for Security type.3) Select AES for Encryption type.4) Click button 'Next' to continue.
STEP 5
Click on Change connection settings.
STEP 6
1) Click Security tab.
2) Verify that 'Security type' is 'WPA2-Enterprise' and 'Encryption type' is 'AES.'
3) Choose a network authentication method Microsoft: Protected EAP (PEAP) and check at Remember my credentials for this connections each time I'm logged on. 4) Click button Advanced settings.
STEP 7
1) Check at Specify authentication mode, then select User authentication in the drop down menu.2) Click button Save credentials.
STEP 8
1) Type your username and password. Staff: Username and password same as Email. Student: Username and password same as Learningzone.
2) Click button OK
STEP 9
Click button Settings.
STEP 10
1) Uncheck "Validate server certificate".
2) Choose "Secured password (EAP-MSCHAP v2)" at Select Authentication Method.
1) Click button "Configure".
STEP 11
1) Uncheck at Automatically use my Windows logon name and password (and domain if any). 2) Click button OK.3) Then click button OK at two (2) opened windows. Setting is completed.
Pusat Komputer 2014