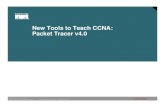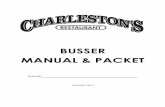Manual Packet Tracer1
-
Upload
mathiaslucagordonsmith -
Category
Documents
-
view
15 -
download
0
description
Transcript of Manual Packet Tracer1

MANUAL DE USOPACKET TRACER
Ing. Nivart Guzmán Orihuela

Este manual trata de dar un mejor entendimiento de la herramienta de simulación de redes diseñada por Cisco, y así poder establecer las funcionalidades básicas, generales y avanzadas. Packet Tracer permite diseñar redes de computadores, sin la necesidad de tener dispositivos de hardware o software adicionales a la máquina en la que está instalado. Entrega funcionalidades de configuración real en el IOS que provee Cisco, lo cual agrega un gran valor, pues el programa dispone de interfaces de hardware genéricas y específicas de dicha empresa. Lo anterior permite al usuario no necesitar tener dos computadores, routers, interfaces, cables, etc., para saber el comportamiento físico y real de una red, a la vez muchos paquetes de configuración de routers y switches utilizando una versión parecida a la que provee IOS, por lo que solamente se requiere el conocimiento de las variantes existentes.
1. INICIAR APLICACIÓN:
Hacer doble clic en el icono del escritorio , para que se ejecute el programa.
Aparecerá la siguiente pantalla
2. USO DE TUTORIALES:
Para iniciar los tutoriales debemos hacer clic en el menú HELP y desplazarnos hasta la opción llamada TUTORIALS, hacer clic.
Inmediatamente nos mostrara una ventana de browser que tengamos instalado en nuestros equipos.
Si apareciera el mensaje siguiente (solo en Internet Explorer) hacer clic en “Permitir contenido bloqueado”.

En esta ventana escogeremos los tutoriales deseados.
3. REVISANDO LA INTERFAZ:
Esta como otras herramientas dispone de sus menús principales, entre los cuales están FILE, OPTIONES y HELP, además de contar con una barra de uso rápido que contiene las opciones de nuevo escenario (NEW), abrir un escenario (OPEN), guardar cambios en un escenario (SAVE), imprimir un escenario (PRINT) y un asistente de actividades (ACTIVITY WIZARD).

En el menú FILE, se encuentran las opciones descritas en la barra de uso rápido, con la única diferencia que aparece la opción de guardar como (SAVE AS).
En el Modo Topology, se realizan tres tareas principales, la primera de ellas es el diseño de la red mediante la creación y organización de los dispositivos; por consiguiente en este modo de operación se dispone de un área de trabajo y de un panel de herramientas en donde se encuentran los elementos de red disponibles en Packet Tracer.
En la figura se identifican claramente 4 secciones: la primera consiste en la barra de herramientas con la cual se puede crear un nuevo esquema, guardar una configuración, zoom, entre otras funciones.
La segunda sección corresponde al área de trabajo, sobre la cual se realiza el dibujo del esquema topológico de la red.
La tercera es la sección correspondiente al grupo de elementos disponibles para la implementación de cualquier esquema topológico, el cual incluye: Routers, Switches, Cables para conexión, dispositivos terminales (PCs, impresoras, Servidores), Dispositivos Inalámbricos, entre otros.La sección 4, lista el conjunto de elementos que hacen parte del dispositivo seleccionado en la sección 3.
Una forma esencial de agregar información relativa a la red que se ha de construir, está disponible en el cuadro de información, en la parte derecha de la barra de acceso rápido. El circulo color azul muestra el cuadro donde se agrega la información. El circulo color rojo muestra la ubicación del botón que activa esta opción de agregar una descripción.

La barra de acceso común provee herramientas para la manipulación de los dispositivos, las cuales se detallan a continuación. El orden de descripción es el mismo en que aparecen los iconos de la barra.
3.1.
3.2.
Selección de dispositivos y conexiones, no selecciona conexiones wireless.Movimiento de Rejilla, moviliza los dispositivos alrededor del área detrabajo.
3.3. Notas, permite agregar notas que enriquecen de conocimiento, del área de trabajo.
3.4. Eliminar, permite eliminar cualquier dispositivo, conexión (excepto wireless) y notas.
3.5. Inspector, permite visualizar la tabla correspondiente al dispositivo seleccionado, entre ellas ARP, MAC y ROUTER.
3.6. Mensaje Simple UDP, permite crear paquete del tipo ICMP entre dispositivos.
3.7. Mensaje Complejos UDP, permite crear paquetes personalizados dispositivos.
entre
En la parte inferior izquierda, aparecen una serie de dispositivos que pueden ser agregados. Por ejemplo, se selecciona el router, a la par aparece una serie de routers, entre ellos destacan los específicos de CISCO y un genérico.
Las conexiones tienen todas las conocidas, desde automáticas, que detectan el tipo correcto entre dispositivos, hasta punto a punto (Cooper Straight - through), cruzadas (Cooper Cross - over), consola (console), fibra óptica (fiber), teléfono (telephone), Serial DCE y Serial DTE. Entre los últimos por mencionar se tiene a los dispositivos que van conectados entre sí, es decir pc’s, servidores, impresoras, siendo genéricas todas estas.

Tipos de conexiones disponibles: Cable Serial, consola, directo, cruzado, fibra óptica, teléfono, entre otras.
Dispositivos terminales: PC, Servidores, Impresoras, Teléfonos IP
Dispositivos Inalámbricos: Access-Point, Router Inalámbrico

Hay dos modos en las redes concretadas, un el modo real, en donde se crean las configuraciones y se dispone la posición de los dispositivos; y el modo simulación en el cual se pone a andar la o las redes armadas. Se puede cambiar entre los diferentes modos, esto está en la parte inferior derecha. El modo real (Realtime) es representado por un reloj, y el modo simulación (Simulation) es representado con un cronometro.
Existen dos vistas, la lógica y la física. En la vista lógica se agregan todos los dispositivos, y en la vista física la disposición de las redes, una vista de ciudad, departamento y oficina. Estas pueden ser alternadas por las opciones que aparecen en la barra. Estas vistas pueden ser cambiadas en la barra que aparece en la parte de debajo de la barra de acceso rápido.
4. POSICIONANDO DISPOSITIVOS:
Como se mencionó anteriormente, para poder agregar un dispositivo, tal como un router, switch, computador, etc.; es necesario únicamente dar un clic simple sobre el que deseamos y colocarlo en el área de trabajo. Notaremos que al dar un clic sobre el dispositivo el cursor cambia de una flecha a un signo más Si deseamos colocar más de un dispositivo del mismo tipo, la tarea puede volverse tediosa, pero para ello únicamente debe presionar la tecla CTRL antes de seleccionar el dispositivo, notará que ahora el cursor permanece con el signo más, después de agregar el primero. En ese momento se podrá agregar cuantos dispositivos se desee. Para terminar pulse la tecla ESC, o bien dando un clic sobre el botón del dispositivo que selecciono. El botón debe estar de la siguiente forma con una diagonal invertida de fondo . La siguiente ilustración muestra como agregar un router, de forma individual y en forma conjunta.

Después de agregar el primer router genérico, el cursor cambia a una flecha y el botón seleccionado se coloca con la figura del router. Esto se muestra en la siguiente ilustración. Ahora si se agregan los dispositivos, en este caso routers, el cursor queda en forma de signo más y el botón con una diagonal invertida en forma indeterminada, hasta que oprimamos el mismo botón que seleccionamos para agregar el dispositivo o pulsando la tecla ESC.
Para eliminar cualquier dispositivo, es necesario seleccionarlo y luego dirigirnos a la barra común, dar un clic en el botón identificado con una equis. Nota: La barra común se encuentra en la parte derecha central de la ventana. Otra forma de eliminar algún dispositivo es oprimiendo la tecla DEL; el cursor tendrá el aspecto del signo más, y luego podrá seleccionar el dispositivo que desee. También puede seleccionar un grupo de dispositivos, y repetir cualquier de los dos pasos mencionados anteriormente.
5. DESPLIEGUE DE INFORMACIÓN DE DISPOSITIVOS:
Existen dos formas en que es posible mostrar la información de los estados de cada uno de los dispositivos, una de ellas es utilizar el inspector, que sirve para visualizar las tablas ARP, MAC y ROUTING. De un clic sobre esta herramienta situada en la barra de herramientas comunes, en la parte central derecha de la ventana, y el cursor tendrá la apariencia de una lupa, entonces seleccione con un clic simple el dispositivo y se le preguntará por el tipo de tabla, debe seleccionar la que necesite, y entonces se desplegará un cuadro de texto con la información de la tabla.

La otra forma es posicionar el cursor sobre el dispositivo y esperar que se despliegue la información, la cual desaparecerá una vez que el usuario saque el mouse del equipo.

Configurando Switch y PCs a la RED
Utilizando la herramienta de simulación PACKET TRACER, se desea
implementar la siguiente estructura de red.
Paso 1: Ingresar a la herramienta Packet Tracer y seleccionar la referencia de Switch
2950-24 el cual se encuentra en el menú Switches, tal como se ilustra en la figura

Paso 2: En el menú End Devices, seleccionar la opción PC-PT y dibujar el
primer PC, tal como se indica en la figura.
Repetir el paso anterior dos veces, completando con ello los tres Pcs requeridos
en el esquema

Paso 3:
En la opción Connections del menú de elementos, escoger la opción Copper
Straight trhough, la cual corresponde a un cable de conexión directa requerido en
éste caso para conectar un Pc a un Switch.
Hecho esto, se debe seleccionar el primer PC, hacer click con el botón derecho del
Mouse y escoger la opción Fastethernet, indicando con ello que se desea establecer
una conexión a través de la tarjeta de red del equipo.
Paso 4: Después de seleccionar la opción Fastethernet en el primer Pc, arrastrar el
Mouse hasta el Switch, hacer clic sobre él y seleccionar el puerto sobre el cual se desea
conectar el Pc1, en nuestro caso corresponde al puerto Fastethernet 0/1.

El resultado de lo anterior se refleja en la siguiente figura, lo cual se debe repetir
con cada uno de los Pcs que hacen parte del diseño.

Paso 5: Después de realizar cada una de las conexiones, se deben configurar cada una
de las direcciones IP según los criterios de diseño. Para ello, se selecciona el primer
PC y se hace doble clic sobre él. Apareciendo el formulario que se ilustra en la siguiente
figura, el cual corresponde a la apariencia física de un computador.

En la parte superior aparecen tres opciones, las cuales permiten realizar diversas
funciones sobre el equipo en particular. La primera opción Physical, permite
configurar parámetros físicos del PC, tales como la inclusión o exclusión de
componentes hardware propios de red. La segunda opción Config, permite configurar
parámetros globales tales como un direccionamiento estático o dinámico y la tercera
opción Desktop, permite realizar operaciones de funcionamiento y configuración de la
red tales como: Dirección IP, máscara de red, dirección de gateway, dirección DNS,
ejecutar comandos como PING, TELNET, IPCONFIG, entre otras funciones más
Como en éste paso se requiere la configuación de los parámetros lógicos de red tales
como la dirección IP, máscara de red y dirección Gateway se escoge la opción 3
(Desktop), en donde posteriormente se selecciona la opción IP Configuration tal como
se ilustra en la figura.

Allí se definen la dirección IP del computador, la cual corresponde a la dirección
192.168.1.2; se toma como máscara de subred la máscara por defecto para una clase C
la cual corresponde al valor 255.255.255.0 y finalmente se define la dirección de gateway
o puerta de enlace, ésta dirección corresponde a la dirección sobre la cual los
computadores de la red tratarán de acceder cuando requieran establecer comunicación
con otras redes a través de un dispositivo capa 3 (Router), la cual por criterios de diseño
corresponde a la primera dirección IP de la red: 192.168.1.1
Adicionalmente, en éste caso se desea trabajar bajo el modelo de configuración IP
estática y no bajo la alternativa del protocolo DHCP, el cual establece en forma
automática la dirección IP a un host o computador de la red, acorde con la
disponibilidad de direcciones IP existentes en la red a fin de optimizar su uso; ésta
alternativa es muy utilizada en redes inalámbricas Wifi
Este paso se repite para cada uno de los host o computadores que hacen parte del
diseño, teniendo en cuenta que en cada uno de ellos, el único parámetro que varía será
la dirección IP; la máscara de subred y la dirección de gateway permanecen constantes

debido a que todos los equipos pertenecen a la misma subred. En las dos figuras
siguientes se evidencia claramente esto.

Paso 6:
Si se desea verificar la configuración de un computador en particular, simplemente se
selecciona el Host, se escoge la opción Desktop, seleccionamos la opción Command
prompt, la cual visualiza un ambiente semejante al observado en el sistema operativo
DOS. Allí escribimos IPCONFIG y pulsamos enter.
El resultado de ello se visualiza claramente en la siguiente figura, en donde se
identifican los parámetros del host correspondientes a la dirección IP, la máscara de
Subred y la dirección de Gateway

Si el comando introducido es IPCONFIG/ALL, el resultado es el observado en la siguiente
figura.
En donde se evidencia no solo los parámetros mencionados anteriormente, sino que
además incluye la dirección física del equipo conocida como MAC y la dirección del
servidor de dominio DNS.
Paso 7: Para verificar que existe una comunicación entre los diferentes equipos que
hacen parte de la red, simplemente se selecciona uno de ellos; en éste caso en
particular se seleccionó el PC2 con el fin de establecer comunicación con el equipo
que posee la dirección IP 192.168.1.2.

Para ello se ejecuta el comando PING acompañado de la dirección IP sobre la cual se
desea establecer comunicación tal como se indica en la figura anterior.
El resultado de ello se observa en la siguiente figura, en donde se constata
claramente que se enviaron 4 paquetes de información y 4 paquetes fueron
recibidos a satisfacción.


Configurando un Router
Este equipo posee muchas más características de configuración que el switch, dado que se comporta en capas superiores. Es posible tratar el tema de enrutamientos, que puede ser estático o dinámico (RIP), los que se pueden configurar explícitamente a través de la interfaz gráfica.
Configurar Interfaces: Es de vital importancia que como primer paso sea el encender la interfaz, ya que en el caso real (router físico) generalmente están apagadas produciendo conflictos de conectividad. Además se procede a la configuración de IP que pasará a ser el Gateway de la red.

Definición de ruteo estático: Este es el tipo de enrutamiento en donde el usuario tiene que definir las redes que no están conectadas al router. Asumiendo que una de las bocas del router tiene la red 192.168.3.0, a través de ésta trata de conectarse a la red 192.168.10.0
Definición de Ruteo Dinámico RIP: Este es el más simple, ya que le indica al router cuales son las demás rutas que están compartiendo el resto de los dispositvos.

Manejo de IOS: Finalmente es posible realizar modificaciones a la configuración del router de forma directa en el IOS, lo cual permite que el usuario se familiarice potencialmente con el equipo.